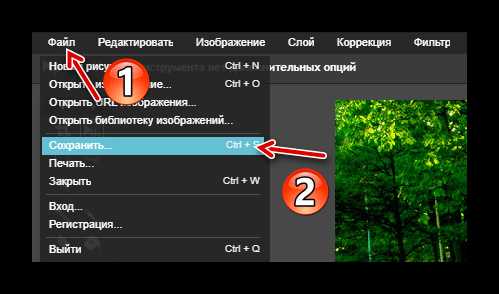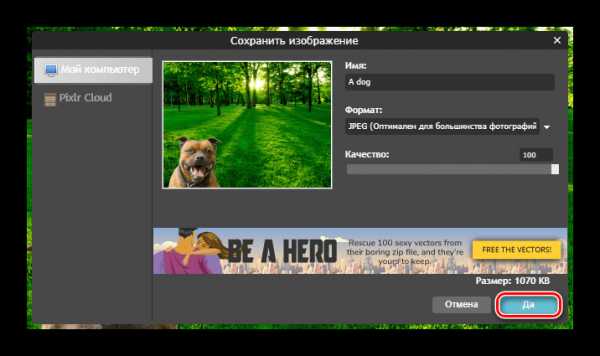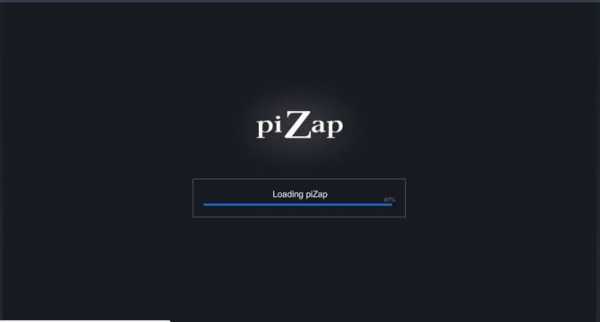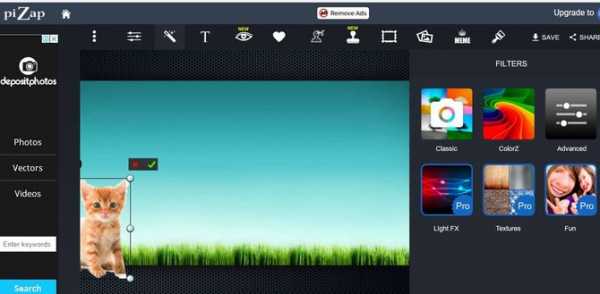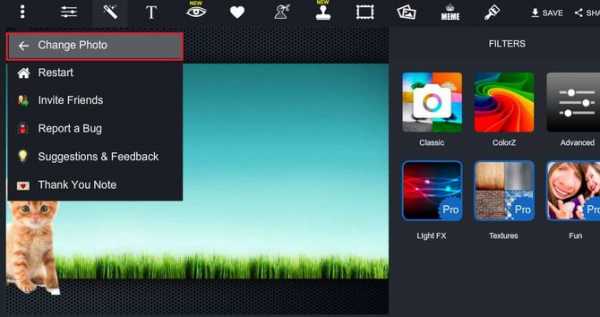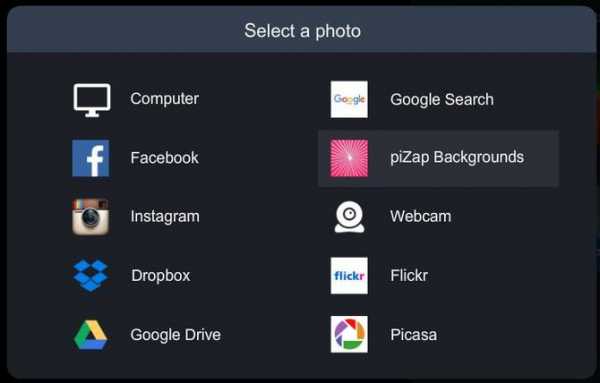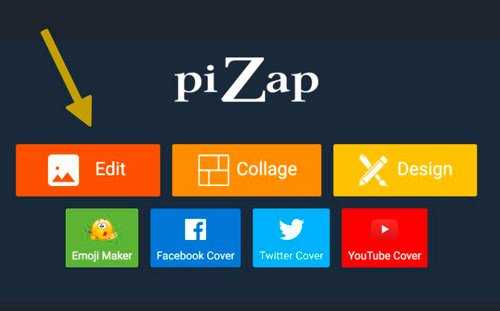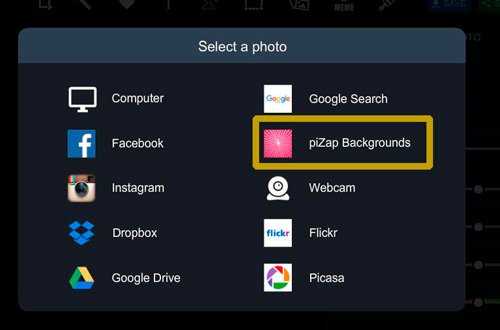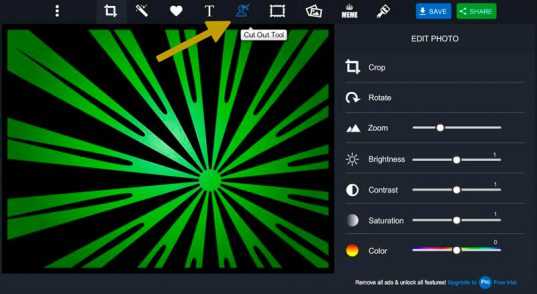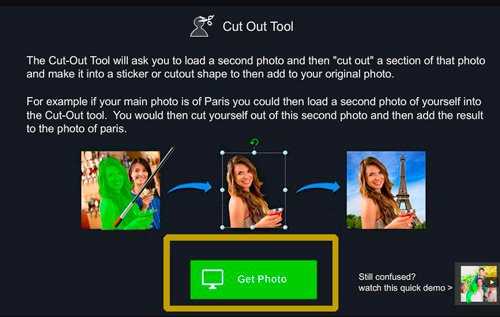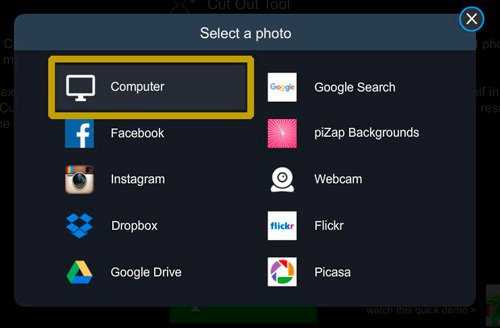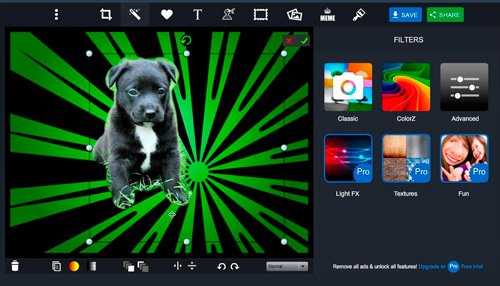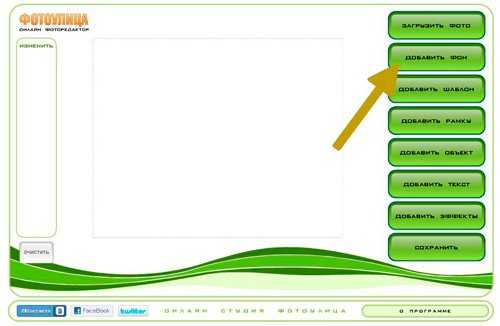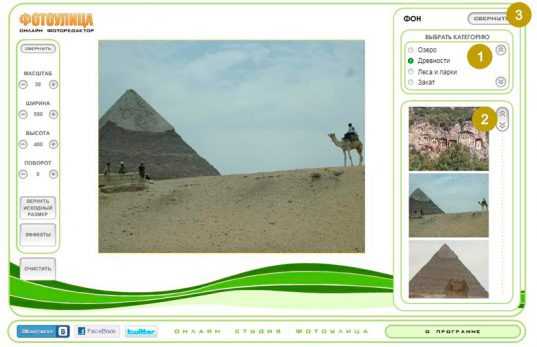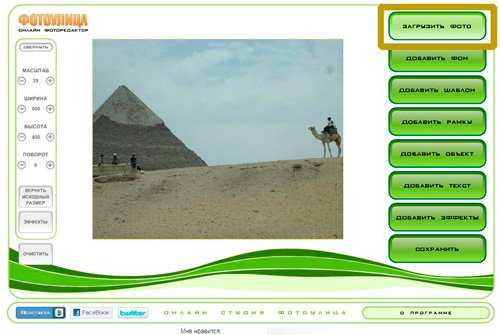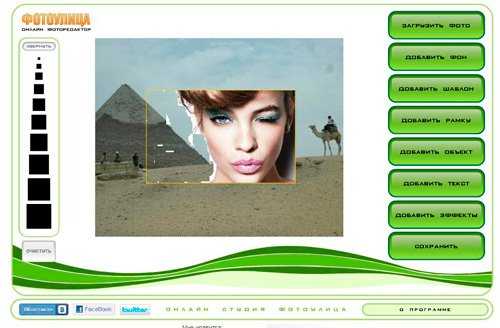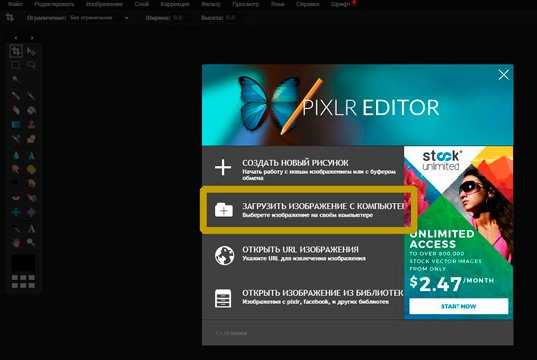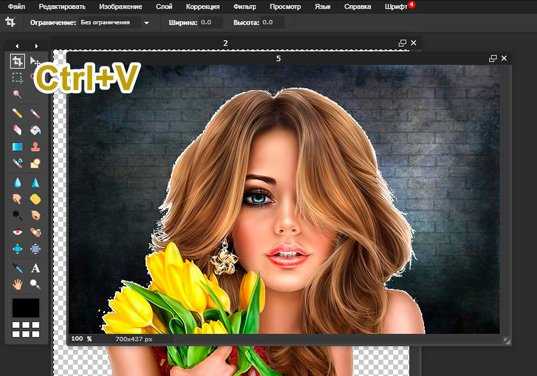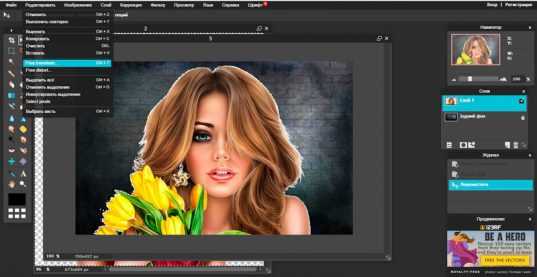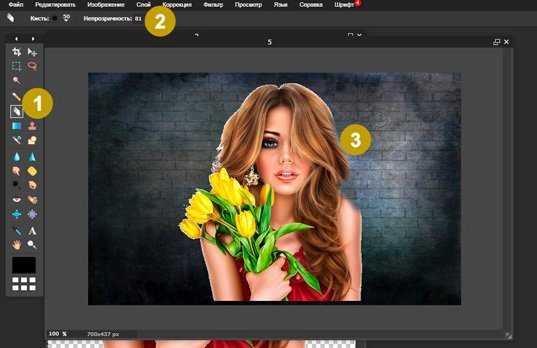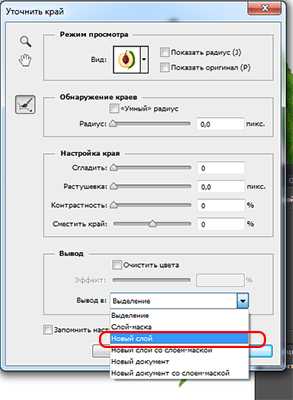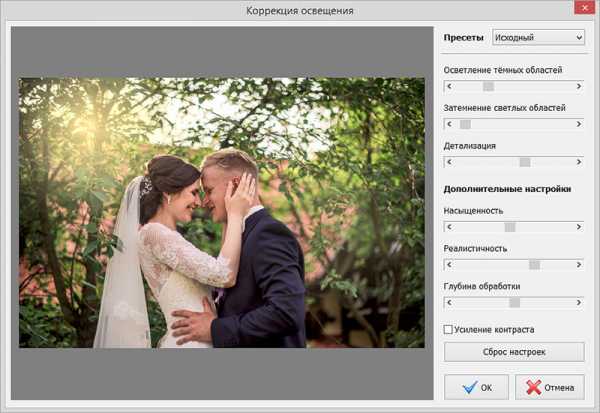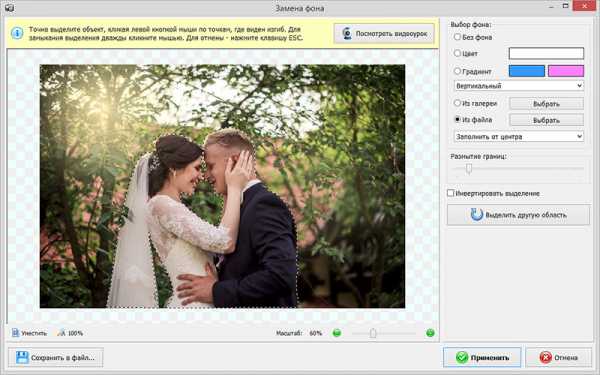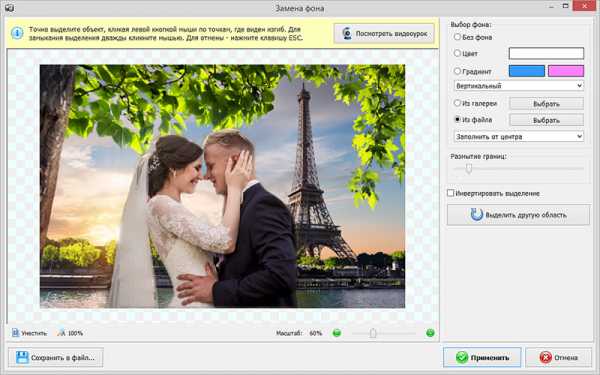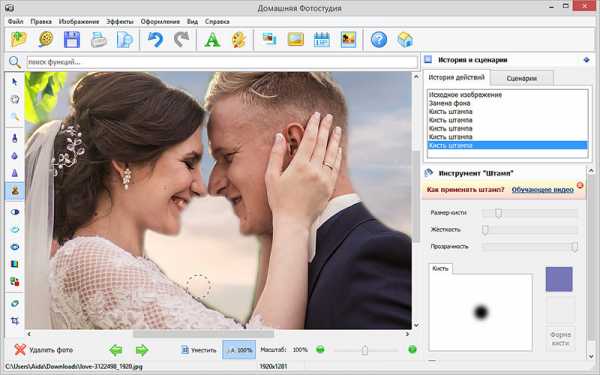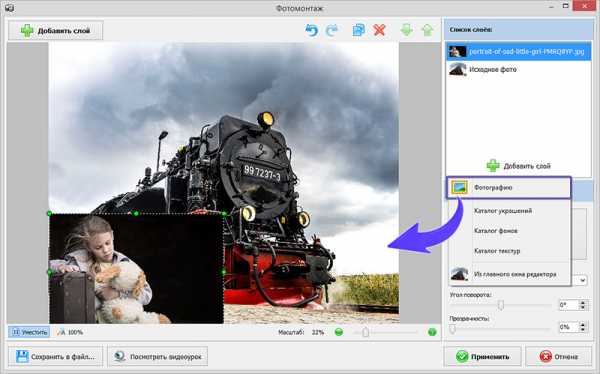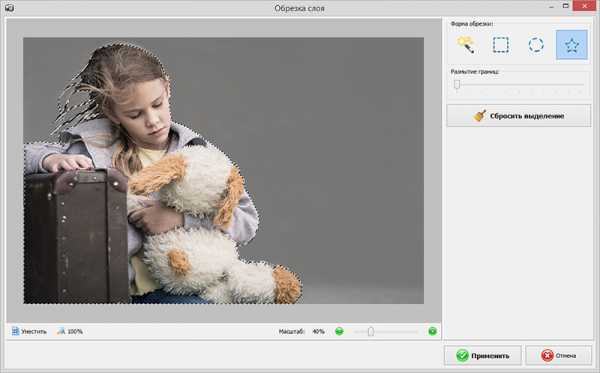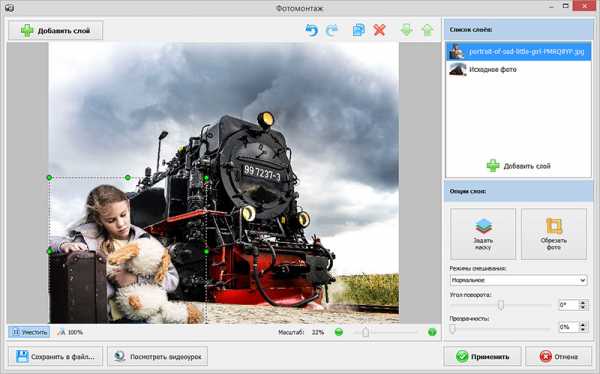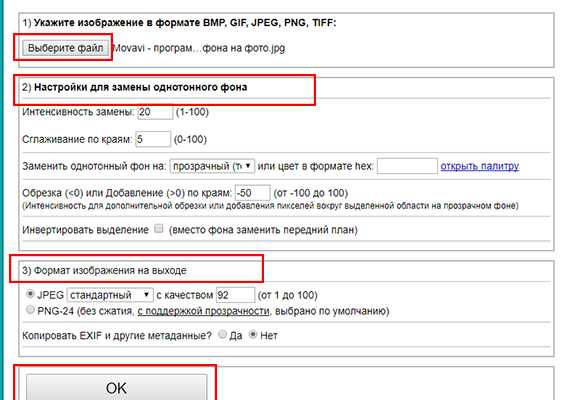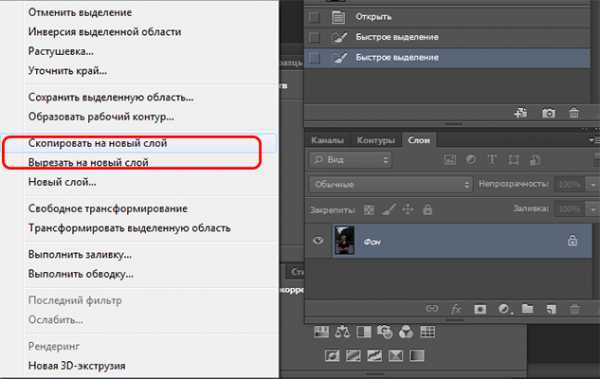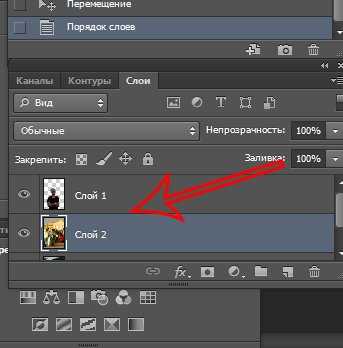Как изменить фон на фото онлайн бесплатно и быстро

Привет всем. Решил поделиться небольшим опытом как изменить фон на фото онлайн бесплатно и быстро. Делать такую процедуру приходится нечасто, а даже очень редко. Поэтому специально для таких целей не держу никаких программ. Раньше очень выручал один замечательный сервис, на котором удалить фон было делом двух минут. О нем я рассказывал в статье «Как удалить фон на картинке». В то время сервис был доступен каждому, так как он был бесплатным, но в настоящее время сервис стал платным и платить почти четыре бакса не хочется совсем за такое простое действие.
Остается выход искать альтернативу, а точнее, сервис, с помощью которого можно заменить фон. Уж очень не хочется скачивать специальные программы и изучать их.
Побродив по сети, нашел сервис, в котором можно заменить фон на любой другой. По своей структуре он напоминает, о котором я говорил выше, а также вспомнил, про старый добрый онлайн-фотошоп. Нет, это не полноценный фотошоп, а лишь малая часть огромной и мощной программы работающая онлайн. Функции, которыми оснащен фотошоп нам с головой хватить для выполнения несложной операции по замене фона.
В результате имеем два способа по замене фона на фото или картинках и самое главное — это не займет много времени. На одну фотку или картинку уйдёт максимум минут пять.
Как заменить фон на фотографии
Первый способ
1. Переходим на сервис PIZAP
2.Выбираете вкладку «фон» и в новом окне можете выбрать любой понравившийся фон.

Если ничего не понравилось или у вас есть свой, заранее подготовленный фон, переходите к загрузке своего изображения.
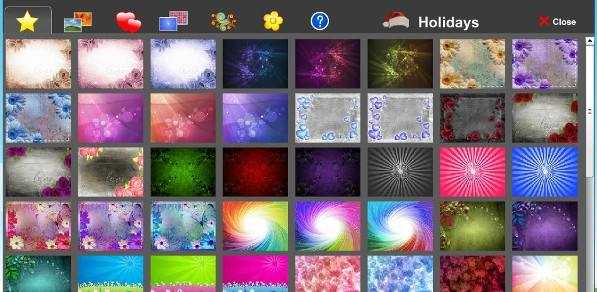
Но для этого потребуется открыть любой фон из предложенных. Только после этого откроется новое окно, в котором загружаете своё фото или картинку.
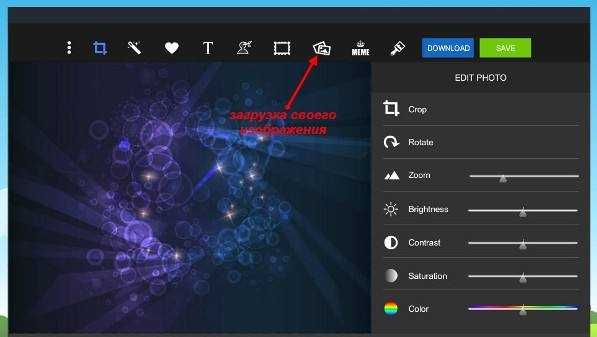
3. Фон подготовлен. Далее, загружаете изображение, на котором будете менять фон. Находите силуэт человечка с ножницами и добавляете фото.
Используя кисть, закрашиваете зеленым цветом, то что хотите оставить и перенести на новый фон.
В случае если выехали за рамки выделяемого объекта, используйте ластик для удаления зелёного цвета в ненужных местах.
4. Для переноса выделенного изображения на новый фон достаточно нажать кнопку Finish. Всё, вы получили готовое изображение. Размер наложенного изображения можно изменять используя угловые точки. Используя фильтры и инструменты для редактирования, можно придать изображению некоторый стиль.

Как видите, всё просто, быстро и бесплатно.
Как вырезать фото и вставить на другой фон — онлайн сервис Background Burner
Узнай, как сделать замедленное видео на Андроиде
Заменить бесплатно фон на фото онлайн — способ второй
1. Переходите по ссылке: https://pixlr.com/editor/ и преступаете к редактированию изображения. Я использовал те же изображения, для дальнейшего сравнения.
Загружаете изображение и открываете фон для редактирования.

Чтобы открыть фон нужно сделать двойной клик по замочку, появится галочка.

2. Из левой панели выбираете «Ластик» и стираете ненужный фон.

Если на фото более четкие границы и однотонный фон, можно использовать «Волшебную палочку», с ней будет гораздо быстрее.
Для более тонкой работы, рекомендую увеличить изображение и изменить размер ластика на более мелкий.

Иногда требуется просто убрать задний фон на фото онлайн. На этом этапе можно остановиться и сохранить изображение в формате PNG.
3. Объект для вставки готов. Открываете другую картинку (Фон) на которую перенесёте подготовленный объект. «Файл»- «Открыть изображение»
Для перемещения объекта нужно продублировать слой объекта и простым перетаскиванием наложить одну картинку на другую.

Возможно, что размеры изображений совпадать не будут, то есть один размер будет по отношению к другому большим или маленьким. Подогнать размер можно используя функцию «Изображение» — «Размер изображения».
Кликаете на фото и подгоняете размер изображения.
4. Всё готово, осталось сохранить фото на компьютер. «Файл» — «Сохранить».

Второй способ немного сложнее, но если один раз проделать данную операцию, то следующий раз у вас получится быстрее.
И еще один совсем простой способ на Видео.
На этом всё, мы получили фото с новым фоном не используя специальных программ, вся работа происходила в онлайн сервисах.
usvinternet.ru
Наложить одну картинку на другую онлайн
Обработка JPEG фотографий онлайн.
Главное нужно указать две картинки на вашем компьютере или телефоне, нажать кнопку OK внизу страницы, подождать пару секунд и скачать готовый результат. Остальные настройки уже выставлены по умолчанию.
На этом сайте ещё есть: наложение текста, клипартов (множества картинок), календаря, замена однотонного фона на прозрачный, соединение двух картинок в одну, а также создание коллажа, поворот и зеркальное отражение.
Пример наложения обычной jpg картинки на другую jpg картинку со всеми настройками по умолчанию:
+
=
Пример наложения обычной jpg картинки на другую jpg картинку с изменённым размером и без прозрачности:
+
=
Чтобы так получилось, нужно выставить такие настройки:
1) Прозрачность второй картинки — «0%»;
2) Автоматическая подгонка размера 2-й картинки — «использовать ручное изменение размера в %»;
3) Размер 2-й картинки относительно «ширины и высоты» 1-й картинки — «45%».
И остальное без изменений, как было выставлено по умолчанию.
Пример наложения PNG картинки с прозрачным фоном на JPG картинку:
+
=
Для этого в настройках нужно указать:
1) Тип наложения второй картинки — «Наложить PNG, GIF, TIFF картинку с прозрачным фоном».
А остальные настройки оставить такими, как они были выставлены по умолчанию.
Пример наложения PNG картинки с ручным изменением размера, позиционированием и отступом:
+
=
Для того, чтобы так сделать, нужно выставить такие настройки:
1) Тип наложения второй картинки — «Наложить PNG, GIF, TIFF картинку с прозрачным фоном»;
2) Автоматическая подгонка размера 2-й картинки — «использовать ручное изменение размера в %»;
3) Размер 2-й картинки относительно «ширины и высоты» 1-й картинки — «30%»;
4) Привязка расположения 2-й картинки над 1-й — «справа внизу»;
5) Смещение или отступ 2-й картинки от указанного расположения — «по оси X:30 и Y:30 в px (пикселях)».
Остальные настройки остались без изменений.
Для наложения фоторамки, например, в формате PNG с прозрачностью, можно указать такие параметры:
1) Тип наложения второй картинки — «Наложить PNG, GIF, TIFF картинку с прозрачным фоном»;
2) Автоматическая подгонка размера 2-й картинки — «включена, но наоборот, 1-ю картинку подогнать под размер 2-й».
Остальное оставить так, как было выставлено по умолчанию.
Накладываемая сверху картинка обязательно и всегда должна быть указана второй по счету. Оба исходных изображения никак не изменяются. Вам будет предоставлена другая обработанная картинка.
2) Настройки наложения картинок
Тип наложения второй картинки:
Наложить вторую картинку, сделав её полупрозрачной
Наложить PNG, GIF, TIFF картинку с прозрачным фономПрозрачность второй картинки: % (от 0 до 100, 0=»непрозрачная», 100=»полностью прозрачная»)
(При выбранном наложении «PNG-картинки с прозрачным фоном» этот параметр игнорируется)
Автоматическая подгонка размера 2-й (накладываемой) картинки под размер 1-й указанной картинки:
включена (выбрано по умолчанию)
включена, но наоборот, 1-ю картинку подогнать под размер 2-й
использовать ручное изменение размера в % (регулируется ниже)
отключена, оставить все размеры как естьРазмер 2-й (накладываемой) картинки относительно
ширины и высотыразмера в мегапикселяхширинывысоты 1-й картинки: %
(Можно указывать значения в процентах от 0.1 до 250 с точностью до десятых, чтобы задействовать эту опцию, нужно для параметра «Автоматическая подгонка размера 2-й картинки…» выбрать «использовать ручное изменение размера в %»)
Привязка расположения 2-й (накладываемой) картинки над 1-й:
слева вверхуслеваслева внизувверхупо центрувнизусправа вверхусправасправа внизуСмещение или отступ 2-й картинки по оси
X: и
Y:
в
% (процентах)px (пикселях) от указанного расположения
(Можно указывать целые числа больше и меньше нуля в пикселях или с точностью до десятых в процентах)
3) Формат изображения на выходе
JPEG
cтандартныйпрогрессивный с качеством (от 1 до 100)
PNG-24 (без сжатия, с поддержкой прозрачности)
Копировать EXIF и другие метаданные 1-й картинки? Да Нет
Обработка обычно длится 0.5-30 секунд.
www.imgonline.com.ua
Как сменить фон на фотографии онлайн

Замена фона — одна из наиболее часто выполняемых операций в фоторедакторах. Если у вас возникла необходимость проделать такую процедуру, можно использовать для этого полноценный графический редактор вроде Adobe Photoshop или Gimp.
В случае отсутствия под рукой подобных инструментов, операция замены фона все равно представляется возможной. Вам нужен всего лишь браузер и доступ в интернет.
Далее мы рассмотрим, как сменить фон на фотографии онлайн и что именно для этого нужно использовать.
Меняем фон на фотографии онлайн
Естественно, средствами браузера отредактировать изображение невозможно. Для этого существует целый ряд онлайн-сервисов: всевозможные фоторедакторы и подобные Фотошопу инструменты. Мы же расскажем о лучших и наиболее подходящих решениях для выполнения рассматриваемой задачи.
Читайте также: Аналоги Adobe Photoshop
Способ 1: piZap
Простой, но стильный онлайн-фоторедактор, который позволит достаточно легко вырезать нужный нам объект на фото и вставить его на новый фон.
Онлайн-сервис piZap
- Для перехода к графическому редактору нажмите кнопку «Edit a photo» в центре главной страницы сайта.

- Во всплывающем окне выберите HTML5-версию онлайн-редактора — «New piZap».

- Теперь загрузите изображение, которое вы желаете использовать в качестве нового фона на фотографии.

Для этого нажмите на пункт «Computer», чтобы импортировать файл с памяти ПК. Либо же воспользуйтесь одним из других доступных вариантов загрузки картинки. - Затем щелкните по иконке «Cut Out» в панели инструментов слева, чтобы загрузить фото с объектом, который вы хотите вставить на новый фон.

- Дважды поочередно кликнув «Next» во всплывающих окнах, вы попадете в знакомое меню для импорта изображения.

- После загрузки фотографии обрежьте ее, оставив лишь область с требуемым объектом.

Затем нажмите «Apply». - При помощи инструмента выделения обведите контур объекта, устанавливая точки в каждом месте его изгиба.
Закончив выделение, уточните края, насколько это возможно, и нажмите «FINISH». - Теперь остается лишь поместить вырезанный фрагмент в нужную область на фотографии, подогнать его по размеру и кликнуть на кнопку с «птичкой».

- Готовое изображение сохраните на компьютер при помощи пункта «Сохранить изображение как…».

Вот и вся процедура замены фона в сервисе piZap.
Способ 2: FotoFlexer
Функциональный и максимально понятный в использовании онлайн-редактор изображений. Благодаря наличию продвинутых инструментов выделения и возможности работы со слоями, ФотоФлексер отлично подойдет для того, чтобы убрать фон на фотографии.
Онлайн-сервис FotoFlexer
Сразу отметим, что для работы этого фоторедактора в вашей системе должен быть установлен Adobe Flash Player и, соответственно, требуется его поддержка браузером.
- Итак, открыв страницу сервиса, первым делом нажмите на кнопку «Upload Photo».

- На запуск онлайн-приложения уйдет некоторое время, после чего перед вами предстанет меню импорта изображений.

Сначала загрузите фото, которое намерены использовать в качестве нового фона. Щелкните по кнопке «Upload» и укажите путь к изображению в памяти ПК. - Картинка откроется в редакторе.

В панели меню сверху нажмите на кнопку «Load Another Photo» и импортируйте фотографию с объектом для вставки на новый фон. - Перейдите во вкладку редактора «Geek» и выберите инструмент «Smart Scissors».

- Воспользуйтесь инструментом приближения и аккуратно выделите требуемый фрагмент на снимке.
Затем для обрезки по контуру нажмите «Create Cutout». - Удерживая клавишу «Shift», масштабируйте вырезанный объект до нужного размера и переместите его в желаемую область на фото.

Чтобы сохранить изображение, щелкните по кнопке «Save» в панели меню. - Выберите формат итоговой фотографии и нажмите «Save To My Computer».

- Затем введите название экспортируемого файла и щелкните «Save Now».

Готово! Фон на изображении заменен, а отредактированный снимок сохранен в памяти компьютера.
Способ 3: Pixlr
Этот сервис является самым мощным и популярными инструментом для работы с графикой онлайн. Pixlr — по сути, облегченная версия Adobe Photoshop, которую при этом не нужно устанавливать на компьютер. Обладая широким набором функций, данное решение способно справиться с достаточно сложными задачами, не говоря уже о переносе фрагмента изображения на другой фон.
Онлайн-сервис Pixlr
- Чтобы приступить к редактированию фотографии, перейдите по ссылке выше и во всплывающем окне выберите пункт «Загрузить изображение с компьютера».

Импортируйте обе фотографии — картинку, которую намерены использовать в качестве фона и изображение с объектом для вставки. - Перейдите к окну с фотографией для замены фона и в панели инструментов слева выберите «Лассо» — «Многоугольное лассо».

- Максимально аккуратно проведите контур выделения по краям объекта.
Для верности используйте как можно больше контрольных точек, устанавливая их в каждом месте изгиба контура. - Выделив фрагмент на фото, нажмите «Ctrl+C», чтобы скопировать его в буфер обмена.
Затем выберите окно с фоновым изображением и используйте комбинацию клавиш «Ctrl+V» для вставки объекта на новый слой. - При помощи инструмента «Редактировать» — «Free transform…» измените размер нового слоя и его позицию по своему желанию.

- Окончив работу с изображением, перейдите в «Файл» — «Сохранить» для скачивания готового файла на ПК.

- Укажите имя, формат и качество экспортируемого файла, а затем нажмите «Да», чтобы загрузить изображение в память компьютера.

В отличие от «Магнитного лассо» в FotoFlexer, инструменты для выделения здесь не столь удобные, но более гибкие в использовании. Сравнивая конечный результат, качество замены фона идентично.
Читайте также: Меняем задний фон на фото в Фотошопе
Как итог, все рассмотренные в статье сервисы позволяют достаточно просто и быстро изменить фон на снимке. Что же касается того, с каким инструментом работать именно вам — все зависит от личных предпочтений.
Мы рады, что смогли помочь Вам в решении проблемы.
Задайте свой вопрос в комментариях, подробно расписав суть проблемы. Наши специалисты постараются ответить максимально быстро.
Помогла ли вам эта статья?
Да Нетlumpics.ru
Как изменить фон на фото онлайн, сделать белый, черный или затемнить
Если требуется быстро убрать фон на фотографии, но нет времени изучать профессиональные программы, отличным вариантом станет использование онлайн сервисов. Они помогут в кратчайшие сроки выполнить необходимые операции.
Убрать фон непосредственно из браузера невозможно, так как он предназначен для решения других задач. Для замены фона предусмотрены специальные сервисы, где установлен специализированный софт. Данное онлайн ПО позволяет производить манипуляции с фото с помощью инструментов, подобных Photoshop.
Лучшие онлайн сервисы
Здесь будет представлена выборка лучших вариантов, позволяющих редактировать фотографии онлайн. Они характеризуются расширенным функционалом, способным решить задачу за несколько кликов мыши, и простотой интерфейса.
piZap
Этот фоторедактор является лучшим для тех, кто предпочитает выставлять свои фото в различные социальные сети и делать интересные коллажи. Иногда его сравнивают с Фотошопом, у которого, к сожалению, нет онлайн версии. Функций у piZap достаточно много, что делает его наиболее предпочтительным среди пользователей.
Процесс редактирования:
- для старта программы нажимаем кнопку «Edit»;

- в окне «Select a Photo», из предложенных вариантов выбираем нужный;
- ищем в верхней части панели инструментов иконку «Cut Out Tool»;
- в всплывающем окне кликаем «Get Photo», появится окно выбора файла;
- после выбора изображения в правой части панели инструментов щелкаем «Custom»;
- выделяем зеленным маркером область, которую необходимо вырезать, кликаем «Finish»;

- выделенный объект перемещаем на новый, заранее созданный белый, черный или любой другой фон.
Использование онлайн библиотеки:
- в левой части открываем меню и пункт «Change Photo»;

- в открывшимся окне «piZap Background», выбираем понравившийся фон;

- редактируем фотографию «Cut Out Tool»;
- сохраняем получившиеся изображение.
Все достаточно просто, не смотря на то, что интерфейс англоязычный. На сайте дополнительно можно найти видео инструкции.
PhotoFlexer
Эта онлайн программа обработки фотографий позволяет использовать лучшие инструменты редактирования. Основными отличительными функциями PhotoFlexer являются работа со слоями и с несколькими типами выделений.
Чтобы изменить фон на фото онлайн бесплатно, необходимо выполнить ряд действи:
Важно знать, что для успешной работы ПО потребуется использование последней версии Adobe Flash Player. Иначе возможна некорректная работа или полное отсутствие нормальной загрузки приложения.
Pixlr
Среди онлайн инструментов для редактирования Pixlr отличается наиболее широким функционалом. Он сочетает в себе профессиональные возможности обработки фотографий и интуитивно понятный интерфейс, хотя рабочая оболочка имеет сходство с Photoshop.
Чтобы поменять фон на фото онлайн делаем следующее:
Не смотря на кажущуюся сложность, все предельно понятно, русскоязычный интерфейс делает процесс достаточно простым.
Photostreet
Фоторедактор с заменой заднего фона фотографий. Простой и понятный интерфейс Photostreet не создаст проблем с выполнением задачи. Каких-то особенных навыков и умений здесь не требуется.
Чтобы заменить фон онлайн, воспользуемся пошаговой инструкцией:
composs.ru
Замена фона онлайн бесплатно — три лучших сервиса
Здравствуйте, уважаемые читатели блога Start-Luck. Замена фона – одна из самых любимых и желанных функций, которая позволяет создавать невероятные картины. Это умение пригождается всегда и везде. Не только, когда речь идет о развлечениях, хотя и этот момент имеет большое значение.
Сегодня я решил рассказать вам как осуществляется замена фона онлайн бесплатно. Мне бы хотелось выяснить действительно ли результат будет похож на профессиональную работу или без Photoshop не обойтись, так как итог будет выглядеть коряво. Ближе к концу публикации мы с вами вместе найдем ответ на этот вопрос.
Я рассмотрю три сервиса. Один хоть и зарубежный, но достаточно понятный в использовании, второй на русском языке, а третий основан на всеми любимой программе фотошоп. Я дам вам несколько полезных профессиональных рекомендаций, которые помогут достичь первоклассного результата в каждом случае и осуществят желания взыскательного читателя и того, кому хочется поскорее разобраться с проблемой.
Ну что ж, давайте приступать?
Pizapru
Первый фоторедактор, о котором пойдет речь — Pizap. Он на английском языке, но, убежден, что это не вызовет никаких проблем. Вы даже не заметите разницы, особенно если будете пользоваться моим пошаговым руководством для использования этого ресурса.
Проходим по ссылке и выбираем пункт «Фон». Работу можно будет осуществлять без регистрации. Для многих это серьезное преимущество.

Первым делом вам необходимо создать фон. Выберите кнопку «Edit».

Можно выбрать из готовых изображений, их очень много. Для этого кликните по «Pizap Backgrounds». Если вы хотите вставить свое фото, то в этом случае надо будет щелкнуть по «Computer».
Как создавать черный фон через фотошоп и где лучше скачивать готовые текстуры вы можете узнать из моей предыдущей публикации.

Теперь вам нужно подобрать шаблон. Решать, конечно, вам, но я предлагаю вам выбирать такую цветовую гамму, чтобы она хотя бы немного перекликалась с исходной картинкой. Результат получится лучше. Я, к примеру, сейчас собираюсь сделать фон для щенка, сидящего в траве, а потому ищу зелененький шаблон.

Теперь нужно удалить исходный задний фон на моем фото и, собственно, добавить его. Щелкаю «Cut Out Tool». Иконка с силуэтом человека.

Открылось новое окно. Добавляю свою картинки при помощи кнопки «Get Photo».

Теперь жму «Computer», чтобы выбрать картинку.

Сбоку от рабочего окна расположены кисти (Brush). Мне необходимо выделить объект, который впоследствии будет вырезан из фона. Для удобства пользуйтесь разными масштабами кисти. Если получилось неровно, вы вылезли за края картинки, используйте ластик (Erase), чтобы исправить ситуацию.
После того, как основной объект закрашен, щелкните на «Finish».

Готово. Осталось только разобраться с масштабом.

Вот такой замечательный результат у меня получился. Здесь есть платные про-тарифы, но скачать фотографию нормального качества можно бесплатно и без регистрации, а главное никаких водяных знаков.
Если бы меня попросили оценить этот сервис по пятибалльной шкале, я бы поставил ему твердую пятерку. А что? Неплохая галерея шаблонов, можно пользоваться бесплатно, неплохо работает ластик и кисточка. Для онлайн-сервиса – все просто замечательно.
Но давайте перейдем к следующему «представителю».
Фотоулица
Русский редактор для фотомонтажа вы сможете найти по адресу Photostreet.ru. Первым делом, как и в предыдущем случае, выбираем, а точнее «Добавляем фон».

Сперва выбираете из списка категорию «Осень», «Горы», «Закат», «Древности» и так далее. После щелкаете по миниатюре с картинкой, чтобы та появилась в рабочем окне, ну а затем все «Сворачиваете».

Теперь загружаете свое фото, для которого мы только что подбирали фон.

Можно загрузить фотографию с компа или найти его в интернете. Очень большой, на мой взгляд, недостаток заключается в том, что сервис не распознает PNG-формат, тот самый, который предполагает прозрачность. Мы еще вернемся к этому вопросу, так что пока не стану заострять на нем внимания.
Главное, что ваша фотография должна быть исключительно в jpg.

Теперь берем ластик, он поможет избавиться от существующего фона.

Скорее всего, это субъективное мнение, но то, что ластик имеет не круглую, а квадратную форму мне сильно не понравилось. По идее, конечно, пиксель тоже имеет такую форму и, наверное, создатели руководствовались этой мыслью и возможно она даже правильна.
В этом вопросе я не слишком компетентен, могу лишь высказать мнение обычного пользователя – «Не нравится, не удобно, хочу круг». Буду рад, если в комментариях вы поддержите меня, оспорите и выскажите свое отношение к этому инструменту.

С этим редактором мы тоже закончили. Ему я бы присвоил «четверку», все по той же пятибалльной шкале. Уж очень не понравился ластик, шаблоны показались несколько устаревшими, хотя в сравнении с первым ресурсом их значительно больше, интерфейс самой программы немного староват, да и нет никаких дополнительных эффектов для обработки самой картинки. Я имею ввиду – тон, насыщенность и так далее.
Мне показалось, что проект сделан очень давно и с тех пор его не обновляли.
Pixlr
Ну и последний на сегодня — Pixlr.com. Я уже рассказывал о нем, делая обзор на лучшие бесплатные онлайн фоторедакторы или, допустим, в статье как создать коллаж. Этот сервис – это урезанная, легкая, более простая версия известного всем Photoshop. Этот ресурс не предполагает никаких шаблонов, все картинки должны быть на вашем компьютере, чтобы вы смогли с ними работать.
Могу предложить вам статью где искать бесплатные картинки, если вам это необходимо. После того, как все скачано, а Pixlr открыт, щелкните на «Загрузить изображения».

Выделите две фотографии мышью, зажав при этом кнопку Ctrl, а затем используйте «Открыть».

Я очень рекомендую воспользоваться PNG-изображением в качестве основного. Оно предполагает, что края фотографии будут прозрачными. Это не очередной квадратный рисунок, а обтекаемая композиция. Чуть позже я покажу как работать с краями в Pixlr, а также могу предложить свою статью как вырезать объект любой сложности в Photoshop. Тут речь идет о полной версии.
Итак, выведите на передний план фото, от фона которого вы собираетесь избавляться. Теперь выделите его при помощи горячих клавиш Ctrl+A, а затем скопируйте его, зажав Ctrl и одновременно C.

Теперь на передний план выведите картинку с фоном. Просто щелкните по ней. Как только вы это сделаете, зажмите Ctrl+V.

Если результат вам не нравится, можете поработать с масштабом. В данном случае, вам понадобится открыть сверху меню «Редактировать» и отыскать в списке функций «Free Transform».

Думаю, эта работа не будет для вас сложной.

Чтобы сгладить края (или избавиться от фона), возьмите ластик. Этот инструмент находится в панели слева. При помощи настроек непрозрачности (на картинке обозначено цифрой «2») вы можете сделать края более мягкими или жесткими (результат я обозначил, как «3»).

Конечно же, этому редактору, как и первому, я присваиваю заслуженную пятерку. Он очень функционален и позволяет познакомиться с базовыми возможностями популярного Photoshop.
Если вас немного пугает эта программа или кажется очень сложной, могу предложить курс «Photoshop для начинающих в видеоформате», который познакомит вас с этой утилитой, расскажет о инструментах, которые в ней имеются и позволят иначе отнестись к всеми любимой программе. Она точно перестанет вас смущать.

На этом у меня все. До новых встреч и не забывайте подписываться на рассылку этого блога, чтобы следить за свежими публикациями и группу Start-Luck Вконтакте.
start-luck.ru
Как заменить фон на фотографии за 5 минут
Отлично получились на фото, но в кадр попали раскиданные вещи? А может, вам кажется, что задний план снимка можно оформить более художественно? И в том, и в другом случае улучшить кадр поможет функция «Замена фона». Редактор фотографий «Домашняя Фотостудия» позволит всего за несколько минут переместить вас со старого дивана на скамейку в цветущем саду, а любимого пса отправить на пробежку по берегу океана. Читайте дальше и узнаете, как пользоваться инструментами для замены фона в программе.

Потрясающий результат после замены фона!
Как изменить задний фон
Процедуру в программе можно выполнить с помощью двух инструментов. Один из них, «Замена фона», заточен специально для нужной нам манипуляции. Второй – «Фотомонтаж» – даёт массу возможностей для гибкой творческой обработки. Для начала разберём, как пользоваться основным, узкоспециализированным инструментом.
Шаг 1. Добавляем и улучшаем фото
При запуске программы перед вами появится главное меню, где нужно выбрать пункт «Открыть фото». В папке на компьютере найдите фотографию, фон которой нужно заменить на новый. Оцените, нет ли на снимке дефектов, которые можно исправить в редакторе. Уберите эффект красных глаз, отрегулируйте яркость и контраст, настройте освещение и другие параметры, чтобы фото выглядело наилучшим образом.

Делаем фото сочнее
Шаг 2. Выберите главный объект
Теперь переходим к основному процессу – замена фона на фото. На верхней панели выберите «Эффекты» > «Замена фона». Ваша задача состоит в том, чтобы аккуратно обвести фигуру или предмет, который необходимо переместить на новый фон. Чтобы замкнуть контур, кликните мышкой дважды около начальной точки. При необходимости отменить выделенное можно клавишей ESC или нажав кнопку «Выбрать другую область».

Аккуратно обводим контур фигуры
Шаг 3. Выбираем фон
Теперь нам предстоит решить, какой результат хочется получить в итоге. Вы можете выбрать вариант «Без фона», взять произвольный цвет фона или градиент, а также подобрать картинку из галереи программы или с компьютера. Настройте степень размытия и выберите тип заполнения. Нажмите «Применить», когда будете довольны результатом.

Заменяем фон на новый
Шаг 4. Приводим в порядок границы
Даже при аккуратной обводке и увеличении размытия границы между объектом и новым фоном могут получиться не идеальными. Особенно часто такое происходит, если прошлый и новый фоны значительно отличаются по цвету. К счастью, погрешность легко исправить с помощью штампа. Найдите этот инструмент на левой панели окна программы. Откалибруйте размер, жесткость и прозрачность кисти.
Теперь зажмите ALT на клавиатуре и отметьте донорский участок фона, которым будете маскировать огрехи. Отретушируйте изображение, чтобы не осталось никаких следов прошлого заднего плана. Добейтесь идеальной реалистичности изображения.

Корректируем границы с помощью штампа
Готово, теперь даже самый придирчивый глаз не заметит фальши! Осталось только сохранить результат. Для этого кликните по значку с изображением дискеты на панели управления.
Меняем фон с помощью фотомонтажа
Если вы хотите не просто изменить фон на фотографии с неудачного на более привлекательный, а получить доступ к гибкому совмещению изображений, перейдите к функции фотомонтажа. Нужную кнопку вы найдёте на верхней панели. Давайте попробуем переместить девочку с фото ниже со скучного тёмного фона на более интересный.

Красивое фото заслуживает лучшего фона
В качестве исходного фото возьмём снимок с подходящим фоном, затем выберем «Добавить слой» > «Фотографию» и загрузим поверх изображение с нашей девочкой.

Добавляем к исходному фото с фоном слой с изображением девочки
Кликните «Обрезать фото», выберите инструмент произвольной формы и обведите силуэт девочки точно по контуру. Аккуратность здесь — залог качественного результата.

Выделяем контур девочки
Выбираем степень размытия краёв и нажимаем «Применить». Теперь вы увидите, как вырезанная фигура ложится на подготовленный фон. Отличие инструмента «Фотомонтаж» от обычного наложения фона состоит в том, что вы можете сделать новый задний план полупрозрачным, можете уменьшать или увеличивать размеры вырезанного куска фотографии или менять его расположение на полотне.

Готово, теперь фотография стала намного интереснее!
Редактор фото «Домашняя Фотостудия» – это настоящая творческая мастерская, в которой вы можете превращать обычные снимки в настоящие шедевры. Работать с ней на удивление просто. Даже начинающий освоит программу за десять минут! Не ограничивайте себя в творчестве. Меняйте скучный фон на вдохновляющий, чтобы в вашей фотоколлекции было ещё больше отличных снимков, а их просмотр доставлял радость окружающим!
Эти статьи могут вам понравится
homestudio.su
Замена Фона Онлайн На Сайте Imgonline
Замена фона онлайн удобна в том случае, когда нет возможности или времени установить полноценный фоторедактор. Чтобы бесплатно заменить фон на фото онлайн, перейдите в поисковик и в строку поиска «Бесплатная замена заднего фона на фото онлайн». В результате вы увидите множество оналйн редакторов, чтобы заменить фон на фото. Мы используем сайт IMGonline. Как происходит замена фона на фотографии онлайн:
- Откройте сайт
- Прокрутите страницу немного ниже
- В первом пункте выберите фото, нажав на соответствующую кнопку
- В следующих пунктах выставьте настройки
- Нажмите ОК

Дальше вам остается только сохранить изображение. Его можно скачать или открыть в новой вкладке.
Замена фона на фото – это процесс, который требует некоторых знаний в области редактирования фотографий. Но вопрос «Как заменить фон на фото бесплатно» может возникнуть у человека, который не связан с редактированием изображений вообще. Тогда нужно знать, какие фоторедакторы смогут в этом помочь. Возможна бесплатная замена фона на фото в редакторе:
- Фотошоп
- Movavi и др.
Не все знают, как заменить фон в Фотошопе и какими инструментами можно сделать выделение, чтобы заменить фон в Фотошопе бесплатно на белый (или любой другой цвет).
Можно использовать инструменты:
- «Лассо»
- «Прямолинейное лассо»
- «Волшебная палочка»
- «Быстрое выделение»
- С помощью наложения маски и другими методами
Какими методами выделения пользуетесь вы при замене фона на фото в Фотошопе?
Для того, чтобы знать, как поменять фон в Фотошопе, необходимо владеть навыками выделения объекта на фото.
В данном примере мы используем два изображения:
- На первом – молодой человек, которого необходимо перенести на другую фотографию, чтобы изменить фон позади него

- Второе – фото карнавала в Италии. Оно и будет нашим фоном

Как поменять фон на фотографии в Фотошопе:
- Выделите необходимую часть изображения
- Настройте край в «Уточнить край»
- Нажмите «ОК»
- С помощью инструмента «Перемещение» перетащите выделенное изображение на необходимый фон
- Подгоните размер, если необходимо, с помощью трансформирования (Ctrl+Shift+T)
- С помощью редактирования изображения, доведите перенесённую область так, чтобы она была похожа по цветам, контрасту и другим параметрам на фон
- Инструментом «Размытие» немного размажьте контур перенесённой области (делать это необходимо на слое этой области), чтобы края не казались такими острыми и чёткими

Весь процесс замены фона отображён в видео:
Если после перенесения фона на изображение — его не видно, возможно, основной слой, с которого была скопирована/вырезана выделенная область находится выше слоя с фоном. Просто отключите основной слой или опустите его ниже слоя фона, чтобы поменять фон на фото в Фотошопе.
Вы можете поменять задний фон на фотографии, оставив выделенный объект на том же изображении. Как поменять фон на фото бесплатно:
- Загрузите фото, на котором хотите поменять задний фон и изображение, которое будете использовать в качестве фона
- Выделите всё, что планируете оставить на переднем плане
- В настройках «Уточнить край» укажите, что выделенную область необходимо перенести на новый слой
Если вы забыли это указать и нажали «ОК» на настройках «Уточнить край» – не расстраивайтесь. Кликните правой кнопкой мыши по выделенной области и выберите пункт «Вырезать на новый слой» или «Скопировать на новый слой».

Выделите фон, который нужно перенести с другой фотографии. Перетащите его на второе изображение с помощью инструмента «Перемещение». Обратите внимание, что изображение, на которое вы переносите фон, должно совпадать по размеру с фоном.
Обратите внимание, что перенесённый слой фона должен находиться ниже слоя, на который вы скопировали или вырезали выделенную область.

Можно ли поменять фон другим способом? Да. Но если что-то касательно вопроса «Как поменять фон на фотографии» осталось непонятным – пишите нам в комментариях. Мы с удовольствием ответим и поможем вам разобраться.
Чтобы изменить цвет фона картинки в Фотошопе, выберите и откройте фото с однотонным фоном. Мы используем изображение с фруктом на белом фоне. Воспользуйтесь любым удобным способом выделения. Мы используем инструмент «Быстрое выделение». Как в Фотошопе изменить цвет фона на фотографии:
- Выделите всю область изображения, которая должна остаться без изменений. Если вы выделили ненужный фрагмент – не волнуйтесь и не отменяйте всё выделенное. Достаточно просто зажать клавишу Alt и кликнуть в той области, которая была лишней. Затем отпустите клавишу и продолжайте выделять нужное
- Когда все необходимые элементы будут выделены, перейдите на верхнюю панель и найдите вкладку «Выделение», а в ней – «Уточнить край»

- Поэкспериментируйте со значениями в открывшемся окне так, чтобы края выделенного изображения были чёткими и не захватывали лишние (соседние) пиксели

- Нажмите «ОК», когда добьётесь нужного эффекта
- Нажмите «Фильтр» — «Инверсия», чтобы выделенная область оказалась не выделенной, а вся остальная – выделенной
- Выберите цвет, которым хотите залить фон и кликните по инструменту «Заливка»
- Этим инструментом кликните по выделенному фону
Замена цвета фона в Фотошопе по этому методу, отличается от других заливкой другим цветом неосновного слоя.
Как поменять цвет фона в фотошопе:
- Проделайте выделение необходимой области, до уточнения её края
- Перейдите в настройки «Выделение» — «Уточнить край» и доведите выделенную область до той, которая вам необходима
- В графе «Вывод в:» выберите «Новый слой» и нажмите «ОК»

- Создайте новый слой через «Слои» — «Новый» — «Слой…»
- Перетащите это слой под тот, на котором находится выделенная область. Новый слой должен быть активным
- Залейте активный слой необходимым цветом
Непрозрачность слоя можно менять. Чем ближе значения непрозрачности к 100%, тем насыщенней цвет и меньше видно слой, который находится под ним.
Все манипуляции отображены на видео:
Movavi — программа для замены фона на фото. Скачать программу для замены фона на фото можно с официального сайта. Затем установите программу:
- Запустите установочный файл
- В первом окне нажмите «Далее»
- Отметьте галочкой условия соглашения и жмите «Далее»
- В следующем окне оставьте или снимите галочки с пунктов, в которых предлагают установить дополнительное ПО. Перейдите дальше
- Укажите путь установки программы
- Нажмите «Установить» и дождитесь завершения процесса установки
Чтобы заменить задний фон нужна программа, а именно — фоторедактор. Фоторедактор с заменой заднего фото — Movavi. Замена заднего фона на фото:
- Установите программу, чтобы бесплатно заменить задний фон на фото
- Загрузите фото в программе (Перетащите или через кнопку «Открыть файл»)
- Нажмите «Замена фона»
- На панели справа выберите кисть зелёного цвета и обведите контур объекта, который не хотите вырезать с фото
- Выберите кисть красного цвета и выделите фон, который хотите заменить
- Нажмите «Следующий шаг»

- Ещё раз проделайте манипуляции с кистями, чтобы детализировать объект (настройте в «Уточнить край»)
- Нажмите ещё раз «Следующий шаг»

- Нажмите «Добавить изображение», выберите и загрузите фото с фоном
- Нажмите «Применить», когда всё будет готово

Теперь вы знаете, как заменить задний фон на фото.
delpc.ru


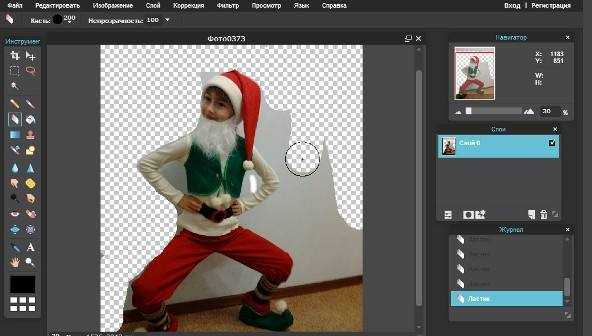

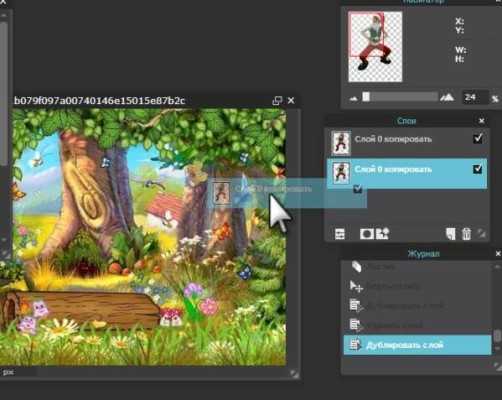

+ =
+ =
Чтобы так получилось, нужно выставить такие настройки:
1) Прозрачность второй картинки — «0%»;
+ =
Для этого в настройках нужно указать:
1) Тип наложения второй картинки — «Наложить PNG, GIF, TIFF картинку с прозрачным фоном».
А остальные настройки оставить такими, как они были выставлены по умолчанию.
+ =
Для того, чтобы так сделать, нужно выставить такие настройки:
1) Тип наложения второй картинки — «Наложить PNG, GIF, TIFF картинку с прозрачным фоном»;
(При выбранном наложении «PNG-картинки с прозрачным фоном» этот параметр игнорируется)
(Можно указывать значения в процентах от 0.1 до 250 с точностью до десятых, чтобы задействовать эту опцию, нужно для параметра «Автоматическая подгонка размера 2-й картинки…» выбрать «использовать ручное изменение размера в %»)
(Можно указывать целые числа больше и меньше нуля в пикселях или с точностью до десятых в процентах)
Обработка обычно длится 0.5-30 секунд.

Замена фона — одна из наиболее часто выполняемых операций в фоторедакторах. Если у вас возникла необходимость проделать такую процедуру, можно использовать для этого полноценный графический редактор вроде Adobe Photoshop или Gimp.
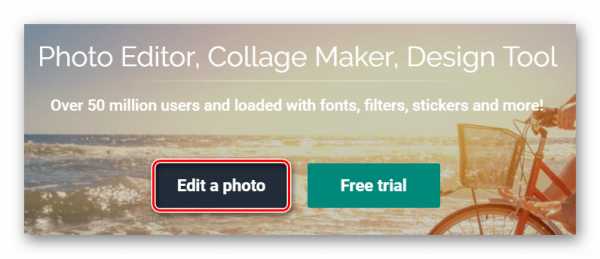
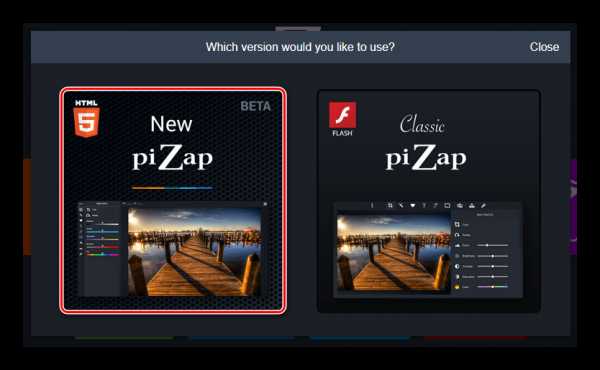
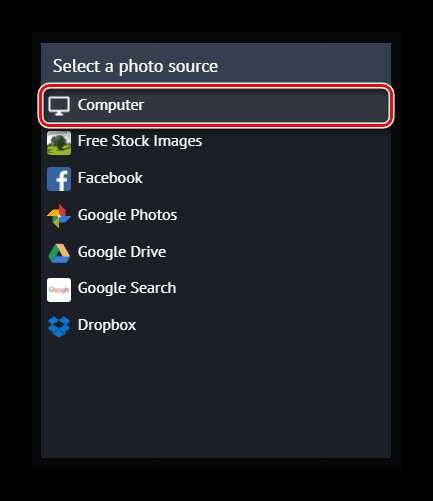
Для этого нажмите на пункт «Computer», чтобы импортировать файл с памяти ПК. Либо же воспользуйтесь одним из других доступных вариантов загрузки картинки.
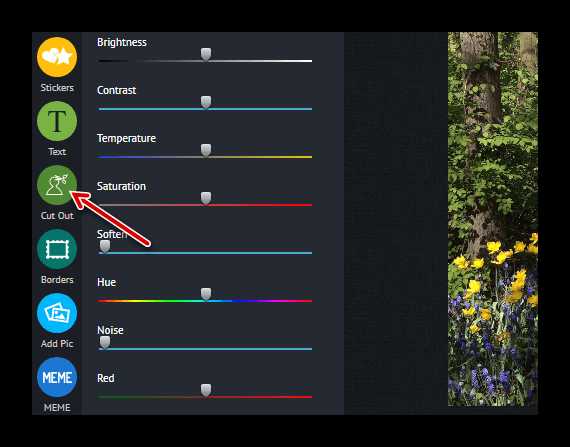
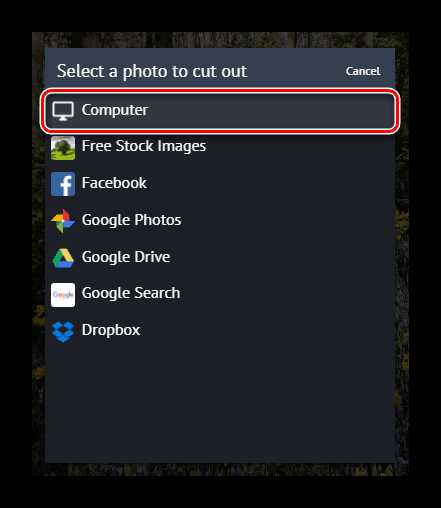
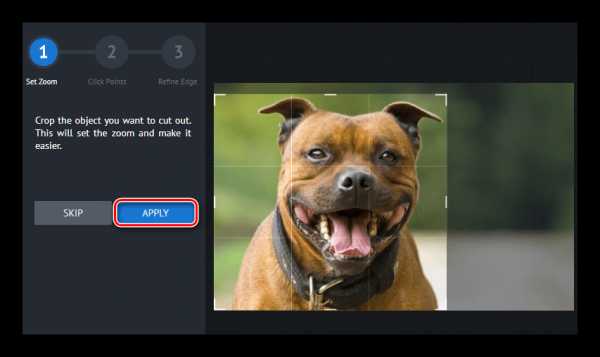
Затем нажмите «Apply».
Закончив выделение, уточните края, насколько это возможно, и нажмите «FINISH».
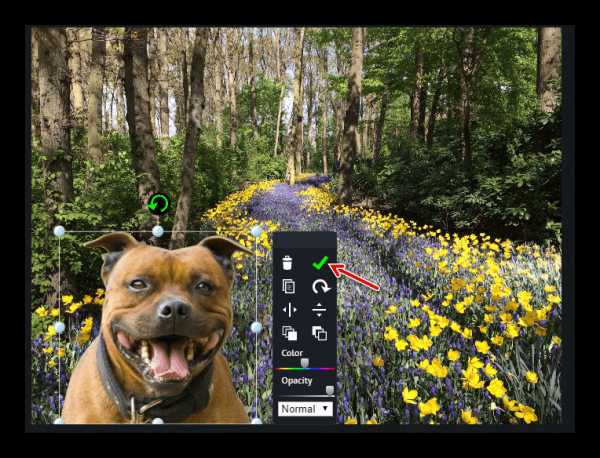
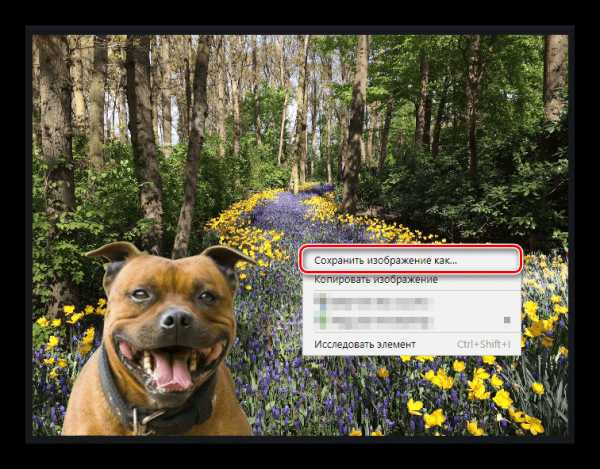
Сразу отметим, что для работы этого фоторедактора в вашей системе должен быть установлен Adobe Flash Player и, соответственно, требуется его поддержка браузером.
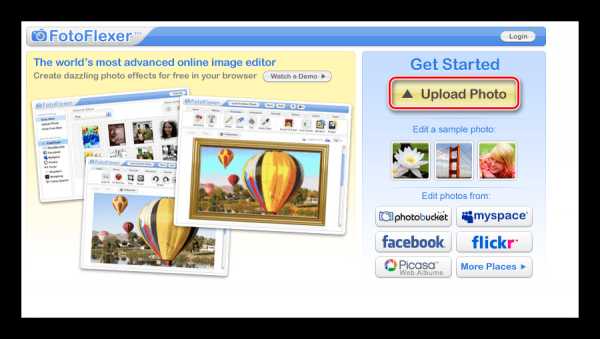
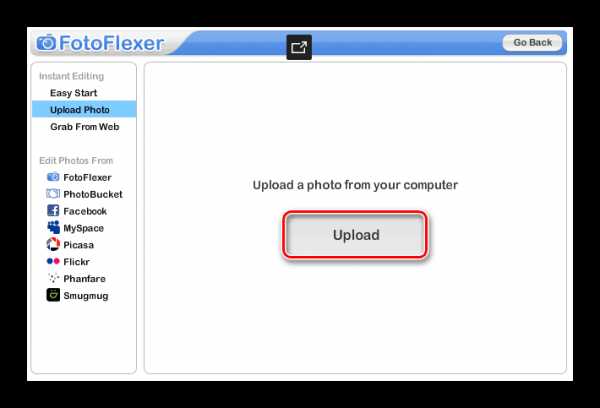
Сначала загрузите фото, которое намерены использовать в качестве нового фона. Щелкните по кнопке «Upload» и укажите путь к изображению в памяти ПК.
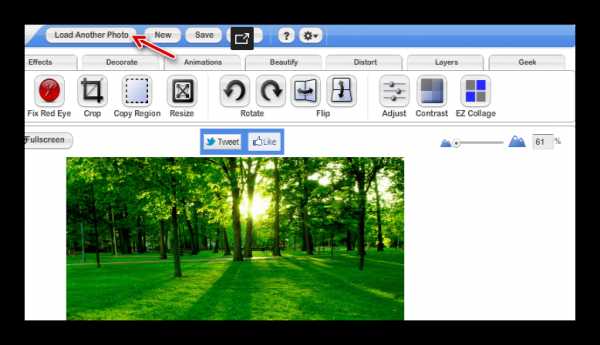
В панели меню сверху нажмите на кнопку «Load Another Photo» и импортируйте фотографию с объектом для вставки на новый фон.
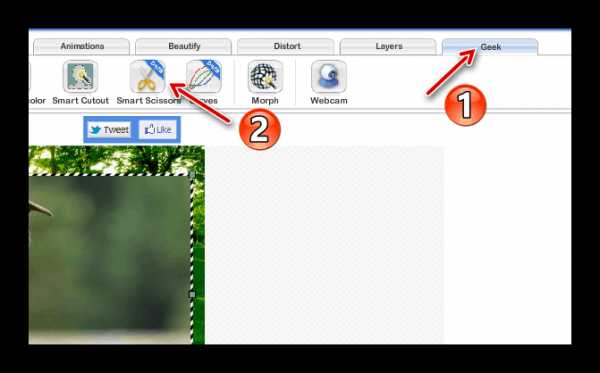
Затем для обрезки по контуру нажмите «Create Cutout».
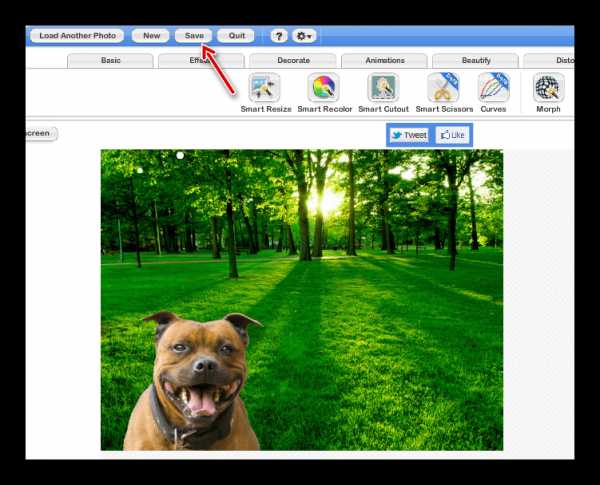
Чтобы сохранить изображение, щелкните по кнопке «Save» в панели меню.
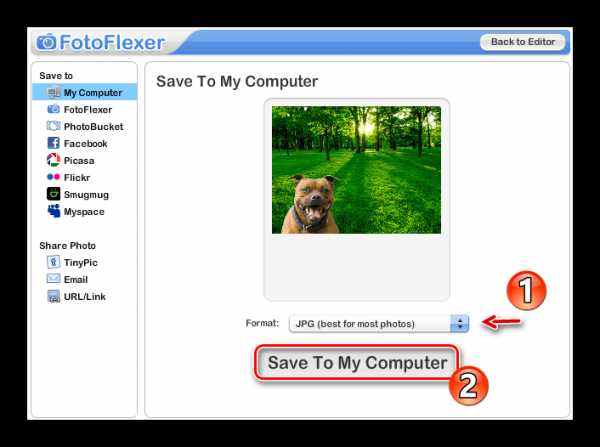

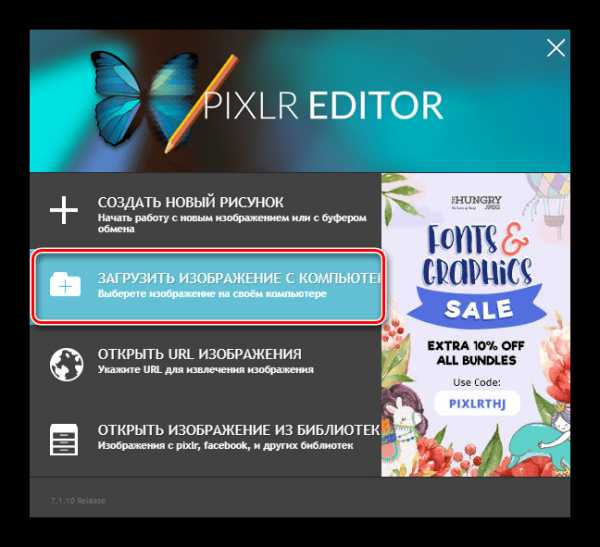
Импортируйте обе фотографии — картинку, которую намерены использовать в качестве фона и изображение с объектом для вставки.

Для верности используйте как можно больше контрольных точек, устанавливая их в каждом месте изгиба контура.
Затем выберите окно с фоновым изображением и используйте комбинацию клавиш «Ctrl+V» для вставки объекта на новый слой.