Как обрезать или вырезать картинку в фотошопе онлайн или Paint
С обрезкой картинки в режиме реального времени поможет любой сайт с бесплатным функционалом фотошопа.
Ниже мы поговорим о нюансах обрезки картинки в онлайн-фотошопе и Paint. В принципе такая операция доступна в ворде и в прочих, часто используемых программах.
Возможные причины необходимости в обрезке картинки:
— нужно удалить лишнюю часть изображения;
— центровка или смещение от центра нужного объекта на картинке;
— уменьшение веса фото…
Онлайн-фотошоп
Вы можете воспользоваться онлайн-фотошопом на моем сайте перейдя по ссылке: открыть в новом окне онлайн-фотошоп
Это самый простой способ. Онлайн-фотошоп делает доступными следующие операции:
— обрезка фото;
— вырезка участка. Форма может быть любой;
— сохранение изменений на ПК, удаленном сервере.
Онлайн-фотошоп будет по силам даже пользователю с минимальными знаниями о редактировании фото. В качестве примера рассмотрим картинку, на которой изображен кот. Допустим, возникла необходимость в обрезке всего кроме кота.
Первый шаг – обрезка лишних краев. Эта операция производится в режиме онлайн. Открывается редактор изображений, кликается в верхнем меню «Файл»-«Открыть изображение». Открывается картинка, которая вас интересует. Курсор перемещается на панель инструментов, на которой выбирается инструмент «Выделение». При помощи мышки выделяется нужный участок. В результате кот оказывается в рамке. Заключенная в ней область, не удалится, обрежется все, что находится вне ее. Посредством удержания левой кнопки мыши можно изменить площадь области выделения (рамки).
Представим, что вам нужно изменить положение поля выделения. Для достижения этой цели курсор перемещается внутрь рамки, отыскивается крестик, на котором изображены стрелки. Для фиксации курсора на крестике используется левая клавиша мыши. Остается дело за малым – сместить рамку в необходимое место на картинке.
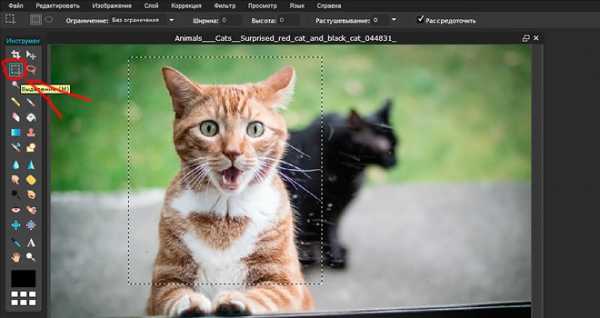
За размещением рамки в нужном положении следует обрезка фото. Достигается это при помощи выбора в верхнем меню «Изображение»-«Кадрировать». Операцию можно отменить. В этом случае нажимаем Ctrl+Z. Либо кликаем правой кнопкой мыши по выделенному фрагменту, выбираем «Инвертировать выделение», после чего жмем Delete, в результате размер холста у вас останется прежним, а все что было вокруг самого выделенного фрагмента будет удалено.
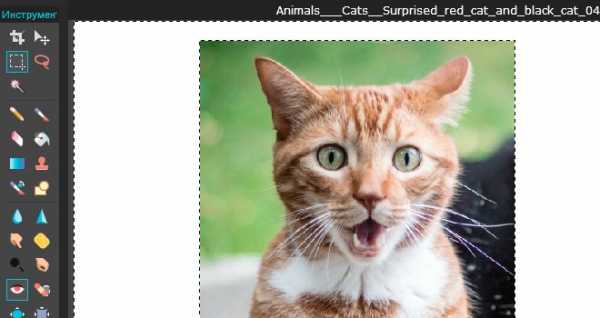
В процессе работы с фото можно отслеживать его размер после каждой обрезки. Эта информация отображается снизу. После достижения требуемого результата картинка банально сохраняется — «Файл» — «Сохранить». Вот и все.
Особенности вырезания определенного участка
Используется пункт в верхнем меню «Редактировать» — «Отменить», который позволит вернуть фото в первоначальное состояние, либо нажатие клавиш Ctrl+Z. Применимые в нашем случае инструменты – «Лассо», «Прямоугольное лассо» (выбор того или иного инструмента определяется целью, которую вы преследуете). В процессе обводки важно не затронуть объект. Должен получиться замкнутый контур.
Следующая операция – активация маски слоя. Делается это при помощи двойного клика по ней. Итог – черновой вариант вырезанного изображения.
«Ластиком» подтирается контур кота. Чем аккуратнее работа, тем эффектнее результат. Вот и все.
Вырезанное качественное изображение нашего кота готово.
Онлайн редакторов «фотошоп» достаточно много и они могут немного отличаться, но суть основных действий остается одна и та же для всех.
Paint
Относится к стандартным программам ОС Windows. Ниже мы приведем пример, который будет актуален в случае седьмой, восьмой и 10-той версии Windows.
После открытия Paint надо выбрать действие. Для этого нужно войти в меню, месторасположением которого служит левый верхний угол. За выбором требуемой операции следует выбор изображения, подлежащего обрезанию «Файл» — «Открыть».
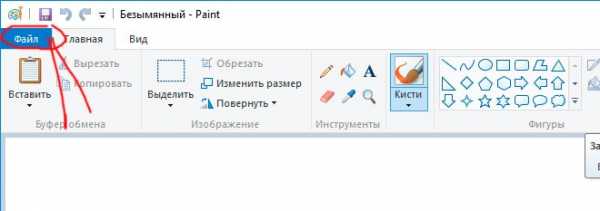
После его открытия при помощи инструмента «Выделить» выделяется нужная область. Для изменения ее границ курсор мышкой фиксируется на угле рамки и последняя растягивается до нужных размеров. Подогнав, как вам надо границы рамки, останется кликнуть по значку «Обрезать».

Последовательность сохранения картинки – «Сохранить как»/выбор места для изображения/подтверждение операции.
Обрезка по контуру
Если вы желаете удалить фон без изменения какого-то элемента, то надо выбрать инструмент выделения. Затем выбирается «Произвольная область».

При постоянном удержании левой кнопки мыши обводится контур объекта. Важно, чтобы линия не прерывалась и в конце сомкнулась. Клавиша мышки отпускается. Следующий инструмент – «Обрезать». Останется объект, а задний фон обрежется. При помощи «Ластика» контур рисунка избавляется от неровностей. Работу облегчит увеличение изображения.
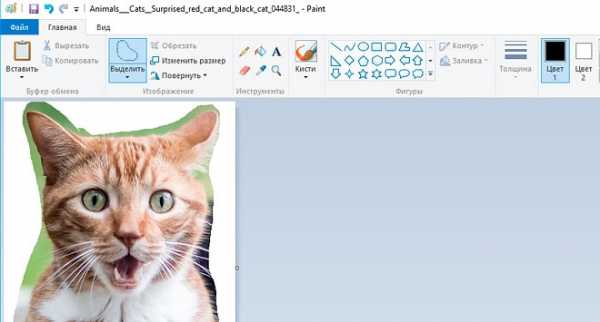
Как видите, все достаточно просто. Удачи в начинаниях!
www.pscraft.ru
Фотошоп онлайн — Обрезать фотографию онлайн
Если вам необходимо обрезать фото онлайн, следуйте простым правилам редактирования изображений в онлайн Фотошоп, которые указаны в самом начале — это три простых шага. Первый, загрузите фотографию для обрезки. Второй, обведите фото инструментом обрезки для вашей загруженной фотографии. Третий и самый простой шаг, это «сохранить» готовый результат отредактированной фотографии.
Помните, если по каким то причинам Вам не удалось достичь желаемой обрезки фото снимка, всегда можно сделать омену ваших действий — комбинаций клавиш на клавиатуре : «Ctrl» «Z» Или же просто перезагрузите страницу, и загрузите фотографию для редактирования в онлайн Photoshop по новому.
Наш редактор изображений абсолютно бесплатен для всех пользователей нашего ресурса. Основное направление — это обрезать фотографию онлайн, хотя при малейшем представлении о программе Фотошоп, Вы сможете корректировать на загруженной фотографии — баланс белого, создавать коллажи, убирать эффект красных глаз на всех снимках в онлайн режиме и многое другое….
Фотошоп онлайн, будет полезен как для частного использования бесплатной программой Photoshop, так и для коммерческих организаций, где устанавливать дорогой лицензионный софт — проблематично. Вы можете использовать наш онлайн сервис, как альтернативу — бесплатный Фотошоп для редактирования фотографий, всевозможных изображений онлайн.
Данный интернет сервис, предназначен для быстрого редактирования изображений в онлайн режиме. Интерфейс программы очень похож на Photoshop, но в тот же момент не является продуктом компании Adobe.
Как обрезать фото по кругу используя фотошоп онлайн
Полезный видео урок для тех кто хочет обрезать фото кругом, используя собственные фотографии для данной обрезки. Так же можно обрезать фото по кругу используя прозрачный фон в формате .png который подробно показан в данном видео уроке. При возникновении вопросов, по обрезке фото онлайн, можно задавать в комментариях онлайн сервиса…
Обрезать фотографию по кругу не составит особого труда, но нужно понимать суть действий для этих целей. По этому просмотреть видео урок —
Как вырезать аватара из аватарии онлайн в фотошопе
Если нужно вырезать аватара из аватарии используя фотошоп онлайн, тогда данный видео урок будет очень полезным. Начиная с загрузки изображения своего аватара из аватарии, можно пошагово использовать все методы выделения и обрезки аватара. Главное четко следовать указанным приемам от загрузки и сохранения результата.
Стоит помнить, что после того как вырезав фон на аватаре из аватарии, можно очень легко добавить любой фон, включая простую заливку одного цвета. В видео уроке показан способ добавления уже готового фона, после чего на него можно добавить свою аватарку. При сохранении желательно выбирать формат .png который сохраняет прозрачность фона. При возникновении любых вопросов, можно всегда их задать в комментариях на сайте…
Желаем успехов в использовании Photoshop online, для нарезания фото, создании неповторимых коллажей
fotored.net
Обрезать и отредактировать фотографию онлайн
Если же мы поместим курсор внутрь рамки, он изменит цвет на чёрный и около него появится крестик со стрелками. Теперь, нажав на левую клавишу мыши, мы сможем изменять положение рамки, фото при этом остаётся на месте:
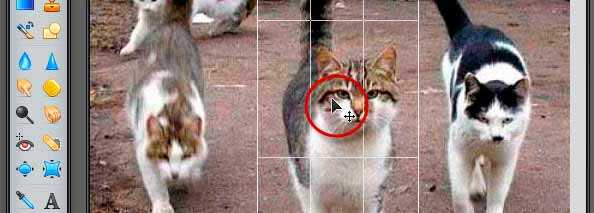
После того, как рамке задано нужное положение, нужно применить действие обрезки. Для этого нам надо всего-лишь нажать на клавишу клавиатуры Enter. Для отмены рамки надо нажать Esc. Но я не буду отменять рамку, а применю её действие, нажав Enter. Фото имеет следующий вид, внизу окна отображён новый размер фото в пикселях:
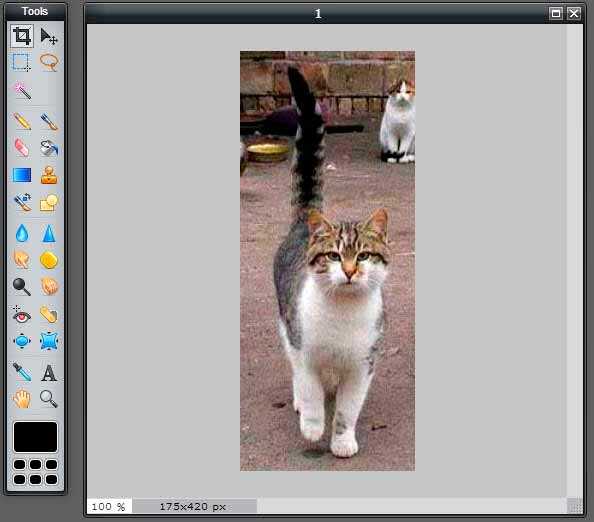
Ну вот и всё, можно изображение сохранить на компьютер или продолжить редактирование.
Теперь попробуем вырезать участок из фотографии опять-таки, в онлайне.
В палитре Histori (Истории действий) вернёмся назад, кликнув по самой верхней строке, этим мы возвратим фото первоначальный вид.
Попробуем вырезать фигуру центрального кота.
Воспользуемся инструментом «Лассо», выберем тип «Прямоугольное Лассо» и грубо обведём котика, но так, чтобы контур лассо не залезал фигуру. Когда Вы замкнёте контур, он превратится в линию типа «марширующие муравьи»:
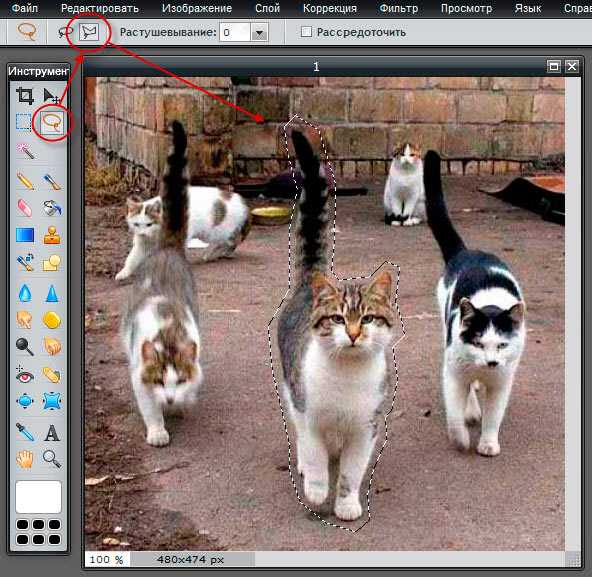
Теперь воспользуемся инструментом «Маска». Он аналогичен фотошоповской слой-маске, но, конечно, обладает куда меньшими возможностями.
В палитре слоёв, расположенной справа в окне браузера, дважды кликаем по замочку справа от слоя для его разблокировки, затем активируем маску слоя, кликнув по соответствующей кнопке:
Смотрим, что случилось с нашим котом. Область изображения, находившаяся вне выделения исчезла, осталось только то, что было внутри (фон из серо-белой клетки обозначает прозрачность). Но котидзе вырезан пока очень грубо:
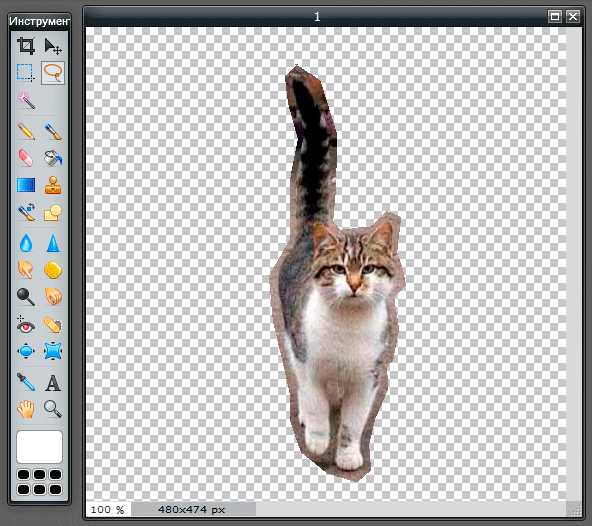
Тут то нам и поможет «Маска». Берём инструмент «ластик» и аккуратно подтираем края фигуры. Почему это нельзя было сделать без маски? Да потому что, если Вы вдруг стёрли лишнее, этот участок нетрудно вернуть назад, если провести по нему кистью любого цвета. Да, есть отличие от фотошоповской слой-маски ))). Но, тем не менее, работает неплохо.
Для лучшего понимания материала смотрите короткое видео, уточняющее вырезание фигуры и обрезку фотографии на сайте в режиме онлайн.
rugraphics.ru
Как вырезать изображение по контуру в фотошопе
Доброго времени суток, уважаемые читатели. Одна из самых полезных и сложных функций, которые выполняет фотошоп – это вырезание деталей. Благодаря ей создаются самые удивительные фотографии.
В Photoshop есть огромное количество инструментов и отдельных способов, позволяющих делать такие своеобразные коллажи. Если хотите добиться крутого эффекта, который не отличить от реальности, то знать нужно все. Тогда у вас получится хороший результат быстро. Это довольно сложная тема, но поверьте, она не раз пригодится в жизни.

Сейчас я расскажу вам о множестве инструментов, которые подскажут как вырезать изображение по контуру в фотошопе, а какой из них применять в индивидуальном случае – решать вам. Не будем долго ходить вокруг да около. Попробуйте все из них и разберитесь самостоятельно, что вам больше нравится. Приступим.
Важный момент, без которого чуда не произойдет
Запомните один очень важный момент. Если вам нужно вырезать какой-то объект из картинки, то первым шагом почти всегда будет создание дубликата слоя. Это очень важно. Запомните это и доведите до автоматизма. Открыли – сделали дубликат слоя. Даже если это не пригодится – ничего страшного. Все лучше, чем проделать тонну работы, а потом увидеть, что ничего не работает, потому что не сделан дубликат. Со мной такое сто раз было.
Открыли.
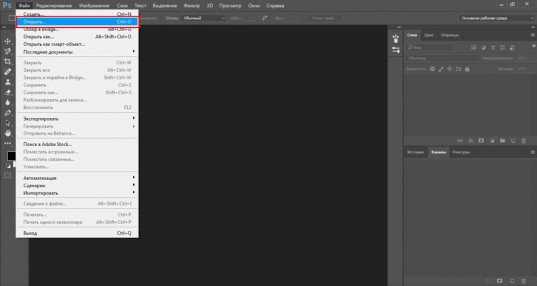
Сделали дубликат слоя.
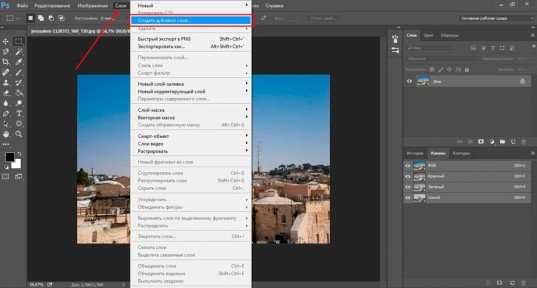
Это очень распространенная ошибка. Стараешься, трудишься, а все насмарку. Такое случается нередко, даже с профессионалами. Вылетело из головы и все, приходится делать заново.
Полезные советы для работы
Если у вас есть возможность выбирать рисунок из которого вы впоследствии будете что-то вырезать, старайтесь подбирать картинку с однотонным фоном – белый, зеленый, рыжий. Это не важно, нужен контраст, тогда работать проще.
Если вас интересуют уроки и вы хотите научиться владеть фотошопом на профессиональном уровне, я рекомендую вам курс Зинаиды Лукьяновой — «Photoshop от А до Я».

Онлайн уроки позволят вам быстро овладеть техническими навыками и перейти к практике, набираться ценного и личного опыта, в самый короткий промежуток времени. Вы сможете быстро перейти из разряда в новичков к специалистам, а там, благодаря всему, до чего вы дойдете своим умом и до профессионала недалеко!
Теперь давайте познакомимся с инструментами. Каждый из них может пригодиться в том или ином случае. Рекомендую вам узнать все возможности, а дальше уже выбирать по ситуации, что и когда эффективнее. Со временем вы научитесь.
Волшебная палочка
Волшебную палочку я использую когда надо избавиться от одного цвета. В этом случае все будет быстро и почти безболезненно.
Итак, открываем фото и создаем дубликат слоя.
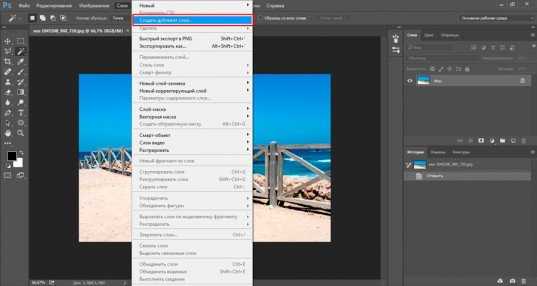
В фотошопе есть 5 инструментов для выделения (магнитное, прямолинейное и просто лассо, быстрое выделение и волшебная палочка). Они расположены на двух кнопках. Зажмите на несколько секунд дольше обычного левую кнопку мыши и откроется дополнительное меню.

Выбираем. Допуск – 30.

Щелкаем там, где нужно убрать цвет.

Выделилось не все. Зажмите Shift и продолжайте кликать, когда выделения будут добавляться к уже существующему. Готово.

Нажмите кнопку Del на клавиатуре и уберите видимость нижнего слоя (фона).

Вот такой вот результат получился.

Теперь можно нажать одновременно Ctrl + А, затем Ctrl + C и вставить картинку в другое фото. Результат мне не очень нравится, я продолжаю кликать по синему морю, которое виднеется через решетку забора, и нажимать delete.

Вот что в итоге у меня получилось. Вполне неплохо.

Быстрое выделение
Открываем фото и делаем дубликат слоя.
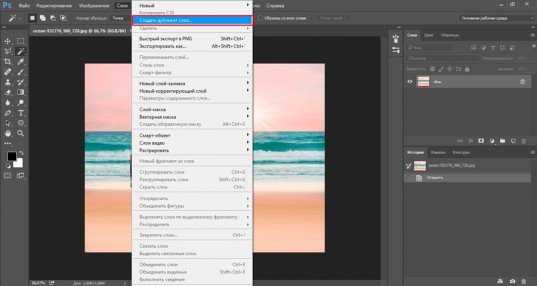
Находим инструмент «Быстрое выделение».
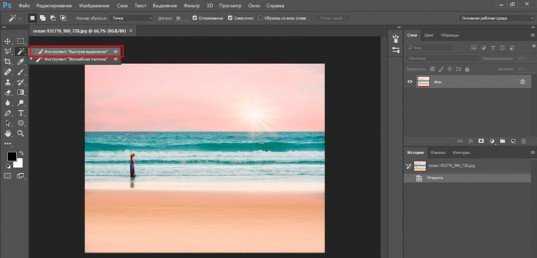
И начинаем потихоньку выделять объекты. Как вы можете увидеть, здесь чувствительность к цвету меньше, чем у палочки, а к объектам выше. Обычно я действую потихонечку: немного выделил – удалил (кнопка del).
Кстати, видите, я сделал скриншот про дубликат слоя, но на соответствующую кнопку не нажал. Пришлось выполнять заново.
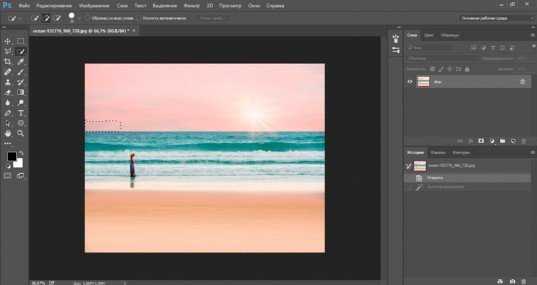
Теперь удаление не проблема.
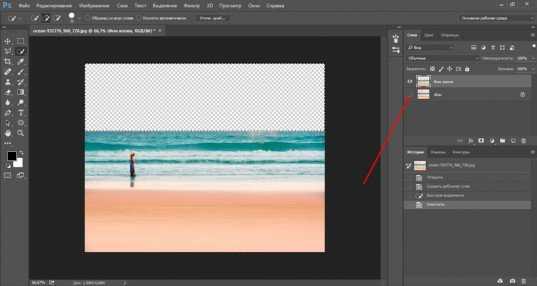
С небом получилось гораздо быстрее, так как контраст выше. С пляжем – более трудоемкий процесс.

В этом месте мне вообще пришлось проковыряться минуты 3.
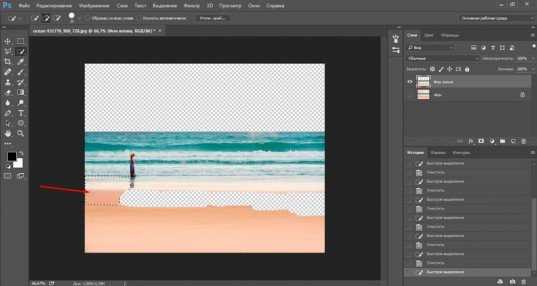
Из этой картинки мне нужно вырезать море, человека и его отражение в воде. Если вырезать полосу между двумя нужными объектами, как показано на скриншоте ниже, то избавиться от нижней части при помощи быстрого выделения можно будет за секунду.
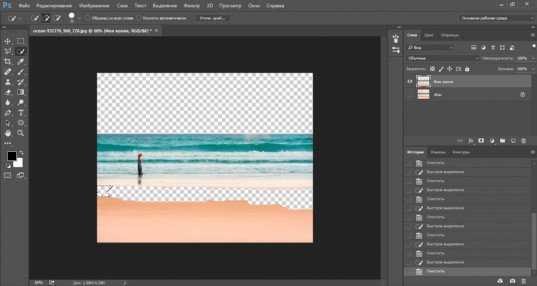
Вот такой результат может получиться. Кстати, для этой картинки мне пришлось использовать еще и фоновый ластик, но об этом чуть позже.

Магнитное лассо
Задача лассо немного другая. Оно не вырезает, а как раз захватывает нужную часть изображения. Копируем и можно вставить в любую картинку.
Конечно же, как и в случае с выделениями, круто когда у вас однотонный фон, но уже не настолько принципиально.
Магнитным лассо удобнее всего вырезать людей. Линия, как бы прилипает к нужному нам изображению и, если что, можно всегда кликнуть, чтобы поставить точку захвата.
Итак, открываем изображение и делаем дубликат. Это не обязательно, но почему бы и нет.
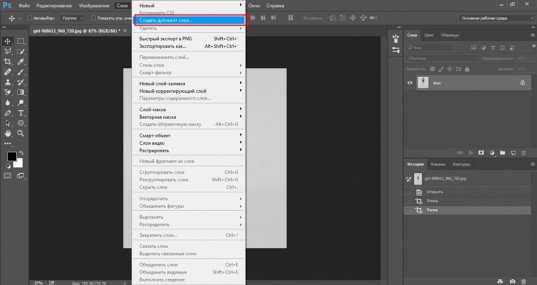
Выбираем нужный инструмент.
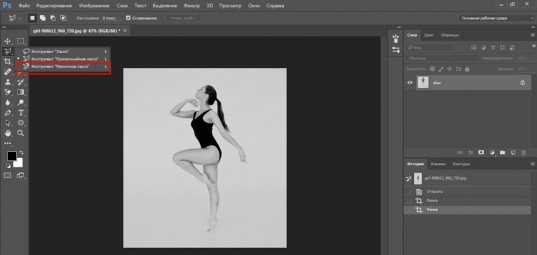
Можно просто вести мышкой по контуру, можно щелкать левой кнопкой в некоторых местах, чтобы поставить точку, которая уже не съедет. Со временем вы приноровитесь. На практике становится более понятно. Если делаете выделение при большом масштабе и не видите куда дальше двигать курсор, просто зажмите пробел, а потом ведите мышью вниз. Как только отпустите кнопку пробела курсор преобразуется обратно в лассо.

Вести нужно по контуру объекта, когда вы завершите круг, кликните рядом с точкой из которой отправились и по объекту заползают мигающие муравьи.

Копируете и вставляете при помощи Ctrl+C и Ctrl+V. Убираете видимость лишних слоев и можно сохранять в формате png.

Почти готово. При помощи все того же магнитного лассо убираем фон под хвостом девушки и треугольник между ногами.

Готово, Вот такой результат получается в итоге.

Прямолинейное лассо
Не буду уделять много внимания прямолинейному лассо. Все похоже на магнитное, вот только линия не прилипает. Она прямая.

Копируем – вставляем. Убираем видимость двух ненужных слоев.
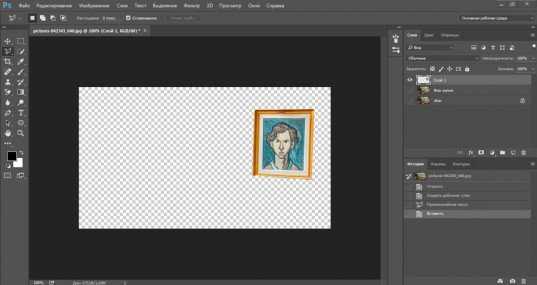
Результат можно использовать вот так.

Лассо
Этот инструмент мало чем отличается от двух остальных и обязательно понравится обладателям идеального мозжечка.
Открываем и делаем дубликат.
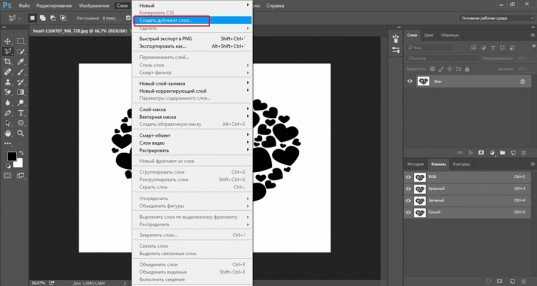
Выбираем лассо.

Обводим от руки фрагмент.

Отпускаем.
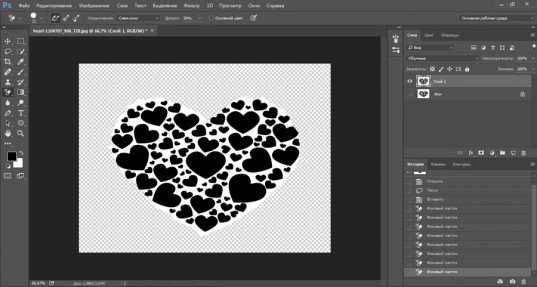
Копируем, вставляем, готово.

А в этом видео вы можете увидеть еще 4 очень простых и крутых способа выделения объектов в фотошопе: вы научитесь круто вырезать людей с кудрявыми волосами (это очень сложная и профессиональная работа, стирать фон ластиком (то, что я использовал для картинки с Годзиллой), выделять быстрой маской и закрепите информацию о лассо. И все это за 13, 5 минут!
С Photoshop можно зарабатывать очень много, вот только за технику никто не хочет платить нормальные деньги. Заказчикам важны крутые проекты, а их можно создавать только благодаря опыту. Не переживайте, если сейчас вы ничего не умеете. Пройдет какое-то время, вы выполните не одну работу, но в итоге станете профессионалом. Это неизбежно.
Учитесь, учитесь и еще раз учитесь. Практика должна быть ежедневной. Могу только порекомендовать этот замечательный курс — «Фотошоп с нуля в видеоформате».

Подписывайтесь на рассылку моего блога и узнавайте больше полезной информации. Удачи вам в ваших начинаниях и до новых встреч.
start-luck.ru
Обрезать фото онлайн бесплатно — Pixelbox.ru
Самостоятельно обрезать и отредактировать фотографию в онлайн-фотошопе – не сложно, если под рукой есть руководство. Соблюдая последовательность действий из размещенной на этой странице инструкции, с этой задачей можно справиться за несколько минут.
Сначала нужно зайти на сайт с фотошопом, работающем в режиме онлайн — https://pixlr.com/editor/. Далее загрузить в программу редактируемое изображение.
4 способа открыть фото:
- создать рисунок;
- загрузить фото с компьютера;
- открыть URL изображения;
- открыть рисунок из библиотеки.
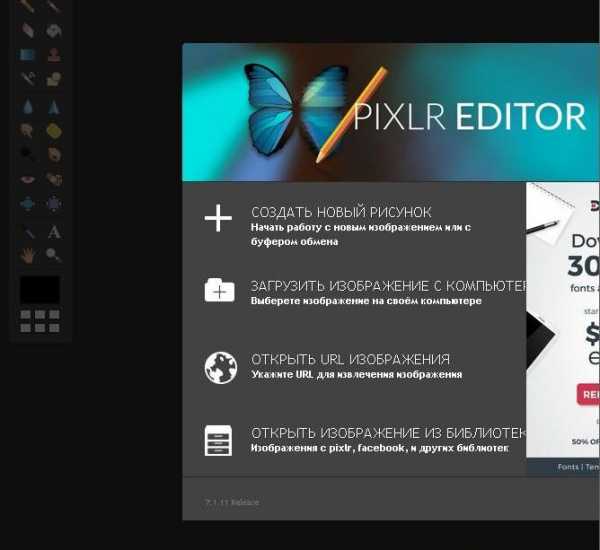
Как обрезать фото онлайн бесплатно
Мы рассмотрим второй вариант – загрузка фото с компьютера (в англоязычной версии – «Open image from computer»). Изображение появляется в программе мгновенно, в нижней части отображается фактический размер фотографии. В нашем случае – 1920х1200 пикселей.
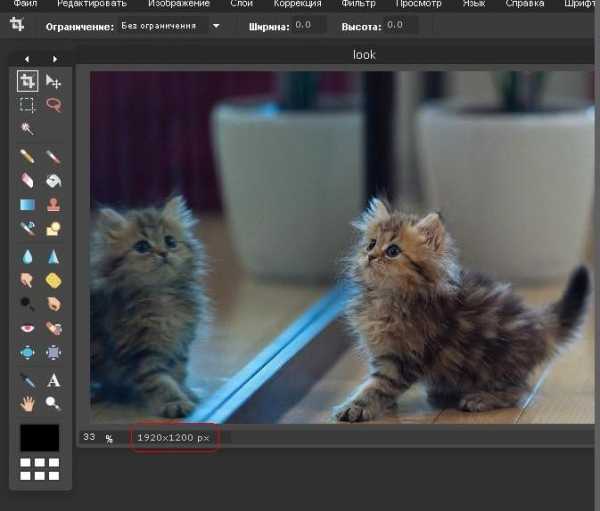
Теперь можно переходить к выполнению задачи – вырезать котенка из фото.
Последовательность действий
- Слева расположена панель инструментов. Здесь нужно выбрать первый в ряду инструмент «Обрезка» («Crop Tool»), кликнув по соответствующей кнопке.
- Затем выделить котенка – появятся границы в виде белых квадратов.
- На концах рамки расположены маленькие голубые/синие квадраты – это маркеры, с помощью которых можно изменить ее размер. То есть при неудачной попытке выделить нужную область, маркеры можно потянуть и установить требуемые границы.
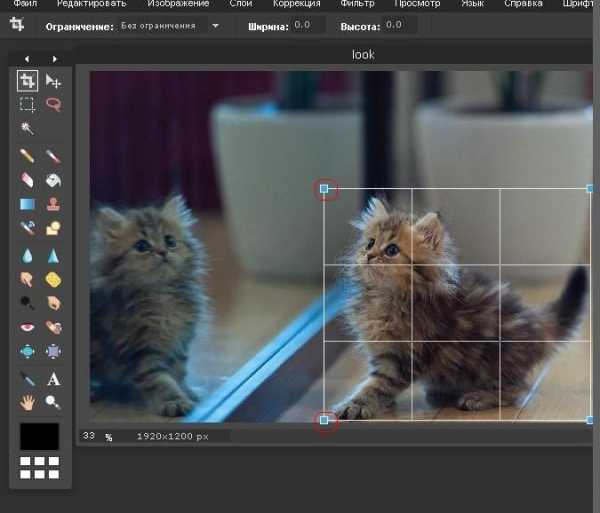
При помещении курсора внутрь рамки он становится черным, рядом появляется крестик со стрелками.
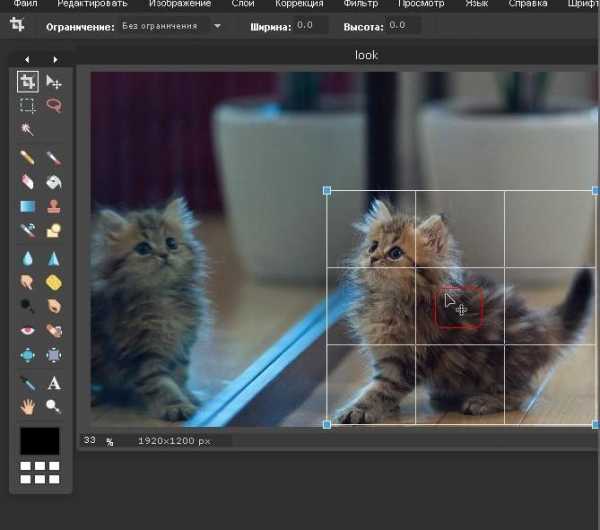
Если нажать левую кнопку мыши, можно менять положение рамки, но при этом изображение остается на месте. Это может понадобиться при неудачном положении рамки, когда ее не требуется увеличивать или уменьшать, а достаточно сдвинуть в нужном направлении.
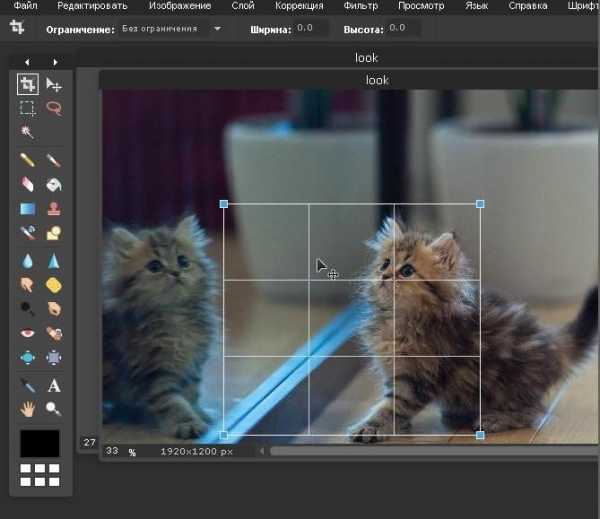
Если границы установлены верно, можно вырезать изображение. Для этого нужно нажать Enter или щелкнуть в любом месте левой кнопкой мыши. Программа запросит подтверждение действий: «Да», «Нет», «Отмена». Выбираем первый вариант, получаем результат:
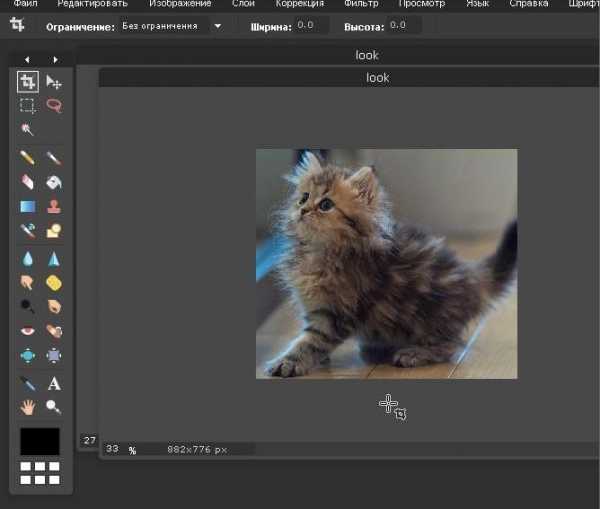
Обратите внимание, внизу указан новый размер изображения – 882х776 пикселей. Теперь его можно сохранять на компьютер.
Сохраняем фото
Последовательность действий такая же, как при сохранении любого файла: в меню выбрать «Файл» — «Сохранить» -подтвердить действие – выбрать путь (в какую папку отправить) – «Сохранить».
Готово обрезанное фото теперь на компьютере, можно приступать к редактированию.
Вырезать участок фотографии по контуру
Обрезать изображение можно не только описанным выше способом, но и с помощью инструмента «Лассо».
Чтобы попрактиковаться на этом же рисунке, его можно вновь загрузить с компьютера, или воспользоваться меню «Редактировать», выбрав пункт «Отменить» — изображение приобретет первоначальный вид. В англоязычной версии это можно сделать с помощью палитры Histori — нужно кликнуть по верхней строке.
Мы рассмотрим этот вариант с другим изображением.
Выберите инструмент «Лассо» (находится во втором ряду сверху, ближе к рабочей области).
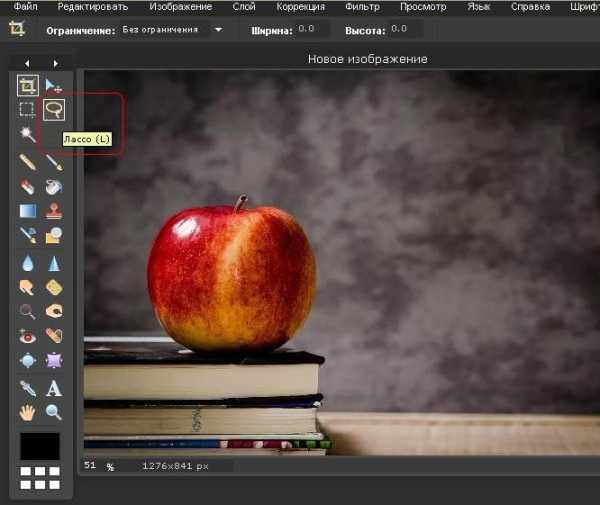
Теперь нужно по контуру обвести яблоко, при этом не обязательно стараться сделать это максимально точно. Главное, не заходить на область изображения фрукта, а лишнее впоследствии можно будет убрать.
Получается примерно так:
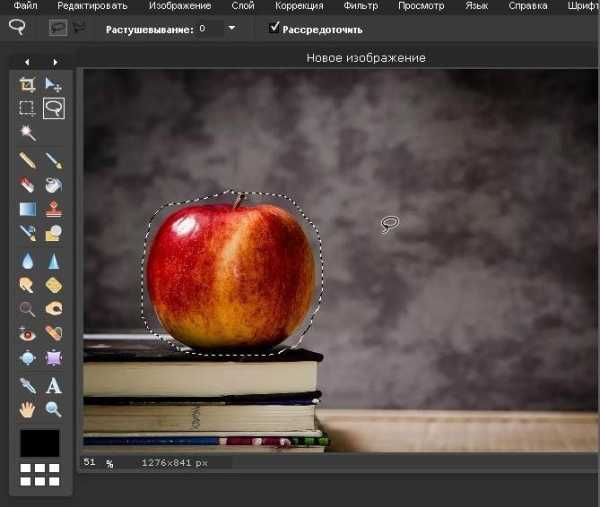
Обратите внимание, область выделится движущейся линией после того, как замкнутся начало и конец контура.
Далее в меню «Редактировать» выбрать из выпадающего меню пункт «Инвертировать выделенное». Выделится вся область изображения.
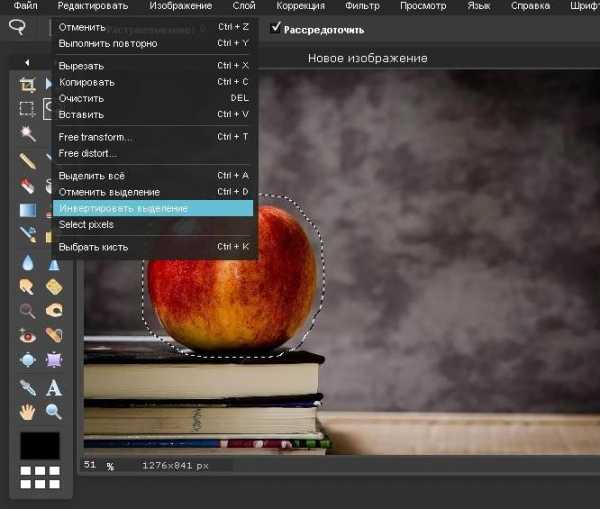
Вернитесь в меню «Редактировать» и кликните по пункту «Очистить». Получим вырезанный контур яблока на белом фоне.
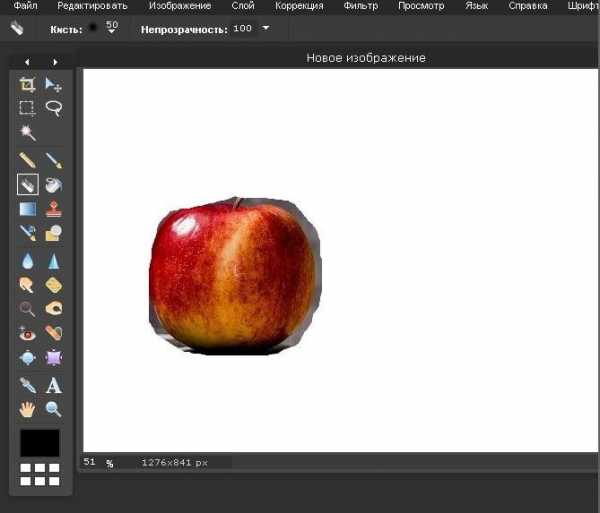
Теперь с помощью инструмента «Ластик», расположенного на панели слева, можно убрать все лишнее.
Делать это нужно аккуратно, но если случайно стерта нужная область, всегда можно отметить действие через меню «Редактировать» — «Отменить».
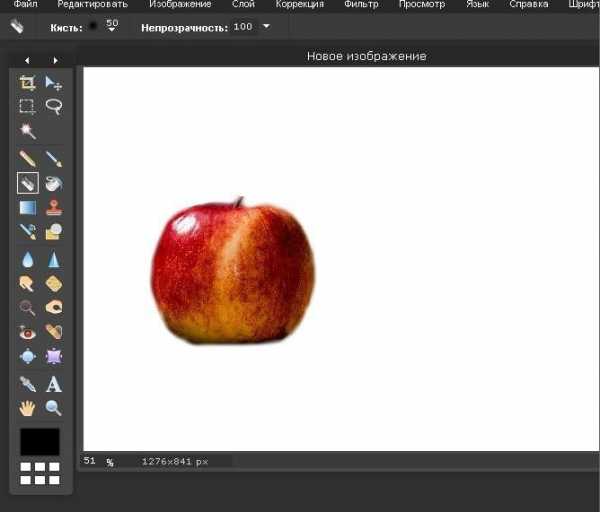
В оффлайн версии фотошопа больше функций, поэтому там можно вырезать объект на фото намного качественнее.
В некоторых версиях онлайн-фотошопа для того, чтобы вырезать изображение по контуру с помощью «Лассо» можно пользоваться инструментом «Маска» — аналог слоя-маски программы Фотошоп.
Что нужно сделать, чтобы использовать маску:
- Найти справа в окне браузера палитру слоев и дважды кликнуть по замочку, чтобы его разблокировать.
- Далее нужно активировать маску слоя – кликнуть по соответствующей кнопке.
- Область изображения за пределами выделенного контура исчезает, остается серо-белая клетка, обозначающая прозрачность.
- Редактируется контур так же с помощью инструмента «Ластик».
- Без маски лучше не работать с ластиком, так как она позволяет отметить последнее действие, что важно, если случайно стерта нужная область.
Волшебная палочка
По сравнению с другими способами выделения инструмент «Волшебная палочка» в разы быстрее справляется с задачей. С ее помощью одним кликом выделяется достаточно большой участок области, который содержит близкие по оттенку пиксели. Это существенно ускоряет работу.
Создание выделенной области:
- Нажать на инструмент и кликнуть в любом месте области, которая будет выделяться.
- Переключиться на «Быстрое выделение» (на панели инструментов) и поправить контуры.
«Волшебной палочкой» удобно пользоваться, когда требуется выделение сложных участков изображений, где другие инструменты применять сложно из-за большого количества объектом маленького размера и углов (выделение неба над городом и так далее).

pixelbox.ru
Фотошоп Онлайн/Редактор фотографий | PixelOnline.ru
Очень много людей не имеют возможности купить или скачать программу для редактирования изображений. Редактор Pixlr- это превосходная альтернатива фотошопа. Чтобы узнать как пользоваться этим фоторедактором следуйте инструкции, приведённой ниже.
1. Откройте редактор.
2. Выберите одну из предложенных опций. Вы можете создать изображение с нуля, выбрав первый пункт «СОЗДАТЬ НОВЫЙ РИСУНОК», второй пункт » ЗАГРУЗИТЬ ИЗОБРАЖЕНИЕ С КОМПЬЮТЕРА», третий «ЗАГРУЗИТЬ URL ИЗОБРАЖЕНИЯ» и четвёртый «ВЫБРАТЬ ИЗОБРАЖЕНИЕ ИЗ БИБЛИОТЕКИ».
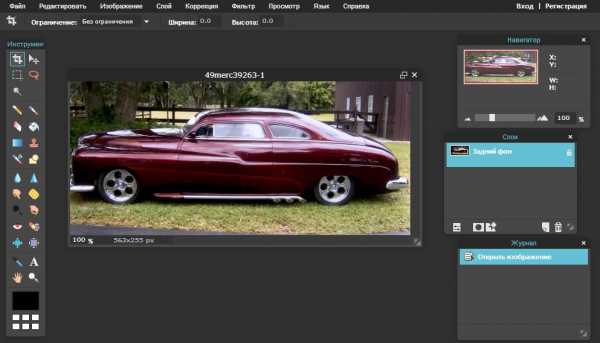 3. Ознакомьтесь с различными панелями редактирования.
3. Ознакомьтесь с различными панелями редактирования.
-Посмотрите на панель Навигатор в правой верхней части окна редактора, эта панель отображает миниатюрную версию изображения и показывает где вы находитесь при сильно увеличенном изображении. Используйте панель Навигатор для того чтобы увеличить или уменьшить масштаб редактируемой вами фотографии путем перемещения ползунка вправо или влево(это можно делать также с помощью колёсика мыши, просто наведите курсор на редактируемое изображение и покрутите колёсико). Также на этой панели вы можете вручную указать масштаб изображения в процентном соотношении в соответствующем поле справа снизу данной панели. С Навигатором разобрались, теперь рассмотрим панель Слои.
-Панель Слои находится сразу под «Навигатором», она предназначена для выбора, редактирования и изменения слоёв корректировки исходного изображения. Многие изменения, внесенные вами в фото (в том числе добавление текста, применение фильтров и вставка других изображений) автоматически появляются в качестве новых, отдельных слоев. Изначально слой вашего изображения заблокирован, чтобы его разблокировать кликните мышкой два раза на замочек и слой станет доступным для редактирования, например можно сделать его полупрозрачным, ползунок прозрачности находится в левом нижнем углу данной панели, кликните на значок у выберите уровень прозрачности. Далее справа от ползунка прозрачности расположен значок маски слоя,она служит для создания прозрачности определенных участков изображения не затрагивая при этом основной фотографии. Когда у вас несколько слоев вы можете перемещать их расставлять как вам угодно при помощи мышки для этого просто перетащите нужный вам слой вверх или вниз. Далее от маски слоя идёт значок стили слоёв, дальше значок создания нового слоя и мусорная корзина, при помощи которой вы можете удалить ненужный вам слой.
-Теперь давайте посмотрим на панель истории в нижней правой части редактора. Она показывает вам список всех изменений, которые вы сделали с вашим изображением. Вы можете перемещаться по истории редактирования просто выбирая нужный вам этап.
-Посмотрите на панель инструментов в левой стороне редактора. Данная панель содержит кнопки многих инструментов редактирования с которыми вы будете работать . Чтобы определить что означают все эти инструменты просто наведите курсор на кнопку и в течение нескольких секунд появится название данного инструмента.
Совет: При выборе инструмента, посмотрите на варианты дополнительных опций, которые появляются в верхней части редактора под меню. Эти опции позволят вам изменить некоторые атрибуты, такие как размер кисти, стиль, процент непрозрачности, режим смешивания, и многое другое.
4. Рассмотрим инструменты выделения:
Обрезка. Данный инструмент предназначен для обрезки исходного изображения по заданным размерам. Выберите данный инструмент и выделите область которую хотите обрезать, затем кликните двойным щелчком мыши по выделенной области и она обрежется по внешним границам.
Перемещение. С помощью данного инструмента вы можете перемещать выделенные области, отдельные слои относительно друг друга и также текст. Выберите данный инструмент кликните и удерживайте выделенную область, слой или текст и переместите его в нужную вам часть, затем отпустите кнопку мышки.
Выделение. Данный инструмент предназначен для выделения квадратных , прямоугольных форм и форм в виде эллипса на изображении. Нажмите кнопку, затем нажмите и перетащите экран для выбора квадратной или прямоугольной области. Также можно выделить сразу несколько объектов одновременно, для этого при каждом последующем выделении удерживайте клавишу Shift.
Лассо. Данный инструмент предназначен для выделения объектов произвольной формы. Выберите этот инструмент и удерживая на изображении левую кнопку мыши нарисуйте область, которую нужно выделить, при этом вы должны сделать завершённую петлю, то есть начальная точка выделения должна совпасть с конечной. Также как на инструменте Выделение можно выделять одновременно несколько объектов, удерживая клавишу Shift.
Волшебная палочка. Данный инструмент предназначен для выделения областей схожей цветовой гаммы. Выберите инструмент и кликните на цвет, который хотите выделить. Чтобы отменить выделение удерживайте клавишу Ctrl и кликните на изображение. Для выделения нескольких объектов одновременно удерживайте Shift при каждом последующем выделении.
5. Инструменты редактирования:
Карандаш. Данный инструмент предназначен для рисования на изображении. В отличие от кисти линия карандаша не сглаживается, тем самым имитируя острый карандаш.
Кисть. Инструмент для рисования сглаженных линий на изображении. Нажмите кнопку, перетащите курсор на изображение и свободно рисуйте.
Ластик. Инструмент предназначенный для стирания областей. Ластик стирает изображение до его фона, если фон прозрачный, то стирание будет до прозрачного фона. Нажмите кнопку и стирайте нужную область.
Заливка. Инструмент заливки служит для окрашивания нужных областей в сплошной цвет. Выберите заливку, установите желаемый цвет и кликните на область, которую следует окрасить.
Штамп. Данный инструмент предназначен для клонирования элементов изображения. Нажмите кнопку, затем удерживая Ctrl щелкните на область изображения, которую вы хотели бы клонировать. Отпустите клавишу Ctrl и переместите курсор на область, где вы хотите клонировать обозначенную ранее область. Нажмите левую кнопку мыши и изображение начнёт клонироваться. Это очень полезный инструмент для сглаживания и реставрации элементов (напр. реставрация старых фото, где некоторая часть изображения повреждена).
Замена цвета. Этот инструмент служит для замены цвета отдельных фрагментов фотографии. При помощи данного инструмента вы можете заменить цвет нужного вам фрагмента на любой другой, для этого выберите нужный цвет, затем удерживая кнопку мыши начинайте рисовать на том элементе, который хотите заменить.
Градиент. Данный инструмент предназначен для осуществления плавного перехода одного цвета к другому.Нажмите кнопку, затем перетащите курсор на изображение, чтобы применить цветовой градиент к той части изображения, которая вам нужна. Цвет градиента происходит из двух цветовых пятен в вашей панели инструментов (обычно белого и черного, по умолчанию). Измените цвета пятна, чтобы изменить цвет в градиенте. Вы также можете изменить тип градиента, изменяя параметры в верхней части экрана.
6. Инструменты наложения:
Размытие. Инструмент размытия предназначен для размывания объектов изображения. Нажмите на кнопку, переместите курсор в область, которую нужно размыть и с каждым нажатием область будет размываться.
Резкость. Это инструмент повышения резкости отдельных областей изображения. Этот инструмент противоположен размытию, с каждым последующим нажатием резкость выбранной области будет увеличиваться.
Палец. Данный инструмент предназначен для выравнивания границы слоёв путём смазывания. Выберите данный инструмент поместите курсор на область которую нужно выравнить и удерживая левую кнопку мыши смазывайте линию в нужном направлении.
Губка. Данный инструмент имеет две функции: цветовое насыщение области и обесцвечивание. Достаточно выбрать нужную функцию в верхней панели управления. Затем просто удерживая либо кликая левой кнопкой мыши отредактируйте нужную область.
Осветление. Данный инструмент предназначен для осветления нужной области. Выберите инструмент, затем кликая по нужному объекту осветлите его.
Затемнение. Данный инструмент противоположный осветлению и предназначен для затемнения указанных областей изображения. Выберите данную функцию и кликая на нужную облать затемните его.
Точечная коррекция. Данный инструмент предназначен для удаления шума, неровностей и точек на изображении, делая его сплошным и ровным. Выберите данный инструмент и удерживая левую кнопку мыши проведите по неровной, содержащей шум поверхности, затем отпустите и изображение станет ровным. Также этот инструмент хорошо подойдет для реставрации отсканированных фотографий.
7. Специальные фильтры и эффекты:
Удаление эффекта красных глаз. Данный инструмент предназначен для удаления эффекта красных глаз. Выберите данный инструмент и установите курсор на нужной области и кликните по ней и красный цвет станет тёмным.
Рисование. Этот инструмент предназначен для рисования геометрических фигур: квадратов, кругов и линий чтобы не рисовать их вручную. Выберите данный инструмент, в верхней панели выберите нужную фигуру и разместите её на нужной области изображения.
Раздувание. Данный инструмент служит для раздувания выбранной области на изображении. Выберите инструмент наведите курсор на нужную область и с каждым нажатием левой кнопки мыши область будет раздуваться.
Дисторсия. Этот инструмент противоположный раздуванию. Его функция представляет собой затягивание выделенной области внутрь, то есть края области будут сужаться к центру.
8. Прочие инструменты:
Пипетка. Данный инструмент предназначен для взятия пробы цвета. Выберите данный инструмент затем кликните им по нужному цвету и он станет цветом переднего фона, чтобы захватить цвет заднего фона нужно удерживать клавишу Shift.
Текст. Инструмент предназначен для добавления текста в изображение. Выберите инструмент и кликните в область изображения где нужно разместить текст, появится окошко в которое введите ваш текст, выберите параметры и размер шрифта и нажмите Да. Переместить текст можно с помощью инструмента Перемещение.
Рука. При помощи данного инструмента мы можете перемещаться по изображение с большим разрешением или по увеличенному изображению. Для этого выберите данную функцию, нажмите и удерживая кнопку мыши переместите изображение.
Лупа. Данный инструмент служит для приближения либо отдаления изображения. Выберите данную функцию и кликая на нужную область приблизьте изображение.
Вообще у фотошопа онлайн много преимуществ, например он не занимает место на диске, не занимает оперативную память. Данный фоторедактор на русском языке и им легко пользоваться. Для пользования этим редактором не нужна регистрация
Не забудьте поделиться онлайн редактором с друзьями в соц. сетях:
pixelonline.ru
Как вырезать объект в Фотошопе
Очень часто в работе с Фотошопом требуется вырезать какой-либо объект из исходного изображения. Это может быть как предмет мебели или часть ландшафта, так и живые объекты – человек или животное.
В этом уроке познакомимся с инструментами, применяемыми при вырезании, а также немного попрактикуемся.
Инструменты
Инструментов, пригодных для того, чтобы вырезать изображение в Фотошопе по контуру, несколько.
1. Быстрое выделение.
Данный инструмент отлично подходит для выделения объектов с четкими границами, то есть тон на границах не смешивается с тоном фона.
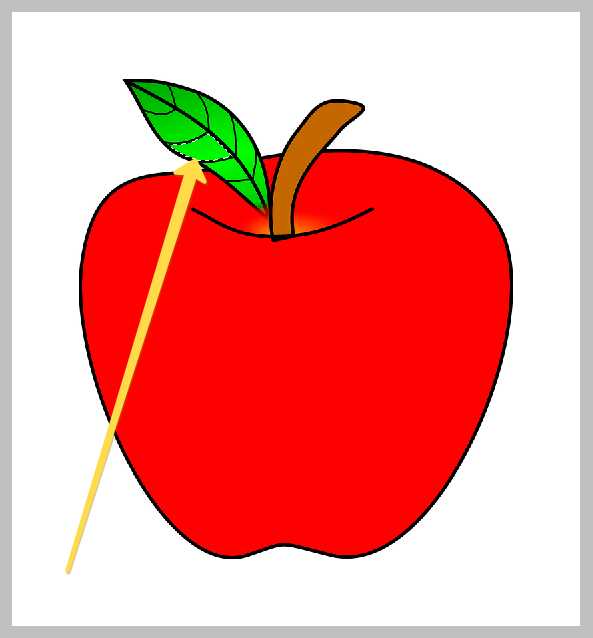
2. Волшебная палочка.
Волшебная палочка применяется для выделения пикселов одного цвета. При желании, имея однотонный фон, например белый, можно его удалить, применив этот инструмент.
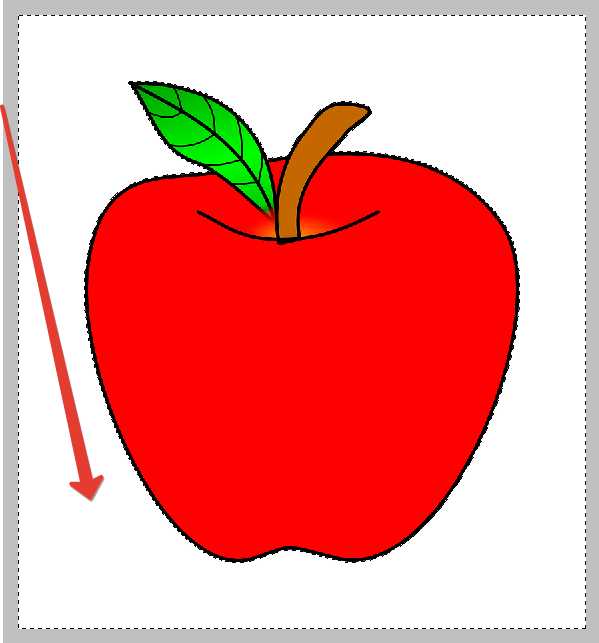
3. Лассо.
Один из самых неудобных, по моему мнению, инструментов для выделения и последующего вырезания элементов. Чтобы эффективно пользоваться «Лассо», необходимо иметь (очень) твердую руку, либо графический планшет.
4. Прямолинейное лассо.
Прямолинейное лассо подойдет в случае необходимости выделить и вырезать объект, имеющий прямые линии (грани).
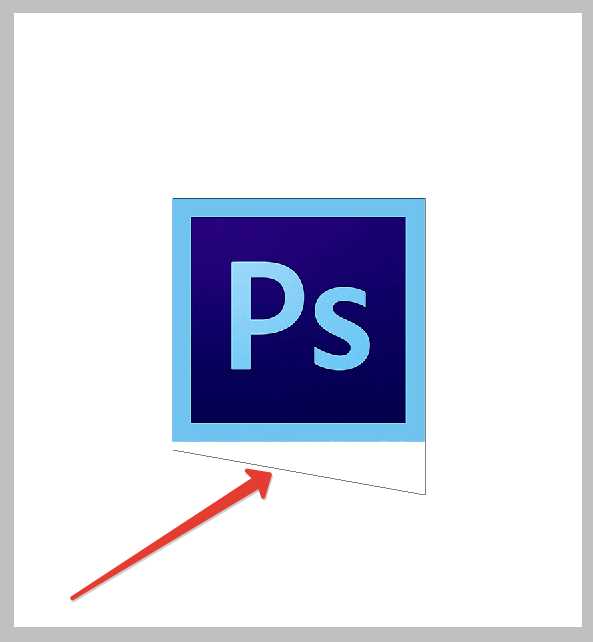
5. Магнитное лассо.
Еще один «умный» инструмент Фотошопа. Напоминает по своему действию «Быстрое выделение». Отличие заключается в том, что «Магнитное лассо» создает одну линию, которая «прилипает» к контуру объекта. Условия успешного применения такие же, как и при «Быстром выделении».
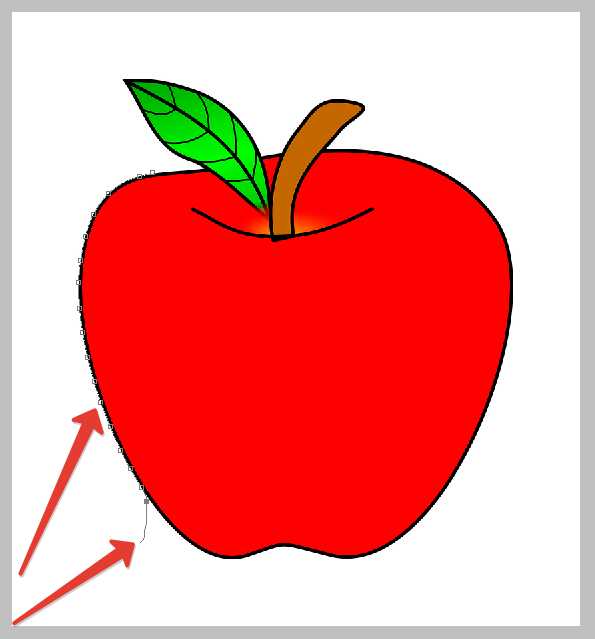
6. Перо.
Наиболее гибкий и удобный в работе инструмент. Применяется на любых объектах. При вырезании сложных объектов рекомендуется использовать именно его.
Практика
Поскольку первые пять инструментов можно использовать интуитивно и наобум (получится-не получится), то Перо требует от фотошопера определенных знаний.
Именно поэтому я решил показать Вам, как пользоваться этим инструментом. Это верное решение, так как учиться нужно сразу правильно, чтобы потом не переучиваться.
Итак, открываем в программе фотографию модели. Сейчас мы будем отделять девушку от фона.

Создаем копию слоя с исходным изображением и приступаем к работе.
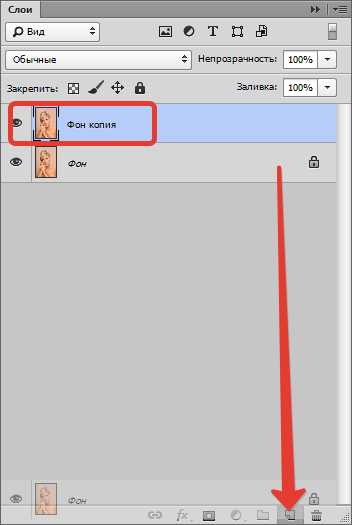
Берем инструмент «Перо» и ставим опорную точку на изображении. Она будет являться как стартовой, так и конечной. В этом месте мы замкнем контур по завершению выделения.
К сожалению, курсора на скриншотах видно не будет, поэтому постараюсь максимально подробно описать все на словах.
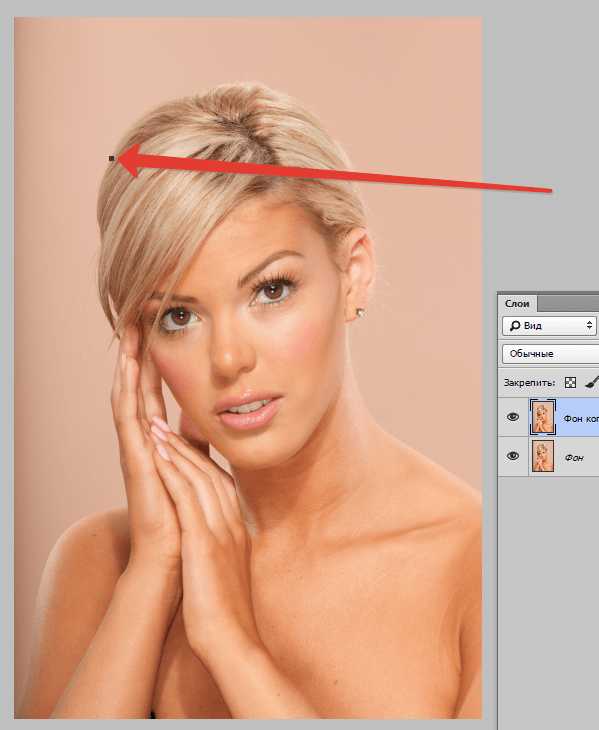
Как видим, в обоих направлениях у нас находятся скругления. Сейчас научимся их обходить «Пером». Пойдем вправо.
Для того чтобы скругление получилось максимально плавным, не стоит ставить много точек. Следующую опорную точку ставим на некотором удалении. Здесь Вы должны сами определить, где примерно заканчивается радиус.
Например, здесь:
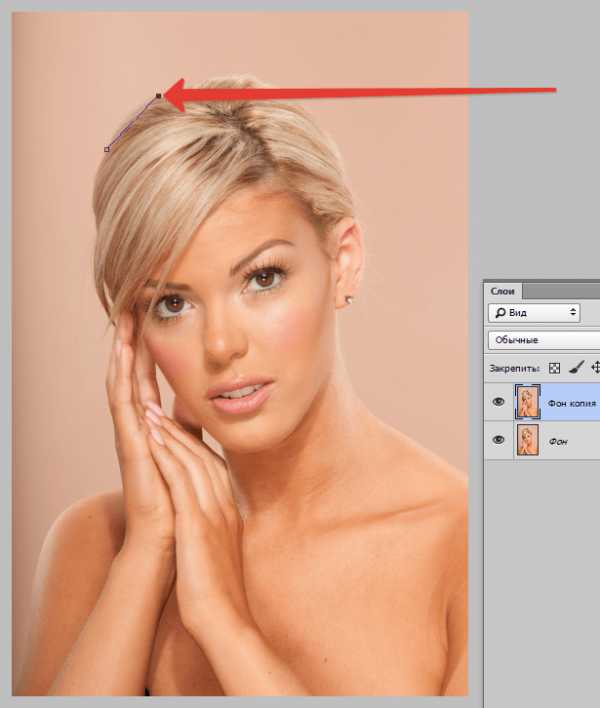
Теперь получившийся отрезок необходимо выгнуть в нужную сторону. Для этого ставим еще одну точку в середине отрезка.
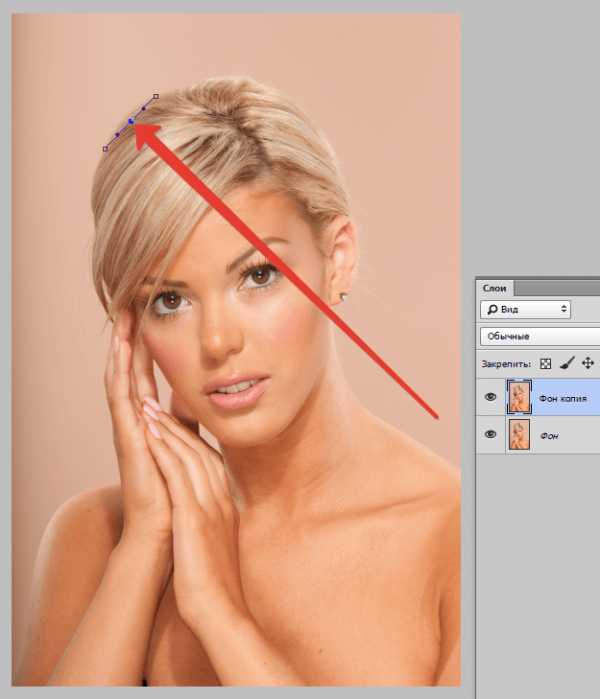
Далее зажимаем клавишу CTRL, беремся за эту точку и тянем ее в нужную сторону.
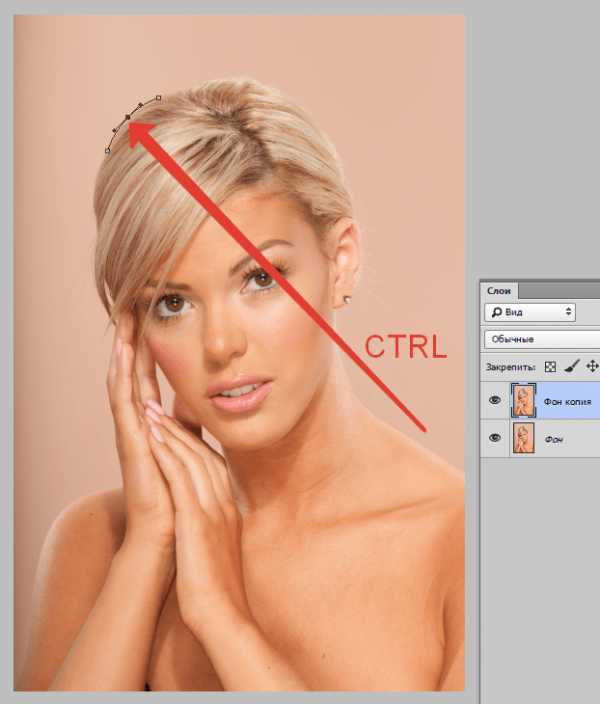
Это основной прием в выделении сложных участков изображения. Таким же образом обходим весь объект (девушку).
Если, как в нашем случае, объект обрезан (снизу), то контур можно вынести за пределы холста.
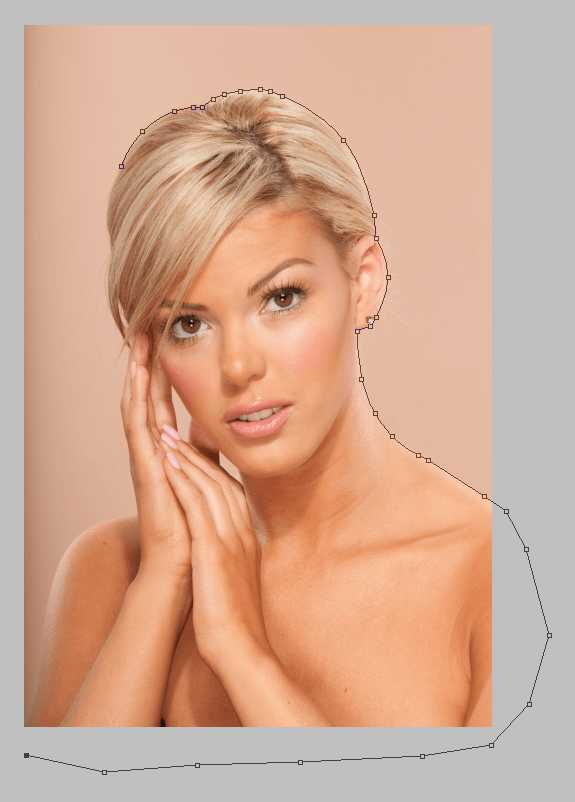
Продолжаем.
По завершению выделения кликаем внутри полученного контура правой кнопкой мыши и выбираем пункт контекстного меню «Образовать выделенную область».
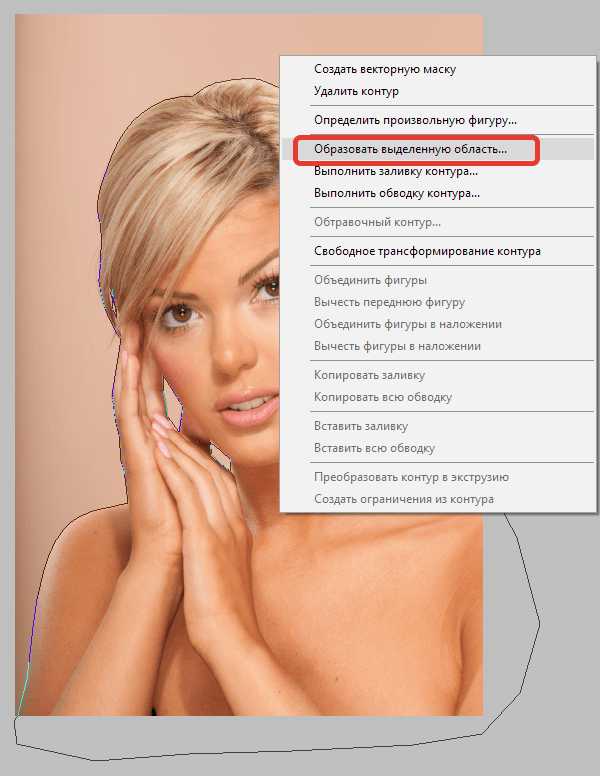
Радиус растушевки устанавливаем 0 пикселей и нажимаем «ОК».

Получаем выделение.

В данном случае выделен фон и его можно сразу удалить, нажав на клавишу DEL, но мы продолжим работу – урок все-таки.
Инвертируем выделение, нажав сочетание клавиш CTRL+SHIFT+I, тем самым перенеся выделенную область на модель.
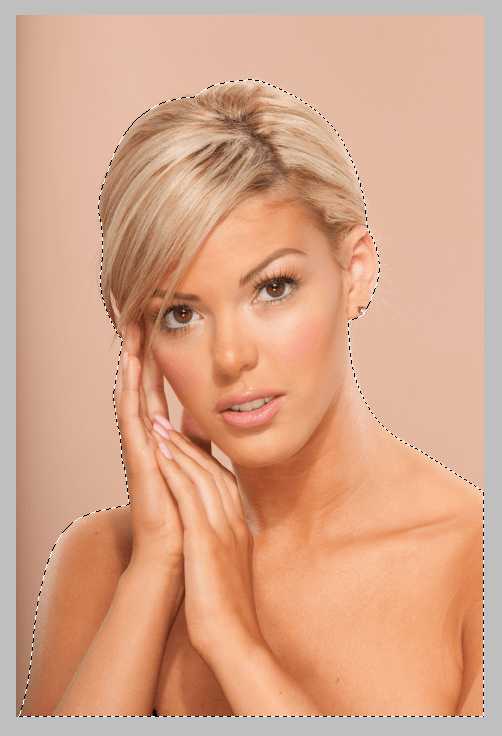
Затем выбираем инструмент «Прямоугольная область» и ищем кнопку «Уточнить край» на верхней панели.
В открывшемся окне инструмента немного сгладим наше выделение и сместим край в сторону модели, поскольку внутрь контура могли попасть мелкие участки фона. Значения подбираются индивидуально. Мои настройки – на скрине.
Устанавливаем вывод в выделение и нажимаем «ОК».
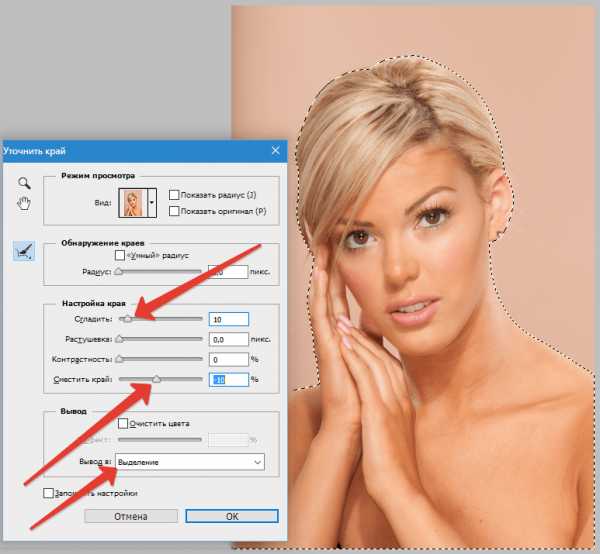
Подготовительные работы закончены, можно вырезать девушку. Нажимаем сочетание клавиш CTRL+J, тем самым скопировав ее на новый слой.
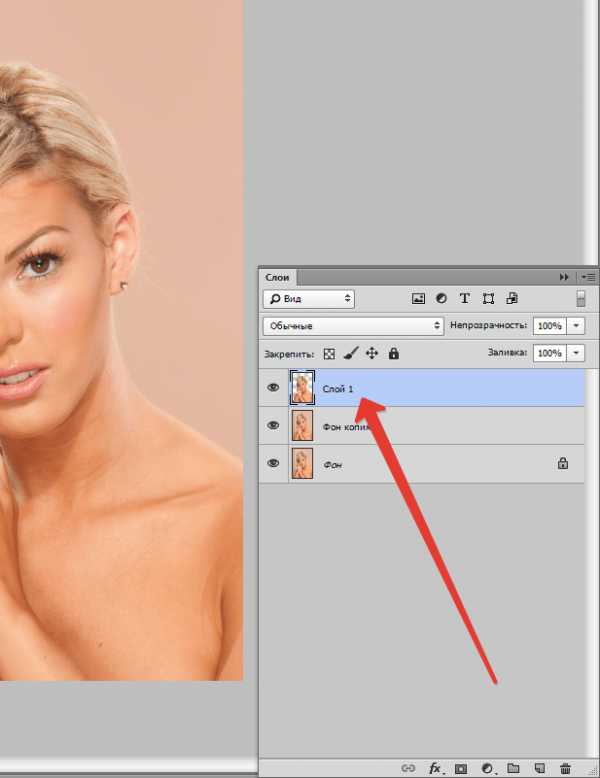
Результат нашей работы:
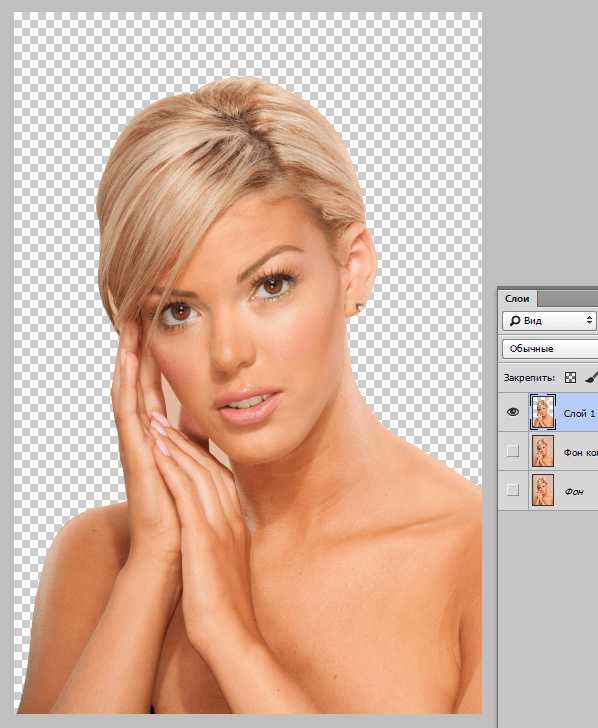
Вот таким (правильным) способом можно вырезать человека в Фотошопе CS6.
Мы рады, что смогли помочь Вам в решении проблемы.Задайте свой вопрос в комментариях, подробно расписав суть проблемы. Наши специалисты постараются ответить максимально быстро.
Помогла ли вам эта статья?
Да Нетlumpics.ru
