Создание в фотошопе стилизованного портрета в стиле Гранж
В этом уроке мы рассмотрим, как можно несложными манипуляциями обработать фото и создать стилизованный портрет с помощью программы фотошоп.
Взяв обычную фотографию, добавим в нее буйство красок и акцентируем внимание именно на портрете. Для этого нужно удалить весь фон и наложить яркие текстуры. А для придания еще более дерзкого и непокорного вида — добавим небрежных брызг краски. Тем самым попытаемся достичь эффекта фотографии в стиле Гранж.

Процесс стилизации фото — это придание фотографии черт из совершенного другого стиля. С помощью такого приема можно получить на выходе весьма необычный результат, способный удивить своими нестандартными решениями, сочетаниями цветов, композицией и прочими элементами обработки.
ШАГ 1
Откройте в фотошопе исходную фотографию.

ШАГ 2
Нужно отделить портрет девушки от фона. Для этого подойдут инструменты выделения. На этом подробно останавливаться не будем. Рекомендую использовать инструмент Лассо, а потом диалоговое окно Уточнить край для более точной работы с самыми мелкими деталями, как, например, волосы.
Результат работы на данном этапе: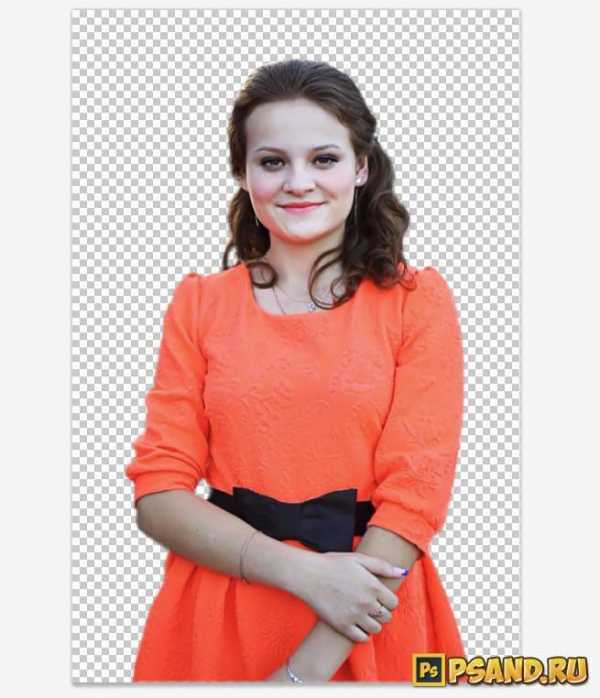
ШАГ 3
Вырезание фото — самый непростой этап. Дальше будет уже полегче.
Сделайте дубликат слоя — Ctrl+J.
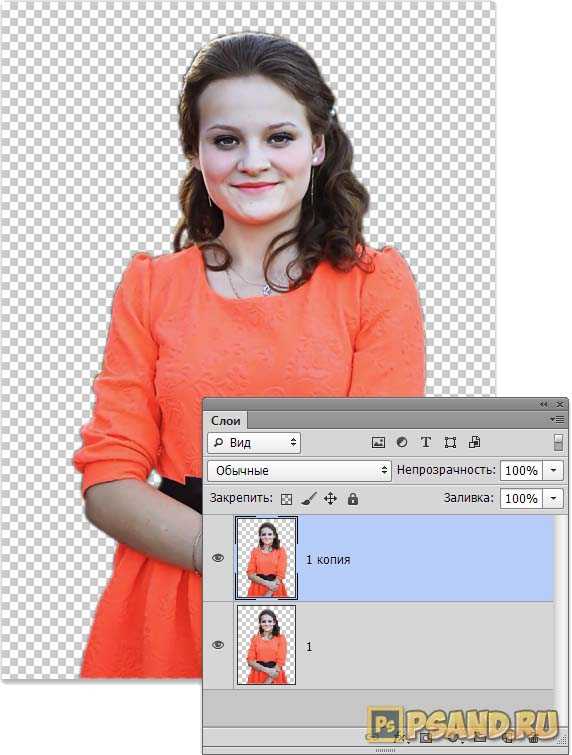
Когда второй слой создан, выбираем его и переходим на вкладку Фильтр — Другое — Цветовой контраст
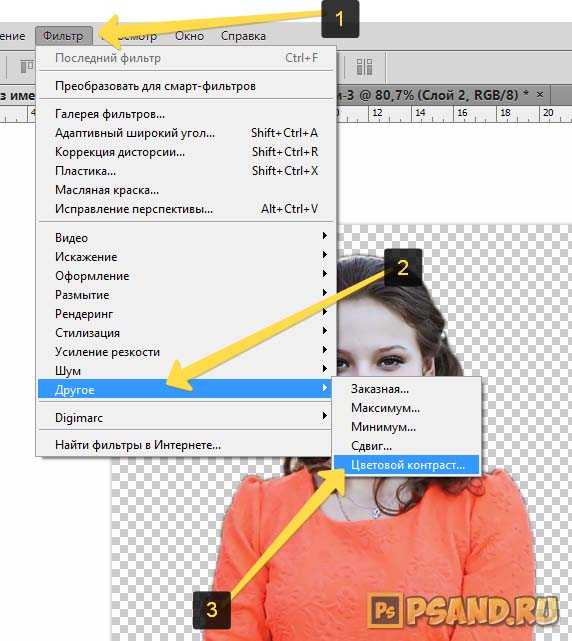
Этот фильтр позволяет сделать огромное количество интересных эффектов. Очень рекомендую поэкспериментировать.
В нашем случае, мы делаем более контрастные линии.
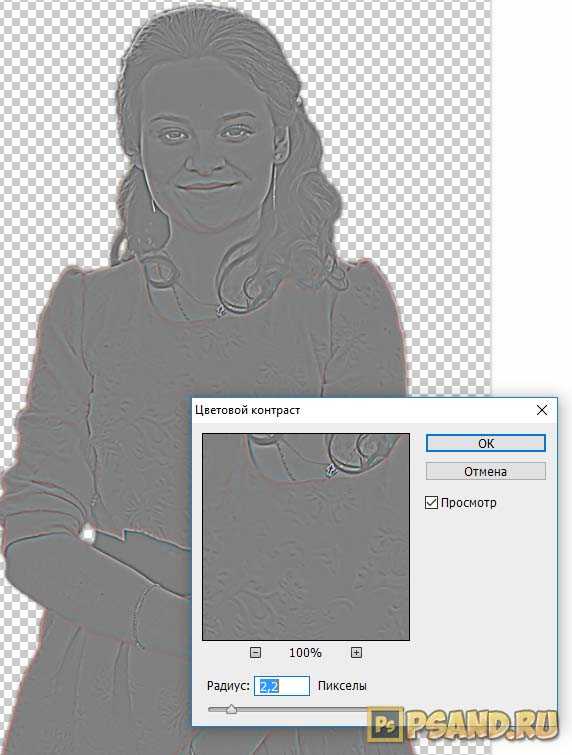
ШАГ 4
Теперь для слоя, к которому только что применили фильтр, обязательно нужно выставить режим наложения Перекрытие. А прозрачность слоя выставляем 42%. Вы можете выбрать другое значение. Можно попробовать и в большую и в меньшую сторону.
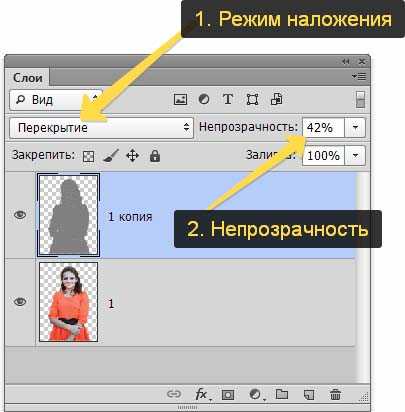
После этого объединяем два слоя вместе. Для этого кликните правой кнопкой мыши по любому слою и в контекстном меню выберите команду
ШАГ 5
Заходим на вкладку Изображение — Коррекция, и в уровнях, кривых, яркости и д.р корректируем цвета фотографии. Нужно добавить яркости, при этом пытаться избегать излишней вычурности. Также с помощью этих корректировок можно и нужно поиграть со светлыми и темными тонами. Тут также важно не переборщить и не сделать из объемного изображения — плоское.

ШАГ 6
Ставим на нижний слой любой фон, какой считаете подходящим. Скачать материалы из этого урока можно по ссылке ниже.
Скачать: Материалы для урока
В архиве:
— Текстура фона. Ширина 655px
— Текстура вспышки на PSD
— Текстура брызг
Поместите ее под слой с портретом девушки. Также добавьте за головой лучи вспышки. Должно получиться вот так:
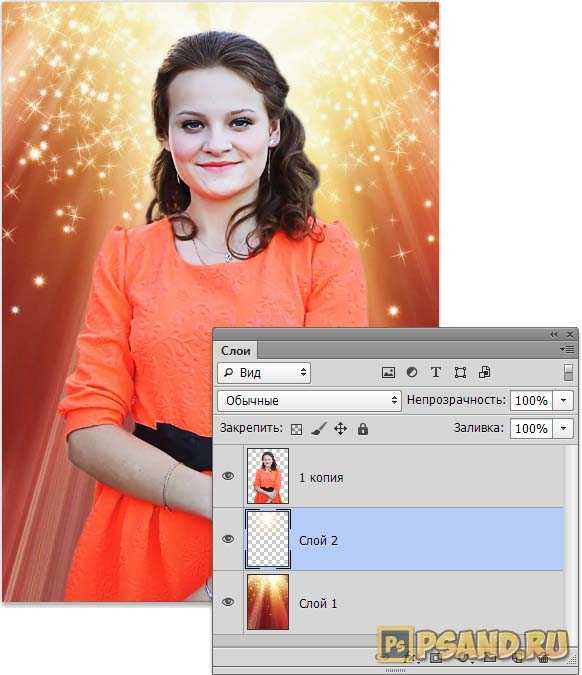
ШАГ 7
После того, как фон выбран и установлен, заходим в раздел «Кисти» — выбираем кисти М. Либо в сети Интернет можно скачать бесплатно любые другие кисти на специализированных ресурсах, которых имеется огромное количество. Скачанные файлы можно добавить в вашу программу дополнительно. Либо другой вариант для тех кто плохо рисует — найти текстуры этих самых брызг и клякс и потом наложить их на изображение. Так сделано в данном уроке.
Нужно создать новый слой и на нем попытаться художественно изобразить брызги, потеки и кляксы, так, чтобы не загораживать портрет.
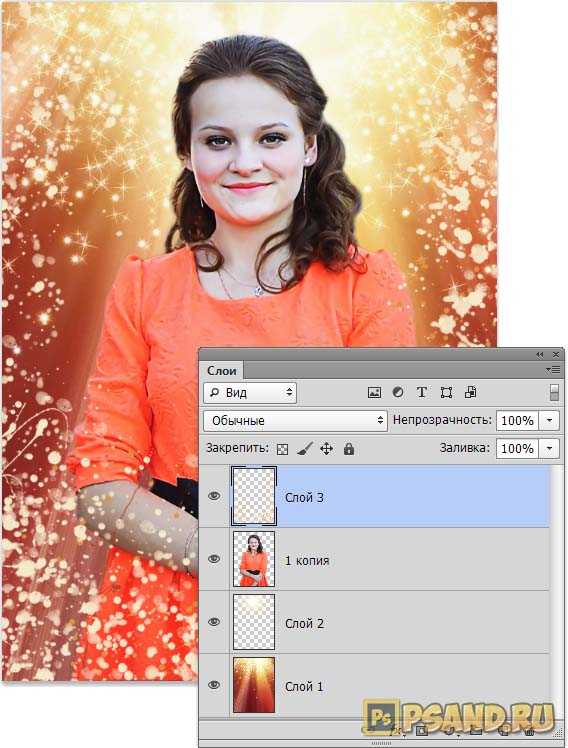
ШАГ 8
На этом шаге сделаем легкий эффект слияния портрета с фоном. Создаем новый слой. Выбираем обычную круглую кисть с мягкими краями. В настройках кисти устанавливаем Непрозрачность примерно 25%, размер кисти — 80px. Цвет нужно взять наиболее гармонирующий с самим портретом и фоном. Я выбрал #ed8970 и возле головы #fcfaee.
Теперь проводим вдоль края человека, чтобы половина кисти выходила на текстуру. Возле головы преобладает желтый оттенок, там я проведу другим цветом.
Результат работы над фото:

Другие работы в выполненные в стилях Grunge, Low Poly, Street-Art и других, вы можете посмотреть и заказать на сайте art-ft.ru.
Заметили ошибку в тексте — выделите ее и нажмите Ctrl + Enter. Спасибо!
psand.ru
Гранжевый портрет за несколько секунд
В этом уроке мы будем создавать очень простой эффект для фотографии. После создания этого эффекта изображение будет похоже на картину, написанную акварельными красками, а также иметь гранжевую текстуру.
Конечный результат:
Материалы для урока:
Архив
Шаг 1 – Текстура
Для начала нужно найти текстуру изношенной бумаги. Свою я взял из набора по ссылке в архиве. Откройте её в Фотошопе и усильте контрастность при помощи коррекции Уровни (Изображение > Коррекции > Уровни) (Image > Adjustments > Levels). Размер документа с текстурой – 558х837 пикселей, а разрешение – 72dpi.
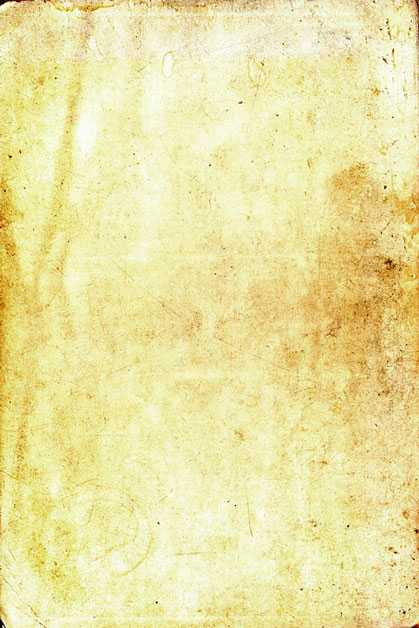
Шаг 2 – Добавление фотографии
Вставьте фотографию Джона Леннона в наш документ с текстурой.

При помощи той же коррекции Уровни (Изображение > Коррекции > Уровни) (Image > Adjustments > Levels) повысьте контрастность. В зависимости от изображения настройки могут быть разными. Далее примените фильтр Акварель (Фильтр > Имитация > Акварель) (Filter > Artistic > Watercolor). И в этот раз настройки могут быть разными. Цель фильтра в том, чтобы создать эффект акварельной краски.

Шаг 3 – Совмещение с текстурой
Создайте новый слой (Ctrl + Shift + N) поверх остальных. Перейдите в палитру каналов (Окно > Каналы) (Window > Channels). Сделайте выделение канала RGB (удерживая Ctrl, кликните на миниатюре канала).
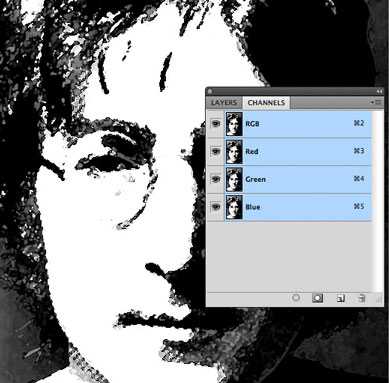
Вернитесь в палитру слоёв, выберите новый слой и добавьте маску (кликните на иконке маски в нижней части палитры слоёв). Нажмите Ctrl + D, чтобы убрать выделение на холсте. Кликните на иконке маски слоя и нажмите Ctrl + I, чтобы инвертировать цвета. Слой с фотографией можно удалить.
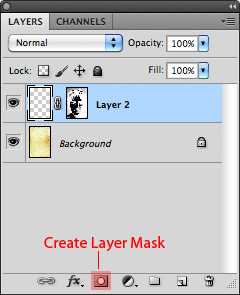
Выберите какую-нибудь гранжевую кисть (я использую платный набор). На верхнем слое обрисуйте холст яркими цветами.
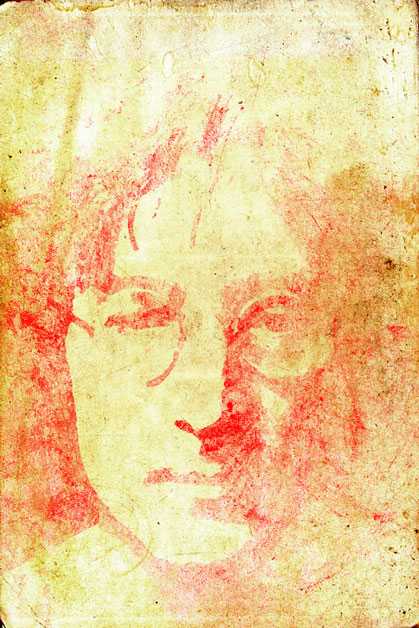
Используйте разные цвета, чтобы получить результат похожий на скриншот ниже.
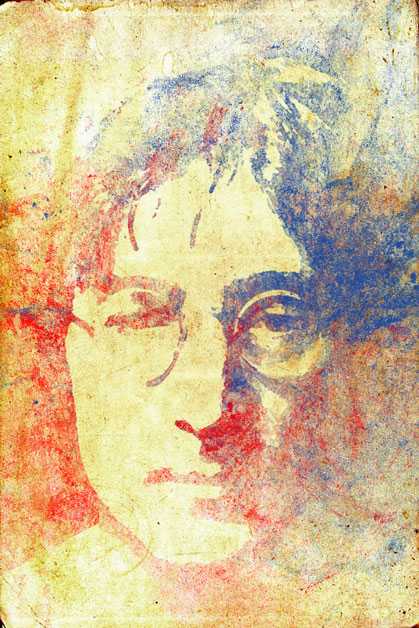
Дополнительно можно добавить рамку вокруг изображения, залив выделение белым цветом с непрозрачностью 60%. Не бойтесь экспериментировать с этим эффектом, он может быть очень разным.
Автор: Nathan Brown
photoshop-master.ru
Портрет в стиле grunge (гранж)
Урок о том как сделать портрет в стиле grunge. Вот как выглядит финальный результат обработки фотографии:

Открываем наше фото и идём Image > Image size. Ставим значение width на 2000px и не забываем поставить галочку на “constrain proportions”.
P.S. Я этого не делал, так как использовал другое изображение.
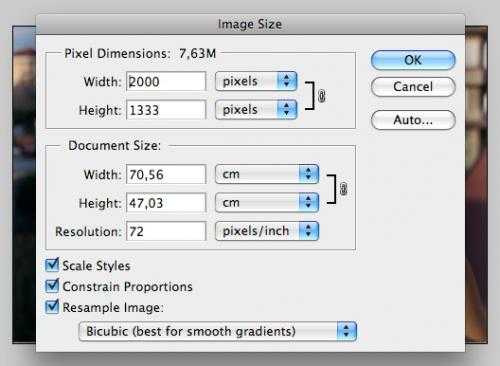
С помощью Lasso tool выделяем голову девушки и добавляем маску слоя.
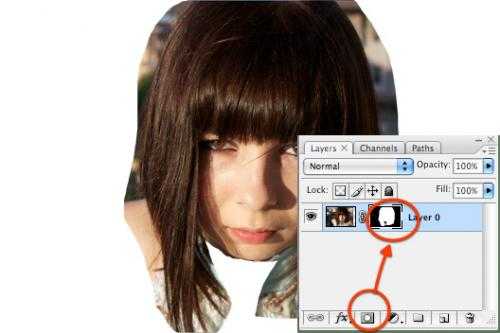
Выбираем наш слой (НЕ МАСКУ СЛОЯ!!!) и идём Image > Adjustments > Threshold. Устанавливаем значение threshold на 90. Теперь с помощью eraser tool удаляем нежелательные детали.

Цель этого шага избавиться от белого цвета на этом слое. Поэтому устанавливаем чёрный как foreground цвет и иёдм select>Color range. Устанавливаем fuzziness на 200.

Во вкладке path нажимаем на стрелочку справа и выбираем Make Work Path. Устанавливаем tolerance на 1,0. Теперь создаём новый слой, берём Pen tool кликаем правой кнопкой и жмём Fill Path. Назовём этот слой “lady black”. Другой слой сделаем невидимым. Вуаля. Белого цвета теперь нету. Так же можете нажать Esc, что бы сбросить work path.
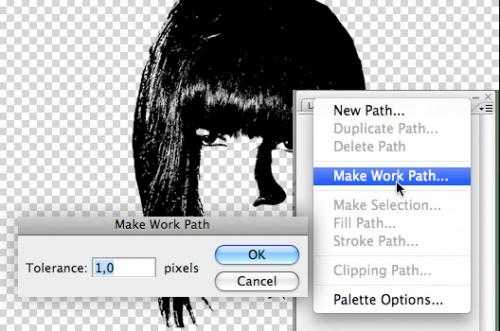
Берём brush tool и чёрным цветом закрашиваем белые пробелы на вололсах. Так же создадим ещё один слой, зальём его белым цветом и поместим его под “lady black” слой.

Снова создаём новый слой и рисем скачаными кистями чтобы получилось нечто похожее.

Вставляем нашу текстуру. Теперь ctrl+click по слою “lady black” и shift+ctrl+click по слою с кистями.
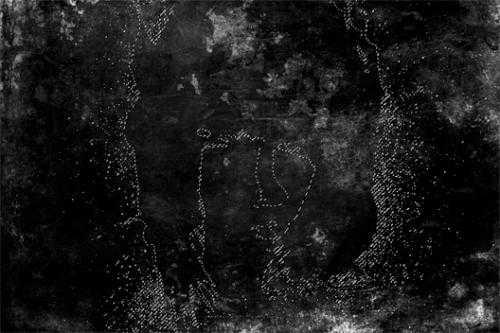
Добавляем маску слоя к слою с текстурой. После этого можете сделать все остальные слои невидимыми.
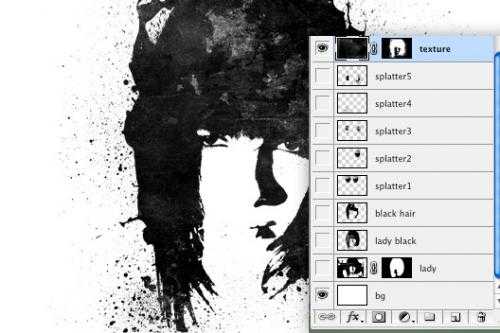
Теперь можете добавить gradient adjustment layer. Нажимаем create new adjustment layer внизу панели слоев и выбираем gradient. Цвета устанавливайте по своему желанию. Режим смешивантя слоя меняем на overlay.


pixelbox.ru
Обработка фотографии в стиле гранж

После того, как модель выделена нужно скопировать её: вкладка «Редактирование» — «Скопировать» и в этой же вкладке выбираем «Вставить». Под слоем с девушкой создаем новый слой: вкладка «Слои» — «Новый» — «Слой» и заливаем его инструментом «Заливка» белым цветом. При помощи инструмента «Ластик» аккуратно стираем возле девушки остатки фона.

Далее обесцвечиваем слой с девушкой.

Заходим во вкладку «Изображение» — «Коррекция» — «Уровни». В открывшемся окошке задаем параметры, как показано на рисунке.
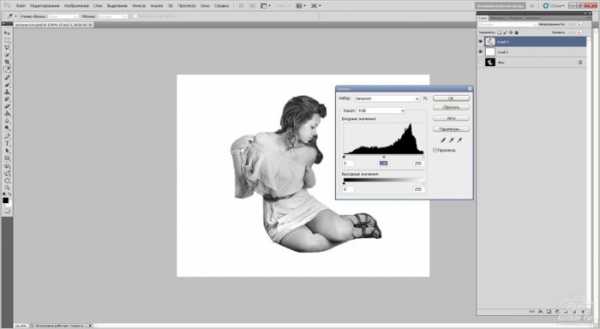
Открываем текстуру со стеной (пример) и копируем её. Вставляем текстуру под слой с девушкой и еще один раз вставляем текстуру над слоем с девушкой. Над слоем с текстурой, который находится под слоем с девушкой, создаем новый слой и кистью черного цвета прокрашиваем участок под девушкой, схожий с тенью. Режим наложения слоя с текстурой под девушкой изменяем на «Яркость» и непрозрачность делаем 60%. Режим наложения слоя с импровизированной тенью изменяем на «Перекрытие» и непрозрачность делаем 75 %.
К слоям с девушкой и текстурой над девушкой добавляем слой-маску. Слой-маску к девушке заливаем белым цветом, а слой-маску к текстуре заливаем черным цветом.

Кистью белого цвета мягкого типа прокрашиваем в слое-маске к текстуре участки так, чтобы на теле девушки проступили фрагменты стены.

Вставляем поверх всех слоев ещё одну текстуру с трещиной (пример) и поворачиваем её, если необходимо: вкладка «Редактирование» — «Трансформация» — «Поворот».

Этому слою также придаем слой-маску и заливаем черным цветом, а кистью белого цвета проявляем часть трещины, прокрашивая в слое-маске.

Этому слою изменяем режим наложения на «Мягкий свет». Возвращаемся к слою с девушкой и в слое-маске с кистью черного цвета большого диаметра прокрашиваем низ слоя так, чтобы ноги девушки как бы исчезали.

Далее копируем текстуру с огнем (пример) и вставляем её в нескольких местах над всеми слоями и придаем этим слоям с огнем слой-маску, залив её черным цветом также прокрасим кистью белого цвета в слое-маске, но при этом снизив непрозрачность кисти до 25 %.
Далее создаем новый слой и заливаем его красным цветом.
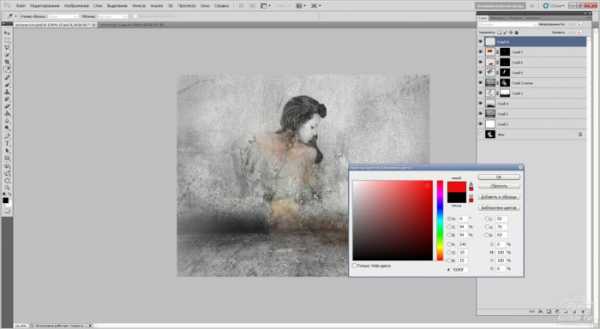
Изменяем режим наложения этого слоя на «Перекрытие», снижаем его непрозрачность до 20 % и «Ластиком» стираем его верхний правый угол. Снова создаем новый слой и заливаем его оранжевым либо желтым цветом. Изменяем его режим наложения на «Перекрытие» и непрозрачность ставим 72 %. У этого слоя «Ластиком» стираем нижний левый угол.
Далее копируем слой с девушкой и перетаскиваем его левой кнопкой мыши вверх над всеми слоями. Правой кнопкой мыши нажимаем в окне слоев на этот слой с девушкой, тем самым вызывая «Параметры наложения» и в открывшемся окошке устанавливаем галочку возле параметра «Внутреннее свечение» и, нажав на этот параметр, устанавливаем для свечения цвет #fdfcfa. Для этого слоя изменяем режим наложения на «Перекрытие» и снижаем непрозрачность до 75 %.
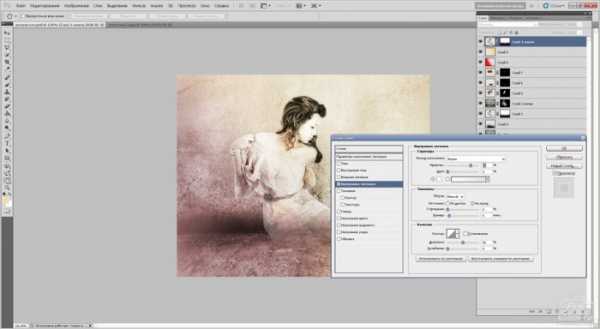
Становимся мышкой на самый верхний слой в окне слоев и с помощью инструмента «Прямоугольное выделение» обводим все изображение и во вкладке «Редактирование» выбираем «Скопировать совмещенные данные» и в этой же вкладке выбираем «Вставить».
У нас появился новый слой, в котором совмещены все слои. Заходим во вкладку «Фильтр» и выбираем «Шум» и далее «Добавить шум» и в открывшемся окошке устанавливаем значения, как показано на рисунке. Обязательно нужно установить галочку в строке «Монохромный».
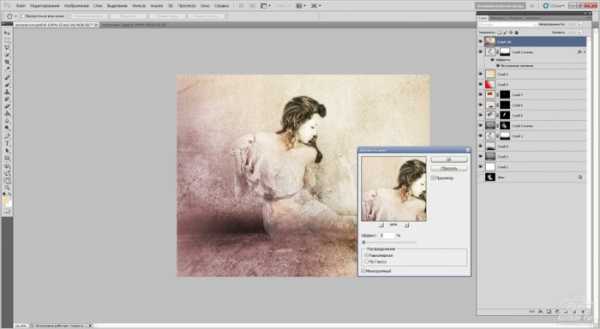
Делаем копию этого слоя: вкладка «Слои» — «Создать дубликат слоя». Заходим во вкладку «Фильтр», выбираем «Резкость» и далее «Умная резкость». В открывшемся окошке задаем параметры как на рисунке либо на собственное усмотрение.

С помощью «Ластика» большого диаметра слегка стираем части этого слоя.

Становимся на самый верхний слой и снова копируем совмещенные данные. Не забываем нажать «Вставить». Далее создаем новый слой и заливаем его цветом #fdfdfb. Этому слою изменяем режим наложения на «Мягкий свет». Копируем слой с девушкой, где установлен параметр наложения внутреннее свечение и перетаскиваем этот слой поверх всех слоев. Для слоя с девушкой изменяем режим наложения на «Жесткий свет» и непрозрачность устанавливаем в 35 %. Снимаем видимость со всех слоев кроме верхнего, нажав на глазик у миниатюры слоя в окне слоев.
Создаем новый слой и кистью мягкого типа красного цвета рисуем крупные мазки и изменяем режим наложения слоя на «Насыщенность».
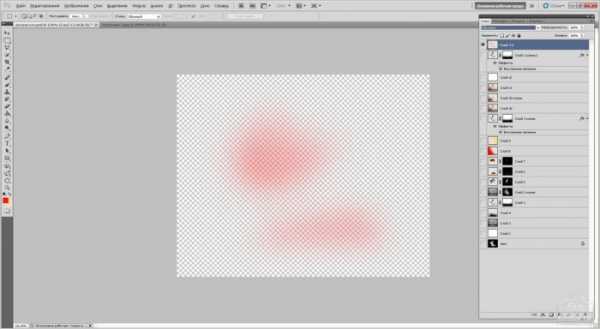
Снова становимся на самый верхний слой и скопируем совмещенные данные и нажимаем «Вставить». Полученному слою добавляем слой-маску, которую заливаем черным цветом и мягкой кистью белого цвета большого диаметра ставим в центре слоя-маски оттиск кисти, нажав несколько раз не перемещая кисть.

Именно верхний слой должен иметь видимость. Сохраняем изображение и получаем такой результат.

www.fotokomok.ru
Создаем эффект в стиле гранж в Adobe Photoshop
В этом уроке мы научимся быстро и легко придавать изображению стиль гранж. Он очень популярен и используется как в полиграфическом дизайне, так и при создании веб-проектов. Для выполнения урока вам понадобится версия Adobe Photoshop CS5 и выше. Мы будем работать кистями, использовать различные режимы наложения и цветокоррекцию.
Результат

Создайте новый документ (Ctrl+N) в Adobe Photoshop CS5 размером 1000px на 1000px (RGB) и разрешением в 72 pixels/inch. Инструментом Rectangle/Прямоугольник (U) горизонтальные линии цвета #191919 как показано на картинке ниже.
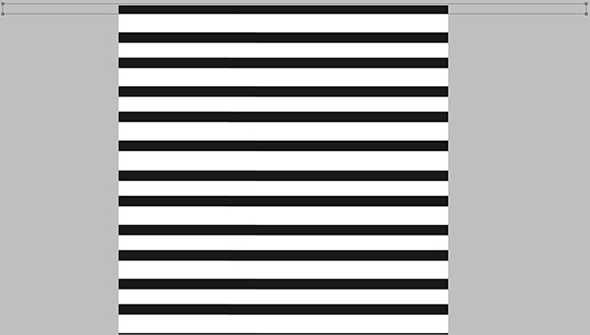
В палитре Layers/Слои выделите, удерживая клавишу CTRL, все слои с полосками, затем объедините их в группу, нажав на иконку Create a new group/Создать новую группу в нижней части палитры.
При помощи Free Transform/Свободного трансформирования (Ctrl+T) наклоните линии как показано на картинке ниже.
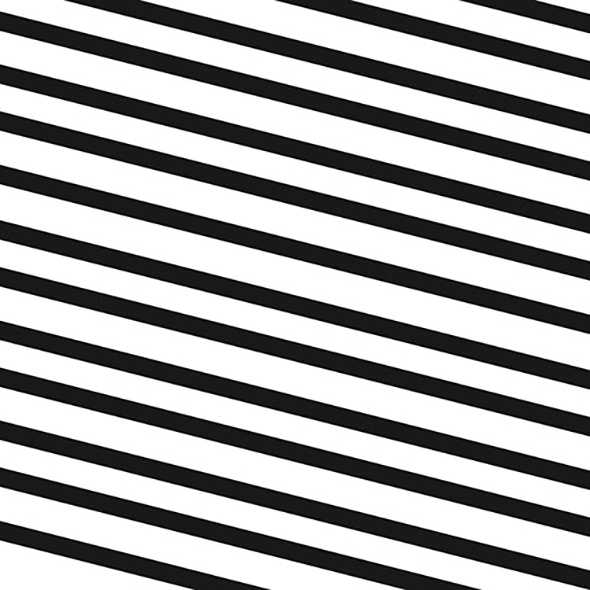
Найдите стоковую фотографии модели. В примере использована фотография, которую вы видите ниже. Вы же можете выбрать любое другое фото.

Удалите фон с фотографии при помощи инструментов Pen/Перо(P), Magic Wand/Волшебная палочка (W), Magnetic Lasso/Магнитное лассо (L) или при помощи Filter>Extract/Фильтр>Вырезание. Затем вставьте модель без фона в наш документ в новом слое.

В нижней части палитры Layers/Слои кликните по иконке Create new fill or adjustment layer/Создать новый корректирующий слой или слой-заливку и выберите вариант Hue/Saturation / Оттенок/Насыщенность.Настройте параметры как показано ниже.
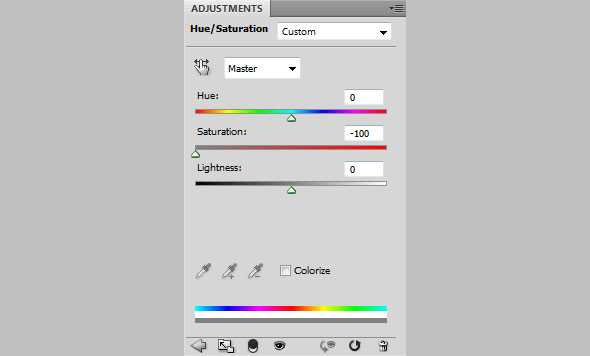
Результат:

Создайте новый слой и кистью Soft Round/Мягкая круглая белого цвета с параметром Opacity/Непрозрачность – 20%) рисуйте поверх модели.
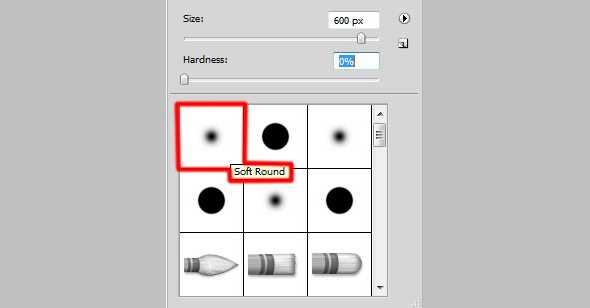
Должно получиться так:

Смените Blending mode/Режим наложения для этого слоя на Overlay/Перекрытие.

Создайте новый слой и кистью Soft Round/Мягкая круглая рисуйте поверх модели и фона. Используйте цвет #FF4445 и Opacity/Непрозрачность в 15%.
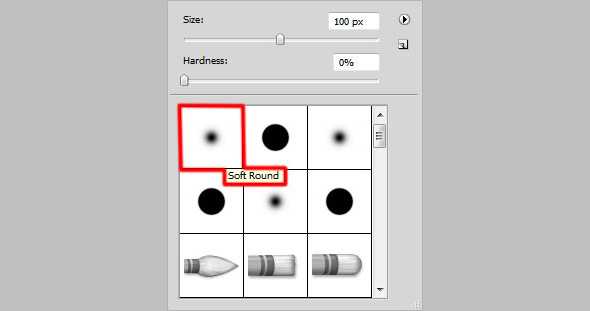
Вот что должно получиться:

Смените Blending mode/Режим наложения слоя на Color Dodge/Осветление основы.

Создайте еще один новый слой. Выберите кисть Rough Round Bristle/Круглая с грубой щетиной черного цвета и порисуйте ею по краям.
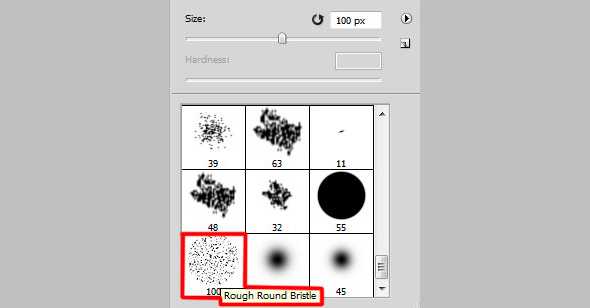
Вот так:

Создайте новый слой. Выберите кисть Soft Round/Круглая мягкая черного цвета и с параметром Opacity/Непрозрачность в 10%. Затемните ею края.
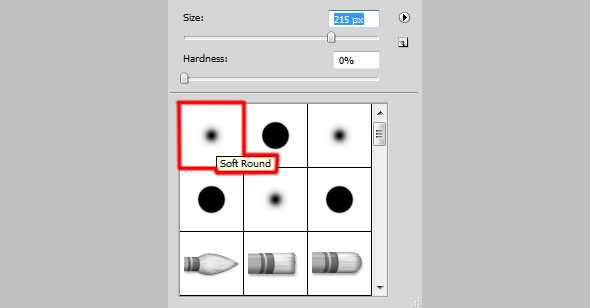
Ориентируйтесь по картинке ниже:

Смените Blending mode/Режим наложения слоя на Overlay/Перекрытие.

Дублируйте последний созданный слой и укажите ему Blending mode/Режим наложения Normal/Нормальный.

Создайте новый слой и примените к нему Filter > Noise > Add Noise/Фильтр>Шум>Добавить шум.
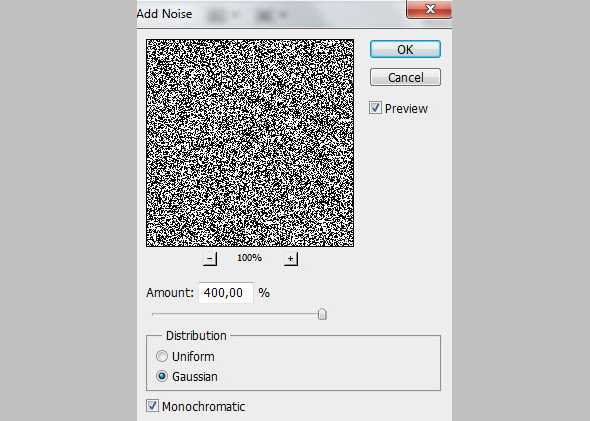
Результат:
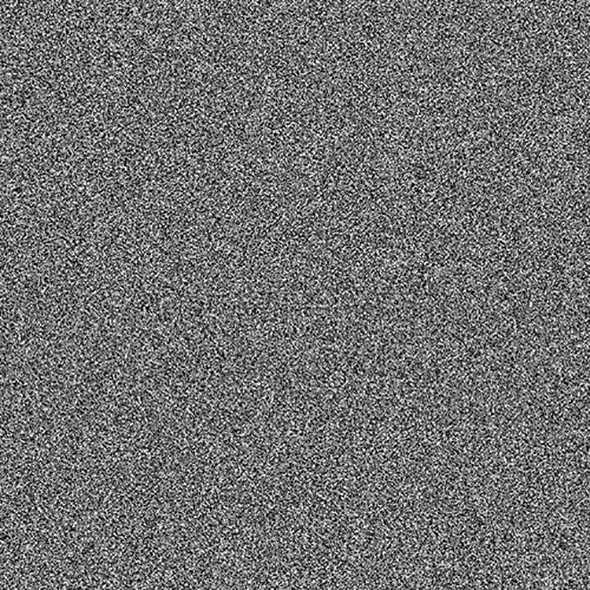
Укажите слою с шумом Fill/Заливку в 27% и Blending mode/Режим наложения Soft Light/Мягкий свет.

Создайте новый слой и кистью Rough Round Bristle/Круглая с грубой щетиной черного цвета рисуйте в областях, указанных красными стрелками на картинке ниже. Меняйте диаметр кисти, чтобы внести разнообразие.
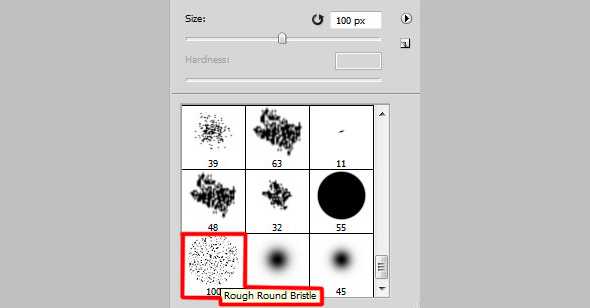
Ориентируйтесь на эту картинку:

Теперь скачайте этот набор кистей.
Создайте новый слой, загрузите кисти SM_SplatterisM1_Low и используйте их, чтобы получить результат как на второй картинке ниже. Рисуйте черным цветом.
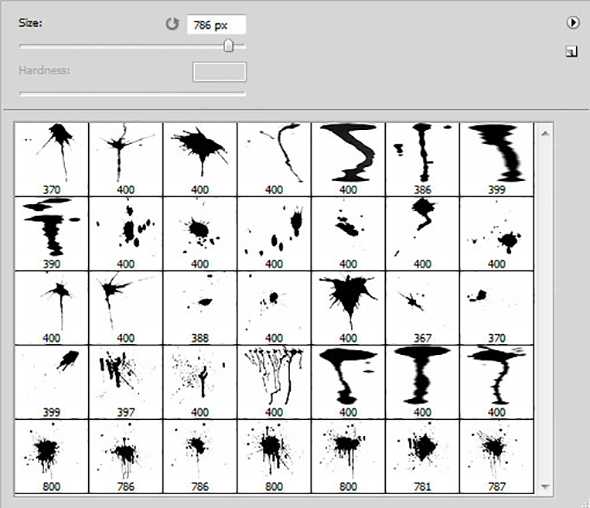

Укажите слою с подтеками маску, нажав на иконку Add layer mask/Добавит слой-маску в нижней части палитры Layers/Слои. Выберите кисть Hard Round/Жесткая круглая черного цвета.
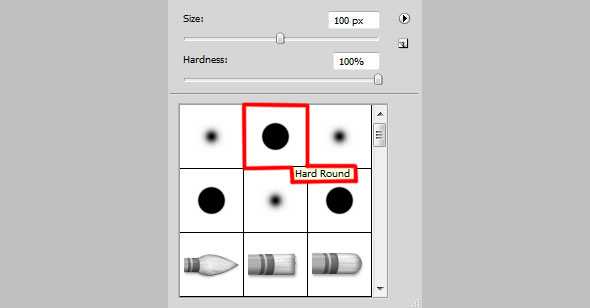
В маске черной кистью рисуйте в тех местах, где подтеки попадают на модель, чтобы скрыть их.

Создайте новый слой и загрузите кисти Grunge_Brushes_007_by_Tackybrush. Черным цветом рисуйте этими кистями так, как показано на второй картинке ниже.
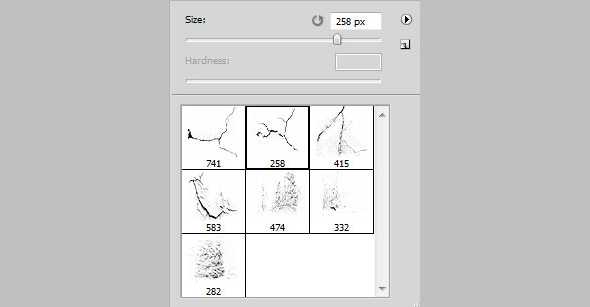

Пусть будет активен слой с трещинами. Удерживая Ctrl, кликните по иконке слоя с моделью, чтобы загрузить выделение по ее контуру.

Не снимая выделения, добавьте слой-маску слою с трещинами и нажмите CTRL+I.

Создайте новый корректирующий слой (Create new fill or adjustment layer) типа Curves/Кривые и настройте его как показано ниже.
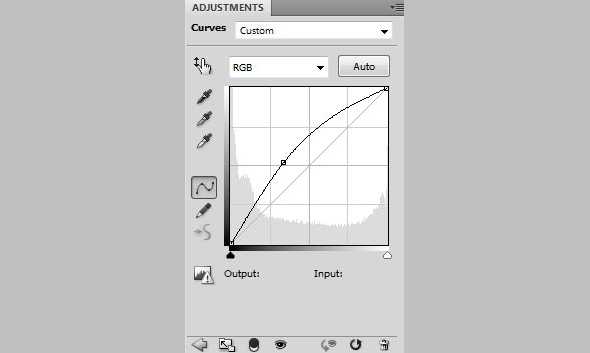
Результат:

Вот и всё! Вы можете скачать файл PSD.
Автор урока adobetutorialz
Перевод — Дежурка
Смотрите также:
www.dejurka.ru
Портрет в стиле гранж, Уроки
Как создать портрет в стиле Гранж?Сегодня мы изучим технику, которая может быть использована при создании портретов с вашими гранж-текстурами. Мы будем использовать много инструментов и масок слоя, чтобы изолировать объекты. Эта программа начального уровня, приближенная к среднему.
Превью финального изображения:

Шаг 1
Открываем фотографию девушки в Фотошоп. Идем в Изображение-Размер изображения (Image>Image size). Меняем параметры ширины на 2000 px и ограничиваем пропорции(галочка в constrain proportions). Мы изменили размер изображения, потому что трудно найти текстуру такого большого размера.
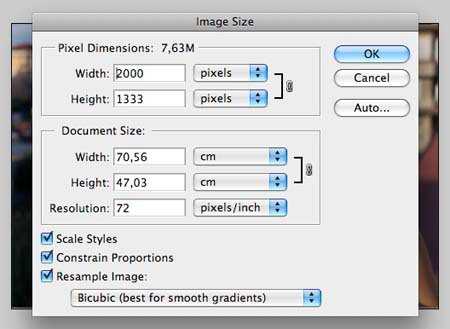
Шаг 2
Инструментом Лассо (Lasso tool) выделяем область головы девушки и нажимаем на значок маски слоя внизу палитры слоев (кружок в квадрате). Создание маски – лучший способ изолировать объект без потери пикселей. Это не единственный аргумент в пользу такого способа для начинающих фотошоперов. (Есть много литературы по этой теме, рекомендуемой к прочтению).
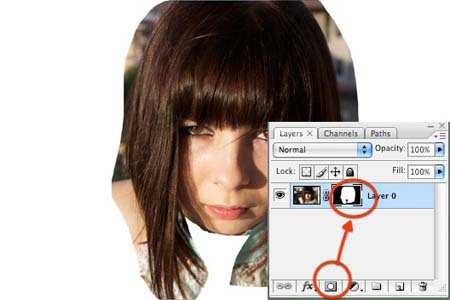
Шаг 3
Выбираем слой с девушкой (не маску) и идем в Изображение-Коррекция-Изогелия (или Порог) Image>Adjustments>Threshold). Выставляем значение 90. Теперь инструментом Ластик (erase tool) можно стереть нежелательные пиксели в изображении, но лучше использовать маску слоя с черной кистью(черный цвет стирает, белый – восстанавливает).

Шаг 4
Цель этого шага состоит в изолировании черных частей в изображении. Устанавливаем цвет переднего плана на черный и идем в Выделение — Цветовой диапазон( select >Color range). Разброс ставим на 200 и жмем Ок.

Шаг 5
По выделенной области делаем клик ПКМ (правой кнопкой мыши) и в выпадающем меню выбираем Образовать рабочий контур (Make Work Path), допуск ставим в 1 px. Теперь создаем новый слой (внизу палитры значок листа с отогнутым краем), берем инструмент Перо(Рen tool) и клик ПКМ по изображению. Выбираем в меню Выполнить заливку контура (Fill Path). Называем этот слой «Черная леди», и выключаем видимость предыдущего слоя (клик по глазику на палитре слоев). Белый цвет исчез! Теперь можно удалить сам контур. (клик ПКМ по изображению, выбираем Удалить контур).
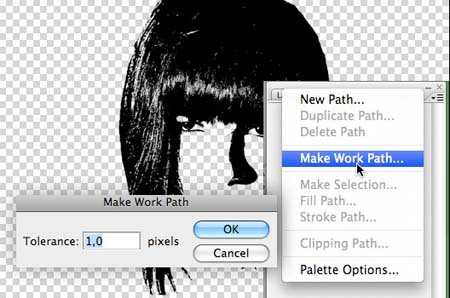
Шаг 6
Создаем Новый слой (значок внизу палитры) и черной кистью начинаем закрашивать белые участки в волосах девушки. Создаем Новый слой белого цвета, помещаем его под слой «Черная леди».

Шаг 7
Создаем Новый слой выше слоя «Черная леди». Загружаем кисти с брызгами и используем их вокруг волос. Желательно каждый отпечаток кисти делать на новом слое. Вот мой результат:

Шаг 8
Переносим в наш документ Гранжевую текстуру. Помещаем ее на самый верх. Выделяем слой «Черная леди» (Ctrl+клик на изображении в палитре слоев). Далее Сtrl+Shift+клик по изображениям в палитре слоев на слоях с брызгами. Ваше изображение должно выглядеть так:

Шаг 9
Добавляем маску на слой «Текстура» (внизу палитры слоев значок). Изображение девушки вместе с брызгами должно перейти на маску слоя
«Текстура». Теперь вы можете скрыть все другие слои, кроме белого фона.

Шаг 10
Добавляем корректирующий слой Градиент (внизу палитры слоев клик на значок с черно-белым кружком, в выпадающем меню выбираем Градиент (Gradient). Выбираете один из градиентов по умолчанию, либо создаете новый с цветами, которые предпочитаете. Режим наложения для этого слоя ставим на Перекрытие (Оverlay). Все, готово!

Желаю творческих успехов!
Используемые материалы:
Лицо девушки
Кисти с брызгами краски
Темная гранж-текстура
www.photoshop-info.ru
Абстракция «Грандж-портрет» · «Мир Фотошопа»
Если хотите научиться умело использовать гранджевые и кляксовые кисти — здесь мы превращаем лицо в гранджевый портрет, используя различные типы кистей и еще пару продвинутых техник. Читаем, как за относительно малое время добиться качественного и эффектного результата и углубленно поработать с кистями в Photoshop.
Введение
Гранджевые кисти и кисти с кляксами сейчас используются очень часто. Их можно увидеть на множестве профессиональных принтов и даже в элементах веб-дизайна. Я решил более плотно поработать с этим стилем и рассказать вам, как можно применять данные приемы на практике. Прежде чем начать, вам понадобится три типа кистей:<a href= «http://www.deviantart.com/#catpath=resources/applications/psbrushes&order=9&q=grunge»> грандж</a>, <a href= «http://www.deviantart.com/#catpath=resources/applications/psbrushes&order=9&q=splatter»> кляксы</a> и <a href= «http://www.deviantart.com/#catpath=resources/applications/psbrushes&order=9&q=hair»> волосы</a>. Загрузите по два или три набора каждой категории, они все приблизительно одинаковые.
1 Шаг
Создадим новый документ размерами 1200?1000px. Сначала нам нужно найти фон. Мне хотелось бы, чтобы это было зашумленное небо с облаками, или что-нибудь похожее. Вы, конечно, могли сразу подумать об использовании фильтра Clouds, а затем Noise поверх него, но это будет неправильным решением. Пусть фильтр Clouds и является весьма полезным, его не следует применять в качестве главного фона, где бы то ни было. Поэтому мы возьмем стоковое фото, которое можно скачать вот <a href= «http://www.sxc.hu/photo/706719»> отсюда</a>, например. Скопируйте его в основной документ, можете не уменьшать, а просто передвинуть так, чтобы в результате получился приличный вид.

2 Шаг
Создайте новый слой, выберите большую мягкую кисть с каким-нибудь ярким насыщенным цветом. Теперь нанесите несколько пятен на рисунок, используя при этом разные цвета. Постарайтесь получить результат, похожий на приведенную ниже иллюстрацию.
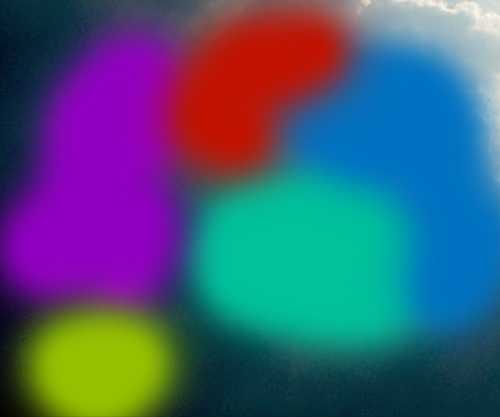
3 Шаг
Теперь размойте наши пятна, чтобы немного сгладить будущий эффект: Filter > Blur > Gaussian Blur и задайте значение размывки в 250px. Теперь смените режим наложения слоя на Color и… Мы отлично раскрасили, с первого взгляда, скучный фон.

4 Шаг
Далее понадобится фотография чьего-нибудь лица в фас. Совершенно любого, можно даже вставить свое, либо взять что-нибудь из паблика, я, к примеру, использовал вот <a href= «http://www.sxc.hu/photo/734287»> это</a> фото. Перенесите его в свой основной документ, затем измените размеры и поместите, как у меня. Задайте непрозрачность (Opacity) слоя 25%.

5 Шаг
Сначала мы начнем работать над волосами, поэтому возьмите соответствующую кисть и определите основной цвет черным. Хорошим тоном будет создать отдельную группу для слоев с волосами и работать непосредственно в ней. Для каждого элемента ниже я использовал отдельный слой, поэтому не забывайте создавать новый перед началом рисования. Вам может понадобиться по нескольку раз поворачивать кисти, для этого вызовите меню Brushes нажатием кнопки F5 и далее в пункте Brush Tip Shape можно изменять направление стрелки, выглядящей по типу компаса. Старайтесь следовать направлению естественных волос, но аккуратностью можно не слишком увлекаться. Последним слоем я ему дорисовал бородку-эспаньолку, но это уже не обязательно, тем более, если вы девушка. В действительности же, на данном этапе нас интересуют только волосы.
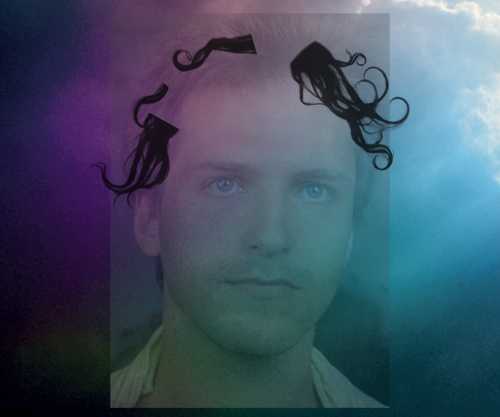



6 Шаг
С выбранным инструментом Brush Tool, нажимаем F5 и меняем настройки в соответствии с показанными ниже. Этой кистью мы будем рисовать брови, поэтому, может вам захочется задать чуть меньший размер кисти.
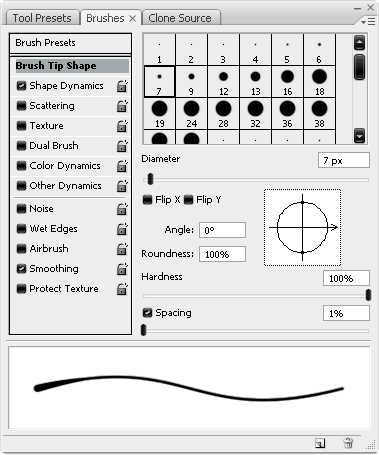
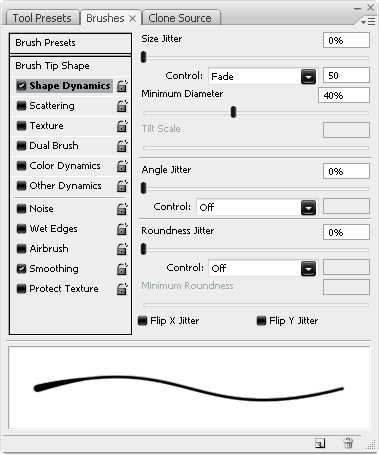
7 Шаг
Создайте новый слой, затем выберите Pen Tool и убедитесь, что в панели инструмента нажата кнопка Paths. Начните с точки утолщенного края, затем поставьте точку на другом конце будущей брови и изогните получившуюся линию как того требует задача. Теперь выберите Brush Tool (B) и нажмите Enter, чтобы навести контур. Пункт Simulate Pressure здесь не сыграет особой роли. То же самое проделайте и с другой бровью на новом слое.

8 Шаг
Сейчас нужно нарисовать ноздри нашему портрету. Для этого используем меньший размер кисти. Создайте небольшие линии ручкой, как вы это делали на предыдущих шагах. Также наведите их кистью. Далее вам может понадобиться ручное редактирование обоих фигур.
9 Шаг
Снова откройте настройки кистей и выберите круглую кисть размером в 2px и смените ее параметры, как показано ниже.
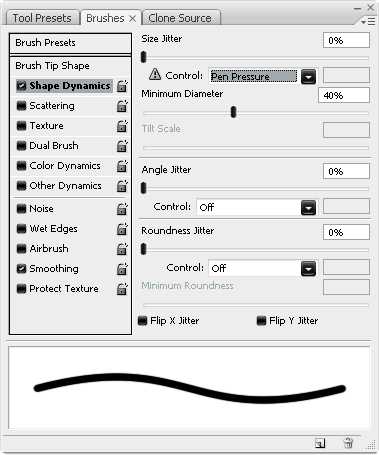
10 Шаг
Создайте контур на месте губ и наведите его, как мы это делали обычно кистью, но на этот раз убедитесь, что отмечен пункт Simulate Pressure. Если вы редактируете портрет девушки, то можно также обвести верхнюю и нижнюю линию губ.
11 Шаг
Ниже показано, как на этом шаге выглядит моя работа. Можете проявить больше фантазии, добавить некоторые детали, такие как глаза, уши и т.д. Я решил не делать изображение слишком реалистичным, и лишь понизил Opacity некоторых слоев, чтобы все выглядело одинаково.

12 Шаг
Сейчас пришло время взять гранджевые кисти. Создайте новый слой, находящийся под слоями с нарисованными деталями лица, но поверх направляющего портрета. Смените основной цвет на #FFFFF1 и покройте лицо самыми разными грандж-кистями. Может вам захочется немного подстроить Opacity — это по желанию.

13 Шаг
Здесь нам нужно избавиться от участков клякс, выходящих за пределы лица. Хотя я посчитал, что левую часть можно оставить относительно нетронутой. Убрать ненужные элементы можно двумя путями: либо с применением ластика, либо — маски. Последний метод, конечно, предпочтительнее, но если вы до этого не пользовались масками — можете поработать просто большим мягким ластиком. Доведите свою работу примерно до состояния, показанного ниже. Также опционально вы можете применить фильтр Displace к гранджевому слою, взяв лицо в качестве Map. Это чуть сильнее усилит контуры, но это, опять же, опциональный шаг и разница будет не столь ощутимой.

14 Шаг
Здесь спрячьте свой слой с лицом и создайте новый, выбрав основным цветом черный. Поместите его под слоем с волосами, но поверх слоя с гранджевыми мазками. Теперь выберите какую-нибудь кисть с кляксами и поработайте ею вокруг прически нашего персонажа. Также не мешает пройтись и вокруг всего лица, но на очень мелких значениях Opacity.


15 Шаг
Ну а теперь поменяйте основной цвет на #FFFFF1 и на новом слое добавьте еще несколько клякс по лицу и вокруг него — в общем, везде, где вы посчитаете нужным. Осталось подкорректировать Opacity по вашему вкусу и все. Композиция готова и ждет своего применения. Удачи!

photoshopworld.ru
