Как редактировать сразу несколько фотографий в фотошопе
Фотошоп обладает многими удобными функциями, которые значительно облегчают жизнь фотографа или веб-дизайнера. Одной из таких полезных функций является пакетная обработка, которая позволяет довести процесс редактирования изображения до полного автоматизма. Данный функционал будет очень удобен в случаях, если вам требуется обработать большое количество изображений по одному и тому же принципу.
К примеру, у вас имеется с два десятка фотографий, которые нужно сделать одного размера, черно-белыми и прибавить яркости. Действия с каждым фото будут одни и те же — открыть, обесцветить, прибавить яркость, обрезать и сохранить. Представьте каким нудным и долгим будет процесс обработки каждого фото по отдельности. Функция пакетной обработки в фотошопе как раз-таки решает данную проблему и позволяет вам поручить все эти нудные действия программе. Принцып действия данной функции заключается в том, ято фотошоп записывает (запоминает) все действия пользователя, после чего применяет эти действия в той же очередности к выбранным изображениям (фото).
Давайте рассмотрим все это дело на практике. Для примера возьмем несколько картинок (фото) бабочек разного размера.
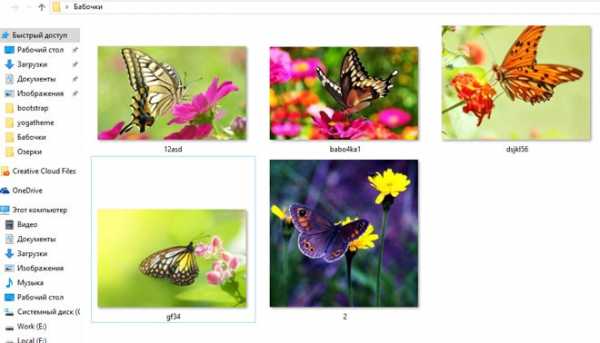
Допустим, что нам необходимо сделать все фото (картинки) одинаковыми по ширине (450px), обесцветить их (сделать черно-белыми), прибавить яркости и сохранить в формате jpg в высоком качестве.
Первым делом, открываем одну из картинок (фото) программой фотошоп, в верхней панели меню выбираем «Окно» — «Операции», либо просто нажимаем комбинацию клавиш «Alt + F9».

Далее в открывшемся окошке создаем новую операцию, кликнув на соответствующий значок левой кнопкой мыши.
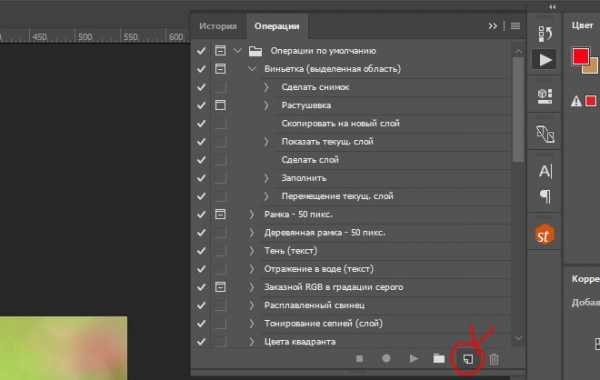
После этого в всплывающем окошке вводим название нашей новой операции, в данном случае «Бабочки» и нажимаем кнопку «Записать».
После данных манипуляций фотошоп начнет записывать все наши действия, поэтому нужно действовать четко и в нужной очередности. И так, запись пошла и для начала разблокируем наше изображение в панели слоев справа, кликнув по замочку левой клавишей мыши. Если мы не разблокируем изображение, то не сможем его редактировать.
Значок замочка у слоя с изображением пропал, а это значит что оно разблокировано, теперь зададим нужную нам ширину изображения (450 пикселей). Для этого в верхней панели меню выбираем «Изображение» — «Размер изображения», либо нажимаем комбинацию клавиш «Alt+Ctrl+I».
В открывшемся окошке устанавливаем необходимую ширину картинки (450 пикселей), при этом должна быть нажата кнопка закрепления размера, для того, чтобы ширина изображения изменилась пропорционально высоте, иначе картинка получится искаженной.
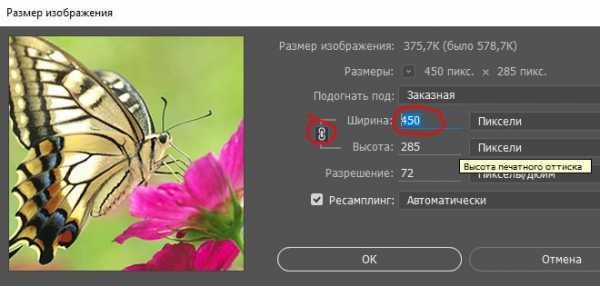
Выставили нужную ширину и нажимаем кнопку «Ок». Следующим шагом мы будем обесцвечивать фото, т.е. делать его черно-белым, для этого в верхней панели меню выбираем «Изображение» — «Обесцветить» или нажимаем комбинацию клавиш «Shift+Ctrl+U».
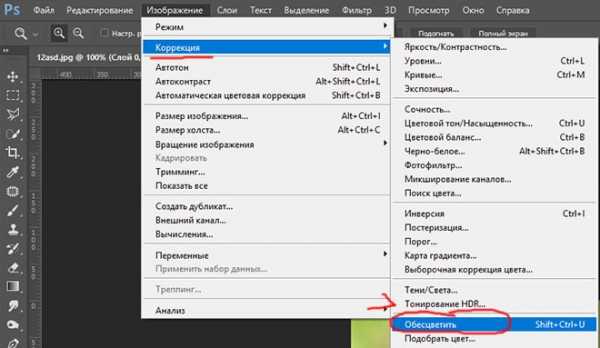
Теперь прибавим яркость, для этого в верхней панели меню выберем «Изображение» — «Коррекция» — «Яркость/Контрасность».
В всплывающем окошке выставим ползунок яркости, допустим на 40 и нажмем кнопку «Ок».
Остается последний шаг — сохранить изображение в формате jpg высокого качества. Для этого в верхней панели меню выбираем «Файл» — «Экспортировать» — «Сохранить для Web», либо комбинацию клавиш «Alt + Shift + Ctrl + S» и в появившемся окне настроек выбераем формат JPG и выставляем значение качества на 80, после чего нажимаем кнопку «Сохранить» и выбираем место сохранения нашего изображения.
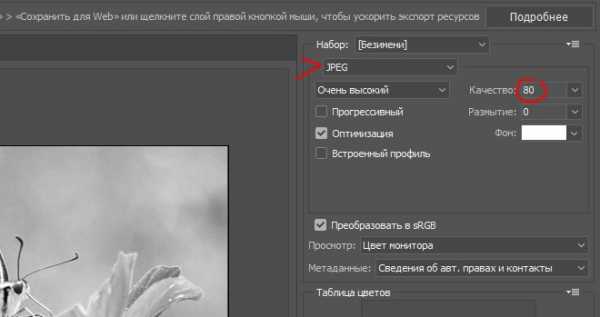
И последним шагом будет закрытие окна с редактируемым изображением, просто закрываем его, без сохранения изменений.
Теперь обратим внимание на окошко операций, в котором все это время вилась запись наших действий. Остановим запись, нажав на кнопку стоп, мы увидим, что красная точка погасла, т.е. запись действий прекратилась. Теперь видно, что мы создали операцию с рядом действий, все действия, которые мы производили фотошоп записывал и они содержаться в списке по порядку.
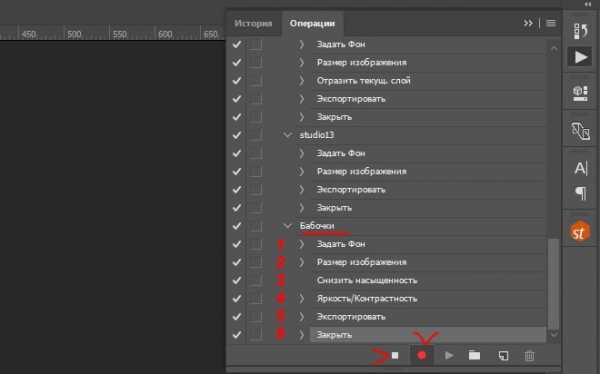
Теперь можно применить созданную нами операцию в пакетной обработке ко всем нужным нам изображениям (фото). Для этого в верхней панели меню выбираем «Файл» — «Автоматизация» — «Пакетная обработка» и в появившемся окне устанавливаем следующие настройки:

1) В пункте «Операция» выбираем созданную нами операцию.
2) В пункте «Источник», нажатием на кнопку «Выбрать» выбираем папку с нашими изображениями «Фото», которые будут обрабатываться;
3) Ставим галочки на подавление диалогов и на запрет управления цветом;
4) В пункте «Выходная папка», нажатием на кнопку «Выбрать» выбираем на компьютере папку, в которую будут сохраняться обработанные изображения.
5) Жмем кнопку «Ок»
В результате фотошоп автоматически обработает все ваши изображения по указанной операции.
www.pscraft.ru
Пакетная обработка фотографий
Зачастую нам приходится работать с большим количеством фотографий. Обрабатывать 300-500 фото за раз очень трудно и затратно по времени. Благодаря небольшому фотошоп уроку по
Рассмотрим урок на примере такого понятия как превью. Оно крайне важно для любого фотографа. Вы, может быть, сейчас скажете, что только увеличив изображение можно осознать его качество и мастерство съемки, но как показывает практика, даже самые хорошие фотографии редко размещаются в исходном размере. Скорее всего, так в рамках превью они и останутся. Тогда крайне важно, чтобы, несмотря на маленький размер, пользователь ощутил качество фото.
Главное в обработке фотографий небольших размеров – это резкость, особенно, если вы сильно уменьшили исходный размер изображения. Помимо изменения размера, при создании превью, обязательно увеличение резкости.
Если вам предстоит обработать несколько сотен фотографий (пакетная обработка), то наиболее целесообразным вариантом будет прибегнуть к помощи экшенов в фотошопе. В этом случае вам понадобится лишь один раз записать ход действий, и все, дальше программа сделает все за вас.
Наш экшен можно будет применять к фотографиям любого размера и тематики. Основные действия, которые нам требуются от экшена – это изменить размер фотографии, увеличить резкость и затем сохранить в нужном формате. Для этого нам для начала необходимо изучить команду Изменить размерность

В отличие просто от команды «Изменить размер», которая меняет размер изображения вне зависимости от того, изначально фотография была горизонтальная или же вертикальная, Изменить размерность распознает вид фотографии и соответственно приводит его к нужному виду.
Для того, чтобы наглядно представить в чем заключается работа команды, приведу пример. Представим, что через «Изменить размер» мы устанавливаем параметры 400px, в итоге все горизонтальные фотографии будут обработаны правильно, но вот вертикальные станут намного больше, так как у них 400px должна быть не ширина, а длина.
Через Изменить размерность мы просто ставим две нужные цифры и программа сама распознает, какое число касается длины, а какое – ширины.

Теперь перейдем к инструкции по пакетной обработке фотографии
Шаг 1
Для начала следует открыть любую фотографию. Над ней мы проведем ряд операций, которые запишем в экшен.
Шаг 2
Начинаем записывать экшен. Для этого откройте палитру Операции, создайте или выберите папку в которой он будет храниться, нажмите маленькую кнопочку внизу палитры Создать новую операцию, присвойте имя. Можете узнать более подробную информацию о том, как создавать экшены в фотошопе. Запись началась!
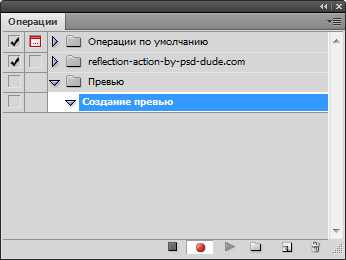
Внимание! Все следующие действия уже записываются в экшен.
Шаг 3
Необходимо конвертировать фотографию в формат sRGB (только этот стандарт правильно отображается всеми браузерами, на любых устройствах). Для записи действия необходимо нажать Редактировать — Изменить профиль. Если все исходники уже сохранены в нужном формате, то этот шаг можно исключить.
Шаг 4
В параметре Изменить размерность
Шаг 5
Теперь собственно главное – резкость. Чтобы оптимально увеличить резкость, лучше всего воспользоваться фильтром. Итак, переходим в раздел Фильтры — Резкость — Умная резкость. Установите оптимальные параметры.
Шаг 6
Остался последний шаг – сохранение изображения. Далее предстоит указать качество фотографии. Для интернет-сайтов оптимальным параметром будет 9-10.
Шаг 7
Напоследок закрываем фотографию, если не хотите в итоге получить 300 открытых вкладок.
Шаг 8
Нажимаем Стоп. Все! Наш универсальный экшен готов.
Есть одна вещь, с помощью которой обработка фотографий для интернета становится еще проще и удобнее. Это Droplet. Благодаря чему можно создать файл, который будет запускать работу всего экшена.
Как создать Droplet
Он создается из уже записанного экшена.
Шаг 1
Заходим в Файл — Автоматизация — Создать дроплет
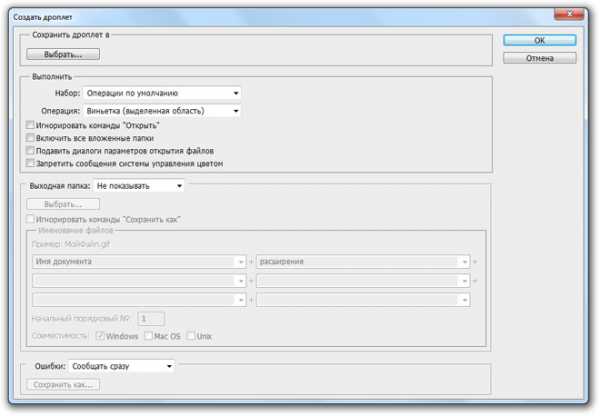
Шаг 2
Следует настроить параметры:
- Выбрать папку, где хранятся фото;
- Выбрать уже записанный экшен;
- Выбрать папку, куда следует сохранять полученные фотографии.

После нажатия на кнопку ОК, в папке, которую вы указали, появится дроплет в виде синий стрелочки. Вам достаточно перенести ваши фотографии на эту стрелочку, как тут же к ним будут применены все предустановленные настройки.
Экономьте свое время и пользуетесь пакетной обработкой фотографий!
Заметили ошибку в тексте — выделите ее и нажмите Ctrl + Enter. Спасибо!
psand.ru
Обработка сразу нескольких фотографий – Ярмарка Мастеров
После оередной фотосессии изделий в темноте и на ватмане встал у меня вопрос «как сделать все и сразу?»
Вернее сначала у меня встала задача применить почти одинаковые действия в фотошопе ко множеству фотографий. Лень как известно двигатель обучения и я полезла в интернет узнавать как заставить фотошоп работать вместо меня
Нашла и теперь делюсь с Вами своим опытом:
Итак у нас есть много фото,требующие обработки. В моем случае все темноваты и требуют усиления резкости. При этом большинство из них не надо кадрировать(а те,что надо я потом открывала и кадрировала выборочно) . А еще у нас есть желание не тратить время на монотонное повторение одних и тех же действий(операций) в фотошопе.
Поэтому мы и делаем следующее:
Нажимаем alt+ F9 (окно-операции) и появляется окно операций.

Создаем новый набор(файлик внизу в окне операции) и даем ему имя(у меня это «для ЯМ»)
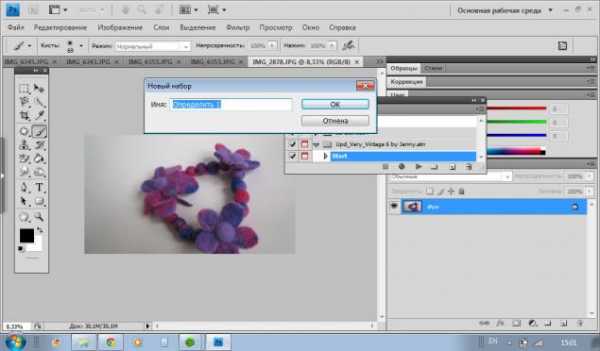
Затем :новая операция(листик в окне операции) даем имя(например улучшение фото)
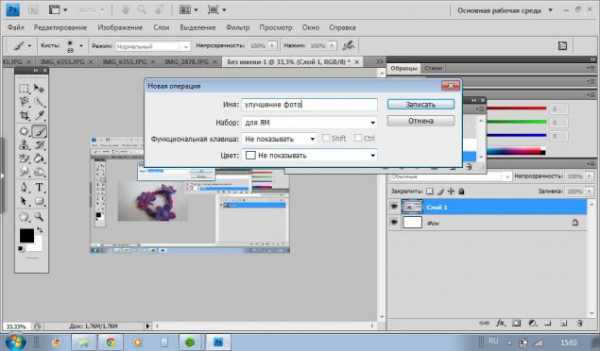
и жмем запись
С этого момента все что Вы сделаете в фотошопе будет записано как последовательность действий.
В моем случае это:
-изображение- увеличение яркости
-изображение- вибрация- усиление насыщенности
-фильтр- умная резкость
затем сохранить как….(указываем папку куда сохранять) Важно: потом именно в эту папку отправятся все сто тыщь фото,которые Вы хотите обработать,поэтому лучше наверное создать новую папочку где-нибудь в узнаваемом месте :
закрыть(иначе все остануться открытыми и будет тормозить)
Остановить запись
У меня получилось следуюющее

Можно открыть новое изображение и проверить как работает набор операций(нажать «воспроизвести»)
Если все нормально,то открываем
файл-автоматизация-пакетная обработка
и видим это:
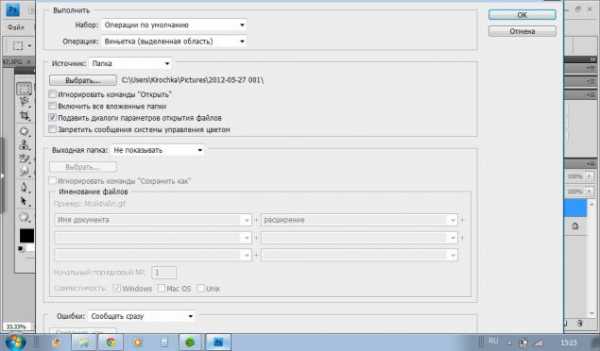
Указываем название операции (у меня это «улучшение фото»)
Определяем источник- папка откуда брать фото
Галочка «подавить диалоги параметров открытия файлов» иначе все время будет задавать дурацкие вопросы
Жмем «»ОК» расслабляемся и смотрим как фотошоп сам все за нас делает 🙂
Буду рада,если понравилось 🙂
www.livemaster.ru
Как можно в фотошопе отредактировать сразу несколько фото?
по быстрому об ACTIONS1. Открываешь изображение.
2. В панели Action создаешь новое действие Create New Set (внизу панели нажать на значок типа «чистый лист», наподобие как новый слой создаешь)
3. Появится диалоговое окно. Нажимаешь на кнопку Record. Все, действия начали запоминаться.
4. Когда закончил последовательность действий, внизу панели нажимаешь на кнопку Stop Playing (похожа на обычную кнопку СТОП как на медиа-проигрывателях)
5. Открываешь новое изображение к которому хочешь применить эту последовательность действий которую ты записывал.
6. На панели Action выбираешь папку Set 1 (она по умолчанию создалась, когда ты Action создавал) . У нее есть типа «подуровни». Нажимаешь на треугольничек справа от названия «Set 1», эта папка «развернется», показав все действия которые записались.
7. Выбираешь действие Action 1 (по умолчанию далось такое имя, если сам ничего не вводил) . После того, как выберешь действие Action 1, внизу панели станет доступной кнопка Play (опять же, как на проигрывателях, обозначается треугольничком) . Нажимаешь Play и все, все действия к новой фотке применятся.
8. Сохраняешь фотку.
По-быстрому об Actions. Часть 2.
ОБРАБОТКА ГРУППЫ ФАЙЛОВ
Если надо обработать группу файлов, например от 10 до +бесконечности…. создаешь Action как было написано выше.. единственное дополнение…. когда пишется экшн ты все манипуляции сделай, и сохрани файл, например в джипег (скорей всего) , поставь там нужную степень сжатия и все такое и закрой его File — Close….ЭТО ВСЕ ТОЖЕ ЗАПИШЕТЬСЯ В ЭКШН!… как понимаешь, прога за тебя сохранит и закроет все файлы в дальнейшем…. дальше:
1. в фотошопе File — Automate — Batch (параметры которые должен проверить: должны стоять Set 1 + Action 1 т. е. твой экшн который ты создавал; Source — Folder выбреешь где файлы находятся, желательно скопируй предварительно, чтобы оставить оригинал на всякий случай; и в Destination — Save & Close)
2. Жмешь ОК
В результате, группа файлов обработается, и что самое главное закроется в фотошопе и сохраниться с параметрами, какие были записаны в Action.
п. с. Чтобы посмотреть как это работает, можешь потренироваться просто с созданием экшена для одной фотки, и измени ей например разрешение в Image Size. Закрой и сохрани. Потом примени записанный экшн к другой фотке (чтобы посмотреть как это работает)… когда поймешь принцип — обработая точно так же группу файлов…. Иногда, очень полезная штука
otvet.mail.ru
Пакетная обработка фотографий в «Фотошопе». Уроки «Фотошопа»
Цифровой фотоаппарат давно перестал быть диковинкой и закрепился в числе вещей необходимых и привычных. Выезды на природу с друзьями или праздничное застолье в семейном кругу сохраняются в виде сотен снимков. Сортировка и редактирование памятных изображений – занятие нудное. Облегчить его способна пакетная обработка фотографий в «Фотошопе» от фирмы Adobe Systems — действенный инструмент, сохраняющий время при работе с большими массивами изображений.
Применение пакетной обработки: польза и удобство
Распространенный среди любителей и профессионалов графический редактор Adobe Photoshop в рекламе не нуждается. Это сильный и многопрофильный программный инструмент обработки изображений, предназначенный для воплощения в жизнь самых разноплановых творческих задач. Но профессионалы оценили его за еще одну черту — способность облегчить и ускорить рутинную работу при механической обработке, такой как уменьшение размера и веса, переименование или изменение расширения файлов.
Обработка нескольких фотографий в «Фотошопе», как правило, не занимает много времени и не заставляет углубляться в тонкости процессов автоматизации. Но что делать, если архив стал занимать слишком много места? Да мало ли неприятностей подстерегает фотографа: недостаточное освещение, неудачный ракурс… Удалять снимки не хочется, а редактирование отнимает дефицитное время. При исправлении однотипных ошибок или при необходимости совершения иной механической обработки, не требующей индивидуального осмысления каждого изображения, воспользуйтесь пакетом автоматизации процессов, имеющимся в каждой версии графического редактора.
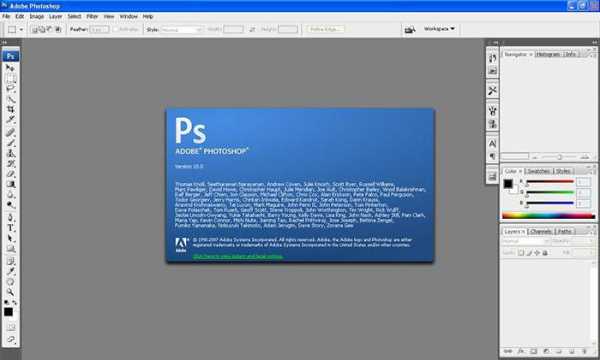
Диалоговое окно: описание
Для начала познакомьтесь с настройкой диалогового окна, в котором совершается пакетная обработка фотографий. В «Фотошопе» используйте путь: меню «Файл» → «Автоматизация» → «Пакетная обработка». Открывшееся окно характеризуется видоизменениями дизайна в зависимости от модификации программы, однако главные диалоги сохраняются неизменными.
- Окно «Набор» отражает значение «Операции по умолчанию». Формируя новые наборы, создание которых рассмотрим ниже, пользователь расширяет функциональность применения автоматизации для необходимых задач.
- Окно «Операция». Выпадающий список составлен из предлагаемых разработчиком программы макросов. При добавлении пользовательских операций они отразятся в выпадающем списке и станут доступны для пакетной обработки.
- Окно «Источник» и расположенная рядом кнопка «Выбрать» — определение файлов для обработки:
— строка «Папка» указывает на каталог с фотографиями;
— строка «Импорт» выбирает импортированные изображения;
— строка «Открытые файлы» — обработка файлов, открытых в главном рабочем окне программы;
— строка Bridge синхронизирует работу программы с приложением Adobe Bridge. - Окно «Выходная папка» и кнопка «Выбрать». Указывает каталог для сохранения измененных файлов и другие параметры завершения операции.
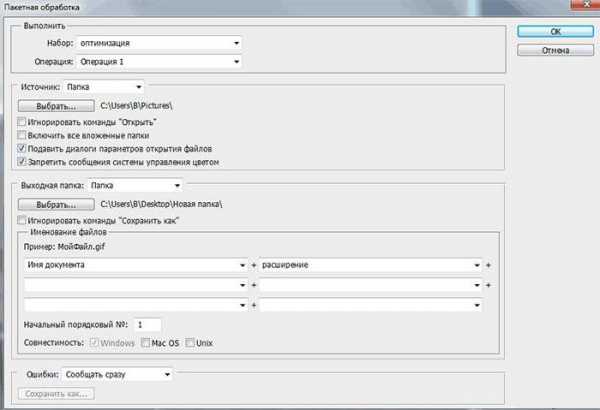
Дополнительные параметры
Оставшиеся без рассмотрения параметры интуитивно понятны и подсвечены подсказками разработчика и рекомендациями.
- Установка галочки в позиции «Игнорировать команды «Открыть» приводит к открытию файлов исключительно в том случае, если это действие прописано в операции. В противном случае быстрая обработка фотографий в «Фотошопе» выполняться не станет.
- Строка «Включить все вложенные папки». Функция распространяет действие операции на каталоги, находящиеся в папке-источнике.
- Следующими строками отменяется выведение служебных диалогов, информирующих об открытии файлов изображений и сообщения программы о встроенном цветовом профиле.
Расположенные далее настройки сохранения изображений используются для назначения имен при записи обработанных файлов.
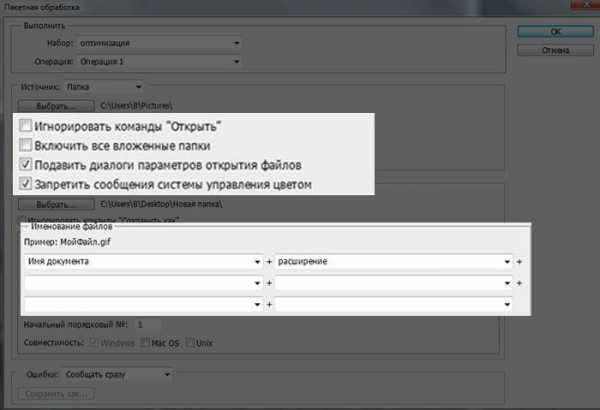
Набор по умолчанию: встроенный помощник
Встроенные в программу по умолчанию операции представляют в большей мере наглядную иллюстрацию автоматизации процессов, нежели полезный функционал, который дает пакетная обработка фотографий в «Фотошопе». Но для понимания работы имеет смысл разобраться с предустановленными в редакторе операциями. Для этого перейдите на вкладку «Операции». Она расположена среди плавающих палитр, находящихся в правой стороне рабочего пространства программы. Если вкладка «Операции» не отображается в рабочем пространстве — включите ее. Для этого пройдите в меню «Окно» и кликните на строке «Операции» или воспользуйтесь клавиатурным сокращением ALT + F9.
Открывшаяся вкладка содержит предопределенные разработчиком операции. Кликом по треугольнику перед названием операции открывается последовательность действий, которая воспроизводится при исполнении команды. Запуск работы макроса начинается при нажатии на треугольник, расположенный внизу панели «Операции». Двойным кликом по названию операции инициируется появление диалогового окна, позволяющего изменить название операции или назначить ей «горячую» клавишу быстрого доступа.

Создание собственных наборов: для всех случаев жизни
Для удобства работы создавайте пользовательские наборы для хранения записываемых макросов. Это будет собственная папка с размещенными в ней операциями обработки. Такой подход помогает систематизировать инструменты редактирования изображений, точно указывает на их местонахождение и предназначение.
Процесс записи наборов не затруднит даже новичка.
- Откройте панель «Операции» (меню «Окно» → «Операции»).
- Кликните на иконку «Создание нового набора» в нижней части панели.
- В появившемся диалоге введите имя набора и нажмите «ОК».
Теперь новый набор готов для записи операций и отражается в выпадающем списке «Набор» окна «Пакетная обработка фотографий». В «Фотошопе» предусмотрено создание неограниченного количества наборов для хранения пользовательских макросов.
Операции: основа для пакетной обработки
Пакетная обработка фотографий в «Фотошопе» (CS6 или другая сборка редактора) осуществляется по общим для всех версий правилам. Записывая макрос с собственным алгоритмом действий, пользователь создает шаблон (заготовку), который в дальнейшем применяется для обработки одиночных файлов или пакетов изображений.
- Для начала работы перейдите на вкладку «Операции» с помощью комбинации клавиш ALT + F9.
- В нижней части кликните на иконку «Создание новой операции».
- В открывшемся окне дайте название будущему макросу, определите его место в существующих наборах, при необходимости установите клавиатурное сокращение.
- Нажатие кнопки «Запись» инициирует начало процесса, а на нижней панели окна «Операции» активизируется красная иконка в виде кружочка. С этого момента действия, совершаемые с открытым изображением, записываются.
- Для завершения записи кликните левой кнопкой мыши на квадратик, расположенный в нижней части вкладки «Операции» слева от кнопки «Запись».
Операции с изображениями: запись
Если вам удалось найти расположение и разобраться с назначением описанных выше диалоговых окон, значит настало время применить теорию к практике. Прежде чем начать редактирование, определитесь, что делать и как. Изменить размер фотографии на компьютере — наиболее распространенная задача, которую ставят перед собой пользователи. На этом примере рассмотрим последовательность действий.
- Шаг 1. Откройте исходное изображение для редактирования.
- Шаг 2. Создайте новый набор. Для удобства назовите его «Уменьшение размера».
- Шаг 3. Создайте новую операцию на основе инструкции, описанной в разделе «Операции». После нажатия кнопки «ОК» внизу панели активизируется круглая красная кнопка. Это означает, что макрос записывается.
- Шаг 4. Уменьшите размер изображения любым известным вам способом. К примеру: меню «Изображение» → «Размер изображения». В диалоговом окне измените размер по горизонтали (по вертикали) или уменьшите разрешение.
- Шаг 5. Сохраните изображение и нажмите на иконку в виде квадратика внизу панели «Операции». Запись макроса закончена, и пользователь готов начать пакетную обработку файлов.

Уменьшение веса изображений: 100 снимков за 60 секунд
Записанная и сохраненная операция — фундамент действий, продолжением которых становится пакетная обработка фотографий в «Фотошопе». Уменьшение размера изображения решает еще одну актуальную для любителей задачу — уменьшение веса файла. Руководствуйтесь последовательностью действий, которые помогут обработать массив фотоснимков за короткое время.
- Открыть диалоговое окно пакетной обработки: меню «Файл» → «Автоматизация» → «Пакетная обработка».
- В выпадающем окне выбрать набор, в котором хранится операция уменьшения размера.
- Выбрать операцию.
- В строке «Источник» указать папку, содержащую предназначенные для изменения файлы.
- В строке «Выходная папка» указать каталог для сохранения.
- В блоке «Именование файлов» выбрать необходимые значения для присвоения новых имен обработанным изображениям. Минимально следует заполнить две строки — название файла и расширение. Без выполнения этого условия автоматизированный процесс пакетной обработки не начнется.
Для начала операции кликните на «ОК» и наблюдайте, как изображения самостоятельно открываются в рабочем окне программы, изменяют размер и сохраняются в предназначенную для них папку.
Переименование: быстро и с пользой
В разделе «Операции с изображениями» был рассмотрен пример, иллюстрирующий, как изменить размер фотографии на компьютере с помощью Adobe Photoshop. Пользуясь алгоритмом (последовательностью действий) этого примера, можно совершить и другие операции по обработке изображений. Владельцы цифровых камер сталкиваются с необходимостью делать переименование файлов, потому что после очищения накопителя начинается новая нумерация снимков. Это приводит к конфликту при добавлении фотографий в общую папку изображений на компьютере. Задача легко решается с помощью процесса автоматизации.
- Шаг 1. Откройте панель «Операции» с помощью клавиатурного сокращения ALT + F9.
- Шаг 2. Откройте изображение.
- Шаг 3. Создайте новую операцию «Переименование», нажмите «ОК» для начала записи макроса.
- Шаг 4. Ничего не делая, сохраните и закройте изображение.
- Шаг 5. Кликните на иконке в виде квадратика внизу панели «Операции» и закончите запись.
- Шаг 6. Откройте окно «Пакетная обработка» (меню «Файл» → «Автоматизация»).
- Шаг 7. Укажите папку-источник и папку для сохранения переименованных файлов.
- Шаг 8. В блоке «Именование файлов» выберите из выпадающего списка подходящий вариант наименования. Обратите внимание на возможность комбинирования наименований с помощью использования нескольких строк. Заключительной строкой не забудьте поставить расширение файла.
Изменение расширения
Функциональность и удобство работы дает даже простая обработка фотографий в «Фотошопе». На русском языке освоить интерфейс графического редактора фирмы Adobe несложно. Для пользователей, работающих в англоязычной сборке программы, следующий пример проиллюстрируем с применением английских терминов меню.
Рассмотрим операцию по изменению формата. Необходимость таких действий зачастую возникает при желании сохранить фотографии на мобильные устройства. Для примера, изображения в формате .raw бессмысленно переносить на планшет под управлением ОС «Андроид». Предпочтительнее сохранить файл в формат .jpeg (.jpg), который без труда воспроизводится всеми устройствами.
- Откройте файл изображения.
- Войдите в панель Actions («Операции») в меню Window («Окно»).
- Создайте новую операцию, кликнув в нижней части панели по иконке в виде листа с загнутым уголком.
- Ничего не изменяя в файле, сохраните изображение с помощью пункта Save as… в меню File. В диалоговом окне сохранения выберите в нижней строке требуемое расширение файла.
- Кликните по квадратику внизу панели Actions («Операции») для завершения записи макроса.
- Для начала пакетной обработки пройдите путь File → Automate → Batch.
- Выберите в выпадающих списках наименование операции, папку-источник и каталог для сохранения изображений. Нажмите кнопку «ОК» для начала обработки.

Заключение
Невозможно описать в короткой статье все уроки обработки фотографий в «Фотошопе» (CS6 или иной версии), демонстрирующие программный потенциал автоматизации процессов редактирования изображений. Описанные примеры дают представление о принципах применения пакетной обработки. Записывая сложные макросы, любители расширят диапазон использования этой функции и перечень решаемых творческих задач. На всех сборках редакторов фирмы Adobe поддерживается описанный алгоритм действий, поэтому не возникает проблемы с тем, какой «Фотошоп» лучше для обработки фотографий.
fb.ru
Actions в Photoshop. Пакетная обработка фотографий для интернета

В одной из прошлых статей я писал о том, что такое actions в Photoshop и как с ними работать.
В этой статье я расскажу о простом и очень удобном способе обработки большого количества фотографий для публикации в интернете. С помощью actions в Photoshop мы сделаем экшен, который будет сам изменять размер, увеличивать резкость и сохранять превью ваших фотографий для интернета.
Превью фотографии — это очень важная вещь, так как именно по превью зрители будут оценивать качество ваших работ. Многие фотографы не придают превью большого значения, мол, «фулсайз надо смотреть, чтобы оценить качество фотографии». Они, безусловно, правы. Но на практике 99% людей увидят только превью ваших фотографий — в блоге, фотогалерее или на страничке Вконтакте.
Именно поэтому превью ваших фотографий должны выглядеть максимально качественно. И прежде всего это касается резкости изображения. При ресайзе фотографии резкость неизбежно ухудшается, и на превью необходимо увеличивать резкость. Если вы этого не сделаете, зритель будет уверен, что на вашей фотографии проблемы с резкостью. А хорошая, «звенящая» резкость на превью сразу делает кадр более привлекательным.
Просто сравните эти две фотографии, превью с увеличенной резкостью смотрится значительно лучше.
Но обрабатывать каждую фотографию вручную крайне утомительно. Если надо подготовить 3-5 фотографий, это, безусловно, не займет много времени. А если речь идет о 20-30 кадрах или 300-500? В статье о съемке репортажа я писал, насколько важно предоставить заказчику вместе с фулсайзами и превью всех фотографий. И без экшенов тут никак не обойтись.
Одно из самых главных преимуществ работы с actions в том, что надо потратить немного времени и один раз написать экшн, а дальше вы сможете сэкономить массу времени, используя его в обработке.
Именно такой action мы и напишем сегодня. Он универсален, и вы сможете использовать его с любыми своими фотографиями.
Наша задача — сделать action, который будет сам ресайзить фотографии до нужного размера, увеличивать резкость и сохранять фотографии в нужном нам качестве.
Написание подобного экшена невозможно без одной очень удобной функции в Photoshop — Fit Image.
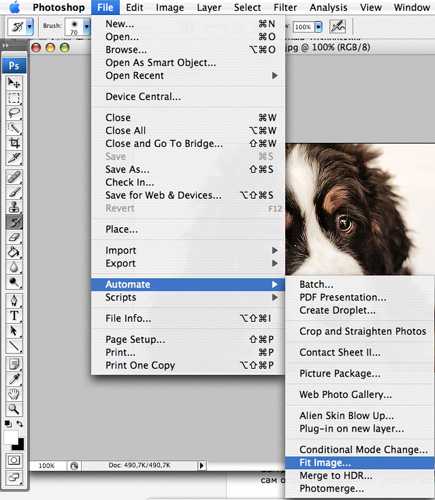
Fit Image позволяет подогнать изображение под заданный размер. Обычно для изменения размера фотографии используется Image Size, но у него есть один серьезный недостаток. В Image Size нельзя просто указать значение длинной стороны изображения, можно только выставить значение высоты и ширины изображения. Из-за этого возникает проблема с вертикально и горизонтально ориентированными фотографиями.
Допустим, мы поставим ширину изображения 700 px. С горизонтальными кадрами все будет в порядке, но вертикальные кадры станут значительно больше горизонтальных. Потому что у них длинная сторона — вертикальная (то есть высота), а размер 700 px установлен для ширины изображения.
Частично эту проблему решает процентное изменение размера изображения, например, сделать размер превью 20% от размера оригинала. Но если оригиналы фотографий различаются в размере, то и превью их будут разными. Для пакетной обработки фотографий этот способ не подходит.
Нам нужен универсальный экшен, который будет одинаково работать со всеми фотографиями. Именно поэтому нужно использовать функцию Fit Image.
Вам достаточно выставить в значении высоты и ширины одно и тоже число, и Photoshop будет сам определять длинную сторону изображения и изменять ее размер.
Создаем новый экшен и начинаем запись:
1. Открываем любую фотографию в Photoshop и над ней будем проводить манипуляции, которые запишутся в action.

2. Теперь конвертируем в sRGB — Edit=>Convert To Profile, на тот случай, если вы работаете с Adobe RGB или ProPhoto RGB. Дело в том, что sRGB — это стандартный цветовой профиль, который правильно понимают все интернет-браузеры. Adobe RGB и ProRGB не поддерживаются большинством распространенных браузеров. Если вы работаете только с sRGB, это действие можно не вписывать в экшн.

3. Применяем Fit Image со значением 700 px. На мой взгляд, 700 px — это оптимальный размер превью фотографии. Хотя вы можете выставить там любое другое значение, конечно.
4. Займемся увеличением резкости. Открываем Filter=>Sharpen=>Smart Sharpen. В зависимости от ваших личных предпочтений устанавливаем настройки резкости. Я, как правило, делаю такие настройки:

5. Наше превью готово, осталось только сохранить фотографию — File=>Save As.
В этом окне важно обратить внимание на строку Embed Color Profile. Поставив галочку рядом с этим пунктом, вы прикрепляете к файлу ICC профиль.
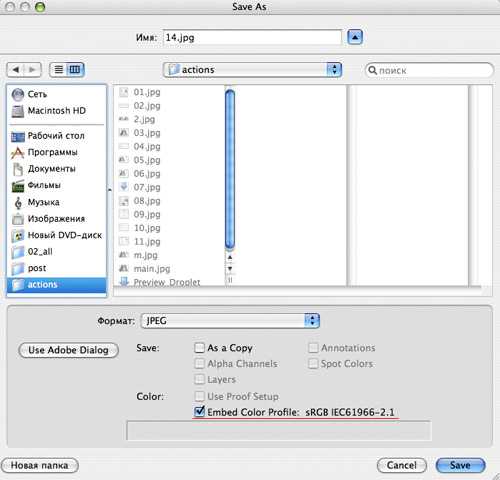
Затем откроется окно настроек — для публикации в интернете качества 9-10 будет более чем достаточно.
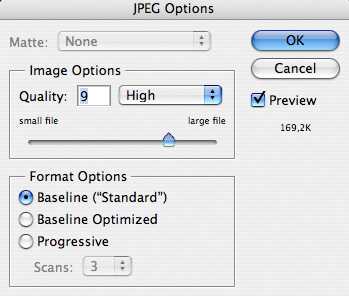
6. Закрываем фотографию — это действие тоже должно быть записано в экшене.
Вот и все, нажимаем Stop и наш action готов.
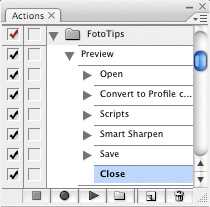
О том, как применить экшен сразу на большое количество фотографий, можно прочитать в нашей статье об основах работы с actions в Photoshop.
Но есть одна вещь, с помощью которой обработка фотографий для интернета становится еще проще и удобнее. Это Droplet в Photoshop.
Создаем Droplet
Droplet — это очень удобная функция для работы с экшенами.
Суть ее работы в том, что вы можете создать файл, запускающий работу нужного вам экшена.
Создав Droplet, вам будет достаточно перетащить на его икону фотографии, и автоматически запустится Photoshop, а выбранные фотографии будут обработаны экшеном.
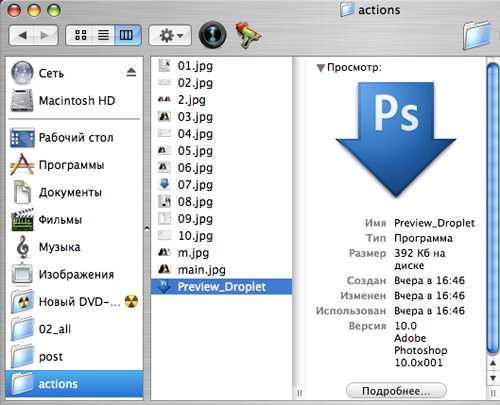
Сделать Droplet из экшена очень просто:
1. Заходим в File=>Automate=>Create Droplet
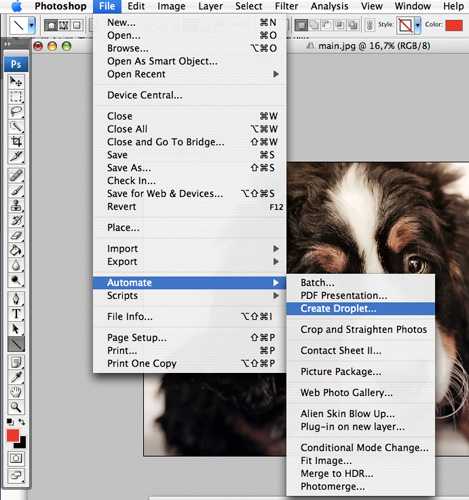
2. Настраиваем параметры Droplet’а

- Выбираем, куда сохранить файл дроплета
- Какой сет и экшн использовать
- Куда сохранять получившиеся фотографии
Все остальные настройки практически аналогичны настройкам окна Batch при работе с actions.
Теперь у вас есть файл-дроплет экшена, и вы можете просто перетаскивать в него фотографии, которые хотите обработать для интернета.
fototips.ru
Пакетная обработка в Фотошопе

Средства автоматизации действий в Фотошопе позволяют значительно сократить время, потраченное на выполнение однотипных операций. Одним из таких средств является пакетная обработка изображений (фотографий).
Смысл пакетной обработки заключается в записи действий в особую папку (экшен), а затем применение этого экшена к неограниченному количеству фотографий. То есть мы один раз вручную производим обработку, а остальные снимки обрабатываются программой автоматически.
Пакетную обработку имеет смысл применять в тех случаях, когда необходимо, например, изменить размер фотографий, поднять или снизить освещенность, произвести одинаковую цветокоррекцию.
Итак, давайте приступим к пакетной обработке.
Для начала нужно поместить исходные снимки в одну папку. У меня для урока подготовлены три фотографии. Папку я назвал «Пакетная обработка» и поместил ее на рабочий стол.
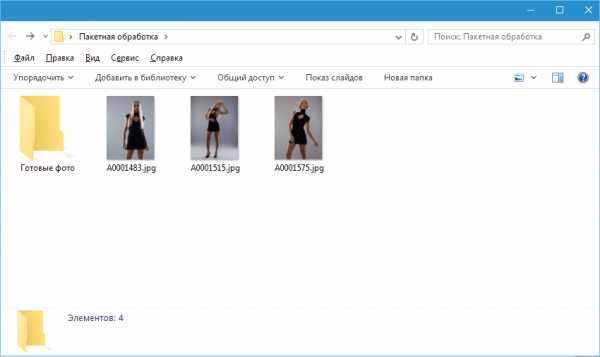
Если Вы заметили, то в данной папке присутствует и подпапка «Готовые фото». В нее будут сохраняться результаты обработки.
Сразу стоит заметить, что в данном уроке мы лишь научимся процессу, поэтому много операций с фото производиться не будет. Главное понять принцип, а дальше Вы уже сами решите, какую обработку производить. Порядок действий всегда будет один и тот же.
И еще один момент. В настройках программы необходимо отключить предупреждения о несовпадении цветового профиля, иначе, каждый раз при открытии фотографии придется нажимать кнопку ОК.
Идем в меню «Редактирование – Настройки цветов» и снимаем галки, указанные на скриншоте.
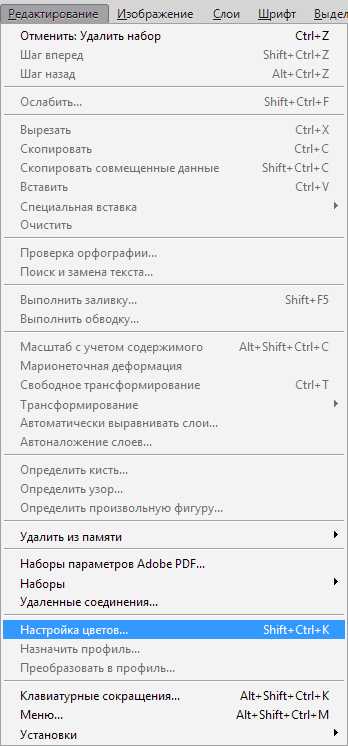
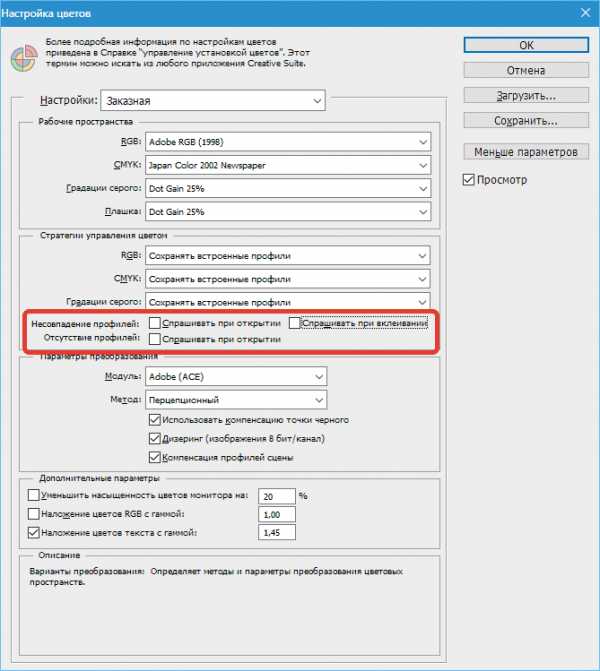
Теперь можно начинать…
Проанализировав снимки, становится ясно, что все они немного затемнены. Поэтому мы их осветлим и немного затонируем.
Открываем первый снимок.
Затем вызываем палитру «Операции» в меню «Окно».

В палитре необходимо нажать на значок папки, дать новому набору какое-нибудь название и нажать ОК.

Затем создаем новую операцию, также как-нибудь ее называем и нажимаем кнопку «Записать».
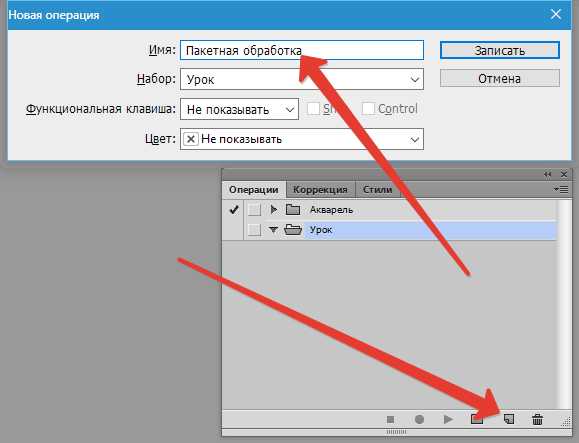
Для начала изменим размер изображения. Скажем, нам понадобятся картинки шириной не более 550 пикселей.
Идем в меню «Изображение – Размер изображения». Меняем ширину на нужную и нажимаем ОК.

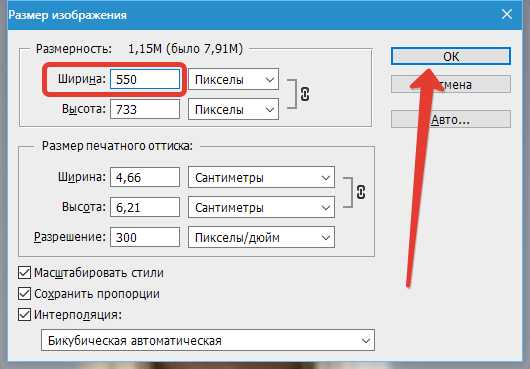
Как видим, в палитре операций произошли изменения. Наше действие успешно записано.

Для осветления и тонирования воспользуемся «Кривыми». Вызываются они сочетанием клавиш CTRL+M.
В открывшемся окне ставим току на кривой и тянем в сторону осветления до достижения желаемого результата.
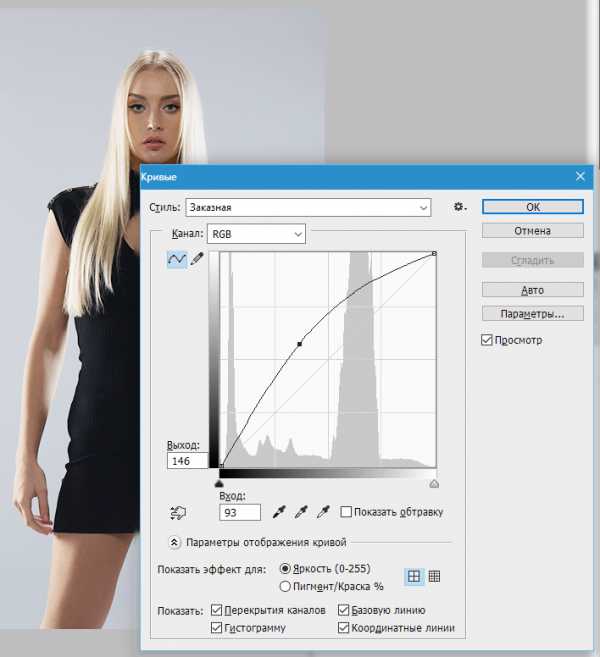
Затем переходим в красный канал и немного откорректируем цвета. К примеру, вот так:
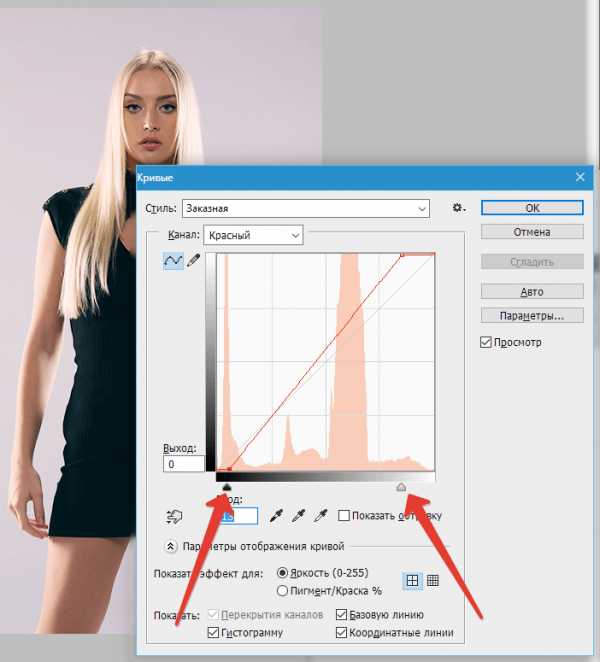
По окончании процесса нажимаем ОК.
При записи экшена существует одно важное правило: если Вы пользуетесь инструментами, корректирующими слоями и другими функциями программы, где значения различных настроек меняются «на лету», то есть без необходимости нажатия кнопки ОК, то эти значения необходимо прописывать вручную и нажимать клавишу ENTER. Если это правило не соблюсти, то Фотошоп запишет все промежуточные значения, пока Вы тянете, к примеру, ползунок.
Продолжаем. Предположим, что все действия мы уже выполнили. Теперь нужно сохранить фотографию в нужном нам формате.
Нажимаем комбинацию клавиш CTRL+SHIFT+S, выбираем формат и место для сохранения. Я выбрал папку «Готовые фото». Жмем «Сохранить».

Последним шагом будет закрытие изображения. Не забудьте это сделать, иначе все 100500 фотографий останутся открытыми в редакторе. Кошмар…

От сохранения исходника отказваемся.
Давайте взглянем на палитру операций. Проверяем, все ли действия записались корректно. Если все в порядке, то нажимаем на кнопку «Стоп».

Экшен готов.
Теперь нам необходимо применить его ко всем фотографиям в папке, причем автоматически.
Идем в меню «Файл – Автоматизация – Пакетная обработка».

В окне функции выбираем наш набор и операцию (автоматически прописываются последние созданные), прописываем путь к папке с исходниками и путь к той папке, в которую необходимо сохранить готовые снимки.

После нажатия кнопки «ОК» начнется обработка. Время, затраченное на процесс, напрямую зависит от количества фото и от сложности операций.

Используйте автоматизацию, предоставляемую Вам программой Фотошоп, и сэкономите уйму времени на обработке своих снимков.
Мы рады, что смогли помочь Вам в решении проблемы.Опишите, что у вас не получилось. Наши специалисты постараются ответить максимально быстро.
Помогла ли вам эта статья?
ДА НЕТlumpics.ru
