Как в Фотошопе убрать желтизну
Вам понадобится
- — программа Photoshop;
- — фотография.
Инструкция
Откройте требующий обработки снимок в программе Photoshop и создайте поверх заблокированного фонового изображения корректировочный слой. Для этого воспользуйтесь опцией Curves группы New Adjustment Layer меню Layer. Работа с коррекцией, вынесенной на отдельный слой, позволит всегда иметь под рукой фотографию в ее исходном виде и регулировать степень применения фильтра, если это потребуется.
Включите правую пипетку в настройках фильтра и укажите с помощью этого инструмента область белого цвета, кликнув по объекту, который должен быть белым. Таким же способом укажите черный цвет на картинке, выбрав для этого левую пипетку. Средним инструментом кликните по области серого цвета.
Для создания корректировочного слоя вместо Curves можно воспользоваться опцией Levels группы New Adjustment Layer. Цветовой баланс в Levels настраивается указанием белой, черной и серой точки.
Если у вас возникли проблемы с поиском нужных областей, добавьте к фотографии корректировочный слой с фильтром Threshold. Эту опцию можно обнаружить в группе New Adjustment Layer. Присвоив параметру Threshold Level значение, равное единице, начните сдвигать регулятор вправо. Как только на изображении появится черная точка, включите инструмент Eyedropper и, зажав клавишу Shift, поставьте на ней метку.
Чтобы обнаружить белую точку, присвойте параметру Threshold Level максимальное значение и сдвиньте регулятор влево до появления белой области. Пометьте найденный участок при помощи Eyedropper Tool.
Для обнаружения серой точки вам потребуется дополнительной слой, залитый серым цветом. Отключите видимость корректировочного слоя с фильтром Threshold и создайте поверх снимка новый прозрачный слой. Заполните его нейтральным серым цветом, применив опцию Fill меню Edit. Из раскрывающегося списка в панели Contents выберите пункт 50% Gray. Полученный слой смешайте с фотографией в режиме Difference.
Включите корректировочный слой, на котором лежит фильтр Threshold и дважды кликните по его пиктограмме для открытия настроек. Выставьте минимальное значение для параметра Threshold Level и сдвиньте регулятор вправо до появления черной точки. Эта область изображения и будет искомой областью серого цвета.
Перед регулировкой цветового баланса при помощи Curves или Levels отключите слои с серой заливкой и фильтром Threshold.
Сохраните фотографию с отредактированными цветами опцией Save As меню File.
www.kakprosto.ru
3 способа убрать желтый подтон (и любой другой нежелательный оттенок) на фото — DISTRICT F
Гармоничная страница в Instagram — это фотоконтент, приведённый в единое смысловое и визуальное целое. Несомненно, большую роль здесь играет и цветовая гамма. Особенно принимая во внимание тот факт, что постоянно получать кадры в едином стиле практически не возможно: «исходники» часто отличаются в зависимости от типа освещения и условий съёмки.

Так, для любителей «холодной» цветовой гаммы и ахроматических сочетаний важным моментом в редактировании изображений является «отсев» тёплых, желтоватых оттенков. О том, как быстро сделать общую и выборочную цветокоррекцию фото с помощью мобильных приложений, читайте ниже.

СПОСОБ № 1 / POLARR
Открываем изображение в фоторедакторе Polarr ➠ цветовая модель HSL ➠ т.к. мы избавляемся от желтизны на фото, выбираем иконку жёлтого цвета, ставим все показатели на -100,
После чего «докручиваем» тени (раздел «Светлый») и при необходимости контраст. Собственно, готово.
Приложение доступно на ios и android.

_______
СПОСОБ ДЛЯ ЛЕНИВЫХ, ИЛИ №2 / PICSART
Быстро убрать насыщенность цветов и желтизну в кадре помогает эффект «Пена» в приложении PicsArt.
Открываем наше фото ➠ выбираем «Эффекты» ➠ «Пена» (регулируем блёклость) ➠ нажимаем «Применить». Для более выразительного результата фильтр можно продублировать.
Эффект отлично походит для снимков природы, архитектуры и городских ландшафтов. Хорошо работает в сочетании с эффектом HDR.
Скачать приложение можно здесь: ios, android, microsoft

_______
СПОСОБ № 3 / PHOTOSHOP FIX
Эта программа хороша для цветокоррекции отдельных элементов. Так, в разделе «Цвет» ➠ выбираем инструмент «Уменьшить насыщенность» ➠ работаем с теми участками, которые выбиваются из общей канвы (отмечены ниже бирюзовыми стрелками).
Дабы добиться более совершенного эффекта, присмотритесь также к разделу «Краска». Выбрав белый цвет и варьируя прозрачность его наложения, можно также снизить насыщенность отдельных цветов.
Приложение доступно на: ios и android
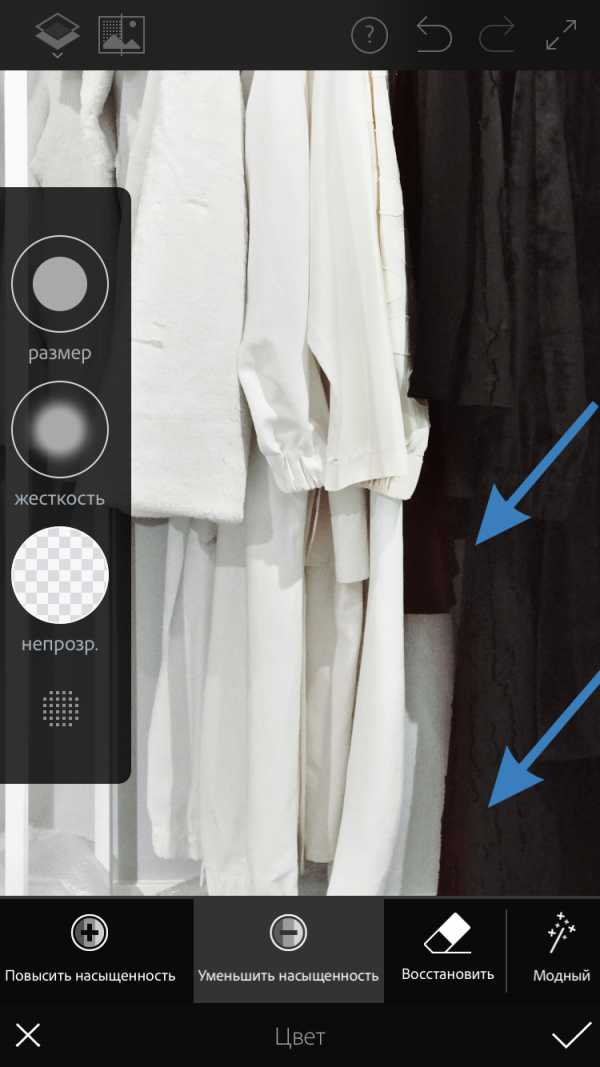
_
Читайте также:
20-ка актуальных мобильных приложений для обработки изображений
Как создавать качественные Stories для Instagram
Топ-8 мобильных приложений для организации инстаграма
Очевидные и неочевидные советы по выбору хештегов в Instagram
Как сделать визуальную сетку публикаций для Instagram
julia kalmykova: vkontakte instagram twitter facebook pinterest google +
district-f.org
Как одной кнопкой исправить свет на жёлтом фото
Мастерам, которые сами снимают свои изделия знакома ситуация с освещением. Снимает только при дневном свете, который обязательно должен быть рассеяным. Не очень ярким, но и не тусклым и прочее. И ветер должен быть северо-восточным и магнитные бури потише 🙂
Я всегда ратую за то, чтобы съемка домашняя велась при натуральном свете.
Но как же часто возникают ситуации, когда изделие сделал. И на улице вечер/ночер/глубокий ночер/такой ночер, что уже почти утро 🙂
Заснять изделие нужно обязательно, ибо рано утром посылка уже должна улететь к покупателю. Ну то есть, шансов быть заснятым при дневном свете у изделия ноль…
Я очень давно борюсь с этой проблемой и за несколько лет научилась некими шаманскими способами избавляться от той желтизны, которая получается во время съемки с искусственным светом (не проф.освещением, а домашней лампочкой). Но это всегда занимало некоторое время. Там добавить синего, тут убавить зеленого, здесь затемнить, там добавить вибрацию… и не факт, что результат будет таким как надо…
Чем хочу с вами и поделится. Знание этой кнопки заменит вам много иных знаний в Фотошопе.

Вот сверху фотографии (кстати, уже редактированные иными способами, но все равно сохранившие эту предательскую желтизну), а под ней чуть ниже фото после этой волшебной кнопки. Только ради нее стоит поставить себе Фотошоп, если вдруг у вас его еще нет 🙂
Для кого-то это, конечно, малость (фу, подумаешь, ну чуть чуть желтовата…), но эта малость не передает натуральность цветов и нагло врет, такое показывать уже никому из заказчиков нельзя.
Вот ниже сам Фотошоп. Заходим в верхнем меню Изображения/коррекция/Фотофильтр.
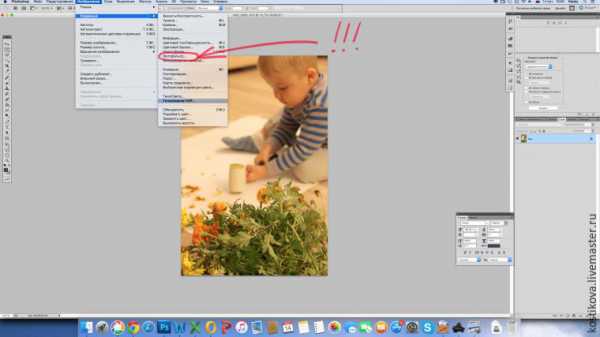
Я выбираю в выпавшем окне Холодный фильтр (82). И всё…
Может быть, вам потребуется другой фильтр, расположенный выше, но в этом же выпадающем окне. Но сам факт, что это всё 🙂


Желаю вам красивых фотографий, не зависимо от времени суток (хотя ночью все же лучше спать).
www.livemaster.ru
