Как в Фотошопе вставить таблицу?
Графический редактор Adobe Photoshop предназначен для работы с изображением, но использующим его дизайнерам нередко приходится иметь дело и с текстовыми элементами. Например, иногда в картинке должна присутствовать таблица с какими-либо данными. Создание и заполнение этого элемента в самом графическом редакторе — процесс достаточно трудоемкий. Намного продуктивнее использование Photoshop совместно с табличным редактором Microsoft Office Excel.
Вам понадобится
- Графический редактор Adobe Photoshop, табличный редактор Microsoft Office Excel.
Инструкция
Как сделать таблицу в фотошопе онлайн урок для новичков
Если вы решили посвятить свою жизнь веб-дизайну, рано или поздно вам придется столкнуться такой проблемой: как нарисовать таблицу в фотошопе. Разумна мысль, что создать таблицу для сайта было бы гораздо проще с помощью html кода. Но вы представьте себе такую ситуацию. Вы готовите дизайн макет для верстальщика. Передаете ему законченный вариант, в котором есть все… кроме таблицы. Вы обладаете вкусом, быстро можете подобрать подходящую толщину линий, цвета, варианты выделения. Но для верстальщика это порой непосильная задача. И вместо изящной таблицы с ценами на странице будет убожество из черных линий и текста, совершенно не подходящего сайту по стилистике. И весь ваш труд пойдет коту под хвост, ибо дизайн начинается с мелочей. А столь крупный элемент, не вписывающийся в общую концепцию, попросту может его загубить. Да и вообще, работу всегда следует доводить до конца, как бы сложна они ни была.
Для начала создаем рабочий документ, размеров 1000 на 1000 пикселей. Давайте создадим таблицу в фотошопе с помощью направляющих, линейки и вспомогательных линий. Для этого во вкладке «окно» включаем инструмент «линейки».
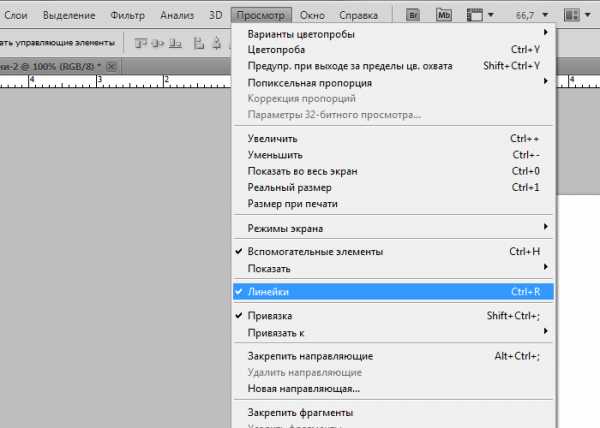
Линейки появились. Ставим курсор на них и вытаскиваем вспомогательные линии. Расставляем их в соответствии с нужным размером ячейки по горизонтальной и вертикальной линейке.
Вот что получилось у нас на данном этапе. Как видите, расположить таблицу строго по центру документа у нас не получилось. Но мы можем сделать это позже, так как будем работать со слоями.
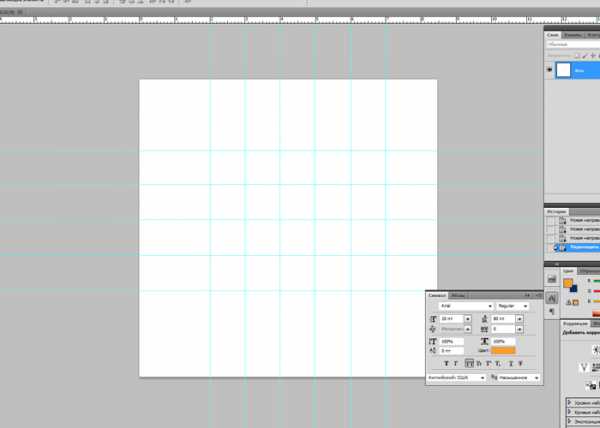
Выбираем цвет линий на палитре цветов (находится она на боковой панели, выглядит в виде двух квадратов и вызывается по клику) .
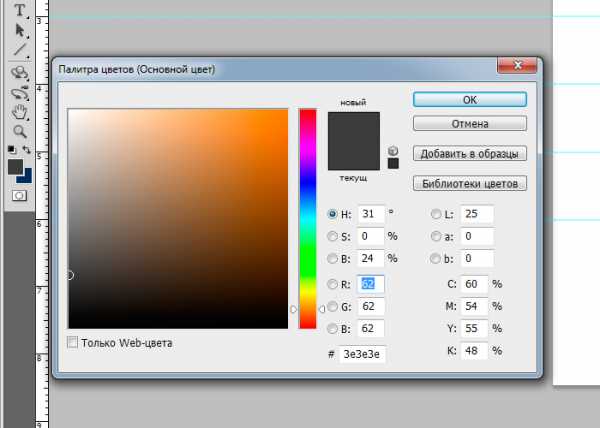
Теперь выбираем инструмент «линия», делаем клик по рабочей области и протягиваем ее до нужной отметки. Дабы линия была ровной и не отклонялась, зажимаем клавишу shift.
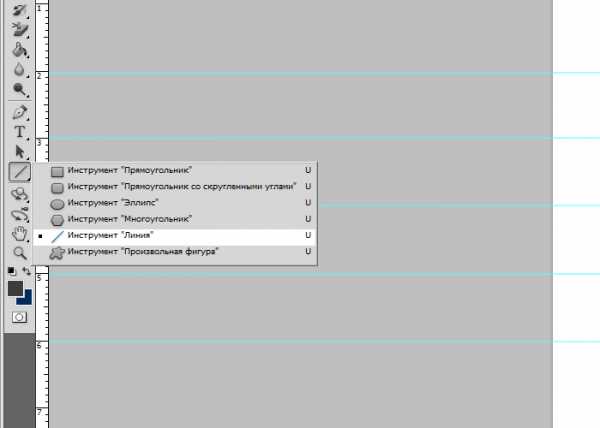
Кстати говоря, толщина линии задается на верхней панели.
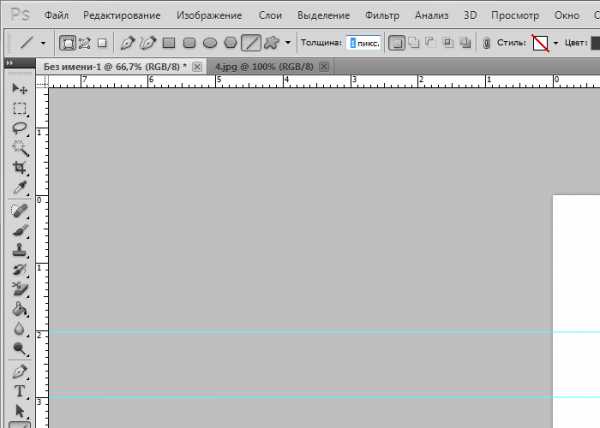
Вы могли бы начертить несколько горизонтальных линий, для того, чтобы нарисовать таблицу в фотошопе. Но я вам настоятельно советую их продублировать, дабы после не пришлось выравнивать их. Для этого в окне слоев мы выбираем слой с нашей линией, кликаем правой клавишей мыши и из выпадающего списка выбираем «создать дубликат слоя».
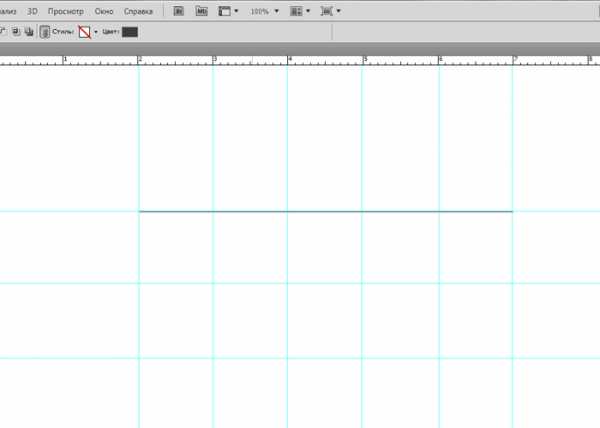
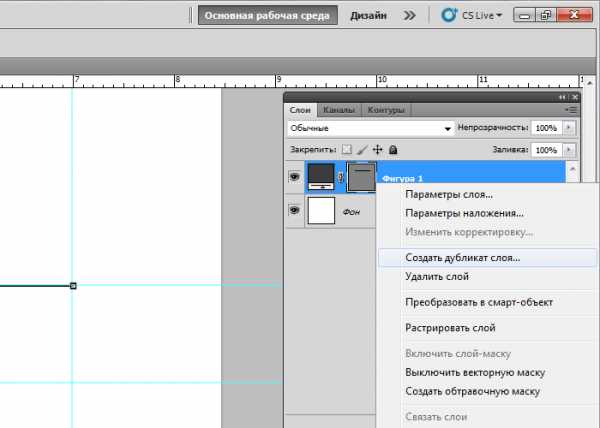
А теперь ставим курсор на появившуюся линию, зажимаем левую клавишу мыши и кнопку shift и тащим ее вниз. Проделываем это маневр несколько раз горизонтальными линиями.
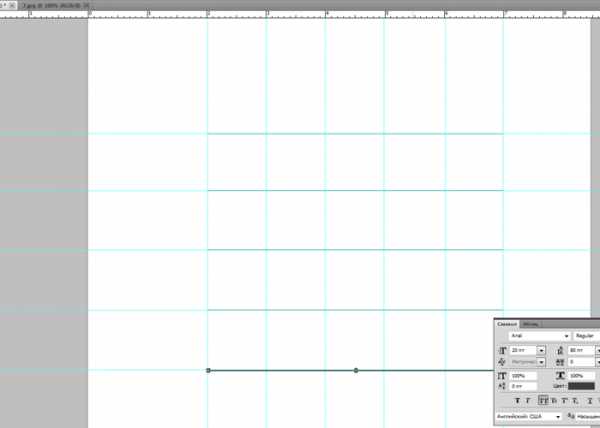
После чего создаем новый слой:
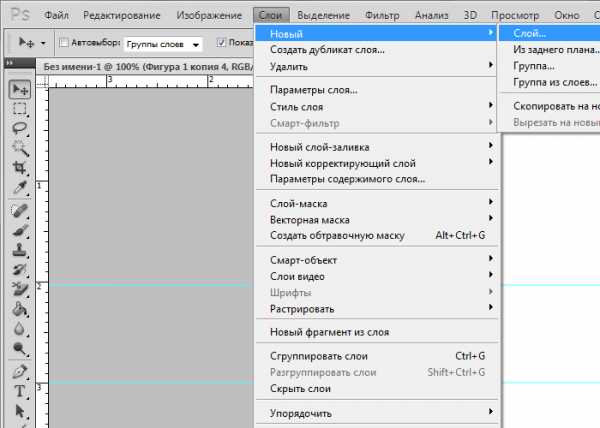
А уже потом создаем горизонтальную линию и дублируем ее. Если вы пропустите создание нового слоя, 2 линии окажутся на одном слое, и перетащить их вы сможете только вместе. Потом редактировать таблицу в случае ошибки будет крайне неудобно.
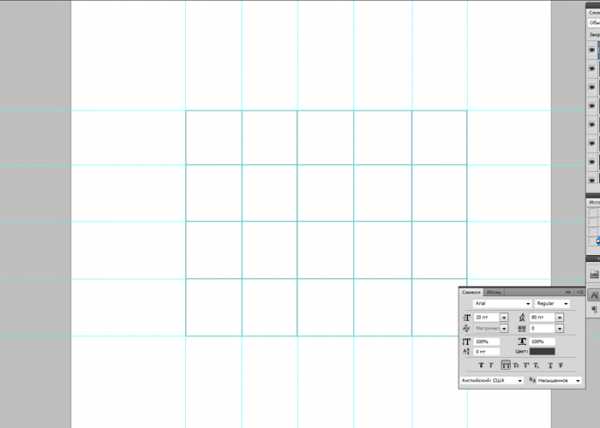
Убираем вспомогательные линии. Ставим курсор на них и оттаскиваем к линейкам.
Рисовать таблицу в фотошопе мы научились, давайте же научимся ее заполнять. Поможет нам в этом инструмент «горизонтальный текст». Его цвет мы можем выбрать на палитре, как было описано выше.
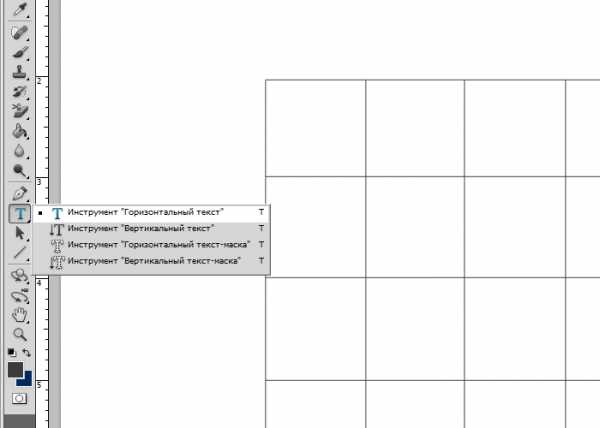
Допустим, нам нужна таблица соответствия размеров одежды. Ставим курсор в ячейку и пишем. После чего нажимаем клавишу enter и переходим к следующей строке. Настройки шрифта и его размеров опять же находим на верхней панели.
Вот, что мы имеем теперь:
Как видите, совпала только первая ячейка. Остальные же строчки встали мимо. Это легко исправить. Выделяем текст, проводя от последней написанной буквы к первой и на панели инструментов «текст», вызвать которую вы можете на верхней панели, задаем нужный интерлиньяж.
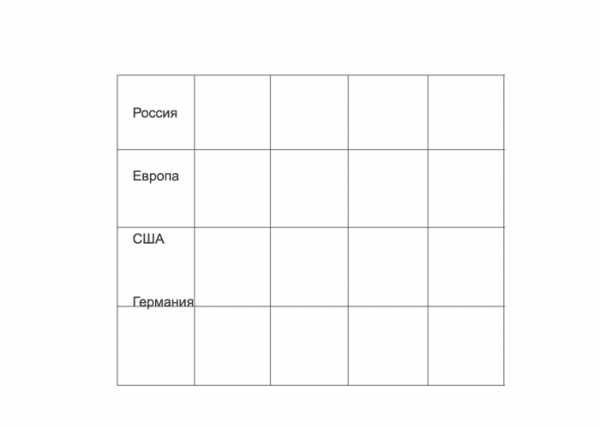
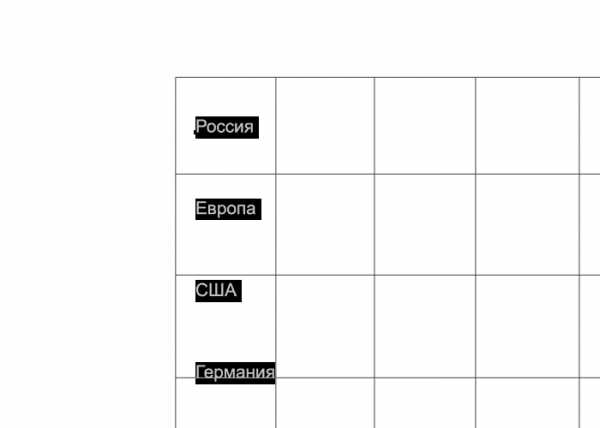
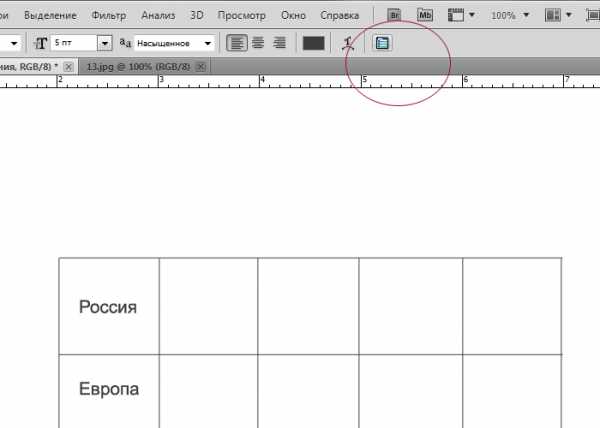
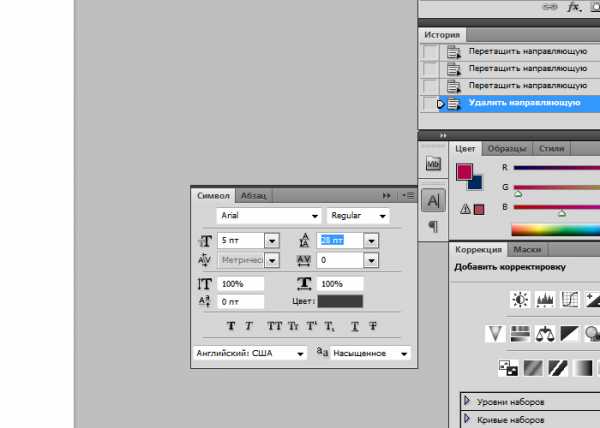
Повторяем те же действия для других ячеек.
Вот такая таблица у нас получилась. Давайте выделяем первый столбец цветом. Возвращаемся к палитре цветов, выбираем нужный.
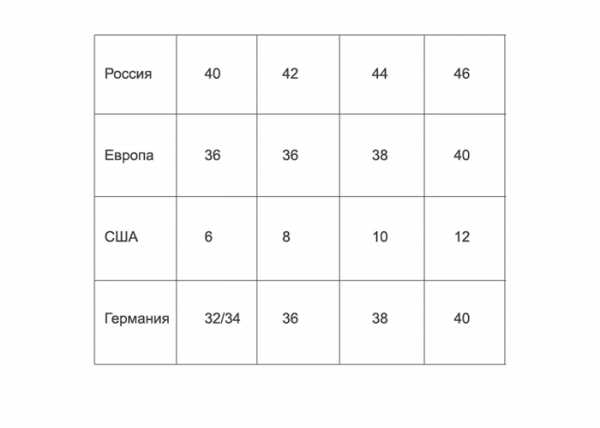
А теперь в окне слоев выбираем первый, фоновый слой. И только после этого создаем новый.
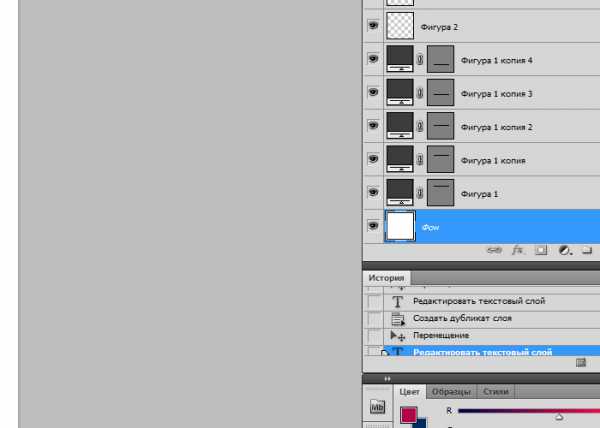
Выбираем инструмент «прямоугольная область» и проводим по рабочему полю мышкой, рисуя прямоугольник, равный по размеру первому столбцу.
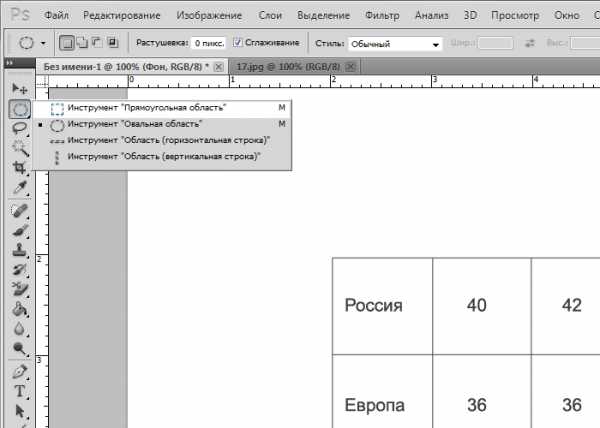
Появившуюся выделенную область мы заливаем цветом, при помощи инструмента «заливка». Выбираем его на панели инструментов и кликаем по выделенной области.
Комбинацией клавиш ctrl+d снимаем выделение.
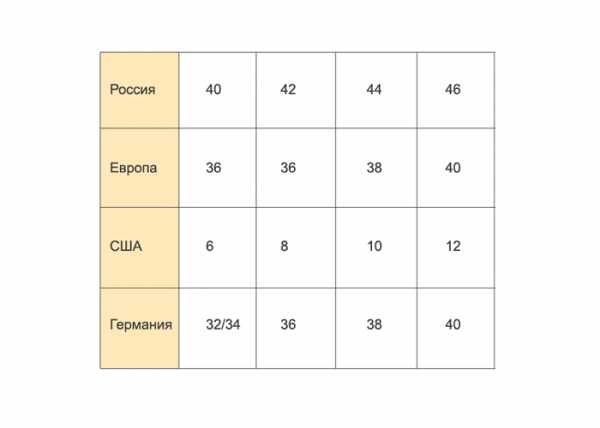
Наша таблица готова! Как видите, нарисовать ее в photoshop оказалось довольно просто. Мы разобрали самый простой пример. Если вы расширите область своих познаний и задействуете фантазию, вы сможете сделать таблицу гораздо красивей. Но основные принципы останутся теми же.
photoshop-work.ru
Как в Фотошопе вставить таблицу
Графический редактор Adobe Photoshop предназначен для работы с изображением, но использующим его дизайнерам нередко приходится иметь дело и с текстовыми элементами. Например, иногда в картинке должна присутствовать таблица с какими-либо данными. Создание и заполнение этого элемента в самом графическом редакторе — процесс достаточно трудоемкий. Намного продуктивнее использование Photoshop совместно с табличным редактором Microsoft Office Excel.
Графический редактор Adobe Photoshop, табличный редактор Microsoft Office Excel.
Спонсор размещения P&G Статьи по теме «Как в Фотошопе вставить таблицу» Как выровнять тон кожи в Фотошопе Как в фотошопе сделать пресс Как перенести лицо с одной фотографии на другую в фотошопеИнструкция
1
Подготовьте в Excel таблицу, которую нужно поместить на редактируемое в Photoshop изображение. Для этого запустите приложение и заполните данными нужное число ячеек автоматически созданного программой листа. На первом этапе нет необходимости заботиться о его внешнем виде, а лишь о наполнении. Не забывайте о возможности объединять ячейки в Excel — это позволяет создать сложные структуры в колонках и строках.
2
Используйте возможности сортировки и условного форматирования табличного редактора, чтобы задать правильную последовательность строкам данных. Кроме того, условное форматирование можно применять и для графического оформления — этот инструмент позволяет изменять фон, шрифт, обрамление ячеек в соответствии с содержащимися в них данными. Например, вы можете раскрасить ячейки в порядке возрастания значений переходом цвета от красного к зеленому, выделить цветом минимальное и максимальное значения и т.д. Кнопка с выпадающим списком, содержащим настройки условного форматирования, помещена в группу команд «Стили» на вкладке «Главная» табличного редактора.3
Закончив с наполнением таблицы, подберите цвет рамки, фона, текста и других элементов оформления. Выберите один из имеющихся вариантов оформления — их список раскрывается щелчком по кнопке «Стили ячеек» в группе команд «Стили» на вкладке «Главная». Если все размещенные там варианты вам не подходят, выделите всю таблицу, кликните выделение правой кнопкой мыши и выберите в контекстном меню пункт «Формат ячеек». В открывшемся окне на вкладках «Шрифт», «Граница» и «Заливка» помещены инструменты оформления, с помощью которых вам надо придать нужный вид таблице.4
Поместите созданную таблицу в буфер обмена. Для этого установите курсор в крайнюю правую нижнюю ячейку (Ctrl+End), выделите все заполненные клетки (Ctrl+Shift+Home) и скопируйте их (Ctrl+C).5
Переключитесь в графический редактор и выберите в списке слоев тот, выше которого нужно поместить таблицу. Затем вставьте содержимое буфера обмена — нажмите сочетание клавиш Ctrl+V. Photoshop добавит скопированную таблицу в центр изображения, создав для нее отдельный слой. После этого вы можете приступать к позиционированию и обработке вставленной таблицы. Как простоmasterotvetov.com
