Как убрать белый фон в Фотошопе с картинки

Почти для всех работ в Фотошопе требуется клипарт – отдельные элементы дизайна. Большинство клипартов, находящихся в публичном доступе, располагаются не на прозрачном, как нам бы хотелось, а на белом фоне.
В этом уроке поговорим о том, как избавиться от белого фона в Фотошопе.
Способ первый. Волшебная палочка.
Для удаления фона достаточно кликнуть по нему и, после того, как появится выделение, нажать клавишу DEL.
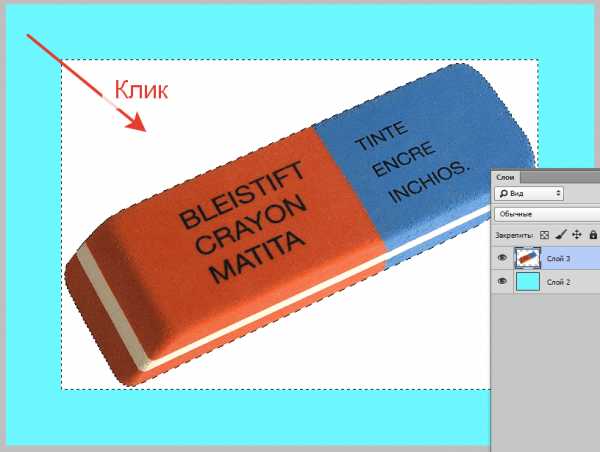
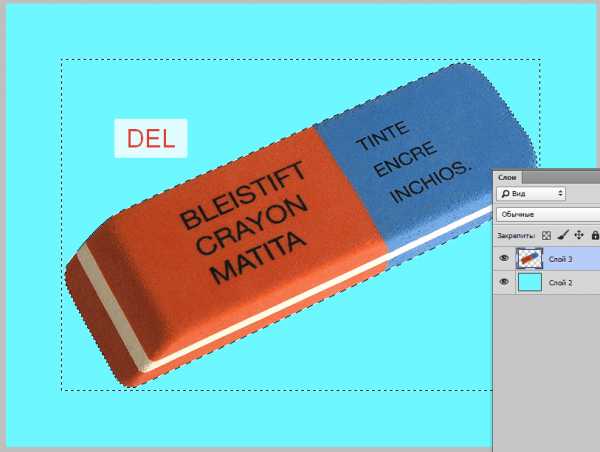
Выделение снимается либо кликом за пределами холста, либо сочетанием клавиш CTRL+D.
Способ второй. Волшебный ластик.
Этот инструмент удаляет все похожие по оттенку пиксели с участка, по которому совершен клик. Никаких дополнительных действий производить не требуется.

Способ третий. Режим наложения.
Данный способ подходит только в том случае, если цвет фона лишь немного отличается от белого и не имеет выраженной текстуры. Мы будем применять режим наложения «Умножение» и, если фон будет намного темнее или иметь яркий оттенок, то цвета изображения могут исказиться.

Идеальный пример применения этого способа:

Умножение:

Это были самые быстрые и удобные способы удаления белого фона в Фотошопе. Если качественно избавиться от фона не удается, то необходимо воспользоваться вырезанием объекта вручную.
Опишите, что у вас не получилось. Наши специалисты постараются ответить максимально быстро.
Помогла ли вам эта статья?
ДА НЕТlumpics.ru
Как быстро отделить объект от фона в Photoshop.
В данном уроке я покажу, как новичок. впервые открывший фотошоп, сможет вырезать объект и отделить его от фона.
Этот способ облегчит вам жизнь, если у вас картинка на белом фоне. Возьмем
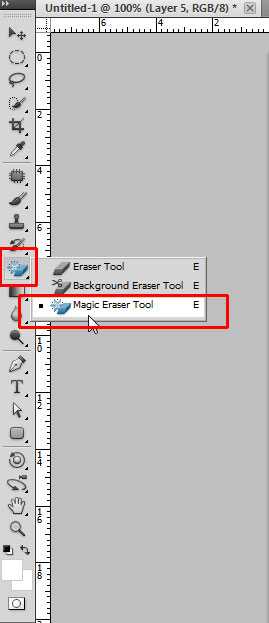
Кликаем по белому фону. Вот и все, фон удалился в один клик, здорово правда? Теперь, давайте зальем фон другим цветом. Я использовал градиент. Как вы уже заметили, остался белый контур в 1px вокруг нашего фокусника.

И это дело мы сейчас исправим. Заходим в Layer>Matting>Defringe ниже я показал, где это все находится.
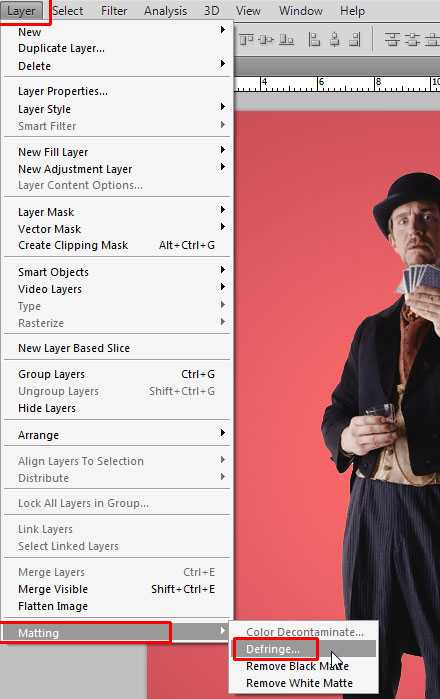
При нажатии появится окно, там мы выставим в 1 px. Это значит, что нашу картинку он обрежет вокруг контура в 1 px (убедитесь, что слой выделен с волшебником, а не фон с градиентом).

Понравился этот урок? Расскажи о нем своим друзьям с помощью этих кнопок внизу.
Смотрите так же:
Так же читайте:
www.maxsuharev.ru
Отделение объекта от фона фотографии при помощи каналов фотошопа
Отделение какого-либо объекта от основной части фотографии, ее фона, пожалуй, одна из самых популярных операций, для программы фотошоп. Поэтому и существует масса способов как это можно сделать. В идеале нужно иметь представление о каждом из них, и в зависимости от ситуации выбирать самый подходящий.
В этом уроке подробно будет рассмотрен способ отделения объекта от фона фотографии при помощи каналов.
Шаг 1
Откройте изображение в режиме RGB, содержащее фон, от которого вы хотите избавиться.

Шаг 2
Найдите канал, где объект, выглядят светлее/темнее всего (в зависимости от изображения, в нашем случае нежелательный фон темнее выбранного объекта). В нашем случае наш робот смотрится белее всех.
Шаг 3
Продублируйте синий канал, чтобы не испортить исходное изображение. Для этого щелкните правой кнопкой мыши по миниатюре и выберите команду Создать дубликат из контекстного меню. Фотошоп поместит его в нижнюю часть палитры.
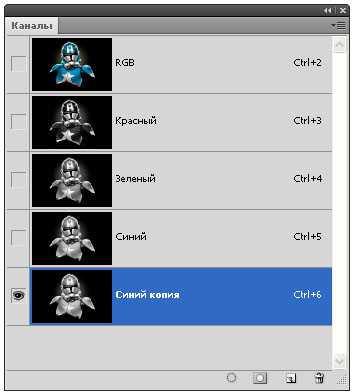
Шаг 4
Отрегулируйте уровни, чтобы сделать робота белым, а фон — черным (или наоборот, в зависимости от изображения) Для этого выберите команду меню Изображение => Коррекция => Уровни или нажмите сочетание клавиш Ctrl+L для вызова диалогового окна Уровни.
Чтобы сделать объект светлее, в группе Входные значения перетащите ползунковый регулятор света (маленький белый треугольник) влево, пока робот не станет почти белым (чем дальше вы перетаскиваете ползунковый регулятор, тем светлее становится и небольшое фоновое свечение возле головы робота — это не страшно, потому что мы исправим фон в следующем шаге). Не закрывайте диалоговое окно
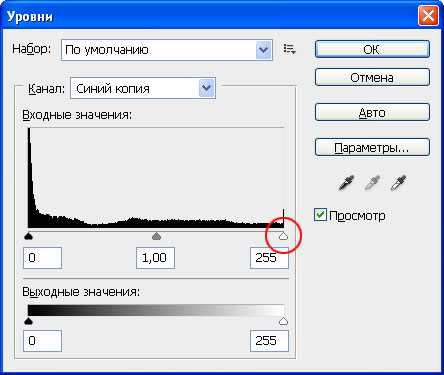

Шаг 5
Выбрав черную пипетку, щелкните по серому фону, чтобы сделать его черным. Для этого выберите маленькую черную пипетку в правой части диалогового окна, чтобы изменить области, которые, по мнению программы, должны быть темными.
Щелкните один раз, чтобы выбрать пипетку, установите указатель мыши в окно документа, а затем щелкните мышью по области серого фона. Продолжайте щелкать по различным серым областям, пока фон не станет полностью черным (или настолько близким к нему, насколько возможно). Когда вы закончите, нажмите кнопку ОК.


Шаг 6
Подправим внутри контура робота белой краской, а фон — черной краской. Это необходимо, если в ходе коррекции с помощью ползункового регулятора света все детали объекта не стали белыми.
Вы можете использовать инструмент Кисть, чтобы подкрасить их вручную (в противном случае выделение будет частичное).
Нажмите клавишу В для вызова инструмента Кисть, а затем установите основной цвет черным (нажмите клавишу D, чтобы установить черный и белый цвета индикаторов основного и фонового цветов). Потом полностью закрасьте все детали на роботе отличные от белого цвета. Имейте ввиду, что по краям нужно быть аккуратным — это наше будущее выделение. Используйте черную кисть, что убрать лишние белые пятна, которые мы не желаем выделять.
Когда вы закончите, у вас должно быть исключительно черно-белое изображение.
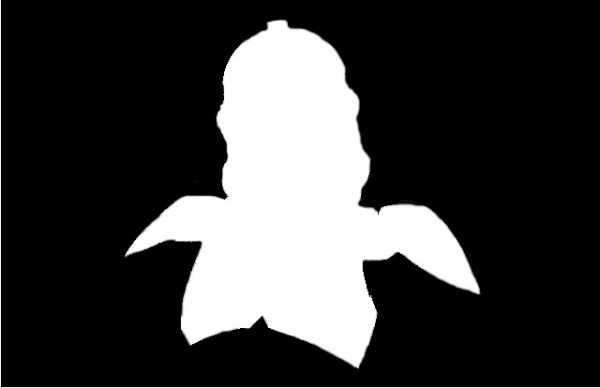
Шаг 7
На палитре каналов загрузите копию синего канала как выделенную область. Для этого щелкните мышью, удерживая клавишу Ctrl по миниатюре или нажмите кнопку Загрузить содержимое как выделенную область (пунктирный круг) в нижней части палитры.
Если марширующие муравьи появились вокруг всего изображения — инвертируйте выделение. Нам необходимо, чтобы был выделен только наш объект. Выберите команду меню Выделение => Инверсия или нажмите сочетание клавиш Ctrl+Shift+I.
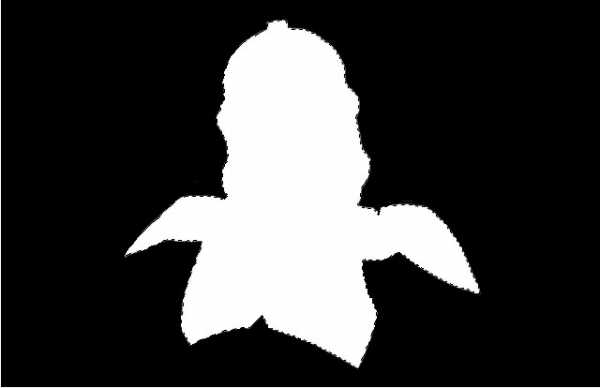
Шаг 8
На палитре каналов выберите композитный и скройте наш дубликат синего. Вы увидите полноцветное изображение.

Шаг 9
Откройте палитру слоев. Если в строке фонового слоя отображается маленький замочек, дважды щелкните по нему, чтобы сделать слой доступным для редактирования.
Для добавления слоя-маски нажмите кнопку с изображением круга, вписанного в квадрат в нижней части палитры. Программа добавит слой-маску, который скроет оригинальный фон картинки.

Мы закончили! Теперь с вырезанным объектом можно делать, что угодно.
Заметили ошибку в тексте — выделите ее и нажмите Ctrl + Enter. Спасибо!
psand.ru
Отделение объектов от белого фона · «Мир Фотошопа»
На протяжении многих лет я провёл немало времени, экспериментируя с фотографиями различных предметов. Некоторые получались хорошо, некоторые хуже. Сейчас я помогаю делать фотографии ювелирных изделий. В этом уроке я хотел бы поделиться некоторыми знаниями об этом процессе, которые помогают быстрее фотографировать и обрабатывать полученные изображения в Photoshop и Lightroom. Давайте начнём!
Помимо программ Photoshop и Lightroom желательно иметь:
- Зеркальную цифровую фотокамеру (я работаю с Nikon D800),
- Объектив (например, Nikon AF-S VR Micro-Nikkor 105mm f/2.8G IF-ED),
- Вспышка, прикреплённая через «башмак» (например, Nikon SB-910 AF Speedlight i-TTL),
- Штатив,
- Лист бумаги.
Для написания урока сначала нужно было сделать фотографию браслета. Если фотографировать нет возможности, скачайте файл RAW.
Шаг 1. Настройка и съемка
Прежде чем начать, необходимо провести некоторую подготовку. Это займёт всего несколько минут. Раньше я подготавливал место съёмки дольше и тщательнее, но осветительные приборы, софтбоксы, материалы для фона обойдутся в круглую сумму. Тем более не всегда жилищные условия позволяют хранить все необходимое оборудование.
Пользуясь всего лишь зеркальной камерой, макро-объективом, штативом, вспышкой и белым листом бумаги, можно достичь отличных результатов и не тратить много времени и денег.
Обустройте место для съёмки примерно так, как показано на фотографиях ниже. Направьте вспышку вверх на потолок: это смягчит свет и поможет избежать жёстких теней.


Шаг 2
Теперь, когда мы расположили камеру и объект правильно, нужно применить правильные настройки. Я всегда фотографирую в формате RAW: это дает наибольшую свободу при обработке фотографий. Но если ваша камера не позволяет работать с этим форматом, ничего страшного. Можно по-прежнему использовать формат JPG, однако такого большого количества деталей не получить в Lightroom и Photoshop.
Я работал днём при естественном освещении и направлял вспышку на потолок при полной её мощности. Ваши условия могут немного отличаться. Настройки, которыми я пользовался:
- Скорость затвора: 1/50
- Апертура: F8
- Светочувствительность (ISO): 100
Начинайте делать фотографии. Сначала может получаться не очень удачно, ошибок не избежать. Сделайте столько фотографий, сколько нужно, пока не получится идеальный результат.
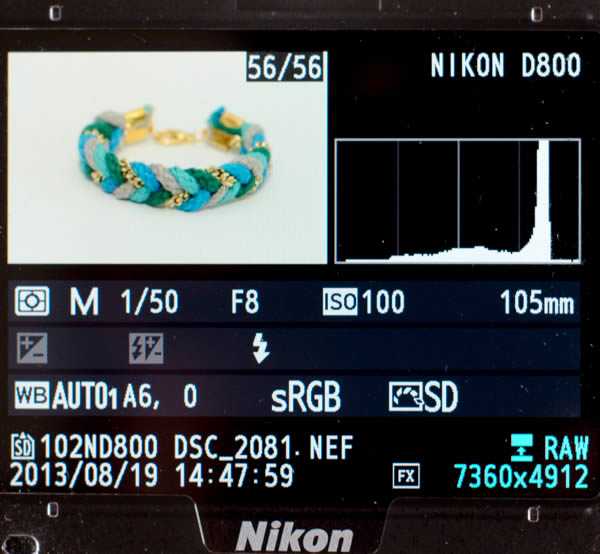
Шаг 3. Импорт в Lightroom и необходимые исправления
Импортируйте фотографии в Lightroom. Это можно сделать несколькими способами. Обычно я подключаю камеру к компьютеру во время съёмки, но если у вас нет кабеля, можно вставить карту памяти в специальный SD-слот на компьютере.
Откройте программу и импортируйте в неё фотографии. Если диалоговое окно не открывается автоматически, перейдите во вкладку File ? Import Photos and Video.

Если вы подсоединяете камеру к компьютеру с помощью кабеля, откройте программу и перейдите в File ? Tethered Capture ? Start Tethered Capture.

Шаг 4
Выберите лучшую фотографию. Ваша фотография должна быть похожа на изображение ниже. Фон фотографии выглядит не совсем белым, и это нужно исправить в Lightroom,чтобы затем перейти в Photoshop.

Шаг 5
Откройте вкладку Develop и введите настройки, как показано ниже.
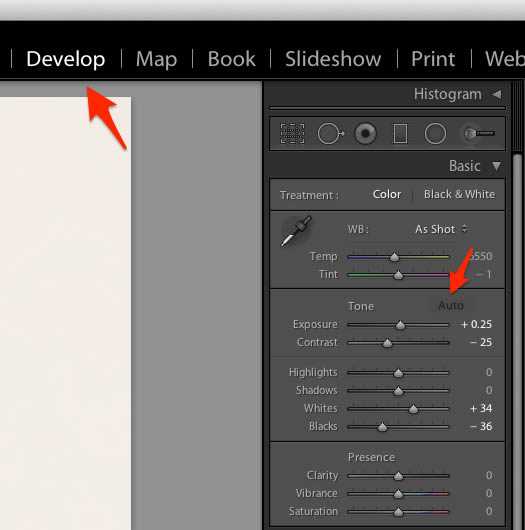
Сейчас фон выглядит чище, но всё ещё он не чисто белый. Сейчас откройте вашу фотографию в Photoshop.

Кликните правой кнопкой мыши по фотографии и выберите Edit in ? Photoshop CC.

Шаг 6. Редактирование в Photoshop
Чтобы показать вам, насколько грязный фон сейчас, я увеличил изображение в Photoshop. Сейчас наглядно видно, насколько светлее должен быть фон.
К сожалению, совершенно белым фон сделать нельзя. Его можно сделать светлее, но вместе с фоном само украшение станет светлее по тону, а это нам не нужно. Сейчас нам нужно отделить объект от фона, применяя маски слоя.

Шаг 7
Создайте копию слоя (Ctrl + J).
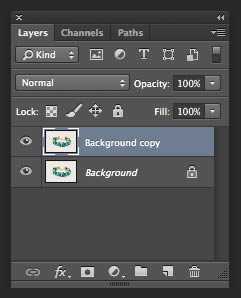
Шаг 8
Создайте новую группу (Ctrl + G) и поместите в неё копию.
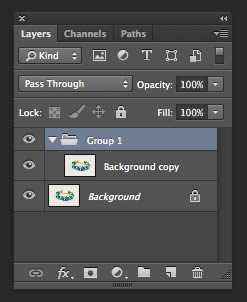
Шаг 9
Создайте новый слой (Shift + Ctrl + N) и заполните его белым цветом. Он должен находиться под копией слоя Background.
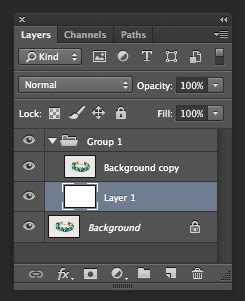
Шаг 10
Выберите слой-копию и перейдите в Select ? Color Range. Выберите белый фон и увеличьте параметр Fuzziness до максимального значения.
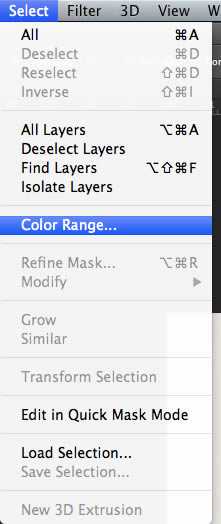
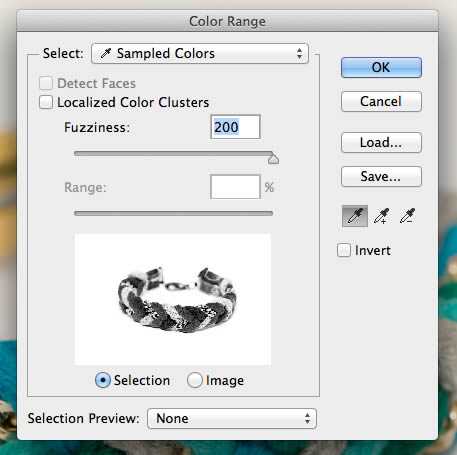
Шаг 11
Пока выделение ещё активно, добавьте слою маску.


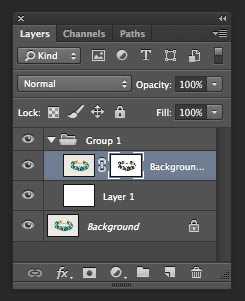

Шаг 12
Инвертируйте маску (Ctrl + I). Теперь вы можете увидеть, что края маски стали чёрными. Так как чёрный цвет скрывает части изображения, а белый, наоборот, открывает, грязно-белый фон оригинальной фотографии теперь совершенно не виден.
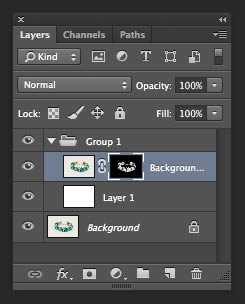

Шаг 13
Фон получился чистым и белым, но сам браслет покрывают слишком яркие блики. Придётся немного поработать с маской. Удерживая клавишу Ctrl, кликните по миниатюре маски на панели слоёв, как показано на скриншоте.


Шаг 14
Примените коррекцию Levels и введите значения, как показано на скриншоте.
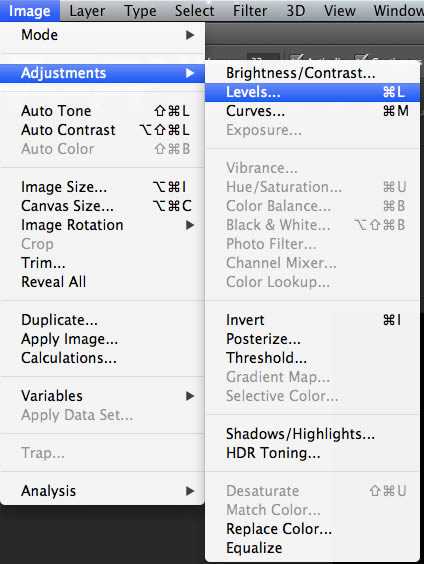
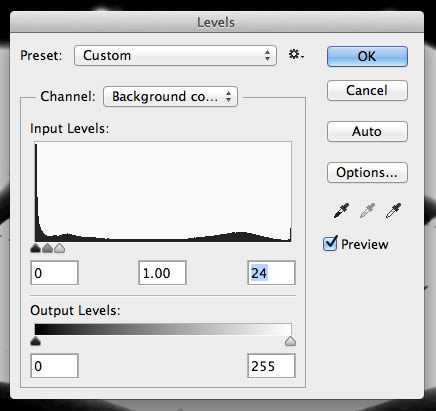
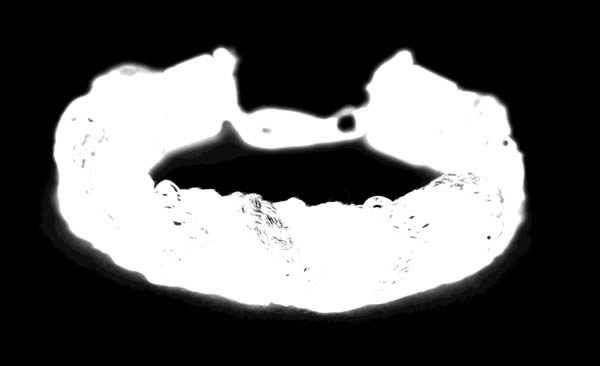
Шаг 15
Инструментом Brush очистите маску, используйте для этого мягкую кисть. Убедитесь, что фон совершенно чёрный.
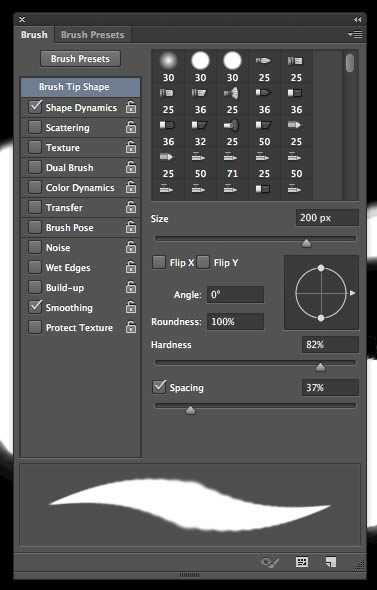
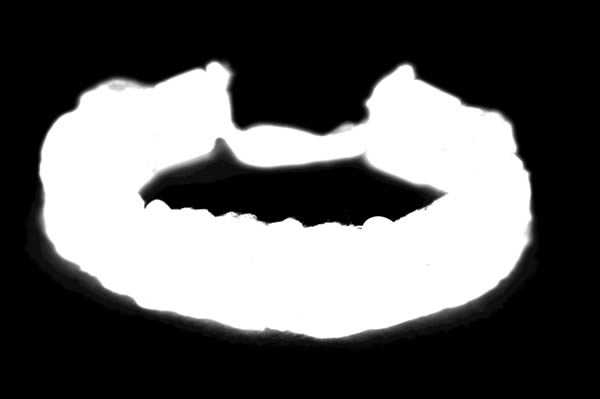
Шаг 16
Удерживая Ctrl, кликните по миниатюре маски и откройте объект. Теперь фон получился абсолютно белым. Так как края объекта получились жёсткими, и нам нужно поработать с маской.

Откройте панель Properties и настройте параметр Feather, как показано на скриншоте.
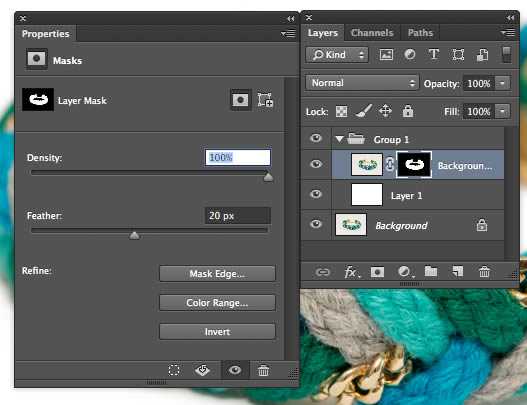
Шаг 17
Теперь вы можете сохранить документ в Photoshop. Так как сначала мы открывали изображение в Lightroom, оно автоматически обновится. Примените заключительные корректировки на своё усмотрение: я обрезал изображение с помощью инструмента Crop.

Заключение
В этом уроке я показал вам, как быстро сделать фотографию украшения с помощью зеркальной камеры, вспышки, штатива, а также как поместить его на чистый белый фон в программах Lightroom и Photoshop. Несмотря на то, что для этого существует много различных техник, моя техника самая эффективная по времени. Надеюсь, вам пригодились мои техники для улучшения процесса фотографирования украшений и других объектов.
photoshopworld.ru
