Как делать дизайн сайта. Этапы создания дизайна сайта. Советы для веб-дизайнера и веб-мастера при создании дизайна.
Увидеть красивое приятно, даже если это будет только один раз в жизни. Большинство сайтов, мы видим только один раз, а запоминаются нам единицы. В первую очередь те, которые привлекают своим дизайном. Иногда пользователь будет рассматривать дизайн и автоматически всмотрится в содержание, которое может заставить его зарегистрироваться на ресурсе.
Дизайн не обязательно должен быть построен только на картинках. Иногда это может отпугнуть посетителя, так как он не сможет узреть всю прелесть сайта и поработать с ним, если у него в настройках браузера будет отключен показ изображений. Для этого стоит делать дизайн, который станет привлекательным, как с графикой, так и при помощи таблиц стилей.
Хороший профессиональный дизайн сразу показывает уровень компании, уровень вложенных в сайт денег, уровень разработчика. К сожалению очень часто красивые сайты – малофункциональны и неудобны. Думаю многие замечали что многие популярные сайты в Интернете не имеют приличного дизайна, (конечно постепенно ситуация улучшается) и это совсем не мешает им развиваться и приносить деньги. Не циклитесь на дизайне! Простая незапутанная навигация и не жгущие глаза цвета – на первом этапе этого достаточно.
Обычно дизайн делается в несколько шагов. Конечно, некоторых можно избежать, но если вы хотите добиться действительно качественного дизайна стоит соблюсти их все и экспериментировать сохраняя каждую копию сайта.
1. Смотреть другие сайты.
Никто сейчас не старается изобретать велосипед, а делают все по принципу, увидел, затем скопировал, а потом преобразовал. В итоге получается, что в сети полным полно сайтов, которые построены по одному принципу. Несколько колонок и блоки. Нельзя сказать, что это плохо. Ведь благодаря умелым рукам, вам покажется, что у вашего сайта действительно уникальный дизайн, которой вы больше нигде не встретите. По графике это так, но по расположению таблиц нет.
Поэтому перед тем как делать первый макет, стоит просмотреть сайты в сети, чтобы примерно знать какие блоки вам нравятся, а какие нет. Когда с блоками, размещением, версткой будет завершено, можете приступать делать макет.
2. Делать макет в карандаше.
Дизайн в карандаше делается примерно за один день, а если говорить реально, то за несколько часов. Работа в карандаше – это черновик, который вы сможете поправить, почеркать что-то, чтобы затем была возможность перерисовать все это в графическом редакторе.
Иногда дизайнеры делают некоторые элементы отдельно от основного дизайна, чтобы вы могли посмотреть как это будет выглядеть отдельно, от общей конструкции. Так проще определить стоит ли дизайнерский ход ваших денег.
3. Верстка в графическом редакторе.
Практически все используют Photoshop, как универсальное средство для работы с графикой. Обычно работа по созданию дизайна может занять от одного дня до нескольких недель. Это будет зависеть, сколько страниц стоит разрабатывать. Если нужна только главная и внутренняя – это несколько дней, если вы будете делать иные страницы, например, под какие-то сервисы, значит, стоит понимать, что это отдельный дизайн, который нужно делать заново, что займет больше времени.
4. Исправление сделанных ошибок.
Когда дизайн вашего сайта будет сверстан, вы сможете сделать последние поправки, которые могут появиться, когда вы увидите ваш ресурс на мониторе. Конечно, кардинальных перестановок быть не должно, потому что это опять займет много времени. Как правило, люди больше беспокоятся за функциональность ресурса, чем за его дизайн. Хотя и привлекательности ресурса уделяют немало времени.
5. Верстка дизайна в html.
После того, как макет будет готов в графическом редакторе, его отправляют программисту. Который буквально за пару дней сделает вам готовый шаблон. Его вы сможете использовать для «нанизывания» определенных информационных блоков.
Всю работу по составлению дизайна вы можете делать самостоятельно, но для этого стоит иметь хоть какие-то дизайнерские способности. А когда будет готов макет в карандаше, не поленитесь и покажите его своим друзьям и знакомым, чтобы они смогли сказать вам, что подправить, а что им понравилось. Иногда стоит прислушиваться к мнению людей, которые будут в виде обычных пользователей.
Некоторые начинающие веб-студии заявляют, что они предоставляют на выбор клиенту три макета, какой больше понравится тот и возьмете. Я считаю, что это плохая практика: все три макета получаются или плохими или очень похожими друг на друга. Хотите получить три макета – закажите их 3 разным людям, а лучше разным компаниям. Потом можно будет выбрать тот, который нравится больше.
Советы веб-дизайнеру
1. Делайте то, что от вас хотят. Клиент всегда прав. Если вам говорят сделать желтый текст на красном фоне, извольте покрутиться и не растерять читабельность с привлекательностью.
2. Не увлекайтесь графикой. Графика это хорошо, но ведь существуют и другие вещи. Поэкспериментируйте с цветными таблицами и CSS. Разгрузите ваш сайт и старайтесь придерживаться планки до 50kb на страницу.
3. Держите стиль. При создании дизайна пляшите от тематики. Есть такое понятие, как стиль. Он должен пронизывать весь сайт. Для корпоративных сайтов мягкий дизайн, для развлекательных веселый и обязательно для всех уникальный.
4. Дизайн не должен быть литым. Не сковывайте дизайном информативность сайта. Рано или поздно какую-нибудь менюшку уберут или добавят, а тексты поменяют.
5. Уделяйте внимание мелочам. Маркеры, полоски, значки и прочие мелкие элементы, готовьте с особой тщательностью. Подгоняйте их под общую картину и вы достигнете хороших результатов.
6. Удобная навигация — залог успеха. Пользователь не должен часами бродить по вашему сайту (хотя было бы неплохо…), это раздражает. Для небольших сайтов можно ограничиться навигационной полоской с выходами к основным разделам, а для сайтов с глубокой структурой стоит делать, что-то помощнее. Неплохо даже подумать о функции поиска.
7. Ваш браузер не единственный, разрешение экрана не уникально. Созданный вами сайт должен читаться при 256 цветах, при разных разрешениях ( 1024х768, 1280×1024 и др.) и пониматься двумя основными браузерами: Opera, FireFox.Также не забудьте про Internet Explorer, хоть он и считается самым ненадежным.
8. Если заказчик не может сформулировать задачу, дайте волю фантазии. Бывают случаи, когда заказчик ничего не понимает в Интернет и соответственно не может четко сформулировать, чего он хочет. Не стоит отчаиваться, дайте волю фантазии, проявите себя и постарайтесь не разочаровать своего клиента.
9. Любите себя в меру. Авторские права — это хорошо, но если любовь к себе превращается в манию это уже плохо. Влепите копирайт в самом низу титульной страницы и остановитесь. Не надо подписывать все страницы, да еще и комментарии в гифы пихать. В конце концов, кому страничку делаем?
10. Дизайн не должен портить жизнь Веб-мастеру. Создав сайт, доходчиво объясните Веб-мастеру о том, как его не развалить. У всех есть свои секреты и неординарные приемы. Веб-мастер должен их знать.
11. Точность — вежливость королей. Графический дизайн сайта должен быть подогнан с точностью до одного пикселя. Не ленитесь, пусть работы будет больше, но и эффект значительно солидней.
12. Авторские права не шутка. Не стоит воровать чужую графику. Во первых это не хорошо, а во вторых если не умеешь делать сам, то какой же ты дизайнер!
Советы веб-мастеру при разработке дизайна сайта.
1. На сайте все должно быть на своих местах. Четко следите за структурой сайта. Не сваливайте все в общую кучу. Если пользователь не разберется где, что лежит, то он к вам не вернется.
2. Не выкладывайте все на одну страницу. Имеет смысл разбивать большие страницы на более мелкие. Так как некоторые до сих пор выходят в интернет через dial-up, то вид бегунка на полосе прокрутки браузера превратившегося в пиксель, вряд ли побудит к вдумчивому чтению.
3. Работайте в рамках дизайна. Дизайнер делает сайт (подробнее о создании сайта читайте здесь), а вы отвечаете за его работоспособность. Прежде чем, что-то реконструировать свяжитесь с дизайн-студией и согласуйте перемены с ней.
4. Отвечайте на все(!) письма посетителей. По своей работе вы наверняка получаете массу писем от пользователей с предложениями, замечаниями или жалобами. Не ленитесь, напишите ответ, пусть это будут примитивные фразы такие, как: «Большое спасибо» или «Мы это обязательно учтем». Сделав этот нехитрый номер вы 100% получаете постоянного посетителя, который к тому же приведет к вам всех своих друзей.
5. Чем чаще обновления, тем больше посетителей. Как можно чаше обновляйте ваш сайт. Никто не хочет читать одно и тоже. Даже если нет ничего нового, попробуйте сменить приветственную речь или комментарии под картинками. Эффектно, так же смотрится колонка новостей с датами обновления, особенно если эти даты еще не ушли в историю.
6. Работайте оперативно. Информация, размещенная на вашем сайте, должна обновляться в считанные часы. Услышав о чем-то интересном, пользователь будет искать это через поисковую машину и если в списке найденного ваш сайт будет на самом верху, то будьте уверены, постоянный посетитель вам обеспечен.
7. Никакой отсебятины. Если у вас новостной, информационный сайт, то старайтесь избегать предвзятости. Даже если вам не нравиться какое-либо событие не приписывайте к нему свеже придуманные факты. Пусть будет, как оно есть (AS IS:), а посетители и без вас во всем разберутся.
8. Ваша настольная книга — орфографический словарь. Старайтесь избегать ошибок и опечаток. Это настолько режет глаза и, так понижает солидность, что вам и в страшном сне не снилось. Возможно, стоит установить программу проверки орфографии или договориться с редактором.
9. ИМХО сабж рулез или пишите по-русски. Сленгу — нет! Мало того, что он не смотрится, так еще и часть ваших посетителей ничего не поймет. Конечно, слабенький жаргон типа: метр, прога или аська еще употребляемы, но закаленный фидошный сленг стоит исключить.
10. Не пишите чепухи. Не публикуйте на сайте сомнительную информацию или вообще полнейшую чушь. Пару раз прочитав липу посетитель в вас разочаруется и уйдет к вашим конкурентам. Ну, а если очень хочется, то вставляете подпись «Из непроверенных источников» и спите спокойно.
11. Счетчики, рейтинги и баннеры не последние вещи. Если студия создавшая сайт не занималась его раскруткой, то это придется делать вам (подробней о раскрутке здесь и здесь). Наиболее эффективной раскруткой на мой взгляд являются рейтинги. Вам абсолютно ничего не надо делать, чтоб заманивать посетителей. На второе место я бы поставил баннерную рекламу, но создание баннера процесс тонкий и деликатный, которым должны заниматься профессионалы. На третье можно поставить каталоги, поисковые машины и т.п.
12. Будьте вежливы. Если вам в 101 раз пишут о какой-либо неполадке, которую вы уже устраняете, не стоит посылать автора письма в одно известное место, он же для вас старается. Черкните ему фразу «Спасибо, вы нам безмерно помогли» и всем будет приятно.
Советы заказчику дизайна для своего сайта.
1. Вам действительно нужен сайт? Прежде, чем поднимать на уши дизайнеров и программистов, тратив при этом немалые деньги, подумайте хорошенько зачем он вам. Возможно, что вам нужен простой e-mail.
2. Четко формулируйте задачи. Не бойтесь загружать дизайнера работой. Ведь именно за этим вы его нанимали. Четко описывайте, что нужно сделать и, как вы это себе представляете. Ему намного проще работать зная, что он делает.
3. Дизайнер должен иметь все. Логотипы, значки, слоганы, копирайты это все и не только это должно быть в распоряжении дизайнера. Выдайте это в первую очередь. Органично вписать логотип в готовый дизайн очень сложно, а зачастую просто невыполнимо.
4. Как можно чаще давайте информацию Веб-мастеру. Ваш Веб-мастер второй после вас человек, который должен узнавать свежие новости. Чем быстрее вы передадите ему информацию, тем оперативней он будет работать, и тем больше посетителей к вам заглянут.
5. Не работайте с не внушающими доверия студиями. Многие товарищи, чуть освоив свой Front Page (или, что там у них), быстренько клепают странички, называют себя Design Studio и ждут клиентов. Послушайте добрый совет — даже и не думайте связываться. Дизайнер должен уметь все делать своими руками и понимать, что он делает.
6. Одиночки — большая редкость. Дизайнеры одиночки очень редки (я имею в виду именно профессионалов). Справиться с сайтом в одиночку теоретически можно, но практически… С вами должна работать команда, в которой у каждого четко определенная роль.
7. Дизайнера не должны пугать такие слова, как: CGI, SSI и ASP. Если вы хотите получить по настоящему мощный, динамичный и информативный сайт, то простым HTML вы не отделаетесь. Погоняйте потенциального Веб-дизайнера на знание терминов и технологий. Отговорки типа: «это вам абсолютно не нужно» или «зачем такая роскошь» принимать не стоит. Дизайнер, как минимум должен свободно владеть HTML, JavaScript и CSS.
8. Позаботьтесь обо всем заранее. Готовый сайт еще не все Даже если он у вас на руках, вам надо позаботиться о куче вещей, таких например, как: доменное имя, хостинг, рекламные кампании и о многом другом.
9. Не сковывайте фантазию. Не бойтесь фантазировать. Хороший дизайнер может воплотить любую вашу мечту (и для этого есть все средства). Если ваш дизайнер заявляет, что не может работать на таком уровне, то скорее всего вы работаете с непрофессионалом.
10. Не надо довить на людей. Работа над сайтом очень трудоемка. На изготовление любой мелочи могут уходить часы. Не торте дизайнера! В противном случае вы рассчитываете получить блеклую штамповку.
11. Веб-мастер и Веб-дизайнер, не одно и тоже. Эти профессии настолько различны, насколько созвучны их названия. Веб-дизайнер ваш сайт делает, а Веб-мастер поддерживает. Почувствуйте разницу и с жалобами обращайтесь по адресу.
12. Заботьтесь о вашем сайте Не дайте умереть вашему сайту. Даже если это просто визитная карточка с расширенными возможностями, хоть изредка обновляйте его и удаляйте застоявшуюся информацию. Пусть ваши клиенты видят, что вы работаете, а не сидите сложа руки.
seoklub.ru
Как сделать макет или дизайн сайта в Photoshop
По многочисленным просьбам читателей, мы сегодня будем делать дизайн, вернее макет сайта в Photoshop. Конечно если с этим никогда не сталкивался, сделать его довольно не просто, возникает множество вопросов, на которые я сегодня постараюсь ответить. Как оказывается, что материала по этому поводу в интернете не так уж и много. Дизайнеров куча, а как сделать макет сайта никто не рассказывает. Может быть я просто плохо искал? 🙂
Продолжение
В общем давайте уже делать.
Для начала я подготовил не сложный макет, который мы будем полностью с Вами разбирать. Вот как он выглядит:
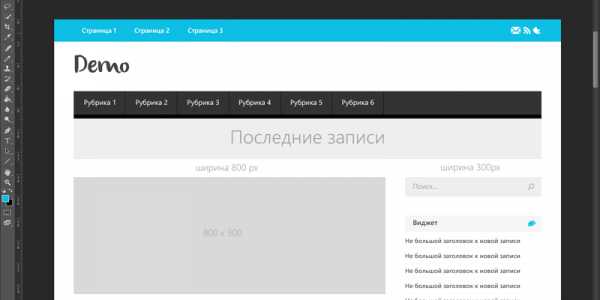
Как видите, что шаблон получился не сложный, естественно это блоговый шаблон, который позже мы будем верстать в HTML. Ну а пока что только будем рисовать. Ну а теперь поехали.
Программное обеспечение
Первое, что Вам нужно это Photoshop. Если у Вас его нет, покупайте 🙂
Создание и размеры документа
Чтобы создать новый документ в Фотошопе нужно зайти в «Файл» и кликнуть «Создать», затем появится окно, в котором нужно задать соответствующие размеры.
Размеры зависят от того какой ширины будет Ваш будущий сайт. Вот например, Вы решили, что готовый сайт будет иметь ширину 1000 рх, следовательно размер документа нужно сделать немного больше где то 1200 рх. Это делается в первую очередь для удобства, что бы Ваш макет смотрелся так же как в браузере.
По поводу высоты, выставляется размер от тематики шаблона. Но желательно делайте больше, 4000 рх думаю хватит. Это делается для того, чтобы в дальнейшем все элементы влезли. Потому что я как то сделал маленькую высоту, и мне пришлось потом переносить всё в новый документ.

В моём случае сайт будет иметь ширину в 1200рх. Таким образом я сделал документ шириной в 1300 рх и высотой в 4000 рх. Остальные настройки оставьте как есть.
Фон шаблона сайта
После того как мы создали документ, в первую очередь сделайте фон для сайта. Не важно, что это будет цвет или картинка но сделайте его. В моём случае это просто белый фон. Выбираем инструмент «Заливка» в палитре цветов выбираем белый цвет, затем просто кликаем по фону.
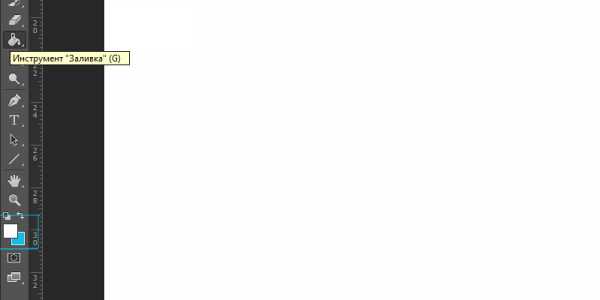
Ширина будущего сайта в 1200 рх
Теперь нам нужно выставить размер будущего сайта, чтобы он выглядел так же как будет смотреться в браузере. Делать мы будем это с помощью линейки. Если она у Вас не активна, нужно зайти в «Просмотр» и поставить галочку на против «Линейка». Затем она должна появиться у Вас в окне просмотра.
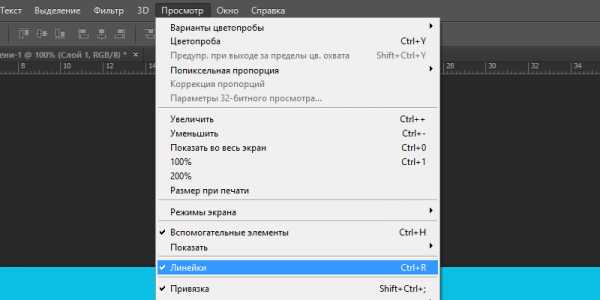
А вот как она выглядит:

Выделяем наш слой, нужно просто один раз кликнуть на него:
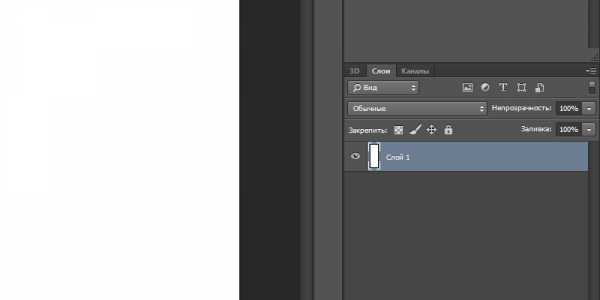
А сейчас нужно поставить линейку по центру нашего документа, вернее найти центр. Для этого наводим курсор на линейку на ней же зажимаем левую кнопку мыши и вытягиваем линию на наш документ. Тянем примерно на середину, линейка сама найдёт центр.
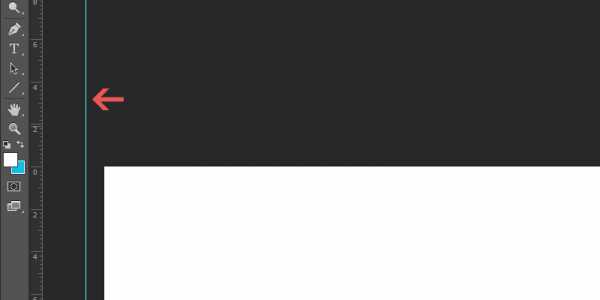
После того как мы нашли центр, нужно поместить наш сайт шириной в 1200 рх в центр документа который имеет размер в 1300 рх. Для этого выбираем инструмент «Прямоугольная область», сверху устанавливаем Стиль на Заданный размер, куда пишем вот такие значения: ширина — 1200рх, высота 400рх. Далее просто кликаем по нашему белому фону и у нас появится выделенная область той ширины которая нам нужна.
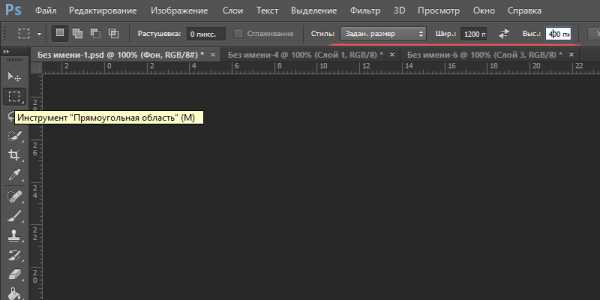
Теперь нашу выделенную область помещаем с помощью мышки по центру, она найдёт центр сама. Затем нужно вытащить ещё 2 линейки и установить их по обе стороны выделенной области. Таким образом мы обозначаем границы нашего будущего сайта, который будет иметь ширину в 1200 рх. Так же по этим линейка будет проще подгонять элементы дизайна. Если Вам не понятно сделайте так же как на рисунке ниже.

Линейку мы будем использовать и в дальнейшем, так как без неё здесь не обойтись, она позволяет выставить всё ровно.
Теперь мы практически полностью подготовили наш документ. Мы узнали середину, а так же обозначили точный размер за который не нужно вылазить. Теперь переходим к самому интересному, а именно к созданию дизайна сайта (макета).
Создание дизайна или макета сайта
Важно!
Всегда создавайте группы для слоёв и давайте им названия. Потому что в дальнейшем точно запутаетесь!
Группы
Создаём группу, и называем её «Хидер» (Шапка) в ней же создаём под группу «Верхнее меню» так как будем начинать именно с него. В группе создаём новый слой и называем его «фон». Это будет фон нашего верхнего меню.
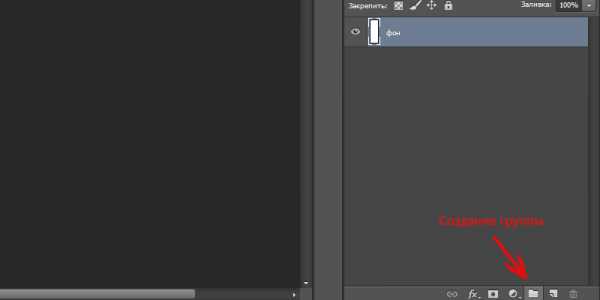
Вот что должно получиться:

Верхнее меню
Опять вытягиваем линейку и выставляем её как на рисунке:

Выбираем инструмент «Прямоугольная область» и выделяем вдоль горизонтальной линейки:

В палитре цветов вбиваем вот этот цвет #0dbfe5, выбираем инструмент «Заливка» и заливаем выделенную область, затем нужно отменить выделение во вкладке «Выделение» нажмите на «Отменить выделение»:

Кликаем на инструмент «Горизонтальный текст». Сверху в панели выбираем шрифт «Segoe UI». Теперь кликаем на голубом фоне меню и пишем название наших страниц. Потом Вы можете переместить текст куда Вам нужно.
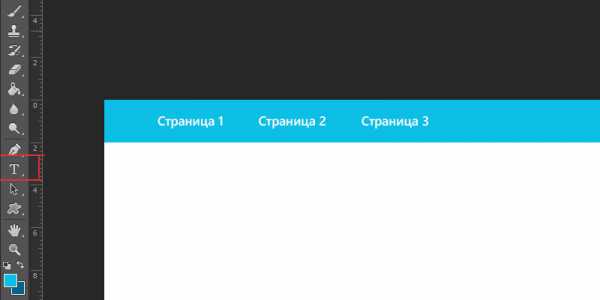
Теперь создаём разделители между страницами. И сделаем им небольшой эффект вдавленности. Создаём новый слой, выбираем инструмент «Линия». Затем зажимаем Shift и рисуем вертикальную линию через весь голубой фон нашего меню.
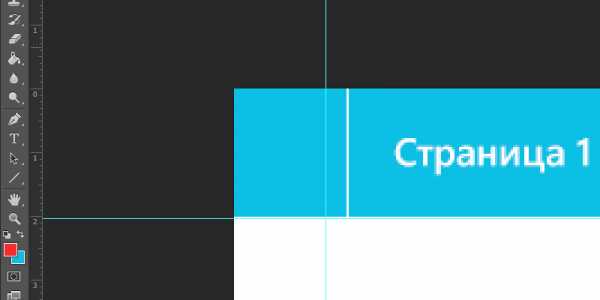
По слою с фигурой нажимаем два раза мышкой, откроется окно со стилем слоя. Ставим галочки на против «Наложение цвета» И вбиваем туда вот этот цвет #0aaacc.
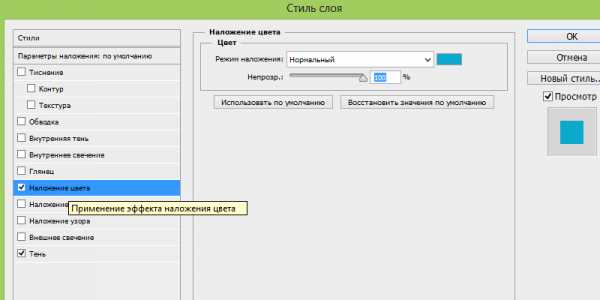
Переходим в пункт «Тень» и задаём следующие параметры:

Вот, что должно получиться:

После этого просто копируем слой с нашей линией и выставляем после каждого слова. Вот что у меня получилось:

Иконки социальных закладок
Здесь же в меню только с правой стороны мы добавим иконки закладок. В моём случае это фигуры, но можно поставить и обычные скачанные иконки. Скачать можете вот здесь.
Для начала с помощью линейки нужно выставить высоту наших иконок, что бы они были ровными. Вот , что нужно сделать:

Потом создаём группу, называем её «Социальные закладки», создаём в ней новый слой. Теперь кликаем по инструменту «Произвольная фигура» выбираем нужную фигуру:
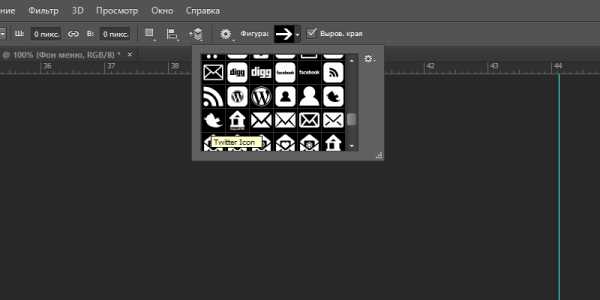
Наводим курсор в то место где будет иконка, зажимаем Shift, (для того чтобы иконка появилась ровная) и растягиваем до нужных размеров. И такой же процесс повторяем со следующими фигурами. В конечном итоге вот что должно получиться:
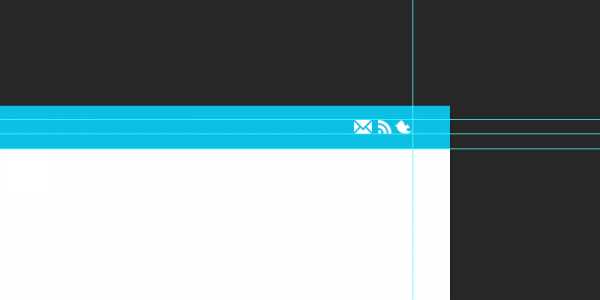
Переходим к логотипу. Опять же создаём отдельную группу для логотипа и в новый слой.
Логотип
Переходим на этот сайт и качаем шрифт. Выбираем инструмент «Горизонтальный текст». Ищем в поле со шрифтами название нашего шрифта Olivier. Кликаем на то место где будет располагаться лого и пишем название на Английском, потому что этот шрифт не поддерживает кириллицу. Вот что должно получиться:
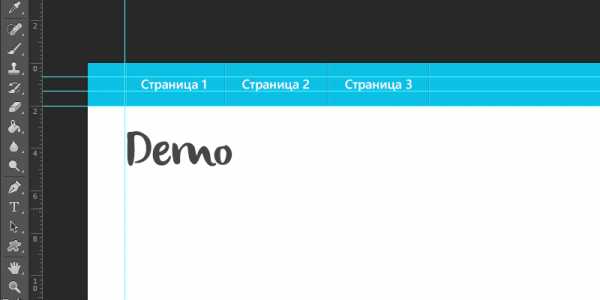
Создаём группу «Нижнее меню» и новый слой.
Нижнее меню (Главное)
Выставляем линейки как на рисунке:
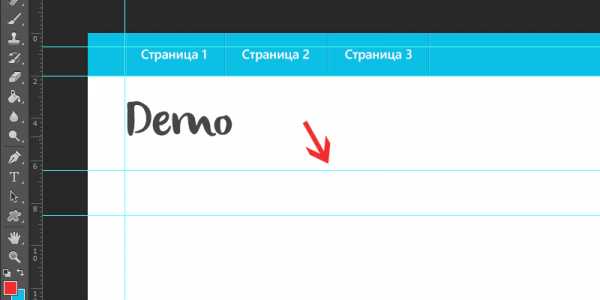
Выбираем инструмент «Прямоугольная область» и выделяем. Затем выделенную область заливаем вот этим цветом #303030. Вот что должно получиться:
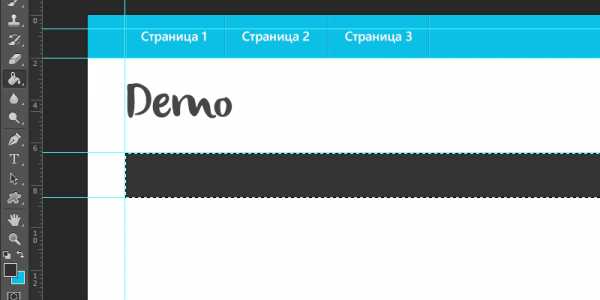
Отменяем выделение во вкладке «Выделение». Теперь идём во вкладку Фильтры — Шум и выбираем Добавить шум. Потом выставляем такие значения:
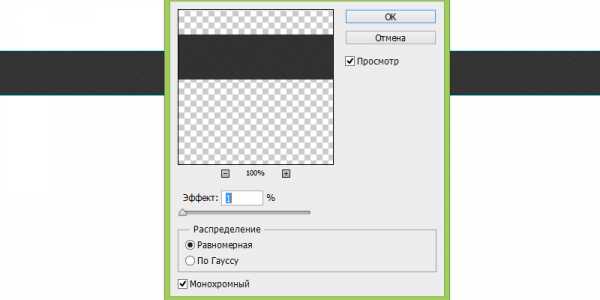
Добавляем название рубрик, кликаем по инструменту «Горизонтальный текст» и пишем название рубрик, делайте как у меня:
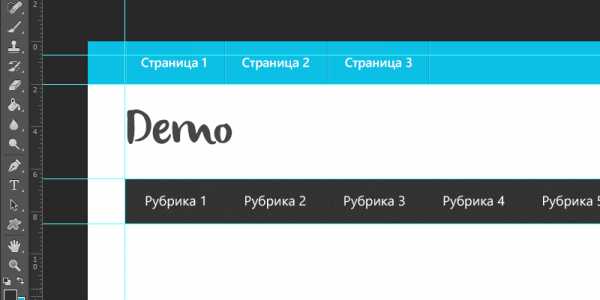
Добавляем линии. Делаются они так же как и в верхнем меню только изменён сам цвет линии. Думаю, что вы справитесь, и должно получиться вот что:
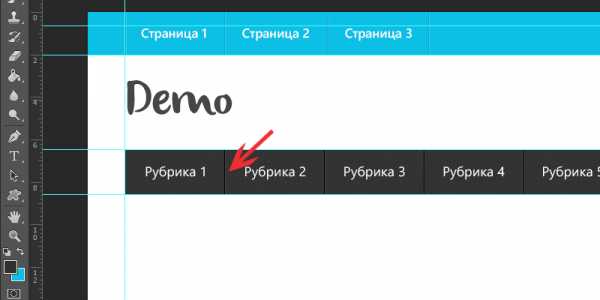
Сейчас переходим к панели с информацией, которая будет говорить пользователю где он находится на сайте.
Как обычно в группе «Хидер» создаём группу «Инфо панель» с новым слоем.
Панель с информацией
Для начала добавляем полосы с линейки как на рисунке ниже:
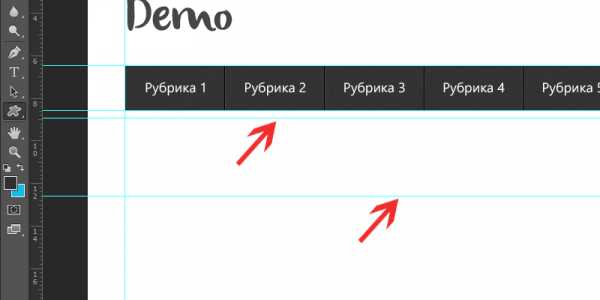
Выбираем инструмент «Прямоугольная область» и выделяем область прям под меню, и заливаем её чёрным цветом #000000

Далее создаём новый слой, потом тем же инструментом выделяем область которая ниже и заливаем её вот этим цветом #eeeeee
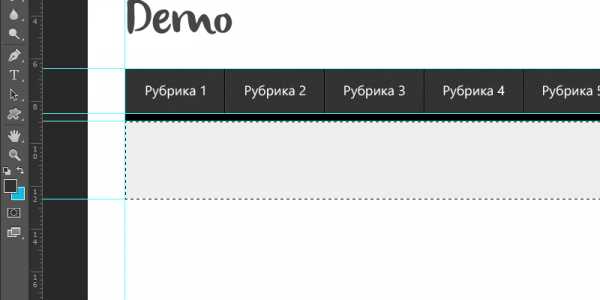
Отменяем выделение, берём «Горизонтальный текст» изменяем размер шрифта на 48 пт и цвет #a4a4a4. Пишем «Последние Записи». Вот, что у Вас должно получиться в итоге:

Контент
Переходим к разметке середины нашего будущего сайта. Нам нужно с помощью линейки разметить где будут находиться блоки постов и блок сайтбара (Правой колонки).
Сразу же нужно создать 2 отдельных группы:
- Метки — в эту группу мы будем добавлять текст с размером наших колонок.
- Контент — группа где будет находиться вся наша середина сайта.
В группе контент создаём под группу «Левый», в которой будут находиться наши блоки с записями.
Выбираем инструмент «прямоугольная область», задаём ей стиль «заданный размер» и выставляем ширину 800рх высоту 100рх. Вот итог:

Добавляем линии с линейки как на рисунке, и отменяем выделение:
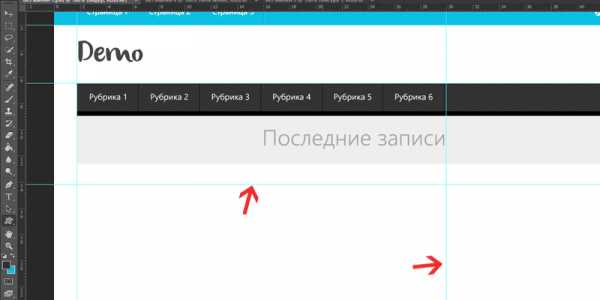
Получается что мы добавили две линии и получили область где будут находиться наши блоки с записями.
В группе «Контент» делаем под группу с названием «Правый» (Сайтбар). Будем размечать место для правой колонки сайта.
Опять берём «прямоугольная область», а вот в стиле области задаём немного меньший размер в ширину 350рх высоту оставим ту же в 100рх. И далее делаем всё как на рисунке:

Вот теперь мы точно знаем где будут блоки с записями и сайтбар. И всё будет ровно.
Помните мы создали группу метки? Там просто создайте слой с надписями размеров блоков, вот как у меня:

Эти метки очень помогут при вёрстке. Не нужно будет вспоминать размеры.
Блоки с записями
Начнём мы пожалуй с блоков с записями, делаются они в данном случае очень просто.
В группе «Левый» создаём подгруппу «блок» и новый слой.
Опять выбираем инструмент «Прямоугольная область». В стиле задаём размеры 800 х 300. Подгоняем под линии. Потом заливаем вот этим цветом #d9d9d9. Это у нас получилась миниатюра.
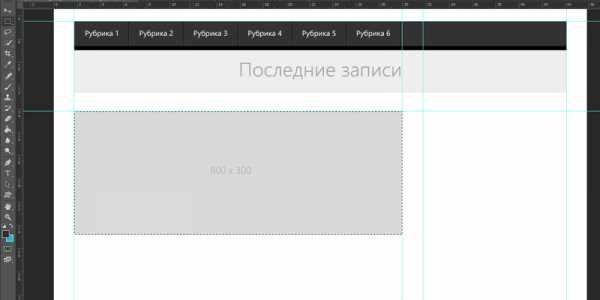
В той же группе добавьте метку с помощью текста как у меня на рисунке выше.
Теперь давайте добавим заголовок к записи. Берём «Горизонтальный текст» ставим размер в 35 пт и цвет чёрный. Добавляем прям под миниатюрой:

Добавляем информацию к посту. Ставим размер шрифта в 14 пт и цвет ближе к серому:
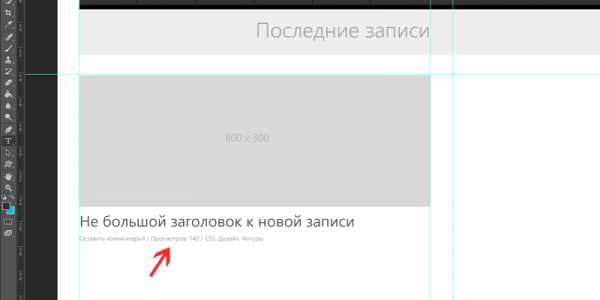
И описание к посту:

Сейчас давайте добавим кнопку Далее. Она тоже очень простая. Выбираем инструмент «Прямоугольник со скругленными углами» задаём ему вот это цвет #0dbfe5 и радиус углов в 2рх. И рисуем кнопку размера который Вам понравится:

Теперь добавляем текст и смотрим, что у нас получилось:
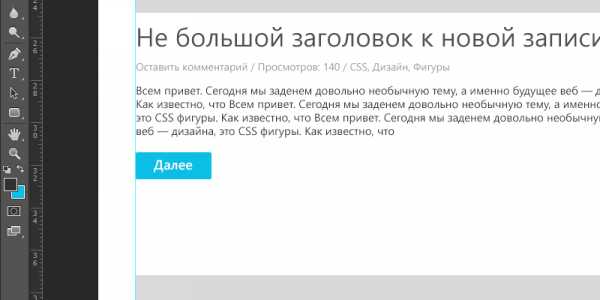
Чтобы записи хоть не много разделить, давайте создадим простой разделитель из кругов.
Создаём группу «Разделитель», выбираем «Овальная область» создаём слой. И под блоком записей зажимая Shift рисуем круг, затем заливаем его вот этим цветом #efefef.
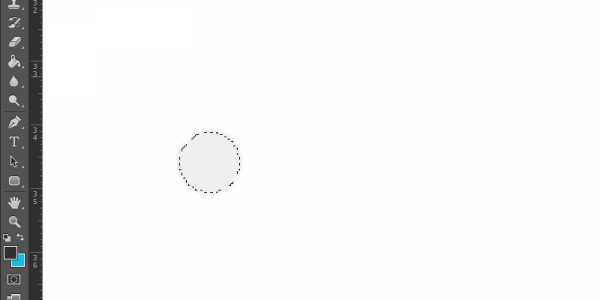
Отменяем выделение и ищем середину круга с помощью линейки

Выбираем слой с нашим кружком на нём же нажимаем правую кнопку мыши и выбираем «Создать дубликат слоя». Перетащите его немного влево.
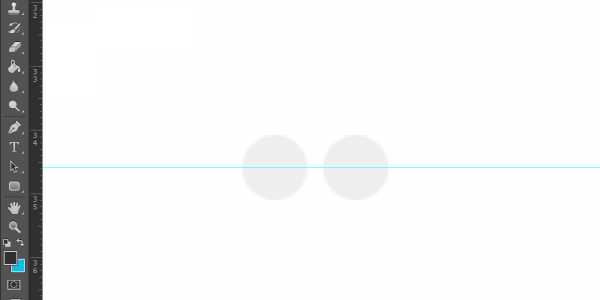
В верхней панели заходи во вкладку «Редактирование» — Трансформирование и выбираем Масштабирование. И делаем круг немного меньше первого, при этом зажимая Shift чтобы круг получился ровным.

Вот что должно получиться:

Копируем слой этого маленького круга опять перемещаем его влево. Так же точно уменьшаем его размер как написано выше, чтобы получилось вот так:
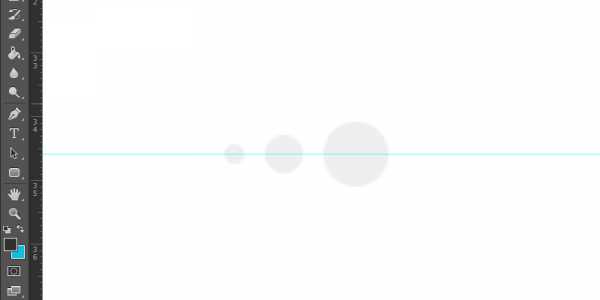
Сейчас Вам нужно создать дубликат среднего круга и переместить его вправо, и тоже самое сделать с маленьким кругом. Чтобы было понятнее сделайте как на рисунке:
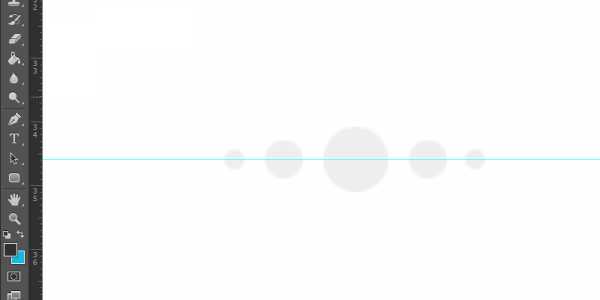
А вот что получилось только в нормальном размере:

Сейчас размещаем блок записей под блоком. Создаём дубликат нашей группы «Блок» На панели инструментов выбираем курсор (самый верхний). И перетаскиваем наш блок записей вниз. и так делаем раз 5.

Сайдбар (правая колонка)
Находим нашу группу «Сайдбар», и создаём в ней подгруппу «Поиск». С помощью линии делаем вот так:

Выбираем инструмент «Прямоугольная область» и выделяем поле для поиска, затем заливаем его вот этим цветом #eeeeee
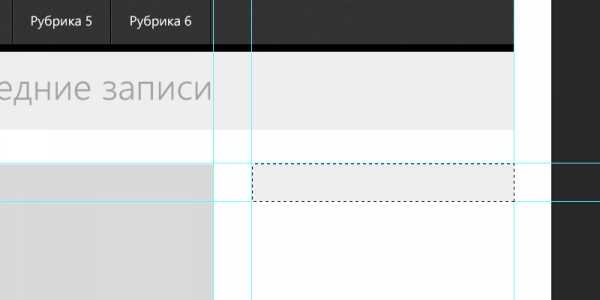
Не забываем отменить выделение, кликаем на инструмент «Горизонтальный текст» и в сером поле пишем слово Поиск

Слева выбираем инструмент «Произвольная фигура» и сверху ищем фигуру лупы. Она есть в стандартных фигурах. Создаём слой в группе «Поиск» наводим на поле и рисуем нашу фигуру удерживая Shift.
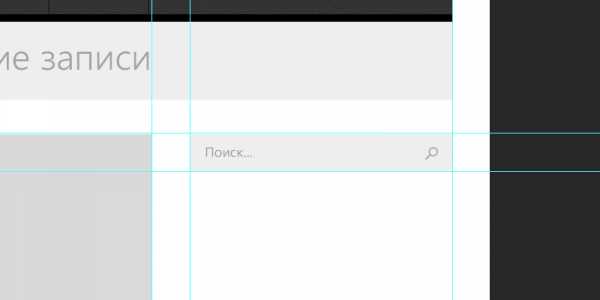
Поле поиска готово. Теперь переходим к виджетам.
Создаём группу «виджет» и новый слой в ней. Затем добавляем линий как на рисунке. Это будет фон нашего заголовка, и заливаем его эти цветом #eeeeee

В наш заголовок теперь нужно добавить сам заголовок, делаем это с помощью текста. А ещё добавим иконку к заголовку. Для этого нужно выбрать любую фигуру которая по душе, и которая по смыслу подходит 🙂 Не забываем зажимать Shift когда добавляем фигуру. И залейте её вот этим цветом #0dbfe5
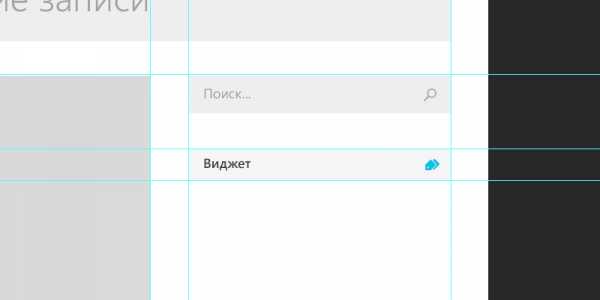
И конечно же нужно добавить записи к нашим виджетам. Нужно выбрать инструмент «горизонтальный текст», затем установить размер в 16 пт. И сделать ка на рисунке ниже
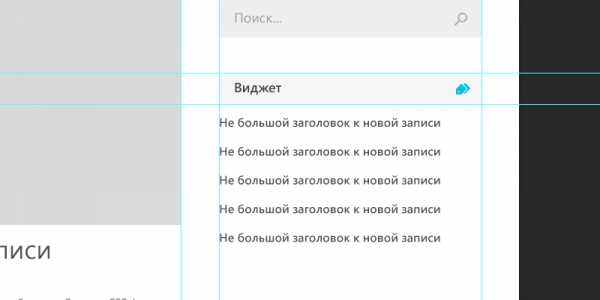
Затем просто создаём дубликат группы и перетаскиваем виджет вниз. Делаем то же самое что и с постами.

Вот теперь мы можем наблюдать почти готовый и простой макет для нашего будущего сайта.
Футер (Низ сайта)
Ну как же без него. В этом шаблоне он тоже не сильно сложный.
Всё как обычно создаём группу «Футер» и слой в ней. И размечаем его с помощью линейки, выбираем наш уже любимый инструмент «прямоугольная область» выделяем его и заливаем #0dbfe5
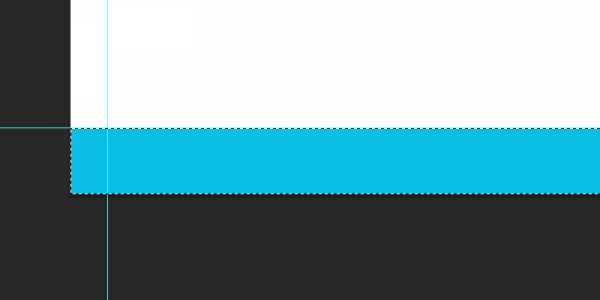
Отменяем выделение. Берём «Горизонтальный текст» находим тот шрифт, который мы скачали (Olivier), и вписываем наш логотип, только цвет текста делаем чуть темнее.

А с правой стороны нашего футера добавляем меню такое же как сверху только без линии. Его даже можно просто скопировать и переместить вниз.

Вот и всё, друзья, у нс готовый макет, который уже можно верстать 🙂
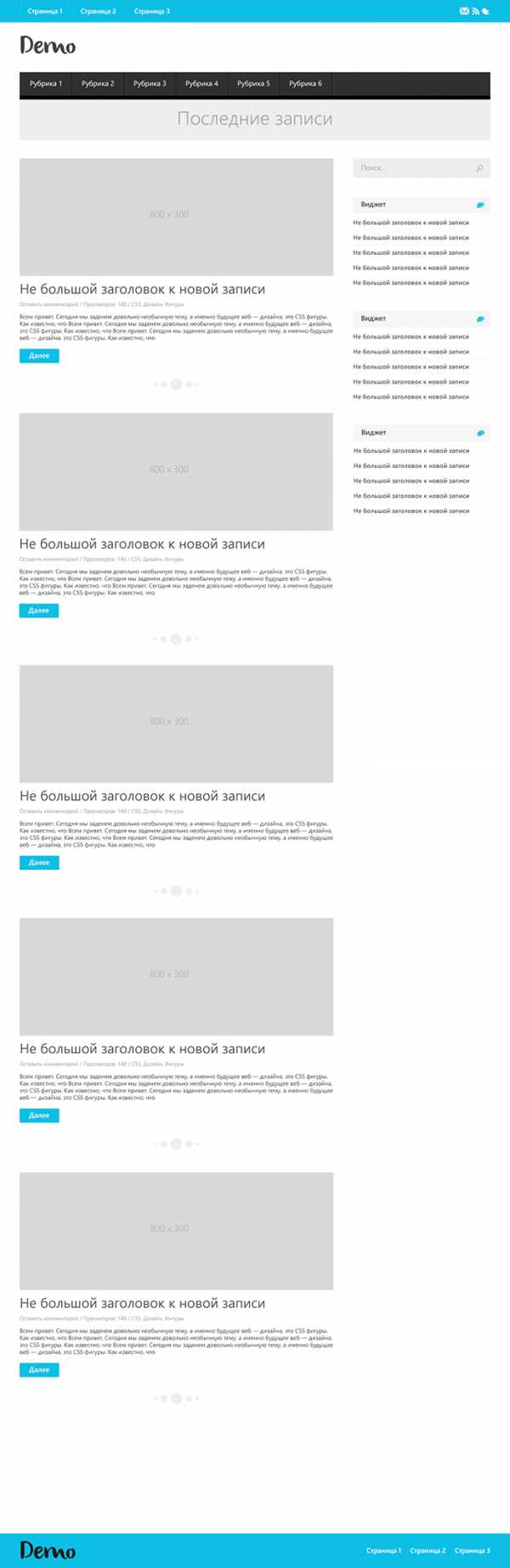
Ещё, вот Вам его PSD файл. Скачивайте, и смотрите если что то не поняли.
Друзья, если Вам что нибудь будет не понятно, обязательно спрашивайте в комментариях.
До скорых встреч.
beloweb.ru
Как сделать дизайн сайта правильно
Дизайн сайта: некоторые ошибки оформления.
Дизайн сайта имеет значение! И это не просто слова. Оно и понятно, – ведь любой человек старается выделиться не только в жизни, но и в интернете. Любой вэб-мастер старается придумать хороший дизайн сайта, быть узнаваемым в интернете с помощью своего сайта. Но некоторые начинающие вэб-мастера, создавая свои вэб-ресурсы, допускают общие ошибки, оформляя дизайн сайтов.
Я и сам, когда создавал свой первый блог, старался сделать его самым крутым в интернете. Наворочал дизайн сайта ТАКОЙ, что мама не горюй. Только сейчас я понимаю – наскольно убогим был дизайн сайта моего первого детища (вспоминаю сейчас о нем с ужасом и со смехом).
С позиций сегодняшнего дня я хочу поделиться с уважаемыми читателями своими мыслями об ошибках, которые не следует допускать, подбирая приемлемый дизайн для сайта. В статье изложу свое сугубо субъективное мнение, а вы, уважаемый читатель, решайте этот вопрос для себя сами.
Как сделать дизайн сайта правильно, какие ошибки необходимо избегать, выбирая и оформляя дизайн для сайта.
Пойдем по пунктам:
1. КРУТОЙ дизайн сайта. Большинство новичков считают, чем круче дизайн для сайта – тем это хороший дизайн сайта. И начинают украшать сайт, как елку в новогодние праздники: сверкающие и анимированные картинки, мигающий, ползущий и скачущий текст и т.д. Не спорю – это все красиво, круто, и некоторые из неискушенных посетителей (а в первую очередь сам автор своего вэб-ресурса) скажут КЛАСС, но…
Большинство профессионалов скажут, зайдя на такой сайт, что это ФИГНЯ, что это портит дизайн сайта, что подобные штучки не рекомендуется делать на сайте, т.к., посетителей на подобных сайтах бывает в разы меньше из-за того, что все это сверкающее, скачущее и анимированное утомляет просмотр (зрение) и отвлекает внимание от главного (коим является контент) на сайте.
Если есть, все-таки, большое желание сделать подобное на сайте, то сделайте не более одного. А лучше – вообще не делать!
2. ЦВЕТ. Уж очень хочется новичкам «зарядить» в дизайн сайта все цвета радуги (да еще и с оттенками). Господа новички, а вы не задавались мыслью о том, что такие цвета могут нравиться только вам и больше никому? Вы не думали о том, что весь этот цветовой «кишмиш» не всем приятно лицезреть? Ведь вы же создаете свой вэб-ресурс, в первую очередь, не для себя, а для людей.
Цветовой «кишмиш» – это, когда хэдэр одного цвета, футер – другого, фон – третьего, текстовый контент – четвертого и т.д. Короче, – «лепота» со знаком минус!
А если у вас бизнес сайт, а в нем присутствует гламурненький цвет? Каково, а? Будет на руку имиджу интернет предпринимателя подобный дизайн сайта? Думаю, что нет!
Оформляя дизайн для сайта, используйте не более трех цветов, причем они должны сочетаться и правильно скомпонованы, не контрастировать резко друг с другом, не «резать» глаза.
Профессиональные вэб-дизайнеры могут использовать и большее количество цветов, но на то они и профессионалы. А если вы не являетесь профессионалом в этом деле, то прислушайтесь к данному совету.
3. Дизайн сайта похож на ПОМОЙКУ. Подобное бывает на сайте в том случае, когда на нем бардак: статьи не разграничиваются между собой, виджеты «наваливаются» друг на друга, на сайте находится разный хлам (о нем чуть ниже скажу подробнее) и т.д.
Такой дизайн сайта портит внешний вид вэб-ресурса, усложняет ориентирование на нем, вызывает утомляемость внимания и проч. Чтобы подобного не было с вашим сайтом – внимательно изучите все элементы настройки, тщательно разберитесь в них.
Когда я случайно попадаю на подобные вэб-ресурсы, то я сразу же ухожу оттуда, и мне всегда после этого хочется пойти в ванную и вымыть руки. Не люблю неряшливость и грязь!
Внимательно оформляйте статьи на сайте, выберите свой стиль. Например, графика статей: картинки, которые оживляют статьи, должны быть одинаковыми по размерам, не перегружайте статью ими, картинки должны быть только по делу, дополнять друг друга (например, скриншоты).
Подобный дизайн сайта, а, следовательно, и сам вэб-ресурс, будет только в выигрыше (аккуратность, красота, привлекательность, комфортность пребывания).
4. ХЛАМ и ваш дизайн сайта. Оформляя дизайн для сайта, некоторые новички нагружают вэб-ресурс всякими-разными штучками: слайдерами, кучей ненужной рекламы, аудио-видеоплеерами, которые запускаются автоматически, баннеры не по делу, информеры и проч. Все это нужно только автору своего сайта (он так считает), но никак не нужно посетителю, который зашел не для того, чтобы все это лицезреть и прослушать.
Я понимаю, что, устанавливая рекламу и баннеры, автор стремится заработать, но когда все это находится или выскакивает в сайдбаре, в хедере, в статьях в неимоверных количествах – это уже перебор, который не только не приносит какую-либо пользу молодому сайту, но и очень вредит. С подобным хламом на молодом сайте кошелек не наполнится.
А теперь – почему страдает дизайн сайта от автоматически включающегося аудио/видео/радио плеера. Во-первых, вы ставите на такой плеер файл (например, музыку), который нравится именно вам, но еще не факт, что он понравится посетителю. Во-вторых, заходя на такой сайт и заслышав какие-то посторонние звуки, посетитель, как правило, вздрагивает от мыслей – это глюк, это вирус? И, конечно же, старается поскорее покинуть такой вэб-ресурс. Но даже, если он и останется, то, вряд ли, его внимание не будут отвлекать посторонние звуки.
О слайдерах. Я согласен, что слайдер оживляет дизайн сайта, но только в случаях, если слайдер работает на главной странице сайта, и если только в нем мелькает полезное для посетителя. А если в слайдере постоянно мелькают (отражаются) анонсы нескольких недавних статей? Да это только отвлекает внимание (проще посетителю полистать блог вниз и найти интересные анонсы), и заставляет терять время.
5. ШРИФТ контента. Хочется, ой как хочется, чтобы улучшить дизайн сайта, использовать какой-либо экзотический шрифт для названия статьи, для выделения чего-то в статье, для написания названия и слогана сайта и т.д.
Но вся беда в том, что как раз дизайн сайта может и пострадать из-за подобной экзотики, т.к. не у всех посетителей в компьютерах имеются именно такой шрифт, и будет у него на мониторе высвечиваться какая-либо экзотическая абракадабра, вместо нормально текста. И посетитель, уходя, скажет такому сайту – адью!
Поэтому, чтобы дизайн сайта не пострадал, пользуйтесь только универсальными шрифтами (без засечек), соблюдая контраст (черный шрифт на белом или слегка сером фоне), не пересыщайте статью жирным и курсивным, а также цветным шрифтом.
6. ГЛАВНАЯ ОШИБКА, которая влияет на дизайн сайта (из нее проистекают все предыдущие, описанные в статье). Я уже упоминал в самом начале этой статьи о том, что каждый человек хочет выделиться, быть индивидуальным и идеальным. Это нормально и присуще всем и каждому (возьму на себя смелость сказать – это один из двигателей прогресса).
Оформить индивидуальный и идеальный дизайн сайта порой бывает сложно: неумение делать что-то, нет необходимых знаний в чем-то, не получается сразу сделать что-то хорошо и качественно и т.д. Всему можно научиться, обрести опыт в любом деле. И дизайн сайта – не исключение.
Хотите иметь уникальный дизайн сайта – научитесь рисовать с помощью программ, изучите фотошоп, разберитесь с настройками сайта и его администрированием. Было бы желание, а успех во всем случится. Перефразирую одно известное изречение: все идеальное – просто! Дерзайте и идеальный дизайн сайта, узнаваемость его в интернете, будут вам подвластны.
Хочу еще раз повторить слова, с которых начинал данную статью:
Дизайн сайта имеет значение!
Хороший дизайн сайта помогает ЕГО продвижению в интернете!
Итак, в этой статье я постарался рассказать, как сделать дизайн сайта правильно, качественно хороший дизайн сайта. Надеюсь, уважаемый читатель, что мои советы, изложенные в статье, помогут улучшить качество вашего вэб-ресурса практически.
Автор статьи: Олег Поздеев
Блог автора: http://infopero.ru/
afirewall.ru
Как сделать дизайн сайта в фотошопе с нуля
Дизайн это один из этапов в процессе создания сайта. От того как будет выглядеть сайт зависит первое впечатление посетителя, комфорт пребывания и удобство пользования сайтом. Статья не описывает основы дизайна, их можно почерпнуть из соответствующей литературы. Статья описывает сам процесс и некоторые его тонкости. Конечный результат которого можно найти в конце страницы.
Существует много программ для создания дизайна, в том числе и для сайта. Однако в данной статье я рассмотрю, как сделать дизайн сайта в фотошопе с нуля своими руками. Так как считаю, что именно эта программа наиболее удобна для этой цели.
В статье используются названия инструментов и термины описание, которых не реально включить в данный материал из за объема. Поэтому если ты впервые открыл(а) эту программу, то нужно сначала изучить азы работы с ней. Еще рекомендую ознакомится с материалами раздела «Photoshop».
Создание и подготовка файла проекта
Для начала нужно открыть фотошоп, кликнуть в левом верхнем меню программы «Файл > Создать». И настроить новый файл следующим образом:
- Дать имя своему макету, у меня на примере «mysite«
- Ширину рекомендую выбрать в зависимости от разрешения монитора минус 20px. У меня разрешение 1440х900px. А высоту сделать 1200px, при необходимости в будущем можно будет ее увеличить.
- Единицы измерения установи в «Пикселях«. Разрешение «72» Пиксели/дюйм.
- Жми «OK». И сохраняй его как psd «Файл > Сохранить как…» в нужной папке.
Создай новый слой и сделай его активным. Выбери инструмент «Прямоугольник«, установи в параметрах инструмента значение «Пиксели» и создайте прямоугольник размером 1000х1200px (его заливка будет зависеть от того, какой цвет фона выбран основным).
Теперь слой с прямоугольником нужно разместить по центру холста. и установить направляющие по краям. Направляющие имеют полезное свойство прилипать к границам активного слоя.
Теперь нужно установить отступы внутри прямоугольника и поставить направляющие. Для этого я пользуюсь инструментом для выделения «Прямоугольная область«. А именно создаю выделенную область нужного размера, перетаскиваю ее в нужное мне место и тяну направляющую пока она ни прилипает к краю выделенной области. Обычно я устанавливаю отступы 15-20px.
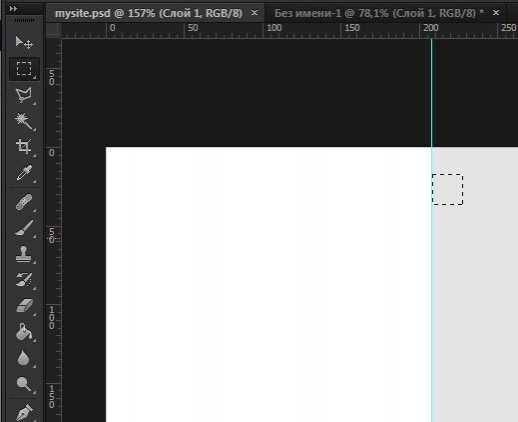
Получится вот так:
Все первоначальная настройка макета окончена.
Рекомендую сохранить его как шаблон и использовать каждый раз когда потребуется макет такого типа.
Сохрани, то что получилось «Файл -> Сохранить для Web -> PNG-24«
Теперь открой в проводнике или файловом менеджере папку с сохраненным файлом:
- Правый клик на файле
- В контекстном меню «Открыть с помощью»
- Выбери браузер которым пользуетесь (у меня hrome).
- После того как изображение откроется наведи на него курсор, он сменится на лупу с плюсиком
- Кликни один раз для отображения изображения в полный размер.
Теперь можно видеть как выглядит макет в реальном размере. Когда производишь изменения файле повторяй процедуру, но вместо того что бы каждый раз открывать файл через контекстное меню просто нажимай F5 в браузере и оно будет обновляться.
Создание шапки сайта
Теперь залей слой, который мы использовали для установки направляющих, белым цветом. И приступим к созданию шапки сайта. Для этого создай новую группу слоев и назови ее «Шапка сайта»
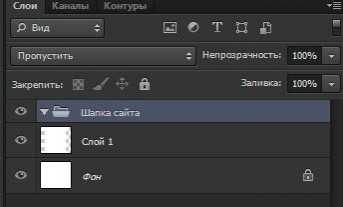
Разместим логотип компании. Я его поставлю традиционно с левой стороны. Это является не обязательным местоположением, но принято размещать логотип именно слева или по центру макета.
Это связанно с тем, что попав на сайт пользователь сразу определит к какой именно организации принадлежит сайт, к тому же большинство пользователей визуально изучают страницу начиная с верху, слева на право. Если нарисовать линию, то получится нечто похожее на букву Z.
Что бы добавить свой логотип (если его нет, то читай Как сделать логотип онлайн) нужно:
- Открыть его в Photoshop. Желательно, что бы он был хорошего качества и имел формат png с прозрачным фоном.
- Выбрать инструмент «Перемещение» (это стрелочка напоминающая курсор)
- Открой вкладку с логотипом
- Наведи курсор на изображение логотипа
- Нажми и не отпускай левую кнопку мыши
- Тащи изображение на вкладку с макетом
- Не отпуская кнопки задержи без движения курсор на нужной вкладке до тех пор пока она не станет активной и не появится твой макет
- Теперь тяни курсор на холст с макетом и отпусти левую кнопку мыши.
Если все правильно логотип скопируется новым слоем на холст с макетом.
Теперь нужно подогнать размер логотипа (комбинация клавиш ctrl+t) таким образом, что бы он был не сильно большим, но и не был мелким и выровняй его левый край по направляющей. Что бы проверить правильно ли подобран размер сохрани свой макет в формате png-24 и открой в браузере.
Теперь я создаю новую группу слоев и называю ее телефоны. При помощи инструмента «Текст» пишу «Горячая линия» и номер телефона организации «+7 (3435) 25-60-60». Я разместил телефон в шапке по двум причинам. Первая это наличие телефона с правой стороны в шапке уже привычно пользователям, так сделано на большинстве сайтов компаний. Вторая, если это сайт компании, то многие посетители почитав, то что их интересуют наверняка захотят позвонить и им не придется открывать страницу контакты. Я так же подобрал подходящий на мой взгляд шрифт, размер и выровнял телефон по правой внутренней направляющей.
Располагая элементы на странице помни о соотношении размеров и цветов. Страница должна быть сбалансирована. Если элементы находятся на одной линии выравнивай их с помощью направляющих (по нижнему краю, верхнему или центру всех элементов на линии)
Создание дизайна главного меню сайта
Для того что бы сделать меню я выбрал инструмент «Прямоугольная область«, создал 2 прямоугольника разного размера и с разным цветом и поместил больший сверху а меньший снизу. На верхний наложил эффект градиента. Вот что получилось:
Теперь нужно добавить пункты меню и подобрать для них подходящий цвет (один пункт меню я оставил белым — это нужно для того что бы показать как будет выглядеть пункт меню при наведении курсора мыши)
Теперь, что бы менюшка лучше смотрелась, а пункты меню имели визуальные разделители я добавил полоски по 2 пикселя в ширину. Один пиксель сделал чуть темнее, а другой чуть светлее основных цветов градиента прямоугольника. Потом размножил и распределил их между пунктами меню.
И на последнем шаге я добавил hover эффект (эффект при наведении курсора мыши) для одного из пунктов меню.
Создание дизайна левого меню сайта
Честно говоря это меню сделано в том же стиле и мало отличается от предыдущего по методу его создания поэтому весь процесс описывать не буду. Однако хочу заострить внимание на следующих моментах:
- Разделение места при создании дизайна вопрос больной и требует особого внимания. Я для себя решил, что левое меню не должно быть больше 250 px так как большая ширина съедает место у контента. Однако все зависит от конкретного макета
- Отступы между блоками не следует делать меньше 10 px. На мой взгляд оптимальными значениями являются 10px, 15px, 20px
- Что бы сделать пунктирную линию в фотошопе прочитайте соответствующую статью
- Создавая пункты меню я не делал для каждого пункта отдельный текстовый слой. Можно это сделать в одном слое начиная каждый пункт с новой строки (через ентер), а потом просто отрегулировать меж строчный интервал в окне «Символ»
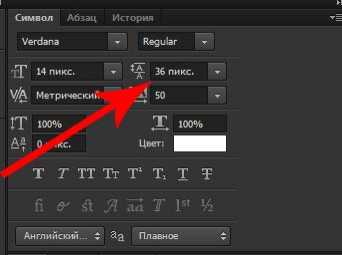
Я использовал 14 размер и стандартный для Windows шрифт «Verdana«
Старайся использовать стандартные шрифты по максимуму. Так как при просмотре сайта пользователь используется шрифты своей системы.
Получилось вот такое меню:
Дизайн содержимого сайта
Теперь пришло время изобразить как будет выглядеть содержимого сайта. По идее нужно отрисовывать все типы содержимого сайта. А именно главная страница, формы, раздел новости и т.д., я же ограничусь простой текстовой страницей сайта.
У любой страницы должен быть заголовок и собственно сам контент. Для начала я установлю две направляющие. Первую горизонтальную по верхнему краю меню. Вторую вертикальную на расстоянии 20px от левого края левого меню.
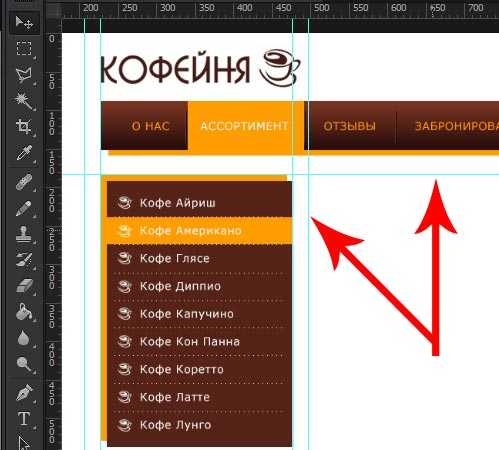
Далее создаю слой с заголовком, слой с текстом и перетаскиваю заранее подготовленные изображения кофе. Что бы текстом было управлять легче возьми инструмент «Текст» и нажми левую кнопку мыши и потяни по диагонали. Получится прямоугольник определенного размера. Теперь можно скопировать туда текст, форматировать его и менять размер блока теста при необходимости.
Получилось вот что:
Дизайн подвала сайта
В подвал сайта обычно помещают счетчики, дополнительные дублирующие меню, копирайт и т.д. Я так и сделал, разве что меню не разместил.
Создаем два прямоугольника по аналогии с меню и размещаем счетчики и прочую информацию, что бы получилось вот так:
Результат:

Мы рассмотрели как сделать дизайн сайта в фотошопе (photoshop) с нуля своими руками. А дальше все зависит от Ваших творческих способностей и владения программой.
www.opengs.ru
Как сделать дизайн сайта | Free-site-master
Как сделать дизайн сайта? Многие задают сейчас этот вопрос. Давайте разберемся.
Итак, первое, с чем нам предстоит определиться — это с макетом страницы. Вы должны четко представлять себе, какие именно элементы Вы хотите разместить на вашем сайте и в какой последовательности. Берем лист бумаги и карандаш. И рисуем на бумаге эскиз основных элементов нашей будущей страницы.
Дизайн практически любого сайта состоит из следующих основных элементов:
- фон
- шапка (header)
- меню
- блок основного контента
- один или несколько боковых блоков (сайдбаров)
- подвал (footer)

Также необходимо учесть элементы, которые не будут отображаться на главной странице Вашего сайта. Например, форма обратной связи.
Нарисовали? Хорошо. Теперь мы себе представляем, как будет выглядеть функциональная часть нашей страницы, но внешнего вида пока нет.
Теперь нужно определиться с цветовой гаммой. Решите для себя, какие основные цвета будут преобладать в дизайне Вашего сайта. Этому вопросу я посвятил отдельную статью.
Дальше переходим непосредственно к созданию дизайна сайта. Для этого есть несколько путей:
1. Если Вы не стеснены в финансах, вы можете передать информацию, которую уже подготовили, профессиональному веб-дизайнеру и он за определенную плату сделает дизайн Вашего сайта на профессиональном уровне.
Необходимо высказать ему также ВСЕ Ваши пожелания, как должен выглядеть Ваш сайт. Например: «Хочу, чтобы мой сайт был похож на ежика». Чем больше информации Вы ему дадите, тем лучше.
Также стоит отметить, что необходимо сразу обсудить с дизайнером вопрос, в каком виде он предоставит Вам результат своей работы. Будет ли это просто макет сайта, сделанный в графическом редакторе, или уже готовый шаблон сайта для выбранной Вами CMS (движка сайта), потому что шаблоны для разных CMS сильно отличаются.
2. Вы можете сделать дизайн сайта самостоятельно. Но для этого необходимо обладать специальными знаниями и навыками. А именно работы в графических редакторах, например Adobe Photoshop.
(Дополнено по просьбам посетителей сайта). Многие посетители просили порекомендовать какой-нибудь курс по созданию дизайна сайта в фотошопе. Я пересмотрел множество курсов и выбрал для вас самый лучший по соотношению «цена-качество».
Это курс Максима Лобанова. В нем есть и теория, и практика, и личная поддержка, и разные ценовые тарифы для разного уровня достатка… Ну и приятные бонусы))) Куда же без них))) Вобщем — рекомендую.
Курс Максима Лобанова «Обучение дизайну сайтов в Photoshop онлайн».
Но учтите, что после того, как Вы сделаете макет дизайна в графическом редакторе, вам нужно будет привязать этот макет к CMS. Для этого может понадобиться помощь программиста-верстальщика.
3. А также Вы можете подобрать себе уже готовый шаблон сайта, который подходит вам по стилю. Есть множество сайтов в интернете, где можно бесплатно скачать готовые шаблоны сайтов. Перед выбором шаблона обязательно определитесь с CMS, на которой Вы будете делать Ваш сайт.
И в завершении хотелось бы дать Вам несколько советов о том, как сделать дизайн Вашего сайта лучше:
- Фон должен хорошо контрастировать с содержимым сайта. Когда буквы сливаются с фоном, очень тяжело читать. Это может сказаться на посещаемости Вашего сайта. Люди просто будут уходить с него, не дочитав статью до конца.
- Не перегружайте сайт всякими графическими и flash элементами. Когда у человека рябит в глазах от всех этих «красивостей», он отвлекается и не улавливает сути того, что Вы хотели до него донести.
- Сделайте удобную навигацию по сайту. Посетитель не должен заблудиться на Вашем сайте.
Ну вот мы и разобрались с вопросом, как сделать дизайн сайта. Надеюсь информация оказалась для Вас полезной.
Еще много интересного ждет Вас на этом сайте. Чтобы ничего не пропустить, рекомендую получать новые статьи на e-mail.
free-site-master.ru
Как делать дизайн сайта | PRO БИЗНЕС в ИНТЕРНЕТЕ
Ну вот Вы всё таки решили создать свой личный сайт! Определились с темой, придумали классное название и такой же домен, дело вроде бы за мАлым…хотя не всё так просто, если создавать сайт самостоятельно.
Если всё таки решили браться за это дело лично,то данные советы помогут Вам.Но лично я считаю,что такое дело следует заказать через профессионала или же воспользоваться готовыми темами как и я в своё время.Данный блог и сайт «ПСИХОЛОГИЯ ЖИЗНИ+» я именно создала таким образом.
Хостинг «Хостенко» предлагает Вам совершенно бесплатно темы на любой вкус.У Вас есть возможность зайти в Демо версии тем и «погулять»,чтобы понять Ваше ли это?
Итак,приступаем к чтению и берём на заметку советы:
«Увидеть красивое приятно, даже если это будет только один раз в жизни. Большинство сайтов, мы видим только один раз, а запоминаются нам единицы. В первую очередь те, которые привлекают своим дизайном.
Иногда пользователь будет рассматривать дизайн и автоматически всмотрится в содержание, которое может заставить его зарегистрироваться на ресурсе.
Дизайн не обязательно должен быть построен только на картинках. Иногда это может отпугнуть посетителя, так как он не сможет узреть всю прелесть сайта и поработать с ним, если у него в настройках браузера будет отключен показ изображений. Для этого стоит делать дизайн, который станет привлекательным, как с графикой, так и при помощи таблиц стилей.
Хороший профессиональный дизайн сразу показывает уровень компании, уровень вложенных в сайт денег, уровень разработчика. К сожалению очень часто красивые сайты – малофункциональны и неудобны. Думаю многие замечали что многие популярные сайты в Интернете не имеют приличного дизайна, (конечно постепенно ситуация улучшается) и это совсем не мешает им развиваться и приносить деньги. Не циклитесь на дизайне! Простая незапутанная навигация и не жгущие глаза цвета – на первом этапе этого достаточно.
Обычно дизайн делается в несколько шагов. Конечно, некоторых можно избежать, но если вы хотите добиться действительно качественного дизайна стоит соблюсти их все и экспериментировать сохраняя каждую копию сайта.
1. Смотреть другие сайты.
Никто сейчас не старается изобретать велосипед, а делают все по принципу, увидел, затем скопировал, а потом преобразовал. В итоге получается, что в сети полным полно сайтов, которые построены по одному принципу. Несколько колонок и блоки. Нельзя сказать, что это плохо. Ведь благодаря умелым рукам, вам покажется, что у вашего сайта действительно уникальный дизайн, которой вы больше нигде не встретите. По графике это так, но по расположению таблиц нет.
Поэтому перед тем как делать первый макет, стоит просмотреть сайты в сети, чтобы примерно знать какие блоки вам нравятся, а какие нет. Когда с блоками, размещением, версткой будет завершено, можете приступать делать макет.
2. Делать макет в карандаше.
Дизайн в карандаше делается примерно за один день, а если говорить реально, то за несколько часов. Работа в карандаше – это черновик, который вы сможете поправить, почеркать что-то, чтобы затем была возможность перерисовать все это в графическом редакторе.
Иногда дизайнеры делают некоторые элементы отдельно от основного дизайна, чтобы вы могли посмотреть как это будет выглядеть отдельно, от общей конструкции. Так проще определить стоит ли дизайнерский ход ваших денег.
3. Верстка в графическом редакторе.
Практически все используют Photoshop, как универсальное средство для работы с графикой. Обычно работа по созданию дизайна может занять от одного дня до нескольких недель. Это будет зависеть, сколько страниц стоит разрабатывать. Если нужна только главная и внутренняя – это несколько дней, если вы будете делать иные страницы, например, под какие-то сервисы, значит, стоит понимать, что это отдельный дизайн, который нужно делать заново, что займет больше времени.
4. Исправление сделанных ошибок.
Когда дизайн вашего сайта будет сверстан, вы сможете сделать последние поправки, которые могут появиться, когда вы увидите ваш ресурс на мониторе. Конечно, кардинальных перестановок быть не должно, потому что это опять займет много времени. Как правило, люди больше беспокоятся за функциональность ресурса, чем за его дизайн. Хотя и привлекательности ресурса уделяют немало времени.
5. Верстка дизайна в html.
После того, как макет будет готов в графическом редакторе, его отправляют программисту. Который буквально за пару дней сделает вам готовый шаблон. Его вы сможете использовать для «нанизывания» определенных информационных блоков.
Всю работу по составлению дизайна вы можете делать самостоятельно, но для этого стоит иметь хоть какие-то дизайнерские способности. А когда будет готов макет в карандаше, не поленитесь и покажите его своим друзьям и знакомым, чтобы они смогли сказать вам, что подправить, а что им понравилось. Иногда стоит прислушиваться к мнению людей, которые будут в виде обычных пользователей.
Некоторые начинающие веб-студии заявляют, что они предоставляют на выбор клиенту три макета, какой больше понравится тот и возьмете. Я считаю, что это плохая практика: все три макета получаются или плохими или очень похожими друг на друга. Хотите получить три макета – закажите их 3 разным людям, а лучше разным компаниям. Потом можно будет выбрать тот, который нравится больше.»
первоисточник
источник
blog.lichnorastu.ru
Профессиональный макет сайта в фотошоп
Создание привлекательных и функциональных веб-макетов – неотъемлемая часть жизни веб-дизайнера. В этом уроке мы будем создавать профессиональный макет сайта с нуля. В процессе урока Вы узнаете некоторые полезные трюки при создании дизайна.
Ресурсы урока:
- Набор иконок (wefunction.com)
Альтернативный набор иконок - Иконка Twitter (iconeden.com)
- Шрифт Bebas (dafont.com)
Архив
Шаг 1. Mockup
Прежде, чем мы начнем создавать макет сайта, нужно создать план-эскиз будущего макета, на котором будет видна его функциональность и приблизительный внешний вид.

Шаг 2. Создаем документ.
Мы будем создавать макет сайта шириной в 960 пикселов. Для этого, создайте новый документ размером 1200х1500 пикселов. Разрешение 72 пиксела.

Так, как макет сайта будет шириной в 960 пикселов, нам нужно определить эту область, добавив направляющие. Выделите весь документ (Ctrl+A).
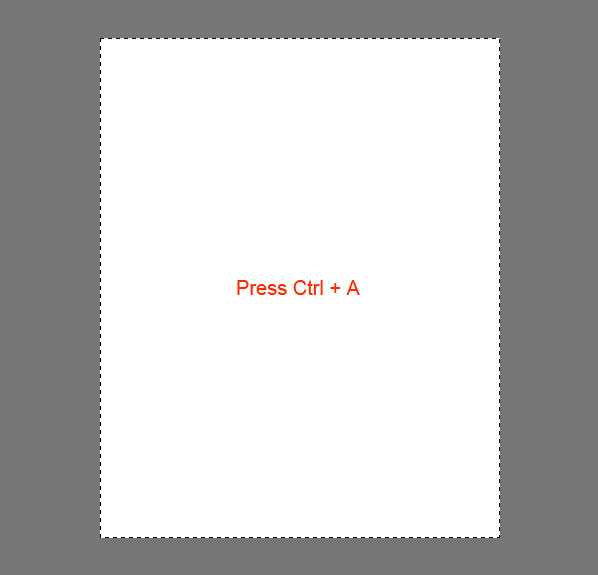
Перейдите в меню Выделение – Трансформировать выделенную область (Select > Transform Selection). На панели свойств в верхней части экрана установите значение ширины 960 пикселов. Это и будет рабочая область макета.

Установите направляющие точно по границам выделения.

Нам нужно создать отступ между краями рабочей области макета и областью контента, который мы добавим позже. При активном выделении документа, снова перейдите в меню Выделение – Трансформировать выделенную область (Select > Transform Selection). Уменьшите выделение по ширине до 920 пикселов. Это означает, что с каждой стороны макета будет отступ в 20 пикселов, в итоге всего это 40 пикселов.

Установите направляющие по новому выделению:

Шаг 3. Создаем шапку сайта.
Переходим к созданию шапки сайта. Создайте выделение высотой в 465 пикселов в верхней части макета.

Залейте выделение серым цветом, а в дальнейшем используйте стили слоя, чтобы применять цвета и градиенты.
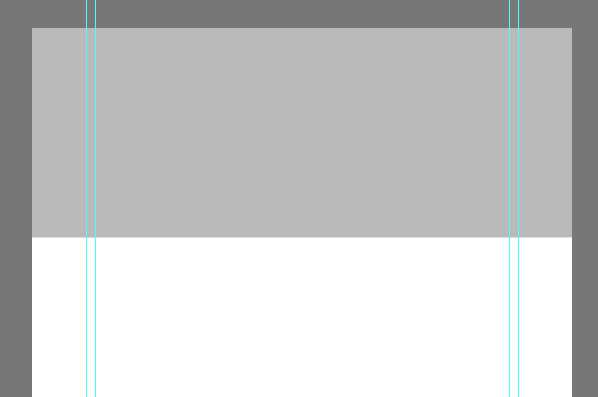
К шапке добавим градиентную заливку через стиль слоя Наложение градиента (Gradient Overlay). Создайте градиент из двух цветов.

Теперь шапка будет выглядеть так:
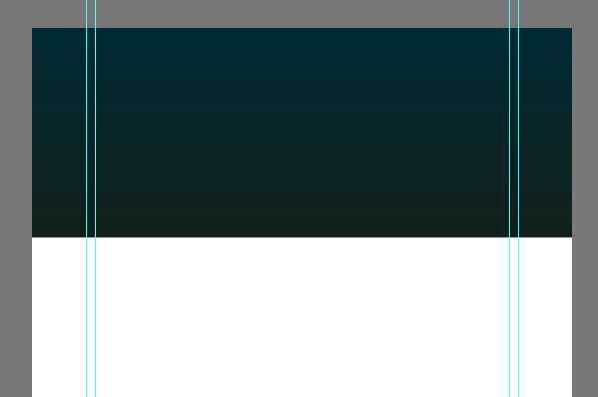
К шапке теперь нужно добавить подсветку. Создайте новый слой (Ctrl + Alt + Shift + N) и выберите мягкую кисть размером 600 пикселов. Выберите цвет #19535a и кистью кликните один раз в верхней центральной части шапки.
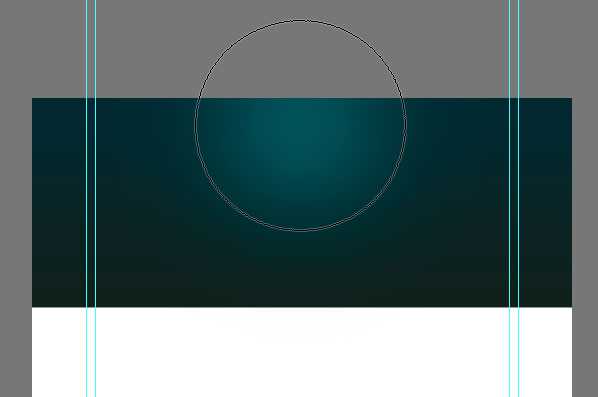
Создайте на шапке выделение в 110 пикселов.

Нажмите клавишу Delete, чтобы удалить выделенную часть.

Слой с подсветкой сожмите по вертикали (Ctrl + T).
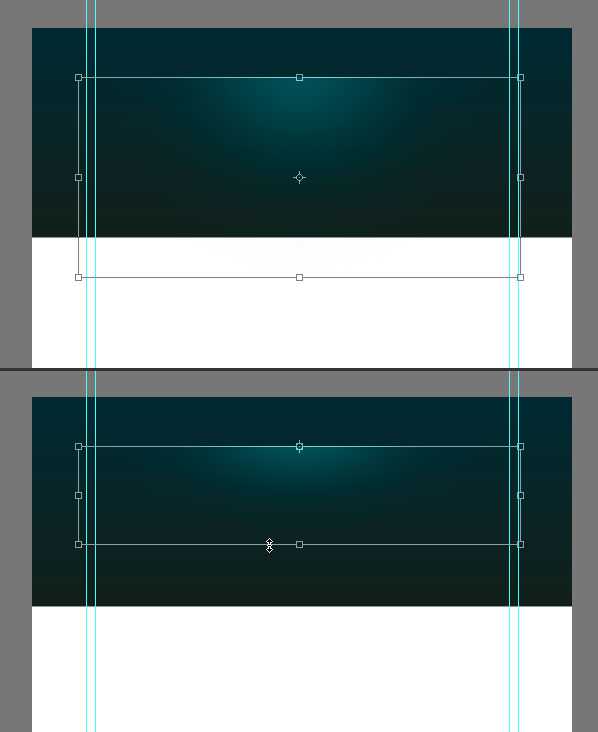
Нужно убедиться, что световое пятно на шапке находится ровно по центру. Для этого, сделайте активными слои с шапкой и подсветкой и выберите инструмент Перемещение (Move Tool) (V). На панели свойств в верхней части экрана нажмите кнопку Выравнивание центров по горизонтали (Align Horizontal Centers).
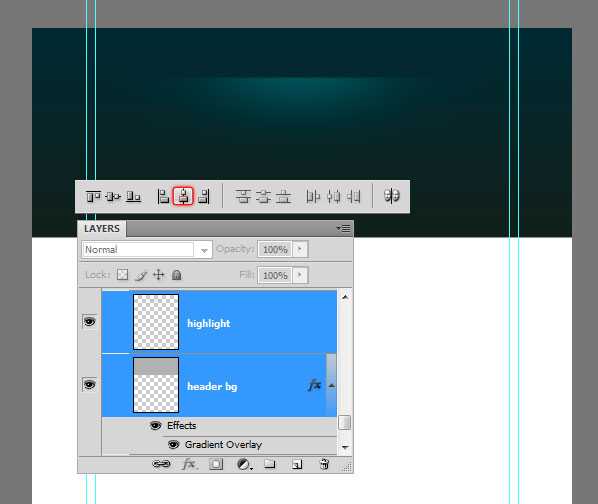
Создайте новый слой (Shift + Ctrl + N) и нарисуйте инструментом Карандаш (Pencil Tool) точку, размером в 1 пиксел. Для рисования используйте цвет #01bfd2.

Сгладим края этого слоя, используя градиентную маску. Выберите инструмент Градиент (Gradient Tool) и создайте градиент, как показано ниже:
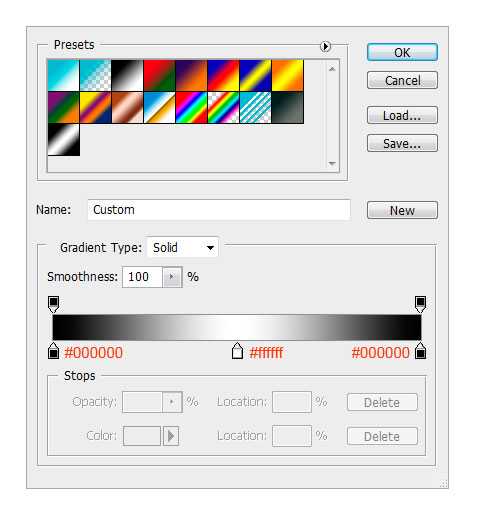
Примените новый слой с маской, которую залейте только что созданным градиентом.
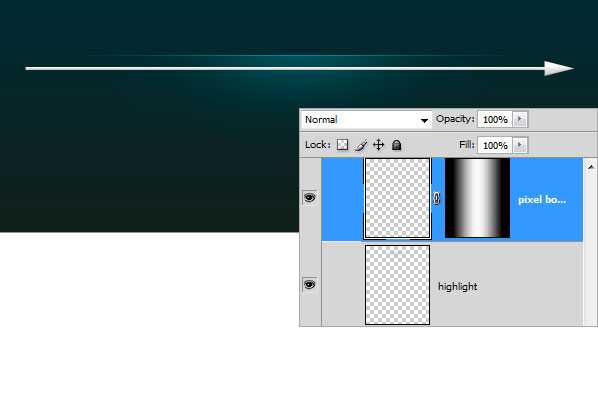
Шаг 4. Создаем узор
Теперь создадим простой узор, который добавим к шапке. Инструментом Карандаш (Pencil Tool) размером в 2 пиксела нарисуйте две точки, как показано на рисунке. Отключите на время видимость фонового слоя (кликните по иконке глаза около фонового слоя) и создайте узор (Редактирование – Определить узор) (Edit > Define Pattern):
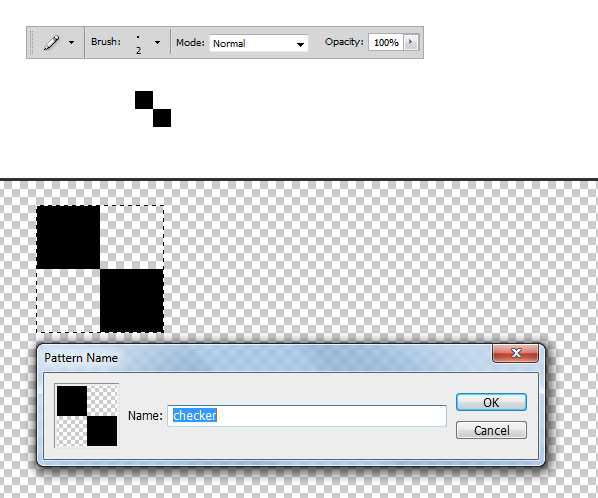
Создайте новый слой (Shift + Ctrl + N) и поместите его под слой с подсветкой. Выделите область, к которой Вы хотите применить узор и откройте окно Выполнить заливку (Fill) (Shift + F5). Нажмите ОК.

После добавления текстуры шапка выглядит так:

Сделайте плавный переход от узора к шапке: к слою с узором добавьте маску и мягкой кистью белого цвета (#ffffff) с непрозрачностью 60% пройдитесь по маске.

Результат:
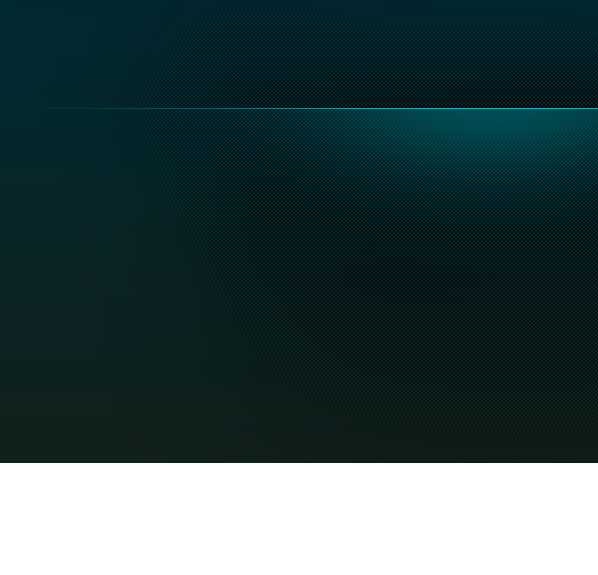
Шаг 5. Добавляем логотип
Переходим к добавлению логотипа. Выберите мягкую кисть с цветом #19535a и нарисуйте пятно.

Напишите текст:
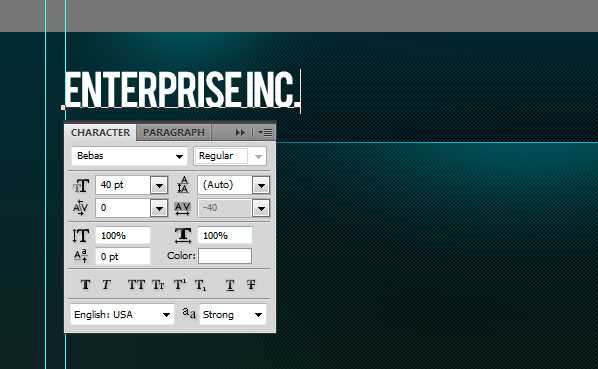
К слою с логотипом добавьте стиль слоя Тень (Drop Shadow).


Шаг 6. Навигация
Добавьте текст для навигации.
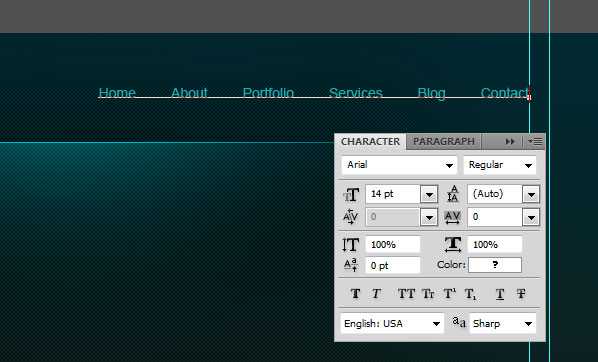
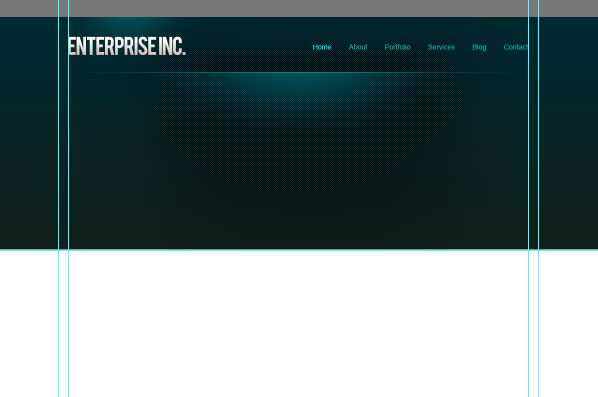
Нарисуйте кнопку навигации, используя инструмент Прямоугольная область выделения (Rectangular Marquee Tool). Залейте выделение любым цветом и уменьшите параметр Заливка до нуля.

К слою с кнопкой добавьте стиль Наложение градиента (Gradient Overlay).

Шаг 7. Слайдер для контента
Создайте выделение размером 580х295 пикселов.
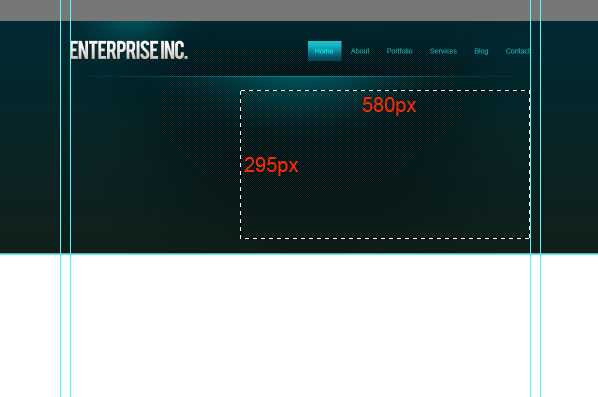
Залейте выделение любым оттенком серого.
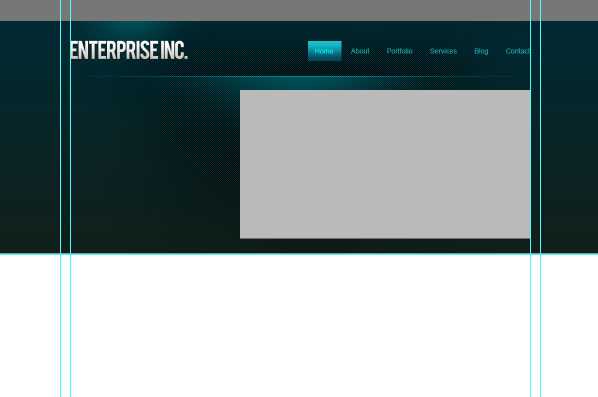
Поместите изображение. Закрепите его со слоем, который создали ранее.

Теперь к слайдеру добавим эффект. Создайте новый слой (Shift + Ctrl + N), выберите Кисть (Brush Tool) с диаметром 400 пикселов. Откройте палитру Кисть (F5) и установите те параметры, которые показаны на скриншоте:

Выберите черный цвет (#000000) и нарисуйте пятно:

Для смягчения краев примените фильтр Размытие по Гауссу (Gaussian Blur).
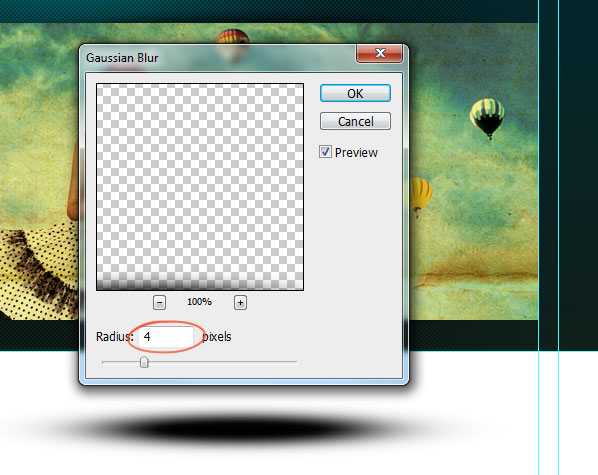
Выделите нижнюю половину тени и удалите (Delete).

Поместите слой с тенью над слайдером:

Сожмите слой с тенью за средний маркер (Ctrl + T), а затем снова отцентрируйте слой с тенью: выделите оба слоя и в панели свойств нажмите на кнопку Выравнивание центров по горизонтали (Align Horizontal Centers).

Дублируйте слой с тенью (Ctrl + J) и поместите дубликат на нижний край слайдера.

Нарисуйте кнопки на слайдере, используя инструмент Прямоугольная область выделения (Rectangular Marqee Tool). Залейте кнопки черным цветом (#000000).

Уменьшите непрозрачность слоя с кнопками до 50%.

Добавьте фигуру стрелки на кнопки слайдера:
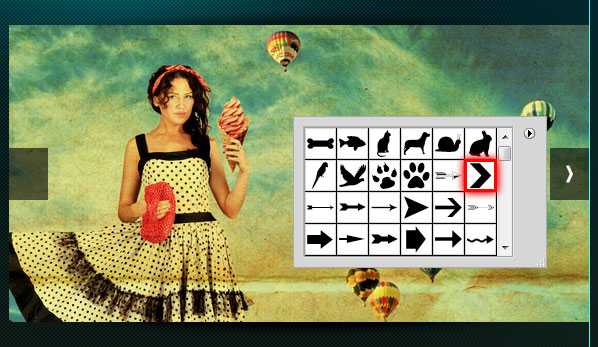
На нижней части слайдера нарисуйте полосу и залейте ее черным цветом (#000000).

Уменьшите непрозрачность слоя с полосой до 50%.

На эту полосу добавьте описание Вашего проекта:

Шаг 8. Добавляем текст с приветствием
Напишите текст с приветствием:


Шаг 9. Завершаем работу над шапкой сайта
Мы почти закончили работу над шапкой сайта. Добавьте еле заметную тень при помощи инструмента Кисть (Brush Tool).
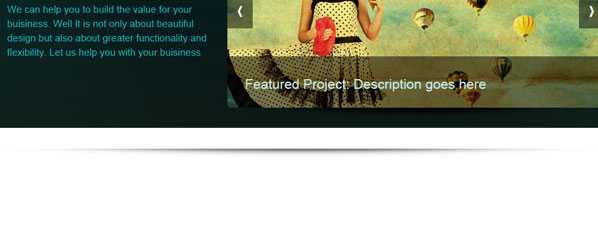
Оставьте между тенью и заголовком пропуск в 1 пиксел.

Создайте новый слой под слоем с шапкой (Shift + Ctrl + N) и примените к нему градиент.


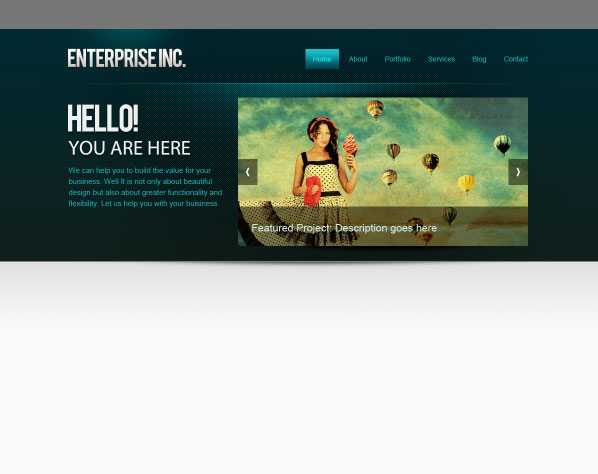
Шаг 10. Добавляем кнопки для слайдера
Нарисуйте кнопки смены слайдов.
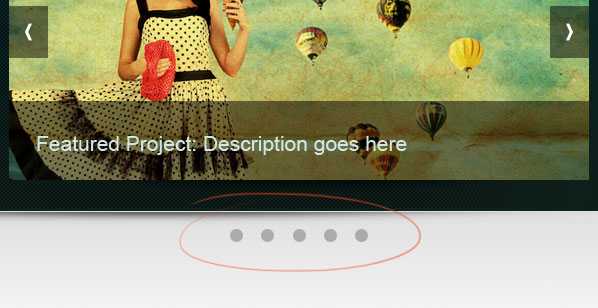
К одной кнопке добавьте стиль слоя Внутренняя тень (Inner Shadow), а затем дублируйте слой с кнопкой нужное количество раз (Ctrl + J).

Шаг 12. Создаем разделитель для контента
Инструментом Карандаш (Pencil Tool) и нарисуйте светло-серую (#aaaaaa) линию шириной в 1 пиксел.
Добавьте к слою с линией маску и при помощи градиента сделайте плавный переход на краях.

Шаг 13. Добавляем контент
Пришло время добавить области под контент. Область контента будет разделена на 3 колонки с равным отступом. Между каждой колонкой будет отступ в 25 пикселов.

Добавьте направляющие по обеим сторонам колонок.

Добавьте в колонки список услуг. Украсьте текст с услугами иконками.


Нарисуйте кнопку «Read More» при помощи инструмента Прямоугольник со скругленными углами (Rounded Rectangle Tool) в режиме слой-фигуры.
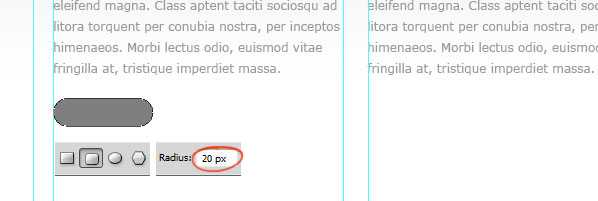
К слою с кнопкой примените стили слоя Наложение градиента (Gradient Overlay) и Обводка (Stroke).

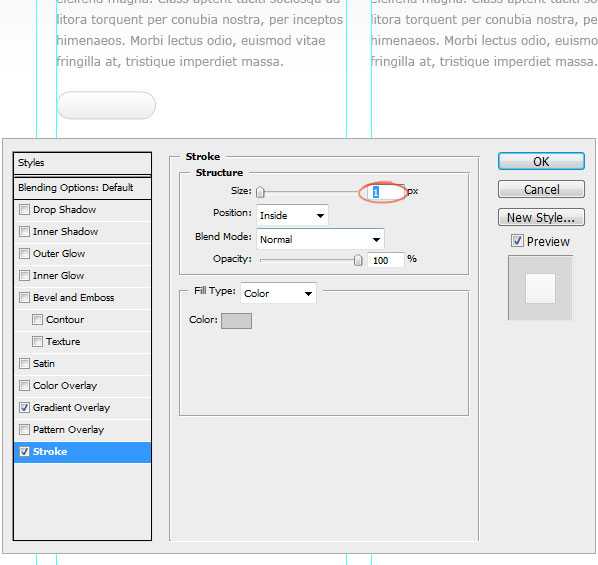
Дублируйте слой с кнопкой (Ctrl + J).
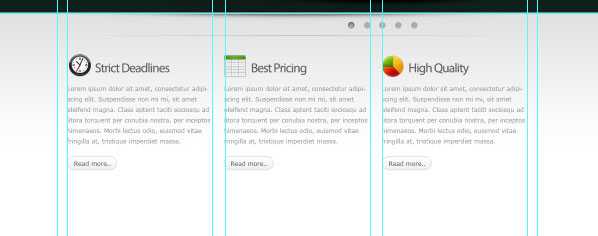
В нижней части этих трех колонок нарисуйте серые прямоугольники и добавьте к ним стиль Обводка (Stroke), размером в 3 пиксела.

Добавьте изображения в эти серые области:
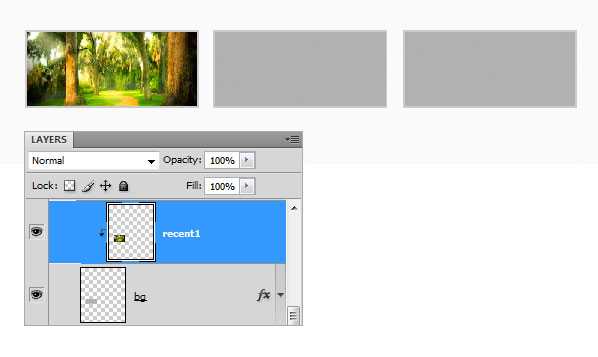

Создайте тень, как делали это ранее и поместите ее под области с фотографиями:
Добавьте описание проекта:
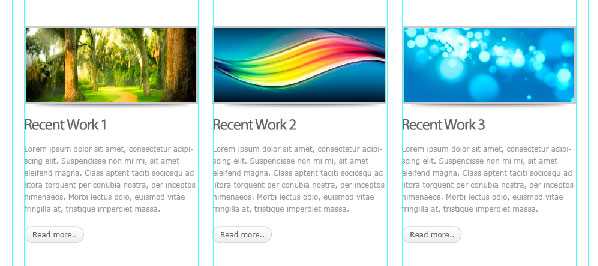
Поместите в одну из колонок иконку Twitter.
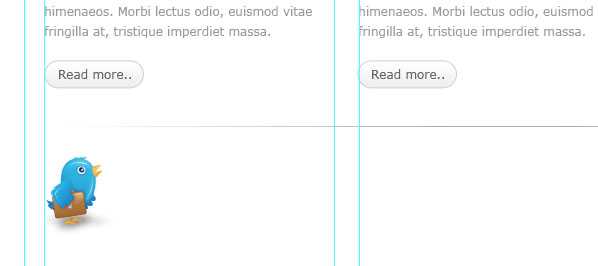
Добавьте сообщение о Twitter.

Нарисуйте кнопку More Tweets.
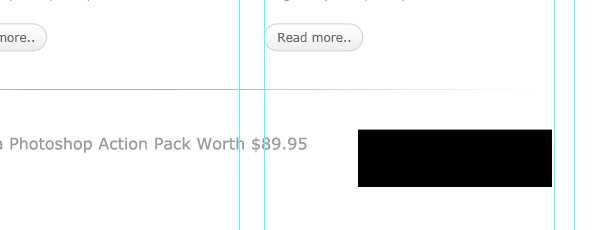
Примените к этой кнопке стили слоя:

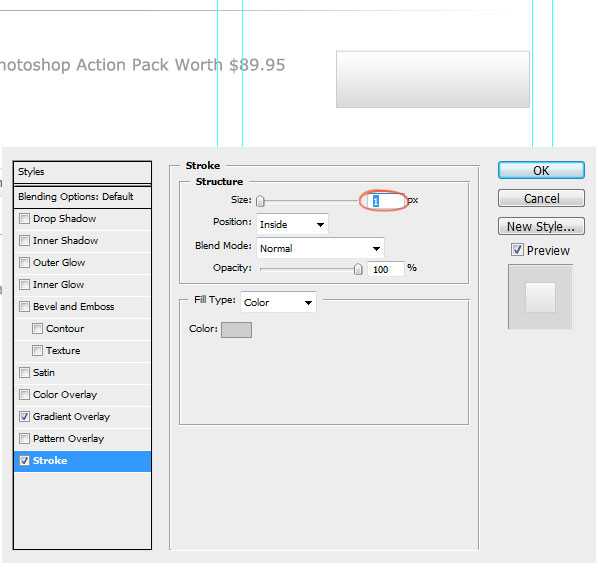
Добавьте текст.

Шаг 14. Создаем футер
Создайте выделение в нижней части макета – это будет область под футер, и залейте выделение серым цветом.

Примените к этой области стиль слоя Наложение цвета (Color Overlay).
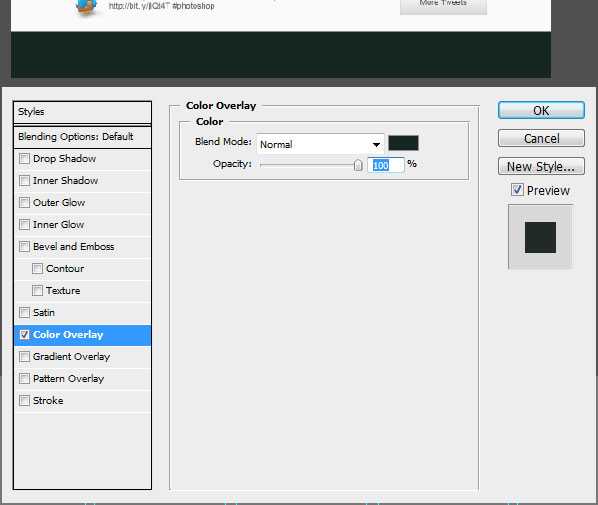
В финале, добавьте на футер навигацию и копирайт.
Финальное изображение:
Автор урока: Niranth
photoshop-master.ru

