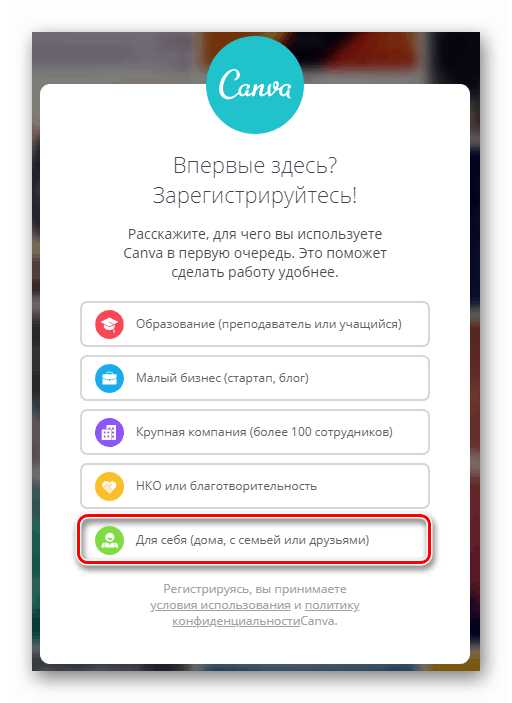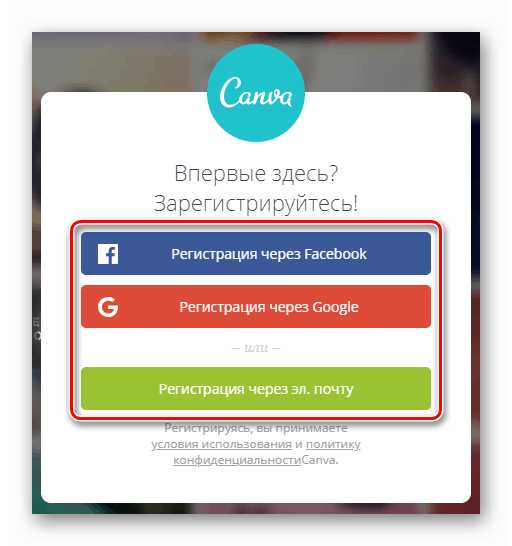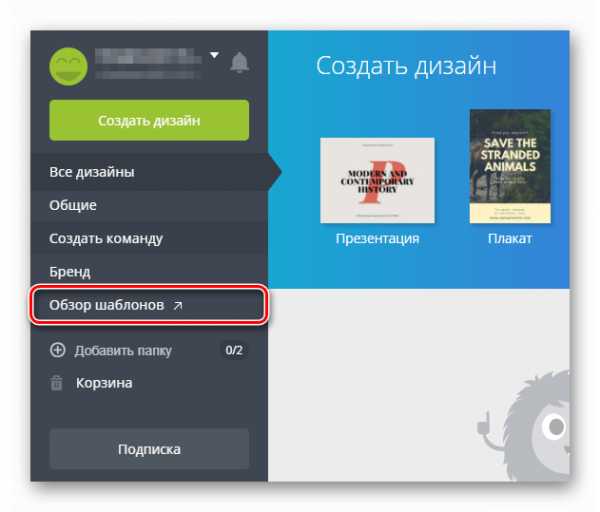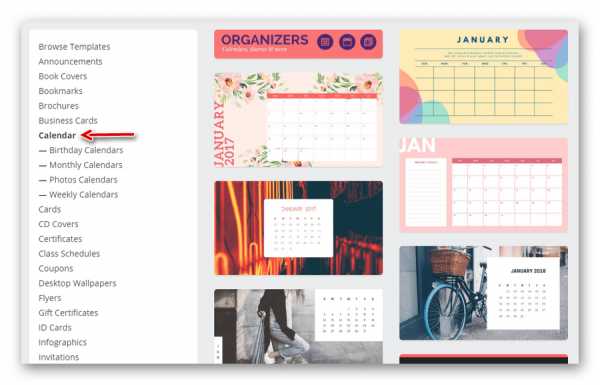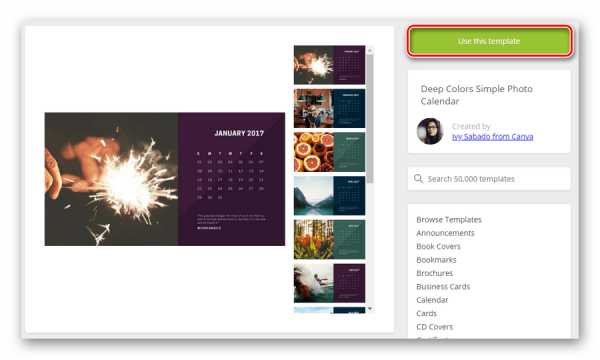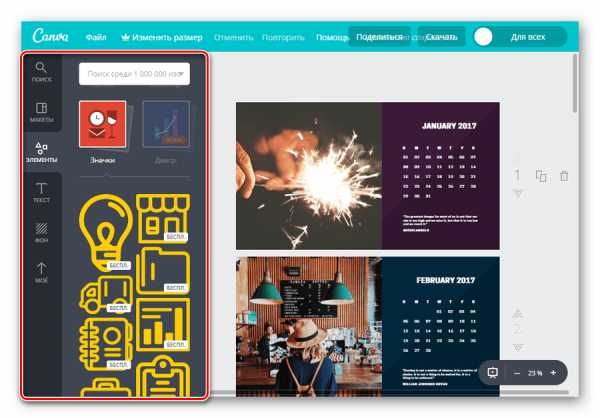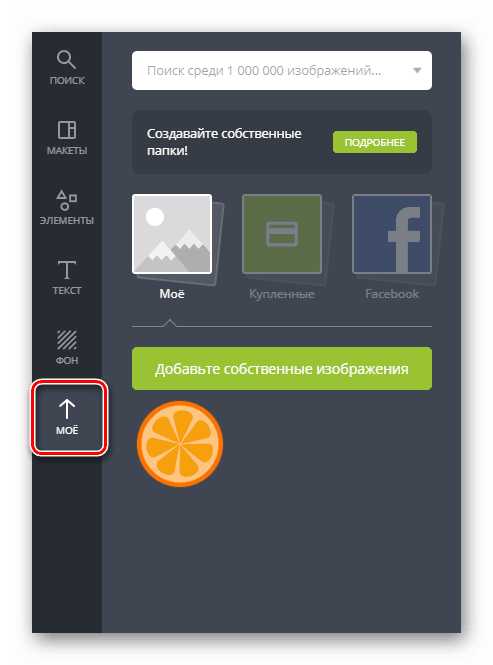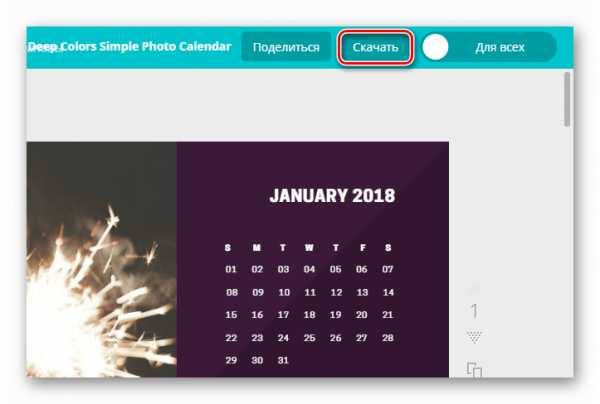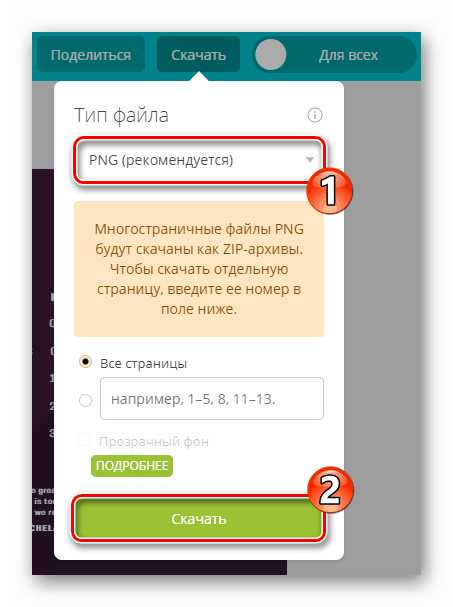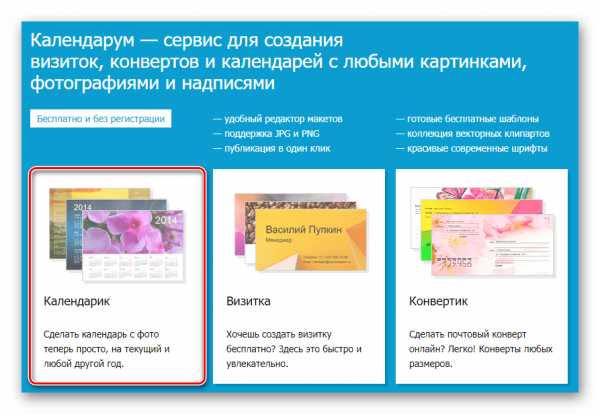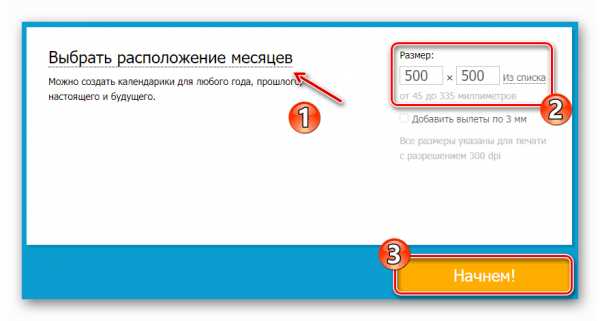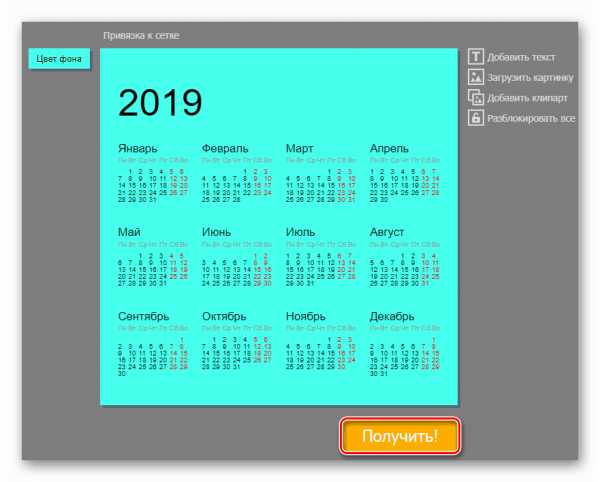Как создать календарь онлайн
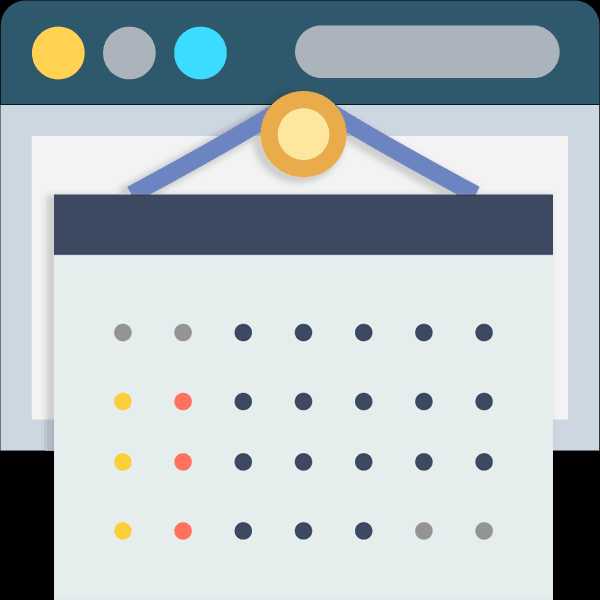
Несмотря на то что текущую дату мы можем узнать, просто взглянув в экран телефона, и там же установить напоминание на любое событие, печатные календари все еще пользуются большой популярностью. Это не только практично, но и вносит некоторое разнообразие в интерьер.
Выбирать календарь из готовых вариантов совсем не обязательно: вы можете сделать макет самостоятельно, а затем отдать его в печать либо воспользоваться собственным принтером. Для этого следует использовать специальные программы либо же полиграфические веб-сервисы, которые и будут описаны в данной статье.
Создание календарей онлайн
Ниже мы не станем рассматривать сервисы онлайн-печати. Речь пойдет о специализированных веб-конструкторах, позволяющих создать уникальный дизайн для своего календаря, а затем самостоятельно его реализовать.
Способ 1: Canva
Лучший сервис для полиграфического дизайна, с помощью которого можно быстро и легко спроектировать любой графический документ, будь то небольшая открытка, буклет или целый плакат. У вас в распоряжении большое количество шаблонов календарей и прочих элементов, таких как фотографии, стикеры, уникальные шрифты и т.п.
Онлайн-сервис Canva
- Первым делом вам придется зарегистрироваться на сайте. Так, на главной странице укажите, для чего вы намерены использовать ресурс. Скорее всего, выбор падет на пункт «Для себя» — по нему и щелкните.

Затем зарегистрируйтесь через почту или с помощью одного из сервисов — Google или Facebook.

- Авторизовавшись, вы попадете на главную страницу пользовательского кабинета Canva. Здесь в меню слева перейдите по ссылке

- Откройте раздел «Calendar» и выберите желаемый макет среди предложенных вариантов. Вы также сразу можете определить вид календаря: ежемесячный, еженедельный, фотокалендарь или календарь дней рождений. Здесь есть дизайнерские решения на любой вкус.

Ознакомьтесь с шаблоном подробнее и, если он вас устраивает, нажмите на кнопку «Use this template», чтобы перейти непосредственно к веб-редактору графики.

- Используйте панель инструментов слева, чтобы работать с макетами, графическими элементами и шрифтами.

Для загрузки собственных изображений используйте вкладку «Моё».

- Чтобы экспортировать результат своей работы на компьютер, нажмите на кнопку «Скачать» в верхнем меню веб-редактора графики.

Укажите тип готовых изображений, из которых будет состоять календарь, и снова щелкните «Скачать».

Как итог, в память вашего компьютера будет загружен ZIP-архив со всеми страницами персонализированного календаря.
Читайте также: Открываем архив ZIP
Canva — отличный инструмент для тех, кто предпочитает простоту и стиль, ведь он не обязывает создавать календарь с нуля. Тем не менее ресурс позволяет сделать уникальный проект каждому: нужно лишь выбрать понравившийся дизайн и отредактировать его по-своему, придав индивидуальности.
Способ 2: Calendarum
Этот ресурс не столь функциональный, как сервис, описанный выше. Calendarum предназначен для создания макетов визиток, конвертов и одностраничных фотокалендарей. Причем, в отличии от Canva, для работы с сайтом не нужно создавать аккаунт — вы можете сразу же приступить к делу.
Онлайн-сервис Calendarum
- Откройте страницу по ссылке выше и перейдите в раздел «Календарик».

- Если вы хотите создать мини-календарь размером 100×70 миллиметров, просто выберите подходящий шаблон среди представленных на странице. В ином же случае нажмите на ссылку «Расширенный режим».

Выберите схему расположения месяцев и желаемый размер, после чего щелкните по кнопке «Начнем!»

- Редактируйте макет как вам угодно: меняйте цвет фона, добавляйте собственные изображения, клипарт, текст, изменяйте сетку. Затем, чтобы перейти к экспорту календаря на компьютер, нажмите «Получить!»

- В открывшемся окне вы увидите уже готовую JPG-картинку с только-что созданным дизайном. Для скачивания щелкните по ней правой кнопкой мыши и воспользуйтесь пунктом контекстного меню «Сохранить изображение как».

Здесь также все довольно просто, но многие моменты приходится делать вручную. К примеру, позиционировать загруженную картинку в макете вам придется самостоятельно.
Читайте также: Создаем календарь из готовой сетки в Фотошопе
Как видите, сделать красивый календарь можно и не прибегая к помощи специализированного ПО. Вам нужен лишь браузер и стабильный доступ к сети.
Что же касается того, какой из вышеописанных сервисов использовать именно вам, здесь следует исходить из поставленных задач. Так, Canva предназначена для создания многостраничных календарей — ежемесячных или еженедельных, в то время как Calendarum «заточен» под простые одностраничные календари со свободным расположением элементов.
Мы рады, что смогли помочь Вам в решении проблемы.Опишите, что у вас не получилось. Наши специалисты постараются ответить максимально быстро.
Помогла ли вам эта статья?
ДА НЕТlumpics.ru
Как в Ворде сделать календарь
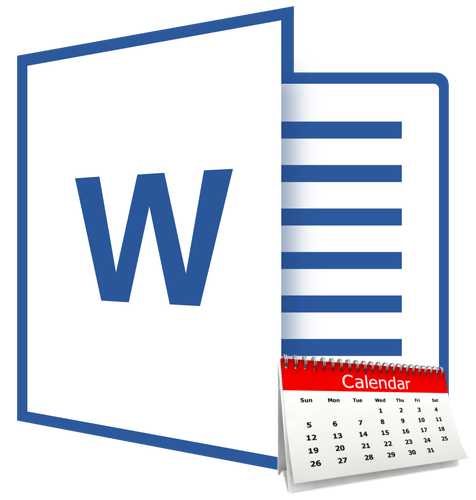
В Microsoft Word есть большой набор шаблонов документов разного типа. С выходом каждой новой версии программы этот набор расширяется. Те же пользователи, кому и этого покажется мало, могут скачать новые с официального сайта программы (Office.com).
Урок: Как в Ворде сделать шаблон
Одной из представленных в Word групп шаблонов являются календари. После добавления в документ их, конечно же, нужно будет подредактировать и подстроить под собственные нужды. Именно о том, как все это сделать, мы и расскажем вам в данной статье.
Вставка шаблона календаря в документ
1. Откройте Ворд и перейдите в меню “Файл”, где необходимо нажать на кнопку “Создать”.
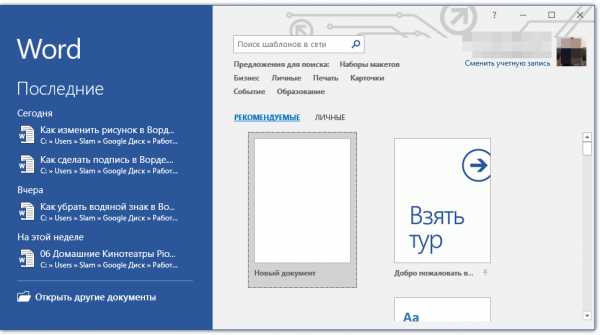
Примечание: В последних версиях MS Word при запуске программы (не готового и ранее сохраненного документа), сразу открывается необходимый нам раздел “Создать”. Именно в нем мы и будем искать подходящий шаблон.
2. Чтобы долго не искать все шаблоны календарей, доступные в программе, тем более, что многие из них хранятся в вебе, просто напишите в строке поиска
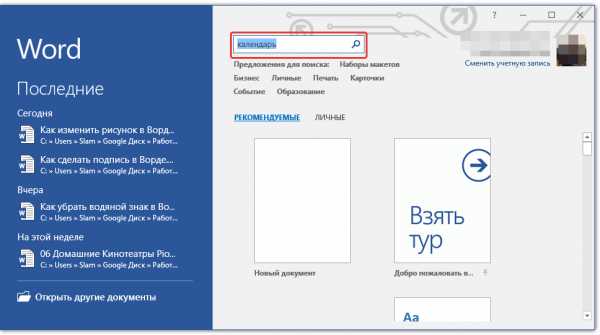
- Совет: Помимо слова “Календарь”, в поиске вы можете указать и год, для которого вам нужен календарь.
3. В списке параллельно со встроенными шаблонами будут также показаны и те, что находятся на сайте Microsoft Office.
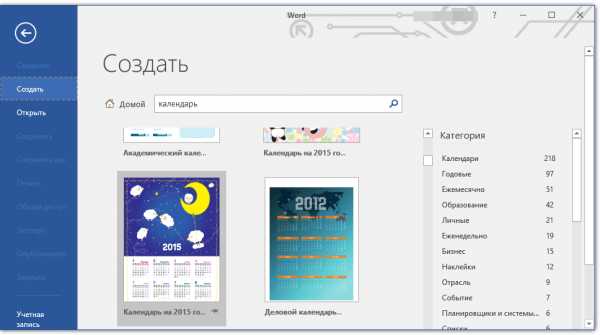
Выберите среди них понравившийся шаблон календаря, нажмите “Создать” (“Скачать”) и дождитесь, пока он будет скачан из интернета. Это может занять некоторое время.
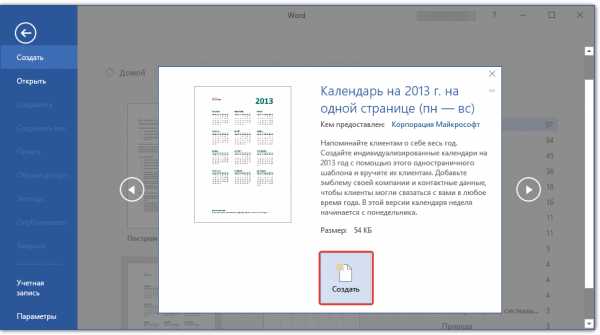
4. Календарь откроется в новом документе.

Примечание: Элементы, представленные в шаблоне календаря, можно редактировать точно так же, как и любой другой текст, меняя шрифт, форматирование и другие параметры.
Урок: Форматирование текста в Ворде
Некоторые шаблонные календари, доступные в Word, автоматически “подстраиваются” под любой, указанный вами год, черпая необходимые данные из интернета. Однако, некоторые из них придется изменять вручную, о чем мы подробно расскажем ниже. Ручное изменение также необходимо и для календарей за уже прошедшие года, которых в программе тоже немало.
Примечание: Некоторые календари, представленные в шаблонах, открываются не в Ворде, а в Excel. Инструкция, описанная в этой статье ниже, применима только для вордовских шаблонов.
Редактирование шаблонного календаря
Как вы понимаете, если календарь автоматически не подстраивается под необходимый вам год, сделать его актуальным, правильным придется вручную. Работа, конечно, кропотливая и продолжительная, но оно явно того стоит, ведь в результате вы получите уникальный календарь, созданный своими руками.
1. Если на календаре указан год, измените его на текущий, следующий или любой другой, календарь для которого вы хотите создать.
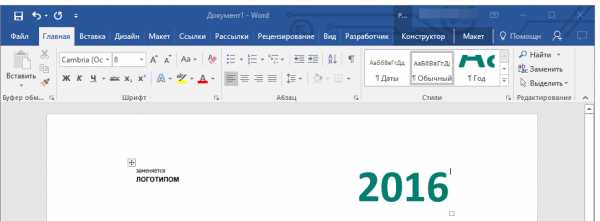
2. Возьмите обычный (бумажный) календарь на текущий или тот год, календарь для которого вы создаете. Если календаря нет под рукой, откройте его в интернете или на мобильном телефоне. Вы также можете ориентироваться на календарь на компьютере, если вам так будет удобнее.
3. А теперь самое сложное, точнее, самое продолжительное — начиная с января месяца, измените даты во всех месяцах в соответствии с днями недели и, соответственно, календарем, на который вы ориентируетесь.
- Совет: Чтобы быстрее перемещаться по датам в календаре, выделите первую из них (1 число). Удалите или измените на необходимую, либо же установите курсор в пустой клетке, где должна находиться цифра 1, введите ее. Далее перемещайтесь по следующим клеткам с помощью клавиши “TAB”. Установленная там цифра будет выделяться, и на ее месте вы сможете сразу поставить правильную дату.

В нашем примере вместо выделенной цифры 1 (первое февраля) будет установлена 5, соответствующая первой пятнице февраля 2016 года.
Примечание: Переключаться между месяцами с помощью клавиши “TAB”, к сожалению, не получится, поэтому делать это придется с помощью мышки.
4. Изменив все даты в календаре в соответствии с выбранным вами годом, вы можете перейти к изменению стиля оформления календаря. При необходимости, вы можете изменить шрифт, его размеры и прочие элементы. Воспользуйтесь нашей инструкцией.
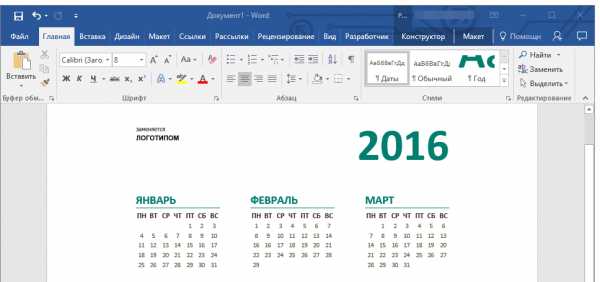
Урок: Как в Word изменить шрифт
Примечание: Большинство календарей представлены в виде цельных таблиц, размеры которых можно изменять — достаточно потянуть за угловой (правый нижний) маркер в нужном направлении. Также, эту таблицу можно переместить (плюсик в квадрате в левом верхнем углу календаря). О том, что еще можно сделать с таблицей, а значит, и с календарем, находящимся внутри нее, вы можете прочесть в нашей статье.
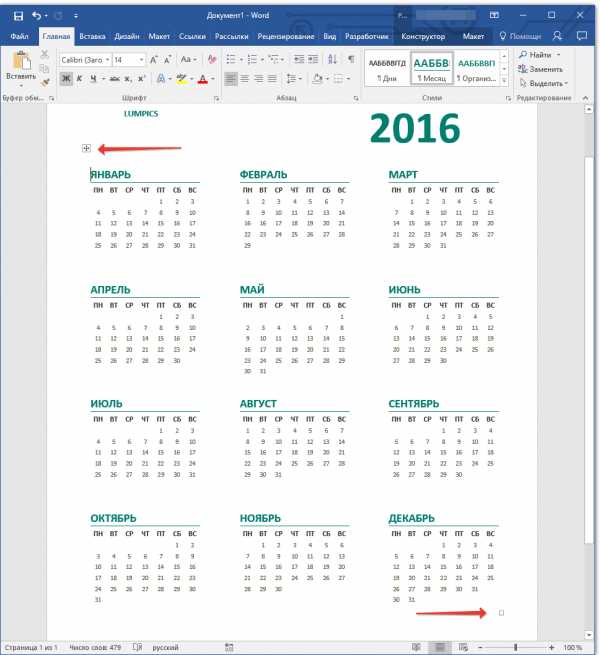
Урок: Как сделать таблицу в Ворде
Сделать календарь более красочным можно с помощью инструмента “Цвет страницы”, который меняет ее фон.
Урок: Как в Word изменить фон страницы
5. В конечном итоге, когда вы выполните все необходимые или желаемые манипуляции по изменению шаблонного календаря, не забудьте сохранить документ.
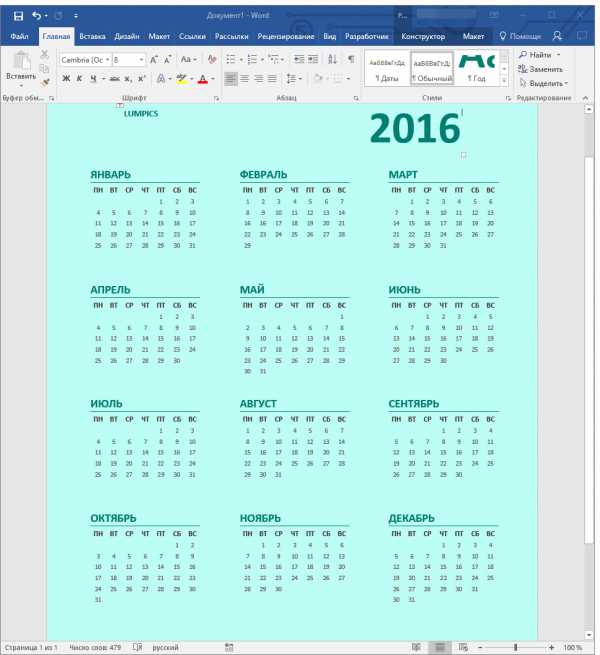
Рекомендуем включить функцию автосохранения документа, которая предостережет вас от потери данных в случае сбоев в работе ПК или при зависании программы.
Урок: Функция автосохранения в Ворде
6. Обязательно распечатайте созданный вами календарь.
Урок: Как в Word распечатать документ
Вот, собственно, и все, теперь вы знаете, как сделать календарь в Ворде. Несмотря на то, что мы с вами использовали готовый шаблон, после всех манипуляций и редактирования на выходе можно получить действительно уникальный календарь, который не стыдно будет повесить дома или на работе.
Мы рады, что смогли помочь Вам в решении проблемы.Опишите, что у вас не получилось. Наши специалисты постараются ответить максимально быстро.
Помогла ли вам эта статья?
ДА НЕТlumpics.ru
Как сделать календарь своими руками
Доброго времени наши любимые читатели! Сегодня мы хотели поговорить о том, насколько сильно в нашей жизни значит время, даты и дни недели и числа. Мы неустанно смотрим на часы, делаем заметки в календаре телефона, назначаем разные события и даты. Все это — наш жизненный процесс, который ведет нас к заветной цели! У Вас же есть цель? Так, мне захотелось рассказать Вам о том, как можно сделать календарь своими руками, причем примеров будет несколько, чтобы желающие уж точно могли выбрать тот, который понравился больше всего!

Для того, чтобы изделия были практичными, я хочу выделить тот тип календарей, которые хорошо вольются в интерьер, добавят ему красок и индивидуальности. Но также будет очень важно, если календарь будет иметь определенную функциональность, например сможет вмещать в себя записи, заметки и всевозможные пометки. Как Вы понимаете, изготовление календарей это очень интересный процесс, который не оставит равнодушных, если у Вас есть ребенок или вы хотите сделать это с подружкой, все должно получиться довольно весело, поскольку этот процесс не сложный и требует больше фантазии, а для детей он будет определенно веселым и развивающим. Приступим?
Календарь сделанный своими руками №1
Собственно здесь все предельно просто. Для создания календаря Вам необходимо найти квадратную или прямоугольную дощечку, обшить ее мягким поролоном или толстым слоем ткани. Очень важно чтобы прослойка между дощечкой и лицевой тканью было равной, чтобы ничего не топорщилось и не выпирало.

Когда создана подложка, можно приступить к поискам красивой ткани, которая украсит календарь снаружи, в примере это что-то вроде мешковины на которую нанесен рисунок из трех розочек. По нашему мнению это довольно ленивый способ украшения календаря, но мешковина смотрится очень даже симпатично. Украшения можно применить из цветов из ткани, значков и других элементов.

Распечатанный лист текущего месяца при помощи приколок крепиться к основе календаря. Таким несложным способом Вы имеете возможность сделать календарь своими руками без больших затрат на материалы. Если вы хотите сделать бумажную часть сетки календаря более привлекательной, то Вам стоит обратиться в специальную фирму, которая умеет делать печать брошюр и календарей.

Календарь сделанный своими руками №2
Очередной замечательный вариант календаря созданного вручную при помощи красивой рамки и мешковины. Такой вариант отличается тем, что он застеклен и представляет собой важные отметки, которые должны быть обязательно исполнены. Согласитесь, чтобы записать что-то новое, придется снимать стекло, дописывать что-то и заново вставлять стекло на место. Это очень трудоемко, но при этом нельзя не отметить, что такой тип украшения интерьера смотрится очень даже солидно, мне понравился!

Для создания такого календаря необходима большая рамка, мешковина и карандаш с маркером. Также тут представлен декор цветной тканью, который может что-то обозначать или выделать самое важное событие. Словом, как мы и говорили, фантазии есть где себя проявить, если Вы хотите сделать календарь собственноручно.
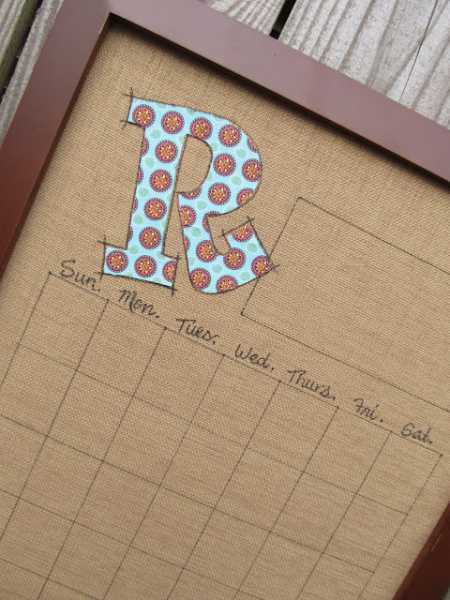
Закрепите мешковину на фанере и седлайте разметку — сетку календаря. Отметьте события которые хотите сделать в этом месяце, дни рождения, поездки и т. д. Изобразите то, что вы хотите, чтобы это радовало Вас и Ваших гостей. После этого вставьте стекло и установите календарь на его место на стене.

Ведь правда, великолепное украшение для дома, которое дополняет интерьер своей изысканностью, простотой и важностью.
Календарь сделанный своими руками №3
Этот календарь должен привлечь к себе внимание самых изысканных любителей Арт-проектов, поскольку его функционал стремиться у нулю, а вот стиль такого календаря и его окружения придаст действительно много дополнительных вистов интерьеру конкретной комнаты.
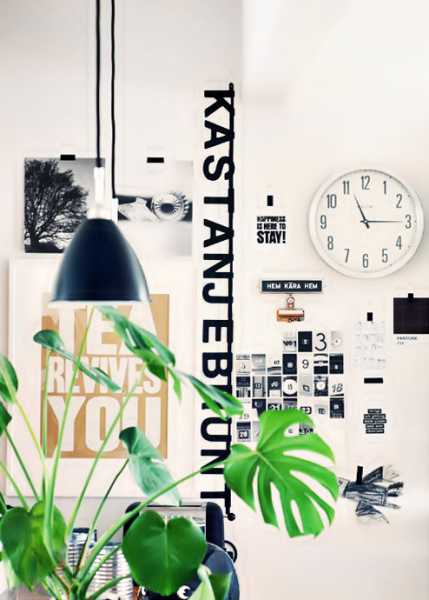
Если бы я самостоятельно делала такую вещь, то для цифр календаря применила бы фотографии из фильмов, моих любимых фильмов. Например в «Матрица» есть отличные кадры с комнатами № 303 и т. д. Другими словами этот календарь может не только великолепно украсить интерьер, но и нести в себе определенную смысловую нагрузку. Прекрасное изделие от наших английских коллег и любителей handmade.

Как видите такой календарь без своеобразного фона и оформления может смотреться довольно бедно, поэтому стоит применить достойное оформление, которые будет хорошо сочетаться.
Календарь сделанный своими руками №4
В заключение хотелось поговорить о том, что каким бы не был наш календарь, он однозначно должен отражать наши хорошие дела, наши цели и то, куда мы идем и к чему стремимся. Так четвертый вариант календаря напоминает больше картотеку, чем сам календарь. Это связано с тем, что данный календарь служит исключительно для записей. Небольшая коробочка и множество карточек в ней — это год и 365 дней. На каждой карточке прекрасная девушка делает записи, что она сделала в этот день полезного, конечно, не каждый день мы кормим бездомного котенка, рожаем ребенка или садим дерево в этот мир. Но также можно сделать запись о том, какое прекрасное печенье Вы испекли и как вы совершили прогулку с собакой в парк. Это прекрасная форма учета своего времени, а в любой момент Вы будете знать, что вы делали в прошлом году или даже 2 года назад, таким похвастаться может далеко не каждый. Пусть это и не совсем тот календарь о котором идет речь, но такие вещи стимулируют нас быть лучше, приносить больше пользы себе и своим близким.

Мне остается наедятся, что данная заметка пошла Вам на пользу и Вы сделаете себе один из этих календарей. Если Вам понравилась статья, поделитесь ею в социальных сетях, нам это будет приятно!
dekormyhome.ru
Как сделать календарь своими руками: лучший способ!
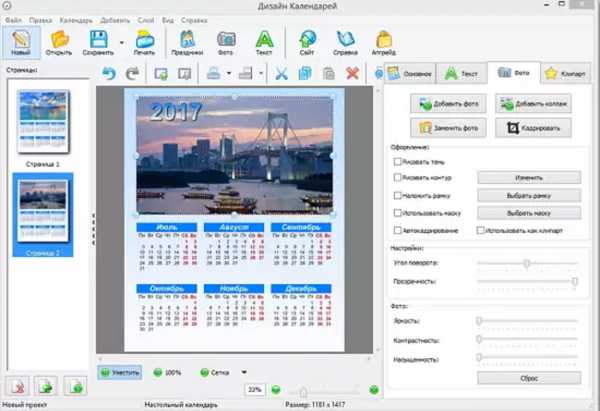
Как сделать календарь своими руками: лучший способ!
Ничто не ценится больше того, как сделанное своими руками. Это же и касается календаря. Благодаря специальной программе «Дизайн Календарей», о которой детальнее можно ознакомиться на этом сайте, создание календарей всевозможной тематики и различных форм и типов, превращается в увлекательное занятие, которое не требует значительных временных затрат.
Под конец любого года и в преддверии года грядущего многие из пользователей сети стараются создать собственные календари из накопившихся за год личных фотографий. Однако некоторые из нас отказываются от этой затеи из-за некоторой технической сложности самого процесса.
Однако с использованием простых опций программы «Дизайн Календарей» работа над собственным календарем превращается в занимательную игру, не требующую от пользователя специальных навыков верстки.
Итак, посмотрим, как сделать календарь своими руками:
1. Скачиваем софт и запускаем на своем ПК программу «Дизайн Календарей», которая поможет всего за пару кликов мышки создать красочный и уникальный календарь Работу облегчает русскоязычный интуитивно внятный интерфейс программы и пошаговое создание календаря.
Календарь можно сделать любого формата: на месяц или год, на квартал и несколько лет, настенный и карманный, и, конечно, настольный , ведь в этой программе уже заложена масса вариантов компоновок и возможностей оформления, множество уже готовых шаблонов (размер программы 52 Мб).
2. Итак, скачали? Теперь устанавливаем программу к себе на ПК. При запуске появляется окно с такими вариантами…
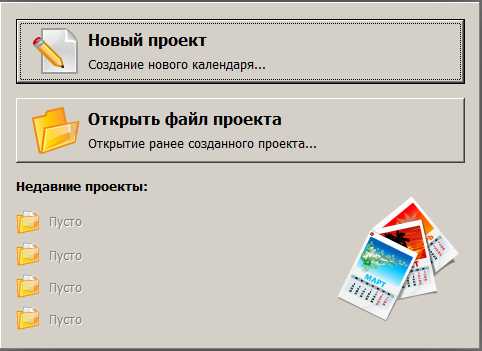
Для ускорения работы с программой предусмотрены кнопки — «Недавние проекты». Очень удобно!
3. Далее выбираем тип нужного нам календаря…
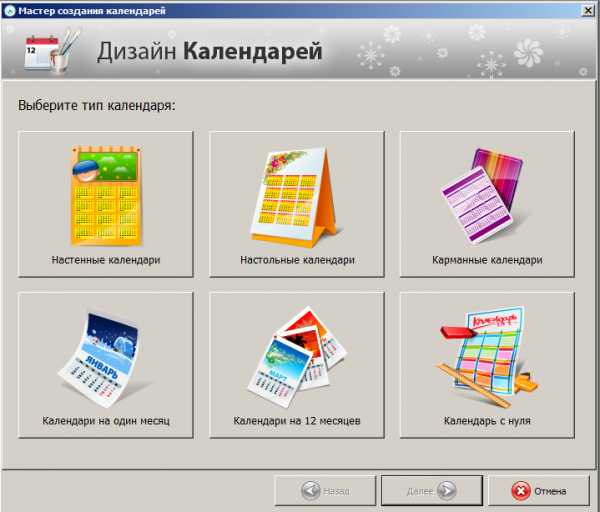
4. Кликнув по кнопочке «Календарь с нуля» можно начать создавать свой личный и абсолютно уникальный календарь.
Вариантов просто масса. Задаём понравившиеся параметры будущего календаря. В программе предусмотрено абсолютно все, на любой самый взыскательный вкус.
В дизайн календаря вставляем свои фото или любимые картинки из каталога ПК, пишем текст красивым шрифтом.
5. Вот, в принципе и все, операция: «Как сделать календарь своими руками» успешно завершена! Сохраняем календарь и/или распечатываем его на принтере.
Что приятно, так это то, что пользоваться программой «Дизайн Календарей» бесплатно можно десять дней, этого времени хватит с лихвой, чтобы осознать ее удобство и полезность.
Программу для увлекательного создания календарей скачивайте здесь — http://fotocalendar.su/download.php.
0gnevo.livejournal.com
Как сделать календарь своими руками?
Совсем скоро по улицам начнут бегать озабоченные люди с деревьями в руках — значит приближается Новый Год. Это время не только салатов оливье и хлопушек, это ещё и время смены календарей (дома и на работе).
Как сделать календарь своими руками, оригинальный и неповторимый, которого больше не будет ни у кого на свете? Программа для создания календарей поможет Вам в этом деле.
Программа «Дизайн Календарей» постоянно развивается и улучшается. В новой версии появились новые виды фотокалендарей, расширена коллекция готовых шаблонов, обновлены праздничные даты на 2016 год…
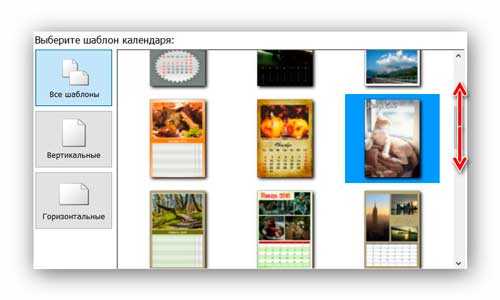
Создать оригинальный календарь сможет даже ребёнок — настолько легко и просто работать в этой волшебной и приятной программе.
Как сделать календарь своими руками
Сперва, конечно же, нужно скачать программу «Дизайн Календарей» и установить её на свой компьютер…
Скачать «Дизайн Календарей»
Размер инсталлятора 53 Мб (в программе много шаблонов с красивыми картинками). Вирусов и «полезных дополнений» нет. Создатель календарей отлично будет работать в Windows XP, Vista, 7, 8, 10.
Мой мир
Вконтакте
Одноклассники
Google+
…
Я Вам уже подробно и пошагово описывал процесс создания календарей в этой программе, поэтому сегодня уделю внимание лишь некоторым деталям, про которые забыл в прошлый раз.
Оказывается, что во вкладке «Текст» есть приятная и необычная фишка — огромная коллекция афоризмов, которые можно добавить в создаваемый календарь…

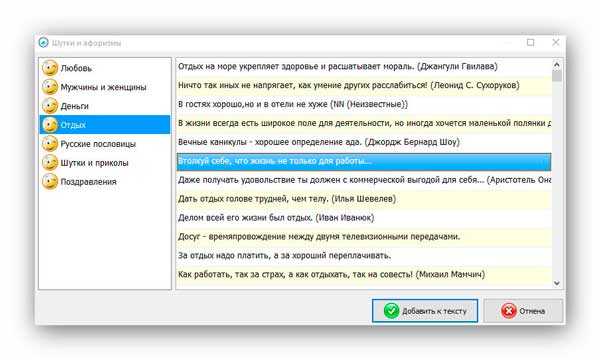
Также в программе можно легко настраивать отображение праздников (менять фон, размер и цвет шрифта, делить их на группы…)…
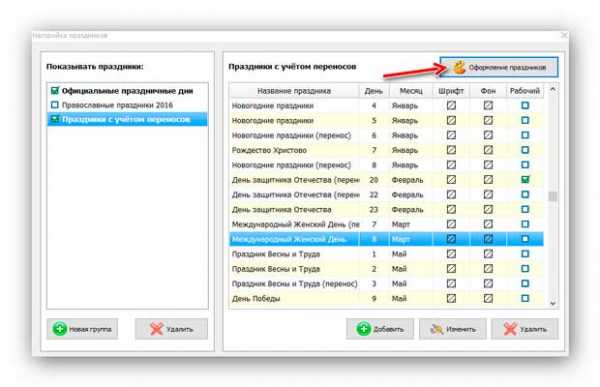

Абсолютной оригинальности календаря можно добиться только использовав в оформлении свои личные фотографии из жизни (памятные даты, посещённые красивые места…)…
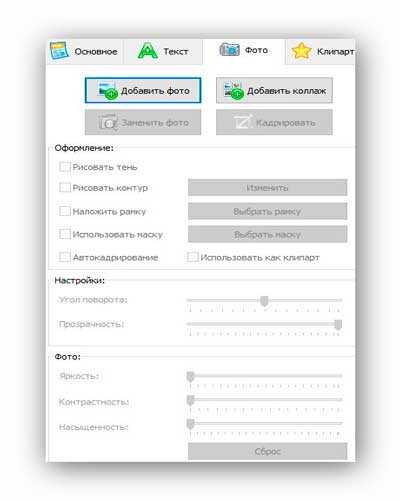
Не забудьте про удобную и полезную панель внизу окна программы…
На сайте производителей также есть своё описание работы в программе (с готовыми примерами), если хотите — загляните к ним (http://fotocalendar.su/hand-made-calendar.php).
Программа «Дизайн Календарей» платная (имеет бесплатный пробный период, без возможности печати созданных календарей) и у многих пользователей может возникнуть вопрос, зачем её покупать для использования один раз в год?
Во-первых — по сегодняшним меркам она очень недорогая, во-вторых — у Вас нет друзей и знакомых? Оригинальный календарь — замечательный подарок к новогодним праздникам. И наконец — Вы последний год живёте (сто лет жизни Вам)?
Теперь Вы знаете, как сделать календарь своими руками, дерзайте. Предлагаю посмотреть обзорное видео авторов описанной выше программы…
До новых полезных и интересных компьютерных программ.
С уважением, Сергей Трофимов (не певец).
Поделитесь с друзьями в социальных сетях…
Мой мир
Вконтакте
Одноклассники
Google+
Рекомендую ещё посмотреть…
Я только обозреваю программы! Любые претензии — к их производителям!
Ссылки в комментариях публикуются после модерации.
optimakomp.ru
Как сделать календарь своими руками? | Материалы от компаний
Итак, как сделать календарь своими руками? Поверьте, совсем не обязательно сидеть несколько часов или дней, изготовляя его вручную в буквальном смысле слова. Все, что необходимо для создания креативного календаря — это компьютер, принтер и несколько минут свободного времени. С прочим поможет разобраться программа «Дизайн Календарей» от AMS Software. Скачать ее можно с официального сайта.
Создаем стильный календарь за пять минут
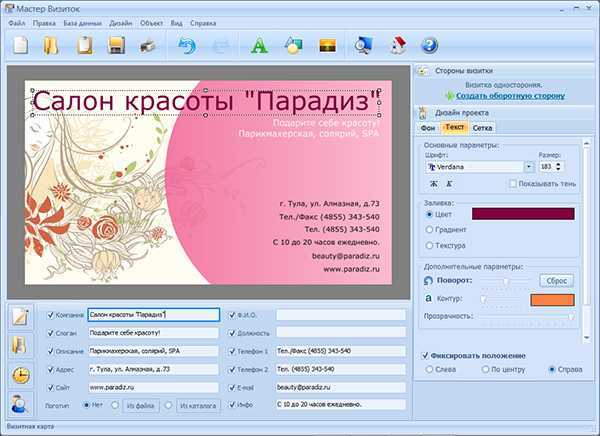
Чем хороша данная программа? Безусловно, первое, что бросается в глаза при запуске — это полностью русскоязычный интерфейс. С ним вам ни минуты не придется гадать, что и за какой кнопкой скрыто. А если сложности все-таки возникли, всегда можно обратиться к онлайн-учебнику, где подробно и доступно рассказано о возможностях программы. Но и это лишь верхушка айсберга! Приложение затаило еще много сюрпризов, которые порадуют вас. К примеру, второй приятный момент — шанс создать календарь абсолютно любого типа.
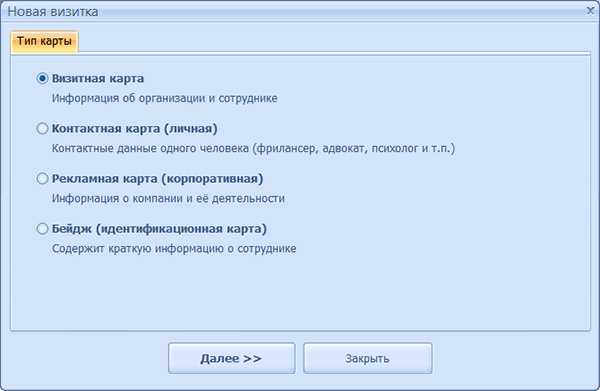
Нужен настенный, настольный или карманный календарь? Вертикальный, горизонтальный, двусторонний? Или, может быть, вы хотите сделать отдельные календари для каждого месяца и в каждом случае сопроводить их оригинальным дизайном? Проще простого! А для комфортной работы в программу встроена коллекция шаблонов, которые вы можете взять за основу. И, конечно же, приложение позволяет начать работу с нуля и продумать все мелочи самостоятельно. Подробнее о том, как сделать календарь можно узнать тут.
Добавляем свои праздники в календарь
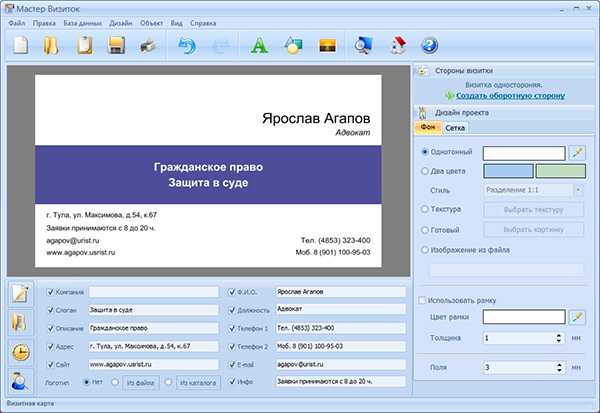
Традиционные праздники отмечаются в календаре по умолчанию. Но в жизни человека есть и иные дни, о которых нельзя забывать. Как быть с ними? Если ранее приходилось портить вид покупного календаря, выделяя числа вручную, то теперь в этом нет нужды. С установкой на ПК «Дизайна Календарей» вам больше не надо думать, как создать календарь с памятными датами — просто отметьте их в соответствующем окне программы. Кстати, приложение может не только выделить дни цветом, но и подписать, чем каждый из них примечателен.

При желании вы можете настроить в календаре отображение лунных фаз. Говоря об оформлении дат стоит отметить и то, что вы свободно можете настраивать цвет, шрифт и фон в блоках по своему усмотрению. Также в программу встроены коллекция клипарта и сборник афоризмов и шуток, способные стать отличным украшением вашей работы. Все это является огромным плюсом и расширяет возможности для творчества.
Календарь — лучший подарок близким и коллегам
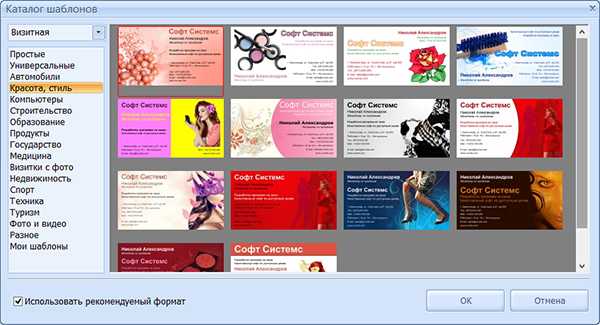
При создании календаря вы можете использовать изображения не только из интернета, но и собственные фотографии. Не знаете какой снимок выбрать для фона? Ничего страшного! Здесь тоже есть решение. Приложение предлагает уникальную возможность — вы можете уместить все желаемые фотографии на одном календаре, сделав из них креативный коллаж. Вам понадобится только отметить необходимые для обработки файлы, а всё остальное софт сделает самостоятельно. К слову, такой календарь может стать приятным подарком для близких.
Качественная печать календаря
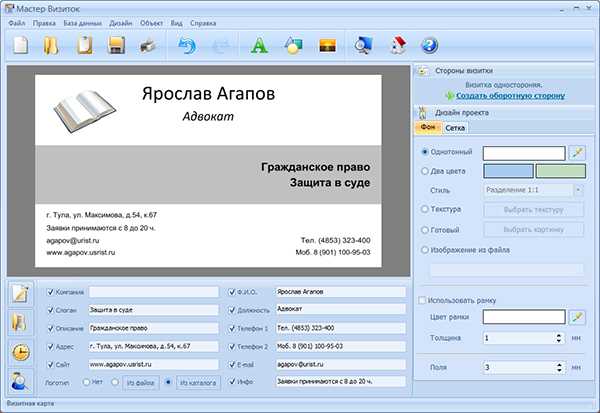
Вот мы и разобрались, как сделать календарь в домашних условиях. Вам осталось лишь распечатать его на принтере или обратиться с макетом в типографию. Также календарь можно использовать как обои на ноутбуке или загрузить как заставку на телефон. Это поможет не потеряться в числах и всегда помнить о всех важных датах.
«Дизайн Календарей» — это программа для создания оригинальных работ, которые могут стать не только идеальным украшением для стен дома, но и отличным подарком для дорогих вашему сердцу людей.
Скачайте пробную версию…
shkolazhizni.ru
Как сделать календарь на компьютере
Главная » ПО » Как сделать календарь на компьютереСоздание календаря в MS Word
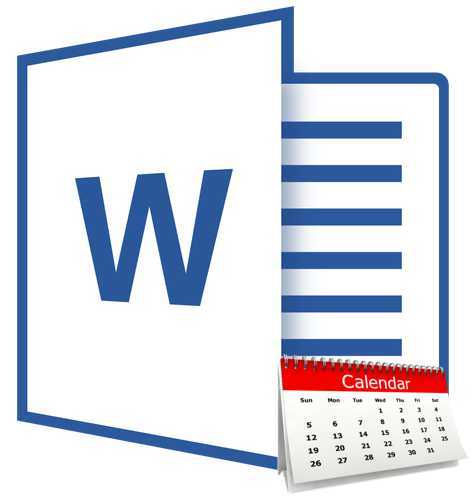
В Microsoft Word есть большой набор шаблонов документов разного типа. С выходом каждой новой версии программы этот набор расширяется. Те же пользователи, кому и этого покажется мало, могут скачать новые с официального сайта программы (Office.com).
Урок: Как в Ворде сделать шаблон
Одной из представленных в Word групп шаблонов являются календари. После добавления в документ их, конечно же, нужно будет подредактировать и подстроить под собственные нужды. Именно о том, как все это сделать, мы и расскажем вам в данной статье.
Вставка шаблона календаря в документ
1. Откройте Ворд и перейдите в меню “Файл”, где необходимо нажать на кнопку “Создать”.
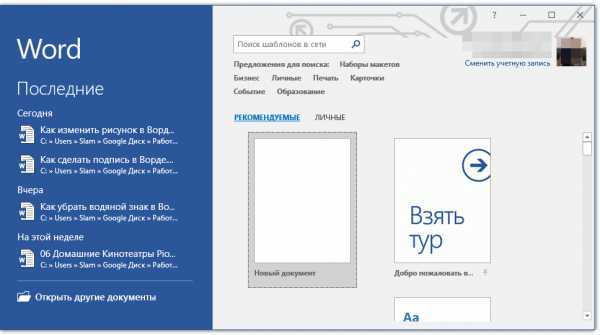
Примечание: В последних версиях MS Word при запуске программы (не готового и ранее сохраненного документа), сразу открывается необходимый нам раздел “Создать”. Именно в нем мы и будем искать подходящий шаблон.
2. Чтобы долго не искать все шаблоны календарей, доступные в программе, тем более, что многие из них хранятся в вебе, просто напишите в строке поиска “Календарь” и нажмите “ENTER”.
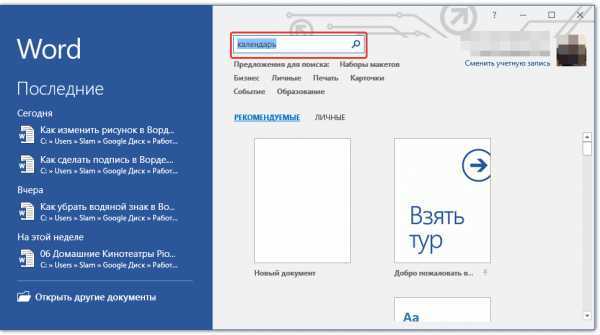
- Совет: Помимо слова “Календарь”, в поиске вы можете указать и год, для которого вам нужен календарь.
3. В списке параллельно со встроенными шаблонами будут также показаны и те, что находятся на сайте Microsoft Office.
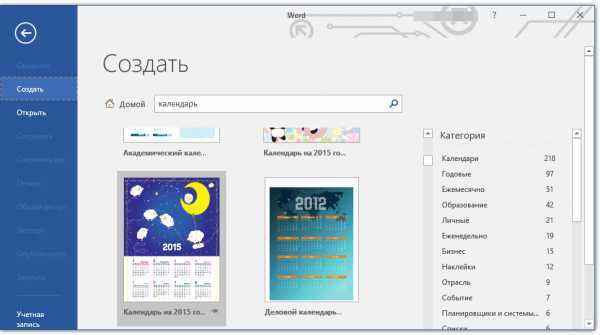
Выберите среди них понравившийся шаблон календаря, нажмите “Создать” (“Скачать”) и дождитесь, пока он будет скачан из интернета. Это может занять некоторое время.
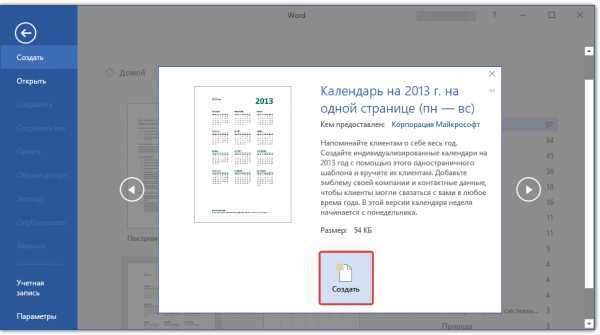
4. Календарь откроется в новом документе.
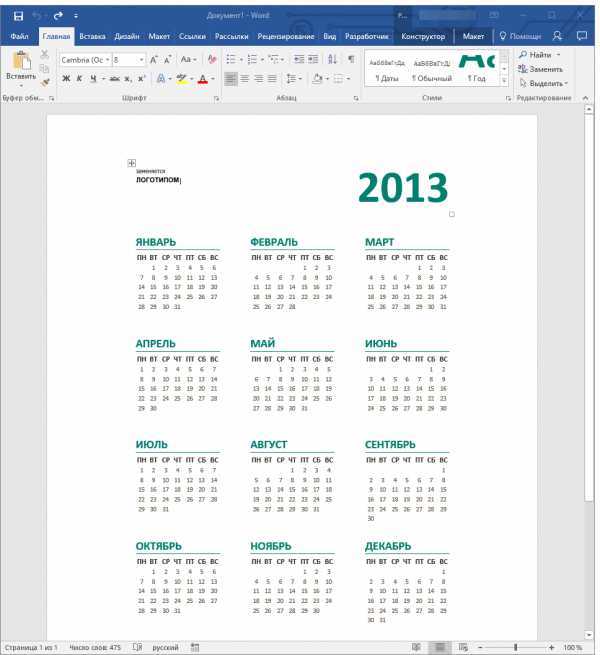
Примечание: Элементы, представленные в шаблоне календаря, можно редактировать точно так же, как и любой другой текст, меняя шрифт, форматирование и другие параметры.
Урок: Форматирование текста в Ворде
Некоторые шаблонные календари, доступные в Word, автоматически “подстраиваются” под любой, указанный вами год, черпая необходимые данные из интернета. Однако, некоторые из них придется изменять вручную, о чем мы подробно расскажем ниже. Ручное изменение также необходимо и для календарей за уже прошедшие года, которых в программе тоже немало.
Примечание: Некоторые календари, представленные в шаблонах, открываются не в Ворде, а в Excel. Инструкция, описанная в этой статье ниже, применима только для вордовских шаблонов.
Редактирование шаблонного календаря
Как вы понимаете, если календарь автоматически не подстраивается под необходимый вам год, сделать его актуальным, правильным придется вручную. Работа, конечно, кропотливая и продолжительная, но оно явно того стоит, ведь в результате вы получите уникальный календарь, созданный своими руками.
1. Если на календаре указан год, измените его на текущий, следующий или любой другой, календарь для которого вы хотите создать.

2. Возьмите обычный (бумажный) календарь на текущий или тот год, календарь для которого вы создаете. Если календаря нет под рукой, откройте его в интернете или на мобильном телефоне. Вы также можете ориентироваться на календарь на компьютере, если вам так будет удобнее.
3. А теперь самое сложное, точнее, самое продолжительное — начиная с января месяца, измените даты во всех месяцах в соответствии с днями недели и, соответственно, календарем, на который вы ориентируетесь.
- Совет: Чтобы быстрее перемещаться по датам в календаре, выделите первую из них (1 число). Удалите или измените на необходимую, либо же установите курсор в пустой клетке, где должна находиться цифра 1, введите ее. Далее перемещайтесь по следующим клеткам с помощью клавиши “TAB”. Установленная там цифра будет выделяться, и на ее месте вы сможете сразу поставить правильную дату.

В нашем примере вместо выделенной цифры 1 (первое февраля) будет установлена 5, соответствующая первой пятнице февраля 2016 года.
Примечание: Переключаться между месяцами с помощью клавиши “TAB”, к сожалению, не получится, поэтому делать это придется с помощью мышки.
4. Изменив все даты в календаре в соответствии с выбранным вами годом, вы можете перейти к изменению стиля оформления календаря. При необходимости, вы можете изменить шрифт, его размеры и прочие элементы. Воспользуйтесь нашей инструкцией.
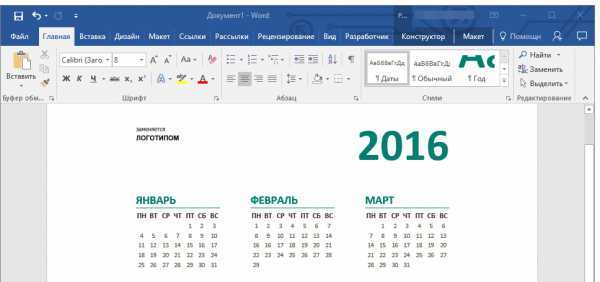
Урок: Как в Word изменить шрифт
Примечание: Большинство календарей представлены в виде цельных таблиц, размеры которых можно изменять — достаточно потянуть за угловой (правый нижний) маркер в нужном направлении. Также, эту таблицу можно переместить (плюсик в квадрате в левом верхнем углу календаря). О том, что еще можно сделать с таблицей, а значит, и с календарем, находящимся внутри нее, вы можете прочесть в нашей статье.
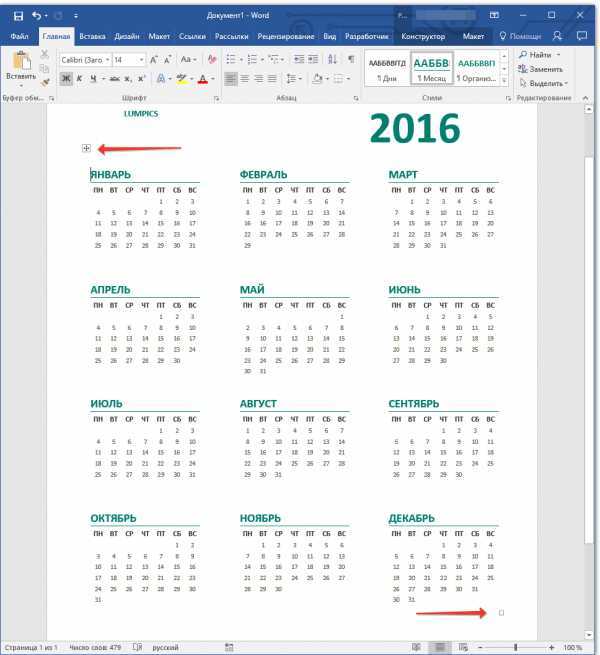
Урок: Как сделать таблицу в Ворде
Сделать календарь более красочным можно с помощью инструмента “Цвет страницы”, который меняет ее фон.
Урок: Как в Word изменить фон страницы
5. В конечном итоге, когда вы выполните все необходимые или желаемые манипуляции по изменению шаблонного календаря, не забудьте сохранить документ.
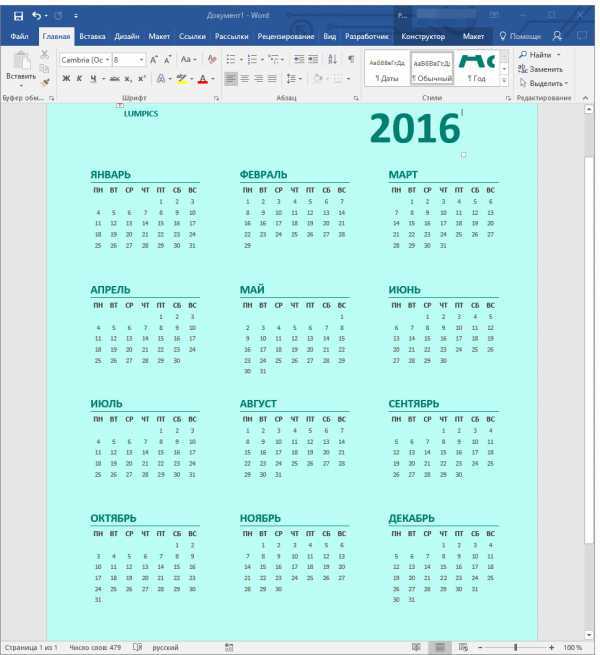
Рекомендуем включить функцию автосохранения документа, которая предостережет вас от потери данных в случае сбоев в работе ПК или при зависании программы.
Урок: Функция автосохранения в Ворде
6. Обязательно распечатайте созданный вами календарь.
Урок: Как в Word распечатать документ
Вот, собственно, и все, теперь вы знаете, как сделать календарь в Ворде. Несмотря на то, что мы с вами использовали готовый шаблон, после всех манипуляций и редактирования на выходе можно получить действительно уникальный календарь, который не стыдно будет повесить дома или на работе.
Мы рады, что смогли помочь Вам в решении проблемы.Опрос: помогла ли вам эта статья?
Да Нетlumpics.ru
TKexe Kalender — как сделать календарь бесплатно
TKexe Kalender — бесплатная программа для создания календарей. Перед наступлением Нового года много времени занимает и сама подготовка к празднику и выбор подарков для родных и близких. Одним из вариантов такого подарка может стать самодельный фотокалендарь на следующий год.
Такой самодельный календарь может быть украшен яркими рисунками или фотографиями ваших родных и знакомых. Готовый календарь вы можете распечатать дома на принтере и подарить в качестве подарка.
Кроме того, вы можете создать календарь ко дню рождения и украсить страницу календаря фотографиями именинника.
Сделать календарь бесплатно вы можете самостоятельно. Для того, чтобы у вас была возможность создать календарь нужна программа для создания фотокалендарей.
Фотокалендарь создать бесплатно вам поможет программа TKexe Kalender. Программа имеет интерфейс на русском языке и поэтому работа в программе не вызовет трудностей.
TKexe Kalender скачать
После скачивания программы TKexe Kalender с сайта разработчика, необходимо будет запустить установочный файл.
После распаковки установочного файла, открывается окно «Установка/Обновлене “TKexe”» для последующей установки программы на компьютер. В этом окне нужно выбрать папку назначения, а потом нажать на кнопку «ОК».
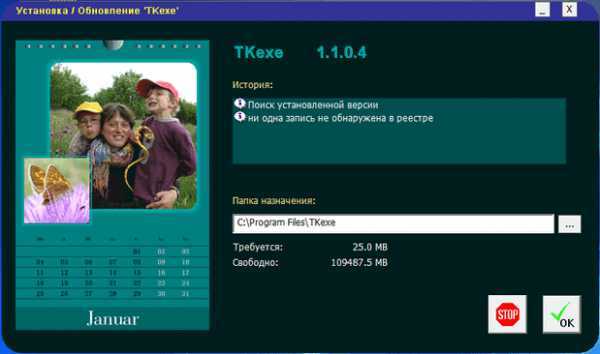
Далее происходит установка программы на ваш компьютер, а после завершения установки необходимо будет нажать на кнопку «ОК».
После этого, на экране монитора появляется окно с предупреждением, в котором нужно нажать на кнопку «ОК».
Создание календаря в TKexe Kalender
Далее открывается окно программы TKexe Kalender. Так как у вас еще нет файла календаря, то в этом окне нужно нажать на кнопку «Создать новый файл…».
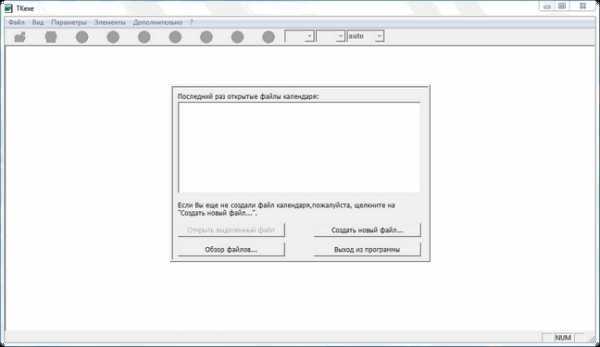
В окне «Создать новый файл календаря», вы должны выбрать папку для размещения файла календаря и дать этому файлу имя. Далее нужно нажать на кнопку «Сохранить».
В следующем окне «Выбор продукта», вы можете выбрать вариант для создания календаря — «Ежемесячный календарь» (один месяц на странице), «Календарь Дня рождения» (без названий дней и года), «Ежегодный календарь» (12 месяцев на странице), а также «еженедельный календарь» и «фото презентации».
В программе TKexe Kalender можно создавать календарь на отдельный месяц. В этом случае ежегодный календарь будет состоять из 12 листов. Оформление каждого месяца календаря будет отличаться, и такой календарь будет выглядеть необычно.
Сейчас разберем создание календаря на целый год. После выбора ежегодного календаря нужно нажать на кнопку «Далее».
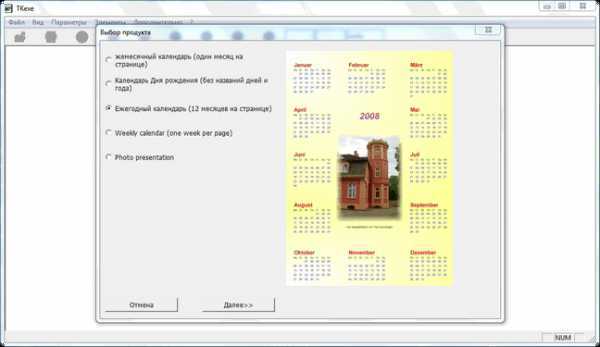
В следующем окне «Размер страницы календаря» необходимо выбрать формат страницы будущего календаря — «Книжный формат» или «Альбомный формат». По умолчанию выбран формат A4, но можно выбрать любой из этих форматов: A3, A4, A5, A6.
После выбора формата страницы следует нажать на кнопку «Далее».
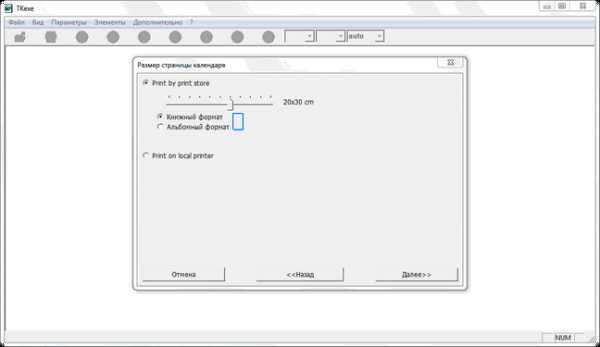
В окне программы «Период» выбираете год для создаваемого календаря, выбранный период можно будет изменить позже.

В окне «Шаблоны» нужно выбрать один из трех шаблонов на выбор и потом нажать на кнопку «Использовать выделенный шаблон».
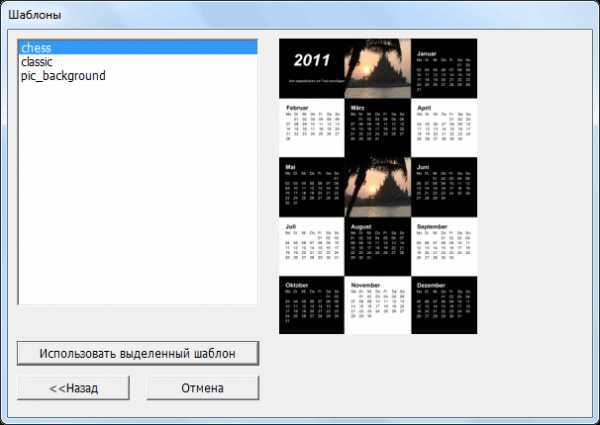
В следующем окне в программе открывается выбранный шаблон. В шаблоне можно выбрать изображение, которое нужно заменить. После нажатия правой кнопкой мыши по этому изображению, в контекстном меню нужно выбрать пункт «Удалить изображение». Выделенное изображение будет удалено.
В окне «Проводник изображений» необходимо выбрать новое изображение, которое находится на вашем компьютере. Затем выбранное изображение нужно перетащить кн
htfi.ru