Как откалибровать монитор — подробная инструкция
Калибровка монитора – это необходимый подготовительный этап предпечатной подготовки фотографий и изображений, без проведения которого все усилия по подбору наиболее подходящих и эффектных цветов окажутся напрасными. Некорректное воспроизведение цвета приведет к тому, что распечатанные фотографии окажутся слишком темными или, напротив, засвеченными, а лица людей приобретут неестественный оттенок.
Калибровка монитора может быть осуществлена при помощи специальных предназначенных для этого калибраторов, однако такое устройство имеется далеко не у каждого фотографа. В первой части данной статьи мы рассмотрим те методы, которые позволят откалибровать монитор без использования дополнительного оборудования.
Предварительный этап подготовки монитора
При выборе монитора откажитесь от современных ЖК устройств, предназначенных для прохождения игр, так как чаще всего их производители зачастую снижают разрядность LUT с целью повышения скорости обновления картинки. Оптимальным решением будет приобретение точного монитора с 8-битной LUT, роль которой будет особенно заметна по мере старения устройства.
Перед тем, как начать калибровать монитор, убедитесь в том, что вам, действительно, это необходимо. Если вы не являетесь компьютерным художником, а простым пользователем, а основной вашей задачей является набор текстов, калибровка монитора может привести только к тому, что вы будете перенапрягать глаза в результате высокой яркости, а сам монитор срок своей службы намного быстрее.
Убедитесь в том, что монитор чистый, а не покрыт слоем пыли. Для того чтобы протереть экран, лучше использовать специальные средства или, на крайний случай, спирт.
Постарайтесь обеспечить в своем помещении постоянное неяркое освещение. Днем можно приглушить солнечные лучи при помощи жалюзи, ночью следует использовать ночную лампу дневного белого цвета. Обычная лампа накаливания не подойдет вам, так как ее спектр является более узким. Для верхнего света рекомендуется использовать лампы, дающие рассеянный свет.
Регулировка яркости и контраста
Регулировка яркости и контраста – это самый простой, но в тоже время и наименее точный способ калибровки монитора. К преимуществам метода относится то, что он не требует наличия профиля цветности, поэтому прекрасно подходит не только для повседневного использования на своем ПК, но и в случаях, когда вам необходимо внести коррективы на чужом компьютере.
Приведенные ниже тесты предназначены для того, чтобы помочь вам подобрать оптимальные настройки контраста и яркости. Качественный монитор должен суметь пройти оба теста. Если же этого не получится, определитесь с тем, какой из них будет для вас более важным. Перед проведением тестирования убедитесь в том, что монитор уже достаточно нагрелся, для чего ему может понадобиться 10-15 минут.
Настройка полутонов
Калибровка полутонов обычно является важнейшей задачей в предпечатной настройке монитора. На расположенном ниже рисунке цвет находящегося в центре квадрата должен быть аналогичным цвету фона, левый квадрат – быть более темным, а правый – светлым. Если центральный квадрат выглядит ярче или темнее основного фона, ваш монитор показывает изображения более яркими или темными, что обязательно скажется на качестве печати.
Чтобы настроить ЖК-монитор, необходимо установить для него стандартный контраст (обычно равен 50% или 100%), а потом корректировать яркость, пока центральный квадрат не сольется с фоном. Для ЭЛТ монитора следует установить максимальный контраст. Обязательно убедитесь в том, что монитор настроен на гамму 2.2.
Увеличение яркости монитора может привести к тому, что срок его работоспособности закончится быстрее. Поэтому перед внесением изменений в настройки яркости убедитесь в том, что на нее не оказывают влияние чрезмерная освещенность помещения или расположенный позади монитора источник освещения, например, окно.
Детали на свету и в тенях
После того, как вы осуществите предыдущую настройку, все полутона на вашем мониторе будут иметь необходимый уровень яркости. Для того чтобы подтвердить правильность настройки взгляните на приведенные ниже изображения.
Детали в тенях
Детали на свету
На каждом изображении должны быть различимы 8 ступеней, при этом, крайние должны быть едва различимыми. Перед проведением настроек определитесь с тем, что является для вас более важным, — освещенность полутонов или максимум деталей. Слишком высокая яркость приведет к тому, что черный преобразится в серый. Приведенные выше настройки позволяют откорректировать часть тонального диапазона и практически не затрагивают цветность. Более точную калибровку можно осуществить только с использованием специальных приборов.
Простейшие способы калибровки монитора
Чем большее количество цветов отображает ваш монитор, тем более тонкую работу с изображениями вы сможете совершать. Поэтому настройте свою видеокарту на максимальную глубину цвета и установите контрастность на максимум. После этого отрегулируйте яркость дисплея так, чтобы границы между переходами на рисунке ниже были четко видны, но переход между 0 и 5 был едва заметным.
Посмотрите на рисунок ниже, там расположено несколько квадратов. Ни один пиксель на экране не должен быть более черным, чем один из них. Черная каемка вокруг экрана должна быть точно такой же черной как этот квадрат. Посмотрите на белый квадрат. Его цвет должен быть по-настоящему белым, без голубых и розовых оттенков.

Отойдите от монитора на один шаг: один из квадратов на рисунке ниже должен быть затенен также как фон вокруг. Цифра в его центре обозначает гамму вашего экрана.
Еще один тест калибровки разработан по технологии Adobe Gamma. Черный квадрат на рисунке ниже должен едва отличать от окружающего его фона. Фон серого квадрата – так же ярок как окружающая его штриховка.
Калибровка и профилирование
Сложность предпечатной подготовки изображений состоит в том, что один и тот же цвет может воспроизводиться совершенно по-разному на мониторах, отличающихся друг от друга параметрами настройки, производителем и даже длительностью эксплуатации.
Калибровка монитора предназначена для того, чтобы устранить возникающую между цифровым значением цвета и его видимым отображением разницу, и включает в себя изменение физических параметров монитора (яркость, контрастность, цветность), а также создание так называемой Look-Up Table.
LUT принимает из файла изображения исходное значение цвета, а затем определяет, что монитор показывает его более темным или ярким, нежели он должен быть, и вносит соответствующие корректировки в отображение. Таким образом, задача Look-Up Table состоит в том, чтобы преобразовать цифровое значение цвета в новое, которое исправит все имеющиеся недостатки монитора.
Вследствие того, что разные устройства обычно не в состоянии воспроизвести одинаковый диапазон цветности и теней, большое значение для настройки монитора играет профилирование, которое осуществляется при помощи специальных программ. Поддерживающий управление цветом софт использует профили цветности, чтобы добиться минимального различия между исходным и преображенным изображением.
Устройства для калибровки мониторов

Устройства для калибровки монитора позволяют осуществить как калибровку, так и профилирование. Большинство калибраторов внешне похожи на компьютерную мышь и крепятся к дисплею. В комплекте с устройством идет программа, показывающая на мониторе последовательный набор цветов и тонов, которые измеряются и записываются устройством.
Наиболее распространенными калибраторами являются:
- ColorEyes Display,
- ColorVision Spyder,
- Rite Eye-One Display,
- ColorMunki Photo.
Начинать калибровку следует через 10-15 минут после включения монитора, чтобы дать ему прогреться. Это позволит обеспечить стабильность яркости и баланса цветности. Далее вам будет необходимо задать параметры монитора, по которым будет осуществляться калибровка. К этим параметрам относится точка белого, гамма и яркость. В ходе настройки вам будет необходимо поменять некоторые настройки монитора, включая его яркость, контраст и значения RGB, если вы используете ЭЛТ.
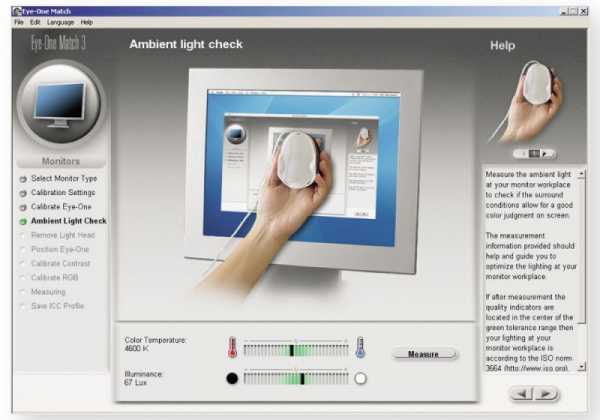
В итоге у вас должна получиться матрица значений цвета и соответствующих им параметров. Устройство создаст Look-Up Table которая будет воспроизводить нейтральные и точные оттенки серого, а также соответствие оттенка и насыщенности цвета.
Параметры настройки калибровки
Существует несколько параметров, значения которых необходимо определить для калибровки монитора.
Точка белого необходима для определения теплоты или холодности самого светлого тона дисплея. Повышение цветовой температуры позволяет получить более холодные тона, а ее снижение более теплые.
Стандартная рекомендуемая температура для ЭЛТ монитора — 6500K (или D65). Это немного холоднее, чем обычный дневной свет. Настройка ЖК мониторов является более сложной за счет того, что их подсветка всегда имеет собственную цветовую температуру, которая не может не влиять на изображение. В связи с этим обычно рекомендуется оставлять цветовую температуру ЖК мониторов неизменной, за исключением тех случаев, когда у вас явно имеется необходимость ее изменить.
Гамма контролирует скорость нарастания яркости теней при переходе от черного цвета к белому. Оказывает значительное влияние на контрастность изображения, а также заставляет его выглядеть светлее или темнее.
В настоящее время стандартом для редактирования и просмотра изображений является коэффициент гаммы 2.2, который в наибольшей степени близок к настройкам монитора, а также к восприятию человеком вариаций яркости.
Яркость определяет количество света, исходящего от монитора. Настройка данного параметра полностью зависит от уровня освещенности вашей среды, включая дневной или электрический свет в помещении, а также дополнительные его источники. Наиболее распространенным значением этого параметра является 100-150 кд/м2, однако, если вы работаете в помещении с сильным освещением, вам понадобится изменить яркость монитора.
Как работает таблица отображения (Look-Up Table)
Управление LUT осуществляется видеокартой или самим монитором, поэтому ее использование не зависит от того, поддерживает ли программное обеспечение управление цветом. Загрузка LUT начинается сразу же с начала работы операционной системы, а ее использование осуществляется, независимо от того, что находится на дисплее.
Чтобы лучше понять работу LUT, взглянем на то, насколько различно может выглядеть серый цвет, который должен отображаться на мониторе в случае, когда значения красного, синего и зеленого цветов равны. Задача LUT состоит в том, чтобы поддерживать серые тона в корректной гамме.
В некоторых случаях в создании изображения на мониторе участвуют несколько LUT, а не только та, что находится в видеокарте. Особенно четкой калибровки можно добиться, используя корректировку встроенной в монитор LUT, однако это позволяют не все модели.
Для чего необходим профиль цветности
Профиль цветности необходим для преобразования изображений таким образом, чтобы они были показаны максимально корректно, с учетом характеристик монитора. В отличие от LUT, которая начинает работу сразу же после запуска системы, для того чтобы использовать профиль цветности необходимы соответствующие программы, поддерживающие управление цветом. Для этой цели можно использовать Adobe PhotoShop или другую программу для редактирования изображений или работы с форматом RAW.
Каждый раз, когда программа открывает изображение, содержащее профиль цветности, программа сравнивает его с профилем монитора и, в случае наличия различий между пространствами цветности, осуществляет их преобразование.
Как проверить качество калибровки
Далеко не всегда устройство может выполнить свою задачу качественно, поэтому каждый раз после проведения калибровки монитора необходимо проверить то, как она была осуществлена. И даже если вы обнаружите, что ваш монитор не может быть настроен лучше, чем сделала это устройство для калибровки, вы сможете учитывать этот недостаток при редактировании изображений.
Самый простой способ оценить качество калибровки – это открыть в поддерживающей управление цветом программе большой чёрно-белый градиент. Если переходы между тонами окажутся неоднородными, то, скорее всего, монитор был откалиброван некачественно.
Сравните две расположенные внизу картинки, чтобы понять, как выглядит некачественная калибровка.
Настройка печатающего оборудования
Общая калибровка монитора позволит избежать искажений цвета при печати на большинстве печатного оборудования, однако в некоторых случаях для того, чтобы изображение, получаемое при печати, соответствовало бы картинке на мониторе, необходимо найти для вашего принтера специальный файл для корректировки ICM.
Обычно они находятся на официальном сайте производителя. Данный цветовой профиль можно открыть в любой профессиональной программе для работы с изображениями – Photoshop, CorelDRAW, Microsoft RAW и т.д.
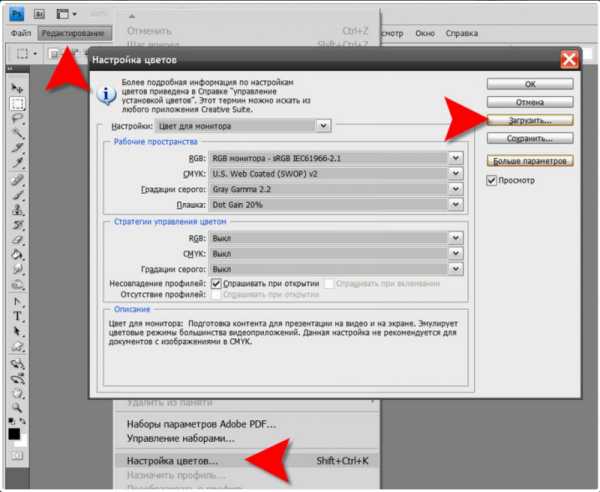
Установка цветового профиля осуществляется непосредственно в самой программе-редакторе. К примеру, в PhotoShop для этого следует перейти в раздел меню «Редактирование» и выбрать пункт «Настройка цветов». Щелкнув по кнопке «Загрузить» вы сможете установить в программу новый профиль.
pkpo.ru
Настройка монитора для правильной цветопередачи
Чтобы оценить современные мониторы, достаточно разок отыскать реликтовое устройство этак девяностых годов выпуска и посмотреть на картинку на их выпуклом, как рыбий глаз, дисплее.
Что вы увидите? Чудовищную пикселизацию (спорим, у смартфона вашей тётушки, которой только и надо что позвонить да погоду посмотреть, экран с лучшим разрешением), странные цвета, искажения под углом… И это ЭЛТ-мониторы, которые когда-то считались лучшими! Нет уж, я за этой кошачьей подставкой работать не буду!
То же самое вы сможете лет через 10-15 сказать про сегодняшние мониторы. Проблема в том, что сегодня у нас нет под рукой мониторов из 2032 года, поэтому придётся доводить до ума те мониторы, что есть. А поскольку производителям часто важнее, чтобы монитор хорошо смотрелся на полке магазина, для домашнего использования придётся докрутить его самостоятельно. Рассмотрим, как настроить монитор, чтобы не уставали глаза, а цвета на экране соответствовали цветам при печати или на киноэкране.
Калибровка монитора
Процедура настройки параметров изображения так, чтобы оно наиболее соответствовало реальным цветам, а расположение картинки на экране было правильным, называется калибровкой. Это необязательно делать, если вы работаете на компьютере с документами, звуком, кодите или перепрошиваете различные другие устройства. Но для дизайна или обработки видео точные цвета необходимы.
Разумеется, для калибровки монитора существуют специальные средства. Однако мы будем использовать встроенную в Windows утилиту, которой нам должно хватить. Её разработчики учли и особенности изображения на компьютере, и свойства человеческого зрения.
Картинки-эталоны уже встроены в приложение. Найти его можно через Панель управления, введя в поиск «Калибровка цветов экрана», или же по пути Пуск/Оборудование и звук/Экран/Калибровка цветов.
Если вы используете настольный компьютер, то вам придётся одновременно использовать средства управления ПК (клавиатуру и мышь) и монитора. Как правило, на борту или за бортиком монитора находится ряд кнопок, через которые вы можете вызывать его меню. Если вы находите их не сразу, то перед тем, как настроить монитор для правильной цветопередачи, почитайте инструкцию к вашей модели монитора. Кстати, там же обычно рассказывают, как настроить монитор по размеру экрана: те же самые кнопки помогут растянуть или сжать картинку по вертикали и горизонтали или сдвинуть её в правильном направлении.
На ноутбуках по понятным причинам нет автономного управления экраном. Поэтому регулировать изображение тоже надо будет через запущенное приложение. Впрочем, все необходимые функции для этого в нём есть.
Идеальные цвета, яркость и контраст нужны вам не для галочки и не для отчёта, а для того, чтобы ваши собственные глаза могли видеть на мониторе максимум того, на что он способен. Поэтому калибровку надо делать с учётом способности ваших глаз. Существуют специальным образом прорисованные картинки-тесты, которые позволяют оценить дефекты изображения на мониторе:
На данной картинке изображены цифры на светлом фоне, постепенно светлеющие, и на чёрном, постепенно темнеющие. Вам надо честно. Честно, повторю, это не окулист в военкомате! Отметить для себя, сколько цифр вы видите на каждом из фонов, и настраивать яркость до того момента, когда вы не сможете различить их все в обоих рядах.
Картинка с пиджаком, рубашкой и крестом также служит для нахождения оптимальной яркости. Если картинка слишком тусклая, вы не сможете различить крестик на заднем плане, а пиджак и рубашка будут сливаться. Если слишком яркая — пиджак и рубашка будут сливаться в слишком мутное пятно, на котором не разобрать складки, а крест будет не так ярко выделяться на сером фоне. Найдите тот уровень яркости, при котором контраст максимален.
Для настройки контраста существует подобная картинка с мужчиной в белой рубашке на фоне стены, половина которой раскрашена в белый цвет, половина — в чёрный. При правильном значении контраста на белой рубашке можно различить складки и пуговицы. Вот бы можно было так легко контролировать собственный вид перед выездом на работу или на праздник!
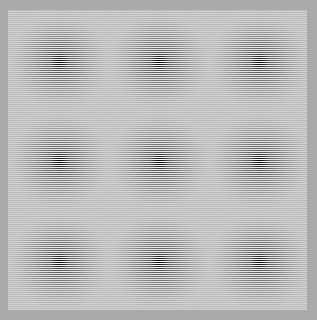
Гамма — параметр, обеспечивающий хорошее восприятие деталей в хорошо освещённых и затемнённых участках картинки. При правильно настроенной гамме на этой картинке не должно быть ни светлых, ни тёмных точек в центре серых пятен, их цвет должен быть равномерным.
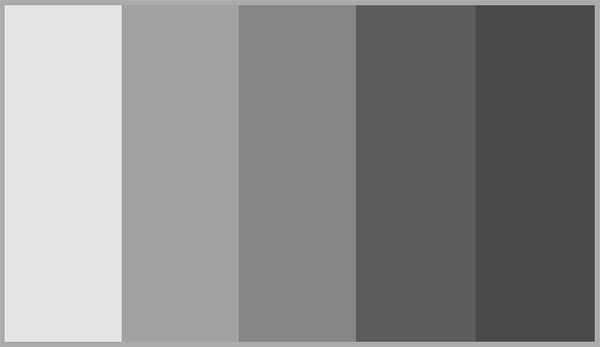
Последний этап посвящён тому, как настроить цвета на мониторе компьютера. Как ни странно видеть при этом серое изображение, но именно оно нам и нужно. При правильной настройке вы не увидите здесь ни красного, ни зелёного, ни синего — только оттенки серого (их тут, к счастью, в десять раз меньше, чем вы подумали).
На последнем этапе вы можете одним нажатием кнопки сравнить «как было» и «как стало». Если получившийся вариант вам нравится больше — поздравляем: и вы, и мы трудились не зря.
Полезные советы при калибровке
Существует несколько правил, которые стоит соблюдать при калибровке монитора:
- Прогрейте монитор в течение 15-20 минут, чтобы он заработал в штатном режиме, и лишь потом приступайте к калибровке.
- Занимайтесь калибровкой при том освещении, при котором вы обычно работаете. А лучше (при возможности) повторить процедуру при дневном свете и при электрическом. В идеале результаты должны совпасть, но чем Люцифер-Светоносный не шутит…
- Не спешите использовать профессиональное оборудование (пусть реклама на AliExpress и предлагает «калибратор профессиональный для дисплея» за смешную сумму). Скорее всего, в следующий раз заниматься калибровкой вам придётся, когда купите новый монитор.
- Но если вы по какой-то причине сбросили параметры дисплея, лучше откалибруйте его заново и отключите все автоматические значения (автояркость, автоконтраст и т.д.)
- Если изображения, с которыми вы работаете, на другом экране смотрятся по-другому, не спешите переделывать всё у себя. Напечатайте пробную картинку на хорошем цветном принтере и проверьте, какому монитору она лучше соответствует.
На этом всё. Ярких и сочных цветов вам!
alexzsoft.ru
kapankov.ru — Калибровка монитора
Калибровка монитора жизненно необходима фотографу, обрабатывающему свои фотографии на компьютере. В процессе калибровки создается профиль монитора, который обеспечивает точную цветопередачу, необходимую яркость и контраст экрана. Для этого используется специальное устройство, которое так и называют — калибратор. Отвечу в этой статье на основные возникающие вопросы, а в конце приведу ссылку на видео, в котором Андрей Журавлев подробно описывает порядок работы с X-Rite i1 Profiler.
Нужно ли калибровать мой монитор?
Чтобы ответить на этот вопрос, нужно для начала скачать специальное проверочное изображение. Можно разместить скачанное изображение в качестве обоев на экране, либо открыть каким-нибудь редактором, но обязательно в 100% масштабе, нельзя его сжимать или растягивать (зуммировать). Редактор обязательно должен уметь работать с системными профилями. Прекрасно с этим справляется бесплатный FastStone Viewer. У меня постоянно на рабочем столе живет это изображение и с помощью него я контролирую работу системы управления цветом в Windows. К сожалению, периодически Windows подбрасывает всякие сюрпризы, заставляя находиться, что называется, в тонусе. Вот ссылки на скачивание проверочных обоев.
1024×768
1152×864
1280×800
1280×1024
1366×768
1440×900
1600×900
1600×1200
1680×1050
1920×1080
1920×1200
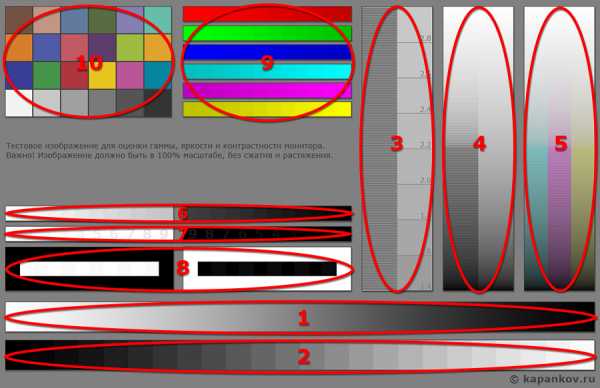
1. Градиент должен быть абсолютно плавным, без резких переходов
2. Плашки (квадратики) на градиенте должны быть четко разделяться контрастными границами. Обращайте внимание на самые светлые и самые темные плашки, они должны быть различимыми. На многих IPS матрицах границы эти слабо просматриваются. Если в светах границы не просматриваются, а в тенях очень хорошо видны, это значит, что яркость монитора слишком высокая.
3. Проверка гаммы. Та область, где левая и правая колонки будут иметь слабо просматриваемую границу и определит гамму. Обычно для современных мониторов актуальна гамма 2.2.
4. Для гаммы 2.2 левая и плавая колонка будут выглядеть одинаково.
5. Не должно быть цветовых оттенков во всех трех колонках столбца. Если появляются цветные участки, это говорит о том, что монитор необходимо калибровать.
6. Детали в светах и тенях. Должны отчетливо читаться все плашки на белом и темном градиенте.
7. Детали в светах и тенях. Цифры должны читаться от 0 до 9.
8. Детали в светах и тенях. В центре должны просматриваться чуть темные квадраты в светлой области и чуть светлые и темной.
9. Цветные плашки должны иметь различимые границы между собой.
10. Типовой colorchecker. Можно сравнить с X-Rite ColorCheckerPassport.
Теперь взгляните на несколько примеров. Вот так выглядит изображение на TN-матрице относительно дешевого офисного монитора (извиняюсь, снято на обычный телефон, не обращайте внимание на муар). Виднеются цветные полосы. Это признак неоткалиброванного монитора. Обои для этого монитора взяты с сайта RealColor.ru.
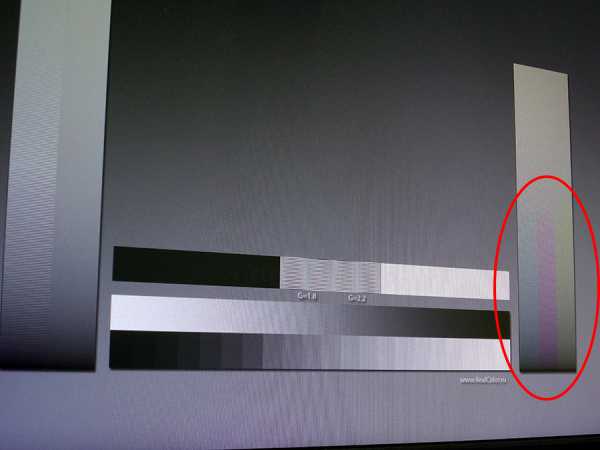
Заметьте, как проявляется синий оттенок слева внизу на экране. Причина заключается в угле, под которым смотрит камера на экран. На самом деле монитор этот был откалиброван и если сделать снимок так, чтобы оптическая ось была перпендикулярна экрану, то цветных полос мы уже не увидим.

Эти две картинки я привел для того, чтобы наглядно показать, что на TN-матрицах обрабатывать изображения нельзя. Ниже сфотографирована под углом IPS-матрица ноутбука, на котором выполнена калибровка.

А вот так выглядел неоткалиброванный монитор с IPS матрицей.
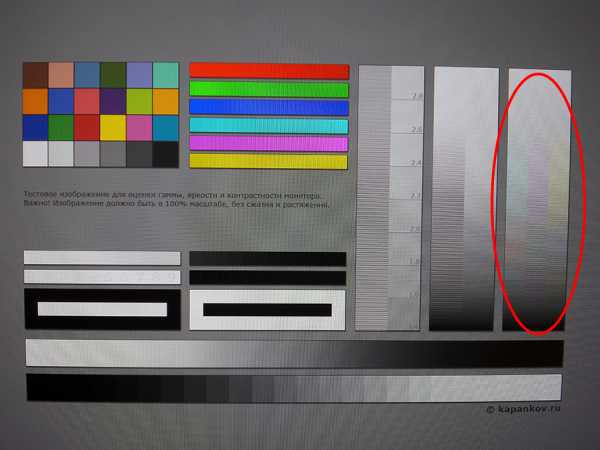
К сожалению, на многих IPS матрицах наблюдаются проблемы с контрастом, поэтому сильно переживать по этому поводу не стоит, хотя призадуматься о покупке более дорогостоящего монитора нужно.
Итак, если Вы видите проблемы с яркостью и/или цветопередачей, необходимо выполнить процедуру калибровки.
Какие мониторы стоит использовать для работы с фотографиями?
В настоящее время на рынке предлагаются мониторы с матрицами трех основных типов: TN, IPS и MVA/PVA. Стоит обратить внимание на следующие основные характеристики: цветопередача (цветовой охват), контрастность, угол обзора и отклик. Я очень кратко пробегусь по основным технологиям.
TN — самые дешевые матрицы с плохой цветопередачей и контрастностью и малым углом обзора, но хорошим временем отклика. Большинство офисных мониторов используют именно этот тип матриц из-за их цены. Для работы с фотографиями такие мониторы не подходят. Главная проблема — угол обзора. Относительно точный цвет можно увидеть на таком экране только на небольшой области экрана (см. первую иллюстрацию в статье).
IPS — целое семейство матриц, среди которых можно выделить дешевые со слабыми характеристиками, средние и дорогие. У всех IPS матриц есть один недостаток, по сравнению с TN — время отклика, и у ряда матриц не очень хороший контраст. Среди сильных сторон отмечается хорошая цветопередача и угол обзора.
S-IPS — старая технология, разработанная еще в 1998 году. По сравнению с классическим IPS была улучшена контрастность и время отклика. Цена на мониторы с такой матрицей начинаются от 110 $. С 2002 года выпускают AS-IPS матрицы с улучшенными характеристиками.
H-IPS появились в 2007 году и на данный момент представляют наибольший интерес для фотографов, желающих иметь не очень дорогой монитор с хорошими характеристиками. Цены начинаются от 500 $. Матрицы имеют улучшенную контрастность и близкий к идеальному белый цвет. Существуют также UH-IPS матрицы с увеличенной контрастностью.
E-IPS выпустили в 2009 году. Эти матрицы имеют хороший отклик, но слабый цветовой охват. В общих чертах, это более дешевый вариант H-IPS матриц. Цены начинаются от 300 $.
P-IPS выпустили в 2010 году. Это дорогие матрицы, предназначенные для профессиональной работы. Стоимость мониторов с такими матрицами начинается от 850 $. Цветовой охват таких матриц имеет 98% Adobe RGB.
S-IPS II схожа с E-IPS.
AH-IPS выпускают с 2011 года. Это дешевые матрицы, цены от 110 $. Качество посредственное. Они не охватывают пространство sRGB. На моем ноутбуке Asus UX52V именно такая матрица (LG Display LP156WF4 -SPB1). Можно поиском в гугле найти всю необходимую информацию по данной матрице.
Отдельно упомянуть хочу матрицы PLS от Samsung. Это тоже IPS матрицы в сущности, обладающие низкой контрастностью и слабым цветовым охватом.
*VA матрицы имеют, как и IPS, слабое время отклика, хороший угол обзора и контрастность. Но цветопередача оставляет желать лучшего, поэтому я не могу рекомендовать такие матрицы для работы с фотографиями.
Итак, для работы с фотографиями рекомендуется приобретать мониторы с IPS матрицами (S-IPS, E-IPS, H-IPS, P-IPS). При покупке монитора обращайте внимание на цветовой охват. Далеко не все IPS матрицы могут отобразить все sRGB цвета и тем более Adobe RGB. Если производитель пишет, что охват, допустим 87% Adobe RGB, это не означает, что у этого монитора показываются все цвета sRGB. Самое неприятное, что производители стараются не афишировать какой процент пространства sRGB покрывает их матрица. Приходится часто информацию искать в независимых обзорах.
Скажу сразу, что ноутбуки, как правило, имеют достаточно странные IPS матрицы с очень посредственными характеристиками. Отдельно нужно говорить о Макбуках с дисплеем Retina. Если позволяют средства, то лучше всего покупать именно эти ноутбуки.
Какие калибраторы бывают и что лучше купить?
Калибраторы делятся на колориметры (дешевые) и спектрофотометры (дорогие). Следующее утверждение основано на моем личном опыте и совпадает с мнением авторитетных специалистов и никак не рекламирует продукцию указанной фирмы, впрочем, от вознаграждения я бы не отказался 😉 : на сегодняшний день наилучшими устройствами для калибровки являются приборы фирмы X-Rite (США). Я использовал калибраторы других фирм, впечатлений уровня «вау!» не возникало.

Наиболее популярная модель X-Rite i1 Display Pro стоит от 250$ (колориметр)
Есть более дешевый вариант X-Rite ColorMunki Display стоит от 200$ (колориметр). Этот колориметр делает точно такой же качественный профиль, что и Display Pro, только в пять раз медленней и программное обеспечение более простое для понимания. Вот и все. От себя скажу, что экономия в 50$ может быть и существенная, но я лично выбрал для себя X-Rite i1 Display Pro.
X-Rite ColorMunki Photo/i1Basic Pro 2 стоит от 1000$ (спектрофотометр). Это серьезное решение для профессионалов, которые занимаются калибровкой профессионально. Большинству фотографов подойдут колориметры. Впрочем, фотографы-олигархи вполне могут позволить себе это устройство.
Помимо этого, можно купить устройства X-Rite ColorMunki Smile можно купить за 80$. Это простейшее устройство, которое даже ребенок сможет использовать для калибровки монитора. Сравнивая результаты ColorMunki Smile и X-Rite ColorMunki Display я пришел к выводу, что качество калибровки вполне может устроить нетребовательного фотолюбителя.
Сразу скажу, что X-Rite Eye-One Display и его модификации сняты с производства, но все еще можно купить в магазинах и ebay.com. Это простые и дешевые устройства, которые вполне качественно могут откалибровать монитор.
Важное замечание, срок службы колориметров составляет в среднем 2 года. Поэтому для разовых калибровок монитора можно взять напрокат это устройство. Калибровать рекомендуют раз в месяц, но лично я калибрую раз в год и считаю это достаточным.
Какие настройки должны быть в X-Rite i1 Profiler?
X-Rite i1 Profiler — программное обеспечение, в котором выполняются операции калибровки. Я кратко пробегусь по основным настройкам.
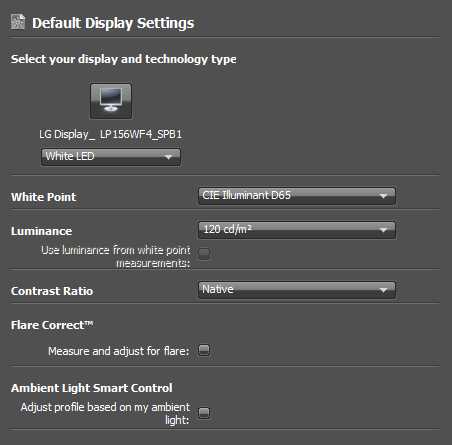
Подсветка: для большинства IPS экранов это будет White LED. Не поленитесь и посмотрите для своей матрицы спецификации в Интернете.
Какой стандарт принимать для определения белой точки. Указывайте для White Point — D65. Если же калибруется монитор в комнате с серыми стенами, специальными лампами и ограниченным освещением из окна стоит попробовать Measure, т.е. замерить освещение на рабочем месте.
Luminance рекомендуется ставить в 120 cd/m2, несмотря на стандарт 3664. Следует помнить, что чрезмерно яркий экран приведет к тому, что на печати Вы будете получать темные снимки.
Contrast Ratio лучше оставить в Native. Использовать контроль окружающего освещения и замер бликов я не рекомендую, т.е. две нижние галочки нужно снять.
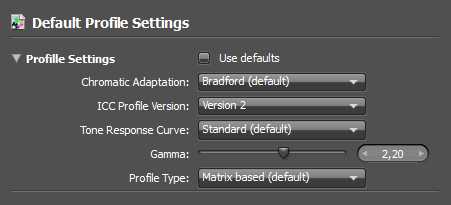
В настройках профайла нужно все оставить по умолчанию, за исключением версии ICC Profile. Укажите версию 2. Использовать версию 4 не рекомендуется.
Далее следует выбрать максимальное количество патчей для замера.
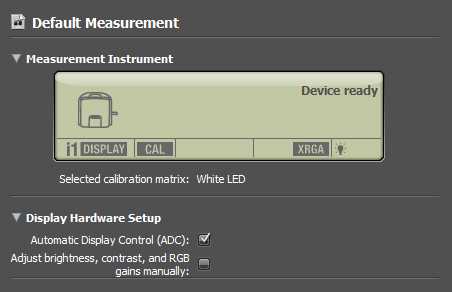
Если монитор не имеет ручного управления яркостью, контрастом и RGB, нижнюю галочку нужно снять. В противном случае можно вручную настроить эти параметры в ходе калибровки.
При наличии ADC, нужно установить соответствующую опцию.
На этом все, далее происходит калибровка монитора и на финальном шаге сохранение созданного профиля в систему.
Как устанавливают профили?
Программное обеспечение калибраторов производит установку профилей самостоятельно. Ничего делать не нужно. Тем не менее, многие не имеют возможности калибровать монитор выше описанными устройствами и прибегают к использованию фирменных профилей, которые предоставляет производитель монитора (или ноутбука). Или после восстановления при сбое бывает необходимо переустановить созданный ранее профиль. Поэтому первый вопрос, возникающий при этом: где должен размещаться icm-файл?
для Windows: Windows\System32\spool\drivers\color
для Mac OS X: Library/ColorSync/Profiles
Как задействовать профиль?
В Windows необходимо запустить Управление цветом в Панели управления Windows. Можно просто запустить команду colorcpl для этого. В Windows XP необходимо установить Microsoft Color Control Panel Applet for Windows XP.
В диалоговом окне Управления цветом необходимо сразу перейти на вкладку Подробно и нажать кнопку Параметры по умолчанию. Откроется точно такое же окно.
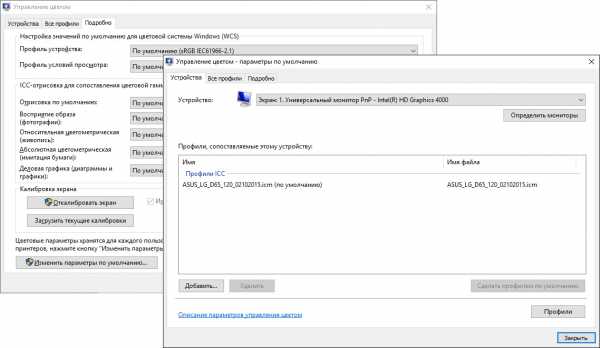
Необходимо в выпадающем списке Устройство выбрать откалиброванный экран и далее через кнопку Добавить внести в список профилей icm-файл. Далее необходимо выбрать этот профиль и нажать кнопку Сделать профилем по умолчанию. После этого необходимо переключиться на вкладку Подробно и установить опцию Использовать калибровку экрана Windows. Нажать кнопку Закрыть.
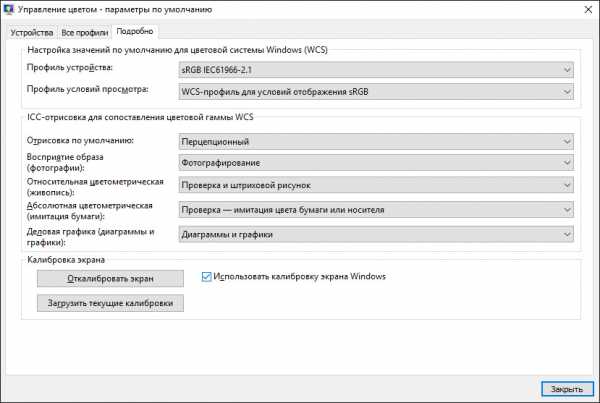
Теперь в первом экране на вкладке Устройства, выбрав свой экран в выпадающем списке Устройства, будет отображаться только, что установленный профиль. Необходимости ставить опцию Использовать мои параметры для этого устройства и загружать еще раз профиль на самом деле нет, хотя многие это советуют сделать. Это, скорей, перестраховка на случай непредсказуемого поведения Windows. То есть можно использовать профиль в настройках по-умолчанию (и это наиболее правильный путь), а можно через свои параметры.
В Mac OS X нужно запустить утилиту ColorSync (через Applications — Utilities), переключиться на вкладку Devices и найти свой экран в списке Displays. Через кнопку Open в Current Profile нужно выбрать свой профиль.
Что нужно сделать с компьютером до калибровки и после?
Если на мониторе есть органы управления через меню, до калибровки нужно сбросить все настройки в значения по умолчанию. То же самое нужно сделать в программных панелях управления. Практически каждый производитель (Intel, NVIDIA и т.д.) имеют свои панели управления, в которые можно попасть либо через системный трей, либо щелкнув правой кнопкой мыши по рабочему столу.
Многие забывают отключить всевозможные режимы и программы, занимающиеся адаптивной регулировкой яркости монитора. Благодаря этим замечательным возможностям цвета на мониторе плавают как, всем известно что, в проруби. К сожалению не имею полного и точного списка всех подобных программ, но направление примерно такое: если имеются программы типа Asus Splendid чего там (acmon.exe в частности), Intel Persistance Module (igfxpers.exe, помогает переименование файла), Acer Emprove Technology и прочие программы со словом Enhancer, общая рекомендация — сносить и перезагружаться.
Если используется видеочип от Intel, а значит и утилита HD-графика Intel, заходим в Графические характеристики, далее в Электропитание, выбираем Максимальную производительность (от сети и от батареи) и в режиме от батареи Технологию энергосбережения дисплеев в Выключено.
Но и это еще не все. Нужно создать собственную схему электропитания. Заходит в модуль Электропитание. Создаем схему управления питанием. Выбираем высокую производительность за основу и создаем новую схему. Далее в дополнительных параметрах питания убедиться, что в Intel graphic settings указано Maximum performance (если чип Intel, у других производителей тоже есть нечто похожее). В разделе Экран, Уровень яркости экрана в режиме уменьшенной яркости установить для сети и батареи 100%. Обязательно Выключить адаптивную регулировку яркости! Это фотографам не нужно. Все, теперь можно калибровать монитор.
Все описанное применимо для Windows. Для Mac и прочих систем, нужно выполнить схожие действия.
После калибровки необходимо контролировать яркость экрана. Если Вы заметите, что на тестовых обоях появляются цвета, это признак того, что все таки кто-то меняет яркость экрана. Нужно вычислить программу/настройку-вредитель и ликвидировать проблему.
Если Вы столкнетесь с автоматической регулировкой яркости и найдете решение, не описанное здесь, я и другие читатели будут благодарны Вам, если поделитесь своим опытом. Пишите в комментариях или на мою почту.
Как оценить качество созданного профиля?
После того, как монитор откалибровали, в программе X-Rite i1 Profiler можно оценить качество созданного профиля и даже добавить результаты оценки в график, чтобы со временем оценивать изменения качества профилирования.
Размещенные на рабочем столе обои теперь не должны содержать цветных оттенков и правильно распределять контраст.
Рекомендую ознакомиться с визуальным тестом Хакамада от Алексея Шадрина. Используя этот файл можно визуально оценить качество профиля.
Как контролировать корректность изображения на мониторе при созданном профиле?
Собственно на этот вопрос уже был дан ответ в самом начале. Нужно разместить тестовые обои на рабочем столе и периодически поглядывать на них.
Как загрузить профиль, если он «слетел» без перезагрузки системы?
Было замечено, что профиль может «слетать» при выводе на экран предупреждений системы контроля учетных записей (UAC). Это злостное зло нужно отключить через Учетные записи пользователей в Панели Управления Windows. Такие же проблемы могут происходить при смене видеорежимов, например при запуске полноэкранных игр, использующих аппаратное ускорение видеоадаптеров, или при просмотре видео в некоторых просмоторщиках, и даже при выходе системы из режима сна. Восстановить профиль, точнее загрузить его заново можно через все то же диалоговое окно Управления цветом в Панели Управления Windows (комнада colorcpl). Необходимо перейти на вкладку Подробно и нажать на кнопку Загрузить текущие калибровки.
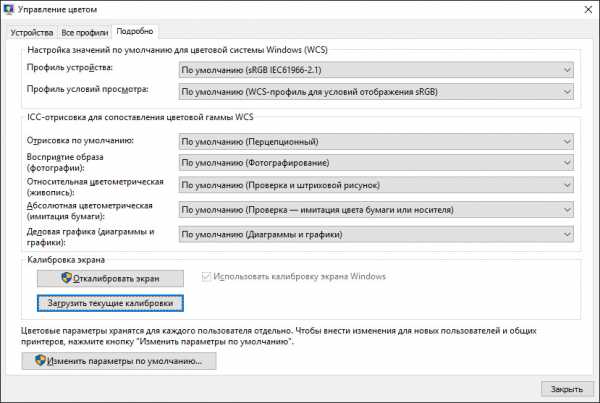
На этом все, и как обещал, видео от Андрея Журавлева на канале школы profile.
Плюс еще отрывок из семинара Алексея Шадрина «Калибровка монитора от А до Я. Настройки программы i1 Profiler»
kapankov.ru
Обои для проверки калибровки монитора
Вы можете визуально оценить некоторые аспекты настроек монитора с помощью специально разработанных обоев с тестовыми шкалами.
Обои необходимо просматривать в программах (или в условиях) которые не поддерживают работу с системой управления цветом. Например обои можно разместить на рабочем столе операционной системы Windows. Иногда полезно оставить их там на постоянной основе, для того чтобы контролировать загрузку профиля калиброванного монитора в систему (бывает что профили «слетают» и иногда это сложно заметить без помощников).
Еще очень важный момент — обои должны просматриваться в 100% масштабе, т.к. даже незначительное масштабирование или размытие шкал делает их не пригодными к оценке.
Также тест не получится нормально использовать на дешевых мониторах и многих ноутбуках из-за простенькой TN-матрицы с малыми углами обзора. Такие экраны будут разбивать изображение на 2 цветные половины.
Что можно оценить с помощью этих обоев? Не многое: настройки яркости и контрастности а также приводку гаммы. Гамма — это распределение яркостей цветов от «теней» к «светам». Человек воспринимает яркость не линейно и гамма призвана компенсировать эту особенность восприятия человека. Считается что гамма 2,2 это делает максимально близко.
Точность цветопередачи и температуру белой точки монитора можно проверить только с помощью калибратора. Такая проверка — обязательный этап в процессе калибровки монитора. Точность калибровки и возможности монитора можно проверить проведя тест с промером прибором эталонных цветов. Результат зависит от «сложности» набора эталонных цветов и выдается в условных единицах дельта-E. Чем показатели дельта-Е ниже тем более точно устройство передает эталонный оттенок.
Итак, вернемся к обоям.
Для установки их на рабочий стол Windows, в свойствах найдите текущее разрешение на вашем экране. Скачайте необходимый размер обоев из списка приведенного ниже.
1024*768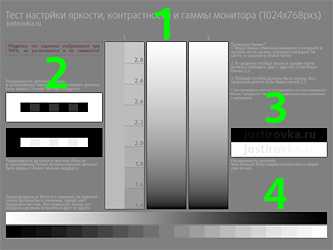
1280*800
1280*1024
1366*768
1440*900
1600*900
1680*1050
1920*1080
Комментарии:
1. Эти три столбца нужны для проверки приводки гаммы. Смотреть на них нужно на удалении от экрана. Либо при просмотре размыть («прищурить») зрение так, чтобы изображение стало однородным:
- Самый левый столбец разделен на две части. Найдите квадрат который максимально сливается по светлоте с правой полосатой шкалой. Цифра в этом квадрате указывает на Вашу текущую гамму.
- Столбец посередине также разделен на 2 части и обе эти части должны сливаться, если Ваша текущая гамма 2,2.
- Самый правый столбец разделен на три части но при текущей гамме 2,2, все они смотрятся одинаково нейтрально, без каких-либо цветовых примесей. На многих ЖК-мониторах с матрицей TN, эта шкала будет смотреться в верхней части с оттенками голубого, пурпурного и желтого. А в нижней части отдавать красным, зеленым и синим.
2. Эти шкалы на различимость деталей в тенях (верхняя) и в светлой области (нижняя). На черном прямоугольнике в центре шкалы должны быть видны три квадрата которые немного светлее. На белом прямоугольнике в нижней шкале ищите три более темных квадрата. Это минимальный порог различимости деталей.
3. Эти шкалы для тестирования максимального порога различимости деталей. В идеале, должны быть видны почти все буквы надписей Justirovka.ru на обеих шкалках.
4. Верхняя шкала на чистоту серого цвета и плавность градиента. Не допускаются какие либо оттенки на всем протяжении шкалы а также ступенчатый градиент. В нижней шкале все прямоугольники должны различаться и иметь чистый цвет без посторонних примесей.
Данные обои удобны для новичков в вопросах проверки калибровки монитора т.к. содержат комментарии непосредственно рядом со шкалами. Сами шкалы находятся максимально близко к центру экрана для более удобной проверки на мониторах с матрицей TN.
justirovka.ru
Калибровка монитора — FAQ | Калибровка монитора, принтера и сканера
Зачем нужна цветовая калибровка монитора?
Почему нельзя откалибровать монитор на глаз?
Калибровка монитора и его профилирование, в чем разница?
Какие мониторы можно калибровать?
Как часто нужно проводить калибровку?
Как проходит калибровка монитора?
Какую цветовую температуру монитора выбрать?
Как можно оплатить услуги?
Почему мне лучше обратиться к вам?
Сохранится ли калибровка после переустановки системы?
Где хранится файл профиля?
Я купил новый системный блок. Могу ли я перенести icc-файл профиля от старого монитора?
Как проверить, поддерживает ли мой браузер работу с цветом?
Как проверить настройки моего монитора?
Зачем нужна цветовая калибровка монитора?
Ответ простой – для точной передачи цветов монитором от программы работы с графикой до пользователя этой программы. Для кого важна эта точность? Для тех, кто работает с цветом и кому важно получать его правильное отображение, точно-выверенное профессиональным прибором – дизайнеры, фотографы, специалисты по предпечатной подготовке. «На глаз», даже если у Вас установлена какая-либо программа для калибровки монитора, такую настройку произвести невозможно. Это похоже на то как отмерить например 123,5 сантиметра без линейки.
Почему нельзя откалибровать монитор на глаз?
Дело в том что мозг человека способен воспринимать цвета по-разному, в зависимости от условий просмотра. На картинке ниже — наглядный пример. Мозг считает что квадраты А и В разной яркости. На самом деле, они одинаковые! Наведите курсор на картинку.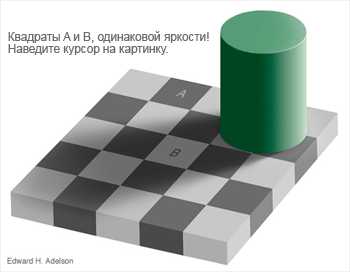
Эта иллюстрация наглядно показывает почему программы для калибровки мониторов не могут быть эффективны и почему калибровка монитора в домашних условиях не приносит результатов. Ситуация также осложняется нелинейностью цветового устройства.
Калибровка монитора и его профилирование , в чем разница?
Это два этапа одного процесса который в обиходе называют просто — калибровка монитора. Давайте разберемся подробнее:
Калибровкой называется процесс по заданию точных настроек яркости, контрастности и точки белого. Эти настройки важны для правильного отображения деталей в тенях и в светлой области. Другими словами должна быть видна разница как между совсем черным и немного светлее так и между совсем белым и немного темнее. Правильная калибровка устанавливает оптимальный баланс этих аспектов.
Точка белого определяет насколько «теплыми» или «холодными» будут казаться отображаемые цвета. Человеческий глаз очень хорошо адаптируется и привыкает к определенной температуре цветов, так что любое изменение от привычного по началу может вызывать дискомфорт.
Профилирование. Этот этап непосредственно отвечает за правильную передачу цветов. Видеокарта посылает на монитор определенные координаты цвета, калибратор считывает эти цвета с монитора и сравнивает их с эталонными значениями. Далее программа строит корректирующую кривую по каждому цвету и записывает её параметры в файл профиля. Файл профиля формирует так называемую LUT-таблицу в видеокарте которая выдает на монитор уже скорректированные координаты цвета.
Какие мониторы можно калибровать?
Калибровать можно как профессиональные мониторы (IPS, PVA матрицы), так и мониторы домашнего и офисного уровня на матрице TN. Если Вы обрабатываете фотографии для последующей печати, делаете макеты для нанесения (например на кружки) и другую подобную работу, то калибровку произвести очень желательно. Это даст Вам правильное отображение цвета и поможет избежать непредвиденного результата. Правда, нужно помнить что отображение картинки меняется в зависимости от угла просмотра. При взгляде сверху вниз изображение бледнее, снизу вверх темнее, но при этом Вы все также смотрите на правильный цвет! На такие мониторы нужно смотреть строго прямо (перпендикулярно плоскости экрана).
Как часто нужно проводить калибровку?
Мы рекомендуем проводить калибровку не реже чем раз в полгода-год. Конечно, актуальность профиля за этот период несколько теряется, но все еще остается близкой к исходным значениям. Производители калибровочного оборудования рекомендуют производить калибровку гораздо чаще, стимулируя тем самым вас, покупать их не дешевую продукцию. Но на наш, и не только наш взгляд, такая частота избыточна.
Как проходит калибровка монитора?
В оговоренное время, к Вам приезжает специалист с необходимым оборудованием и знаниями в области цветопередачи. Ко времени приезда необходимо выполнить некоторые обязательные действия.
Далее происходит установка программ и подключение оборудования – 10 минут. Непосредственная калибровка занимает – 40 минут.
Проверка точности калибровки – 10 минут.
Какую цветовую температуру монитора выбрать?
Необходимая цветовая температура монитора зависит от специфики Вашей деятельности и от условий освещения в рабочем помещении. Самая универсальная температура монитора 6500К. Она подходит для фотографов, web-дизайнеров, в некоторых случаях полиграфическим дизайнерам и для рядового пользователя. Такая температура довольно комфортная для повседневного использования, изображение не кажется чрезмерно желтоватым или красноватым. Кроме того, для большинства домашних мониторов на TN-матрице, такая установка обеспечивает максимальный цветовой охват и уменьшит паразитную желтую подцветку внизу экрана.
Для тех кто профессионально занимается полиграфией, рабочая температура монитора подстраивается под освещение в помещении которое в идеале формируется специальным, высококачественным источником света с коррелированной цветовой температурой. Обычно это источник имитирующий дневной свет — D50 (5000K) или D65 (6500K). При этом необходимо максимально оградить помещение от любых сторонних источников света. Интенсивность освещения в комнате должна быть низкой, в пределах 32-64 люкс. Если Вы работаете в более простых и комфортных условиях (бытовые лампы, открытое окно, средняя или повышенная интенсивность освещения), то монитор рекомендуется настраивать под 6500К.
Для корректного сравнения полученного отпечатка с изображением на мониторе, помимо правильной организации окружающего освещения, необходимо использовать специальное просмотровое устройство исключающее проявление искажения цветов при просмотре отпечатка. Температура монитора для этой задачи устанавливается равной температуре источника света просмотрового устройства, отраженного от тиражной поверхности (бумаги).
Как можно оплатить услуги?
Оплата принимается как наличными, так и в безналичной форме (по предоплате). Если Вы юр. лицо, мы предоставим все необходимые документы.
Почему мне лучше обратиться к вам?
Потому что мы ценим каждого своего Заказчика. Мы не обещаем того чего не можем и делаем всегда больше чем обещали. У нас новое современное оборудование, знание и понимание вопросов связанных с цветом. Вы платите только за результат, а не за процесс. Мы работаем для Вас с 9:00 до 21:00 каждый день.
Плюс к этому:
— Вы обязательно узнаете что-нибудь новое и полезное для себя;
— Вы получите необходимую техническую поддержку после услуги;
— Вы получите индивидуальный подход к Вашим задачам;
— Вы будете довольны результатом и приобретете уверенность в своей работе!
Сохранится ли калибровка после переустановки системы?
Да. Единственное что вам нужно сделать, это поместить файл профиля монитора в общую папку с другими профилями (см. ниже) и сделать настройку в «Панеле управления» операционной системы. Там необходимо выбрать нужный файл в качестве профиля монитора по умолчанию.
Где хранится файл профиля?
После калибровки, файл профиля автоматически попадает в папку с другими профилями:
- Windows NT, XP, 7, Vista — в папке Windows\System32\Spool\Drivers\Color\
- Windows 2000 — в папке Windows\System32\Color\
- Mac OS — MacHD/Library/ColorSync/Profiles/ или MacHD/Users/<username>/Library/ColorSync/Profiles/
Также мы сохраняем файл на Вашем рабочем столе для удобства доступа к нему. Рекомендуем сохранить файл профиля на всякий случай на другом устройстве. Помните что он актуален максимум 6-8 месяцев, после, калибровку следует повторить.
Я купил новый системный блок. Могу ли я перенести icc-файл профиля от старого монитора?
К сожалению нет. Профиль строится в связке монитор – видеокарта. Соответственно при смене любой из этих составляющих, необходимо повторно откалибровать монитор.
Как проверить, поддерживает ли мой браузер работу с цветом?
Ниже представлена тестовая картинка. Она разделена на 2 части. Если правая часть картинки имеет зеленоватый фон и выглядит не естественно, значит Ваш браузер не поддерживает работу с внедренным в изображение профилем. Если обе половины выглядят естественно, ваш браузер настроен правильно и изображения в нем выглядят корректно.
  |
Для проверки системы управления цветом в браузерах для широкоохватных мониторов, цветовой охват которых шире sRGB, используйте три шкалы снизу. Все эти шкалы должны выглядеть одинаково. Насыщенность цветов должна быть идентична во всех трех образцах. Особое внимание стоит обратить на шкалу «без профиля», она НЕ должна выглядеть перенасыщено.
Подробнее о настройке браузера…
Как проверить настройки моего монитора?
Иногда случается что таблица LUT, по какой-либо причине НЕ загружается или отключается. В этом случае корректировочные кривые монитора не учитываются и настройки сбиваются. Монитор при этом показывает не корректные цвета. Для того чтобы своевременно обнаруживать этот не приятный случай, мы рекомендуем использовать тестовую картинку в качестве обоев на рабочем столе.
С помощью представленной ниже тестовой картинки можно проверить настройки яркости и контрастности Вашего монитора, а также проверить текущую гамму. Выберите размер обоев соответствующий разрешению Вашего монитора, скачайте её и установите как фон рабочего стола. Также тест можно открыть в браузере или в другой программе НЕ поддерживающей работу с цветовым профилем монитора. Пожалуйста убедитесь что картинка отображается в 100% размере, не растянута и не сжата.
На мониторах офисного и домашнего уровня, с матрицей TN, просмотр тестовой картинки сильно зависит от угла просмотра и высоты положения экрана! Старайтесь смотреть строго перпендикулярно так, чтобы глаза по высоте находились на уровне просматриваемой шкалы.
1024*768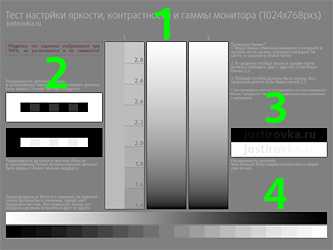
1280*800
1280*1024
1366*768
1440*900
1600*900
1680*1050
1920*1080
Комментарии:
1. Эти три столбца предназначены для проверки гаммы. Смотреть на них нужно на удалении, около 1,5-2 метров от монитора. Либо при просмотре размыть зрение так, чтобы изображение стало однородным:
- Левый столбец разделен на две части. В правой части квадраты в градациях серого с номером гаммы. Определить свою гамму можно сравнив цвет в правой шкале с получающимся цветом в левой шкале. Совпавший квадрат подписан номером текущей гаммы.
- Средний столбец также разделен на 2 части и обе эти части должны смотреться идентично, если ваша текущая гамма равна 2,2.
- Правый столбец разделен на три части. При текущей гамме 2,2, все они смотрятся без каких-либо цветовых примесей. На многих ЖК-мониторах с матрицей TN, эта шкала будет смотреться в верхней части с оттенками CMY (полиграфическая триада — голубой, пурпурный, желтый) а в нижней части отдавать RGB (красный, зеленый, синий).
2. Две шкалы — тест на различимость деталей в тенях (верхняя) и в светлой области (нижняя). На черном прямоугольнике в центре шкалы должны быть видны три более светлых квадрата. Соответственно на белом прямоугольнике в нижней шкале, более темные. Эти шкалы показывают минимальный порог различимости противоположных значений.
3. Еще одна шкала на различимость. В идеале должны быть видны почти все буквы надписей Justirovka.ru. Показывает диапазон и баланс различимости в тенях и светлой области.
4. Верхняя шкала на чистоту серого цвета и плавность градиента. Не допускаются какие либо оттенки по всей ширине шкалы а также ступенчатый градиент. В нижней шкале все прямоугольники должны различаться и иметь чистый цвет без посторонних примесей.
justirovka.ru
Калибровка монитора в Windows 7 ‹ Windows 7 — Впечатления и факты
Калибровка монитора в Windows 7
28.09.2009 12:12
Чтобы монитор компьютера воспроизводил цвета максимально точно, он должен быть правильно откалиброван.
Подготовка к калибровке монитора
Средство калибровки экрана Windows 7
Калибровка завершена. Что дальше?
Подготовка к калибровке монитора
1. Установите самые новые версии драйверов видеокарты и монитора, совместимые с Windows 7. Вместе с драйвером устанавливается и подключается цветовой профиль, наиболее точно соответствующий техническим характеристикам монитора и его возможностям цветовоспроизведения.
2. Установите разрешение экрана, при котором вам комфортно работать. Чтобы изменить разрешение экрана, щелкните правой кнопкой мыши по свободному месту на рабочем столе Windows 7 и в появившемся контекстном меню выберите пункт Разрешение экрана.
3. Прочтите документацию к своему монитору, чтобы узнать расположение и назначение кнопок на мониторе (обычно они находятся на передней панели), пунктов экранного меню и значения по умолчанию, обычно называющиеся «заводскими настройками». С помощью кнопок на передней панели монитора сбросьте настройки цвета, яркости, контрастности и т.д. (если в экранном меню монитора есть пункт Reset (Сброс), то воспользуйтесь им).
4. Если вы уже настраивали монитор, то мы рекомендуем вам создать текстовый документ и записать установленные значения всех параметров экранного меню перед тем, как вы начнете калибровку. Это позволит вам восстановить прежние настройки монитора в том случае, если результат калибровки вас не устроит.
5. Проверьте наличие калибровочных программ на компакт-диске, который поставлялся в комплекте с вашим монитором, поищите такие программы на сайте производителя вашего монитора.
- Если производитель монитора предоставил программу по калибровке экрана, то воспользуйтесь ей.
- Если производитель вашего монитора не предоставил программ для настройки дисплея, то воспользуйтесь средством калибровки экрана Windows 7.
6. Если вы профессионально работаете с цветом, то воспользуйтесь калибратором монитора и соответствующим программным обеспечением, чтобы получить наилучшие результаты.
Наверх
Средство калибровки экрана Windows 7
Чтобы запустить средство калибровки экрана Windows 7, откройте меню Пуск, введите в поисковую строку dccw и нажмите Ввод.
Руководствуясь подробными инструкциями средства калибровки можно настроить такие параметры, как контрастность, яркость, гамма, цветовой баланс. Чтобы перейти к следующему этапу калибровки, нажмите кнопку Далее. Чтобы вернуться к предыдущему шагу, нажмите кнопку Возврат на предыдущую страницу.
В процессе калибровки вы будете изменять программные и аппаратные настройки цветовоспроизведения. Программные настройки – это настройки драйвера монитора. Они изменяются, когда вы двигаете ползунки в средстве калибровки экрана Windows 7 при помощи мыши. При переустановке Windows и при подключении монитора к другому системному блоку программные настройки будут сброшены. Аппаратные настройки – это внутренние настройки монитора. Они изменяются, когда вы настраиваете монитор с помощью экранного меню при помощи кнопок на корпусе монитора. При переустановке Windows и при подключении монитора к другому компьютеру аппаратные настройки сохранятся.
Процесс калибровки можно остановить в любой момент, нажав кнопку Отмена. В этом случае все изменения программных настроек будут отменены, но аппаратные настройки, измененные вами с помощью кнопок на мониторе, отменены не будут. Чтобы отменить изменения аппаратных настроек, нужно вызвать экранное меню с помощью кнопок на мониторе и вернуть первоначальные значения измененных параметров, либо воспользоваться функцией Reset (Сброс) экранного меню, чтобы установить настройки монитора по умолчанию.
Наверх
Установка основных параметров цветов
1. С помощью кнопок на корпусе монитора вызовите экранное меню.
2. В экранном меню найдите параметр Color (Цвет) и установите режим sRGB. Если такого параметра или режима нет, то установите параметр Color temperature равным D65 (или 6500).
3. Если в экранном меню вашего монитора есть параметр Gamma, то установите его значение равным 2.2 (значение по умолчанию).
4. Если ни одного из этих параметров в экранном меню вашего монитора нет, то попробуйте найти в экранном меню пункт Reset (Сброс), чтобы установить настройки монитора по умолчанию. Если вы не можете сбросить настройки монитора, просто нажмите Далее, чтобы перейти к следующему шагу калибровки.
Наверх
Настройка гаммы
Гамма – это математическое соотношение между значениями красного, зеленого и синего цвета, которые передаются в монитор, а также интенсивность излучаемого монитором света.
С помощью ползунка настройте тестовое изображение так, чтобы размылись точки в центре кругов.
Наверх
Настройка яркости
Яркость определяет, как на экране монитора будут отображаться тени и темные цвета. При слишком высокой яркости черный цвет будет отображаться как серый. При слишком низкой яркости изображение будет темным, а тени и мелкие темные детали на темном фоне будут почти не видны.
1. Перед настройкой яркости, найдите на мониторе кнопки управления контрастностью (если они есть) или откройте экранное меню и перейдите в подменю Contrast.
- Если вы калибрируете ЖК-монитор, то сбросьте настройки контрастности, установив значения по умолчанию («заводские настройки»).
- Если вы калибрируете ЭЛТ-монитор, то установите максимальную контрастность.
2. Глядя на тестовое изображение, установите оптимальные настройки яркости в экранном меню с помощью кнопок на мониторе (на тестовом изображении рубашка не должна сливаться с костюмом, а буква Х должна быть еле видна).
Наверх
Настройка контрастности
Контрастность – это отношение яркостей самой светлой и самой тёмной частей изображения, а также разница цветовых оттенков. При слишком высокой контрастности светлые цвета будут отображаться как белый, и будут неразличимы на белом фоне. При слишком низкой контрастности все цвета будут выглядеть бледнее.
Глядя на тестовое изображение, установите оптимальные настройки контрастности в экранном меню с помощью кнопок на мониторе (на тестовом изображении пуговицы и складки на рубашке должны быть отчетливо видны, при этом яркость цветов должна сохраниться).
Наверх
Настройка цветового баланса
Цветовой баланс – это одинаковая интенсивность отображения всех трёх основных цветов – красного, зеленого и синего. В случае нарушения цветового баланса один из цветов преобладает или отображается недостаточно интенсивно, из-за чего искажаются другие цвета.
С помощью ползунков можно настроить оптимальное соотношение цветов (при хорошем цветовом балансе тестовое изображение должно выглядеть как темные и светлые оттенки серого, без примеси других цветов).
Наверх
Калибровка завершена. Что дальше?
После завершения калибровки монитора обязательно выполните настройку сглаживания шрифтов по технологии ClearType.
При необходимости, можно выполнить настройку цветовых профилей.
Наверх
www.wseven.info
Что такое калибровка монитора и зачем это нужно « ФОТОУВЛЕЧЕНИЕ
Цвета изображений в компьютере записаны в виде комбинаций трех цветовых составляющих: красного, зеленого и синего. Однако, при выводе изображения каждый монитор будет отображать один и тот же цвет в зависимости от собственных настроек. На двух абсолютно одинаковых мониторах, настройки контрастности и гаммы которых выставлены по-разному, один и тот же цвет будет кардинально различаться, несмотря на то что на них поступили совершенно одинаковые команды по выводу изображения. Сложившаяся ситуация не позволяет избежать нестыковок цвета при использовании различных моделей мониторов, поскольку каждая модель воспринимает и воспроизводит одни и те же цвета по-разному.
Для решения задачи корректного отображения цветов на разных мониторах были разработаны системы цветокоррекции. Впервые такие системы были применены на компьютерах Macintosh под названием ColorSync и корпорацией Microsoft под названием ICM. Главной задачей этих систем – обеспечение автоматической настройки цвета операционной системой, так чтобы цвета на различных устройствах были максимально близки к эталонным.
Для решения поставленной задачи необходимо дать представление системе управления цветом о цветопередаче устройства вывода графической информации. Эта информация записывается и хранится в цветовых профилях устройств. Каждый производитель монитора обязан придерживаться стандарта цвета свечения люминофора, нанесенного на внутреннюю поверхность трубки монитора. Но пользователь может самостоятельно вносить поправки яркости, цветовой температуры и контрастности изображения. Не остается без внимания тот факт, что со временем люминофор выгорает и цвета изображения выводятся с искажением.
Несмотря на все сложности, связанные с выводом изображения на монитор, настройка цифрового профиля своего монитора – процесс несложный и может быть выполнен без использования специальных устройств в “домашних условиях”. Стоит заметить, что цветовой профиль со временем устаревает по причине выгорания монитора, старения лампы сканера, износа матрицы фотоаппарата.
Подготовка к калибровке монитора – настройка освещения
Прежде чем приступить к калибровке монитора, необходимо создать правильное освещение. Рекомендуется использовать не слишком яркое освещение, наиболее близкое к естественному. Интенсивность светового потока должна быть близкой к интенсивности светового потока монитора. Такое освещение позволит просматривать изображения на экране монитора и отпечатки в одном и том же режиме. Для реализации правильного освещения непригодны лампы накаливания. Желтый свет таких ламп изменит восприятие отпечатка изображения на бумаге. Люминисцентные лампы также искажают цветовосприятие. Если нет возможности использовать лампы, соответствующие стандартному источнику освещения D50 (стоимость таких ламп колеблется от нескольких сотен до нескольких тысяч долларов), то можно создать наиболее подходящее для калибровки монитора освещение, за счет косвенных, но значимых факторов.
Монитор следует устанавливать подальше от окон и солнечный свет не должен попадать ни на экран монитора, ни в лицо пользователю. В течение дня естественное освещение может значительно меняться, при этом глаза быстро адаптируются к этим изменениям, чего не может сделать монитор компьютера. Как результат, цвета на экране будут казаться то насыщенными, то тусклыми. В сложившейся ситуации всякая калибровка становится бессмысленной. Попадание солнечного света на монитор должно быть исключено. Дело в том, что интенсивность солнечного света сильнее, нежели интенсивность монитора. Поэтому изображение на мониторе будет казаться то неконтрастным, то тусклым.
Помимо попадания солнечного света на монитор, следует избежать слишком сильного освещения во время очень солнечной погоды пола комнаты, в которой установлен монитор. Это позволит избежать практически такого же эффекта, что и при прямом попадании света на монитор, но с несколько меньшей интенсивностью.
Еще один нюанс – цвет стен и предметов, окружающих монитор. Для наиболее адекватного восприятия цветов изображения на мониторе рекомендуется убрать все яркие предметы из поля зрения, цвет стен должен быть нейтральных тонов. С рабочего стола операционной системы необходимо убрать фотографии и изображения, а фон рабочего стола необходимо сделать однотонным (наиболее подходящим будет фон рабочего стола схожий с фоном Adobe Photoshop). Для достижения оптимального освещения в яркие солнечные дни лучше всего применять нецветные жалюзи для регулировки освещения, а в пасмурную погоду или в темное время суток следует использовать настольную лампу дневного света. Свет лампы должен быть направлен параллельно плоскости монитора, чтобы избежать бликов лампы, и чтобы свет лампы не попадал на лицо пользователя. Крайне желательно оборудовать монитор по бокам и сверху непрозрачными защитными экранами.
Если вы работаете с изображениями в разное время суток или при различном освещении, в обязательном порядке необходимо сделать разные профили калибровки для всех видов освещения. Это позволит работать на откалиброванном мониторе при различных условиях освещения.
Для владельцев TFT и LCD мониторов необходимо разместить монитор таким образом, чтобы центр экрана располагался на уровне глаз, монитор следует наклонить на 3-5 градусов верхним краем от себя. На установленном таким образом мониторе, при правильной его калибровке, изображение будет наиболее правильно воспринято. Такие условия установки ЖК-монитора обусловлены резким изменением цветопередачи и яркости монитора уже при незначительных углах обзора изображения.
Установка “точки белого”
Первым шагом в калибровке монитора является установка “точки белого”, или как ее еще называют “температура белого цвета”. При работе с цветом фотографий точка белого обычно располагается в диапазоне от 5000°К до 7500°К. Положение точки белого в первую очередь зависит от типа освещения, при котором происходит настройка цветовой температуры. К примеру, для прямого солнечного света значение точки белого соответствует 5000, а для ламп накаливания может подойти 5500. В случае смешанного типа освещения в помещении положение точки белого может оказаться в любом месте температурного диапазона. Нахождение правильной точки белого является весьма весомым фактором при работе с цветом, а отсутствие настройки цветовой температуры практически исключает возможность работы с цветом.
Перед началом настройки монитора создайте освещение, при котором будет происходить работа с изображениями. Затем в меню нстроек монитора необходимо найти пункт “цветовая температура”, “color temperature” или схожее с этим название.
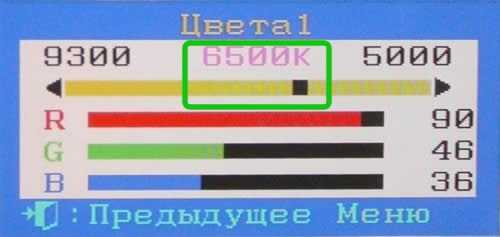
Сравнивая белое (#FFFFFF в RGB-формате) изображение на мониторе с белым листом бумаги установите значение точки белого таким образом, чтобы белый цвет на мониторе соответствовал цвету белого листа. Если монитор не позволяет произвести плавную настройку значения цветовой температуры, то необходимо подобрать наиболее близкое из предложенных значение этого параметра. Поскольку большинсво мониторов предлагают в качестве точки белого только два значения – 6500°К и 9300°К. В таком случае для правильной настройки необходимо выбрать значение цветовой температуры 6500°К и с помощью регулировки красного, синего и зеленого каналов настроить изображение белого цвета на мониторе максимольно схожее с белым листом.
Как правило, по-умолчанию на мониторе выставлено значение точки белго в 9300°К, поэтому при установке необходимого для работы с изображением параметра цветовой температуры цвета станут более красными. Возможно, вам даже потребуется некоторое время, чтобы привыкнуть к новой картинке, выдаваемой монитором.
Необходимо помнить, что если оставить настройку параметра цветовой температуры в том положении, которое предложено по-умолчанию, то, работая с изображением, цвета будут выставлены теплее чем это необходимо, а при печати изображение станет слишком красным.
предварительная настройка монитора
Калибровка монитора – задача кропотливая и требующая внимания и терпения. Возможно вам придется повторить процедуру настройки несколько раз прежде чем будут достигнуты удовлетворительные результаты. Если вы готовы к трудностям, то начнем этот процесс.
Перед тем как начать калибровать монитор, его необходимо включить и поработать на нем не менее 20 минут. За время работы монитор прогреется и будет показывать изображение той яркости, на которую он настроен. Пока монитор прогревается, необходимо проверить правильные ли драйверы видеоадаптера и монитора используются системой.
Если используются стандартные драйверы операционной системы, то необходимо установить “родные” драйверы устройств.
Установите рекомендованное производителем разрешение монитора и частоту обновления экрана в диапазоне от 75 до 100 Гц. Частота обновления экрана ниже 75 Гц приведет к быстрому утомлению глаз, а при частоте выше 100 Гц черный цвет перестанет быть черным.Для видеоадаптера необходимо задать максимальное качество цветопередачи – 24 или 32 бит.
Качество цветопередачи в 16 бит является неприемлимым для работы с изображениями.
При помощи специальных салфеток или ткани для протирки экрана монитора необходимо устранить блики и загрязнения с поверхности экрана.
Если вы пользуетесь ЭЛТ-монитором, то необходимо произвести размагничивание кинескопа, чтобы избежать искажений в цветопередаче. Функция размагничивания Degauss на некоторых моделях мониторов может производиться вручную, на некоторых срабатывает автоматически при включении монитора. В том или ином случае необходимо размагнитить кинескоп перед дальнейшей настройкой монитора.
Используя программу Adobe Gamma установите значение гаммы для ЭЛТ-монитора G=2,2 , а для ЖК-монитора G=1,8.
На этом шаге подготовка монитра к калибровке заканчивается.
Калибровка монитора – настройка контрастности и яркости
Настал черед самого сложного шага в калибровке монитора. Для того чтобы было проще его выполнить, рекомендуется сначала ознакомиться с инструкцией от начала до конца, и только потом приступать к настройке.
Как уже упоминалось, для настройки монитора оптимально использовать программу Adobe Gamma, которая распространяется бесплатно с любыми графическими приложениями корпорации Adobe и позволяет производить настройку профилей монитора. При правильном выполнении шагов точность полученных результатов визуальной настройки будет близка к точности результатов при калибровке монитора при помощи специальных инструментов.
Перед установкой программы Adobe Gamma следует убедится, что на компьютере не установлены никакие другие программы для настройки монитора, поскольку в противном случае вероятно возникновение конфликта между программами, что исключает исправную работу цветовых профилей.
Перед запуском программы Adobe Gamma необходимо отключить все работающие профили. Выполните Пуск> Панель управления> Экран> Параметры> Дополнительно> Управление цветом и удаляем все существующие профили, установленные по-умолчанию.
На нулевом этапе необходимо произвести настройку точки белого, если этого не было сделано ранее.
Теперь можно запустить программу Adobe Gamma из панели управления операционной системы.
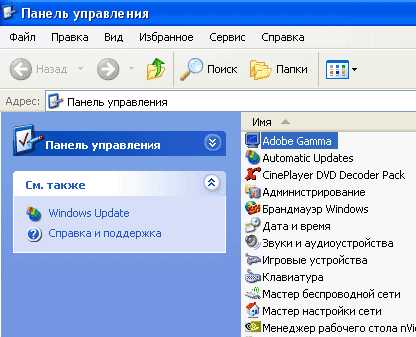
На следующем шаге программа предложит выбрать тип работы либо в режиме мастера (пошагово), либо в режиме контрольной панели.
Выбираем режим мастера и идем далее.
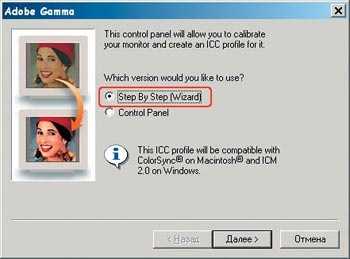
На следующем шаге предлагается создать новый профиль монитора или воспользоваться уже существующими. Тут мы даем название новому цветовому профилю и переходим к следующему шагу – это настройка контрастности.
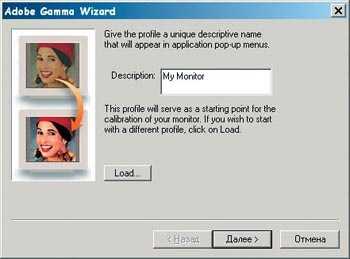
Далее предлагается настроить контрастность и яркость изображения.
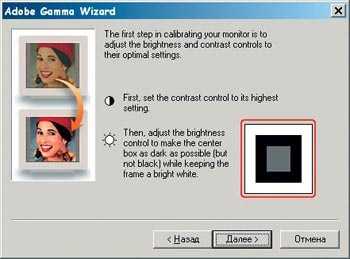
Для выполнения этих настроек мы забиваем на картинку, предложенную в мастере настройки, и воспользуемся методикой, приведенной ниже.
Настройка контрастности на ЭЛТ и ЖК мониторах производится по-разному, поэтому отдельно рассмотрим настройку для каждого случая. Но сначала сохраните вспомогательное изображение (4,7 Мб) на жесткий диск и откройте его той программой, в которой вы будете работать с изображениями. Опираясь на это изображение мы сможем настроить контрастность и яркость как ЭЛТ, так и ЖК мониторов.
Настройка контрастности монитора ЭЛТ.
Перед началом калибровки необходимо установить яркость и контрастность монитора на максимум. Затем, глядя на цифры на черном фоне начните плавно уменьшать яркость. При этом фон и цифры начнут постепенно темнеть. Со временем, плавное уменьшение яркости начнет приводить к резкому потемнению цифр на черном фоне. Этот момент является ключевым и полученное значение яркости является искомым. При этом контраст остается принимать максимальное значение.
Настройка контрастности монитора ЖК
Для начала необходимо выставить значение контраста 100%, а значение яркости 0%. Теперь смотрим на черный фон и постепенно начинаем добавлять яркость. Начнут проявляться цифры на черном фоне. При некотором положении регулятора яркости на черном фоне станут видны все цифры. Продолжаем добавлять яркость, пока фон не начнет принимать серый оттенок. В этот момент следует приостановить регулировку яркости и приступить к изменению контрастности. Для подгонки контраста изображения вам понадобится белый фон вспомогательного изображения. Слишком большое значение контрастности ведет к исчезновению цифр на белом фоне, а малое – исчезновение цифр на черном фоне. Поэтому, убавлять значение контрастности до тех пор, пока на изображении не станут видны все цифры, как на черном, так и на белом фоне.
Поскольку настройка ЖК-монитора требует большой внимательности и напряжения, рекомендуется делать небольшие перерывы, чтобы дать глазам отдохнуть.
После настройки яркости и контрастности изображения мастер настройки предлагает выбрать тип люминофора, который используется в вашем мониторе, чтобы программа настройки смогла правильно определить как именно отображать различные цвета на конкретном мониторе. В документации монитора или на сайте производителя можно найти цвета люминофоров в координатах Х и Y. Их следует указать в мастере настройки в режиме customs. Для пользователей ЖК-мониторов рекомендуется оставить значение по-умолчанию.
Для завершения этого этапа необходимо проверить настройку точки белого, поскольку выбор типа люминофора мог повлиять на цветовой баланс изображения.
Настройка гаммы и гамма-коррекции
Настройка гаммы с помощью программы Adobe Gamma делится на два подхода. Один из них более прост в настройке, но дает менее точные результаты, второй, соответственно, более трудоемкий и дает более высокое качество настройки. Рассмотрим эти подходы по отдельности.
Первый вариант:
В окне настройки гаммы проверяем чтобы пункт View Single Gamma Only был отмечен, отодвигаемся подальше от экрана монитора и смотрим несфокусированным зрением на серый квадрат на фоне горизонтальных линий. С помощью стрелок на клавиатуре ищем такое значение настройки, при котором центральное изображение сливается с фоном. Это положение будет искомым.
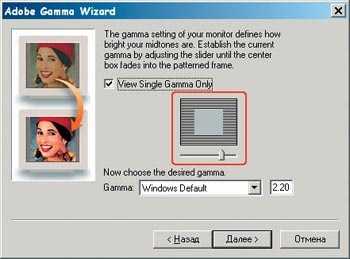
Вариант второй:
Снимаем отметку пункта View Single Gamma Only и видим в окне три цветных квадрата. Теперь необходимо проделать описанные выше действия с каждым цветом по-отдельности. Настройка цветовых каналов по раздельности требует внимательности, однако дает более точные результаты.
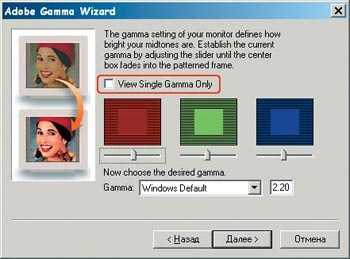
Итак, разобравшись с настройкой гаммы, настроим гамма-коррекцию. Мастер калибровки монитора предлагает выбрать стандартные значения из списка или ввести необходимое значение вручную. Для пользователей Macintosh предлагается значение гамма-коррекции 1.8, а для пользователей Windows – 2.2
Однако эти значения подходят только для мониторов ЭЛТ, что же касается ЖК мониторов, то для них рекомендуется выставить значение гамма-коррекции 1.8, поскольку яркость ЖК мониторов значительно выше яркости ЭЛТ. Такое значение этого параметра дает наиболее близкое к оригинальному изображение.
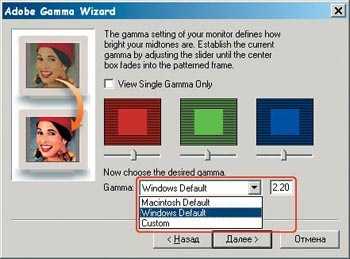
Сделующий шаг в мастере настройки предлагает указать ту цветовую температуру, которую вы установили в аппаратных настройках монитора.
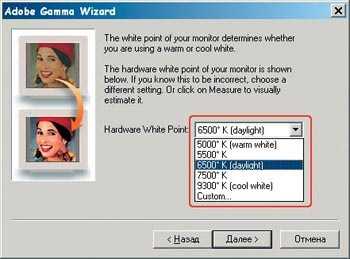
После того как вы это сделали, необходимо еще раз произвести настройку точки белого. Однако, если вы хорошо откалибровали цветовую температуру, то этот пункт займет мало времени. Все что от вас потребуется, это из трех предложенных вариантов “белых” квадратов выбирать тот, который более нейтральный по цвету. Если вы выбираете левый или правый квадрат, то вам предлагается заново выбрать нейтральный до тех пор, пока квадрат с нейтральным цветом (без примесей синего или желтого) не окажется посередине.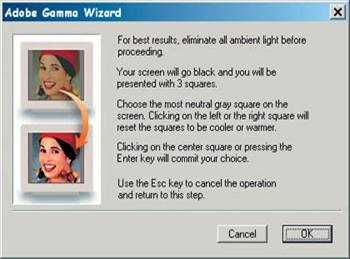
На этом калибровка точки белого окончательно завершается. Затем будет предложено выбрать то значение цветовой температуры, которую необходимо эмулировать монитор. Соответственно, указываем то значение, которое было получено при калибовке точки белого.
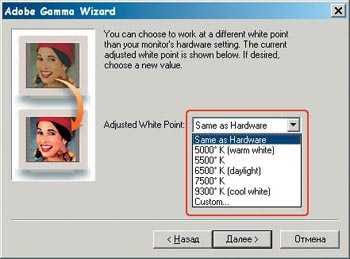
Теперь дело осталось за малым – указать название новому цветовому профилю. После этого надо выполнить ряд команд Пуск> Панель управления> Экран> Параметры> Дополнительно> Управление цветом и указать в качестве используемого профиля созданный вами профиль.
Для того чтобы во всех приложениях к монитору применялся правильный профиль калибровки, необходимо чтобы программа Adobe Gamma Loader была установлена в автозагрузке. В противном случае, ваш профиль настройки будет применяться только в приложениях Adobe, поскольку при запуске этих приложений автоматически запускается настроенный вами профиль.
Проверка качества калибровки монитора
Вот и проделан нелегкий путь настройки цветового профиля монитора. Теперь, чтобы увидеть и оценить, насколько верно откалиброван монитор, скачайте отсканированное на кабилрованном прогретом сканере изображение пятидесяти и сторублевых купюр. Эти купюры как нельзя кстати подходят для выявления корректности синевы и красноты, воспроиводимых на экране монитора.

Если синяя купюра не будет иметь красный оттенок, а красная не будет иметь синий, значит калибровка монитора прошла успешно и с таким цветовым профилем можно работать.
Нравится? расскажи другим!
Понравилось это:
Нравится Загрузка…
Похожее
demoniks.wordpress.com
