Как правильно кадрировать изображение | Vavik96
В этом уроке по обработке фотографии мы объясним, как правильно кадрировать изображения и рассмотрим несколько способов использования инструмента Crop Tool.
Для фоторедакторов этот инструмент чрезвычайно важен и нужен, благодаря кадрированию фотография приобретает совершенно иной вид. Мы можем обрезать края изображения и создать тем самым новую композицию или убрать из кадра ненужные объекты, расположенные на границах фотографии, аналогично тому, как раньше фотографы после проявления обрезали свои фотографии гильотинными ножницами.
Когда следует кадрировать изображение?

Очень часто из-за нехватки времени мы вынуждены пренебрегать построением правильной композиции в кадре непосредственно во время съемки.
Но благодаря программе Photoshop у нас есть возможность менять композицию уже после съемки при помощи инструмента Crop Tool или Рамка/Кадрирование в русскоязычной версии программы.
Также у этого инструмента есть дополнительные функции, созданные для обучения основам построения композиции, например, Правилу третей. Подробнее об этом мы расскажем вам чуть позже.
С помощью Кадрирования мы можем не только избавляться от лишних объектов в кадре, но и исправлять весьма распространенные ошибки. Например, мы можем скорректировать заваленный на фотографии горизонт, который является грубой ошибкой и раздражает зрителей не меньше криво висящей на стене картины.
Мы расскажем вам, как при помощи кадрирования расположить горизонт параллельно верхней и нижней границам фотографии.
Иногда возникают трудности при подготовке снимков к печати, когда соотношение сторон кадрированного изображение не соответствует соотношению сторон изображения, которое не обрезалось. Особенно эта проблема существенна, если вы хотите объединить фотографии в одну серию.
Мы расскажем, как с помощью инструмента Кадрирования/Рамка обрезать фотографии, при этом оставляя формы и пропорции оригинальной фотографии.

Где находится инструмент Crop Tool или Кадрирование?
В программе Photoshop Crop Tool вы найдете в Панели инструментов в самом верхнем ее отсеке, что говорит о частоте использования данного инструмента.
Если вы кликните по иконке инструмента, и будете удерживать кнопку мыши, то увидите, что у него есть несколько подразделов, например Slice Tool, который, как правило, используется веб-дизайнерами для отсечения фрагментов документа Photoshop для веб-страниц. В ранних версиях программы инструменты Slice Tools занимали отдельную нишу, но со временем были объедены с Crop Tools.
Что я могу делать с помощью Crop Tool?
Здесь мы расскажем, как при помощи этого инструмента улучшать композицию фотографии, исправлять заваленные горизонты и подгонять размер изображения для печати.
Улучшаем композицию

Просматривая отснятый материал, мы выбираем самые удачные фотографии, и как часто бывает, таких фотографий очень мало. Шансы получить хороший кадр увеличиваются, если пользоваться Правилом Третей.
Согласно этому композиционному приему, кадр делится на девять равных частей при помощи сетки. Помещая объекты съемки в создаваемые сеткой отсеки, на пересечении линий или же вдоль линий, мы в разы улучшаем композицию фотографии.
Профессиональный фотограф Дэвид Бэйли на примере фотографии девушки показал, как эффектно можно кадрировать портрет, оставив часть изображения за рамками и обрезав верхнюю часть головы модели, тем самым сделав его более сдержанным и вместе с тем интимным.
Подойдите к процессу кадрирования творчески, используйте квадратную рамку вместо стандартной, зачастую такой вариант смотрится более эффектно.
Используем режим наложения сетки кадрирования
1. Нарисуйте квадрат

Откройте исходное изображение. Выберете в панели инструментов Crop tool. Удерживая клавишу Shift (эта комбинация делает область кадрирования квадратной) выделите область, которую хотите оставить. Область, которая после кадрирования будет удалена, окрасится в прозрачный серый, а нетронутый фрагмент изображения сохранит стопроцентную видимость.
2. Сохраняйте баланс

В панели параметров установите режим просмотра (View) на Rule of Thirds (Правило третей). Перетащите квадрат кадрирования так, чтобы пересечения линий расположились поверх глаз модели. Далее установите курсор мышки за квадратом кадрирования и поверните его, чтобы изменить угол наклона головы модели и достичь симметрии.
3. Творческий подход к кадрированию

Теперь перетащите квадрат кадрирования вправо, чтобы оставить за его границей левую часть лица модели. Результат по-прежнему отвечает Правилу третей: глаз, нос и рот находятся в левой трети, волосы в средней, а в правой трети пустое пространство.
4. Изменение настроек экрана кадрирования
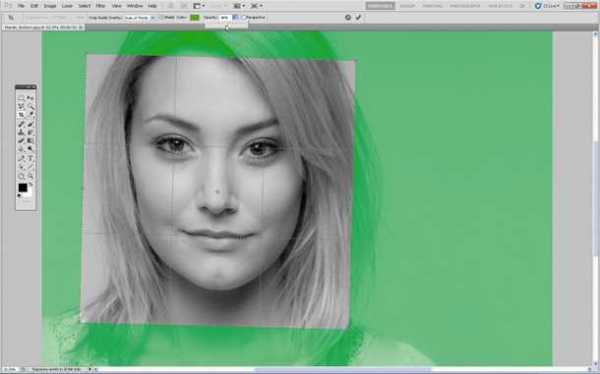
Область за пределами окна кадрирования по умолчанию отображается серым полупрозрачным экраном, что помогает сконцентрироваться непосредственно на фрагменте, который останется после кадрирования.
Если вы хотите полностью скрыть область, которая будет отсечена, вы можете изменить ее прозрачность. Для этого в панели параметров установите Opacity на 100% в разделе Enable Crop Shield.
Так же вы можете выбрать любой цвет для отображения отсекаемой области или же, убрав галочку с Enable Crop Shield, полностью отключить экран кадрирования.
Исправляем ошибки путем кадрирования

Помимо улучшения композиции, кадрирование также позволяет исправлять некоторые ошибки, допущенные при съемке. Чтобы охватить весь пейзаж, нам пришлось максимально уменьшить масштаб, в итоге в кадр попали края бленды. Также в верхнем левом углу фотографии мы видим ненужное нам затемнение.
Мы фотографировали с лодки, поэтому сделать фото с идеальной линией горизонта было довольно сложно, горизонт немного завалили, но к счастью, есть возможность исправить такие помарки при помощи кадрирования.
Выбираем в панели инструментов Crop Tool, выделяем наше фото, режим просмотра устанавливаем Rule of Thirds.
Затем удерживаем клавишу Shift, в данном случае это позволит сохранить исходное соотношение сторон фотографии. С удержанной клавишей Shift наводим курсор мышки на левый верхний угол фотографии и перетаскиваем его так, чтобы оставить за областью кадрирования затемнение и вошедшую в кадр бленду.
Перетащите рамку кадрирования, чтобы поместить камень в левый нижний угол сетки. Гора должна оставаться в центральной части сетки. Чтобы исправить заваленную линию горизонта, установите курсор за рамкой кадрирования и поверните ее так, чтобы линия горизонта шла параллельно горизонтальным линиям сетки.
Изменение размера
Иногда, отправляя на печать серию фотографий, мы получаем частично нормально напечатанные фотографии, которые занимают весь лист фотобумаги, а частично обрезанные. Сейчас мы ознакомим вас с пошаговым руководством правильного и точного кадрирования.
Как изменять размер фотографии?
1. Выбираем масштаб

Откройте исходное изображение. Выберете инструмент Кадрирования, в левой части панели параметров нажмите на стрелочку, расположенную рядом с иконкой инструмента и из представленных пресетов кадрирования выберете 5 inch x 7 inch 300 ppi (5 дюймов x 7 дюймов, 300 пикселей на дюйм).
2. Изменяем ориентацию фотографии

По умолчанию пресет создаст ориентацию для портретной фотографии, но нам необходим альбомный формат. Для переключения ориентации в панели параметров есть специальная кнопка в виде закругленной стрелки, также ориентацию можно изменить нажатием клавиши X на вашей клавиатуре.
3. Проверяем размер
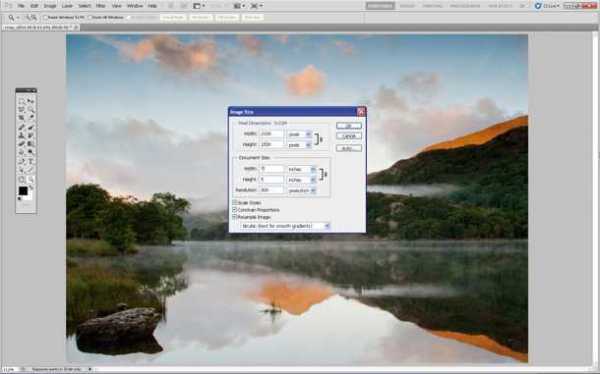
Чтобы завершить кадрирование кликните по значку инструмента и в всплывающем окне выберете Crop the Image (Кадрировать изображение). Далее идем в Image>Image Size (Изображение, Размер изображения). В качестве единицы измерения выбираем дюймы. Мы увидим, что размер изображения равен 7 дюймам в ширину и 5 дюймам в высоту с разрешением 300 пикселей на дюйм.
Как использовать инструмент Кадрирование/Рамка
Ниже мы продемонстрировали ключевые параметры инструмента Кадрирование/Рамка. Пользуйтесь всеми функциями этого бесценного инструмента, а мы покажем все, что вы должны об этом инструменте знать.

- Быстрое переключение. Нажмите на эту иконку, чтобы изменить заданную пресетом ориентацию изображения. Мы можете выбрать альбомную или портретную ориентацию.
- Наложение. Чтобы наложить сетку по Правилам третей, в списке выберете Rule of Thirds. Или же выберете другую подходящую вам сетку.
- Экран кадрирования затемняет ту область, которая в процессе кадрирование будет отсечена. Чтобы отключить экран, снимите галочку.
- Переустановка пресета. Здесь можно установить пресет для кадрирования с определенными размерами и разрешением.
- Сброс настроек. Чтобы сбросить настройки пресета, нажмите на иконку инструмента в панели параметров и выберете Reset tool
- Непрозрачность и цвет. Уменьшите непрозрачность Экрана, чтобы сделать более видимой область, которая будет кадрироваться. Также здесь можно изменить цвет экрана.
- Перспектива. Кадрируя архитектурные фотографии, используйте эту опцию, чтобы вручную корректировать перспективу.
- Соседствующие инструменты. В одном разделе с инструментом Кадрирование/Рамка располагаются менее функциональные инструменты Раскройки. Чтобы переключаться между ними используйте комбинацию клавиш Shift+C.
Основные параметры инструмента

Выбрав в панели инструментов Crop Tool, щелкните по изображению и перетаскивайте курсор мышки, чтобы нарисовать рамку кадрирования (01).
Используйте наложение с сеткой, построенной по Правилу Третей для создания более лаконичной композиции (02).
По умолчанию отсекаемая область выделяется серым полупрозрачным экраном, который иногда мешает сконцентрироваться на области, которую мы собираемся оставить, особенно если фотография черно-белая. В этом случае вы можете изменить цвет и непрозрачность экрана (03).
Чтобы применить кадрирование к изображению нажмите на значок инструмента. Или же нажмите на любой другой инструмент в панели инструментов, тогда появится всплывающее окно, в котором программа спросит вас, собираетесь ли вы кадрировать изображение или нет (04).
Автор: jmeyer
vavik96.com
Правила кадрирования портрета — все секретные фишки и приемы
Как кадрируют фотографию профессионалы и новички
С необходимостью кадрирования фотографий сталкиваются и начинающие, и опытные фотографы. Если новички обычно руководствуются своим вкусом, то профессионалы – базовыми правилами кадрирования. Попробуйте воспользоваться ими и вы! Это поможет избежать ошибок, а также сделать фотографию более выразительной. В статье мы расскажем вам об основных нюансах обрезки фото, а также о «ФотоМАСТЕРЕ» — программе, в которой можно быстро и качественно кадрировать абсолютно любое изображение.
Зачем кадрировать фотографию?
Первая и, пожалуй, самая главная польза кадрирования заключается в том, что с его помощью вы можете превратить практически любую полноразмерную фотографию в портрет. Функция пригодится и в том случае, если в кадре присутствуют предметы или другие люди, перетягивающие на себя внимание зрителя. Если они находятся рядом с границами, то просто обрежьте фото и проблема будет тут же решена.

Также с помощью кадрирования вы сможете сделать акцент на определенной детали, которая на исходном снимке терялась, сливаясь с остальными предметами. Например, это могут быть глаза или губы модели, а также различные аксессуары – яркие заколки, сережки или любые другие предметы.
5 золотых правил кадрирования портрета
Помните, кадрирование не должно портить фотографию. Оно должно улучшать её и делать более выразительной. При создании портретных фотографий всегда фокусируйтесь на глазах модели. Именно они являются центром вашей работы. Если портрет в полный рост, то акцент стоит сместить на талию.

Не обрезайте макушку, а также локти и кисти рук, если те фигурируют в кадре. Это смотрится небрежно и очень сильно портит фотографию. Сравните два варианты обрезки снимка:

Если в кадре есть какое-то движение, то обязательно оставьте для него место. Например, это относится к взгляду: проследите за тем, чтобы он не упирался в край фото, как на первой из представленных фото:

Не кадрируйте тело по суставам. В случае с коленями, к примеру, лучше обрезать фото либо чуть выше, либо чуть ниже. В противном случае снимок приобретет нелепый вид.

Следить за равновесием на фотографии. Не оставляйте большие пустые фрагменты — лучше сосредоточьтесь на модели. При кадрировании сдвиньте ее ближе к центру, тогда фото станет более уравновешенным.

Вы узнали все основные правила кадрирования портрета. А это значит только одно — настало время переходить к практике. Выберите фотографию и загрузите её в программу «ФотоМАСТЕР». На панели сверху кликните по разделу «Композиция». Выберите в меню справа опцию «Кадрирование» и приступайте к работе!

Шаг 1. Выберите сетку
Для вашего удобства в программу встроена подборка сеток, которые сделают процесс кадрирования фото максимально комфортным, быстрым и, самое главное, правильным. При работе с портретом лучше всего подойдут варианты «Золотое правило» и «Правило трех». Во время расположения фото ориентируйтесь на линии, находящиеся поверх изображения. Cнимок станет намного эффектнее, если глаза модели расположены на уровне верхней черты.
Если взгляд модели направлен в сторону, то постарайтесь расположить ее рядом с одной из крайних вертикальных линий. Фотография станет намного динамичнее и интереснее!

Также можно использовать сетку «Диагональ». Этот принцип построения композиции хорош тем, что ведет взгляд зрителя через всю фотографию. При использовании этой сетки расположите все основные элементы на фотографии по диагонали. Например, от верхнего правого угла к левому нижнему:

Если вы хотите сосредоточить внимание зрителя на чем-то конкретном на портрете, то с задачей поможет справиться сетка «Золотая спираль». Она также присутствует в программе «ФотоМАСТЕР». Расположите в центре спирали фрагмент фото, на котором хотите сделать акцент. Например, в данном случае это переносица и глаза девушки:

Шаг 2. Настройте границы
При необходимости используйте готовые пропорции фото из каталога: 1:1 (квадрат), 16:9 (кино), 3:2 (iPhone), 4:3 (iPad) или 5:4. Если вы хотите взять за основу изначальные пропорции, то просто выберите соответствующий пункт в списке, тогда программа автоматически создаст рамку специально под ваше фото. Руководствуясь правилами кадрирования фото, ухватитесь мышкой за подсвеченную область и передвиньте ее в нужное вам место.
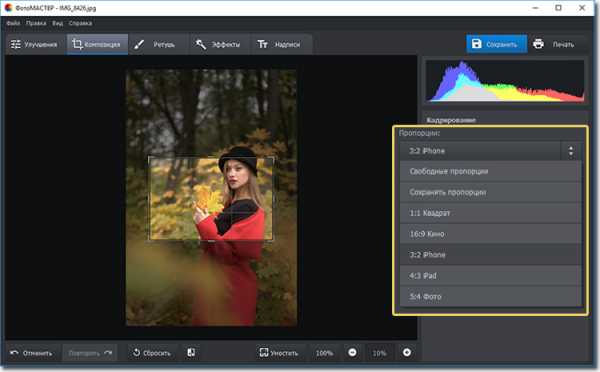
Вы можете вручную менять размер рамки, добавленной поверх фото: просто потяните любую из линий в нужную вам сторону, тогда эта граница тут же будет скорректирована. Также вы можете повернуть фотографию. Эта функция пригодится в том случае, если на снимке завален горизонт и вам нужно его выровнять.
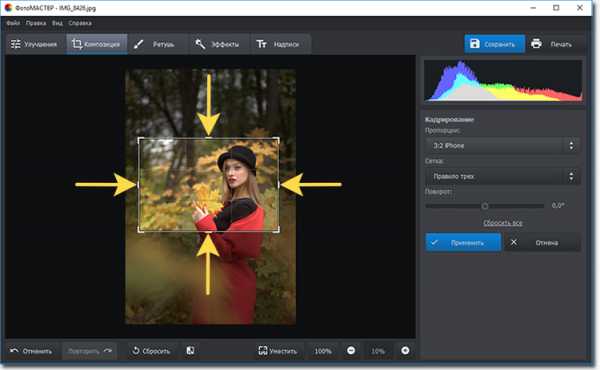
Шаг 3. Сохраните изменения
Когда работа будет завершена, кликните по кнопке «Применить». Фотография будет мгновенно кадрирована. При необходимости вы можете скорректировать уже произведенную разметку: для этого не надо отменять внесенные правки, достаточно просто вновь вернуться в меню «Кадрирования» и внести желаемые изменения. Далее вы можете улучшить снимок: например, интересно будет смотреться стилизация портрета под ретро или рисунок.
Теперь вы легко сможете создать эффектный портрет. Ведь всё, что для этого нужно — установить на свой компьютер программу «ФотоМАСТЕР», кадрировать фотографию и улучшить ее с помощью других инструментов редактора.
photo-master.com
Как правильно кадрировать изображение | Кадрирование
Разбираемся с общими вопросами кадрирования изображения.
Когда нужно кадрировать фотографию? На каком этапе лучше это делать? Какое соотношение сторон лучше выбрать?
Если коротко:
- Снимайте всегда в родном для вашей камеры соотношении сторон.
- Причинами кадрирования могут стать:
- Заваленный горизонт;
- Мусор (лишние объекты) в кадре;
- Изменение ориентации изображения с альбомной на портретную, реже наоборот;
- Изменение соотношения сторон изображения;
- Более выразительноя компоновка кадра.
- Для улучшения компоновки кадра можно опираться на правило третей, либо на правило золотого сечения.
- Для начинающих существуют базовые правила кадрирования, особенно для кадрирования портрета.
- Соотношение сторон может быть любым, но если речь идео о серии кадров, лучше придерживаться стандартных величин.
- Стандартные величины (отношение ширины к высоте):
- 3:2 (альбомн.) / 2:3 (портрет) (для большинства камер),
- 4:3 / 3:4 (для камер Olympus и смартфонов),
- 1:1 (квадрат),
- 16:9 (HDTV),
- 21:9 («кинокадр») подробнее о фишках данного формата,
- далее идут панорамы, их ничто не ограничивает.
- Несоблюдение стандартных величин приведет к прыгающим границам кадра при просмотре, а также к сложностям при выборе формата бумаги при печати.
- Кадрирование уменьшит разрешение вашего изображения, не переусердствуйте.
- При наличии свободного места по краям кадра можно дополнительно создать несколько версий фотографий с различным соотношением сторон для более удобного просмотра на разных устройствах.
Если подрбнее:
Зачем нужно кадрировать фотографию?
Одним из рецептов удачного снимка является простой совет: уберите всё лишнее из кадра. Чем меньше визуального шума нас отвлекает от основного объекта, тем выразительнее воспринимается весь снимок. Проблема в том, что даже при студийной съемке часто сложно уследить за лишними объектами, к тому же, многие недорогие объективы искажают пропорции объектов ближе к краю кадра. Обе этих проблемы поможет решить кадрирование изображения. Кроме того, обрезка изображения позволяет скорректировать смысловые центры изображения, что сделает кадр более гармоничным.
Кадрирование в фотоаппарате – это бесполезно
Начать стоит с того, что при съемке лучше ставить соотношение сторон родное для вашей матрицы (для Fujifilm это соотношение 3:2). Во всех остальных вариантах камера просто отрезает части уже сделанного кадра, подгоняя его под иные соотношения сторон, а терять ширину охвата кадра на этом этапе просто неразумно.
С чего начать
При разборе фотографий, в начале процесса редактирования, поместите фотографии, где есть проблемы с композицией и/или с заваленным горизонтом в отдельную папку. Вы можете быть удивлены, как некоторые кадры, которые выглядели «не очень» в стандартном соотношении сторон, в конечном итоге выглядят впечатляюще после правильного кадрирования.
- Произвольный формат. Просто выделяем ту часть картинки, которая нам нравится, и настраиваем, более тонко перетягивая за границы и углы рамки.
- Кадрирование с заданным соотношением сторон. Для этого выбираем соотношение из стандартных в выпадающем списке на верхней панели инструментов, либо вводим желаемое сами. Первое значение – ширина, второе – высота. Это безразмерные величины, они задают соотношение сторон, не влияя напрямую на размер изображения.
- Кадрирование с сохранением соотношения сторон. Удобно, если нам некогда задавать принудительные параметры, либо мы их не знаем, но нужно отсечь часть кадра с сохранением пропорций. Для этого надо выделить изображение полностью, а кадрирование выполнять движением углов рамки с зажатой клавишой Shift.
Если необходимо выровнять горизонт – нажмите значок уровня на верхней палени инструментов при активированном инструменте кадрирования (прямоугольник с дугой из точек над ним). Всё что потребуется сделать дальше — найти горизонтальный, либо вертикальный объект на фотографии и удерживая кнопку мыши нажатой соединить две точки этго объекта которые должны находиться на одной горизонтальной, либо вертикальной оси. После этого изображение повернется, и на нем появится кадрирующая рамка, отсекающая повернутые углы. Обратите внимание, что выстраивая уровень (особенно по вертикальным объектам) следует учитывать искажения перспективы кадра, когда на снимке объект получается заваленным при удалении от центра кадра.
Чтобы выстроить композиционный центр кадра есть 2 подхода: правило третей, где смысловые акценты кадра расставляются в местах пересечения линий делящих изображение по третям,
либо можно воспользоваться инструментом Golden Ratio (Золотое сечение). В фотошопе выберите его из выпадающего списка, где по умолчанию отображается «Правило 1/3». В Lightroom для его использования из режима обрезки, нажмите «O», чтобы прокрутить все наложения, пока не найдете «золотое сечение», затем shift + O для прокрутки различных ориентаций.
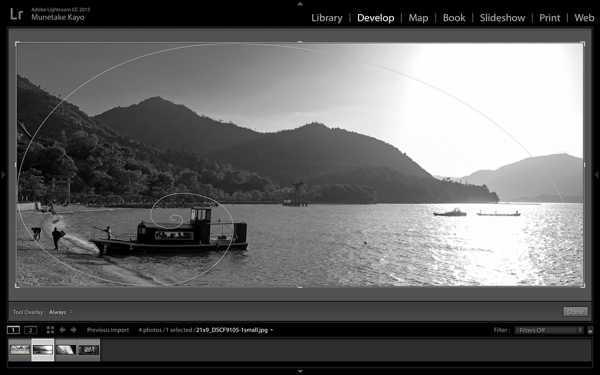
Как выбрать соотношение сторон для кадрирования
При кадрировании стоит ориентироваться на то, на какой платформе и как оно будет просматриваться. Например, для Instagram идеальным соотношением сторон для портретного режима (в котором и ориентирована вся программа) будет 4:5 (соотношение 1080 x 1350 или 1: 1.25), альбомные снимки можно оставить без изменений, либо обрезать до квадрата. Для YouTube или для демонстрации фото по телевизору лучше всего подойдет соотношение сторон 16:9 (хотя некоторые в данном случае пользуются кинематографическим соотношением 21: 9, тогда на большинстве телевизоров сверху и снизу будут отображаться темные полосы, но это позволяет достичь большей выразительности кадра). Ниже – список стандартных пропорций изображения и областей их применения.
Стандартные величины (отношение ширины к высоте):
- 3:2 (альбомн.) / 2:3 (портрет) – стандартное соотношение сторон кадра для большинства фотоаппаратов с матрицами APS-C, FullFrame, а так же для фотопленки. Такое соотношение сторон совпадает с пропорциями фотобумаги 15х10 и 21х14, что удобно при печати снимков.
- 4:3 / 3:4 (для камер Olympus и смартфонов) – другое распространенное соотношение сторон кадра, характерно для матриц системы Микро 4:3 и многих смартфонов. Такое же соотношение сторон экрана имеют многие планшеты, например iPad.
- 1:1 (квадрат) – Такой формат снимков выглядит очень выразительно и позволяет легко компоновать серии фотографий, получил широкое распространение с появлением Instagram, где долгое время был единственным возможным форматом для публикации. Так же фото с таким соотношением сторон выдавали многие модели Polaroid.
- 16:9 (HDTV) — Примерами такого соотношения сторон могут служить все современные телевизоры и большиноство современных смартфонов. Представителями данного соотношения сторон являются экраны HD (1280×720), FullHD (1920×1080), UltraHD(3840 × 2160) и многие другие. Также есть похожий формат 16:10, это соотношение сторон экрана встречается на компьютерах Apple MacBook Pro многих поколений, а также на многих мониторах. Варианты разрешения таких экранов: 1280х800, 1920×1200, 2880×1080.
- 21:9 («кинокадр») подробнее о фишках данного формата, этим соотношением обладают некоторые мониторы и «киноманские телевизоры», картинку такого соотношения сторон мы видим в большинстве кинотеатров. именно таким соотношением сторон обладает новомодный формат 4K (4096 × 3072)
- далее идут панорамы, их ничто не ограничивает, кроме здравого смысла.
При этом совсем не обязательно ориентироваться только на способ просмотра изображений. Соотношение сторон во многом формирует восприятие кадра, его динамику, харизму. Главное в кадре – идея и выразительность, все остальные характеристики, будь то соотношение сторон, шумность и четкость изображения, баланс белого, ничего не значат по сравнению с хорошим сюжетом снимка. Панорамы же очень удобно печатать в фотокнигах на весь разворот, либо на крупном формате, и размещать на стене. Часто даже обычный кадр может заиграть новыми красками при кадрировании его до состояния панорамы. Зритель перестает воспринимать его полностью одним взглядом, а начинает читать его, останавливаясь подробнее на каждой детали.
Изменение ориентации снимка
Отдельно стоит остановиться на изменении ориентации снимка с альбомного на портретный. Часто, особенно в путешествиях, бывает так, что в кадр с удачно позирующим человеком попадает нежедательный объект, который портит большую часть заднего плана, либо фон сам по себе выглядит достаточно скучным. Спасти снимок можно кардинально обрезав его по краям тем самым сменив ориентацию кадра. Большинство современных камер имеет достаточное разрешение матрицы, чтобы после изменения ориентации снимка кадрированием получить достаточно качественную картинку. Так из исходного альбомного снимка 6000х4000 (24 МП) можно получить портретный снимок разрешением 2667х4000 (10,5 МП), что очень даже неплохо.
Правила кадрирования портрета
По съемке и кадрировании портрета есть 3 основных рекомендации:
- Оставьте место в направлении движения/взгляда модели (больше места чем в обратном направлении). При этом чем более ярко выражено движение, либо направление взляда, тем больше места для него должно оставаться.
- Не режьте кадр по суставам или около них. Это правило наглядно проиллюстрировано ниже. В противном случае конечность будет смотреться неестественно.
- Если вы не уверены, как лучше кадрировать портрет при съемке, просто отступите на шаг назад, тогда границы кадра можно будет поправить в редакторе и верно расставить акценты.

Помните, что все «Правила» условны
Фотография – это в первую очередь творческий процесс, все правила тут носят рекомендательный характер. Например, правило третей. Логично сделать акцент на глаза при съемке портрета крупным планом. По правилу третей выходит, что для акцента на глазах их надо разместить на пересечении линий. При этом большинство портретов, размещенных в журнналах и на выставках, будут иметь отличную от «рекомендуемой» компоновку. Неправильную? Конечно нет! Экспериментируйте!

fujifilm.space
Как кадрировать фотографии правильно — советы профессионала
Кадрирование – значимая часть обработки изображения… конечно, вы стараетесь правильно кадрировать фотографию еще при съемке, но часто в пылу фотоохоты вы можете немного забыть о кадрировании… или же просто изменилось ваше видение того, что вы хотели сказать своей фотографией, и, обрезав ее по-новому, вы можете придать изображению новую смысловую нагрузку.
Кадрирование в Lightroom очень удобно тем, что оно не изменяет исходное изображение безвозвратно и вы можете создавать (и даже распечатывать) множество виртуальных копий изображения, кадрированного самыми различными способами. То есть у вас есть широчайшие возможности для выбора именно того варианта кадрирования, который будет способен лучше всего подчеркнуть то, что вы хотите рассказать своей фотографией.
Как кадрировать (обрезать) фотографии в Lightroom: Визуальная напряженность
Есть несколько важных моментов, о которых следует помнить при кадрировании фотографии. Прежде всего, мне бы хотелось поговорить о визуальной напряженности или окружающем пространстве и пересечении с границами края кадра, и о том, насколько это важно.
Давайте начнем с простого портрета… на фотографии ниже вы можете заметить полоску скотча, которую вы можете либо удалить при помощи клонирования, либо обрезать. Как вам сделать более правильный выбор?
Оригинальная фотография непосредственно из камеры
Пространство между объектом съемки и краями кадра чрезвычайно важно… обрезав изображение слишком близко к объекту, вы создадите визуальное напряжение. Это означает, что нашему мозгу не нравится такое ограничение пространства, и мы затрачиваем умственную энергию, пытаясь представить себе немного больше пространства между объектом съемки и границами кадра, словно повторяя мысленно снова и снова: «Мне просто хочется немного больше свободного места!». Пожалуй, это не то, на чем вы бы хотели сосредоточить внимание вашего зрителя, но если вы обрежете фотографию слишком близко, то именно это и произойдет, я гарантирую.
Фотография обрезана слишком близко к ногам, что создает напряженность. В то же время над головой модели оставлено слишком много, из-за чего фотография выглядит несбалансированной.
Еще хуже, когда из-за слишком близкой обрезки в верхней части фотографии, создается ощущение, что голова сжата.
Так что вам следует обдумать, сколько место вы оставите между краями кадра и вашим объектом съемки… слишком мало – и объект будет выглядеть зажатым… слишком много – и изображение будет восприниматься незаконченным.
Теперь и вверху и внизу изображения есть достаточное количество пространства. Хотя, честно говоря, думаю, что я обрезал нижнюю часть фотографию слишком близко… еще ощущается немного напряжения.
Сделаю небольшое предупреждение… как только вы начинаете уделять больше внимания тому, как вы кадрируете фотографию, вы открываете ящик Пандоры. Кадрировать в портретной ориентации? В пейзажной? Оставить больше места слева? Ниже мы подробнее рассмотрим некоторые из этих вопросов.
Как кадрировать (обрезать) фотографии в Lightroom: Жесты модели
Итак, визуальную напряженность может создать слишком близкая обрезка не только сверху и снизу, но и по бокам. В большинстве случаев, если у вас есть примерно равное расстояние между объектом съемки и краями кадра, это является хорошей отправной точкой для кадрирования. Но, как мы знаем, все фотографии, так или иначе, визуально о чем-то рассказывают, и они – нечто большее, чем просто построение предметов в пространстве.
Например, у людей, помимо лиц, есть и конечности, которые склонны не просто свисать вдоль тела, а двигаться в тех или иных направлениях, т.е. людям свойственны жесты, и их следует принимать во внимание.
При кадрировании следует думать о жестах и направлении, в котором они направлены.
На фотографии выше, лицо и тело Софии слегка наклонены, что вместе с локтем и рукой создают в этом направлении визуальный толчок. Если вы попытаетесь кадрировать эту фотографию, прибегая к правилу третей, то вам придется обрезать фото с левой стороны ближе к девочке…из-за чего с этой стороны возникнет визуальное напряжение. Создастся впечатление, словно, еще чуть-чуть и она влепится в стену.
Сместить Софию немного из центра – неплохая идея, но из-за ее жеста, с левой стороны изображения создается впечатление тесноты.
Так что, если вы переместите Софию правее, создастся впечатление, что она собралась куда-то идти… Вы дали изображению место для дыхания.
Я намеренно разместил девочку слишком близко к правому краю фотографии, чтобы продемонстрировать, что наши глаза более снисходительны к малому расстоянию между объектом съемки и краем кадра со стороны, от которой движется (или обращен) объект, чем к малому расстоянию от края на той стороне кадра, к которому движется (или обращен) наш объект съемки. При взгляде на правую сторону фотографии ваши глаза будут по-прежнему ощущать некоторую напряженность, но она будет не так ярко выражена.
Об этом очень важно помнить, потому что иногда у вас есть не так много пространства для кадрирования, и вы должны решить, с какой стороны изображение обрезать больше. В таких случаях всегда выбирайте сторону кадра, от которой объект съемки движется или от которой он обращен в другую сторону.
Даже если расстояние справа слишком мало… изображение воспринимается лучше.
Так что, если вы будете обращать внимание на жесты своих моделей, это поможет вам более правильно кадрировать фотографию.
Как кадрировать (обрезать) фотографии в Lightroom: Общие правила обрезки
Общее правило при кадрировании изображений людей заключается в том, что вам следует стараться избегать обрезать руки, ноги, а также суставы. В частности, когда вы кадрируете фотографию по суставам, например, по локтям или коленям, изображение выглядит незаконченным и спонтанным, так что старайтесь кадрировать фотографии людей так, чтобы линия обрезки проходила выше или ниже суставов модели.
Ниже вы найдете примеры обрезки изображения людей (как-то это звучит кровожадно, пожалуй, Ганнибал подавился бы слюной).
Обрезать стопы модели? Нет и еще раз нет!
Обрезать изображение по линии между коленями и стопой – такой вариант выглядит более приемлемым.
Обрезка изображения по линии между бедер и колен, как правило, выглядит очень хорошо. Но обратите внимание, что в этом конкретном примере шорты и полоски на колготках в сочетании с краем кадра создают визуальное напряжение. Не лучший вариант кадрирования.
Обрезка кисти руки – еще один вариант неудачного кадрирования.
Обрезать кисть полностью, оставив другую часть руки нетронутой – более хорошая идея.
В случае, когда вам нужно обрезать локоть… меньше – не значит лучше… это воспринимается, как несуразность
Такой вариант кадрирования с обрезкой локтя по линии, проходящей примерно посередине руки, зрителем воспринимается лучше.
Кадрирование с обрезкой руки, не затрагивающей локоть, вполне приемлемо.
Кадрирование с обрезкой выше локтя и ниже шеи визуально воспринимается нормально.
Единственным исключением из общего правила являются плечи – не стоит их обрезать полностью. Вам следует оставлять что-то, на что опирается шея, в противном случае изображение одной лишь головы и шеи будет выглядеть жутковато.
Итак, всегда принимайте во внимание где и как вы собираетесь кадрировать свою фотографию – это поможет вам избежать ненужной визуальной напряженности.
Автор: Пит Коллинз
Больше полезной информации и новостей в нашем Telegram-канале «Уроки и секреты фотографии». Подписывайся!Поделиться новостью в соцсетях « Предыдущая запись Следующая запись »
spp-photo.ru
Как кадрировать изображение в фотошопе для различных целей? — Фото-ресурс.

Хорошего вам времени дней, глубокоуважаемые визитёры моего блога. Случалось ли у вас такое, что вы фотографируйтесь, в этот самый момент БАЦ…и в кадр попал какой-нибудь чужеродный элемент, типа мужчины, дамы либо ребенка, пробегавшего мимо, к тому же и в кадр взглянул как словно бы так и нужно было. У меня лично такие случаи бывали и неоднократно.
Я еще думал: «Вот подлец! Откуда ты тут взялся?»
Еще не редкость такое, что фотография оказалась кривовата и тогда приходится хитро выеживаться, дабы сделать фото прямее. Но я вам покажу как уменьшить данный процесс. Вы определите как кадрировать в фотошопе любое изображение.
В этом нам окажет помощь инструмент «Рамка».
Посредством рамки мы сможем:
- Выпрямить кривое (под наклоном) изображение
- Обрезать нежелательные объекты
- Вырезать с изображения лишь необходимый фрагмент (идеально для аватарок)
- И другое.
Итак, вы готовы. Ну тогда давайте посмотрим как пользоваться этим инструментом.
Обрезание лишних объектов
Ну начнем мы пожалуй с обрезки. На фото вы видите, как какой-то типчик влез в кадр сбоку, не смотря на то, что его очевидно тут не планировалось ставить. Вот тут-то нам и окажет помощь кадрирование, т.е. рамка (Pan Crop).
- Зайдите в фотошоп и откройте изображение любым удобным для вас методом.
- Выбираем инструмент «Рамка» и мы видим как около фотографии показалась пунктирная линия. Заметили? Превосходно. Но в случае если ее нет, то на фотографии левой кнопкой мыши и фотка выделится.
- Нам нужно убрать этого молодого человека с фото, поскольку он тут лишний. У всех активирована рамка? Тогда зажмите левую кнопку мыши прямо на левой границы фотографии, пока не покажется двойная стрелка, и не отпуская ее тяните направо, пока данный юноша не затемнится. Затем кнопку возможно отпустить.
- Сейчас надавите клавишу Enter и вы заметите как черна сторона обрезалась и больше никто не портит фотку. Вот так. Всё ясно? Тогда попытайтесь сами. Получается? Ну и превосходно.
Кстати на это фотке возможно обрезать не только с левого боку, но и с левого верхнего угла. Для этого наведите на левый верхний угол фотографии пока не покажется двойная диагональная стрелочка. И снова же, зажав левую кнопку мыши, тащите вниз и влево , пока не закроется чёрным ненужное пространство.
Этим вы обрежете не только этого чудака, но и верхний кусок (в случае если это нужно).
В общем сущность в том, что с какой стороны вам необходимо обрезать объект, с той стороны и тяните. Инструмент легко превосходный для таких вещей.
Выравнивание фотографии
Как я и сказал выше, мы можем не только обрезать лишние объекты, но и сглаживать кривые фотографии. взглянуть на примере. Допустим у нас имеется фотография, которая наклонена.
- Откройте фотографию в фотошопе и опять выберете отечественный сегодняшний инструмент для кадрирования. Как видите, сидят детишки на фотографии с маленьким наклоном. на данный момент мы будем это дело сглаживать, дабы фото смотрелось верно.
- Сейчас идите мышкой в верхний левый край изображения, лишь не на сам край (в противном случае окажется режим обрезки), а чуть выше него, пока вместо курсора не покажется двойная стрелка дугой.
- Сейчас зажмите левую кнопку мыши и начинайте двигать мышку или вверх, или вниз, в зависимости от того к какой стороне нужно приравнять. В этом случае я буду тащить мышку медлено вверх, пока положение доски не станет прямым.
- Если вы нашли необходимое положение, то смело нажимайте Enter и смотрите итог.
Единственный минус наряду с этим методе, так это то, что обрезается часть фотографии. Т.е. с целью достижения ровности фотографии мало необходимо обрезать по краям. Как-то так. Но в большинстве случаев этим возможно пожертвовать. К примеру в нашем случае уж совершенно верно. Ну что, с этим методом всё оказалось?
Ну и замечательно.
Вырезание фрагмента
Еще одна хорошая область применения этого инструмента, так это вырезание фрагмента изображения. Я, к примеру, такую фишку всегда использую для аватарок для контакта, почты, форумов и т.д. Весьма полезная вещь.
Допустим у вас имеется фотография, где большое количество нежелательных объектов и для аватарки вы желаете вырезать лишь себя.
- Откройте фотографию в отечественном любимом фоторедакторе и выберете инструмент…сами понимаете какой))).
- Сейчас выбираем точку с которой начнем вырезать отечественный фрагмент. И не имеет значение откуда затевать, сверху либо снизу. Зажимаете левую кнопку мыши на данной точке и тащите ее в конечную точку, другими словами обязана выделиться необходимая вам область. Я тянул с левого низа в правый верх. Затем отпускаете мышку. В случае если что-то непонравилось, то вы имеете возможность подредактировать и подвигать по различным краям. В этом фотошоп нас не ограничивает.
- В то время, когда вы все сделали, то, как вы додумались уже, нажимаете Enter и у вас вырезался только необходимый вам фрагментик, что вы имеете возможность сохранить и поставить на аватарку.
Вот так. Наподобие всё ясно растолковал, но в случае если остались какие-то вопросы либо непонятки, то не стесняйтесь и задавайте.
Еще, если вы увидели, то при кадрировании фотография (изображение) делится на 9 частей, т.е. ее разделяют 3 вертикальные и 3 горизонтальные линии. Данный эффект именуется «Правило третей». Это правило подразумевает условное деление изображение тремя горизонтальными и тремя вертикальными линиями.
И считается, что оптимальнее внимание акцентируется не в центре, а на пересечении этих линий.
Многие художники и фотографы применяют эти правила. Так что если вы желаете направляться этому правилу третей, то вы имеете возможность переместить изображение так, дабы главный объект был на пересечении линий.
Кадрирование с соотношением сторон
Ну и давайте поведаю вам про мелкую фишечку. По умолчанию кадрирование идет в свободном плавании. Т.е. все зависит от того, как вы станете дергать мышкой вверх-вниз и вправо-влево.
Получается произвольное соотношение сторон.
Но вы имеете возможность задать это соотношение сами. Для этого в режиме рамки перейдите в особенности инструмента. В том месте вы заметите 2 ячейки со стрелочками между ними. Тут вы и имеете возможность задать соотношение.
К примеру если вы напишете в левой ячейке 2, а в правой 1, то процесс у вас будет происходить равномерно и кадрирование по горизонтали всегда увеличится в два раза, чем по вертикали.
Кроме этого вы имеете возможность задать соотношение из перечня шаблонов. Для этого легко в том месте же в особенностях инструмента Рамка откройте выпадающий перечень. Если вы выберете 1:1, то выделение у вас будет ровное и квадратное, в случае если 16:9, то как вы осознали, кадрироваться будет всё в этом соотношении.
Надеюсь, что сущность вы уловили? Пологаю, что да.
Более детально про инструмент рамка, и все другие инструменты вы имеете возможность изучить в этом отличном видеокурсе. Посредством него любой новичок может освоить фотошоп за 10-15 дней, в случае если уделять по часу в сутки. Уроки легко прекрасные, смотрятся взахлёб.
В общем весьма вам советую.
Ну а на этом я отечественный сегодняшний урок заканчиваю и весьма надеюсь, что он вам понравился. Не забудьте подписаться на модернизацию статей моего блога, тогда вы станете в курсе всего увлекательного самыми первыми. Увидимся с вами в следующих уроках.
Пока-пока!
С уважением, Дмитрий Костин.
Как обрезать фото в фотошопе| Использование инструментов «Кадрирование» и «Рамка возможности»
Интересно почитать:
Самые интересный результаты подобранные по Вашим интересам:
Как трансформировать любое изображение в фотошопе?
Хороший сутки, мои читатели и дорогие друзья. Как ваше настроение? Готовы самую малость пофотошопить? Сегодняшняя тема забрана не с потолка. Легко…
Как легко сменить фон на изображении в фотошопе проверенными методами?
Хорошего вам времени дней, мои дорогие приятели. Сейчас понедельник, но выходные длятся. Как ваши дела? Как ваше настроение? У меня хорошее! Чувствуется…
Как лучше сохранить картинку в фотошопе для определенной цели?
Я вас опять приветствую на просторах моего блога, посетители и уважаемые читатели. Ну как? Готовы дальше изучать фотошоп? Надеюсь, что да. Многие уже…
Как с лёгкостью изменить масштаб любого изображения в фотошопе?
Хорошего времени дней, дорогие приятели. И мы продолжаем отечественное обучение фотошопу с нуля! Вот из-за чего я рекомендую всем затевать изучение…
Что такое стабилизатор изображения в зеркальных фотоаппаратах и для чего нужен?
Дорогой мой читатель, здравствуй! С вами на связи, Тимур Мустаев. На блоге мы уже разбирали изюминке таковой съемки, при которой получаются четкие и…
Как сделать изображение частично черно-белым в фотошопе разными способами?
Хорошего всем времени дней, мои дорогие приятели и гости моего блога. Сообщите прошу вас, вы когда-нибудь видели такие фотографии, каковые частично…
foto-matrix.ru
4.5. Кадрировать изображение
4.5. Кадрировать изображение
Рисунок 3.27. Исходное изображение для кадрирования
Есть несколько причин кадрировать изображение; например, поместить изображение в рамку, удалить часть фона, чтобы выделить объект и т.д. Есть два метода активировать инструмент кадрирования: нажать на кнопку на панели инструментов или на пункт меню → → в меню изображения. Это изменить форму курсора и позволит создать прямоугольную форму. Кнопка на панели инструментов — лучший способ активировать инструмент.
Рисунок 3.28. Выделить область для кадрирования
Нажмите на одном из углов области кадрирования и переместите мышку, чтобы создать прямоугольник кадрирования. Здесь не обязательно быть особо аккуратным, так как размер прямоугольника можно изменить позже.
Рисунок 3.29. Диалог для кадрирования
After completing the click and drag motion, a rectangle with special regions is shown on the canvas. As the cursor is moved over the different areas of the selected crop area, the cursor changes. You can then drag the rectangle’s corners or edges to change the dimensions of the selected area. As shown in the figure above, as the crop area is resized, the dimensions and ratio are shown in the status bar. Double-click inside the rectangle or press Enter to complete cropping. See Раздел 4.4, «Кадрирование» for more information on cropping in GIMP.
If you would like to crop the image in a specific aspect ratio, such as a square, make sure the tool options are visible ( → → ). In the Tool Options dockable, check the mark next to Fixed and make sure the drop-down box next to it is set to Aspect Ratio. You can now type the desired aspect ratio on the text box below, such as «1:1».
You also have controls to change the aspect from landscape to portrait. After you set the aspect ratio, drag one of the corners of the crop rectangle to update it. The rectangle changes to the chosen ratio, and when you drag it should maintain that ratio.
docs.gimp.org
Автоматическое кадрирование изображений с помощь Фотоконвертера
Функция автоматического кадрирования делает кадрирование проще и быстрее. С автоматическим кадрированием вам больше не придется определять область которую нужно обрезать для каждого файла — вам просто нужно выбрать одну из опций в выпадающем меню.
Эта функция особенно важна, если вы хотите использовать Фотоконвертер для обрезки большого количества изображений. Чтобы выполнить всю работу, вам потребуется меньше минуты.
Установить Фотоконвертер
Добавьте изображения
Добавьте все файлы изображений, которые вы хотите кадрировать: добавить их вы сможете через меню + файлы или просто перетащив их в главное окно приложения. Кроме того, вы можете добавлять файлы целыми папками, а можете загружать даже из текстового файла со списком.
Используйте автоматическое кадрирование
Перейдите на вкладку Редактировать, нажмите кнопку + действие, и выпадающем меню выберите пункт Изменение и ориентация, а затем Автоматическое кадрирование
В открывшемся окне вы вы можете указать цвет, который вам нужно обрезать. Можно автоматически выбрать цвет пикселей от верхней левой, верхней правой, нижней левой или нижней правой части изображения. Или выбрать один конкретный цвет, используя инструмент выбора цвета прямо на изображение предварительного просмотра. Так же доступна опция настройки отклонения цвета.
Примените кадрирование и сохраните результат
На вкладке Сохранить находится целый ряд возможностей для выбора места сохранения и формата сохранения обработанных изображений.
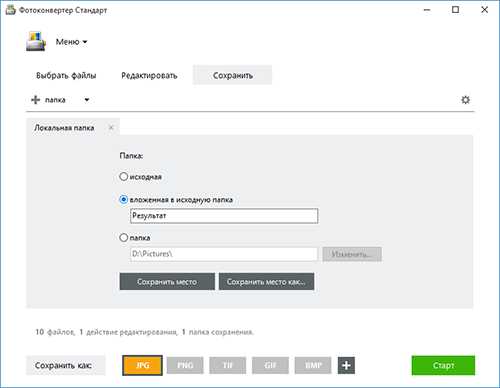
После того, как укажите всю необходимую информацию для сохранения, просто нажмите кнопку Старт и ваши файлы будут готовы раньше, чем вы ожидаете!
Видео инструкция
Попробуйте бесплатную демо-версию
Если у вас возникли сложности или появился вопрос о работе Фотоконвертера — напишите в службу поддержки пользователей. Мы уделяем внимание каждому входящему сообщению, помогая пользователям решать их задачи и справляться с возникшими трудностями. Центр поддержки работает ежедневно, ни один пользователь не останется без внимания.
Рассказать друзьям
Интерфейс командной строки
Опытные пользователи могут использовать автокадрирование из командной строки в ручном или автоматическом режиме. Фотоконвертер Про позволяет работать с любыми инструментами через консольную утилиту cons_rcp.exe
Использование консольной команды для автоматического кадрирования картинки:
cons_rcp.exe -s "C:\Путь_до\input_file.jpg" -o "C:\Путь_до\output_file.jpg" -auto_crop tl t25
Инструкция:
-auto_crop (applies auto crop)
Параметры:
1. Использовать цвет от угла (Синтаксис: tl, tr, bl, br)
где "tl", "tr", "bl", "br" обозначает верхний-левый, верхний-правый, нижний-левый, нижний-правый.
2. Использовать конкретный цвет (Синтаксис: rgb(66,137,212), hex(4289d4))
4. Отклонение цвета (Синтаксис: t25, число от 0 до 100)
Пример:
-auto_crop tl t25
Консольная утилита для автоматического кадрирования изображений предназначена для профессионального использования и входит в состав версии Про.
- (CLI) Описание командного интерфейса Фотоконвертера
www.photoconverter.ru
