Горячие клавиши
| Чтобы: | Нажмите: |
|---|---|
| Отменить последнее действие | CTRL+Z |
| Восстановить последнее отмененное действие | CTRL+Enter |
| Удалить выделенный фрагмент и поместить его в буфер обмена | CTRL+X |
| Скопировать выделенный фрагмент в буфер обмена | CTRL+INS CTRL+C |
| Вставить содержимое буфера обмена | CTRL+V SHIFT+INS |
| Выделить весь текст в окне Текст, все страницы в окне Пакет или все блоки на открытой странице | CTRL+A |
| Найти указанный текст | CTRL+F |
| Найти следующее вхождение указанного текста | F3 |
| Найти и заменить указанный текст | CTRL+H |
| Расширенный поиск | ALT+F3 |
| Чтобы: | Нажмите: |
| Изменить тип блока на тип Зона распознавания | CTRL+1 |
| Изменить тип блока на тип Текст | CTRL+2 |
| Изменить тип блока на тип Таблица | CTRL+3 |
| Изменить тип блока на тип Картинка | CTRL+4 |
| Изменить тип блока на тип Штрих-код | CTRL+5 |
| Удалить все блоки в окне Изображение и распознанный текст в окне Текст | |
| Удалить все блоки и распознанный текст в окне Текст | CTRL+SHIFT+DEL |
| Разбить изображение | CTRL+SHIFT+I |
| Обрезать изображение | CTRL+SHIFT+C |
| Исправить разрешение | CTRL+SHIFT+T |
| Чтобы: | Нажмите: |
| Сканировать и распознать изображение | CTRL+D |
| Открыть и распознать изображение или PDF файл | CTRL+SHIFT+D |
| Открыть изображение | CTRL+O |
| CTRL+K | |
| Остановить сканирование | Esc |
| Распознать открытие или выбранные тсраницы | CTRL+R |
| Распознать все страницы пакета | CTRL+SHIFT+R |
| Распознать выделенный или выбранный блок | CTRL+SHIFT+B |
| Анализировать макет страницы | CTRL+E |
| Анализировать все страницы пакета | CTRL+SHIFT+E |
| Поверить распознанный текст | F7 |
| Перейти к следующей ошибке | F4 |
| Перейти к предыдущей ошибке | SHIFT+F4 |
| Сохранить страницы | CTRL+S |
| Отправить страницы по электронной почте | CTRL+М |
| Сохранить изображение в файл | CTRL+ALT+S |
| Отправить изображение по электронной почте | CTRL+ALT+М |
| Открыть Менеджер сценариев | CTRL+T |
informationworker.ru
Работа с изображениями. Как вручную и автоматически изменять размер изображений. Как сохранять изображения в Firefox при помощи горячих клавиш
Многим из нас в какой-то мере время от времени приходится иметь дело с изображениями. В этой статье хотелось бы поговорить именно на эту тему. Поскольку я не дизайнер, то будут приводиться только общие приемы по работе с графикой. Если быть точным, то из данной статьи вы узнаете, как изменять разрешение изображений и сохранять их в формате для Web при помощи программы PhotoShop,
Идея написания этой статьи появилась во время создания фотоблога, над которым я еще работаю, но который уже запущен в сети интернет. Делал я его чисто для души, а не для поисковых систем, поэтому не особо рассчитываю на его окупаемость. Поскольку это фотобог, то на него нужно было искать изображения. К счастью я нашел очень хороший источник качественных фотографий, но столкнулся с несколькими проблемами.
- Как быстро сохранить изображения
- Как изменить размер изображений для удобной публикации в блог.
Насчет второго можно было воспользоваться стандартными возможностями WordPress и выставить в настройках медиафайлов автоматическое создание миниатюр. Однако данный способ мне не очень понравился, так как появятся лишние фото, которые только зря будут занимать место на хостинге. Посидев немного и подумав, выход был найден. Далее я приведу по порядку способы, которые я использовал при подготовке изображений.
Как сохранить изображения в формате для Web
Первые разы я все делал вручную. Сначала сохранял изображения, а затем заходил в программу PhotoShop и вручную изменял разрешение картинки, после чего сохранял в формате для веб. Для того чтобы изменить размер изображения заходим в Изображение – Размер изображения или просто нажимаем сочетание клавиш Alt+Ctrl+I. Далее выставляем нужный нам размер изображений.

Для того чтобы сохранить изображение в формате для Web, идем в Файл – Сохранить для Web и устройств или используем горячие клавиши Shift+Alt+Ctrl+S. Далее выбираем формат и настраиваем качество изображения, после чего сохраняем изображение в формате для Web.
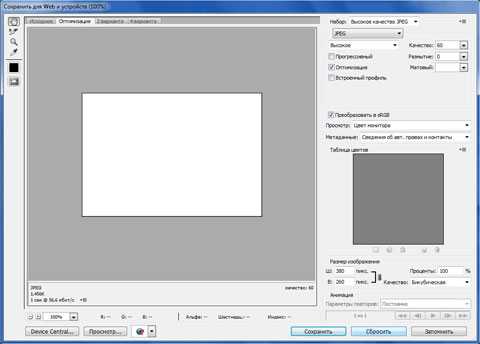
Как видите, все очень просто, но малоэффективно, если у вас очень много изображений.
Как сохранять изображения в Mozilla Firefox при помощи горячих клавиш
Копируя множество изображений вручную, я понял, что это не очень эффективно, да еще и занимает много времени. Посидев немного в интернете, я нашел способ, как можно сохранять изображения в Firefox при помощи горячих клавиш. Для этого нам понадобится скачать и установить специальный плагин под названием Save Images. Скачать его можно с официального сайта Mozilla.
После установки плагина вам нужно будет его настроить. Для этого заходим в Инструменты – Save Images – Options. Для наглядности привожу пример моих настроек, которые использую я. В них выставлено ограничение на размер изображений, то есть сохраняются только те изображения со страницы, размер которых превышает минимальный, заданный в настройках. При желании можете установить себе такие же параметры, которые отображены на картинках.
Вкладка Limits/Duplicates/Types – здесь можно настроить фильтр для изображений, операции с дубликатами и т.д.

Вкладка Save – в этой вкладке находятся настройки по сохранению изображений.
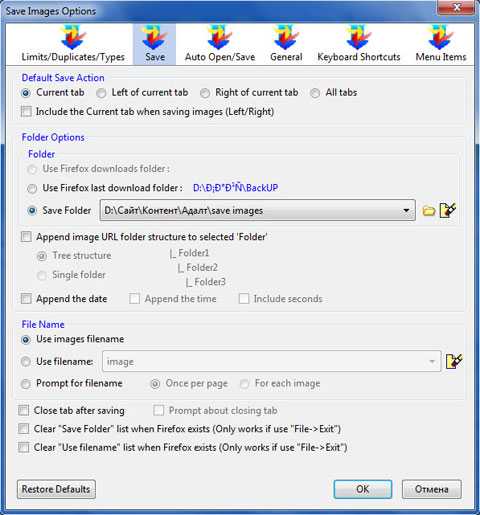
Вкладка Auto Open/Save – здесь у меня все пункты отключены, поэтому фотография приводиться не будут.
Вкладка General – общие настройки.

Вкладка Keyboard Shortcuts – здесь мы можем настроить горячие клавиши.

Как видите, у меня изображения сохраняются при помощи комбинации клавиш Shift+Crtl+A.
Вкладка Menu Items – здесь можно настроить отображение пунктов в разных местах, например, в инструментах и контекстном меню, которое появляется после нажатия правой кнопкой мыши по изображению.
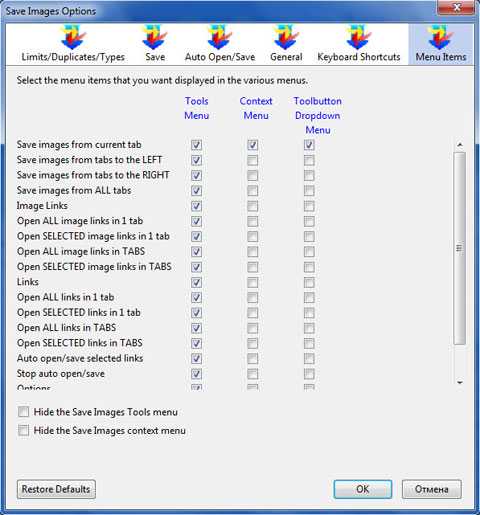
По большому счету в настройки плагина Save Images я особо не вникал. Единственное, что я сделал, так это настроил автоматическое сохранение изображений в Firefox при помощи горячих клавиш. Для этого просто заходим на страницу с изображением и нажимаем комбинацию горячих клавиш. В результате этого в правом нижнем углу браузера появится всплывающее окошко с информацией о результатах сохранения изображений.
Как автоматически изменить разрешение всех изображений в один клик
Ну и в завершение этой небольшой статьи хотелось бы рассмотреть одну очень простую бесплатную программу, которая позволяет изменять разрешение изображений в один клик. Называется она Dropresize
Итак, для того чтобы автоматически изменить разрешение всех изображений вам нужно первым делом запустить и настроить программу. Настроек здесь немного, поэтому с этим не должно возникнуть никаких проблем. После запуска заходим в настройки программы Dropresize.

Первым делом указываем путь к папке, в которой будет производиться изменение разрешения изображений. Затем выставляем, какого размера должна быть сторона изображения и выбираем, по какому именно параметру ориентироваться. В моем случае выбран параметр «
По большому счету настраивать здесь больше ничего не нужно. При желании можете пересмотреть остальные настройки программы Dropresize. Ну а теперь перейдем непосредственно к тому, как изменить размер всех изображений в один клик.
Делается это очень просто. Для этого берем наши изображения или папки с изображениями и копируем их в папку, которую мы указали в настройках программы. При перемещении изображений в эту папку они автоматически изменят разрешение на то, которое указано в настройках программы. Если фотографий очень много, то лучше подождать пару минут для завершения изменения размеров всех фотографий.
Также в завершение хотелось обратить ваше внимание на то, что изменение разрешения изображений происходит лишь тогда, когда программа находится в трее, то есть в свернутом виде. В противном случае программа работать не будет.
На этом я заканчиваю данную статью. Если у вас возникнут какие-то вопросы по ней, вы всегда можете задать их в комментариях.
На этом все. Удачи вам и до скорых встреч на страницах блога dmitriydenisov.com
Обнаружили ошибку? Выделите ее и нажмите Ctrl+Enter
archive.dmitriydenisov.com
Горячие клавиши
|
Общие горячие клавиши: |
|
|
НОВЫЙ Ctrl+N |
Создет новое изображение Impict. Открывает диалог Свойств фона. |
|
ОТКРЫТЬ Ctrl+O |
Открывает существующее изображение Impict или любой другой поддерживаемый файл рисунка для редактирования. |
|
СОХРАНИТЬ Ctrl+S |
Сохраняет текущее изображение, используя существующее имя и формат файла. Если изображение еще не было сохранено, Вы будете запрошены выбрать имя файла. |
|
ПЕЧАТЬ Ctrl+P |
Печатает текущее изображение. Открывает диалог, где Вы можете выбрать опции печати. |
|
Горячие клавиши редактирования: |
|
|
ВЫРЕЗАТЬ Ctrl+X |
Копирует выбранный объект(ы) в буфер обмена Windows и затем удаляет оригинальные объекты. Работает с группами объектов. |
|
ВСТАВИТЬ Ctrl+V |
Вставляет содержимое буфера обмена в текущее изображение как новый объект. Если объект будет выбран, то он будет переписан после подсказки для подтверждения. |
|
УДАЛИТЬ DEL |
Удаляет выбранный объект(ы). |
|
ОТМЕНИТЬ Ctrl+Z |
Отменяет последнее действие редактирования. Многократная отмена поддерживается - просто нажимайте Ctrl+Z неоднократно. |
|
СВОЙСТВА Ctrl+E |
Отображает диалог свойств для выбранного объекта, если доступно. |
informationworker.ru
Макрос горячая клавиша для «Сохранить Изображение как …» в Firefox?
вам придется использовать историю ключей в AutoHotKey, чтобы узнать ScanCode или keyname вашего G4 ключ для запуска этого. Кроме того, вы можете сопоставить ключ G4 внутри, например,CtrlAltWinF12 и использовать 2-й вариант хоткей.
Скрипт будет выполняться только когда Firefox активен. Он запустит меню правой кнопкой мыши, а затем отправить v дождитесь окне Сохранить как и нажмите кнопку введите.
#SingleInstance Force
#installKeybdHook
#Persistent
#IfWinActive, ahk_class MozillaWindowClass
SC123:: ; or ^!#F12:: , select one of the two options
Send,{RButton}
Sleep, 30
Send, v
WinWaitActive, Save Image
ControlSend, Button1, {Space} , Save Image
Return
#IfWinActive
найти scancode:
щелкните правой кнопкой мыши на иконке AutoHotKey. Выберите Open, тип Ctrlk, нажмите G4, потом F5, чтобы обновить страницу и увидеть scancode для G4 по направлению к дну.
в AutoHotKey вы можете определить горячие клавиши несколькими способами. Примеры:
a::Send, Hello World!
при нажатии клавиши a it пошлет «Привет мир» к тому, что активно на экране прямо тогда.
F12::Send, Hello World!
то же самое, но теперь для F12 ключ
^!#F12::Send, Hello World!
то же самое, но теперь для Ctrl+Alt+Win+F12 комбинации клавиш
F1::Send, {F12}
переназначит F1 ключ в поведение F12 ключ
SC058::Send, Test
использует ScanCode 058 (является F12 ключ) отправить «тест».
:*:ahk::AutoHotKey
расширяет abc в слово AutoHotKey.
в вашей ситуации, вы должны решить, какая комбинация клавиш запускает скрипт.
вот некоторые documentation:
http://www.autohotkey.com/docs/KeyList.htm
http://www.autohotkey.com/docs/Hotkeys.htm
о, übrigens, двойной :: отделяет горячую клавишу от действия и ; — разделитель комментариев. Grüsse.
kompsekret.ru
Горячие клавиши
Горячие клавишиГорячие клавиши
Программа ABBYY FineReader имеет предустановленные горячие клавиши для выполнения команд, список которых находится ниже. Помимо этого программа позволяет настраивать горячие клавиши.
Как настроить клавиши для работы с программой:
- Откройте диалог Настройка панелей инструментов и горячих клавиш (меню Сервис>Настройка панелей и горячих клавиш…).
- На закладке Сочетания клавиш в поле Категории выберите нужную категорию.
- В поле Команды выберите команду, для которой вы хотите задать или изменить клавиши.
- Установите курсор в поле Укажите новое сочетание, затем нажмите клавиши на клавиатуре, с помощью которых будет вызываться выбранная команда.
- Нажмите кнопку Назначить. Указанные клавиши будут добавлены в поле Текущее сочетание.
- Нажмите кнопку Ок, чтобы сохранить внесенные изменения.
- Для приведения горячих клавиш к предустановленным значениям нажмите кнопку Восстановить (для выбранной категории команд) или Восстановить все (для всего набора горячих клавиш сразу).
Меню Файл
| Команда | Сочетание клавиш |
|---|---|
| Сканировать страницы… | Ctrl+K |
| Открыть PDF/изображение… | Ctrl+O |
| Новый документ FineReader | Ctrl+N |
| Открыть документ FineReader… | Ctrl+Shift+N |
| Сохранить документ как | Ctrl+S |
| Сохранить изображения… | Ctrl+Alt+S |
| Отправить документ FineReader по электронной почте | Ctrl+M |
| Отправить изображения страниц по электронной почте | Ctrl+Alt+M |
| Печать изображения | Ctrl+Alt+P |
| Печать текста | Ctrl+P |
К началу
Меню Правка
| Команда | Сочетание клавиш |
|---|---|
| Отменить | Ctrl+Z |
| Восстановить | Ctrl+Enter |
| Вырезать | Ctrl+X |
| Копировать | Ctrl+C Ctrl+Insert |
| Вставить | Ctrl+V Shift+Insert |
| Удалить | Delete |
| Выделить всё | Ctrl+A |
| Найти… | Ctrl+F |
| Найти следующее | F3 |
| Заменить… | Ctrl+H |
К началу
Меню Вид
| Команда | Сочетание клавиш |
|---|---|
| Показать окно Страницы | F5 |
| Показать только окно Изображение | F6 |
| Показать окна Изображение и Текст | F7 |
| Показать только окно Текст | F8 |
| Показать | Ctrl+F5 |
| Следующее окно | Ctrl+Tab |
| Предыдущее окно | Ctrl+Shift+Tab |
| Свойства… | Alt+Enter |
К началу
Меню Документ
| Команда | Сочетание клавиш |
|---|---|
| Распознать | Ctrl+Shift+R |
| Анализ документа | Ctrl+Shift+E |
| Открыть следующую страницу | Alt+Down Arrow Page Up |
| Открыть предыдущую страницу | Alt+Up Arrow Page Down |
| Открыть страницу с номером… | Ctrl+G |
| Закрыть текущую страницу | Ctrl+F4 |
К началу
Меню Страница
| Команда | Сочетание клавиш |
|---|---|
| Распознать страницу | Ctrl+R |
| Анализ страницы | Ctrl+E |
| Редактировать изображение страницы… | Ctrl+Shift+C |
| Удалить все области и текст | Ctrl+Delete |
| Удалить текст | Ctrl+Shift+Delete |
| Свойства страницы… | Alt+Enter |
К началу
Меню Области
| Команда | Сочетание клавиш |
|---|---|
| Распознать область | Ctrl+Shift+B |
| Изменить тип области на тип Зона распознавания | Ctrl+1 |
| Изменить тип области на тип Текст | Ctrl+2 |
| Изменить тип области на тип Таблица | Ctrl+3 |
| Изменить тип области на тип Картинка | Ctrl+4 |
| Изменить тип области на тип Штрих-код | Ctrl+5 |
| Изменить тип области на тип Фоновая картинка | Ctrl+6 |
К началу
Меню Сервис
| Команда | Сочетание клавиш |
|---|---|
| Менеджер задач… | Ctrl+T |
| Hot Folder… | Ctrl+Shift+H |
| Просмотр словарей… | Ctrl+Alt+D |
| Редактор языков… | Ctrl+Shift+L |
| Редактор эталонов… | Ctrl+Shift+A |
| Проверка… | Ctrl+F7 |
| Следующая ошибка | Shift+F4 |
| Предыдущая ошибка | Shift+F5 |
| Опции… | Ctrl+Shift+O |
К началу
Меню Справка
| Команда | Сочетание клавиш |
|---|---|
| Открыть справку | F1 |
К началу
Общие
| Команда | Сочетание клавиш |
|---|---|
| Отметить выделенный фрагмент текста как полужирный | Ctrl+B |
| Отметить выделенный фрагмент текста как курсив | Ctrl+I |
| Подчеркнуть выделенный фрагмент текста | Ctrl+U |
| Перейти к ячейке таблицы | Стрелки влево, вправо, вниз и вверх |
| Перейти в окно Страницы | Alt+1 |
| Перейти в окно Изображение | Alt+2 |
| Перейти в окно Текст | Alt+3 |
| Перейти в окно Крупный план | Alt+4 |
К началу
informationworker.ru
Горячие клавиши
Горячие клавишиГорячие клавиши
Программа ABBYY FineReader имеет предустановленные горячие клавиши для выполнения команд, список которых находится ниже. Помимо этого программа позволяет настраивать горячие клавиши.
Как настроить клавиши для работы с программой:
- Откройте диалог Настройка панелей инструментов и горячих клавиш (меню Сервис>Настройка…).
- На закладке Сочетания клавиш в поле Категории выберите нужную категорию.
- В поле Команды выберите команду, для которой вы хотите задать или изменить клавиши.
- Установите курсор в поле Укажите новое сочетание, затем нажмите клавиши на клавиатуре, с помощью которых будет вызываться выбранная команда.
- Нажмите кнопку Назначить. Указанные клавиши будут добавлены в поле Текущее сочетание.
- Нажмите кнопку Ок, чтобы сохранить внесенные изменения.
- Для приведения горячих клавиш к предустановленным значениям нажмите кнопку Восстановить (для выбранной категории команд) или Восстановить все (для всего набора горячих клавиш сразу).
Меню Файл
| Команда | Сочетание клавиш |
|---|---|
| Сканировать страницы… | Ctrl+K |
| Открыть PDF/изображение… | Ctrl+O |
| Новый документ FineReader | Ctrl+N |
| Открыть документ FineReader… | Ctrl+Shift+N |
| Сохранить документ как | Ctrl+S |
| Сохранить изображения… | Ctrl+Alt+S |
| Отправить документ FineReader по электронной почте | Ctrl+M |
| Отправить изображения страниц по электронной почте | Ctrl+Alt+M |
| Печать изображения | Ctrl+Alt+P |
| Печать текста | Ctrl+P |
К началу
Меню Правка
| Команда | Сочетание клавиш |
|---|---|
| Отменить | Ctrl+Z |
| Восстановить | Ctrl+Enter |
| Вырезать | Ctrl+X |
| Копировать | Ctrl+C Ctrl+Insert |
| Вставить | Ctrl+V Shift+Insert |
| Удалить | Delete |
| Выделить всё | Ctrl+A |
| Найти… | Ctrl+F |
| Найти следующее | F3 |
| Заменить… | Ctrl+H |
К началу
Меню Вид
| Команда | Сочетание клавиш |
|---|---|
| Показать окно Страницы | F5 |
| Показать только окно Изображение | F6 |
| Показать окна Изображение и Текст | F7 |
| Показать только окно Текст | F8 |
| Показать | Ctrl+F5 |
| Следующее окно | Ctrl+Tab |
| Предыдущее окно | Ctrl+Shift+Tab |
| Свойства… | Alt+Enter |
К началу
Меню Документ
| Команда | Сочетание клавиш |
|---|---|
| Распознать | Ctrl+Shift+R |
| Анализ документа | Ctrl+Shift+E |
| Открыть следующую страницу | Alt+Down Arrow Page Up |
| Открыть предыдущую страницу | Alt+Up Arrow Page Down |
| Открыть страницу с номером… | Ctrl+G |
| Закрыть текущую страницу | Ctrl+F4 |
К началу
Меню Страница
| Команда | Сочетание клавиш |
|---|---|
| Распознать страницу | Ctrl+R |
| Анализ страницы | Ctrl+E |
| Редактировать изображение страницы… | Ctrl+Shift+C |
| Удалить все области и текст | Ctrl+Delete |
| Удалить текст | Ctrl+Shift+Delete |
| Свойства страницы… | Alt+Enter |
К началу
Меню Области
| Команда | Сочетание клавиш |
|---|---|
| Распознать область | Ctrl+Shift+B |
| Изменить тип области на тип Зона распознавания | Ctrl+1 |
| Изменить тип области на тип Текст | Ctrl+2 |
| Изменить тип области на тип Таблица | Ctrl+3 |
| Изменить тип области на тип Картинка | Ctrl+4 |
| Изменить тип области на тип Штрих-код | Ctrl+5 |
К началу
Меню Сервис
| Команда | Сочетание клавиш |
|---|---|
| Менеджер сценариев… | Ctrl+T |
| Hot Folder… | Ctrl+Shift+H |
| Просмотр словарей… | Ctrl+Alt+D |
| Редактор языков… | Ctrl+Shift+L |
| Редактор эталонов… | Ctrl+Shift+A |
| Проверка… | Ctrl+F7 |
| Следующая ошибка | Shift+F4 |
| Предыдущая ошибка | Shift+F5 |
| Опции… | Ctrl+Shift+O |
К началу
Меню Справка
| Команда | Сочетание клавиш |
|---|---|
| Открыть справку | F1 |
К началу
Общие
| Команда | Сочетание клавиш |
|---|---|
| Отметить выделенный фрагмент текста как полужирный | Ctrl+B |
| Отметить выделенный фрагмент текста как курсив | Ctrl+I |
| Подчеркнуть выделенный фрагмент текста | Ctrl+U |
| Перейти к ячейке таблицы | Стрелки влево, вправо, вниз и вверх |
| Перейти в окно Страницы | Alt+1 |
| Перейти в окно Изображение | Alt+2 |
| Перейти в окно Текст | Alt+3 |
| Перейти в окно Крупный план | Alt+4 |
К началу
informationworker.ru
Горячие клавиши windows
Приветствую вас, мой уважаемый друг. В этой статье я подготовил для вас небольшую выборку клавиатурных комбинаций (так называемых горячих клавиш) используемых для управлении в операционных системах Windows.
Компьютером можно очень просто управлять с помощью клавиатуры.
Поехали:
Плюсики между названиями клавиш означает, что эти клавиши нужно зажимать все вместе (комбинация).
Win + D и Win + M
Свернуть все окна, Win+D при повторном нажатии, позволяет восстановить все окна
Shift + Windows + M
Восстановить все окна после сворачивания
Alt + F4
Закрыть текущее окно
Alt + Tab
Переключение между открытыми программами
Print Screen
Скопировать текущую картинку вашего рабочего стола в буфер обмена. Для того чтобы сохранить изображение его например можно вставить в программу Paint через команду вставить и сохранить в меню файл.
P.S. Буфер обмена, это специальная область в памяти компьютера, которая используется для временного хранения скопированной информации. (Копировать Ctrl+C, вставить Crtrl+V)
Alt + Print Screen
Скопировать картинку вашего активного окна в буфер обмена
Для того чтобы сохранить изображение его например можно вставить в программу Paint через команду вставить и сохранить в меню файл.
Win + E (Explorer)
Запуск Проводника Windows
Win + Break
открытие окна Свойства системы
Win + F (Find) поиск файлов и папок (стандартный поиск Windows)
Win + R (Run)
открытие окна Выполнить
CTRL + Shift + Esc
Диспетчер задач Windows
F1
вызов справки в текущей программе
WIN
открыть меню “Пуск” в Windows
Win + U
Диспетчер служебных программ (экранная лупа и экранная клавиатура)
Win + L
Заблокировать компьютер (выйти на экран “Вход в Windows”)
Отдельные комбинации клавиш Windows 7:
Ctrl+Shift+N
Чтобы создать новую папку до выхода Windows 7, вы должны были сделать следующие шаги: Правый клик-> Создать-> Папка. Теперь вы можете для этой цели использовать Ctrl+Shift+N на клавиатуре. Вы можете использовать это сокращение, чтобы создать новую папку в любом месте , где ее можно создавать.
Win+Space
Данная комбинация клавиш минимизирует все открытые окна и показывает рабочий стол.
Win+Home
Это сокращение минимизирует все открытые окна кроме активного окна.
Win+D
Перейти к рабочему столу
Win+L
Заблокировать ПК
Стрелки Win+Up/Down/Right/Left
Данные комбинации позволяют вам с помощью стрелок перемещать окно в соответствующем направлении, Win+Down восстанавливает окно, если оно максимизировано. Повторное нажаие Win+Down минимизирует его в панели задач. Win+Right и Win+Lift перемещают окно соответственно вправо и влево.
Win+T
Позволяет вам «перебирать» приложения, находящиеся на панели задач.
Win+1, Win+2, Win+3… и т.д.
Нажатие клавиши Win+ число соответствующее номеру приложения на панели задач, откровет и максимизирует окно соответствующего приложения.
Shift+Win+1, +2, +3… и т.д.
Данная комбинация не только откроет соответствующее приложение, максимизирует его окно, но и откроет чистое окно соответсвующего приложения, например для MS Word это будет пустой лист нового документа .
Win + (+/-)
Позволяет вам изменять (увеличивать или уменьшать соответственно) масштаб любого изображения в соответствующем окне.
Win+Shift+Left/Right
Комбинация Win+Shift+Left/Right, перемещает активное окно в левый или правый монитор (если у вас включено два монитора).
Win+Pause
Если Вы хотите знать информацию о своем PC такую как, какой процессор Вы используете, сколько RAM Вы имеете, Ваша операционная система 32-или 64-битовая, вам достаточно нажать Win+Pause
Win+E – вызов проводника Windows
Win+R – вызов командной строки (CMD)
Win+P – меню выбора для вывод на 1-2 монитора (очень полезно когда нужно показывать презентацию с ноутбука и выводить на проектор, либо расширить изображение на несколько мониторов)
Win+F – вывод результатов поиска
Win+G – вызов гаджетов на рабочем столе.
Оставляйте свои комментарии ниже.
Крепких вам компьютерных знаний.
С Уважением Артём Ющенко.
Это интересно:
Вы можете оставить комментарий ниже.
mstreem.ru
