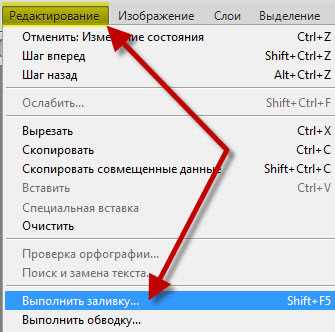Как в Фотошопе вырезать ненужное?
Для того чтобы вырезать ненужные фрагменты изображения в программе Photoshop необходимо научиться обращаться с инструментами выделения. Овладев основными приемами, вы сможете легко и быстро выделять нужные части картинки.
Вам понадобится
- изображение для редактирования, программа Adobe Photoshop
Инструкция
imguru.ru
Как убрать лишние предметы в Photoshop
Случается так, что на наших фотографиях оказываются лишние предметы. Безусловно, дозволено сделать новую фотографию. Но что делать, если фотография была сделана зимой, а теперь лето? С поддержкой программы Photoshop дозволено убрать лишние предметы с фотографии и не ожидать подходящего случая сделать новейший снимок.

Вам понадобится
- 1. Программа Photoshop всякий версии
- 2. Изображение, с которого необходимо удалить лишние предметы
Инструкция
1. Открыть изображение в фотошопе. Выбираем меню File (Файл), пункт Open (Открыть) либо используем «жгучие клавиши» Ctrl+O. На снимке, тот, что использован в качестве иллюстрации, в кадр попали провода. Эти лишние предметы, которые портят снимок, мы будем убирать с фотографии.
2. Предпочесть в панели Tools (Инструменты) инструмент Clone Stamp Tool (Штамп). Панель Tools (Инструменты) по умолчанию находится в левой части окна программы. Дозволено легко применять «жгучую клавишу» S.
3. Настроить параметры инструмента Clone Stamp Tool (Штамп). Для этого нужно щелкнуть левой кнопкой мыши по треугольнику около палитры Brush (Кисть), которая по умолчанию расположена в верхней левой части окна фотошопа, под основным меню.У инструмента Clone Stamp Tool (Штамп), как у любой кисти в фотошопе, есть два параметра: Master Diameter (Диаметр) и Hardness (Жесткость), которые регулируются ползунками. Также дозволено ввести числовые значения параметров в поля над ползунками для того, дабы настроить эти параметры. 1-й параметр определяет размер кисти, которой мы будем удалять лишние предметы с фотографии. 2-й параметр определяет степень жесткости краев кисти.Для того дабы убрать лишние предметы с нашей фотографии, вначале предпочтем полумягкую большую кисть.
5. Определить область фотографии, которую мы будем клонировать, дабы убрать лишние предметы. Для этого наводим указатель курсора на участок фотографии, вольный от проводов и при нажатой кнопке Alt щелкаем левой кнопкой мыши. Курсор приобретает вид круга с перекрестием внутри.
6. Отпустив кнопку Alt, навести указатель курсора на предмет, тот, что нужно убрать. Щелкнуть левой кнопкой мыши. Часть проводов исчезла. Повторяем эту нехитрую операцию, выбирая источник клонирования изображения как дозволено ближе к лишнему предмету, тот, что мы убираем.Для перемещения по увеличенной фотографии дозволено передвигать алый прямоугольник в палитре Navigator (Навигатор). Он ограничивает ту часть фотографии, которую мы видим в окне открытого файла с изображением.Несколько минут работы, и все лишние предметы с нашей фотографии исчезли.
Обратите внимание!
Может случиться так, что область клонирования была выбрана неудачно и предмет, тот, что нужно удалить, оказался закрыт пятном, не подходящим по цвету к остальному изображению. Ничего ужасного, неудачное действие дозволено отменить через палитру History (История), которая по умолчанию находится в правой средней части окна фотошопа. Последнее действие в этой палитре выделено синим цветом. Наведите указатель курсора на предыдущее действие, находящееся над последним и щелкните левой кнопкой мыши.
Полезный совет
Для удаления лишних предметов небольшого размера, находящихся на касательно однотонном фоне дюже комфортно применять полумягкие кисти. На самом деле фон, мнимый однотонным, состоит из различных оттенков цвета, мягко переходящих один в иной и следы работы грубой кистью со значением Hardness (Жесткость), близким к 100% будут слишком невидимы.
jprosto.ru
Как вырезать ненужный объект в фотошопе: подробная инструкция
Каждый, кто когда-либо делал фотографии, наверняка сталкивался с тем, что хороший кадр портит невесть откуда взявшаяся ненужная деталь. Например, на фото с природой может случайно попасть телеграфный столб или провода; во время снимка красивого здания вы ненароком «зацепили» прохожего и т.д., таких случае может быть масса. И вроде бы фотография хорошая, но один нежелательный элемент может ее основатель испортить.
Однако не все так плохо, если вы умеете пользоваться Photoshop! На первый взгляд, работа с данным текстовым редактором может показаться сложной, тем не менее, вырезать какой-либо объект сможет каждый, никакими особыми навыками для этого обладать не нужно! Что ж, давайте поговорим об этом более детально.
Общие аспекты
Сразу оговорюсь, что способ, который будет описан ниже, не подходит для версий ниже 5.0. Дело в том, что в старых версиях не предусмотрена функция автоматического заполнения фона нужными цветами. Соответственно, всю работу придется делать вручную, на что уйдет уйма времени. Поэтому я бы посоветовал вам все же обновить свой Adobe Photoshop до CS6, и тогда работа пойдет значительно быстрее и веселее. Кстати, обрезать фото в Photoshop CS6 тоже намного удобнее.
Как вырезать объект
На то, чтобы понять, как вырезать ненужный объект в фотошопе, у вас не уйдет много времени, ведь делается это проще простого. Запоминайте алгоритм действий:
- Для начала я бы посоветовал вам увеличить картинку, чтобы ничего не пропустить и захватить всю необходимую область (инструмент «Лупа»).
- Далее отыщите инструмент «Лассо». Обратите внимание, что вам нужен именно он, а не «Прямолинейное лассо» или «Магнитное лассо». Кстати, при помощи магнитного лассо можно вырезать объект по контуру. Чтобы не ошибиться в выборе, нажмите по кнопке инструмента правой кнопкой мыши и кликните по вышеназванной строчке.

- Теперь, используя этот инструмент, обведите ту область, которая кажется вам лишней на снимке. К слову, если вы работаете с однородным фоном (например, небо), не бойтесь захватить лишнее. А вот если фон неоднородный, я советую все же держаться поближе к контуру объекта.
- Далее кликните на раздел «Редактирование» на панели инструментов и выберите там строчку «Выполнить заливку».

- В появившемся окошке выставьте параметры как на скриншоте ниже, затем нажмите «ОК».

- Готово, ненужного объекта на фотографии больше нет. Теперь снимите выделение посредством клавиш Ctrl+D.
Как видите, убрать нежелательный элемент в Photoshop – проще простого! Тепер вы можете делать фотографи, не боясь, что удачный кадр что-то или кто-то сможет испортить!
userologia.ru
Как в Фотошопе убрать лишний предмет • Дигмаст
Добрый день, уважаемые гости сайта Дигмаст, мы представляем вам очередной урок для начинающих пользователей Photoshop, который поможет ответить на распространенный вопрос новичков: «Как убрать лишний предмет на фотографии?». Это распространенная задача для фотошопа, ведь все мы попадали в ситуацию, когда нравящаяся вам фотография портится из-за лишнего предмета или человека на заднем фоне, и мы в этом уроке разберемся, как можно исправить это недоразумение.
Способ №1.
Удаляем лишний предмет на фотографии с помощью инструмента «Штамп» (Clone Stamp Tool).
Данный способ является довольно трудоемким для начинающих, но он помогает эффективно удалить любой лишний предмет на фотографии, сделав ее идеальной. Инструмент Clone Stamp Tool позволяет заменить выбранный участок изображения, на любой участок выбранный пользователем Фотошопа.

Вызываем инструмент с помощью горячей клавиши – S, и выбираем в верхней панели настроек слой, на котором будет выполняться клонирование (активный слой, или же все слои редактируемой фотографии). Выбирая активный слой, вы будете редактировать непосредственно основное изображение (не рекомендуется выбирать данный способ). Лучшим вариантом будет создание поверхностного слоя, и проводить редактирование изображения на нем (функция «на активном и ниже»), что позволит в любой момент исправить свои ошибки.
Итак, создаем новый слой с помощью нажатия специальной кнопки в нижней части панели управления.
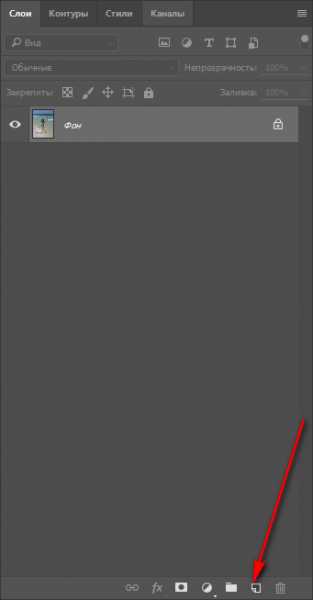
Выделяем созданный слой, и делаем его «Активным».
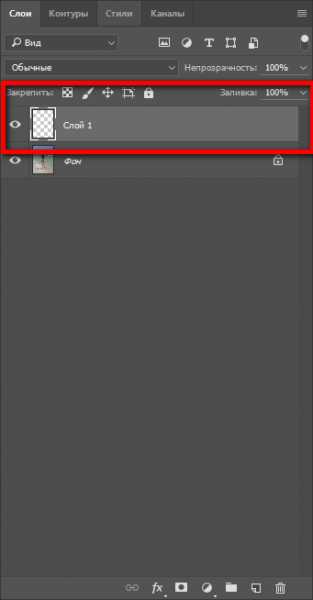
Далее, зажимаем Alt, выделяем участок рядом с парнем (фото на образце (вы выбираете предмет, который необходимо убрать из фото)), и переносим его на участок с парнем, отпускаем горячую клавишу Alt. Щелкаем левой кнопкой мыши, дабы прикрепить выбранный участок к указанному месту на фотографии.

Продолжаем аналогичным способом замещать ненужный предмет на фото, другими фоновыми элементами с изображения, получая эффективный итоговый результат.

Способ №2.
Убираем лишний предмет на фотографии с помощью функции «Заливка с учетом содержимого» (Content-Aware Fill).
Уберем на фото парня, который портит девушке фоновый морской пейзаж. Функция «Заливка с учетом содержимого» стала доступна для пользователей начиная с 5-й версии Фотошопа, и позволяет быстро и эффективно заместить ненужный предмет на фотографии.
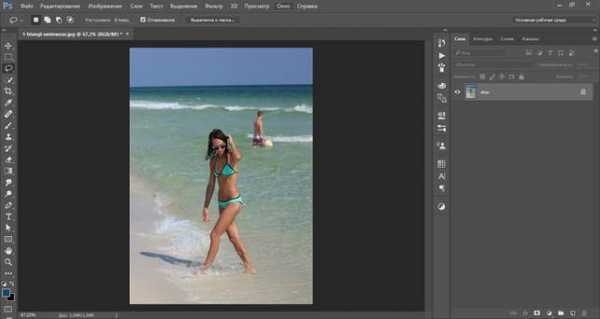
Первым шагом в таком способе является выделение удаляемого предмета на фотографии. Наиболее удобным инструментом для этого является Lasso, с горячей клавишей L.
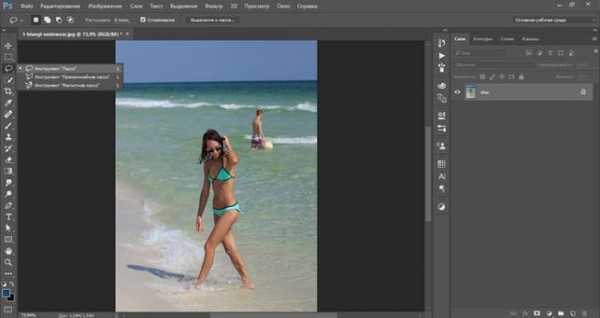
Обводить необходимо с небольшим запасом, не делаем выделение впритык.

Запускаем функцию на верхней рабочей панели «Редактировать» – «Выполнить заливку».
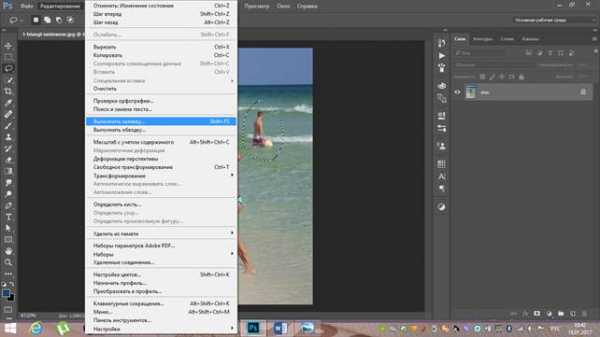
В появившемся окошке выбираем «С учетом содержимого».
Далее, все стандартно – подтверждаем нажатием клавиши ОК.
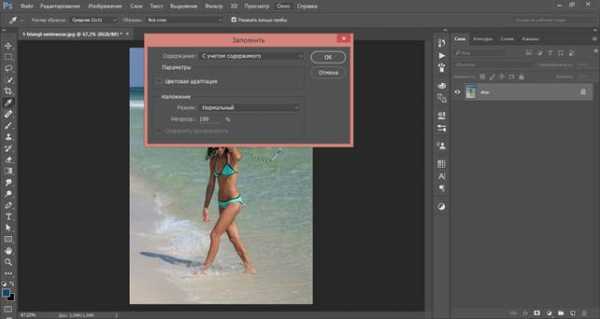 С помощью клавиш Ctrl + D убираем выделение, и получаем итоговый результат.
С помощью клавиш Ctrl + D убираем выделение, и получаем итоговый результат.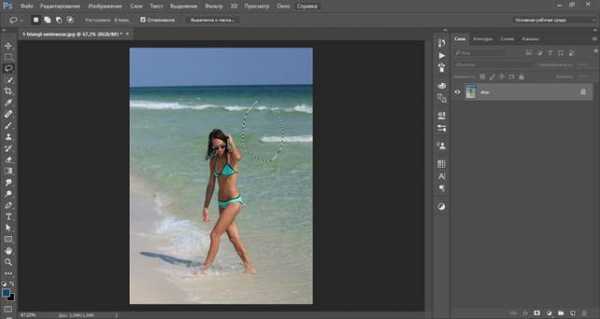
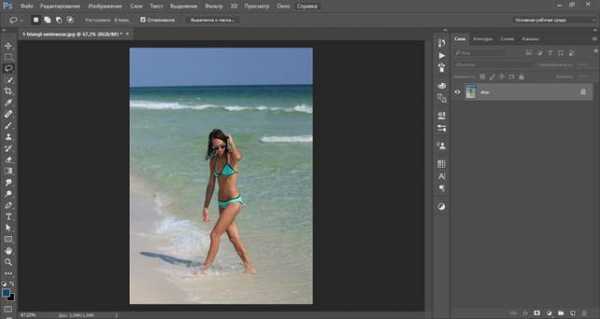
Надеемся, что эти два способа помогут вам в редактировании любимых фотографий, и облегчат работу в Фотошопе. Ведь с нами, это так просто!
digmast.ru
Как в Фотошопе вырезать ненужное
Для того чтобы вырезать ненужные фрагменты изображения в программе Photoshop необходимо научиться обращаться с инструментами выделения. Овладев основными приемами, вы сможете легко и быстро выделять нужные части картинки.
Вам понадобитсяизображение для редактирования, программа Adobe Photoshop
Спонсор размещения P&G Статьи по теме «Как в Фотошопе вырезать ненужное» Как использовать волшебную палочку в Фотошопе Как вырезать фрагмент фотографии в «Фотошопе» Как переместить объект на другой фонИнструкция
1
Adobe Photoshop – профессиональная и многофункциональная программа. Стандартный набор инструментов предлагает несколько способов создания выделения изображений. Некоторые их них работают очень быстро, охватывая крупные фрагменты, однако края выделенной области могут быть очень резкими и неровными. Для того чтобы создать аккуратное выделение, необходимо воспользоваться более сложными инструментами группы, как правило, требующими более кропотливой работы.
2
Простой и быстрый инструмент программы – «волшебная палочка» или Magic Wand tool. С помощью него вы можете выделить фрагмент одним кликом мыши. Принцип работы основывается на выделении схожих по оттенку пикселей. Так, кликнув в одной точке на фотографии голубого неба, вы получите выделение крупного фрагмента голубых тонов. К сожалению, инструмент плохо работает со сложными малоконтрастными картинками.3
Группа инструментов «лассо» (клавиша L) позволяет создавать более точные выделения. Программа предлагает три варианта-режима работы: стандартное лассо, «прямоугольное лассо» и «магнитное лассо». Первый режим позволяет выделять фрагменты «от руки» — вы просто обводите мышью нужную часть изображения. Кликами мыши делайте «узлы» для закрепления выделения. «Прямоугольное лассо» проводит прямые линии между узлами выделения и идеально подходит для выделения геометрических форм. «Магнитное лассо» – интеллектуальный инструмент группы. Линия между точками выделения будет «прилипать» к границе цветов или оттенков.4
Выделение по цветовому диапазону очень удобно, если на вашем изображении есть крупные участки одного цвета. Для того чтобы вызвать окно инструмента, найдите в строке меню группу «выделение», а затем откройте «цветовой диапазон». В диалоговом окне вы можете выбрать группу цветов, например «красные», или указать цвет с помощью инструмента «пипетка». Область полученного выделения показана на превью в нижней части окна.5
Готовое выделение можно также редактировать, добавляя к нему области или убирая лишние части. Для дополнения выделения зажмите клавишу Shift и продолжайте выделять фрагменты – они сольются с предыдущими. Для удаления части выделения удерживайте Alt и выделяйте лишний участок.6
Контур выделения можно дополнительно настроить с помощью контекстного меню. Кликните правой кнопкой мыши на выделенной области и откройте инструмент «Уточнить край». В этом окне вы можете растушевать контур, повысить контрастность его края, а также изменить радиус выделения и другие настройки.7
Выполнив выделение и отредактировав его края, вы можете удалить, вырезать или скопировать фрагмент. Для удаления нажмите клавишу Del, для копирования Ctrl+C, для вырезки Ctrl+X. Область можно также скопировать на новый слой сочетанием клавиш Ctrl+J. Как простоmasterotvetov.com
Как в фотошопе убрать лишний предмет
«Русский фотошоп» является самой удобной и универсальной программой для редактирования фотографий. С ней вы сможете осуществить функцию, как убрать в фотошопе лишнее, наложить на снимок интересный эффект, создать из накопившихся фотографий тематический фотоальбом, коллаж, открытку, календарь.
Главными преимуществами, которыми обладает фотошоп с эффектами на русском языке, являются: доступная отечественному покупателю цена, богатая коллекция готовых шаблонов и оригинальных эффектов, простой пользовательский интерфейс, уникальные 3D фильтры, быстрое обучение основным навыкам редактирования снимков.
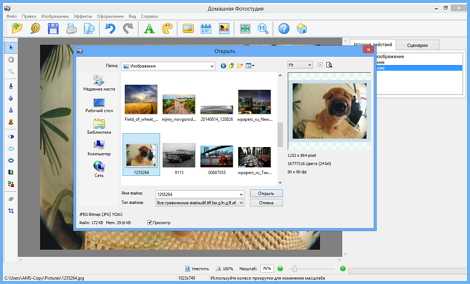
Простой алгоритм, как убрать лишний предмет с фотографии
Чтобы убрать в фотошопе лишний предмет, нужно придерживаться следующей пошаговой инструкции:
Шаг 1.
Скачать «Русский фотошоп» на свой компьютер. Утилита совместима с популярными операционными системами – Window XP, Vista, 7, 8. Ее установка занимает считанные минуты, и не потребует от вас совершения дополнительных действий. Открывается фотошоп двойным щелчком по ярлыку на рабочем столе. Прочитайте статью: «Как научится пользоваться фотошопом за 5 минут».

Шаг 2.
Перед тем, как в фотошопе убрать лишний предмет, добавьте нужное изображение в утилиту. После открытия программы нажмите на верхнюю иконку «Открытие файла для редактирования». «Русский фотошоп» поддерживает работу со всеми распространенными форматами изображений, утилита предлагает подготовить снимок для загрузки на планшет, мобильный телефон, помещения в фотоальбом в социальных сетях.
Шаг 3.
Кадрировать фотографию. Выберите вкладку «Изображение» и далее пункт «Кадрирование». На фотографии появится пунктирная рамка, изменяя размер которой, выберите нужную вам для работы область снимка. Нажмите «ОК».

Шаг 4.
Теперь подробно рассмотрим, как убрать в фотошопе лишнее. Это можно сделать несколькими способами:
1. Заменить фон на фото. Перейдите на вкладку «Эффекты» и «Замена фона», откроется окно редактирования. Выделите нужную область снимка и замкните контур двойным щелчком мыши. Все, что находится вне его границ, будет заменено на выбранный фон (в правой части меню).
2. Воспользоваться функцией «Размытие». Выберите в левой части меню изображение капельки воды, настройте размер кисти, ее жесткость и прозрачность. Далее щелчками мыши по изображению аккуратно заретушируйте тот объект, который вы хотите сделать неразличимым.
3. Воспользоваться штампом в фотошопе. Это очень интересная и универсальная функция представленной утилиты, чтобы узнать, как ей воспользоваться, прочитайте нашу статью: «Как пользоваться штампом в фотошопе».
4. Обрезать фотографию. Выберите в левой части вертикального меню соответствующую маленькую иконку, выделите область снимка, которая надо обрезать и нажмите «ОК».
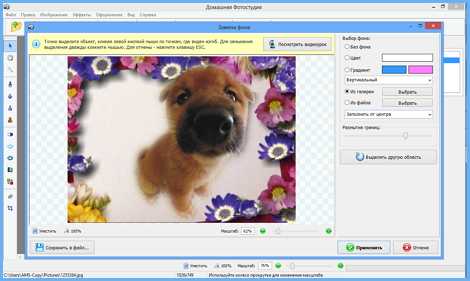
Шаг 5.
Предлагаем вам использовать для своего снимка интересные эффекты утилиты «Русский фотошоп». Выберите понравившийся вам вариант в «Каталоге эффектов», который открывается при нажатии на палитру художника в верхней части меню.
Шаг 6.
Сохранить отредактированное изображение. Выберите вкладку «Файл» и строку «Сохранить». Перед этим вы можете изменить формат снимка, сделав его пригодным для социальных сетей, для этого воспользуйтесь функцией «Оптимизация JPEG».
Вы научились, как убрать лишнее с фотографии в фотошопе, но предлагаем вам не останавливаться на достигнутом, и изучить другие функции программы. Чтобы сделать процесс обучения легким и интересным, мы подготовили для вас много подробных пошаговых инструкций, например, «Как сделать коллаж из фотографий в фотошопе за 5 минут». И пусть ваши изделия из фото станут шедеврами!
Понравилась статья? Расскажите друзьям:
rus-fotoshop.ru