Онлайн-редактор фотопродукции — Москва
Внешний вид онлайн-редактора
Если вы выбрали стиль из бесплатной коллекции netPrint.ru – страницы макета уже будут художественно оформлены, вам достаточно добавить фотографии и редактировать тексты.
Если макет создаётся с нуля, в онлайн-редакторе вы увидите чистые страницы. Вверху панель управления.
Рассмотрим кнопки, которые помогают нам при работе со страницами.
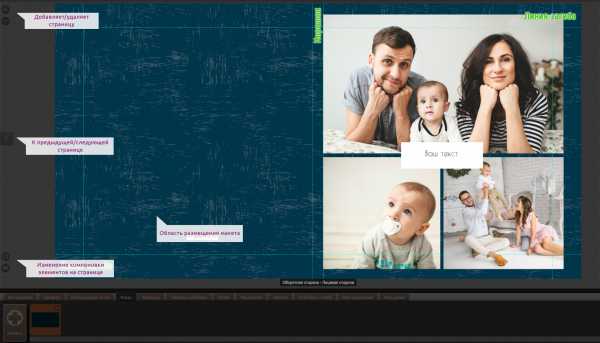
Добавление элементов из вкладок коллекции:
- Выберите вкладку «Фотографии».
- Нажмите кнопку «Добавить» или «Добавить фото» в правом верхнем углу редактора.
- Укажите источник ваших изображений.
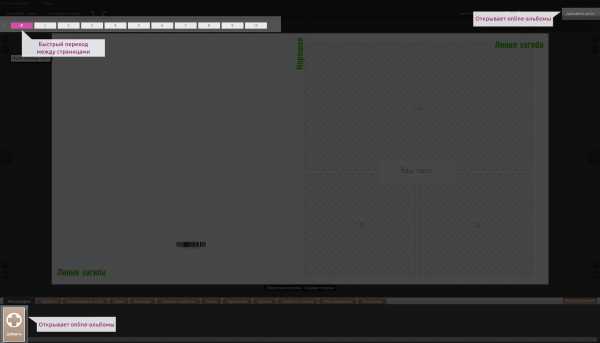
Если у вас пока нет фотографий в online-альбомах, загрузите их прямо из онлайн-редактора, а затем обновите страницу онлайн-редактора.
Для доступа к вашим социальным страницам онлайн-редактор попросит вас авторизоваться.
- Откройте нужный альбом. Выберите фотографии.
- Добавьте фотографии в коллекцию двойным кликом или с помощью кнопок – выбрав несколько фото или все сразу.
Используйте клавишу Ctrl + клик мыши для выбора нескольких фотографий в альбоме.
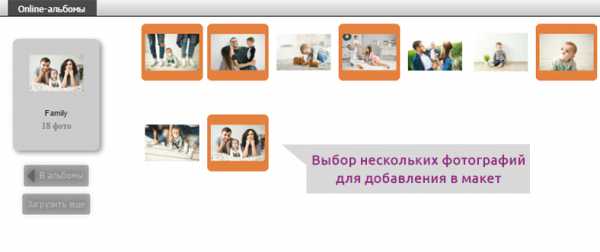
Таким же образом добавьте другие элементы в Коллекцию — рамки, украшения, фоны.
Перетаскивание элементов из Коллекции на Рабочую страницу макета
- выделите нужный элемент кликом левой клавиши мыши
- удерживайте клавишу нажатой
- перетащите элемент на страницу макета.
Функция увеличения страницы и в Коллекции:
Функцией увеличения в онлайн-редакторе позволяет сделать страницу макета крупнее и рассмотреть детали макета. Также в увеличенном виде можно посмотреть все элементы Коллекции (фотографии, календарные сетки, украшения).
- Прокручивайте колёсико вашей мыши вверх для увеличения и вниз для уменьшения изображения. Центром увеличения-уменьшения будет тот фрагмент, на который наведён курсор.
- Кликните кнопку над полосой перехода между страницами – страница макета увеличиться на 200%. Кликните ещё раз – и вы увидите разворот макета целиком.
- Для просмотра элемента Коллекции в увеличенном виде просто наведите и задержите курсор на изображении.
У календарных сеток в Коллекции при увеличении есть подсказки года, к которому относится эта сетка.
Создание своего стиля
1. Выберите фон из Коллекции во вкладке «Фоны»
- перетащите фон на номер рабочей страницы или на страницу макета.
В качестве фона можно использовать фотографию.
2. Добавьте фотографии из Коллекции.
3. «Вставьте» фотографии в рамки:
- перетащите рамку на нужную фотографию, она обозначится желтым контуром.
4. Добавьте украшения.
5. Добавьте календарные сетки.
6. Добавьте текст:
- кликните левой кнопкой мыши в области макета, выберите в меню «Добавить текст»
- удалите текст «Ваш текст», напишите свой.
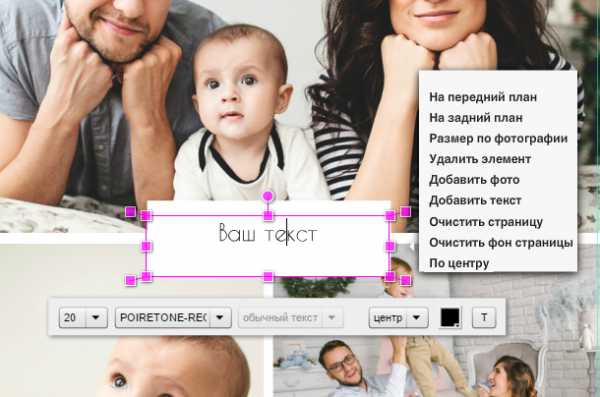
Используйте типовые шаблоны, чтобы за 3 минуты создать лаконичный макет без лишних деталей — вкладка «Типовые шаблоны» в Коллекции
Автозаполнение
Если вы используете стиль из коллекции netPrint.ru, то фотографии можно быстро добавить в макет с помощью функции Автозаполнение на панели Коллекции. Онлайн-редактор найдёт в вашем макете все рамки и заполнит их фотографиями из Коллекции.
- нажмите «Заполнить автоматически». Фотографии будут «вставлены» в рамки в том порядке, в каком они размещены в Коллекции;
- если вы видите сообщение «Все изображения использованы» – добавьте новые фотографии в Коллекцию. Снова нажмите «Заполнить автоматически»;
Если вы хотите использовать функцию при создании своего стиля, сначала разместите на страницах макета рамки.
Палитра
С помощью палитры можно легко поменять цвет фона. Это лёгкий способ окрасить боковые загибы фотобокса.
- Выберите в Палитре цвет заливки → «Выбрать». Фон окрасился в выбранный цвет.
- Измените размер фотографии до границы загиба. Чтобы линия загиба и край фото точно совпали приблизьте макет (масштаб меняется колёсиком мыши).
Контекстное меню левой кнопки
Зеркально по горизонтали – меняет ориентацию изображения относительно горизонтали
Зеркально по вертикали
Удалить изображение – удаляет изображение (для фото, фон)
Убрать рамку – удаляет рамку
Удалить элемент – удаляет изображение вместе с его рамкой
На передний план – помещает элемент поверх остальных
На задний план – помещает элемент под остальные, поверх фона
Добавить фото – добавляет на страницу область для фото
Добавить текст — добавляет на страницу область для текста
Очистить страницу – удаляет все элементы со страницы
Очистить фон – удаляет фоновое изображение
Контекстное меню правой кнопки
Вставить – вставляет скопированный элемент.
Для каждого элемента макета (например, фото или текст) доступно своё контекстное меню.
Вставить скопированный элемент можно на любую страницу макета.
Что можно сделать с изображением?
- зеркально отразить по вертикали и горизонтали
- поместить на задний или передний план
А также:
Функции иконок активного изображения

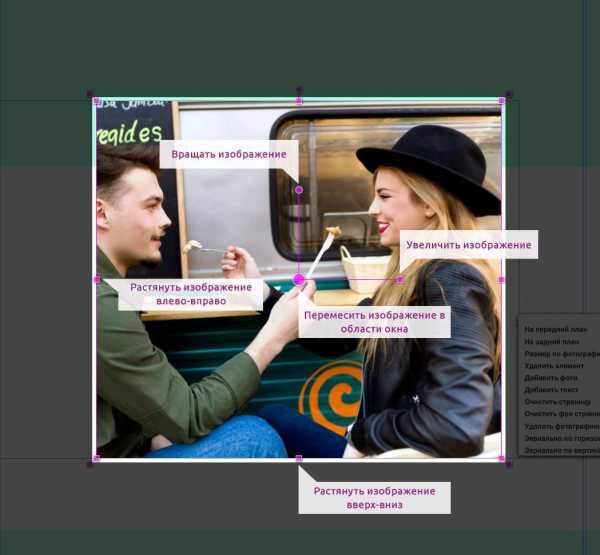
Что можно сделать с текстом?
Можно изменить:
- размер шрифта
- шрифт
- межстрочный интервал
- выравнивание текста
Поздравляем, ваш макет готов!
www.netprint.ru
Онлайн-редактор фотопродукции — Вся Россия
Внешний вид онлайн-редактора
Если вы выбрали стиль из бесплатной коллекции netPrint.ru – страницы макета уже будут художественно оформлены, вам достаточно добавить фотографии и редактировать тексты.
Если макет создаётся с нуля, в онлайн-редакторе вы увидите чистые страницы. Вверху панель управления.
Рассмотрим кнопки, которые помогают нам при работе со страницами.
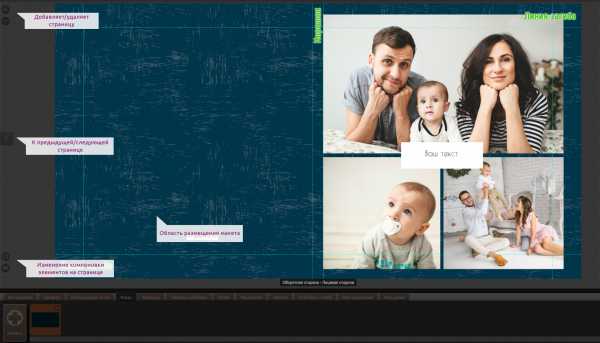
Добавление элементов из вкладок коллекции:
- Выберите вкладку «Фотографии».
- Нажмите кнопку «Добавить» или «Добавить фото» в правом верхнем углу редактора.
- Укажите источник ваших изображений.
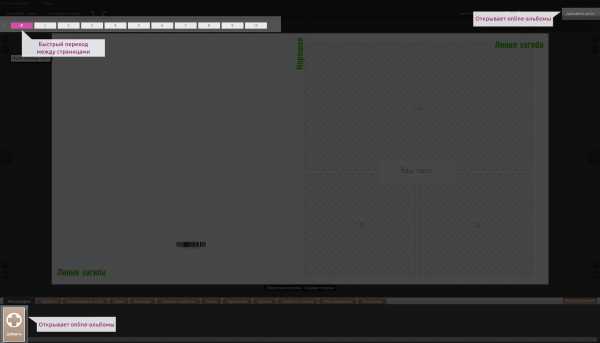
Если у вас пока нет фотографий в online-альбомах, загрузите их прямо из онлайн-редактора, а затем обновите страницу онлайн-редактора.
Для доступа к вашим социальным страницам онлайн-редактор попросит вас авторизоваться.
- Откройте нужный альбом. Выберите фотографии.
- Добавьте фотографии в коллекцию двойным кликом или с помощью кнопок – выбрав несколько фото или все сразу.
Используйте клавишу Ctrl + клик мыши для выбора нескольких фотографий в альбоме.
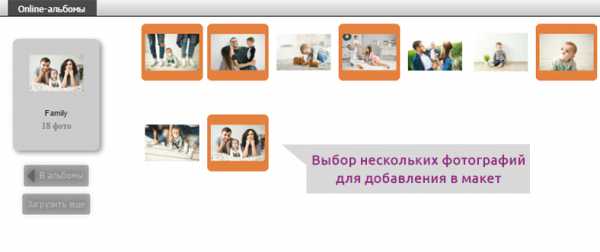
Таким же образом добавьте другие элементы в Коллекцию — рамки, украшения, фоны.
Перетаскивание элементов из Коллекции на Рабочую страницу макета
- выделите нужный элемент кликом левой клавиши мыши
- удерживайте клавишу нажатой
- перетащите элемент на страницу макета.
Функция увеличения страницы и в Коллекции:
Функцией увеличения в онлайн-редакторе позволяет сделать страницу макета крупнее и рассмотреть детали макета. Также в увеличенном виде можно посмотреть все элементы Коллекции (фотографии, календарные сетки, украшения).
- Прокручивайте колёсико вашей мыши вверх для увеличения и вниз для уменьшения изображения. Центром увеличения-уменьшения будет тот фрагмент, на который наведён курсор.
- Кликните кнопку над полосой перехода между страницами – страница макета увеличиться на 200%. Кликните ещё раз – и вы увидите разворот макета целиком.
- Для просмотра элемента Коллекции в увеличенном виде просто наведите и задержите курсор на изображении.
У календарных сеток в Коллекции при увеличении есть подсказки года, к которому относится эта сетка.
Создание своего стиля
1. Выберите фон из Коллекции во вкладке «Фоны»
- перетащите фон на номер рабочей страницы или на страницу макета.
В качестве фона можно использовать фотографию.
2. Добавьте фотографии из Коллекции.
3. «Вставьте» фотографии в рамки:
- перетащите рамку на нужную фотографию, она обозначится желтым контуром.
4. Добавьте украшения.
5. Добавьте календарные сетки.
6. Добавьте текст:
- кликните левой кнопкой мыши в области макета, выберите в меню «Добавить текст»
- удалите текст «Ваш текст», напишите свой.
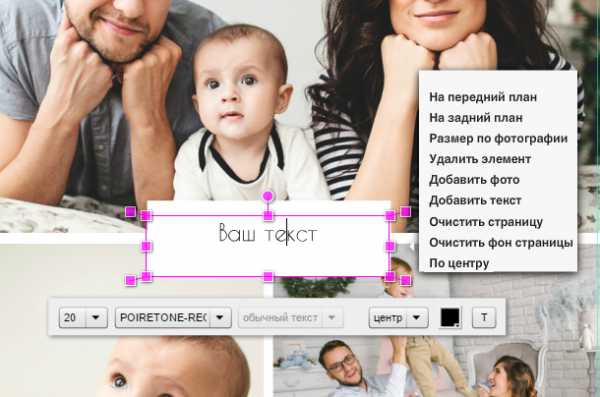
Используйте типовые шаблоны, чтобы за 3 минуты создать лаконичный макет без лишних деталей — вкладка «Типовые шаблоны» в Коллекции
Автозаполнение
- нажмите «Заполнить автоматически». Фотографии будут «вставлены» в рамки в том порядке, в каком они размещены в Коллекции;
- если вы видите сообщение «Все изображения использованы» – добавьте новые фотографии в Коллекцию. Снова нажмите «Заполнить автоматически»;
Если вы хотите использовать функцию при создании своего стиля, сначала разместите на страницах макета рамки.
Палитра
С помощью палитры можно легко поменять цвет фона. Это лёгкий способ окрасить боковые загибы фотобокса.
- Выберите в Палитре цвет заливки → «Выбрать». Фон окрасился в выбранный цвет.
- Измените размер фотографии до границы загиба. Чтобы линия загиба и край фото точно совпали приблизьте макет (масштаб меняется колёсиком мыши).
Контекстное меню левой кнопки
Зеркально по горизонтали – меняет ориентацию изображения относительно горизонтали
Зеркально по вертикали – меняет ориентацию изображения относительно вертикали
Удалить изображение – удаляет изображение (для фото, фон)
Убрать рамку – удаляет рамку
Удалить элемент – удаляет изображение вместе с его рамкой
На передний план – помещает элемент поверх остальных
На задний план – помещает элемент под остальные, поверх фона
Добавить фото – добавляет на страницу область для фото
Добавить текст — добавляет на страницу область для текста
Очистить страницу – удаляет все элементы со страницы
Очистить фон – удаляет фоновое изображение
Контекстное меню правой кнопки
Копировать – копирует выделенный элемент.
Вставить – вставляет скопированный элемент.
Для каждого элемента макета (например, фото или текст) доступно своё контекстное меню.
Вставить скопированный элемент можно на любую страницу макета.
Что можно сделать с изображением?
- зеркально отразить по вертикали и горизонтали
- поместить на задний или передний план
А также:
Функции иконок активного изображения

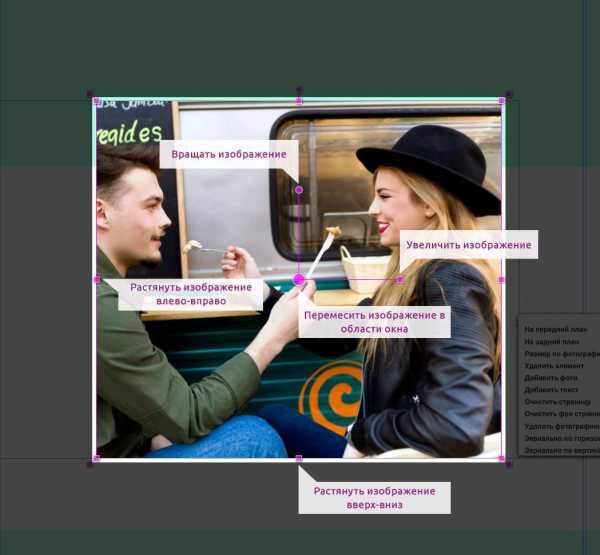
Что можно сделать с текстом?
Можно изменить:
- размер шрифта
- шрифт
- межстрочный интервал
- выравнивание текста
Поздравляем, ваш макет готов!
www.netprint.ru
Онлайн-редактор фотопродукции — Санкт-Петербург
Внешний вид онлайн-редактора
Если вы выбрали стиль из бесплатной коллекции netPrint.ru – страницы макета уже будут художественно оформлены, вам достаточно добавить фотографии и редактировать тексты.
Если макет создаётся с нуля, в онлайн-редакторе вы увидите чистые страницы. Вверху панель управления.
Рассмотрим кнопки, которые помогают нам при работе со страницами.
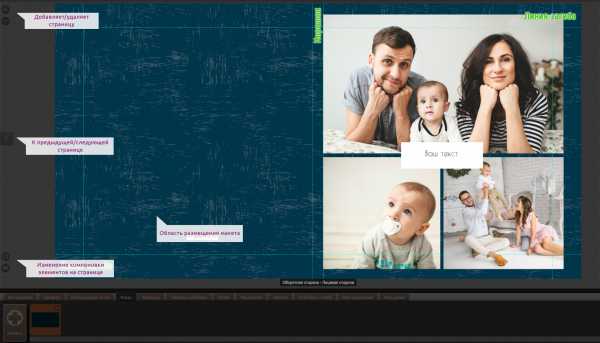
Добавление элементов из вкладок коллекции:
- Выберите вкладку «Фотографии».
- Нажмите кнопку «Добавить» или «Добавить фото» в правом верхнем углу редактора.
- Укажите источник ваших изображений.
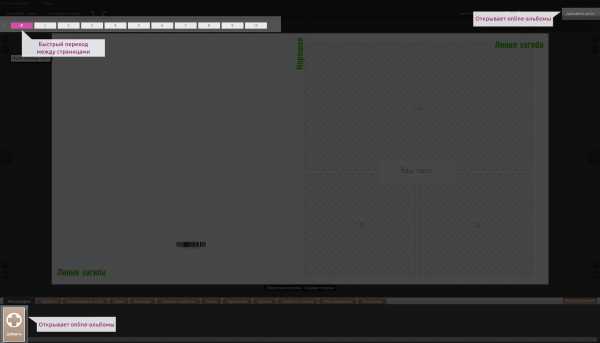
Если у вас пока нет фотографий в online-альбомах, загрузите их прямо из онлайн-редактора, а затем обновите страницу онлайн-редактора.
Для доступа к вашим социальным страницам онлайн-редактор попросит вас авторизоваться.
- Откройте нужный альбом. Выберите фотографии.
- Добавьте фотографии в коллекцию двойным кликом или с помощью кнопок – выбрав несколько фото или все сразу.
Используйте клавишу Ctrl + клик мыши для выбора нескольких фотографий в альбоме.
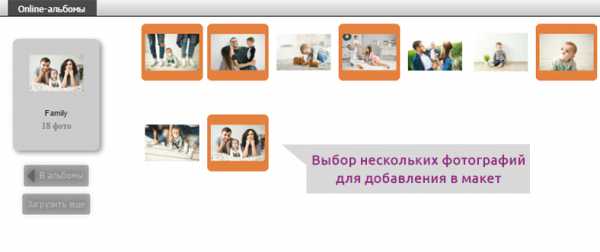
Таким же образом добавьте другие элементы в Коллекцию — рамки, украшения, фоны.
Перетаскивание элементов из Коллекции на Рабочую страницу макета
- выделите нужный элемент кликом левой клавиши мыши
- удерживайте клавишу нажатой
- перетащите элемент на страницу макета.
Функция увеличения страницы и в Коллекции:
Функцией увеличения в онлайн-редакторе позволяет сделать страницу макета крупнее и рассмотреть детали макета. Также в увеличенном виде можно посмотреть все элементы Коллекции (фотографии, календарные сетки, украшения).
- Прокручивайте колёсико вашей мыши вверх для увеличения и вниз для уменьшения изображения. Центром увеличения-уменьшения будет тот фрагмент, на который наведён курсор.
- Кликните кнопку над полосой перехода между страницами – страница макета увеличиться на 200%. Кликните ещё раз – и вы увидите разворот макета целиком.
- Для просмотра элемента Коллекции в увеличенном виде просто наведите и задержите курсор на изображении.
У календарных сеток в Коллекции при увеличении есть подсказки года, к которому относится эта сетка.
Создание своего стиля
1. Выберите фон из Коллекции во вкладке «Фоны»
- перетащите фон на номер рабочей страницы или на страницу макета.
В качестве фона можно использовать фотографию.
2. Добавьте фотографии из Коллекции.
3. «Вставьте» фотографии в рамки:
- перетащите рамку на нужную фотографию, она обозначится желтым контуром.
4. Добавьте украшения.
5. Добавьте календарные сетки.
6. Добавьте текст:
- кликните левой кнопкой мыши в области макета, выберите в меню «Добавить текст»
- удалите текст «Ваш текст», напишите свой.
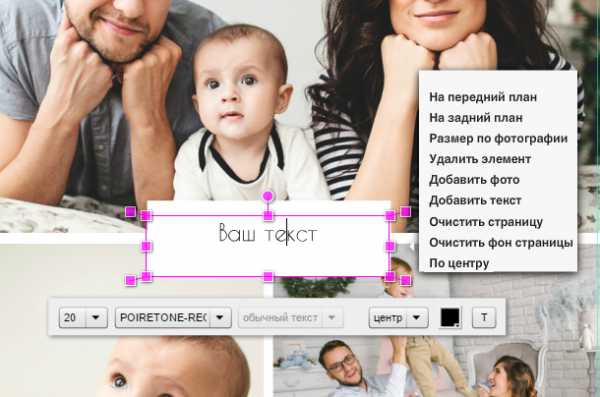
Используйте типовые шаблоны, чтобы за 3 минуты создать лаконичный макет без лишних деталей — вкладка «Типовые шаблоны» в Коллекции
Автозаполнение
Если вы используете стиль из коллекции netPrint.ru, то фотографии можно быстро добавить в макет с помощью функции Автозаполнение на панели Коллекции. Онлайн-редактор найдёт в вашем макете все рамки и заполнит их фотографиями из Коллекции.
- нажмите «Заполнить автоматически». Фотографии будут «вставлены» в рамки в том порядке, в каком они размещены в Коллекции;
- если вы видите сообщение «Все изображения использованы» – добавьте новые фотографии в Коллекцию. Снова нажмите «Заполнить автоматически»;
Если вы хотите использовать функцию при создании своего стиля, сначала разместите на страницах макета рамки.
Палитра
С помощью палитры можно легко поменять цвет фона. Это лёгкий способ окрасить боковые загибы фотобокса.
- Выберите в Палитре цвет заливки → «Выбрать». Фон окрасился в выбранный цвет.
- Измените размер фотографии до границы загиба. Чтобы линия загиба и край фото точно совпали приблизьте макет (масштаб меняется колёсиком мыши).
Контекстное меню левой кнопки
Зеркально по горизонтали – меняет ориентацию изображения относительно горизонтали
Зеркально по вертикали – меняет ориентацию изображения относительно вертикали
Удалить изображение – удаляет изображение (для фото, фон)
Убрать рамку – удаляет рамку
Удалить элемент – удаляет изображение вместе с его рамкой
На передний план – помещает элемент поверх остальных
На задний план – помещает элемент под остальные, поверх фона
Добавить фото – добавляет на страницу область для фото
Добавить текст — добавляет на страницу область для текста
Очистить страницу – удаляет все элементы со страницы
Очистить фон – удаляет фоновое изображение
Контекстное меню правой кнопки
Копировать – копирует выделенный элемент.
Вставить – вставляет скопированный элемент.
Для каждого элемента макета (например, фото или текст) доступно своё контекстное меню.
Вставить скопированный элемент можно на любую страницу макета.
Что можно сделать с изображением?
- зеркально отразить по вертикали и горизонтали
- поместить на задний или передний план
А также:
Функции иконок активного изображения

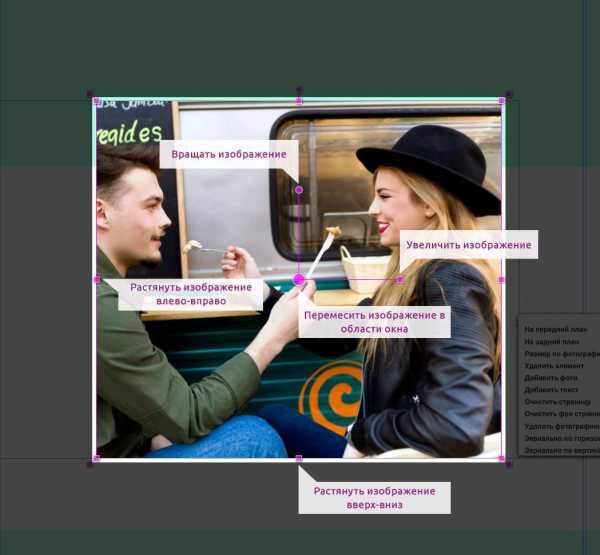
Что можно сделать с текстом?
Можно изменить:
- размер шрифта
- шрифт
- межстрочный интервал
- выравнивание текста
Поздравляем, ваш макет готов!
www.netprint.ru
Фотокнига онлайн: создать бесплатно. Заказать фотокнигу.
В онлайн-редакторе вы можете самостоятельно создать фотокнигу. Сервис не требует установки дополнительных программ на компьютер. В онлайн-редакторе вы найдете макеты разворотов, различные варианты расположения фотографий на страницах, фоны, декоративные вставки, популярные шрифты. Мы также предусмотрели несколько универсальных шаблонов разной тематики: свадебный, детский, юбилейный.
Как заказать фотокнигу онлайн с помощью нашего сервиса?
1. Выберите способ создания фотокниги: самостоятельно или по шаблонам.
2. Выберите тип и формат фотокниги.
3. Загрузите фотографии и разместите их на страницах вашего альбома.
4. Используйте фоны, рамки, декоративные элементы.
5. При желании, подпишите ваши снимки.
6. Сохраните макет и подтвердите заказ.
7. Ждите нашего звонка или письма.
Создавайте фотокниги онлайн собственного дизайна и дарите их близким и друзьям! На все вопросы готовы ответить по тел. 8 (343) 201-33-66 или 8(800) 550-33-66
Онлайн-редактор просто использовать. Перед версткой посмотрите нашу видеоинструкцию или прочтите простой мануал. Создание фотокниги из отобранного материала займет у вас не более 2 часов.
Информация для профессиональных фотографов: Сервис не поддерживает цветовое пространство AdobeRGB. При загрузке таких файлов цвета могут отличаться от оригинала. Для заказа воспользуйтесь STUDIOFOLIO.PRO
studiofolio.ru
U4U — создать персональную фотокнигу онлайн
Быстро и просто Искусственный интеллект сам разместит фотографии в альбом и сэкономит ваше время.
Большая библиотека тем Каждый сможет найти тему на свой вкус.
Доставка по всей России Доставим курьером, в пункт выдачи или Почтой России, от двух рабочих дней.
Подробнее о наших фотокнигах:
 Эта презентабельная фотокнига подойдет для свадебного и детского фотоальбома, фотоальбома на выпускной вечер и юбилей. Высокая прочность книжного переплета обеспечивает многократное открытие-закрытие фотокниги, а толщина корешка до 5 см дает возможность разместить большое кол-во фотографий. Твердую ламинированную обложку от дизайнера Вы можете дополнить своей фотографией и текстом. Такая фотокнига — идеальный подарок, который сохранит лучшие моменты жизни на долгие годы!
Эта презентабельная фотокнига подойдет для свадебного и детского фотоальбома, фотоальбома на выпускной вечер и юбилей. Высокая прочность книжного переплета обеспечивает многократное открытие-закрытие фотокниги, а толщина корешка до 5 см дает возможность разместить большое кол-во фотографий. Твердую ламинированную обложку от дизайнера Вы можете дополнить своей фотографией и текстом. Такая фотокнига — идеальный подарок, который сохранит лучшие моменты жизни на долгие годы!количество страниц
от 36 до 400
доступные форматы
20×20, 20×30, 30×20, 30×30 см
 Эта фотокнига выполнена как дорогой глянцевый журнал, а выбор дизайна и возможность персонализировать ламинированную обложку сделают Вас звездой этого журнала. У него недорогая цена при высочайшем качестве исполнения. Такая фотокнига в книжном переплете очень долговечна и идеально подойдёт для школьного альбома, портфолио или фото воспоминания о путешествии. Сохраняйте впечатления для себя и друзей!
Эта фотокнига выполнена как дорогой глянцевый журнал, а выбор дизайна и возможность персонализировать ламинированную обложку сделают Вас звездой этого журнала. У него недорогая цена при высочайшем качестве исполнения. Такая фотокнига в книжном переплете очень долговечна и идеально подойдёт для школьного альбома, портфолио или фото воспоминания о путешествии. Сохраняйте впечатления для себя и друзей!количество страниц
от 48 до 400
доступные форматы
20×20, 20×30 см
 Эта фотокнига подойдет для оформления фотографий с вечеринок, семейных посиделок или профессионального портфолио. Ее несомненное преимущество – недорогая цена и моментальное изготовление! У этого фотоальбома почти полное раскрытие страниц и высокое качество печати. Такие оригинальные подарки будет приятно подарить всем участникам вечеринки!
Эта фотокнига подойдет для оформления фотографий с вечеринок, семейных посиделок или профессионального портфолио. Ее несомненное преимущество – недорогая цена и моментальное изготовление! У этого фотоальбома почти полное раскрытие страниц и высокое качество печати. Такие оригинальные подарки будет приятно подарить всем участникам вечеринки!количество страниц
от 4 до 32
доступные форматы
20×20, 20×30 см
 Это современный вариант фотоальбома для интересных событий Вашей жизни. Все страницы раскрываются на 180*, а выбор дизайна из нашей галереи позволяет создать как стильное портфолио, детский фотоальбом, так и красивый каталог на разные темы. Очень стильно выглядит твердая пластиковая обложка, которую можно дополнить своей фотографией и текстом, что сделает этот фотоальбом неповторимым и запоминающимся для всех. Положительные эмоции гарантируем!
Это современный вариант фотоальбома для интересных событий Вашей жизни. Все страницы раскрываются на 180*, а выбор дизайна из нашей галереи позволяет создать как стильное портфолио, детский фотоальбом, так и красивый каталог на разные темы. Очень стильно выглядит твердая пластиковая обложка, которую можно дополнить своей фотографией и текстом, что сделает этот фотоальбом неповторимым и запоминающимся для всех. Положительные эмоции гарантируем!количество страниц
от 4 до 400
u4u.ru
Создать фотокнигу онлайн своими руками
Описание редактора
Что такое онлайн-редактор
fotobooka.ru – это простой и удобный онлайн-редактор для создания фотокниг. Вам не нужно скачивать сложные программы, оплачивать дизайн, переживать за соответствие техническим требованиям для печати.
Вы можете создавать и редактировать фотокнигу в любое время и с любого компьютера с доступом к сети интернет.
Вы создаете и редактируете фотокнигу, загружаете, размещаете фотографии, видите результат Вашего творчества на экране, оформляете заказ. После этого файл автоматически попадает на печать, и мы изготавливаем Вашу книгу точно так, как Вы задумали!
Наш онлайн редактор делает процесс создания фотокниги максимально быстрым, удобным и увлекательным.
Возможности редактора
Выбирайте шаблоны и темы
В нашем онлайн редакторе множество готовых тем. Вы можете просто заполнить понравившийся шаблон фотографиями, перетаскивая их мышкой в нужное место. Это занимает минимум времени. Есть функция автозаполнения книги.
Если Вы желаете создать уникальный и неповторимый дизайн своей фотокниги, воспользуйтесь творческим режимом, который позволяет редактировать множество элементов, размещать фотографии как Вам захочется, загружать и размещать свои фоны, украшалки, рамки, маски и тексты. Это будет шедевр, созданный Вашими руками!
Загружайте и редактируйте фотографии
Фотографии загружаются в редактор очень легко: с Вашего компьютера или напрямую из популярных соцсетей. В процессе создания фотокниги Вы можете добавлять новые фотографии. Конечно же, от качества исходных фотографий зависит конечный результат. Система выдает предупреждение, если фотография низкого качества. В этом случае, ее лучше заменить или уменьшить размер.
Наш редактор позволяет редактировать фотографии: изменять цветовую гамму, насыщенность, яркость, убирать эффект красных глаз. Все делается онлайн без дополнительных программ.
Добавляйте и редактируйте текст
В редакторе фотокниг Вы можете вписывать тексты в готовые текстовые контейнеры, добывлять новые блоки для коротких или длинных текстов легко заменить шрифт, изменить размер, цвет надписей.
Регистрация и личный кабинет
Редактор предложит вам зарегистрироваться на нашем сайте. Регистрация нужнаесли Вы не просто пробуете создавать книгу, а желаете сохранить проект, продолжить создание или оформить заказ. У Вас появится свой кабинет на сайте, в котором будут храниться ваши фотокниги; в кабинете можно всегда продолжить редактирование Вашего проекта, проверить статус заказа. На электронный адрес, который вы указываете при регистрации, система отправляет вам автоматические уведомления о стадиях изготовления фотокниги. Только после оформления заказа и присвоения ему номера мы получаем макет для изготовления вашей фотокниги.
fotobooka.ru
Фотокниги на заказ — создание и печать фотокниг
7 ПРИЧИН ЗАКАЗАТЬ ФОТОКНИГУ У НАС
КОНТРОЛЬ КАЧЕСТВА
Каждая фотокнига проходит
контроль качества
НИЗКИЕ ЦЕНЫ
Качество наших книг выше,
чем их цена
ОПЕРАТИВНОЕ ИЗГОТОВЛЕНИЕ
Выполнение заказа
3 рабочих дня
ДОСТАВКА
Доставка транспортной компанией по
всей России и СНГ
ОПЛАТА
Онлайн или по выставленному
счету
ДОПОЛНИТЕЛЬНАЯ ОТДЕЛКА
И УПАКОВКА
Различные варианты упаковок
и обложек из искусственной кожи
ПЕРСОНАЛЬНЫЙ МЕНЕДЖЕР
Проконтролирует качество
и готовность вашего заказа,
даст необходимые рекомендации
ФОТОКНИГА ЗА 5 ШАГОВ
Наша компания предлагает оперативное и качественное создание фотокниг своими руками. Вас ждет профессиональная печать фотокниги онлайн различной направленности по доступной цене!
Издание подобного рода является современным оригинальным способом оформления и хранения любимых фотографий. Это могут быть снимки выпускного бала, свадьбы, дня рождения, путешествий, семейных мероприятий, выстроенные в одну сюжетную линию.
Как заказать фотокнигу?
Заказать фотокнигу можно непосредственно на сайте. Для получения дополнительной информации вы можете связаться с менеджером нашей компании по телефону или электронной почте: [email protected].
Создать фотокнигу онлайн на нашем сайте очень просто, для этого ознакомьтесь с инструкцией в разделе редактора фотокниг.
Помимо печати фотокниг, на нашем сайте вы можете заказать онлайн календари.
fotobookru.ru
