Лучшие фотографии со всего света
Бельгийский художник Йонас Де Ро (Jonas De Ro) живет и работает в Берлине. Профессионально занимается цифровой живописью. Художник создал серию работ в которой он представляет мир после глобальных катастроф. Так же в подборке картины Владимира Манюхина известного так же как MVN78 с постапокалиптическими изображениями России
1.
2.
3.
4.
5.
6.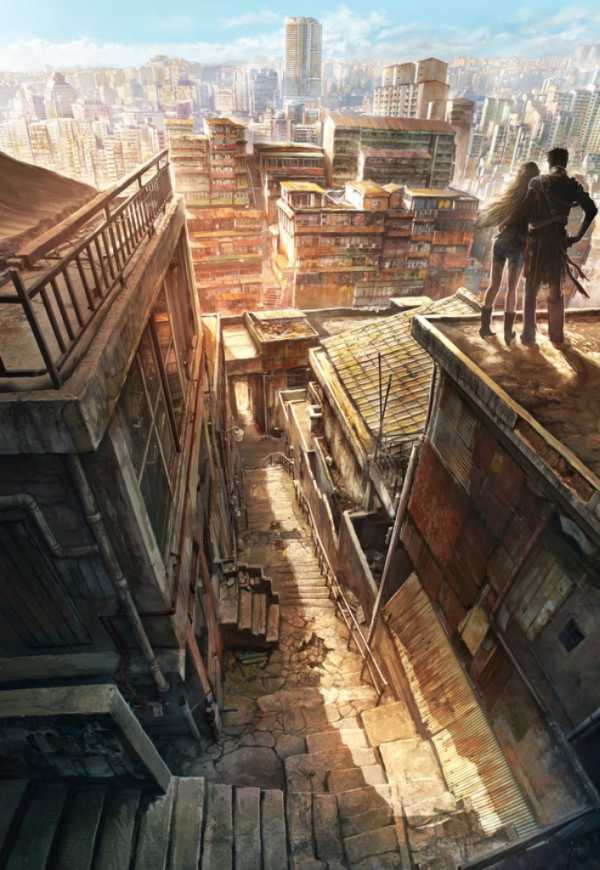
7.
8.
9.
10.
11.
12.
13.
14.
15.
16.
17.
18.
19.
20.
21.
22.
23.
24.
25.
26.
27.
28.
29.
30.
31.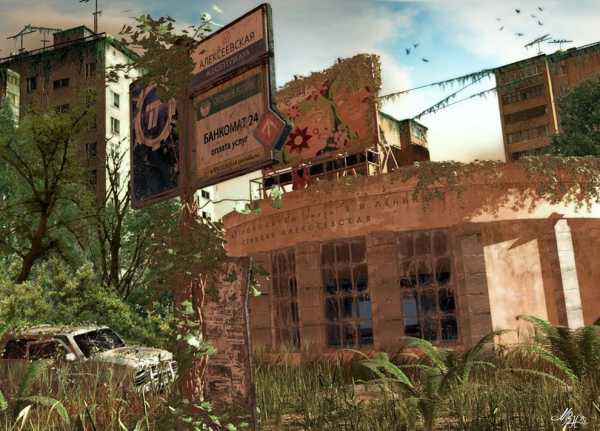
32.
33.
34.
Страничка Jonas De Ro http://jenovah-art.deviantart.com/
Страничка Владимира Манюхина http://www.render.ru/gallery/show_work.php?work_id=50063
trasyy.livejournal.com
Жуткие постапокалиптические картинки

Мрачные, холодные, враждебные миры погибших цивилизаций. Кто знает, может быть один из этих сценариев когда-нибудь окажется реальностью. А пока мы можем просто посмотреть на впечатляющие работы художников.
























Смотрите также: Постапокалипсис: реалистичные до жути миниатюры
Оставить комментарий
Привет, Гость!
Для отправки комментария введи свои логин и пароль или зарегистрируйся на сайте.
Или войти с помощью:
ribalych.ru
Пост-апокалипсис, как он есть (35 фото)
Бельгийский художник Йонас Де Ро (Jonas De Ro) получил степень магистра в области изобразительного искусства, живет в Берлине. Профессионально занимается цифровой живописью. В настоящее время принимает участие в создании научно-фантастической картины дуэта Вачовски (авторов “Матрицы”), которая выйдет в 2014 году. Перед вами подборка работ Йонаса футуристического, чаще апокалиптического содержания.
1. Руины Дубая.
2. Руины Нью-Йорка.
3. Былая слава.
4. Эпоколис.
5. Руины Шанхая.
6. Sanatorium.
7. Лагуна Храмов.
8. Руины Гонконга.
9. Руины замка.
10. По ту сторону.
11. Убежище.
12. Городские джунгли.
13. Руины Тайбэя.
14. Падение руин.
15. Покинутый.
16.
17. Если наступит Апокалипсис — под таким слоганом собрана серия работ художника Владимира Манохина. Его постапокалиптическое будущее усиливает впечатление от картин еще и тем, что на всех них запечатлены так хорошо известные всем места Москвы
18.
19. Владимир Манюхин рисует картины постапокалиптического мира. Сразу на ум приходит фантастический роман Дмитрия Глуховского «Метро 2033», действия которого разворачиваются в московском метро, пережившем ядерную войну — его картины лучше всего подходят в качестве иллюстраций к нему, тем более, что и действия романа, и сюжет на картинах связаны с Москвой.
20. Всегда было интересно смотреть фильмы катастрофы и картины знакомых объектов и мест в нестандартном антураже ! Все таки будем надеяться, что мы такого никогда не увидим.
21.
22.
23.
24.
25.
26.
27.
28.
29.
30.
31.
33.
34.
35.
fishki.net
Создание постапокалиптического фото в Photoshop
В этом уроке, благодаря обработке обычной фотографии инструментами Photoshop, солнечная городская улица превратится во мрачную картину постапокалипсиса — мира после уничтожения человечества. С помощью простых инструментов мы обратим оживленные улицы Нью-Йорка в заброшенные руины заросшие травой. А несколько маленьких хитростей позволит оптимизировать этот процесс и сделать нашу работу более интересной и захватывающей.
Постапокалиптический пейзаж в Photoshop
Подготовительный этап
Все фотографии, использованные в уроке, взяты с сайта www.sxc.hu. Прежде чем начать, ознакомьтесь с ними:
1. Город.
2. Флаг.
3. Текстура 1.
4. Текстура 2.
5. Текстура 3.
6. Текстура травяного покрова (можно найти в интернете).
7. Консервная банка 1.
8. Консервная банка 2.
9. Шкурка банана (можно найти в интернете).
10. Старая газета (можно найти в интернете).
11. Трава.
12. Кусты (можно найти в интернете).
13. Растения (можно найти в интернете).
14. Облака (можно найти в интернете).
Кроме того, в уроке использованы кисти из набора Birds Brushes (Кисти с птицами).
Шаг 1
Откройте изображение «город» и сохраните его под другим названием, используя функцию “Save as…” (Сохранить как…). Чтобы создать ощущение пустого и разрушающегося города, в первую очередь необходимо удалить с изображения все признаки жизни: уличное освещение (фонари, светофоры) и фигуры самих людей. Используйте инструменты Clone Stamp (Штамп) и Кисть размером 5 – 10 пикселей. Для достижения реалистичного эффекта установите мягкие края кисти.
Шаг 1 — удалите с изображения все признаки жизни
Шаг 2
Теперь, для усиления «последствий катастрофы», измените вид темно-синего баннера на левой части фотографии. Используя Кисть с мягкими краями, сотрите часть золотых букв. Затем, при помощи инструмента
Шаг 2 — измените вид темно-синего баннера
Шаг 3
Откройте изображение «флаг». Чтобы вырезать флаг из фона, выберите в пункте главного меню Select (Выделение) > Color range (Цветовой диапазон). В появившемся окне установите следующие параметры: Select > Sampled Colors (Выбрать > По образцам), ползунок Fuzziness (Разброс) передвиньте на значение 160, в нижней части окна отметьте пункт “Selection” (Выделенная область). Щелкните пипеткой на любом месте голубого фона и нажмите клавишу
Шаг 3 — вырежте флаг из фона
Выберите инструмент Ластик, установите большой размер кисти. Значение Hardness (Жесткость) передвиньте на 0 %. Удалите часть флага справа.
Удалите часть флага справа
И, наконец, инвертируйте изображение в черно-белое: Image > Adjustments > Black & White (Изображение > Коррекция > Черно-белое).
Инвертируйте изображение в черно-белое
Шаг 4
Перетащите флаг на основную фотографию. Следите, чтобы слой с флагом в палитре Layers (Слои) находился НАД фоновым изображением
Шаг 4 — перетащите флаг
Отредактируйте уровни
Теперь отредактируйте уровни, чтобы придать оборванному краю баннера нужный цвет. В пункте меню Image (Изображение) выберите Adjustments > Levels (Коррекция > Уровни) и выставьте значения как показано на картинке.
Шаг 5
Используйте инструменты Clone Stamp (Штамп), Eraser
Шаг 5 — уберите недочеты
Остальные флаги и баннеры на основном изображении обработайте теми же инструментами, чтобы искусственно их «состарить» и «порвать».
Обработайте остальные флаги и баннеры
Шаг 6
Теперь «разбейте» стёкла. Для получения этого эффекта используйте Brush Tool (Кисть), чтобы стереть некоторые стекла и изменить их внешний вид. Поэкспериментируйте с окнами, выделив часть стекла при помощи Polygonal Lasso (Прямолинейное Лассо) и сдвинув её при помощи Move Tool
Шаг 6 — «разбейте стекла»
Шаг 6 — «разбейте стекла»
Шаг 7
Найдите те участки фотографии, которые требуют доработки, например, вывески. Выделите их инструментом Polygonal Lasso (Прямолинейное Лассо) и в меню Layers (Слои) выберите пункт New > Layer via Cut (Новый > Вырезать на новый слой). Трансформируйте новые слои при помощи Move Tool (стрелка). При необходимости используйте Кисть.
Шаг 7 — выделите нужные участки
Шаг 7 — доработайте выделенные участки
Шаг 8
Завершение стадии «разрушения» города – удаление цветов вдоль улицы. Используйте черную кисть с мягкими краями. Параметр Opacity (Прозрачность) установите на 50%. Закрасьте цветы черным цветом. Недостающие элементы цветочных горшков воссоздайте при помощи Clone Stamp (Штамп). Добавьте тени инструментом Burn Tool (Затемнитель).
Шаг 8 — удалите цветы на улице
Шаг 9
Пришло время поработать с текстурами. Создайте новый слой для изображения Текстура 1. Примените к текстуре фильтр исправления перспективы (Filter > Vanishing Point), чтобы расположить её на асфальте шоссе. Если вы не знакомы с этим инструментом, перед выполнением этого шага посмотрите урок “Разбираемся с перспективой. Filter Vanishing Point ”.
Шаг 9 — Примените фильтр исправления перспективы
Шаг 9 — Примените фильтр исправления перспективы
Шаг 10
Параметр смешивания слоёв установите на Multiply (Умножение). Сотрите Ластиком ненужные участки текстуры.
Шаг 10 — Параметр установите на Multiply
Таким же методом создайте трещины на тротуарах, используя Текстуру 2.
Создайте трещины на тротуарах
Шаг 11
Текстуру 3 наложите на видимые фасады зданий так же, как на дороги. В данном случае можно обойтись и без фильтра Vanishing Point (Исправление перспективы).
Шаг 11 — Наложите текстуру 3
Шаг 11 — Наложите текстуру 3
Шаг 12
Чтобы создать ощущение заброшенности, текстуру травяного покрытия расположите поверх асфальта способом, описанным выше, но смешивание слоёв установите на Overlay (Перекрытие). Не забудьте уменьшить параметр Opacity (Прозрачность)!
Шаг 12 — наложите текстуру травяного покрытия
Шаг 12 — наложите текстуру травяного покрытия
Шаг 13
Теперь займёмся деталями, взятыми с остальных фотографий. «Разбросайте» изображения консервных банок, банановой кожуры и потрёпанной газеты, а из трещин в асфальте и по тротуарам пусть растут кусты и трава с соответствующих фотографий. Используйте инструменты трансформации, чтобы изменить размеры изображений и удалить ненужный фон.
Шаг 13 — разбросайте мусор по дороге
Чтобы добавить реалистичные тени от предметов и растений, примените Burn Tool (Затемнитель).
Добавить реалистичные тени
Затем возьмите Кисть, изменив параметр Blending Mode (Смешивание) на Color (Цветность). Приведите изображения новых элементов в соответствие с текстурой и цветами основной фотографии.
Приведите изображения в соответствие с текстурой
Шаг 14
Верните параметр смешивания в Normal (Обычный) и выберите Кисть с параметрами, указанными на картинке.
Шаг 14 — Выберите кисть с этими параметрами
На новом слое создайте несколько штрихов
На новом слое создайте несколько штрихов, затем измените насыщенность в меню Image > Adjustments > Hue / Saturation (Изображение > Коррекция > Цветовой тон / Насыщенность) в соответствии с картинкой.
Измените насыщенность в меню Image
Шаг 15
При помощи Кисти, Burn Tool (Затемнитель) и Blur Tool (Размытие) добавьте растений, чтобы сделать фотографию более загруженной и насыщенной.
Шаг 15 — добавьте растений
Шаг 16
При помощи Burn Tool (Затемнитель) добавьте яркие тени на стенах зданий. Несколькими мазками Кисти в режиме Color (Цветность) добавьте зеленоватых мазков.
Шаг 16 — добавьте яркие тени на стенах зданий
Добавьте зеленоватых мазков на зданиях
Шаг 17
Снова измените параметр смешивания Кисти на Normal (Обычный) и примените установки, показанные на картинке.
Шаг 17 — примените установки, показанные на картинке
Зелёным цветом кисти добавьте траву на стенах зданий.
Добавьте траву на здания
Инструментами Burn (Затемнитель) и Dodge (Осветлитель) подчеркните тени и освещённые участки. Это добавит изображению реалистичный объём.
Подчеркните тени и освещённые участки
Шаг 18
Теми же способами добавьте немного растений и на машины, цветочные горшки, вывески. Лёгкими мазками кисти соответствующего цвета сотрите часть надписей на вывесках, состаривая их.
Шаг 18 — добавьте немного растений и на машины
Добавьте немного растений и на вывески
Сотрите часть надписей на вывесках
Шаг 19
Импортируйте фотографию облаков в рабочий документ и расположите его на верхней части изображения.
Шаг 19 — Добавляем облака
Создайте маску нового слоя. При помощи Pen Tool (Перо) или Magic Wand (Волшебная палочка) выделите небо на основном изображении (в палитре слоёв рабочим должен быть слой с облаками). Инвертируйте выделение и залейте выбранный сегмент (маски, не изображения!) черным цветом инструментом Paint Bucket (Заливка).
Доработайте небо
Шаг 20
Сделайте облака черно-белыми, выбрав в меню Image > Adjustments> Black & White (Изображение > Коррекция > Черно-белое) установки по умолчанию.
Шаг 20 — Сделайте облака черно-белыми
Если есть желание, придайте облакам контрастность инструментами Burn (Затемнитель) и Dodge (Осветлитель).
И, наконец, Кистью затонируйте облака. Для этого сперва возьмите кисть большого размера (около 150 пикселей), установите жесткость 35 % , режим смешивания Color (Цветность) и назначьте мягкий, пастельный цвет палитры.
Затонируйте облака
Шаг 21
Кистью с теми же установками оттените здания и улицы.
Шаг 21 — оттените здания и улицы
Шаг 22
Загрузите в набор кистей Photoshop Birds Brushes (Кисти с птицами). Добавьте несколько птиц подходящего размера на небе.
Шаг 22 — Добавьте птиц
Шаг 23
Наконец, пришло время провести окончательную коррекцию фотографии. Чтобы соеденить слои, сохраните получившееся изображение в формате JPG, либо выберите соответствующий пункт меню во вкладке Layer (Слои). И приступайте к коррекции уровней Image > Adjusments > Levels (Изображение > Коррекция > Уровни), установив параметры как на картинке ниже.
Проведите окончательную коррекцию фотографии
Шаг 24
И последний, финальный аккорд! Добавьте новый эффект освещения, используя специальный фильтр. Выберите меню Filter > Render >Lighting Effects (Фильтр > Рендеринг > Эффекты освещения) и настройте его как показано на картинке.
Шаг 24 — Добавьте эффект освещения
Заключение
Получилось превосходно! Вы стали свидетелем превращения цветущего города в ветхие, заброшенные руины. Однако будем надеяться, что такого никогда не случится в реальности!
Источник http://psd.tutsplus.comfotochki.com
Фотосессия в стиле Постапокалипсис, фотосъемка Постапокалипсис
Хотите сделать фотосессию в стиле Постапокалипсис в профессиональной фотостудии? У нас Вы найдете лучших профессиональных фотографов Москвы, осуществляющих фотосъемку Постапокалипсис для мужчин и женщин!
Что такое стиль Постапокалипсис?
Начало жанра посапокалипсис положил писатель Мэри Шэлли в произведении «Последний человек» еще в 1826 году. Активное развитие этого жанра продолжилось в конце 19-го начале 20-го веков. Постапокалиптика – это жанр научной и художественной фантастики, в котором описывают события, которые будут происходить после всемирной катастрофы. Особой популярностью этот стиль начал пользоваться после Второй мировой войны, когда страны начали развивать ядерное оружие. В мире, где технологии и социальная сфера развились до высокого уровня, где нет предела фантазии человека, случается катастрофа, которая разрушает все на своем пути – такой сюжет чаще всего используют фантасты. Однако, есть книги и фильмы, главной идеей которых, является показать одиночество, пустынность и ужас человека от глобальной катастрофы, разрушенных городов и стран.
Одежда
Популярными сюжетами книг и фильмов являются: радиация, зомби, истощение ресурсов, ядерная техника, войны и магия. Вещи в стиле постапокалипсис могут быть придуманы вами в любом дизайне. От противогазов до ношения огромного количества оружия на себе. Так как вещи перестанут нести смысл в красоте, важно смотреть на их практичность. Ведь спасаться от катастрофы в платье и на каблуках достаточно трудно. Выбирайте удобные военные берцы и камуфляж или джинсы, ботинки и куртку.
Реквизит
- оружие
- противогаз
- военные пояса
- карманы
- бандана
- шапка
- напульсники
- перчатки
- очки
- жетоны на шею
- наколенники
Макияж и прическа
Для такой фотосессии отлично подойдут дреды. Заплетите волосы в косу в стиле Лары Крофт или сделайте конский хвост. Макияж подойдет натуральный, немного туши и светлой помады. Добавить образу яркости поможет военная маскировка красками.
Позы для фотосессии
Фотосессию лучше всего проводить на фоне старых и заброшенных домов, безлюдных улиц, военных сеток. Разожгите огонь или пустите искусственный дым. Обыграйте позы с оружием.
Образы, примеры фотографий в стиле Постапокалипсис
Стоимость фотосессии Постапокалипсис
Услуги | Стоимость |
Аренда Фотостудии без нашего фотографа
| 600р/час |
Фотосессия с нашим фотографом в студии
| 2 900р/час |
Фотосессия с нашим фотографом на выезд
| 2 500р/час |
Предметная фотосъемка
| 100р |
Услуги стилиста/визажиста
| 2 900р |
Профессиональная ретушь фотографий
| 300р/фото |
Слайдшоу из фотографий
| 2 900р |
Подарочный сертификат на Фотосессию | от 5 000р |
foto.ve4erinki.net
Постапокалиптическая фотоманипуляция в Фотошоп
В этом уроке я покажу, как при помощи нескольких стоковых изображений можно создать постапокалиптическую сцену в фотошоп, используя свою технику фотоманипуляции, чтоб изменить освещение сцены.
Финальный результат

Стоковые изображения
Архив
Шаг 1 – Удаление оригинального неба
Откройте изображение человека с противогазом. При помощи инструмента Быстрое выделение (Quick Selection tool) – или любого другого инструмента, который вам больше нравится – выделите небо и скройте его при помощи маски.
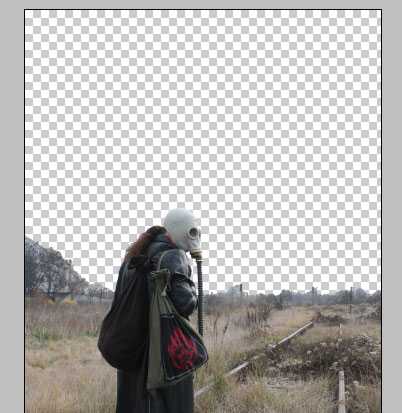
Шаг 2 – Добавление нового неба
Мы собираемся заменить оригинальное небо другим, более детализированным и облачным. Откройте предоставленное небо или другое изображение с небом на ваш выбор и вставьте его на новый слой ниже слоя с человеком и фоном.
Если вы используете другое изображение неба, следите за тем, чтоб оно не было очень ярким и цветным, потому что оно не подойдет под фон, потребуется дополнительная коррекция цвета.
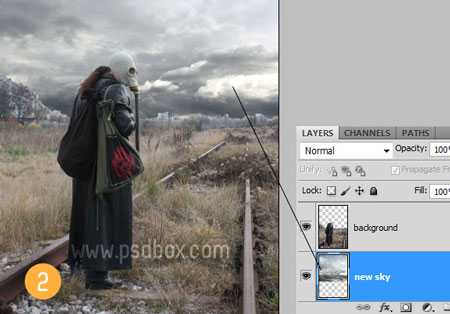
Шаг 3 – Сглаживание краев
Как вы можете увидеть на изображении 2, края фона слишком жесткие и не смешиваются с новым небом. Для исправления этого мы используем маску слоя, закрасив края мягкой черной кистью (brush) или проведя черно-белый линейный градиент (gradient) для мягкого перехода. Попробуйте получить что-то похожее на изображение ниже.

Шаг 4 – Некоторые детали
Скопируйте колону из предоставленного PSD файла и вставьте ее в рабочий документ, как показано на изображении 4. Создайте маску слоя и скройте черным цветом нижнюю часть столба, смешав ее с травой. Я использовал кисть травы, которая есть по умолчанию в Фотошоп.
Вы можете добавить разрушенные машины или дома, чтоб создать постапокалиптическое пространство.
Шаг 5 – Мертвое дерево
Разместите отделенное от фона дерево в рабочем документе так, чтоб его часть оставалась за изображением, как показано на рисунке 5. Измените размер дерева. Опять используем маску слоя, чтоб смешать нижнюю часть столба дерева с травой.

Шаг 6 – Общая коррекция
Добавьте корректирующий слой Фотофильтр (Photo filter) над всеми слоями, выбрав Оранжевый (Orange) фильтр с плотностью (density) 25%. Установите этому слою режим наложения Темнее (Darken).
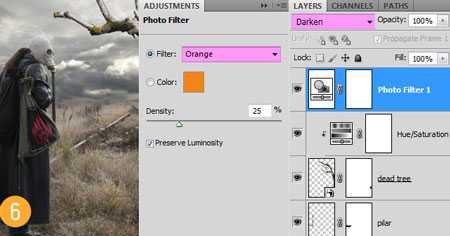
Шаг 7 – Глобальное освещение
Я использовал фильтр Глобальное освещение (Global light), чтоб изменить освещение всей сцены. Для этого я создал новый слой и заполнил его белым. Далее Фильтр>Рендеринг>Эффекты освещения (Filter>Render>Lightning effects). Я применил настройки, показанные на изображении ниже.
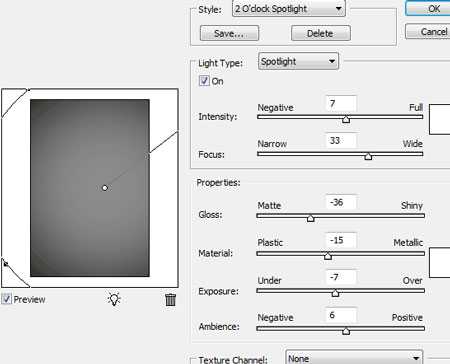
Вот так это выглядит в палитре слоев. Слою с примененным фильтром я установил режим наложения Перекрытие (Overlay). Если освещение слишком сильное, попробуйте изменить настройки фильтра, использовать режим наложения Мягкий свет (Soft light) или уменьшить непрозрачность – что менее рекомендовано, но быстрее.

Шаг 8
Загрузите изображения с воронами и разместите их на ветвях мертвого дерева. Я также добавил летающего ворона, чтоб придать сцене немного динамики.

Шаг 9 – Осветление/Затемнение
Это то, что я делаю почти со всеми своими фотоманипуляциями. Посмотрите эти уроки:
Урок 1
Урок 2
Прим. переводчика: метод, который использует автор, можно посмотреть, например, в этом уроке в шаге 16.

Шаг 10 – Больше коррекции
Теперь все будет зависеть от ваших личных предпочтений. Я добавил новый Фотофильтр (Photo filter), используя фильтр Сепия (Sepia) и плотность (density) 25% с Нормальным (Normal) режимом наложения. Вы можете использовать Варианты (Variations), Карту градиента (Gradient Map) или Цветовой баланс (Color Balance), чтоб получить такой цветовой эффект, который вам хочется.
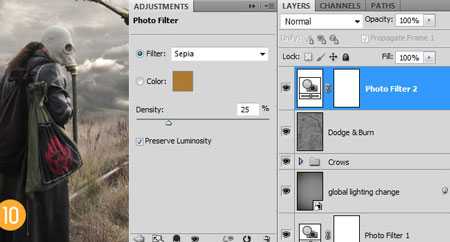
Шаг 11 – Финальный эффект освещения
Создайте пустой слой над всеми остальными, нажмите Shift+Ctrl+Alt+E, чтоб создать сведенную копию всех слоев и опять примените фильтр Эффекты освещения (Lighting Effects), чтоб немного затемнить края и осветлить часть изображения с деревом.
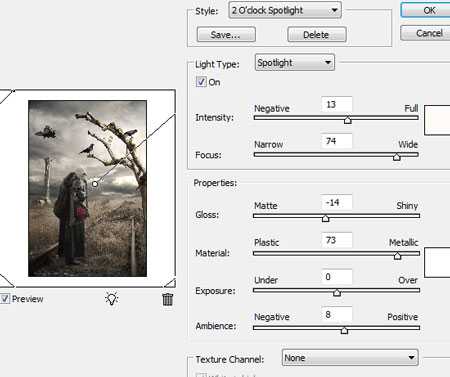
Спасибо за просмотр моего урока. Если у вас есть вопросы, оставляйте свои комментарии.
Финальный результат

Автор: Andrei Oprinca
photoshop-master.ru
Постапокалипсис глазами дизайнеров. Настоящее и будущее – Ярмарка Мастеров
Постапокалиптика — жанр научной фантастики, в котором действия развиваются в мире после какой-либо глобальной катастрофы.
Конец света благополучно наступил, цивилизация отброшена в развитии на века назад, но в укромных уголках хранятся остатки технологий, знаний и материальных ценностей. Мы видим множество фильмов на эту тему. Ирреальные миры, окутанные атмосферой мрачной таинственности, страхов, снов и сновидений.
Постапокалиптика является одним из направлений стимпанка. Стимпанк стал модным направлением и нашёл своё проявление во многих сферах творчества и искусства. Его отражение мы можем наблюдать в фильмах, играх, моде, литературе, в работе дизайнеров, современных гаджетах, выполненных также в этом стиле, украшениях.
Этот стиль имеет множество поклонников по всему миру. Он вдохновляет мастеров создавать невероятные, фантастичные и неповторимые вещи.
Вот так видят наше фантастическое будущее дизайнеры:











Женские образы не менее брутальны:









Нам с вами вряд ли удастся стать свидетелями несчастливой кульминации человечества. Но во что будут одеты далекие потомки, пережившие Апокалипсис пытаются представить мастера высокой моды












Конечно, не все это можно носить. Но есть вещи, которые вполне могут вписаться и в наш с вами гардероб.
Это аксессуары и украшения. Да, это необычно, но ручная работа — это всегда творчески и с душой.













www.livemaster.ru
