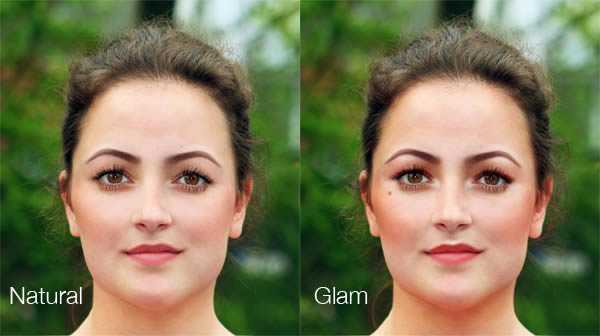Как нанести макияж в фотошопе
Многие считают, что сделать реалистичный макияж в фотошопе не реально. Этот миф не очень сложно развеять на ветру, потому что даже человек не сильно разбирающийся в этом программном обеспечении вполне может сделать приятный макияж. А если за спиной пользователя много опыта работы, он вполне способен сделать макияж, который с легкостью заменит профессионального визажиста. Так, обработкой фотошоп возможно спасти удавшиеся кадры, на которых девушки не успели нанести макияж.
(Нажмите, чтобы увеличить)

Шаг 1
В этом уроке как нанести макияж в фотошопе в качестве примера возьмем фотографию не накрашенной Леди Гага. Вы можете открыть любую или скачать оригинал фотографии по ссылке выше.
Выравнивание кожи
Девушки перед началом работы над лицом перед зеркалом первым делом начинают с кожи, с тонального крема. Мы, пожалуй, начнём с того же самого – создания бархатной кожи и сокрытия незначительных дефектов лица.
Шаг 2
Возьмём Инструмент Осветлитель с панели инструментов и осветлим синяки под глазами, что бы они не привлекали внимание, так же крупным и мягким Осветлителем пройдёмся по некоторым тёмным местам.
Шаг 3
Отлично, теперь скопируем слой с певицой и этот слой преобразуем в смарт-объект, для этого щёлкнем правой кнопкой мыши по слою и выберем соответствующую функцию.
Шаг 4
Применим к данному слою фильтр Размытие по Гауссу, это сделает кожу более гладкой и ровной, заодно скроет маленькие недостатки. Значение радиуса не должно быть слишком велико.
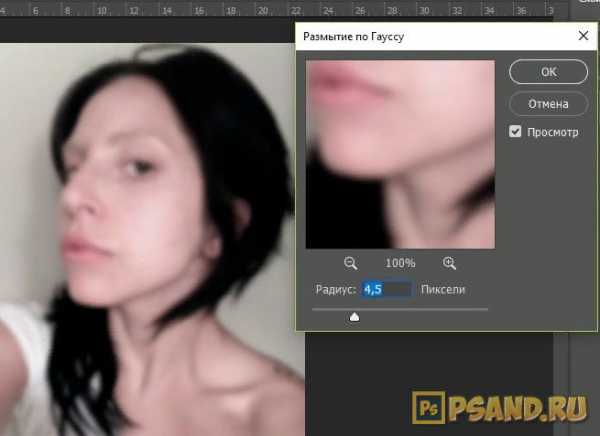
После этой процедуры заливаем маску смарт-фильтра чёрным цветом, а белой кисточкой проходимся в местах, где мы хотим создать размытость. Проходимся по всей коже, кроме изгибов, глаз, носа, губ. Слою со смарт-объектом понизим непрозрачность – это отрегулирует степень наложения данного эффекта.
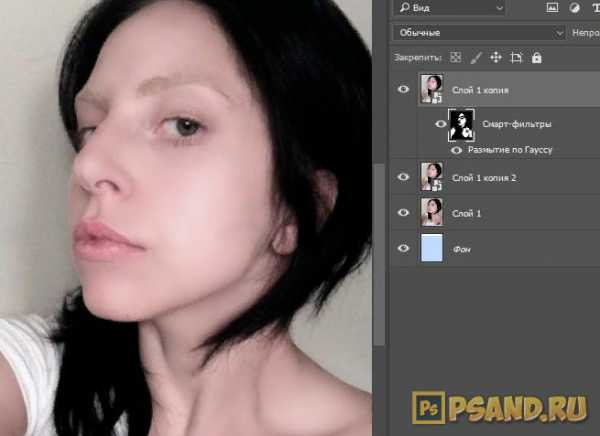
Правка бровей и ресниц
Шаг 6
Займёмся бровями. На фотографии их почти не видно, они довольно бледные и редкие. Для того, чтобы подкрасить брови мы сначала воспользуемся Прямолинейным лассо. Что бы выделить вторую бровь и не отменить при этом первого выделения, зажмите клавишу Shift для первого нажатия. Выделив их, на новом слое зальём всю область подходящим цветом – лучше взять цвет волос, брови получатся в два раза светлее (если, конечно, вы не обрабатываете фотографию блондинки).
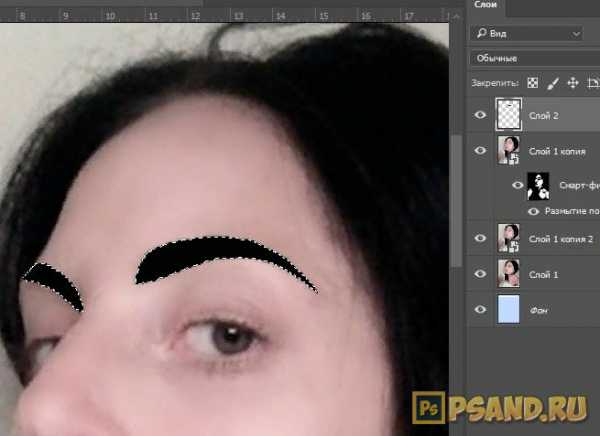
Шаг 7
Указываем режим наложения слою с бровями Мягкий цвет.
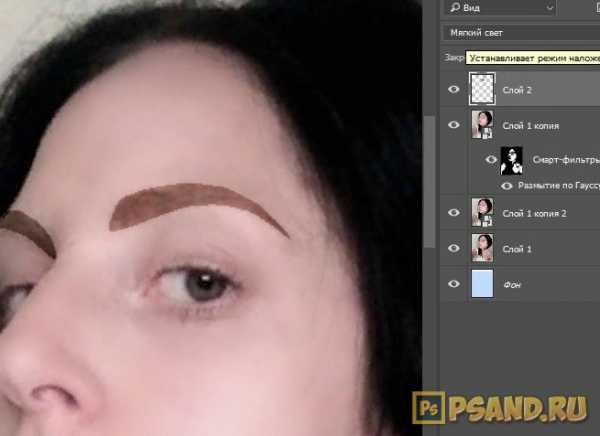
Шаг 8
Чтобы брови не казались такими резкими воспользуемся уже знакомым нам фильтром Размытие по Гауссу, до состояния естественного края.
Шаг 9
Хорошо, но брови всё равно выглядят не естественно, так как они совсем не имеют текстуры, не видно самих волосков. Для того, чтобы это исправить найдём в интернете подходящую текстуру бровей в формате png (либо скачайте из дополнительных материалов к уроку), после чего трансформируем до нужного размера использовав горячие клавиши
Излишки, которые могут быть с краёв подтираем Ластиком.
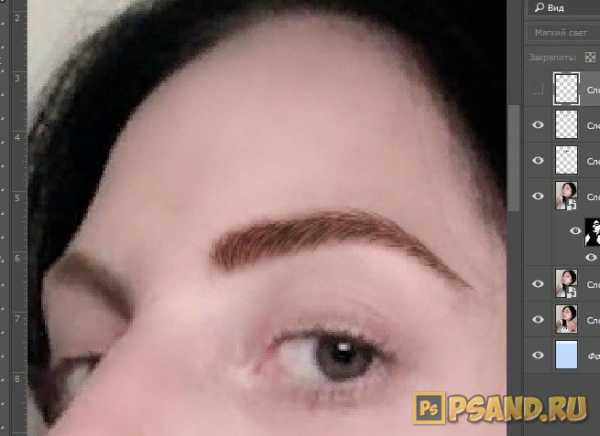
Шаг 10
Следующим шагом копируем слой и отражаем его по горизонтали для имитации текстуры второй брови.
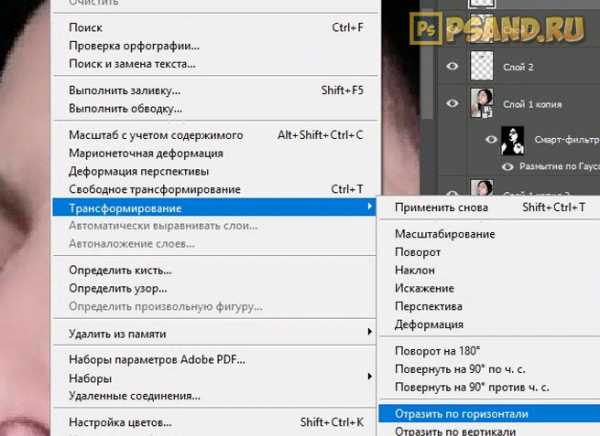
Шаг 11
Трансформируем её аналогичным способом, пока текстура не ляжет хорошо.
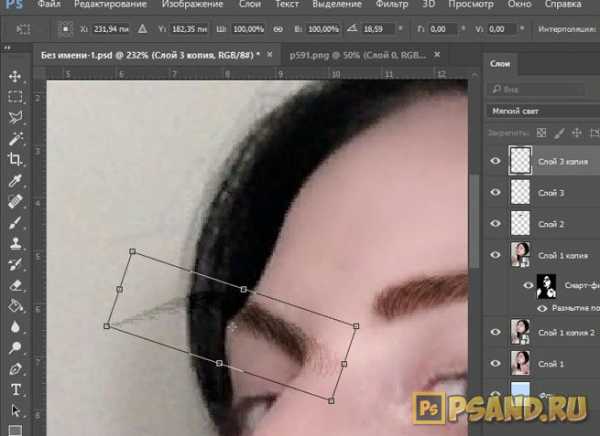
Шаг 12
Точно так же, как и с бровями, ищем для фотографии подходящие реснички в формате png, после чего накладываем, трансформируя размер. Линия глаза может не совпадать с линией выбранных ресниц, поэтому воспользуемся Деформацией.
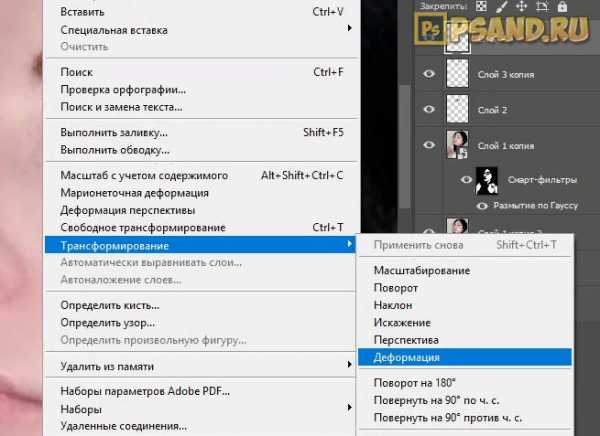
Подобрав нужную форму, перетаскивая точки на сетке деформации, должно получится примерно так:

Шаг 13
Теперь копируем эту ресничку и отражаем для второго глаза, где после наложения и очередной
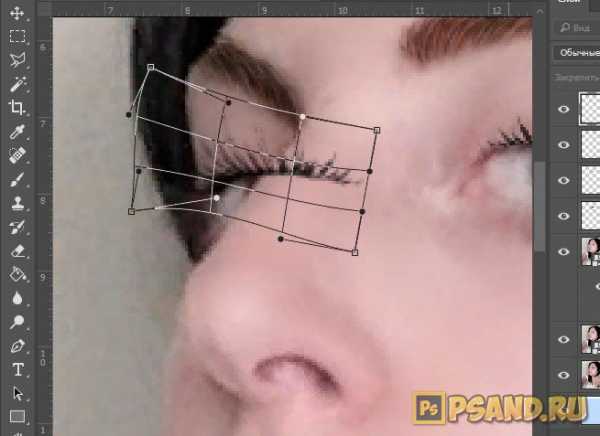
Нанесение макияжа на глаза
Шаг 14
После наложения текстур можно спокойно перейти к теням. Для этого выберем цвет в два раза темнее оттенка, которого мы хотим и пройдёмся мягкой кистью по веку на новом слое, конечно.
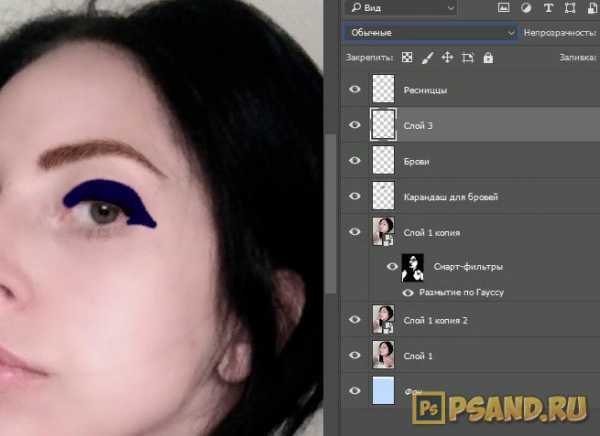
Шаг 15
Поменяем режим наложения для этого слоя на Мягкий цвет, а для того, чтобы края теней не были резкими воспользуемся Размытием по Гуассу.
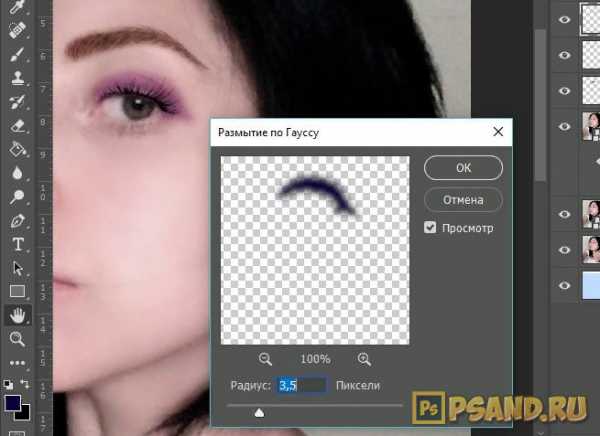
Шаг 16
Теперь мы можем перейти к подводке вокруг глаз, применив для этого, как и в работе с тенями, обыкновенную кисть, но в данном случае чёрного цвета.
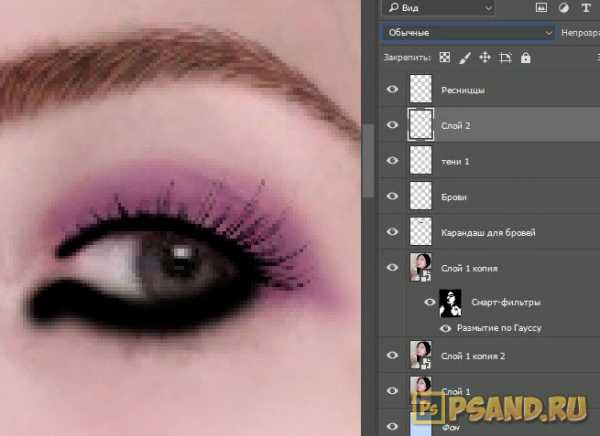
Шаг 17
Далее используем для нашего слоя с подводкой режим наложения, как и в предыдущих моментах Мягкий свет. Если эффект от подводки плохо виден, а в нашем случае кожа довольно бледная, дублируем слой с подводкой, что бы его было видно. Ластиком убираем все излишки. Дабы подводка выглядела реалистичней во внутренней части глаза она должна быть чуть тоньше.
Следующим шагом сделаем тени насыщенней, для этого выберем цвет немного темнее основного и прокрасим им веко, но намного меньше, чем в первый раз.
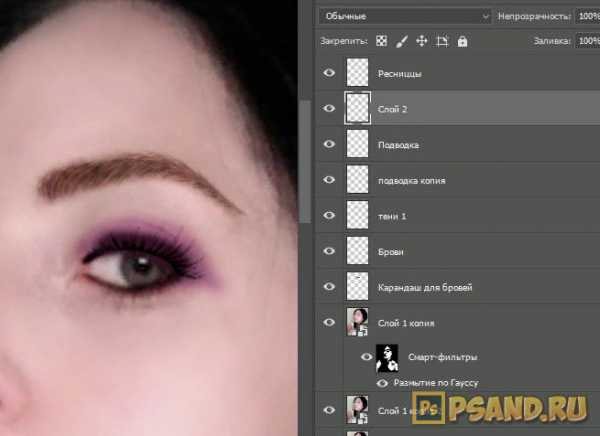
Шаг 18
Опять-таки поставим Режим наложения – Мягкий свет и не много воспользуемся инструментом Размытие или Палец с панели инструментов. Тени готовы.
Шаг 19
Можно добавить блёсток. Для этого полупрозрачной кистью основного выбранного нами оттенка прокрасим вокруг глаз.
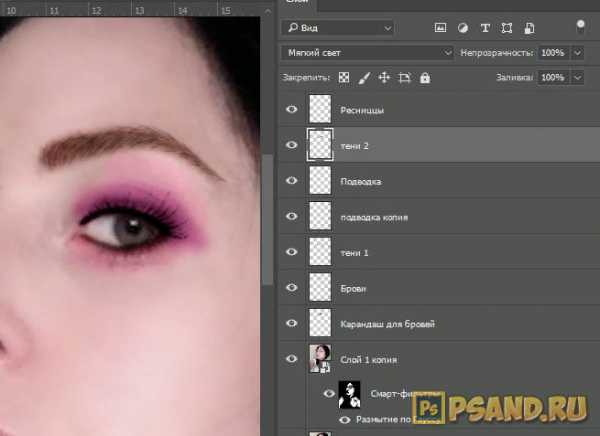
Шаг 20
Для того, чтобы получились блёстки нужно применить фильтр Добавить шум, используем для него режим наложения Мягкий свет.
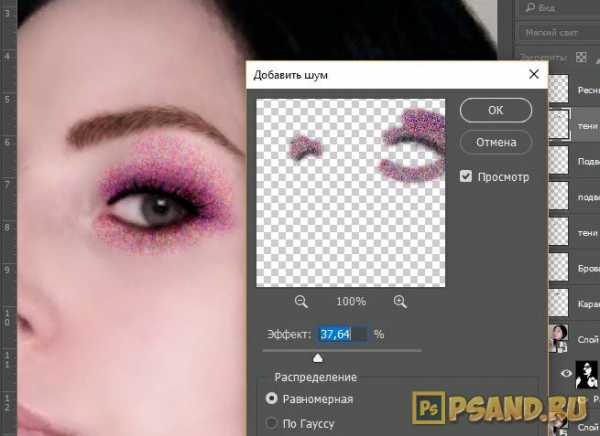
Мягким Ластиком стираем лишнее, а Непрозрачностью слоя регулируем уровень проявления блёсток.
Как накрасить губы
Шаг 21
Подбираем приятный цвет, это будет губная помада. После подбора полностью закрашиваем губы.
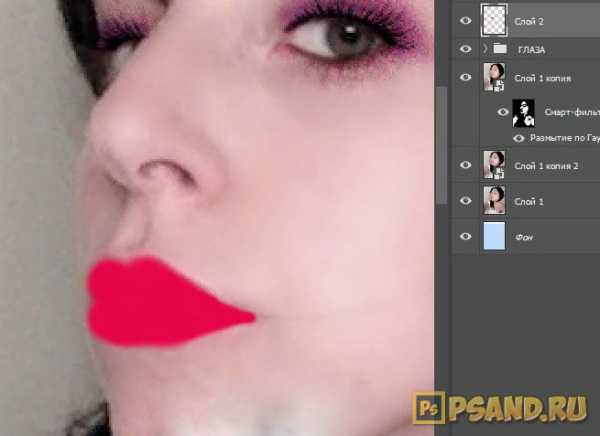
Шаг 22
Применяем режим наложения Мягкий свет и воспользуемся Размытием по Гауссу, чтобы смягчить края.
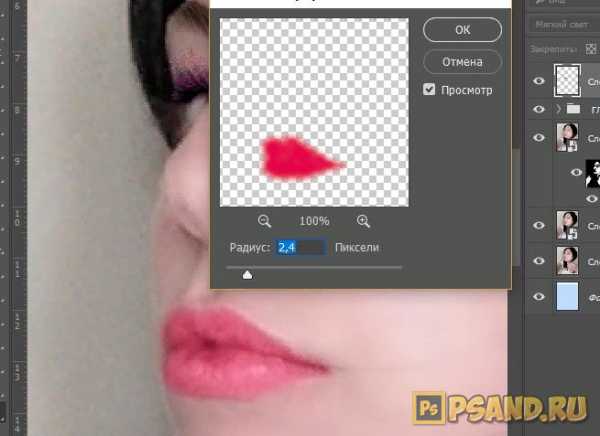
Шаг 23
Чтобы сделать губы выразительнее нужно добавить лёгкие блики. Для этого воспользуемся инструментом
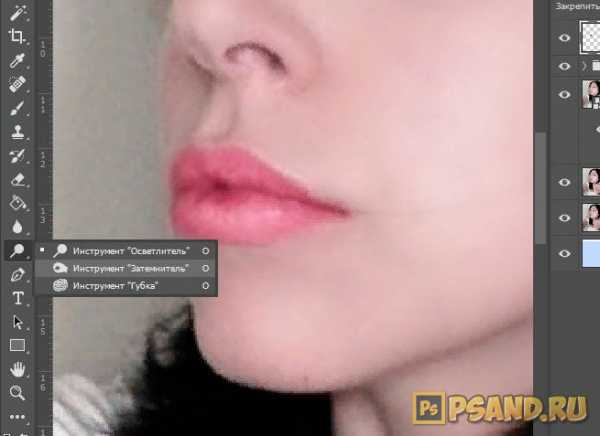
Как добавить румянец на щеках
Последними моментами обработки хочется не много утеплить тон кожи и нанести румянец на щеках.
Шаг 24
Для этого используем Корректирующий слой Цветовой баланс, но обратите внимание, что он должен быть под слоями с макияжем, чтобы не исказить выбранные нами оттенки. Добавим немного красного цвета.
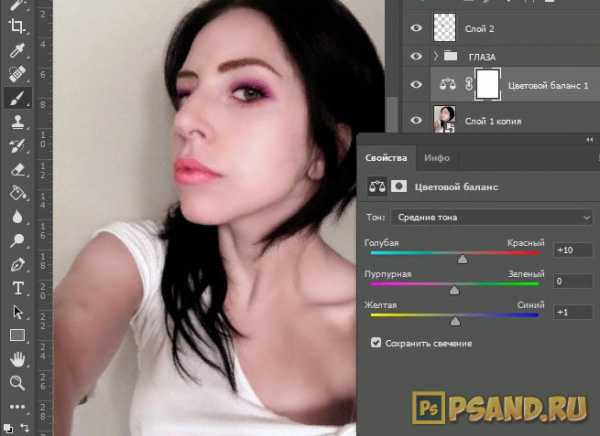
Шаг 25
После коррекции тона кожи нужно добавить румянец на щеки. Для этого создадим новый слой и розовым цветом с постельным оттенком покрасим щеки мягкой кисточкой.
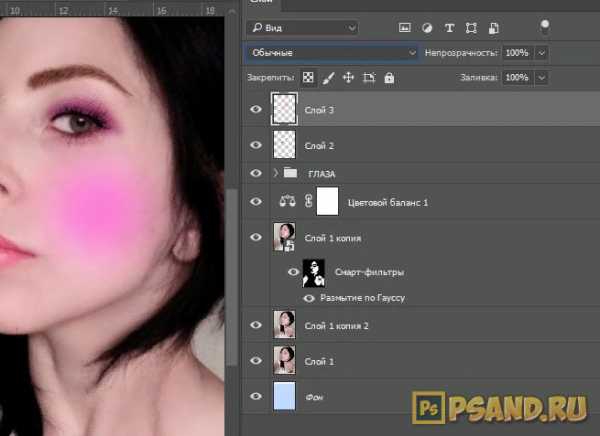
Меняем режим наложения на Мягкий цвет и изображение готово. Можно любоваться проделанной работой.
(Нажмите, чтобы увеличить)

Примечание
На этом последнем шаге исправим небольшой дефект с дальней бровью.
Создадим дубликаты используемых для бровей слоёв и на них сотрём устраивающую нас бровь. На изначальных слоях сотрём же дальнюю. Теперь выделяем два слоя, с дальней бровью и применим к ней Трансформацию.
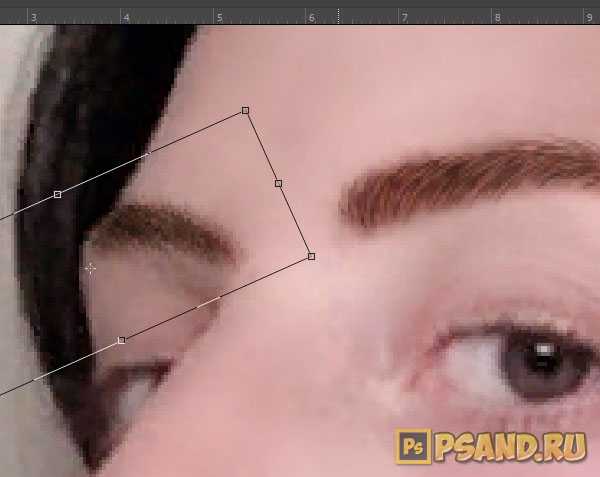
Заметили ошибку в тексте — выделите ее и нажмите Ctrl + Enter. Спасибо!
psand.ru
Праздничный макияж в Фотошоп
В этом уроке, я покажу вам базовую технику ретуши, которая поможет вам улучшить портретный образ. Вы узнаете, как убирать дефекты на коже, как накладывать косметику и усиливать некоторые черты лица, такие как губы и глаза. Мы пойдём дальше, чем стандартный процесс ‘обычной’ ретуши, я покажу вам, как добавить больше гламура к вашему портрету, путём добавления драгоценностей на веки глаз, используя стоковые изображения.
Ретушь портрета всецело относится к усовершенствованию черт лица, таких как глаза, губы и кожа, при этом не вызывая чувство фальши. Для этого, мы используем инструменты Осветления / Затемнения (Dodge/Burn), чтобы изменить освещение на волосах, чтобы придать им больше объёма, а также на глазах и губах, чтобы они выглядели более привлекательно.
Цветовая коррекция будет проводиться с помощью корректирующих слоёв, таких как Цветовой Баланс (Color Balance) для дополнительной коррекции, а также, чтобы не потерять качество картинки во время рабочего процесса. Мы используем стандартный инструмент Штамп (Clone Stamp)для дублирования деталей, а также применим фильтр Эффекты Освещения (Lighting Effects) для заключительного улучшения всего освещения.
Итоговый результат

Исходные материалы:
Архив
ШАГ 1 — Ретушь Кожи
Дополнительные комментарии автора: Для получения наиболее лучшего результата при ретуши кожи, используйте инструмент Точечная Восстанавливающая Кисть (Spot Healing Brush Tool). Данный инструмент работает лучше, чем какой-либо фильтр размытия, при этом он сохраняет текстуру кожи.
Первая задача для улучшения портрета – это исправление любых дефектов на коже. Я использовал инструмент Точечная Восстанавливающая Кисть (Spot Healing Brush Tool) для удаления световых бликов, мелких ярких пикселей вокруг глаз и в области лба, а также инструмент Микс Кисть(Mixer Brush tool) для смягчения кожи.
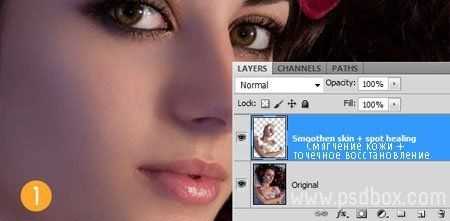
ШАГ 2 — Первая Цветовая Коррекция
Давайте изменим настроение изображения с помощью корректирующих слоёв. Я использовал Карту Градиента (Gradient Map) для того, чтобы перераспределить цветовые оттенки на тенях и освещении. Я использовал градиент по умолчанию от фиолетового до оранжевого, единственное поменял оранжевый оттенок на #ecaf68. Поменяйте режим наложения для корректирующего слоя на Мягкий свет (Soft light), уменьшите непрозрачность слоя до 30%.
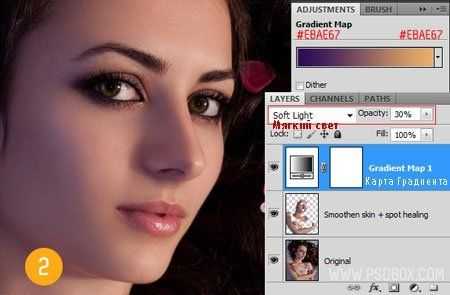
ШАГ 3 — Коррекция Контраста
Проведите коррекцию контраста изображения с помощью Уровней (Levels) или Кривых (Curves). Освещение на данном изображении немного размыто, поэтому, я немного усилил освещение, использовав значение 235, корректирующего слоя Уровни (Levels). Также немного осветлил Средние тона (Midtones), сместив значение до 1,05, таким образом, всё изображение стало выглядеть немного ярче.

ШАГ 4 — Узорные Кисти (кисти для нанесения орнамента)
Я использовал круглую жёсткую кисть для того, чтобы нарисовать несколько точек под глазами. Каждый раз постепенно уменьшайте размер кисти при нанесении отдельной точки. Затем, продублируйте слой для правого глаза, примените слой- маску при необходимости. Используйте режим наложения Мягкий свет (Soft light), непрозрачность слоя 100%.
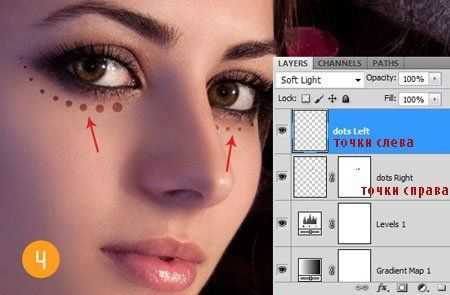
ШАГ 5 — Грубо наносим Косметику
Дополнительные комментарии автора:Для получения наиболее лучшего результата, начните с режим наложения Мягкий свет (Soft light) и попробуйте применить различные цветовые оттенки и интенсивность, пока вы не подберёте правильное сочетание для оттенка кожи модели.
Для создания теней для век, я использовал большую мягкую кисть. Цвет, который используется для этого, не самое главное, главное попробуйте применить интенсивность различных оттенков, пока вы не подберёте соответствующий оттенок. На отдельном слое, проделайте то же самое только с нижним веком, при этом используя другой цветовой оттенок. Режим наложения, который используется здесь, Перекрытие (Overlay).

ШАГ 6 — Улучшаем качество нанесённой Косметики
Дополнительные комментарии автора:При нанесении макияжа и при работе с инструментами Осветлитель / Затемнитель (Dodge/Burn tools), используйте мягкие кисти с низкой непрозрачностью. Пройдитесь кистью несколько раз, постепенно наращивая интенсивность создаваемого эффекта.
Как только вы грубо нанесли косметику, к обоим слоям с косметикой добавьте слой- маски для коррекции и улучшения нанесённой косметики. Для получения натурального эффекта макияжа, используйте большую мягкую кисть на слой- масках, уменьшив непрозрачность кисти до примерно 25%. Используйте корректирующий слой Цветовой тон / Насыщенность (Hue/Saturation) для выбора цвета косметики.
Примечания переводчика: 1. корректирующие слои Цветовой тон / Насыщенность для изменения цвета косметики, используйте в качестве обтравочной маски. 2. Один корректирующий слой для верхнего века, второй для нижнего века. 3. Слой-маски используются для смягчения или коррекции макияжа.
Дополнительные комментарии автора:При работе с портретной ретушью, не переборщите с проводимой коррекцией. Проводите едва уловимые изменения, а также используйте настройки Непрозрачности (Opacity) для уменьшения эффекта. Отключайте и включайте видимость слоёв для быстрого предварительного просмотра.

ШАГ 7 Затемнение и Осветление
Создайте новый слой и далее идём Редактирование – Заливка (Edit>Fill) и заливаем 50 % Серым (50% Gray). Поменяйте режим наложения для этого слоя на Перекрытие (Overlay) и на этом же слое, примените инструменты Осветлитель / Затемнитель(Dodge/Burn tools), значение Экспозиции (Exposure) 3-5%. Создайте световые блики с помощью инструмента Осветлитель и тени с помощью инструмента Затемнитель, используя мягкую кисть среднего размера.
Дополнительные комментарии автора:Улучшение качества изображения
ИнструментыОсветлитель/ Затемнитель(Dodge/Burn tools) отлично подходят для улучшения качества изображения. Используя очень низкое значениеЭкспозиции(Exposure) 3-6 %, вы можете изменить структуру тела, путём создания световых бликов и теней. Например, чтобы глаза стали более выразительными, вы можете добиться это, путём интенсивного осветления века и радужной оболочки глаза с помощью небольшой мягкой кисти со значением экспозиции 20-30% в зависимости от изображения. Данная техника может также применяться к коррекции губ и волос.

ШАГ 8 — Усиливаем выразительность глаз и улучшаем волосы
Увеличиваем значение Экспозиции (Exposure) до примерно 25% и уменьшаем размер кисти. Находясь на том же самом слое, которые мы залили 50 % серым, примените инструмент осветлитель к векам глаз, чтобы веки стали светлее, а также к волосам. Продублируйте данный слой для усиления эффекта.
Примечания переводчика: автор усиливает выразительность век, радужной оболочки глаз и губ.

ШАГ 9 — Цветовой Баланс
Цель коррекции Цветового Баланса (Color Balance) – это цветовая коррекция всего изображения. Мы сделали изображение более холодным, в частности это касается параметров средних тонов и теней, путём добавления больше оттенков голубого и синего цвета. Количество (настройки) добавленного цвета по каждому каналу зависит от ваших предпочтений.
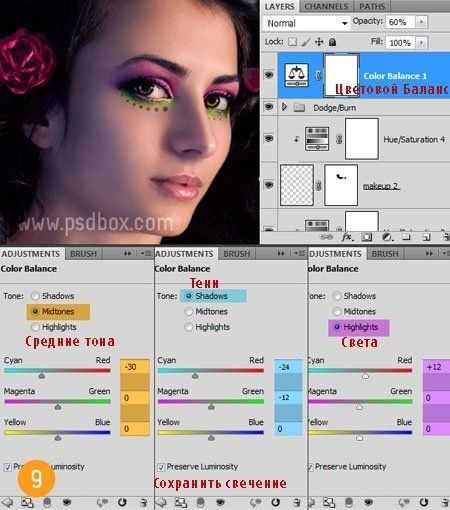
ШАГ 10 — Цвет губ
Меняем цвет губ с помощью корректирующего слоя Цветовой тон / Насыщенность (Hue/Saturation). Создайте корректирующий слой, далее, залейте слой-маску корректирующего слоя чёрным цветом, а затем с помощью белой кисти прокрасьте область губ, чтобы эффект проявился только на губах. Используйте три параметра корректирующего слоя для коррекции интенсивности и яркости цвета.

ШАГ 11 — Добавьте деталей, используя драгоценные камни
С помощью стокового изображения, которое можно скачать по ссылке вначале этого урока, сделайте наше изображение более интересным. Поменяйте масштаб изображения драгоценных камней в соответствии с вашим изображением, а затем продублируйте столько раз, сколько необходимо. Вы можете изменить цвет камней с помощью корректирующего слоя Цветовой тон / Насыщенность (Hue/Saturation). Примените небольшое значение опции стилей слоя Тени (Drop Shadow) для создания большего реализма.

ШАГ 12 — Создайте дубликат Розочки
С помощью инструмента Штамп (Clone Tool), создайте дубликат розочки на волосах модели. Избегайте создания точной копии розы, путём изменения настроек параметра Источник клонов (clone source properties), который можно активировать через Окно – Клонирование источника (Window>Clone Source). Просто, удерживая клавишу Alt + щёлкните по оригинальному изображению розы, далее на новом слое нарисуйте дубликат розы.
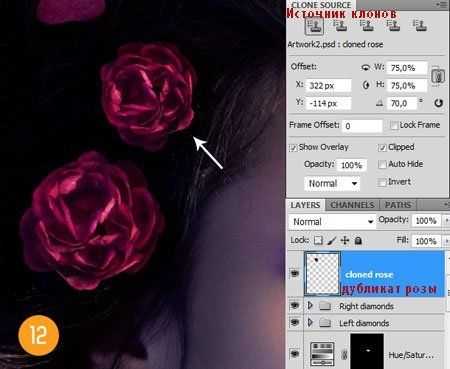
ШАГ 13 — Заключительный Световой Эффект
Создайте новый слой поверх всех слоёв, а затем находясь на новом слое, нажмите клавиши Shift+Ctrl+Alt+E, чтобы объединить все слои на новом слое. К этому слою примените фильтр Эффекты Освещения (Lighting Effects filter), идём Фильтр- Рендеринг – Эффекты Освещения (Filter>Render>Lighting Effects). Целью данного заключительного эффекта является затемнение углов изображения, чтобы привлечь внимание наблюдателя к лицу модели.
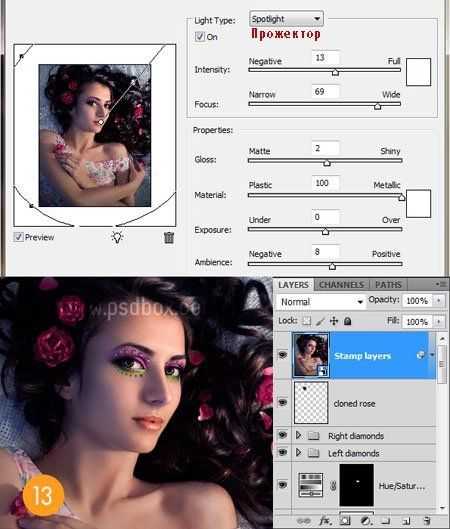
Итоговый результат

Автор: Andrei Oprinca
photoshop-master.ru
Реалистичный Макияж в Фотошопе | PixelOnline.ru
Поделитесь с друзьями в соц. сетях:
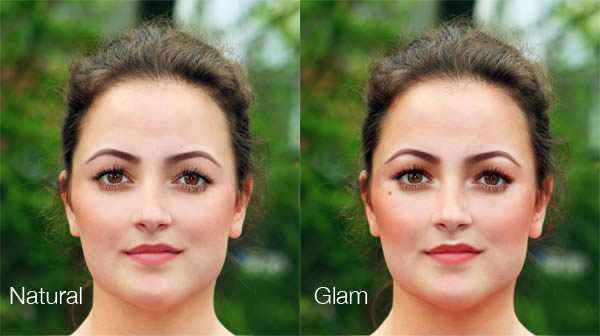
Женщины тратят много времени на подготовку. Это потому, что процесс нанесения макияжа довольно утомителен и отнимает много времени. Физический процесс нанесения макияжа включает сокрытие дефектов и придание лицу богатых цветов. В этом уроке мы объясним как нанести макияж в фотошопе используя тот же метод, что используют женщины , когда они наносят реальный макияж. Давайте начнем!
Шаг 1
Настоящий мейкап- это прежде всего создание безупречной кожи. Так что оцените вашу фотографию. В данном случае мы имеем фото женщины практически без макияжа, кроме туши. Эта фотография является отлично подходит, потому что мы не должны создавать ресницы. Основными элементами макияжа являются: сокрытие недостатков, контурирование и хайлайтер. Вы должны оценить лицо на изображении и определить что именно нужно подчеркнуть или замаскировать.

Шаг 2
Дублируйте оригинальный слой с фотографией и поместить его в группу. Там будут происходить все изменения, связанные с макияжем. Благодаря этому вы в любое время сможете щелкнуть назад к исходной фотографии , чтобы сравнить внесенные изменения. Далее перейдите к Filter> Liquify и отрегулируйте структуру лица вашей модели. Используйте Forward Warp Tool, чтобы создать тонкий внешний вид на щеках, лбу и линиях челюсти(Смотрите на стрелочки).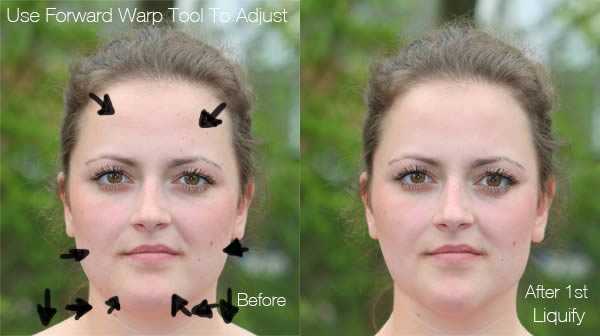
Шаг 3
Мы будем продолжать использовать опцию Liquify (Пластика) в данном руководстве, так что не стесняйтесь, чтобы внести изменения в структуру лица, пока вы не будете удовлетворены результатом. В настоящее время лицо модели, кажется немного опущенным вниз вниз, но мы можем изменить его, подняв важные области лица, такие как уголки губ, бровей и глаз. Теперь ее выражение лица более приятное.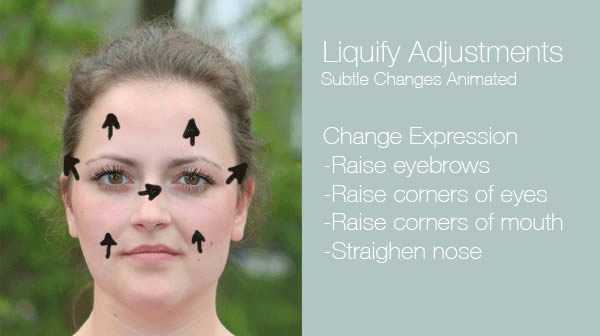
Шаг 4
Как правило,люди используют Bloat Tool чтобы создать более полные губы, но это может привести к неестественному виду. Для людей с более тонкими губами подумайте об использовании Forward Warp Tool, а не вытягивайте губы.
Шаг 5
Используйте Clone Stamp Tool с низкой непрозрачностью, чтобы мягко стереть пятна, осветлить темные круги, и уменьшить морщины. Это почти как обычная кисть, так если правильно использовать его, то можно создать тонкий мягкий эффект чистой кожи. Это похоже на тональный крем, который помогает выравнивать тон кожи. Используйте этот инструмент чтобы смягчить резкость ресниц и радикальный тонкий слой цвета на них. Вы также можете заметить, что мы принесли фотографию обратно в Liquify, чтобы создать видимость более высоких скул.
Шаг 6
Корректирование бровей тенями и карандашом, как правило, является важным шагом в мейкапе. Брови так важны потому что они обрамляют лицо и в конечном итоге очищают взгляд. Используйте Stamp Tool, тщательно пройдитесь штампом по форме бровей, чтобы создать базу. Выберите инструмент Brush Tool, чтобы довести их. Нажмите Alt, чтобы собрать цвет бровей затем используйте жесткую круглую кисть с низкой прозрачностью , чтобы сделать реалистичные штрихи. Используйте ластик, чтобы очистить их. Если одна бровь выглядит лучше чем другая, используйте Lasso Tool, чтобы выбрать лучшую бровь и скопируйте её на новый слой. Перейдите к Edit> Transform> Flip Horizontal, затем щелкните правой кнопкой мыши и выберите Free Transform, чтобы поместить на другое место.
Шаг 7
Выберите пипеткой бледные участки кожи. Используйте оба инструмента кисть и печать чтобы нарисовать мягкий бледный цвет вокруг переносицы и под глазами . В реальной жизни этот шаг будет рассматриваться как «корректор».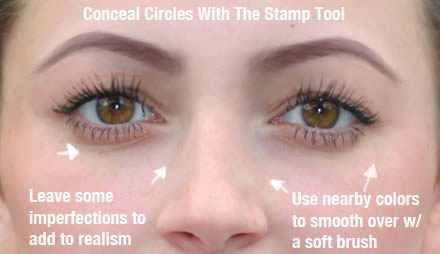
Шаг 8
Теперь давайте добавим немного цвета к нашему объекту. Используйте пипетку, чтобы выбрать цвет бровей. В режиме набор кистей для Soft Light, подметите цвет с низкой непрозрачностью вдоль скулы. Сделайте это под подбородком, чтобы создать больше тени. Реальные визажисты применяют эту же технику чтобы «КОНТУРИРОВАТЬ» лицо. Используйте Burn Tool чтобы затемнить волосы для создания более густого вида волос.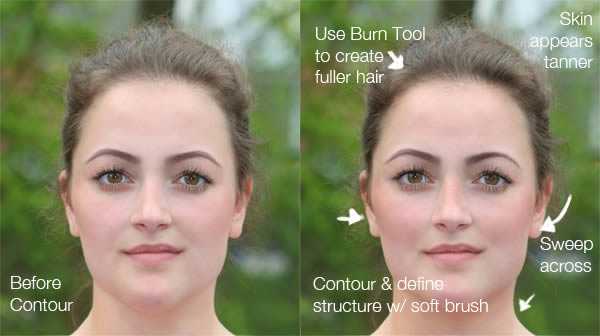
Шаг 9
Добавьте новый слой. С Brush Tool установите в обычный режим, красте цветом #e4bba7 вдоль тех же областей где вы использовали мягкую кисть с низкой непрозрачностью. Установите слой на Soft Light, и понизьте непрозрачность до 48%.
Шаг 10
Добавить новый слой, чтобы сосредоточиться на цвете губ или губной помады. Попробуйте определить форму ее рта с жесткой круглой кистью. Для мягкой отделки губ выберите цвет её верхней губы и заполните его при помощи кисти с низкой непрозрачностью, чтобы сбалансировать цвета. Сделайте то же самое с нижней губой. Избегайте применения каких-либо эффектов блеска для губ, потому что они не работают с этим видом.
Шаг 11
Последний шаг этого естественного макияжа это улучшение четкости и интенсивности этой фотографии. Добавьте новый корректирующий слой и выберите Curves. Сделайте цвета фото более богатыми, опуская кривую вниз. Добавить еще один новый корректирующий слой для яркости и контраста и внесите следующие коррективы для интенсификации фото. Добавьте прошлый Новый корректирующий слой Color Balance и сделайте следующие корректировки, чтобы сбалансировать их. Этот последний слой также помогает интенсифицировать вид природного макияжа.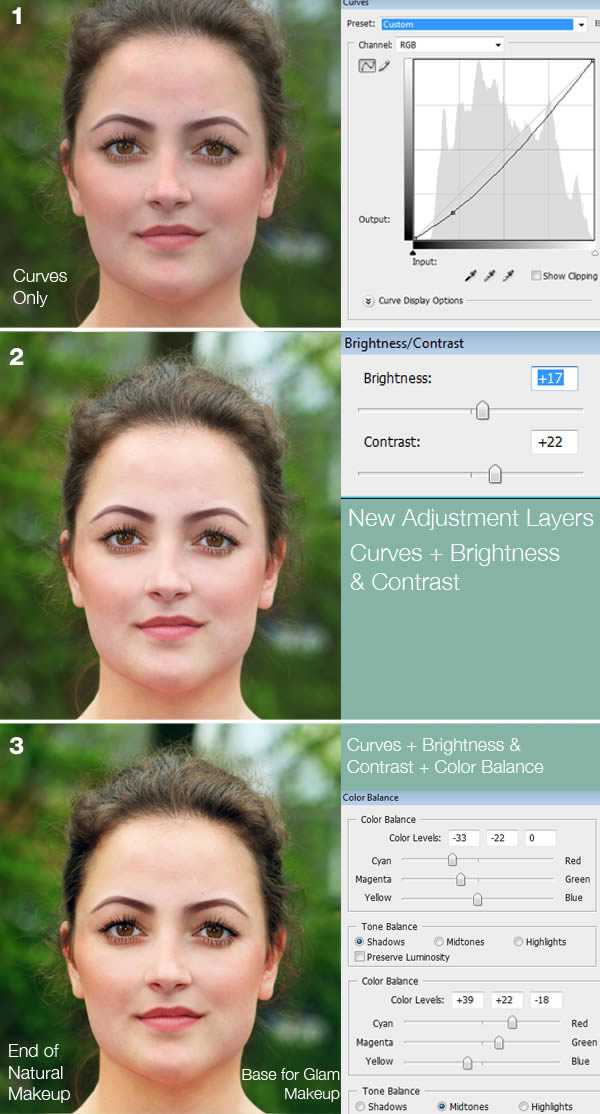
Шаг 12
В предыдущем шаге мы сделали естественный макияж, а сейчас давайте сделаем гламурный голливудский макияж.
Добавьте новый слой для дополнительного контурирования. Добавьте больше цвета на щеках, шее, и под бровями с мягкой круглой кистью. В настоящее время визажисты также контурируют нос, чтобы визуально сделать тоньше. Добавьте тот же цвет на боковых поверхностях носа по всей длине, до бровей, а затем установите слой на Soft Light и снизьте непрозрачность до 70%.
Шаг 13
Добавьте новый слой и установите его на Hard Light(жесткий свет). С того же цвета со лба красим по векам. Вы также можете нанесите небольшую родинку на щеке для ретро макияжа. Отрегулируйте непрозрачность, пока вы не будете удовлетворены результатом, в данном случае это 88%.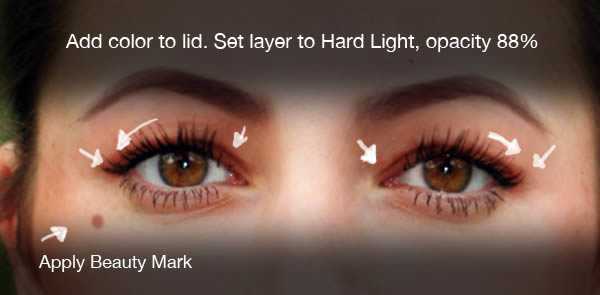
Шаг 14
Добавьте новый слой для цвета губ. Мы по-прежнему собирается использовать эффект матовой помады, потому что это больше подходит для этого вида. Установите слой на Soft Light и нанесите тонкий слой цветом # 971f24 на губы мягкой круглой кистью. Снизьте непрозрачность до 35%.
Шаг 15
Наконец, добавьте новый слой для основных моментов. Используйте яркий цвет, который почти белый и постепенно распространите блики на бровях, внутренних районах глаз, верхних скул, и над губой круглой кистью с низкой непрозрачности . Этот эффект действительно смотрится очень гламурно и по-голливудски!
Заключение
Вот мы и завершили нанесение двух видов мейкапа! На скрине ниже вы можете сравнить три фото: оригинальное изображение, натуральный макияж и гламурный макияж:
Финальное фото:

Фотошоп онлайн
pixelonline.ru
Как сделать макияж в Фотошопе
Немного предисловия
Очень часто люди задаются вопросом, как сделать макияж в Фотошопе. Сразу стоит отметить, что никаких особенных способностей для этого не нужно: только прямые руки, немного терпения и времени. Вообще, для чего это может быть полезно? Ведь можно просто накраситься и потом уже снимать профессиональные (и не очень) снимки на камеру. Но бывает, что под руками просто нет нужной косметики. Или же просто хочется посмотреть какой цвет помады вам больше подойдёт. Очень много веских причин для того, чтобы всё же научиться выполнять эти несложные действия. Поэтому для удобства давайте рассмотрим каждый этап макияжа со всеми вытекающими вопросами по отдельности.

Урок по мейкапу с помощью графического редактора
Как накрасить губы в Фотошопе?
Стоит отметить тот факт, что таким способом можно не только накрасить губы, но и нанести тени либо другие цветные элементы на фотографию. Можно попробовать комбинировать эффекты и изменить цвет глаз на картинке или даже цвет волос! Ни в коем случае не бойтесь экспериментировать: вы всегда можете отменить предыдущее действие комбинацией клавиш Alt+Ctrl+Z (либо меню «Редактирование», а затем нажать «Шаг назад»).
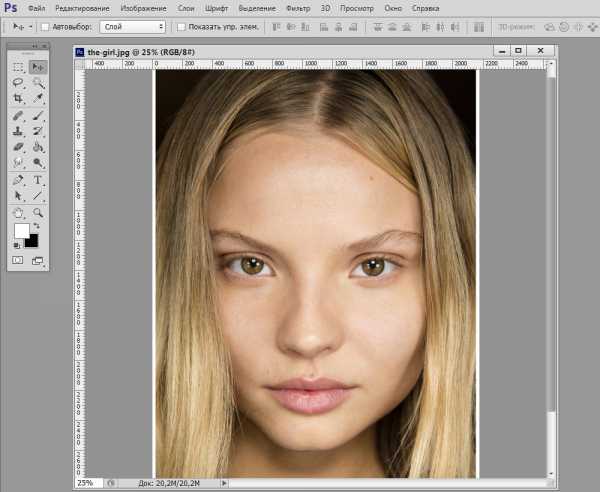
Возьмем для примера данное изображение
- Для начала нам нужно открыть обрабатываемое в будущем изображение. Желательно, чтобы оно было высокого разрешения.
- Теперь переходим в категорию «Слои» верхнего основного меню. И жмём затем «Слой» и кликаем «Новый». Либо воспользуйтесь комбинацией клавиш Shift+Ctrl+N.
- Выбираем инструмент «Кисть» и назначаем нужный нам цвет.
- Далее аккуратно рисуем поверх губ (или глаз, смотря что вы собираетесь перекрашивать).
- Во вкладке со слоями (правый блок), где написано «Обычные», меняем это значение на «Перекрытие». Но вы можете попробовать и другие способы нанесения слоя с краской. Тогда можно будет увидеть, как именно действуют эти параметры. Также стоит обратить внимание на инструменты «Непрозрачность» и «Заливка». Здесь тоже есть поле для творчества, ведь регулируя эти функции можно таким же образом воздействовать на конечный результат.
- Переходим во вкладку «Фильтр» основного меню. Ищем «Размытие», а затем «Размытие по Гаусу». Меняем этот параметр в диапазоне от 2.5 до 7 (на ваше усмотрение).
- Теперь, когда уже все цвета подобраны и наложен эффект размытия, важно стереть всё лишнее так, чтобы макияж смотрелся правдоподобно. Мы всё ещё находимся на слое с краской и меняем инструмент «Кисть» на «Ластик». Стираем ненужные участки. Проследите за тем, чтобы на зубах не осталась «губной помады».
- Последние штрихи мы будем наводить уже на основном слое с нашей фотографией. Выбираем на панели инструментов «Затемнитель» (или «Осветлитель», что также зависит от эффекта, который вы хотите получить). Вообще, эти эффекты используются для добавления объёма губам. Здесь проследите за тем, куда направлен свет. Тёмные участки немного обработайте «Затемнителем», а светлые можете «Осветлителем». Тут, главное, не переборщить.
- Готово! Вы можете сохранять вашу фотографию с макияжем: «Файл», затем «Сохранить как…».
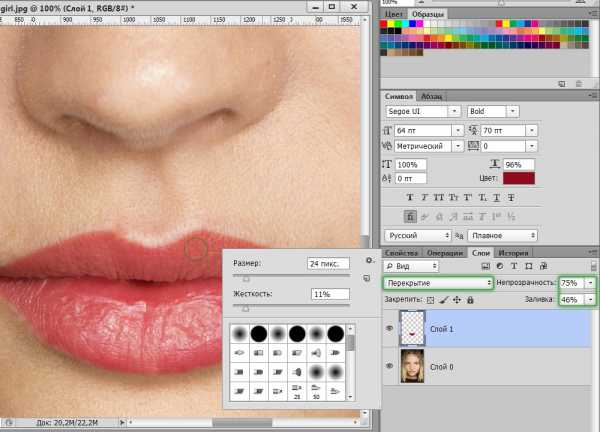
Имитация губной помады
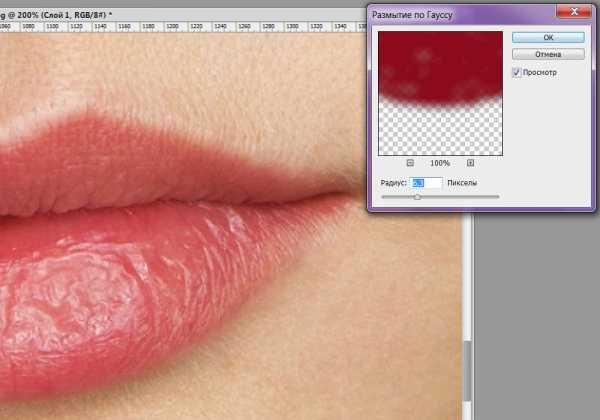
Данная процедура необходима для реалистичного смягчения краев мазков кисти
Обрабатываем ресницы в Фотошопе
Теперь поговорим о том, как сделать ресницы в Фотошопе (можно использовать Adobe Photoshop cs6).
- Самым простым и достаточно эффективным методом является использование уже знакомого вам инструмента «Затемнитель». Если провести немного по ресницам, можно получить небольшое увеличение объёма.
- Если этого вам недостаточно, вы можете сами нарисовать их «Кистью» на новом слое. Только здесь важно использовать очень тонкий размер кисти. Как и в предыдущем случае можете попробовать комбинировать такие эффекты, как перекрытие, умножение (во вкладке со слоями), размытие, непрозрачность и заливка.
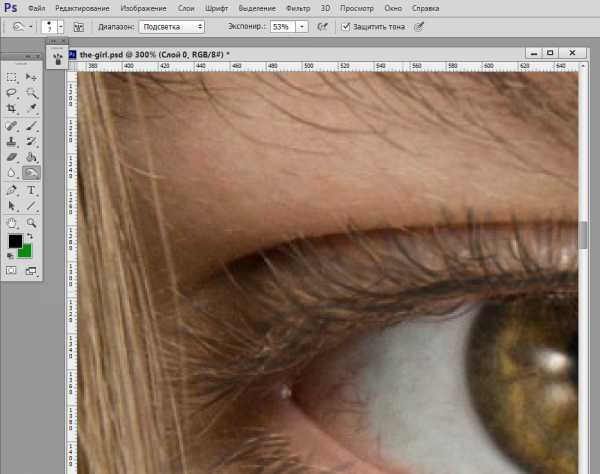
В данном случае ресницы «темнят»

Девушка преобразилась в лучшую сторону
Подведём итоги
Изученные сегодня параметры позволят вам сделать следующее:
- Накрасить губы;
- Нанести тени и румяна;
- Увеличить ресницы;
- Изменить цвет волос;
- Изменить брови.
Как видите, очень много возможностей в плане нанесения макияжа открывается перед вами. На самом деле, можно добиться очень правдоподобного эффекта при правильном соотнесении некоторых параметров и ползунков, а также правильном подборе нанесения слоёв друг на друга. Но вы большие молодцы, ведь теперь знаете, как нанести макияж в Фотошопе. Делитесь результатами своего труда в комментариях с нами и другими пользователями. Можете рассказать свои секреты в повышении реальности «фотошопного макияжа». Возможно, какая-нибудь комбинация инструментов позволила вам добиться великолепного результата. Плодотворной работы и побольше креатива вам, дорогие друзья!
nastroyvse.ru
Макияж в фотошопе, как правильно сделать
Приветствую вас! Сегодня я хочу поговорить с вами на чисто женскую тему. Я думаю каждая уважающая себя девушка хоть раз в жизни пробовала краситься. Но у каждой были такие случаи когда идёшь в магазин за новой косметикой и не знаешь какую именно купить. Хочется на себе попробовать цвет этой помады, эти накладные ресницы, или как будет смотреться те или иные тени. Ну или представим такую ситуацию. Вы всей семьёй поехали на дачу. Сделали кучу прекрасных фотографий, но к великому сожалению вы забыли взять с собой косметику. Фотографии просто изумительные, ну и конечно вы просто прекрасны, но всё таки вам не хватает вот этой маленькой детали. Ну и как же нас справиться с этой непростой ситуацией? Вы вряд ли будете распечатывать эти фотографии и наносить макияж поверх глянца. Конечно же нет. Вы откроете на своём компьютере Фотошоп и страничку нашего сайта и с легкостью нанесёте нужный вам макияж.
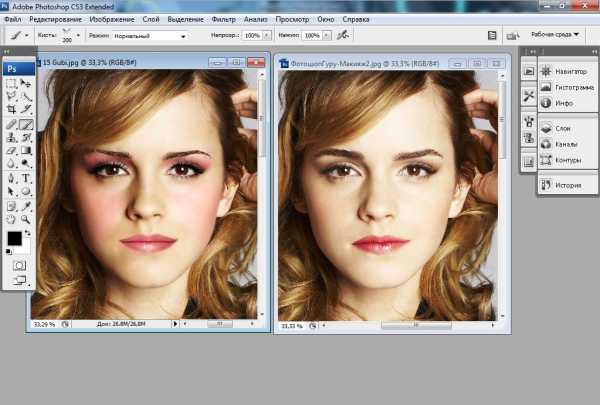
Предлагаю вам начать сверху. То есть первым делом мы будем выщипывать брови и предавать им форму. Можно всё это делать вручную. Берём инструмент “Штамп” и “Восстанавливающая кисть” и при помощи них удаляем ненужные волоски на ваших бровках. Эти инструменты работают примерно одинаково. Для начала нам нужно выбрать область с которой будет браться кусочек кожи и переноситься на брови. Для этого зажимаем клавишу “Alt” и кликаем по кусочку кожи более подходящему к участку кожи на котором мы будем удалять бровь. Для того чтобы больше узнать об этих инструментах прочтите статью “Как убрать прыщи в Фотошопе?“. Сначала советую вам работать инструментом “Штамп”, а после уже сглаживать неровную кожу “Восстанавливающей кистью”. Вот что получилось у меня.
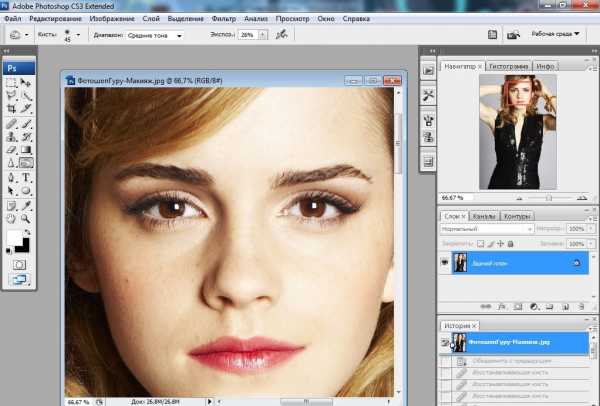
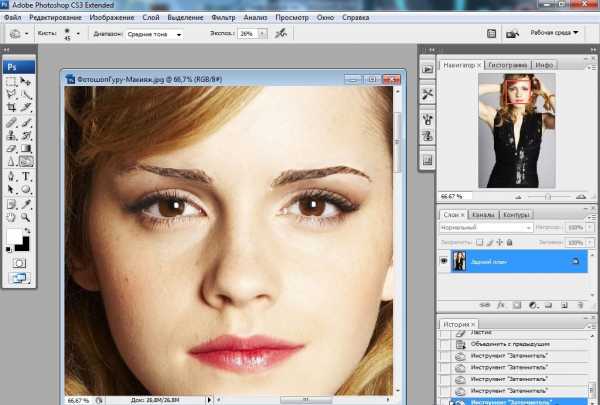
Так же можно скачать из интернета кисть “Брови”. И уже замазав брови полностью нарисовать их скачанной кистью. Для того чтобы разместить брови правильно используйте трансформирование. Для того чтобы трансформировать нарисованную кистью бровь необходимо нарисовать её на новом слое, на нём трансформировать, а уже потом объединить слои с помощью горячих клавиш “Ctrl + E”. Но учтите, что эти брови будут выглядеть не так реалистично как сделанные в ручную. Поскольку эти брови могут не подходить под разворот вашей головы на фото.
Теперь предлагаю приступить к цвету лица. Для того чтобы Убрать всё неровности лица и замазать прыщика, мы так же используем инструменты “Штамп” и “Восстанавливающая кисть”. Мы уже знаем как работают эти инструменты, так что смело приступаем к работе. Когда мы убрали все неровности на лице нужно загладить все неровности инструментом “Размытие”. Этот инструмент находится в одной ячейке вместе с инструментами “Резкость” и “Палец”. Напоминаю чтобы увидеть сколько инструментов в ячейке необходимо кликнуть по ячейке в панели инструментов правой кнопкой мыши. Теперь принимаемся к цвету лица. Для начала мы выделим лицо известным нам способом. Для того чтобы больше ознакомиться с инструментами выделения прочитайте статьи нашего сайта посвящённые выделению.
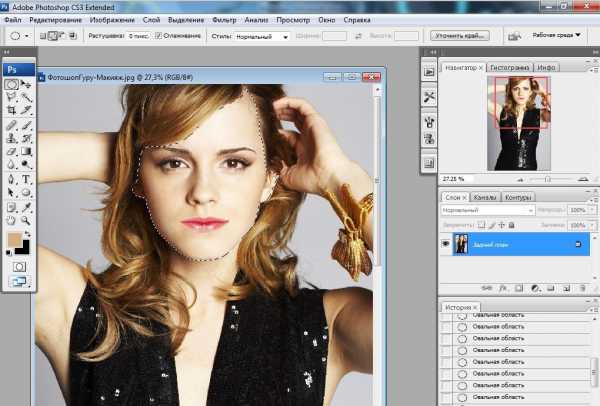
Теперь для того чтобы осветлить или затемнить, другими словами облагородить цвет нашего лица, зайдём в меню “Изображение” – “Коррекция” – “Кривые”. В этом окне изменяя кривую вы можете изменять цвет лица. Поскольку у Эммы Уотсон на фотографии которую делаю я, очень светлое лицо, мы изогнём кривую на диаграмме вниз, для того чтобы придать более тёмный цвет лица. Если вы хотите более углубленно узнать о Пункте “Кривые” прочитайте статью “Как улучшить качество изображения?“.
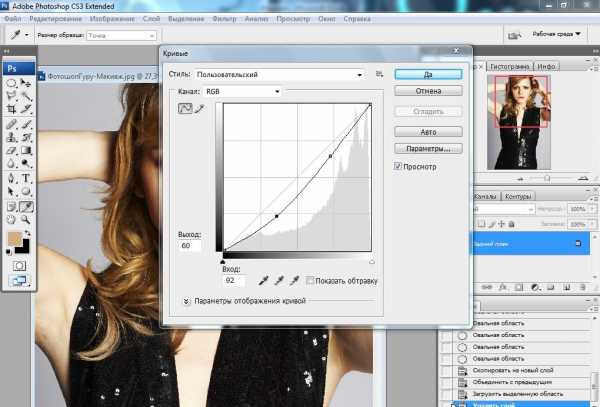
Надеюсь вы не против того, что я немного изменил губы нашей героине Эмме Уотсон. Поскольку выражение её губ было не совсем симпатичным я их слегка украсил и приподнял уголки губ. Это очень легко сделать при помощи трансформации, советую прочитать урок нашего сайта “Как трансформировать изображение?“, и вы тогда точно научитесь делать так же.
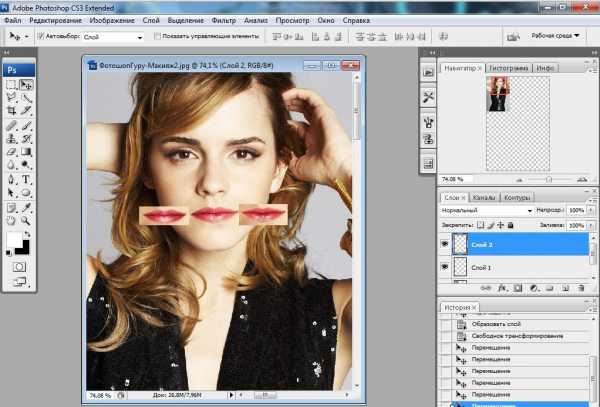
Поскольку наша кожа после облагораживания стала более пятнистой нам нужно размыть и придать ровности цвета коже. Для этого мы выделяем нашу коже следующим методом. Заходим в пункт “Выделение” и находим пункт “Цветовой диапазон”. В открывшимся нам окне подбираем такие параметры, чтобы в мини изображении кожа была полностью белой. В этом нам помогут пипетки нарисованные под кнопочкой “Сохранить”. Первая пипетка определяет диапазон цвета который вы выбрали на картинке. Вторая, с плюсиком, добавляет к выделенному ещё один цвет, который вы выбрали. Третья, с минусом, вычитает выбранный вами цвет из выделения. Выбирать цвет надо кликая по основному открытому изображению, выбрав определённую пипетку. Далее нажимаете кнопочку “Да”. Белая область появляется на основном рисунке выделением. Нажимаем клавиши “Ctrl + J” и наша выделенная область переносится на новый слой. Выключив в окне слои основное изображение вы можете увидеть какая область скопировалась на новый слой.
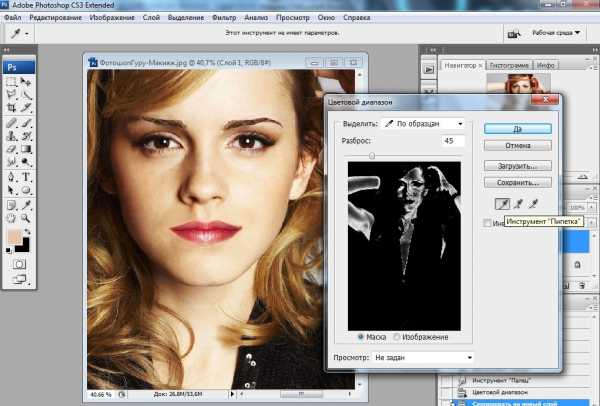
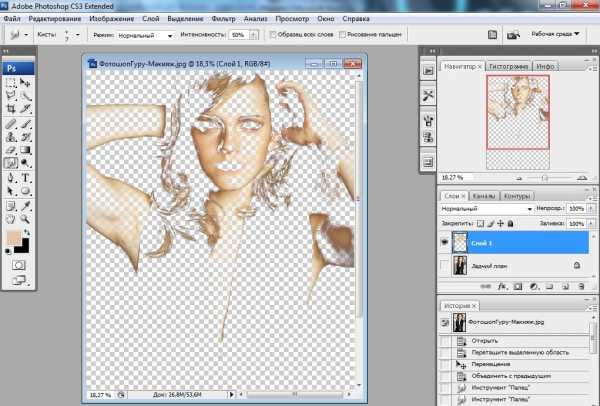
Удаляем ластиком из скопированного нами на новый слой все ненужно участки кожи, то есть те которым не нужно придавать ровность кожи. И применяем к этому слою фильтр “Размытие по Гауссу”. Его можно найти в меню “Фильтр” – “Размытие” – “Размытие по Гауссу”. В открывшимся окне ставим такой параметр, чтобы кожа была слегка размыта. Нажимаем кнопочку “Да”.
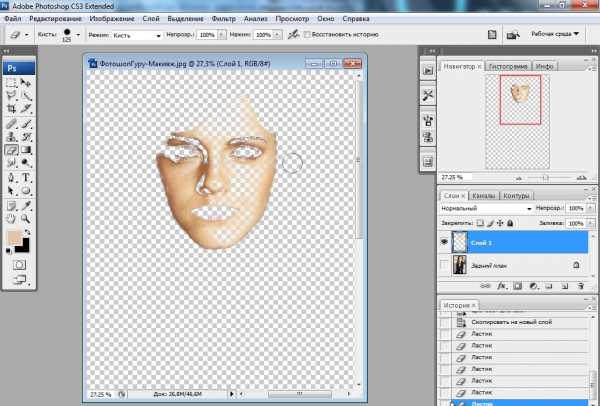
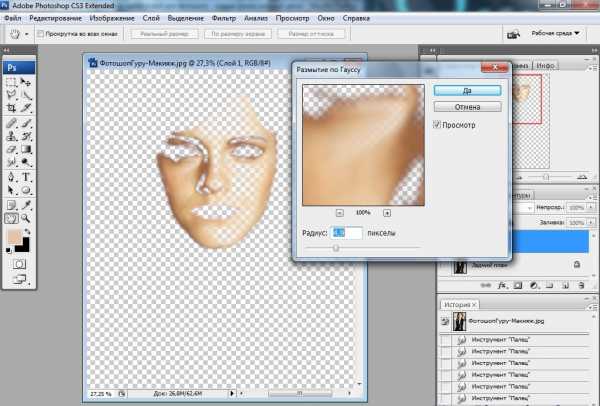
Теперь выбираем пункт который находится рядом с “Гауссом”, “Фильтр” – “Размытие” -”Размытие”. Вот теперь всё почти готово. Нам осталось взять инструмент “Ластик” и стереть из наложенной маски всё ненужное размытие, которое находится на бровях глазах и носу. Теперь нам осталось только объединить слои с маской и основным изображением, нажав клавиши “Ctrl + E”, находясь на верхнем слое. Теперь у нашёй Эммы очень ровненькая и чистая кожа.
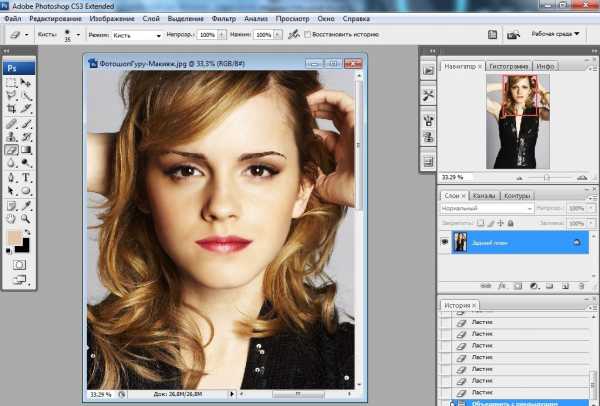
Предлагаю вам приняться за румянец. Создаём новый слой в окне “Слои” поверх основного изображения. И на этом новом слое инструментом “Кисть” Рисуем два розоватых круга на щеках девушки. Но не забудьте убрать жесткость в настройках кисти, как показано на рисунке.
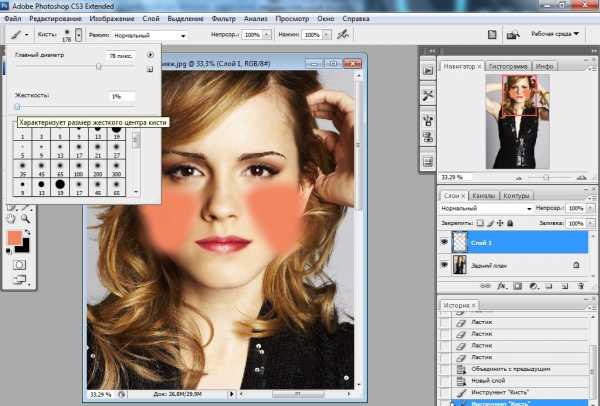
Меняем режим наложения наших нарисованных кружочков в окне “Слои” на “Цветовой тон”. И теперь убираем лишнее ластиком так же с маленькой жёсткостью. И объединяем слои.
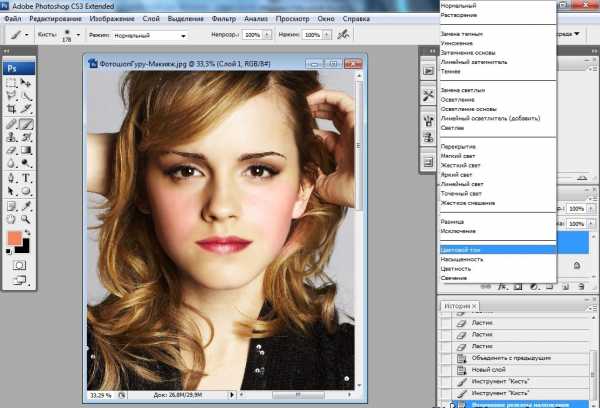
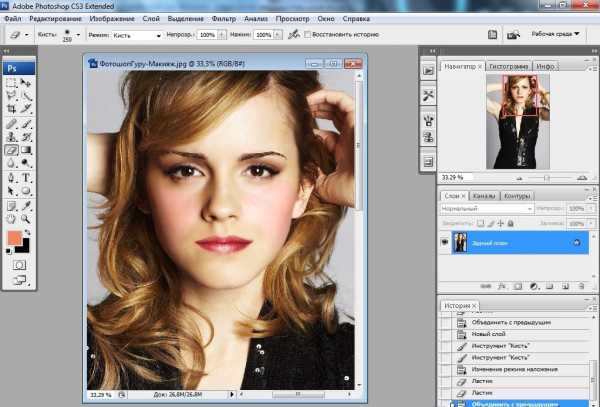
Для того чтобы нам наложить тени на веки мы поступаем точно таким же образом. Создаём новый слой, рисуем круги на глазах, меняем режим наложения на “Цветовой тон” и объединяем слои.
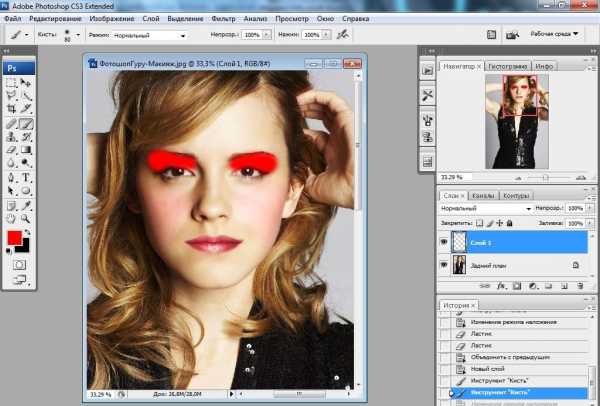
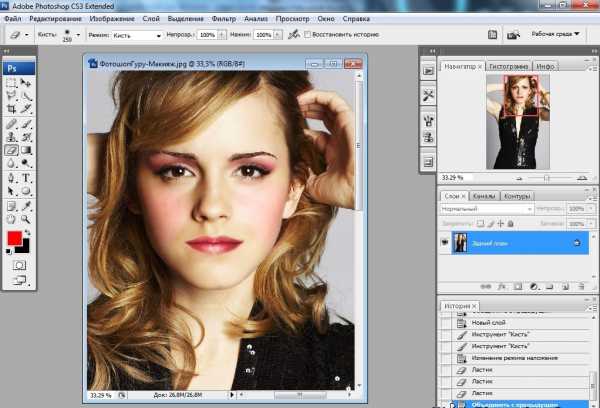
Поскольку губы нашёй героини уже накрашены, мы их просто слегка осветлим под макияж. Но знайте губы красят тем же способом, что и тени, что и румяней. Для этого так же рисуем круги нужного цвета на новом слое на губах меняем режим наложениях на тот, который больше подходит, слегка убираем “Непрозрачность слоя”. Это можно сделать пододвинув флажок в окне “Слои” рядом с “Режимом наложения”. И убираем лишнее с помощью ластика.
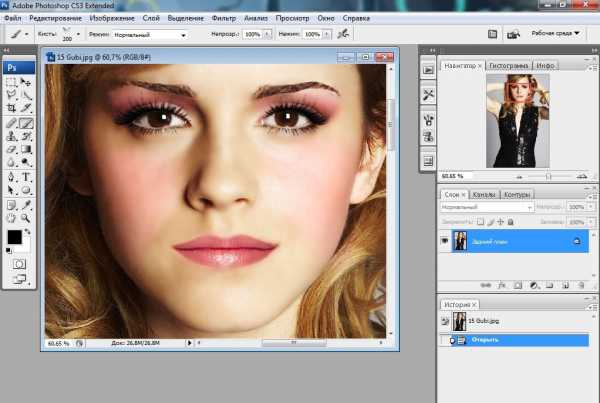
Так же знайте, что все эти действия можно сделать при помощи специальных кистей, которые можно скачать из интернета. Мы не будем рассматривать как накладывать помаду, тени и румяна с помощью кистей, но мы рассмотрим как можно наложить ресницы. Для этого надо предварительно скачать кисти “Ресницы”. Мы на новом слое примерно кликаем кистью с изображением ресницы и при помощи инструмента “Трансформирование” размещаем ресници на место. Что бы узнать больше о трансформировании прочитайте урок нашего сайта “Как трансформировать изображение?“.
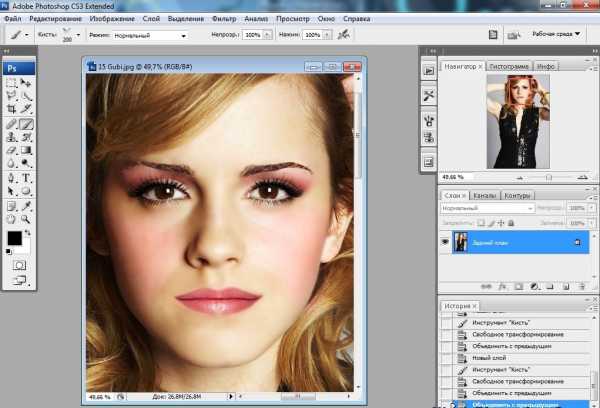
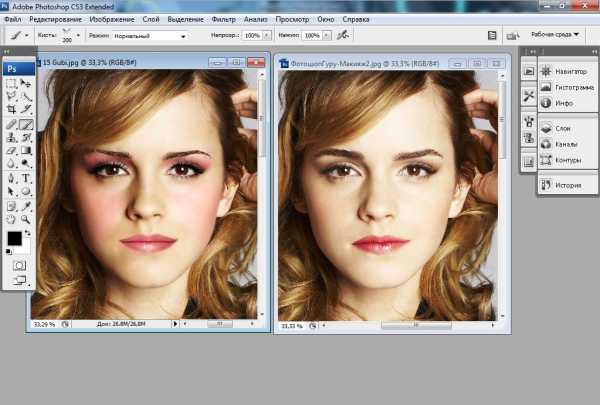
Ну вот мы и справились с поставленной задачей на сегодня. У нас была обычная не накрашенная девушка, а теперь Эмму Уотсон можно помещать на обложку журнала. После этого урока, я надеюсь, многие девушки смогут краситься красиво не только в реальности, но и в компьютере с помощью программы Фотошоп! Удачи!
Обратите также внимание
borpost.ru
Урок Photoshop — Наносим макияж и исправляем недочёты фото
Цель данного урока по Photoshop – освоить приёмы, которые сделают процесс нанесения макияжа в Фотошоп простым и понятным для читателя. Вы научитесь технике организации слоёв изображения для быстрой и лёгкой работы с оттенками макияжа. Начиная от способов наложения и заканчивая быстрым и простым изменением оттенков.
Изображение, выбранное для примера не самое лёгкое для обработки. Обычный портретный снимок проще. Но, во-первых не всегда в работу даётся идеальное фото. Во-вторых, научившись на данном примере, вы сможете адаптировать приёмы для различных снимков. В том числе таких, где модель запечатлена под углом.
Ниже показан вариант, к которому мы придём через 6 шагов.
Результат обработки
Шаг 1
При обработке фотографии, помните:
1. чем выше разрешение снимка, тем большие возможности есть у вас;
2. перед началом желательно сделать копию оригинала дабы подстраховаться на случай ошибки.
Однако второй пункт в нашем случае необязателен. Описанная техника не затрагивает оригинальное изображение. Поэтому если не хотите — можете не копировать фотографию в отдельный файл.
Шаг 2
Стоит иметь в вижу что правила «мэйкапа реальной жизни» действуют и в цифровой фотографии: каждому тону кожи гармонируют свои оттенки цветов. Поэтому один и тот же макияж может выглядеть по-разному на различных портретных снимках.
Второй совет касается технической стороны работы. Все изменения проводим наложением корректирующих слоёв. Меню Image->Ajustments желательно не трогать. Применение инструментов коррекции к слою приводит к глобальным изменениям. А корректирующий слой всегда можно снять или изменить параметры его воздействия.
В нашем первом шаге изменим тон кожи модели. Для этого инструментом Color Balance увеличим насыщенность Малинового (Cyans) и голубого (Blues) для получения нейтрального тона.
Зачем, если фотография выглядит идеально? Да просто чтобы потренироваться с инструментом и сделать цвет кожи немного темнее и холоднее.
Этап первичной обработки фона (цвета кожи) важен. Если править тон после наложения макияжа, результат может оказаться далёк от желаемого.
Иллюстрация к данному шагу — на фото ниже.
Шаг 3
Пришло время заняться непосредственно макияжем. Не все люди (особенно мужчины) знают принципы наложения тональных кремов, теней. Прекрасной половине человечества урок, естественно, покажется легче.
Если Вам не повезло родиться мужчиной, придерживайтесь нескольких правил:
- Любой макияж имеет зону растушёвки по краям;
- Работая с тенями, запоминайте тона цветов, которые использовали для наложения. Идеальный вариант: выбрав инструмент, наложите цвет сразу на оба глаза. Даже незначительное смещение оттенка, как правило, приводит к проблемам;
- Тень для каждого глаза делайте на отдельном слое. Особенно если модель на фото стоит под углом. Вам скорее всего придётся применить различные режимы наложения к боле и менее освещённым областям. Например, если один глаз затенён, а на второй падают лучи света.
Для работы создайте новый пустой слой. Выберите инструмент Brush Tool (B). Установите значения параметра Hardness (жёсткость или нажим) примерно в 50%. Opacity (непрозрачность) кисти желательно уменьшить до значения близкого к 75%. Такие параметры дают возможность несколько раз пройти цветом по выбранной области, усиливая его насыщенность в нужных местах.
После этого выберите нужный цвет и закрасьте фрагмент век. Обратите внимание, что площадь применения значительно больше чем это необходимо. Причина проста — намного легче потом стереть ненужное ластиком, чем пытаться доработать цвет.
К слову, ластик с мягкими краями будет вашим спутником в большинстве подобных работ.
После того, как Вы закрасили область — измените режим наложения слоя и отрегулируйте его прозрачность. Результат налицо!
Совет: вместо ластика оправдано использовать маску на слое теней. На маске зарисуйте чёрным те зоны, которые необходимо скрыть. Стоит учесть, что неполная насыщенность чёрного (оттенки серого) дают эффект полупрозрачности. Это полезно на краях зон.
У Вас скорее всего возникнет вопрос: «А какой именно режим наложения использовать? С какими параметрами прозрачности?»
Дело в том, что не существует конкретных и точно определённых режимов наложения цветов цифрового макияжа. Для каждого сочетания оттенков накладываемого цвета и тона кожи подбираются свои параметры. Это зависит от того, насколько ярко освещена модель на снимке, насколько она загорела и какие цвета мэйкапа вы выбрали.
Поэтому просто попробуйте все возможные режимы и определите идеальный для вашего случая. Самый простой алгоритм выглядит так.
- выбираем цвет и закрашиваем область;
- пробуем все режимы наложения слоя;
- выбрав наиболее близкий к желаемому, регулируем прозрачность;
- используем инструмент Hue/Saturation для получения желаемого оттенка.
Шаг 4
Наложенная тень может показаться «слабой». Для усиления эффекта скопируйте слой тени несколько раз и отрегулируйте прозрачность копий.
Шаг 5
Получив коричневые тени в уголках глаз и в нижней части век, можно приступать к наложению второго цвета. Для ориентира можно использовать реальный макияж (как фото так и, например, сестру/подругу, сидящую рядом). В нашем случае примером служило удачное и приятное сочетание коричневого с жёлтым.
Создайте новый слой. И без страха «нарисовать лишнее» нарисуйте жирные жёлтые линии. Используйте параметры кисти, описанные выше.
К созданному слою примените маску и на ней отрегулируйте прозрачность областей. Оставьте только то, что необходимо и замаскируйте, например наложение жёлтого на брови.
Работайте с маской в режиме активного предварительного просмотра (показ фото, а не чёрно-белой маска) для контроля своих действий.
Шаг 6
Если Вы хотите подчеркнуть глаза и, например, брови, используйте инструменты Dodge и Burn ( осветлитель и затемнитель ). Затемните контуры глаз и осветлите внутренние поверхности. Аналогичным образом можно затемнить брови.
Надеемся, данный урок вам понравился.
При работе со своими фото не забывайте устанавливать режимы прозрачности около 50% при маскировке областей. А так же мягкие параметры кисти при закраске маски. Таким образом вы создадите плавное совмещение цветов тени.
Избегайте так же полной непрозрачности слоёв с цветами макияжа. Излишне яркий мэйкап выглядит некрасиво как на фото, так и в жизни.
fotochki.com
Как сделать макияж с эффектом фотошопа
3 5 1
Идеальные черты лица, полное отсутствие недостатков и безупречные линии на лице — о такой картине в зеркале мечтает любая девушка. Каждый из нас смотрит на фото и видео профессиональных моделей, актрис и блогеров, у которых чаще всего на картинке совсем нет изъянов. И это заставляет нас стремиться к идеалу. А первый помощник на пути к идеальному лицу — макияж. Чтобы через 20 минут у зеркала выглядеть, словно девушка с обложки, следуй следующим шагам.
БАЗА
Для удачного макияжа, который кардинально изменит тебя, используй специальную базу под макияж. Это может быть матирующая база, если у тебя жирная кожа или увлажняющая, если сухая или нормальная. Специальный состав базы скрепит на себе остальные части макияжа, будет «держать» его в течение дня, а также обеспечит идеально ровное покрытие.

Кожа «да» и «после» применения базы
Кстати, база под макияж — это отличный метод за несколько секунд сделать кожу идеальной структуры для дальнейшего нанесения мейка: она сгладит все неровности, уберет жирность и вмиг напитает кожу влагой.
ТОН
Чтобы создать макияж с эффектом фотошопа, выбирай тональную основу с плотным покрытием, которое полностью перекрывает естественный цвет и структуру кожи. Лучшего всего, если это будет средство одной из профессиональных марок: такое приобретение позволит тебе создавать идеальную кожу за несколько минут.

Читать также: Как нельзя наносить тональный крем
Многие сомневаются, можно ли использовать подобные средства ежедневно. По сути, да: в составах современных плотных тональных основ нет никаких утяжеляющих компонентов, которые могли бы негативно сказаться на коже. Просто, если ты любитель плотных текстур, очищай кожу качественно: используй гидрофильные масла, не забывай делать глиняные маски и все будет хорошо.
КОРРЕКЦИЯ
Чтобы лицо выглядело, словно с обложки глянцевого журнала, не пренебрегай этапом коррекции: светлым консилером качественно проработай круги под глазами, и зону под крыльями носа. Также позаботься, чтобы были нейтрализованы все покраснения на лице, если тональная основа с ними не справилась.
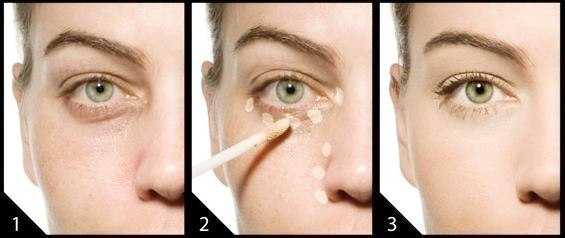
Читать также: Урок макияжа: коррекция зоны вокруг глаз
Многие боятся использовать консилеры в ежедневном макияже, и абсолютно зря. Чаще всего тональные основы не справляются с коррекцией зоны вокруг глаз, ведь синяки под глазами есть у каждого человека, если только ты не находишься где-нибудь на курорте и имеешь возможность постоянно отдыхать. И зачастую эти самые пресловутые синяки портят всю картину.
Чтобы консилер не вызывал проблем с нанесением и хорошо лежал на лице, наноси его с помощью кисточки, а тушуй бьюти-блендером.
БРОВИ
Для создания идеального лица нужны идеальные брови. Вообще, брови — это основа любого макияжа и визитная карточка того или иного человека. Чтобы выглядеть как популярная дива, нарисуй с помощью карандаша идеальную бровь для своей формы лица с помощью карандаша для бровей. Далее, заполни цветом все пространство внутри брови. Не забудь хорошо растушевать.

Читать также: Из гусеницы в бабочку: как макияж меняет человека до неузнаваемости
Чтобы брови держали идеальную форму в течение всего дня, зафиксируй их гелем.
ГЛАЗА
Для макияжа глаз выбери тени в бежево-коричневой гамме. При выборе ориентируйся на свой цветотип. Выполни полный макияж глаз с учетом их формы и необходимой коррекции. Твоя задача сделать глаза идеальными: при необходимости увеличить их, вытянуть или округлить, убрать акцент с нависшего века и создать эффект томного взгляда.

Читать также: Какие ошибки в макияже глаз мы допускаем и как их исправить
В конце не забудь подчеркнуть нижнюю линию роста ресниц с помощью самых темных теней из использованной цветовой палитры. На верхнем веке обязательно нарисуй стрелку, чтобы сделать глаза еще выразительнее. Не забудь хорошо прокрасить ресницы.
ОВАЛ ЛИЦА
Один из самых важных шагов на пути в идеальному лицу — коррекция его овала. Проще всего выполнить коррекцию с помощью палетки матовых бронзеров: затемни второй подбородок, выдели скулы, затемни линию роста волос и боковые части лба. Лицо сразу приобретет рельеф и хорошую форму.
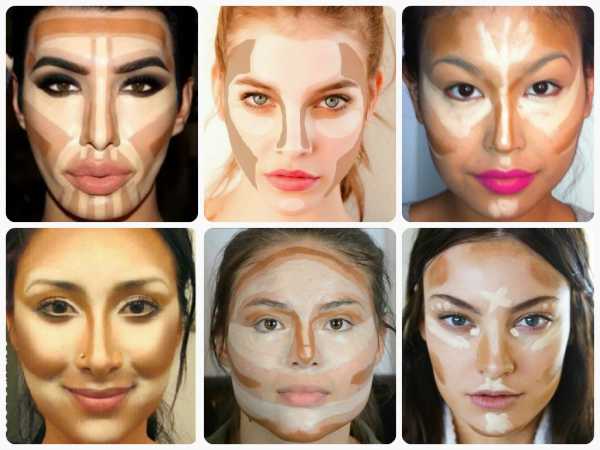
Читать также: Скульптурирование лица: как сделать идеальное лицо за 2 минуты
После на щечки нанеси немного любимых румян. Если у тебя не жирная кожа, или ты использовала матирующую базу, верхнюю часть скул высветли слегка с помощью хайлайтера, это сделает скулы еще более объемными.
Смотреть онлайн видео Как сделать идеальное лицо без фотошопа с помощью макияжа
hochu.ua