Ретуширование кожи.
Урок фотошопа для начинающих по ретушированию портрета. Продолжение темы по книге Скотта Кэлби «Ретушь портретов для фотографов».
Для грамотного ретуширования кожи простого размытия недостаточно. Очень важно суметь разгладить кожу человека на фото, сохранив при этом ее естественную структуру. Профессиональные ретушеры готовы часами ретушировать лицо, просматривая каждую пору, пока не добьются идеального результата. Фотолюбители не профессионалы, но с помощью определенных приемов могут также добиться хороших результатов по ретушированию лица.
Приступим к уроку. Откроем фото для ретуширования.

1.Удаление пятен.
Начинать всегда следует с удаления пятен. Все дело в том, что после их удаления дальнейшее ретуширование кожи может не потребуется вообще. Пятна можно рассматривать как отдельные фрагменты, которые расположены отдельно друг от друга.
Начнем работать.
Создаем новый слой — копию.
Выбираем инструмент «Точечная восстанавливающая кисть».
Увеличиваем масштаб изображения.
Наводим указатель непосредственно на дефектный фрагмент и щелкаем мышью. Не зарисовываем его, а просто один раз щелкаем. Размер кисти подгоняем под размер пятна.
Вот и все — проблема решена.
Именно так и удаляются неудачные фрагменты небольших размеров: наводите курсор на проблемный фрагмент и щелкаете мышью.
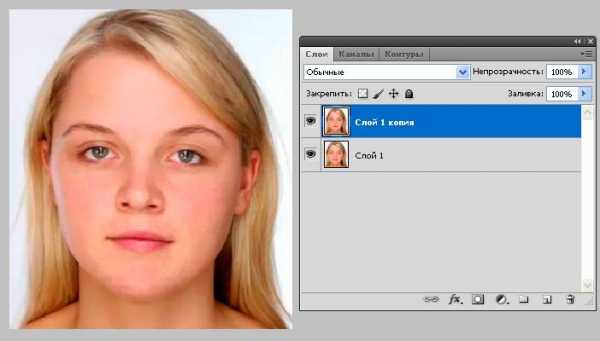
Однако, если дефектный фрагмент находится на краю какого-то элемента (губы, брови, волосы и т.д.), то после обработкой инструментом «Точечная восстанавливающая кисть» края отретушированного фрагмента получатся «грязными». Происходит захват соседних пикселей, относящихся не к коже, а к губам или волосам. В этом случае воспользуйтесь инструментом «Штамп» (Clone Stamp). Устанавливаем параметр «Жесткость» (Hardness) до «75%». Кроме того, в раскрывающемся списке «Образец» (Sample) выбираем значение «Все слои» (All Layers), чтобы образец пикселей можно было выбрать на фоновом слое изображения.
Аналогично инструменту «Штамп» работает «Восстанавливающая кисть». Необходимо задать точку, из которой будут выбираться образцы пикселей для переноса на дефектный фрагмент. Нажимаем клавишу «Alt» и выбираем точку с «образцовыми » пикселями. Щелкаем по дефектному фрагменту.
Если редактируем пятна на лбу, образец кожи для замены надо выбирать справа или слева от неудачного фрагмента. Все дело в том, что текстура кожи на лбу меняется сверху вниз и поэтому образец для замены желательно выбирать слева или справа от пятна, а не под ним или над ним. Для остальных фрагментов лица этот нюанс не является существенным.
Очень мелкие дефекты будут устранены на следующих этапах, когда мы перейдем к приемам разглаживания кожи.
2.Как избежать эффекта пластиковой кожи.
Можно увидеть множество примеров ретуширования, на которых кожа человека настолько размыта, что напоминает пластик. На лице отсутствуют следы каких-либо пор или иной текстуры кожи. На этом фоне глаза и губы кажутся неестественно четкими. Все изображение выглядит фальшиво.
Прежде чем приступить к разглаживанию кожи, сделайте копию слоя, на котором удалены все прыщи и пятна.
Выполните команду «Фильтр – Размытие – Размытие по Гауссу» (Filter – Blur – Gaussian Blur). Установите параметр размытия «20рх». Уменьшите непрозрачность размытого слоя до «50%», чтобы ослабить созданный эффект размытия.
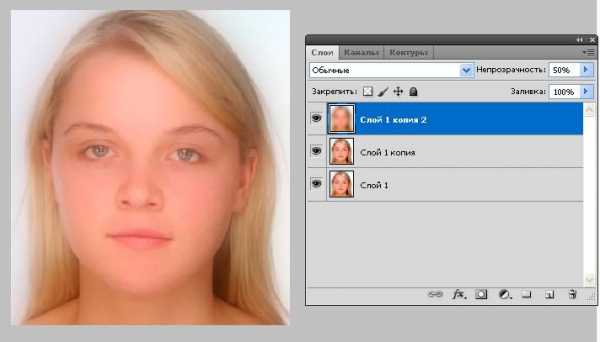
Удерживая клавишу «Alt» щелкаем по пикторгамме на палитре слоев «Добавить маску слоя» (Add Layer Mask). Черная маска слоя скроет все изменения.
Выбираем кисточку среднего размера с мягкими краями и белым цветом закрашиваем участки кожи на лице кроме губ и глаз.
Чтобы быстро оценить, какие фрагменты кожи вы уже зарисовали, а какие пропустили, щелкните на миниатюре маски на панели слоев при нажатой клавише «Alt».
Маска слоя отразится на весь экран и сразу станет видно, какие фрагменты пропущены.
Чтобы вернуться к прежнему изображению слоя на экране, повторно щелкните на миниатюре маски на панели слоев при нажатой клавише «Alt».
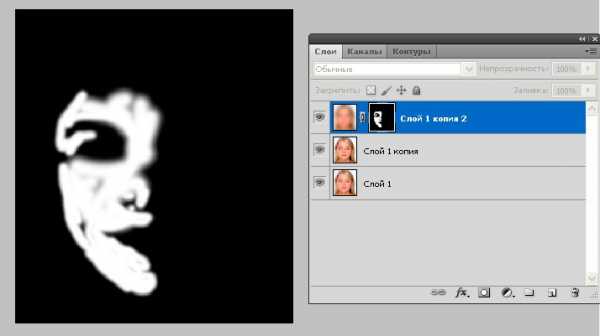
Добавим искусственно эффект текстуры.
Создаем новый прозрачный слой.
Нажимаем клавишу «Ctrl» и щелкаем по пиктограмме маски на палитре слоев. Появится пунктирная выделенная область. Заливаем ее серым цветом. Задаем непрозрачность заливки на «50%». Щелкаем по кнопке «ОК», но пока не отменяем созданное выделение.
Выполняем команду «Фильтр – Шум – Добавить шум» (Filter – Noise – Add Noise). В диалоговом окне фильтра устанавливаем параметр «Эффект» (Amount) в диапазоне «2,5 – 3%», параметр «Распределение» (Distribution) ставим «По Гауссу» и флажок «Монохромный». Щелкаем «ОК».
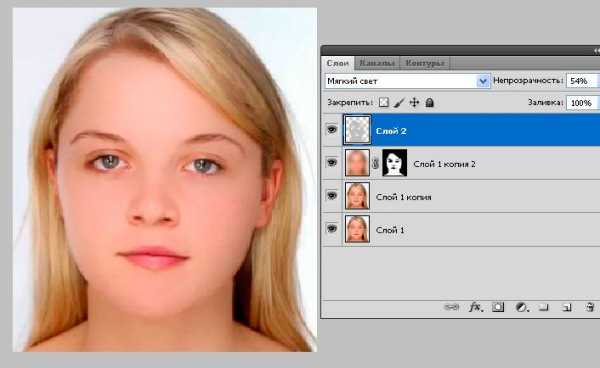
Отменяем выделение клавишами «Ctrl+D», изменяем режим наложения редактируемого слоя на «Мягкий свет» (Soft Light), чтобы создать малозаметную текстуру, или на «Перекрытие» (Overlay), чтобы создать более выразительную текстуру кожи.
Сравним исходное и отретушированное изображение.

При тщательной обработке всех дефектов можно добиться неплохих результатов.
Источник: adobemaster.ru/CS5-lesson021.html
Похожие записи
www.adobemaster.ru
Урок профессиональной ретуши в фотошопе, мастер класс по ретуши, обработка портрета в уроке фотошопа
Профессиональная ретушь фотографии в фотошопе1. Открываем исходный файл. В данном случае мы будем ретушировать фотографию, сделанную мной в стиле Beauty. 2.Для начала определим все «косяки», которые нам нужно будет исправить:

1 – круги под глазами 2 – асимметрия глаз и лица в целом 3 – пухлые щеки (хотя тут на вкус и цвет, лично я люблю «скулистых») 4 – широкий подбородок 5 – широкий нос (также ИМХО) 6 – волосы на лбу 7 – пыль на матрице 8 – носогубные складки 9 — прыщи, угри, и различные неровности кожи 3. Делаем копию нашего background. Назовем «лицо». Берем инструмент Patch Tool и начинаем «убирать» косяки на коже (круги под глазами , прыщики, морщинки, усы и т.д.) Для тех, кто не знает, как пользоваться – берем инструмент и выделяем область, которую нам нужно исправить, затем перетаскиваем выделение на чистый участок кожи, тем самым плохой заменяется хорошим. Тем же инструментом можно избавится от грязи на фоне

6. Получаем:

6. Заплатка, которой мы пользовались, очень грубый инструмент, и после себя она оставляет так называемые «рубцы», от которых нам тоже нужно избавится, к этому мы вернемся, а для пока «изменим» форму лица, добавим ему более худощавого вида, и попробуем добиться симметрии. Идем в Filter – Liquify. Левый глаз нам нужно сделать чуть больше , следовательно берем Bloat Tool , параметры кисти (справа): Brush Size – 736 Brush Density – 66 Brush Rate – 18 Наводим кисть на зрачок – и нажимаем 2 раза. Наш глаз поравнялся со вторым С теми же параметрами кисти , но уже с помощью Pucker Tool уменьшим носик, включая переносицу, следите за тем, чтобы диаметром своей кисти вы не затронули глаза и губы. Нажимать не более трех раз. 6. Переходим к щекам. Чтобы уменьшить щеки и вытянуть подбородок нам необходимо воспользоваться инструментом Forward Warp Tool (Самый верхний слева на панели инструментов). Но чтобы не захватить руки и волосы, закроем их маской. Берем инструмент Freeze Mask Tool. Изменяя ее диаметр, закрашиваем область рук и волос возле щек. Если вы нечаянно залезли маской на лицо, то ее можно стереть ластиком, который находится ниже кисти самой маски:
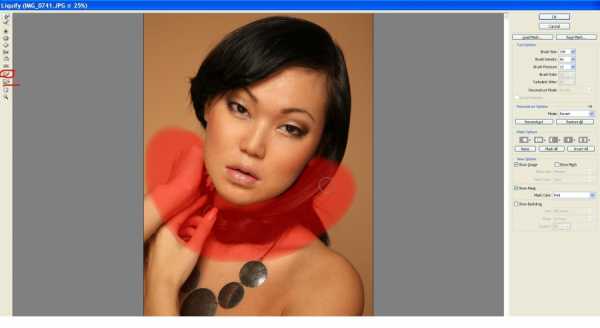
Теперь берем Freeze Mask Tool и «утягиваем» щеки. Тоже самое с подбородком. Настройки кисти должны остаться предыдущими, только диаметр будет меняться (Brush Size). Тут уж как ком удобно, мне нравится работать с большим диаметром.: Получаем:

7. Теперь будем «сглаживать» кожу. Делать мы будем это совершенно примитивно, так как методов на форуме существует куча, но у меня отличие состоит в том. Что мы сначала «убьем» текстуру кожи напрочь, а потом будем ее «восстанавливать» чужой. Это можно сделать блюром или всем известной портретурой. Делаем копию слоя Лицо и называем его «блюр». Идем в Filter – Imagenomic – Portraiture. Находим пипетку (Pick Mask Color) по коже лица. Нажимаем ОК. Вот такая у нас получилась «замыленная» особа:

8. Но мы же ее не хотим так оставлять? Берем ластик Opacity 100% (жесткость – 0%) И «стираем» волосы, колье, глаза, губы, брови , ногти , края носа, пальцев и края всего тела. Затем меняем Opacity на 30% и немного «проявим текстуру кожи», стираем немного на щеках, декольте, плече и лбу. После этих действий нажимаем «Alt+Ctrl+Shift +E» (слияние всех слоев), получаем:

9. Получившийся слой назовем «цветокоррекция». Идем в Image – Adjustments – Selective Color и выставляем такие значения:
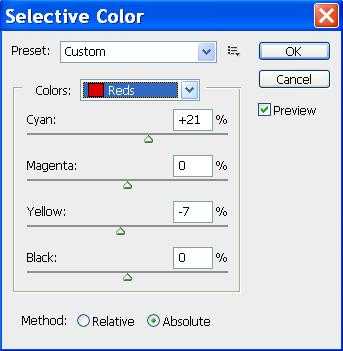
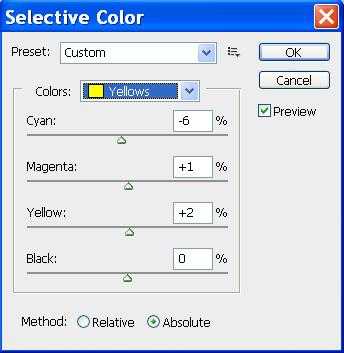
Нажимаем «Ок», Идем в Image – Adjustments – Color Balance

11. Теперь будем добавлять контрастности и объема картинки с помощью инвертированной маски слоя а так же burn и dodge. Создаем копию слоя цветокоррекция. Нажимаем на кнопку Add layer mask, которая находится внизу вкладки Layers:
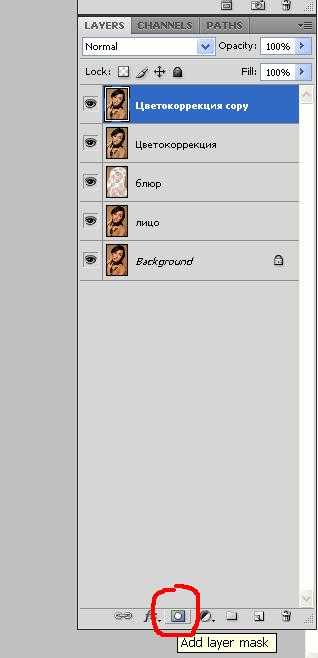
Идем в Image – Adjustments – Invert. Выбираем инструмент «Brush Tool» (кисть), она должна быть белого цвета, с мягкими краями, диаметр вы будете регулировать сами «по ходу», так же как и Opacity , но примерно у меня прозрачность всегда стоит на уровне – 10-15. Режим наложения слоя ставим на Screen. Сейчас мы будем «высветлять» различные участки кожи. Для начала пройдемся кисточкой с большим диаметром по всему лицу и телу, дабы задать «тон». Следите за тем, чтобы активным всегда была маска слоя, а не сам слой, иначе у вас ничего не получится. Я выделила участки кожи, по которым нам нужно пройтись белой кистью, сделать их светлее (лоб, нос, волосы, ключица и т.д.):

Не бойтесь несколько раз проводить кистью по одному и тому же месту, но и следите, чтоб не переборщить Получаем:

12. Теперь будем «затемнять» некоторые участки кожи:

Нажимаем «Alt+Ctrl+Shift +E» (слияние всех слоев), и опять создаем инвертированную маску слоя как в предыдущем действии, только режим наложения вместо Screen ставим Multiply. Параметры кисти те же самые, и она также белого цвета. Если вы нечаянно кистью попали на фон или на нежелательный участок кожи, вы всегда можете воспользоваться ластиком. Получаем в итоге:

13. Но не всегда Маска спасает. Есть еще такие инструменты как Dodge Tool и Burn Tool. С их помощью я «рисую» мелкие детали, так называемые «блики» на коже, что добавляет «глянцевитости» моим снимкам. Нажимаем «Alt+Ctrl+Shift +E» (слияние всех слоев) и выбираем инструмент Dodge Tool (Параметры: Range – Midtones, Exposure – 10 , диаметр всегда разный). Нарисуем им для начала «красивые глазки» (я выделила область по которой уже прошлась доджем) :

И на втором делаем тоже самое. 13. Я выделил участки, где необходимо пройтись кистью Dodge Tool, с теми же параметрами:

14. В принципе наша карточка уже готова, осталось восстановить текстуру кожи. Для этого мы будем использовать уже готовую текстурку, скачать ее можно тут: текстура Открываем текстуру, копируем ее и вставляем на нашу карточку. Автоматически создастся новый слой. Меняем режим наложения на Soft Light , выбираем ластик и стираем лишнюю текстуру с глаз, волос, фона и других ненужных частей снимка. После этого скопируем текстуру еще раз, уже готовую. После всех этих действий, заглянем еще раз в Image – Adjustments – Selective Color и выставляем такие значения:
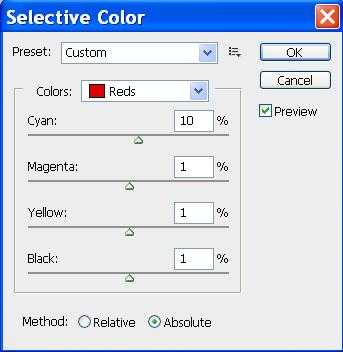
Наша работа готова:

уроке фотошоп, уроки фотошопа, урок Photoshop
megaobzor.com
самый простой и быстрый способ
В этом уроке мы расскажем, как исправить дефекты изображения на фотографии с невысоким качеством, а также поделюсь очень быстрым и простым способом выровнять кожу лица. Женщина на этом фото — не модель, но мы видим ее яркий характер; нет смысла чрезмерно ретушировать снимок. Сделаем так, чтобы он выглядел естественно.
Фото
Фотографию, на которой мы будем практиковаться в этом уроке, можно скачать на стоке Free Range Stock по этой ссылке. Метод, который я покажу, можно использовать и для редактирования фотографий в жанре бьюти, для этого надо всего лишь изменить некоторые настройки, которые мы будем использовать, чтобы выровнять кожу.

Шаг 1
Взглянув на канал Blue , вы увидите, что он не особо удачен. Многие особенности, свойственные фотографии в формате JPG, не особо видны при просмотре RGB, но по нескольким разным причинам все равно есть смысл произвести коррекцию. Это в первую очередь уменьшит дефекты цвета изображения и гарантирует большую гибкость при осуществлении последующих коррекций.
Создайте копию слоя Background Layer. В этом новом слое откройте Filter > Blur > Gaussian Blur. Задайте значение радиуса, равное 10. Нажмите OK. В качестве режима смешивания выберите цвет. Чтобы открыть опции смешивания, дважды кликните по данному слою справа от его названия. В меню Advanced Blending уберите галочки перед R и G. Таким образом, любая коррекция будет производиться исключительно с каналом Blue. Снова оцените канал Blue: стало лучше.

Шаг 2
Теперь с помощью кривых выровняем цвет изображения. Рекомендуется использовать именно кривые, а не уровни, так у вас будет куда больше контроля над ситуацией (пресет для кривых).
Создайте новый слой для манипуляций с кривыми (Curves Adjustment), потом нажмите на маленькую кнопочку справа от Preset Control и выберите Load Preset для загрузки моего файла.
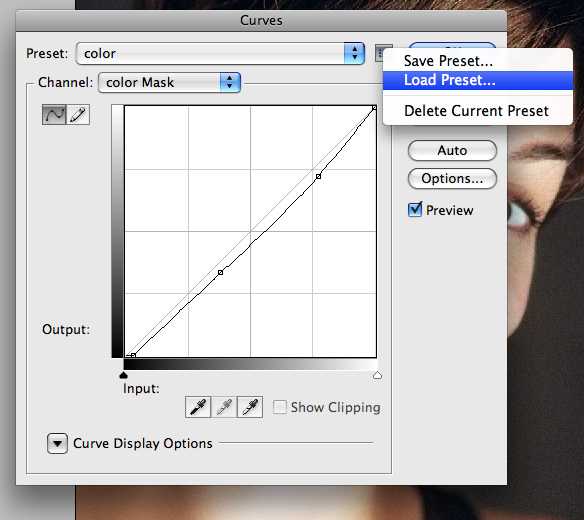
Шаг 3
Способ, которым мы будем выравнивать кожу лица, практически не требует прибегания к клонированию. Для любых крупных дефектов на коже — в данном случае это четыре больших пигментных пятна — используем Healing Brush Tool (J).

Создайте новый чистый слой сразу поверх копии фона (Background Copy). Выберите Healing Brush (J), не забыв убедиться, что в графе с ее характеристиками выбрано Sample All Layers. Проведя кистью по этим конопушкам, вы их уберете.
Не забывайте, что никакие изменения нельзя сохранять в исходном файле, ведь у вас в любой момент может возникнуть желание отменить все изменения. Вот почему мы рисовали кистью в новом слое.
Шаг 4
Выберите три слоя, находящихся под слоем, в котором редактировались кривые. Перетащите их вниз к кнопке New Layer, чтобы создать их копии. Чтобы объединить три этих дубликата, нажмите Command + E.
Выберите инструмент Polygonal Lasso и обведите лицо. В чрезмерной аккуратности нет необходимости. Теперь вернитесь обратно и, удерживая Alt, удалите выделение на таких областях как глаза, брови, ноздри. Снова вернитесь и выделите все остальное, что следует оставить как есть, — контур носа, ямочки, ключицы, линию подбородка. Вот так выглядит мой выбор областей:

Нажмите Shift + Command + I, чтобы инвертировать выбранную область, затем нажмите Delete. Изменений на этом этапе вы не заметите, потому что на нижнем слое все то же самое, что мы только что вырезали.
Шаг 5
Откройте Filter > Blur > Gaussian Blur. Задайте значение радиуса, равное 20, затем задайте значение непрозрачности (Opacity), равное 75 %. Выберите и скопируйте те же три нижних слоя, что и недавно. Чтобы объединить три этих дубликата, нажмите Command + E. Переместите полученный слой поверх того слоя, в котором производилось выравнивание кожи. Выбрав новый слой, нажмите Command + Alt + G, и вы получите маску (Clipping Mask); она будет отмечена стрелкой, показывающей вниз. Это означает, что нижний прозрачный слой будет маской для верхнего слоя.
Шаг 6
Выберите все тот же нижний слой, откройте Filter > Other > High Pass. Задайте значение радиуса, равное 4.
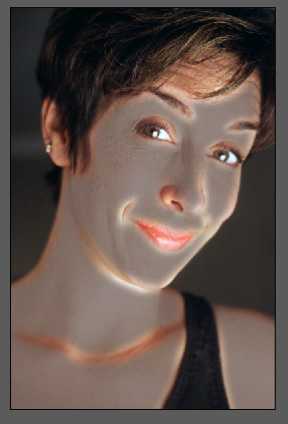
Теперь вы можете заметить присутствие маски (Clipping Mask), но ненадолго. Выберите режим смешивания для данного слоя Linear Light, значение непрозрачности (Opacity), равное 40 %. Готово!
Посмотрите на фотографию ниже и сравните снимки до и после обработки.

Этот метод эффективен при ретуши любого портрета, но цель обработки не в том, чтобы сделать любого человека похожим на модель, а в том, чтобы лишь немного сгладить дефекты кожи, сохранив ее естественность. Поэтому такая обработка годится для работы с портретом обычного человека.
Примечание
III ступень — уровень сложности данного урока.
По материалам http://tutorialblog.org/
rosphoto.com
Ретушь фото в «Фотошоп»: инструкция для новичков
Программа Adobe Photoshop используется во многих отраслях, где есть необходимость изготовить графическое изображение. В этом редакторе создаются логотипы, эмблемы, плакаты, подготавливаются снимки перед печатью, выставками и т. д. И очень часто Photoshop используется для ретуши фотографий, так как функционал этой программы позволяет пользователям воплотить их идеи в жизнь. Ретушь фото в «Фотошоп» может происходить с использованием многочисленного набора инструментов и средств. И некоторые из них мы рассмотрим в данной статье.
Подготовка
Для начала стоит разобраться с тем, что подразумевают, когда говорят «ретушь фото в «Фотошопе». Сделать это необходимо во избежание недоразумений. Под ретушью в данном случае понимается какое-либо изменение фотографии. Сюда можно отнести избавление от дефектов, коррекцию цвета, подготовку к публикации и т. д. Здесь не будет идти речи о полном изменении всего снимка, обсудим лишь его модификацию в лучшую сторону. Далее будут перечисляться средства и инструменты, которые помогут улучшить фотографию.
Изменение цвета
Яркость, контрастность, цветовой тон, насыщенность – все эти параметры влияют на общий вид снимка. Ретушь фото в «Фотошоп» включает в себя в первую очередь именно эти настройки. Следующий список будет содержать самые полезные средства для управления этими параметрами:
- Цветовой тон/насыщенность. Нажав на комбинацию клавиш Ctrl + U, вы попадете в специальное меню, где есть три ползунка: цветовой тон, насыщенность, яркость. Изменяя их положение, вы будете изменять все изображения.
- Урони. Клавиши Ctrl + L приведут вас к меню «Уровни». Здесь можно сделать цвета ярче или темнее.
- Инверсия. Горячие клавиши этой команды: Ctrl + I. Инверсия – замена цветов на их противоположное значение. Например: если был белый, станет черный.
- Это далеко не полный список всех средств для изменения цвета. Чтобы подробнее ознакомиться с ним, зайдите в панель управления изображения и найдите вкладку «Коррекция».

Удаление изъянов
Редактирование фотографий в «Фотошопе» в большинстве случаев заключается в удалении различных дефектов и изъянов. Ведь никто не хочет, чтобы на снимке лицо было в царапинах или прыщах. Photoshop имеет достаточно обширный набор для удаления этих изъянов. Самый легкий способ устранения дефектов – это использовать инструмент «Точечная восстанавливающая кисть» (горячая клавиша — J). Также можно использовать «Штамп» или «Заплатка». Так или иначе, убрать нежелательную родинку в программе Photoshop можно за считанные секунды.
Фильтры
Вы хотите, чтобы ваш снимок стал таким же, как фотографии в глянцевых журналах? Или чтобы задний фон получился расплывчатым? Для всего этого в «Фотошопе» есть фильтры, которые способны изменить снимок до неузнаваемости. Ретушь фото в «Фотошоп» была бы неполной без этих полезных помощников. Чтобы применить фильтр на фотографию, необходимо найти вкладку «Фильтры» в верхней панели программы и выбрать желаемый эффект. Кстати, фильтры можно вручную добавлять, если заранее их скачать и поместить в нужную директорию.

Заключение
Конечно, на этих трех элементах ретушь фото в «Фотошоп» не ограничивается. Все возможности программы Photoshop не поместятся даже в десятках статей. Но вы всегда можете самостоятельно экспериментировать с разнообразными эффектами и фильтрами.
fb.ru
Профессиональная портретная ретушь #1
В этом уроке представлена первая часть серии, посвященной профессиональной портретной ретуши. Вы когда-нибудь задумывались, как модные фотографы и ретушеры получают такие безупречные фотографии?
Финальное изображение
В своем уроке, состоящем из двух частей, я покажу, как я ретушировал эту фотографию:

Требуется время, чтобы овладеть мастерством ретуши, вот несколько правил и советов для начинающих:
- Сохраняйте как можно больше текстуры кожи. Для этого пользуйтесь маленькими кисточками и забудьте про уроки, в которых советуют размывать большие участки кожи.
- Не рассматривайте природные пятна кожи, например, веснушки и родинки, как недостатки и дефекты. Они придают модели особенность и изюминку.
- Во всем надо знать меру и понимать, когда следует остановиться. Довольно часто новички-ретушеры из 40-летней модели делают Меган Фокс, согласитесь, это уж слишком.
- Если вы намерены работать в области ретуши профессионально и обрабатывать фотосессии другим фотографам, то научитесь уважать их работу. Вы не должны вносить существенных изменений, ведь свет, модель, ее образ были выбраны неспроста. Ваша работа должна быть едва уловимой, почти незаметной.
Можете посмотреть мое небольшое портфолио.
Не забывая про советы, написанные выше, можно приступить к ретуши.
Это исходное изображение, над которым мы будем работать:

Стоит сказать, что подобная ретушь рассчитана на фотографии с высоким разрешением. Большие файлы вполне подходят (но если файл весит менее 1 МБ, вероятнее всего работать с ним будет невозможно). Для тренировки поищите фотографии в высоком разрешении на фото-форумах, в фото-сообществах, фотографы часто делятся своими работами. Попробуйте создать со временем создать собственное портфолио.
Работая для профессиональных фотографов, следует учитывать то, что фотография в дальнейшем может быть напечатана в большом формате, к примеру, на стенде или рекламном щите. При просмотре фотографии на компьютере, многие нюансы и погрешности могут быть незаметны, но представьте этот же снимок, растянутый на рекламном щите, тогда каждая выбивающаяся ресничка, растрепанные волосы и прочие недостатки будут бросаться в глаза.

Одной из основ ретуши является избавление от дефектов кожи. Именно об этом и пойдет речь дальше. Откройте исходное изображение в и сделайте копию фонового слоя, перетащив его на иконку New Layer (Новый слой). На этом слое-копии мы и будем работать.
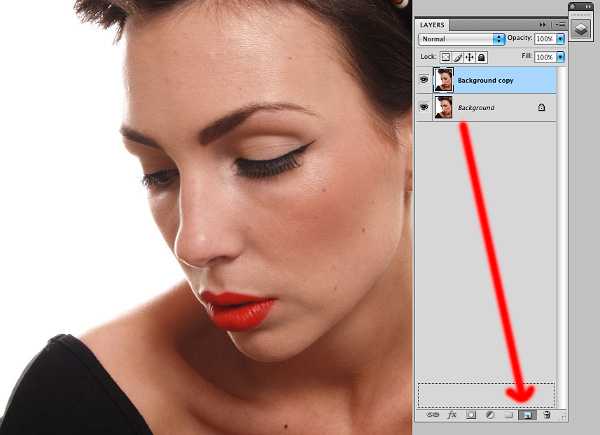
Выделенные родинки я решил сохранить. Это дело вкуса и жанра фотографии, но выбор все равно за вами.
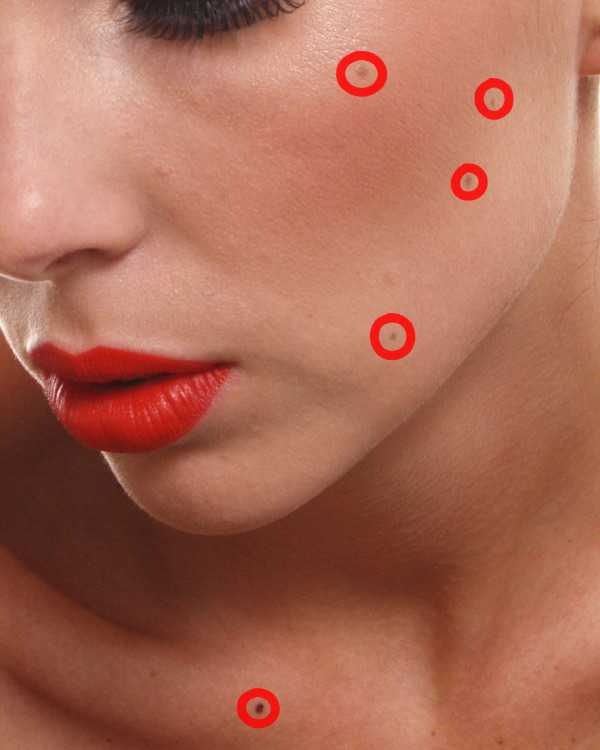
Выбираем инструмент Stamp (Штамп) и приближаем фотографию до 100%. Используйте режим наложения Lighten (Замена светлым), избавляясь от темных пятен и напротив, режим наложения Darken (Замена темным), когда имеете дело со светлыми пятнами. Благодаря этому штамп не будет затрагивать кожу, лишенную каких-либо дефектов, нарушая текстуру.
Размер кисточки следует подбирать по размеру дефекта, используйте жесткую кисть (около 90%), чтобы избежать размытых границ. Чтобы выбрать образец кожи, удерживая клавишу , кликаем по здоровому участку кожи, подходящему по тону тому месту, где расположен дефект. Далее аккуратно закрашиваем пятно, советую делать это не мазками, а точечно.
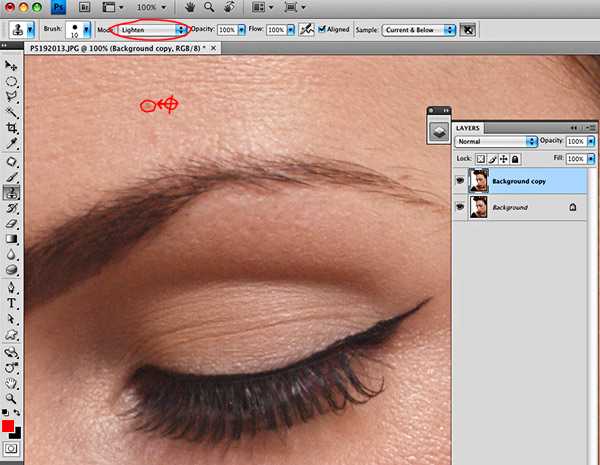
Увеличиваем фотографию до 200% и тем же методом избавляемся от более мелких несовершенств, например, от волосков, растущих за границами бровей.
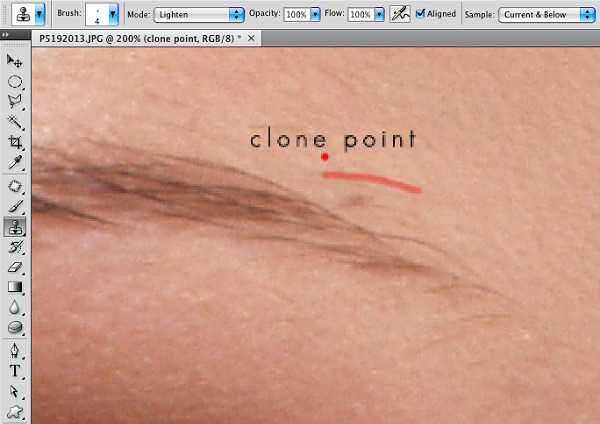
После того, как мы избавились от основных несовершенств кожи, следует обратить внимание на другую проблему, а именно на блики и тени, которые делают более заметными другие недостатки: широкие поры, морщинки, неровности кожи.
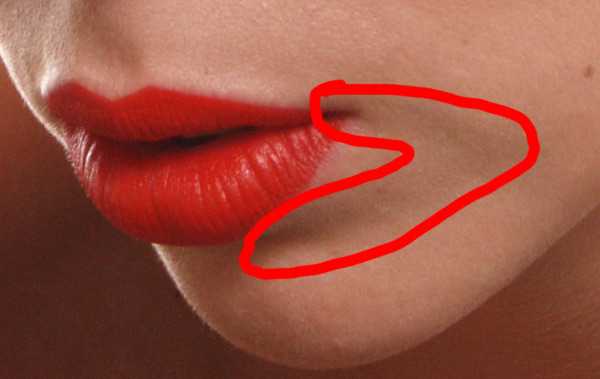
Здесь на помощь приходит техника , о которой я подробно расскажу в следующей части урока. Мы получим прекрасную кожу без использования размывающих фильтров.
Напоследок скажу еще раз, что все дело в практике. Ретуширование – кропотливое и трудоемкое занятие, требующее терпения. Мотивируйте себя и практикуйтесь!
Автор: Daniel Meadows
photo-monster.ru
Уроки ретуши и обработки фото. : letohin
(актуально`2018)Всем привет! На улице утром, днем и вечером ужасно жарко, коротать время лучше всего в прохладной квартире за любимым делом …
Итак, решил провести индивидуальные уроки по обработке фото в городе Минске, программа :
1. Lightroom — основные приемы работы, цветокоррекция и обработка.
2. Photoshop — цветокоррекция + ретушь.
3. Общие приемы и тонкости в обработке и ретуши + мой личный опыт.
4. Логика обработки : как «не перегнуть палку», с чего начать и т.д.
Желательно приносите с собой свои фото, которые вы бы хотели обработать (точнее, я вам на них могу показать), raw`ы — еще лучше…если нет фото, не переживайте — у меня есть, на чем показать 🙂
Ну и конечно же обсудим общие темы в фотографии, даже можно сказать в виде бонуса, поговорим обо всем, начиная от «диафрагмы/выдержки»- заканчивая анализом рынка фотоуслуг.
Целевая аудитория : начинающие и не очень 🙂 в общем- все, кто захочет и кому интересно то, как это делаю я .
Время занятия — один день, по продолжительности в среднем 3,5 часа, у меня дома, с меня- чай/кофе, печенье 🙂
При необходимости запишу вам на флешку/ мою болванку много книг, видеокурсов, пресетов и всего-всего полезного по фото и его обработке (40 гб. примерно, но выберу самое-самое)
! Главное — рассказывать и показывать я буду то, что знаю я, не больше и не меньше, это мой субъективный опыт, не претендующий на истину в последней инстанции 🙂
Стоимость — 50$ (по скайпу — 75 )
Звоните — мтс-8-029-289-64-93 , пишите тут или вКонтакте — http://vkontakte.ru/letohin
Возможно проведение уроков по скайпу
Обратите внимание на индивидуальные курсы.
Отзывы участников тут — http://vkontakte.ru/topic-9438462_23577
Пара фото для примера, под катом больше.









letohin.livejournal.com
Ретушь фотографии | Уроки Фотошопа (Photoshop)
Всем привет! В сегодняшнем уроке фотошоп я расскажу про ретушь фотографии. Ранее я уже писал урок Обработка портрета, но сегодня вы увидите другие способы и приёмы ретуширования фотографий.
Внимание, это старая версия урока про ретушь. Новый, хороший урок о профессиональной ретуши живёт здесь.
Для урока потребуется любая фотография (желательно без какой-либо предварительной обработки), я взял такую:

Теперь посмотрим, что нужно исправить.
Как видите, шума на фотографии практически нет (в отличии от прошлого раза), но зато есть много других проблем.
Нужно увеличить зрачки и придать выразительности радужной оболочке глаз, поработать над кожей (убрать веснушки и морщины под глазами), отбелить зубы, поработать с тенями и увеличить яркость изображения в целом (особенно это касается шарфа).
Можете посмотреть на финальный результат ретуши фотографии:

А теперь приступим!
Ретушь фотографии: выразительные глаза
1. Прежде всего выделите зрачок с помощью Elliptical Marquee Tool (M) (Выделение эллипсом):

2. Копируйте выделенный участок изображения на новый слой (Ctrl+J),затем выделите его (Ctrl+клик по миниатюре) и закрасьте кистью цвета #0b0b0b:

3. Снимите выделение, выберите инструмент Blur Tool (Размытие) и с его помощью смягчите края зрачка:

4. Теперь нужно создать блик. Возьмите инструмент Rectangle Tool (Прямоугольник) и нарисуйте маленький прямоугольник белого цвета:

5. Растеризуйте слой (кликните по нему правой кнопкой мыши и выберите Rasterize layer (Растеризовать) ). Нажмите Ctrl+T для вызова свободной трансформации и поверните блик примерно таким образом:

Теперь примените Filter (Фильтр) -> Blur (Размытие) -> Gaussian Blur (По Гауссу) со значением Radius (Радиус) 0,3 px и уменьшите Opacity (Непрозрачность) до 70%:
Вы можете сами сравнить левый и правый глаз. Думаю что разница очевидна. Сделайте теперь тоже самое для правого глаза самостоятельно:

6. Теперь сделаем радужную оболочку глаз более выразительной. Создайте новый корректирующий слой Brightness/Contrast:
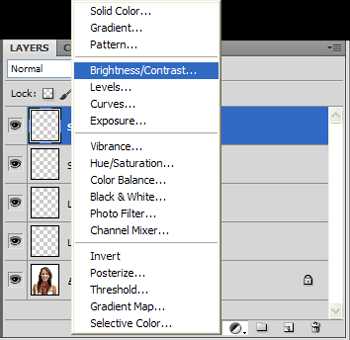
Установите значения яркости и контраста на +60:
Теперь нажмите Ctrl+I для инвертирования изображения (оно должно стать таким, как прежде). Сейчас я поясню что мы делаем. Мы создали корректирующий слой яркости и контраста, а затем инвертировали его для того, чтобы теперь иметь возможность осветлять только те участки, которые нам нужны, посредством обычной кисти белого цвета. По сути мы получили своеобразную маску, где чёрный цвет — отсутствие эффекта, а белый — применение коррекции.
7. Итак, берем мягкую кисть (Brush Tool) белого цвета и раскрашиваем радужную оболочку глаза:

Теперь глаз стал намного ярче. Сделайте тоже самое и для второго глаза:

8. Полученный эффект скорее всего будет слишком сильным, поэтому нам нужно немного приглушить его. Измените режим смешивания слоя на Luminosity (Яркость/Свечение) и уменьшите непрозрачность слоя до 60-70%:
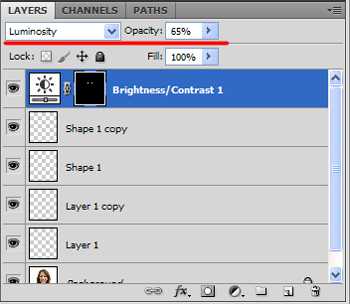
Я считаю, что желаемого мы добились, на этом ретушь глаз закончилась. Глазки заиграли совершенно новыми красками. Давайте ретушировать фотографию дальше 🙂
Ретушь фотографии: исправляем дефекты кожи
9. Займёмся теперь ретушью кожи. В первую очередь уберем морщины и мешки под глазами. Перейдите на слой Background (где у нас само изображение). Теперь возьмите инструмент Healing Brush Tool (J) (Восстанавливающая кисть):
И выровняйте с его помощью кожу под глазами. Делается это довольно легко, держим клавишу Alt и тыкаем на хороший участок кожи, который максимально близок к участку, который будем исправлять (для того, чтобы не терять тональность), мы как бы берем образец, затем отпускаем Alt и тыкаем уже левой кнопкой мыши на проблемный участок. Вы должны получить что-то похожее:

Самое главное здесь не «заиграться» и сохранить текстуру кожи. Давайте заодно уберем и другие дефекты кожи (пятна, сужение пор, жирный блеск и т.д.). А вот и результат такой ретуши фотографии:

Можете также убрать веснушки, но я не стал этого делать, ибо не считаю это дефектом, а скорее индивидуальной чертой. Ну чтож, кожа после ретуши фотографии стала значительно чище. Существуют также способы для «разглаживания» кожи (аля глянцевые журналы), но здесь это не нужно, ибо неуместно, и может уничтожить текстуру кожи (разглаживанию я посвящу как-нибудь один из уроков). А мы двигаемся дальше.
Ретушь фотографии: отбеливание зубов
10. Создайте корректирующий слой Black & White (Чёрное и белое)
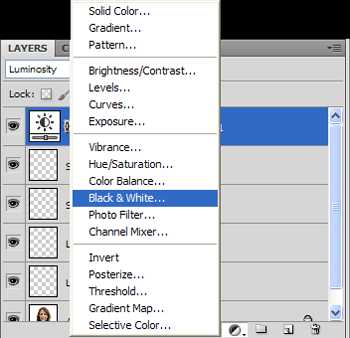
Установите такие настройки:

И залейте его чёрным цветом. Теперь измените режим смешивания на Overlay (Перекрытие), Opacity (Непрозрачность) установите 28% и закрасьте белой кистью зубы:

11. Активируйте режим быстрой маски (Q) и закрасьте кистью зубы:

Снова нажмите Q и вы выйдите из режима быстрой маски, появится выделение. Нажмите Sift+Ctrl+I для его инверсии, и создайте корректирующий слой Hue/Saturation:
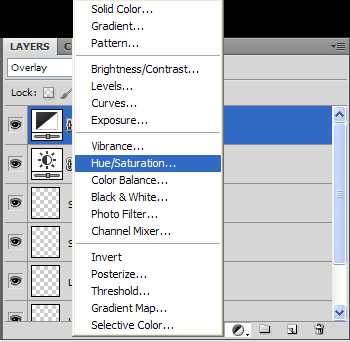
Перейдите на вкладку с жёлтым цветом (Yellow) и уменьшите значение Saturation (Насыщенность) на -60:
Установите теперь непрозрачность слоя на 50% и радуйтесь результату 🙂

Отлично! Ретушь зубов на фотографии мы закончили, теперь можно двигаться дальше.
Ретушь фотографии: цветокоррекция
12. Это заключительная часть ретуширования фотографии. Сейчас нам нужно придать ей глубины за счёт теней и сделать интереснее. Для начала слейте все слои, для этого кликните по любому из них правой кнопкой мыши и выберите Flatten Image (Плоское изображение). Создайте копию фотографии (Ctrl+J), режим смешивания установите Overlay, а непрозрачность 30%. Затем инструментом Dodge Tool (Осветлитель) придайте блеска волосам.
13. Слейте слои (Ctrl+E). Перейдите в Image -> Adjustment -> Brightness/Contrast и установите для контраста +6:

В принципе, на этом ретушь фотографии можно закончить. По желанию приглушите жёлтый цвет (если вам кажется, что его много). Для этого нажмите Ctrl+M (Кривые), перейдите в синий канал и чуть поднимите кривую там, где пик синего цвета выше всего:
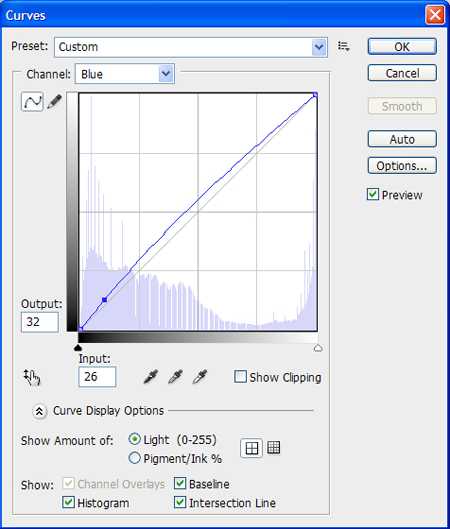
В итоге жёлтого цвета стало меньше и фотография после ретуши приобрела такой вид:

На этом я заканчиваю сегодняшний урок photoshop по ретуши фотографии. Мы добились неплохого результата, снимок стал насыщеннее, дефекты убраны и теперь вы можете экспериментрировать с хорошей фотографией — добавлять фото эффекты, фильтры и прочие прелести 🙂 А я прощаюсь с вами до следующего урока фотошоп на нашем сайте. Удачи вам во всех начинаниях.
И отдельное поздравление всем девушкам, которые нас читают — С 8 Марта милые дамы! Оставайтесь всегда такими же красивыми, цветущими и жизнерадостными 😉
psforce.ru
