Онлайн редактор поп-арт

Поп-арт – это стилизация изображений под определённые цвета. Чтобы сделать свои фотографии в данном стиле необязательно быть гуру Фотошопа, так как специальные онлайн-сервисы дают возможность произвести поп-арт стилизацию всего за пару кликов, которая на большинстве фото она получается очень качественной.
Особенности работы онлайн-сервисов
Здесь вам не нужно прикладывать особых усилий, чтобы добиться нужного эффекта. В большинстве случаев достаточно просто загрузить изображение, выбрать интересующий поп-арт стиль, возможно, ещё подрегулировать пару настроек и можно скачивать преобразованное изображение. Однако, если вам захочется применить какой-либо другой стиль, которого нет в редакторах, или значительно видоизменить стиль, встроенный в редактор, то сделать вы этого не сможете по причине ограниченного функционала сервиса.
Способ 1: Popartstudio
Этот сервис даёт большой выбор различных стилей из разных эпох – от 50-х до конца 70-х. Помимо использования уже заложенных шаблонов, вы можете их редактировать при помощи настроек под свои потребности. Все функции и стили полностью бесплатны и доступны пользователям, не прошедшим регистрацию.
Однако чтобы скачать готовое фото в хорошем качестве, без водного знака сервиса, вам придётся зарегистрироваться и оплатить месячную подписку стоимостью 9,5 евро. Дополнительно сервис полностью переведён на русский язык, но в некоторых местах его качество оставляет желать лучшего.
Перейти на Popartstudio
Пошаговая инструкция имеет следующий вид:
- На главной странице вы можете просмотреть все имеющиеся стили и сменить язык, если это нужно. Чтобы поменять язык сайта, в верхней панели найдите
- После настройки языка можно приступить к выбору шаблона. Стоит помнить, что в зависимости от выбранного макета будут строиться настройки.
- Как только выбор будет произведён, вас перебросит на страницу с настройками. Изначально нужно загрузить фото, с которым планируете работать. Для этого кликните в поле «Файл» по «Выберите файл».
- Откроется «Проводник», где вам нужно указать путь до изображения.
- После загрузки изображения на сайте нужно кликнуть по кнопке «Загружать», что напротив поля «Файл». Это нужно, чтобы фото, которое стоит в редакторе всегда по умолчанию, сменилось на ваше.
- Изначально обратите внимание на верхнюю панель в редакторе. Здесь вы можете сделать отражение и/или поворот изображения на определённую градусную величину. Для этого кликайте по первым четырём значкам слева.
- Если вас не устраивают значения расширенных настроек по умолчанию, но возиться с ними не хочется, то используйте кнопку
- Чтобы вернуть все значения по умолчанию, обратите внимание на иконку стрелок в верхней панели.
- Вы также можете самостоятельно настроить цвета, контраст, прозрачность и текст (последние два при условии, что они предусмотрены вашим шаблоном). Чтобы изменить цвета, в нижней части левой панели инструментов обратите внимание на цветные квадраты. Щёлкните по одному из них левой кнопкой мыши, после чего откроется палитра выбора цветов.
- В палитре управление реализовано немного неудобно. Вам изначально нужно нажать по желаемому цвету, после он появится в нижнем левом окошке палитры. Если он там появился, то нажмите на иконку со стрелочкой, что расположена правее. Как только нужный цвет будет стоять в правом нижнем окошке палитры, жмите по иконке применить (выглядит как белая галочка на зелёном фоне).
- Дополнительно можно «поиграть» с параметрами контрастности и непрозрачности, если таковые есть в шаблоне.
- Чтобы увидеть изменения, произведённые вами, нажмите на кнопку
- Если вас всё устраивает, то сохраните свою работу. К сожалению, нормальной функции «Сохранить» на сайте нет, поэтому наведите курсор на готовое изображение, нажмите на правую кнопку мыши и в выпавшем меню выберите «Сохранить изображение как…».
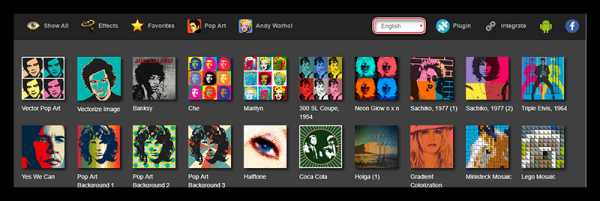
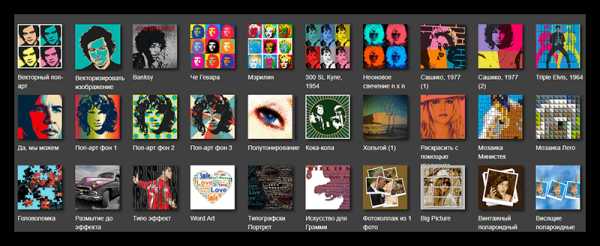
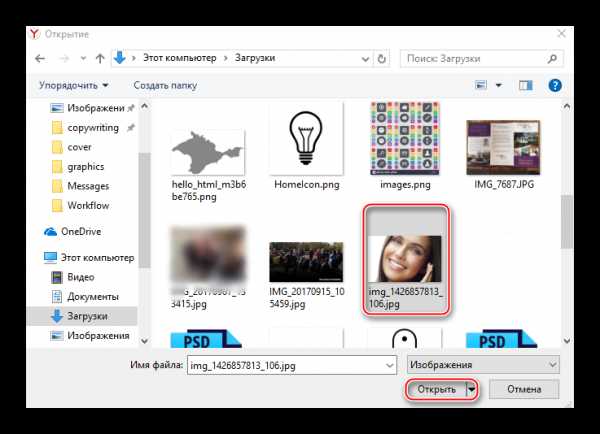
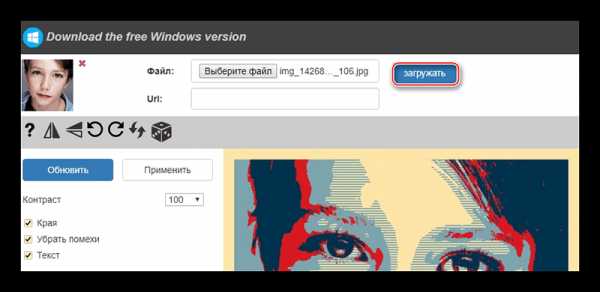
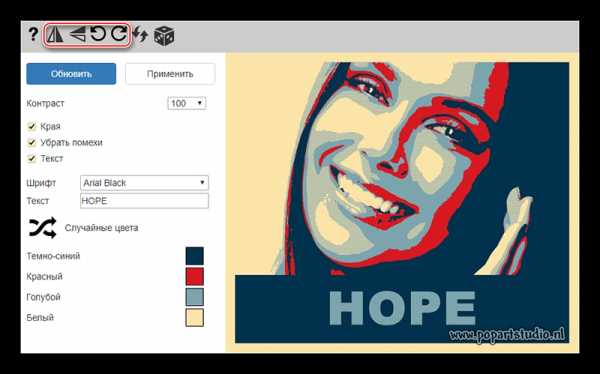
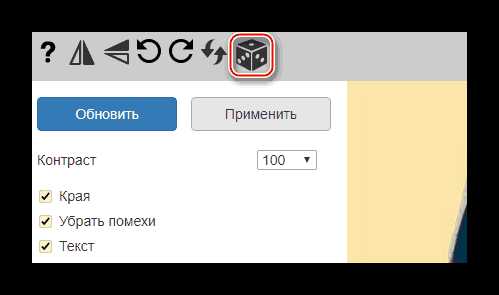
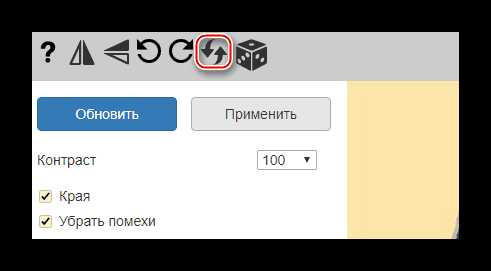
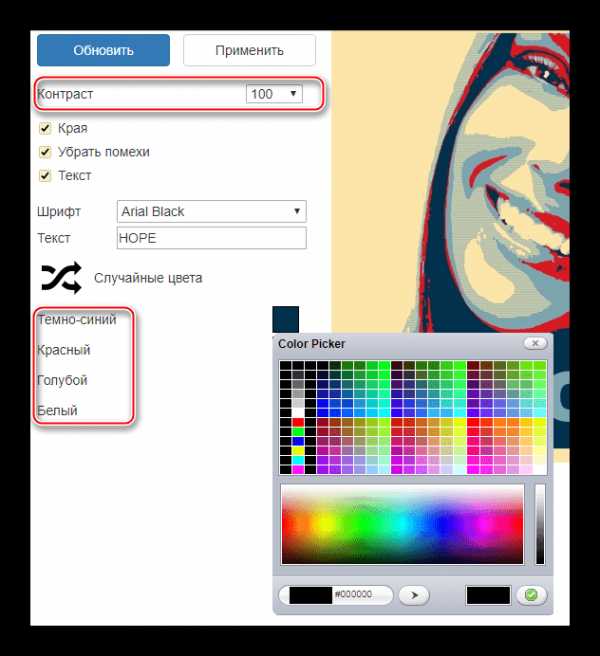

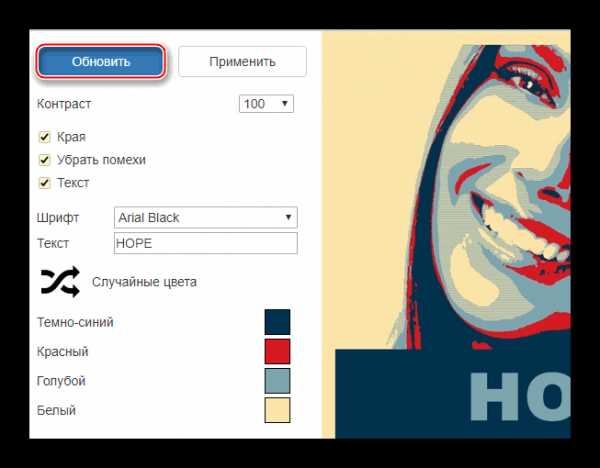
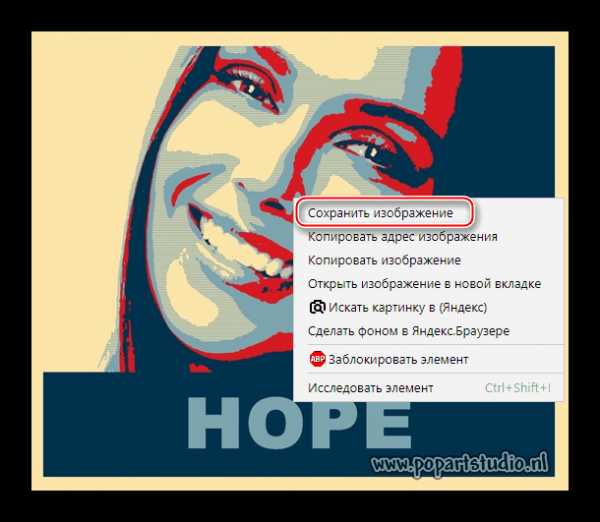
Способ 2: ФотоФания
Данный сервис имеет очень скудный, но полностью бесплатный функционал для создания поп-арт, к тому же за скачивание готового результата без водяного знака вас не заставят платить. Сайт полностью на русском языке.
Перейти на ФотоФанию
Небольшая пошаговая инструкция имеет следующий вид:
- На странице, где предлагается создать поп-арт, кликните по кнопке «Выберите фото».
- Вариантов загрузки фотографии на сайте представлено несколько. Например, вы можете добавить изображение со своего компьютера, использовать те, которые уже были вами ранее добавлены, сделать фотографию через веб-камеру или загрузить с каких-либо сторонних сервисов, например, социальных сетей или облачных хранилищ. Инструкция будет рассмотрена на загрузке фотографии с компьютера, поэтому здесь используется вкладка «Загрузки», а затем кнопка «Загрузить с компьютера».
- В «Проводнике» указывается путь до фотографии.
- Дождитесь загрузки фото и обрежьте его по краям, если это нужно. Для продолжения нажмите по кнопке «Обрезать».
- Выберите размер поп-арта. 2×2 размножит и стилизует фото до 4 штук, а 3×3 до 9. К сожалению, оставить размер по умолчанию здесь нельзя.
- После того как все настройки будут заданы, кликайте по «Создать».
- Стоит помнить, что здесь при создании поп-арта к картинке применяются случайные цвета. Если вам не нравится та гамма, которая сгенерировалась, то нажмите на кнопку
- Если же вас всё устраивает, то нажмите на «Скачать», что расположено в верхнем правом углу.
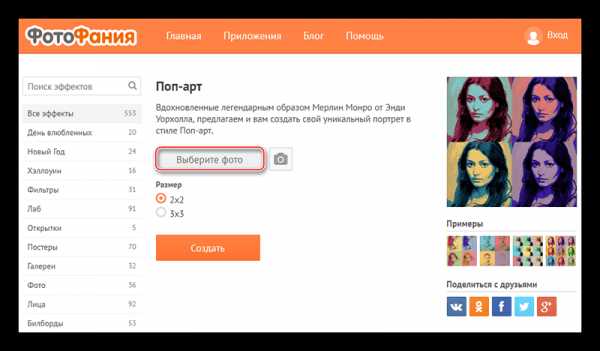
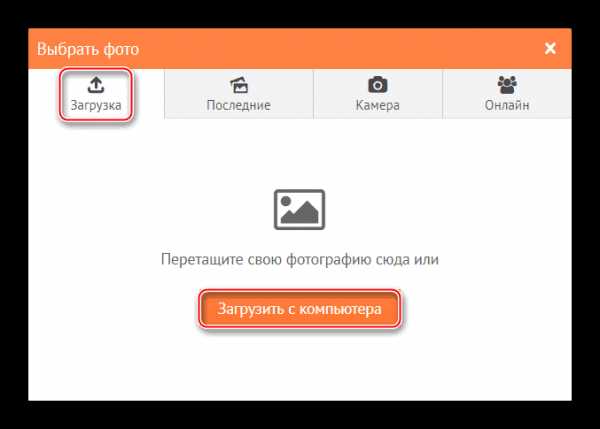
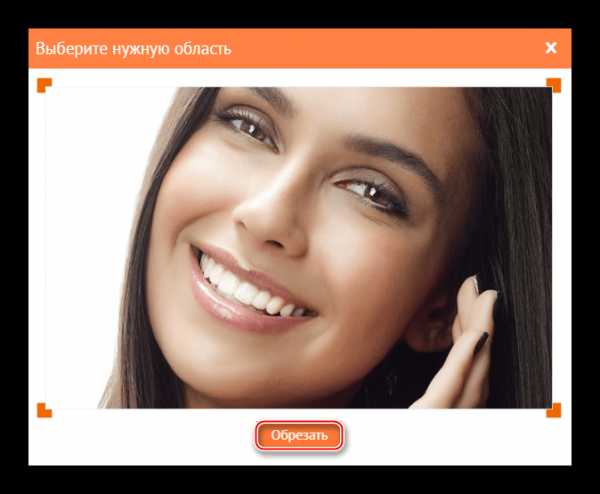
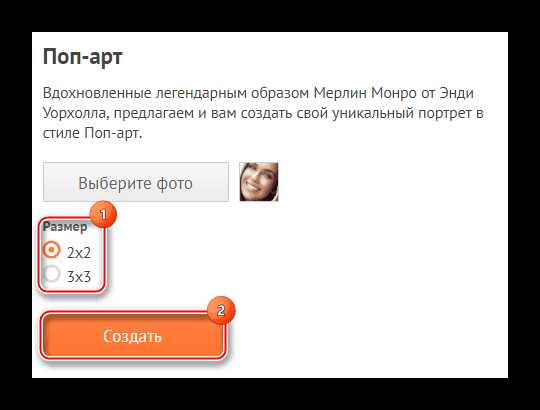
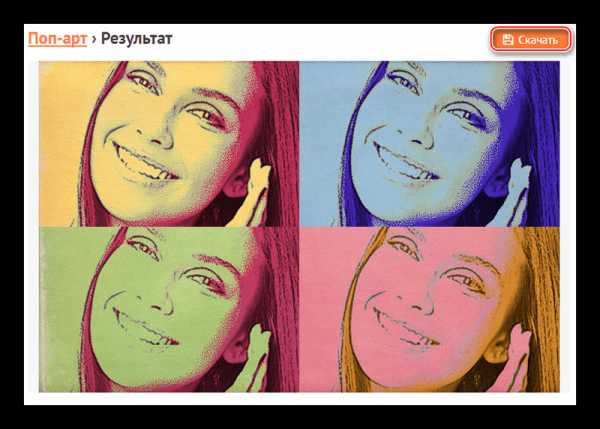
Способ 3: Photo-kako
Это китайский сайт, который весьма неплохо переведён на русский язык, однако у него явные проблемы с дизайном и юзабилити – элементы интерфейса расположены неудобно и наезжают друг на друга, а дизайнерского оформления нет совсем. К счастью, здесь представлен очень большой перечень настроек, что позволит создать качественный поп-арт.
Перейти на Photo-kako
Инструкция выглядит следующим образом:
- Обратите внимание на левую часть сайта — там должен быть блок с названием «Выберите изображение». Отсюда вы можете либо указать ссылку на него в других источниках, либо нажать «Выберите файл».
- Откроется окно, где вы указываете путь к картинке.
- После загрузки к фотографии автоматически будут применены эффекты по умолчанию. Чтобы их как-либо изменить, используйте бегунки и инструменты в правой панели. Рекомендуется настроить параметр
- Для того, чтобы увидеть изменения, нажмите на кнопку «Конфиг», что расположена в блоке «Config и конвертации».
- Ещё вы можете менять цвета, но здесь их всего три. Добавить новые или удалить имеющиеся невозможно. Чтобы внести изменения, просто кликните по квадрату с цветом и в цветовой палитре выберите тот, что считаете нужным.
- Для сохранения фото найдите блок с названием
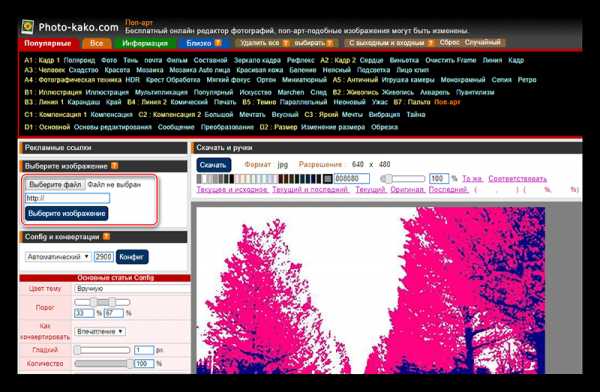
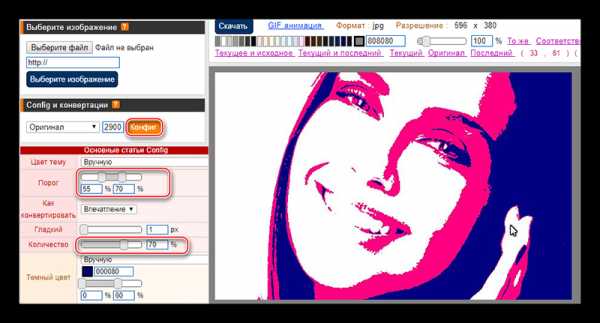
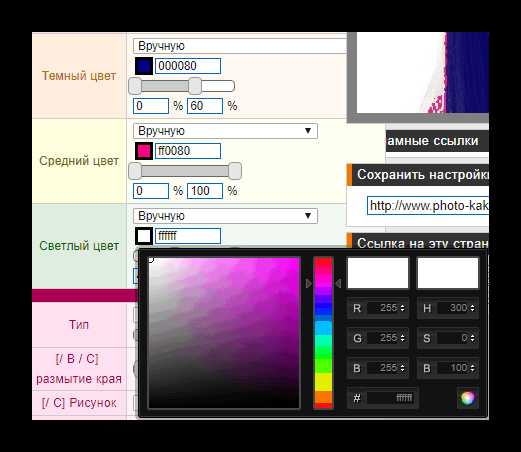
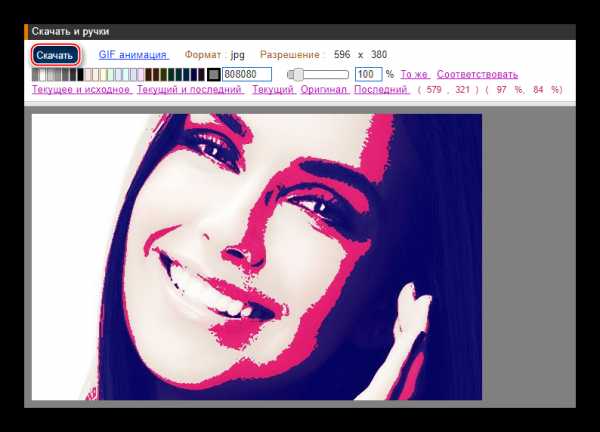
Сделать поп-арт, используя интернет-ресурсы возможно, но при этом вы можете столкнуться с ограничениями в виде малого функционала, неудобного интерфейса и водяных знаков на готовом изображении.
Мы рады, что смогли помочь Вам в решении проблемы.Задайте свой вопрос в комментариях, подробно расписав суть проблемы. Наши специалисты постараются ответить максимально быстро.
Помогла ли вам эта статья?
Да Нетlumpics.ru
создание рисунка из фотографии онлайн!
Всем доброго дня!
Наверное, почти каждый пользователь, видел в сети «странные» фотографии людей, как будто это картинка, нарисованная художником. Такая картинка имеет название — арт (пример слева с Никулиным). И сделать ее, кстати, можно довольно таки быстро, воспользовавшись специальными онлайн-сервисами.
Думаю, статья также будет полезна всем тем пользователям, которые хотят себе сделать необычную аваторку для социальных сетей (ВК, Одноклассники и пр.), различных форумов, приложений (например, Skype, Viber и пр.), да и просто удивить своих друзей и родственников.
И так, приступим к делу — к созданию арта.
Примечание: чтобы сделать арт, можно воспользоваться различными графическими редакторами (например, Фотошоп). В этой статье останавливаться на классических редакторах не буду (т.к. пока редактор установишь, настроишь, поймешь как делать — с помощью сервиса в сети сделаешь уже десятки различных прикольных картинок ☺) …
♣
Выбор сервиса с лучшими фотоэффектами
Pho.to
Адрес странички: http://funny.pho.to/ru/art-effects/
Один из лучших русскоязычных онлайн-сервисов для придания фото различных эффектов. Например, цветную фотографию можно переделать:
- в черно-белый рисунок, как будто его нарисовали: кистью, карандашом и пр.;
- в цветной рисунок: также могут быть самые различные варианты;
- в прикольную и смешную картинку. Например, ваше фото будет помещено в рамочку, которую рисует ребенок, художник и пр. (примеры вариантов показаны ниже).
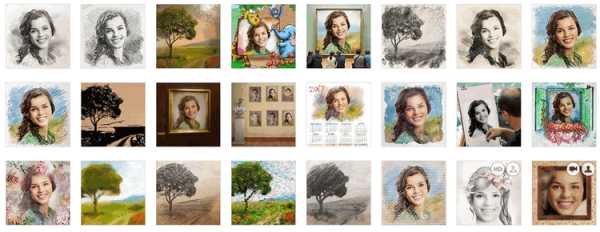
Десятки различных эффектов к фото
Все эффекты разбиты по категориям, благодаря этому их легко найти. Категорий достаточно много, приведу несколько: лето, искусство, день рождения, любовь и романтика, открытки, приколы и шутки, путешествия, свадьба, для детей и т.д.
Пользоваться сервисом крайне просто:
- выбираете сначала эффект, который вам понравился;
- загружаете свое фото;
- и через несколько секунд — смотрите на свой прикольный арт. Пример показан ниже: правда ведь неплохо нарисовано?!

Как изменилось фото: было — стало (слева на право)
♣
Photomania.net
Сайт: https://photomania.net/editor
Еще один крайне интересный сайт, представляющий из себя онлайн фото-редактор. Здесь можно загрузить фотографию и быстро обработать ее: в том числе создать из нее интересный рисунок (арт). Чем подкупает этот сервис — на нем довольно много самых необычных вариантов обработки фото: можно, например, разместить свое фото на груди Месси или Рональдо, поместить свое фото в рамочку, придать ему магический стиль, или сделать себя знаменитым актером.
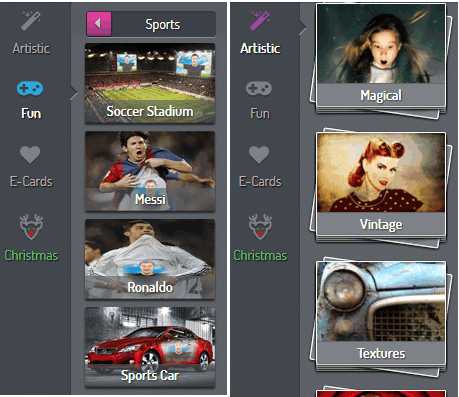
Варианты обработки фото
Пример обработки показан на скрине ниже: по-моему выглядит очень реалистично ☺.

Еще один интересный арт // Photomania.net
♣
PhotoFaceFun.com
Сайт: http://ru.photofacefun.com/?section_id=11
Сайт с огромным количеством разнообразных фото-эффектов: здесь вы можете поместить свое фото в рамку, сделать фото нарисованной картиной, поместить его рядом с какой-нибудь знаменитостью и т.д.
Все фото-эффекты разбиты по категориям: авто, винтаж, гаджеты, газеты, журналы, галереи, деньги, детские, знаменитости, кино и многое другое!
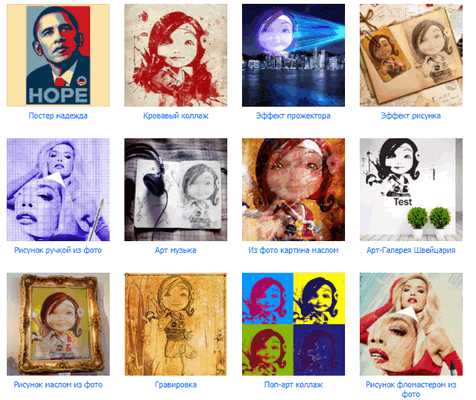
Арт — фото-эффекты
Пользоваться сервисом также просто: загружаете фотку, выбираете эффект, смотрите результат (в общем-то, три простых действия).
Ниже представляю несколько примеров работы сервиса. Весьма не плохо?!
Несколько артов: в галереи, с Путиным, старый рисунок.
Примечание: если сервис не будет обрабатывать вашу фотографию, конвертируйте ее в другой формат. Например, я столкнулся с тем, что формат GIF сервис воспринимать и обрабатывать не хотел, пересохранив картинку в JPG (для этого можно использовать Paint, который есть во всех версиях Windows) — стало все работать в норме!
♣
ФотоФания
Сайт: https://photofunia.com/ru/categories/all_effects/popular
Весьма неплохой русскоязычный сервис с большой коллекцией фото-эффектов, которые можно применять к любой загруженной фотке. Что подкупает: выбор просто огромен! Фотографию можно сделать черно-белой, рисованной кистью или карандашом, поместить в рамочку, со знаменитостью, в теле-передачу и т.д.
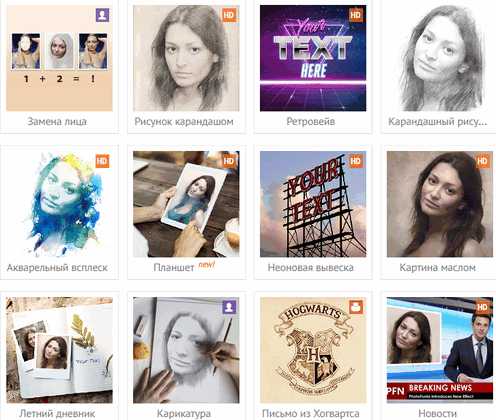
Эффекты (случайные)
Отмечу, что один раз загрузив свое фото, вы сразу же можете его попробовать в самых различных эффектах (не загружая его по сто раз). Удобно!
Примеры обработки показаны ниже.
Еще несколько интересных эффектов к фото: рисунок карандашом, кулончик, подарочная открытка (слева на право).
♣
PS
Кстати, возможно вам будет интересна статья о том, как сделать фото-коллаж — https://ocomp.info/kak-sdelat-kollazh-iz-fotografiy.html. Если кто не знает — то коллаж, это когда совмещают сразу нескольку фото в одно большое. Получается очень красиво и информативно, сразу можно узнать, как прошел праздник (к примеру).
♣
На сим прощаюсь. Всем удачи!
Дополнения приветствуются…
Полезный софт:
- ВидеоМОНТАЖ
Отличное ПО для начала создания своих собственных видеороликов (все действия идут по шагам!).
Видео сделает даже новичок!
- Ускоритель компьютера
Программа для очистки Windows от мусора (ускоряет систему, удаляет мусор, оптимизирует реестр).
Другие записи:
ocomp.info
Эффекты для фотографий и картинок онлайн, страница 2
Обработка JPEG фотографий онлайн.
Выберите нужный фото эффект. Далее будет показана страница, где можно будет указать картинку или фотографию, к которой можно будет добавить эффект, а также выбрать готовые дополнительные настройки.
Страница: 1 2 3 4 5 6 7Примеры эффектов:
Картинка из кружков
Картинка из разноцветных размытых кружков
Размыть изображение
Обычное размытие изображения
Линейное размытие
Размытие фотографии по горизонтали и вертикали
Круговое размытие
Размытие фотографии по кругу
Радиальное разытие
Размытие фотографии вдоль радиуса
Двоение в глазах
Эффект двоения, троения и так далее
Andy Warhol
Эффект в стиле поп-арт от Энди Уорхола
Пластиковый градиент
Чёрно-белый пластиковый градиент с окантовкой
Пластиковая картинка
Эффект пластмассовой картинки
Плазма
Эффект плазмы или просто создание абстрактной картинки
Топографическая карта
Эффект топографической карты из любой картинки
Огненная картинка
Создание огненной или адской картинки
Трещины
Эффект потресканной или разбитой фотографии
Плакат HOPE
Автоматическое создание картинки в стиле плаката Hope (Хоуп)
Пикселизация
Эффект пиксельной картинки
Мультяшная картинка
Создание мультяшной картинки из фотографии
Мягкий свет Soft Light
Эффект мягкого света
Эффект свечения
Эффект свечения или сияния светлых участков фотографии
Калейдоскоп
Эффект калейдоскопа или бесшовная абстрактная текстура из любой фотографии


 Эффект БОКЕ
Эффект БОКЕНаложение на фотографию размытых кругов, шестиугольников, звёзд и бубликов, создание эффекта боке
Страница: 1 2 3 4 5 6 7
www.imgonline.com.ua
Обработка фотографий в стиле Dream Art
609
27.02.2018 | Автор: Елена Бут | Просмотров: 3839Новый фотошоп видеоурок от Елены Бут, в котором Вы будете обрабатывать фотографии в стиле Dream Art.
Видеоурок:
Источник: https://vk.com/kindphotoshop2
Узнайте как скачать видеоурок с сайта
Что еще посмотреть:
10.01.2014 | Просмотров: 6101
Данный фотошоп видеоурок был специально подготовлен для участников мастер класса по ретуши портретной фотографии.
26.08.2015 | Просмотров: 2143
Этот фотошоп видеоурок от Басманова Максима будет посвящен интересному экшену, который позволяет создавать фантастические фотографии.
30.11.2013 | Просмотров: 8544
Сегодняшний видеоурок будет посвящен созданию в фотошоп фотографии в драматичном стиле.
23.02.2012 | Просмотров: 5422
В этом видеоуроке Вы вместе с Еленой Виноградовой будете создавать стильное оформление фотографии. Вы будете учиться добавлять световые эффекты, а также делать эффект распадающихся частиц.
27.10.2012 | Просмотров: 13878 | видео + текст
В этом уроке фотошоп Кузьмичев Алексей расскажет про обработку фотографий в стиле Дейва Хилла.
psdmaster.ru
Как сделать арт из фото

Графические редакторы в наше время способны на многое. С помощью них можно изменить фото, удалив с него что угодно или добавив кого угодно. С помощью графическое редактора можно сделать и арт из обычной фотографии, и в это статье будет рассказывать о том, как сделать арт из фото в фотошопе.
Adobe Photoshop — это один из самых удобных и самый популярный графический редактор во всем мире. Фотошоп имеет безграничное количество возможностей, среди которых имеется и создание поп-арт фотографии, что мы и научимся делать в этой статье.
Скачать Adobe Photoshop
Для начала необходимо скачать программу по ссылке выше и установить ее, в чем поможет эта статья.
Как сделать фото в стиле поп арт в Фотошопе
Подготовка фотографии
После установки нужно открыть необходимую вам фотографию. Чтобы это сделать необходимо открыть подменю «Файл» и нажать на кнопку «Открыть», после чего, в появившемся окне необходимо выбрать нужную вам фотографию.
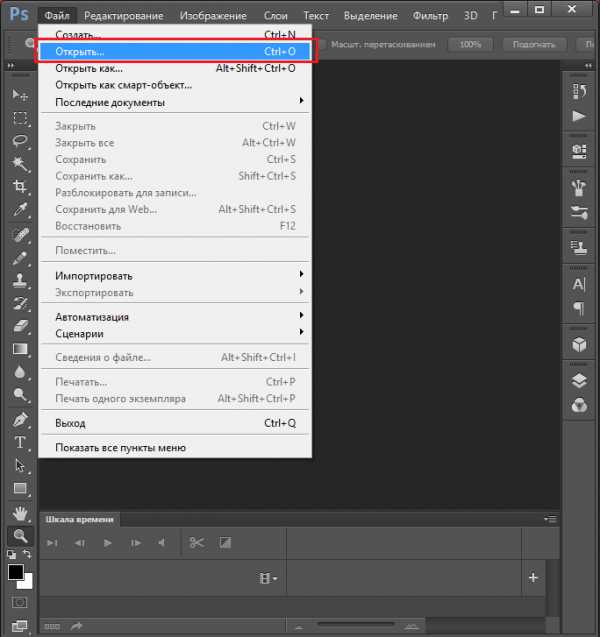
После этого необходимо избавиться от заднего фона. Для этого создаем дубликат слоя, перетаскивая основной фон на иконку «Создать новый слой», а основной фон заливаем белым с помощью инструмента «Заливка».
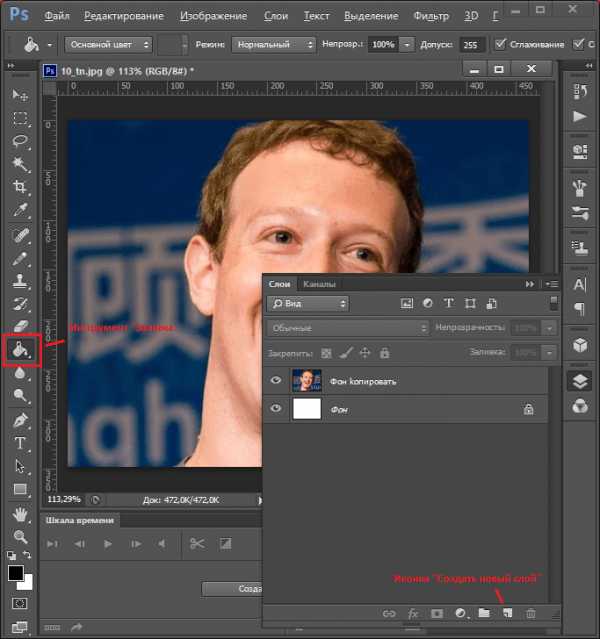
Далее, добавляем слой-маску. Для этого выделяем нужный слой и нажимаем на иконку «Добавить векторную маску».
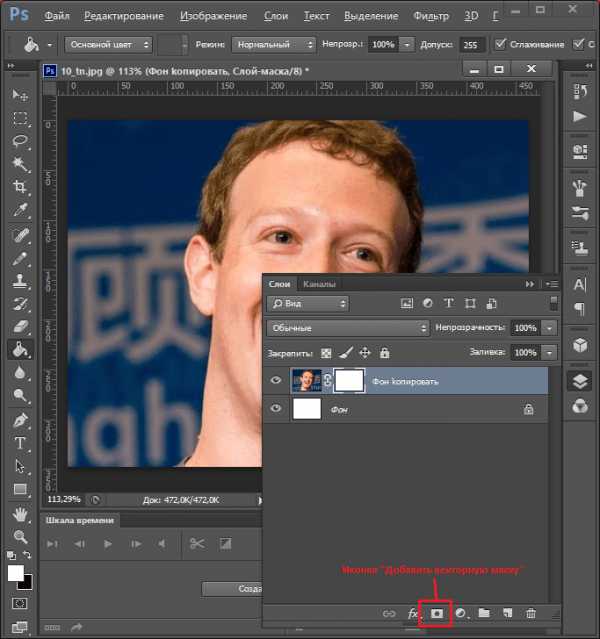
Теперь стираем задний фон при помощи инструмента «Ластик» и применяем слой маску, нажатием правой кнопки мыши на маске.
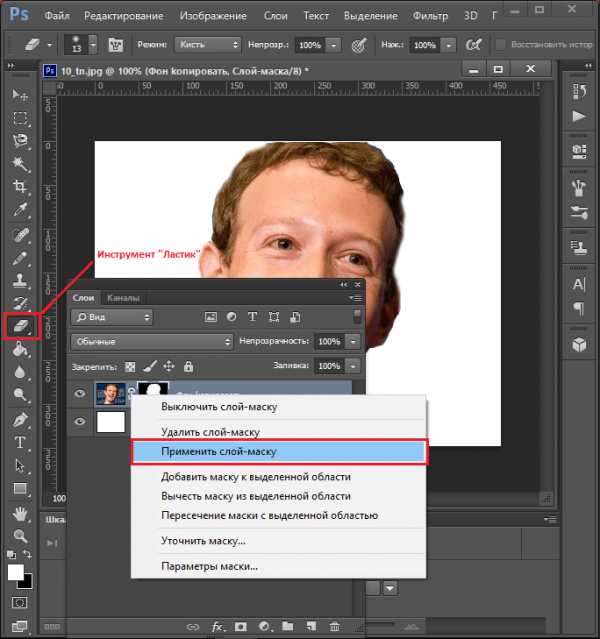
Коррекция
После того, как изображение готово, пора применить коррекцию, но перед этим создаем дубликат готового слоя, перетаскиванием его на иконку «Создать новый слой». Делаем новый слой невидимым, нажатием на глаз рядом с ним.
Теперь выделяем видимый слой и переходим в «Изображение-Коррекция-Порог». В появившемся окне устанавливаем наиболее подходящее под изображение соотношение черного и белого.
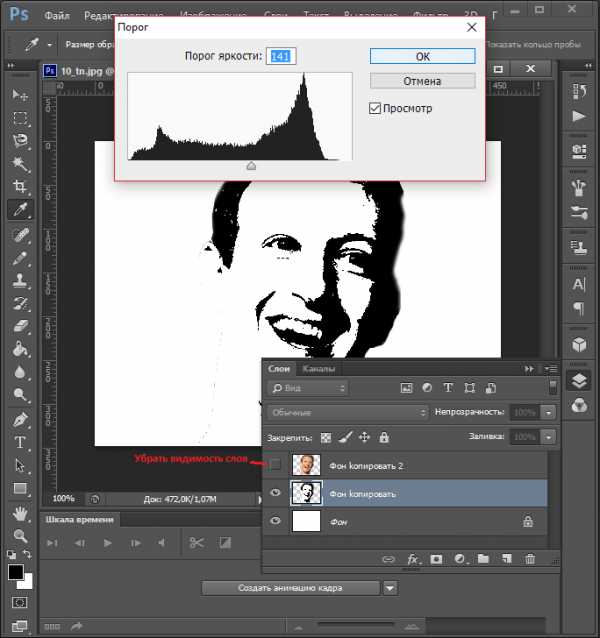
Теперь убираем невидимость с копии, и, устанавливаем непрозрачность на 60%.
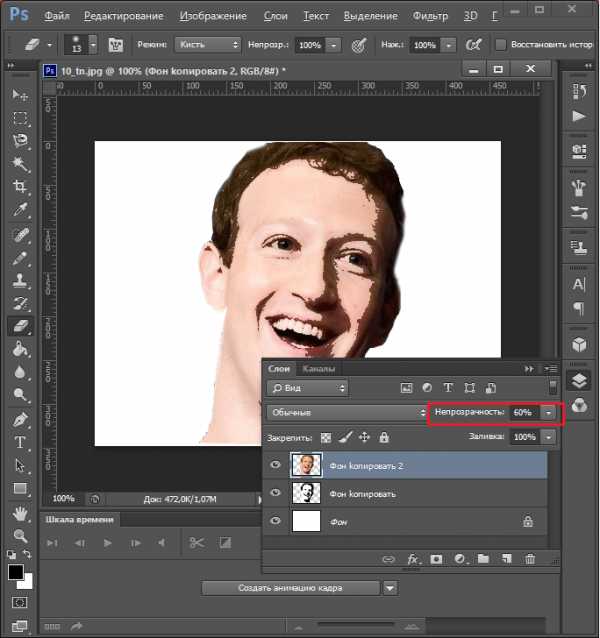
Теперь вновь переходим в «Изображение-Коррекция-Порог», и добавляем тени.
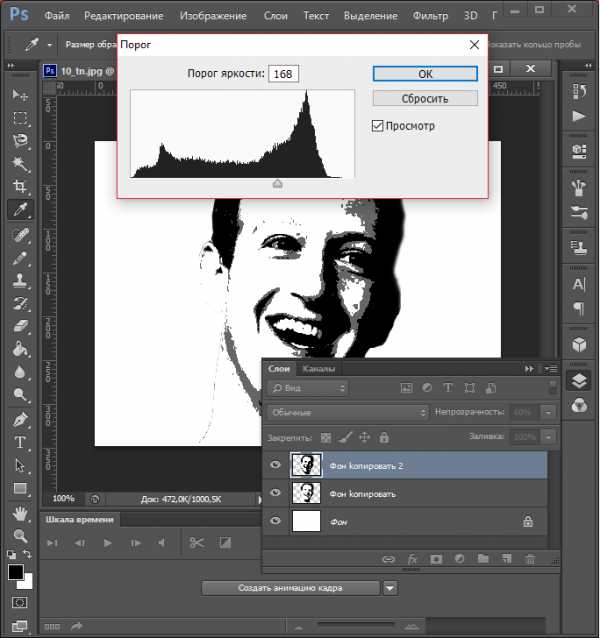
Далее, необходимо объединить слои, выделив их и нажав сочетание клавиш «Ctrl+E». Затем закрашиваем задний фон в цвет тени (примерно подбираем). И после этого объединяем задний фон и оставшийся слой. Также можете стереть ластиком ненужные или докрасить черным нужные вам части изображения.
Теперь необходимо придать изображению цвет. Для этого необходимо открыть карту градиента, которая находится в выпадающем списке кнопки создания нового корректирующего слоя.
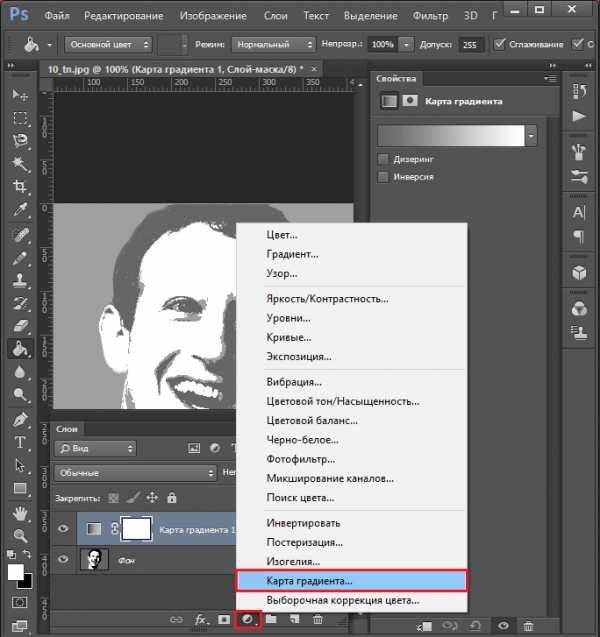
Нажатием на полоску цвета открываем окно выбора цвета и выбираем там трехцветный набор. После, для каждого квадрата выбор цвета подбираем свой цвет.
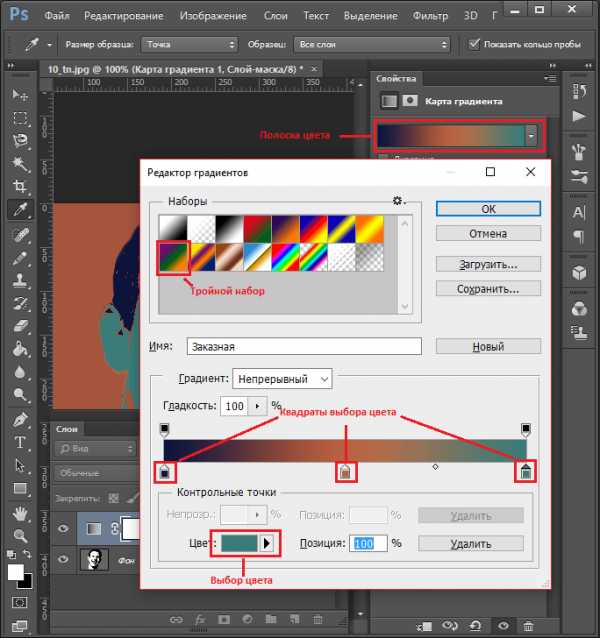
Все, ваш поп-арт портрет готов, можете сохранять его в необходимом вам формате нажатием сочетания клавиш «Ctrl+Shift+S».
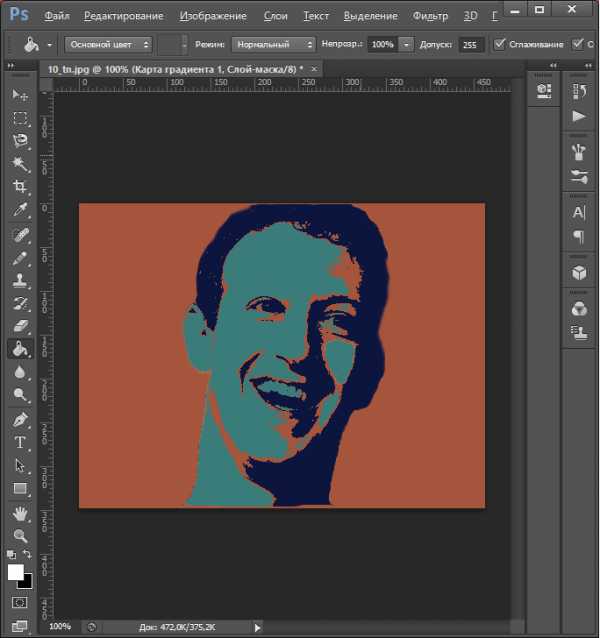
Читайте также: Сборник лучших компьютерных программ для рисования артов
Видео-урок:
Вот таким хитрым, но действенным способом мы сумели сделать поп арт портрет в фотошопе. Конечно, этот портрет еще можно доработать, убрав лишние точки и неровности, и если вы захотите над этим поработать, то вам понадобиться инструмент «Карандаш», и делать это лучше до того, как вы сделали ваш арт цветным. Надеемся, эта статья окажется для вас полезной.
Мы рады, что смогли помочь Вам в решении проблемы.Задайте свой вопрос в комментариях, подробно расписав суть проблемы. Наши специалисты постараются ответить максимально быстро.
Помогла ли вам эта статья?
Да Нетlumpics.ru
бесплатные онлайн преобразования изображения- простой и удобный конвертер (изображения, графика, аватары, аниме …)
|
|
|
www.ezimba.com
Создаём поп-арт эффект для фото в Фотошоп
В этом уроке мы рассмотрим очень красивый и легкий абстрактный поп арт эффект для фотографии.
Материалы для урока:
Архив
Шаг 1
Для начала выберите подходящее фото, например изображение совы.

Шаг 2
Дублируйте изображение, кликните по слою правой кнопкой мыши и выберите пункт Duplicate layer (Создать дубликат слоя), в открывшемся окне нажмите кнопку Ок.
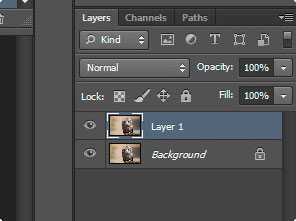
Шаг 3
Выберите дублированный слой, затем откройте Галерею фильтров и выберите необходимый: Filter — Artistic — Cutout (Фильтр — Имитация — Аппликация).
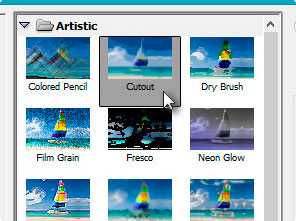
Шаг 4
Измените настройки в соответствии с изображением ниже, далее нажмите Ок.
Примечание переводчика: Имейте ввиду, что данные параметры фильтра приведены для изображения, используемого в уроке. Для своей фотографии корректируйте настройки по своему усмотрению.
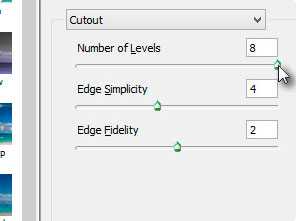
Шаг 5
Снова дублируйте слой, как было описано ранее, но тот к которому был применен фильтр.
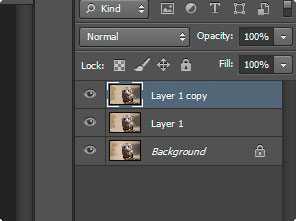
Шаг 6
Откройте Галерею фильтров и выберите раздел Sketch(Эскиз), в нем фильтр Halftone Pattern(Полутоновый узор).
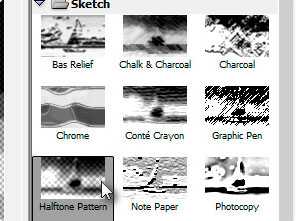
Шаг 7
Измените настройки, как указано на изображении ниже, затем нажмите Ок.
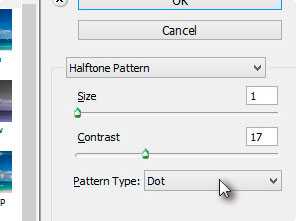
Шаг 8
Измените режим наложения данного слоя на Overlay (Перекрытие).
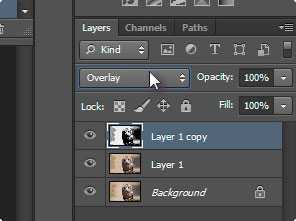
Шаг 9
Ниже вы видите изображение на данной стадии урока. Если вы считаете, что на этом цель по созданию абстрактного эффекта выполнена можете заканчивать, если нет — работаем дальше.

Шаг 10
Выберите слой с первоначальным изображением.
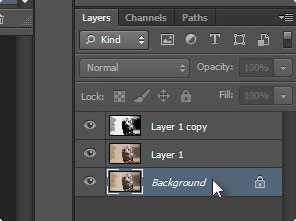
Шаг 11
Дублируйте слой, затем переместите дубликат в Палитре слоев на самый верх.
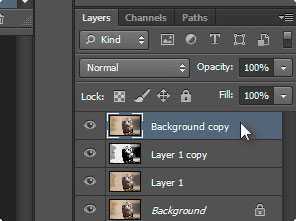
Шаг 12
Измените параметр Непрозрачность, как показано ниже.
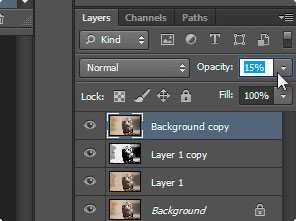
Шаг 13
Наслаждаемся полученной работой. Правда ведь легко и просто, а результат отменный!
Автор: Jackson5
photoshop-master.ru
