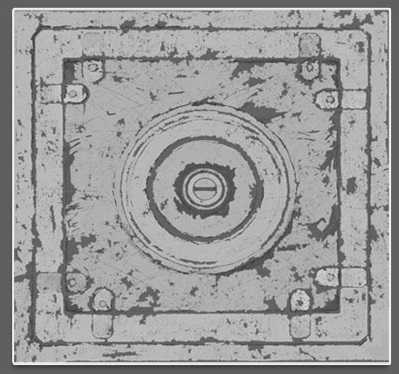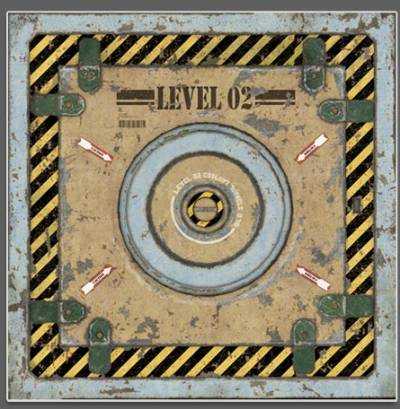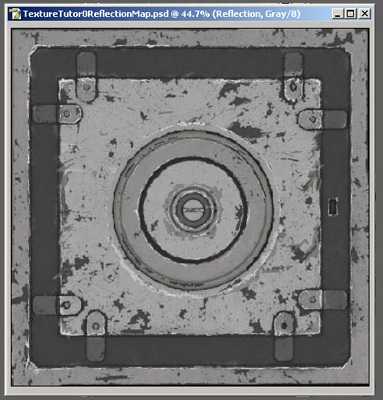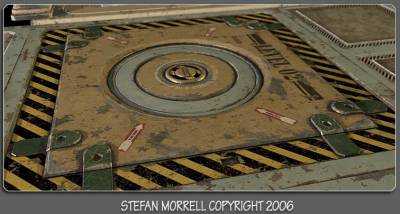Рисование текстур для 3D моделей, игр, 3D редакторов, фонов для сайтов. Часть 1
В данном уроке рассматривается рисование текстур для 3D моделей, в частности, как рисовать текстуры для 3D моделей для Blender, других 3d редакторов, для игровых движков Unity 3D, UE, UDK, Amazon LumberYard, т.е. рисование текстур для игр.
Для начала рассмотрим основы GIMP, не отрываясь от процесса, создания текстуры (бесшовной, затайленной).
Ристование текстур для моделей. Полетели — Как создать новый документ в GIMP
Создадим новый документ в GIMP, для чего выберем вкладку File, в которой выберем вкладку New (или просто нажмем сочетание клавиш Ctrl+N).
Выберем размер желаемого документа/файла/холста 512 на 512 пикселей.
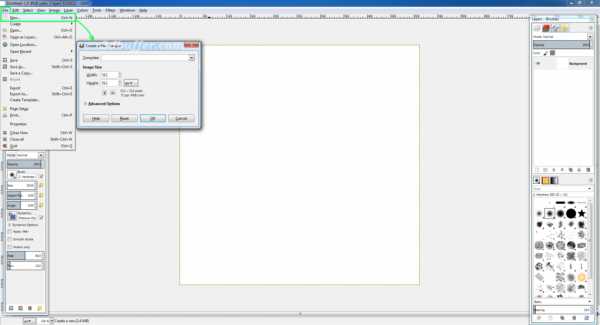 На рисунке показано меню создания нового изображения в GIMP (нового документа в GIMP).
На рисунке показано меню создания нового изображения в GIMP (нового документа в GIMP).Добавьте новый слой (Ctrl+Shift+N) и выберите его, кликнув на нем Левой Кнопкой Мыши в меню Layers.
Как в gimp нарисовать прямоугольник
Выберите инструмент прямоугольного выделения “Rectangle Select Tool” и выделите квадрат на выбранном слое.
Чтобы выделить квадратную область, нажмите и удерживайте клавиши Ctrl+Shift в процессе выделения области. Чтобы разместить созданное квадратное выделение строго по центру изображения вы можете переместить его, если наведете на его центр курсор мыши, после чего, зажав Левую Кнопку Мыши вы сможете переместить его.
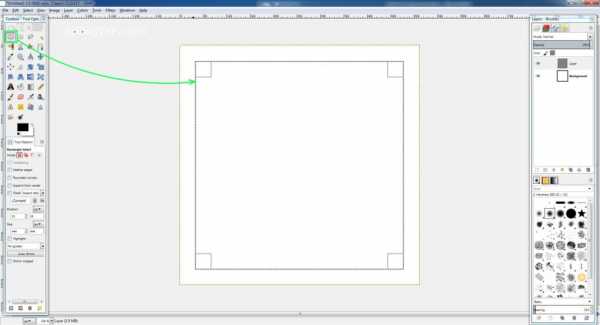 На рисунке показано применение инструмента выделения квадрата, прямоугольника, квадратной области, прямоугольной области.
На рисунке показано применение инструмента выделения квадрата, прямоугольника, квадратной области, прямоугольной области.В gimp обвести выделение очень просто
Выберите инструмент Обводки выделенного участка “Stroke Selection” в меню Edit и выставьте толщину линии (Line Width) равной 6 (шести) пикселям. После этого выберите кнопку Stroke, чтобы выполнить обводку.
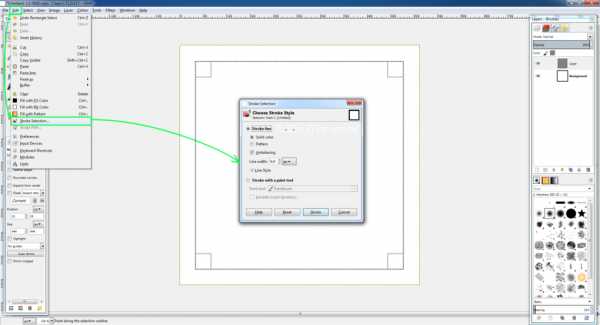
Здесь стоит отметить, что вы можете выполнять обводку не только заданной толщиной линии, но и используя один из инструментов, например, ластик, аэрограф или кисть, включая текущие параметры настроек для них. Для этого достаточно лишь выбрать “Stroke with a paint tool” в меню обводки “Stroke selection” (или “Stroke Path”, смотрите ниже).
Продолжаем рисование в GIMP. Рисование окружности: нарисуем в GIMP круг.
Создать в GIMP круг очень просто. После того, как вы выполнили обводку выделенной области, выберите инструмент выделения эллипсом и выделите круговую область в центре холста. Чтобы создать окружность, нажмите и удерживайте клавиши Ctrl+Shift в процессе выделения.
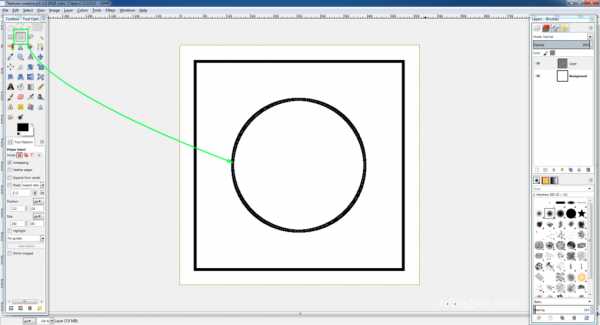 На рисунке показано как создать в GIMP окружность (круг), а также показан процесс обводки в GIMP контура.
На рисунке показано как создать в GIMP окружность (круг), а также показан процесс обводки в GIMP контура.Обведите выделенную окружность, как было показано выше, той же толщиной линии.
Теперь (продолжаем работать с созданным слоем, который должен быть выделен) нажмите сочетание клавиш Ctrl+A для выделения всей области холста и обведите ее при помощи упомянутого выше инструмента Stroke Selection. Толщину линии оставьте прежней – 6 пикселей. Толщина линии будет меньше, чем при предыдущей обводке, поскольку видимой останется лишь та часть, что находится на холсте, т.е. 3 пикселя.
Рисуем линии в GIMP
Данный инструмент позволяет рисовать даже разорванные линии.
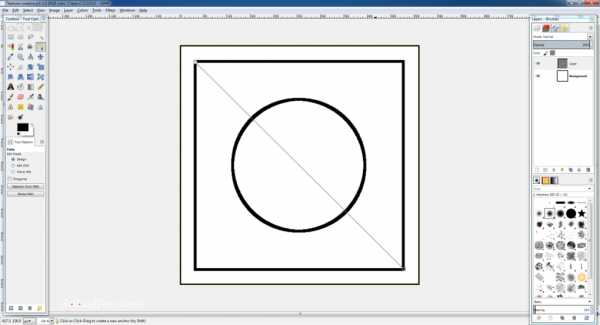 На рисунке показан инструмент рисования векторных линий, т.е. путей, как и в Photoshop.
На рисунке показан инструмент рисования векторных линий, т.е. путей, как и в Photoshop.После того, как вы разделите линией квадрат по диагонали, подведите курсор мыши к верхнему правому углу квадрата, зажмите клавишу Shift и кликните Левой Кнопкой Мыши, чтобы обозначить/поставить новую точку новой линии/пути. Подведите курсор мыши к левому нижнему краю квадрата и кликните Левой Кнопкой Мыши, чтобы завершить линию.
Обводим линию (путь) в GIMP
Теперь выберите инструмент обводки пути Stroke Path в меню Edit. И обведите выбранный путь толщиной линии в те же 6 пикселей.
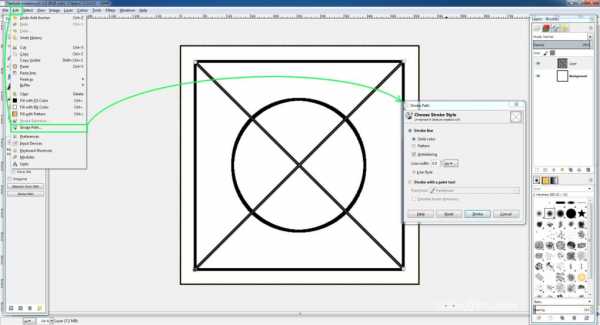 На рисунке показано, как в GIMP нарисовать прямую линию и обвести ее.
На рисунке показано, как в GIMP нарисовать прямую линию и обвести ее.Можно оставить резкие края линий, а можно сгладить/размыть изображение на слое.
Для того чтобы осуществить размытие по гауссу, размыть изображение, сделать размытый фон, размыть фото и так далее подойдет размытие по Гауссу.
Как размыть изображение или фон
Выберите вкладку размытия по Гауссу “Gaussian Blur” в меню Filters->Blur и установите параметры размытия по горизонтали и вертикали равными 5 пикселям.
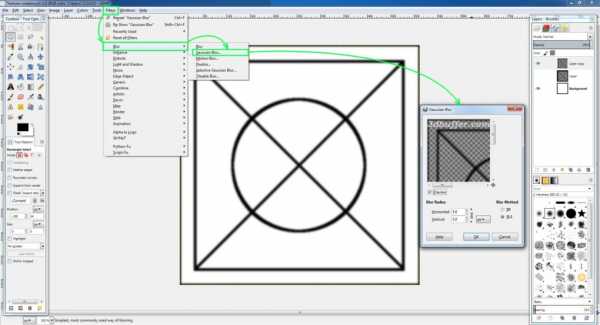 На рисунке показано как размыть изображение в GIMP с использованием фильтра Gaussian Blur.
На рисунке показано как размыть изображение в GIMP с использованием фильтра Gaussian Blur.Экспортируйте полученное изображение, нажав сочетание клавиш Ctrl+E (Shift+Ctrl+E) или выбрав вкладку “Export To” или “Export As…” в меню File. Выберите формат PNG и назовите экспортируемое изображение, например, bump-map.
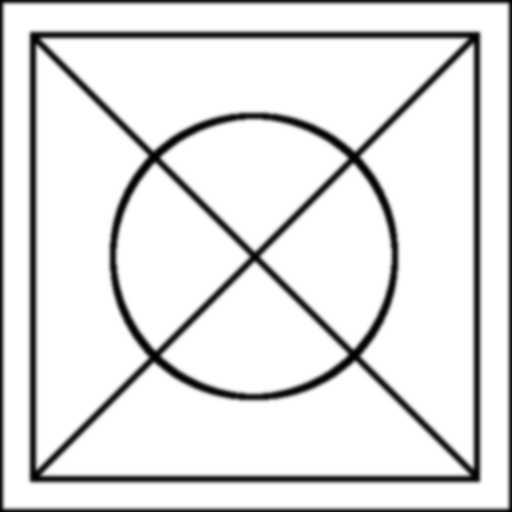 На рисунке показана рельефная карта (bump map), которая может быть использована для создания карты нормалей, а также карты высот.
На рисунке показана рельефная карта (bump map), которая может быть использована для создания карты нормалей, а также карты высот.Как создать копию слоя. Создаем дубликат слоя в GIMP
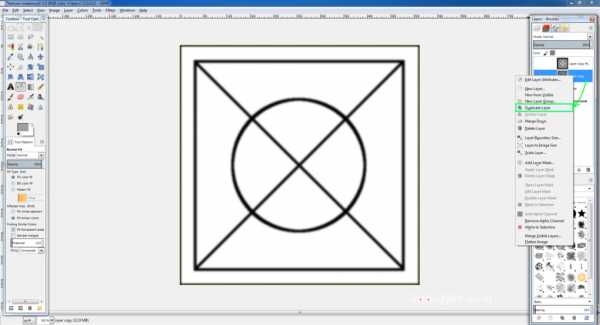 На рисунке показано, как создать копию слоя в GIMP.
На рисунке показано, как создать копию слоя в GIMP.Отключите вновь созданный слой, нажав на иконку глаза слева от созданного дубликата слоя.
Как залить выделение (выделенную область). Заливалка в GIMP.
Теперь при помощи инструмента заливки изображения Bucket Fill Tool залейте различными оттенками серого различные части изображения, например, как показано на рисунке ниже.
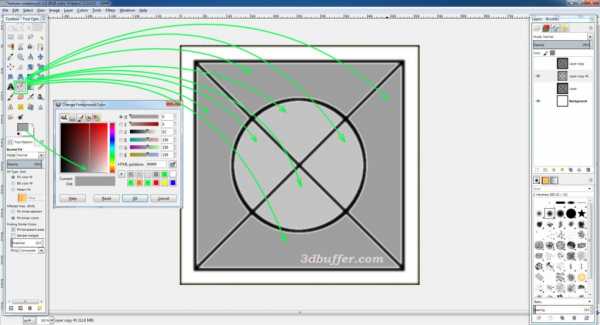 На рисунке показан инструмент заливки и диалог смены цвета текущего инструмента через Color Picker.
На рисунке показан инструмент заливки и диалог смены цвета текущего инструмента через Color Picker.Что важно — вы можете использовать инструмент, как на текущем слое, так и на отдельно созданном.
Экспортируйте получившееся изображение в отдельный файл и назовите его bump-map-grayscale.
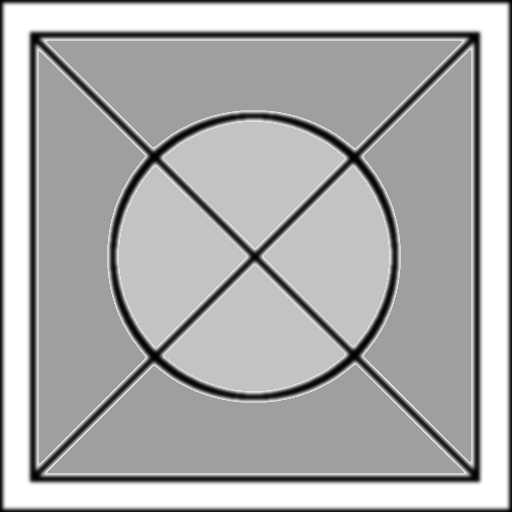 На рисунке показана еще одна альтернативная текстура, которая может быть использована для рельефного текстурирования (bump mapping) или создания карты нормалей, а также карты высот.
На рисунке показана еще одна альтернативная текстура, которая может быть использована для рельефного текстурирования (bump mapping) или создания карты нормалей, а также карты высот.В следующей части урока мы продолжим рисование текстур для 3D, сайтов и т.д.
Рисование: как рисовать текстуры для сайтов, игр и моделей, Blender. Рисование текстур для Unity 3D . Уроки GIMP 2 Часть
Автор
Максим Голдобин (Maxim Goldobin aka MANMANA)
Post Views: 8 739
www.3dbuffer.com
Как нарисовать качественную текстуру для Unity3D — 29 Марта 2013 — Коллективный блог
| Решил перевести старый гайд по созданию качественной сай-фай текстуры, а также немного адаптировать его для Unity3D. Нам понадобится блендер и и фотошоп. Перевод некоторых терминов будет немного корявым, так как я привык работать на английском. Прошу заранее простить меня за это. 1) Для начала вам нужно придумать модель, которую вы хотите воплотить в жизнь. Чем реалистичнее модель, чем правдоподобнее на ней расположены детали, такие как: заклёпки, швы, болты, тем лучше. Теперь создаёте в блендере (или в другом пакете 3д графики) высокополигональную модель, не скупясь на детали. 2) Следующий шаг — создание UV развёртки и карты ambient освещения. В блендере выбираете вашу модель, и делаете развёртку Project from view, расположив камеру так, чтобы модель была развёрнута прямо на нас. Для этого выбираете все полигоны модели в edit mode, нажимаете на U и выбираете project from view В окошке редактирования текстуры в блендере выбираете UVs—> Export UV layout. Сохраняете файл в желаемом разрешении для текстуры. Затем нужно запечь карту ambient освещения. Для этого в блендере в окошке свойств, в закладке world ставите галочку на ambient occlusion, заходите в закладку render, выбираете Bake и меняете тип запекания на ambient occlusion. Перед тем как запекать, вам нужно создать новую текстуру. В окошке редактирования текстуры создаёте новую текстурку image—> new image, выбираете цвет белый и разрешение, такое же как и у развёртки. Выберите полигоны модельки и назначьте их на ваш белый листик, просто выбрав его в списке текстур. Заходите в Render и нажимаете Bake. Не забудьте убрать лишнее освещение, так как карта может получится слишком светлой. Должно получится что-то вроде этого: 3) Создание цветовой палитры
У нас есть базовый шаблон, по которому можно рисовать палитру. Далее царапины. Также создаёте новый слой в режиме экрана с небольшой прозрачностью, выбираете карандаш белого цвета и расчёркиваете металл прямыми линиями, создавая поцарапанные поверхности. 5) Закрашивание поверхностей. Как правило металлические поверхности имеют несколько слоёв краски. Для создания второго слоя, сделайте слой под основными слоями краски. С помощью волшебной палочки, создайте выделение из уже залитой краски, потом с помощью панели выделение, увеличьте выделение на 2-3 пикселя в зависимости от вашего разрешения. Теперь вы можете, используя это выделение, рисовать второй слой краски под основным слоём. 6) Создание Bump текстуры. Вот так выглядит наша финальная палитра: 8) Карта отражений. 9) Финальный шаг |
gcup.ru
Создание материалов и текстур для трехмерных моделей
Введение
Процесс производства продукта с использованием технологий трехмерной компьютерной графики состоит из нескольких этапов. Одним из важнейших и обязательных этапов является этап создания трехмерных моделей, которые в будущем и будут являться частью рассказываемой истории. Причем абсолютно не важно, для чего именно создаются трехмерные модели или в какой индустрии их будут использовать. Ведь главная задача трехмерных моделей — создать ощущение реальности, заставить зрителя поверить в то, что он видит на экране и быть всецело во власти рассказываемой истории. В конечном итоге, трехмерная графика — это всего лишь один из способов донести до зрителя историю, придуманную сценаристом.
Но под короткой фразой «создать трехмерные модели», кроется гораздо более сложный процесс производства. Очень важной составляющей в этапе создания трехмерных моделей является создание материалов и текстур для трехмерных моделей.

Рекламный постер короткометражного фильма «Архитип» Арона Симса, главную роль в котором «играет» персонаж, полностью созданный средствами трехмерной компьютерной графики.
Copyright © 2012 Aaron Sims
Общая информация
Прежде чем трехмерная модель появится на экране кинотеатра, телевизора или монитора, ее должны создать. Как правило, под термином «создать модель», подразумевают поочередное прохождение следующих этапов производства:
- Создание образа будущей модели.
- Создание геометрической формы трехмерной модели.
- Создание набора текстур для модели и настройка материалов.
- Настройка скелета и оснастки трехмерной модели.
- Анимация модели.
Два последних этапа производства присутствуют только в случае, если трехмерная модель будет персонажем. Если же она просто деталь окружения, то есть мира, в котором разворачиваются события, то для создания такой модели, как правило, достаточно только первых трех шагов.
Создание образа модели выполняет художник по концептам (concept artist) отталкиваясь от словесного описания режиссера или сценариста. Полученные наброски передаются моделеру (modeling artist) для того, чтобы он создал трехмерную геометрическую форму модели. На этом первые два шага в процессе производства трехмерной модели заканчиваются, но этого еще недостаточно для того, чтобы модель можно было использовать в финальном проекте.
Дело в том, что после этапа моделирования модель имеет только лишь правильную геометрическую форму, т.е. собака является собакой, автомобиль — автомобилем, но у модели напрочь отсутствуют материалы, которые и предают ей ее уникальные характеристики, а так же делают модель реалистичной. Именно после создания и назначения материалов, трехмерная модель собаки имеет черный окрас шерсти, а автомобиль покрашен красным цветом и имеет коричневый кожаный салон. Без материалов трехмерная модель выглядит серой и безликой, а вот именно материалы и вдыхают в трехмерные модели жизнь.

Пример трехмерной модели механического солдата будущего. Левая часть — чистая трехмерная модель, правая часть — законченная модель с назначенными материалами.
Copyright 2011 © Mike Jensen
Источник: http://eat3d.com/zbrush_hardsurface
Создание и настройка материалов
Что же такое «материалы», которые так нужны трехмерным моделям? Под этим термином подразумевается описание набора свойств поверхности. То есть материал хранит внутри себя описание того, какими свойствами (параметрами) обладает поверхность. Это такие свойства, как: цвет поверхности, глянцевитость или матовость, наличие или отсутствие рельефа, отражение, прозрачность, свечение и т.п.
Материалов существует огромное количество и каждый из них обладает своими, присущими только ему, наборами свойств (параметров). Для каждой трехмерной модели создаются свои материалы. Например, для модели стеклянного фужера нужен всего лишь один материал со свойствами цвета, прозрачности и отражения. А для трехмерной модели человека, нужно несколько материалов. Один для кожи со свойствами цвета, глянцевитости и рельеф, другой для волос, со свойствами цвета, глянцевитости, рельефа и прозрачности, а третий для глаз, со свойствами цвета, отражения и прозрачности.
Материалы создают художники по текстурам (texture artist), а так же могут создавать моделеры или же специалисты по настройке рендера (lighting/shading artist). В крупных компаниях процесс создания геометрической формы трехмерной модели и создание материалов для нее могут выполнять разные специалисты. В небольших компания всю работу по полному циклу производства модели, чаще всего, выполняет моделер.

Пример внешнего вида различных материалов, которые используются для назначения трехмерным моделям.
Источник: http://www.vray-materials.de
А вот создают и настраивают материалы обычно в тех же программах, в которых и создается геометрическая форма трехмерной модели. Это такие пакеты, как: Maya, Softimage, 3dsMax, LightWave 3D, Cinema 4D, Blender, Houdini, Modo и многие другие. Как правило все эти программы предоставляют удобный интерфейс для работы с материалами. А сам процесс работы сводится к тому, что художнику нужно подобрать правильное значение того или иного параметра в конкретном материале для того, чтобы он точнее соответствовал нужной поверхности.
Значения параметров материала художник может менять несколькими способами. Первый способ — это цвет. Например, красный плащ, выглядит красным из-за того, что параметр цвета в материале, который назначен геометрии плаща, задан именно красным цветом. Второй способ изменить или задать параметр материала — это цифровое значение. Например, свойство прозрачности в материале может задаваться числом в диапазоне от 0 до 100, где 0 — означает что модель полностью прозрачна, а 100 — означает, что модель не прозрачна. В то же самое время, значение 68 — сделает модель частично прозрачной. И третий способ — это использование текстур. Например, просто присвоив текстуру с изображением ландшафта трехмерной геометрии ландшафта, мы сразу заставим нашу трехмерную модель выглядеть как ландшафт. Именно третий способ настройки материала используется чаше всего при создании сложных типов материалов.
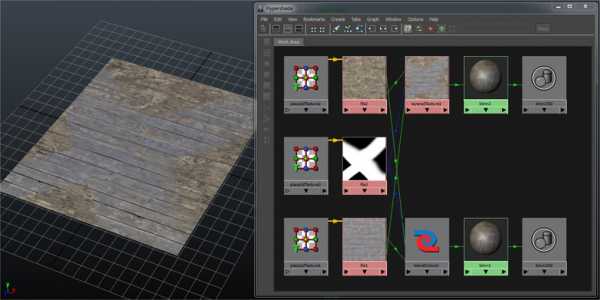
Пример настройки материалав ПО Autodesk Maya.
Источник: http://www.polycount.com/forum/showthread.php?t=94077
Использование текстур
Текстуры во всех пакетах занимающихся работой с трехмерной графикой делятся на два типа:
- растровые текстуры;
- процедурные текстуры.
Растровые текстуры — это обычные растровые изображения, которые можно получить любы способом: фото, видео технику, сканирования изображений, самостоятельное создание в редакторах растровой графики, таких как Adobe Photoshop, Gimp и др.
Процедурные текстуры — это текстуры, рисунок которых получается благодаря определенному алгоритму (математической формуле). Как правило, такие текстуры бывают не очень детализированными, но очень удобны при получении сложных материалов, где их используют для смешивания между собой растровых текстур.
Чаще художники по текстурам используют именно растровые изображения для создания материалов трехмерных моделей. И тут очень важно помнить об одной особенности растра. Она заключается в том, что качество растрового файла ограничено его размером. Чем больше ширина и высота картинки (изображения), тем выше вероятность того, что материал будет отображаться в качестве при любой степени приближения камеры к поверхности модели. Поэтому современные модели обычно используют текстуры размером минимум 2k (2048 пикселя), а в идеале, хотя бы 4k (4096 пикселя) и даже больше.
При использовании текстур, как составной части материала модели, обязательным является создание текстурной развертки трехмерной модели. Если для материалов, которые созданы без использования текстур, и даже в некоторых случаях при использовании процедурных текстур, создание текстурной развертки не является обязательным требованием, то для растровых текстур это необходимое требование. Поэтому до того, как для трехмерной модели создадут текстуры, ей должны сделать развертку текстурных координат.
Развертка текстурных координат
Для создания трехмерных моделей существует огромное количество инструментов и каждый пакет для моделирования обладает своим инструментарием для выполнения этой задачи. Есть моделирования на базе сплайнов, моделирование с помощью NURBS-кривых, полигональное моделирование, моделирование Sub-D поверхностями, но обычно в самом конце, модель преображают в полигональную сетку. И одна из причин такого конвертирования кроется в том, что для полигонального каркаса не так сложно можно создать развертку текстурных координат.
Под термином развертка (unwrap) — подразумевается процесс создания для каждого полигона трехмерной модели его отображения (проекции) на плоскости координат. Модели, которые создают, являются геометрическими формами расположенными в трехмерном пространстве, а текстуры — это плоские изображения. Развертка позволяет решить вопрос с тем, как на трехмерную геометрию нанести плоское (двумерное) изображение.
Для создания разверток можно использовать как программы, занимающиеся моделированием объектов, так и специализированные программы, которые выполняют исключительно создание разверток. Примерами программ второго типа являются программы: headus UVLayout, Ultimate Unwrap 3D, UVMapper, Unfold 3D.
Есть несколько требований к развертке текстурных координат:
- Размер полигонов на сетке текстурных координат должен соответствовать или приближаться к размеру полигона на трехмерной геометрии. Иначе текстура на поверхности модели может быть искажена (сжата или растянута).
- Нужно попытаться как можно эффективнее занят пространство текстурного квадрата (места, где расположена развертка текстурных координат), иначе это приведет к ухудшению качества отображения текстуры.
- В большинстве случает запрещены наслоения (наложения) одних текстурных координат с другими. Исключением являются только симметричные, а порой и одинаковые части модели.
- Нужно стараться делать как можно меньше швов (мест разделения текстурных координат) на видимых частях модели.
После того, как развертка модели готова, художник по текстурам может заняться созданием набора текстур.

Пример развертки текстурных координат (справа) для трехмерной модели пистолета (слева).
Источник: http://www.polycount.com/forum/showthread.php?t=80947
Создание текстур для трехмерной модели
В данный момент существует два основных способа создания текстур для материала, который в будущем будет назначен трехмерной модели.
Способ первый — это создание текстур в редакторах растровой графики (Adobe Photoshop, Gimp, Painter и т.п.) с нуля или же используя готовые растровые изображения (фотографии, рисунки и т.п.).
Способ второй — создание текстур в специализированных программа для рисования текстур сразу на поверхности трехмерной модели.
Оба способа сейчас активно используются. И у одного, и у второго, есть свои сторонники и противники. И одним, и вторым способом, можно получать качественные текстуры для моделей.
До появления специализированных программ, текстуры рисовали только в редакторах растровой графики по шаблону текстурной раскладки. Этот процесс и сейчас применяют для различных моделей. Единственным недостатком такого способа является то, что в случае наличия шва на модели (места, где разделяются текстурные координаты), художнику нужно его идеально проработать, чтобы он был не заметен на поверхности трехмерной модели. Хотя если швы сделаны правильно, их можно даже и не заметить.
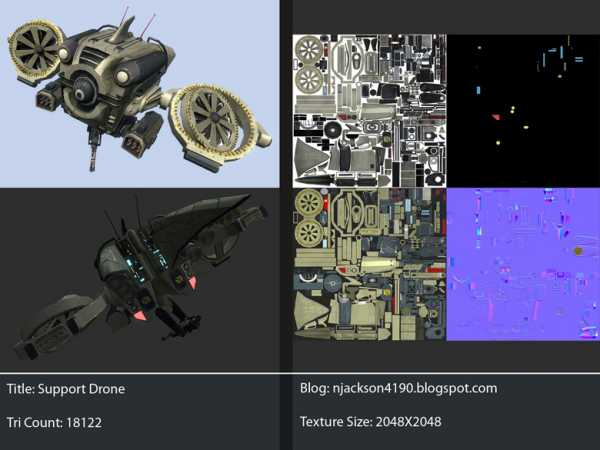
Пример трехмерной модели «дрона» (слева) и набора текстур (справа) созданного в Adobe Photoshop.
Источник: http://nickolasjjackson.com/?p=107
С выходом специализированного программного обеспечения, которое позволяет создавать текстуры прямо на поверхности трехмерных моделей, многие художники по текстурам, особенно те, кто занимается разработкой персонажей, т.е. созданием органических моделей, отказались от использования растровых редакторов и предпочитают создавать текстуры именно в этих программах. Конечно, они тоже используют растровые редакторы для выполнения дополнительных корректировок, но все же основную работу делают в специальном ПО.
Примером таких программных решений являются пакеты: MARI, Mudbox, Zbrush, 3DCoat, BodyPaint 3D. Главная особенность этих программ заключается в том, что они сами решают проблему швов и дают возможность художнику полностью сосредоточиться на творческой стороне процесса. Немаловажным является и тот момент, что эти программы не только позволяют создавать текстуры разных типов, но и мгновенно видеть как та или иная текстура оказывает влияние на модель.

Процесс текстурирования (создания текстур) трехмерной модели в Autodesk Mudbox.
Источник: http://pencilandcomputer.blogspot.com/
Типы текстур
Еще одним немаловажным моментом при создании текстур является создание текстур различных типов. Как было сказано выше, в материале, который будет присвоен модели, есть различные параметры и каждый из них по своему влияет на внешний вид материала. Есть параметры цвета, бликов, отражения, рельефа и многие другие. И для каждого из этих параметров должна быть создана своя текстура. Некоторые параметры материала понимают и работают с цветом, поэтому им требуется текстура цветная. А вот некоторые не понимают цвета пикселя и им нужна текстура в градации серого цвета. Поэтому, как правило, для трехмерной модели создается целый набор текстур. Обычным стандартным набором текстур являются текстуры:
- цвета (color или diffuse) — определяет какого цвета будет участок модели;
- бликов (specular) — показывает глянцевые или матовые части модели;
- шероховатости (bump или normal bump) — создает иллюзию рельефа поверхности;
- рельефа (displacement) — создает настоящий рельеф на поверхности;
- прозрачности (alpha или opacity) — позволяет получить прозрачные или полупрозрачные участки на поверхности модели.
В тех или иных случаях этот список может быть расширен дополнительными текстурами. И только после того, как все текстуры будут созданы можно настроить материал и присвоить его трехмерной модели. Именно после этого этапа, серая и безликая трехмерная геометрия оживает. После этого всем ясно, что представляет из себя та или иная часть модели, из чего она сделана и как выглядит.
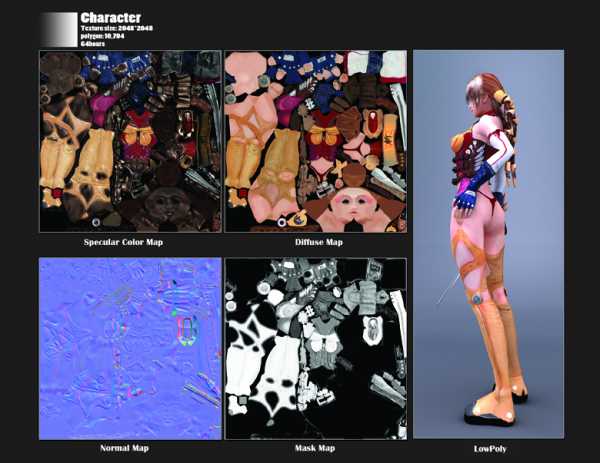
Пример набора текстур для трехмерной модели. Diffuse map — текстура цвета. Specular color map — текстура глянцевости. Normal map — текстура рельефа. Mask map — текстура прозрачности.
Источник: http://fanxuart.wordpress.com/3d-art/character-texture/
Теперь модель может быть передана дальше по производственной цепочке аниматору, который еще больше «оживит» ее, создав для нее наборы анимационных циклов и фаз движений. А этап текстурирования на этом можно считать завершенным.
www.maskedbrothers.ru
Как улучшить свои рисунки с помощью текстур? — Журнал
Знаменитые иллюстраторы дают практические советы о том, как максимально интересно использовать текстуры в своих работах.
Используйте стоковые изображения
Стоковые цифровые фотографии или иллюстрации отлично подходят для создания растительных иллюстраций с высокой детализацией. Я обычно использую какой-то один сегмент изображения и создаю повторяющийся узор, который становится в свою очередь частью композиции.
Чаще всего такие изображения бывают в черно-белом, контурном виде. Так что я применяю разные инструменты Adobe Photoshop, чтобы передать идею объема ( например, различные маски для создания теней, трафареты и т.д.).
Вдохновляйтесь природными текстурами
Изучайте природу и вы найдете самые интересные и красивые текстуры. Обращайте внимание на все: на землю, старый пенек, опавшие листья и т.д. Природа предлагает множество прекрасных, уникальных текстур, которые вдохновят вас на новые работы.
Если есть возможность, сканируйте, фотографируйте или зарисовывайте их от руки, и вы откроете бесконечный источник вдохновения.
Рисуйте свои текстуры
Я часто использую такой прием: добавляю частые повторяющиеся мазки мягкой кистью для создания объема на некоторых участках. У меня богатая коллекция нарисованных от руки текстур, которые я отсканировал и теперь использую при работе в графических редакторах.
Пользуйтесь бесплатными готовыми файлами
Поиск готовых текстур в интернете сбережет вам массу времени, тем более что их очень много в свободном доступе. Используйте инструменты Photoshop для обработки изображения, управляйте яркостью, контрастностью или иными показателями по вашему усмотрению. Вы можете выбрать какую-то часть изображения и удались остальное, а фон залить любым понравившимся цветом.
Используйте реальные текстуры
Все мои работы были нарисованы от руки в черно-белом варианте, чтобы выдержать баланс тонов и объемов в каждом рисунке. Я использую варианты разных заливок, включая спреи, акварельные разводы, карандаши разной мягкости и чернила. Также очень важна бумага: особенно то, как её фактура сочетается с выбранным материалом.
Создайте свою библиотеку текстур
Я люблю все, что создано руками, поэтому я потратила много времени, экспериментируя с разными материалами и сканируя результаты. Но есть несколько моих любимых текстур, к которым я постоянно возвращаюсь, хотя и очень люблю создавать что-то новое специально для каждой своей работы. Лучше всего сканировать свои рисунки в самом высоком разрешении, чтобы при необходимости использовать для больших изображений.
Оставьте в стороне популярный инструмент Photoshop — палочку — и используйте вместо него инструмент «маска». Когда я работаю с наброском в Photoshop, я создаю еще один слой поверх работы, использую «маску» и заполняю её цветом.
Начинайте с какого-либо физического источника, найдите объект с нужными характеристиками. Я всегда говорю: чем меньше используешь всяких эффектов, тем лучше: комбинируйте разные текстуры (которые найдете в Интернете или создадите сами), это очень эффективный метод – без увлечения эффектами, которые могут выглядеть порой чересчур нарочито.
У меня есть целый архив различных текстур, к которому я обращаюсь для подбора той самой для каждой отдельной работы.
Я создаю все свои текстуры вручную с помощью чернил и старой бумаги, потом сканирую и иногда обрабатываю в Photoshop – добавляю глубины.
Чтобы создать несколько винтажный вид, я использую свой излюбленный прием: создаю «маску» в Photoshop и помещаю готовую деталь под один или несколько текстурированных слоев.
Воспринимайте текстуру как дополнительный слой поверх вашего рисунка – попробуйте, например, сделать текстуру видимой только на темных участках.
Пробуйте отпечатывать свои рисунки; делайте копии на старых ксероксах, совмещайте в коллаж и работайте с ними.
Смешивайте, экспериментируйте с материалами и техниками, — это приведет к новым открытиям. Сканируйте результат и продолжайте экспериментировать с фильтрами, контрастом и разными цветовыми схемами.
Время, потраченное на эксперименты, не может считаться потерянным.
Мой совет – сканируйте все подряд и играйте с этим в Photoshop: меняйте характеристики с смотрите, как все это работает вместе.
Также я использую «бумажную» текстуру – отсканированный кусочек сахарной бумаги, — которую я помещаю поверх большинства своих работ. Работа над новой текстурой чаще всего начинается со сканирования черно-белых набросков и редактирования их.
Я использую текстуры для придания большей реалистичности своим работам, которая иногда теряется в процессе преобразования наброска в цифровое изображение.
Часто я работаю с каждым слоем отдельно, а после собираю все воедино и добавляю цвет в Photoshop. Например, в иллюстрации с гориллой (размещенная в «The Wall Street Journal »), я использовал текстуру джинсовой ткани: отсканировал собственные джинсы. В моих работах текстура нужна чтобы добавить изображению окончательный блеск.
Оригинал: How to use textures in your art better
cghell.com
Программы, которые помогут в создании игр
Давно у меня была идея создать список полезных программ которые могут помочь вам в разработке. Некоторые из них просто незаменимы для создателя игр, а некоторые лишь дополняют и упрощают жизнь.
В интернете я не нашел универсального списка, так что прошу:
P.S. Версии программ я не записывал, уж как-то сами разберетесь какая версия вам больше нравится.
Ссылки не всегда ведут на скачивание файлов.
Для начала: Список игровых движков
3D
- Zbrush — программа для трёхмерного моделирования с имитацией «лепки» 3d-модели
- Mudbox — как Zbrush, только от Autodesk. И тот и тот хорошо по своему.
- Autodesk 3ds Max — тут всё понятно. Создание трёхмерной графики, анимация и т.д.
- Maya — идеален для создании анимации. Также содержит всё как для моделлинга, так и даже для некоторых симуляции (жидкости, дымы, пламя, ну и т.д.)
- Blender — хороший плюс в том, что бесплатный, в отличие от Maya и 3ds Max. Так же развивается как самостоятельный игровой(!) движок.
- TopoGun — программа ретопологии, предназначена для построения низко полигональной модели по поверхности высоко полигональной, отсканированной с помощью 3D сканера или созданной в среде Zbrush, Mudbox, и запекания текстур.
- Keyshot — средство интерактивной визуализации 3D сцен и моделей
- Headus UVLayout — программа для быстрого и качественного наложения UV развертки на 3D модели (используется многими профессионалами (например Gnomon) в индустрии игр и визуальных эффектов)
- Unfold3D — самостоятельная программа для автоматического создания текстурных координат для криволинейных поверхностей
- World machine — хороший генератор природных ландшафтов. На выходе даёт меш, текстуру, карту высот,
- Terragen — генератор ландшафта. Создает фотореалистичные пейзажи.
- Vue — программа трехмерного моделирования и рендеринга
- Speed tree modeler — генератор разнообразных деревьев. Полезно всем
- Makehuman — программа для генерации гуманоидных 3d-моделей
- Marmoset Toolbag — небольшой, удобный и полноценный редактор материалов и инструмент для быстрого представления трехмерных моделей в реальном времени.
- Marvelous designer — программа для моделирования и дизайна одежды. Предлагает встроенные механизмы симуляции ткани и рендера в режиме реального времени, функцию экспорта в распространенных форматах (Collada, OBJ/MTL).
2D
- Adobe Photoshop — лично я рисую в фотошопе, мне там намного комфортнее, но это дело вкуса.
- Pixplant — инструмент для создания бесшовных текстур из фотографий
- CorelDraw — графический редактор, как по мне, так больше подходит для художественного арта. Смешивание цветов — это хорошо.
- nDo2 — плагин для Photoshop. Позволяет создавать карты смещения и теней (ambient occlusion) в программе Photoshop с помощью инструментов ручного рисования. Кроме этого возможен просмотр 3D-превью получаемых карт.
- Alchemy — очень хорошая программка для создания скетчей. Есть возможность включить симметрию как горизонтальную, так и вертикальную.
- ArtRage Studio — так же интересная прога для рисования. Для скетчей/концептов самое то.
- Sketchbook pro (так же есть для планшетов) — рисовалка от Autodesk. Хорош для создания всяких эскизов
- Substance Designer — мощная программа, которая предназначена для создания, редактирования и обработки сложных текстур
- Filter forge — программа и высококачественный плагин для Photoshop с 4100 визуальными эффектами, 4400 текстурами. Позволяет так же создавать свои фильтры, текстуры, эффекты, искажения.
- xNormal — создание карт нормалей из Color Map.
- CrazyBump — генератор текстур (displacement, normal, occlusion, и specmaps, основанные на 2D изображениях)
- Knald — аналог CrazyBump
- Paint.NET — бесплатный растровый графический редактор
- Gimp — растровый графический редактор, программа для создания и обработки растровой графики и частичной поддержкой работы с векторной графикой.
- Inkscape — векторный графический редактор, удобен для создания как художественных, так и технических иллюстраций
- GraphicsGale — бесплатная программа, ориентированная на создания пиксель-арта, в том числе, и анимированного
- Adobe Flash — мультимедийная платформа компании Adobe для создания веб-приложений или мультимедийных презентаций
Воксельные редакторы | Voxel editors
- Voxel Model Maker — воксельный редактор с широкими возможностями редактирования моделей.
- Voxel3D — простой воксельный 3D-редактор
Работа с атласами | Texture atlas management
- Texture Packer — упаковщик атласов на основе алгоритмов, используемых в UBFG
- Tiled Map Editor — редактор пиксель-арт тайтлсетов написанный на C++
- Pyxel Edit — еще один пиксель-арт редактор тайлсетов, только с возможностью рисовать и свои тайлы прямо внутри (только под Win и Mac)
- TileStudio — весьма простая программа для создания тайлов к играм.(только Win)
- GLEED2D — не тайловый редактор уровней для 2d игр, позволяет свободно размещать текстуры. Сохраняет в xml
Звук | Sound
- Audacity — свободный многоплатформенный аудиоредактор звуковых файлов, ориентированный на работу с несколькими дорожками.
- GoldWave — довольно мощный редактор аудио. По своей функциональности может поспорить с такими общеизвестными программами, как Adobe Audition, Sound Forge и т.п.
- FL Studio — отлично подойдет для написания музыки, есть много плагинов и разных паков со звуками
- Steinberg WaveLab — программа для записи и редактирования аудио профессионального уровня.
- Steinberg Cubase — программное обеспечение для создания, записи и микширования музыки
- Rosegarden — свободный MIDI-секвенсор, нотный редактор для Linux, использующий ALSA и JACK, программа для создания и редактирования музыки наподобие Apple Logic Pro, Cakewalk Sonar и Steinberg Cubase.
- Sound Forge — это профессиональный программный набор продукции цифровой звукозаписи включающий все, что вам необходимо на пути от необработанного звука до законченного продукта.
- Adobe Audition — выполняет все необходимые функции редактирования и сведения аудио. Обладает очень удобной навигацией и интерфейсом.
- sfxr — утилита для генерации «восьмибитных» звуков
Видео | Video
- Sony Vegas — профессиональная программа для многодорожечной записи, редактирования и монтажа видео и аудио потоков
- Adobe Premiere — программа нелинейного видеомонтажа
- AV Video Morpher – для монтажа домашнего видео и фильмов для продажи
- Canopus Pro Coder — предназначен для преобразования различных видеоформатов (ссылки на оф. сайт я не нашел)
- Corel Video Studio — еще одна программа для редактирования видео
- Windows Movie Maker — простая бесплатная программа для быстрого монтажа ваших фото и видео материалов
- ffdshow — бесплатный медиадекодер используемый для быстрого и точного декодирования видео.
- UVScreenCamera — программа для захвата экрана, записи действий пользователя, создания обучающих видеороликов, презентаций
- Bandicam — программа для захвата видео и создания скриншотов игр, фильмов (DirectX/OpenGL)
Текстовые редакторы | Text editors
- Notepad++ — свободный текстовый редактор с подсветкой синтаксиса большого количества языков программирования и разметки.
- JuffEd — текстовый редактор для Linux и Windows
- PSPad — бесплатный текстовый редактор и редактор исходных текстов программ, может работать даже с файлами на удаленном компьютере, по ftp, облакам
- jEdit — текстовый редактор, имеет открытый исходный код и поддержку синтаксиса множества языков программирования и разметки.
- ConText — хорошая альтернатива Notepad++
- Sublime Text — быстрый кроссплатформенный редактор исходных текстов программ.
Среда разработки | IDE
- Microsoft Visual Studio — набор инструментов призванный помочь разработчикам программного обеспечения, как новичкам, так и профессионалам + GhostDoc — плагин для Visual Studio, автодокументация Resharper — дополнение для повышения продуктивности работы в Microsoft Visual Studio
- IntelliJ IDEA — коммерческая интегрированная среда разработки программного обеспечения на многих языках программирования, в частности Java, JavaScript, Python
- Eclipse — свободная интегрированная среда разработки модульных кроссплатформенных приложений.
- NetBeans — свободная интегрированная среда разработки приложений на языках программирования Java, Python, PHP, JavaScript, C, C++, Ада и ряда других.
- Adobe Flash Builder — программный продукт компании Adobe, представляет собой IDE на основе Eclipse для создания многофункциональных межплатформенных интернет-приложений (RIA) с помощью Flex
- FlashDevelop — бесплатный аналог билдера с более скромными возможностями
- Olly Debugger — Win32 отладчик с огромным количеством необходимых функций, плагинов и настроек.
- Adobe Flash Professional — предоставляет среду для разработки анимированного и мультимедийного содержимого, позволяя графическим дизайнерам компоновать интерактивные интерфейсы, которые одинаково работают на настольных компьютерах и мобильных устройствах. Включена собственная поддержка HTML5.
- Xcode — интегрированная среда разработки программного обеспечения под OS X и iOS
Декомпилятор | Decompiler
- IDA — интерактивный дизассемблер, который широко используется для реверс-инжиниринга (исследование некоторого устройства или программы, а также документации на него с целью понять принцип его работы)\
- .NET Reflector — для чтения чужого кода на C# (указываешь dll и смотришь что внутри)
Системы контроля версий | Revision control
- TortoiseSVN — это бесплатный клиент для системы контроля версий Subversion, выполненный как расширение оболочки Windows и распространяемый под лицензией GPL.
- TortoiseHg — графический фронтенд для системы контроля версий Mercurial
- Git — система управления версиями файлов.
- Assembla — условно бесплатная платформа для хранения проектов и контроля версий по стандарту SVN
- VirtualBox — запуск операционной системы в операционной системе
- BlueStacks App Player — бесплатный эмулятор Android для запуска приложений Android на компьютере под управлением Windows.
- PCSX2 — эмулятор PlayStation 2, поддерживающий стабильную работу большинства выпущенных для PS2 игр.
- Jnes — одна из лучших программ, позволяющих играть в игры Nintendo, путем эмуляции NES (Nintendo Entertainment System).
- TeamViewer — программа, позволяющая получить удаленный доступ к компьютеру из любой точки Интернета.
- Genuitec MobiOne — создатель интерфейса, который использует фреймворк PhoneGap для обеспечения стандартной функциональности. Он работает только на Windows и базируется на HTML/Javascript.
- Redmine — открытое серверное веб-приложение для управления проектами и задачами
- GitHub — самый крупный веб-сервис для хостинга IT-проектов и их совместной разработки
- Trello — это бесплатное веб-приложение для управления проектами небольших групп
- HxD — для работы с бинарными файлами, если надо разобраться как хранятся данные в каком-нибудь формате или протестировать свой формат
- Apache Tomcat — веб-сервер для приложений на джаве
- ActivePerl — это бесплатный дистрибутив Perl от компании ActiveState.
- phpMyAdmin — веб-приложение представляющее собой веб-интерфейс для администрирования СУБД MySQL
Можете спокойно кидать программы которые можно было бы добавить в этот список в комментах. И не забывайте поправлять написанное.
tiodor-xgm.blogspot.com
Топ-10 советов по текстурированию от профессионалов 3D-индустрии
Знаменитые 3D-художники дают советы по текстурированию начинающим специалистам и делятся секретами с профессионалами.

Если концепт-художники могут позволить себе мечтать и летать в облаках, то текстуровщики должны быть собраны и внимательны к деталям. И этим ребятам нужно не только расставить все точки над i, но и «вылизать» каждую травинку, а также оставить пару ржавых пятен на самом новом и чистом в мире танке. Если в этих строках вы видите себя, то вам прямая дорога в гильдию текстуровщиков. Если нет, то возможно вы почерпнете для себя что-то новое и вдохновляющее.
«Необязательно детализировать объект в той же программе, в которой вы его скалптите. Очень часто, особенно для детализации одежды и всевозможных мелких деталей, я использую Photoshop» José Alves da Silva
Совет №1: Сегодня волосы, завтра деньги
«Я прорабатываю меши волос персонажей как можно тщательней, в топологии стараюсь придерживаться естественной формы волос. Таким образом, я могу легко развернуть свою модель, а затем, сузив волосы у кончиков, для которых я затем воспользуюсь текстурой шума (или фильтром Motion blur в Photoshop), создать видимость стильной прически», — говорит Andrew Hickinbottom.

Каждый волосок стоит проработки
Совет №2: Дела органические
«В Mudbox есть очень полезная кисть, Dry brush (и подобные ей кисти в других программах), которая позволяет быстро придать органической или не органической поверхности эффект пошарпанности. И, поскольку, эта кисть работает только с выступающими или впадающими участками геометрии, вы можете рисовать только по тем областям, которые наиболее подвержены воздействию окружающей среды. Вместе с картой Cavity вы можете нарисовать грязь, ржавчину или пыль на органике», — говорит Carlos Ortega Elizalde.

Игра называется «Добавить объекту грязи, ржавчины и несовершенства»

Для создания текстур Carlos Ortega Elizalde любит использовать Dry brush в Mudbox
Совет №3: PolyPaint в ZBrush
«Я раскрашиваю свои модели по простой схеме: 1 – основной цвет; 2 – второй основной цвет; 3 – светлые или темные оттенки основных цветов; 4 – теплые оттенки основного цвета, смешанные с цветом крови; 5 цвета со скрученной насыщенностью; 6 растеризованные цвета”, — говорит Luca Nemolato.
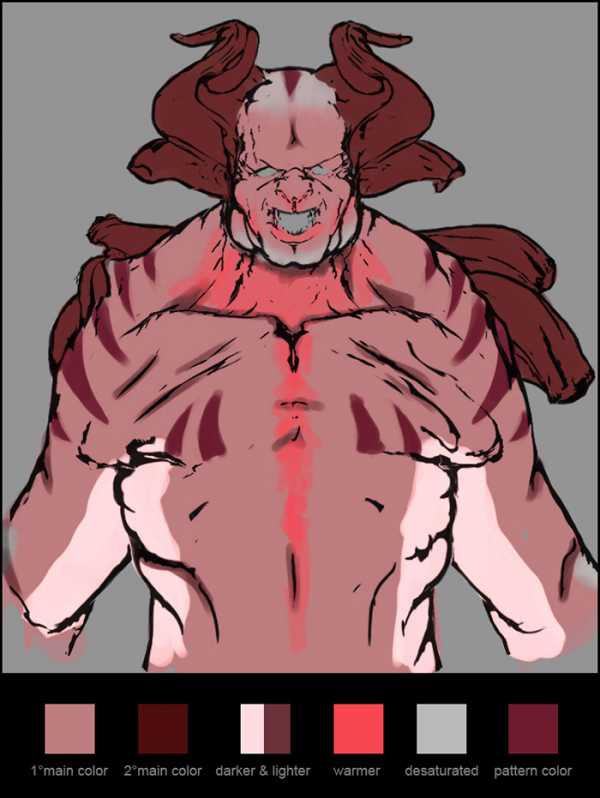
Создайте свою собственную схему работы, но всегда сохраняйте цвета и текстуры «чистыми»
Совет №4: Детализируйте с помощью Normal-карт
«Необязательно детализировать объект в той же программе, в которой вы его скалптите. Очень часто, особенно для детализации одежды и всевозможных мелких деталей, я использую Photoshop. С таким бесплатный софтом, как, например, xNormal (который устанавливает в Photoshop ряд удобных фильтров), можно легко сконвертировать Bump в Normal-карту (Height2Normals). Затем добавить эту карту новым слоем поверх существующего слоя с картой Normal, режим смешивания установить Overlay. Детализацию можно отрегулировать с помощью значения Fill», — говорит José Alves da Silva.
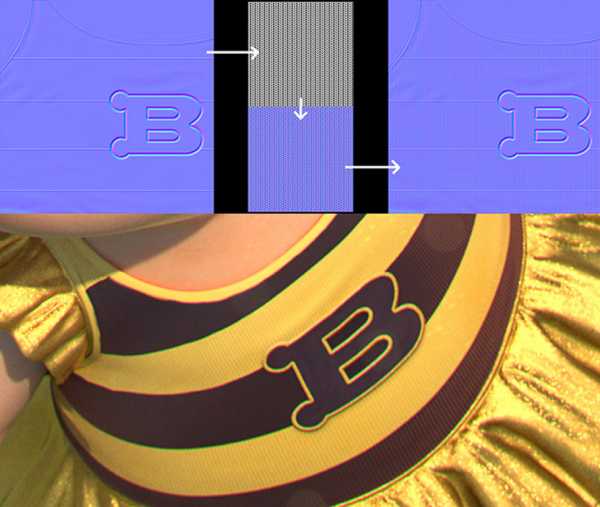
Детали должны быть видны на модели или на финальном ренедере?

Металлический материал очень сложно настроить, но, судя по работе José Alves da Silva, оно того стоит
Совет №5: Экспорт волос из ZBrush в 3Ds Max
«Волосы, созданные в ZBrush с помощью FiberMesh, можно воссоздать в 3Ds Max. Для этого нужно экспортировать кривые из ZBrush в 3Ds Max, чтобы использовать их как направляющие кривые. Выберите Export Curves из меню FiberMesh в ZBrush и сохраните волосы в формате OBJ. Выберите Import из меню File в 3ds Max и выберите OBJ-файл. В настройках импорта OBJ включите опцию Shapes/Lines, чтобы импортировать сплайны, также включите опцию Import as a single mesh, чтобы кривые импортировались одним файлом. Нажмите Import.
«Измените режим выделения объекта и выберите все сплайны. Общее количество сплайнов будет показано в меню модификатора (внизу Selection menu). Запомните это число. Примените модификатор Hair and Fur (WSM) к сплайнам. Значением Hair count будет число сплайнов. Выключите опцию Interpolate. Включите Rand. Отмасштабируйте до 0, а в настройках Frizz установите Frizz Root и Frizz Tip 0, чтобы исключить любую рандомность. Готово!”, — говорит José Alves da Silva.

Работать с волосами сложно, но возможно
Совет №6: Идеальные текстуры
«Текстуры я создаю в BodyPaint 3D, импортируя в программу геометрию из 3Ds Max с помощью специального плагина. В BodyPaint 3D я могу разрисовывать модель в режиме реального времени, а также легко получать такие карты как Diffuse, Reflection, Bump и Normal. Таким образом, я могу быстро детализировать 3D-модели и добавить им различных эффектов», — говорит Sérgio Merêces.

С помощью плагинов удобно получать различные текстуры
Совет №7: Все внимание на камеру
«Сложные сцены иногда состоят из сотен объектов, на то, чтобы создать для них UV-развертку и затекстурить, может уйти вечность. Поэтому я хорошо прорабатываю только те объекты, которые видны из камеры. Если объект попадает в фокус, его прекрасно видно, я создаю идеальную UV-развертку, детально раскрашиваю текстуры и создаю детальные материалы. В противном случае я использую сочетание из тайловых текстур, процедурных шумов и пары разных текстур для различных объектов.
3dpapa.ru
Создание текстуры из фотографии
Меня зовут Комендант Александр Николаевич aka SashaRX. Живу в городе Апшеронске Краснодарского края.
Приветствую всех! Этот урок должен помочь вам научиться создавать тайтл текстуры из фотографий. Для начала нужна фотография, над которой мы будем работать, я взял эту:
Текстура скачана с сайта: http://www.cgtextures.com/.
Для начала нужно затайтлить нашу текстуру, для этого откроем Фотошоп (я использую CS3 версию, но эти, же действия можно выполнить и на более ранних версиях) и загрузим в него нашу фотографию. Есть много вариантов затайтлить изображение, я остановлюсь на самом простом. Запустим фильтр “Сдвиг” Filter->Other->Offset:
Намтройки фильтра сдвиг.
Кратко объясню настройки этого фильтра, первое поле (Horizontal) это сдвиг изображения по горизонтали, следовательно, второе поле (Vertical) – по вертикали. Wrap Around галочку нужно поставить, для того чтобы получить копию изображения на мести сдвига, число 400 я взял неспроста, это ровно половина размера изображения по горизонтали, таким образом шов будит находиться посередине. Теперь нужно замазать шов, делается это инструментом Clone Stamp Tool: . Нажимаем на этот инструмент, левой кнопкой мыши, теперь выбрав нужный размер и мягкость в меню Brush нужно указать место, с которого будем копировать текстуру, нажимаем Alt и левую кнопку мыши на мессе копирования. Место нужно выбирать так, чтобы цвет был такой же, как и там где расположен шов. Аккуратно нужно затереть шов, для получения такой текстуры
Изображение после замазывания шва.
Таким образом, мы получили затайтленую текстуру по горизонтали. Теперь попробуем избавиться от цветного шума, который встречаешься на текстуре. Дублируем полученное изображение (правой кнопкой мыши нужно нажать на слой, который нужно дублировать и в появившемся меню выбрать Duplicate Layer). Теперь поменяйте тип смешивания верхнего слоя с Normal на Color:
и применить к этому же слою фильтр Filter->Blur->Gaussian Blur, я поставил значение 5, чем сильнее значение, тем размытее цвета. При подобном размытии цветов иногда теряется насыщенность, это можно поправить, нажав на результирующем слое сочетание клавиш Ctrl+U и в открывшемся меню повысить значение Saturation (Насыщенность). Далее можно придать некую объемность текстуре, это очень помогает в случае, когда к текстуре не применяется нормал мап. Для этого нужно слить все слои в один Ctrl+Shift+E и дублировать этот слой. Теперь поменяйте тип смешивания с Normal на Overlay и примените к этому слою фильтр Filter->Stylize->Emboss , в появившемся меню я поставил такие настройки:
Настройки фильтра Emboss.
Но можно и поэкспериментировать с настройками, если вы не хотите применять подобный эффект ко всей текстуре, то удалите сёркой ненужные участки. Теперь настала время сделать ресайз, то есть придать текстуре нужное нам разрешение. Для этого нужно зайти в меню Image->Image Size, и появиться меню:
Настройки размера изображения.
Теперь придадим текстуре чёткость, для этого нужно соединить все слои в один и дублировать получившейся слой, поменять тип смешивания слоя с Normal на Overlay, и применить к этому слою фильтр Filter->Other->High Pass с параметром 0,5. Это действие подчеркнёт детали текстуре.
Далее попробуем добавить металлические объекты на текстуру. Для этого, создайте новый слой (Alt+Ctrl+Shift+N), это будет слой металла, выберете 2а цвета, на первое место нужно выбрать R:60 G:65 B:65, а на второе R:45 G:45 B:45.
Теперь нужно применить на новый слой фильтр Clouds, для этого запустите его Filter->Render->Clouds, и потом применить фильтр Sponge – Filter->Artistic->Sponge с параметрами:
Настройки фильтра Sponge.
Далее нужно понизить контрастность и яркость, для этого пройдите в меню Image->Adjustments->Brightness/Contrast я поставил такие параметры:
Настройки яркости и контраста.
Это будет основа для металла, теперь нужно выбрать инструмент выделения и выделить те места, где будет находиться, метал, к примеру, это буду болты, для более точного выделения используйте линейку View->Rulers. У меня получилось 10 болтов, вот так:
Текстура с металлическими вставками.
Но сейчас всё выглядит как-то не так как в жизни, почему? потому что нет объема, тени и света, что мы сейчас и исправим. Возьмите инструмент Dodge Tool c параметрам:
Настройка инструмента Dodge Tool.
И осветлите левую верхнюю часть всех болтов.
Болты после осветления.
Теперь поменяйте поле Range на Shadows и проделайте то же самое, но с правой нижней частью, и не забудьте зажать Alt. Болты станут объемнее, но всё ровно они как бы не сходятся с текстурой, для этого мы будим использовать Layer Style, очень полезный инструмент. Для этого выделите наш слой с болтами и примените к нему Layer Style, делается это так Layer-> Layer Style->Blending Options, перед вами появиться меню, здесь можно очень многое настроить, нам нужно лишь сделать тень от болтов, установите такие параметры:
Настройки стиля смешивания слоёв.
Таким образом, болты уже не будут казаться чужеродными, но для чего они? нужно как-то обосновать их присутствие на текстуре, для этого добавим металлические пластины, которые будут держать эти болты. Вот моя текстура метала:
Текстура метала.
Теперь нужно поместить эту текстуру между болтами и стеной:
И вырезать нужную нам форму:
Придаём металлу форму.
Также я скопировал болты на края. Теперь нужно придать объемность, можно это сделать, так же как и с болтами, а можно Layer Style, сейчас я расскажу как.
Выделите слой с металлом и перейдите в Layer-> Layer Style->Blending Options, здесь нам поможет Bevel and Emboss, поэкспериментируйте с настройками, у меня они такие:
Настройки стиля смешивания слоёв.
У меня вышло так:
Придаём объём металлу.
Далее нужно применить к этому металлу коррозию, например царапины. Для этого нам понадобиться инструмент Dodge Tool, теперь поменяем его настройки так:
Настройки инструмента Dodge Tool.
Теперь можно рисовать царапины, а где появляются царапины чаще всего? На углах.
И ещё добавим ржавчины, для этого я взял такую текстуру:
Текстура ржавчины.
И поместим эту текстуру на самый верх. Ржавчина будет только на металле, поэтому обрежем этот слой, для этого воспользуемся быстрым выделением. Зажмите клавишу Ctrl и левой кнопкой нажмите на слой с металлом:
Создание выделения по контуру слоя.
Таким образом, мы выделили металл на нашей текстуре, переключитесь на самый верхний уровень и инвертируйте выделение Ctrl+Shift+I и нажмите Delete для удаления. Поменяем у ржавчины тип смешивания с Normal на Overlay. Получим такую текстуру:
Текстура с равномерно наложенной ржавчиной.
Но нам ненужно чтобы вся текстура была ржавой, поэтому воспользуемся маской Add Layer Mask:
Создания маски, для выделенного слоя.
Так мы создали маску для слоя с ржавчиной, для её редактирования нужно нажать на неё один раз левой кнопкой мышь, и так же для того чтобы выйти из редактирования маски нужно нажать один раз левой кнопкой мыши на нашем слое.
Выделения маски, для редактирования.
Маска работает по принципу чёрное – изображения нет, белое – есть. У нас ржавчина будит располагаться в нижней части, поэтому, выберите маску для редактирования, потом выберите инструмент Gradient Tool . Выберете 2а цвета, чёрный и белый . Теперь проведём линию, по которой пройдёт заливка, зажав Shift для более точного расположения:
Заливка градиентом.
Получился ровный переход, в жизни такого не бывает, для того чтобы это исправить нужно воспользоваться инструментом Burn Tool, с такими вот параметрами:
Настройки инструмента Burn Tool.
Теперь повысим контраст наше текстуре, для начала склеим все слои в один Ctrl+Shift+E,
и запустим фильтр Unsharp Mask, Filter->Sharpen-> Unsharp Mask, с такими параметрами:
После всех произведённых действий я получил финальную текстуру, она будит отличаться от той, что у вас, но если вы вдумчиво читали статью, то будит совсем несложно сделать такие действия.
Финальная текстура.
Автор: SashaRX почта: SashaRX@ya.ru icq: 434787849
Copyright (c) Комендант Александр Николаевич , 2008
render.ru