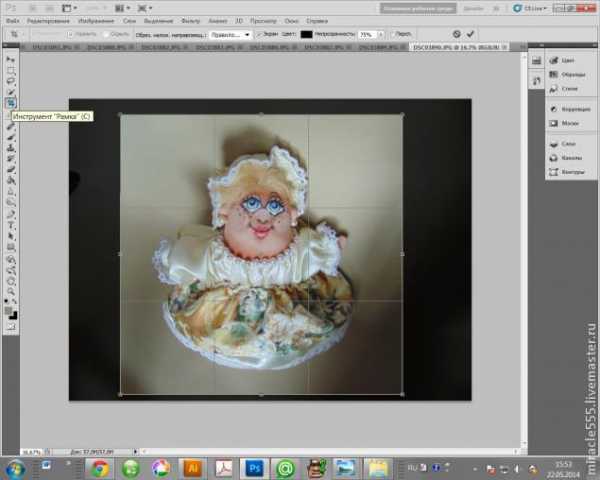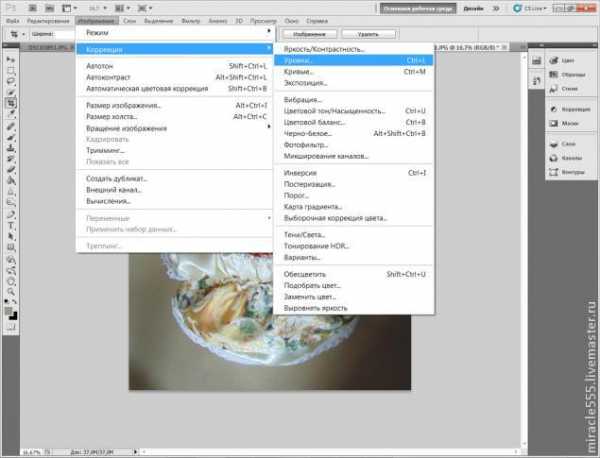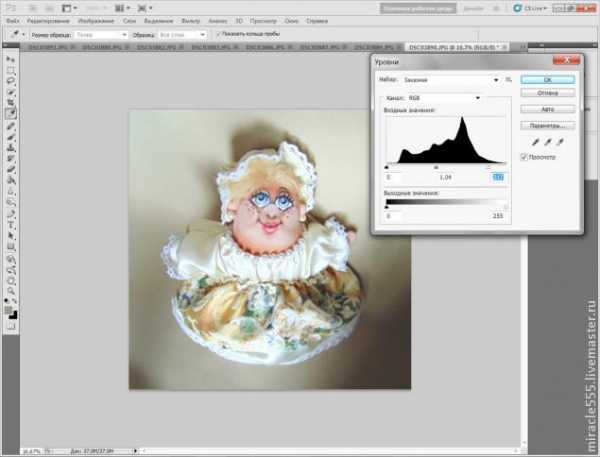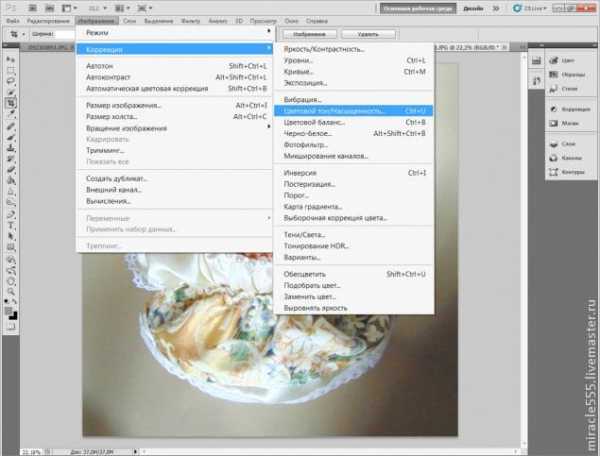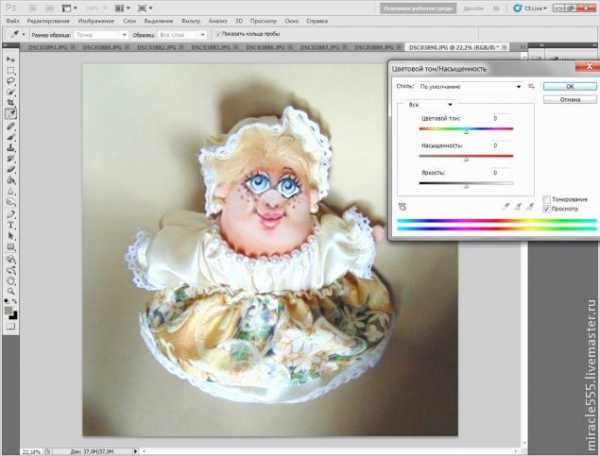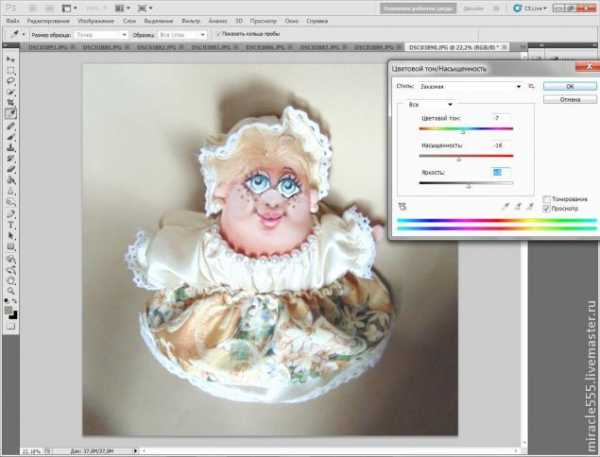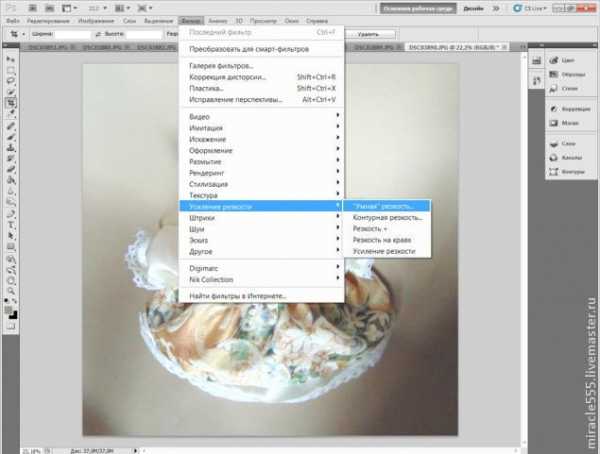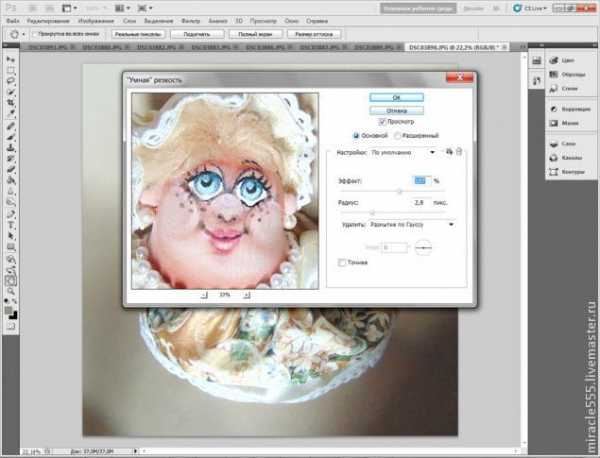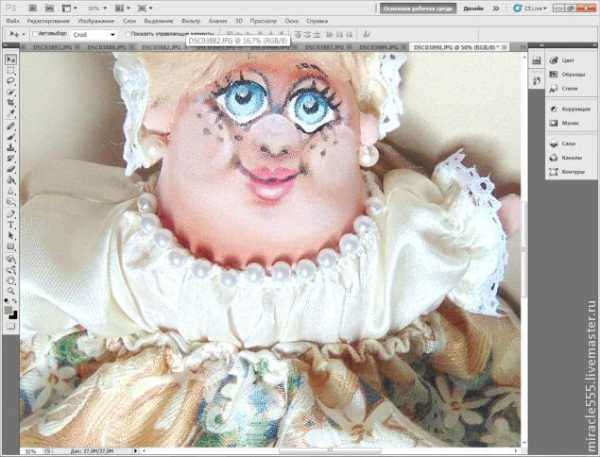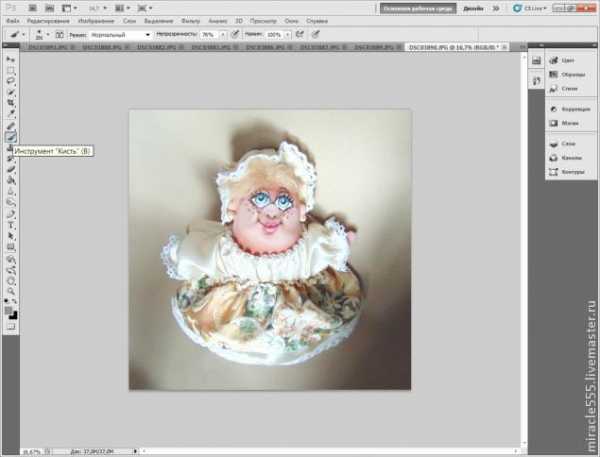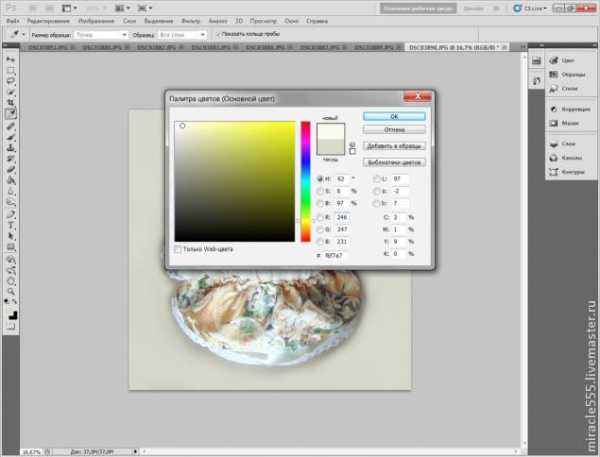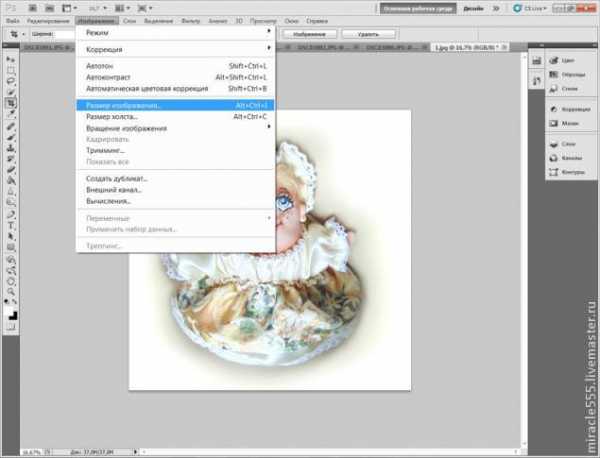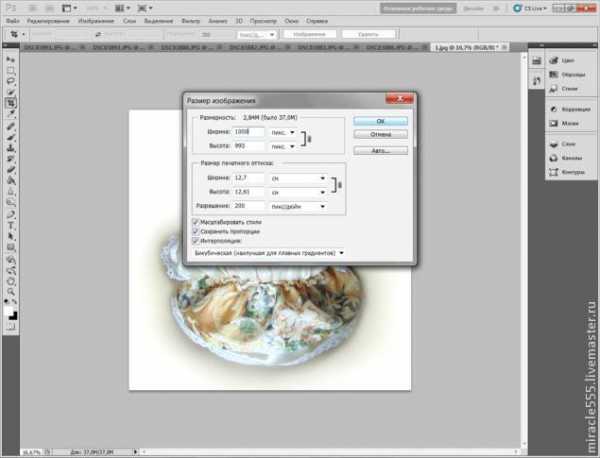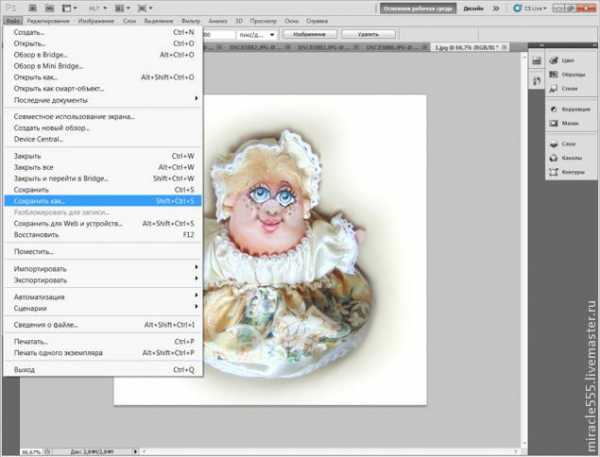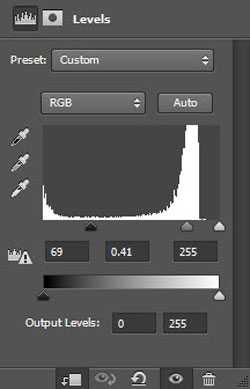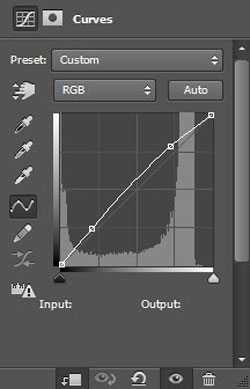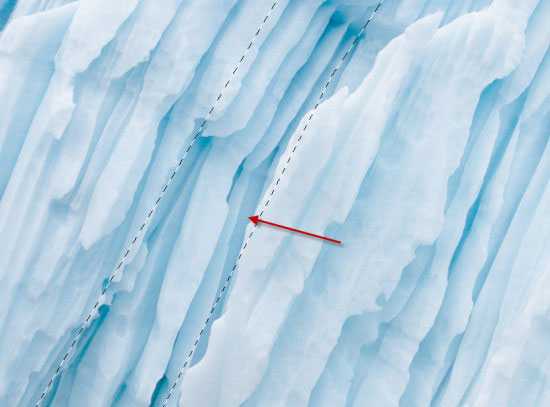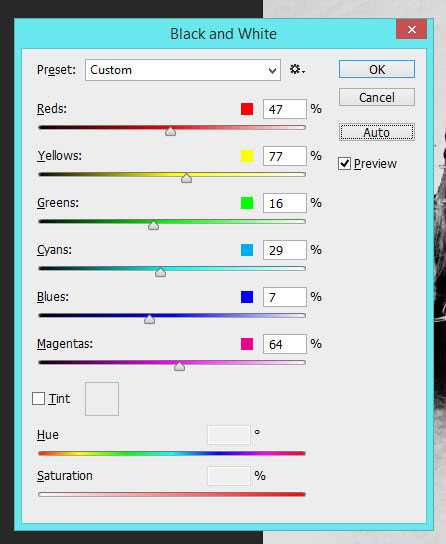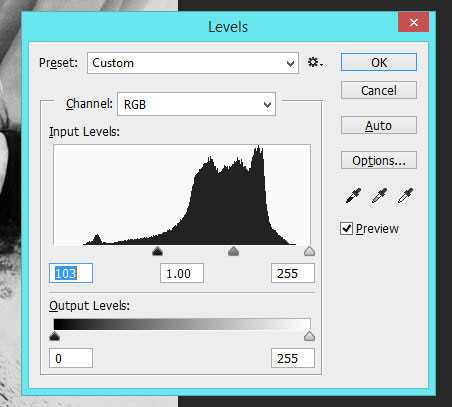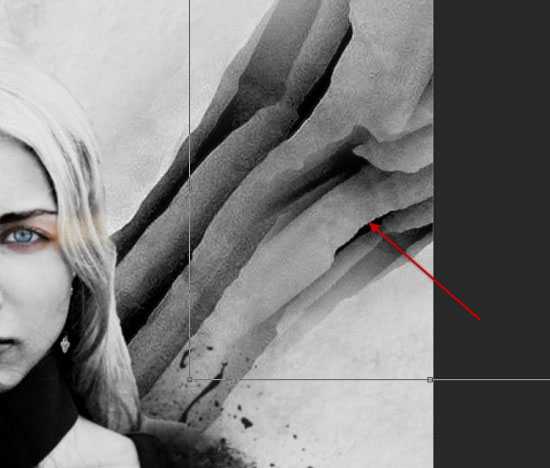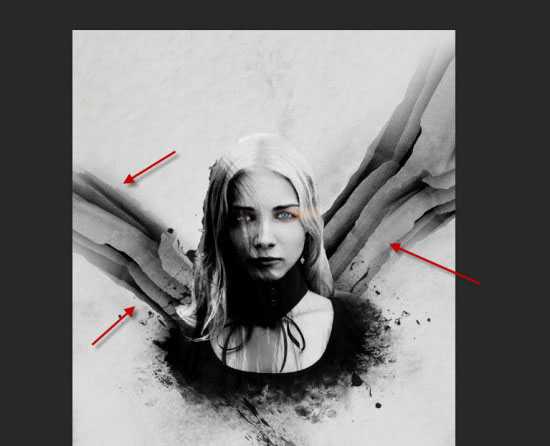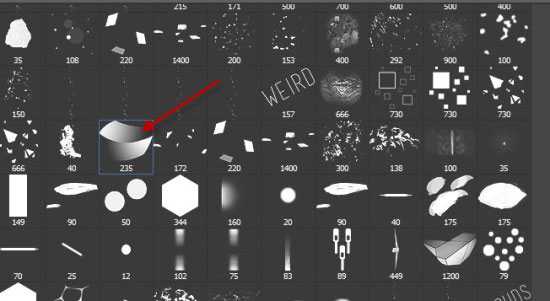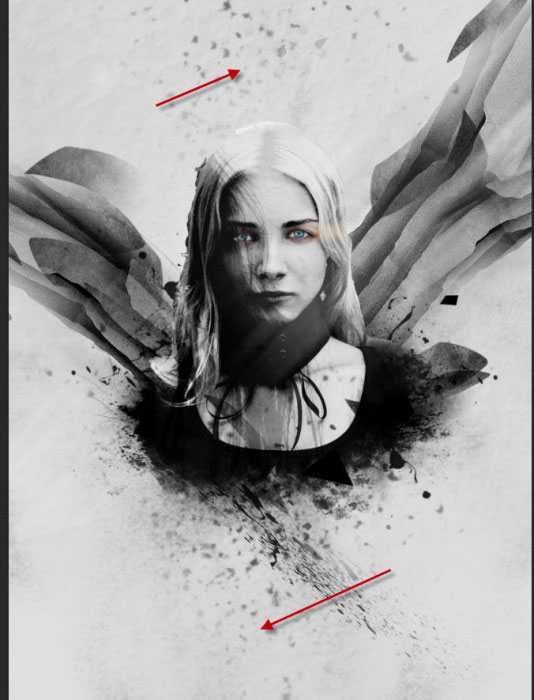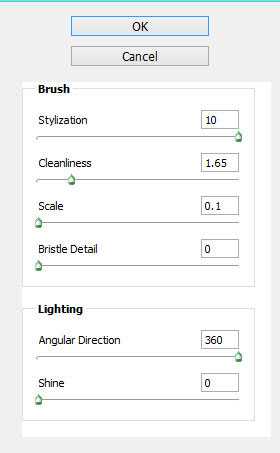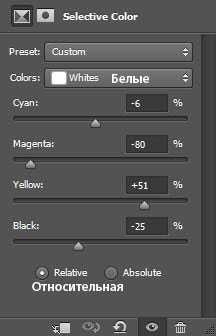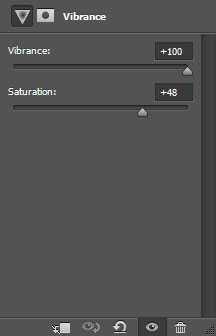Как сделать красивый текст в фотошопе
Автор: NON. Дата публикации: . Категория: Уроки фотошопа текст.
Многие любители фотошопа увлекаясь обработкой фотографий, забывают о такой прекрасной функции программы, как написание красивого текста в фотошопе, который позволяет значительно украсить Вашу фотографию, и будет нести определённую смысловую нагрузку. Особенностью методики, применяемой в этом уроке, является то, что, что часть изображения обязательно будет отображаться на тексте, который Вы напишите и в результате он будет очень органично вписываться в Вашу картинку. Мы применим не стандартный инструмент «Горизонтальный текст», а будем использовать «Горизонтальный текст-маску». Давайте научимся делать красивый текст в фотошопе.
Подобные публикации:
{smooth-scroll-top}
Откроем исходную фотографию. Сделаем красивую текстовую надпись на этом изображении подводного мира.
Устанавливаем необходимые нам параметры текста и делаем подходящую надпись.
Применяем текст, в результате загрузится выделение введённых на предыдущем шаге букв.
В палитре «Слои» щёлкаем по средней иконке и в раскрывшемся списке выбираем корректирующий слой «Яркость/Контрастность».
Передвигаем ползунки и наблюдаем за изменениями изображения букв. Как только результат нас устраивает, отпускаем ползунки и нажимаем «Да».
Вот что у меня получилось на данном этапе. Обратите внимание, что часть изображения подводного мира попала на изображение букв и органично вписывается в сюжет.
Вызовем окно «Стили слоя», для чего два раза левой кнопкой мыши щёлкнем по верхнему слою.
Теперь настаёт свобода творчества, делаем активными любые вкладки и подбираем параметры, которые нам нравятся. Я применил такие значения.
В результате мы сделали красивый текст в фотошопе.
Если Вы не хотите пропустить интересные уроки, информацию о бесплатных видеокурсах и другие новости сайта — подпишитесь на рассылку сайта. Форма для подписки находится ниже.
Скачать урок (400 Кб) в формате PDF можно здесь.
{smooth-scroll-top}
Добавить комментарий
www.photoshopsunduchok.ru
Делаем красивое фото в Фотошопе
Мы живем в переломное время: с одной стороны, создавать десятки, а то и сотни уникальных фотографий может любой желающий ежедневно, с другой – произведениями искусства можно назвать очень малую часть снятого даже профессионалами. Впрочем, улучшить качество снимков и сделать их особенными под силу даже простому любителю. Все что нам понадобится – это фантазия и графический редактор. Как сделать из очередного кадра красивое фото в Фотошопе?
Простейшие инструменты для улучшения снимков
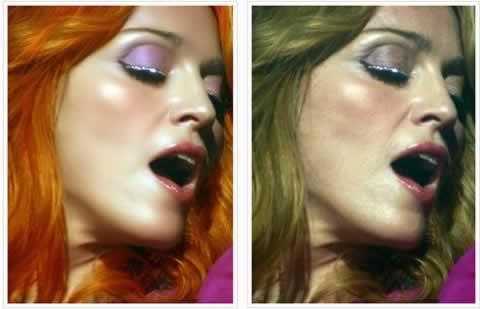 Итак, предположим, нас устраивает исходное фото, но оно не передает всего настроения: пейзаж слишком бледный, портрет недостаточно выразительный. С помощью инструмента «рамка» мы сможем «отрезать» все лишнее, если задумка фотографа не совсем удалась с точки зрения композиции. В случае если снимок сделан с наклоном или неподходящим нам радиусом, перед обрезкой воспользуемся свободным трансформированием и повернем картинку, после чего выделим нужную область и получим требуемый вид. Не забывайте о том, что фото для обработки в Фотошопе должно быть хорошего качества и иметь подходящий размер.
Итак, предположим, нас устраивает исходное фото, но оно не передает всего настроения: пейзаж слишком бледный, портрет недостаточно выразительный. С помощью инструмента «рамка» мы сможем «отрезать» все лишнее, если задумка фотографа не совсем удалась с точки зрения композиции. В случае если снимок сделан с наклоном или неподходящим нам радиусом, перед обрезкой воспользуемся свободным трансформированием и повернем картинку, после чего выделим нужную область и получим требуемый вид. Не забывайте о том, что фото для обработки в Фотошопе должно быть хорошего качества и иметь подходящий размер.
 Для того чтобы снимок стал более ярким и сочным, изменяем параметры «яркости-контрастности» и «цветового тона-насыщенности» (меню «коррекция»). Меняя параметры «цветового баланса», можно преобразить фотографию до неузнаваемости. Помимо вариаций трех основных групп цветов, в Фотошопе можно отредактировать каждый тон отдельно. Аналогичного эффекта можно добиться, используя цветные фотофильтры. С помощью этих приемов совсем несложно получить красивое фото в фотошопе, на котором изображен лесной пейзаж, усилив при этом зеленую цветовую гамму. Если вы хотите научиться быстро обрабатывать снимки при помощи этих инструментов, следует больше практиковаться и изучать возможности изменения цветов в Фотошопе.
Для того чтобы снимок стал более ярким и сочным, изменяем параметры «яркости-контрастности» и «цветового тона-насыщенности» (меню «коррекция»). Меняя параметры «цветового баланса», можно преобразить фотографию до неузнаваемости. Помимо вариаций трех основных групп цветов, в Фотошопе можно отредактировать каждый тон отдельно. Аналогичного эффекта можно добиться, используя цветные фотофильтры. С помощью этих приемов совсем несложно получить красивое фото в фотошопе, на котором изображен лесной пейзаж, усилив при этом зеленую цветовую гамму. Если вы хотите научиться быстро обрабатывать снимки при помощи этих инструментов, следует больше практиковаться и изучать возможности изменения цветов в Фотошопе.
Коррекция фотографий в Фотошопе для новичков
Еще один оригинальный прием изменения фотографий – использование каналов. Этот способ наилучшим образом подходит для обработки пейзажей. На дубликате основного слоя выбираем нужный канал и применяем инверсию. После этого соединяем два слоя, используя режим перекрытия. Применяя этот метод коррекции, можно до неузнаваемости преобразить самый простой и банальный снимок. Как видите, сделать красивое фото в фотошопе совсем несложно. Теперь о том, как правильно обрабатывать портреты.
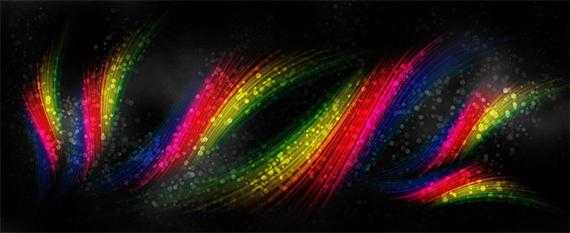 Удачный снимок лица можно превратить в самый настоящий арт-объект. Выбираем подходящий фон и аккуратно вставляем в него выбранную фотографию лица. Можно сделать края снимка (плечи, шею) с мягким переходом. Для этого мы стираем по произвольной линии и размываем их. Далее выбираем подходящую кисть, например «брызги» или какую-нибудь другую. В произвольном порядке подчеркиваем с ее помощью края изображения. Для того чтобы получить красивое фото в фотошопе, понадобятся разные кисти с узорами и необычными эффектами. К примеру, на область лица можно дополнительно нанести цветочные мотивы. Если вы хотите добавить какой-то определенный эффект на ограниченную область фотографии, можете использовать отдельный слой с нужной текстурой или изображением. Возможно все: звездное небо в волосах или луговые травы. Главное — подобрать подходящее исходное изображение для такой необычной обработки.
Удачный снимок лица можно превратить в самый настоящий арт-объект. Выбираем подходящий фон и аккуратно вставляем в него выбранную фотографию лица. Можно сделать края снимка (плечи, шею) с мягким переходом. Для этого мы стираем по произвольной линии и размываем их. Далее выбираем подходящую кисть, например «брызги» или какую-нибудь другую. В произвольном порядке подчеркиваем с ее помощью края изображения. Для того чтобы получить красивое фото в фотошопе, понадобятся разные кисти с узорами и необычными эффектами. К примеру, на область лица можно дополнительно нанести цветочные мотивы. Если вы хотите добавить какой-то определенный эффект на ограниченную область фотографии, можете использовать отдельный слой с нужной текстурой или изображением. Возможно все: звездное небо в волосах или луговые травы. Главное — подобрать подходящее исходное изображение для такой необычной обработки.
fb.ru
Как сделать фотошоп фотографии? | Блог Натальи Райковой
Как самостоятельно сделать красивую фотографию в Фотошопе?
Простые видео уроки помогут Вам!
Здравствуйте!
 Как сделать фотошоп фотографии? Этому достаточно просто и легко научиться самостоятельно! Предлагаю несколько коротких видео уроков, которые помогут Вам. Почувствуйте себя волшебником!
Как сделать фотошоп фотографии? Этому достаточно просто и легко научиться самостоятельно! Предлагаю несколько коротких видео уроков, которые помогут Вам. Почувствуйте себя волшебником!Знания Фотошопа позволят Вам делать красивые фотографии, оформлять свой блог, создавать потрясающие подарки своим родным и близким и многое, многое другое, в зависимости от того, какие цели Вы себе ставите.
Сначала предлагаю познакомиться с интерфейсом программы Photoshop.
А теперь первым делом научимся убирать дефекты кожи.(2 мин 55 сек)
Зачем куда-то ходить и кому-то платить, когда можно все сделать самому за 10 минут!
Учимся делать лицо на фотографии матовым и потрясающе красивым!
(6 мин 16 сек)
Теперь научимся менять цвет любых объектов на фотографии, не важно платье это или машина. Данный способ отлично работает для любых предметов. Можно будет применять его и с целью — удаление посторонних оттенков.
Меняем цвет! (9 мин 52 сек)
Учимся создавать красивую рамку для Ваших фотографий. (2 мин 21 сек)
Это чисто творческий процесс, с минимальными техническими знаниями.
Вы знаете, что такое коллаж? От французского collage — это приклеивание. Это такой технический прием — наложение одной картинки на другую. Вы сможете взять любой красочный пейзаж и наложить на него свою фотографию! Например, Вы — в Париже! 🙂
Давайте научимся выполнять коллаж! (2 мин 54 сек)
А теперь освоим искусство делать текст с зеркальным отражением!
(4 мин 12 сек)
Предлагаю ещё научиться придавать фотографиям эффект объема
или по-другому эффект выхода из фотографии.(6 мин 51 сек)
Если Вы научились выполнять почти всё, что дается в этих коротких видео уроках, то я от всей души поздравляю Вас! Вы можете считать себя начинающим волшебником и удивлять своих друзей и близких.
Конечно же, это только начало и азы, которые Вы теперь знаете! Можете попробовать их применить прямо сейчас в режиме онлайн в облегченной версии Фотошоп.

Большинство видео-уроков на этой странице подготовил для Вас Виталий Сазонов.
Если Вам пока ещё не хватает навыков работы на компьютере и в интернете, то советую
повысить вашу компьютерную грамотность, не выходя из дома, с помощью видео-уроков.
Есть вопросы или пожелания?
Мои контактные данные
+7 923 3051196 79233051196@ya.ru | Странички в соц. сетях |
Желаю успешно освоить Photoshop и делать свои фотографии красивыми!
С уважением, Наталья Райкова.
ПУСТЬ об этом УЗНАЮТ другие!
nataliblog.ru
Как сделать красивую надпись на фото в фотошопе. Подробный урок

Дорогие друзья, из этого урока вы узнаете как сделать красивую надпись на фотографии в фотошопе.
Специально для вас, я сделал пошаговую инструкцию по добавлению красивого текста на вашу фотографию или изображение, и если вы хотите научиться делать это самостоятельно, тогда данный урок для вас.
В этом уроке мы с вами так же попутно обучимся поиску новых шрифтов для фотошопа, научимся устанавливать их программу, научимся изменять размер и разрешение изображения, познакомимся с инструментами кадрирование и свободная трансформация.
Надеюсь данный урок будет вам полезен и после изучения урока вы без проблем сможете сделать красивую надпись в фотошопе.
Перед началом работы, давайте выберем фотографию на которую будем добавлять текст.
Для урока я выбрал вот эту фотографию с изображением природы. Сразу же нужно определиться что мы будем делать с этой фотографией (картинка отличного качества и имеет разрешение в 300 пикселей на дюйм — сразу нужно понимать, что чем больше разрешение, тем качественнее будет фотография, но есть и минус — на диске будет занимать больше места):
1. Распечатывать в фотосалоне.
2. Публиковать в интернете (если планируется публикация изображения в интернете, то разрешение можно смело ставить: 72 пикселя на дюйм, сейчас покажу как это сделать).
Я выбрал второе.
Приступим к самому уроку.
Изменение размера и разрешения фотографии в фотошопе
1.Открываем картинку в фотошопе.

Сразу посмотрите картинка иметь большой размер: ширина 1024, высота 768 и разрешение: 300 пикселя на дюйм (что бы вывести это окошечко, идем в меню
Изображение — Размер изображения, Image — Image Size).
Мне для картинки в блог, нужно сделать ее размером по ширине — 550 пикселей (высота мне не важна), а также разрешение сделать — 72 пикселя/дюйм, нужно обрезать не нужное на изображении. Есть два способа как это сделать:
а) можно просто в окне Размер изобржения, поставить сначала разрешение 72 пикселя на дюйм, ширину поставить 550 пикселей и нажать ОК.
б) можно в одно действие сразу обезать на фотографии все не нужное, сделать ее по ширине 550 пикселей и с разрешением в 72 пикселя. Интересно как это сделать?
Кадрирование фотографий в фотошопе
Берем инструмент Кадрирование (Crop, C) и сверху в панели настроек инструмента ставим такие параметры.
После просто рисуем область на нашей фотографии. Выбираем нужную (можно изменять область хватая мышью за узелки по углам изображения) нам область и нажимаем Enter (обрезая все не нужное).

В итоге получаем изображение с нужными нам параметрами — 550 ширина и 72 dpi разрешение.

Все картинку мы подготовили. Теперь нам нужно добавить красивую надпись на изображение.
Добавляем новые шрифты в фотошоп
2. Можно использовать стандартный шрифт, но мы с вами не ищем легких путей, правильно?) Правильно, один раз разберемся и будем потом постоянно использовать этот навык — найдем понравившийся нам шрифт в интернете, скачаем его на компьютер, добавим его в фотошоп и уже потом сделаем красивую надпись.
Идем в любую поисковую систему, я использую google.com, ввел фразу “русские шрифты” (также можно попробовать на англиском russian fonts), попал на сайт xfont.ru и выбрал вот этот шрифт (Archangelsk Regular).
Переходим по ссылке, на странице внизу есть кнопка скачать, щелкаем по ней и скачиваем шрифт на компьютер.

Для того что бы загрузить шрифт в фотошоп, его нужно скопировать в папку со шрифтами, название папки Font на вашем компьютере, эта папка находится на диске C в папке Windows, а там папка Font
Вот полный путь – C:\Windows\Fonts.
Так же можно открыть папку со шрифтами, просто через Пуск — Панель управления — Шрифты.

После нужно обязательно перезагрузить фотошоп – что бы изменения вступили в силу.
Перезапустили, открываем нашу фотографию и начинаем работать с текстом в фотошопе.
Добавляем красивую надпись на фотографию в фотошопе
3. Как же написать текст в фотошопе и наложить его на фото? Все просто берем инструмент Горизонтальный текст (Horizontal Type Tool, T).. В настройках выбираем наш шрифт — Archangelsk, ставим размер — 25 пунктов, насыщенный и любой цвет.
И пишем нужный нам текст, в моем примере Италия, 2012.

Теперь давайте добавим эффекты нашему тексту. Идем в палитру со слоями (меню Окно — Слои, Window — Layers), кликаем два раза левой кнопкой мыши по этому слою и выбираем такие настройки:
Добавляем тень нашей надписи. Выбираем пункт Тень, ставим Непрозрачность — 75%, Смещение — 10 пикслей и Размер — 10 пикселей.

Добавляем внешнее свечение для надписи, выбираем пункт Внешнее свечение, ставим цвет, размах — 8%, размер — 27 пикслей.

Делаем градиентную заливку для надписи. Выбираем пункт Наложение градиента, щелкаем по градиенту, целкаем по нижнему левому ползунку и ставим такое цвет #fbfea0, после щелкаем по нижнему правому ползунку и ставим такой цвет #ffef04.

Остается добавить обводку для надписи. Выбираем пункт Обводка, выбираем размер — 3 пикселя и цвет #031f01.

В итоге у нас получилось отличнная надпись с эффектами.

Можно ниже добавить еще одну надпись, только написать надпись другим шрифтом (думаю теперь после изучения урока, вы это сделаете с легкостью). Так же можно сделать текст под углом, выделяете в палитре слоев — нужный текстовый слой/несколько слоев, после использую Свободную трансформацию (меню Правка — Свободная трансформацию, Edit — Free Transform или просто нажимаете Ctrl+T), поворачиваете слой на нужный угол и нажимаете Enter.

На этом все, спасибо вам за внимание, надеюсь мой урок вам пригодился и у вас теперь больше не будет вопросов как в фотошопе сделать и написать красивый текст на фотографии!
Если у вас есть вопросы, смело задавайте их в комментариях, не стесняйтесь, я не кусаюсь)
С уважением Сергей Иванов.
blogohelp.ru
Как сделать красивую фотографию в Фотошопе? Цветокоррекция в Photoshop CS6 – урок TeachVideo
В данном видео-уроке мы расскажем вам как сделать фотографию красивее, используя цветокоррекцию при помощи слоев в Photoshop CS6.
На панели «Коррекция» расположено множество корректирующих слоев, которые вы можете применить к своему изображению. Чтобы увидеть название корректирующего слоя, наведите на одну из иконок, и оно отобразится над ними.
Для начала исправим уровень белого и черного, добавив корректирующий слой «Кривые».

В появившемся окне передвинем слайдеры белого и черного в начало и конец гистограммы. Далее можно откорректировать изображение, добавив дополнительные точки на кривой.

Чтобы посмотреть, что у нас получилось, нажмем на значок в виде глаза напротив слоя чтобы скрыть его, а затем нажмем по нему еще раз чтобы наглядно увидеть изменения.
Далее добавим корректирующий слой «Цветовой тон». С помощью данного слоя мы можем изменить цвета в изображении, а также их насыщенность.

При необходимости можем указать прозрачность слоя, чтобы сделать эффект более плавным.

И напоследок, добавим еще один корректирующий слой -«Фотофильтр». Данный слой эмулирует фотофильтры, используемые на зеркальный фотоаппаратах. Достаточно лишь выбрать один из предустановленных фильтров, либо задать собственный цвет фильтра, выбрав «Цвет» и задать собственный оттенок фильтра.
Теперь посмотрим, что у нас получилось, отключив все фильтры и активировав их по очереди. Результат очевиден, использование корректирующих слоев позволило нам преобразить изображение, сделав его более сбалансированным и красочным.
www.teachvideo.ru
Создаём красивый фотоэффект в Фотошоп
В этом уроке вы узнаете, как создать красивый фотоэффект, используя абстрактные кисти и технику цветокоррекции в программе Photoshop. Также мы используем интересные режимы наложения и фильтры, чтобы создать заключительный эффект. Давайте попробуем!
Данный урок средней сложности, некоторые шаги, возможно, будут сложными.
Примечание: Данный урок выполнен в программе Photoshop CS6 – поэтому, некоторые скриншоты могут слегка отличаться от предыдущих версий программы. Некоторые кисти имеются только в данной версии программы Photoshop CS6.
ОК. Давайте приступим!
Итоговый результат

Исходные материалы
Архив
Примечание переводчика: кисти специально созданы автором Bastien Lecouffe Deharme.
Шаг 1
Создайте новый документ 800px * 1135px. Цвет заднего фона белый. Откройте текстуру Стены в программе Photoshop. С помощью инструмента Прямоугольная область (rectangular marquee tool), создайте выделение, как показано на скриншоте ниже:

Скопируйте, а затем вклейте выделенную область на наш рабочий документ. Примените масштабирование, чтобы текстура по ширине и по высоте подходила под размеры рабочего документа. Уменьшите непрозрачность слоя до, примерно, 70%, и с помощью мягкого ластика большого размера, скройте следующие участки текстуры: (это добавит разнообразия и глубины к нашему заднему фону)

Шаг 2
В этом шаге мы поработаем над моделью. Откройте изображение модели в программе Photoshop. Выделите голову / шею / плечи модели. Скопируйте / вклейте выделенное изображение модели на наш рабочий документ.
Примените масштабирование к изображению модели, расположив модель в центре композиции, далее, с помощью кисти гранж из набора кистей Deharme в качестве ластика, обработайте края изображения модели. Вы получите следующий эффект:

Добавьте корректирующий слой Чёрно-белый (Black and White) к слою с моделью в качестве обтравочной маски:

Перейдите на слой-маску корректирующего слоя Чёрно-белый (Black and White) и с помощью чёрной кисти, скройте коррекцию в области глаз модели:
Полученный эффект:
Уровни

Кривые

Добавьте эффект брызг по краю изображения, как показано на скриншоте ниже.
Примечание переводчика: создайте новый слой и с помощью кисти Брызги, добавьте нужный эффект.

А также нарисуйте волосы с помощью кисти Волосы на лице модели:

Шаг 3
Далее, мы добавим абстрактные узоры к нашей картине. Я нашёл потрясающую текстуру льда и решил, что я мог бы её использовать. Итак, выделите часть текстуры:

Скопируйте / вклейте выделенное изображение текстуры на наш рабочий документ. Расположите слой с текстурой ниже слоя с оригинальным изображением модели. Деформируйте текстуру, как показано на скриншоте ниже:

Добавьте корректирующий слой Чёрно-белый (Black and White) к слою с текстурой в качестве обтравочной маски:

Уровни

Полученный эффект:

Продублируйте слой с текстурой, уменьшите масштаб дубликата слоя с текстурой. Сместите дубликат слоя с текстурой немного вниз, чтобы создать неповторимый абстрактный узор:

Используя ту же самую технику, добавьте абстрактный узор в левой части сцены, как показано на скриншоте ниже:

Шаг 4
В этом шаге мы применим кисти Deharme для создания абстрактного эффекта:

Нарисуйте абстрактные узоры, как показано на скриншоте ниже:

Добавьте эффект мелких частиц в верхней и в нижней части картины, как показано на скриншоте ниже. Используйте мягкий ластик, чтобы немного приглушить края, а также добавить глубины к изображению.
Примечание переводчика: автор обрабатывает отдельные участки изображения модели ластиком, установив абстрактную кисть, главное не переусердствуйте.

Полученный эффект на данный момент:


Шаг 5
Мы почти завершили работу! В качестве заключительных штрихов, создайте объёдинённый слой, а затем продублируйте объёдинённый слой. К дубликату слоя примените фильтр Масляная краска (Oil Paint (данный фильтр присутствует только в версии CS6).
Примечание переводчика: 1. для создания объединённого слоя, перейдите на самый верхний слой в палитре слоёв, а затем нажмите клавиши (Ctrl+Alt+Shift+E) 2. у кого стоит ранняя версия программы Photoshop, попробуйте применить фильтр Пастель или фильтр Масляная живопись.

Добавьте слой-маску к дубликату слоя и с помощью мягкой чёрной кисти, скройте коррекцию фильтра Масляная краска (Oil Paint) на слой-маске.
Примечание переводчика: область обработки кистью выделена красным цветом на скриншоте ниже.

Создайте новый слой. С помощью мягкой кисти светло-голубого цвета, прокрасьте поверх лица модели, как показано на скриншоте ниже. Уменьшите непрозрачность данного слоя до, примерно, 30%:

Давайте добавим красок к нашей картине с помощью корректирующих слоёв:
Выборочная коррекция цвета (Selective Color)


Вибрация(Vibrance)

Результат:

Мы можем ещё раз использовать текстуру льда, наложив текстуру на изображение. Ещё раз откройте текстуру льда. Выделите часть текстуры, скопируйте / вклейте выделенную часть текстуры на наш рабочий документ, как показано на скриншоте ниже. Убедитесь, чтобы текстура было наложена поверх изображения модели, как на скриншоте ниже:

Поменяйте режим наложения для слоя с данной частью текстуры на Жёсткий свет (Hard Light), а затем уменьшите непрозрачность слоя до 60%:

Мы завершили урок! Надеюсь, вам понравился данный урок.
Итоговый результат

Автор: psdvault
photoshop-master.ru
Как сделать красивое фото вашей работы в Фотошопе, быстро и просто
А вы знаете, что есть много способов обработки фото. Даже самое удачное фото нуждается в правильной корректировке в хорошем фоторедакторе. Сейчас существует много программ, где есть даже автоматическая корректировка.
Я хочу поделиться своим опытом. Как просто, быстро сделать свое фото более коммерчески привлекательным и просто приятным глазу.
Когда я рассматриваю фото здесь на Ярмарке или в интернете, часто встречаю необработанные фото. Бывает, что сама работа мастера очень хорошего качества, но из-за отсутствия обработки смотрится тускло и незаметно для читателей.
Больше 80% успеха фото работы, зависит от качества обработки фото!
Тусклые, блеклые фотографии неприятно рассматривать, а вот на ярких, сочных, красивых фото взгляд останавливается поневоле. Кто из вас еще не умеет, не знает как правильно обрабатывать фото, я подготовила этот мастер класс.
На повестке дня у меня неудачное фото. Почему неудачное?
— Пасмурная погода (а я предпочитаю использовать естественное освещение)
— Неудачный фон (обычно он белый, но захотелось эксперимента) Результат неудачной фотосъемки — тусклое, темное фото с некрасивыми тенями.

Для обработки фотографий я использую программу Фотошоп, правильнее Adobe Photoshop CS5. Открываем программу, и в меню Файл — Открыть, находим нужное фото и открываем его. Выглядит это вот так

Некрасиво, правда? Пространства вокруг снимка слишком много. Надо его обрезать. Используем инструмент «Рамка»

Инструментом выделяем нужную область, жмем Enter, для завершения операции. Готово! Дальше нам необходимо поработать с освещенностью, для этого находим на верхней панели «Изображение — Коррекция».

Выводится такое окошко

Двигаем ползуночки под «черным холмиком». Пробуем разные варианты, главное не торопиться. Поэкспериментируйте, посмотрите, как будет меняться ваше фото по освещенности, не забудьте поставить галочку в окошке «Просмотр»
Жмем «ОК» и любуемся результатом.

Фото стало светлее и веселее и пора заняться цветом. Находим на верхней панели «Изображение — Цветовой тон-Насыщенность»

Смотрим на появившееся окошко. Здесь, вы сможете отрегулировать ползунками насыщенность цвета и цветовой тон. Если фото неяркое — добавьте насыщенности и оно будет выглядеть по-другому. Если фото холодное или слишком теплое с желтоватым оттенком, отрегулировать можно цветовым тоном. Так же, в этом окошке можно добавить яркости, если она вас на фото еще не совсем устраивает.


Сравните, что у меня получилось, после такой коррекции. Разница очевидна!
Посмотрим критическим взглядом на фото, что еще требует доработки. Мне не понравилась резкость фото. Получилось немного смазано, а это не профессионально.

Исправляем! Находим на верхней панели «Фильтр — Усиление резкости — «умная» резкость».

Появится вот такое окошко, где ползунками, можно отрегулировать резкость изображения.
Как только увидим хороший результат, жмем «ОК»

Бывают попадаются очень смазанные фото, к сожалению таким способом их не спасти, хотя можно попытаться.
Ну теперь посмотрим, что у меня получилось. Приближаем и проверяем качество резкости. Отлично!

Смотрим общий вид. Все очень даже неплохо, но раздражают тени. Давайте от них избавляться. Слева находится панель инструментов. Находим инструмент «Кисть»

Нажимаем в верхней панели на значок «Кисть» Выводится окошечко с размерами и видами кистей. Выбираем кисть выделенную на фото, размер кисти выберите ползунком, он зависит от размера вашего фото. Главное, чтобы было удобно закрашивать некрасивые тени. На верхней панели справа от кисти настройте прозрачность и степень нажима кисти, как у меня или поэкспериментируйте для опыта.

При включенном инструменте «Кисть», нажимаем клавишу Alt на клавиатуре, и не отпуская, берем пробу цвета на самом светлом участке фона. Этим способом мы получили цвет на кисть, чтобы закрашивать одним тоном фон, пряча неровности и тени.

Для удобства регулируйте ширину кисти и прозрачность во время работы. У меня получился вот такой результат.

Стало еще лучше, но все таки не совсем. Я решила высветлить фото по краям, чтобы добавить яркости и свежести моему снимку. На левой панели инструментов выбираем настройки цвета. Смотрим фото.

Появляется окошко, двигаем маленький круг по квадратному полю, выбираем нужный цвет. Он должен быть светлее. Если вас устроил цвет, как меня, жмем «ОК»

Берем инструмент «Кисть». Настраиваем размер и прозрачность. Как это делать я объясняла выше. Кистью плавненько и не торопясь высветляем фон фото.
Результат.

Не забудьте проверить размер изображения. На панели вверху «Изображение — Размер изображения» 
Выбираем параметры. Для меня самые удобные, те что на фото.
И качество фото сохраняется, и сайт не грузим лишним весом.

Сохраняем фото

А теперь давайте сравним. До обработки и после. Ну как вам?

Пожалуй это самый простой, но эффективный способ обработки.
Думаю эта информация будет полезна!
Удачных вам снимков!
www.livemaster.ru
С уважением, Наталья Райкова.



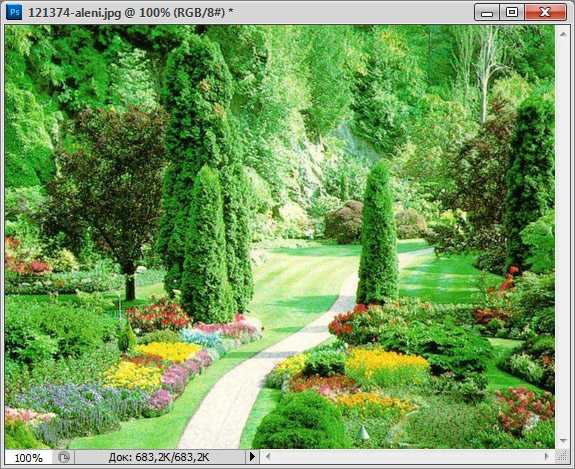



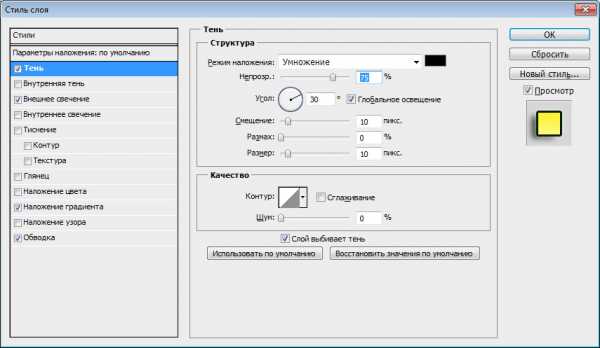
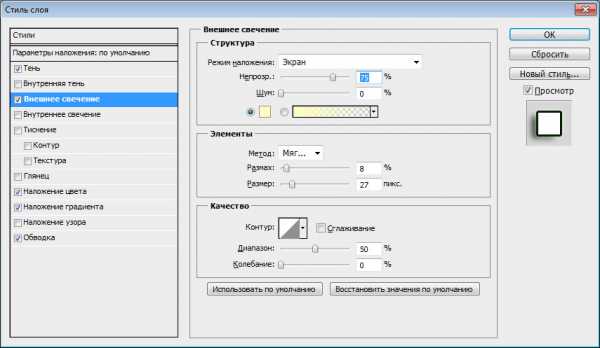

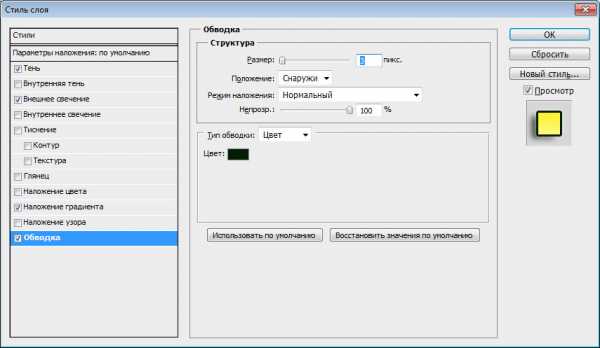



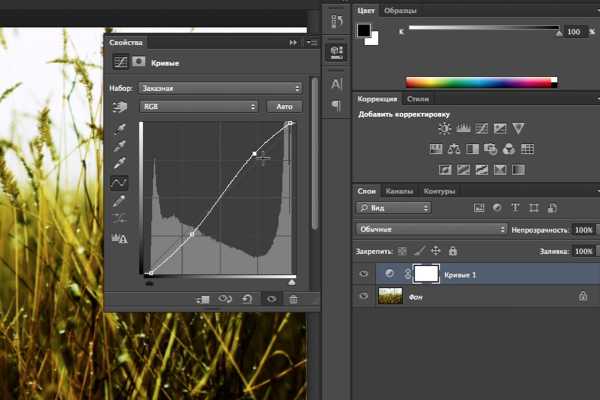
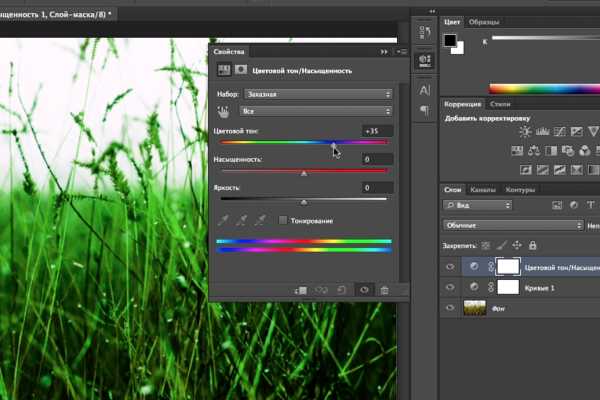

Добавьте корректирующий слой Чёрно-белый (Black and White) к слою с моделью в качестве обтравочной маски:
Я хочу поделиться своим опытом. Как просто, быстро сделать свое фото более коммерчески привлекательным и просто приятным глазу.