Реставрация старых фотографий в Фотошопе

Старые фотографии помогают нам перенестись в то время, когда еще не было зеркалок, широкоугольных объективов и люди были добрее, а эпоха романтичнее.
Такие снимки чаще всего имеют низкий контраст и выцветшие краски, к тому же зачастую, при неаккуратном обращении на фото появляются заломы и другие дефекты.
При реставрации старой фотографии перед нами лежит несколько задач. Первая – избавиться от дефектов. Вторая – повысить контраст. Третья – усилить четкость деталей.
Исходный материал к данному уроку:

Как видим, все возможные недостатки на снимке присутствуют.
Для того чтобы лучше разглядеть их все, необходимо обесцветить фото, нажав комбинацию клавиш CTRL+SHIFT+U.
Далее создаем копию фонового слоя (CTRL+J) и приступаем к работе.
Устранение дефектов
Дефекты мы будем устранять двумя инструментами.
Для маленьких участков воспользуемся «Восстанавливающей кистью», а крупные отретушируем «Заплаткой».
Выбираем инструмент «Восстанавливающая кисть» и, зажав клавишу ALT кликаем по участку рядом с дефектом, имеющим похожий оттенок (в данном случае яркость), а затем переносим полученный образец на дефект и кликаем еще раз. Таким образом устраняем все мелкие дефекты на снимке.

Работа довольно кропотливая, поэтому наберитесь терпения.

Заплатка работает следующим образом: обводим курсором проблемную область и перетягиваем выделение на участок, где дефектов нет.

Заплаткой убираем дефекты с фона.

Как видим, на фото осталось еще довольно много шумов и грязи.
Создаем копию верхнего слоя и переходим в меню «Фильтр – Размытие – Размытие по поверхности».
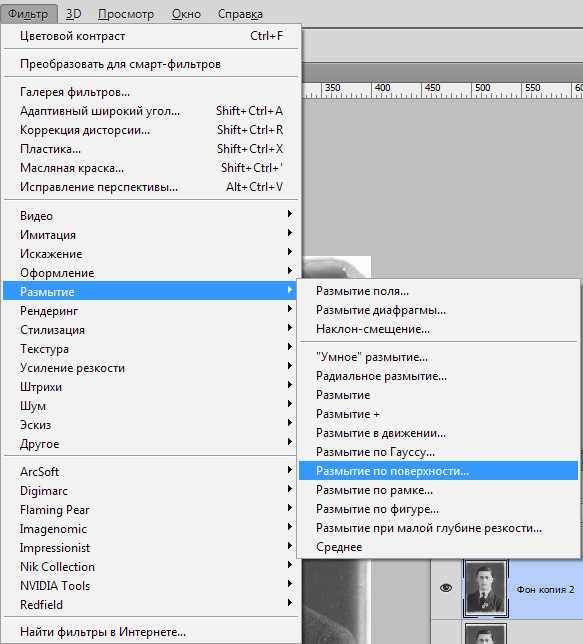
Настраиваем фильтр примерно, как на скриншоте. Важно добиться устранения шумов на лице и рубашке.
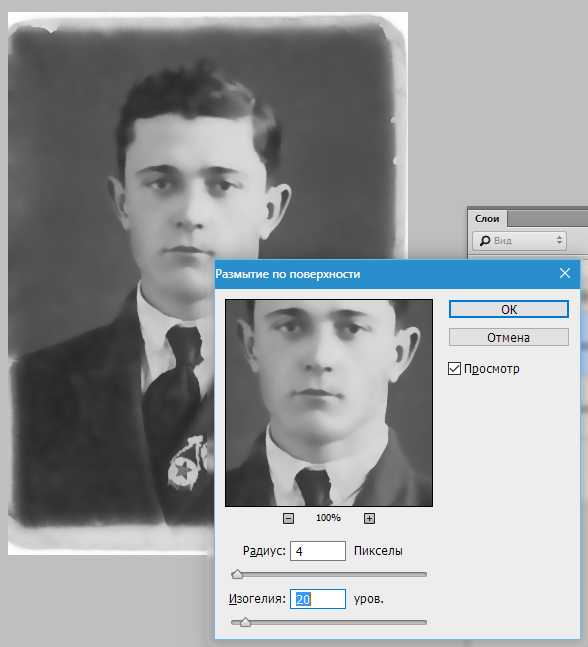
Затем зажимаем ALT и кликаем по значку маски в палитре слоев.
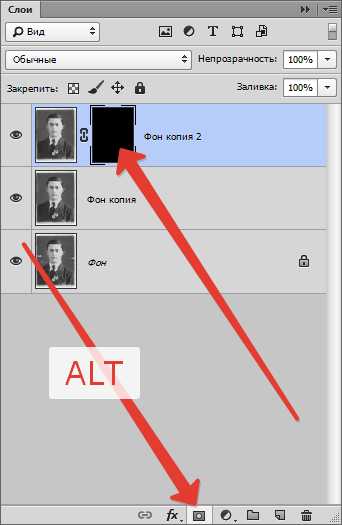
Далее берем мягкую круглую кисть с непрозрачностью 20-25 % и меняем основной цвет на белый.
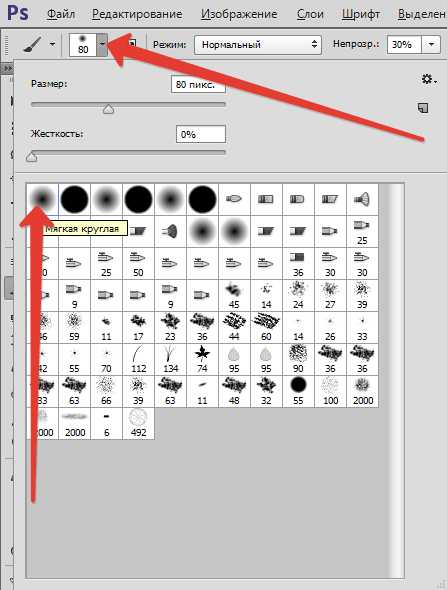
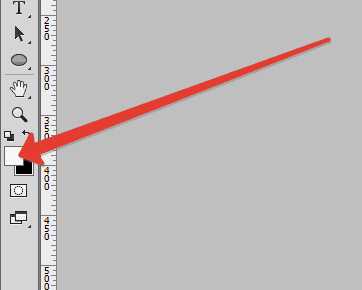
Этой кистью аккуратно проходимся по лицу и воротничку рубашки героя.

Если требуется устранение мелких дефектов на фоне, то лучшим решение будет полная его замена.
Создаем отпечаток слоев (CTRL+SHIFT+ALT+E) и создаем копию получившегося слоя.
Выделяем фон любым инструментом (Перо, Лассо). Для наилучшего понимания, как выделить и вырезать объект, обязательно прочитайте эту статью. Информация, содержащаяся в ней, позволит Вам легко отделить героя от фона, а мне не затягивать урок.
Итак, выделяем фон.

Затем нажимаем SHIFT+F5 и выбираем цвет.
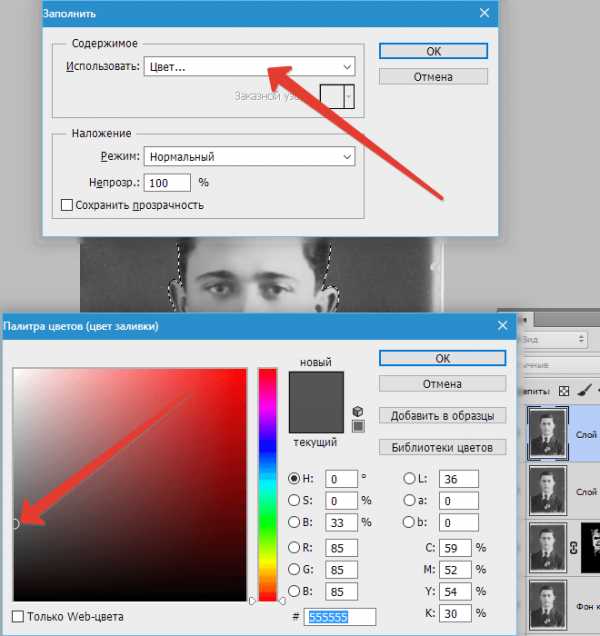
Нажимаем везде ОК и снимаем выделение (CTRL+D).
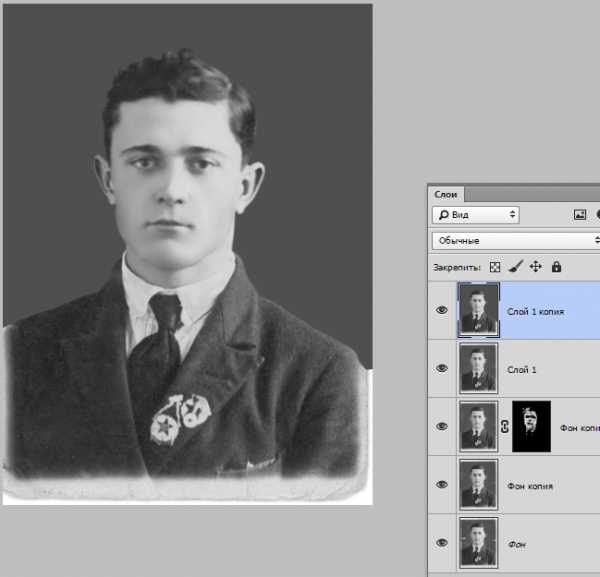
Повышаем контраст и четкость снимка
Для повышения контраста воспользуемся корректирующим слоем «Уровни».
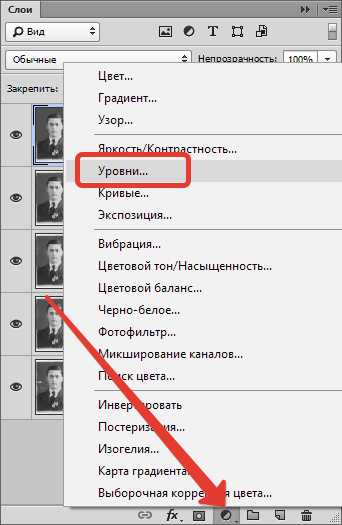
В окне настроек слоя тянем крайние ползунки к середине, добиваясь нужного эффекта. Также можно поиграться со средним ползунком.


Четкость изображения будем повышать при помощи фильтра «Цветовой контраст».
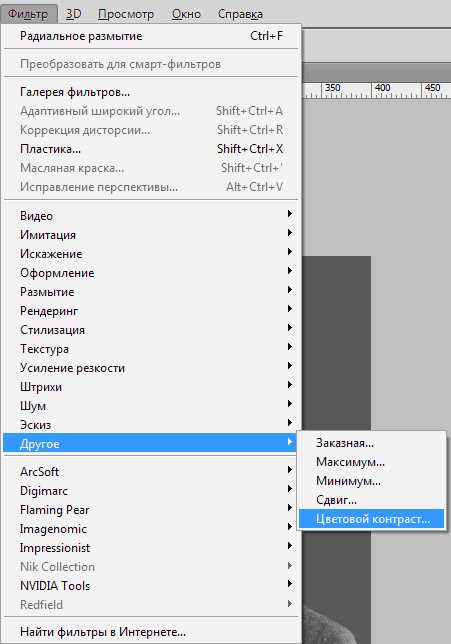
Снова создаем отпечаток всех слоев, создаем копию этого слоя и применяем фильтр. Настраиваем его так, чтобы проявились основные детали и жмем
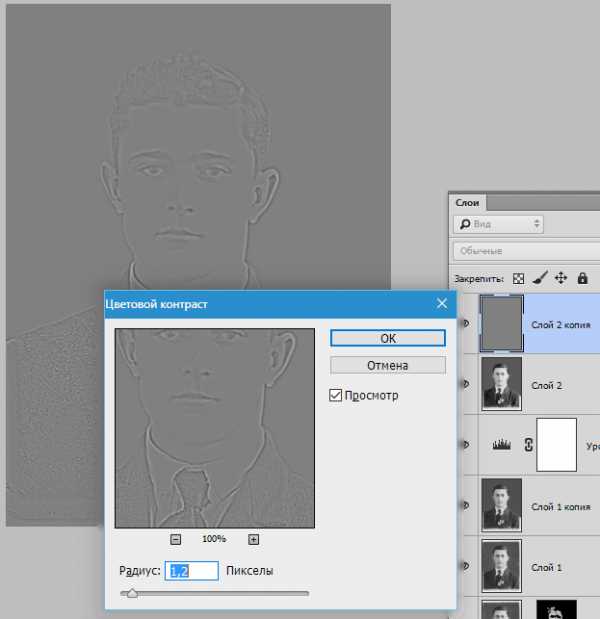
Меняем режим наложения на «Перекрытие», затем создаем черную маску для этого слоя (см. выше), берем такую же кисть и проходимся по ключевым участкам снимка.
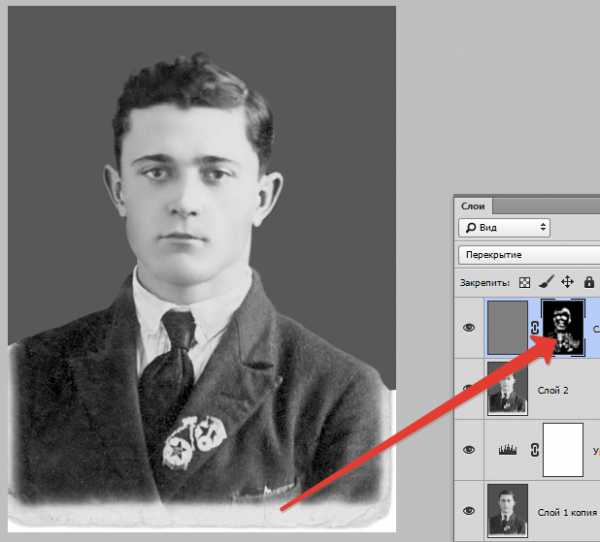
Осталось только откадрировать и затонировать фотографию.
Выбираем инструмент «Рамка» и отрезаем ненужные части. По завершению нажимаем ОК.
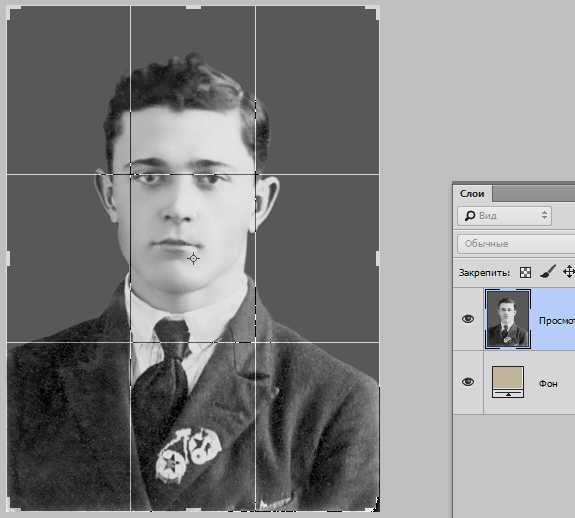
Тонировать фото мы будем при помощи корректирующего слоя

Настраиваем слой, добиваясь эффекта, как на скрине.
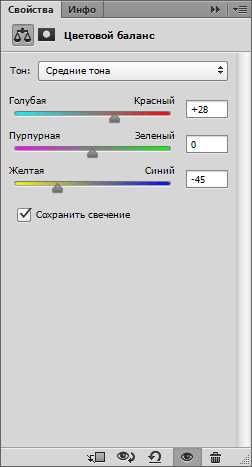

Еще одна маленькая хитрость. Для придания снимку большей естественности создадим еще один пустой слой, нажмем SHIFT+F5 и зальем его 50% серого.
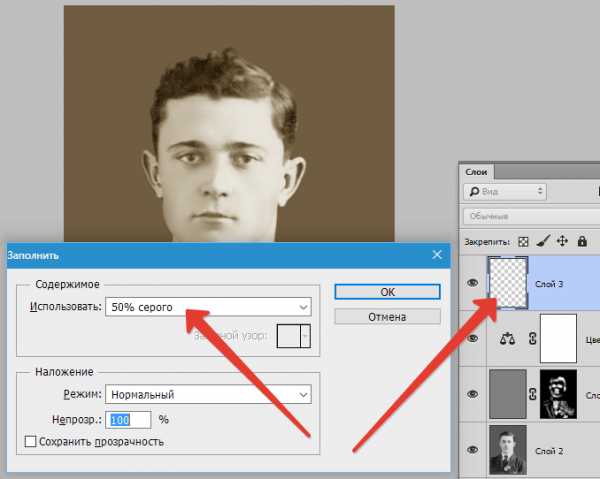
Применим фильтр «Добавить шум».
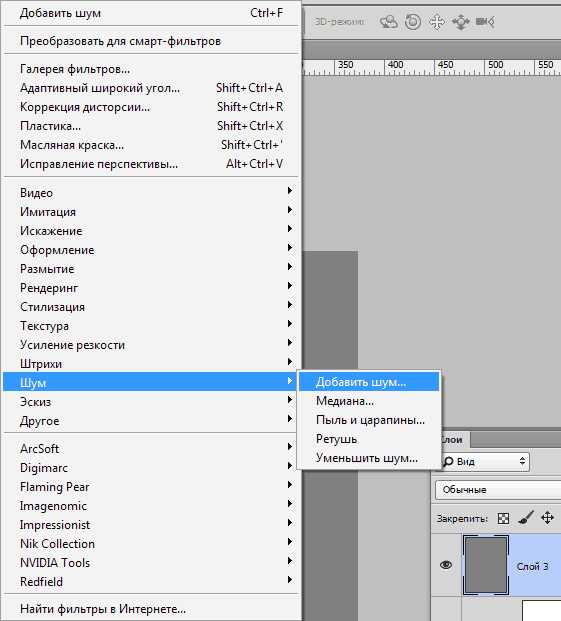
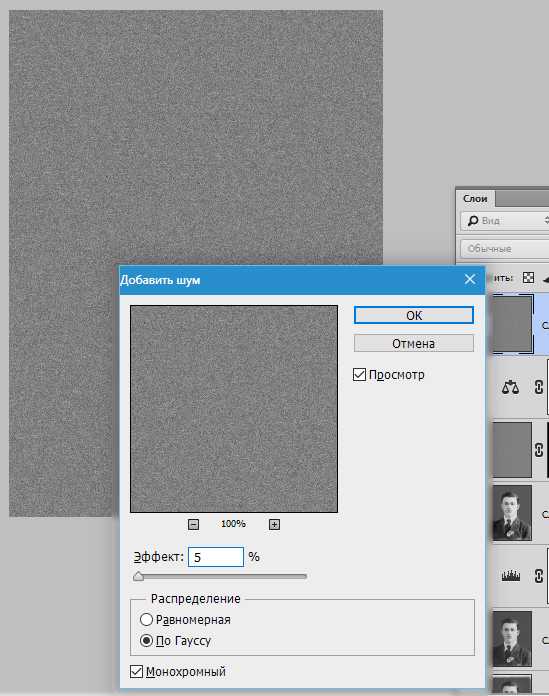
Затем меняем режим перекрытия на «Мягкий свет» и снижаем непрозрачность слоя до 30-40%.
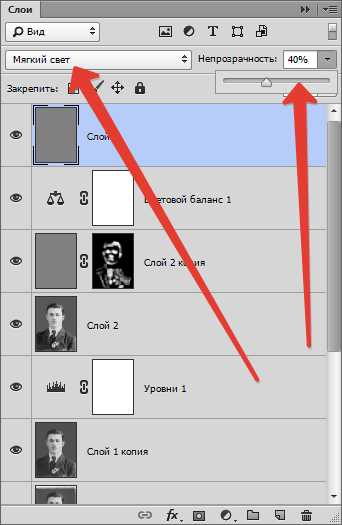
Взглянем на результаты наших стараний.

На этом можно остановиться. Фото мы отреставрировали.
В этом уроке были показаны основные приемы ретуши старых снимков. Используя их можно достаточно успешно восстанавливать фото бабушек и дедушек.
Мы рады, что смогли помочь Вам в решении проблемы.Опишите, что у вас не получилось. Наши специалисты постараются ответить максимально быстро.
Помогла ли вам эта статья?
ДА НЕТlumpics.ru
Профессиональная реставрация
В этом уроке вы познакомитесь с одним из способов реставрации старых фотографий.
Прежде, чем приступить к реставрации, необходимо составить примерный план работы, чтобы делать все последовательно и не бросаться от одного к другому. Рекомендуют следующую последовательность действий:
1. Работайте только с копией отсканированного изображения.
2. Кадрируйте изображение. Будьте осторожны, чтобы не затронуть важные детали.
3. Определите основные проблемные области для ретуши, выполните необходимые операции. Это самый длительный и трудоемкий этап.
4. Убираем шум и другой нежелательный налет. Не старайтесь убрать полностью зерно фотопленки и сделать подобие цифрового снимка! Ведь при реставрации важно сохранить дух того времени.
5. Регулируем яркость, контрастность, насыщенность. В цветных фотографиях настраиваем баланс цветов, особенно обращаем внимание на правильный цвет кожи.
6. Повышаем резкость изображения.
Итак, приступим к процессу. Вот наше исходное фото.

Шаг 1. Начинают реставрацию обычно с исправления относительно больших областей. Для этого лучше всего использовать инструмент Заплатка(Patch tool). На рисунках показана примерная последовательность действий. Сначала исправляются большие области на фоне, затем более мелкие.
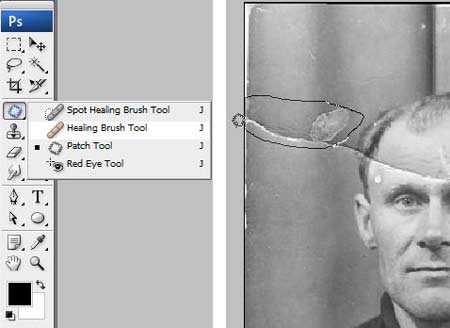
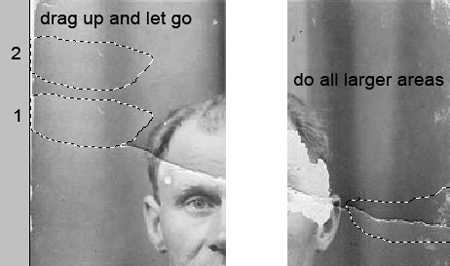
Шаг 2. После ретуширования крупных дефектов перейдем к мелким. Для этого используем инструменты Восстанавливающая кисть (Healing Brush), Точечная восстанавливающая кисть (Spot Healing Brush) и Штамп (Clone Stamp). Не бойтесь экспериментировать с этими инструментами.
Инструмент Точечная восстанавливающая кисть желательно использовать для устранения только очень небольших точечных дефектов. Для более больших областей лучше использовать обычную Восстанавливающую кисть и Штамп.
На скриншоте ниже отмечены области, в которых использовались указанные инструменты: красным – Восстанавливающая кисть, зеленым – Штамп. Хочу обратить ваше внимание, что при работе с инструментами Заплатка и Восстанавливающая кисть бывают нежелательные эффекты при работе на краях изображения, особенно если они имеют белый цвет. Чтобы избежать этого, сначала просто закрасьте эти области ближайшим цветом с помощью кисти, а затем уже работайте с восстанавливающими инструментами.
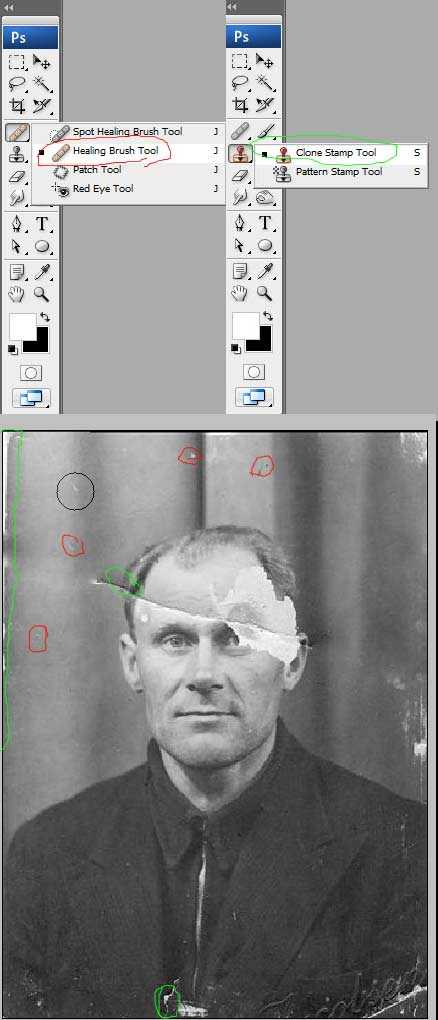
Вот что должно получиться на этом этапе.

Шаг 3. Теперь будем работать с более серьезными повреждениями. Для восстановления изображения левого глаза мужчины мы используем изображение его правого глаза. Здесь специально взят крайний случай. Если есть другие фотографии этого человека, то лучше взять недостающие части изображения с них, так будет правильнее.
Итак, выделяем область вокруг правого глаза и копируем на новый слой, нажав CTRL+J. Далее нажимаем CTRL+T чтобы применить свободную трансформацию.

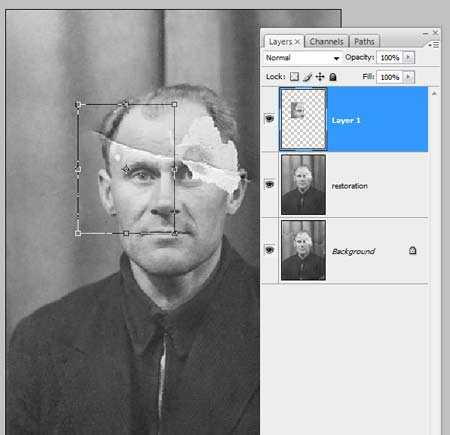
Шаг 4. Щелкните правой клавишей мыши внутри рамки и выберите Отразить по горизонтали (Flip Horizontal).
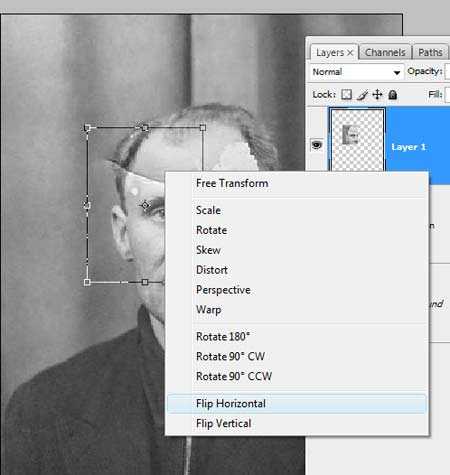
Шаг 5. Для того чтобы правильно разместить отраженную копию глаза, уменьшаем непрозрачность слоя и выравниваем глаз относительно исходного изображения. Затем нажимаем ENTER и возвращаем непрозрачность на 100%.
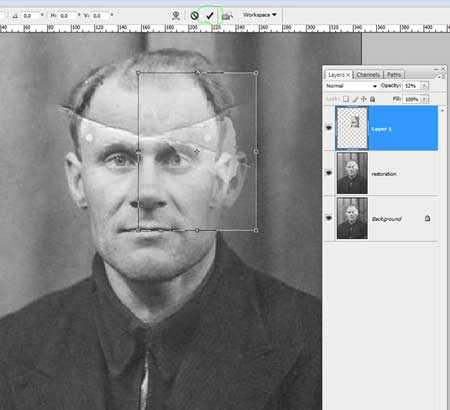
Шаг 6. Добавим маску слоя, нажав на отмеченную зеленым кружком иконку внизу палитры слоев.
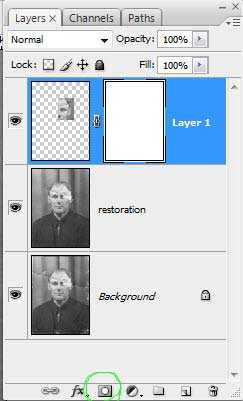
Шаг 7. Нажмите D, чтобы сбросить цвета, затем выберите инструмент Кисть(Brush). Черной кистью маскируем лишние области. Помните, что белый цвет проявляет, а черный скрывает. Чтобы получить мягкие незаметные переходы, используйте кисть с мягкими краями.
Совет: удерживайте палец над клавишей Х для быстрого переключения между черным и белым цветом. Если где-то скрыли лишнее, закрасьте эту область белым. Если хотите увидеть только маску, щелкните на ее миниатюре в палитре слоев, удерживая ALT.


Шаг 8. Теперь подобным же образом восстанавливаем изображение левого уха. Чтобы точно подогнать форму, используйте инструмент Деформация (Warp).


Также восстанавливается и небольшая область линии волос на левой части лица. Напоминаю, что каждую операцию нужно производить на новом слое. Это должно стать главным правилом работы.

Шаг 9. После восстановления всех крупных областей вернемся к инструменту Штамп и исправим все недочеты. Делать это нужно на новом прозрачном слое, поставив галочку в параметре Образец всех слоев.

Можете объединять слои, если это необходимо.

Вот что должно получиться.

Шаг 10. Выделяем все слои. Объединим слои в группу, нажав CTRL+G. Затем создаем новый слой выше этой группы, нажав ATL+SHIFT+CTRL+E, и называем его Шум.
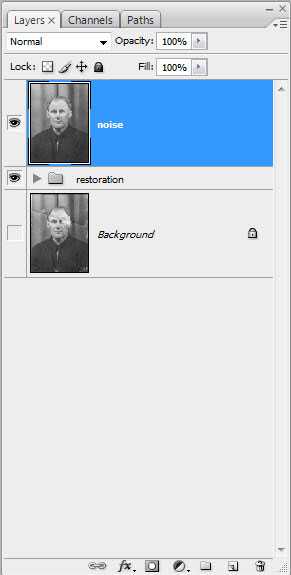
Шаг 11. Теперь уменьшаем шум с помощью фильтра «Уменьшить шум» (Reduce noise).
Важный момент: наибольшее подавление шума следует производить в синем канале, так как он содержит наибольшее его количество. Сохранение деталей для этого канала желательно поставить на 0%.
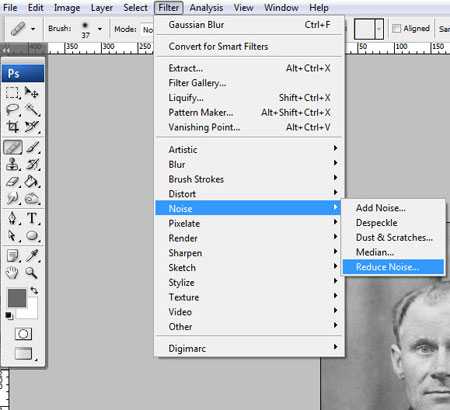

Шаг 12. После подавления шума нужно восстановить резкость изображения. Для этого есть много разных способов, в том числе есть несколько уроков нашем сайте:
Повышение резкости или Адаптивное повышение резкости
В данном уроке используется способ повышения резкости с помощью фильтра Цветовой контраст (High Pass), но лично я предпочитаю способ с маской, так как он наиболее управляемый. Не буду подробно останавливаться на технике повышения резкости, желающие могут ознакомиться с ними из вышеприведенных уроков. Хочу добавить, что если вы планируете печатать восстановленное фото, следует сильнее повышать резкость, так как принтеры слегка размывают изображение. Это довольно важный момент.
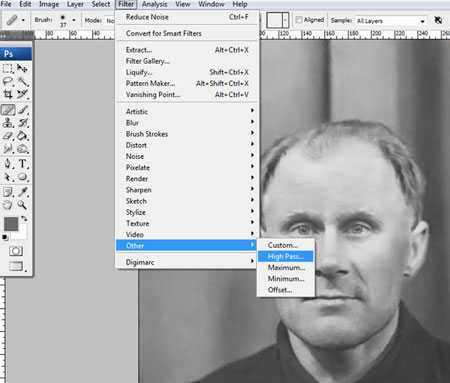
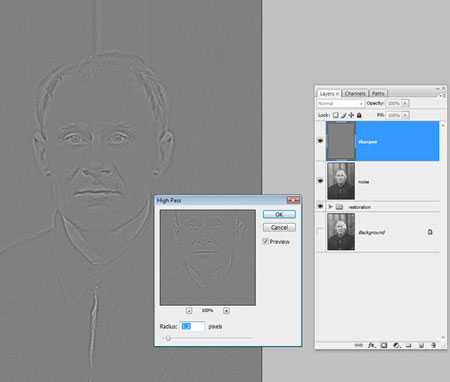
Шаг 13. Часто возникает необходимость повысить резкость только в определенных местах. Для этого нужно создать маску слоя, как мы это уже делали, и закрасить ненужные области.
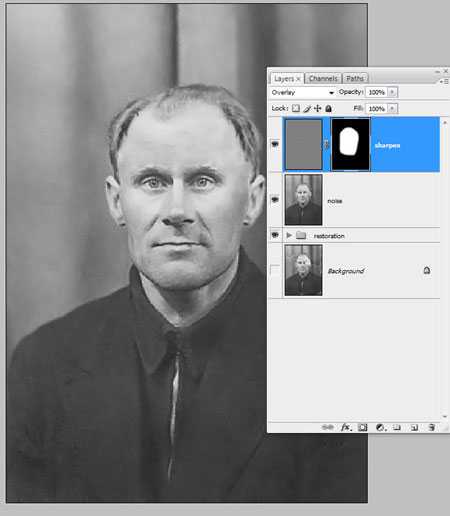
Шаг 14. Создаем новый корректирующий слой Кривые. Придадим кривой S-образную форму для повышения контраста.

Шаг 15. Теперь сравним результаты.

Желаю творческих успехов.
Автор: Damien Haw
photoshop-master.ru
Реставрация старой фотографии в программе «Фотошоп»
Открывая старый семейный альбом, мы на миг окунаемся в прошлое, порой настолько далёкое, что уже и трудно вспомнить, и только старые выцветшие и изрядно потрёпанные фотографии напоминают о событиях, однажды происходивших, о людях, с которыми когда-то пересекались, о давно ушедшем в небытие времени. А иногда мы попадаем и вовсе не в своё прошлое, а в прошлое бабушек и прадедушек, и представить их молодыми можно только судя по фотографии.
Ретушь, восстановление, реставрация старых фотографий — это способ вернуть фотографии первоначальный вид. Особенно это ценно для фотографий времён Великой Отечественной войны, которые имеют огромную историческую ценность как для потомков, так и для истории именно в том состоянии, в котором они находятся. Крайне не рекомендуется такие фотографии модифицировать, придавать им цвет или добавлять какие-либо объекты. Но иногда такие фото настолько повреждены, что с трудом можно разобрать, что и кто на них изображен, здесь, конечно, на помощь приходят различные программы – изобретения современного мира. Одной из таких программ является «Фотошоп» — программа, включающая в себя огромный набор инструментов. Она в состоянии решить самые сложные задачи по ретуши.

Реставрация старой фотографии – вдохнуть в фото вторую жизнь
При реставрации старых фото главное — сохранить её уникальность, при этом удалить все изъяны, появившиеся со временем: различные потёртости, заломы, трещины, пылинки и повреждённые участки. Каждый мастер «Фотошопа» работает, наверное, более интуитивно, как художник, вручную дорисовывая утерянные фрагменты, исправляя дефекты, и руководствуется исключительно своим видением для каждого конкретного фото, каким оно должно стать после обработки. Реставрация старых фотографий в «Фотошопе» не имеет какой-то чёткой пошаговой инструкции, так как все фото разные, повреждения на них самые разнообразные. Но есть несколько самых часто используемых приёмов и инструментов, о которых стоит рассказать.
Восстановление старой фотографии
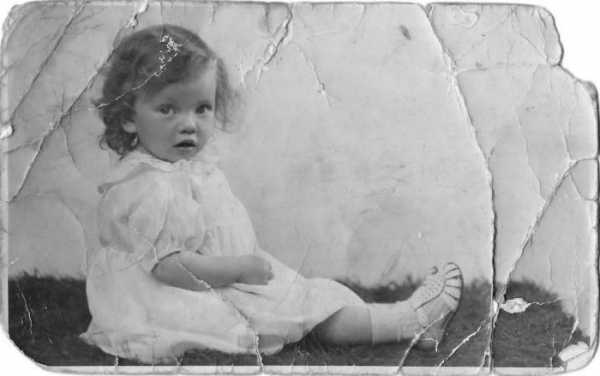
Реставрация старой фотографии нами будет рассмотрена на примере данного фото, мы попробуем восстановить её первоначальный вид, фотография имеет достаточно много явно выраженных трещин и заломов, это скан, и с ним мы будем работать.
- Загрузим её в «Фотошоп» — «Файл»/«Открыть».
- Наше фото девочки загружается в рабочее пространство «Фотошопа».
- Для начала нужно убрать белые края фото, для этого воспользуемся инструментом «Кадрирование». Данный инструмент расположен на панели инструментов в левой части рабочего пространства (по умолчанию). Нажимаем на инструмент, вокруг нашей фотографии появилась область для редактирования, наводим мышкой на эту область, отображаются стрелочки вверх-вниз, потянув за которые мы можем спрятать края фото, участки с явными дефектами. После того как мы полностью подогнали нашу фотографию, просто нажимаем клавишу Enter.

Когда проводится реставрация старой фотографии, при длительной обработке одного фото глаз привыкает, тогда можно просто испортить изображение. Чтобы в любой момент можно было увидеть оригинал и сравнить его с рабочим слоем, следует на каждом этапе делать дубликат слоя, чтобы сравнить итоговое изображение с исходным.
Удаление дефектов фото – «Точечная восстанавливающая кисть»
- Дублируем нашу фотографию – комбинация клавиш Ctrl+J.
- После кадрирования у нас остались части фотографии с дефектами по углам, их можно исправить инструментом «Точечная восстанавливающая кисть», так как в большинстве случаев на повреждённых участках фон однотонный, это не составит труда. Выставляем размер кисти в зависимости от размера повреждения и просто закрашиваем участок, слегка, как бы заползая на край фона. При этом после обработки, если фон однородный, кисть заменит оторвавшийся уголок фотографии похожим тоном и фактурой с соседним участком. Шаг за шагом стоит закрасить все небольшие дефекты на фото «Точечной восстанавливающей кистью».
Исправление временных утрат — «Заплатка»
- Ещё один инструмент – «Заплатка», который отлично справляется с такими задачами, как восстановление и реставрация старых фотографий. Выбираем инструмент и обводим проблемный участок, стараясь захватить только дефект. Чтобы образовалось выделение области для заплатки, нужно замкнуть круг. Затем захватываете выделенную область и перетаскиваете её на участок рядом, старайтесь избегать чрезмерной контрастности, подбирая участок для заплатки.
- После обработки данными инструментами вот что у нас получилось.

Работая с участками центрального объекта на фото, стоит быть предельно осторожным, так как инструмент «Точечная восстанавливающая кисть» создаёт эффект «замыливания». Чтобы не потерять текстуру и детализацию изображения, нужно делать размер кисти чуть больше размера дефекта и не переусердствовать.
Инструмент «Штамп» при реставрации старых фото
Ещё один отличный инструмент, которым часто пользуются мастера «Фотошопа», — это инструмент «Штамп». Его принцип основан на переносе цвета и фактуры на повреждённый участок с участка, заданного вручную. Тем самым при правильно настроенном инструменте (настройки индивидуальны для каждого фото) – размер кисти, непрозрачность, нажим — на повреждённый участок переносится текстура, находящаяся радом с повреждением, что позволяет достаточно качественно реставрировать старые фото и вернуть им первоначальный вид. Программа для реставрации старых фотографий «Фотошоп» обладает огромным количеством инструментов и настроек, а также расширений в виде встраиваемых плагинов для самых разнообразных целей.
Уровни – добавление глубины в фото
Помимо потёртостей, трещин и разрывов за годы фотография выцветает, поэтому стоит провести как минимум одну коррекцию.
- Создаём пустой слой Ctrl N.
- Выбираем «Изображение»/«Коррекция»/«Уровни».
- На гистограмме подвигаем ползунки так, чтобы исключить из фотографии участки, на которых нет никаких пикселов – правый двигаем влево, левый вправо, средний ползунок слегка влево, но тут нужно смотреть на эффект осветления. При обработке фотографий следует руководствоваться не столько пошаговыми инструкциями, сколько своим видением конкретного фото и чувством золотой середины.

В принципе, реставрация старой фотографии от трещин, временных заломов и разрывов закончена, для несильно повреждённых фотографий этих инструментов будет более чем достаточно. Мы исправили большинство недостатков, и можно фото оставить в таком состоянии, а можно ещё подкорректировать тон и насыщенность, убрать шум, сделать фото более ярким и интересным. Всё зависит от вашей фантазии.
fb.ru
Реставрация фотографий в Фотошопе. Удаление царапин, пятен, дефектов.

Реставрация фотографий в фотошопе не так уж сложна, как может показаться некоторым. Конечно, для обработки очень старых фотографий требуется не только умение пользоваться фото редактором, но и некоторые художественные навыки. Но для того, чтобы удалить пятнышко с фотографии не нужно знать досконально Photoshop или быть профессиональным художником.
Любые фотографии с течением времени портятся. Пролежав десяток лет фотоснимок начинает терять насыщенность, желтеть или даже трескаться. К счастью, современные фото редакторы, такие как Photoshop, позволяют восстанавливать фотографию почти такой, какой она была прежде, а может даже и еще лучше.
На примере данного портрета девушки, я покажу, как удалить основные дефекты фотографии.
Выравнивание и кадрирование фотографии
Если скан вашего снимка лежит не ровно, лучше поправить это в самом начале. Возьмите инструмент «Линейка» и проведите линию по краю фотографии. Затем, нажмите — Изображение/Вращение изображения/Произвольно… ничего не меняя нажмите ОК.
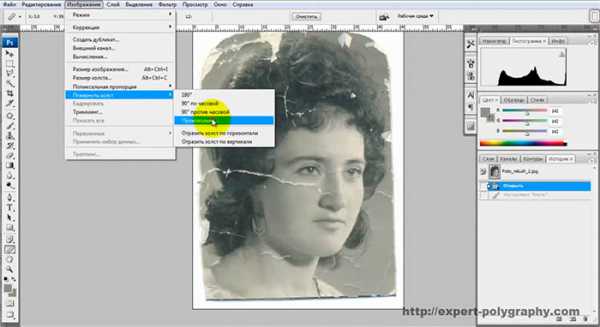
Теперь, отрежем лишний фон на фотографии. Возьмите инструмент «Кадрирование». Если на каком-то углу фона вообще нет, не нужно его обрезать, потом дорисуем на этапе реставрации фотографий.

Чтобы контролировать все изменения на фотографии и иметь возможность вернуться к исходнику, создайте дубликат слоя.
В моем случае, фотография должна быть черно-белая, поэтому, я удалил информацию о цвете (CTRL+SHIFT+U), чтобы убрать желтизну. Если у вас фотография цветная, делать этого не нужно.
Работа обычной кистью
Иногда, на участках с одинаковым цветом, можно работать обычной кистью. Например, для удаления царапин на фоне, я использовал мягкую кисть соответствующего цвета.
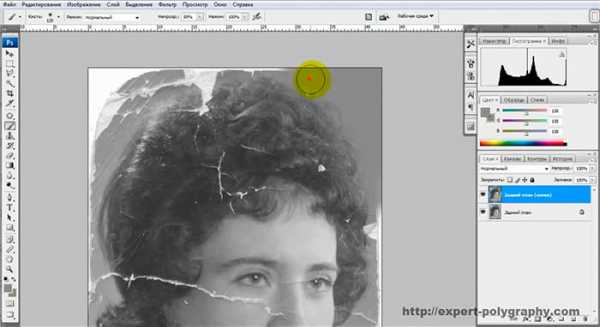
Но даже фон, отличается сверху и снизу по тону. Поэтому нужно брать образец цвета, как можно ближе к рисуемому.
Реставрация «Штампом» и «Восстанавливающей кистью»
Для удаления царапин на лице подойдет инструмент «Штамп». Удерживая клавишу ALT нужно показать откуда брать образец тона, а затем, зарисовать кистью сам дефект.
Размер кисти должен быть таким же, как и размер царапины. В зависимости от сложности дефекта, используйте разную прозрачность и размеры кисти.
Даже на стыке двух пятен инструмент «Штамп» прекрасно выполняет свою работу, не оставляя от царапины следа и не искажая фон под ней.
Инструмент «Точечная восстанавливающая кисть» автоматически распознает дефект и закрашивает его фоном, лежащим вокруг. Для удаления царапин на волосах, можно использовать именно его.
Коррекция тона фотографии
Со временем фотография выцветает, поэтому, нужно немного отрегулировать тон фотографии. Откройте панель «Уровни» (CTRL+L) и выставьте ползунки как на снимке ниже:
Видео урок: Реставрация фотографий
В следующем видео уроке вы сможете увидеть как на примере данной фотографии удалить трещины, откорректировать тон и добавить резкости:
Вот результат:

(Visited 3 340 times, 5 visits today)
expert-polygraphy.com
Реставрация старой фотографии в Photoshop — RUTERK.COM
На конец то, у меня дошли руки и до “Одноклассников”. Аккаунт я зарегистрировал уже давно, а вот заполнить всё руки не доходили. Чем заполнять? Ну конечно фотографиями! Последние фото, как вы сами понимаете уже все в цифровом формате, а вот старые семейные и школьные только в бумажном варианте. Посмотрел я, на уже выцветшие и помятые бумажные фото и понял, что надо их немедленно оцифровать и восстановить, а то через некоторое время будет уже поздно.
 Восстановив несколько старых фото, я решил написать небольшую пошаговую статью для новичков, как практически, без опыта, в течении где то часа работы с помощью сканера и программы Photoshop, а также умелых ручек, получить вполне приемлемый результат.
Восстановив несколько старых фото, я решил написать небольшую пошаговую статью для новичков, как практически, без опыта, в течении где то часа работы с помощью сканера и программы Photoshop, а также умелых ручек, получить вполне приемлемый результат.
Сказано, Сделано! И так начнем по порядку. Сначала отсканируем бумажную фотографию с разрешением в 600 dpi, как цветное изображение, (даже если фото у Вас черно-белое), в формат jpg, примерный размер файла 3-5 Мбайт.
1. Запускаем Photoshop и открываем полученный при сканировании файл. Для этого нажимаем меню «Файл — Открыть» и указываем путь к файлу.
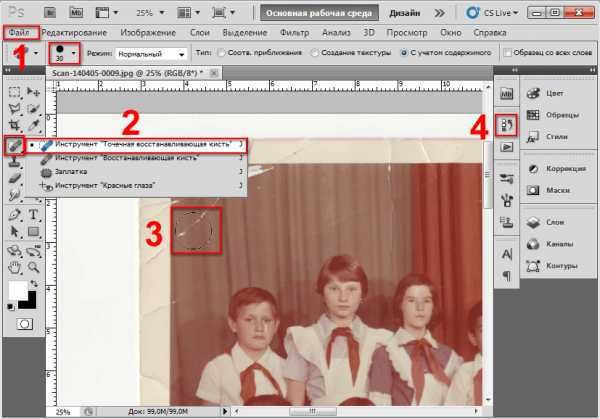 2. В Панели инструментов выбираем Инструмент “Точечная восстанавливающая кисть”, устанавливаем нужный нам размер кисти (в зависимости от дефектов размер её можно менять в свойствах), нажимаем Ctrl++, приблизив дефект и поставив прицел (кружок) в центр, начинаем щелкать левой клавишей мышки убирая царапины, грязь и другие дефекты.
2. В Панели инструментов выбираем Инструмент “Точечная восстанавливающая кисть”, устанавливаем нужный нам размер кисти (в зависимости от дефектов размер её можно менять в свойствах), нажимаем Ctrl++, приблизив дефект и поставив прицел (кружок) в центр, начинаем щелкать левой клавишей мышки убирая царапины, грязь и другие дефекты.
 3. Если дефект слишком большой, то используем инструмент “Штамп”. Поставьте прицел (кружок) на не испорченную область фотографии и нажмите кнопку Alt, как только курсор изменится, сделайте щелчок мышки, затем установите на дефектную область и делайте щелчки передвигая и таким образом постепенно восстанавливая фотографию.
3. Если дефект слишком большой, то используем инструмент “Штамп”. Поставьте прицел (кружок) на не испорченную область фотографии и нажмите кнопку Alt, как только курсор изменится, сделайте щелчок мышки, затем установите на дефектную область и делайте щелчки передвигая и таким образом постепенно восстанавливая фотографию.
4. Применяя попеременно то один, то другой инструмент, Вы постепенно восстановите фотографии. Если Вы ошиблись, то откатитесь на один или несколько шагов назад используя опцию “История”
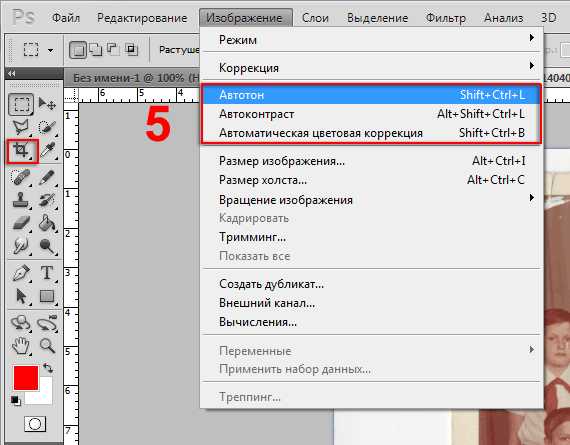 Для окончательной доводки фотографии используйте следующие инструменты: “Рамка” обрезать по рамке, и Автотон, Автоконтраст и Автоматическая цветовая коррекция.
Для окончательной доводки фотографии используйте следующие инструменты: “Рамка” обрезать по рамке, и Автотон, Автоконтраст и Автоматическая цветовая коррекция.
Автор: Ruterk
6 апреля 2014 г.
ruterk.com
Как восстановить поврежденную фотографию в Фотошоп
Хотя Фотошоп — это отличный инструмент для улучшения или модификации цифровых изображений, он также является фантастическим приложением для восстановления или реставрации фотографий, поврежденных в результате воздействия времени, т.е. просто состарившихся, пренебрежительного обращения с ними или же воздействия природных факторов, например, стихийных бедствий. В данном уроке мы покажем вам, как отреставрировать сильно поврежденную фотографию. Итак, давайте приступим!
Финальный результат:

Скачать архив с материалами к уроку
1. Подбираем составные части фотографии
Шаг 1
Итак, у нас есть поврежденная фотография, с которой мы собираемся работать. Для данного урока специально была подобрана максимально испорченная фотография, чтобы мы действительно могли подвергнуть испытанию наши реставрационные способности.
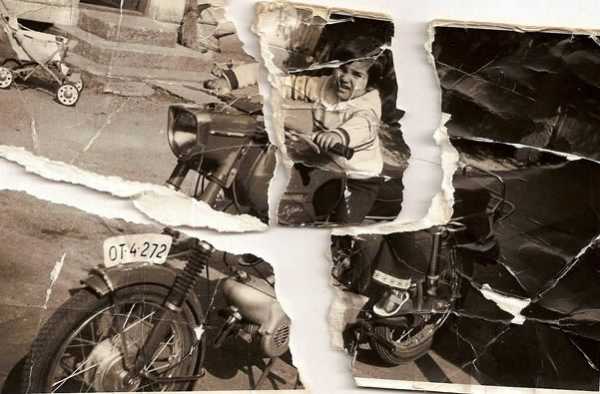
Шаг 2
Давайте начнем с выделения каждого фрагмента фотографии с помощью инструмента Лассо (Lasso Tool), затем копируем и вставляем каждый фрагмент на отдельный слой. Таким образом, по окончанию данной процедуры у нас должно быть четыре новых слоя, а исходный слой мы должны пока что сделать невидимым, нажав на иконку глазика рядом с миниатрой слоя в палитре Слои (Layers).
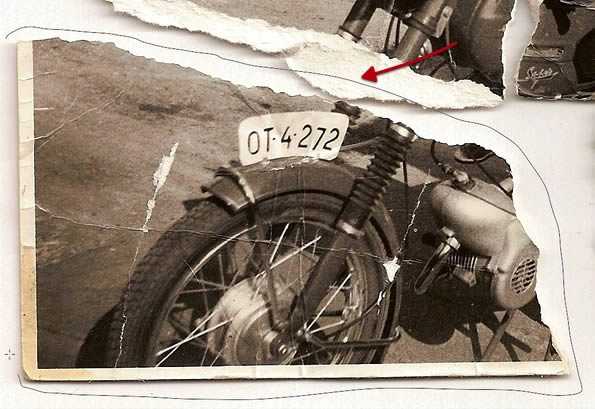
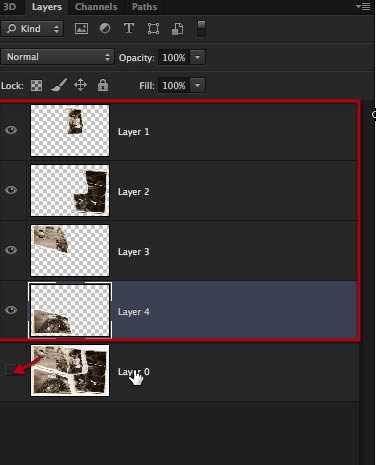
Шаг 3
Затем, для каждого слоя мы должны будем создать маску, и с помощью кисточки (выберите сами, какая вам больше подойдет), начните маскировать края непосредственно самого изображения на каждом слое. Автор использовал кисточку Мел (Chalk Brush) размером 23 пикселя. По ходу процесса маскирования, размер кисти необходимо менять в зависимости от того, какие фрагменты вы маскируете.
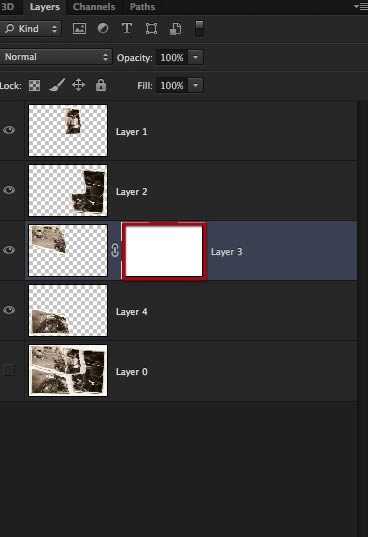
Шаг 4
Перед тем как начать маскирование, необходимо создать новый слой (слой-подложку) ниже того, с которым вы собираетесь работать, и залить его темно-синим цветом. Это поможет нам лучше видеть, что и где нам необходимо будет замаскировать.
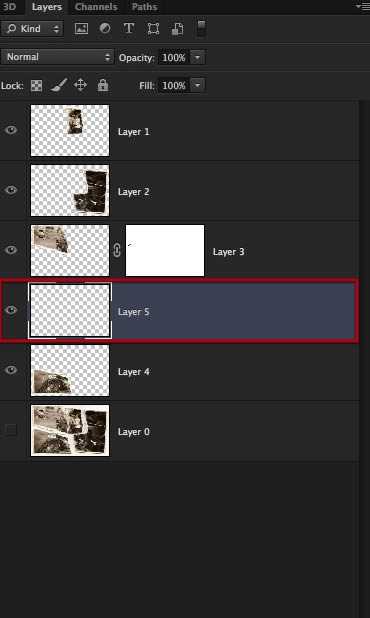
Шаг 5
Начните маскирование вдоль края изображения, избавляясь от всех ненужных областей вокруг.
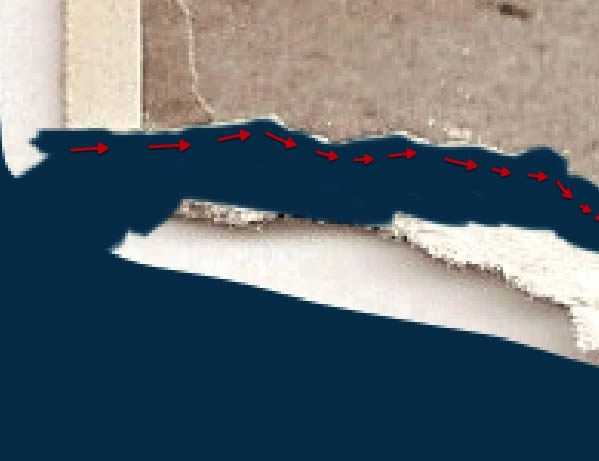
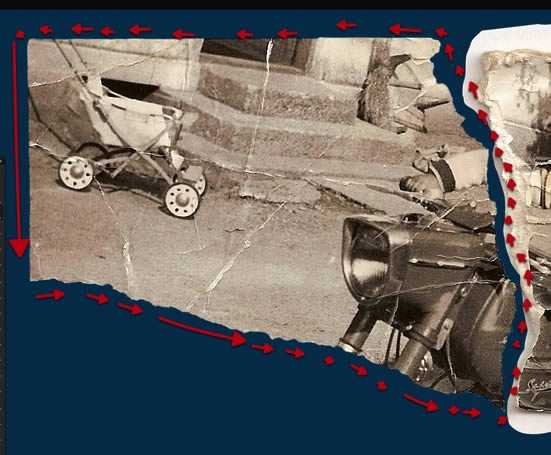
Шаг 6
Повторяйте этот процесс для всех остальных фрагментов, до тех пор, пока у вас не получится так, как показано на скриншоте ниже. Нам не нужны оборванные края и белая рамка фотографии, поэтому детальное маскирование, как это показано здесь, поможет вам перейти к нашему следующему шагу.
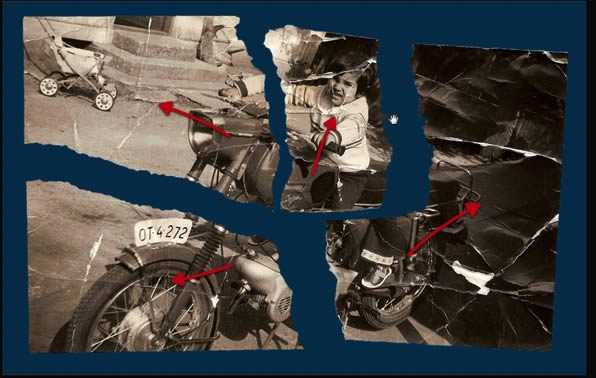
2. Собираем вместе части паззла
Шаг 1
Одна самых легких частей данного урока — это сборка фрагментов паззла вместе. Обязательно потратьте определенное время, чтобы попытаться совместить края каждого фрагмента друг с другом посредством вращения (Редактирование — Трансформирование — Поворот (Edit — Transform — Rotate)) и перемещения (Инструмент Перемещение (Move tool)). В процессе у вас может возникнуть желание исказить и масштабировать определенный фрагмент, чтобы он лучше походил, но лучше этого избегать.
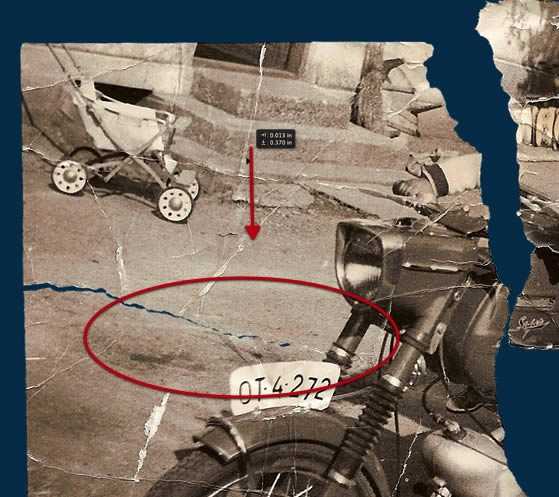
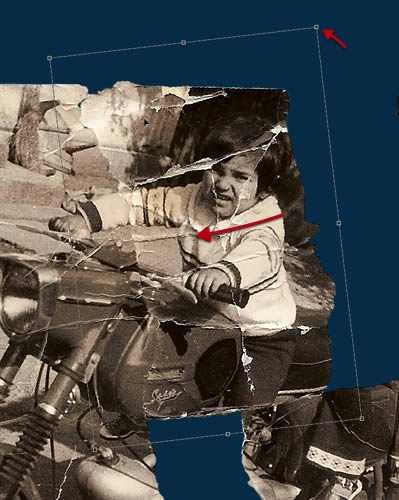
Шаг 2
Постарайтесь подогнать фрагменты максимально точно, насколько вы можете. Соберите фрагменты мозаики вместе, но постарайтесь это сделать так, чтобы не было перехлестывающих друг друга фрагментов.
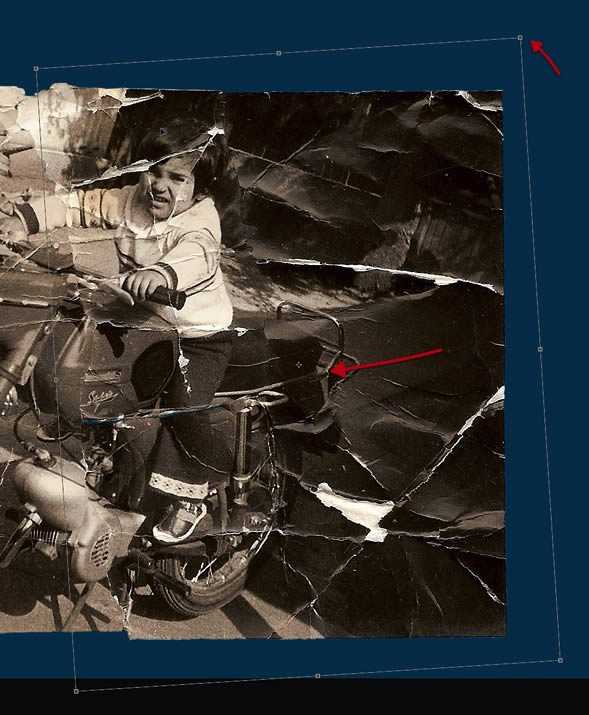

Шаг 3
Как только вы соберете все фрагменты вместе, объедините их в группу. Для этого зажимаем Ctrl и левой клавишей мышки выбираем поочередно необходимые нам слои. Затем нажимаем Ctrl+G, группа готова. Далее продублируйте группу, нажав комбинацию клавиш Ctrl+J.

Вот, что у вас должно в результате получиться:

Шаг 4
И, наконец, просто слейте воедино верхнюю группу, а другую просто сделайте пока невидимой, нажав по иконке глазика рядом с миниатюрой группы. Теперь все готово, чтобы перейти к следующим шагам.
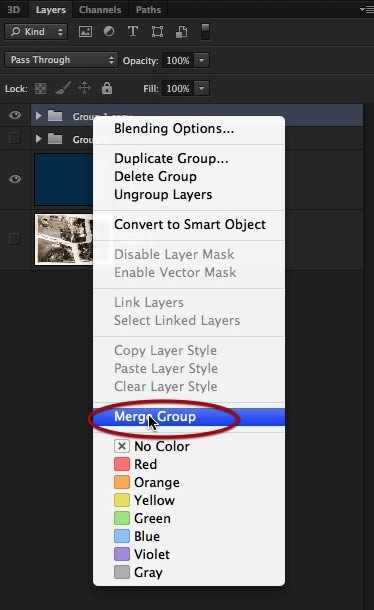
3. Исправляем перегибы и трещины на фотографии
Шаг 1
Пришло время приступить непосредственно к реставрационной части нашего урока, и делать мы это будем инструментом Штамп (Clone Stamp Tool). С его помощью мы начнем творчески избавляться от различных царапин и разрывов на фотографии.
Примечание переводчика: логика работы инструмента Штамп следующая: После того как вы активировали данный инструмент, вы зажимаете клавишу Alt на клавиатуре — инструмент переходит в режим взятия образца, и ищете неповрежденный участок фотографии, кликаете на нем — образец взят, далее отпускаете клавишу Alt, инструмент переходит обратно в стандартный режим и вы выбранной кисточкой с установленным для нее необходимым размером работаете по области, которая требует исправления, т.е. закрашиваете поврежденный фрагмент узором, полученным в режиме взятия образца.

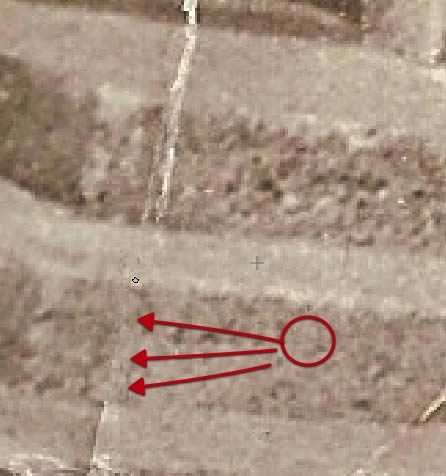
Шаг 2
Используйте неповрежденные участки фотографии для приведения в порядок тех областей, где эти повреждения имеются. В процессе работы, обязательно позаботьтесь о том, чтобы используемые узоры не были повторяющимися.
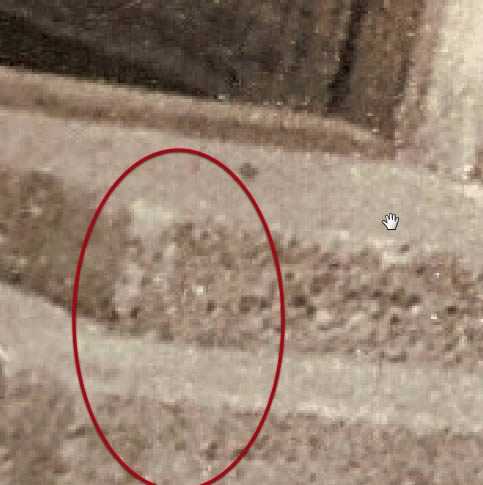

Шаг 3
Обработайте каждую секцию как отдельный элемент, если потребуется, применяйте зумирование и по мере необходимости меняйте размер кисточки.
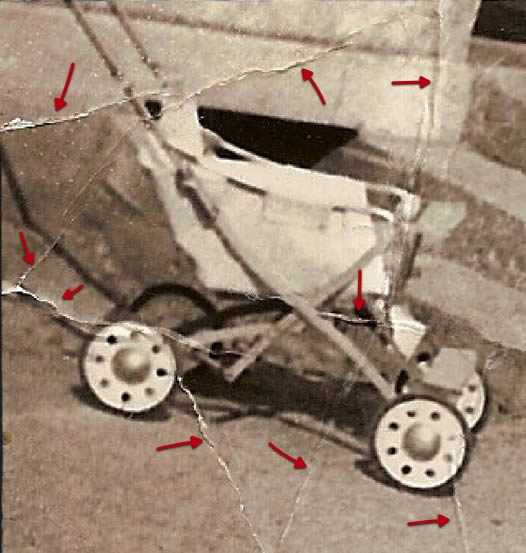
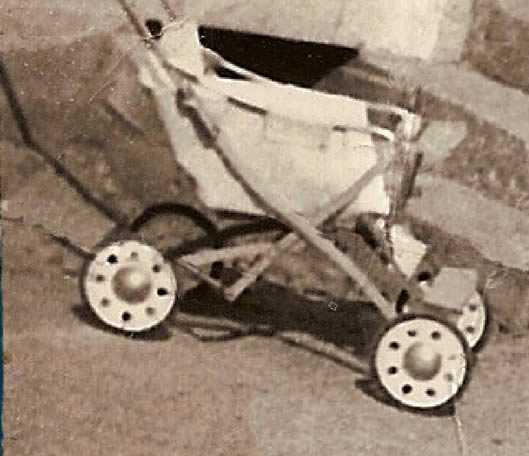
Шаг 4
Будьте терпеливы и потратьте достаточное количество времени, чтобы удалить все перегибы и разрывы наилучшим образом. На данном этапе я советую вам не вдаваться слишком глубоко в детали и зачистить только самые очевидные повреждения.


Шаг 5
Если вы обнаружили что-то, требующее более детализированной обработки, просто оставьте это для дальнейших шагов по «чистке» в нашем уроке.


Шаг 6
Фрагмент за фрагментом, вы будете видеть, как ваша фотография возвращается к жизни.
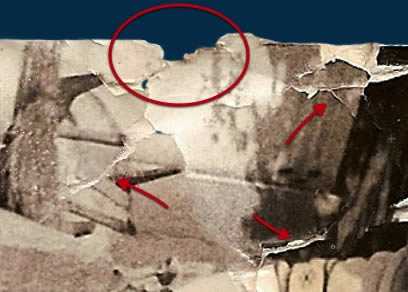

Шаг 7
А вот здесь, один фрагмент, который было решено оставить на потом, поскольку он достаточно важен и у него довольно серьезные повреждения. Этим фрагментом является лицо ребенка. Поэтому почистите область вокруг лица, а само лицо оставьте для дальнейших шагов, когда мы сможем найти для этого другие решения и потратить на это больше времени.


Шаг 8
А здесь мы нашли еще один ухаб на дороге, изгибы и морщины на бумаге, поскольку это не отсканированное изображение, а цифровая фотография оригинала, у нас имеются сияющие световые пятна и отражения, которые нам также потребуется обработать раздельно. Конечно, всего этого можно было бы избежать, если бы вы получили непосредственно саму фотографию и отсканировали ее правильным образом. Также данный этап обработки кажется весьма легким, но на самом деле данная работа по обработке всех повреждений требует огромных временных затрат на детальное творческое клонирование, поэтому будьте терпеливы и проработайте все тщательно.
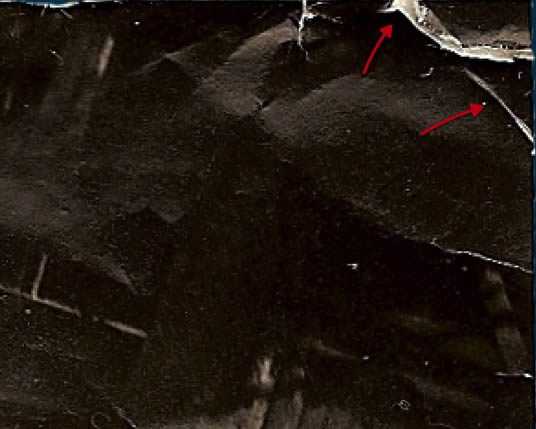
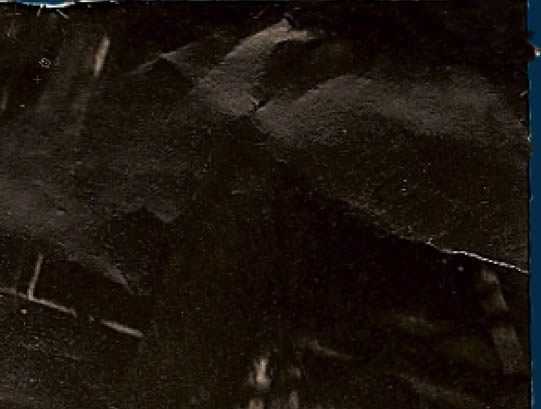
4. Как исправить важные области на фотографии
Шаг 1
Теперь пришло время обработать более сложные области фотографии, которые мы перескочили в предыдущих шагах, например, спинка мотоцикла. Поскольку оригинал фото был разорван и согнут, в данной части мы должны восстановить эти области. Если есть возможность, пусть заказчик предоставит другие фотографии, где вы мог ли бы увидеть реставрируемый объект целиком (в данном случае мотоцикл). В случае с этой фотографией мы можем рассчитывать только на наши предположения и интуицию, чтобы понять, как это выглядело изначально.


Шаг 2
Одной из самых важных частей реставрации нашей фотографии является исправление лица ребенка. Делать это необходимо очень аккуратно, не изменяя черт лица. Поэтому выставьте минимальный размер для вашей кисточки, и если потребуется, работайте даже попиксельно до тех пор, пока не очистите от повреждений всю эту область. Помните, что это только вторая стадия непосредственно самой реставрации, поэтому оставьте самые мелкие детали для последующих шагов.
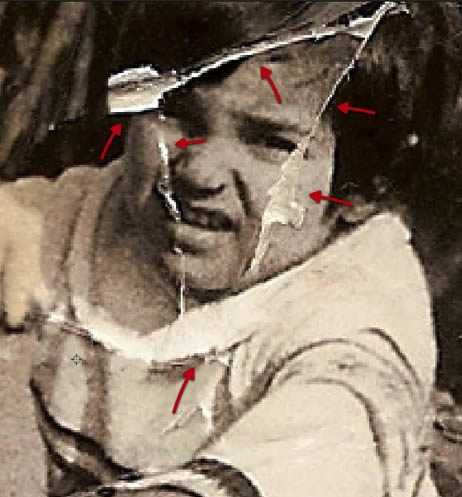

5. Исправляем изгибы и тени
Шаг 1
Пришло время перевести наше изображение в черно-белый режим. Даже если заказчик хочет, чтобы оно было в режиме сепия, все равно будет лучше сделать фото черно-белым, восстановить оттенки и контраст, а уже затем, под конец, затонировать его обратно в сепию. Поэтому применяем к нашему реставрируемому слою корректирующий слой Черно-белое, как это показано ниже.
Примечание переводчика: для этого идем в Слои — Новый корректирующий слой — Черно-белое (Layer — New Adjustment Layer — Black & White) и переводим данный слой в режим обтравочной маски, нажав комбинацию клавиш CTRL+ALT+G, чтобы он воздействовал только на слой под ним
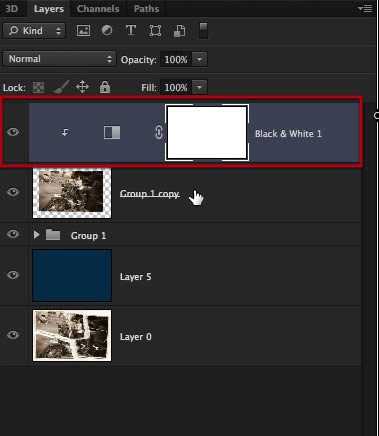
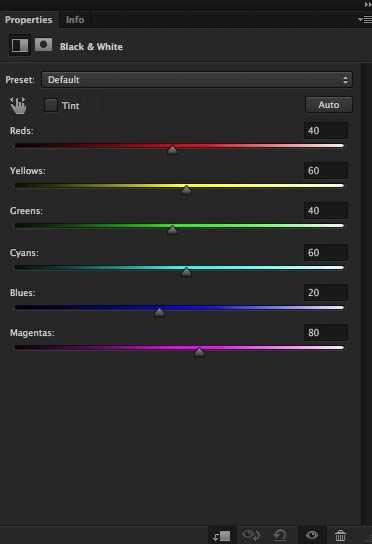
Шаг 2
Дублируем слои, как показано на скриншоте ниже, а оригиналы прячем, нажав на иконку глаза рядом с миниатюрой слоя. Чтобы продублировать их, зажимаем клавишу Ctrl и щелкаем по каждому из слоев, затем, когда оба слоя будут выбраны, нажимаем комбинацию клавиш Ctrl+J.

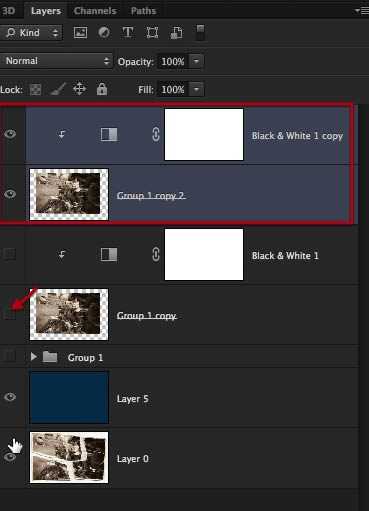
Шаг 3
Теперь сливаем дублированные слои воедино.
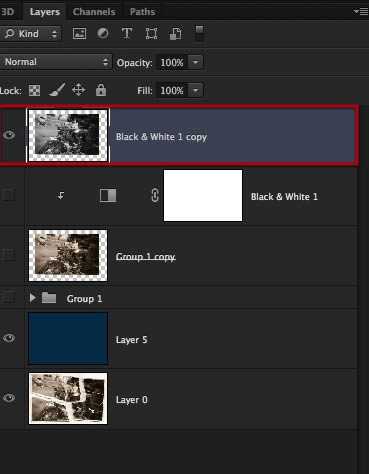
Шаг 4
В этом шаге мы применим инструмент Цветовой диапазон (Color Range), чтобы выделить сгибы, которые отражают свет окружающей среды и дают эффект свечения бумаги в темных областях фотографии. (Чтобы активировать данный инструмент выберите команду Выделение — Цветовой диапазон (Select — Color Range)).
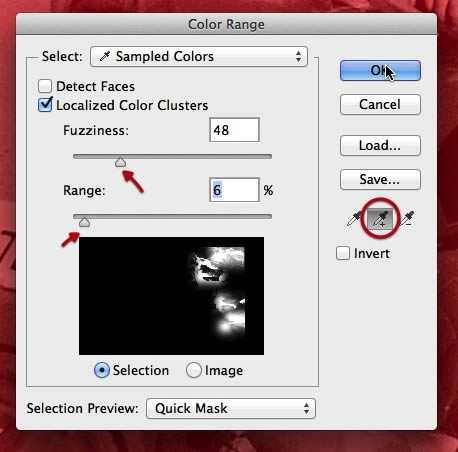

Шаг 5
Как только выделение будет готово, примените к нему растушевку с радиусом около 5 пикселей. (Для этого идем в Выделение — Модификация — Растушевка (Select — Modify — Feather), или просто нажимаем комбинацию клавиш Shift+F6)
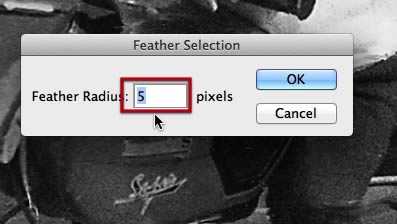
Шаг 6
Затем, активируйте инструмент Затемнитель (Burn Tool) и удостоверьтесь, что его настройки соответствуют показанным на скриншоте ниже:
- Диапазон (Range): Средние тона (Midtones)
- Экспозиция (Exposure): 24%
Шаг 7
Начните обрабатывать выделенные области на фото с помощью Затемнителя до тех пор, пока они не будут отличаться от остальных теневых областей. Для этой процедуры возьмите самую мягкую большую кисть.
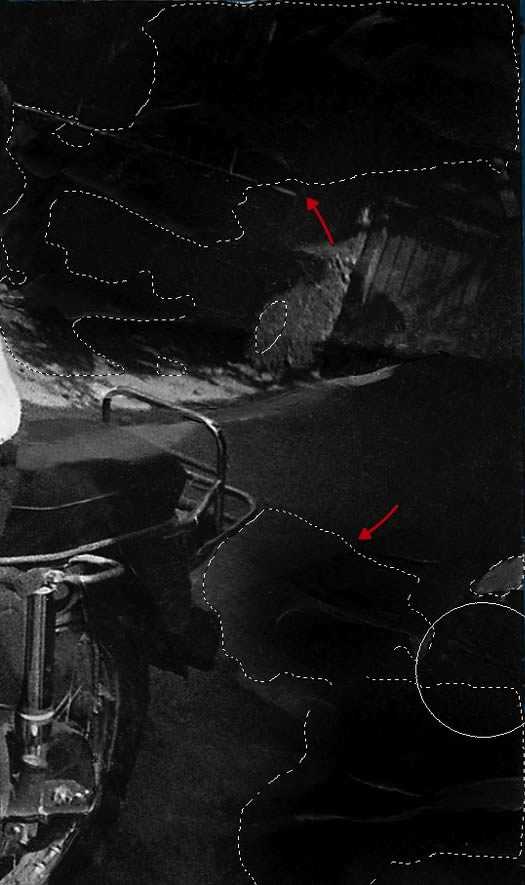
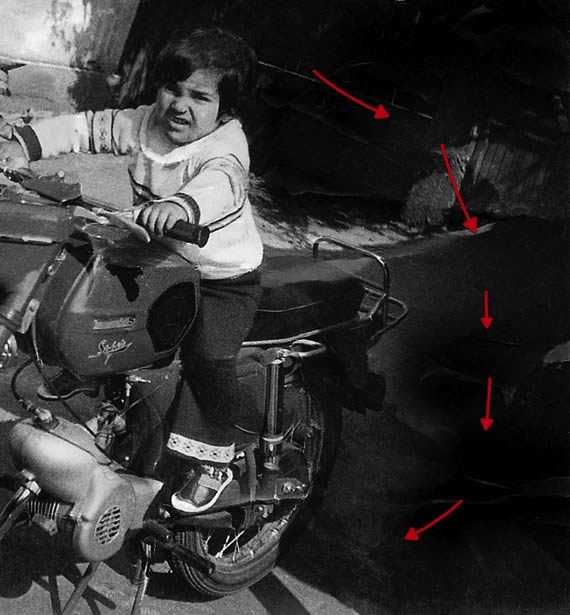
Шаг 8
Также у нас есть область над бензобаком, который погнут, и отражающийся свет рассеивает тень под рукой. Поэтому берем опять инструмент Затемнитель (Burn Tool), возможно немного придется поработать инструментом Штамп (Clone Stamp Tool), и пытаемся восстановить назад тень в этой области.
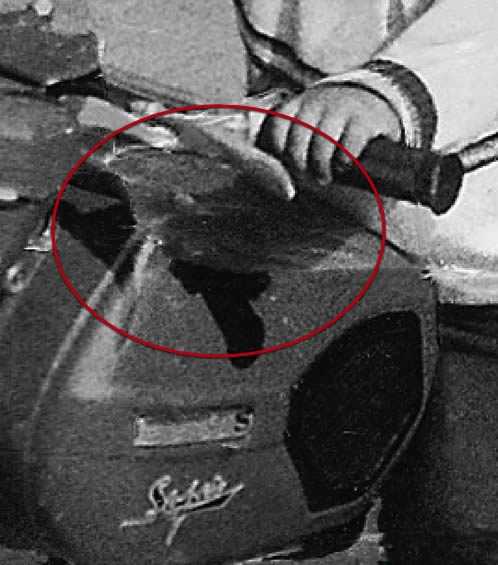

6. Кадрируем и «лечим»
Шаг 1
Давайте начнем данный шаг с кадрирования (инструмент Рамка (Crop tool)) нашего изображения, как показано ниже. Постарайтесь сохранить как можно больше оригинального содержимого нашей фотографии, насколько это возможно.

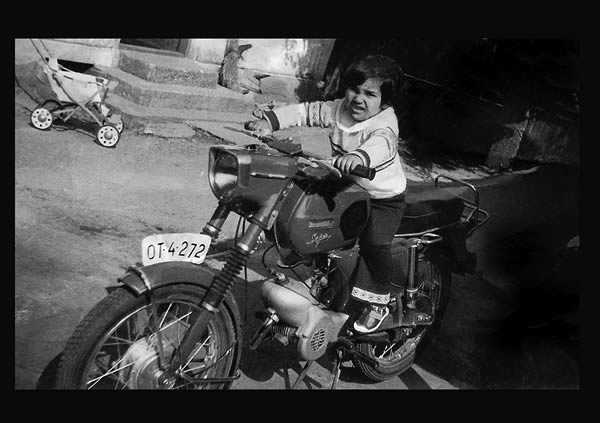
Шаг 2
Сейчас настало время задействовать в нашей работе инструмент Точечная восстанавливающая кисть (Spot Healing Brush), чтобы удалить некоторые пятна. Я уверен, что у вас возникал соблазн применить данный инструмент раньше, но на самом деле он не помог бы вам на более ранних этапах реставрации нашей фотографии, а только испортил бы многие вещи. Для реставрации не существует горячей клавиши, этот процесс требует скрупулезного внимания к деталям и терпения. Тем не менее, на данном этапе мы можем задействовать данный инструмент.


Шаг 3
Теперь, мы должны распознать, какие из пятен являются повреждениями на фотографии, а какие из них являются реальными частями изображения, поэтому будьте осторожны при обработке.
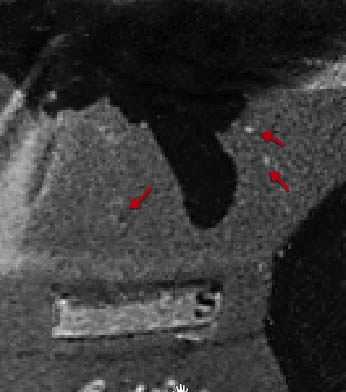

Шаг 4
Также нам могут встретиться фрагменты, например, как вот этот, где нам не сможет помочь ни инструмент Штамп (Clone Tool), ни Точечная восстанавливающая кисть (Spot Healing Brush), и в результате у нас не остается выбора, кроме как только вручную нарисовать эти детали.

Шаг 5
Поэтому выберите инструмент Кисть (Brush Tool) и установите размер отпечатка кисти 1 пиксель.

Шаг 6
Возьмите образец бликов с обода колеса и аккуратно начните восстановление фрагмента с тросиком, как показано ниже.
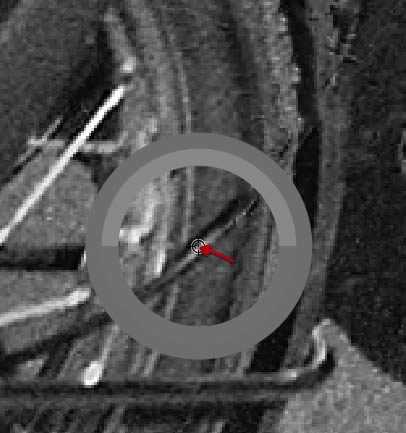
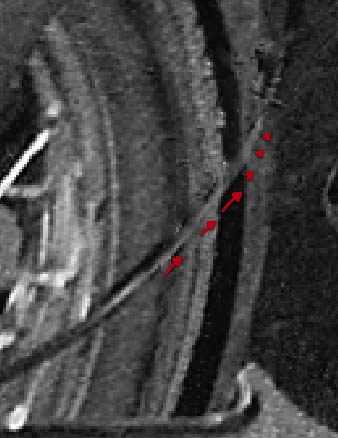
Шаг 7
Далее, возьмите образец цвета тени с изображения и завершите восстановление фрагмента с тросиком.
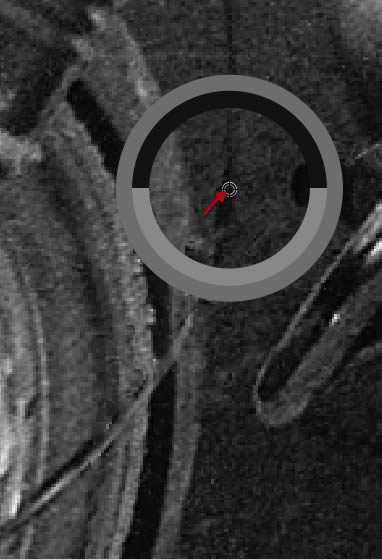
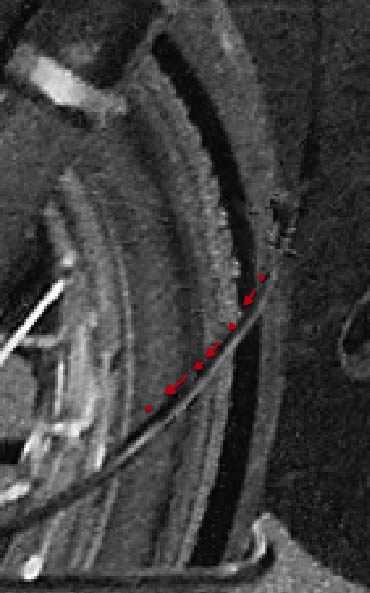
Шаг 8
Нам удалось успешно нарисовать фрагмент, до этого практически полностью отсутствовавший на изображении.

Шаг 9
Давайте продолжим нашу работу и с другими фрагментами. Везде, где это возможно, используйте доступные детали на изображении, чтобы именно восстановить поврежденные фрагменты, а дорисовку или полностью рисование с нуля оставьте для самых запущенных случаев, где очевидно, что данный фрагмент восстановлению не подлежит. В данном случае, поврежденное колесо можно восстановить, используя неповрежденные фрагменты колеса.


Шаг 10
Давайте обратим наш взор на колеса и удалим найденные там повреждения. Тем же методом пройдитесь по всему изображению, и везде где найдете повреждения подобного типа, исправьте их.
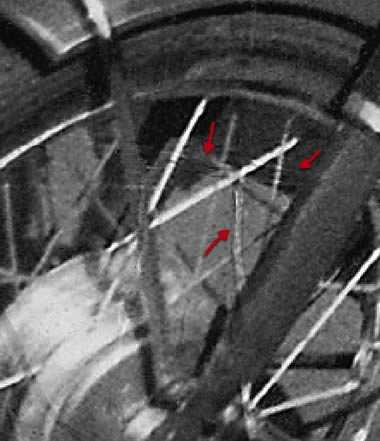

7. Устраняем шум на фотографии
Шаг 1
Сейчас мы воспользуемся инструментом, а точнее сказать фильтром Уменьшить шум, чтобы избавиться от мельчайших частиц и пятнышек по всему изображению. Для этого применим команду Фильтр — Шум — Уменьшить шум (Filter — Noise — Reduce Noise).

Шаг 2
Давайте продублируем наш рабочий слой и применим к нему настройки, показанные ниже. Будьте осторожны при использовании данного инструмента, постарайтесь не переборщить, так как вы можете удалить важные детали с нашей фотографии, вместо того, чтобы избавиться от нежелательного шума и пятен. Экспериментирование и изучение данного инструмента — довольно хорошая идея, и именно поэтому мы работаем на дубликате слоя, чтобы не повредить нашей работе.
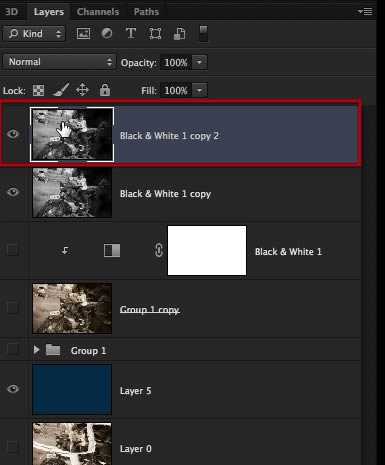
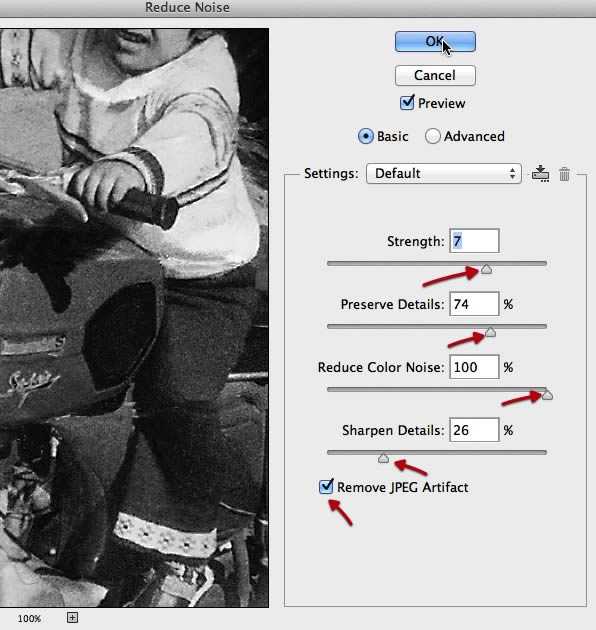
Примечание переводчика: на скриншоте окно фильтра Уменьшить шум
- Настройки (Settings) По умолчанию (Default)
- Интенсивность (Strength) 7
- Сохранить детали (Preserve details) 74%
- Уменьшить шумы цветов (Reduce Color Noise) 100%
- Детали резкости (Sharpen details) 26%
- Поставьте галочку в чекбоксе Удалить артефакт JPEG (Remove JPEG Artifact)
8. Исправляем лицо ребенка
Шаг 1
Финальным штрихом на нашей фотографии будет исправление губы, которая была сильно повреждена. Мы воспользуемся другим неповрежденным фрагментом рта, чтобы детально восстановить и исправить правую верхнюю часть губы.
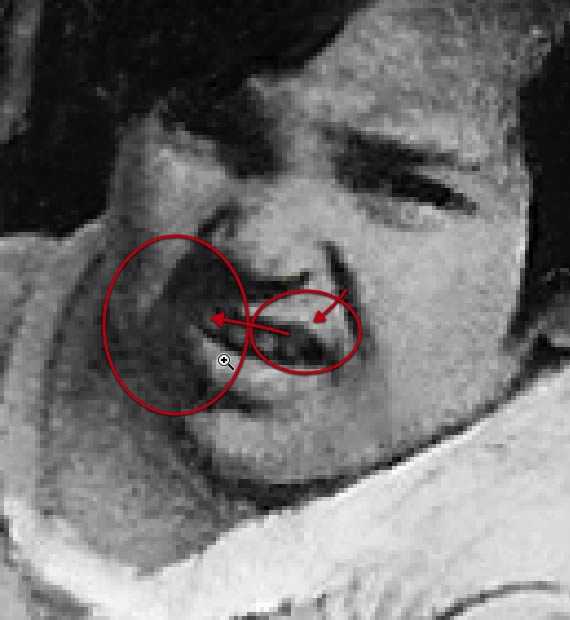
Шаг 2
С помощью инструмента Лассо (Lasso Tool), выделите фрагмент правой части губы, скопируйте его (Ctrl+C) и вставьте (Ctrl+V) на новый слой (Ctrl+Shift+N). (Или же можно после того, как выделили фрагмент воспользоваться командой Слои — Новый — Скопировать на новый слой (Layer — New — Layer Via Copy)).
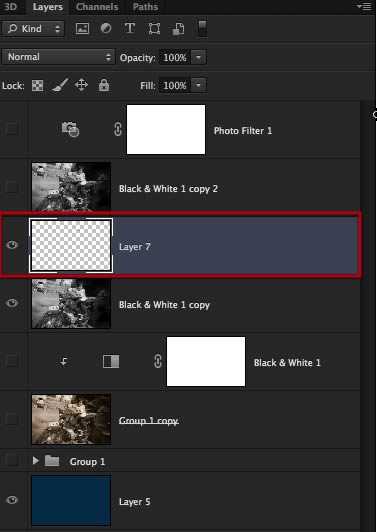
Шаг 3
Отразите данный фрагмент по горизонтали и поверните в позицию, как показано ниже. Примечание переводчика:Редактирование — Трансформирование — Отразить по горизонтали (Edit — Transform — Flip Horizontal)
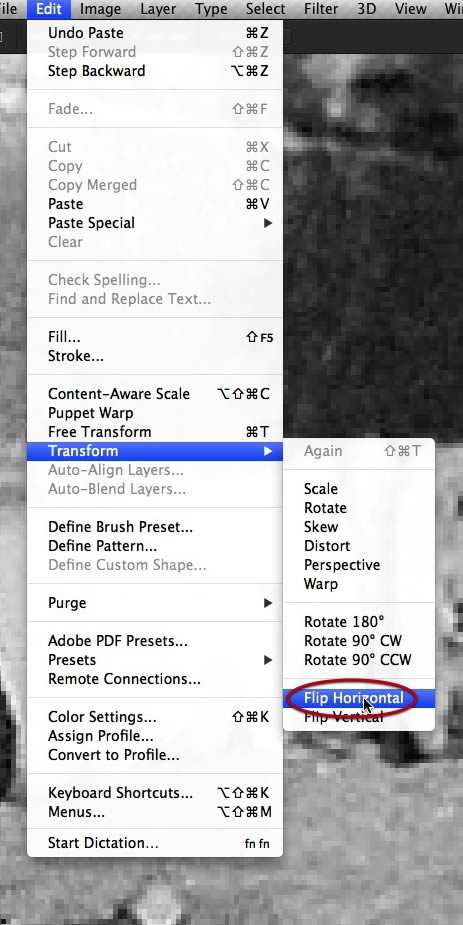
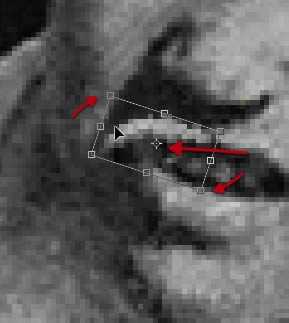
Шаг 4
Затем исказите ее так, как показано на скриншоте.
Примечание переводчика:Редактирование — Трансформирование – Искажение (Edit — Transform — Distort)
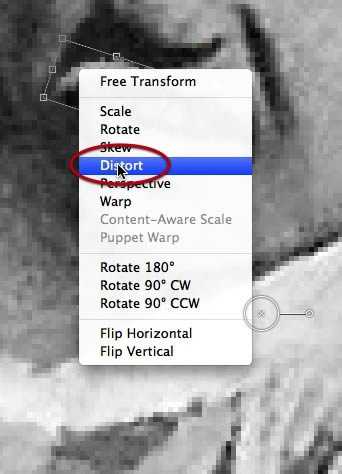

Шаг 5
Используйте инструмент Затемнитель (Burn Tool), чтобы добавить необходимое затенение. Таким образом, мы восстановим рот ребенка на фотографии.
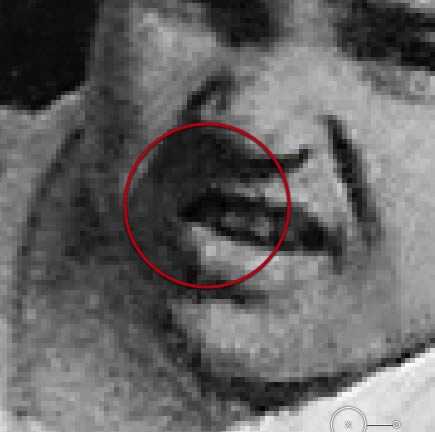
Шаг 6
А затем просто завершите этот шаг, объединив оба слоя вместе, и это приблизит нас к завершению нашей реставрации.
Примечание переводчика: С зажатой клавишей Ctrl щелкаем поочередно по слоям, затем правой клавишей мыши по любому из них и выбираем Объединить слои (Merge layers)
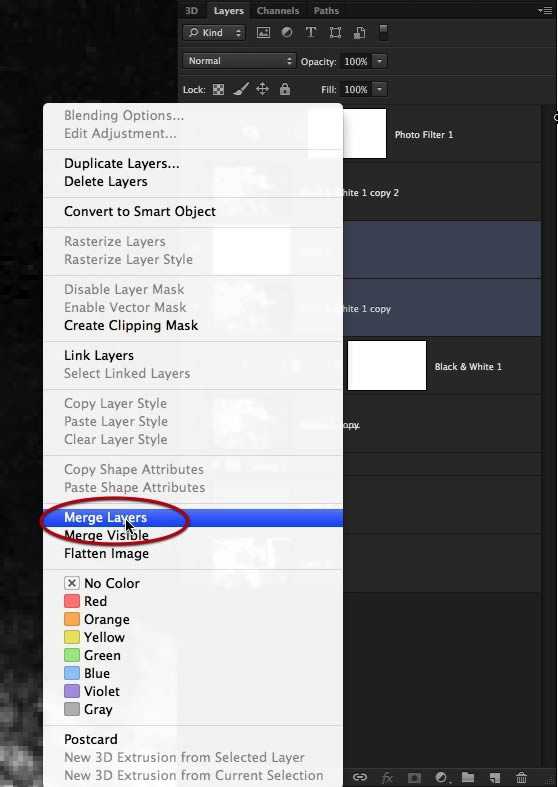
9. Делаем финальную детальную обработку
Шаг 1
У нас все еще остались мелкие пятнышки и пыль, которые необходимо вычистить, поэтому мы можем опять вернуться к инструменту Точечная восстанавливающая кисть (Spot Healing Brush) и установить для него маленький размер отпечатка кисти, примерно такой, как показано на скриншоте ниже.
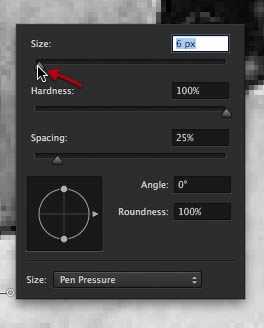
Шаг 2
Начнем с лица ребенка, просто удалив частицы, которые явно выделяются, как показано здесь.
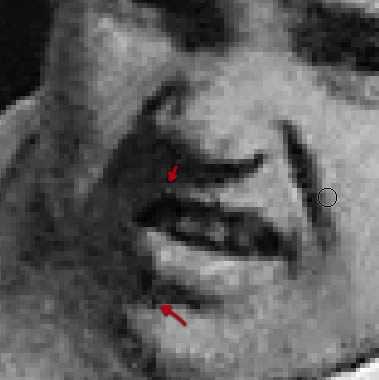

Шаг 3
Далее, наш путь лежит через мотоцикл. Его тоже необходимо тщательно обследовать на предмет наличия пропущенных повреждений.
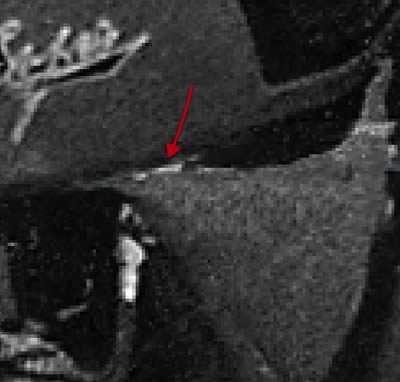

Шаг 4
Последняя стадия требует много времени на осмотр, приближение, там, где это необходимо, и выявление оставшихся деталей, подлежащих восстановлению, либо удалению.
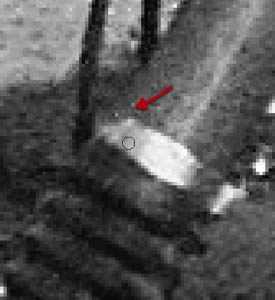

Шаг 5
У нас могут быть некоторые менее очевидные дефекты или повреждения, которые могли быть вызваны воздействием жидкости или клея, и о которых нам также необходимо позаботиться.


Шаг 6
В данном случае, мы обнаружили кое-что, требующее от нас вернуться к инструментам Штамп (Clone Stamp Tool) и Кисть (Brush Tool), так и поступите. На фотографии видно, что у ребенка было выстрижено волос больше, чем это было бы необходимо, поэтому предлагаю вернуть их обратно, воспользовавшись перечисленными выше инструментами.
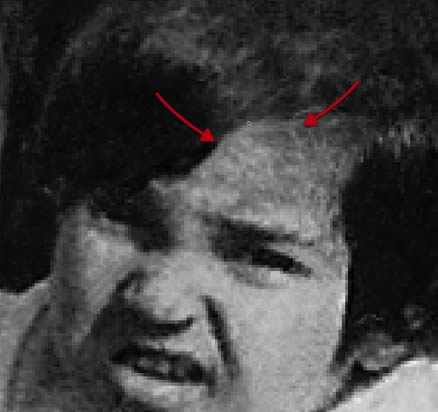


Заключение
Наконец, мы сделали это! Полностью отреставрированная фотография, которую довольный клиент может взять домой и поставить в рамку. В данном уроке мы показали вам, как отреставрировать сильно поврежденную фотографию. По ходу процесса, вы изучили, как работать с такими инструментами как Штамп, Точечная восстанавливающая кисть, и даже попробовали рисовать инструментом Кисть некоторые детали, которые не могут быть восстановлены с оригинальной фотографии. Мы надеемся, что вы почерпнули что-нибудь полезное из данного урока, и те методы, которые вы здесь изучили, пригодятся вам для реставрации ваших собственных фотографий.

Автор: Ed Lopez
photoshop-master.ru
Программа для восстановления старых фотографий
Возвращаем идеальный вид старым снимкам
Нашли в закромах старинное фото? К сожалению, бумага – не самый надёжный носитель, и обнаруженный снимок, возрастом почти в сотню лет, вряд ли похвастается глянцем и чёткостью изображения. Не спешите оплакивать испорченную фотографию или тратить деньги на профессионального реставратора, вы можете восстановить её самостоятельно! На помощь придёт удобная программа для реставрации фото ФотоМАСТЕР. Читайте, как вернуть прежний вид старинному снимку и сберечь историю семьи.

ФотоМАСТЕР поможет восстановить даже сильно пострадавшее фото
Восстанавливаем фото в редакторе ФотоМАСТЕР
Чтобы уберечь ценную семейную реликвию от дальнейшего разрушения и вернуть ей прежний вид, нужно перевести бумажную фотографию в цифровой формат. Проще всего это сделать с помощью обычного фотоаппарата или смартфона. Однако такой способ имеет недостатки:
- сторонние источники света могут оставить на снимке блики,
- фото может получиться размытым и нечётким,
- неровное положение камеры искажается изображение.
В идеале лучше отсканировать снимок, так как это позволит сохранить оригинальные цвета и избежать бликов.
Даже если изначально фотография выполнена в чёрно-белом виде, рекомендуем отсканировать её в цвете. Это позволит сохранить все оттенки и полутона, чтобы не пропала ни одна мельчайшая деталь.
Теперь, когда у вас появилась цифровая копия, нужно скачать программу для реставрации старых фотографий с нашего сайта. Установите её на компьютер и запустите. Откройте отсканированный снимок в ФотоМАСТЕРЕ и начнём работу.
Реставрация шаг за шагом
- Обрезаем повреждённую кромку
Если края снимка сильно обтрепались, что весьма вероятно за столько-то времени, от них лучше сразу избавиться без сожалений. Переходим в раздел «Композиция» и выбираем пункт «Кадрирование». Программа для коррекции фото ФотоМАСТЕР предлагает несколько вариантов обрезки: свободные пропорции рамки, сохранение пропорций оригинала, а также ряд стандартных соотношений сторон: для поста ВКонтакте, для iPhone и iPad, размер 4:3 и другие. Выберите вид сетки, которая поможет грамотно кадрировать изображение.
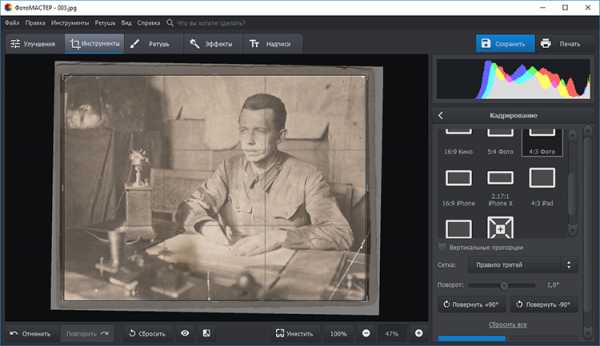
Обрезаем обтрепавшиеся края и пожелтевшую рамку
Теперь выделите рамкой ту часть снимка, которую необходимо оставить. Главное, не слишком увлекаться, чтобы не испортить композицию. В тех случаях, когда дефекты на краях слишком глубоки, например, снимок надорван до середины, лучше частично исправить проблемные места ретушью.
- Убираем дефекты
Следует запастись терпением, так как эта часть обработки является наиболее трудоёмкой. Однако реставрация фотографий в фотошопе и других редакторах занимает ничуть не меньше времени. При этом освоить ФотоМАСТЕР значительно проще, к тому же здесь есть удобные инструменты для быстрого удаления дефектов на фото.
Перейдите в раздел «Ретушь». Здесь находится целый набор инструментов, которые помогут замаскировать оборванные уголки, устранить следы загибов, скрыть пятна, появившиеся от времени и тому подобные проблемы.
Основным инструментом работы станет восстанавливающая кисть. Она отлично справится как с точечными дефектами, так и с крупными повреждениями. Отрегулируйте размер кисти в соответствии с площадью проблемного места. Если нужно удалить пятно с фотографии, кликните кистью точно по середине, и дефект пропадёт. Если необходимо устранить царапину, аккуратно проведите кистью вдоль неё.
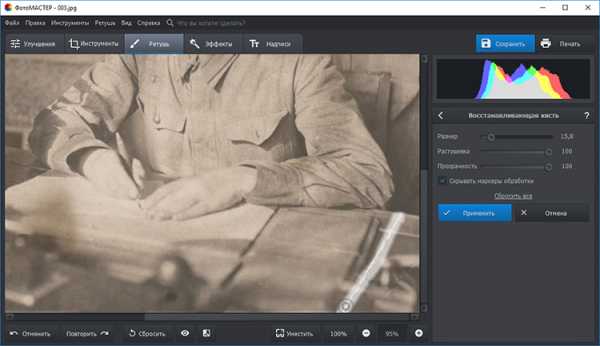
Убираем царапину с фотографии
Подобным образом вам предстоит полность отретушировать снимок. Проявите терпение, и оно будет вознаграждено потрясающим результатом! Если некоторые дефекты кисть категорически «не берёт», оставьте их для обработки следующим инструментом, о котором поговорим далее.
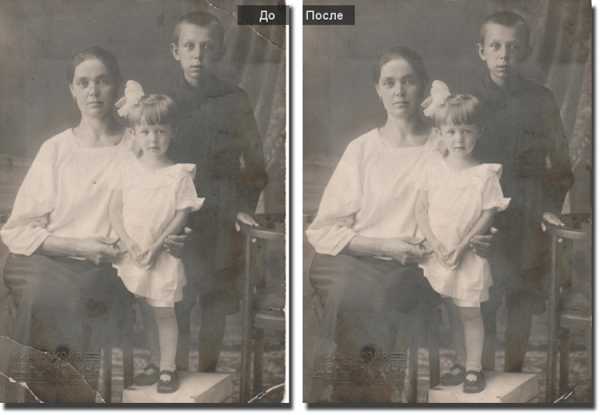
Фотография до и после обработки восстанавливающей кистью
Ещё одна весьма полезная функция – штамп. Он позволит быстро и эффективно убрать из кадра нежелательные объекты. Например рыжее пятно на заднем плане можно легко устранить. Отметьте участок, который нужно спрятать, а затем выберите место, с которого будете брать донорский фон.
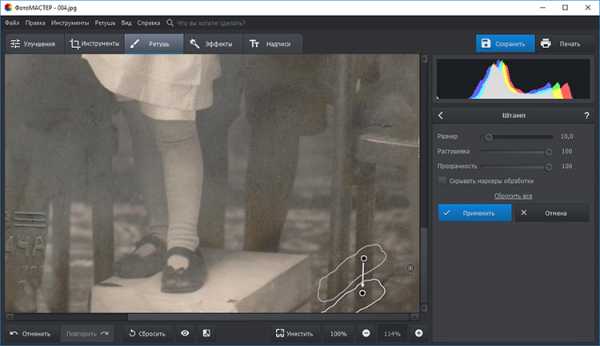
Устранение царапины инструментом «Штамп»
Убрать блик, появившийся в процессе перевода фотографии в цифровой вид, высветлить тёмные участки, повысить резкость или размыть некоторые фрагменты снимка позволит удобный инструмент «Корректор». Выделите нужный участок и отрегулируйте настройки цвета, тонирования и резкости.
Корректор может сильно пригодиться, если в каком-то месте у вас не получилось аккуратно использовать восстанавливающую кисть и появились заметные неровности. Выделите данный неудачный фрагмент и немного увеличьте показатель размытия. Дефект будет не так заметен.
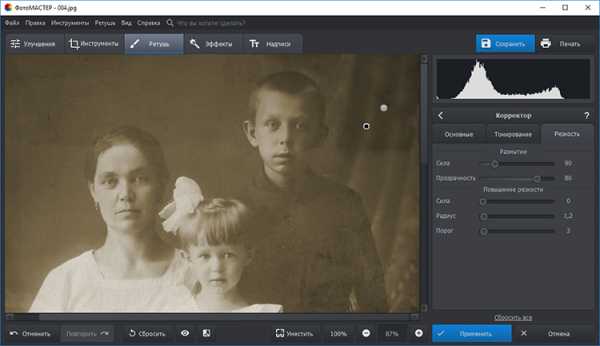
Лёгкое размытие участка штор после удаления крупной царапины
При реставрировании портретов ещё немного улучшить фото позволит опция «Идеальный портрет». С её помощью можно автоматически сделать кожу более гладкой, глаза выразительнее, а лицо – светлее.
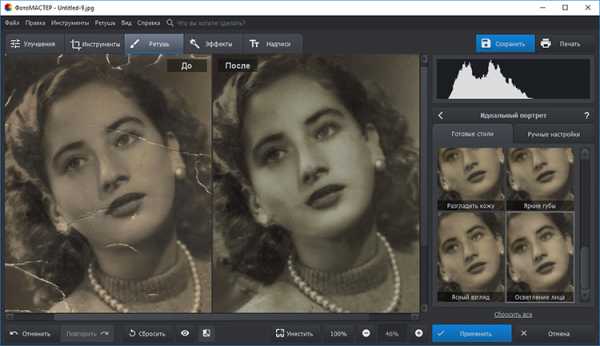
Стиль «Осветление лица» сгладит оставшиеся недочёты и сделает тон кожи привлекательнее
- Повышаем чёткость фотографии
Со временем любые бумажные снимки тускнеют, да и техника начала прошлого столетия не давала той высокой детализации, что современные зеркальные камеры. И всё же сделать фото немного выразительнее можно! В разделе «Улучшения» есть вкладка «Резкость», перейдите туда и повысьте значение параметра до нужного значения. Вы заметите, что изображение стало выразительнее.
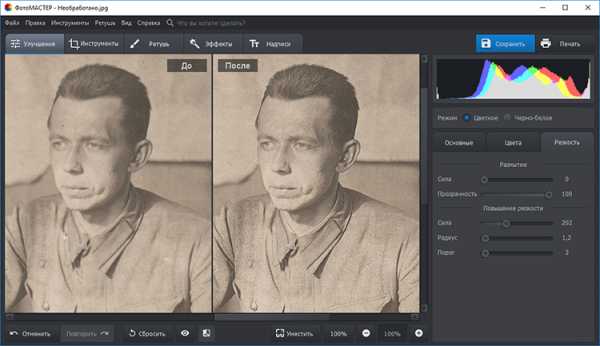
Повышаем резкость, чтобы фотография стала более чёткой и выразительной
- Возвращаем «старинность»
Если вам кажется, что в процессе обработки фотография утратила неповторимый флёр ретро, это можно исправить. Перейдите в категорию «Эффекты». Здесь вы найдёте винтажные фильтры. С их помощью можно восстановить налёт старины и прежнее очарование фотографий из прошлого.
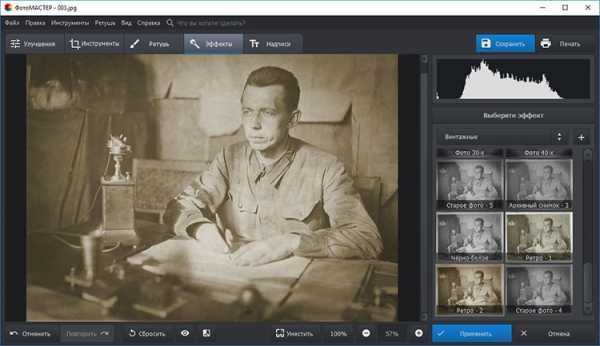
Эффект «Ретро-2» окрасит снимок в приятную сепию
Посмотрите, как выполнена в программе реставрация фото: до и после.
До
После
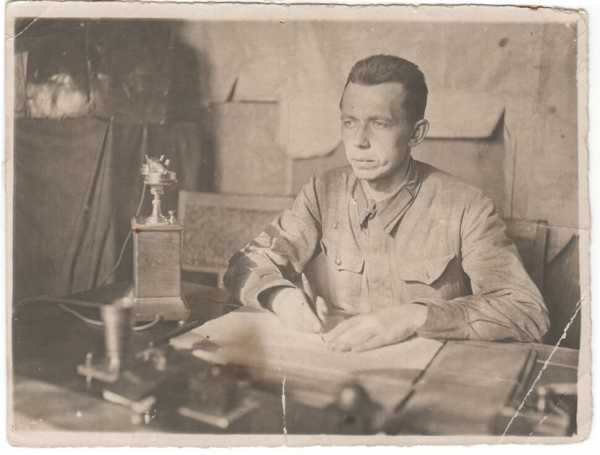

Довольны результатом? Тогда сохраните получившееся изображение на компьютер. Вы можете напечатать его на бумаге взамен испорченного старого или опубликовать в соцсетях.
Память с вами навсегда
Теперь не пропадёт ни одна драгоценная фотография, дошедшая до вас из прошлого века. Молодые прабабушки и прадедушки будут улыбаться из семейного альбома, и время больше не заставит их лица потускнеть. Доверьте восстановление старых фотографий редактору ФотоМАСТЕР!
photo-master.com
