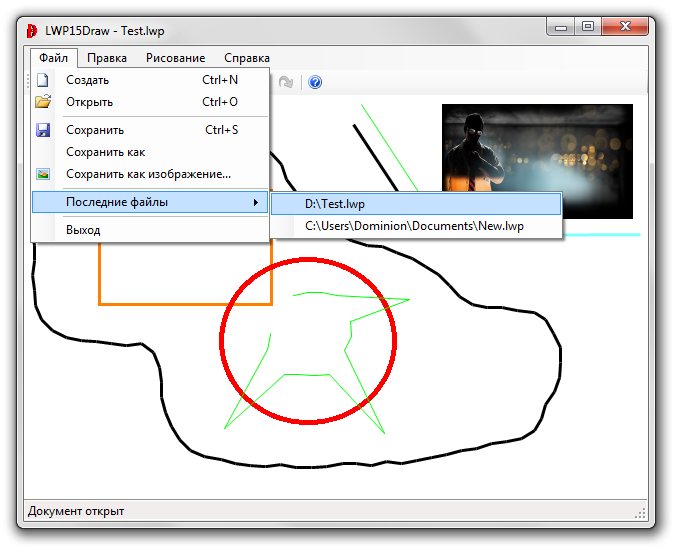Как сохранить кадр из видео в картинку. Создание скринлиста (раскадровки) в авто-режиме
Доброго времени!
Для создания каких-нибудь интересных мемов, артов, фотоколлекций, да и просто запечатления интересных моментов — часто требуется сохранить из видео определенный кадр (например, в картинку JPG/BMP).
Казалось бы, что это простой скриншот (сделал его, да и через Paint сохранил), но работает подобный способ далеко не всегда и не для всех видео (тем более это не удобно, если вам нужно сохранить много скринов, скажем, полсотни за 30 мин.).
Собственно, в этой небольшой заметке предложу несколько способов не только сохранения определенных кадров, но и создания целых скринлистов (это так называемая раскадровка: когда на большом полотне запечатлен десяток-другой небольших картинок-кадров из видеофайла).
И так…
*
Сохраняем нужные кадры из видео, и раскадровки 👇
Способ 1: с помощью «Кино и ТВ» / «Films & TV»
Это приложение по умолчанию установлено в ОС Windows 10, и, обычно, все видео открываются в нем.
После того, как в плеере «Films & TV» будет открыто нужное видео, в нижней части окна обратите внимание на небольшой значок «Карандаша». Нажав на него, у вас появится доп. меню, в котором можно выбрать «Save photo from Video» («Сохранить фото из видео»).
Save photo from Video (сохранить фото из видео)
Далее автоматически откроется приложение «Фотографии» (тоже встроено в Windows 10). Выбираете нужный вам кадр, и нажимаете на значок
Сохранение
Способ 2: с помощью видео-проигрывателя Pot Player
Гораздо функциональнее сторонние проигрыватели видео (к тому же они работают в любой ОС Windows). Например, мне импонирует проигрыватель Pot Player — у него есть много возможностей по созданию и скринлистов (с нужным количеством кадров), и отдельных скринов, и возможность включения субтитров, и пр.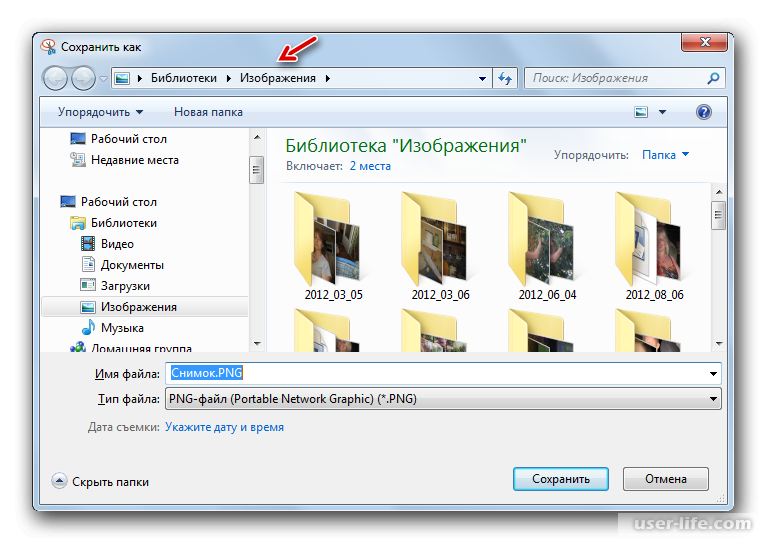
Загрузить Pot Player и др. видео-проигрыватели можете по ссылке ниже.
👉 В помощь!
10 лучших видеопроигрывателей для Windows — https://ocomp.info/free-videoproigryivateli.html
Теперь о том, как работать с Pot Player.
1) Сначала в нем необходимо открыть то видео, из которого вы хотите «достать» нужные кадры…
Видео открыто в Pot Player
2) Далее требуется открыть меню проигрывателя и воспользоваться вкладкой:
- «Видео/Запись Кадров/Создание эскизов» — если вам нужен скринлист (раскадровка). Горячее сочетание, чтобы не открывать это меню каждый раз — Alt+N;
Pot Player — создание эскиза и текущего кадра
3) Собственно, когда кадры были наделаны в изобилии, далее следует открыть папку с изображениями (ту, куда проигрыватель всё сохраняет). Она находится в том же меню «Видео/Запись Кадров» (см. скрин ниже).
Она находится в том же меню «Видео/Запись Кадров» (см. скрин ниже).
Открыть папку с изображениями
4) Ниже представлены результаты, как видите всё достаточно структурировано: имена файлам присваиваются автоматически по времени их создания.
Скринлист и скрины
Раскадровка выглядит достаточно наглядно, сразу можно понять, о чем данное видео. Сверху в углу автоматически добавляется название файла, его размер, разрешение, видео- и аудио-кодеки, длительность. Весьма удобно!
Нарезка (раскадровка по минутам)
Способ 3: с помощью вьювера XnView
Кроме непосредственно видеоплееров для решения текущей задачи можно использовать вьюверы (это спец. программы для просмотра мультимедиа файлов. Они гораздо удобнее проводника, когда речь касается работы с большим количеством картинок, видео).
В своем примере ниже я покажу как извлечь кадр из видео с помощью XnView (рекомендую иметь на ПК: программа небольшая и часто помогает решать простенькие задачи с графическими файлами.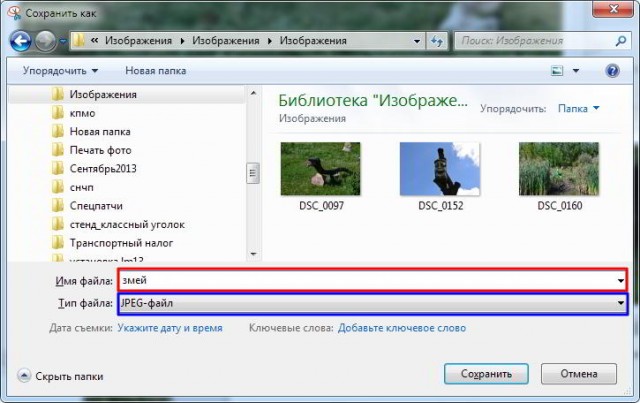
👉 В помощь!
Чем лучше смотреть картинки в Windows: программы для просмотра изображений и фото (Вьюверы) — https://ocomp.info/prosmotrshhiki-izobrazheniy.html
1) Первое действие стандартно: запускаем XnView и открываем видео.
XnView — открываем нужный фильм (видеофайл)
2) Далее переходим во вкладку «Инструменты / Извлечь кадры из видео».
Извлечь кадры из видео — XnView
3) Находим нужный кадр (стрелка 1 на скрине ниже), выбираем папку и формат (2) для сохранения и жмем «Выполнить». Задача решена!
Выполнить!
*
На сим сегодня всё…
Удачи!
👋
Полезный софт:
- Видео-Монтаж
Отличное ПО для создания своих первых видеороликов (все действия идут по шагам!).
Видео сделает даже новичок!
- Ускоритель компьютера
Программа для очистки Windows от «мусора» (удаляет временные файлы, ускоряет систему, оптимизирует реестр).

Другие записи:
Как извлечь кадры из видео с высоким качеством
Обрамление и композиция играют важную роль в производстве видео, анимации и создании фильмов. Каждый анимированный GIF или видео, которое мы видим сегодня, состоят из последовательности множества сцен, и Кадр – одна из тех сцен, которые составляют полную движущуюся картинку. Видео, которое вы воспроизводите на компьютере, – это не что иное, как файл, в котором все кадры хранятся вместе и воспроизводятся один за другим, чтобы зрители воспринимали их как движущееся изображение.
Извлечение хорошего кадра из видеоклипа может быть непростой задачей, особенно если вы приостанавливаете видеоклип из-за скриншота. Инструменты для скриншотов помогут вам извлечь кадры из видео, но это отнимает много времени, а также снижает качество изображения. К счастью, есть много приложений, которые помогают извлекать диапазон кадров из видеоклипа и сохранять их в виде файлов изображений – таких как png или jpeg, сохраняя при этом то же качество, что и исходное видео. В этой статье мы расскажем о некоторых невероятных инструментах для извлечения кадров из видео, сохранив его оригинальное качество.
В этой статье мы расскажем о некоторых невероятных инструментах для извлечения кадров из видео, сохранив его оригинальное качество.
Извлечение кадров из видео с высоким качеством
Мы познакомим вас с некоторыми из лучших способов извлечения кадров из видео с высоким качеством.
1. Используйте VLC Media Player
VLC Media Player – популярный медиаплеер, используемый для воспроизведения всех типов видеофайлов. Что еще более важно, они могут быть использованы для извлечения диапазона кадров из видеоклипа. Выполните следующие шаги, чтобы извлечь последовательности изображений с помощью медиаплеера VLC.
Запустите VLC и перейдите в раздел Инструменты. Нажмите Настройки в раскрывающемся меню. В нижней части окна настроек выберите параметр Все в разделе
В окне «Дополнительные настройки» выберите и разверните видео. Нажмите Фильтр и в развернутом меню нажмите Фильтр сцены.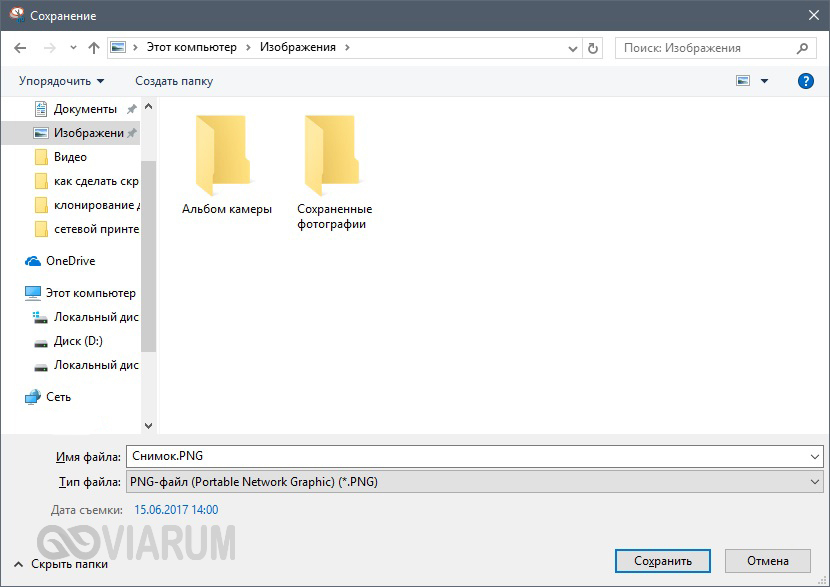
Установите формат изображения, укажите коэффициент записи и введите путь к каталогу. Нажмите Сохранить , чтобы применить изменения.
Теперь перейдите в Фильтры и выберите параметр Видеофильм сцены для обработки видеопотока.
Нажмите Сохранить , чтобы применить изменения.
Теперь воспроизведите видеоклип, из которого вы хотите извлечь кадры. Изображения автоматически начнут сохраняться.
2. FFmpeg
FFmpeg – это популярная программа на основе командной строки для обработки, преобразования и манипулирования видео/аудио файлами. Программа просто великолепна для извлечения кадров из видеоклипа, обработки видео и других мультимедийных файлов. FFmpeg позволяет извлекать кадры из видеоклипа с помощью однострочной команды. Он может быть использован для извлечения кадров из любого видеофайла. Выполните следующие шаги, чтобы использовать FFmpeg
Добавьте FFmpeg в путь Windows.
Введите следующую команду, чтобы извлечь кадры из видео
ffmpeg -i YourVideoFilename.mpg -r 1 изображение-% 04d.png
- я указывает входной видеофайл и его путь.
- r указывает кадры для захвата и обратного того, как вы хотите, чтобы он работал
- 1 указывает, что команда будет сохранять кадр каждую секунду. Замените 1 на 0,5, чтобы сохранить кадр каждые 2 секунды, замените 1 на 0,2, чтобы сохранить кадр каждые 5 секунд и т. Д.
- .png – это имя файла, с которым он сохраняет изображения из видеоклипа. Вы можете использовать JPEG, TIFF, BMP и другие расширения файла изображения, чтобы сохранить кадры.
3. Бесплатное видео в JPG конвертер
Free Video to JPG Converter – это идеальная программа, используемая для извлечения кадров из видеоклипа простым щелчком мыши. Извлеченные кадры сохраняются в виде файлов изображений JPG.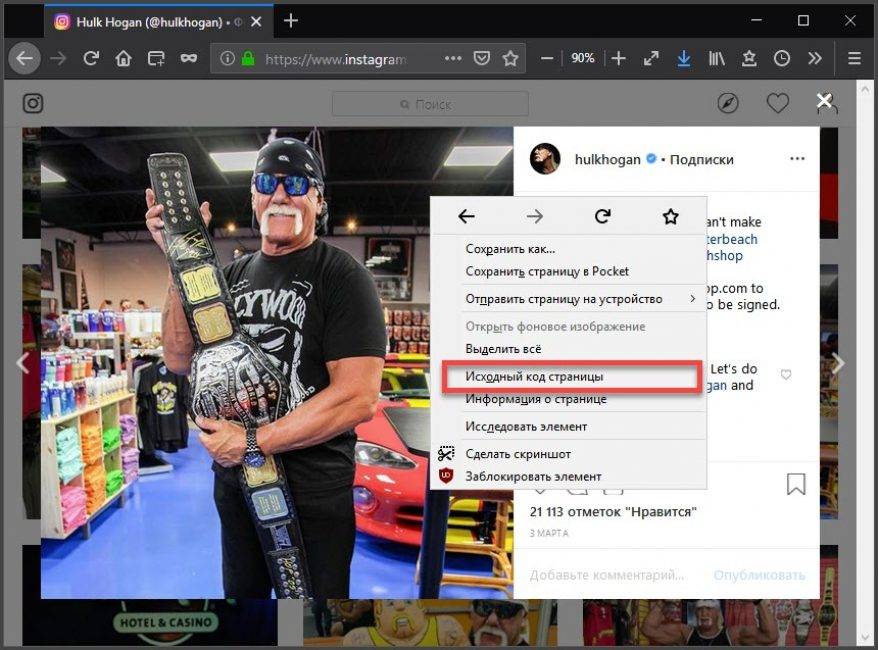 Инструмент доступен для бесплатной загрузки и поддерживается Windows 10, а также всеми более старыми версиями.
Инструмент доступен для бесплатной загрузки и поддерживается Windows 10, а также всеми более старыми версиями.
Запустите инструмент и нажмите Добавить файлы , чтобы загрузить видеофайлы.
Установите соответствующие числа для кадров, секунд и общего количества кадров из видео. После того, как вы упомянули все подробности извлечения, нажмите Конвертировать.
Программа займет некоторое время для создания запрошенных кадров и будет сохранена в нужной папке.
Вы можете скачать эту программу здесь.
4. GOM Player
GOM Player – бесплатный медиаплеер, используемый для воспроизведения всех типов видеофайлов. Это легкая программа, которая поддерживает различные форматы видеофайлов, такие как AVI, MOV, MKV, MOV и т. Д. Видеоплеер GOM также можно использовать для извлечения диапазона кадров из видеоклипа. Выполните следующие шаги, чтобы извлечь последовательности изображений с помощью медиаплеера GOM.
Запустите медиаплеер и откройте видеофайл на ваш выбор.Нажмите Панель управления в нижней части окна, чтобы открыть параметры захвата экрана.
Нажмите Снимок экрана , чтобы сделать снимок кадра без остановки видео.
Чтобы получить доступ к дополнительным параметрам, нажмите Расширенный захват.
Установите соответствующий формат изображения, качество JPEG, изображения для серийной съемки и интервал для серийной съемки.
Нажмите Серийная съемка , чтобы захватить последовательность кадров из видеоклипа.
Какой ваш любимый инструмент для извлечения кадров из видеофайла?
5 способов извлечь видеокадры и сохранить в изображения
Каждое видео или анимация, которые вы видите на своем телевизоре, компьютере, телефоне, планшете или даже в кинотеатре, состоит из последовательности неподвижных изображений. Эти изображения затем воспроизводятся один за другим несколько раз в секунду, что заставляет вас думать, что объект движется.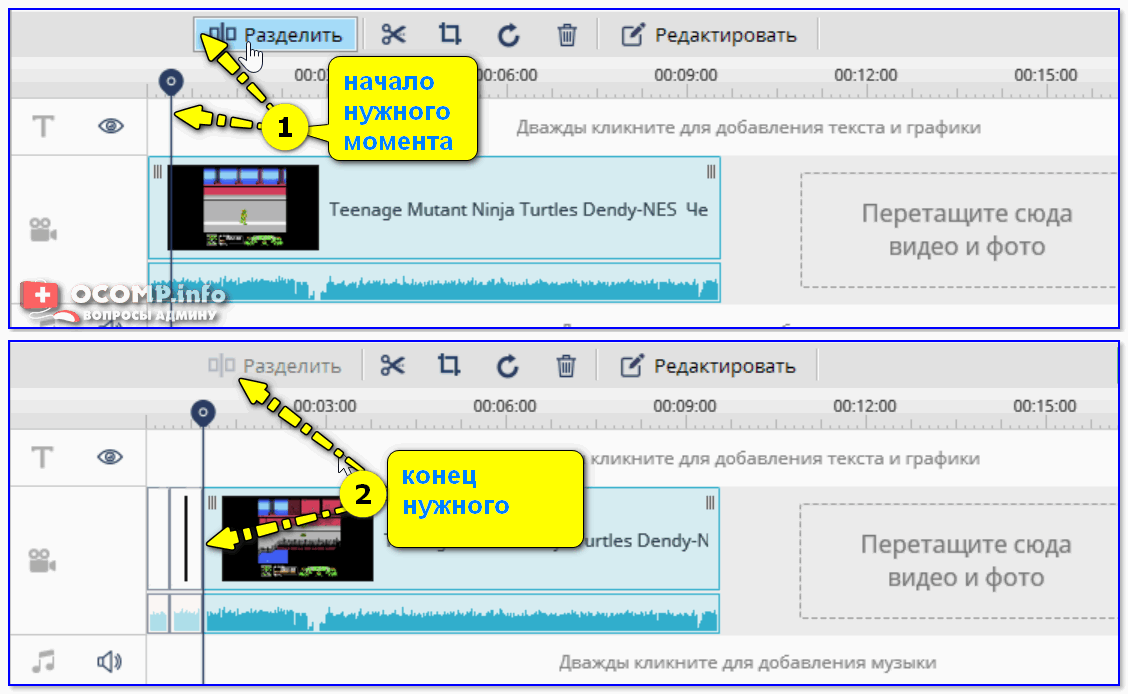 Чем быстрее воспроизводятся изображения, тем плавнее и плавнее выглядит движение.
Чем быстрее воспроизводятся изображения, тем плавнее и плавнее выглядит движение.
Большинство фильмов и телевизионных программ снимаются со скоростью около 24-30 изображений в секунду, каждое отдельное изображение называется кадром, в котором вы видите термин кадров в секунду (FPS). Видеофайл на компьютере просто хранит все кадры вместе и воспроизводит их по порядку, а общее количество кадров, сохраненных для типичного фильма, достигает сотен тысяч. Если вы хотите сделать снимок из одного или двух кадров, это довольно просто, и вы просто приостанавливаете видео и нажимаете клавишу Print Screen.
Если вы хотите извлечь последовательность или диапазон кадров или даже все кадры из короткого видеоклипа, захват изображений по одному невероятно неэффективен и занимает много времени. Для этого вам нужна программа, которая может извлекать столько видеокадров, сколько вы хотите, и автоматически сохранять их в графические файлы, такие как jpg или png. Вот 5 способов сделать это.
1. Бесплатное видео в JPG конвертер
Бесплатное видео в JPG конвертер
Сама программа сохранит кадры из видеофайла в последовательность изображений JPG. Можно выбрать один из четырех методов извлечения: извлекать изображение через каждое количество кадров, извлекать изображение через каждое количество секунд, извлекать общее количество кадров из видео или извлекать каждый отдельный кадр.
Добавьте любое количество видеофайлов с помощью кнопки «Добавить файлы» или перетаскиванием. Поддерживаются большинство видеоформатов, таких как MP4, MKV, AVI, VOB, WMV, MOV, FLV и т. Д. Установите критерии извлечения и, при необходимости, другое место сохранения. по умолчанию, затем запустите процесс. Время извлечения является разумным и зависит от длины видео и количества извлекаемых кадров.
Есть несколько проблем с одним или двумя предустановленными значениями или при вводе пользовательского значения в полях фрейма. Например, общее количество кадров в настройке видео 10 не дает ожидаемого равного разделения 10 кадров по всему видео.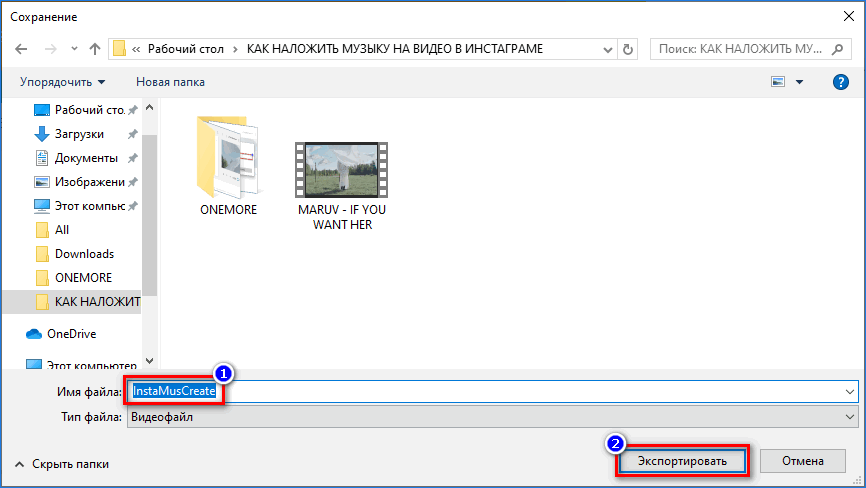 Это все еще полезный инструмент, и его стоит проверить, потому что Free Video to JPG Converter по-прежнему быстрее, чем извлечение изображений в режиме реального времени.
Это все еще полезный инструмент, и его стоит проверить, потому что Free Video to JPG Converter по-прежнему быстрее, чем извлечение изображений в режиме реального времени.
Если у вас Windows 10, но нет .NET Framework 2 / 3.5, она будет предложена для установки.
Скачать бесплатное видео в JPG конвертер
Замечания: Как и все продукты DvdVideoSoft, Free Video to JPG Converter всегда поставляется в комплекте с чем-то, что вам действительно не нужно. На данный момент это просто продуктовый центр DVDVideoSoft, для которого вы можете удалить ярлык на своем рабочем столе и опцию статистики при установке, которая включена. Это может измениться на что угодно в любое время, хотя вам просто нужно обратить внимание во время установки.
2. VLC Media Player
VLC – это популярный медиаплеер с открытым исходным кодом, который может сохранять последовательности изображений из любого видео, которое вы решите воспроизвести. Это может быть достигнуто с помощью основного пользовательского интерфейса, в то время как более опытные пользователи могут использовать командную строку.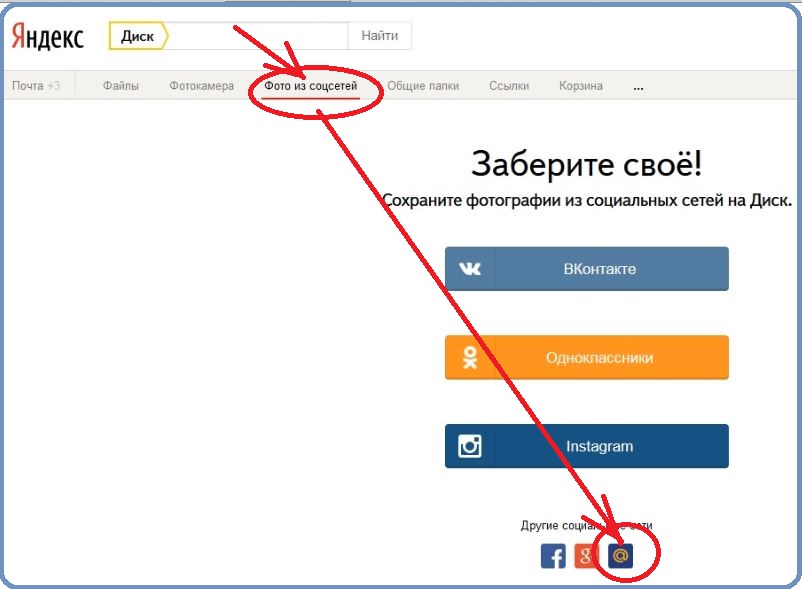 Сначала мы разберемся с методом пользовательского интерфейса.
Сначала мы разберемся с методом пользовательского интерфейса.
1. Если вы еще этого не сделали, Скачать VLC медиаплеер и установить или Скачать Portable VLC media player и распаковать в папку по вашему выбору.
2. Откройте VLC, перейдите в «Настройки» (Ctrl + P) и нажмите Показать все настройки внизу слева.
3. Разверните Видео> Фильтры в дереве и нажмите Фильтр сцены, Установите формат изображения (png / bmp / jpg и т. Д.), Путь для сохранения файлов (оставьте пустым, чтобы сохранить в папку «Изображения») и коэффициент записи. Отношение будет сохранять изображение каждые xx количество кадров, поэтому, если ваше видео 30 кадров в секунду, значение 150 будет сохранять изображение каждые 5 секунд.
Совет: Если вы не уверены на 100% в частоте кадров видео, воспроизведите его в VLC, нажмите Ctrl + J и найдите номер частоты кадров. Использование кратных этого значения даст вам коэффициент записи в секундах.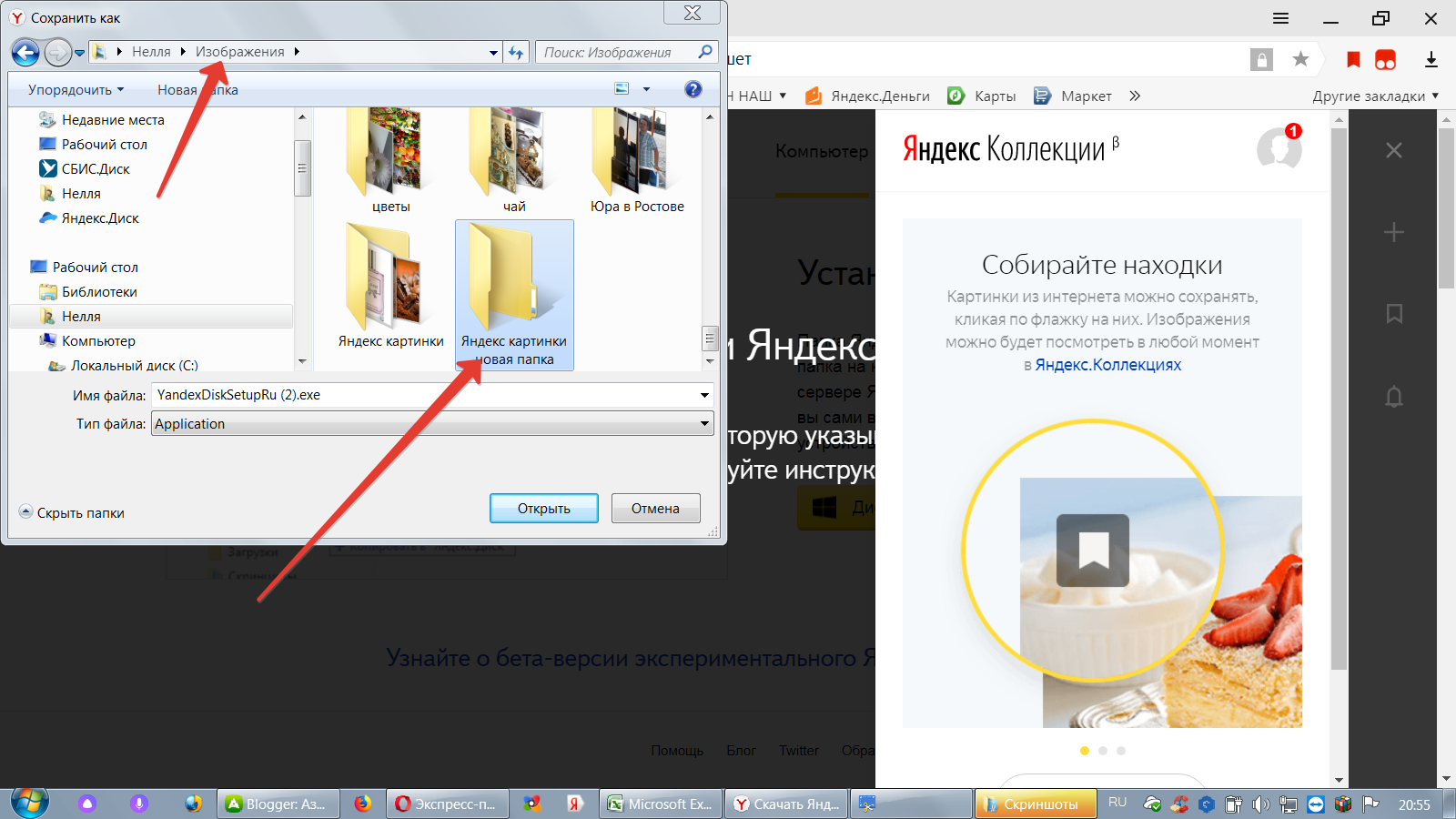
4. Нажмите на фильтры в дереве расширенных настроек (не раскрывайте его) и отметьте Сцена видеофильтр поле справа вверху нажмите Сохранить,
5. Воспроизведите видеофайл, и изображения автоматически начнут сохраняться. Они будут сохраняться до тех пор, пока вы не нажмете «Стоп», даже если вы приостановите или пропустите видео.
Замечания: Если после выполнения этих шагов изображения не создаются, закройте VLC после шага 4 и снова откройте его, а затем воспроизведите видео. По некоторым причинам более поздние версии VLC не распознают, включен ли фильтр сцены, пока вы не закроете и снова не откроете программу.
После того, как вы закончили сохранение кадров, этот параметр необходимо снова отключить, иначе он будет работать с каждым воспроизводимым видео. Выполните шаги 1 и 3 выше, затем снимите флажок «Видеофильтр сцены». Самым большим недостатком VLC является то, что вы должны оставлять видео включенным во время съемки изображений, поэтому мы рекомендуем VLC только для более коротких клипов, если вы все равно не планируете смотреть видео.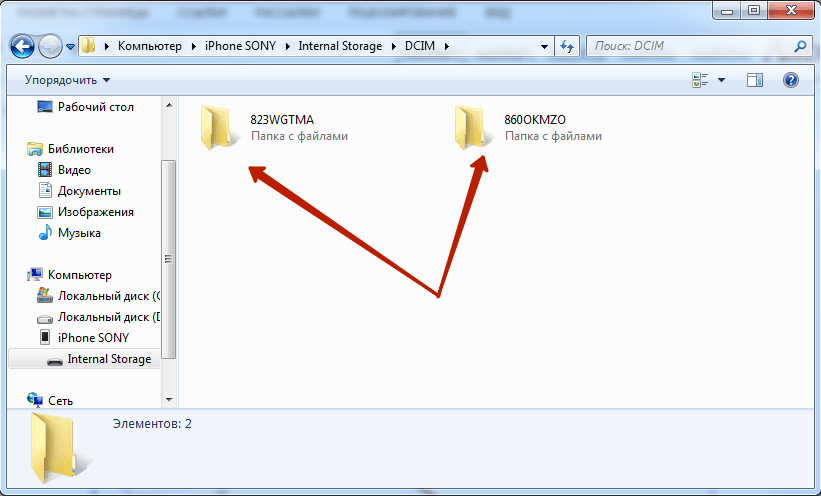
3. Извлечение изображений с VLC из командной строки
Использование командной строки для извлечения кадров изображения с помощью VLC аналогично методу графического интерфейса, который сохраняет указанное количество кадров. Откройте командную строку и перейдите в каталог, где расположен файл vlc.exe, а затем введите следующую команду:
vlc.exe «pathtovideo» –video-filter = scene –vout = dummy –start-time = 300 –stop-time = 600 –scene-ratio = 250 –scene-path = «pathtosaveimages» vlc: //уволиться
Pathtovideo – это имя и путь к видеофайлу, –scene-path – это целевая папка для изображений, а –scene-ratio – это интервал сохранения кадра. Преимущество по сравнению с методом GUI заключается в возможности использования –start-time и –stop-time для запуска и остановки сохранения кадров в определенное время (в секундах). Оставьте эти переключатели выключенными, если вы хотите воспроизвести все видео. Обратитесь к полному списку команд на веб-сайте Videolan.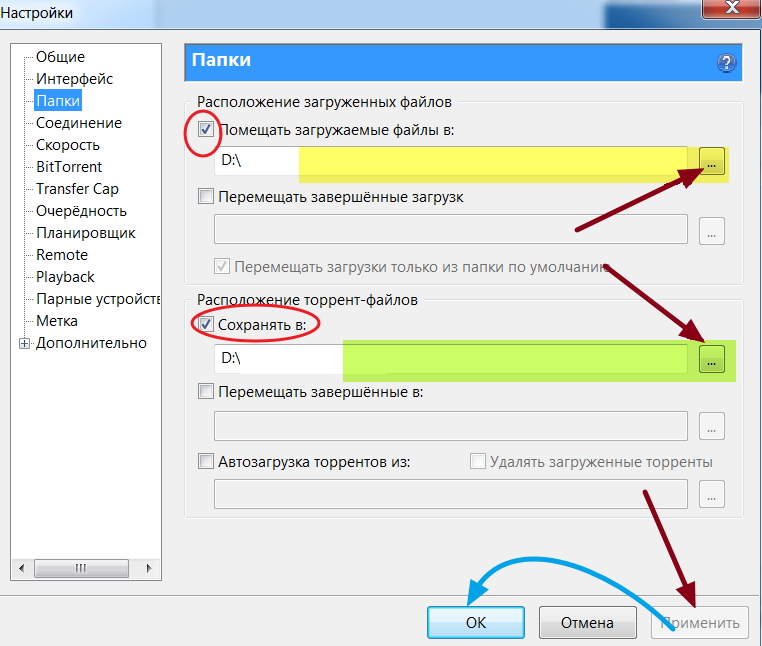
VLC запустится и начнет воспроизведение, но без экрана. После завершения он автоматически выйдет.
4. VirtualDub
VirtualDub – это инструмент для обработки видео, который, кажется, существует всегда, но все еще является популярной и полезной программой. Основная проблема с VirtualDub – отсутствие встроенной поддержки для открытия видеофайлов, таких как MKV, MP4 и MOV, но эту проблему можно устранить, установив пакет плагинов FFMpeg. Вот как можно извлечь видеокадры в изображения с помощью VirtualDub.
1. Скачать VirtualDub 32-битная версия а также VirtualDub FFMpeg Входной Плагин от Sourceforge. Распакуйте оба архива.
2. Перейдите в папку VirtualdubFFMpegPlugin Plugins32, скопируйте FFInputDriver.vdplugin и ffdlls затем вставьте оба файла в папку VirtualDub Plugins32.
3. Запустите Virtualdub.exe и откройте видеофайл с помощью меню «Файл»> «Открыть» или перетащите его. Если вы хотите сохранить каждый кадр небольшого видеофайла в изображениях, перейдите к шагу 5.
Если вы хотите сохранить каждый кадр небольшого видеофайла в изображениях, перейдите к шагу 5.
4. Перейдите в Видео> Частота кадров (Ctrl + R) и выберите Уничтожить, затем введите число, чтобы сохранить изображение каждые xx количество кадров. Опция Без изменений в верхней части покажет вам, сколько кадров в секунду использует текущее видео. Нажмите ОК.
5. Нажмите меню Файл> Экспорт> Последовательность изображений. Введите имя файла для сохранения как, папку для сохранения и выходной формат BMP, TGA, JPEG или PNG. Затем нажмите OK, и VirtualDub начнет обрабатывать видео.
Если метод извлечения каждого заданного числа кадров – то, что вам нужно, VirtualDub – безусловно, лучший инструмент для использования, потому что он невероятно быстр для извлечения изображений и намного быстрее, чем VLC и Free Video to JPG Converter.
Дополнительной опцией в VirtualDub является установка определенного диапазона внутри самого видео, поэтому сохраняются только изображения между двумя точками.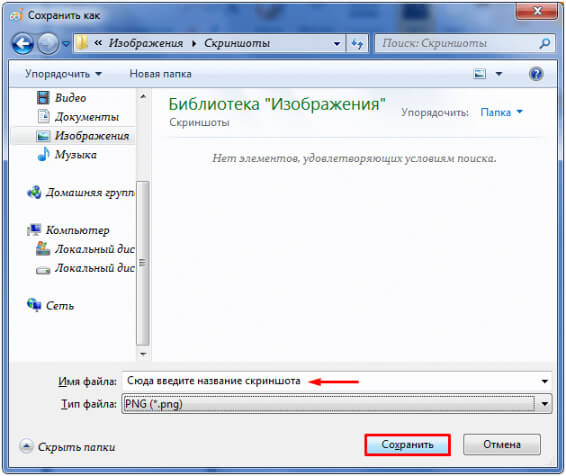
Перед сохранением на шаге 5 с помощью ползунка и элементов управления фреймом установите начальный диапазон и нажмите клавишу «Домой» или кнопку пуска выбора (в красном поле выше), переместите ползунок в конец диапазона и нажмите кнопку завершения выбора или ключ конца. Теперь, когда вы сохраняете изображения, между начальной и конечной точками выбора будут сохраняться только выбранные кадры.
5. FFMpeg
FFMpeg – это инфраструктура для кодирования, мультиплексирования, транскодирования, потоковой передачи и воспроизведения видеофайлов, а также основа огромного множества конвертеров и проигрывателей видео. Он запускается только из командной строки, поэтому лучше подходит для опытных пользователей. FFMpeg должен обрабатывать практически любой видеофайл, который вы к нему добавляете. Вот простой аргумент командной строки.
ffmpeg -i videofile.mpg -r 1 изображение-% 04d.jpeg
-I – это входной видеофайл с путем, а имя файла jpeg просто сохраняет jpegs (вы также можете использовать png, bmp, tiff и т. Д.) С именем и четырьмя местами, содержащими числа, например, Изображение-0001. Команда -r – это кадры, которые нужно захватить, и обратная последовательность действий. 1 будет сохранять кадр каждую секунду, а 0,5 – каждые 2 секунды, 0,2 – каждые 5 секунд, 0,1 – каждые 10 секунд, 0,0167 – в течение 60 секунд и т. Д. Используйте 1 / секунды в калькуляторе Windows, чтобы получить необходимое соотношение.
Д.) С именем и четырьмя местами, содержащими числа, например, Изображение-0001. Команда -r – это кадры, которые нужно захватить, и обратная последовательность действий. 1 будет сохранять кадр каждую секунду, а 0,5 – каждые 2 секунды, 0,2 – каждые 5 секунд, 0,1 – каждые 10 секунд, 0,0167 – в течение 60 секунд и т. Д. Используйте 1 / секунды в калькуляторе Windows, чтобы получить необходимое соотношение.
Более продвинутое использование может добавить отправную точку в видеофайл с помощью команды -ss перед -i, а -t также можно использовать для добавления продолжительности. Оба используют (часы:) минуты: секунды аргумент.
ffmpeg -ss 04:00 -t 03:00 -i videofile.mpg -r 0,033 изображение-% 04d.jpeg
Вышеуказанная команда начнется через 4 минуты, затем сохраните файл .jpg с 30-секундными интервалами в течение 3 минут.
Это сотни команд, и вам действительно нужно прочитать документацию FFMpeg, чтобы понять, как ее можно полностью использовать из командной строки и в сценариях.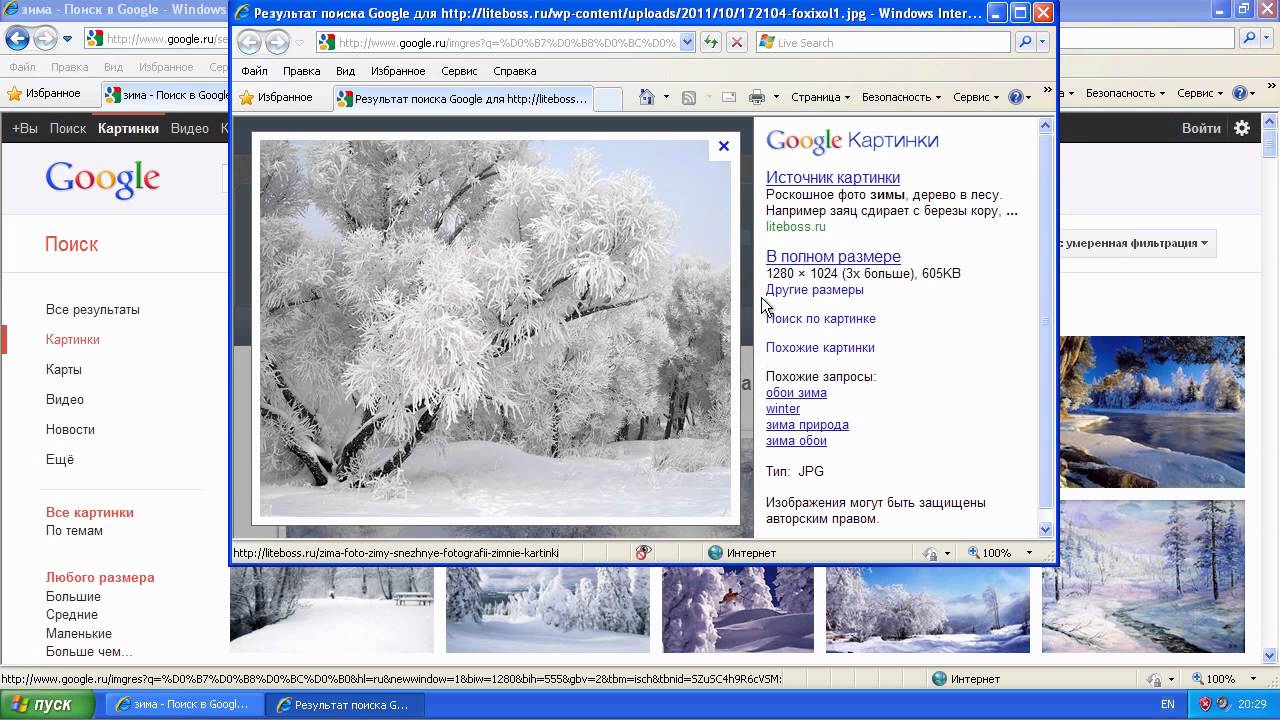
Скачать FFMpeg
Заключительное примечание: Очевидно, существуют другие инструменты, которые могут выполнить аналогичную задачу, Batch Video to image Extractor был бы включен, но он довольно нестабилен и был прекращен разработчиком. Daum PotPlayer и GOM Player – это медиаплееры, которые работают аналогично VLC, а это означает, что вам нужно воспроизводить видео в реальном времени, чтобы получить выбранные кадры.
Как сохранить кадр из видео в среде Windows
Как сохранить кадр из видео в среде Windows? Такая операция, как раскадровка нужных моментов видеоролика, может понадобиться обывателю в разных случаях – для создания фотоколлекций из домашней видеотеки, для публикации на базе интересных кадров постов в соцсетях, для исследования запечатлённых на видео событий и предъявления изображений отдельных кадров в качестве доказательств и т.п.
Нужный кадр приостановленного видео можно запечатлеть с помощью любого инструмента для создания скриншотов, при условии, конечно, что в кадре не будут отображаться элементы интерфейса видеоплеера. Но для облегчения самого процесса поиска нужного кадра есть иные способы.
Но для облегчения самого процесса поиска нужного кадра есть иные способы.
1. Приложение «Кино и ТВ» Windows 10
Найти удачный кадр видео и запечатлеть его в снимке можно с помощью штатного приложения «Кино и ТВ» актуальной версии Windows 10. В окне проигрывателя жмём кнопку в виде карандаша и выбираем «Сохранить кадр из видео».
Попадём в специальную среду другого штатного приложения системы «Фотографии», где сможем покадрово пролистать видео. Кнопки-стрелки отвечают за пролистывание кадров вперёд и назад. Для быстрой кадровой перемотки используем шкалу и ползунок. В процессе быстрой перемотки будем видеть время кадров, вплоть до миллисекунд. Выбрав нужный момент, жмём «Сохранить фото».
В окне проводника указываем путь сохранения и, собственно, сохраняем. Приложение сохраняет кадры только в файлы JPG.
2. FastStone Image Viewer
Делать раскадровку видео можно с участием разных типов программ для работы с медиаконтентом – видеоредакторов, фоторедакторов, менеджеров фото.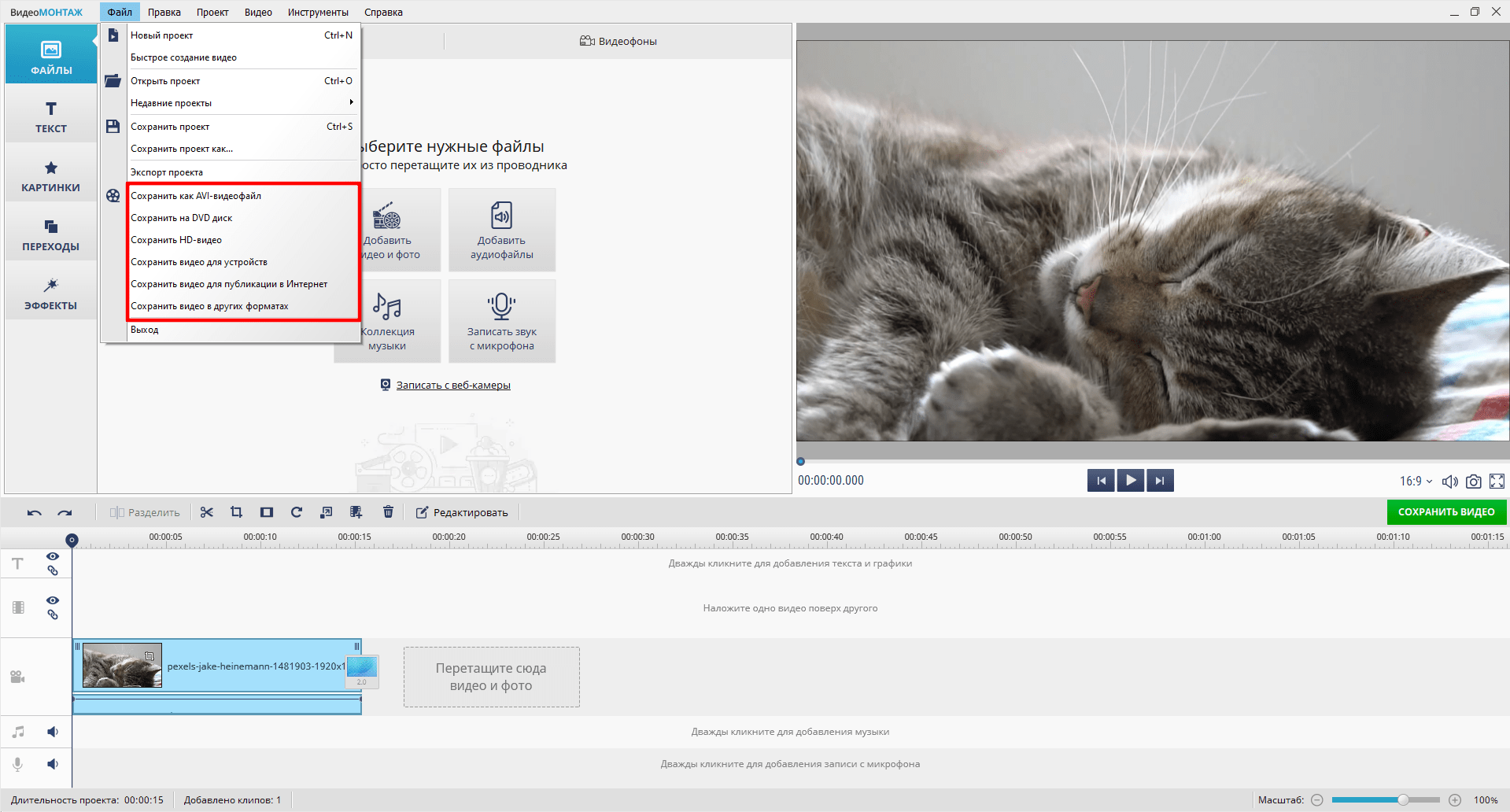 Два последних типа программ с поддержкой такой функции примечательны тем, что с их помощью можно ещё и провести редактирование снимка – обрезать, подкорректировать освещение, убрать эффект красных глаз, наложить фильтры и т.п. Для обывательских задач подойдёт бесплатный менеджер фото FastStone Image Viewer. Открываем в его проводнике видео и работаем с раскадровкой с помощью опций в контекстном меню или горячих клавиш.
Два последних типа программ с поддержкой такой функции примечательны тем, что с их помощью можно ещё и провести редактирование снимка – обрезать, подкорректировать освещение, убрать эффект красных глаз, наложить фильтры и т.п. Для обывательских задач подойдёт бесплатный менеджер фото FastStone Image Viewer. Открываем в его проводнике видео и работаем с раскадровкой с помощью опций в контекстном меню или горячих клавиш.
Программа предусматривает возможность отключения звука видео, а также шаги перемотки вперёд и назад на 3 и 10 сек. Одна из примечательностей FastStone Image Viewer – поддержка большого числа форматов изображений для сохранения кадров.
Программа не являет собой профессиональный продвинутый графический редактор, но может предложить все необходимые для базовой корректировки изображений функции – обрезку, изменение размеров и DPI, устранение эффекта красных глаз, клонирование и ретушь, заблюривание, наложение графических пометок, эффекты рельефа, эскиза, картины маслом и линзы.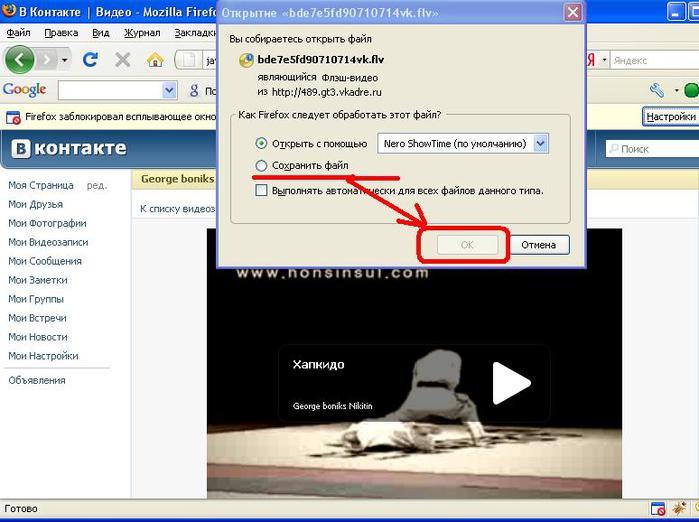
3. VLC media player
Работающие с популярным VLC media player для запечатления отдельных моментов видео могут использовать возможности этого медиаплеера. Для поиска нужного кадра VLC может предложить опции выставления скорости воспроизведения, шаги перемотки вперёд и назад, переход к указанному времени. Эти возможности доступны в меню плеера «Воспроизведение».
Больше удобств для поиска нужного кадра получим при использовании горячих клавиш. Их можно посмотреть в настройках VLC. Здесь есть клавиши и сочетания для покадрового движения приостановленного видео, короткие, средние и длинные скачки вперёд и назад. Вместо предустановленных горячих клавиш можно задавать свои.
Сам же кадр запечатлевается в снимке с помощью тех же горячих клавиш или опции в меню «Видео».
Также в настройках интерфейса плеера можно добавить кнопку создания снимка кадра на нижнюю панель инструментов окна.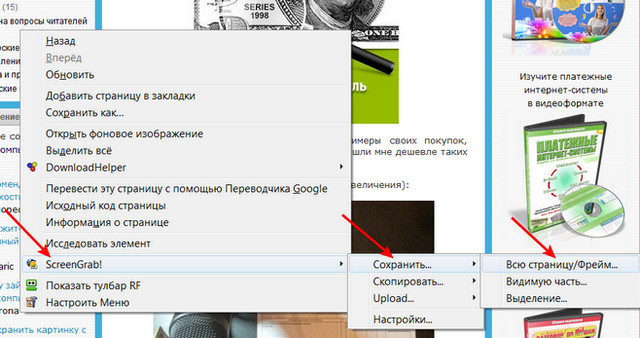
Поддерживаемые форматы сохранения изображений – PNG, JPG, TIFF. Формат, папка сохранения изображений, механизм задания им названий указывается в разделе настроек VLC «Видео».
4. KMPlayer
Другой популярный медиаплеер для Windows – KMPlayer – также может предложить инструментарий для раскадровки видео. В его меню «Навигация» можем использовать опции или горячие клавиши для поиска нужного кадра – покадровое пролистывание приостановленного видео вперёд и назад, переход на указный отрезок времени.
Опции сохранения кадра как изображения находятся в меню «Захвата». Здесь можем отправить снимок в буфер, сохранить его (опция «Спасти изображение»), а также автоматически создать коллаж из кадров видео (опция «Сохранить и миниатюры»).
Снимки сохраняются в форматы PNG, JPG, BMP. Для создания снимка кадра можно использовать опцию «Спасти изображение», горячие клавиши или кнопку на панели инструментов плеера.
Для создания снимка кадра можно использовать опцию «Спасти изображение», горячие клавиши или кнопку на панели инструментов плеера.
Что такое автоматический коллаж, создаваемый средствами KMPlayer? Это создание подборки миниатюр из кадров видео через определённые равные промежутки времени. При выборе в меню «Захвата» опции «Сохранить и миниатюры» увидим окно обзора для указания пути и формата сохранения изображения. И здесь же сможем задать параметры подборки миниатюр — число их строк и столбцов, ширину картинки в пикселях.
На выходе получим такое вот нечто автоматизированного фотоотчёта, сухо дающее представление о чём видеоролик – изображение с указанием свойств видеофайла и подборкой кадров с указанием их времени.
5. Free Video To JPG Converter
У программы Free Video To JPG Converter совершенно иной подход к вопросу поиска удачного кадра, нежели у рассмотренных выше средств.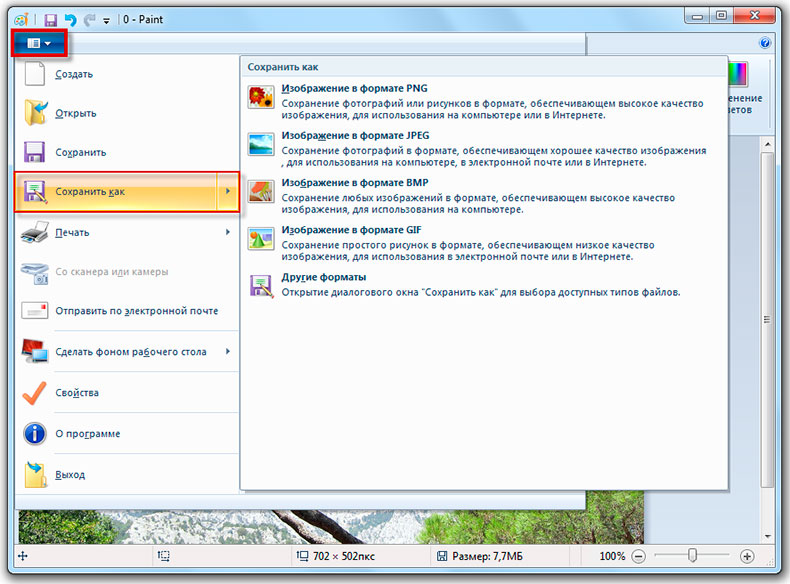 Она не предлагает нам монтажный стол и инструменты покадрового движения, она просто производит раскадровку в автоматическом режиме согласно заданным параметрам. А мы уже потом должны работать с ворохом картинок с помощью проводника или менеджера фото – выискивать удачные снимки, оставлять их, а всё ненужное удалять.
Она не предлагает нам монтажный стол и инструменты покадрового движения, она просто производит раскадровку в автоматическом режиме согласно заданным параметрам. А мы уже потом должны работать с ворохом картинок с помощью проводника или менеджера фото – выискивать удачные снимки, оставлять их, а всё ненужное удалять.
Работать с программой очень просто. Добавляем в её интерфейс видеофайл или даже сразу несколько видеофайлов. Указываем параметры раскадровки — извлечение каждого кадра, каждого 10-го, 30-го, 50-го и т.д. по счёту, одного кадра в секунду или несколько секунд, конкретного числа кадров из всего видео. Далее указываем путь сохранения изображений и жмём «Конвертировать».
Ну и получаем результат по указанному пути вывода изображений. Каждый видеофайл будет раскадрован в свою отдельную папку.
Программа, как видим из названия, работает только с форматом JPG.
Как сохранить изображение с видео ролика?
Иногда так хочется остановить мгновение с какого-то видео ролика.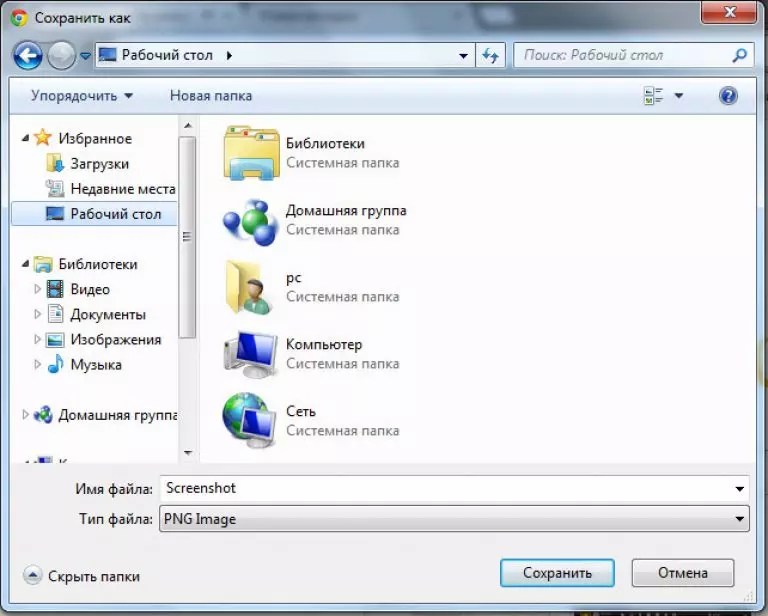 Вставить в рамку и любоваться фотографией каждый день. Или даже установить как обои для рабочего стола. А красивым изображением и в соц. сетях не помешало бы похвастаться. В этой статье Вы узнаете, как легко сохранить изображение с видео используя простой проигрыватель.
Вставить в рамку и любоваться фотографией каждый день. Или даже установить как обои для рабочего стола. А красивым изображением и в соц. сетях не помешало бы похвастаться. В этой статье Вы узнаете, как легко сохранить изображение с видео используя простой проигрыватель.
Мы же не можем при съемке постоянно переключатся на фото режим и обратно. В таком случае много упустим интересных моментов, а тем более если фотокамера закреплена на штативе, а мы за три метра от камеры.
Допустим, сделать снимок с экрана монитора мы сможем в считанные секунды. Потом вставить в любой фото редактор и увидеть его там. Всё это делается одним нажатием кнопки “screen shot” либо “PrintScreen” в правом верхнем углу клавиатуры. У кого как. А вот с видео этот метод не прокатит. Пробовал сохранять с разных плееров. Снимок выходил полностью чёрный, либо искажённый. Плюс ко всему этому была видна рамка плеера на изображении.
Я не хотел рыться в интернете в поиске специальной программы, так как вы ими и так часто пользоваться не станете.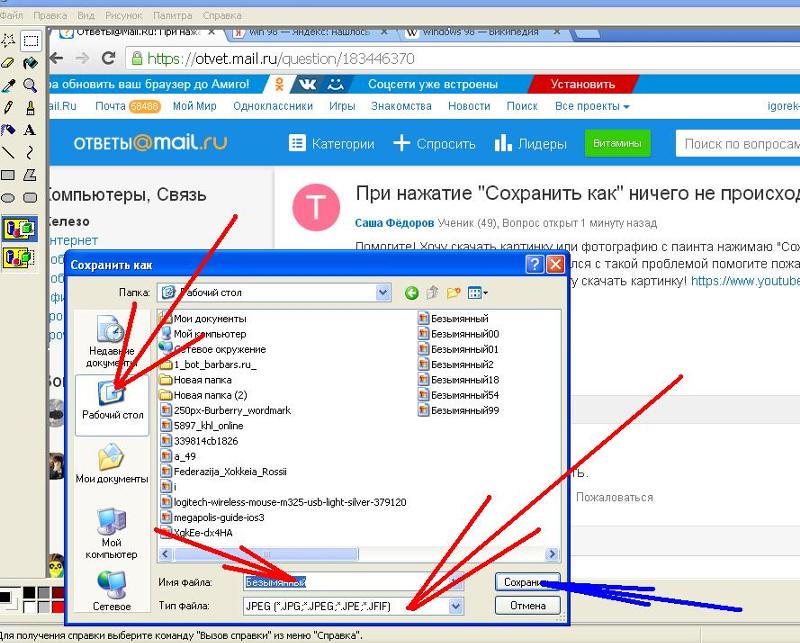 А засорять компьютер лишним мусором не нужно. Для этой цели будем использовать программу, которая в дальнейшем нам пригодится для прослушивания музыки и просмотра фильмов. Да, это медиа плеер, в котором и присутствует функция захвата кадра с видео.
А засорять компьютер лишним мусором не нужно. Для этой цели будем использовать программу, которая в дальнейшем нам пригодится для прослушивания музыки и просмотра фильмов. Да, это медиа плеер, в котором и присутствует функция захвата кадра с видео.
Сохраняем кадр через
Media Player Classic
В большинстве случаев этот плеер является стандартным приложением в операционной системе windows. И не будет надобности его скачивать с интернета. Выбираем видео файл и щёлкаем по нему правой клавишей мышки. В появившемся окне выбираем “Воспроизвести в МРС“. Если такого пункта нет, тогда жмём “Открыть с помощью” и выбираем “Media Player Classic”. Нажав левой клавишей, запускаем ролик.
Видео воспроизводится, а мы тем временем ждем момент, когда нужно будет поставить на паузу для извлечения изображения в отдельном файле.
Читайте еще: Как сделать большие и красочные кнопки для плеера
Дальше в панели инструментов плеера во вкладке “файл(File)” ищем “сохранить изображение(Save Image)“.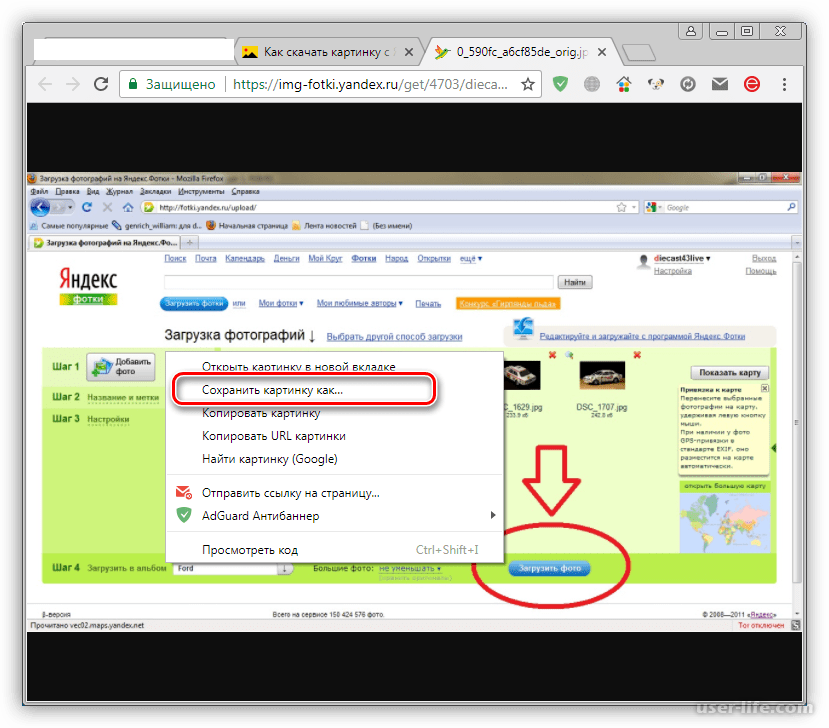 Кстати напротив этой функции увидите сочетание клавиш Alt+I. Это клавиши быстрого доступа к этой функции “горячие клавиши“.
Кстати напротив этой функции увидите сочетание клавиш Alt+I. Это клавиши быстрого доступа к этой функции “горячие клавиши“.
Нажимаем сохранить. При сохранении нам будет предоставлен выбор форматов изображения. На всякий случай сохраните два кадра разных форматов (JPG и PNG) Дело в том, что некоторые фото редакторы могут не увидеть тот или иной формат изображения.
Ну вот и всё. Я думаю Вам не будет сложно сохранить изображение с видео. А если у Вас на компьютере есть GOM Player, то в нём тоже можете сохранять сразу несколько изображений, без проблем.
Читайте еще: Как сохранить серию кадров в один клик
На этом всё! Смотрите как сохранить изображение с видео
Как сделать качественную фотографию из видео
Движущиеся изображения, которые мы наблюдаем при просмотре видео и фильмов, на самом деле являются всего лишь оптическим обманом человеческого мозга.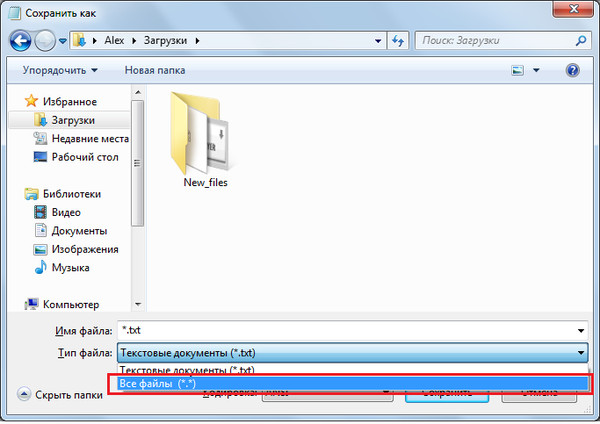 При скорости около 30 кадров в секунду движение, вызванное этим потоком неподвижных картинок, становится неотличимым от воспринимаемого движения реально движущихся объектов. Вот почему фотография и кинематография всегда были связаны. Инструменты, необходимые для создания движущихся изображений, происходят от инструментов для создания неподвижных изображений, просто они мощнее. Эти две технологии всегда развивались в тандеме.
При скорости около 30 кадров в секунду движение, вызванное этим потоком неподвижных картинок, становится неотличимым от воспринимаемого движения реально движущихся объектов. Вот почему фотография и кинематография всегда были связаны. Инструменты, необходимые для создания движущихся изображений, происходят от инструментов для создания неподвижных изображений, просто они мощнее. Эти две технологии всегда развивались в тандеме.
Возьмем, например, формат 35 мм, который стал стандартом, потому что соответствует формату пленки в традиционных кинокамерах. Раньше в кинопроизводстве использовалась 35-миллиметровая камера и объектив, чтобы проверить освещение и композицию сцены, прежде чем снимать ее с более дорогой кинопленкой. На протяжении многих лет фотоаппараты были камерами для фото, а кинокамеры были камерами для кино, но теперь меняется. Сегодняшние форматы цифрового видео создали новый рабочий процесс.
Это фото было взято из кулинарного видео, его можно легко использовать для кулинарной книги или в социальных сетях
Используя формат видео с высоким разрешением, например 4K, и соответственно большой объем данных, получаемых с каждого кадра, теперь можно снимать видео и извлекать пригодные для использования файлы из отдельных кадров. 4K захватывает около тридцати 8 МБ изображений в секунду, и полученные изображения достаточно хороши для печати в журналах. Это означает, что фотограф может взять камеру 4K и снять видео, а затем выбрать отдельные кадры для предоставления их как фотографий клиенту.
4K захватывает около тридцати 8 МБ изображений в секунду, и полученные изображения достаточно хороши для печати в журналах. Это означает, что фотограф может взять камеру 4K и снять видео, а затем выбрать отдельные кадры для предоставления их как фотографий клиенту.
Существуют некоторые недостатки этого способа — например, громоздкая последовательность шагов, необходимых для извлечения отдельных кадров, но этот процесс открывает некоторые удивительные возможности.
Для использования захвата фото с видео сразу же приходит на ум спортивная фотография, где объекты съемки быстро двигаются. Можно снять видео бегущих спортсменов и выбрать лучшее изображение из набора не 5-10 кадров в секунду, а из непрерывного потока из 30 кадров в секунду.
Также выгодно использовать захват фото из видео при съемке других объектов, например, на свадьбах. Распространенной дилеммой для свадебных фотографов является необходимость запечатления душевных жестов и взглядов пары во время церемонии без постоянных щелчков затвора фотокамеры.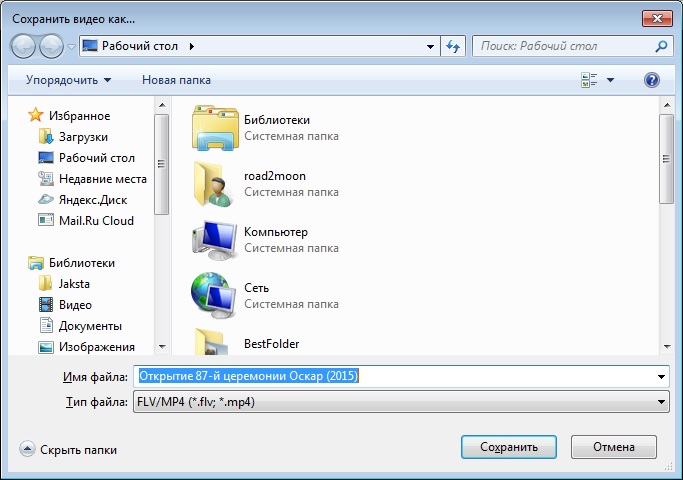 Свадебный фотограф может легко установить камеру на штатив с длинным объективом и запечатлеть всю церемонию, позже выбрав лучшие кадры.
Свадебный фотограф может легко установить камеру на штатив с длинным объективом и запечатлеть всю церемонию, позже выбрав лучшие кадры.
Про некоторые ограничения
В то время как камера, снимающая 4K-видео, обладает высокомегапиксельным сенсором, 4K-видео не использует все данные с этого сенсора, поскольку оно обрезается и сокращается до стандартного размера 4K. Каждый кадр из 4K является 8,8-мегапиксельным и захватывается в соотношении 17:9.
Кадры, захваченные из видео 4K, будут шире и уже, чем полнофреймовые кадры. Для того, чтобы сохранить пропорции, приходится обрезать изображение, снятое в формате 4K. Обрезка захваченного кадра 4K приводит к еще более низкому конечному числу пикселей. Также уменьшается динамический диапазон видео, что необходимо учитывать при съемке.
Сейчас появляются 5K — видеосистемы, такие как RED (Red Digital Cinema), уже снимающие видео в 6K, чтобы редактировать в 4K в постпроизводственных рабочих процессах видео. Точка, в которой видео переходит на 5K, — это точка, в которой фотография и видеокадр становятся неразличимыми.
4K видео требует огромного объема памяти. Минута видео 4K занимает около 1 ГБ дискового пространства, и необходимы высокоскоростные карты памяти для предотвращения переполнения буфера и преждевременного прекращения захвата видео. Это делает бесполезными для 4K-видео многие из CompactFlash карт памяти, которые уже есть в сумках фотографов.
Фотографам также потребуется дополнительное программное обеспечение для извлечения изображений из видео 4K — что-то вроде Final Cut Pro X от Apple или Premiere Pro от Adobe. Вы не можете просто импортировать 4K-видео в Lightroom и выбрать кадр, но вы можете импортировать его в Final Cut Pro X или Premiere Pro, выбрать кадр и экспортировать только это одно 8-мегапиксельное изображение.
Для работы с видео 4K не нужно иметь 4K-монитор, поскольку стандарт автоматически уменьшается для правильного отображения на HD-дисплеях, поэтому нет необходимости вкладывать средства в такое оборудование.
Захват фото из видео
Хотя процесс экспорта фотографий из Premiere Pro и Final Cut Pro X немного отличается, идея остается той же. В нашем примере предполагается, что вы работаете с Final Cut Pro X, но в Premiere Pro шаги аналогичны.
В нашем примере предполагается, что вы работаете с Final Cut Pro X, но в Premiere Pro шаги аналогичны.
Final Cut Pro X требует небольшой настройки, чтобы иметь возможность экспортировать кадр. В меню «Настройки» (нажмите Command + запятая), выберите вкладку «Назначения» и нажмите «Добавить назначение» (рис.1). Нажмите на значок «Сохранить текущий кадр» и выберите формат. TIFF и Photoshop (PSD) — варианты с самым высоким разрешением, тут также доступны PNG и JPEG.
После захвата видео 4K импортируйте его в приложение (рис.2). Вам будет предложено добавить их к новому или существующему событию. Если вы просто снимаете кадры, не имеет значения, к какому событию добавляются видео, но если вы работаете над видеопроектом, неплохо дать ему подходящее название.
Если вы импортируете просто для захвата кадров, нет необходимости включать какие-либо специальные функции импорта, такие как цветовая балансировка или анализ звука.
Видеоклипы добавляются с левой стороны стандартного интерфейса Final Cut Pro X и могут быть оставлены здесь для захвата кадров (рис. 3). Чтобы выбрать фотографию, нет необходимости создавать новое событие или добавлять видео к событию.
3). Чтобы выбрать фотографию, нет необходимости создавать новое событие или добавлять видео к событию.
Просто выберите эскиз видео, и оно появится в медиаплеере; для обозначения выбранного клипа у него будет желтая рамка.
Прокрутите курсор на миниатюре, чтобы выбрать точный кадр, или, для большей точности, используйте клавиши со стрелками вправо и влево для покадрового просмотра видео. В этом примере снято видео с моста в Портленде с движущейся лодки, чтобы запечатлеть кадр, где солнце создает вспышку.
Для еще большей точности вы можете добавить клип к событию и вручную переместить точку воспроизведения. Последний шаг — поделиться фотографиями, нажав на значок «Поделиться» на панели инструментов. Или экспорт — выберите пункт назначения для экспорта, и выбранный кадр будет сохранен.
Еще можно экспортировать весь диапазон выбранного видео в виде серии кадров. Это особенно полезно, если вы пытаетесь проиллюстрировать что-то в таких видах спорта, как сноуборд или скейтборд, чтобы показать выполняющих трюки спортсменов.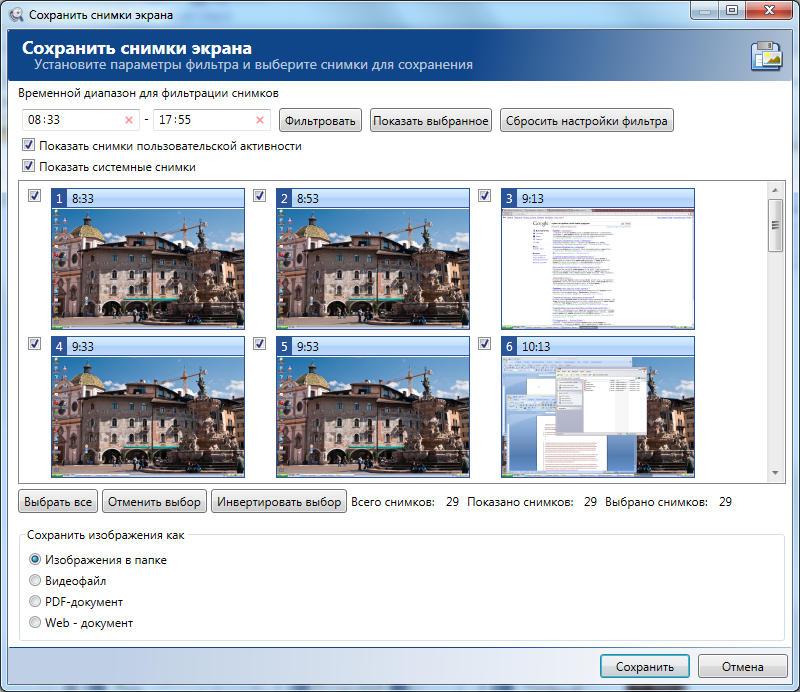
Будущее фотографии
Вполне возможно, что в ближайшем будущем многие фотографы, работающие в сфере спортивной фотографии, свадебной и новостной, будут работать исключительно в видеоформате, снимая фотографии с камеры 4K, 5K или 6K. Это становится все более удобным вариантом для получения изображения, поскольку устраняет некоторые ограничения в скорости съемки даже в самых быстрых фотокамерах.
В любом случае, для современного фотографа возможность незаметно запечатлеть объект на видео, а затем извлечь пригодное для использования изображение — достаточно удобный прием. Он может помочь, когда традиционная фотосъемка нецелесообразна или невозможна.
Как из видео сделать фото на Айфоне
Иногда хочется остановить мгновение из видеоролика, снятого на Айфоне, сделать из него фотографию и поместить в альбом или рамку. Удачный кадр можно обработать и использовать как обои для рабочего стола, а также показать друзьям в социальных сетях.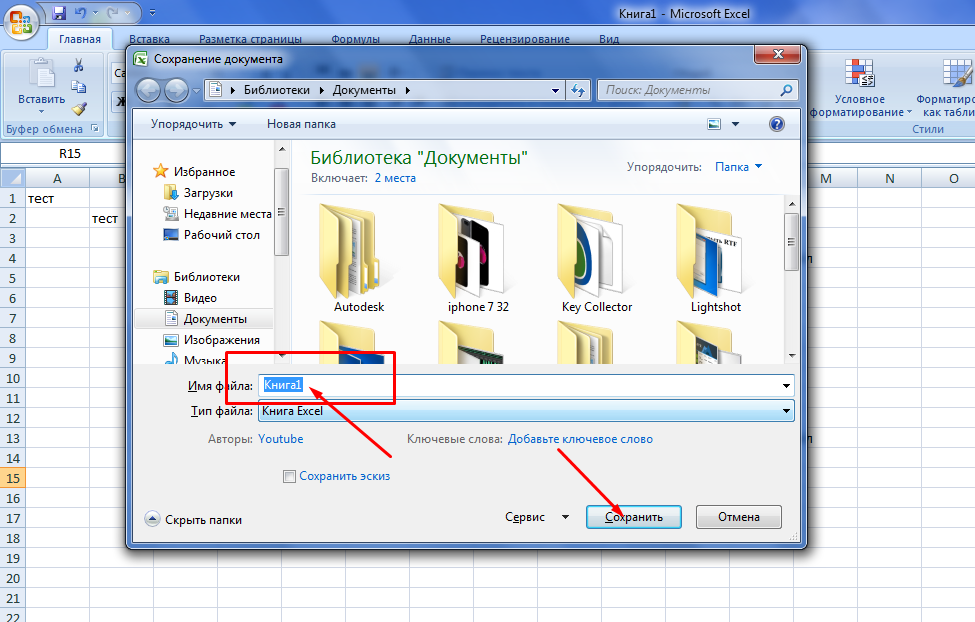 В этом материале мы расскажем, как на Айфоне из видео вытащить фото. Способов много, мы рассмотрим некоторые из них.
В этом материале мы расскажем, как на Айфоне из видео вытащить фото. Способов много, мы рассмотрим некоторые из них.
Скриншот
Снять скриншот во время трансляции ролика — это самый доступный способ, не требующий специального программного обеспечения. Однако он не позволяет делать раскадровку и красиво вырезать стоп-кадр.
О том как сделать скриншот на iPhone вы можете прочитать в наших статьях:
Video 2 Photo
Приложение, позволяющее выбирать с высокой точностью указанные участки в существующих видеороликах, разбивая их на кадры.
После редактирования картинку можно сохранить на Айфоне или распространить в социальных сетях. Особенности программы:
- Спецэффекты и фильтры, улучшающие качество фотографий.
- Инструментарий для обрезки кадров.
Приложение распространяется на платной основе и поддерживается на девайсах семейства iPhone не ниже 5 и на iOS от 7 версии.
Movavi
Хорошо знакомая пользователям программа, позволяющая вырезать стоп-кадр из видео.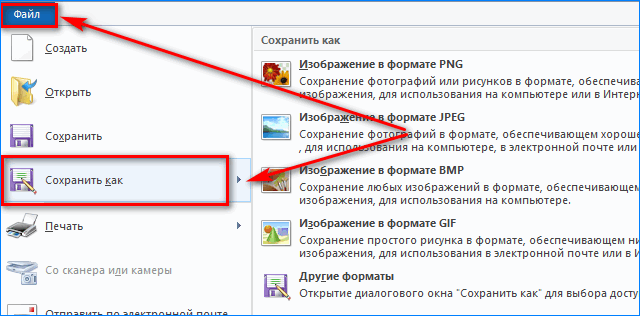
После запуска приложения необходимо:
- Кликнуть на иконку «Добавить файлы».
- Активировать опцию «Добавить видео».
- Отобрать ролик и перетащить его в окошко редактирования.
- Начать с помощью специального бегунка выбор кадров.
- Задать путь сохранения картинки.
Movavi обладает инструментами для обработки изображений, а также способен конвертировать видео, аудио в популярные форматы без потери качества.
Instanty
Популярная программа, как и описанные выше приложения, помогает вытаскивать фото из видеоряда на Айфоне.
Чтобы получить оригинальный снимок, предлагается поместить ролик в программу и отметить желаемый момент касанием пальца. Используя кнопки «+» и «-» легко найти точный кадр в окошке приложения.
Десятки встроенных фильтров и спецэффектов помогут преобразить фотоснимок, поменять цвет и фактуру.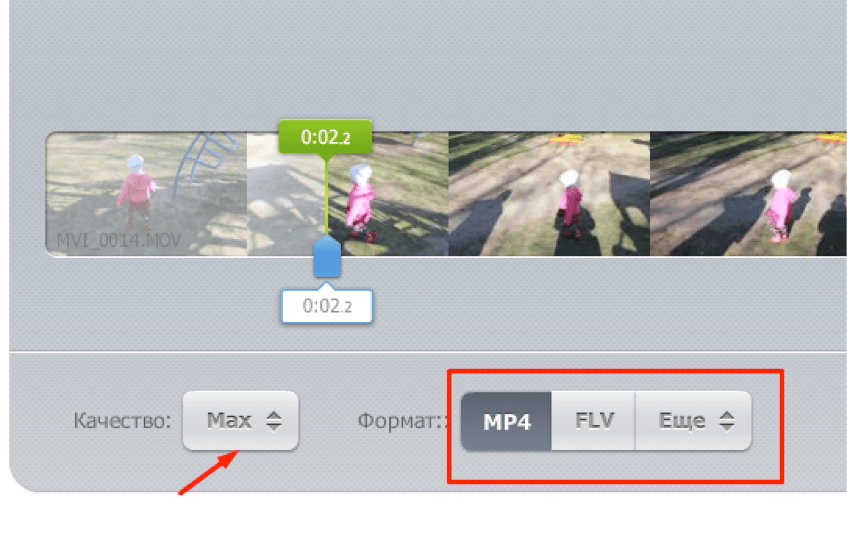 После обработки фото легко сохранить на Айфоне или выставить его в социальных сетях. Instanty распространяется бесплатно и работает на iPhone 4 и выше, начиная с iOS 7.
После обработки фото легко сохранить на Айфоне или выставить его в социальных сетях. Instanty распространяется бесплатно и работает на iPhone 4 и выше, начиная с iOS 7.
Превратите видео в картинку на iPhone iPad — iOS App Weekly
Недавно кто-то спросил меня, как на айфоне видео превратить в фото. Это спортивное видео, и он хочет вырезать из него фотографии для публикации в своем блоге. Самый простой способ извлечь изображения из видео на iPhone или iPad — сделать снимок экрана на устройстве iOS. Просто откройте на устройстве приложение «Фотопленка» или «Фотографии», найдите и воспроизведите видео, затем остановитесь на видеокадре, который вы хотите захватить и сохранить как файл изображения, и, наконец, одновременно нажмите кнопки «Домой» и «Режим сна».Вы можете обратиться к предыдущей связанной статье для получения дополнительной информации о том, как сделать снимок экрана на вашем iPhone, iPad или iPod touch.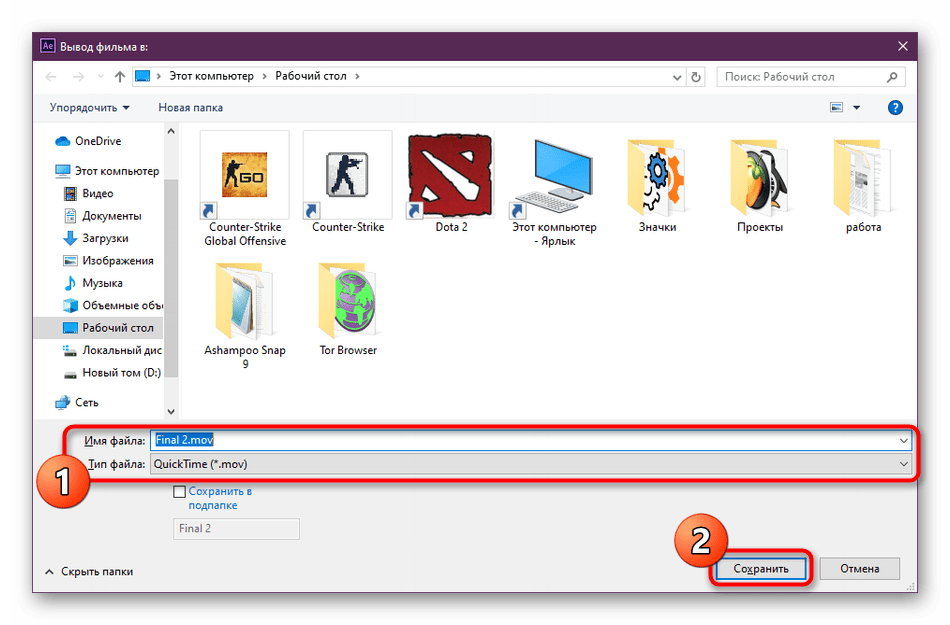 Метод захвата экрана на iPhone X также можно найти в приведенном выше руководстве.
Метод захвата экрана на iPhone X также можно найти в приведенном выше руководстве.
Однако у этого метода есть свои недостатки. Например, не очень легко найти лучшее изображение из видео, поскольку вы не можете предварительно просмотреть кадры один за другим. Что еще хуже, качество изображения ограничено разрешением вашего дисплея. Например, если вы извлечете кадр или изображение из видео на iPhone 7 Plus, изображение будет 1920 * 1080p, это будет 1334 * 750p для iPhone 7, 2048 * 1536p для iPad Air 2, iPad mini 4, iPad mini 2. .Возможно, вы получите не полное разрешение исходного видеофайла.
Метод 1. Извлечение фотографий из видео на iPhone iPad с помощью Grabber
Этот конвертер видео в фото для iPhone представляет собой легкое приложение, позволяющее быстро захватывать кадры из видеофайлов. Никакого похода к компьютеру не требуется. Вы можете импортировать записанные видео из Camera roll в это видео в приложение для захвата фотографий.
Затем просматривайте видео кадр за кадром, чтобы найти точный кадр, который вы хотите, нажмите кнопку Сохранить в верхнем правом углу экрана, неподвижное изображение будет сохранено в вашей Фотопленке.
Метод 2. Преобразование видео в изображения на компьютере — БЕСПЛАТНЫЕ инструменты
Я попробовал несколько приложений «конвертер видео в фото», загруженных из App Store, пытаясь получить неподвижное изображение с качеством Full HD. Но ни один из них не сможет этого сделать, если вы не обновитесь до премиум-версии. Фактически, эти бесплатные приложения, которые я пробовал, могут экспортировать только изображения очень низкого качества из видео, даже хуже, чем снимок экрана на устройстве. Трудно найти действительно бесплатное приложение, которое может экспортировать фотографии из видео на iPhone и iPad.В то время как на компьютере у нас есть много бесплатных программных инструментов, которые могут это сделать, в частности, медиаплеер VLC. Таким образом, если вы все еще пытаетесь выяснить, как экспортировать изображения с высоким разрешением Full HD из видео на iPhone, iPad или iPod touch без какой-либо платы, мы рекомендуем вам сначала экспортировать видео на компьютер, а затем использовать медиаплеер VLC, чтобы сделать снимок видео.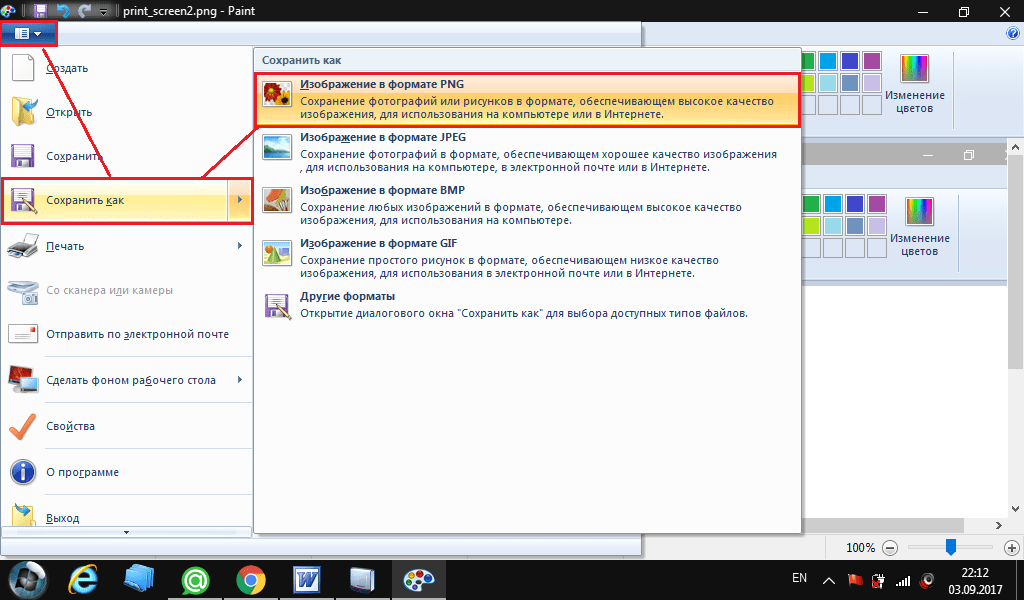 на твоем компьютере. Это бесплатно и с открытым исходным кодом.
на твоем компьютере. Это бесплатно и с открытым исходным кодом.
Способ 3. Преобразовать видео в фото с помощью Photoshop?
Photoshop — очень популярный графический редактор среди веб-дизайнеров.Он наиболее известен как редактор изображений, на самом деле мы также можем найти некоторые очень полезные функции редактирования видео, такие как преобразование фотографий в слайд-шоу, создание анимированных изображений в формате GIF, извлечение кадров из видео.
Обновление, июнь 2018 г .: эта статья была первоначально опубликована в декабре 2016 г .; видео в приложение для захвата фотографий было добавлено в это руководство в этом обновлении.
Связанные страницыКак сохранить фото из видео в приложении Windows 10 Photos
2 июня 2021 г. • Проверенные решения
Благодаря изобилию функций, загруженных в Windows 10, неудивительно, что он может сохранять фото из видео с помощью приложения Windows 10 Photos. С помощью этого приложения вы можете не только редактировать фотографии, но и делать снимки из видео, просматривая их кадр за кадром. Качество фото аналогично качеству видео, которое вы использовали для съемки кадра. Эти живые фотографии представлены в формате JPEG.
С помощью этого приложения вы можете не только редактировать фотографии, но и делать снимки из видео, просматривая их кадр за кадром. Качество фото аналогично качеству видео, которое вы использовали для съемки кадра. Эти живые фотографии представлены в формате JPEG.
В этой статье вы узнаете, как сохранить фотографию из приложения Windows 10 Photos, а также об альтернативном способе сохранения фотографии из видео.
Часть 1: Как сохранить фотографию из приложения Windows 10 Photos
В этой части статьи мы обсудим, как сохранить фото из видео с помощью приложения Windows 10 Photos.Приложение «Фото» предлагает вам множество функций, а инструменты редактирования просто поразят вас. Вы можете использовать чернила Windows, чтобы писать на изображениях или делать снимки из видео, если на то пошло. Давайте посмотрим, как сохранить фото из видео с помощью приложения Windows 10 Photos —
Сначала нужно создать живое изображение, а затем сохранить его как неподвижное изображение.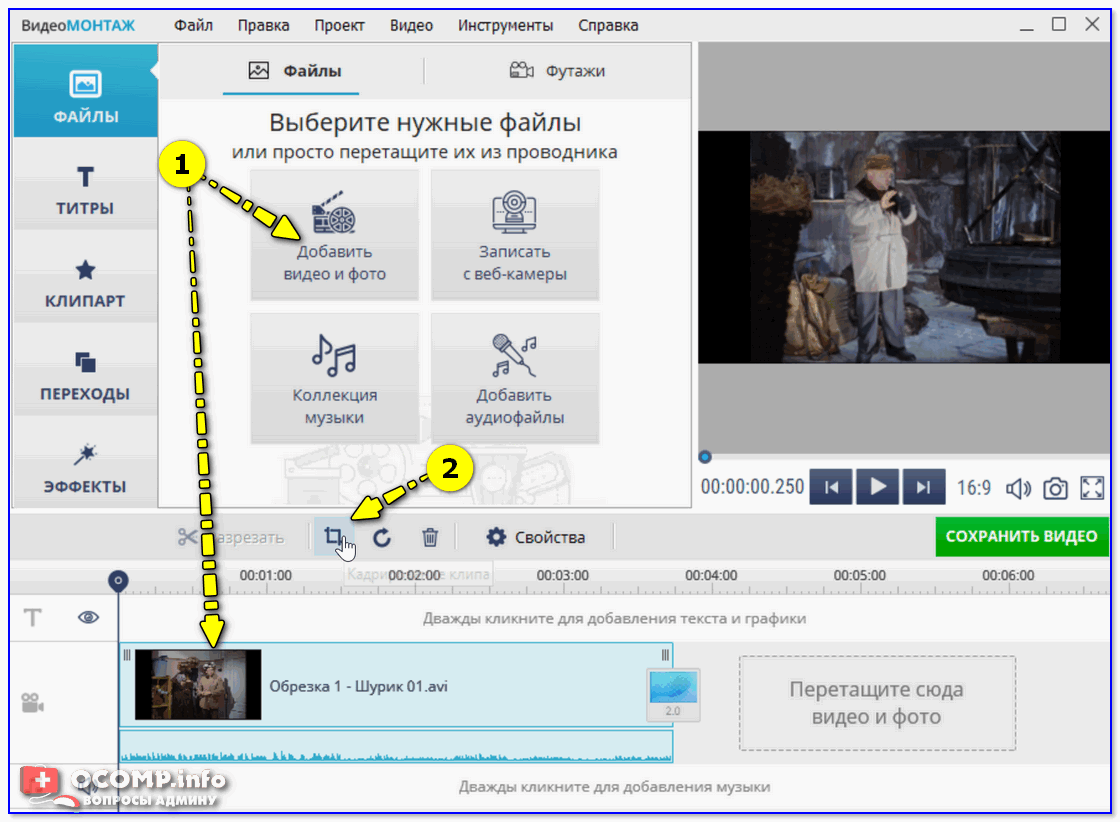
Создание живого образа:
- Откройте папку, содержащую ваше видео, и найдите конкретное видео. Щелкните видео правой кнопкой мыши> «Открыть с помощью»> «Фотографии»> разрешите воспроизведение видео.
- Щелкните правой кнопкой мыши в проигрывателе> Редактировать и создать> Сохранить фотографии.
- Теперь вы можете увидеть живое изображение, нажав кнопку «Воспроизвести».
Эти фотографии хранятся в папке «Изображения» вашего компьютера с добавленными именами файлов «LI». Пришло время сохранить живое изображение как фотографию на вашем компьютере с помощью приложения «Фото».
- Нажмите на живое изображение> нажмите «стрелку вправо» и «стрелку влево», чтобы переместить кадры вперед или назад.
- Нажмите «ползунок» для ручной настройки рамок> нажмите «Сохранить фото» для нужного кадра, который нужно сохранить.
- Это изображение будет сохранено как файл «LI_Moment» в папке «Изображения» по умолчанию.

Часть 2: Почему я не могу сохранить фото из видео
В случае, если вы не можете сохранять фотографии из видео в приложении Windows 10 Photos. Могут возникнуть проблемы с устаревшим обновлением патча ОС Microsoft или возникла проблема с учетной записью Microsoft.Но вам не о чем беспокоиться.
Мы объясняем решения здесь —
1. Проверьте обновление
Нажмите «Пуск»> «Настройки»> «Обновление и безопасность»> «Обновления Windows»> «Проверить наличие обновлений»> «Доступно обновление». Когда обновление станет доступно, продолжайте и следуйте инструкциям, чтобы получить обновление.
2. Войдите в другую учетную запись в Microsoft Store
Вы должны войти в систему с другой учетной записью Microsoft, чтобы получить доступ к Microsoft Store.Возможно, в вашей существующей учетной записи Microsoft Store возникли некоторые проблемы. Это, в свою очередь, может повлиять на правильную работу приложения «Фото». Таким образом, вход в другую учетную запись поможет.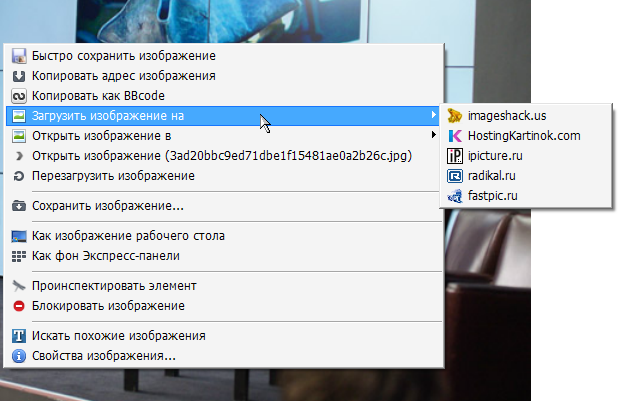
Часть 3: Альтернативный способ сохранить фото из видео
Если вы хотите сохранить фотографию из видео Windows 10 Photos, но не можете этого сделать, вы можете найти альтернативные способы, которые принесут пользу. «ScreenShot» — это онлайн-инструмент, который позволяет вам снимать и редактировать все, что появляется на вашем экране.От веб-страниц, окон, мультимедийных файлов, меню, объектов до веб-камер — вы можете захватывать буквально все, что угодно. Он поддерживает Mac, ПК с Windows, устройства Android и т. Д., Он поддерживает файлы AVI, FLV, MPEG, WMV, MOV и MKV и позволяет добавлять формы, текст, линии, стрелки и стильные эффекты при редактировании захваченных изображений. Вы даже можете загружать изображения в облако или на сайты социальных сетей, таких как Facebook, Google Plus, Twitter и т. Д. Изображения сохраняются на вашем компьютере в форматах JPG, PNG, BMP, GIF и TIFF. Также поддерживается автоматический захват видео с фиксированными интервалами.
А вот и руководство —
- Просмотрите снимок экрана и нажмите «Сделать снимок экрана»
- Теперь запустите java-апплет и просто нажмите значок камеры, чтобы сделать снимок.

- Посмотрите, как курсор мыши выглядит как синее перекрестие. Удерживая кнопку мыши, перетащите курсор, чтобы выбрать части видео, которые вы хотите снять. Двигая мышью, вы видите, что окно приложения закрыто синей рамкой. Вы можете захватить окно, щелкнув там.
- После захвата изображения становится видимой панель инструментов редактирования.Это позволяет значительно улучшить изображение.
- Теперь нажмите значок «Сохранить» и сохраните изображение на своем компьютере.
Заключение
Мы предоставили вам некоторые знания о том, как сохранить фото из видео Windows 10 Photos. Из множества способов сохранения фотографий из видео вы можете попробовать то, что вам больше всего подходит. Если вы хотите использовать настольное приложение, вам лучше всего подойдет Windows Photos. Но если вы хотите сделать что-то в Интернете, вы можете выбрать ScreenShot в этом отношении.Надеюсь, вам понравились наши усилия!
Лиза Браун
Лайза Браун — писательница и любительница всего видео.
Подписаться @Liza Brown
5 способов извлечения видеокадров и сохранения в изображения • Raymond.CC
Каждое видео или анимация, которые вы видите на своем телевизоре, компьютере, телефоне, планшете или даже в кинотеатре, состоят из последовательности неподвижных изображений. Эти изображения затем воспроизводятся одно за другим несколько раз в секунду, что заставляет ваш глаз думать, что объект движется.Чем быстрее воспроизводятся изображения, тем плавнее и плавнее выглядит движение.
Большинство фильмов и телепрограмм снимаются со скоростью около 24-30 изображений в секунду, каждое отдельное изображение называется кадром, где вы видите термин «кадры в секунду» (FPS). Видеофайл на компьютере просто сохраняет все кадры вместе и воспроизводит их по порядку, а общее количество кадров, хранящихся для типичного фильма, достигает сотен тысяч. Если вы хотите сделать снимок из одного или двух кадров, это довольно просто: вы просто приостанавливаете воспроизведение видео и нажимаете клавишу Print Screen.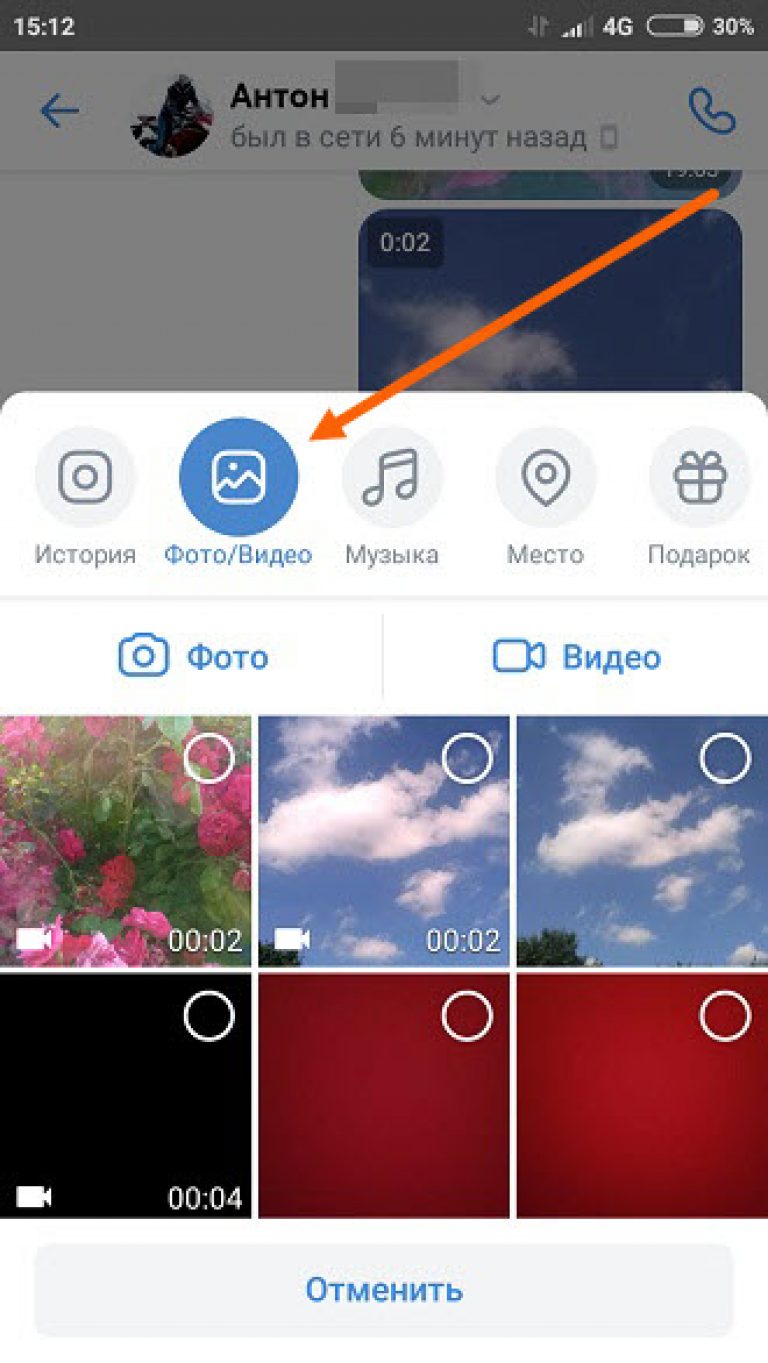
Если вы хотите извлечь последовательность или диапазон кадров или даже все кадры из короткого видеоклипа, захват изображений по одному невероятно неэффективен и требует много времени. Для этого вам понадобится программа, которая может извлекать любое количество видеокадров и автоматически сохранять их в файлы изображений, например jpg или png. Вот 5 способов сделать это.
1. Free Video to JPG ConverterПрограмма сама сохранит кадры из видеофайла в последовательность изображений JPG.Вы можете выбрать один из четырех методов извлечения: извлекать изображение каждые несколько кадров, извлекать изображение каждые несколько секунд, брать общее количество кадров из видео или извлекать каждый отдельный кадр.
Добавьте любое количество видеофайлов с помощью кнопки «Добавить файлы» или перетаскивания, поддерживается большинство видеоформатов, таких как MP4, MKV, AVI, VOB, WMV, MOV, FLV и т. Д. Задайте критерии извлечения и, при необходимости, другое место сохранения по умолчанию, затем запустите процесс. Время извлечения приемлемое и будет отличаться в зависимости от длины видео и количества извлекаемых кадров.
Время извлечения приемлемое и будет отличаться в зависимости от длины видео и количества извлекаемых кадров.
Есть несколько проблем с одним или двумя предустановленными значениями или при вводе пользовательского значения в поля фрейма. Например, общее количество кадров для видео с настройкой 10 не дает ожидаемого равного разделения из 10 кадров во всем видео. Тем не менее, это по-прежнему полезный инструмент, и его стоит попробовать, потому что Free Video to JPG Converter по-прежнему быстрее, чем извлечение изображений в реальном времени.
Если у вас Windows 10, но не .NET Framework 2 / 3.5, она будет предложена при установке.
Скачать бесплатное видео в конвертер JPG
Примечание: Как и все продукты DvdVideoSoft, бесплатный конвертер видео в JPG всегда идет в комплекте с чем-то, что вам на самом деле не нужно. На данный момент это просто центр продуктов DVDVideoSoft, ярлык для которого можно удалить на рабочем столе, и параметр статистики при установке, включенный по желанию.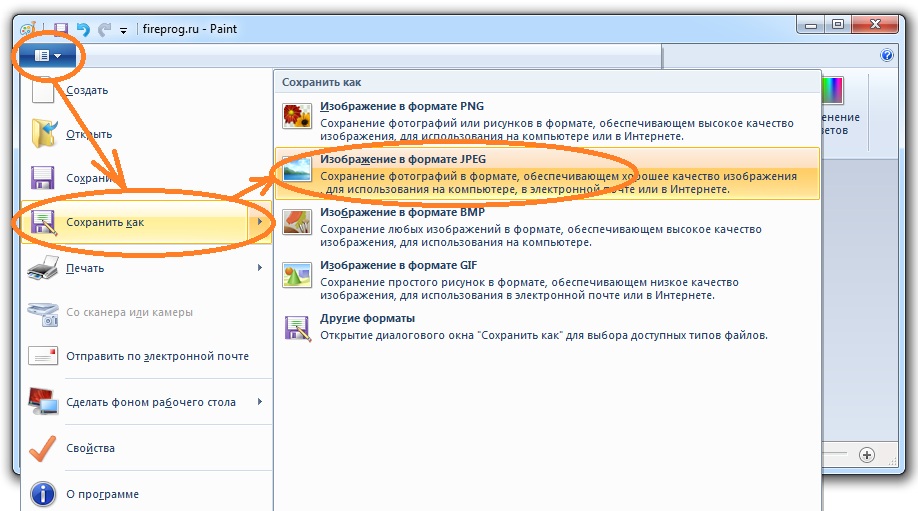 Это может быть изменено на что-нибудь еще в любое время, поэтому вам просто нужно обратить внимание во время установки.
Это может быть изменено на что-нибудь еще в любое время, поэтому вам просто нужно обратить внимание во время установки.
2. VLC Media Player
VLC — популярный медиаплеер с открытым исходным кодом, который может сохранять последовательности изображений из любого видео, которое вы выбираете для воспроизведения. Это может быть достигнуто через основной пользовательский интерфейс, в то время как более опытные пользователи могут использовать командную строку. Сначала мы рассмотрим метод пользовательского интерфейса.
1. Если вы еще этого не сделали, Загрузите медиаплеер VLC и установите или Загрузите портативный медиаплеер VLC и распакуйте его в папку по вашему выбору.
2. Откройте VLC, перейдите в «Настройки» (Ctrl + P) и нажмите Показать все настройки внизу слева.
3. Разверните в дереве Видео> Фильтры и щелкните Фильтр сцены . Установите формат изображения (png / bmp / jpg и т.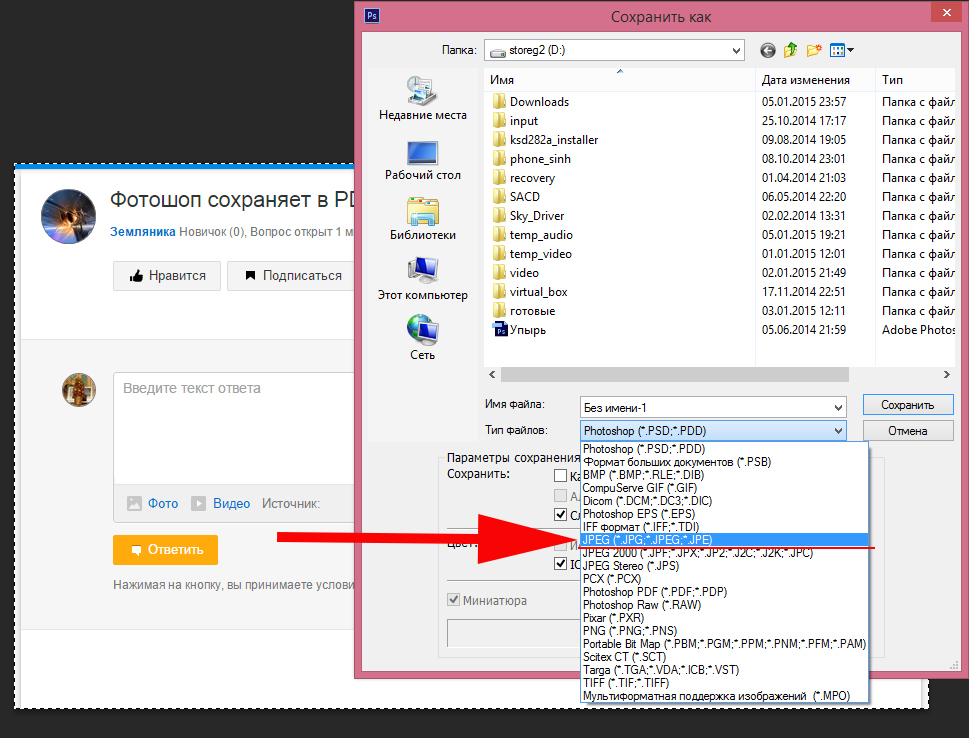 Д.), Путь для сохранения файлов (оставьте поле пустым, чтобы сохранить в папке «Изображения») и коэффициент записи. Соотношение будет сохранять изображение каждые xx кадров, поэтому, если ваше видео составляет 30 кадров в секунду, значение 150 будет сохранять изображение каждые 5 секунд.
Д.), Путь для сохранения файлов (оставьте поле пустым, чтобы сохранить в папке «Изображения») и коэффициент записи. Соотношение будет сохранять изображение каждые xx кадров, поэтому, если ваше видео составляет 30 кадров в секунду, значение 150 будет сохранять изображение каждые 5 секунд.
Совет: Если вы не на 100% уверены в частоте кадров видео, воспроизведите его в VLC, нажмите Ctrl + J и найдите номер частоты кадров.Использование кратного этого значения даст вам коэффициент записи в секундах.
4. Щелкните Filters в дереве дополнительных настроек (не разворачивайте его) и отметьте поле Scene video filter в правом верхнем углу, нажмите Сохранить .
5. Воспроизведите видеофайл, и изображения начнут автоматически сохраняться. Они будут продолжать сохранять, пока вы не нажмете «Стоп», даже если вы приостановите или пропустите видео.
Примечание: Если после выполнения этих шагов изображения не создаются, закройте VLC после шага 4 и снова откройте его, затем воспроизведите видео.По какой-то причине более поздние версии VLC не распознают, что фильтр сцены включен, пока вы не закроете и снова не откроете программу.
После того, как вы закончите сохранять кадры, эту опцию нужно снова отключить, иначе она будет делать то же самое с каждым воспроизводимым вами видео. Выполните шаги 1 и 3 выше, затем снимите флажок «Фильтр видео сцены». Самый большой недостаток VLC заключается в том, что вам нужно оставить видео включенным во время съемки изображений, по этой причине мы рекомендуем VLC только для более коротких клипов, если вы все равно не планируете смотреть видео.
3. Извлечение изображений с помощью VLC из командной строки
Использование командной строки для извлечения кадров изображений с помощью VLC аналогично методу графического интерфейса пользователя, который сохраняет указанное количество кадров. Откройте командную строку и измените каталог, в котором находится vlc.exe, затем введите следующую команду:
vlc.exe «pathtovideo» —video-filter = scene —vout = dummy —start-time = 300 —stop-time = 600 —scene-ratio = 250 —scene-path = «pathtosaveimages» vlc: // quit
Pathtovideo — это имя и путь к видеофайлу, —scene-path — это целевая папка для изображений, а —scene-ratio — интервал сохранения кадра.Преимущество перед методом GUI заключается в возможности использовать —start-time и —stop-time для запуска и остановки сохранения кадров в определенное время (в секундах). Оставьте эти переключатели выключенными, если хотите воспроизвести все видео. См. Полный список команд на сайте Videolan.
VLC запустится и начнет воспроизведение, но без экрана. После завершения он автоматически выйдет.
4. VirtualDub
VirtualDub — это инструмент для обработки видео, который, кажется, существует всегда, но по-прежнему остается популярной и полезной программой.Основная проблема VirtualDub — это отсутствие поддержки для открытия видеофайлов, таких как MKV, MP4 и MOV, из коробки, но эту проблему можно исправить, установив пакет плагинов FFMpeg. Вот как извлечь видеокадры в изображения с помощью VirtualDub.
1. Загрузите 32-разрядную версию VirtualDub , а также подключаемый модуль ввода VirtualDub FFMpeg с Sourceforge. Распакуйте оба zip-архива.
2. Перейдите в папку VirtualdubFFMpegPlugin \ Plugins32, скопируйте FFInputDriver.vdplugin и папку ffdlls , затем вставьте их в папку VirtualDub \ Plugins32.
3. Запустите Virtualdub.exe и откройте видеофайл, выбрав «Файл»> «Открыть» или перетащив его. Если вы хотите сохранить каждый кадр небольшого видеофайла в изображениях, перейдите к шагу 5.
4. Перейдите в раздел «Видео»> «Частота кадров» (Ctrl + R) и выберите « Decimate by », затем введите число, чтобы сохранить изображение. каждые xx количество кадров. Параметр «Без изменений» вверху покажет, сколько кадров в секунду использует текущее видео.Щелкните ОК.
5. Щелкните меню Файл> Экспорт> Последовательность изображений. Введите имя файла для сохранения, папку для сохранения и выходной формат BMP, TGA, JPEG или PNG. Затем нажмите ОК, и VirtualDub начнет обрабатывать видео.
Если метод извлечения каждого заданного количества кадров — это то, что вы ищете, VirtualDub, безусловно, лучший инструмент для использования, потому что он невероятно быстро извлекает изображения и намного быстрее, чем VLC и Free Video to JPG Converter.
Дополнительная опция в VirtualDub — это установка определенного диапазона внутри самого видео, чтобы сохранялись только изображения между двумя точками.
Перед сохранением на шаге 5 используйте ползунок и элементы управления рамкой, чтобы установить начальный диапазон, и нажмите кнопку «Домой» или кнопку начала выбора (в красном поле выше), переместите ползунок в конец диапазона и нажмите кнопку кнопку завершения выделения или кнопку завершения. Теперь при сохранении изображений между начальной и конечной точками выбора будут сохраняться только выбранные кадры.
5. FFMpeg
FFMpeg — это платформа для кодирования, мультиплексирования, перекодирования, потоковой передачи и воспроизведения видеофайлов, а также основа огромного множества видеоконвертеров и плееров. Он запускается только из командной строки, поэтому лучше подходит для опытных пользователей. FFMpeg должен обрабатывать практически любой видеофайл, который вы ему добавляете. Вот простой аргумент командной строки.
ffmpeg -i videofile.mpg -r 1 image-% 04d.jpeg
-i — это входной видеофайл с путем, а имя файла jpeg просто сохраняет jpeg (вы также можете использовать png, bmp, tiff и т. Д.) с наименованием и 4-значным порядковым номером, e.грамм. изображение-0001. Команда -r — это кадры для захвата и обратное тому, как вы ожидаете, что она будет работать. 1 будет сохранять кадр каждую секунду, 0,5 — каждые 2 секунды, 0,2 — каждые 5 секунд, 0,1 — каждые 10 секунд, 0,0167 — 60 секунд и т. Д. Используйте 1 / секунду в калькуляторе Windows, чтобы получить нужное вам соотношение.
При более продвинутом использовании можно добавить начальную точку в видеофайл с помощью команды -ss перед -i, а -t также можно использовать для добавления продолжительности. Оба используют аргумент [часы:] минуты: секунды.
ffmpeg -ss 04:00 -t 03:00 -i videofile.mpg -r 0.033 image-% 04d.jpeg
Вышеупомянутая команда запустится через 4 минуты, затем сохранит .jpg на 30 секундные интервалы по 3 минуты.
Это сотни команд, и вам действительно нужно прочитать документацию FFMpeg, чтобы понять, как ее можно полностью использовать из командной строки и в сценариях.
Загрузить FFMpeg
Заключительное примечание: Очевидно, существуют другие инструменты, которые могут выполнять аналогичную задачу. Пакетное видео для извлечения изображений было бы включено, но оно довольно нестабильно и было прекращено разработчиком.Daum PotPlayer и GOM Player — это медиаплееры, которые работают аналогично VLC, то есть вам нужно воспроизводить видео в реальном времени, чтобы получить выбранные кадры.
Как сделать снимок из видео
Получение неподвижных изображений из видео может быть полезно для многих целей: изображения обложек, мемы-реакции, анализ фильма, снимки для социальных сетей … Но снимки экрана могут снизить исходное качество изображения, и может быть трудно удалить визуальные препятствия на снимке экрана видео. . Лучший способ получить неподвижное изображение из видео — просто сохранить кадр из видео в виде отдельного файла изображения.
В этой статье я расскажу, как извлечь кадр из видео и сохранить его как изображение JPEG.
Я собираюсь использовать бесплатный онлайн-инструмент для редактирования под названием Kapwing, чтобы делать снимки. Kapwing совместим с мобильными устройствами, планшетами и компьютерами и предоставляет функции редактирования мощного программного обеспечения.
Чтобы сделать снимок из видео, выполните следующие четыре шага:
- Найдите свое видео
- Загрузите видео в Kapwing
- Выберите кадр, который вы хотите использовать
- Опубликовать и загрузить
Шаг 1: Найдите свой Видео
Во-первых, вам нужно знать, где вы можете получить доступ к своему видео.Если это видео, которое вы записали сами или загрузили на свое устройство, убедитесь, что вы можете найти его в браузере файлов. Рекомендуется переименовать видеофайл так, чтобы его можно было легко найти и найти. Я собираюсь использовать в качестве примера одно из наших собственных видео.
И если вы хотите сделать снимок видео, которое вы нашли в Интернете, просто скопируйте его URL! Вы можете использовать видео из Facebook, Instagram, YouTube, Twitter и практически любой крупной платформы для обмена видео в Интернете.Либо щелкните правой кнопкой мыши URL-адрес вверху страницы, либо щелкните правой кнопкой мыши видео во время его воспроизведения и выберите «Копировать ссылку». Теперь вы готовы загрузить видео.
Шаг 2. Загрузите видео на Kapwing
После того, как вы найдете свое видео или скопируете его URL, перейдите на Kapwing.com. На главной странице выберите «Продукты» в верхнем меню и прокрутите вниз, чтобы найти «Конвертировать видео». Инструмент конвертера видео позволяет создавать файлы GIF, MP4, MP3 или JPEG из любого видеоисточника, но сегодня мы сосредоточимся на создании JPEG.
Просто вставьте ссылку, чтобы загрузить свое видео!Если вы используете видео, которое есть на вашем устройстве, нажмите «Загрузить» и возьмите видео из своего файлового браузера. А если вы скопировали ссылку на онлайн-видео, просто щелкните правой кнопкой мыши поле URL и выберите «Вставить». Kapwing автоматически загрузит ваше видео в видео конвертер.
Шаг 3. Выберите кадр, который вы хотите использовать
Просто выберите «JPEG» в левой части окна. Затем переместите ползунок под видео, пока не дойдете до кадра, который хотите снять.В предварительном просмотре будет показан выбранный вами кадр.
* Примечание. Если вы используете более длинное видео, вы можете обрезать его с помощью Kapwing (выберите «Обрезать видео» на странице «Продукты») и используйте обрезанное видео для более точного выбора снимка.
Шаг 4. Публикация и загрузка
После того, как вы выбрали идеальный стоп-кадр для своего видео, вы готовы обрабатывать файл JPEG. Нажмите «Создать» в нижнем левом углу окна. Kapwing автоматически сотворит чудеса, и ваш снимок будет готов к загрузке через несколько секунд.
Когда Kapwing закончит обработку, просто нажмите «Загрузить изображение» в левой части экрана. Теперь ваша неподвижная фотография находится на вашем устройстве, и вы можете поделиться ею где угодно.
Если вы не вошли в учетную запись Kapwing, войдите или зарегистрируйтесь , используя свою учетную запись Google или Facebook — после того, как вы вошли в учетную запись Kapwing, водяной знак в правом нижнем углу будет удален с вашего последнего изображение.
Захват фото из видео в ИнтернетеЧтобы получить дополнительные лайки и подписаться, не забудьте пометить нас @KapwingApp всякий раз, когда вы делитесь своим контентом в социальных сетях.Нам нравится видеть, чем увлечены наши создатели, и мы поставим вам лайк и подпишемся на них! Если вам понравилась эта статья, подпишитесь на библиотеку ресурсов Kapwing — мы постоянно пишем новые учебники и функции, которые помогут вам максимально эффективно использовать Kapwing.
Статьи по теме:
Как сделать фото из видео
Время чтения: 7 минут чтения
Есть много причин, по которым вы можете захотеть сделать снимок экрана из видео — например, чтобы зафиксировать реакцию, использовать в качестве эскиза YouTube или создать снимок для социальных сетей.К счастью, есть несколько способов создать фото из видео.
В этом руководстве мы покажем вам, как сделать фото из видео как на iPhone, так и на устройстве Mac.
- Как сделать фото из видео на Mac
- Как сделать фото из видео на iPhone
Как сделать фото из видео на Mac
Есть три простые способы сделать фото из видео на Mac. Вы можете использовать iMovie, QuickTime или Photoshop.
iMovie
1. Откройте видео в iMovie.
2. Приостановите воспроизведение видео на кадре, который хотите превратить в изображение.
3. Нажмите кнопку «Поделиться» на панели инструментов, затем нажмите «Изображение».
4. Выберите имя и место для изображения, затем нажмите «Сохранить».
5. По завершении появится уведомление «Поделиться успешно».
QuickTime
1. Откройте видео в QuickTime.
2. Приостановите воспроизведение видео на кадре, который хотите превратить в изображение.
3. Щелкните «Правка», затем «Копировать».
4. Щелкните «Файл», затем «Создать из буфера обмена».
5. Щелкните Файл, затем Сохранить.
6. Выберите имя и место для изображения, затем нажмите «Сохранить».
Photoshop
1. В Photoshop нажмите «Файл», затем «Импорт», а затем «Видеокадры в слои».
2. Выберите файл и нажмите «Открыть».
3. Выберите «Только выбранный диапазон» и перейдите к разделу видео, который вы хотите превратить в изображение.Щелкните и перетащите, чтобы выделить этот раздел в предварительном просмотре.
4. Нажмите «ОК», чтобы открыть выбранные кадры как слои в Photoshop.
5. Выберите кадр, который хотите превратить в изображение, затем удалите остальные.
6. Щелкните Файл, затем Сохранить, чтобы создать изображение.
Как сделать фото из видео на iPhone
Есть два способа сделать снимок из видео на iPhone: вы можете либо загрузить стороннее приложение, либо использовать встроенную функцию скриншота.В этом разделе мы расскажем, какие приложения для iOS можно использовать для создания изображений из видео, а также расскажем, как сделать снимок экрана.
Выбор наиболее подходящего варианта зависит от ваших предпочтений и от того, для чего вам нужно изображение. Использование стороннего приложения гарантирует, что снимок экрана будет сохранен в том же разрешении, что и исходное видео, тогда как снимок экрана, сделанный непосредственно с вашего iPhone, создаст изображение с меньшим разрешением и более низким качеством.
Сторонние приложения
Вот два простых в использовании сторонних приложения, которые создают высококачественные видеокадры.
Видео к фото
Видео в фото — это отличный вариант для извлечения качественных фото из видео на вашем iPhone. Видео загружаются прямо в приложение из камеры, а изображения сохраняется в том же разрешении, что и исходное видео.
- Стоимость: бесплатно (с покупками в приложении)
- Рейтинг: 4,3 звезды
Видео в Photo Grabber
Другой отличный вариант — Видео в Photo Grabber. Вы можете загружать видео прямо в приложение из Фотопленки, затем покадрово просматривайте видео, чтобы выбрать тот вы хотите сохранить как изображение.
- Стоимость: 2,99 £
- Рейтинг: 3,7 звезды
Скриншот
Самый простой способ создать изображение из видео на вашем iPhone — сделать снимок экрана, хотя этот вариант создает изображение более низкого качества, чем стороннее приложение. Если вам нужно изображение в высоком качестве, рекомендуем использовать приложение. Однако, если более низкое разрешение подходит, сделайте снимок экрана следующим образом.
На iPhone 6, 7, или 8:
- Воспроизведите видео на своем iPhone.
- Приостановите воспроизведение видео на кадре, который хотите превратить в изображение.
- Коснитесь экрана, чтобы удалить интерфейс iOS.
- Нажмите и удерживайте кнопку питания на правой стороне iPhone, затем нажмите кнопку «Домой», чтобы сделать снимок экрана.
- Изображение будет сохранено в альбоме «Фотопленка».
На iPhone X или позже:
- Воспроизведите видео на своем iPhone.
- Приостановите воспроизведение видео на кадре, который хотите превратить в изображение.
- Коснитесь экрана, чтобы удалить интерфейс iOS.
- Нажмите боковую кнопку и кнопку увеличения громкости одновременно, чтобы сделать снимок экрана.
- Изображение будет сохранено в альбоме «Фотопленка».
Наконец, вы, вероятно, захотите создать изображение из одного из своих собственных видео, но имейте в виду, что если оно из чужого видео, у них все еще есть права автора. Это означает, что если вы хотите опубликовать неподвижное изображение в Интернете, вы должны убедиться, что это нормально.
Превратите свои фотографии в красивую книгу памяти с Motif
После того, как вы создали особые фотографии из своих видео, почему бы не превратить их в фотокнигу с Motif? Загрузите из магазина приложений сегодня.
Оживите свои фото-воспоминания с Motif.
Испытайте радость создания индивидуальных фотопроектов с Motif. Наше приложение для фотокниг без проблем работает с Apple Photos в macOS и iOS. Он выполняет все сложные задачи, оставляя вам веселую творческую свободу.Что вы думаете об этой статье?
Прирожденный рассказчик из Нью-Йорка и Катскиллс. Сочетание историй с фотографиями для безопасного хранения и рассказа.
бесплатных способов захвата неподвижного изображения из видео
При просмотре любимого видео на YouTube или самого популярного онлайн-телешоу на Hulu, Netflix или других видеоплатформах всегда есть момент, когда вы хотите взять стоп-кадр из видео и сохранить его как одно изображение.На этот раз вы можете поставить видео на паузу в нужный момент, а иногда даже нужно повторить его много раз, чтобы запечатлеть нужный момент! Более того, это может быть невозможно, если вы хотите взять один кадр из потокового телешоу, которое невозможно поставить на паузу. Чтобы ты делал? Как захватить неподвижное изображение из видео простым способом? Читайте ответы.
Скачать
Как захватить неподвижное изображение из видео
Лучший способ — бесплатный захват снимка экрана
Это хороший способ захвата неподвижных изображений из видео.Free Screenshot Capture позволяет извлекать любые изображения из различных видеофайлов, включая FLV, AVI, WMV, MPEG, MKV, MOV и многие другие форматы, даже из телешоу в прямом эфире. Что еще более важно, он может помочь вам легко редактировать изображения, добавляя текст, формы, стрелки, линии и другие стильные эффекты. Кроме того, он позволяет загружать изображения в облачное пространство, предоставляемое разработчиком программного обеспечения, или просто мгновенно делиться ими с сайтами социальных сетей, такими как Google Plus, Facebook, Twitter и многими другими. Конечно, если вы хотите сохранить изображения на своем компьютере, это дает возможность сохранять изображения в форматах PNG, JPG, BMP, TIFF и GIF на вашем локальном диске.
Кроме того, с помощью этого бесплатного инструмента вы даже можете захватывать изображения из всего видео через каждый заданный интервал. Например, вы можете настроить программу на захват изображений на 5 или 10 секунд позже. Вы можете установить время задержки в меню «Параметры», оно автоматически сделает снимок после задержки в несколько секунд.
Ознакомьтесь с этапами создания снимков экрана видео с помощью этого инструмента в следующей части.
- Зайдите на screenshot.net, нажмите кнопку «Сделать снимок экрана» и запустите java-апплет, чтобы загрузить это приложение.
- Когда появится интерфейс, просто щелкните значок камеры, чтобы начать съемку.
- После этого курсор мыши превратится в синее перекрестие. Щелкните, удерживайте и перетащите мышь, чтобы выбрать конкретную область вашего видео, вы легко сможете сделать снимок из видео. Если вы наведете указатель мыши, вы можете заметить, что синяя рамка закроет окно приложения, поэтому просто щелкните, и вы захватите выбранное окно.
- После захвата изображения вы увидите панель инструментов редактирования, которая предлагает вам множество опций для полировки ваших изображений.Используйте их по своему усмотрению.
- Наконец, нажмите кнопку в виде диска, чтобы сохранить его на своем ПК.
У этого инструмента есть еще более мощная профессиональная версия. В нем есть «Планировщик задач», который позволяет делать снимки экрана через регулярные промежутки времени, что делает очень легким и простым автоматическое создание снимков экрана каждые несколько секунд. Более того, если вы хотите сохранить живое видео-шоу, вы можете просто использовать его функцию «Запись с экрана». Вы можете записывать любую область на экране со звуком с системы, микрофона или и того, и другого.Попробуйте, загрузив его сейчас.
Скачать
Жизнеспособный вариант — Print Screen Key
Возможно, вы смотрите видео на своем проигрывателе Windows Media или других видеоплеерах, так что это хорошая новость, что вы можете напрямую захватывать изображение из видео с помощью такого мощного проигрывателя. Когда видео воспроизводится на проигрывателе Windows Media, простое нажатие кнопки «Экран печати» («Win + Print Screen» в Windows 10/8 или «Fn + Print Screen» на некоторых ноутбуках) может помочь вам сделать снимок.Если вы используете Windows 10 или 8, снимок экрана будет автоматически сохранен в папке «Снимки экрана» в библиотеке изображений. Если вы используете Windows 7 или XP, снимок экрана будет скопирован в буфер обмена при нажатии клавиши «Print Screen». Затем вы можете вставить его в Paint и сохранить как файл изображения.
Использование стороннего инструмента
VLC известен как видеоплеер. Однако этот инструмент также имеет функцию снимка экрана, позволяющую делать снимки изображений из видео. Чтобы использовать этот инструмент, просто загрузите и установите его на свой компьютер, откройте видео, снимок экрана которого вы хотите сделать с помощью этого плеера.Затем остановитесь на кадре, который хотите сделать, нажмите «Видео» в верхнем меню и нажмите «Сделать снимок». Когда снимок экрана сделан, предварительный просмотр отображается в верхнем левом углу, а путь сохранения изображения отображается на экране.
Заключение
Это способы захвата неподвижного изображения из видео. Как видите, Free Screenshot Capture — лучший выбор, потому что он может захватывать любую область видео и предоставляет мгновенные варианты аннотации. А его профессиональная версия даже позволяет автоматически захватывать видеокадры, не останавливаясь и не щелкая мышью то и дело.
Рейтинг: 4.3 / 5 (на основе 15 оценок) Спасибо за вашу оценку!
Как снимать изображения с YouTube | Small Business
Когда вы встраиваете видео YouTube на веб-сайт, на странице появляется его миниатюра. YouTube предлагает три возможных эскиза для каждого видео, но вы можете предпочесть захватить другое изображение, чем те, которые предлагаются. Программы редактирования извлекают отдельные кадры из видео, но вы также можете захватывать кадры, просто копируя их со своего экрана.
Print Screen
Приостановите видео YouTube в том месте, где вы хотите сделать снимок.
Щелкните значок «шестеренка» под видео, чтобы открыть меню, которое устанавливает качество видео.
Выберите самое высокое качество. Например, если видео поддерживает 720p, нажмите «720p». Видео изменяет размер и качество, оставаясь приостановленным.
Нажмите на клавиатуре клавишу «Prnt Scrn».
Откройте программу редактирования изображений, например Paint.
Нажмите «Ctrl-V», чтобы вставить снимок экрана в редактор изображений.
Обрезать экран YouTube. В Paint щелкните инструмент «Выбрать», щелкните и перетащите по экрану YouTube и нажмите «Обрезать».
Snipping Tool
Приостановите видео YouTube в том месте, где вы хотите сделать снимок.
Щелкните значок «шестеренка» под видео, чтобы открыть меню, которое устанавливает качество видео.
Выберите самое высокое качество. Например, если видео поддерживает 720p, нажмите «720p.«Видео меняет размер и качество, но остается приостановленным.
Нажмите кнопку« Пуск »в нижнем левом углу экрана. Введите« Ножницы »в поле поиска, затем выберите« Ножницы »в результатах, чтобы запустить Windows Snipping Tool.
Нажмите «Создать», если он еще не выбран, чтобы изменить указатель мыши на перекрестие.
Щелкните в верхнем левом углу экрана YouTube. Перетащите перекрестие в его нижний правый угол, чтобы выделить весь экран.
Отпустите кнопку мыши, чтобы скопировать и вставить выбранную область в Snipping Tool.
Щелкните значок «Сохранить», чтобы сохранить изображение.
Редактирование видео
Доступ к видеофайлу. Если вы сделали видео самостоятельно, перейдите к своей локальной копии. В противном случае скопируйте его на свой компьютер с помощью инструмента для загрузки видео.