Приложение где можно вставить лицо в картинку — Ответы и советы
В следующем уроке я поведаю, как лицо с одной фотографии на другую, посредством программы gimp. Для этого нужно соединить две фотографии. на которых изображены различные люди. Одна из фоток будет фоновым изображением, а другая подложкой фонового слоя.
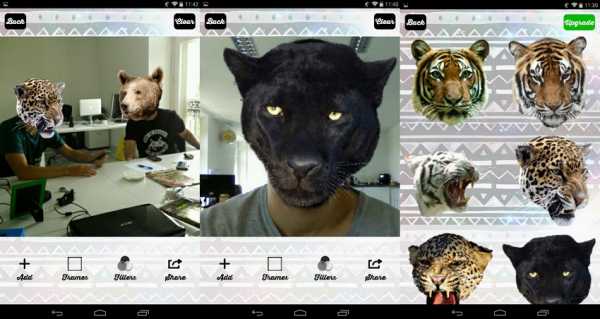
Рассмотрим пошаговую инструкцию замены лица на фотографии.
Ход 1. Запускаем графический редактор и открываем первую фотографию, она будет у нас фоновым изображением. Выбираем меню Файл -Открыть и в открывшемся окне выбираем изображение, по окончании чего нажимае ОК.

Ход 2. Добавляем к первому слою второй, с другой фотографией. Для этого возможно фото на рабочее пространство редактора и отпусить клавишу мыши. Сейчас в стопке слоев у нас появилось два слоя.

Ход 4. Посредством инструмента Масштабирование Уменьшим слой до нужного. Стараемся уменьшить так, дабы пропорции лиц совпадали. После этого поворачиваем слой, добившись совпадения наклона лиц.
Принципиально важно! Я в большинстве случаев стараюсь добиться совпадение глаз у лиц. Для этого я уменьшаю прозрачность слоя и подгоняю фото по месту.
Ход 5.
Ход 6. Добавляем белую маску слоя с полной прозрачностью к фоновому изображению
Ход 7. Продолжаем работать с маской слоя. Выбираем кисть с мягкими краями и начинаем стирать лицо. Наряду с этим начнет проявляться лицо с другого слоя.

Чем аккуратней вы отредактируете изображение. тем менее заметно будет видно изменение лица на фотографии.
В данном уроке я продемонстрировал сам принцип, как вставить одно лицо, в другую фотографию. Аналогично возможно поменять лица и на других изображениях. Дерзайте.

Вам понравился урок? Тогда советую изучить новый урок по фотомонтажу Как заменить лицо посредством бесплатного редактора. Еще советую подписаться на обновления блога. дабы не пропустить данные о выходе свежих уроков по бесплатному растровому редактору GIMP.
Пожалуйста, оцените эту статью, надавив на звездочки ниже:
muzashtor.ru
Face Off Max – как вставить свое лицо в любую картинку
Face Off Max – небольшая забавная программа, позволяющая вырезать и вставлять свое лицо куда угодно – на днях получила обновление. Теперь в ней исправлены старые баги, а также добавлена поддержка Windows 10 и новые веселые шаблоны.
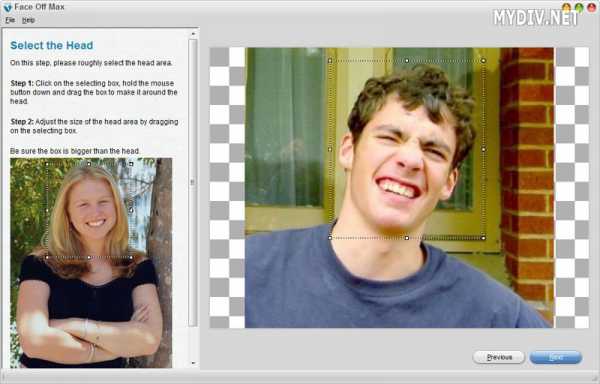
Утилита лучше всего проявляет себя в создании пародийных открыток, розыгрыша друзей и любимых. С её помощью можно сделать интересную аватарку для «ВКонтакта», вставив себя на место футболиста или баскетболиста. Программа под это специально заточена, весь процесс происходит в шесть шагов:
- Выберите картинку с телом. Это может быть атлет, модель, Барак Обама, любая знаменитость. А еще – обезьяна, кошка, динозавр… что угодно.
- Выберите картинку с лицом.
- Выделите лицо. Здесь главное отличие Face Off Max от «Фотошопа»: идеальное выделение лица – не кропотливая и долгая процедура. Надо только определить размеры головы квадратным боксом, а потом «отчистить» лицо, словно ластиком.
- Разместите лицо так, как вам хочется. Его можно поворачивать, крутить, менять в размерах.
- Подправьте лицо – чтобы оно не казалось чужеродным элементом. Подстройте цвет кожи, уберите неровности тем же ластиком.
- Добавьте текст. Если надо прикольнуться над другом или сделать карикатуру, так будет еще веселее.
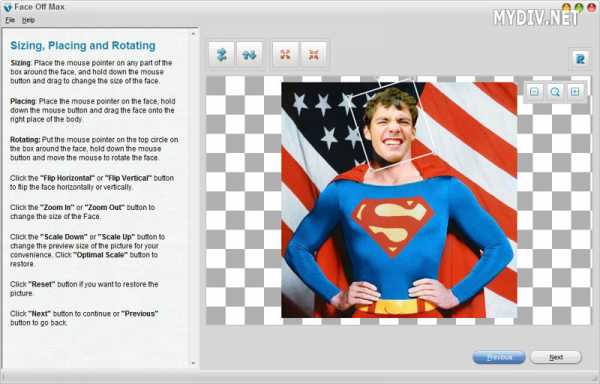
Знаний графических редакторов с Face Off Max не требуется. Нужны только две вещи: лицо того, кого вы хотите приклеить, а также подходящее «тело». С последним программа помогает: в ней есть большая база фото с разными героями, а еще большую базу шаблонов можно найти онлайн.
mydiv.net
вставить лицо » Шаблоны для Фотошопа Best-Host.ru Рамки Клипарты Виньетки PSD Photoshop
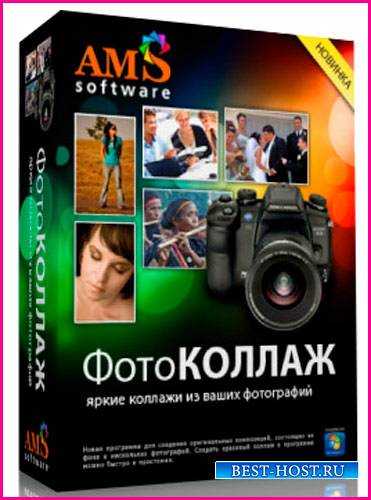
ФотоКОЛЛАЖ — поразительно удобная и легкая в работе программа от AMS Software для создания эффектных тематических коллажей, красочных поздравительных открыток, приглашений на свадьбу, постеров, стильных обоев для рабочего стола и даже оформления для вебсайта из Ваших фотографий.
Множество доступных функций, богатейший выбор готовых вариантов оформления и клипарта, удобный интерфейс позволят реализовать самые смелые и невероятные идеи, откроют безграничные возможности для Вашей творческой самореализации!
При помощи коллекции тематических шаблонов создать выразительный коллаж можно всего за несколько минут. На выбор представлены более сотни оригинальных шаблонов: свадебные, детские, новогодние, винтажные, абстрактные и многие другие.
Экспериментируйте, применяйте самые невероятные варианты и сочетания, и Вы сможете оформить такие коллажи из фотографий, о которых всегда мечтали.
Чтобы создаваемый коллаж стал более эффектным и выразительным, используйте оригинальные подписи к фотографиям и тщательно подбирайте клипарт. Заголовки и надписи могут быть совершенно разнообразными. Это может быть обычная подпись к фото или целое стихотворение. В редакторе ФотоКОЛЛАЖ есть удобный модуль для добавления надписей, который позволяет выбрать шрифт, стиль и направление текста. Кроме этого, включен большой набор украшений для коллажа самой разнообразной тематики: красота, цветы, авто, романтика, туризм и т. д. Чтобы применить понравившееся украшение просто перетащите его на холст мышью, выберите оптимальный размер и расположение.
Чтобы работа с программой была комфортной и быстрой, редактор содержит более сотни готовых шаблонов для оформления фотоснимков. ФотоКОЛЛАЖ даёт возможеость создавать памятные композиции на все случаи жизни: потрясающие свадебные коллажи, прекрасные праздничные поздравления, оригинальные коллажи из детских снимков и многое другое. Все шаблоны имеют стильный дизайн, который Вы сможете редактировать на свой вкус! Чтобы работать с шаблонами, во вкладке «Тип проекта» откройте раздел «Шаблоны коллажей». Затем выберите попонравившийся макет и приступайте к работе! Красочные открытки, эффектные обои для рабочего стола, великолепные постеры на стену, украшения для сайта — это лишь краткий перечень возможностей, открывающихся пользователям программы ФотоКОЛЛАЖ.
best-host.ru
Вставить лицо в фотографию — Ответы и советы
В следующем уроке я поведаю, как лицо с одной фотографии на другую, посредством программы gimp. Для этого нужно соединить две фотографии. на которых изображены различные люди. Одна из фоток будет фоновым изображением, а другая — подложкой фонового слоя.
Рассмотрим пошаговую инструкцию замены лица на фотографии.
Ход 1. Запускаем графический редактор и открываем первую фотографию, она будет у нас фоновым изображением. Выбираем меню «Файл -Открыть» и в открывшемся окне выбираем изображение, по окончании чего нажимае ОК.
Ход 2. Добавляем к первому слою второй, с другой фотографией. Для этого возможно фото на рабочее пространство редактора и отпусить клавишу мыши. Сейчас в стопке слоев у нас появилось два слоя.

Ход 3. Продолжаем работать со вторым слоем. Отобразим фото зеркально по горизонтали. Для этого на
Ход 4. Посредством инструмента Масштабирование Уменьшим слой до нужного. Стараемся уменьшить так, дабы пропорции лиц совпадали. После этого поворачиваем слой, добившись совпадения наклона лиц.

Принципиально важно! Я в большинстве случаев стараюсь добиться совпадение глаз у лиц. Для этого я уменьшаю прозрачность слоя и подгоняю фото по месту.
Ход 6. Добавляем белую маску слоя с полной прозрачностью к фоновому изображению

Ход 7. Продолжаем работать с маской слоя. Выбираем кисть с мягкими краями и начинаем стирать лицо. Наряду с этим начнет проявляться лицо с другого слоя.
Чем аккуратней вы отредактируете изображение. тем менее заметно будет видно изменение лица на фотографии.

Вам понравился урок? Тогда советую изучить новый урок по фотомонтажу «Как заменить лицо» посредством бесплатного редактора. Еще советую подписаться на обновления блога. дабы не пропустить данные о выходе свежих уроков по бесплатному растровому редактору GIMP.
muzashtor.ru
Как вставить лицо в шаблон
Здравствуйте уважаемые посетители сайта fotoshopdesign.ru Сегодня как я и обещал в предыдущем уроке мы рассмотрим как вставить лицо в шаблон. Благодаря сегодняшнему уроку Вы с легкостью научитесь превращаться в кого захотите.
Итак приступим. Для этого откроем наш готовый шаблон, который мы готовили в предыдущее уроке.
И откроем фотографию с нашей желаемой фотографией.
Как видим фотография у нас получилась чуть больше и чтобы это устранить нажмем комбинацию клавиш Ctrl T и уменьшаем нашу фотографию пропорционально. Для этого производим захват одного из уголков выделения, нажимаем клавишу Shift и одновременно левую клавишу мыши и производим уменьшение фотографии. При таком действии пропорции фотографии останутся без изменений. Нажимаем Enter чтобы снять выделение.

Теперь выбираем инструмент «Овальная область»
И выделяем голову на фотографии

Заходим в меню Выделение->Инверсия и после этого нажимаем Delete

Для того чтобы снять выделение нажимаем комбинацию клавиш Ctrl D

Для того чтобы убрать лишнее с нашей фотографии, используем урок как сделать прозрачный фон
Далее перемещаем наш слой с лицом ниже основного слоя, для того чтобы лицо оказалось за основным слоем.
Снова нажимаем комбинацию клавиш
Вот такая у нас поучилась фотография. Как видим из урока не совсем удобно вписывать лицо в пустое место, т.к. овал лица у всех разный, да и бейсболка в нашем случае не совсем подходит нашему герою. Как устранить данный недостаток мы рассмотрим в нашем следующем уроке.
Сегодня мы рассмотрели как вставить лицо в шаблон. Всем спасибо за внимание, ну и не забывайте писать комментарии ниже если Вам понравился урок или если вдруг Вам что-то не понятно. До встречи в следующем уроке.
fotoshopdesign.ru
