Конвертирование в cmyk в photoshop cs — Фото-ресурс.

Немногие пользователи Photoshop по окончании обработки фотографий отправляют их на печать. Уже привычным делом начало делиться собственными снимками в Интернете либо показывать их приятелям на экранах компьютеров, планшетов и других гаджетов. Но что делать, в случае если все-таки появилась необходимость напечатать фотографию?
Стоит ли надеяться на успех и ожидать что снимки выйдут столь же успешными, как на экране монитора? Тут и появляется необходимость подготовить снимок так, дабы и на бумаге он вышел верным и все старания по обработке фотографии не прошли напрасно. 27.06.2012
Сергей Степанов
У большинства читателей, быть может, уже появился вопрос: Что тут возможно сделать не так? Разве не достаточно выполнить команду Image Mode CMYK [Изображение Режим CMYK] и решить проблему раз и окончательно?
Дело в том, что способ заданный по умолчанию в Photoshop для конвертации в режим CMYK, не учитывает определенные моменты, каковые смогут очень плохо и непредсказуемо отразиться на печати.
Что из себя воображают режимы CMYK и RGB?
Режим RGB есть способом визуального отображения изображения на экране посредством трех цветов Red (Красный), Green (Зеленый) и Blue (светло синий), по окончании смешения пикселов которых, получается нужный оттенок.
А CMYK является распределением Cyan [Голубой], Magenta [Сиреневый], Yellow [Желтый] и Black [Черный] цветов для реализации сетей смещения, каковые распределяют образцы точек с размером и переменной плотностью на листе бумаги, именно это и позволяет взять нужный цвет. В то время, когда мы наблюдаем на CMYK-изображение, то замечаем только симуляцию режима, в действительности мы замечаем RGB-режим, в который налету было переведено изображение для его отображения, по причине того, что монитор не поддерживает CMYK-способ вывода.
Повышение точек
Итак, с чего же начать? Для корректного конвертирования изображения в CMYK-режим, нужно решить пара неприятностей и, в первую очередь — Dot Gain [Увеличение точки]. По окончании того, как изображение уже напечаталось, легко подметить, что оно складывается из мелких пятен, сделанных чернилами принтера, в зависимости от качества применяемой бумаги они (пятна) имеют расширение от центра к внешним сторонам.
Для проверки принтера, в большинстве случаев отдают на печать паттерн, складывающийся из точек диаметром 1 миллиметр. Первоначально точки взаимодействуют с листом бумаги подобного диаметра, но спустя некое время, точки смогут расширить значения, что ведет к маленькому трансформации цветов. Связано это возможно как с некачественной бумагой, так и с нехорошими чернилами.
В Photoshop у вас имеется возможность регулировать процесс печати этих точек, руководить их яркостью перед окончательным выводом. Делается это при помощи меню File Print with Preview [Файл Печать с Предварительным просмотром], параметр Dot Gain [Точечное увеличение]. Для соответствия в этом случае (в то время, когда случилось повышение точек в размерах) требуется уменьшение точек, дабы расширение стало равным одному миллиметру.
Количество чернил
Второй проблемой есть распределение чернил на бумаге, их общее число. Чтобы избежать попадания чернил по одним тем же участкам на бумаге, нужно дабы сумма их четырех значений не превышала 300.
Число 300 в действительности есть средним значением, неким универсалом. Большая часть журналов и газет задают кроме того меньшие значения как предел, исходя из этого перед тем как отдавать в печать изображение уточните эти параметры.
К примеру, возможно распределить цвета следующим образом (верный метод): 90 C, 90M, 100Y и 0K, так, получается сумма 280 (90+90+100+0). А вот такое распределение будет уже неправильным: 100C, 100не, 100Y и 100K, по причине того, что в этом случае сумма будет равна 400. Основное реально осознавать, что визуально соотношение 20C, 20M, 20Y и 20K выглядит, так же как и 0C, 0M, 0Y и 0K.
О факторах воздействующих на это было сообщено выше.
Конвертирование в второй профиль
Перейдем к практической части. В частности, будем брать под контроль все, ну либо практически все, факторы, каковые смогут очень плохо оказать влияние на печать изображения. Довольно часто, создавая PSD-файл, содержащий пара слоев, разные цветовые режимы и пр., нереально отследить все трансформации CMYK-режима.
Исходя из этого большая часть пользователей формирует/обрабатывает изображение в RGB, использует фильтры, каковые недоступны в второй цветовой модели, и лишь по завершении работы конвертируют оказавшееся.
Для этого существуют пара способов. Один из них исполнение команды Image Mode CMYK [Изображение Режим CMYK]. Этот метод математически преобразовывает изображение, не обращая внимания на сопутствующие данной конвертации неприятности.
Второй путь – исполнение команды Image Mode Convert to Profile [Изображение Режим Преобразовать профиль], где вам необходимо отыскать область определения [Destination Space] и выбрать из выпадающего меню Profile [Профиль] пункт Custom CMYK [Выборочный CMYK], по окончании чего вам откроется диалоговое окно как на рисунке ниже.
Установите параметры как на рисунке, они являются оптимальными.
Вот таким достаточно несложным по окончании тщательного рассмотрения методом достигается корректное конвертирование в CMYK-режим.
Convert a File from CMYK to RGB in PhotoShop —
Интересно почитать:
Самые интересный результаты подобранные по Вашим интересам:
Изменение цветовой насыщенности — насыщенность цвета в фотошоп (photoshop)
В 2002 году в Университете Макса Планка был совершён опыт по изучению связи между свойством человека запоминать визуальную данные и методами подачи…
4 Основных метода, как превратить цветную фотографию в черно белую используя photoshop
Приветствую вас, читатели моего блога. На связи, Тимур Мустаев. Мне довольно часто задают вопрос, как сделать из цветной фотографии, чёрно-белую? Сейчас…
Adobe photoshop elements 13 – обзор фоторедактора
Сейчас у нас программный тест. Мы посмотрим с позиций пользователя на достаточно замечательное приложение от Adobe – Photoshop Elements версии 13. Как…
Экшены в фотошопе (photoshop actions)
Фотошоп — программа очень эластичная, и сложно отыскать человека в опытной среде, которому она бы не нравилась. От него люди отказываются лишь для более…
Черно-белая фотография «высокий ключ» средствами photoshop
Вопрос, как верно сделать контрастную, чёрно-белую фотографию (большой ключ), интересует многих начинающих фотографов. И их можно понять, поскольку…
Как использовать уровни в photoshop для коррекции цвета и контраста
Как мы знаем, мало сделать хороший снимок, поскольку, дабы он смотрелся вправду эффектно, нужно прибегнуть к постобработке взятой фотографии. Photoshop и…
foto-matrix.ru
Коррекция цветов с помощью значений CMYK в Photoshop
В то время как большинство фотографов снимают на RAW-камеры и не имеют необходимости возиться с настройками баланса белого (WB) в графическом интерфейсе программ (Lightroom или Photoshop), иногда бывает полезно знать, как это делается с нуля.
Конечно, всегда хорошо иметь баланс белого точно настроенным, но мир несовершенен, поэтому программное обеспечение для редактирования изображений предоставляет возможность настроить его вручную.
Для портретов, как правило, требуется определенный уровень точности цветопередачи, чтобы сделать человеческую кожу более естественной. Люди со светлой кожей при неправильно настроенном балансе белого часто выглядят слишком розовыми, в то время как темная кожа может иметь оранжевый отлив.
Мы будем использовать модель CMYK (голубой, пурпурный, желтый, черный), для коррекции тона кожи. Исходные предпосылки таковы: для светлой кожи должны сохраняться такие соотношения цветов — значения пурпурный + желтый = 5 умножить на значение голубого.
Не спешите паниковать при виде этого уравнения, на самом деле все очень просто. Если у вас значение голубого составляет 10%, значит пурпурный и желтый должны добавлять еще примерно 50%. В зависимости от ситуации, значения пурпурного и желтого могут разниться между собой.
Стоит также отметить, что светлые тона кожи будут иметь меньшее соотношение, обычно это M + Y = 3*C, а не 5*C … И, наоборот, для темных тонов кожи этот коэффициент будет больше.
Это всего лишь приблизительные цифры, так как цвет кожи существенно отличается у разных людей.
Вот исходное изображение, снятое с помощью вспышки в помещении, при балансе белого, установленном в настройках камеры на «Авто»:
- Откройте изображение и выберите инструмент «Цветовой эталон». Я предпочитаю, задать большую площадь выборки (CS2 позволяет только 5 на 5, я думаю, в CS3 можно задать гораздо большую площадь):
Нажмите на неблестящие части лица, которые вы хотите использовать в качестве точки отсчета. Я предпочитаю использовать средину щеки, лба, подбородка или переносицы. Здесь я выбрал область между глазами:
Я также отобрал фрагмент стены на заднем плане, так как я знаю, что она имеет примерно белый цвет с оттенком розового. Если я смогу получить цвет стены, близкий к фактическому, значит я правильно скорректировал оттенок кожи.
- Теперь перейдем в палитру «Инфо», нас интересуют значения CMYK. Поэтому нажмите на маленькую иконку «Аэрографа» и выберите из выпадающего списка «Цвет CMYK»:
- Наша первая точка отбора — это участок кожи, значения выделены красным. Вы видите, что значение Y слишком велико, поэтому в первую очередь мы должны разобраться с ним:
Обратите внимание на точку на стене справа. Поскольку я знаю, стена имеет почти белый цвет, число должно иметь высокое значение голубого. В данном случае оно, очевидно, искажено.
На основе того, что мы выяснили, мы можем сначала исправить «Желтый канал», а затем соответственно настроить другие цвета.
- Желтый — цвет, противоположный голубому. Поэтому мы открываем корректирующий слой кривых и изменяем канал на «Синий» (вместо RGB). Кликнув цветной пипеткой на выбранной точке, мы сможем увидеть, где она расположена на графике (квадрат, появившийся на кривой):
Перетащите эту линию вверх (добавляем синего), чтобы уменьшить значение желтого. Вы увидите, что значение желтого цвета сильно уменьшилось. Изображение выглядит более «нормальным«, но мы все еще видим некоторый розоватый оттенок, поэтому дальше мы должны разобраться с красным каналом.
- Теперь выберите из раскрывающегося списка красный канал и снова нажмите кнопку выбранной точки, чтобы увидеть, где нужно настроить кривую. После того как вы нашли это место, перетащите кривую вниз, чтобы уменьшить значение красного. Это уменьшит значение пурпурного. Переместите кривую, чтобы примерное соотношение составляло (5*C = Y + M):
Обратите внимание, что вы не должны получить точное соответствие формуле. Я об этом уже писал.
- Наконец, выберите из в выпадающего списка каналов «RGB» и просто создайте S-образную контрастную кривую, чтобы завершить корректировку:
Надеюсь, вам была полезна эта статья.
Перевод статьи «Photoshop – Color Correction, By the Numbers» был подготовлен дружной командой проекта Сайтостроение от А до Я.
www.internet-technologies.ru
Каналы в Фотошопе [ч2] CMYK
В этой статье мы поговорим о каналах CMYK в Фотошопе. Для чего они нужны и как с ними работать? Чем они отличаются от каналов RGB? В прошлой статье мы выяснили, что RGB каналы отражают работу цветовой модели RGB в Фотошопе. Каналы для CMYК выполняю такую же задачу, но в ином цветовом пространстве. О том, что это за пространство, как эффективно работать с каналами CMYK и делать цветокоррекцию для печати вы узнаете из этой статьи.
На мой взгляд мне удалось создать наиболее понятную и простую статью, которая наглядно демонстрирует принципы работы с каналами CMYK и основы CMYK цветокоррекции.
Цветовая модель CMYK
О цветовой модели CMYК, сказано много даже на Хронофаг.ру. Поэтому я надеюсь, что с теорией цветовой модели CMYК все знакомы. Эта статья более практического плана. В отличии от RGB, CMYK отображает цвета на экране в таком виде, в котором их можно будет распечатать в типографии. Работа в CMYK — неотъемлемый атрибут дизайнера печати. Поэтому каждому начинающему дизайнеру особенно важно понять принципы его работы.
В основе работы цветового пространства CMYK лежат принципы смешивания красок при печати. Если в RGB каналы вычитают цветовую информацию, то в CMYK каналы прибавляют цветовую информацию. При максимальном значении каналов RGB (R 255 G 255 B 255) мы получаем белый цвет (эффект призмы). В CMYK все наоборот, чем больше информации на канале тем темнее краска. В RGB — нулевые значения — черный цвет. Что логично, нет информации о свете, значит и света нет. В CMYK наоборот — нулевые значения каналов (C 0 M 0 Y0 K 0), значит цвет белый, раз нет никакой краски.
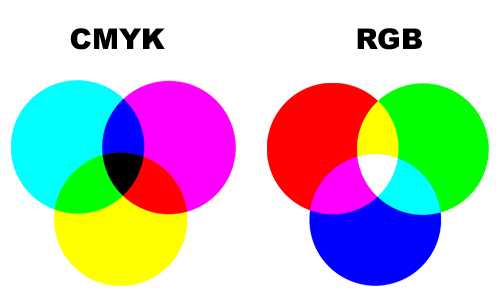
Принципы природы лежат в обоих цветовых моделях. Принципы излучения света RGB и принципы поглощения света CMYK. Одна беда. Не удалось современной типографии отобразить исключительно черный цвет средствами CMY (голубой, пурпурной и желтой краской). И даже если бы удалось, тратить по три слоя 100% краски для извлечения цвета не рационально и дорого, учитывая что большая часть полиграфии — черный текст. Поэтому в CMYK присутствует дополнительный четвертый канал K (черный). Впрочем, подробнее об особенностях цветовой модели CMYK вы можете прочитать отдельно.
Принципы взаимодействия CMYK каналов
Лучше теории только практика. Панель каналов вы найдете в Windows > Channel (Окно > Каналы). Конвертировать RGB в CMYK можно через Image > Mode > СMYK (Изображение > Режим > CMYK)
Понять как в CMYK каналах конструируется изображение очень просто. Ведь каждый из нас рисовал в детстве красками, смешивая различные оттенки между собой. И уж точно большинство из нас знает, что смешав красный пигмент с желтым, получается оранжевый. При смешивании синего и желтого, выходит зеленый. Именно поэтому так просто понять принципы работы CMYK, ведь опыт рисования красками был у всех.

CMYK каналы работают точно так же. Только если в палитре гуашь мы имели 10 и более пигментов краски, в CMYK всего четыре. Голубая (Cyan), пурпурная (Magenta), желтая (Yellow) и дополнительная черная. Черную краску в идеале стоит использовать лишь в тех областях, где трем краскам CMY не хватает мощности до насыщенного черного цвета. Поэтому черный канал в CMYK — контрастный.
Более того, вы можете легко имитировать каналы CMYK, создав свое собственное изображение при помощи масок. В этой статье мы проделаем такой фокус. Но для начала возьмем пример попроще.
Возьмем для примера чистый желтый канал и градиент, где с одной стороны у нас Y100, а с другой стороны Y0. На остальных каналах значения нулевые.
Добавим к нему такой же пурпурный градиент и совместим вместе. Логично предположить, что на разных отрезках градиентов мы получаем комбинации из различных оттенков краски. На градиента у нас M100Y100 — красный цвет, на середине M50Y50 — менее насыщенный красный. Чем меньше краски тем менее насыщен цвет.

Добавим голубой градиент снизу. Что получается при смешивании голубого и пурпурного? Темно-синий. И разные оттенки насыщенности.
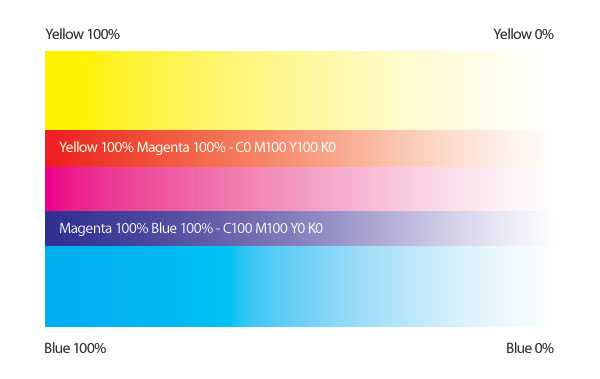
А теперь передвинем голубой градиент по центру и получим совмещение всех трех каналов, где точка 1 — наиболее темный оттенок, который можно получить совместив три краски вместе.
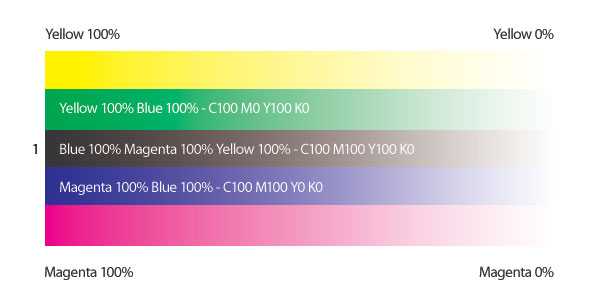
До сих пор наши градиенты шли ряд в ряд. И насыщенность красок менялась пропорционально друг другу. А теперь давайте их развернем и наложим друг на друга в совершенно случайном порядке. В качестве более удобной формы я выбрал Овал.
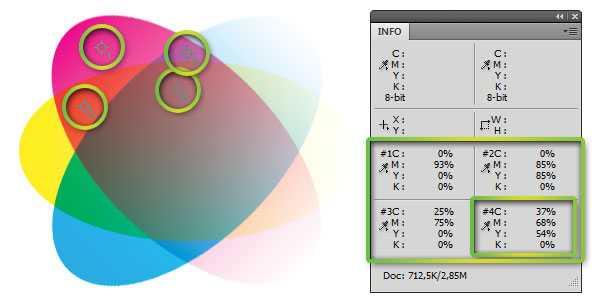
Из этой картинки понятны несколько вещей:
- Чем меньше каналов — тем чище и яснее цвет.
- Чем больше странных соединений в процентах красок, тем и цвет невзрачней.
На этих двух нехитрых правилах базируется все цветокоррекция в CMYK. Чем больше краски, темнее цвет, чем путаннее цифровые значения, тем невзрачнее оттенок и серее/чернее распечатанная графика. Выберем несколько точек на нашей картинке и возьмем с них цветопробу Пипеткой Eyedropper Tool.
На образце 1,2 и 3 у нас по два канала и чистые цвета. На образце 4 нет явного выигрыша ни одного канала и грязный цвет.
Смешивание краски — основа работы в CMYK. Начинающие дизайнеры привыкли воспринимать краску, как цвет на мониторе. Им сложно представить цифровые значения CMYK, как реальную краску на бумаге. Они выбирают цвет по панели Color Piker (Палитра цветов) и не смотрят на цифровые значения. Итог такой работы одинаковый. Бледная печать, серые цвета.
Особые сложности вызывают градиенты. Не всегда понятно начинающему дизайнеру, по какой логике смешиваются краски CMYK. Когда я начинал работать в Corel Draw результаты градиентов меня потрясали. Я выбирал градиент от красного к черному и получал удивительный результат. Красный с одной стороны, черный с другой, а посередине муть.
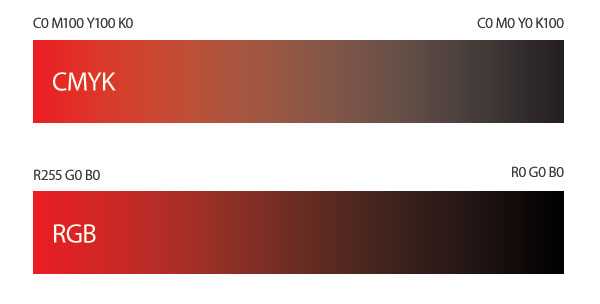
Но если понимать что происходит на каналах CMYK, разобраться в этой проблеме намного проще. Ведь если знать что красный цвет — это смесь Пурпурного и желтого канала, а черная краска находится на совершенно другом канале, то и проблема серого перехода очевидна. Вот что происходит на канал.
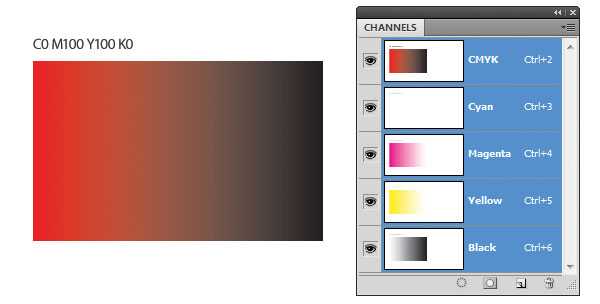
Убыль красной краски с середины — вот источник проблемы. Если взять цветопробу с центра градиента, то мы получим значения C0M50Y50K50. А как выглядит цвет с такими значениями? Именно так и выглядит.
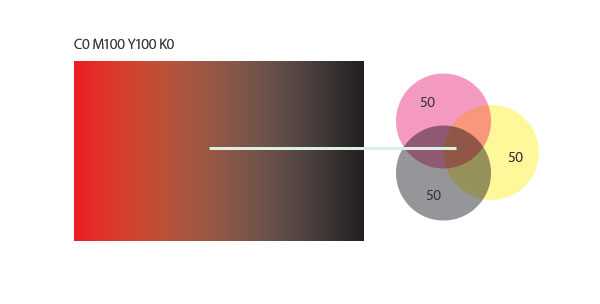
Но нарисуй мы такой же градиент на бумаге, проблем бы не возникло. Ведь на интуитивном уровне каждый понимает, какие краски нужно смешать чтобы получить градиент от красного к черному. Нужно взять красную и черную краски, и смешивать их вместе, уменьшая пигмент черной краски. Красная краска при этом должна присутствовать 100% на каждом участке градиента.
В нашем же случае у нас красная краска убывает пропорционально прибытию черной. И не удивительно что градиент получается блеклым. Но стоит нам скорректировать значения черной стороны градиента, и добавить в него желтый и пурпурный канал, как градиент станет ярким и насыщенным.
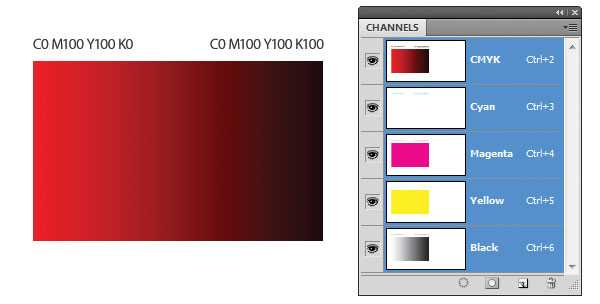
Точно так же ситуация меняется и на каналах. Теперь у нас Желтый и пурпурный канал идут сплошным цветом. А черный — убывающий градиент. На каждом отрезке черный смешивается с 100% красного, получая насыщенный оттенок.
Имитируем каналы CMYK
Создать свое собственное изображение средствами CMYK вполне реально. И сейчас мы с вами это проделаем. Выберите совершенно любую фотографию и конвертируйте её в CMYK ( Image > Mode > Cmyk (Изображение > Режим > CMYK)).
Теперь откроем панель Channels (Каналы) и посмотрим что у нас на каналах. Имитировать соединение красок очень просто. Естественно вы можете легко и быстро отключать каналы и смотреть как совмещается цвет, но проделать всю работу вместо Фотошопа значительно нагляднее.

Нажмите CTRL кликните по желтому каналу. Сделав это вы загрузили выделение. То есть слепок маски. Выделение — на половину маска. Поэтому переключитесь на рабочую область и создайте заливочный слой Layer > New Fill Layer > Solid Color (Слой > Новый слой-заливка > Цвет…).
В появившемся окне Color Picker выбираем значения CMYK — C0M0Y100K0
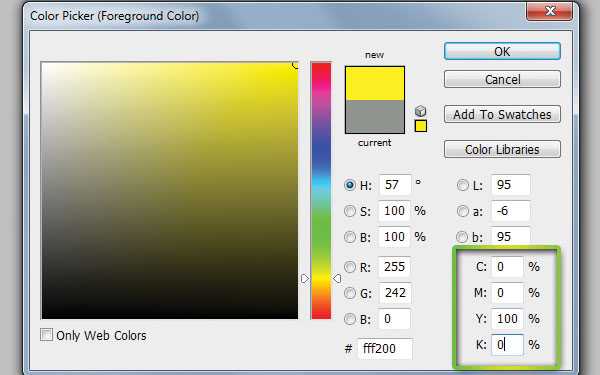
Так как при создании слоя у нас было активное выделение, слой создан с автоматической маской. Но маска залита наоборот. Чтобы она стала такой же как у изображения, кликните по иконке маски и нажмите CTRL+I Инвертировать.

Мы создали первый канал вручную. Таким же способом создайте свои слои для черной, синей и пурпурной краски. Расставьте слои так же, как и в каналах. И конечно, не забудьте инвертировать каждую маску.

А теперь изменим режим наложения каждого из слоев на Myltiply (Умножение). Режим Myltiply имитирует наложения красок друг на друга. Он отсекает светлые пиксели, оставляя темные. И именно так смешивается краска. Чем больше краски тем темнее оттенок. И как итог мы получаем точно такое же изображение, сделанное своими руками.

Ручное изменение каналов CMYK
Каналы CMYK устроены очень просто. Чем больше пигмента, тем темнее канал, чем меньше пигмента тем он светлее. Корректировать информацию на канале можно «руками» при помощи простой кисти. Вы должны понять, что в основе работы канала — обычная маска, которая скрывает часть световой информации в одних местах, и открывает в других.
В качестве примера я выбрал цветастое небо, на котором в верхней части доминирует голубой канал, по центру желтый, по бокам пурпурный. Но зная принципы работы каналов, вы легко можете это поправить на самом базовом уровне. Цветокорректируя каналы. Ясно, что чтобы убрать розовый, надо понизить значения на пурпурном канале.

Сделайте CTRL+клик по пурпурному каналу, и выделите этот канал чтобы работать на его маске. Выберите большую кисть с мягкими краями и белым цветом. Поставьте невидимость кисти около 25% и начинайте мазок за мазком осветлять маску пурпурного канала. Вы увидите, как розовый цвет буквально сходит с неба.
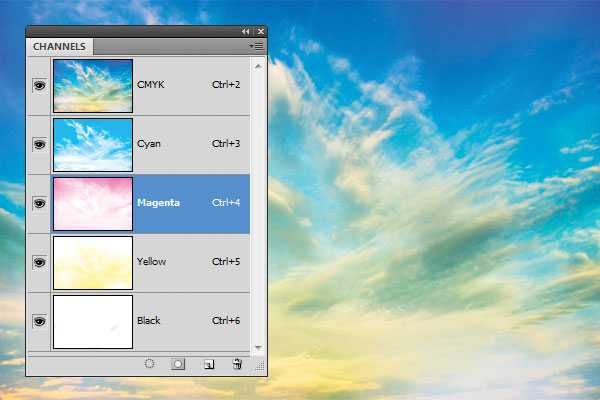
Чтобы убрать желтый, делайте CTRL+клик по желтому каналу, и снова не теряя выделение снижайте его действие.
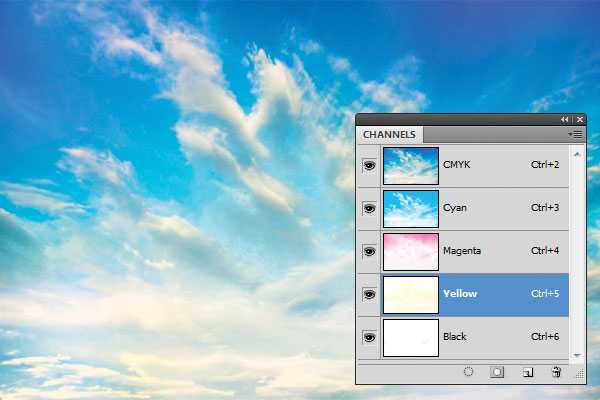
Ни в коем случае я не призываю именно так цветокорректировать каналы. Для цветокорреции в Фотошопе вы найдете более 100500 различных инструментов. Вносить необратимые изменения в каналы не нужно. Если думать о способах исправить цвет — то правка каналов напрямую худший. Но в рамках данной статьи было важно показать, что в природе каналов лежит обычная маска, которую можно корректировать вручную добавляя пигменты цвета кистью.
Теперь, когда мы разобрались с каналами, перейдем к более прогрессивным способам цветокоррекции.
Цветокоррекция в CMYK
Для примера выберем ту же самую фотографию неба. Собственно в Фотошопе и существуют 100500 фильтров и цветокоррекций, чтобы изменять цвета не вмешиваясь в каналы. А вся суть этих фильтров сводится к тому, что они перегруппировывают информацию на канале. В качестве примера я выберу цветокоррекций — Chanel Mixer (Микширование каналов).
Нетрудно догадаться, что эта цветокоррекция заточена под изменение насыщенности каналов. В цветовом пространстве RGB этот фильтр может показаться очень сложным, потому что принципы смешивания RGB для восприятия сложнее. Но когда речь заходит о красках все во много раз проще. На фотографии у нас 4 цветовые области. Я возьму пипетку и сниму образцы каналов.
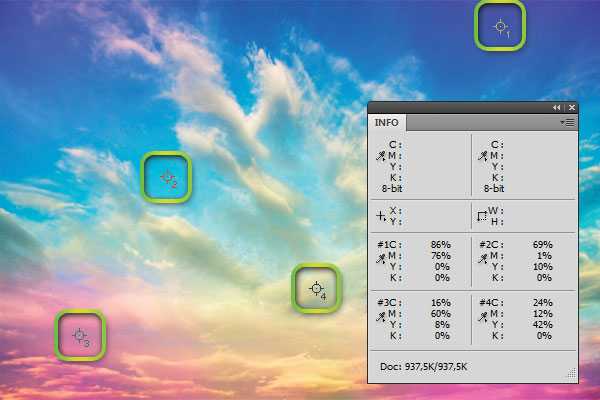
- На образце 1 у нас темно голубой цвет. И мы видим что темно синий получается из соединения голубой и пурпурной красок.
- На образце 2 цвет голубой. И действительно, кроме этой краски, никакие другие не задействованы.
- Фиолетовые области на образце 3 получились за счет превалирующей пурпурной краски.
- А тускло зеленоватый оттенок посередине получился за счет того, что к слабому голубому каналу подмешали немного желтой краски.
Как добиться исключительно голубого неба? Это просто. Снизить влияние сторонних красок. Снизив пурпурную, мы уберем фиолетовые окрасы снизу и темно-синие сверху. Снизив желтую, уберем зеленоватый оттенок по центру.
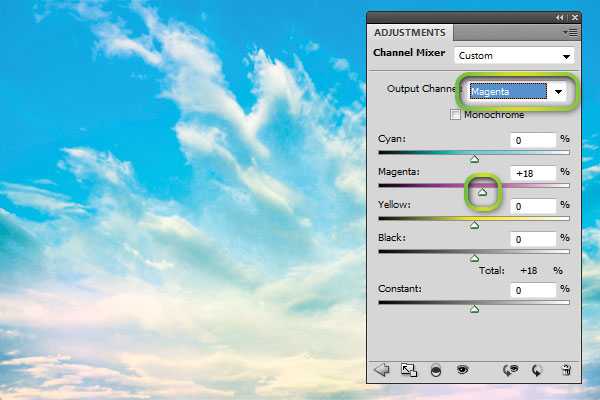
С помощью цветокоррекции Chanel Mixer добиться этого просто. Достаточно лишь выбрать нужный канал, и снижать его воздействие. Если сравнить образцы красок после применения каналов мы получаем совершенно иной результат. Теперь на всех образцах главенствует голубая краска.
Цветокоррекция лица в CMYK при помощи кривых
С небом все просто. Убрали ненужные краски и все. Но если фотография более сложная? Если на каналах присутствуют не просто оттенки, но детали? Просто убирать оттенки, когда все детали неба находятся на синем канале. Но как быть с фотографией посложнее? Если знаешь как взаимодействуют краски — то и поправить цветокоррекцию значительно проще. И тем лучше будет результат на печати.
На фотографии ниже у нас лицо актера. Сразу бросается в глаза лиловая морда и общая синева. Но если мыслить красками CMYK, то нам понятно, что синева — за счет превалирования синей краски, а краснота — излишки пурпурной. Вспомните градиенты, которые пересекаются случайным образом, и мутные серо-буро-малиновые оттенки. Так и на этой фотографии присутствуют грязные смеси, которые нам нужно очистить.
Если взять образцы с кожи актера, то мы получим такую же картину. Светлый серо-буро-малиновый и темный серо-буро-малиновый. И каналы CMYK свидетельсвтуют о причинах. 37% синей краски 45% пурпурной 20% желтой. Вот и результат практически серый, с уходом в лиловый оттенок из за пурпурного канала.
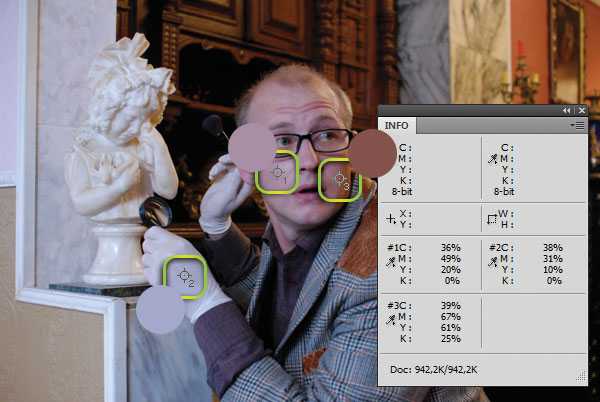
Исправить ситуацию просто, если понимаешь по какому принципу смешиваются краски на бумаге. Для этой коррекции я выберу Кривые (Curves), и создам новый цветокорректирующий слой. Прежде всего избавимся от воздействия синей краски. Именно она создает синеву и засеряет цвета.
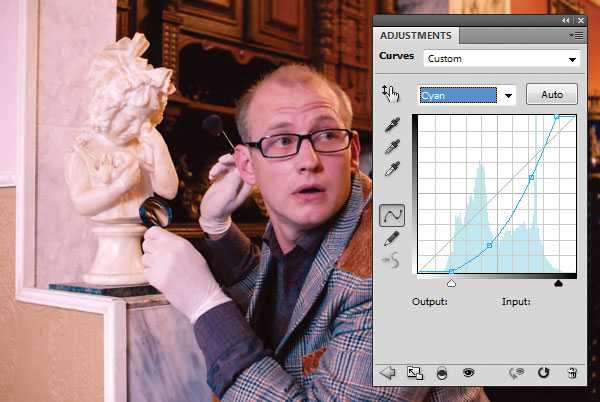
И фотография заиграла лиловыми красками. Причины этого понятны. Синяя краска сдерживала пурпурную. Теперь её не стало и фотография налилась пурпурным каналом. Переключимся на Magenta и изменим и его кривую.
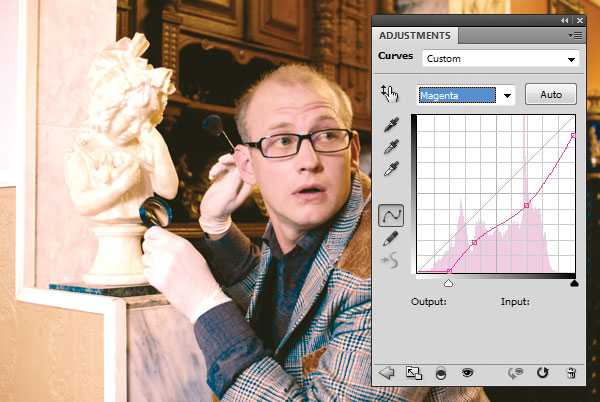
Теперь на фотографии отчетливый желтый оттенок. И это тоже объяснимо. Ведь голубой и пурпурные каналы мы убрали, остался желтый, который мы подкорректируем вслед за ними.
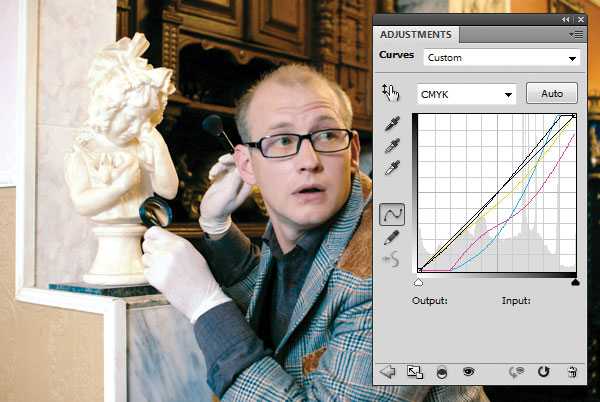
После чего я немного усилил контрастность черной краски. И вот конечный результат.

Результаты состава красок на лице и перчатке вы можете сравнить сами. Вместо 37% синей, у нас 9% Вместо 50% пурпурной у нас 28%. И цвет кожи перестал отдавать фиолетовым.
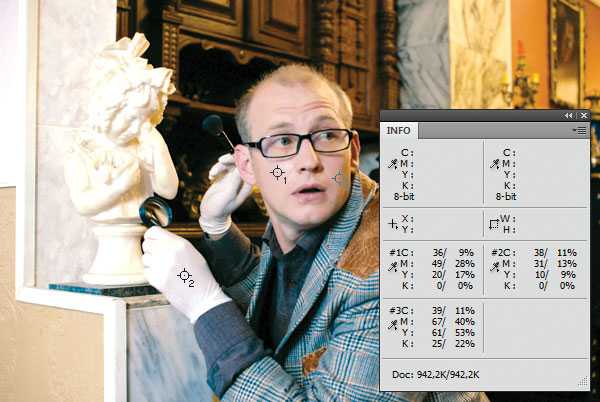
Я очень надеюсь что эта статья оказалась для вас крайне полезной и теперь такое выражение как CMYK вас не пугает. Ну а я в свою очередь продолжу писать статьи на тему каналов в Фотошопе. На очереди Lab Color. Удачного вам дня и до следующих статей.
Автор:
Дмитрий Веровски
hronofag.ru
Конвертирование в CMYK в Photoshop CS
Немногие пользователи Photoshop после обработки фотографий отправляют их на печать. Уже привычным делом стало делиться своими снимками в сети Интернет или показывать их друзьям на экранах компьютеров, планшетов и прочих гаджетов. Но что делать, если все-таки возникла необходимость напечатать фотографию? Стоит ли полагаться на удачу и ожидать что снимки выйдут столь же удачными, как на экране монитора? Тут и возникает необходимость подготовить снимок таким образом, чтобы и на бумаге он вышел «правильным» и все старания по обработке фотографии не прошли зря.
У многих читателей, возможно, уже возник вопрос: «Что тут можно сделать не так? Разве не достаточно выполнить команду Image >Mode >CMYK [Изображение >Режим >CMYK] и решить проблему раз и навсегда?»
Дело в том, что метод заданный по умолчанию в Photoshop для конвертации в режим CMYK, не учитывает определенные моменты, которые могут негативно и непредсказуемо отразиться на печати.
Что из себя представляют режимы CMYK и RGB?
Режим RGB является методом визуального отображения изображения на экране с помощью трех цветов Red (Красный), Green (Зеленый) и Blue (Голубой), после смешения пикселов которых, получается необходимый оттенок.
А CMYK представляет собой распределение Cyan [Голубой], Magenta [Сиреневый], Yellow [Желтый] и Black [Черный] цветов для реализации сетей смещения, которые распределяют образцы точек с переменной плотностью и размером на «листе бумаги», именно это и дает возможность получить необходимый цвет. Когда мы смотрим на CMYK-изображение, то наблюдаем лишь симуляцию режима, на самом деле мы наблюдаем RGB-режим, в который «налету» было переведено изображение для его отображения, потому что монитор не поддерживает CMYK-метод вывода.
Увеличение точек
Итак, с чего же начать? Для корректного конвертирования изображения в CMYK-режим, необходимо решить несколько проблем и, прежде всего — Dot Gain [Увеличение точки]. После того, как изображение уже напечаталось, легко заметить, что оно состоит из маленьких пятен, сделанных чернилами принтера, в зависимости от качества используемой бумаги они (пятна) имеют расширение от центра к внешним сторонам.
Для проверки принтера, обычно отдают на печать паттерн, состоящий из точек диаметром 1 миллиметр. Первоначально точки взаимодействуют с листом бумаги аналогичного диаметра, но спустя некоторое время, точки могут увеличить значения, что приводит к небольшому изменению цветов. Связано это может быть как с некачественной бумагой, так и с плохими чернилами.
В Photoshop у вас есть возможность регулировать процесс печати этих точек, управлять их яркостью перед окончательным выводом. Делается это посредством меню File > Print with Preview [Файл >Печать с Предварительным просмотром], параметр Dot Gain [Точечное увеличение]. Для соответствия в данном случае (когда произошло увеличение точек в размерах) требуется уменьшение точек, чтобы расширение стало равным одному миллиметру.
Количество чернил
Другой проблемой является распределение чернил на бумаге, их общее количество. Для того, чтобы избежать попадания чернил по одним тем же участкам на бумаге, необходимо чтобы сумма их четырех значений не превышала 300.
Число 300 на самом деле является средним значением, неким универсалом. Большинство газет и журналов задают даже меньшие значения как предел, поэтому прежде чем отдавать в печать изображение уточните эти параметры.
Например, можно распределить цвета следующим образом (правильный способ): 90 C, 90M, 100Y и 0K, таким образом, получается сумма 280 (90+90+100+0). А вот такое распределение будет уже неправильным: 100C, 100M, 100Y и 100K, потому что в этом случае сумма будет равна 400. Главное реально понимать, что визуально соотношение 20C, 20M, 20Y и 20K выглядит, так же как и 0C, 0M, 0Y и 0K. О факторах влияющих на это было сказано выше.
Конвертирование в другой профиль
Перейдем к практической части. А именно, будем брать под контроль все, ну или почти все, факторы, которые могут негативно повлиять на печать изображения. Часто, создавая PSD-файл, содержащий несколько слоев, различные цветовые режимы и пр., невозможно отследить все изменения CMYK-режима.
Поэтому большинство пользователей создает/обрабатывает изображение в RGB, применяет фильтры, которые недоступны в другой цветовой модели, и только по завершении работы конвертируют получившееся.
Для этого существуют несколько способов. Один из них выполнение команды Image >Mode >CMYK [Изображение >Режим >CMYK]. Данный способ математически преобразовывает изображение, не обращая внимания на сопутствующие этой конвертации проблемы.
Другой путь — выполнение команды Image >Mode > Convert to Profile [Изображение >Режим >Конвертировать профиль], где вам нужно найти область определения [Destination Space] и выбрать из выпадающего меню Profile [Профиль] пункт Custom CMYK [Выборочный CMYK], после чего вам откроется диалоговое окно как на рисунке ниже.
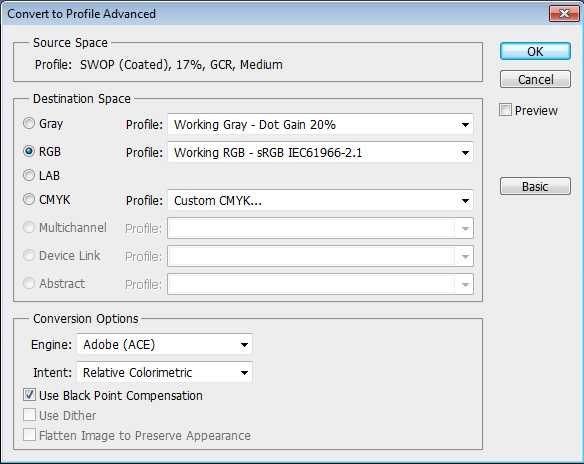
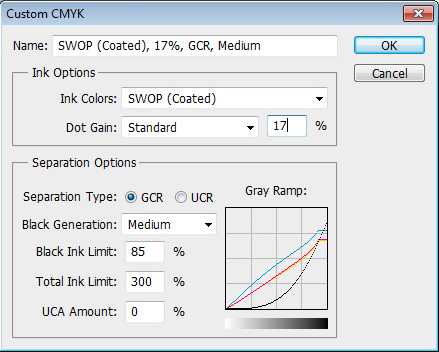
Установите параметры как на рисунке, они являются оптимальными.
Вот таким довольно простым после тщательного рассмотрения способом достигается корректное конвертирование в CMYK-режим.
Источник: http://photonews.ru
photoprocenter.ru
Каналы CMYK в фотошоп
Сегодня мы разберём CMYK каналы в Фотошоп.
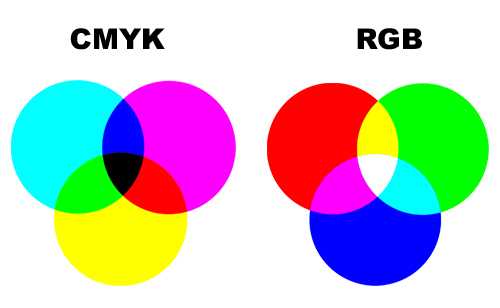
В первую очередь вы узнаете чем они отличаются от каналов RGB. Ранее мы говорили о том, что RGB каналы отражают то, как работает цветовая модель в Photoshop. В целом каналы CMYK выполняют аналогичную задачу, но делают это в ином цветовом пространстве. О том, как эффективно работать с RGB каналами, как производить коррекцию и вообще что это за пространство вы узнаете из этого урока.
Я надеюсь, что вы уже знакомы с теорией цветовой модели CMYK. Данная статья больше практического плана. В отличие от RGB CMYK всегда отображает цвета так, что их можно в этом же виде распечатать в типографии. Именно поэтому дизайнеры печати работают именно в CMYK. Всем начинающим дизайнерам важно знать принципы его работы.

В основе работы CMYK лежит несколько принципов смешивания красок при печати. В отличие от RGB CMYK каналы прибавляют цветовую информацию. В RGB при максимальном значении мы получим белый цвет, в CMYK же всё будет наоборот, чем больше информации поступит на канал тем темнее будет краска. Нулевое значение в RGB это чёрный цвет. В принципе логично, нет информации о цвете, значит и цвета нет. В CMYK наоборот нулевые значения каналов означают белый цвет.
В обоих цветовых моделях лежат принципы природы. Плохо только одно, современная типография ещё не смогла отобразить исключительно чёрный цвет с помощью средств CMY. И даже если бы это удалось сделать то тратить по три слоя 100% краски для того, что бы извлечь цвет это очень дорого и не рационально, особенно если учесть, что большая часть типографии это чёрный текст. Именно поэтому в CMYK есть ещё один канал (чёрный).
Более подробно о CMYK в следующей части.
photoshop-skachat.ru
Как исправить сумму красок CMYK в Photoshop — PhotoDrum.com — сайт дизайнера
Рано или поздно, каждый дизайнер, при подготовке макетов и передаче их в производство, сталкивается с техническими требованиями типографий на ограничение суммы красок CMYK. И если при создании макетов для электронных источников можно не обращать внимания на состав используемых цветов, то при переносе макета на физический носитель, а таковыми являются бумага, картон и т.п., есть определенные нюансы, вот о них я и расскажу в этом мини-уроке.
Давайте сначала поймем, что такое сумма красок и на что она влияет. Для этого нам нужно представить как происходит процесс офсетной печати, так как именно этот вид печати наиболее чувствителен к сумме красок CMYK.
Итак, важной особенностью у офсетной печати является то, что передача полутонов происходит путем деления на мелкие и равноудаленные друг от друга точки разного диаметра, которые называются растром и с помощью которых дозируется цвет на носителе. Вот небольшой пример:
Как видите – чем больше растровая точка, тем более насыщенный цвет получается. При обычной четырехцветной печати (CMYK), каждая краска наносится последовательно. Этот процесс можно посмотреть на иллюстрации ниже:
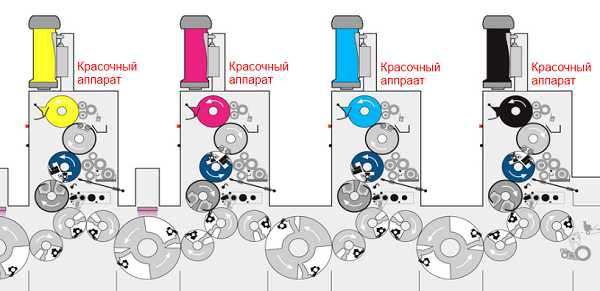
Вот так, последовательно нанося каждый цвет, получается привычное полноцветное изображение:
Но как и любая технология печати, офсетная печать зависит от носителя, т.е. то, на что наносятся эти краски. Существует огромное количество видов бумаги, и каждая имеет свои физические свойства, одно из которых – адгезия (свойство впитывать краску). Чем тоньше бумага и больше краски, тем дольше будет сохнуть отпечатанный экземпляр. А в случае, когда количество краски доходит до определенного предела (когда бумага уже не способна впитать всю краску, которая попала на нее) возможны даже физические деформации бумаги.
Поэтому, каждый грамотный дизайнер, после утверждения дизайн-макета и перед передачей его в производство – запрашивает у типографии технические требования к макетам. Как правило, сумма красок CMYK, для большинства типографий, должна быть от 260 до 320%. Но бывают и исключения.
Что такое площадь покрытия?
Давайте разберем тему этого урока на конкретном примере. Начнем с очаровательного щенка в крошечном кресле-качалке.

Обратим внимание на темные участки фотографии. Как правило на фотографиях черный цвет является составным, т.е. получается смешиванием каждой из четырех красок CMYK. И если каждой краски, в этом составе, будет хотя бы 80%, то в результате мы получим черный цвет с плотностью 320%. Предлагаю для этого урока взять ограничение суммы красок в 260%.
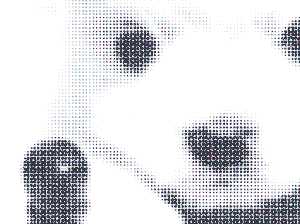
К счастью, с пакетом программ Adobe, проверить общую площадь покрытия красок стало очень простым. Возьмите Adobe Acrobat и откройте файл, затем откройте окно «Output Preview«, которое можно найти на вкладке инструментов «Print Production«. В нижней части окна вы увидите флажок «Total Area Coverage«. Нажмите на него и выберите 260% в раскрывающемся списке. Вы увидите, что щенок имеет достаточно большую площадь с превышающей наш лимит суммой красок, которая закрашивается зеленым цветом. К слову – вы можете выбрать свой цвет для подсветки проблемных участков.
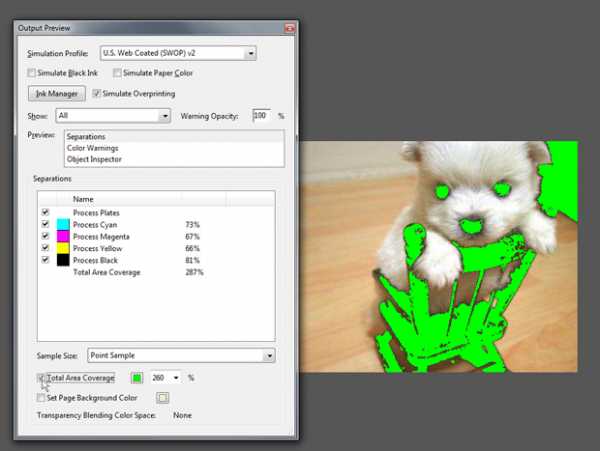
Исправление ситуации в Photoshop
Существует несколько способов настройки и исправления суммы красок (Total Ink Coverage) в изображениях. Самый быстрый и простой – сделать это в Photoshop, предположим, что ваше изображение все еще находится в цветовой модели RGB. Мы будем использовать встроенный алгоритм от Adobe GCR (цветоделение Grey Component Replacement). Алгоритм GCR достаточно прост: он заключается в том, что уменьшает в равных пропорциях серую составляющую цвета C, M, Y и также пропорционально повышает цвет К (черный). Более наглядно это можно увидеть на небольшом графике:
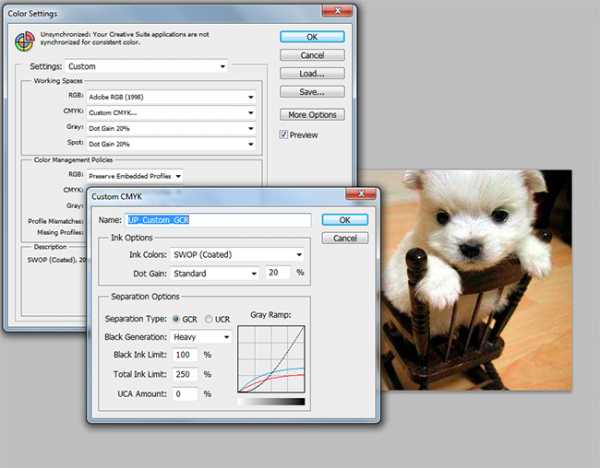
Приступим к практике: откройте свое RGB изображения в Photoshop, и выберите в меню «Edit> Color Settings«. Затем выберите «Custom CMYK…» в области Working Spaces и выпадающем списке CMYK. Задайте параметры цветоделения GCR, с параметром Black Generation = «Heavy» или «Maximum«, и поставьте Total Ink Limit = «260%«.
Можете присвоить имя этому параметру и нажмите кнопку OK, чтобы применить его, а также сохранить его для дальнейшего использования. На большинстве изображений вы можете и не заметить произошедших изменений. В нашем случае – визуально, картина практически идентична первоначальному варианту, с той лишь разницей, что теперь теневые области состоят из смесевых цветов: C=61%, M=50%, Y=48%, K=95% и общая сумма красок составляет 254%.
Вот так просто вы сможете избегать возможные проблемы с качеством в процессе подготовки макетов для передачи в типографию. Для получения дополнительных сведений о том, как подготовить те или иные файлы для печати, не стесняйтесь – задавайте свои вопросы в комментариях!
Автор здесь.
Похожие уроки и статьи
Оценка посетителей
[Всего: 12 Среднее: 3.4]photodrum.com
Сохранение документа в фотошопе CMYK превращает НЕКОТОРЫЙ черный в серый цвет
Добро пожаловать в то, что, вероятно, номер 1 «gotcha» для людей, новых для дизайна печати :-), и да, люди, которые впервые сталкиваются с ним, не предупреждены заранее, почти всегда сталкиваются непосредственно перед крайним сроком …
RGB черный прост. С экрана просто нет света.
CMYK черный не просто. Черные чернила («К» в CMYK), но даже со 100% черными чернилами он не создает волшебную черную дыру, поглощающую весь свет. Существует целый ряд оттенков печатных цветов CMYK, которые выглядят черными, но с очень немного другим краем или характером для них из-за небольших различий в том, какой свет поглощают чернила:
- 100% K, 0% все остальное, при печати на больших площадях, выглядит немного скучным и невдохновленным. Но это отлично подходит для текста и тонких линий, потому что нет риска нечетких краев, если печатные пластины очень немного неправильно выровнены
- Там « Богатый черный », который представляет собой смесь чернил, предназначенных для создания более яркого черного. Есть так много богатых черных, как есть печати конфигурации — см. Здесь для получения дополнительной информации .
- Некоторые дизайнеры иногда создают свой богатый черный цвет для проекта. Если вы хотите немного более холодный черный, более голубой. Немного теплее черного, добавьте пурпурный оттенок. И так далее. (будьте осторожны с
total ink— если вы не знаете, что это такое, google it, потому что это, возможно, второй по величине дизайн печати, и вы не хотите узнать, что это такое, задав вопрос «Помогите, почему темные цвета в моя печать продолжает смазываться? »… у вас, вероятно, нет общих проблем с чернилами, но вы могли бы создать общие проблемы с чернилами, пытаясь устранить насыщенные черные проблемы неуклюже, я сделал это однажды …). Если вы это делаете, всегда проверяйте доказательства и работайте с принтером по этому поводу, они знают, что их настройка лучше, чем вы можете, никогда не делайте предположений.
Цветной баланс Rich Black обычно выглядит так (сочетание Adobe по умолчанию из этого связанного вопроса ):
Вымытый серый цвет, который вы видите, — это программное обеспечение, пытающееся имитировать диапазон возможных черновиков на экране. Это почти невозможно сделать хорошо, но это ценно, потому что это показывает вам, где два чернокожих имеют разные миксы и будут выглядеть по-другому на печатной странице. Таким образом, это не выглядит хорошо на экране, но все в порядке, потому что если документ CMYK, вы не разрабатываете экран.
Будьте очень осторожны, чтобы случайно не иметь двух смешений черного цвета друг против друга непреднамеренно … Это очень распространенная ошибка новичка.
Как это исправить? Зависит от файла. Различные черные миксы в одном файле обычно не желательны, но могут быть в порядке, если нет острых краев, где один встречается с другим. Не волнуйтесь слишком много о том, как все выглядит на экране по вышеупомянутым причинам — если предположить, что это действительно черное, оно не должно выглядеть таким же размытым или серым при печати. Получите распечатки.
Попытайтесь отследить, откуда возникли различия. Возможно, вы выбрали разные черные образцы, не понимая этого, или черным от цветного колеса где-то, и образец / выпадающий где-то в другом месте. Если вы можете идентифицировать разных чернокожих, вы можете пойти по пути к выравниванию их с осторожным использованием Select > Color range . Или, если вы преобразовали из RGB, вы можете посмотреть настройки преобразования.
Еще один связанный с этим вопрос в начале двух приведенных выше: Как сделать скриншоты хорошими при печати в CMYK? имеет некоторые родственные материалы.
Mathias Bæch LarsenБольшое спасибо за быстрый ответ. Но проблема в том, что завтра мне нужно пойти в компанию и напечатать ее, поэтому я не знаю, как проверить, хорошо ли это будет выглядеть на бумаге! В моей картине определенно острый край, который я не вижу в фотошопе, я уже наложил около 10 часов работы на эту фотографию, и теперь я просто расстроен, так как это должен быть подарок для моей девушки, которого у меня нет с момента ее рождения.
user568458
Я редактировал несколько общих советов, которые могут помочь в определении того, как это исправить. Самое главное не паниковать — потратьте немного времени на подборщик цветов, выясняя, где проблемы. Это может быть так же просто, как Select > Color range для черного цвета, которого вы не хотите, с тщательно контролируемой нечеткостью и Fill микс, который вы хотите. Я знаю разочарование, был там сам … Удачи!
Heanz
Вот почему я люблю стек *!
Rick Henderson
Это отличный ответ на то, что я только что понял — точка, в которой RGB black не является 100% K. Я использую Illustrator / Photoshop для печати на рубашках с использованием цифровой прямой одежды (DTG), и так как я не видел никаких образцы, но будет интересно посмотреть, что произойдет;) Они говорят, что DTG «как струйный принтер для ткани», так что я рисую в CMYK? (Риторический). В любом случае отличный ответ.
askentire.net
