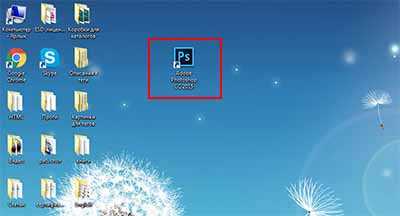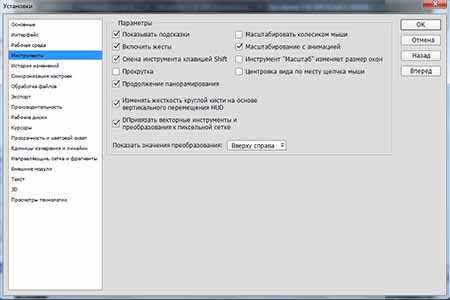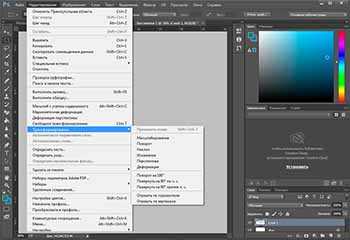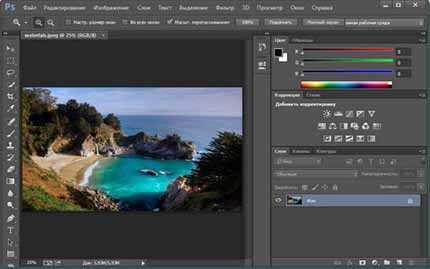Как отредактировать фото в фотошопе 🚩 как исправить фотографию в фотошопе 🚩 Компьютеры и ПО 🚩 Другое
Вам понадобится
- — Adobe Photoshop;
- — фотография для обработки.
Инструкция
Хотя все операции по обработке фотографий можно выполнить и в самом Photoshop, начинать коррекцию лучше в модуле camera RAW. Причем в ней можно открывать файлы не только с расширением RAW, но и JPEG, TIFF, PNG, PSD. Для этого запустите Photoshop и выполните команду «Файл» — «Открыть как». Укажите программе на нужный файл, выберите расширение Camera RAW и нажмите кнопку «Открыть».
Начните работу над изображением с настройки баланса белого (ББ). Сделать это можно при помощи специального инструмента, расположенного на верхней панели. Увеличьте масштаб изображения и щелкните пипеткой по точке, окрашенной в нейтральный — белый или серый цвет. Следите, чтобы область с образцом не была пересвечена. Никогда не выставляйте ББ по бликам — результат получится непредсказуемым.
Вы также можете воспользоваться выпадающим меню «Баланс Белого» и выбрать один из готовых пресетов. Их полный список доступен только для изображений в формате RAW. Для всех остальных фотографий выбор невелик — «Как снято» (будет использован ББ, установленный при съемке) и «Авто» (приложение автоматически подберет оптимальный ББ).
Для тонкой настройки ББ предназначены регуляторы «Температура» (позволяет менять температуру изображения в кельвинах) и «Оттенок» (убирает паразитные цвета на фотографии). Вы можете немного увеличить цветовую температуру, чтобы сделать цвета теплее, или, напротив, снизить ее и придать изображению холодную атмосферу.
При помощи регулятора «Экспозиция» можно сделать изображение светлее или темнее. Следите, чтобы не появились пересветы или провалы в тенях. Для проявления текстуры и мелких деталей попробуйте слегка увеличить контраст, подвинув соответствующий регулятор вправо.
Ползунки «Света» и «Тени» помогут добавить изображению глубину. Обращайте внимание на гистограмму. Убрать пересветы и восстановить детали в тенях можно при помощи регуляторов «Белые» и «Затенение».
Установите масштаб просмотра 100% и отрегулируйте положение ползунка «Четкость», который улучшает контраст средних тонов. Если изображение нуждается в сильном увеличении контраста, подберите форму кривой на вкладке «Тональная кривая».
Для улучшения резкости воспользуйтесь вкладкой «Детализация». При помощи регуляторов настройте значения параметров «Эффект» и «Детализация». Если вы обрабатываете портретное фото, то при этом необходимо увеличить значение параметра «Маскирование».
Начальная обработка закончена, для перехода в Photoshop нажмите кнопку «Открыть изображение». Если удерживать клавишу Alt, то оно будет открыто как смарт-объект. В последней версии программы — Photoshop CC, можно открыть в camera RAW не только все изображение целиком, но и отдельный слой. Для этого воспользуйтесь командой «Фильтр» — «Фильтр camera RAW».
Основные проблемы изображения устранены на предыдущем этапе. Теперь, если необходимо выборочно усилить контраст изображения, создайте корректирующий слой «Кривые». Подберите соответствующую форму кривой и на маске корректирующего слоя зарисуйте черной кистью фрагменты, контраст которых увеличивать не требуется.
Если на темных участках изображения потеряны важные детали, создайте копию основного слоя (сочетание клавиш Ctrl + J) и перейдите в цветовую модель Lab (команда «Изображение» — «Режим» — Lab).
Откройте панель «Каналы» и активируйте канал «Яркость». Выполните команду «Изображение» — «Коррекция» — «Тени/Света». В открывшемся окне отметьте пункт «Показать дополнительные параметры».
В разделе «Тени» уменьшите параметр «Эффект» до 25—30% и увеличьте «Тон» до 55—60%. Чтобы полученный эффект смотрелся естественно, установите значение «Радиус» в диапазоне 250—300 пикселей.
Вернитесь в цветовую модель RGB. Создайте маску слоя, залейте ее черным цветом, и мягкой белой кистью прорисуйте темные фрагменты изображения. Если эффект окажется слишком сильным — снизьте непрозрачность слоя до 75—80%.
Чтобы улучшить цвета изображения, снова перейдите в цветовую модель Lab и примените команду «Изображение» — «Внешний канал». В открывшемся окне выберите из выпадающего меню «Наложение» режим «Мягкий свет». Откройте список «Каналы» и посмотрите, как будет выглядеть изображение для каналов Lab, a или b.
Выберите наиболее подходящий вариант изображения. Если эффект получается слишком резким, то, находясь в этом же диалоговом окне, уменьшите параметр «Непрозрачность». Вернитесь в цветовое пространство RGB.
Если необходимо сделать отдельные фрагменты изображения темнее (например, затемнить небо), создайте копию слоя и измените режим наложения на «Умножение». Создайте маску слоя и залейте ее черно-белым градиентом, скрывая ненужные участки. Таким же образом, но с применением режима наложения «Экран», можно осветлить часть изображения.
Для умеренного усиления резкости среднего по размерам изображения используйте фильтр «Контурная резкость» с параметрами «Эффект» — 85%, «Радиус» — 1%, «Изогелия» — 4%. Сразу после этого примените команду «Ослабить: Контурная резкость» и смените режим наложения слоя на «Свечение», чтобы избежать проблем с цветами.
Обратите внимание
Прежде чем начать работу над фотографией, необходимо установить серый нейтральный фон рабочей области. Конечно, он выглядит не слишком эффектно, зато не искажает восприятие цветов изображения.
Полезный совет
Активируйте инструмент «Пипетка» и на панели «Параметры» поменяйте значение «Точка» на «Среднее 3х3». Это важно потому, что точечный размер не очень правильно определяет значения цветов из области, в которой будет выполняться коррекция (например, цвет кожи). Для изображений высокого разрешения могут понадобиться и более крупные размеры образца: 5х5 или 11х11.
www.kakprosto.ru
Как использовать Фотошоп, Как редактировать в Фотошопе
|
|
Фотошоп – одна из тех программ, которая неизменно пользуется спросом, как среди начинающих дизайнеров, маркетологов, фотографов, так и профессионалов своего дела. Мощный инструмент со множеством уникальных функций показывает лучшие результаты при работе с растровой графикой, несмотря на большое количество аналогов программ. Для новичков может быть весьма непростым освоение редактора изображений, так как Photoshop обладает хоть и простым, но разветвленным интерфейсом и многие функции представляются непонятными вначале. Однако, потратив несколько дней на изучение всех возможностей этого графического редактора, сложно остаться равнодушным к его мощному функционалу. Работа с изображениями всех видов и форматов, фотомонтаж, создание веб-страниц, анимация, ретушь, работа со шрифтами и большой библиотекой кистей – это далеко не все возможности программы. SoftMagazin предлагает разобраться со множеством вопросов, возникающих у пользователей Фотошоп, по установке и использованию программы. У нас Фотошоп купить можно по лучшей цене. |
Как использовать ФотошопВы можете использовать программу для любых операций, связанных с графикой, начиная от простой ретуши фотографий и заканчивая созданием макетов в 3D и моделированием веб-страниц. Чтобы начать использовать редактор, необходимо приобрести лицензионную версию, которая доступна у нас в виде подписки. Для коррекции изображений, работы со слоями, созданием анимации и портретов в приложении существует огромная библиотека эффектов, градиентов и кистей. Понятный интерфейс и возможность вызова интерактивной справки делают программу удобной для самостоятельного освоения. |
|
Как установить ФотошопДля инсталляции вам будет нужен Creative Cloud – сервис, позволяющий легко устанавливать все продукты Adobe. В сервисе нужно зарегистрироваться и указать свой адрес электронной почты. После получения Adobe ID вы загрузите официальную версию программы, которую приобрели с регистрационным ключом с официального сайта. После выполнения данных действий начнется установка графического редактора, ход ее выполнения можно отследить на панели сервиса, которая находится возле названия программы. Для запуска приложения нужно открыть вкладку «Apps» и выбрать «Открыть». Так же, открыть приложение можно как и любое другое, с рабочего стола либо папки, в которую оно было установлено. |
|
Как установить Photoshop CS6Вы можете установить данную программу, воспользовавшись сервисом Creative Cloud для ПК. Допускается установка нескольких версий редактора одновременно. Открыв приложение CC, выберите вкладку «Приложения»- «Поиск дополнительных приложений». Нажмите пункт «Filters & Versions» и найдите CS6. Если вам необходимо, вы можете работать одновременно с двумя версиями программы. Предыдущие выпуски Фотошоп не перезапишутся на нынешние и могут запускаться на компьютере. |
|
|
|
Как включить ФотошопЕсли вы активировали графический редактор, можете приступать к работе. Запустить приложение можно через облачный сервис CC или, кликнув ярлык на рабочем столе. Можно также включить программу, найдя ее через проводник в папке, куда она была установлена. |
Как настроить ФотошопДля корректной работы программы с некоторыми фильтрами или изображениями необходимо оптимизировать настройки и основные параметры. Чтобы начать настройку откройте редактор и во вкладке «Редактирование» выберите пункт «Настройки». Вы можете самостоятельно корректировать настройки, касающиеся экспорта файлов, рабочего интерфейса, инструменты, внешние модули и многое другое. Для удобной работы можно настроить цвет интерфейса, увеличивать изображение, прокручивая колесико мыши и центровать фото по клику. Если ваш компьютер подтормаживает при работе с редактором, во вкладке «Производительность» вы можете сами указать объем оперативной памяти, который можно выделить для работы. Есть возможность выбрать рабочий диск, на который будут сохраняться все файлы, с которыми работают. Чтобы отрегулировать параметры настройки цвета необходимо во вкладке «Редактирование» выбрать «Настройки цветов». |
|
|
|
Как редактировать в ФотошопеВкладка «Редактирование» отображает основные действия, которые можно выполнить с файлом, не включая целенаправленную работу с цветами, слоями и фильтрами в изображении. Так, для редактирования вы можете применять функции копирования, вырезания и вставки. Редактор может проверить на орфографию текст, выполнить заливку или обводку. На данной панели инструментов может производиться цветовая настройка изображений, импорт или экспорт библиотек шрифтов, кистей и фильтров. Доступны все инструменты для трансформирования фото: поворот, отражение, изменение масштаба и перспективы. Также вы можете настроить верхнее меню инструментов для удобной работы с программой. |
Как изменить язык в ФотошопеДля смены языка интерфейса в программе можно воспользоваться двумя способами.
|
|
|
|
Как изменить картинку в ФотошопеДля применения фильтров служит пункт меню «Фильтр», используя который, можно применять различные эффекты к изображениям. Работа в редакторе позволяет создавать из картинок визитки, логотипы, делать печати и анимации. Чтобы освоить все инструменты необходимо обработать несколько изображений для наилучшего понимания механизма коррекции. |
Как обработать фото в ФотошопеЕсли вам необходимо обрезать какую-либо часть изображения можно воспользоваться инструментами выделения и кадрирования, расположенными на панели задач. Вы можете изменить размер изображения, не только применяя масштабирование, но и самостоятельно меняя размер в пикселях дюймах или сантиметрах. Для работы с веб, можете изначально установить в основных настройках «Единицы измерения». |
|
|
|
Как изменить размер в ФотошопеИзменить размер изображения в графическом редакторе можно несколькими способами. Если вам необходимо просто проработать какую-либо деталь на фото, или рассмотреть крупным планом, воспользуйтесь инструментом «Масштаб». Таким образом, вы можете производить ретушь фото попиксельно, добиваясь наилучшего результата. Чтобы уменьшить вес изображения и его размеры для загрузки на веб-сайты или экономии места на ПК, в меню во вкладке «Изображение» выберите «Размер изображения» или «Размер холста». С помощью данных инструментов вы также можете изменить разрешение и единицы измерения изображений. |
Как удалить ФотошопУдалить редактор можно, воспользовавшись менеджером удаления и установки программ. Через проводник зайдите в список программ и выберите нужную для деинсталляции. После удаления программы могут остаться некоторые не удалённые файлы, так как фоторедактор занимает много места и содержит множество элементов. После деинсталляции, если вы используете компьютер на уровне уверенного пользователя, проверьте в Program Files папку Adobe, и удалите все относящиеся к программе элементы. Также некоторые компоненты редактора могут остаться в Application Data. Для окончательного удаления Фотошопа почистите реестр с помощью специальных программ и перезагрузите компьютер. |
www.softmagazin.ru
Как в Photoshop редактировать фото
Вам понадобится
- Графический редактор Adobe Photoshop.
Инструкция
Запустите Photoshop и загрузите в него фотографию. Чтобы открыть диалог загрузки, используйте комбинацию клавиш Ctrl + O. Этот диалог ничем, кроме наличия картинки предпросмотра, не отличается от используемых в других прикладных программах.
Создайте копию слоя с фотографией — нажмите сочетание клавиш Ctrl + J. Скорее всего, файл фотографии имеет формат jpg, а фоновый слой таких картинок графический редактор защищает от изменений. Созданный же вами дубликат можно редактировать без ограничений, а при необходимости точно так же создать из фонового слоя еще одну или несколько копий.
Если целью редактирования является улучшение качества фотографии, используйте секцию «Коррекция» в разделе «Изображение» меню графического редактора. В него помещено больше двух десятков ссылок, открывающих различные инструменты изменения свойств изображения. Многие названия ссылок достаточно ясно определяют, какие параметры регулируются открываемыми с их помощью инструментами — например, «Яркость/Контрастность», «Цветовой тон/Насыщенность» и др. Действие других можно определить визуально — изменяйте настройки, параллельно отслеживая изменение изображения.
Для добавления разнообразных графических эффектов в фотографию используйте пункты меню из раздела «Фильтр». Инструменты в нем сгруппированы в отдельные секции, объединенные по методам трансформации.
Для добавления в фотографию рисованных элементов используйте инструменты с панели, которая так и названа — «Панель инструментов». Щелчок по большинству иконок на ней делает доступным дополнительные настройки. Например, если вы кликните по значку «Инструмент кисть», на панели «Параметры» сможете выбрать ее форму, размер, степень прозрачности и «нажима», а с помощью пиктограммы в нижней части панели инструментов сможете открыть палитру выбора цветов.
Сохранение отредактированной фотографии возможно как в формате Photoshop (psd), так и в одном из обычных графических форматов. Psd-файл удобен тем, что хранит все слои и эффекты для дальнейшего редактирования, а стандартные файлы jpg, gif, png и др. более приспособлены к использованию в других приложениях, так как имеют значительно меньший вес и большую совместимость с другими программами. Для вызова диалога сохранения используйте пункты «Сохранить», «Сохранить как» и «Сохранить для Web и устройств» из раздела «Файл» в меню редактора.
www.kakprosto.ru
Основы редактирования в фотографии
Еще на заре развития фотографического искусства пост-обработка играла важную роль и имела значительное влияние на создание фотографического шедевра. Многие фотографы освоили искусство обработки, что очевидно на их фотографиях.
Поначалу обработка сводилась, как правило, к осветлению и затемнению путем ограничения количества света, падающего на нужную область в изображении (сжигание). Свет падал на определенную часть снимка, в то время как остальное изображение было защищено от света. Кроме того, чтобы получить контраст использовались фильтры. Их материал варьировал от пластика до бумаги.
Короче говоря, это требует дополнительных навыков и просто сфотографировать хорошую сцену недостаточно, что по-прежнему актуально, даже в нашу цифровую эру Photoshop. В этой статье мы подробно остановимся на значении обработки изображений, а также на том, чего от нее следует ожидать, а чего нет.

Фото: Lieke Romeijn
Для начала, зададимся вопросом, зачем мы обрабатываем фотографии?
В отличие от пленочных фотоаппаратов, применение которых требовало определенной обработки в специальных фотолабораторных условиях (в темной комнате), современные цифровые камеры производят в значительной степени, правильно сбалансированные фотографии прямо в камере. Качество изображения будет отличаться в зависимости от марки камеры. Но у нас есть возможность создавать привлекательные снимки даже без последующего редактирования на программном обеспечении для изображений, если снимать при правильном свете и использовать настройки камеры.

Фото: LJ
Это зависит от индивидуального видения фотографа/художника, который определяет, что должно быть достигнуто в дополнение к уже сбалансированному изображению.
Существуют два направления, по которым вы можете изменить фотографии путем обработки:
1. Сделать фотографию максимально реалистичной.
2. Драматизировать снимок, делая его нереальным.
Можно выбрать одно из этих двух направлений или нечто среднее между ними, но убедитесь, что вы обрабатываете фотографию осмысленно, а не просто ради самой обработки. Иногда люди часами обрабатывают изображение, чтобы получить прекрасный результат, а бывает, что вещи могут достигать совершенства в течение нескольких минут. Для начала художнику необходимо выяснить потребности снимка, а затем настраивать ползунки Photoshop.

Фото: Phil Selby
Что нужно для обработки фотографий:
• Если вы сначала представите образ, которого хотите достичь, прежде чем начнете обработку снимка, то сможете сократить время обработки.
• Визуализируйте картинку прежде, чем откроете Photoshop.
• Съемка фотографии это только полдела, а следующий шаг заключается в том, чтобы представить изображение с новой силой и глубиной через обработку.
• Будьте креативны. Обработка сама по себе является искусством, которое не может быть скопировано. Конечно, вам следует ознакомиться с инструментами Photoshop и обрести навыки использование редакторских программ. Но в вас должен пробудиться художник, чтобы вы могли начать использовать эти инструменты для конкретной цели.

Фото: Gina
Чего нельзя делать при обработке снимков:
• Не пытайтесь подражать стилю обработки других. Да, время от времени это может хорошо работать, но их стиль не может удовлетворить ваши картины.
• Не пытайтесь спасти неудачные кадры с помощью обработки.
• Убедитесь, что обработка не меняет суть вашего исходного изображения. Как вы знаете, все должно быть в меру.
• Учитывая наличие передовых редакторских программ, доступных на сегодняшний день, не позволяйте им заменить собой искусство фотографии.

Фото: Betina
Заключение
• Обрабатывая фотографии, вы можете творить чудеса. Но всегда сохраняйте хрупкий баланс, так как обработка должна помочь картине, сделать его более интересной, а не наоборот.
• И, наконец, люди должны наслаждаться фотографиями, а не обработкой. Редактирование снимка это не то, чем, как правило, гордится фотограф.

Фото: Ed McGowan

Фото: Longbachnguyen

Фото: David Butali

Фото: Traci ѐ Taylor

Фото: Adrian
Вконтакте
Одноклассники
cameralabs.org
Исправляем фотографию в фотошоп

Предположим у Вас есть крутой цифровик. Он делает просто потрясающие фотки неземного качества. Вы рады и веселы. Но иногда встречаете фотки, которые сделаны, может быть, даже на более простой и не такой крутой фотоаппарат как у Вас, а выглядят намного приятней и красивей. «Что-то тут не так”, — подумаете Вы и будете правы. Что-то определенно не так. И вовсе не в фотоаппарате дело. Дело в пост обработке. В этом уроке я предлагаю Вам научиться с помощью средств Фотошопа исправлять фотографии.
Откройте Ваше изображение. Что имеем? Имеем маловыразительную фотографию с объектами неестественного цвета и заваленными в тень объектами. Ну еще бы! Ведь она сделана простой мыльницей в автоматическом режиме, которым пользуется большинство.
Для начала добавим резкости.
Сделайте копию слоя и переключитесь на него (Ctrl+J). Потом идите в Фильтр—Другие-Цветовой контраст (в некоторых переводчиках-«Высокая передача»)(Filter-Other-High Pass.) Установите радиус в 0,5 пикселей (применяется для изображений экранного размера ). Увеличение параметра «Радиус» возможно в случае, если Ваше фото большого размера, например, готовится для печати.
Поменяйте режим смешивания этого слоя на Перекрытие (Overlay) в панели Слои (Layers.) Там еще по умолчанию «Нормальный» (Normal) стоит. Изображение приобрело четкость (стандартные фильтры «Резкость» (Sharpen) дают немного другой результат). Если Вам кажется, что фото должно быть более четким, скопируйте несколько раз слой, но не увеличивайте значение «Радиус»! Я применил три слоя. Когда останетесь довольны результатом, объедините слои.

Как «вытащить» объекты из тени?
Можно использовать специальные плагины, но в Фотошоп CS2,3 есть для этого свой достаточно мощный инструмент. Идите: Изображение-Коррекция-Света\Тени (Image-Adjustments-Shadow/Highlight). По умолчанию будут активны только два параметра — Света и Тени. Если включить дополнительные параметры, станут доступны еще несколько регулировок. Четких инструкций тут дать невозможно, все будет зависеть от конкретного фото. В большинстве случаев будет достаточно настроек по умолчанию, но посмотрите, что можно сделать дополнительно: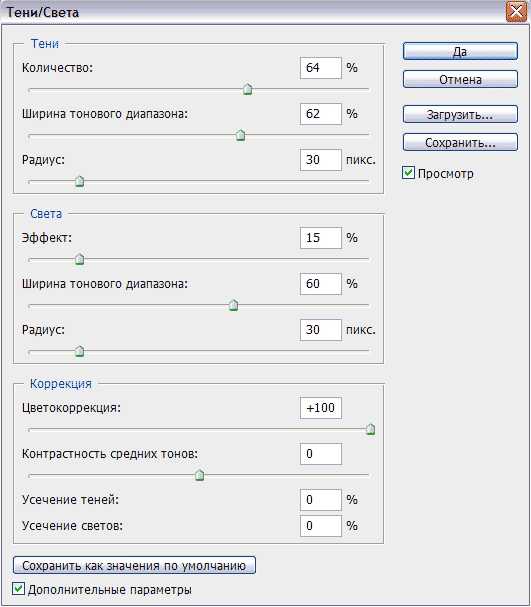
Эти параметры применялись к этому фото:

Поскольку изначальные цвета фотографии были неестественными, они и сейчас остаются такими же, только более яркими. Как это исправить? Идите: Изображение-Коррекция-Цветовой баланс (Image-Adjustments-Color Balance)

Тут тоже нельзя рекомендовать что-то определенное. На вкус и цвет… Несколько общих рекомендаций. По освещенности условно снимок можно разбить на три зоны регулировок: Тени-у меня это будет вода, Средние тона-камыши и лес на горизонте, Света-небо. При коррекции теней я добавил немного зеленого и голубого:
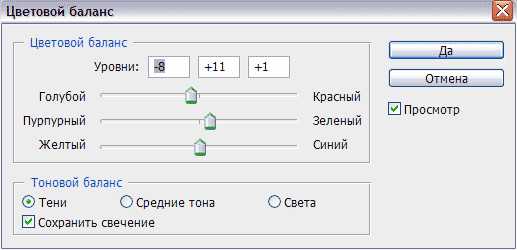
Средние тона-немного зеленого и желтого:
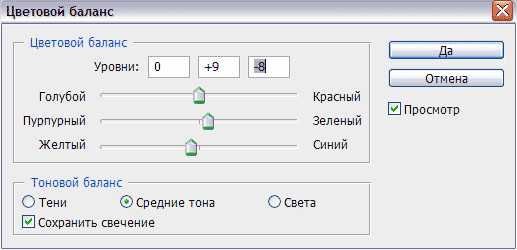
Света-немного голубого:
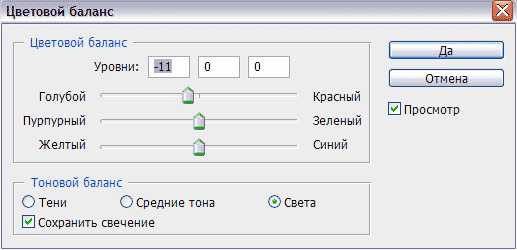
Посмотрим на результат:

Желаю успехов !
Всегда для Вас : photoshoplesson.ru
У Вас возникло желание показать результаты Ваших трудов ? Выложите свои работы на наш форум !
Уважаемые посетители сайта, потратившие время на просмотр этого урока . Нам очень хотелось бы знать понравился ли он вам и был ли он вам полезен. Не поленитесь оставить комментарий . Заранее спасибо.
ПОХОЖИЕ УРОКИ:
photoshoplesson.ru
Как изменять свою внешность на фотографии в Фотошопе
Вам понадобится
- — программа Photoshop;
- — фотография.
Инструкция
В графическом редакторе опцией Open меню File откройте снимок, с которым будете работать. Если вы собираетесь изменить свой внешний вид, поменяв одежду или прическу, примените шаблоны, которые несложно обнаружить и загрузить на свой компьютер с интернет-ресурсов, связанных с графическим дизайном. Для того чтобы оставить фон снимка без изменения, подберите шаблон в формате png, содержащий изображение одежды или прически на прозрачном фоне.
Вставьте содержимое шаблона в свой документ. Это можно сделать, открыв файл с одеждой в новом окне, выделив его содержимое опцией All меню Select и скопировав при помощи опции Copy меню Edit. Переключитесь на окно со своим снимком и вставьте в него слой из шаблона опцией Paste того же меню.
При помощи опции Free Transform меню Edit подгоните размер шаблона под свое фото. Если вставленная одежда или прическа заметно меньше снимка, сделайте фото доступным для редактирования. Примените для этого опцию Layer from Background, которую можно отыскать в группе New меню Layer. После превращения фона в обычный слой уменьшите его размер. Шаблон может не соответствовать форме лица или фигуре на снимке. Для точной подгонки вставленного изображения воспользуйтесь опцией Warp группы Transform меню Edit.Внести изменения в свою внешность на снимке можно при помощи кистей макияжа, которые нетрудно найти на тех же интернет-ресурсах, что и шаблоны. Включите инструмент Brush Tool, откройте палитру кистей и вызовите меню, кликнув по кнопке в верхней правой части палитры. Выберите опцию Load brushes и выберите скачанную кисть, которая представляет собой файл с расширением abr.
Опцией Layer группы New меню Layer добавьте слой в документ с фотографией. В качестве основного цвета выберите оттенок, подходящий для вида макияжа, который вы выбрали. В палитре кистей кликните по образцу только что загруженной кисти и с ее помощью сделайте отпечаток на прозрачном слое. Если нужно, уменьшите размер созданного отпечатка и передвиньте его инструментом Move Tool на то место снимка, где он будет смотреться наиболее реалистично. При необходимости измените наклон изображения, созданного кистью макияжа, при помощи опции Rotate из группы Transform меню Edit.
При помощи кистей можно изменить брови и ресницы. Если подогнанный по размеру отпечаток кисти не перекрывает полностью брови или ресницы на исходном снимке, добавьте в файл еще один слой, включите инструмент Stamp Tool, выбрав опцию Sample all layers в панели настроек инструмента. Работая на прозрачном слое, кликните инструментом по участку снимка, скопировав который, вы сможете закрыть брови или ресницы на фотографии. Зажмите при выборе источника копирования клавишу Alt. Закрасьте лишние детали на снимке, отпустив Alt.
Более радикальное изменение внешности возможно при помощи фильтра Liquify. Для его применения выделите область, которую собираетесь редактировать, инструментом Lasso и скопируйте на новый слой. Если вы собираетесь корректировать фрагмент снимка, в который уже внесены изменения, находящиеся на разных слоях, примените комбинацию клавиш Ctrl+Alt+Shift+E и скопируйте для обработки фрагмент созданного таким способом нового слоя.
Откройте настройки фильтра опцией Liquify меню Filter. При помощи инструментов этого фильтра вы сможете сдвигать пиксели, составляющие изображение, в пределах действия выбранной кисти. Для того чтобы отменить исправления, внесенные в картинку, воспользуйтесь инструментом Reconstruct Tool.Под действие Liquify могут попасть участки фона. Включите инструмент Erazer и сотрите им деформированные фрагменты фона на слое, к которому применялся фильтр. Участки фигуры, которые стали видны после этой операции, закройте пикселями фона при помощи инструмента Clone Stamp.
Сохраните созданное изображение в формат jpg опцией Save As меню File под именем, не совпадающим с названием исходной фотографии.
www.kakprosto.ru
Как отредактировать фото на компьютере за пару минут
Порой, сделав интересный кадр, мы остаемся недовольны качеством фотографии. Она пересвечена или, наоборот, затемнена, цвета тусклые, а сам объект съемки располагается криво… Сделать любой ваш кадр красивым, четким, интересным не составит труда, если у вас есть подходящая программа для обработки фотографий.
Если у вас нет опыта работы в профессиональных фоторедакторах, вы всегда можете скачать простой Фотошоп для начинающих с нашего сайта и научиться качественно обрабатывать фотографию в этой программе. Базовые навыки вы можете приобрести прямо сейчас, следуя пошаговой инструкции по редактированию фотографии в этом уроке.
Шаг 1. Скачиваем Фотошоп для начинающих
Прежде всего потребуется скачать Фотошоп на русском языке. Его интерфейс прост и понятен, а функционал вмещает в себе максимум возможностей, инструментов и специальных панелей для полноценной обработки фото. Загрузка ПО займет всего пару минут, а установить его на компьютер поможет Мастер установки.
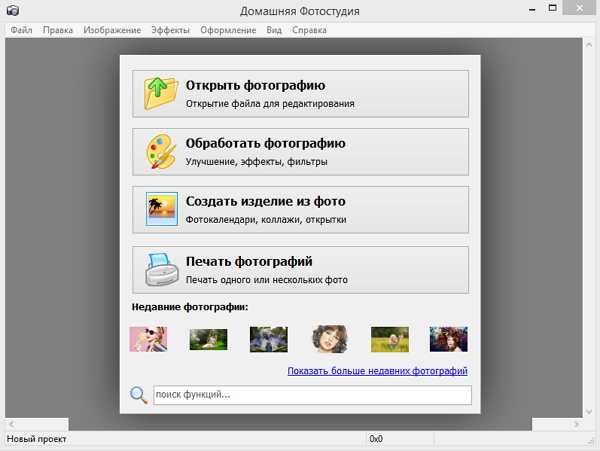
Шаг 2. Открываем нужное фото
Чтобы узнать, как отредактировать фото на компьютере через данную программу, запустите Фотошоп и в открывшемся меню выберите «Открыть фотографию». Затем нужный файл двойным кликом мыши. Приступаем к редактированию выбранной вами фотографии.
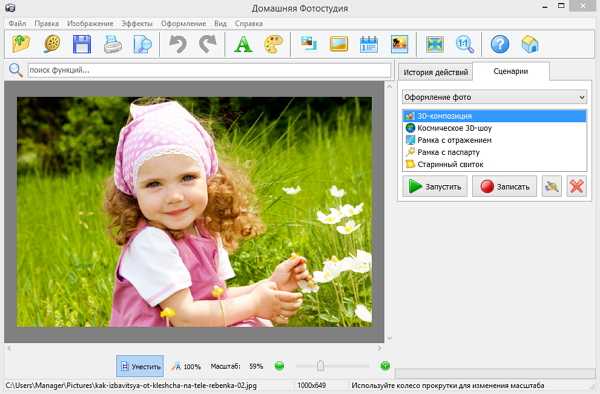
Шаг 3 . Устраняем дефекты фотографии
Чтобы дальнейшая обработка была эффективной, нужно убрать с фото все имеющиеся дефекты. К ним относятся эффект красных глаз, недостаток освещенности, ошибки параметров экспозиции, наличие шумов и многое другое. Чтобы убрать все эти ошибки, перейдите во вкладку «Изображение» — > «Устранение дефектов» и далее выберите необходимый пункт из большого перечня наиболее часто встречающихся дефектов.
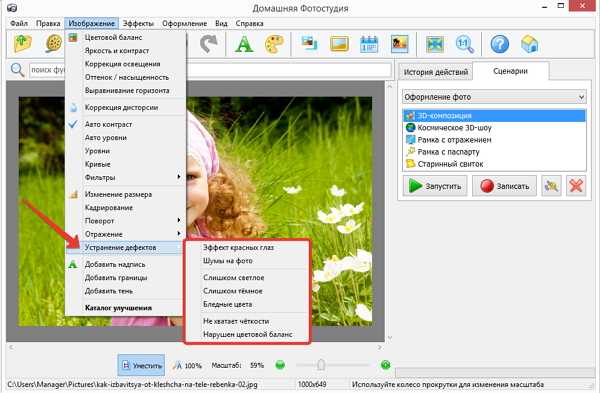
Шаг 4. Повышаем качество фото
Следующим этапом повышения качества фотографии служит настройка яркости, контрастности и насыщенности. Также домашний Фотошоп позволяет редактировать уровень освещенности, затемняя или осветляя участки кадра. Инструменты для этого вы найдете во вкладке меню «Изображение», пункт «Коррекция освещения».
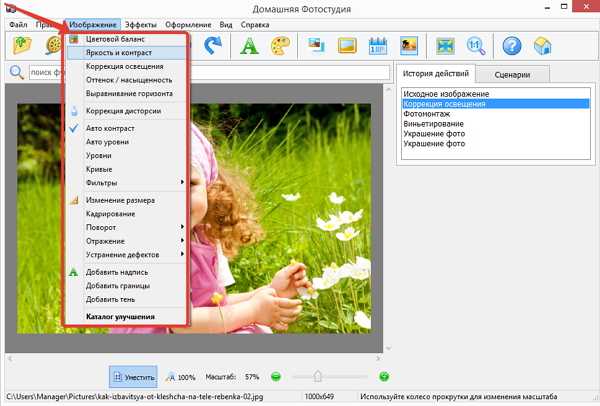
Шаг 5. Добавим интересные эффекты
Отладив свет в кадре, приступаем к созданию эффектов на фотографии – это поможет сделать ее привлекательнее и интереснее. Ознакомиться со всеми имеющими в программе фильтрами и различного типа эффектами можно, перейдя в Каталог эффектов.
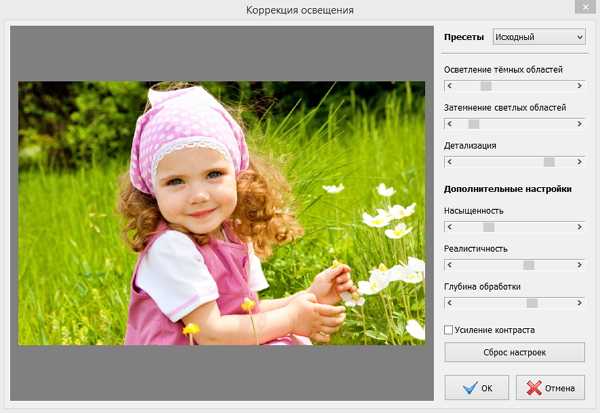
Можно «прогнать» вашу фотографию через цветовые фильтры, придав ей определенный оттенок, добавить рябь, волны, 3D-эффект и многое другое. Для многих фотографов будет полезно узнать, как сделать картинку без фона. Для этой операции во вкладке «Эффекты» существует соответствующий пункт «Замена фона».
Шаг 6. Оформляем фотографию
Заключительным этапом в познание того, как отредактировать фото на компьютере, станет художественное оформление фотографии через Фотошоп для начинающих. За это отвечает одноименная вкладка – «Оформление». Здесь при желании вы можете превратить свою фотографию в коллаж или открытку, выбрать рамку для кадра, придать ему объем.

Шаг 7. Сохраняем результат
Сохранение можно выполнить во вкладке «Файл» несколькими способами. Самый быстрый – это сочетание CTRL+S. Одновременное нажатие этих двух клавиш приведет к появлению окна сохранения файла, где можно указать имя и тип файла и место его хранения на компьютере. Те же самые действия вам понадобится выполнить при нажатии на пункт «Сохранить». Если же вам необходимо изображение оптимизировать для дальнейшего его размещения в Интернете, то выберите «Файл» -> «Сохранить для Интернет».
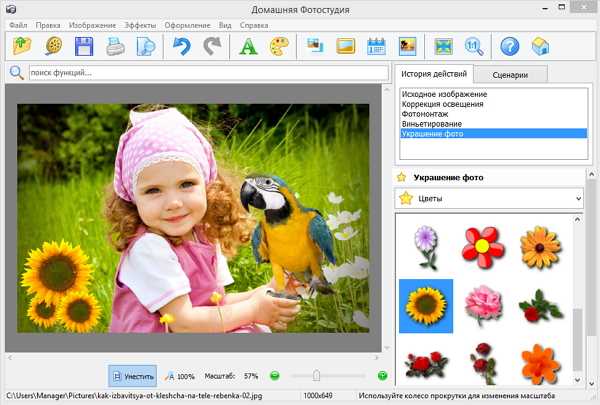
В открывшемся окне вы сможете управлять качеством фотографии, например, указать точные размеры изображения (как в пикселях, так и в процентах), а затем сохранить его, нажав на одноименную кнопку внизу «Сохранить в файл».
Итак, вы теперь сможете легко и быстро улучшить свои фотографии, придать им интересный эффект и даже оптимизировать их для заливки на сайт или блог. Были рады помочь вам!
Понравилась статья? Расскажите друзьям:
rus-fotoshop.ru