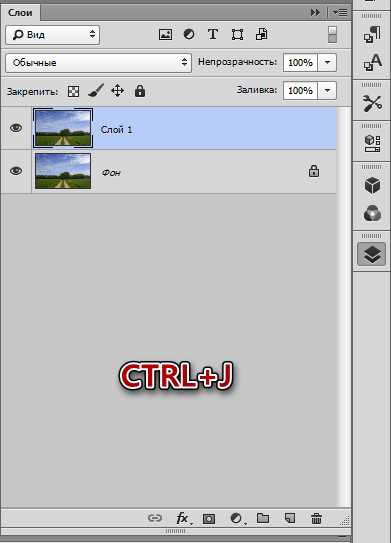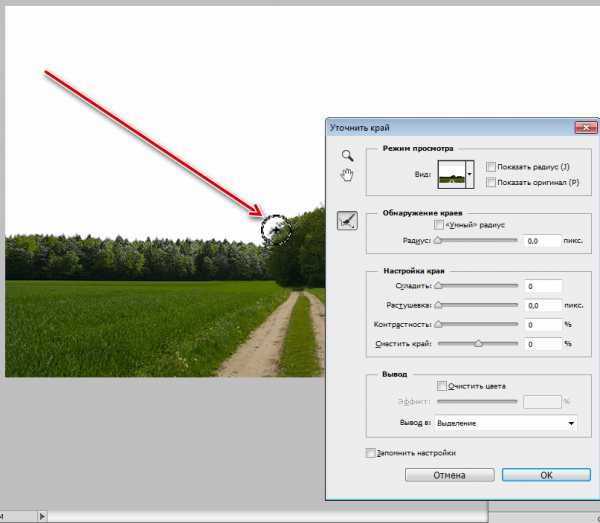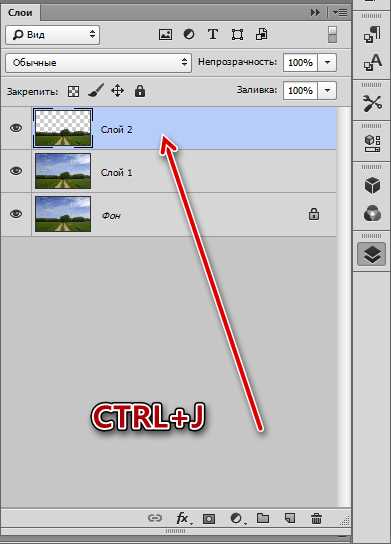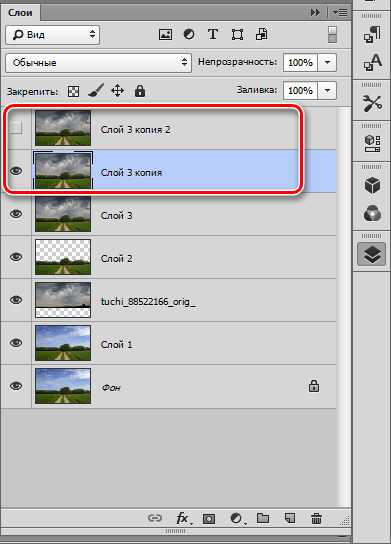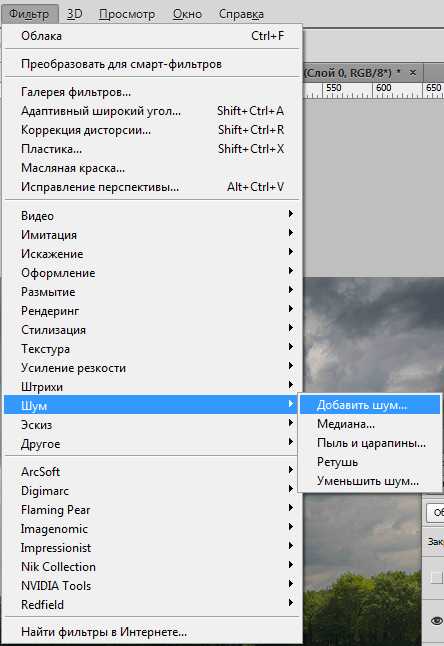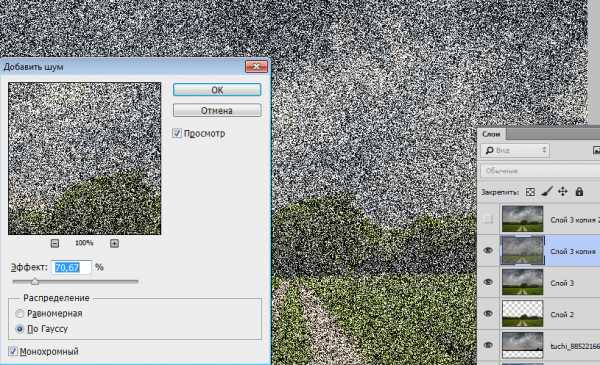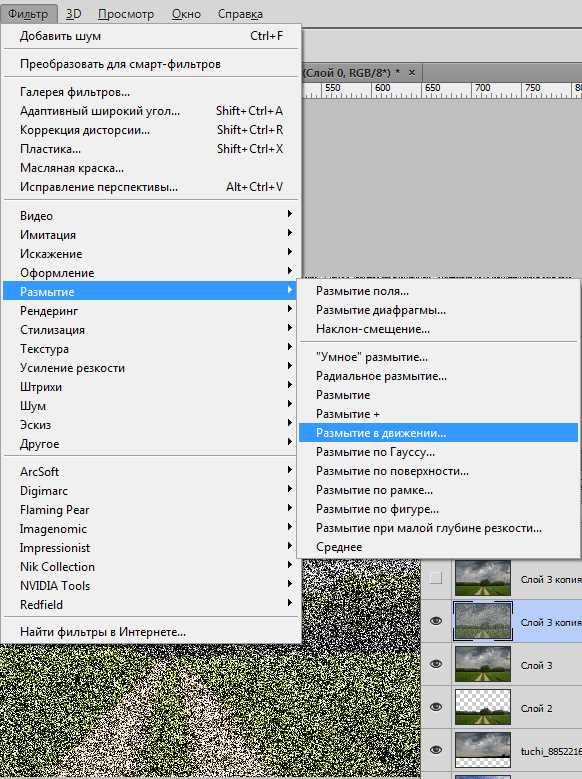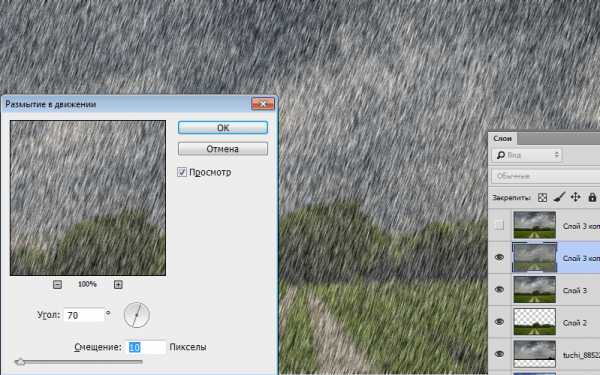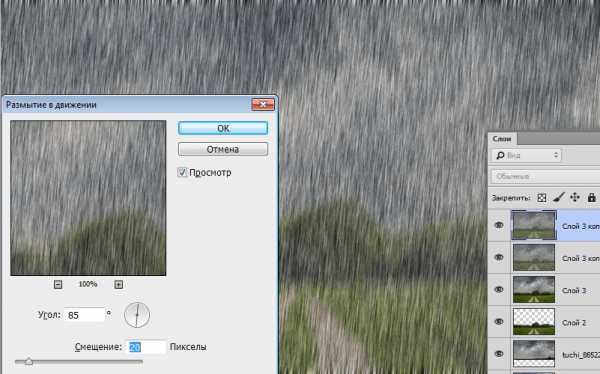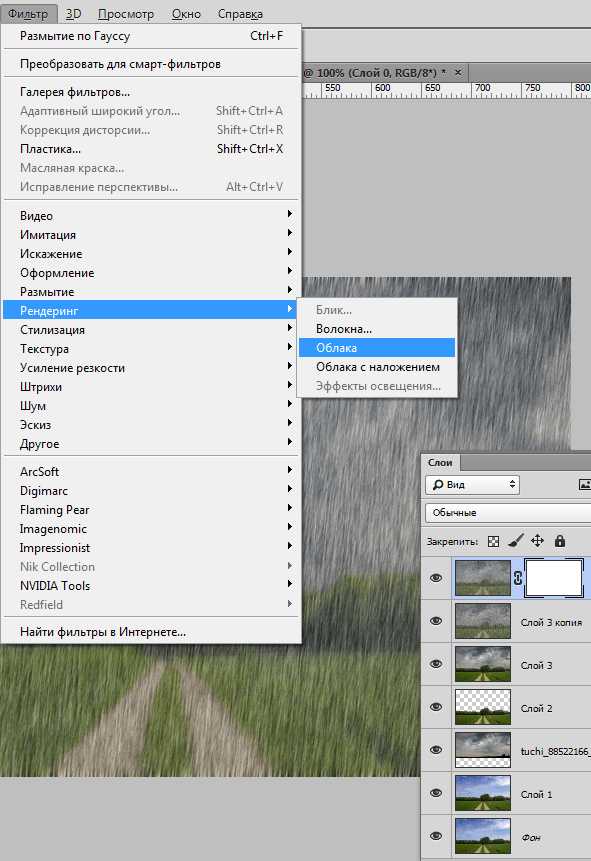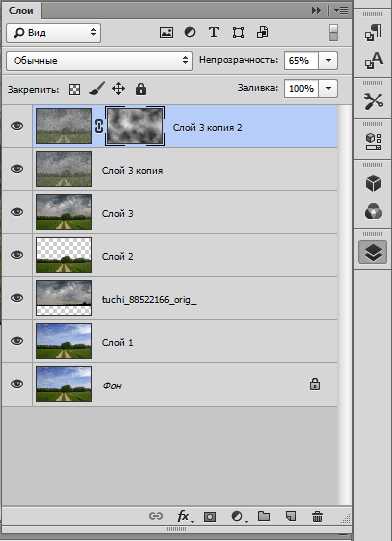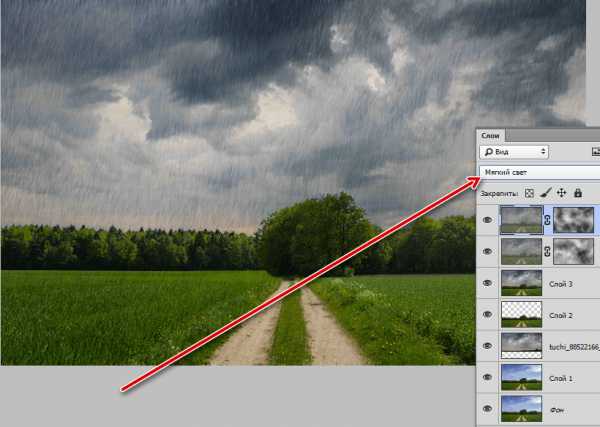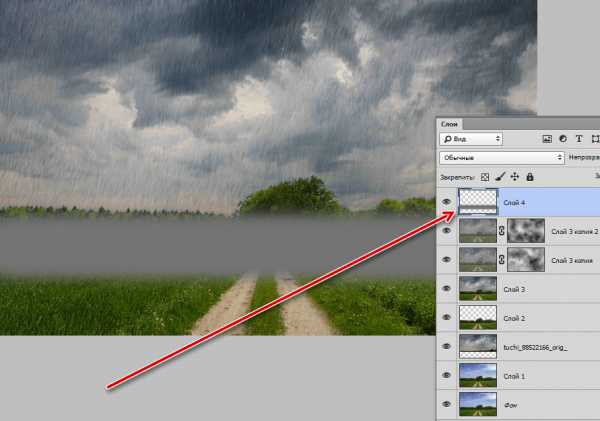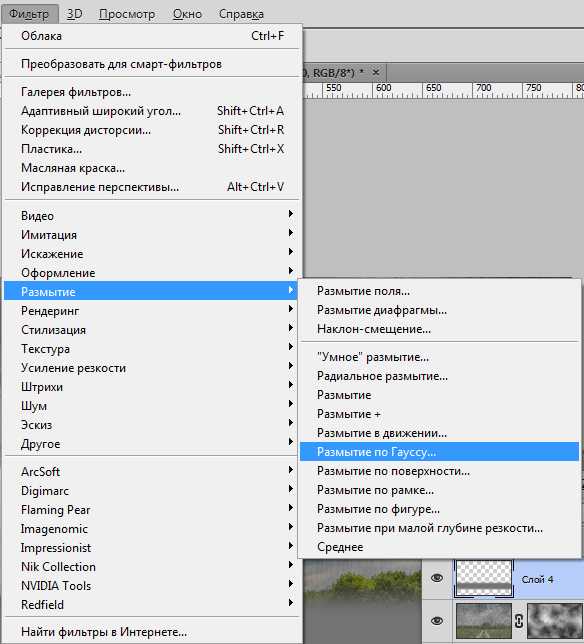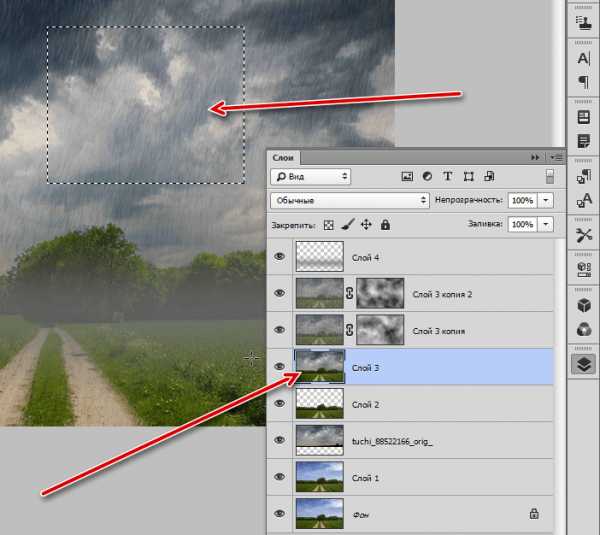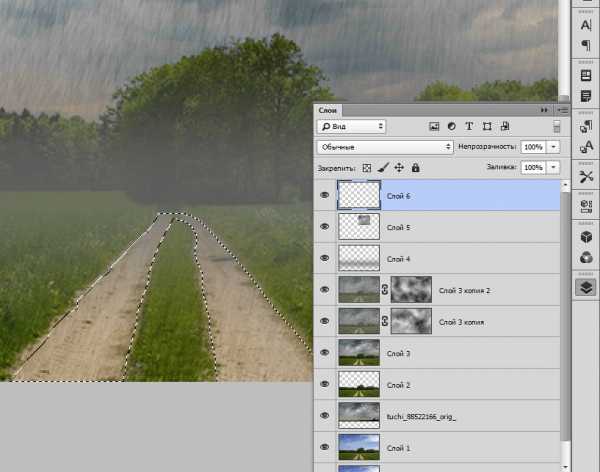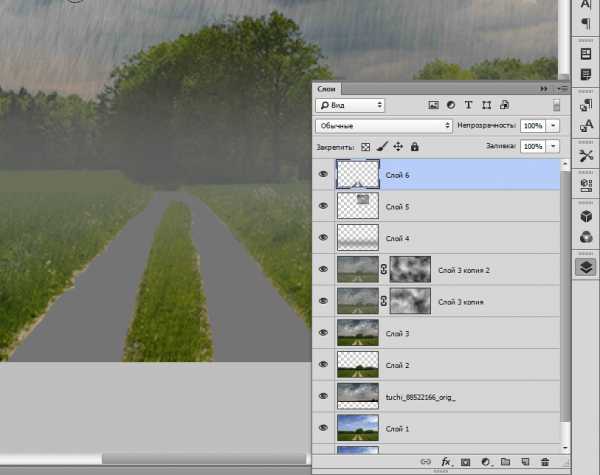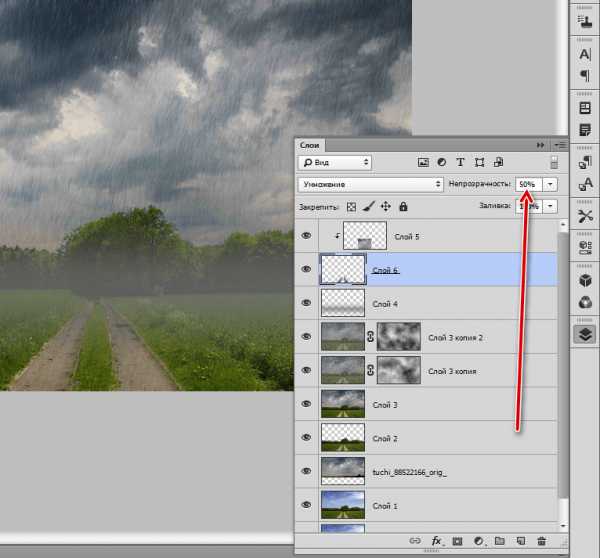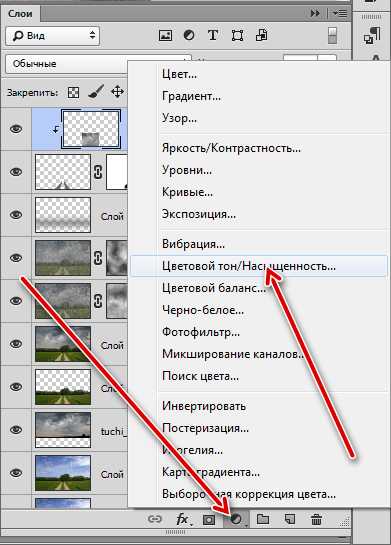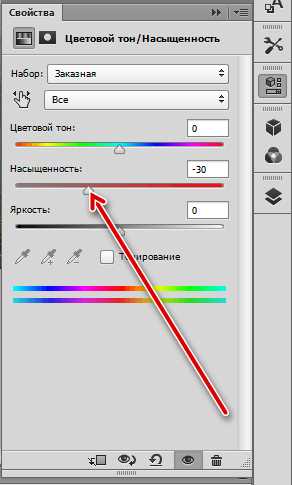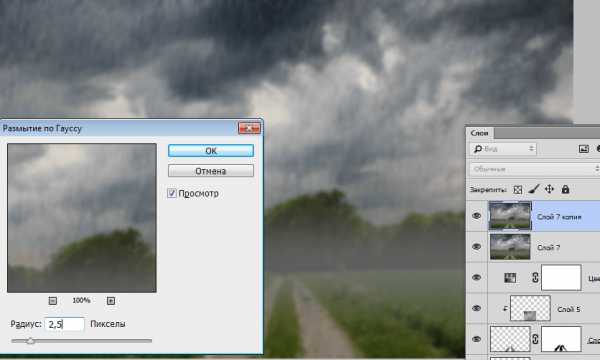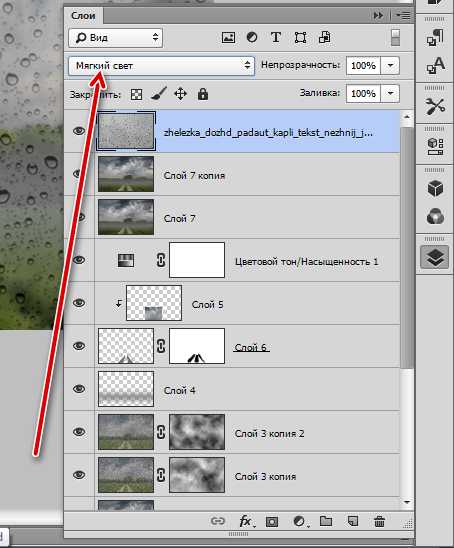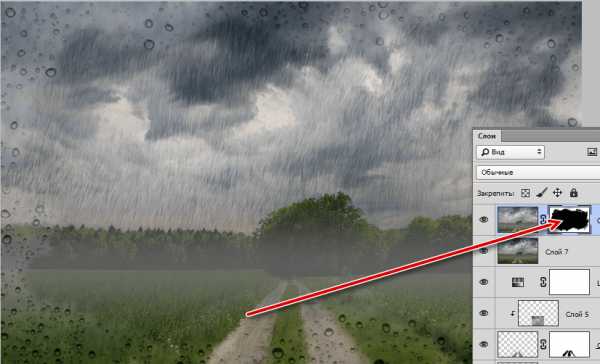Создание водных эффектов для съемок
Водные спецэффекты
Создание спецэффектов связанных с водой в различных ее проявлениях является достаточно трудной задачей в силу нескольких причин:
капельки воды могут быть настолько малы и падать с такой интенсивностью, что не видны не только на видео, но и обычным глазом;
вода играет настолько важную роль в жизни человека, что любой человек практически всегда визуально может отличить воду и ее поведение от любых других субстанций имитирующих воду;
За те годы, что мы создаем эффекты связанные с водой мы накопили большой опыт связанный с созданием по настоящему реалистичных водных спецэффектов, среди которых безусловным лидером по спросу является имитация дождя.
Имитация дождя
Имитируя дождь, мы можем регулировать размер капель воды от тяжелых больших капель до мелко дисперсионной взвеси подобной туману. Одновременно мы также регулируем интенсивность падения капель от частой барабанной дроби до отдельно падающих капель. Совмещая различные регулировки мы создаем именно тот дождь, что нужен вам.
Используя совместно имитацию дождя, ветродуй и другое оборудование можно получить эффект настоящей бури или даже урагана.
Для усиления ощущения идущего дождя всегда эффектно смотрится вода стекающая по вертикальным поверхностям, особенно стеклянным. Причем одинаково эффектно выглядит, как вид изнутри помещения, так и снаружи.
Фонтаны
Когда мы говорим о фонтанах, то имеем ввиду именно нестандартные решения, которые необходимы вам для проведения съемки. Как всякое нестандартное решение, создание таких фонтанов требует определенного времени на подготовку.
Пар
Безусловно пар является незаменимым эффектом для оживления индустриальных пейзажей. Мы можем делать пар различной консистенции от еле заметной дымки до действительно активного парения.
Также можем делать выбросы пара различной интенсивности и частоты из различных предметов окружающей обстановки – разорванных труб, канализационных люков и т.п.
Мыльные пузыри
Для создания хорошего настроения и волшебного окружения мы можем создавать мыльные пузыри различного размера от самых маленьких, до действительно огромных пузырей. Регулируется дальность выброса пузырей и интенсивность заполнения окружающего пространства.
Примеры работ наших специалистов можно посмотреть на страницах Галереи.
Делаем в фотошопе стильный эффект дождя для фотографии | DesigNonstop
Делаем в фотошопе стильный эффект дождя для фотографии
22
Сегодня мы воспользуемся очень интересным уроком от Photoshopessentials для того, чтобы научиться делать реалистичный дождь на картинке или фотографии. Для достижения эффекта потоков воды, как это бывает во время ливня, нам потребуется один вспомогательный слой и несколько фильтров и настроек. Пробуем, экспериментируем и получаем эффект дождя.
Шаг 1.
Берем любую подходящую фотографию, для которой мы будем делать эффект дождя. Например эту. Открываем ее в фотошопе.
Шаг 2.
Создаем новый слой и заливаем его черным цветом.
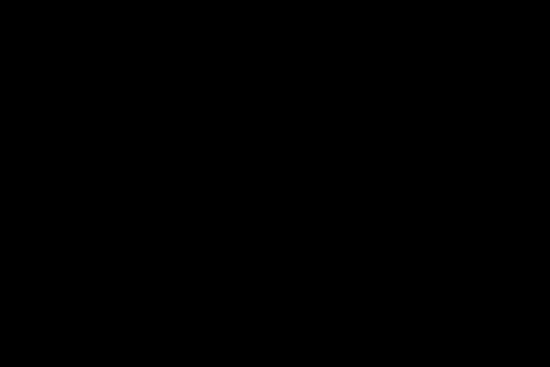
Шаг 3.
Через меню «Фильтр» (Filter) -> «Шум» (Noise) -> «Добавить шум…» (Add Noise…) добавляем шум на наш черный слой с параметрами, как на рисунке ниже.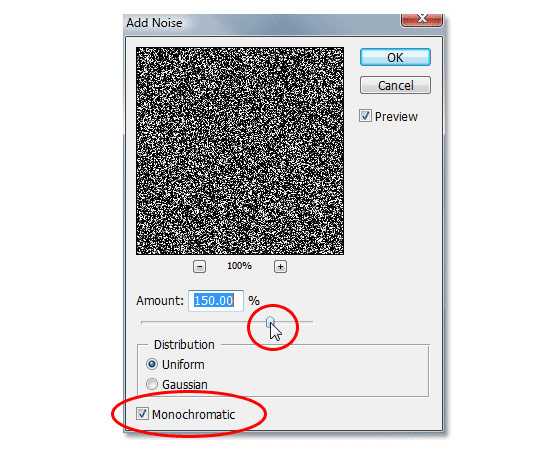
Шаг4.
Теперь то, что получилось размоем по Гауссу. Для этого заходим в меню «Фильтр» (Filter) -> «Размытие» (Blur) -> «Размытие по Гауссу…» (Gaussian Blur…) и задаем параметры, как на рисунке ниже.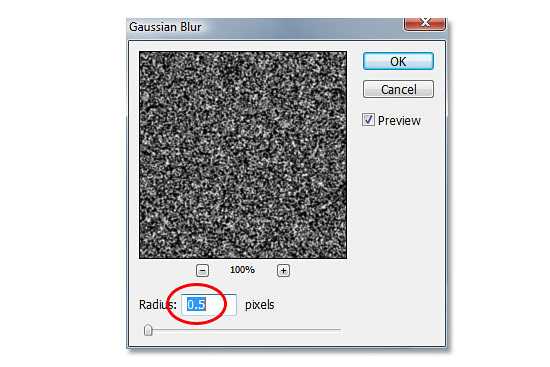
Шаг 5.
Теперь слегка подкорректируем уровни. Для этого заходим в меню «Изображение» (Image) -> «Коррекция» (Adjustments) -> «Уровни…» (Levels…) и двигаем ползунки, как на рисунке ниже.
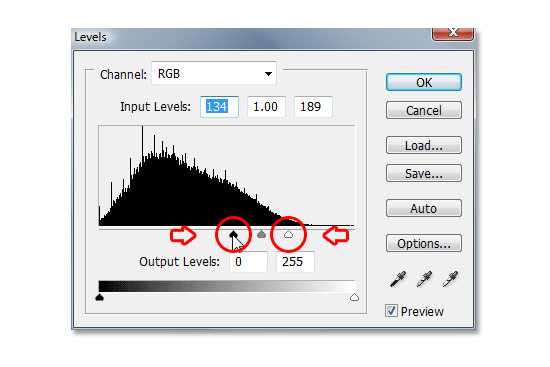
Должен получиться приблизительно такой результат.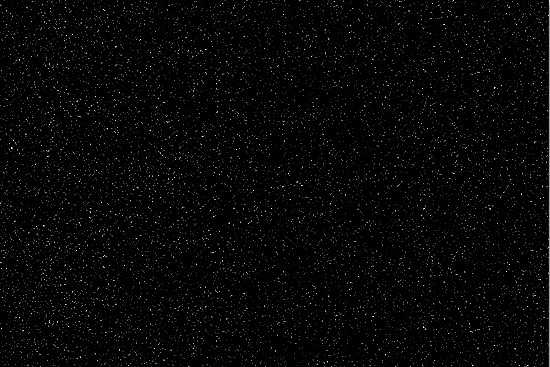
Шаг 6.
Теперь наложим фильтр «Размытие в движении». Для этого заходим в меню «Фильтр» (Filter) -> «Размытие» (Blur) -> «Размытие в движении…» (Motion Blur…) и задаем параметры, как на рисунке ниже.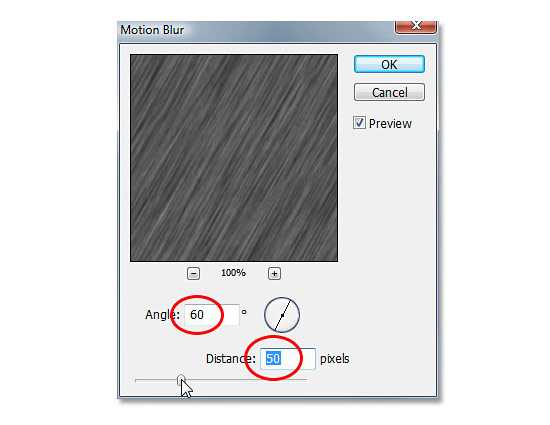
Шаг 7.
После этого опять идем в меню «Изображение» (Image) -> «Коррекция» (Adjustments) -> «Уровни…» (Levels…) и с помощью ползунков делаем изображение более рельефным.
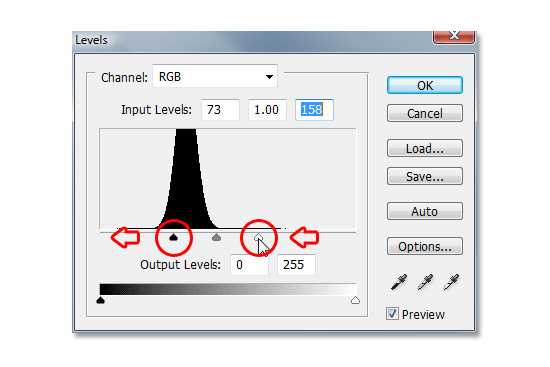
Должно получиться приблизительно так.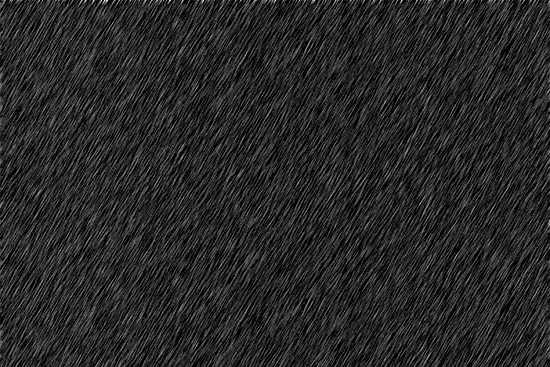
Финал
Теперь нам осталось поменять режим наложения для черного слоя на «Экран» (Screen) и мы получим вот такой вот стильный эффект дождя.
- 5
- 4
- 3
- 2
- 1
www.designonstop.com
Как сделать дождь в Фотошопе

Дождь… Фотографировать в дождь – занятие не из приятных. К тому же, для того, чтобы запечатлеть на фото струи дождя придется потанцевать с бубном, но даже в этом случае результат может оказаться неприемлемым.
Выход один – добавить соответствующий эффект на готовый снимок. Сегодня поэкспериментируем с фильтрами Фотошопа «Добавить шум» и «Размытие в движении».
Имитация дождя
Для урока были подобраны такие изображения:
- Пейзаж, который мы будем редактировать.

- Картинка с тучами.

Замена неба
- Открываем первую картинку в Фотошопе и создаем копию (CTRL+J).

- Затем выбираем на панели инструментов «Быстрое выделение».

- Обводим лес и поле.

- Для более точного выделения верхушек деревьев нажимаем на кнопку «Уточнить край» на верхней панели.
- В окне функции никакие настройки не трогаем, а просто проходимся инструментом по границе леса и неба несколько раз. Выбираем вывод «В выделение» и нажимаем ОК

- Теперь жмем сочетание клавиш CTRL+J, копируя выделенную область на новый слой.

- Следующий шаг – помещение изображения с тучами в наш документ. Находим его и перетаскиваем в окно Фотошопа. Тучи должны находиться под слоем с вырезанным лесом.

Небо мы заменили, подготовка завершена.
Создаем струи дождя
- Переходим на верхний слой и создаем отпечаток сочетанием клавиш CTRL+SHIFT+ALT+E.
- Создаем две копии отпечатка, переходим на первую копию, а с верхней снимаем видимость.

- Идем в меню «Фильтр –Шум – Добавить шум».

- Размер зерна должен быть довольно большим. Смотрим на скриншот.

- Затем переходим в меню «Фильтр – Размытие» и выбираем «Размытие в движении».

В настройках фильтра выставляем значение угла 70 градусов, смещение 10 пикселей.

- Жмем ОК, переходим на верхний слой и включаем видимость. Снова применяем фильтр

- Далее создаем маску для верхнего слоя.

- Переходим в меню «Фильтр – Рендеринг – Облака». Ничего настраивать не нужно, все происходит в автоматическом режиме.

Фильтр зальет маску вот таким образом:

- Эти действия необходимо повторить и на втором слое. После завершения нужно поменять режим наложения для каждого слоя на

Создаем туман
Как известно, во время дождя сильно поднимается влажность, и образуется туман.
- Создаем новый слой,
берем кисть и настраиваем цвет (серый).

- На созданном слое проводим жирную полосу.

- Идем в меню «Фильтр – Размытие – Размытие по Гауссу».

Значение радиуса выставляем «на глаз». Результатом должна стать прозрачность всей полосы.

Мокрая дорога
Далее поработаем с дорогой, ведь у нас идет дождь, и она должна быть мокрой.
- Берем в руки инструмент «Прямоугольная область»,

переходим на слой 3 и выделяем кусочек неба.

Затем нажимаем CTRL+J, копируя участок на новый слой, и помещаем его в самый верх палитры.
- Далее нужно выделить дорогу. Создаем новый слой, выбираем «Прямолинейное лассо».

- Выделяем сразу обе колеи.

- Берем кисть и закрашиваем выделенный участок любым цветом. Выделение снимаем клавишами CTRL+D.

- Перемещаем данный слой под слой с участком неба и помещаем участок на дорогу. Затем зажимаем ALT и кликаем по границе слоя, создавая обтравочную маску.
- Далее переходим на слой с дорогой и снижаем его непрозрачность до 50%.

- Для сглаживания резких границ создаем маску для этого слоя, берем кисть черного цвета с непрозрачностью 20 – 30%.
- Проходимся по контуру дороги.

Снижение насыщенности цветов
Следующий шаг – снижение общей насыщенности цветов на фото, так как во время дождя краски немного меркнут.
- Воспользуемся корректирующим слоем «Цветовой тон/Насыщенность».

- Перемещаем соответствующий ползунок влево.

Завершающая обработка
Осталось создать иллюзию запотевшего стекла и добавить капли дождя. Текстуры с каплями в широком ассортименте представлены в сети.
- Создаем отпечаток слоев (CTRL+SHIFT+ALT+E), а затем еще одну копию (CTRL+J). Немного размываем верхнюю копию по Гауссу.

- Помещаем текстуру с каплями в самый верх палитры и меняем режим наложения на «Мягкий свет».

- Объединяем верхний слой с предыдущим.
- Создаем маску для объединенного слоя (белую), берем черную кисть и стираем часть слоя.

- Посмотрим, что же у нас получилось.

Если Вам кажется, что струи дождя слишком ярко выражены, то можно понизить непрозрачность соответствующих слоев.
На этом урок окончен. Применяя приемы, которые были сегодня описаны, можно имитировать дождь почти на любых снимках.
Мы рады, что смогли помочь Вам в решении проблемы.Опишите, что у вас не получилось. Наши специалисты постараются ответить максимально быстро.
Помогла ли вам эта статья?
ДА НЕТlumpics.ru
от простого к сложному. Часть 98. Имитация дождя
2 — 2006Марго Григорян
Очень часто имитацию дождя на цифровых фотографиях создают с помощью фильтров Noise и Motion Blur. Увы, этот простой и быстрый метод зачастую не позволяет достичь правдоподобности изображения. Мы же попробуем создать более реалистичный эффект, прорисовав каждую капельку вручную.
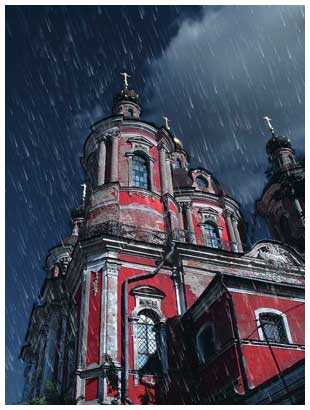
1 Открываем фотографию, над которой собираемся работать. В данном примере это фотография старого монастыря, сделанная в ясный, солнечный день.
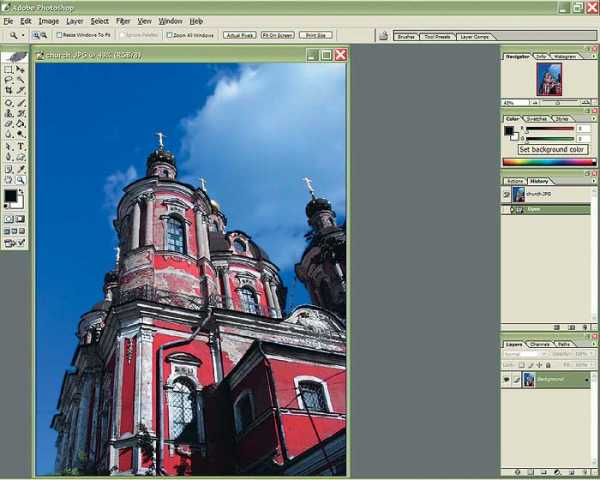
2 Прежде всего нужно придать небу пасмурный вид. Сначала выделяем область неба с помощью инструмента Magic Wand Tool. Удерживая нажатой клавишу Shift, постепенно добавляем в область выделения все необходимые участки.
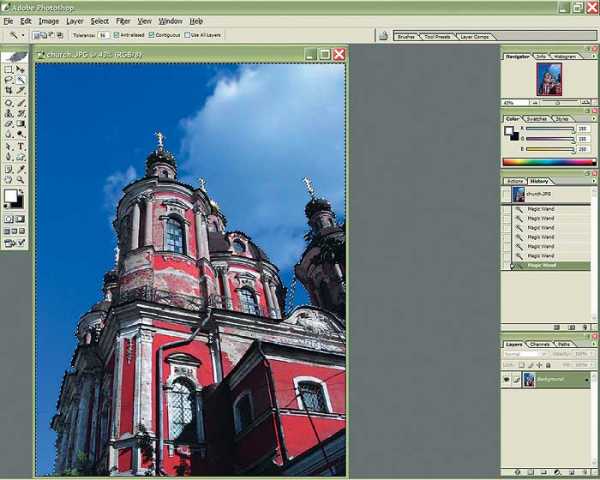
3 Нажав клавишу Q, входим в режим быстрой маски.
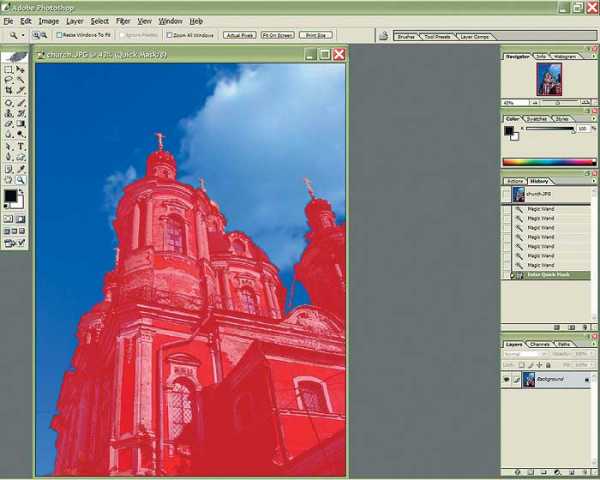
4 Чтобы сгладить границы выделения, применяем фильтр Gaussian Blur (меню Filter > Blur > Gaussian Blur) с радиусом размытия в 1,5 пикселов.

5 Повторно нажав клавишу Q, выходим из режима быстрой маски. Настраиваем кривые (Curves) таким образом, чтобы небо стало более темным и насыщенным.

6 Настраиваем параметры Hue/Saturation (меню Image > Adjustments > Hue/Saturation), уменьшив насыщенность оттенка (Saturation), а также светлость (Lightness).

7 Применяем фильтр Lens Blur (меню Filter > Blur > Lens Blur), не изменяя параметров, установленных по умолчанию.
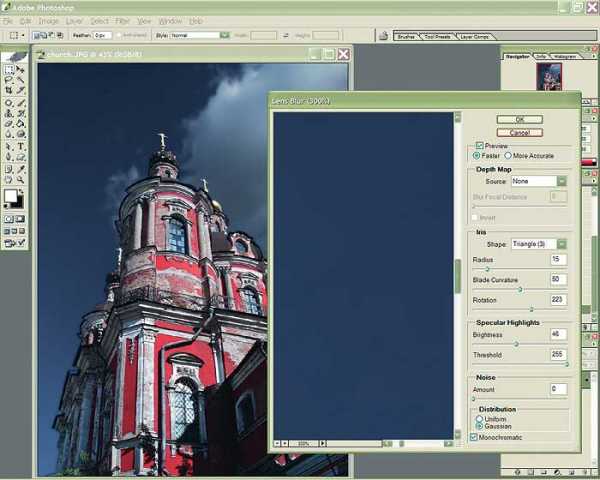
8 Убираем выделение (Ctrl+D) и настраиваем кривые относительно всего изображения так, чтобы сделать его еще более темным и сумрачным.
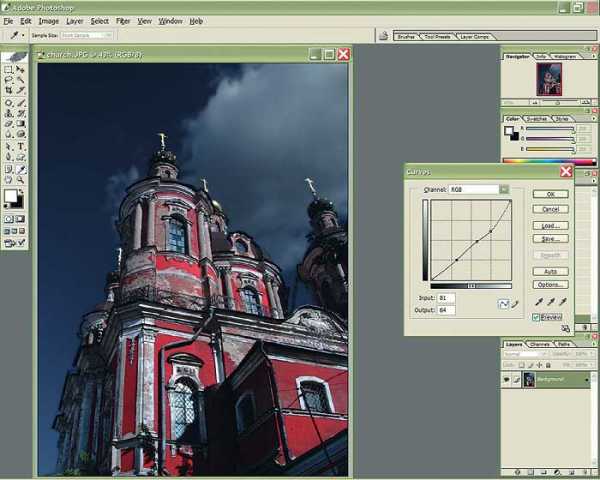
9 Создаем новый файл и заливаем его черным цветом. Ширина и высота этого файла должны примерно соответствовать размерам самых больших капель, которые вы хотите поместить на фотографии.
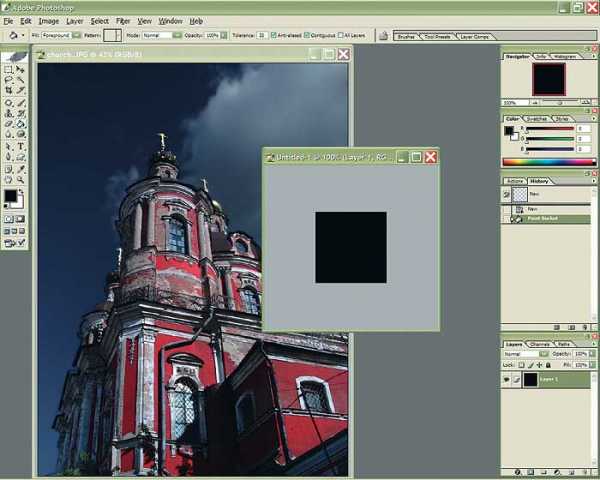
10 Мягкой кистью небольшого размера рисуем точку ближе к центру и левому краю изображения.
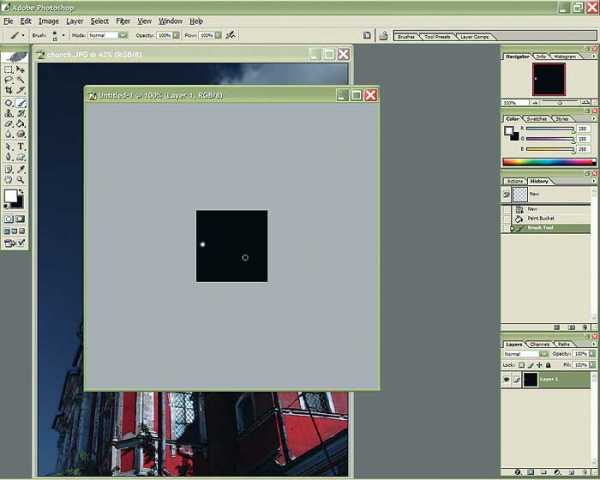
11 Трижды применяем к изображению фильтр Wind (меню Filter > Stylize > Wind).
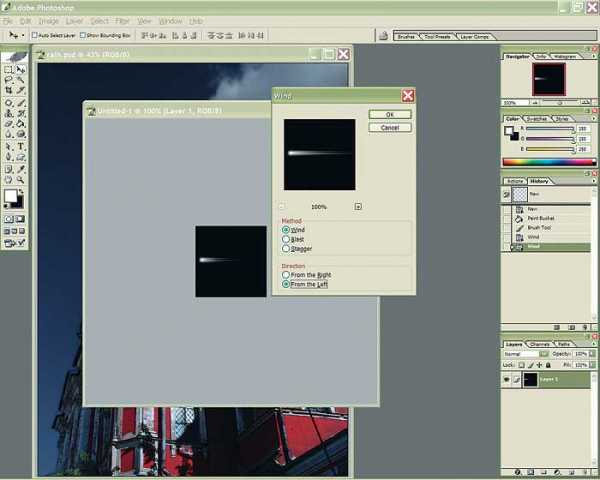
12 Теперь применяем фильтр Motion Blur (меню Filter > Blur > Motion Blur) с радиусом размытия в 15 пикселов.
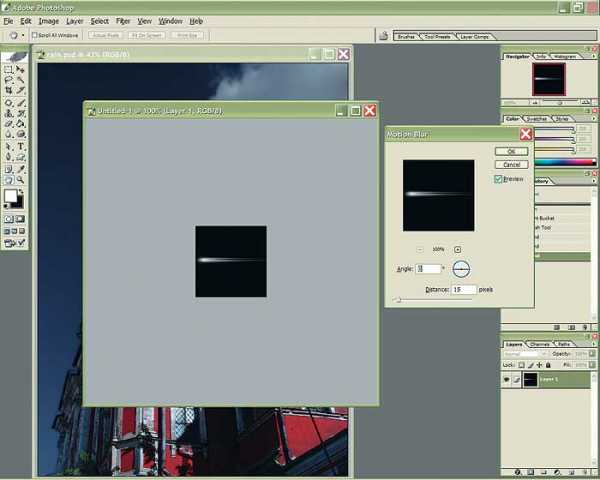
13 Поворачиваем изображение на 90° против часовой стрелки (меню Image > Rotate Canvas > (90° CCW) и переводим его в негатив (Ctrl+I).
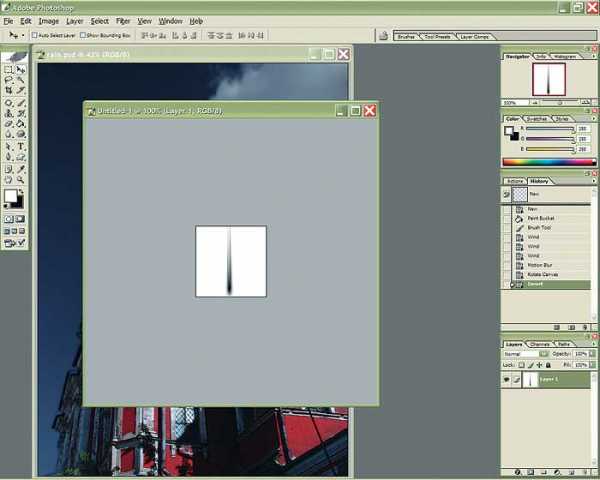
14 Теперь нужно превратить каплю в кисть. Для этого в меню Edit выбираем Define Brush Preset и называем кисть Rain Drop.
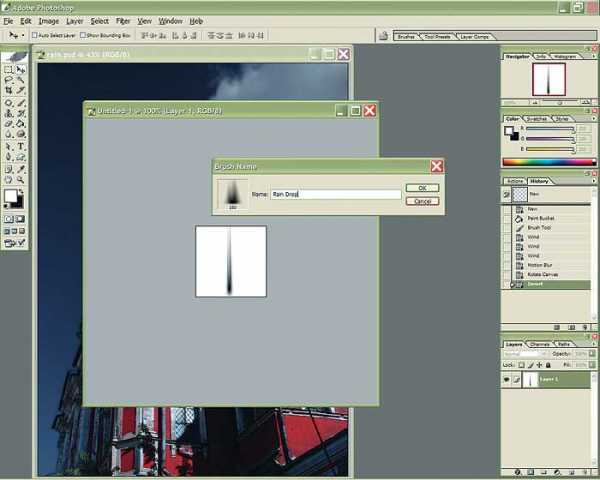
15 Закрываем файл с каплей — он нам больше не понадобится. Нажимаем на инструмент Brush Tool в панели инструментов и выбираем только что созданную кисть. Вызываем меню Brushes (F5), выбираем настройки Shape Dynamics, где устанавливаем Size Jitter на 100%, а Angle Jitter на 1%.

16 Затем там же настраиваем параметры Scattering, включив опцию Both Axes и установив Scatter на 1000%, Count на 1%, а Count Jitter на 100%.

17 Все в том же меню Brushes настраиваем параметры Other Dynamics, установив Opacity Jitter на 100%, а Flow Jitter, наоборот, на 0%.

18 Настраиваем угол падения капель в Brush Tip Shade в этом же меню. Для этого изменяем угол (Angle) на 20°.

19 Создаем новый слой (меню Layer > New Layer).
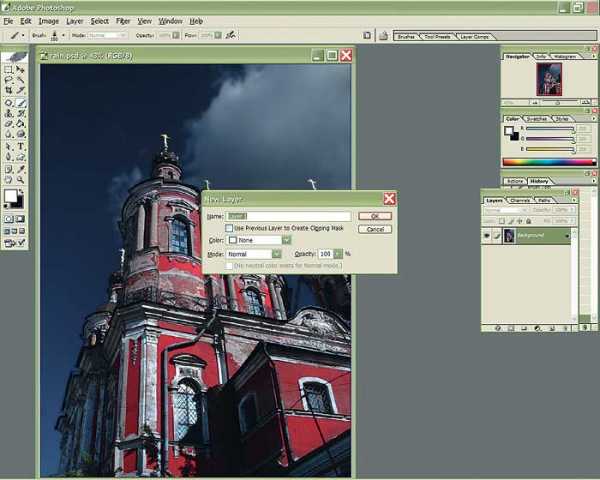
20 Выбираем светло-серый, чуть голубоватый цвет.

21 Рисуем капли.

22 Меняем режим наложения слоя на Soft Light.
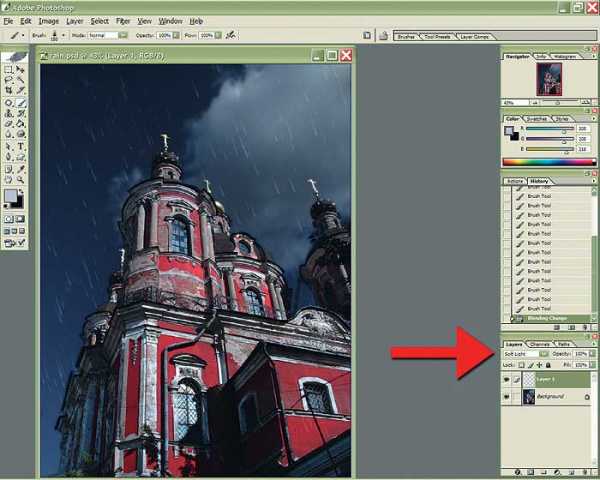
23 Теперь повторяем те же шаги: создаем новый слой и рисуем. Только на этот раз выбираем белый цвет, слегка уменьшаем размер кисти, а режим наложения оставляем Normal.

24 Изменяем непрозрачность (Opacity) слоя на 50%.

25 По желанию подрисовываем еще несколько капель, обращая особое внимание на область на фоне здания.

26 Поскольку капли редко когда падают под одинаковым углом, необходимо слегка исказить перспективу одного из слоев. Выделяем весь слой (Ctrl+A) и применяем к нему команды Distort, Perspective и Rotate (меню Edit > Transform), изменяя угол падения капель по своему усмотрению.

27 К слою Layer 1 применяем фильтр Motion Blur (меню Blur > Motion Blur), изменив угол (Angle) на –70°, а радиус размытия установив на 30 пикселов). Готово!
КомпьюАрт 2’2006
compuart.ru