Картинки английский буквы 3d, Стоковые Фотографии и Роялти-Фри Изображения английский буквы 3d
Картинки английский буквы 3d, Стоковые Фотографии и Роялти-Фри Изображения английский буквы 3d | Depositphotos®




















deyangeorgiev2
6013 x 4643



denisismagilov
6455 x 6719



























vikylija98@ukr.net
3648 x 2440


ru.depositphotos.com
3D Алфавит | 3DPAPA
Немецкая креативная студия FOREAL разработала невероятный 3D-алфавит. 26 уникальных букв, отличающихся по форме, цвету, содержанию и материалу, реализованных в виде астероидов, еды, частей человеческого тела, предметов обихода и пр.


















3dpapa.ru
Нарисуем 3D надпись в Illustrator
Этот старый урок по Adobe Illustrator с Vectortuts+ отлично подходит для уверенных новичков, желающих перейти на следующий уровень умений. В нем нет ничего особо сложного, но приемы, используемые в этом туториале, вместе создают отличны эффект для яркой трехмерной надписи. Мы рассмотрим, как делать трехмерный текст и использовать глубину для придания дизайну лучшего вида.

Шаг 1
Введите каждую букву нашей надписи отдельно, чтобы можно было потом менять угол наклона и 3D-параметры для каждой из них. В уроке использован шрифт Futura Bold, вы же можете применить любой другой, главное, чтобы он не был тонким. Чем жирнее будет шрифт, тем лучше.
Набирая буквы, возьмите серый или другой светлый цвет — вам потом легче будет видеть результат 3D-преобразований.

Шаг 2
Выбираем Effect > 3D > Extrude & Bevel.
Здесь вводим значения, подсвеченные на скриншоте — и получаем такой результат:

Шаг 3
И даже после того, как вы применили к букве желаемый 3D-эффект, вы можете повернуть ее так, как вам больше нравится — или как того требует композиция. Просто вооружаемся Selection Tool (V) и вращаем буковку.
Кликните по нужному цвету — и все тени расстявятся по поверхностям буквы автоматически, в зависимости от угла их наклона.

Шаг 4
И так нужно сделать со всеми буквами. Мы используем панель Swatches, чтобы быстро переключаться между яркими цветами и применять их к буквам.

Шаг 5
Создадим глубину резкости с помощью Effect > Blur > Gaussian Blur. Вводим, к примеру, значение, указанное на скриншоте.
Внимание: после этого эффекта уже нельзя будет изменять размер наших букв, так как blur-эффекты не редактируются с изменением размера объекта. Посему проверьте, чтобы все буквы были нужного нам размера.

Шаг 6
Для большего разброса по фокусу, назначим разным буквам разный уровень размытия.
Следите за тем, как влияет угол наклона и поворота, размер, уровень размытия и цвет каждой из букв на восприятие всего слова в целом. У каждой из наших букв — свое значение по каждому параметру. Размер меняется, чтобы передать расстояние. Уровень размытия усиливает эффект глубины, а яркие цвета не повторяются слишком близко.

Шаг 7
Наберите вторую часть надписи. В примере используется шрифт Bickham Script. Суть в том, что он в корне отличается от того шрифта, которым набрана первая часть надписи. Так мы получаем разнообразие и отличный контраст между ними.

Шаг 8
С помощью Rounded Rectangle Tool создайте прямоугольник на все рабочее поле, как показано на рисунке ниже.
Внимание: вы можете регулировать уровень скругления углов, удерживая стрелочку вверх или вниз в то время, как рисуете прямоугольник.

Шаг 9
Залейте прямоугольник трехуровневым радиальным градиентом. Зеленый цвет самого правого бегунка темнее, чем основной зеленый, что дает нам легкое зеленое затемнение по краю прямоугольника — вроде эффекта рамки.
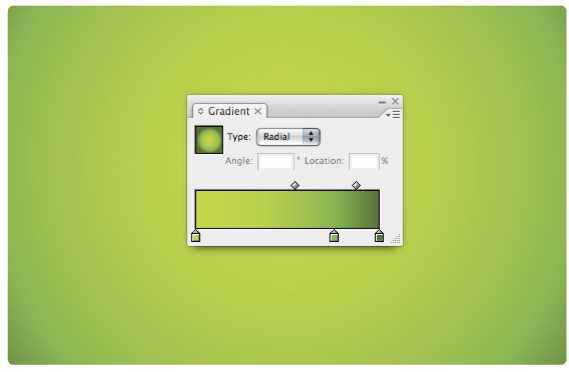
Шаг 10
Переместите текст поверх фона. Чтобы добавить к надписи градиент, переведите текст в линии: выберите Type > Create Outlines. Теперь выберите текст и залейте его легким серо-белым градиентом.

Шаг 11
Чтобы сделать текст более объемным, добавьте внутреннего свечения: Effect > Stylize > Inner Glow. Выберите в выпадающем списке режим Screen. Уровень прозрачности установите в 75%, а размытие Blur установите по своему усмотрению.
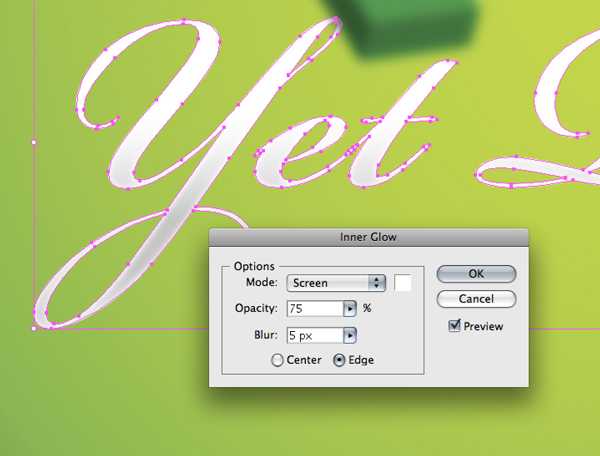
Шаг 12
Теперь наша надпись выгрядит немного круглой. Усилим эффект, отбросив от нее тень. Выберите Effect > Stylize > Drop Shadow, режим установите в Multiply — так тень будет лучше всего смешиваться с фоном. Прозрачность установите где-то в 20%, и опять выберите уровень размытия на свой вкус.

Шаг 13
Так выглядит картинка сейчас

Шаг 14
Теперь обработаем передние грани больших букв, наложив на них градиенты. Сперва скопируйте букву. Выделите дубликат и выберите Object > Expand Appearance. Теперь выберите Object > Ungroup, и продолжайте разгруппировывать букву, пока не выберете отдельно переднюю ее грань.

Шаг 15
Выбрав эту грань, залейте ее градиентом от красного до темно-красного.
Шаг 16
Теперь можно удалить остальные грани копии буквы, оставив лишь грань с новым градиентом. Поместите ее поверх буквы, к которой применены 3D эффекты.

Шаг 17
По этому же принципу обработайте все буквы, которые захотите. Если нужно будет применить градиент к буквам, которые мы размыли, просто примените Blur с теми же значениями к граням-копиям. Чтобы вспомнить точное значение Blur, кликните дважды по эффекту в панели Appearance.

Шаг 18
Теперь добавим на фон узор из кружков, расположенных случайным образом. С помощью Ellipse Tool (L) нарисуйте кружок. Автор ирсовал его черным, но вы можете сделать и белым, и вообще какого угодно цвета. Перетащите кружок на панель Brushes. Откроется диалоговое окно…

Шаг 19
Выберите New Scatter Brush и нажмите ОК
Шаг 20
Установите значения Random для параметров Size, Spacing и Scatter. И сдвиньте бегунки-регуляторы для всех трех пунктов. Таким образом мы делаем наш узор разнообразным и не слишком повторяющимся. Нажмите ОК.
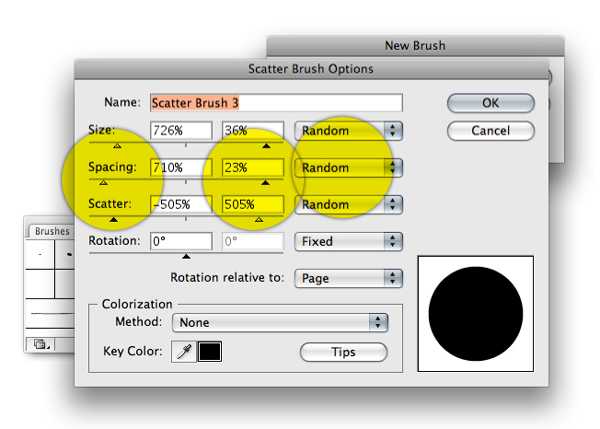
Шаг 21
В палитре кистей Brushes выберите только что созданную нами кисть. Возьмите Paintbrush Tool (B) и нарисуйте произвольную линию. Кисть оставит след примерно такого вида, как на картинке ниже. Если узор вас не устраивает, кликните дважды по кружку в панели Brushes и измените параметры кисти.

Шаг 22
Разместите нарисованные кружки позади букв. Попробуйте нарисовать новые линии или копировать-вставлять созданную линию, чтобы гармонично наполнить фон кружками.

Шаг 23
Используя все тот же Ellipse Tool, создайте новый кружок и залейте его трехуровневым радиальным градиентом. Три оттенка в градиенте позволят нам сформировать на кружке дополнительный блик, придавая пущего реализма. Скопируйте и вставьте этот кружок несколько раз в разных местах композиции.

Шаг 24
Вы можете создать другие кисти, используя различные формы — квадраты, треугольники, пустые контуры — выбирайте формы, которые подчеркнут ваш дизайн.

Шаг 25
С помощью Pencil Tool (N) нарисуйте несколько причудливых пятен на второй надписи — они должны изображать мох или зелень на буквах.
Рисуя карандашом, бывает сложно не вылазить за контур формы. Тут вам поможет клавиша Alt: если зажать ее, завершая рисовать фигуру, путь закроется сам собой по прямой линии между начальной и конечной его точками.

Шаг 26
Итак, нарисуйте различные формы и залейте их градиентом от зеленого к темно-зеленому.

Шаг 27
Чтобы сделать вьющиеся побеги, автор просто использует один из альтернативных символов того же самого шрифта Bickham Script, что использован во второй части надписи. Если в вашем шрифте нет дополнительных символов, попробуйте использовать элементы букв, например, S. Либо же нарисуйте несколько закрученных старомодных форм, в этом вам поможет графический планшет и Pen Tool.
Шаг 28
Нарисуйте форму листочка таким же образом, как рисовали пятна мха. Чем больше будете практиковаться, тем лучше у вас станет получаться форма.

Шаг 29
Чтобы приукрасить наш листочек, включите ему Inner Glow: Effect > Stylize > Inner Glow

Шаг 30
Вот так должна выглядеть ваша работа на даном этапе:

Шаг 31
Добавим фону немного движения. С помощью Pen Tool (P) нарисуйте форму, подобную этой:
Шаг 32
Скопируйте эту форму несколько раз и сдедайте ее почти прозрачной, отрегулировав параметр Opacity. Некоторые из форм размойте с помощью Blur — опять же, чтобы представить некоторые из них более далекими, чем другие.

Шаг 33
Пользуясь Rectangle Tool, создайте четырехуровневый градиент, белый по краям.

Шаг 34
Поместите этот градиент поверх фона и размойте. В панели Transparency установите для этой формы режим Multiply, чтобы она лучше смешивалась с фоном. Если нужно, откорректируйте прозрачность.
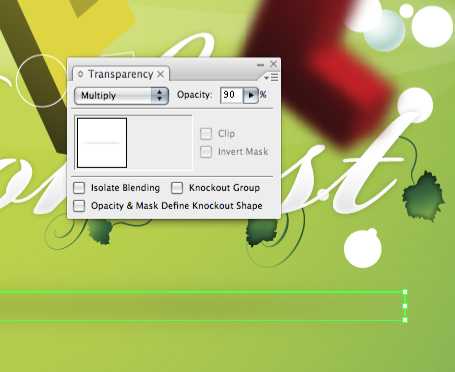
Результат
Вот что мы получили в результате. Теперь вы умеете создавать объемный текст. Ура!

Оригинал статьи, перевод Дежурки.
Комментарии
Оставить ответ
Похожие статьи
Случайные статьи
www.dejurka.ru
Картинки электрические 3d буквы, Стоковые Фотографии и Роялти-Фри Изображения электрические 3d буквы
Картинки электрические 3d буквы, Стоковые Фотографии и Роялти-Фри Изображения электрические 3d буквы | Depositphotos®








denisismagilov
4500 x 3000








denisismagilov
4500 x 3000












denisismagilov
4500 x 3000








denisismagilov
4500 x 3000












denisismagilov
4500 x 3000





ru.depositphotos.com
Деревянные 3D буквы в Фотошоп
В этом уроке мы создадим объёмные буквы с помощью текстур и стилей слоя. На создание такого текста меня вдохновила работа Дэвида МакЛеода (David McLeod). Данный эффект сработает только в случае использования деревянной текстуры, но Вы можете поэкспериментировать и с другими текстурами и, может быть, у Вас получится какая-нибудь уникальная надпись.
Материалы для урока:
Архив
Шаг 1
Создайте новый документ в Фотошопе и вставьте в него текстуру дерева. Назовите слой «Wood Texture». Затем инструментом Горизонтальный текст (Horizontal Type Tool) (T) напишите букву «A». Настройки шрифта показаны на скриншоте ниже. Текстовый слой назовите «Text Layer».
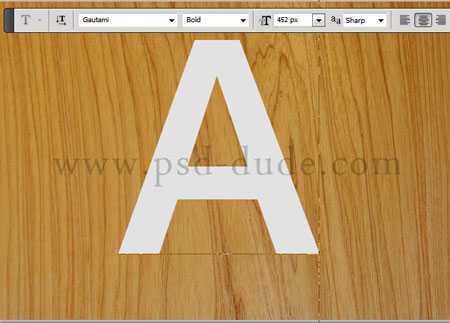
Шаг 2
Выделите текстовый слой (удерживая Ctrl, кликните на миниатюре слоя). Перейдите на слой текстуры и нажмите Ctrl + J, чтобы скопировать выделенный участок на отдельный слой. Назовите новый слой «Wood Text».

Шаг 3
Если версия вашего редактора ниже CS5, то для создания 3D текста можно использовать маленький трюк.
Создайте 30 копий слоя «Wood Text» (Ctrl + J).
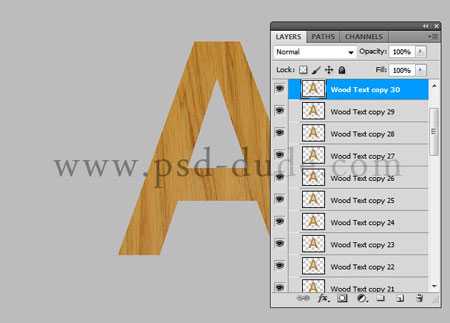
Шаг 4
Выберите слой «Wood Text copy 30», зажмите клавишу Shift и нажмите по два раза на клавишу стрелки вверх и вправо.

Выберите инструмент Перемещение (Move Tool) (V), в палитре слоёв выберите все слои «Wood Text» и на верхней панели нажмите на кнопки выравнивания центров.

Шаг 5
Объедините все слои «Wood Text» (Ctrl + E) и назовите полученный слой «3D Wood Layer». Кликните на нём дважды, чтобы открыть окно стилей и настройте так:
Тиснение (Bevel & Emboss):

Наложение цвета (Color Overlay):

Результат:

Шаг 6
Инструментом Многоугольное лассо (Polygonal Lasso Tool) (L) выделите некоторые участки буквы, как показано на скриншоте. Затем инструментом Затемнитель (Burn Tool) (O) нарисуйте тени на букве.

Шаг 7
К слою Wood Text copy 30 добавьте маску Слой > Слой-маска > Показать все (Layer > Layer Mask > Reveal All). Инструментом Лассо (Lasso Tool) (L) выделите несколько маленьких участков буквы и закрасьте их чёрным цветом на маске. Уберите выделение (Ctrl + D) и увидите эффект слезающей краски.

Шаг 8
На фронтальную часть буквы тоже нужно добавить деревянную текстуру. Для этого поместите деревянную текстуру поверх всех слоёв. Создайте для неё корректирующие слои Цветовой тон/Насыщенность (Hue/Saturation) и Яркость/Контрастность (Brightness/Contrast) с обтравочными масками (Ctrl + Alt + G) для слоя с текстурой.

Шаг 9
Применим текстуру к букве. ДЛя этого скроем лишнюю часть текстуры при помощи маски слоя, используя выделение от слоя Wood Text copy 30 (Ctrl+ клик по миниатюре слоя). Установите Режим наложения для слоя с текстурой на Перекрытие (Overlay).

Шаг 10
Для большей реалистичности создайте тень и отражение от буквы. Тени можно нарисовать чёрной кистью на новом слое под 3D буквой и применить фильтр размытия. Для создания отражения сделайте копию всей буквы, отразите по вертикали и используйте инструменты Трансформации, чтоб совместить края соприкосновения у буквы и отражения. Не забудьте скрыть лишнее отражение при помощи градиентной заливки на маске.

Добавьте ещё пару букв:
Автор: psd-dude
photoshop-master.ru
Как нарисовать 3-D букву поэтапно карандашом
Здравствуйте! Сегодня я покажу, как нарисовать 3-Д букву, на примере буквы А. Поняв технику выполнения на этом примере, вы сможете свободно нарисовать любую букву, какая вам будет нужна.
Приступим…

 Шаг 1. Нарисуйте букву, как показано на рисунке.
Шаг 1. Нарисуйте букву, как показано на рисунке.
|
|
|
|
|
|
|

Шаг 2. Теперь нарисуем горизонтальную линии, и выберем на ней произвольную точку немножко подальше от буквы.
|
|
|
|
|
|

Шаг 3. На этом этапе мы из крайних точек нашей буквы (смотри рисунок) проведем линии и соединим их с нашей точкой.
|
|
|
|
|
|

Шаг 4. Осталось только выбрать уровень глубины.
|
|
|
|
|
|
|

Шаг 5. Все! Можете поэкспериментировать с расположением точки и посмотреть, что получиться. Удачи! ^_^
Подобные буквы вполне могут быть использоваться при рисовании граффити.
Поделиться с моими друзьями:
www.dragoart.ru
Как нарисовать печатные 3D буквы
2 методика:Рисуем угловые буквыРисуем пирамидальные буквы Трехмерные прописные буквы прекрасно подходят для заголовков и титульных страниц, а также для плакатов. Ключ создания 3D эффекта в том, чтобы создать впечатление того, что на них падает свет и тень. Возможно, это немного сложно освоить, но вот схема, по которой можно создать этот эффект. ШагиМетод 1 из 2: Рисуем угловые буквы
Метод 2 из 2: Рисуем пирамидальные буквы
Советы
|
ves-mir.3dn.ru
