3 основных и простых способа как сделать тень в фотошопе
Графический редактор позволяет делать с изображениями многое, в том числе сымитировать такое оптическое явление, как тень. Это может пригодиться для создания рисунков, коллажей, а также при редактировании фото. Как сделать тень в Фотошоп тремя способами, здесь вы и узнаете.
Содержание материала
Создание тени в Фотошоп
Способ 1 – стили
В целом он подходит для любых графических изображений, но не всегда эффективен для создания теней от людей и предметов на снимках. Применять его удобнее в тех случаях, когда объект находится на отдельном слое. Для примера возьмем надпись.
Работать со стилями очень просто:
- Откройте окно «Слои» и переместитесь на объект.
- Кликните дважды по слою — появится окошко стилей:
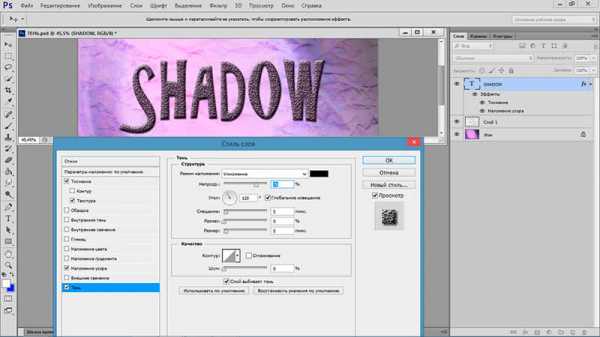
3. В колонке слева с различными опциями найдите «Тень» и поставьте галочку рядом, после чего выделите опцию мышкой – откроются ее настройки. Второй вариант: нажмите fn внизу окна слоев и выберите во всплывшем меню «Тень».
4. Можно отрегулировать: цвет, непрозрачность, угол, размер, размах, сместить, добавить шум, поменять контур. При изменении параметров на изображении будет видно, как меняется тень. Вот, что получилось на нашем образце:
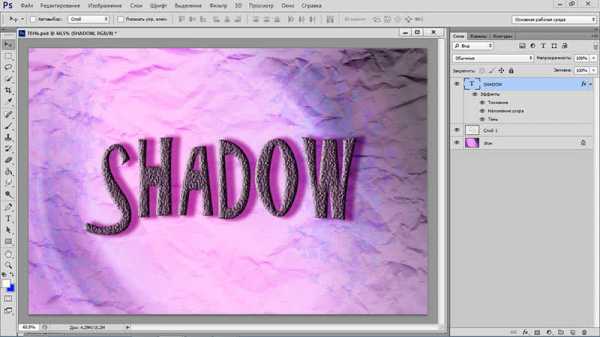
Способ 2 – копирование
Иногда возникает необходимость сместить тень таким образом, что сделать это в стилях не получается. Особенно это актуально для фотографий, где была произведена замена фона. В этом случае можно воспользоваться способом копирования слоя с человеком или предметом и имитации тени, которая в точности будет повторять форму.
- Продублируйте изображение объекта (CTRL+J).
- Переместитесь на новый слой, зажмите CTRL и, не отпуская, кликните мышкой по превью (при наведении курсора появится маленький квадрат из пунктира). Объект выделится.
- Если вы тоже делаете тень текста в Фотошопе, его нужно растрировать, через правую кнопку мышки выберите опцию «Растрировать текст».
- Возьмите кисть с черным (или другим) цветом, и закрасьте выделенную область на втором слое. Выделение можно снять (CTRL+D).
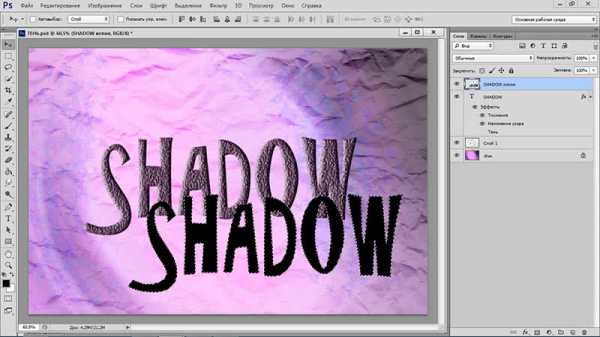
- Перетащите закрашенный слой вниз, под объект.
- В меню «Редактирование» выберите «Трансформирование» и «Отразить по вертикали».
- Отрегулируйте непрозрачность тени, как вам нужно.
Что можно с ней сделать, в отличие от созданной стилями:
• Изменить размер и повернуть с помощью опции «Свободное трансформирование» в меню «Редактирование».
• Удалить частично ластиком, если нужно.
• Свободно перемещать по изображению.
• Воспользовавшись инструментом «Перспектива» в подменю «Трансформирование», можно «положить ее на землю»:
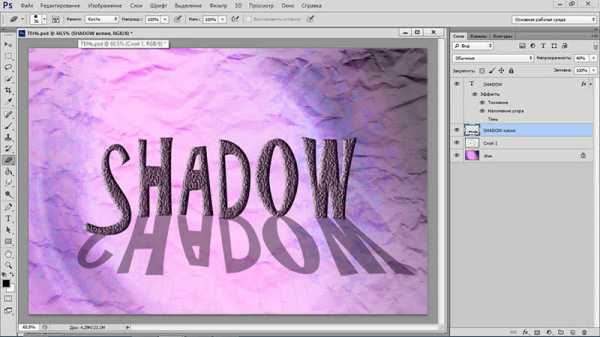
• Собственно, можно делать все что угодно.
Если вы работаете со снимком с фоном, то порядок действий будет немного другим. Чтобы скопировать объект на новый слой, выделите его «Быстрым выделением» и нажмите

Способ 3 – рисование
Если нужна легкая, еле заметная тень, то проще всего просто нарисовать ее кистью.
- Создайте новый слой.
- Возьмите мягкую кисть с нужным цветом.
- Нарисуйте тень.
- Снизьте ее непрозрачность.
Как вариант, можно изменить режим наложения на «Мягкий свет» или другой, в зависимости от того, что именно вам нужно. Вот такую тень можно нарисовать всего лишь несколькими мазками:

Мы разобрали три способа того, как сделать тень и если у вас остались вопросы или что-то не получилось, не до поняли, предлагаем вам посмотреть видео урок. Он поможет вам просто повторить за действиями учителя. Уверены у вас все получится!
Видео «Как сделать тень в Adobe Photoshop»:
Подборка лучших видео уроков по фотошоп:
Как сделать тень предмету в фотошопе 🚩 как нарисовать тень в фотошопе 🚩 Компьютеры и ПО 🚩 Другое
Вам понадобится
- — программа Photoshop;
- — изображение.
Инструкция
Загрузите в редактор Photoshop файл с изображением, к которому нужно добавить тени, при помощи опции Open меню File. В качестве основы вам потребуется копия слоя с вырезанным из фона объектом, который отбрасывает тень. Если вы работаете с многослойным документом, выделите слой с нужным предметом и продублируйте его сочетанием Ctrl+J.
Если вы располагаете изображением, состоящим из одного слоя, и отбрасывающий тень объект не отделен на нем от фона, обведите контур этого предмета инструментом Lasso. Опцией Save Selection меню Select сохраните выделение в новый канал. По умолчанию он будет называться “Alpha1”. Скопируйте выделенный предмет на новый слой.
Превратите созданную копию предмета в темный силуэт. Если на слое есть скрывающая фон маска, просто залейте объект черным цветом, применив для этого инструмент Paint Bucket. Если на слое нет маски, ограничьте область действия заливки, загрузив выделение опцией Load Selection меню Select. В качестве источника сведений о выделении выберите в списке Channel пункт Layer Transparency. Загруженную область можно залить цветом.
Поменяйте режим смешивания заготовки для тени со слоем, находящимся ниже, с Normal на Multiply. Если нужно, размойте тень опцией Gaussian Blur группы Blur меню Filter. Радиус размытия зависит от яркости источника света в коллаже. Для создания эффекта очень яркого света потребуется минимальный радиус размытия, слабый источник даст нерезкую тень с сильно размытыми краями. Если тень оказалась очень темной, уменьшите ее непрозрачность, настроив в палитре слоев параметр Opacity.
При помощи опций Skew или Distort группы Transform меню Edit деформируйте тень, положив ее на поверхность. Если в коллаже присутствуют другие тени, расположите новую под тем же углом.
Если создаваемая тень падает на несколько разных плоскостей, выделите участок слоя, затеняющий каждую поверхность. Опцией Cut меню Edit вырежьте фрагмент и вставьте его на новый слой опцией Paste. Деформируйте участок тени для каждой поверхности и соберите обработанные фрагменты, применив опцию Merge Down меню Layer ко всем слоям с частями тени.
Переместите обработанную тень под слой с предметом, который ее отбрасывает. В многослойном документе для этого достаточно воспользоваться мышкой. Если вы создавали тень из участка однослойного файла, перейдите на фоновый слой и загрузите выделение, сохраненное в отдельный канал. Вернитесь на копию слоя и примените к ней опцию Clear меню Edit. Таким способом вы уберете часть тени, которая должна находиться за объектом.
Для дальнейшей работы сохраните документ опцией Save меню File. Если вы не хотите потерять предыдущую версию файла, примените опцию Save As.
www.kakprosto.ru
Как сделать тень от предмета в фотошопе

Один из важнейших элементов дизайна, придающий объекту глубину и объем – светотень. Она возникает при освещении предмета различными источниками света, направленными под разными углами. Художники и фотографы, создавая свои работы, придают светотени огромное значение, так как она оживляет картину, придает ей большую выразительность. В web-дизайне также используется этот элемент. На многих современных сайтах вы можете встретить объекты, содержащие блики, тени, придающие объемность и реальность. Рассмотрим, как сделать тень от предмета в фотошопе.
Пусть предмет освещен достаточно большим источником света сверху, например, много ламп на потолке.Посмотрите на эти две фотографии. В первом случае есть небольшая тень под кастрюлей, это создает впечатление, что она стоит на ровной поверхности. Во втором случае тени нет, и предметы как бы «висят» в воздухе, они оторваны от фона, нет единого целого с ним.


Как же сделать эту небольшую, но важную тень. Для этого воспользуемся программой Photoshop, использование которой мы уже рассматривали. Создаем новый документ (Ctrl+N). Открываем файл с изображением предмета, тень для которого хотим сделать. Вы видите, что наш плюшевый бегемотик не имеет тени. Это выглядит нереально, он «парит» в воздухе.  Выделим его. Для этого возьмем инструмент Волшебная палочка и щелкнем по белому фону. Он выделится. Теперь инвертируем выделение: Выделение — Инверсия (Shift+Ctrl+I). Далее скопируем его и вставим в новый документ. Получилось два слоя, на одном – фон, на другом – предмет. Создадим между ними еще один слой, назовем его Тень.
Выделим его. Для этого возьмем инструмент Волшебная палочка и щелкнем по белому фону. Он выделится. Теперь инвертируем выделение: Выделение — Инверсия (Shift+Ctrl+I). Далее скопируем его и вставим в новый документ. Получилось два слоя, на одном – фон, на другом – предмет. Создадим между ними еще один слой, назовем его Тень.
Инструментом Овальное выделение нарисуем овал в нижней части предмета, чуть шире, чем предмет, и зальем его черным цветом.  Убираем выделение: Выделение — Отменить выделение (Ctrl+D). Теперь сделаем тень размытой. Для этого выполним команду: Фильтр — Размытие — Размытие по Гауссу.
Убираем выделение: Выделение — Отменить выделение (Ctrl+D). Теперь сделаем тень размытой. Для этого выполним команду: Фильтр — Размытие — Размытие по Гауссу.
Перемещая движок, добиваемся необходимого размытия.

Выбираем инструмент Ластик. Настраиваем Непрозрачность — 20%, Жесткость — 20% и редактируем тень по форме объекта.
 Инструментом размытие немного размываем тень по краям. Изменяя непрозрачность слоя, добиваемся нужной яркости тени.
Инструментом размытие немного размываем тень по краям. Изменяя непрозрачность слоя, добиваемся нужной яркости тени.
Чтобы сделать тень еще реальнее, создадим дубликат слоя Тень. Выполним команду: Редактирование — Трансформирование — Масштабирование
и немного сжимаем тень, чтобы непосредственно под предметом она была темнее.
Теперь, используя ластик и регуляторы непрозрачности слоев, добиваемся нужного эффекта.
Теперь создадим дубликат слоя с предметом, переместим этот слой ниже, выполним команду: Изображение — Коррекция — Уровни и ползунок перемещаем влево.
 Изображение на этом слое станет черным. Выберем инструмент Перемещение и опустим этот слой на 2-3 пикселя вниз. Внизу появится черная полоска, но она нужна не везде. Инструментом Прямолинейное лассо выделим ненужную часть и удалим.
Изображение на этом слое станет черным. Выберем инструмент Перемещение и опустим этот слой на 2-3 пикселя вниз. Внизу появится черная полоска, но она нужна не везде. Инструментом Прямолинейное лассо выделим ненужную часть и удалим.
 Полоска получилась слишком четкая, ее нужно размыть. Для этого еще раз применим Размытие по Гауссу и подберем непрозрачность слоя. Для большей реальности можно еще затемнить нижнюю часть объекта инструментом Затемнитель. Но делать это нужно очень осторожно. Лучше создать дубликат слоя с предметом и работать с ним. Вот так можно очень просто создать тень в Photoshop.
Полоска получилась слишком четкая, ее нужно размыть. Для этого еще раз применим Размытие по Гауссу и подберем непрозрачность слоя. Для большей реальности можно еще затемнить нижнюю часть объекта инструментом Затемнитель. Но делать это нужно очень осторожно. Лучше создать дубликат слоя с предметом и работать с ним. Вот так можно очень просто создать тень в Photoshop.
 Конечно, чтобы качество вашей работы было высоким, нужна кропотливая работа и аккуратность.
Конечно, чтобы качество вашей работы было высоким, нужна кропотливая работа и аккуратность.
Если вы хотите стать профессионалом программы Adobe Photoshop, воспользуйтесь видеокурсом Зинаиды Лукьяновой «Фотошоп с нуля в видеоформате».
Если вас заинтересовала статья, или вам есть, что добавить, оставьте комментарий.
Проголосуйте за статью, нажмите кнопку социальной сети.
kviter.ru
Как в Фотошопе сделать или убрать тень от объекта
Фотографии объектов, на которые в процессе фотосъёмки попадал жёсткий свет, всегда сопровождаются глубокими тенями, которые в отдельных случаях просто портят эстетическое восприятие изображения. К счастью, в Фотошопе встроены функции, которые направлены на устранение таких эстетических дефектов.

Мы расскажем вам, как убрать или наоборот добавить тени у объектов
Ознакомившись с рекомендациями, как убрать тень в Фотошопе, даже неопытный графический дизайнер сразу же сможет осуществить всё практически. Особенно легко выполнять такую задачу, если тень объекта полностью не закрывает плоскость, на которую падает.
Способы устранения тени
Adobe Photoshop содержит множество инструментов, ловко управляя которыми, удаётся осуществлять успешную корректировку изображений. В процессе выполнения таких действий, совсем не сложно устранять не только тени, но и, при необходимости, отдельные предметы, ухудшающие качество самого изображения.
Опытные графические дизайнеры предлагают воспользоваться рекомендациями, как сделать тень в Фотошопе невидимой. Существует два варианта решения такой графической проблемы.
Применение инструмента «Штамп»
Инструмент «Штамп» в Фотошопе позволяет клонировать один участок и сразу же перенести его на другой. Учитывая такие возможности, некоторые дизайнеры часто применяют штамп, если возникает необходимость убрать тень объекта.

Попробуем принудительно убрать силуэт справа
Первоначально следует открыть фото в графическом редакторе, далее увеличить масштаб, чтобы улучшить визуальный просмотр той части изображения, на котором располагается затемнение.
Далее, на панели инструментов выбирается штамп, вносятся необходимые изменения в его настройки. Когда выбрана форма, параметры жёсткости, можно переходить непосредственно к удалению тени. Для этого, нажав клавишу «Alt», следует кликнуть левой кнопкой мыши по месту, которая находится на минимальном удалении от тени. Таким образом, удастся скопировать при помощи штампа этот участок. Теперь, нажимая левую клавишу мыши, будет легко «закрасить» всю тень.

Чем текстура менее упорядочена, чем проще достичь желаемого эффекта
Применяя инструмент «Штамп», убрать затемнение, действительно, несложно. Однако не всегда такие действия всё-таки сопровождаются высокой эффективностью. В частности, очень часто на изображении остаются достаточно заметными переходы, а сам процесс ликвидации затемнённых участков может быть продолжительным, поэтому лучше воспользоваться альтернативными и более эффективными способами.

Много времени это не заняло
Альтернативное удаление затемнений
Совсем несложно разобраться и в альтернативном алгоритме, как сделать тень в Фотошопе невидимой. Первоначально также следует открыть фото, увеличивая сразу же масштаб.

Тень на песке смущает своей неточностью
Далее, очень важно выделить тень объекта полностью. Это достаточно просто сделать, если воспользоваться инструментом «Волшебная палочка». После успешного выделения, важно найти параметр «Изображение», после чего перейти сначала в пункт «Коррекция», а затем в подпункт «Выровнять яркость», находящийся последним в раскрывающемся списке.
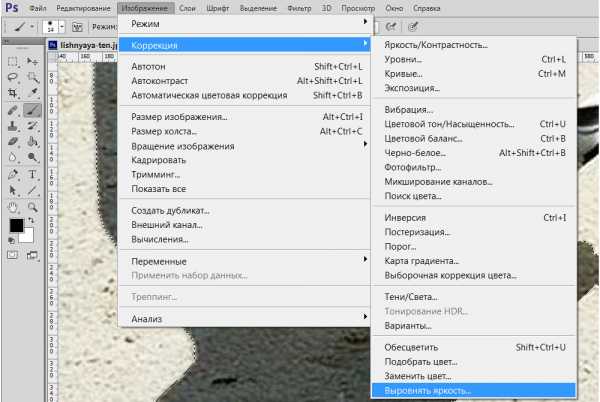
Заходим в подменю «Коррекция»
После выбора этого параметра, отобразится всплывающее окно, в котором будет находиться строка «Выровнять только выделенную область», возле неё следует добавить флажок. Сразу же после выполнения таких совершенно несложных действий, яркость затемнения изменится, но всё равно будет существенно отличаться от основной плоскости.

Промежуточный результат (цветность тени может варьироваться)
Для того, чтобы всё-таки убрать затемнение, сделать его невидимым, следует внести изменения в параметры яркости, насыщенности цвета, контрастности.
В Adobe Photoshop можно воспользоваться функцией «Заливка с учётом содержимого», которая позволит практически мгновенно убрать любые тени. Однако следует отметить, что, к сожалению, такая функция имеется только в новых версиях программы, поэтому опытные дизайнеры всегда отслеживают появление обновлений и своевременно их закачивают.
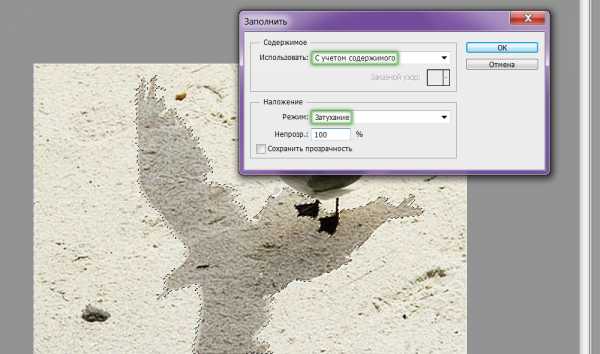
Довольно мощная функция
Первоначально также следует выделить при помощи инструмента «Волшебная палочка» затемнение, после этого в раскрывающемся списке «Редактирование» найти параметр «Выполнить заливку». Кликнув по этому параметру, откроется окно, в котором следует выбрать пункт «С учётом содержимого» и режим «Затухание». После таких проделанных действий удаётся убрать тень полностью.

Вот и результат работы
Добавление тени
В процессе корректировки фотографии часто возникает необходимость не убрать затемнение, а, наоборот, нарисовать тень. Именно по этой причине многие пользователи, осуществляющие свои первые практические шаги в графическом редакторе, стараются найти информацию, как в Фотошопе сделать тень от объекта.
Техника добавления тени
Чтобы нарисовать тень к объекту, который уже находится на фотографии, следует этот предмет первоначально выделить. Затем важно продублировать слой. Теперь на верхнем слое можно будет нарисовать тень, воспользовавшись несколькими функциями и инструментами Фотошопа.
В меню «Редактирование» следует найти параметр «Трансформирование», после клика по которому, вокруг выбранного объекта появятся своеобразные границы с маленькими квадратиками. Если ухватиться за центральный верхний квадратик и потянуть его в сторону, удастся наклонить редактируемый объект. Далее следует нажать клавишу «Enter», чтобы завершить работу с этим параметром, после чего также в меню «Редактирование» следует найти следующий параметр «Свободное трансформирование».

Комбинируйте различные типа трансформирования
После этого вновь вокруг будущей тени появляются границы с квадратиками. Точно также следует ухватиться за центральный верхний квадратик, но теперь на этот раз потянуть его вниз. Благодаря таким действиям, удаётся объект немного сплющить. Завершить работу с параметром «Свободное трансформирование» можно нажатием клавиши «Enter».
Всё, что было проделано, позволило добавить на фото новый похожий объект, но поскольку задача перед дизайнером была обозначена иная, следует продолжить работу, получая новую порцию информации о том, как нарисовать тень в Фотошопе.

Осталось еще немного до конечного результата
Чтобы превратить сплюснутый и наклоненный предмет в тень, следует значительно уменьшить его яркость, после чего воспользоваться командой «Размытие по Гауссу», установив предварительно нужный радиус размытия.

Для реалистичности можно добавить текстуру на фоне
Теперь слой с тенью следует переместить на вторую позицию, после этого процесс редактирования фото можно завершить.
Итак, мы выяснили, что принцип добавления тени в Фотошопе несложен, поэтому его может освоить дизайнер с любым стажем практической деятельности. Процесс редактирования изображения будет успешен, если к нему приложить не только усердие, но и творческую фантазию.
nastroyvse.ru
Как сделать длинную тень для объекта в Photoshop
Как и обещал, сегодня мы будем учиться рисовать длинную тень в веб-дизайне практически для любых объектов. И конечно же всё это делать мы будем в Photoshop. В данном случае мы будем рисовать тень для логотипа блога http://beloweb.ru.
Этот метод Вы можете использовать для своих иконок, логотипов в общем для чего только придумать сможете. Делается она очень просто как кажется на первый взгляд. В общем поехали.
Перед тем как начать вот как будет выглядеть конечный результат:
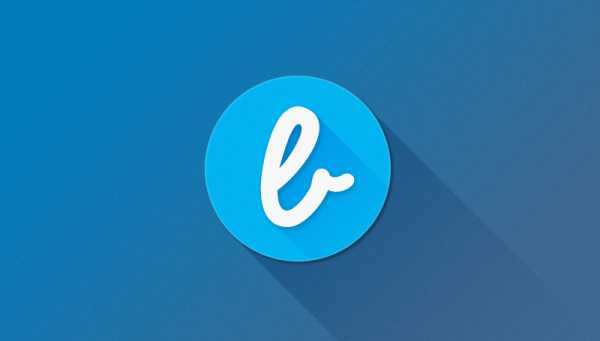
Для начала я создал документ размером 800 на 455 пикселей. Вы можете ставить свои размеры, всё зависит от того для чего вы будете рисовать тень. В данном случае данных размеров вполне хватит.
После того как я создал документ, я подготовил сам логотип. Как его делать я рассказывать не буду. Вот, что у меня получилось:
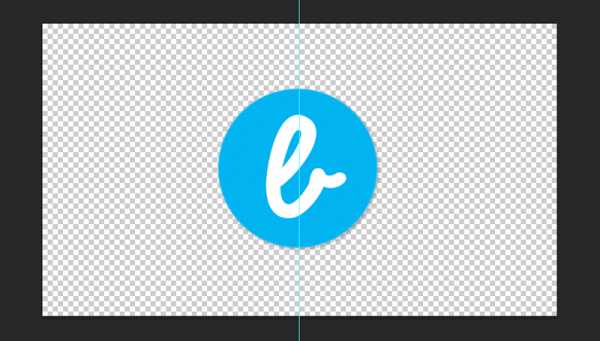
Белая буква тут идёт отдельным слоем так как к ней мы далее будем добавлять тень.
Фон
Теперь нужно сделать для логотипа фон. Заливать мы его будем с помощью градиента. Создайте слой и назовите его «фон». В палитре цветов (слева) выберите два цвета. Первый цвет #027bb9 и второй цвет #3f6790. Вот что должно получиться на панели:

Теперь щёлкаем по слою с фоном два раза. Выбираем «наложение градиента» и выставляем следующие значения:
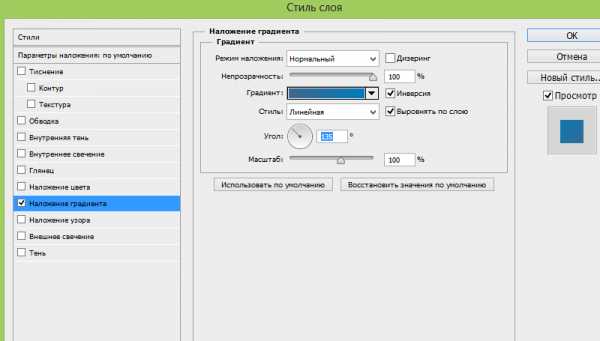
Не обязательно ставить именно такие значения, можете поставить свои, как вам больше понравится.
После нажимаем на «Ок». Ищем наш слой с фоном и кликаем правой кнопкой мыши на нём выбираем «Растрировать слой». Затем заходим в «Фильтры» в верхней панели. Идём в меню «Шум» и «Добавить шум». И выставляем следующие параметры:
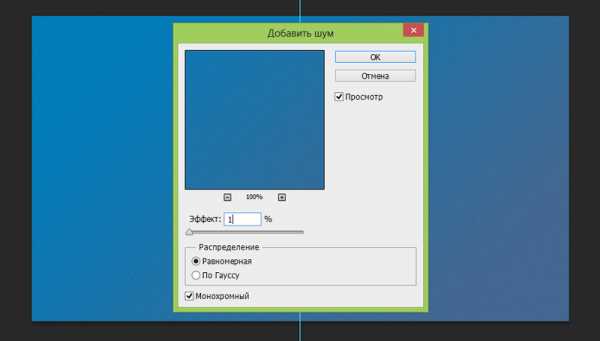
Всё, фон готов, логотип у нас есть. В итоге вот, что у нас получилось:
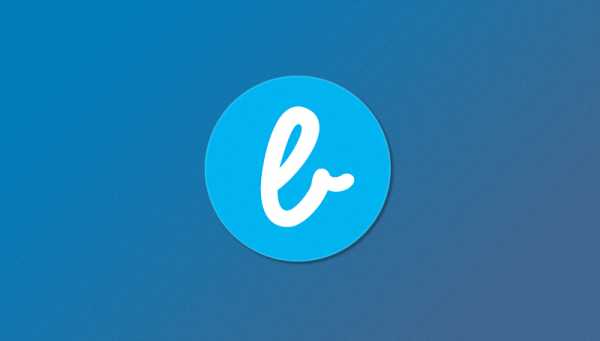
Ну а сейчас переходим к самому интересному к добавлению длинной тени.
Тень
Создаём группу и называем её «Тень» в этой же группе создаём новый слой. Теперь берём и вытягиваем полосы из линейки, делаем как на рисунке:
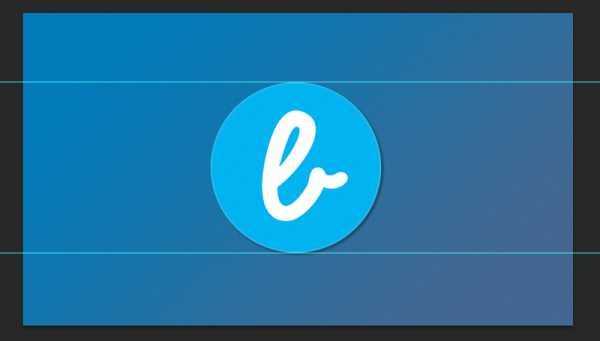
Слева ищем инструмент «Прямоугольная область» и делаем вот такое выделение:
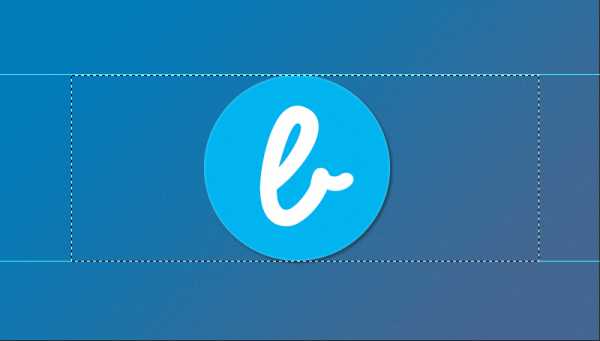
Ну а сейчас нам нужно в палитре цветов выбрать чёрный цвет, после этого выбрать инструмент «Градиентная заливка».
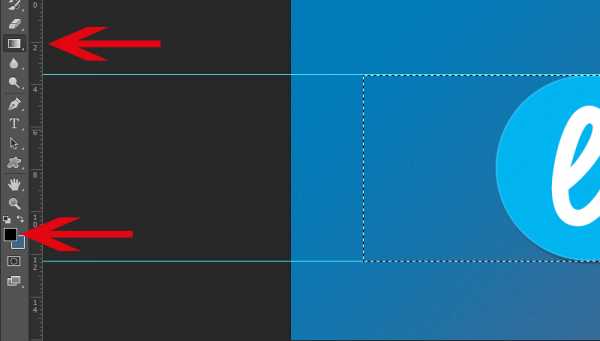
Обязательно проверьте чтобы редактирование градиента стояло на прозрачность, вот как на рисунке ниже:
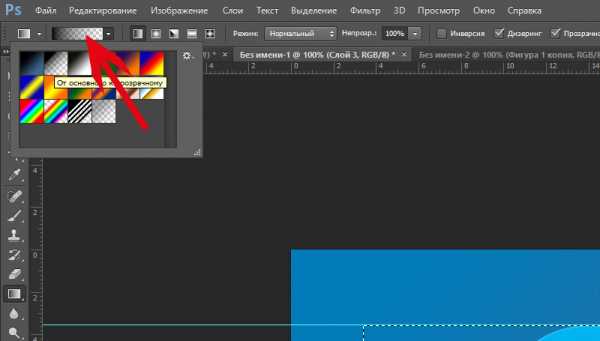
Возвращаемся к нашей выделенной области, нам нужно её залить. Зажимаем Shift и от левого края к правому протягиваем полосу градиента и отпускаем, вот что должно получиться:
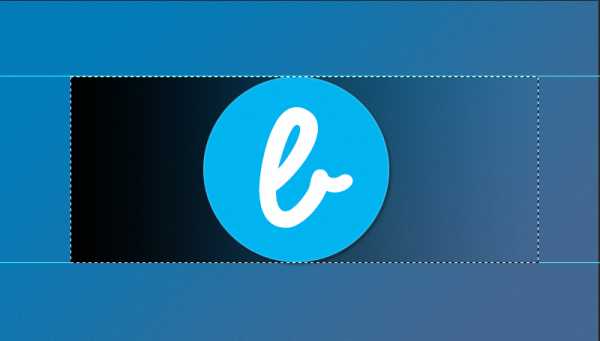
Отменяем выделение, заходим во вкладку «Редактирование» — «Трансформирование» и «Поворот». Опять зажимаем Shift поворачиваем наш градиент на 45 градусов и так же подгоняем по краям, чтобы было ровно:

Выбираем инструмент «Ластик» и стираем всё лишнее:

И вот, что получилось:
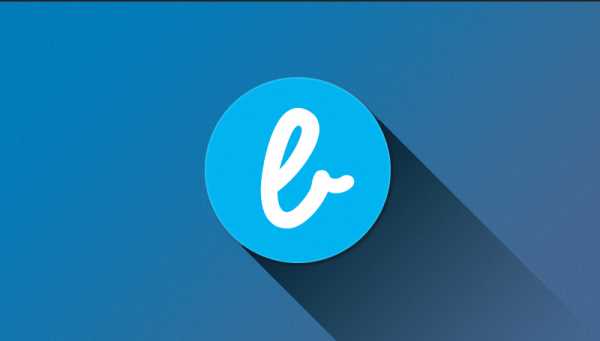
Тень получилась немного тёмная. Меняем наложение слоя на «Мягкий свет», и просто уменьшаем процент прозрачности и всё:
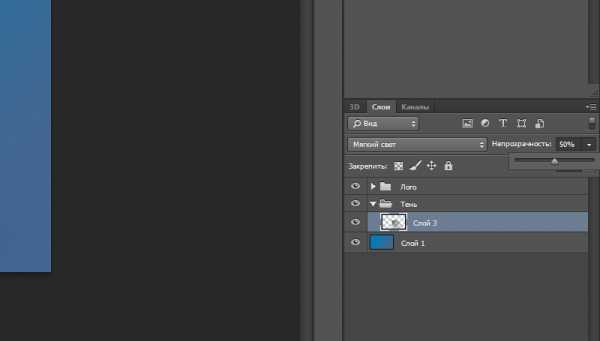
Ну а сейчас нужно сделать тень для буквы.
Создаём дубликат слоя нашей тени, и перетаскиваем слой таким образов, чтобы он оказался именно под буквой. Иначе слой просто не будет видно:
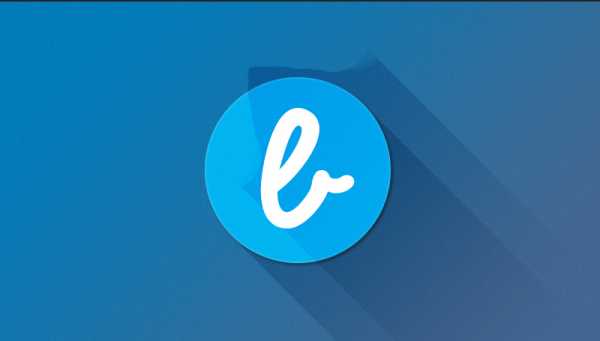
Заходим в «Редактирование» — «Трансформирование» и «Масштабирование». И масштабируем тень так, чтобы она была равна с краями буквы:
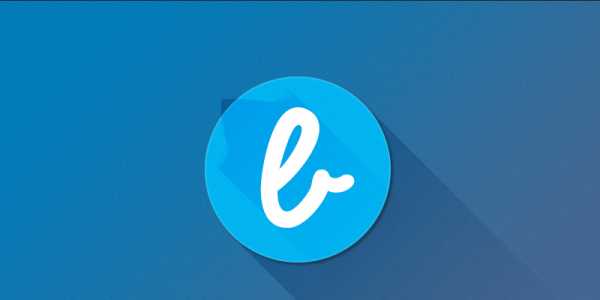
Берём в руки инструмент «Ластик» и удаляем всё лишнее:
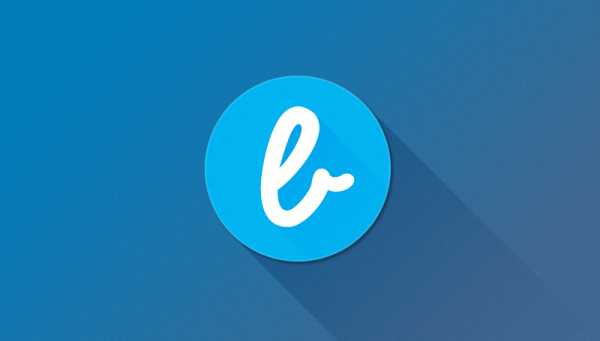
Так как тень получилась почти не заметная для слоя можно не много уменьшить прозрачность:
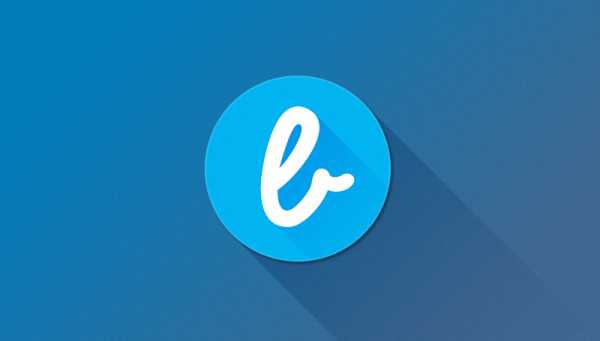
Вот, почти всё готово, но мне кажется что (по вкусу) можно добавить немного тени для буквы. Для этого выбираем слой с буквой, кликаем по нему 2 раза, и выбираем «Тень», выставляем такие параметры:
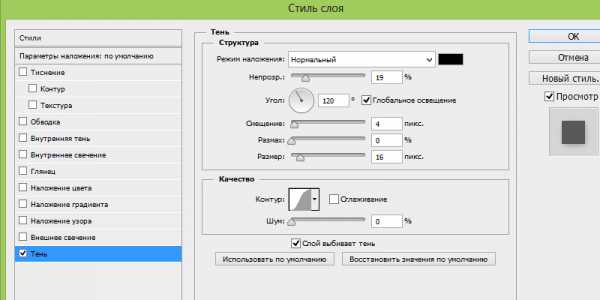
Всё! Теперь можете посмотреть на конечный результат:
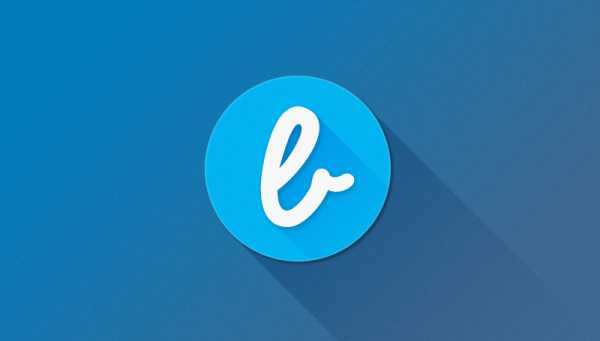
Друзья, чтобы вам было понятнее вы можете скачать PSD исходники:
Заключение
Друзья, Вы можете использовать не именно этот способ, существует множество способов, например сделать прямую тень, или же в другую сторону. Я просто показал, Вам, что это просто. и к тому же красиво получается. Надеюсь, что Вам пригодится мой урок. До скорых встреч.
beloweb.ru
Как сделать тень в фотошопе
Здравствуйте уважаемые читатели блога fotodizart.ru! Сегодня хочу затронуть тему связанную с тенью, а именно падающей тенью. Я расскажу, немного о тени, как сделать тень в фотошопе при помощи стиля слоя. Новичкам, возможно пригодится статья по основам фотошопа в которой мы изучали стили в фотошопе. Давайте для начала определимся, что это за такая тень, которую называют падающей. Вы спросите почему я заостряю внимание на падающей тени, потому как понятие тень обобщенное.
Тень состоит из:
- собственной тени;
- отбрасываемой или падающей тени;
- полутеней.
Падающая (отбрасываемая) тень – это тень, которую отбрасывает предмет на поверхность, на которой находится. Характеризуется особенностью повторять формы предмета, от которого она отбрасывается, так сказать, проецируя его на поверхность. Область тени у самого основания предмета будет темнее по отношению к участку тени более отдаленному от предмета.
С тем, какую тень мы будем рисовать я думаю стало понятно, теперь приступим к нашему уроку. Сделать тень в фотошопе, которую я собираюсь довольно просто. В этом нам помогут такие инструменты как стиль слоя, трансформация, линейный градиент и размытие по гауссу. Для создания нам нужно иметь фон, на который поместим предмет и сам предмет. Они должны располагаться на разных слоях друг от друга. Итак, загрузим в фотошоп фон и поверх него предмет.
Как сделать тень в фотошопе
Я взял фон пустыни и предмет шахматную фигуру. На предмет при помощи обтравочной маски в режиме наложения цветность нанес рефлексы желтого цвета.

Далее выделим слой фигуры и вызовем стили слоя, для этого кликнем два раза левой кнопкой мыши за названием слоя или в меню слои > стиль слоя > параметры наложения. В открывшемся окне стили слоя выберем применение эффекта тени.
Установим следующие параметры эффекта тени:
- непрозрачность установим на 100%;
- угол 90°;
- смещение 0 пикс.;
- размер 0 пикс..
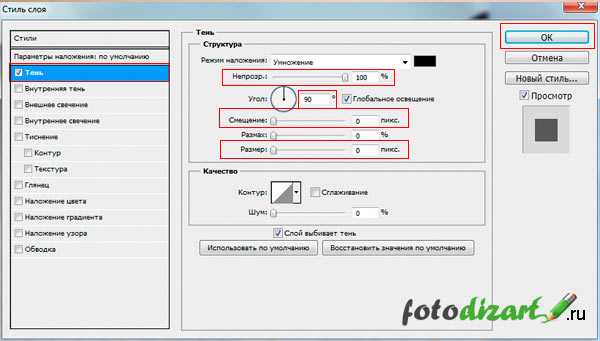
Применим стиль, нажав на кнопку в окне ОК. После чего у нашего слоя появится стиль слоя который мы на него наложили. Теперь из созданного стиля мы создадим отдельный слой, для этого кликнем правой кнопкой мыши по эффекту тень у нашего слоя с объектом и в появившемся меню выберем образовать слой.

Выделим новый образовавшийся слой тени и при помощи трансформации отразим его по вертикали. Для этого идем редактировании > трансформирование > отразить по вертикали. И сдвигаем слой с тенью до нижнего уровня объекта.

Так как у нас предмет освещен сзади, то в принципе наша тень так и будет падать, но по закону перспективы приближаясь к нам, она будет казаться немного больше. Таким образом, мы должны внести небольшие перспективные изменения.
Для этого идем в редактировании > трансформирование > перспектива. Немного потянем одну крайнюю точку на ближнем к нам крае в сторону от центра тени, тем самым добьемся нужного нам результата. Если необходимо сделать чтобы тень падала левее или правее потяните за центральную точку.

Обращайте внимание на то откуда падает свет либо меняйте его на свое усмотрение, а тень всегда можно деформировать, наклонить, изменить перспективу при помощи инструмента трансформирование.
Ну вот форма нашей тени готова, теперь размоем совсем немного края для этого идем в фильтр > размытие > размытие по гауссу и установим параметры которые нас будут удовлетворять.
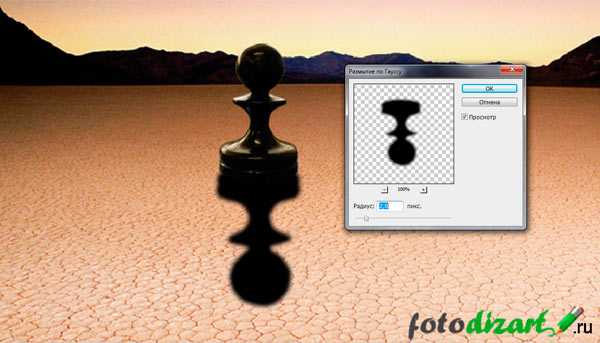
В заключение сделаем ее еще более правдоподобной для этого нам нужно сделать передний край тени более прозрачным, а непосредственно тот что у объекта практически непрозрачным. Чтобы это сделать к слою с тенью добавим слой маску.

Сделаем маску активной, после чего выберем инструмент градиент. Из предлагаемых градиентов выберем линейный черно — белый градиент.
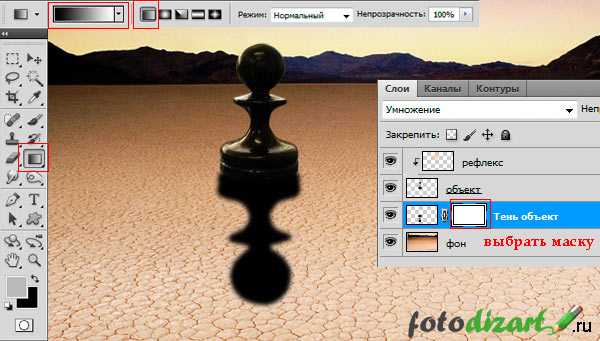
Применим градиент к маске, тем самым получим эффект исчезающей тени.
Ну, вот и все ниже представлен результат, я немножко подкорректировал кривые у фона, но это не влияет на процесс создания тени. Вы наверное убедились, сделать подобную тень достаточно несложно и быстро.

На этом все в этом уроке я рассказал, как сделать тень в фотошопе. Если Вам необходимо построить тень от сферических объектов то рекомендую прочитать эту статью.
fotodizart.ru
Построение тени простого объекта в фотошопе
04 июля 2014, 00:40 | Татьяна | Уроки Photoshop | Как построить тень? Все сложные объекты состоят из простых, поэтому начинать учиться строить тени надо на простейших геометрических фигурах (сфера, куб).
Как построить тень? Все сложные объекты состоят из простых, поэтому начинать учиться строить тени надо на простейших геометрических фигурах (сфера, куб).
Рисование тени можно разбить на 2 этапа:
1 — построение контура тени, 2 — рисование тени.
Прежде чем строить тень вашего изображения, нарисуйте ее на эскизе, исходя из источника света и линии горизонта (или плоскости расположения объекта).
Итак,
1. Построение контура тени простого объекта
Свет распространяется прямолинейно. Из любого источника, серединный луч будет перпендикуляром к источнику.
1. Определяем источник света (ИС), линию горизонта и проводим плоскость, на которой стоит объект.
2. От ИС проводим касательные до объекта (серые линии) и проводим линию, соединяющую геометрический центр объекта и ИС. Это контрольная линия, по которой будем определять центр тени.
3. Проводим перпендикуляр от ИС к линии горизонта — это точка схода (ТС), от которой проводим прямые, соединяющие точки пересечения лучей света и плоскости объекта.
4. Рисуем фигуру по контуру объекта, на которой отмечены центр и точки касания лучей света с объектом.
5. Зеркалим наш объект по вертикали и трансформируем в перспективе так, чтобы контрольные точки совпадали с прямыми, являющимися продолжением лучей света и линией, соединяющей ИС и центр объекта.
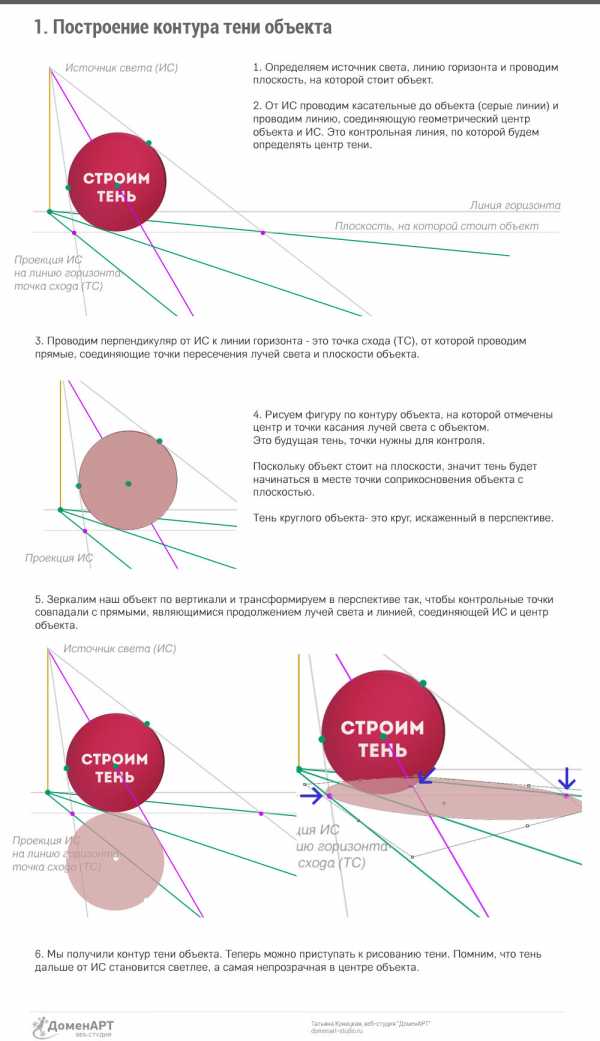
6. Мы получили контур тени объекта.
Теперь рисуем тень. Помним, что тень дальше от ИС становится светлее, а самая непрозрачная в центре объекта.
2. Построение тени простого объекта
Существуют разные способы построения тени объекта, в этом уроке я расскажу, каким пользуюсь я.
1. Убираем вспомогательные точки и все лишнее с нашего рисунка. Ставим объект на плоскость:
В точке соприкосновения объекта с плоскостью, на которой он стоит, рисуем черный горизонтальный эллипс высотой 3−5 пк, центр которого совпадает с точкой соприкосновения.
2. Размываем эллипс в движении (Motion Blur) строго по горизонтали и стираем ластиком часть выше линии, обозначающей плоскость, сохраняя при этом плавный переход и уменьшаем заливку до 50−70%.
3. Дублируем контур тени, уменьшаем его примерно на треть и заливаем черным цветом.
Размещаем так, чтоб край тени немного выступал за точку, на которой стоит объект.
4. Размываем на радиус, примерно равный расстоянию от точки соприкосновения до края эллипса и основания объекта. Слоем-маской или мягким ластиком уменьшаем заливку дальнего края тени. Снижаем общую заливку до 10−20%.
5. Дублируем получившийся слой и уменьшаем еще на треть, смещая к точке соприкосновения объекта и плоскости, на которой он стоит. Снова размываем и затираем верхнюю часть тени. Следите, чтобы переход был плавным.
6. Затираем твердым ластиком верхнюю границу получившегося слоя, чтобы он стал ближе к основанию, и граница стала четче.
Размываем в движении (Motion Blur) строго по горизонтали, чтобы немного смягчить границу перехода. Заливка 20−30%.
7. Дублируем получившийся слой и трансформируем его, чтобы он был примерно в 2 раза меньше предыдущего, при этом чтобы верхняя граница была ближе к основанию объекта. Немного размываем края.
8. Дублируем контур тени и заливаем черным цветом. С зажатым Ctrl кликаем на иконке слоя — получили выделенную по контуру область, которую сжимаем примерно в половину. Создаем размытие выделенной области (Shift+F6), радиусом чуть меньше радиуса сжатия, и к этому слою применяем слой-маску.
Затираем мягким ластиком четкие границы, которые видно, ставим заливку 7−15%.
9. В любой тени присутствует цвет самого объекти и плоскости, на которую она падает, а на самом объекте отражается свет плоскости. Объект у нас стоит на белой поверхности, поэтом добавляем цвет объекта на плоскость и отражаем свет плоскости на объекте.
Тень готова.
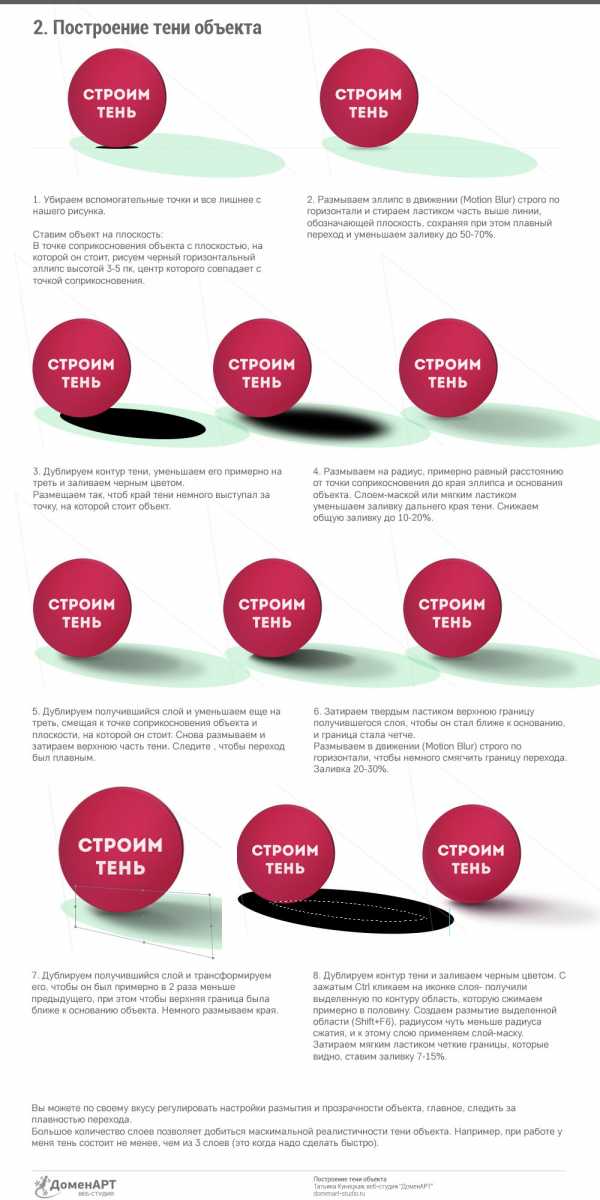
Вы можете по своему вкусу регулировать настройки размытия и прозрачности объекта, главное, следить за плавностью перехода.
Большое количество слоев позволяет добиться маскимальной реалистичности тени объекта. Например, при работе у меня тень состоит не менее, чем из 3 слоев.
А еще чаще я рисую тень кистью, об этом способе вы можете почитать в уроке Рисование тени объекта.
Как построить падающую тень сложного объекта от одного источника света
Понравилась статья? Поделись с друзьями:Читайте также
Как нарисовать блик в фотошопеКак нарисовать блик на предмете в фотошопе —всегда актуальный вопрос. Для того, чтобы правильно нарисовать блик — надо изучать теорию образования светотеней в рисовании, её я поднимать не буду, а урок посвящу технической части…
Рисуем цветок в горшкеЦветы в горшках часто используются в техдизайне для «оживления» картинки. Иногда приходится отрисовывать с нуля картинку, а иногда достаточно доработать имеющуюся. В этом уроке я покажу как нарисовать цветок в горшке на основе имеющейся фотографии…
domenart-blog.ru
