Как перенести объект в Фотошопе (Photoshop) Волшебной палочкой
Как перенести объект в Фотошопе
Много вопросов могу ли я сделать подобные работы на заказ?
Да, делаю. Писать по поводу фотошопного заказа сюда.
Обычно постоянно в Скайпе и ВКонтакте, а в Одноклассниках и других нет.
Также надёжно, если в службу поддержки напишите.
Потребовалась моему заказчику в другом городе предоставить акт выполненных работ. Делал я ему новогоднюю световую вывеску. Естественно на документе должны быть синие подпись и печать.
Ехать в другой город, да к тому же в другую область передавать документы как-то не хотелось. Можно, конечно, отослать по обычной почте, но я привык пользоваться Интернетом и электронной почтой. Всё оперативно и качественно.
Плюс возникшие ошибки и требования заказчика можно быстро подправить. Экономия времени на лицо. Сканера у меня нет, да и отсканированного варианта они почему-то не желали, бухгалтерия была против.
Вспомнилось, как на заре своего ухода в проектирование наружной рекламы мне помогал поставить подпись на абонемент в бассейн коллега-инженер. Абонемент продлевался только тогда, когда пройдёшь очередное медицинское освидетельствование у врача бассейна.
После сам врач на новом пустом абонементе ставил печать. Можно было предоставить справку со своей поликлинике с печатью и тогда тебе ставили автоматически печать на абонементе и пропускали в бассейн без освидетельствования местного врача.
Очередь к врачу бассейна была всегда большой, и необходимо было приходить к определённому времени. Такое ощущение, что за свои же деньги стоишь в очередях. Одним словом, как зачастую у нас бывает, очень неудобно.
В поликлиниках у нас в стране очереди сами понимаете какие бывают. И извечный вопрос: «Что делать?»
Понятно, что медосмотр — условность и каждый квартал (если не ошибаюсь) стоять в очередях невыносимо. На выручку пришла программа Фотошоп, с помощью которой одна раз полученная печать перекочёвывала на ежеквартальные медицинские справки.
Как перенести объект в Фотошопе
Photoshop – необходимая программа для блогера , инфобизнесмена, интернет-предпринимателя, фотографа, но она также пригодится для любого человека с целью решения повседневных задач.
Я пользуюсь каждый день Photoshop и без него трудно представить свою работу.
Писал на блоге статью, как осветлить фотографию в Фотошопе и как вырезать объект из фона. Переходите после для ознакомления на статью «Как вырезать объект в Фотошопе (Photoshop)».
Готовимся к обработке подписи и печати
В моём случае для заказчика требовалась именно документ с синей подписью и синей печатью, то есть ксерокопия не подходила и отсканированного варианта, как я говорил, они не желали. Поэтому я перенёс на документ в Фотошопе.
Для этого я сделал фотографию своей подписи и печати. Первую фотографию я сделал на фотоаппарат Canon PowerShot A480. Это мыльница, поэтому фотография получилась негодная для обработки.

Потом я сделал фотографию на новый свой фотоаппарат Nikon Coolpix P7800.

C этой фотографией печати и стал работать. Также поступил и с подписью.
Подпись пишите на белой бумаге яркими чернилами с достаточным нажимом. Вы можете и не фотографировать, если отсканированный вариант для вашей работы будет приемлемым.
Отсканировать гораздо проще, чем сфотографировать, хотя сочность изображения съедается. К тому же для фотографирования мелких объектов нужен хороший фотоаппарат.
Операции в Фотошопе
Я рассказываю на примере работе в версии Фотошопа Photoshop CS5. Операции буду показывать на печати.
- Первым делом надо перенести сфотографированную картинку или отсканированный файл на компьютер;
- Далее необходимо обрезать картинку в Фотошопе инструментом «Рамка». В ранних версиях Photoshop этот инструмент назывался «Crop Tool» и переводился как «Кадрирование». Теперь у вас только белый прямоугольник с печатью;
ingenerhvostov.ru
Как в Фотошопе вырезать печать
Последовательность действий, изготавливаемая при отделении от фона какого-нибудь фрагмента в Adobe Photoshop, мощно зависит от его типа. Так, если необходимо вырезать печать, не стоит применять типовые инструменты выделения. Следует принять во внимание тот факт, что изображение печати хоть и крепко фрагментировано, но имеет приблизительно идентичный цвет.

Вам понадобится
- — Adobe Photoshop;
- — изображение, содержащее печать.
Инструкция
1. Загрузите в Adobe Photoshop графический файл, содержащий изображение печати. В меню File выберите пункт «Open…» либо «Open As…», либо воспользуйтесь соответствующими клавиатурными сокращениями Ctrl+O либо Ctrl+Alt+Shift+O. В появившемся диалоге перейдите к необходимому каталогу, выделите файл и нажмите кнопку «Открыть».
2. Для комфорта последующей работы перенесите фрагмент изображения, содержащий печать, в новейший документ. Активируйте инструмент Rectangular Marquee. Сделайте с его подмогой прямоугольную область выделения вокруг печати. Откорректируйте размеры выделения, предпочтя в основном меню пункты Select и Transform Selection. Скопируйте фрагмент в буфер обмена, нажав Ctrl+C либо предпочтя пункт Copy в меню Edit. Нажмите Ctrl+N либо выберите «New…» в меню File. В списке Preset диалога New выберите значение Clipboard. Нажмите кнопку OK. Нажмите клавиши Ctrl+V либо выберите пункт Paste в меню Edit.
3. Выделите основные фрагменты изображения печати по цвету. Установите комфортный масштаб просмотра при помощи инструмента Zoom. В основном меню выберите пункты Select и «Color Range…». В списке Select отобразившегося диалога Color Range выберите пункт Sampled Colors. Значение параметра Fuziness установите в 1. Активируйте опцию Image. В списке Selection Preview выберите Quick Mask. Нажмите кнопку Add to Sample. Кликните по нескольким точкам изображения печати, имеющим максимально различающиеся цвета. Увеличьте значение Fuziness, подобрав его таким образом, дабы выделение максимально охватило печать, но при этом не затронув слишком широкие смежные области. Нажмите кнопку OK.
4. Откорректируйте область выделения. Войдите в режим стремительной маски. Нажмите клавишу Q либо кнопку Edit in Quick Mask Mode в инструментальной панели. Выберите кисть с комфортными для работы параметрами (тип, диаметр и жесткость). Установите черный цвет переднего плана и удалите лишние области выделения. Установите белый цвет переднего плана и добавьте выделение в надобных местах. Отключите режим стремительной маски тем же методом, которым он был активирован.
5. Вырежьте печать. При необходимости разместить ее в буфер обмена, примитивно нажмите Ctrl+C. Если же «чистое» изображение печати необходимо сберечь для последующего применения, инвертируйте выделение, нажав Ctrl+Shift+I, удалите фон нажатием клавиши Del и вновь инвертируйте выделение. Выберите в меню пункты Image и Crop. После этого нажмите Ctrl+Shift+S либо выберите пункт «Save As…» в меню File.
При создании коллажей в фотошопе зачастую доводится вырезать отдельные фрагменты и переносить их на другое изображение. Нужно делать это так, дабы перенесенные объекты органично вписались в новейший рисунок и не производили ощущение чужеродных элементов.

Вам понадобится
- Adobe Photoshop, фотография
Инструкция
1. Нажмите клавишу L. На панели инструментов акивизируется окошко, в котором вы можете предпочесть один из инструментов группы Lasso.
2. Polygonal Lasso подходит для выделения объектов с ломаными силуэтами. При помощи Lasso Tool объект выдается вручную. Наведите курсор на силуэт объекта, нажмите левую клавишу мыши и, не отпуская, обведите каждый объект. Когда силуэт замкнется, отпустите клавишу – объект будет выделен. Если по ошибке вы подметите непотребный участок, нажмите клавишу Backspace для отмены неправильных действий.
3. Magnetic Lasso анализирует разницу цветов основного силуэта и фона и как бы «прилипает» к контуру объекта. На панели свойств задайте следующие параметры:- Feather – размытость выделения, в пикселях- Width – ширину полосы, которую будет исследовать инструмент, дабы отличить объект от фона- Edge Contrast – разницу цветового тона между объектом и фоном, в процентах- Frequency – частоту, с которой инструмент будет «цепляться» за изображение.
4. Наведите курсор на объект и нажмите левую клавишу мыши, дабы задать инструменту исходные данные. После этого отпустите клавишу и ведите курсор по силуэту. Если на каком-то участке цвета фона и объекта дюже близки, вновь наведите курсор на объект и нажмите на левую клавишу, дабы задать новые параметры. Если подмеченным оказался участок фона, нажимайте на клавишу Backspace, дабы отменить ложные шаги. Дабы закончить процесс, двукратно щелкните левой клавишей мыши.
5. Еще один метод выделения объекта – режим стремительной маски. Нажмите клавишу Q и выбирайте кнопку Edit in Quick Mask Mode. Цвета переднего плана и фона на палитре инструментов обязаны быть установлены по умолчанию, для этого нажмите клавишу D. Выбирайте жесткую кисть и начинайте закрашивать объект на изображении. Если вы захватили ненужный участок, поменяйте местами черный и белый квадратики на панели инструментов и белой кистью удалите маску. Позже того, как закрасите каждый объект, вновь нажмите на клавишу Q – таким образом вы возвратитесь в типовой режим. Выделено будет все изображение вокруг вашего объекта. В основном меню выбирайте Select и Inverse. Позже этого выделение перейдет на объект.
6. Позже того, как вы выделили часть изображения тем либо другим методом, вам нужно сберечь его в буфер памяти. Если вы хотите удалить фрагмент из изображения, нажмите клавиши Ctrl+X либо в основном меню выбирайте пункты Edit и Cut. Если же требуется легко скопировать объект, воспользуйтесь комбинацией Ctrl+V – изображение не изменится, а в памяти программы сохранится копия выделенного фрагмента.Если требуется, откройте новое изображение и добавьте туда скопированный объект при помощи клавиш Ctrl+C.
Вырезать и переместить объект в программе Adobe Photoshop дозволено различными методами. Один из них предусматривает применение команды «Маска», а потому именуется «маскированием ». Его почаще каждого применяют в тех случаях, когда вырезать нужно непростой объект.

Инструкция
1. Откройте нужное изображение в программе Adobe Photoshop. Включите палитру каналов (Window – Channels). Перейдите во вкладку с каналами и сделайте новейший канал. Для этого нажмите на стрелочку в углу и выберите New channel. Внизу палитры появится новейший слой, он будет размещен под каналами RGB, Red, Green, Blue и будет именоваться Alpha 1.
2. Сделайте все каналы видимыми. Для этого включите все иконки с глазами в квадратиках рядом с наименованиями каналов. Когда вы это сделаете, ваше изображение станет красным, словно его прикрыли прозрачной пленкой красного цвета.
3. Выберите канал Alpha 1. Возьмите инструмент «Кисть» (Brush), выберите белый цвет и начинайте закрашивать всю область изображения помимо той, которую вам необходимо вырезать. Усердствуйте закрашивать ее ровно. Если у вас не получается соблюсти границы, используйте Lasso tool. Если вы провели неправильную линию, выберите на палитре черный цвет взамен белого и исправьте изображение. Помимо того, вы неизменно сумеете отменить последнее действие командой ctrl+z либо Edit – Undo. Применяя кисть с мягкими краями, вы можете выделить объект так, дабы у него были размытые края.
4. Сейчас выделите надобный объект. Для этого нажмите на пунктирную пиктограмму в низу окна с каналами. Объект выделится. Скопируйте его. Для этого нажмите ctrl+с либо выберите команду Edit – Copy. После этого сделайте новейший слой (Layers – New Layer) и нажмите ctrl+v. Сейчас у вас получился необходимый вам объект на новом слое. Нижний слой (Backgroung) мы можете сделать заметным либо вовсе удалить, дабы он не мешал.
5. Сбережете оставшийся слой в формате PSD – так вы сумеете применять его в будущем для вставки в другие изображения. Вы можете сразу перетащить вырезанный объект на другое изображение. Для этого легко перетащите его с помощью мышки.
Видео по теме
Программа Photoshop – знаменитое средство для редактирования изображений, помогающее из традиционной любительской фотографии сделать эффектный, запоминающийся снимок. Один из самых нужных навыков для фоторедактора — знание вырезать какую-нибудь область изображения.

Инструкция
1. Откройте изображение в Photoshop с поддержкой сочетания Ctrl+O. Выделите нужную область с подмогой инструмента Marquee Tool (Прямоугольная область ) в панели инструментов. Выберите желаемую форму для выделения области. Выделите, зажимая левую кнопку мыши. Появится пунктирная рамка.
2. Выделите область изображения, если она имеет трудную форму, с поддержкой одного из 3 инструментов: Lasso Tool (Лассо), Magic Wand (Магическая палка) либо Pen Tool (Перо), которые также находятся на панели инструментов. Для выделения с подмогой лассо обводите область по силуэту. Для выделения волшебной палкой кликните на область .
3. Для выделения с поддержкой пера обрисуйте косой силуэт области, клавишей Alt перетягивайте маркеры косой (кружки). Нажмите Ctrl+Enter, дабы сотворить выделение. При необходимости переключитесь в режим стремительной маски, нажав Q, обрисуйте кистью область и опять нажмите Q.
4. Дабы вырезать пиксели области, нажмите на клавиатуре Ctrl+X либо Del либо зайдите в Edit (Редактирование) и выберите Cut (Вырезать). Область изображения будет вырезана (то есть удалена), взамен нее получится пустая область , заполненная шахматными клетками либо цветом из палитры цветов.
5. Дабы вырезать область и скопировать ее на новейший слой, зайдите во вкладку верхнего меню Layer (Слои). Выберите раздел New (Новейший) и кликните на надпись Layer via Copy (Скопировать на новейший слой). Скопировать на новейший слой дозволено также сочетанием Ctrl+J.
6. Дабы вырезать область на документе, дабы взамен области на изображении образовалось пустое пространство, зайдите в Layer, позже — New и в Layer via Cut (Вырезать на новейший слой). Область будет скопирована на новейший слой, но на самом изображении этой области не будет. Дабы не открывать вкладку верхнего меню, нажмите Shift+Ctrl+J.
7. Дабы без заблаговременного выделения вырезать определенную область специфического размера, нажмите клавишу С, выделите область , отредактируйте при необходимости силуэты обрезки. Нажмите Enter. Область будет вырезана без сохранения остального изображения.
Полезный совет
При применении «Лассо» учтите, что дозволено щелкнуть правой кнопкой мышки внутри выделения и предпочесть нужный пункт вырезки области.
При обработке изображения в приложении Adobe Photoshop пользователю может понадобиться вырезать фрагмент, дабы вставить на иной слой либо на новое полотно. Сделать это дозволено несколькими методами.

Инструкция
1. Откройте изображение в редакторе Photoshop. Применяя инструменты из блока Select («Выделение»), выделите надобный фрагмент либо изображение целиком. Дабы вырезать выделенное, в меню Edit («Правка») выберите команду Cut («Вырезать»), кликнув по ней левой кнопкой мыши. Изображение (либо его часть) будет размещено в буфер обмена.
2. Сделайте новое полотно, задайте ему надобные размеры, выберите в меню Edit команду Paste («Вставить»). Фрагмент, находившийся в буфере обмена, будет перенесен на полотно. Также дозволено применять стремительные клавиши. Для того дабы вырезать выделенный фрагмент, нажмите сочетание клавиш Ctrl и X, дабы вставить его – Ctrl и V.
3. Если вам нужно вырезать фрагмент и вставить его на новейший слой в том же изображении, вы можете либо применять команды, указанные в предыдущих шагах, либо заменить их одной командой Layer via cut («Вырезать на новейший слой»). Для этого щелкните правой кнопкой мыши по выделению и выберите в контекстном меню данную команду. Новейший слой будет сделан механически, а выделенный фрагмент переместится на него.
4. Также вы можете установить с диска либо обнаружить в сети интернет плагин, дозволяющий вырезать из фона трудные изображения с мелкими деталями (скажем, мех звериных либо волосы). Процесс установки автоматизирован. В большинстве случаев при применении таких плагинов в Photoshop открывается отдельное окно со своим интерфейсом. Дабы воспользоваться инструментом, кликните по пункту с его наименованием в меню Filter («Фильтр»).
5. В том случае если вам требуется вырезать определенный фрагмент и оставить на полотне только его, выделите надобную часть изображения, в меню Image («Изображение») выберите команду Crop («Обрезать»). Часть изображения, находившаяся за пределами выделения, будет удалена. Размер полотна будет адаптирован под размеры получившегося изображения.
Видео по теме
jprosto.ru
Как в Фотошопе вырезать печать?
Последовательность действий, производимая при отделении от фона какого-либо фрагмента в Adobe Photoshop, сильно зависит от его типа. Так, если нужно вырезать печать, не стоит использовать стандартные инструменты выделения. Следует принять во внимание тот факт, что изображение печати хоть и сильно фрагментировано, но имеет примерно одинаковый цвет.
Вам понадобится
- — Adobe Photoshop;
- — изображение, содержащее печать.
Инструкция
imguru.ru
Как вставить печать в документ, чтобы боги не убили котёнка / Блог компании Контур / Хабр
Была у пользователей Эльбы мечта — вставлять изображения печатей и подписей в счета, акты, накладные и прочие серьезные документы. Отчего бы не порадовать мечтателей, подумали мы. Оглядевшись по сторонам, мы поняли, что обычно в таких случаях всю грязную работу сваливают на пользователя (ну, вы знаете: «картинка должна быть 300 на 400 пикселей, с высоким контрастом, хорошим разрешением и идеально белым фоном»). Но судя по опыту нашей команды, которая бывает в колл-центре, даже простая загрузка изображения с фотоаппарата повергает пользователей в глубокую депрессию, и вызволять их приходится богопротивными способами, а-ля «вставьте картинку в Ворд». Конечно, не может быть и речи о том, чтобы заставлять пользователей чистить печати в фотошопах — пусть фотографируют как умеют, а Эльба выполнит за них все остальное!
Если вам интересно узнать, что нужно сделать с фотографией, снятой телефоном или мыльницей, чтобы получить чёткую печать и подпись с прозрачным фоном — читайте дальше.
Вообще-то, мы сделали не один, а целых три способа обработки печатей и подписей. Это не от хорошей жизни — какие-то изображения лучше чистятся одним способом, какие-то — другим. Мы параллельно используем все три, после чего даем пользователю выбрать:

Способ первый: научный подход
Любую картинку можно рассматривать как совокупность точек, каждая из которых имеет определенный цвет. Исходя из этого, наша задача выглядит очень просто — взять только те точки, которые являются частью печати или подписи.
Идея выглядит так: некоторым образом превратим исходную картинку в черно-белое изображение (фон — чёрный, печать — белая), затем набор всех белых точек (маску) пересекаем с исходным изображением. Те части исходного изображения, которые совпадают по координатам с белыми точками считаем печатью. Более детально:
- Берём картинку

- Переводим в серый

- Запускаем поиск краев
Тут нужно пояснить что же такое края и как мы их ищем. В нашей картинке существуют области однородного цвета (надписи и круги) и собственно края — это границы этих областей. Во многих графических пакетах и библиотеках существует стандартный фильтр «по Собелу», который выделяет горизонтальные и вертикальные края отдельно (причем именно на сером изображении). Вот наглядный пример выделения краев по Собелу:


А вот как края нашлись в нашем изображении:

- Итак, мы получили контур печати, но он неоднороден: помимо черных и белых участков (фона и печати), есть довольно много точек, которые близки по цвету к фону или печати. Объявив такие точки фоном или изображением, мы сразу улучшим качество распознавания. Огрубляем нашу картинку:

- После всех этих преобразований мы довольно неплохо выделили область печати. Но по всей картинке остается мусор — «одинокие» белые точки. «Одинокий» — это ключевое слово, вокруг всегда много черного. Теперь уменьшим разрешение нашего изображения, вместо каждого квадрата 20×20 точек сделаем одну большую точку. Ее цвет определим как среднее от цветов всех точек, которые вошли в этот квадрат. Белые одинокие точки неизбежно почернеют. И после этого опять огрубим картинку:


- В результате весь мусор в виде одиноких точек пропал, мы хорошо выделили область в которой гарантированно находится печать. Кроме того у нас есть края (помните, нашли «по Собелу»). Просто пересечем края с тем, что только что получили.

Вот что выйдет, если применить это в качестве маски к исходной печати:

Все, что находится достаточно далеко от элементов изображения, мы выкинули, и это, конечно, успех. Но мы не убрали детали фона вблизи от печати. Так получилось, потому что цвет фона вблизи изображения недостаточно отличался от самой картинки (фотография некачественная, неравномерно освещенная и т.д.) и во время наших огрублений эти участки не были отнесены к фону. Сразу напрашивается очень простой шаг — максимально увеличим разницу между печатью и участками фона вблизи печати. Сделать это очень просто: увеличим контрастность. Для этого прогоним изначальную фотографию через сглаживание и HistogramEqualization:

В результате фон далекий от печати стал такого же цвета, как печать, но нам уже наплевать, мы научились это отбрасывать и работаем только с участками фона, близкими к картинке. Дальше дело техники, никаких новых идей уже не будет: в серый, инвертируем, огрубляем.



Итак, мы умеем вычищать все, кроме мусора около печати, и уже видели, что получится в результате. Только что мы научились хорошо чистить мусор около печати, теперь применим то, что получили к нашему первому результату:

Уже неплохо. Понятно, что надо немного размыть, поднять контраст, сделать фон прозрачным и т.п.
Правда, у нас обнаружилась проблема с фотографиями в большом разрешении (гонка за мегапикселями фотокамеры, увы, не пощадила и владельцев телефонов) — широкие (10, а иной раз и 100 пикселей) линии печати стали распадаться в результате поиска краев на два отдельных штриха.Для устранения подобных мелких неприятностей можно воспользоваться замыканием (closing). В нашем случае замыкание приведет к тому, что все участки фона между парными штрихами будут замазаны, но только если расстояние между штрихами не слишком велико. Вот пример работы замыкания из документации к фильтру AForge.Closing:
Видно, что полости больше нескольких пикселов подряд замыкание замазывать не умеет. А размер полости у нас зависит от разрешения, с которым сфотографировали печать.
Казалось бы — ну приведем разрешение в соответствие с нужным нам (конкретное значение тупо экспериментально установим). Однако, проблема в том, что люди вполне могут (и любят) фотографировать печать с огромными белыми полями.
После сжатия картинки до «оптимального размера», мы на выходе получим крохотную печать в углу фото.
В итоге мы решили не заморачиваться и прогнать алгоритм 2 раза. Первый раз мы уберем крупный мусор (и, возможно, мелкие части печати), а также поймём, где же на картинке печать. После этого снова берем оригинальную картинку, вырезаем теперь уже известное нам место с печатью, масштабируем до нужного размера и опять прогоняем алгоритм очистки от фона.
Казалось, цель достигнута, но когда мы начали брать примеры печатей и подписей из интернета, столкнулись с новой проблемой. Если для большинства печатей наш алгоритм работал вполне сносно, то с подписями все обстояло значительно хуже: уровень контраста фотографий порой был таким, что поиск краев просто терял половину линий, а понижать планку для поиска тоже опасно — рискуем получить кучу «мусора» впридачу.
Способ второй: Великое Изобретение Велосипеда
Мы решили, а зачем нам эти поиски краев и прочие навороты? В конце концов, подпись — это ж очень простая штука: несколько линий, нарисованных темной ручкой на светлой бумаге.
На первый взгляд, отделить темное от светлого — невелика наука. Для начала алгоритм под кодовым названием «кто не с нами — тот против нас» выглядел очень просто: перебираем подряд все точки, у которых яркость выше, чем у серого цвета, записываем их в «фон» и уничтожаем. Все, что темнее, оставляем, ибо «ручка».
Прогнали на первой попавшейся подписи — ура, круто обрабатывает!
Прогнали на второй — полный фэйл.
Первую мысль — написать на форме загрузки «фотайте поконтрастнее, пацаны» и забить — проектировщики интерфейсов почему-то не одобрили. Пришлось включать мозг. Прикинули, раз на одних фотках работает, а на других нет, надо просто немного нормализовать фотки самим. Взяли фотку, прошлись по всем точкам, построили простейшую гистограмму: банально для каждой из 256 возможных яркостей посчитали количество точек этой самой яркости. Нашли минимальную яркость, потом максимальную, выбрали точку «где-то посередине» и вырезали фон.
Ура, сказали мы и начали на радостях искать примеры трэшевых подписей. Ну, чтобы найти как можно больше доказательств, какие мы молодцы. Жизнь, как всегда, оказалась интереснее: буквально на второй фотке нас опять ждал жесткий фэйл! Как бы мы ни выбирали ту самую точку «где-то посередине», либо фон оставался в углу, либо часть подписи пропадала.
Обреченно взглянув на результат, открыли оригинал и начали думать.
Головоломки, в общем-то и не было, просто свет лег так, что фон на одном краю фото был темнее, чем ручка на другом (как потом оказалось — такое в реальной жизни бывает довольно часто). Очевидно, что в этой ситуации искомой точки просто не существует.
Поняли, что дальше крутить параметры бессмысленно. Стали рассуждать логически: «Вот мы смотрим на фотку и подпись отлично видим. Значит, контраст достаточный. По крайней мере, локальный контраст».
При слове «локальный» резко оживились и решили: раз для всей картинки нельзя выделить точку вида «ручка темнее, фон светлее», то попробуем это сделать на части изображения!
Разбили на прямоугольники (экспериментально нас устроила сетка 10х10) и применили алгоритм к каждой клетке отдельно. Все бы ничего, но часть клеток оказалась заполнена исключительно фоном. Тут уже проще — раз кроме фона ничего нет, значит, локальный контраст крайне низок. Значит, самая яркая точка и самая темная точка в гистограмме совсем рядом.
Вроде получилось.
Берем отдельную ячейку, строим по ней гистограмму, смотрим левый край (минимум яркости) и правый край (максимум яркости). Затем берем дельту, которая и есть контраст. Если контраст меньше некой величины (как минимум, вычисляется на основе общего контраста картинки), то считаем всю ячейку фоном и выкидываем лишнее. Если контраст больше — определяем точку «раздела» и отрезаем все, что ярче.
Способ третий, заключительный
Два варианта нам показалось мало, решили добавить третий — простенькую обработку «почти идеальных» фоток, в которых весь фон белый (ну, или почти белый). Для этого выбили все пиксели светлее 95% от максимальной яркости и обрезали поля.
В итоге, как мы уже говорили в начале, пользователь выбирает один из трех вариантов. В случае, если ни один из вариантов не подошел (что бывает крайне редко), показываем инструкцию, как правильно нажимать на фотоаппарате кнопку «шедевр».
Можете попробовать сами, даже если у вас нет печати, то расписываться вы наверняка умеете 😉
habr.com
Как сделать печать для документов в Фотошопе
Здравствуйте, дорогие друзья. С вами на связи Ольга Абрамова.
Давно же мы с вами не общались 🙂 Да и теперь будем реже. Я нашла себе новое занятие, вязание предметов интерьера. Ковры, пуфы, рельефные салфетки, всякие корзиночки для мелочей, аксессуары и пр.
Конечно, я ещё не всё это навязала, но в планах есть. Впрочем, ковры и салфетки кое-какие уже связаны.
А сегодня я поделюсь с вами как создать печать в Фотошопе. Настоящий штамп, немного размытый, ну как на документах смотрится 😉 У меня Фотошоп CS 5.
А если у вас есть уже готовая отсканированная печать или штамп, вы можете сразу начать с п. 8.
Я по обыкновению пошла по нашим блоггерам в поисках оптимального описания данного процесса.
Но… в большинствве случаев я бываю недовольна описанием на отдельно взятом блоге. Вот и сейчас пришлось искать дальше, задавать вопросы на форуме. Короче, потратила время, но не напрасно 😀
Теперь я вас проведу пошагово и у вас тоже будет своя печать.
1. Открываете Фотошоп и создаёте документ размером, например, 500х320 рх.
2. Выбираете инструмент «Горизонтальный текст» в виде буквы Т и пишите нужный текст. Если текста много то шрифт делайте поменьше, примерно на 18 рх, задайте цвет, если надо, уменьшите или растяните межстрочный интервал. Обычно используется шрифт Arial. Я работала с цветом 2e0da7.
Теперь выполните «Слои — Растрировать — Текст». После растрирования текст уже невозможно будет редактировать.
3. Выберите инструмент «Прямоугольная область» в виде квадратика и выделите текст в рамку. Появится мигающая рамка из пунктиров.

4. Выполните «Слои — Выполнить сведение». Появится белый фон.
5. В меню «Редактирование — Выполнить обводку» установите необходимые вам значения для обводки: например, ширина 3 рх, цвет такой же, как у текста, т.е. 2e0da7. Снимите выделение комбинацией клавиш CTRL+D или просто кликните по пустому полю.
6. Теперь поработаем с фильтром. Выберите: «Фильтр — Штрихи — Разбрызгивание» и задайте параметры: радиус: 1, смягчение: 5. Либо на свой вкус и данность момента.
7. Сохраняем изображение как для веб в формате .jpg высокого качества.

8. Открываем в фотошопе это изображение и уже работаем с ним. Чтобы получить прозрачную печать, делаем следующее:
— Дважды кликаем по фону с замком для превращения его в редактируемый слой.
— В палитре Каналы, которая расположена рядом с вкладкой Слои, (по умолчанию все каналы выделены синим) нажимаем крайнюю слева внизу иконку (кружочек с пунктиром) — выделяем белые цвета на изображении.
— Нажимаем клавиши DEL, белый цвет удаляется и CTRL+D — выделение снимается. Фон стал прозрачным.
9. Теперь уже сохраняем картинку в формате .png.

Документ к работе готов.
P.S. Если вам понадобится менее яркая картинка, то в том же фотошопе уменьшите её непрозрачность со 100% на меньшее число.
Разработка схемы системы автоматического полива sevpoliv.ru. Интернет в Луганске провайдеры Луганск подключение к интернет.
abramo8a.ru
Как сделать печать в «Фотошопе» любой версии

Наверное, каждый новый пользователь «Фотошопа», зарываясь все глубже и глубже в функциональные дебри программы, с восторгом и удивлением делает все новые и новые открытия, с благодарностью и восхищением думая о создателях уникальной программы, возможности которой иногда представляются неограниченными. И вот тут-то, откуда не возьмись, появляется вкрадчивая мысль: «Так ведь можно и денежку нарисовать?!»
Ну, про денежку, допустим, не все подумают, а вот как сделать печать в «Фотошопе», интересуются очень многие, и не для того, чтобы подделать, нет, просто любопытно.
Требования к печатям
Поскольку мы не собираемся ничего фальсифицировать, ни к чему нам знать, что, согласно законодательству, не существует специальных норм, регламентирующих содержание печатей (если на них не воспроизводится государственный герб), их изготовление, учет и порядок использования. Для того чтобы создать печать в «Фотошопе», нам достаточно знать, что штамп круглой формы обязаны иметь только юридические лица, а остальные — кто во что горазд.
Самое главное, что в печати должно фигурировать полное фирменное наименование организации или Ф. И. О. предпринимателя полностью, а также указание на место нахождения юридического лица. Законодательство не против дополнительной информации, поэтому можно отразить логотип или товарный знак, ОГРН, ИНН и пр.
И еще одна очень существенная деталь, от которой зависит, как сделать печать в «Фотошопе» максимально реалистичной. Это, конечно, клише печати, посредством которого наносится оттиск в зеркальном отражении, а поскольку оно вырезается, текст на рисунке должен выглядеть объемным (но это уже на любителя).
Круглая печать
Перейдем от слов к делу и нарисуем простенькую круглую печать. Создайте новый документ в «Фотошопе», к примеру, 300 х 300 пикс. с разрешением 72 пикс./дюйм на белом фоне.
Включите инструмент «Текст», выберите размер (скажем, 18 пт.), цвет и тип шрифта на свой вкус, и напишите не очень длинное название вашей фирмы, компании, «лавочки», конторы, имя предпринимателя или еще что-нибудь в этом роде.
Выделите текст на холсте и на панели настроек вверху щелкните на кнопке с буквой «Т» на горке. В открывшемся окне — «Деформировать текст» — разверните выпадающий список «Стиль» (Style) и выберите вариант «Дугой» (Arc), согнув ее ползунком «Изгиб» (Bend) до 100%.
Скопируйте (Ctrl+J) слой текста и опрокиньте дубликат с ног на голову (Редактирование > Трансформирование > Поворот на 180 градусов), затем расположите копию под исходным полукольцом текста.
Добавьте новый слой, включите инструмент выделения «Овальная область» и окольцуйте текст, затем перейдите в меню «Редактирование » и выберите команду «Выполнить обводку», указав ширину примерно 6-8 пикс. и расположив «По центру». Снимите выделение (Ctrl+D).
Повторите предыдущий шаг для создания внутреннего кольца прямо под надписью, как это принято в дизайне круглых штампов, но толщину обводки сделайте чуть поменьше, где-то 5 пикс.
Примечание: пустить текст по кругу можно, и не деформируя прямую надпись, как это было сделано с нашей. Можно нарисовать круг инструментом «Эллипс», указав на панели настроек вверху режим «Контур», затем перейти к инструменту «Текст» и поднести к линии контура курсор. Как только он преобразится, нужно щелкнуть мышкой, после чего курсор знакомо замигает, призывая вводить текст. Контур можно удалить, нажав Ctrl+H, чтобы не возиться со вкладкой «Контуры». Кроме того, для создания окружности можно использовать кольца из стандартного набора произвольных фигур, например «Тонкая круглая рамка». Только надо не забыть растрировать этот слой перед добавлением пористой текстуры.
Во внутреннем кольце в центре печати можно (на новом слое) добавить логотип или товарный знак, аббревиатуру компании или все, что заблагорассудится, причем это может быть и текст, и картинка, или и то, и другое.
Мы разобрались, как нарисовать печать в «Фотошопе», но это только полдела. Теперь рисунку клише нужно добавить пористую (или тонкозернистую) текстуру, как обычно выглядят оттиски печатей. Это достигается разными способами, но все они, в принципе, сводятся к добавлению шума.
Создайте новый слой поверх всех остальных, перейдите в «Фильтр» > «Рендеринг» и выберите «Облака», затем снова откройте меню «Фильтр» и выберите «Шум» > «Добавить Шум». Здесь нужно выставить «Эффект» 18-20% (в нашем случае), указать распределение «По Гауссу» и выбрать «Монохромный». Меняем текущий режим наложения для «шумного» слоя на «Экран», и рисунок печати готов к фальшивой деятельности.
Теперь можно выделить все слои, кроме фона, и для правдоподобности небрежно скосить оттиск, вызвав трансформацию (Ctrl+T) и немного повернув рисунок.
Прямоугольный штамп
Еще проще сделать печать в «Фотошопе», если форма у нее прямоугольная. Допустим, что наш штамп изготовлен из резины.
Создайте новый документ с размерами 250 х 150 пикс. (достаточно для среднего штампа) и выберите в качестве основного красный цвет (смотрится эффектно), а фоновый сделайте черным.
Активируйте инструмент «Текст», жирным шрифтом размером не менее 50 пт. сделайте надпись. Для простоты пусть это будет одно слово.
Перейдите в «Слои» > «Растрировать» > «Текст» или щелкните по слою правой кнопкой и выберите аналогичную команду.
Включите инструмент выделения «Прямоугольная область» и растяните рамку, заключив в нее текст, затем перейдите в меню «Редактирование » и выберите «Выполнить обводку», указав ширину примерно 10 пикс. и расположив «По центру» (Center) или «Внутри» (Inside). Затем снимите выделение (Ctrl+D).
Рамке штампа с текстом внутри можно добавить стиль слоя «Тень», выбрав соответствующие параметры для создания объемного эффекта.
Теперь добавим рисунку текстуру, имитирующую оттиск печати, выполненной из пористой резины. Для этого зайдите в «Фильтр» (Filter) > «Штрихи» (Strokes) и выберите «Разбрызгивание» (Spatter). В «Фотошоп cs6» этот «брызгающий» инструмент находится в «Галерее фильтров» в той же папке «Штрихи».
В диалоговом окне фильтра выставьте «Радиус разбрызгивания» (Spray Radius)17 и «Смягчение» (Smoothness) 5.
Далее откройте меню «Выделение» (Select) и выберите «Цветовой диапазон»(Color range). Здесь в списке «Выбрать» (Select) вверху укажите «По образцам» (Sampled Colors), «Разброс» (Fuzziness) сделайте максимальным (200) и выберите внизу «Выделенная область» (Selection). Теперь возьмите пипетку и отберите на своем штампе черное. Нажав OK, вы увидите, что все черные пятнышки теперь выделены, поэтому их можно удалить, создав, таким образом, эффект оттиска. Не снимая выделение, пощелкайте кнопкой Delete до полного удаления черных пятен.
Примечание: пятнистую текстуру отпечатка резиновой печати можно создать и с помощью гранжевых кистей (в Сети их полно) крупного размера, выбрав подходящий рисунок отпечатка и более темный, чем у клише, цвет. Щелчок по рисунку печати, и текстура резинового материала готова.
Экшены
Чтобы «подделать» документ со штампом, совсем не обязательно знать, как сделать печать в «Фотошопе» собственными руками, ибо добрые и «ленивые» люди уже сделали это за нас. Речь идет, конечно, об экшенах (Actions), как их называют, хотя в программе эти макрокоманды именуются «Операциями». Существуют как платные, так и бесплатные версии.
Скачав файл, возьмите его с собой (или скопируйте) и отправляйтесь по маршруту: диск C: > Program Files > Adobe Photoshop CS > Presets (Наборы). Здесь найдете папку Photoshop Actions (Операции) и положите свой файл туда.
Теперь запустите «Фотошоп», в меню «Окно» выберите «Операции», затем щелкните по треугольничку вверху справа и выберите команду «Загрузить операции». Перед вами распахнется окно, где нужно выбрать свой файл и нажать кнопку «Загрузить». Убедитесь, что ваша коллекция пополнилась новым экшеном и пользуйтесь им на здоровье.
Кисти
Как известно, кисти «Фотошоп» могут раскрашивать не только классическими мазками, но и самыми разнообразными рисунками. Однако самое главное достоинство этого художественного инструмента программы заключается в том, что он позволяет нам создавать свои собственные отпечатки. Освоив эту не очень сложную науку, вы легко справитесь и с такой «ювелирной» работой, как печать в «Фотошопе», потому что можно ничего и не рисовать, а просто в процедуре создания кисти использовать в качестве отпечатков рисунки или фотографии штемпелей.
Еще легче и быстрее решить проблему с печатью, скачав (бесплатно!) готовые кисти, правда использовать их в аферах вряд ли получится.
Скачанные кисти обычно кладут в папку Brushes, куда можно попасть по маршруту: C: > Program Files > Adobe > Adobe Photoshop CS > Presets. Тогда файлы сразу попадут в редактор, но можно создать и свою папку в любом удобном для вас месте и отправлять файлы туда.
В этом случае открываем «Фотошоп», переходим в «Редактирование» > «Наборы» > «Управление наборами», в открывшемся окне указываем место, где лежит файл и нажимаем «Загрузить», после чего новая кисть появится в наборе. Надеемся, как сделать печать в «Фотошопе», вам теперь понятно.
Источник: fb.ru
teora-holding.ru
Как сделать печать в Фотошопе

Каждая уважающая себя организация, предприниматель или должностное лицо должны иметь свою печать, которая несет в себе какую-либо информацию и графическую составляющую (герб, логотип и пр.).
В этом уроке разберем основные приемы создания качественных печатей в Фотошопе.
Для примера создадим печать нашего любимого сайта Lumpics.ru.
Начнем.
Создаем новый документ с белым фоном и равными сторонами.

Затем протягиваем направляющие до середины холста.
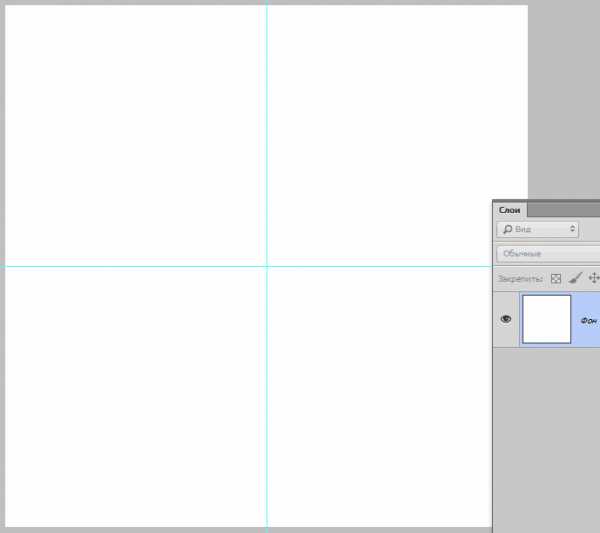
Следующим шагом будет создание круговых надписей для нашей печати. Как написать текст по кругу, читайте в этой статье.
Рисуем круглую рамку (читаем статью). Ставим курсор на пересечение направляющих, зажимаем SHIFT и, когда уже начали тянуть, зажимаем еще и ALT. Это позволит фигуре растягиваться относительно центра во все стороны.

Прочитали статью? Информация, содержащаяся в ней, позволяет создавать круговые надписи. Но есть один нюанс. Радиусы внешнего и внутреннего контуров не совпадают, а для печати это не хорошо.
С верхней надписью мы справились, а вот с нижней придется повозиться.

Переходим на слой с фигурой и вызываем свободное трансформирование сочетанием клавиш CTRL+T. Затем, применяя то же прием, что при создании фигуры (SHIFT+ALT), растягиваем фигуру, как на скриншоте.
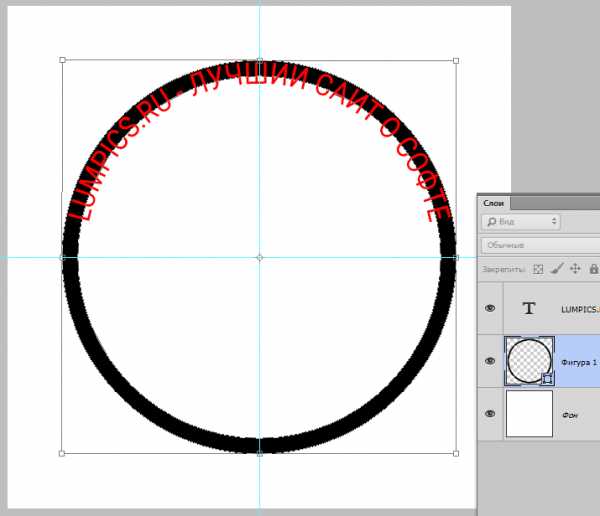
Пишем вторую надпись.

Вспомогательную фигуру удаляем и продолжаем.
Создаем новый пустой слой в самом верху палитры и выбираем инструмент «Овальная область».


Ставим курсор на пересечение направляющих и снова рисуем круг от центра (SHIFT+ALT).

Далее нажимаем правой кнопкой мыши внутри выделения и выбираем пункт «Выполнить обводку».
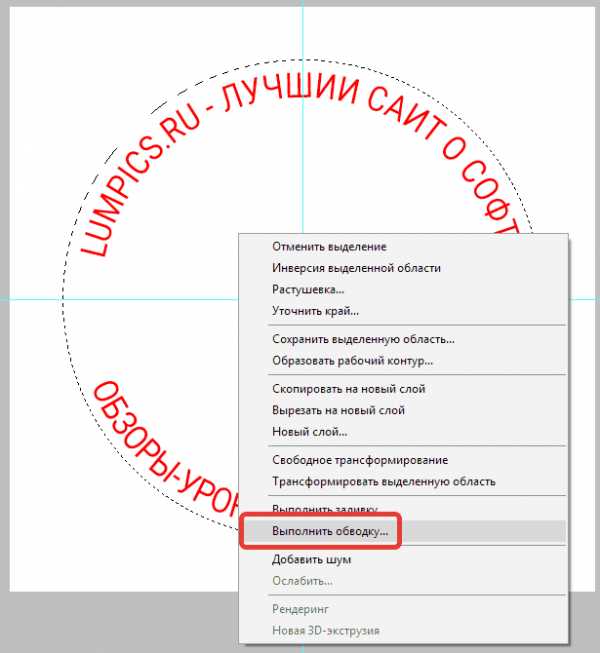
Толщину обводки выбираем на глаз, цвет не важен. Расположение – снаружи.

Снимаем выделение сочетанием клавиш CTRL+D.

Создаем еще одно кольцо на новом слое. Толщину обводки делаем чуть меньше, расположение – внутри.

Теперь поместим графическую составляющую – логотип в центр печати.
Я нашел в сети вот такое изображение:

При желании можно заполнить пустое пространство между надписями какими-нибудь символами.
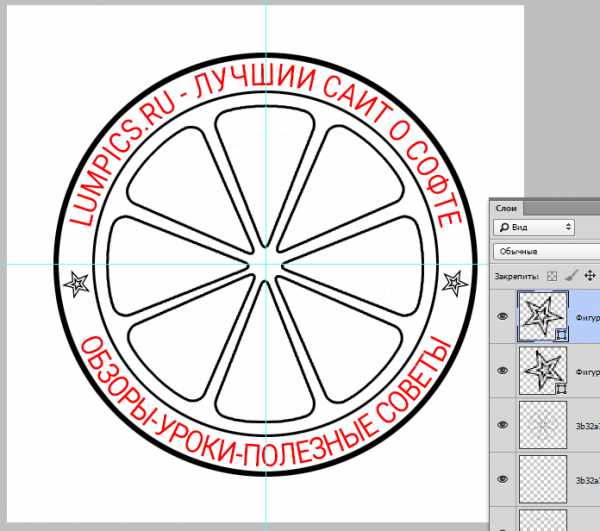
Снимаем видимость со слоя с фоном (белым) и, находясь на самом верхнем слое, создаем отпечаток всех слоев сочетанием клавиш CTRL+ALT+SHIFT+E.


Включаем видимость фона и продолжаем.
Кликаем по второму сверху слою в палитре, зажимаем CTRL и выбираем все слои, кроме верхнего и нижнего и удаляем – они нам больше не нужны.
Дважды кликаем по слою с печатью и в открывшихся стилях слоя выбираем пункт «Наложение цвета».
Цвет подбираем по своему разумению.
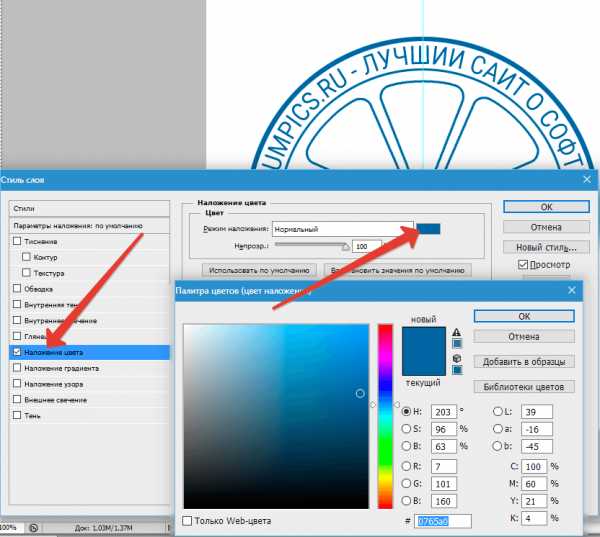
Печать готова, но можно сделать ее немного реалистичнее.

Создаем новый пустой слой и применяем к нему фильтр «Облака», предварительно нажав на клавишу D, чтобы сбросить цвета по дефолту. Находится фильтр в меню «Фильтр – Рендеринг».

Затем применяем к этому же слою фильтр «Шум». Искать в меню «Фильтр – Шум – Добавить шум». Значение выбираем по своему усмотрению. Примерно так:

Теперь меняем режим наложения для этого слоя на «Экран».

Добавим еще немного дефектов.
Перейдем на слой с печатью и добавим к нему слой-маску.

Выбираем кисть черного цвета и размером 2-3 пикселя.

Этой кистью хаотично чирикаем по маске слоя с печатью, создавая царапины.

Результат:

Вопрос: если потребуется воспользоваться этой печатью в будущем, то как быть? Рисовать ее заново? Нет. Для этого в Фотошопе есть функция создания кистей.
Давайте сделаем уже настоящую печать.
Прежде всего, необходимо избавиться от облаков и шума за пределами контуров печати. Для этого зажимаем CTRL и кликаем по миниатюре слоя с печатью, создавая выделение.
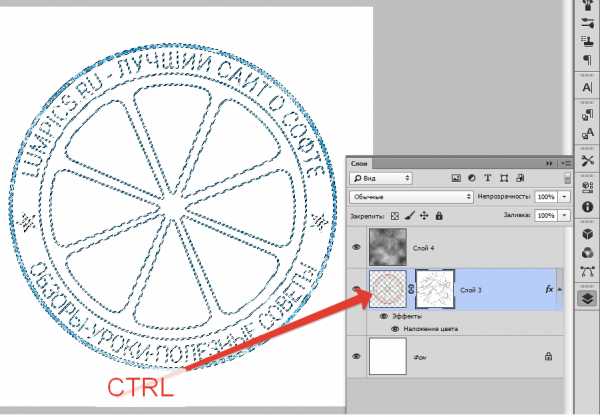
Затем переходим на слой с облаками, инвертируем выделение (CTRL+SHIFT+I) и нажимаем DEL.
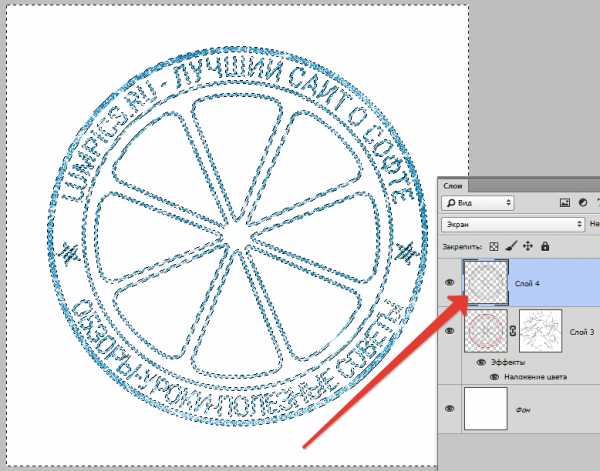
Снимаем выделение (CTRL+D) и продолжаем.
Переходим на слой с печатью и дважды кликаем по нему, вызывая стили. В разделе «Наложение цвета» меняем цвет на черный.

Далее переходим на верхний слой и создаем отпечаток слоев (CTRL+SHIFT+ALT+E).
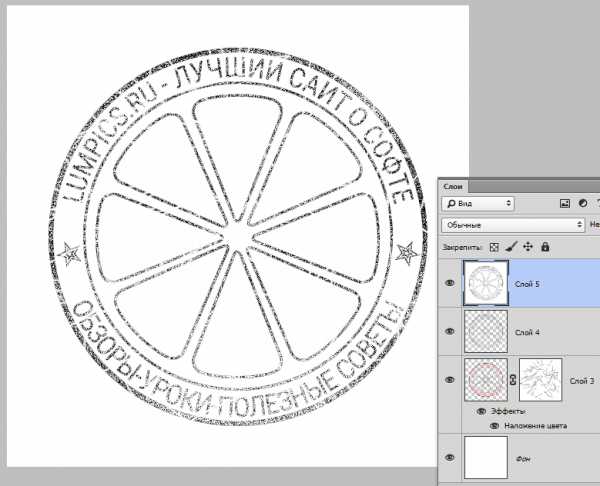
Идем в меню «Редактирование – Определить кисть». В открывшемся окне даем название кисти и нажимаем «ОК».
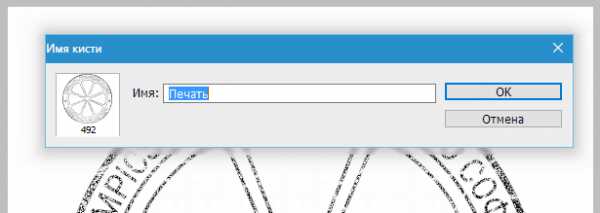
Новая кисть появится в самом низу набора.

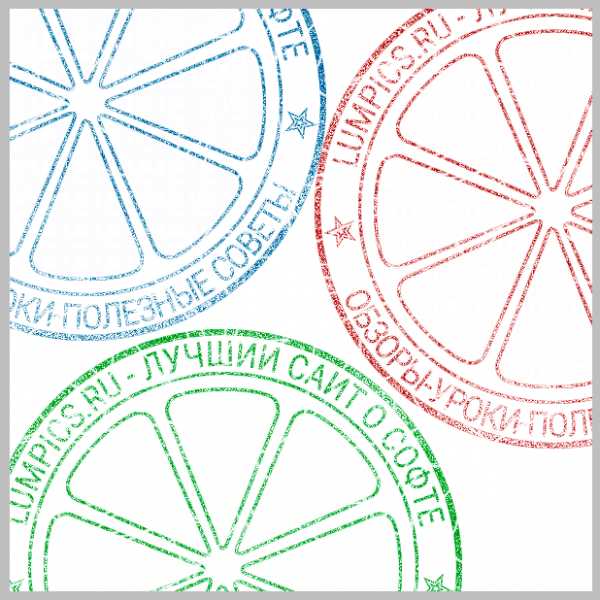
Печать создана и готова к применению.
Мы рады, что смогли помочь Вам в решении проблемы.Опишите, что у вас не получилось. Наши специалисты постараются ответить максимально быстро.
Помогла ли вам эта статья?
ДА НЕТlumpics.ru











