5 онлайн сервисов для ретуши лица на фото, которые Вы полюбите
Друзья, на моем сайте Вы можете найти обзоры целого ряда сервисов онлайн макияжа. Сегодня я хочу затронуть схожую тематику, а именно фоторетушь. Мы рассмотрим 5 лучших, на мой взгляд, бесплатных онлайн сервисов, при помощи которых Вы сможете исправить мелкие дефекты на коже, сделать лицо более молодым и привлекательным.
Что можно сделать с их помощью? Удалить пятнышки и прыщи, разгладить морщины, освежить кожу, нанести легкий румянец, изменить цвет глаз, сделать их больше, убрать красноту, отбелить зубы, изменить цвет помады, увеличить ресницы и пр. Короче добавить немного гламура 🙂 Почему бы не добавить немного красоты прямо сейчас?
PicTreat
Начнем с самого просто сервиса онлайн ретуширования фотографий. PicTreat улучшает фото буквально за один щелчок мыши. После загрузки исходного файла он автоматически определяет проблемные места и улучшает качество картинки исходя из собственных алгоритмов.

Сервис способен улучшить общий цветовой фон изображения, смягчить тон кожи, разгладить морщины и применить эффект легкого свечения к лицу.
Результат можно скачать на свой ПК, поделиться в соцсетях, скопировать URL изображения.
Makeup.Pho.to
Сервис авторетуши pho.to является очень эффективным и вместе с тем простым в использовании инструментом. Когда Вы загружаете фото, сервис автоматически определяет лицо и применяет целый ряд эффектов: антиблик, макияж глаз, отбеливание зубов и пр. Вы можете произвольно включить или выключить каждый из них.

Результат можно скачать, получить ссылку, отправить в соцсети или напрямую в хранилище Dropbox.
PhotoCat
Продвинутый сервис корректировки лица. Для каждого из эффектов имеются настройки, которые можно настраивать вручную: размер кисти, прозрачность эффекта, цвет и пр.
Вы можете применять выборочно разные настройки к глазам, губам, щекам и т.д.
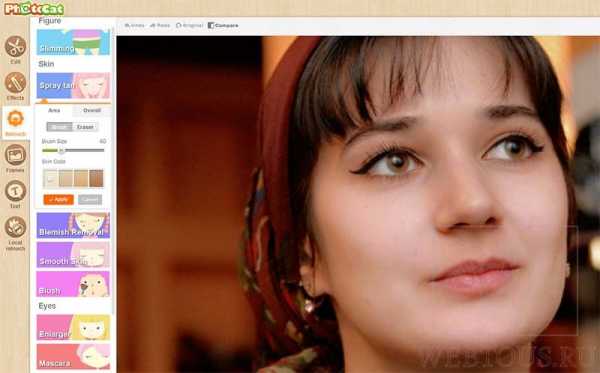
С легкостью меняйте тон лица, убирайте прыщи и морщины, делайте глаза выразительнее, увеличивайте ресницы, настраивайте цвет помады и пр. С PhotoCat это всё делается очень просто и очень быстро!
iPiccy
Отличный сервис ретуширования фото, который как и PhotoCat имеет настройки для каждого из инструментов. Его можно даже назвать эдаким Фотошопом для ретуши.
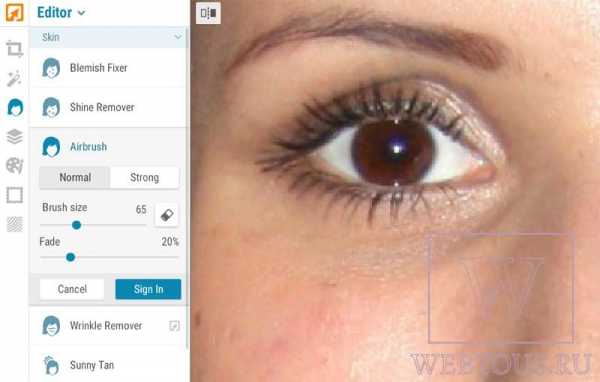
Доступные инструменты делятся на группы: Кожа, Глаза, Рот, Остальное. Как и в фотошоп, здесь есть инструменты Dodge и Burn для освещения или затемнения любой области изображения, а также Clone Tool и Liquify. При помощи фоторедактора iPiccy в два счета можно изменить цвет волос, оттенок помады, убрать эффект красных глаз и т.д.
Вы можете загрузить любое изображения с компьютера или интернет, а также сделать фотоснимок при помощи вебкамеры.
Fotor
Данный фоторедактор, в отличие от двух предыдущих, полностью переведен на русский язык, поэтому с его освоением у Вас не возникнет никаких затруднений.
Однако у него есть и один существенный минус: некоторые инструменты ретуширования (сглаживание, румянец, выразительность глаз, цвет губ и пр.) доступны только премиум-пользователям. Сколько это стоит, не узнавал, ибо при наличии бесплатных аналогов, не вижу смысла платить.
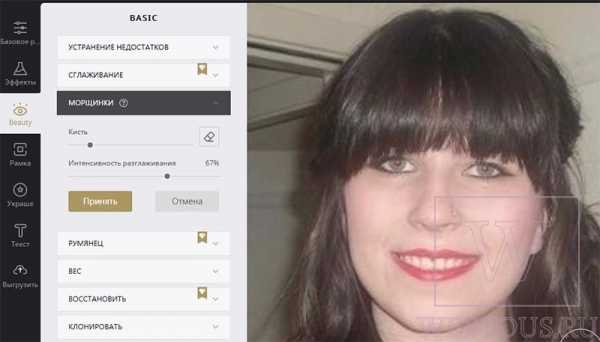
Среди бесплатных инструментов редактора Fotor доступны: устранение пятен и прыщей, морщин, нанесение теней на веки, добавление подводки для глаз, карандаша для бровей, устранение эффекта красных глаз и отбеливание зубов. Почти все инструменты имеют тонкие настройки для достижения наилучшего результата.
Итог
webtous.ru
Как убрать прыщи на фото
Монтаж видео на мобильном устройстве
- Назад
- Clips
- Для Android
- Для iOS
Всё, что нужно для обработки видео
- Назад
- Video Suite
- Для Windows
Редактирование видео
- Назад
- Видеоредактор
-
- Для Mac
Больше возможностей редактирования
- Назад
- Видеоредактор Плюс
-
- Для Mac
Монтаж панорамного видео
- Назад
- 360 Видеоредактор
-
2 в 1: редактирование видео и запись экрана
- Назад
- Видеоредактор Бизнес
- Для Windows
-
www.movavi.ru
Как выглядеть моложе на фото при помощи фотошопа
В этом уроке я покажу вам как выглядеть моложе на фото при помощи фотошопа. Публичные люди и звезды давно не мучаются вопросом как выглядеть моложе на фото, за них все делают дизайнеры из глянцевых журналов, а «простым смертным» приходится осваивать фотошоп, чтобы в любом возрасте быть во всеоружии.
Я нашла в Интернете фотографию очень приятной на вид женщины, именно ее я постараюсь сделать моложе лет на 7-10 с помощью моей любимой программы.
Приступаем к уроку
Открываем фото — Ctrl+O, выбираем файл на компьютере, жмем «Открыть».
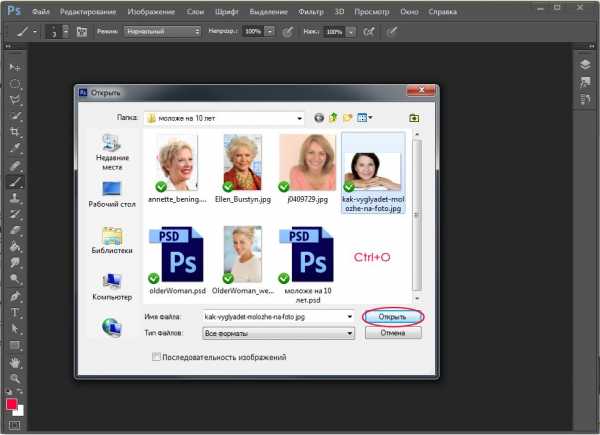
Определение задач
Перед началом работы нужно подумать какие задачи с технической точки зрения перед нами стоят.
Для того, чтобы сделать женщину моложе, нам нужно:
- избавиться от возрастных морщинок,
- выровнять кожу, сделать ее более упругой на вид, добавить сияние
- закрасить выступающую на корнях седину
- немного приподнять обвисшие с возрастом веки
- подчеркнуть брови
Когда основные задачи выявлены, приступаем к работе.
Начинаем работу
Открываем палитру слоев «Layers» — F7.
Сейчас в списке только один слой с исходной фотографией.
Копируем начальный слой — Ctrl+J, чтобы работать с дубликатом, не затрагивая оригинал.
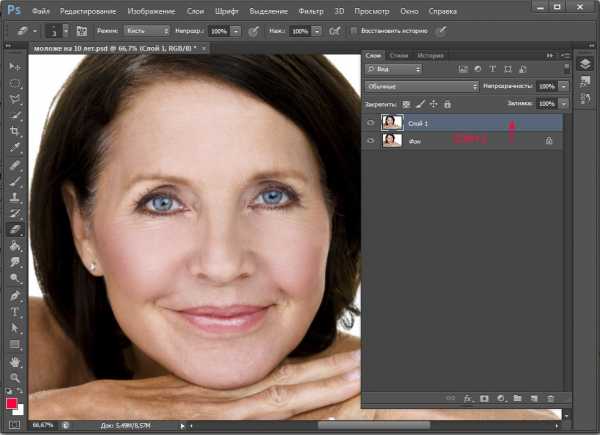
Работаем на втором слое, убедитесь, что он выделен в панели слоев.
Избавляемся от морщинок
Приближаем наше изображение при помощи сочетания клавиш «Ctrl +» (отдалить — «Ctrl -«), чтобы было хорошо видно морщинки и другие возрастные изменения кожи.
Выбираем на панели инструментов слева Healing Brush Tool (Восстанавливающая кисть) (J).
Если лейкопластырь не виден на панели сразу, щелкните правой кнопкой по инструменту из этой группы, чтобы вызвать подменю.
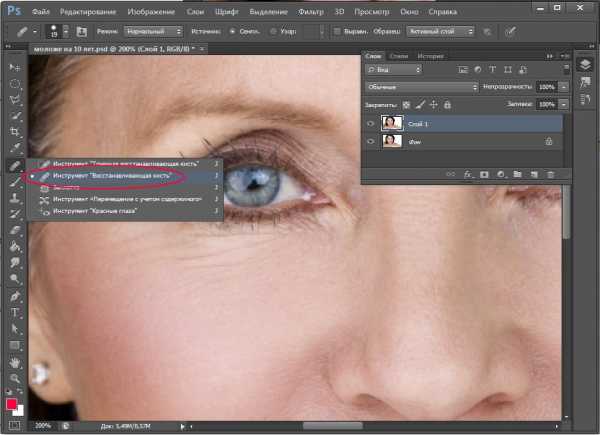
Вверху в настройках инструмента вы можете выбрать размер кисти. Я поставила 19px. Регулировать размер кисти вы можете с помощью горячих клавиш «[» -меньше и «]» — больше.
Инструмент Healing Brush Tool (Восстанавливающая кисть) (J) работает по такому принципу: вы берете образец какого-то участка изображения и закрашиваете этим образцом другой участок, который хотите заретушировать, при этом наложение одного фрагмента изображения на другой происходит с учетом содержания закрашиваемого участка. Таким образом, происходит незаметное смешивание двух разных фрагментов одного изображения.
Давайте посмотрим как это работает на практике.
Сейчас мы попробуем избавиться от морщинок под глазами.
Зажмите Alt и кликните в чистом месте на коже, где нет неровностей и морщин, но как можно ближе к морщинистой области, чтобы тон участков совпадал. После этого ваш курсор заполнится образцом кожи, который вы взяли.
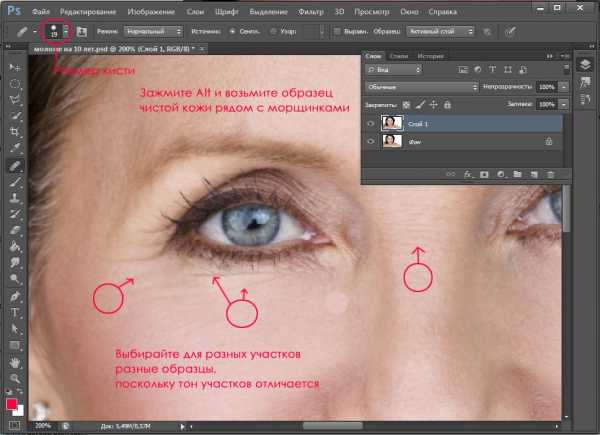
Теперь начинайте потихоньку закрашивать взятым образцом морщинки, расположенные близко к участку, где вы взяли образец.
Как только обработали один участок, переходите к другому, но берите уже новый образец чистой кожи, расположенный рядом с маскируемым участком.
Удаляйте только возрастные морщинки, но не удаляйте мимические (в уголках глаз и губ, около носа), иначе лицо превратится в маску.
Выравниваем кожу
После того, как закончили с морщинками, берем другой инструмент — Blur Tool (Размытие).
Берем кисть с мягкими краями большого диаметра, интенсивность инструмента ставим примерно 50%.
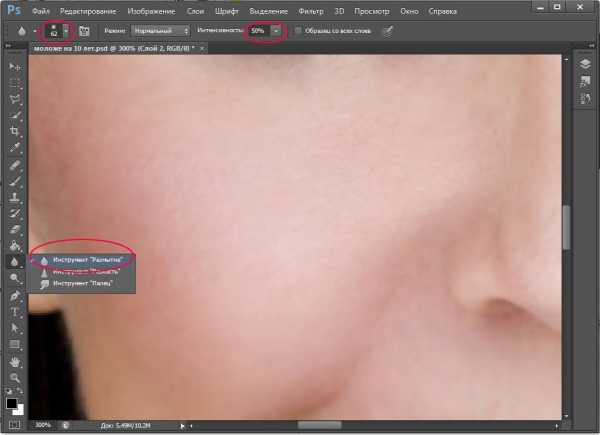
Воспользуемся Blur Tool, чтобы сгладить неровности кожи в сложных местах, там, где нам не помогла восстанавливающая кисть.
Вообще, при обработке фото нужно стараться сохранить текстуру кожи и размытием пользоваться нужно только в крайних случаях и очень деликатно.
Когда мы пользуемся Healing Brush Tool, текстура кожи сохраняется. В общих случаях это хорошо, однако, в нашем случае, кожа сама по себе не очень упругая, на ней сохраняются неровности и микроскопические морщинки, от которых очень трудно избавиться, поэтому мы прибегнем к крайним мерам инструменту — Blur Tool, в дальнейшем мы все же постараемся вернуть коже текстуру, чтобы она не была «пластиковой».
Аккуратно пройдитесь инструментом под носом и вокруг губ, а также везде, где текстура является неоднородной на свое усмотрение.
Я обработала двумя вышеуказанными инструментами одну половину лица, а другую оставила без изменений, чтобы вы видели разницу.
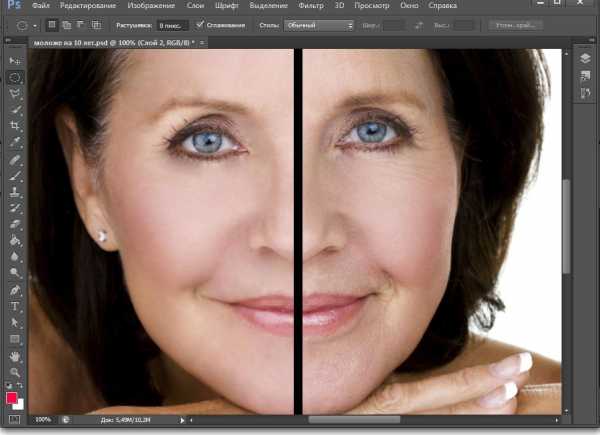
Обрабатываем таким образом все лицо: избавляемся от морщинок и сглаживаем кожу.
С кожей пока закончили, вернемся к ней позже.
Приподнимаем нависшие веки
Создаем дубликат слоя с которым только что работали — Ctrl+J.
Заходим в меню Filter — Liquify (Фильтр — Пластика).
Приближаем лицо — «Ctrl+», так, чтобы хорошо было видно глаза.
Делаем настройки инструмента: выставляем небольшой размер кисти (у меня 30), чтобы нам было удобно править мелкие детали (складочку над глазом), и небольшой нажим кисти(30), чтобы не вносить слишком резких изменений.
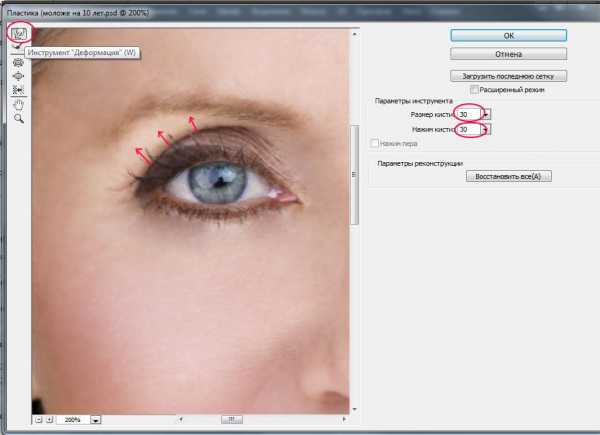
Аккуратно поднимаем нависшее веко, делая взгляд более открытым. Если допустили неточность, нажмите Ctrl+Shift+Z, чтобы отменить действие.
Поступаем таким образом с обоими глазами, когда закончим жмем «Ok».
Оформляем брови
Создаем новый слой Ctrl+Shift+N.
На панели инструментов ищем инструмент перо — Pen Tool (P).
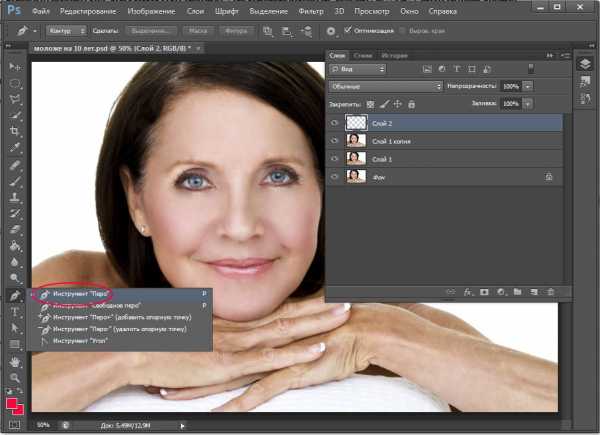
Создаем контур для наших бровей, ставя точки и, не отпуская клавиши мыши, вытягивая направляющие, чтобы добиться плавных изгибов.
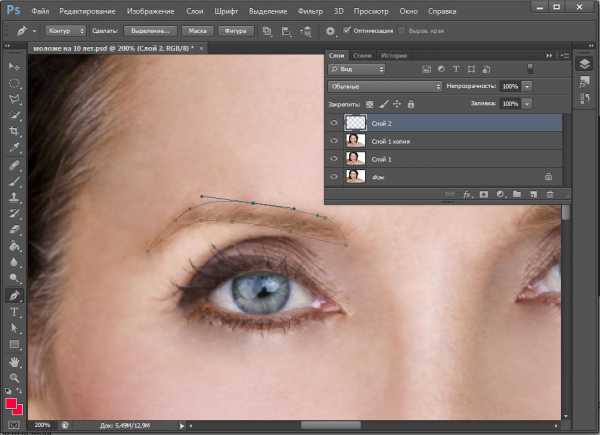
Отредактировать контур вы можете с помощью светлой стрелки Direct Selection Tool (A). Выделяйте по очереди точки и двигайте касательные, корректируя контур.
Когда будете довольны формой контура, щелкните правой кнопкой по нему и выберите «Fill path»(Выполнить заливку контура).

В появившемся окне выберите в выпадающем списке «Color»(Цвет).
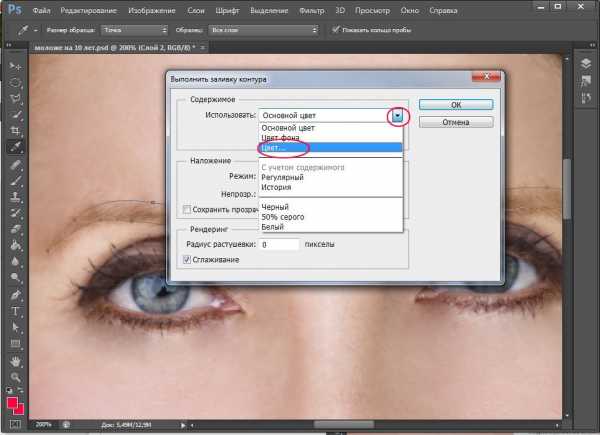
После этого должно появиться окно выбора цвета, я взяла пипеткой цвет с ресниц модели, у меня получился цвет #332624 (можете вбить номер цвета в окошко # и получите тот же цвет).

Удаляем контур клавишей «delete».
Заходим в панель слоев — F7, меняем режим наложения слоя с бровями на «Soft Light» (Мягкий свет).
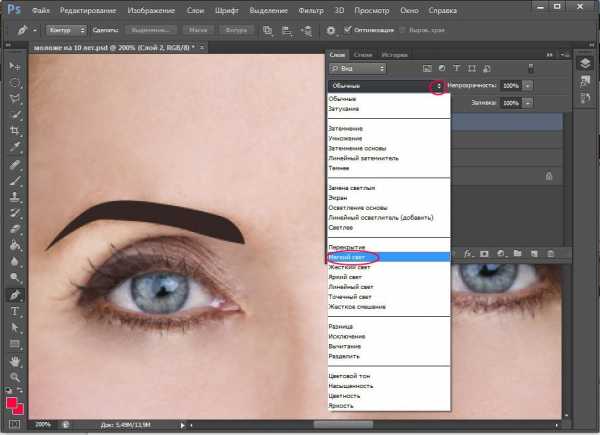
Немного размываем наши брови, чтобы они смотрелись естественнее. Заходим в меню Filter — Blur — Gaussian blur.
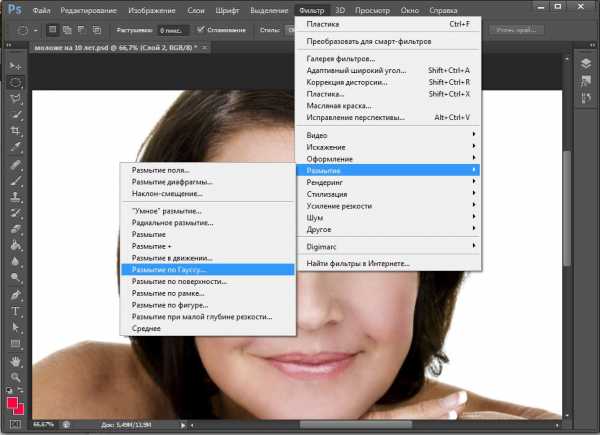
Ставим радиус размытия 2.
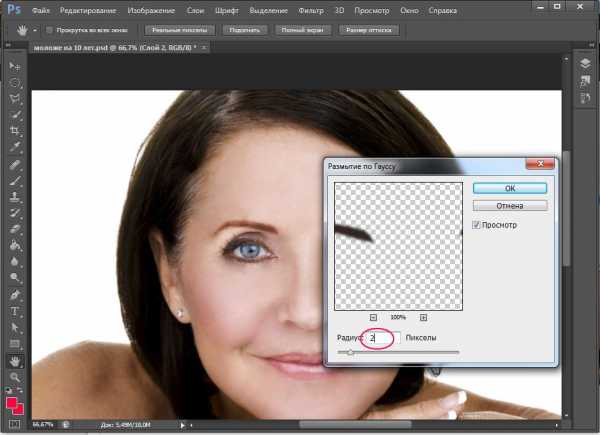
Подкрашиваем седые корни волос
Создаем новый слой Ctrl+Shift+N.
Нажимаем I (Eyedropper Tool (Пипетка)), берем образец цвета волос рядом с сединой.
Теперь берем кисть Brush Tool(B) и закрашиваем седину цветом, который взяли с соседнего участка. Я выбрала стандартную кисть с мягкими краями, размер 45.
Для седины на висках и макушке цвет будет разным, поэтому пипеткой (I) берем образец цвета для каждого участка, а затем кистью (B) закрашиваем.
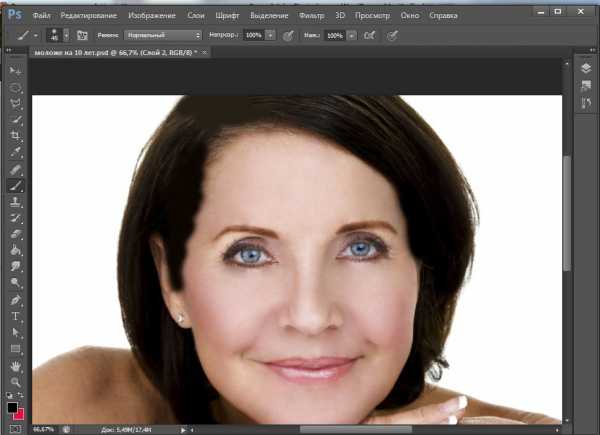
Размоем участки, закрашивающие седину. Заходим в меню Filter — Blur — Gaussian blur. Ставим радиус размытия 15.
Меняем режим смешивания слоя в палитре слоев на «Soft Light» (Мягкий свет).
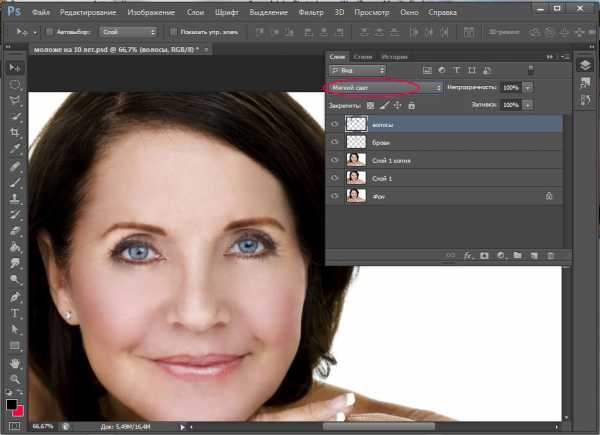
Немного подкорректируем резинкой Eraser Tool(E) размытые области.
Добавляем текстуру коже
Вернемся к нашей коже.
Сейчас она выглядит немного неестественно. Не хватает текстуры.
Выделяем третий слой в палитре, делаем его дубликат — Ctrl+J.
Заходим с меню Filter — Noise — Add Noise (Фильтр — Шум — Добавить шум).
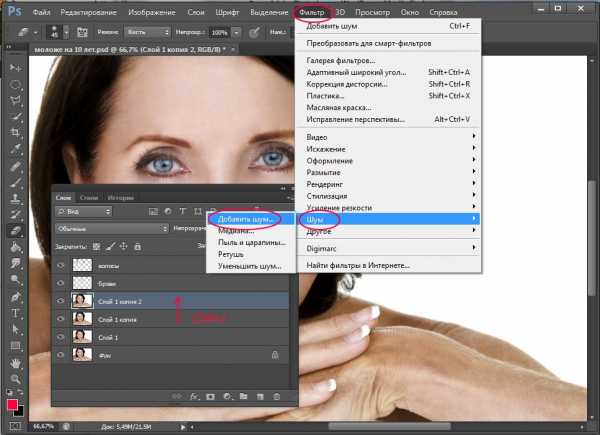
Эффект (Amount) ставим 5.
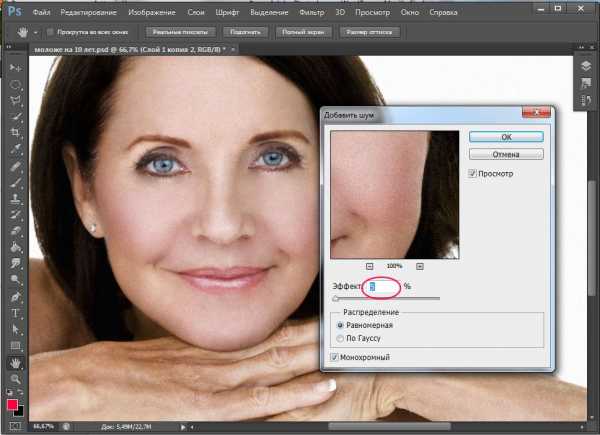
Заходим в палитру слоев, меняем режим наложения слоя на «Darken»(Темнее).
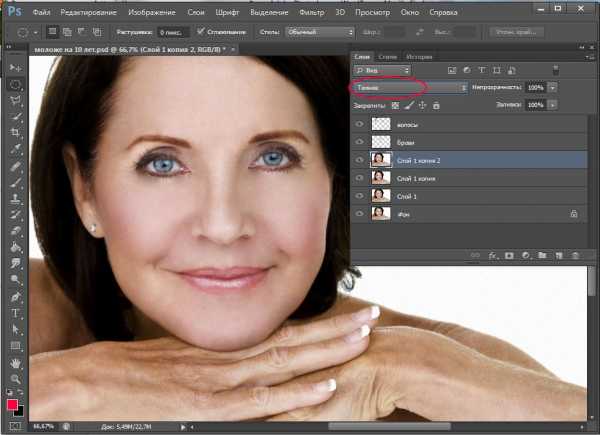
Теперь берем инструмент Elliptical Marquee Tool(M) и обводим лицо круглым выделением.
Нажимаем Ctrl+Shift+I, чтобы инвертировать выделение.
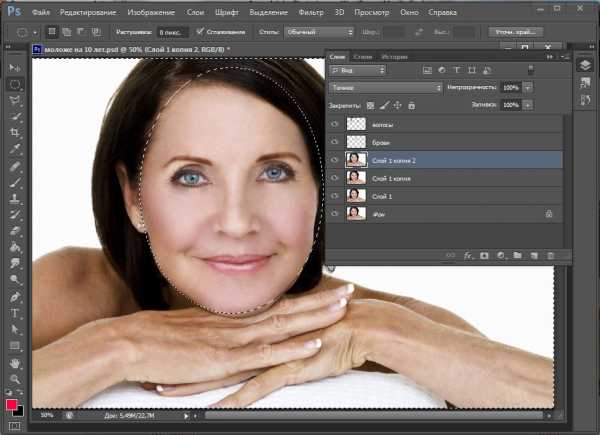
После того, как выделится все, кроме лица, нажимаем «delete», чтобы избавиться от шума на фоне.
Все готово!
Чтобы сравнить результат с оригиналом, в палитре слоев выделяем последний верхний слой, зажимаем Shift, нажимаем на второй слой — выделится группа слоев с дубликатами и вспомогательными элементами.
Нажимаем Ctrl+G, чтобы собрать все слои в группу.
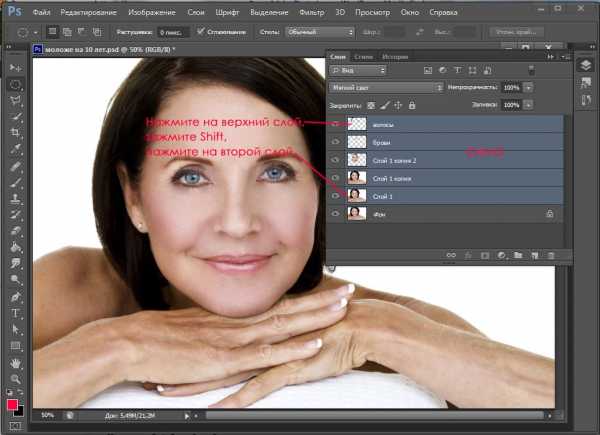
В палитре слоев останется слой с исходником и группа слоев с результатом.
Теперь вы можете отключать видимость группы слоев, щелкая по глазу напротив иконки группы и сравнивать результат с оригиналом.

Мой результат урока:

На этом все. В этом уроке мы с вами узнали как выглядеть моложе на несколько лет на фото с помощью Adobe Photoshop CS6.
Надеюсь, этот урок окажется полезным для вас.
arttopia.ru
Skitch — «До сих пор закрывате лицо смайликами и цветочками??? Эта программа поможет за 3 секунды красиво и аккуратно скрыть лицо. Подробный отзыв о моем помощнике на сайте IR.»
Я уже как-то рассказывала о своем любимом приложении. А сегодня хочу рассказать о программе Skitch, которой я пользуюсь почти каждый день и на работе, и при написании отзывов. Я воспользовалась первый раз этой программой случайно, когда по работе мне быстро вне офиса надо было сделать поправки и заметки на фото, который мне прислал заказчик.
●○●○●○●○●○●○●○●○●○●○●○●○ Что такое Skitch? ●○●○●○●○●○●○●○●○●○●○●○●○
Это программа, которая позволяет делать всевозможные пометки на фото, картах и прочих изображениях. С помощью этих пометок можно быстро обозначить какой-то объект на фото, дом на карте или сделать короткую надпись.
●○●○●○●○●○●○●○●○●○●○●○●○ Где скачать Skitch? ●○●○●○●○●○●○●○●○●○●○●○●○
Программа разработана той же компанией, что и приложение Evernote. Программа абсолютно бесплатная и доступна для работы на:
●○●○●○●○●○●○●○●○●○●○●○ Инструменты программы Skitch ●○●○●○●○●○●○●○●○●○●○●○
Название инструмента говорит само за себя. Стрелки можно рисовать разной длины и толщины, менять ее цвет. В жизни я чаще всего использую, когда на фото надо выделить конкретный предмет. также этими стрелками удобно делать пометки на карте или показать маршрут, местоположение .
Ну тут тоже все понятно. Также можно менять цвет текста и размер.
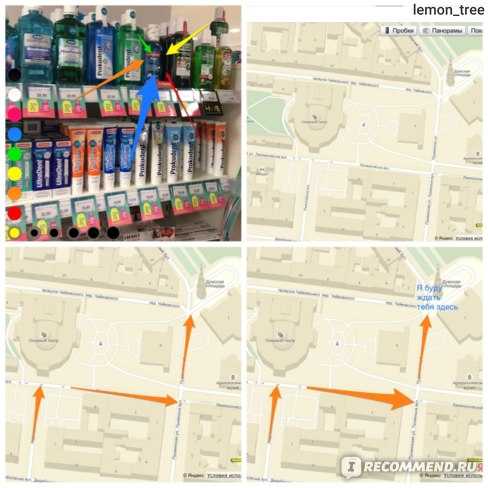
С помощью этого инструмента можно рисовать круг, прямоугольник, эллипс, прямую, прямоугольник с закругленными краями. Использую я эту функцию, когда мне надо выделить не какой-то определенный объект на фото, а целую область.
- Свободная форма
Этот инструмент позволяет рисовать что-то или писать от руки. Не самый удобный и нужный инструмент, но кому-то возможно и будет удобно им пользоваться
Ну тут стандартный набор милых рожиц
Очень похоже на смайлики, но вместо милых рожиц используются стандартыне метки.
1.Фигуры 2. Смайлики 3.Метки 4. Свободная фома
Как по мне, то это самая крутая функция программы. Не раз на IR встречала, что девушки на фото закрывают свое лицо смайликами, цветочками или какими-то фигурками. Но не всегда можно подобрать подходящий смайлик… обычно часть лица остается все равно открытой. К тому же, иногда эти смайлики выглядят не очень уместно.
Так вот этот инструмент позволяет размылить выделенную область. Можно размылить область любого размера. Также можно выбрать разную степень размыленности.

На фото можно видеть, как меняется лицо от интенсивности замыленния.
Также в программе можно обрезать и менять размер фото.
Вывод:
- Программой можно пользоваться на любом устройстве.
- Программа Skitch бесплатная и доступная
- Программа очень простая в использовании и интуитивно понятная даже новичкам.
- Инструменты «метка» и «размыливание». Именно этими функциями я пользуюсь чаще всего
Программа не уникальная. Сейчас множество других приложений и программ, которые позволяют накладывать текст, фигуры, стрелки и т.д. Но именно эта программа не раз меня выручала в разных ситуациях.
Спасибо всем, кто дочитал этот отзыв!!!!!
Надеюсь, что эта программа и вам будет помогать в написании отзывов. Буду рада, если расскажете посоветуете еще какие-то интересные программы и приложения, которыми вы пользуетесь!
irecommend.ru
Эффект наложения штриховки на фотографию
Иногда хочется из обычных фотографий сделать что-то схожее с картиной. И это очень легко. Открываем фотографию, которую хочется изменить. Создаем копию этого слоя. Для этого правой кнопкой мыши нажимаем на слой, который нужно скопировать и выбираем из меню «Создать дубликат слоя», как показано на рисунке.
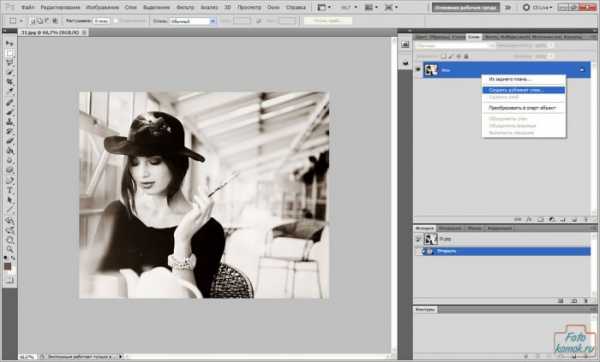
На этом слое и будем производить изменения. Но прежде чем приступить к ним, необходимо задать основной и фоновый цвета как показано на рисунке. Нажатием левой кнопки мыши по квадратику с цветом вызывается окно палитры цветов, где можно мышкой выбрать нужный цвет и подтвердить выбор нажатием «ОК».
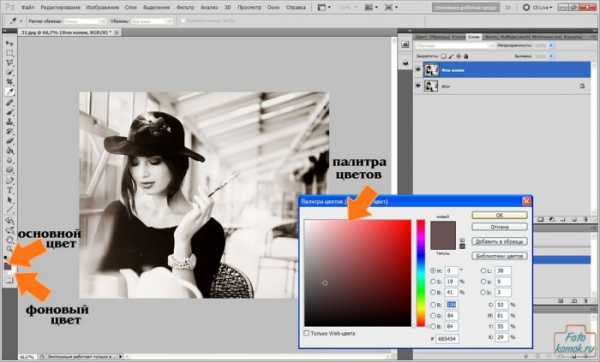
Важно отметить, что основной цвет определяет цвет будущих штрихов, а фоновый цвет основной цвет картинки.
Убеждаемся, что активен второй слой с изображением (выделен синим цветом в окне слоев), если нет, то одним нажатием левой кнопки мышки по слою в окне слоев активируем его.

Идем во вкладку «Фильтр», выбираем функцию «Эскиз», функция «Тушь».

В открывшемся окошке можно поиграть штрихами, для этого можно передвигать курсоры в значениях «Длина штриха» и в значениях «Тоновый баланс», также можно изменять направление штрихов. Если все устраивает, то нажимаем «ОК».
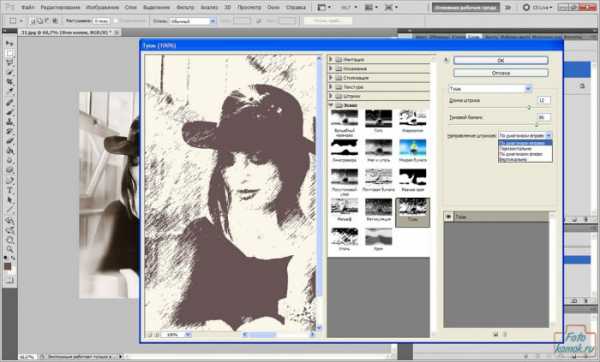
Теперь для слоя, который мы изменили, задаем в окне слоев непрозрачность 50 %

Если все устраивает, то переходим во вкладку «Файл» и выбираем функцию «Сохранить как», чтобы изображение которое мы открывали для изменений сохранилось в своем исходном состоянии.
В открывшемся окошке выбираем тип файла JPEG и нажимаем «Сохранить»,
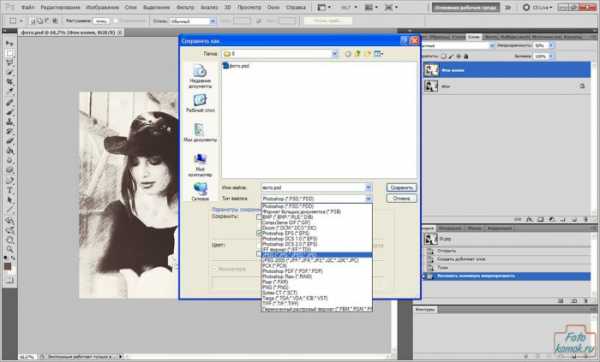
В предложенном окошке устанавливаем курсор на значении 12 и нажимаем «ОК».
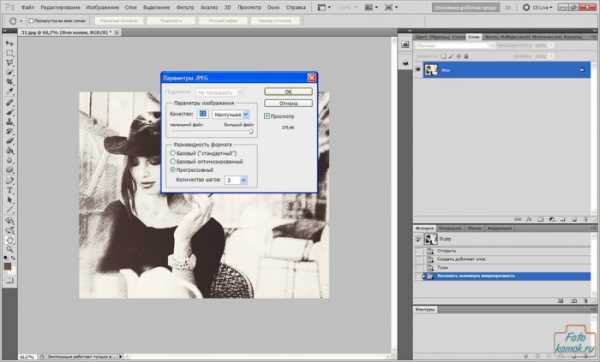
Картинка готова.

Источники изображений к уроку:
www.fotokomok.ru
В какой программе на фото можно замазать лицо? Как это сделать. Как это сделать.
GIMP (GNU Image Manipulation Program) v2.7 — Популярный среди почитателей UNIX-систем графический редактор, перенесенный на Windows-платформу. Обладает практически всеми функциями, необходимыми современному графическому редактору. С домашней страницы можно скачать систему помощи на разных языках (русский тоже есть). сайт программы: http://gimp-win.sourceforge.net/ или http://soft.softodrom.ru/ap/GIMP-p2159 GIMP Portable сайт программы: http://portableapps.com/apps/graphics_pictures/gimp_portable или http://soft.softodrom.ru/ap/Portable-GIMP-p2136 Система помощи GIMP сайт программы: http://www.gimp.org/ или http://soft.softodrom.ru/ap/p2403.shtml Сайты по GIMP: ============== Русскоязычное сообщество GIMP [ссылка появится после проверки модератором] Уроки по GIMP — Online http://www.progimp.ru/articles/ GIMP — ГИМП [ссылка появится после проверки модератором] Уроки GIMP (Андрей Пожарко) http: // gimp. nas2. net/ ?n=4 — Убери пробелы. GIMPART.ORG [ссылка появится после проверки модератором] Olevetti http://www.olevetti.ru/ BNKSB [ссылка появится после проверки модератором] (Раздел: Редактируем фото,создаём своими руками->Скриншоты-Слайдшоу-Баннеры-FlashАнимация). Видео уроки по GIMP: =================== 1) (от Рольфа Стейнорта) http://svetlyak.ru/blog/video-uroki-po-gimp/ 2) Видео уроки по работе с GIMP (на Английском) http://my-soft-blog.net/videouroki-po-rabote-s-besplatnym-graficheskim-redaktorom-gimp Кнги по GIMP: ============ 1) Книга-учебник Автор: Д. Колисниченко. (в формате PDF; 39.3Mb.) GIMP 2 версия 2.4.6 — бесплатный аналог Photoshop для Windows / Linux / Mac OS. Ссылки на книгу-учебник: ====================== http://narod.ru/disk/9767522000/GIMP2.4.6.pdf.html или [ссылка появится после проверки модератором] или http://uploadbox.com/files/PICf77kgvi или [ссылка появится после проверки модератором] 2) Учебное пособие «Основы работы в растровом редакторе GIMP» (ПО для обработки и редактирования растровой графики). Автор: Жексенаев А. Г. Москва: 2008. Язык: Русский. Страниц: 80. Формат: PDF. Размер: 4.55Mb. [ссылка появится после проверки модератором] или http://uploading.com/files/1GRUOM4W/Gimp.pdf.html или http://hotfile.com/dl/8399537/9197db8/Gimp.pdf.html или [ссылка появится после проверки модератором] или http://up-file.com/download/3a6f2af666fc5682f82dfc3cadd332389 3) Книга «Работа в графическом редакторе GIMP». Автор: Тимофеев С. М. Издательство: «Эксмо-Пресс». Год: 2010 год. Язык: Русский. Страниц: 351 страница. Формат: PDF. Размер: 47,7 Мb. http://rapidshare.com/files/381094295/Rabota_v_graficheskom_redaktore_GIMP.rar 4) «Основные азы работы в GIMP (Растровая графика)» http://narod.ru/disk/11194450000/Rabota_v_GIMP.exe.html или http://uploadbox.com/files/pJSYoYmDon или [ссылка появится после проверки модератором] или [ссылка появится после проверки модератором] или http://rutracker.org/forum/viewtopic.php?t=1531961 Если ссылки не откроют — стукни мне в агент или письмом. <img src=»//otvet.imgsmail.ru/download/61005f19e2686c22d6a4d6541a806fc4_i-598.jpg» >
В PAINT можно. Например так: <img src=»//content.foto.my.mail.ru/mail/zlodeysr/_answers/i-44.jpg» >
в paint! Пуск-программы-стандартные!..))
Да в любой, paint вон у вас есть в стандартных
Зависит от лица которое надо замазать. Лицо в студию.
<a href=»/» rel=»nofollow» title=»28841953:##:publ/grafika/graficheskie_redaktory/gimp/12-1-0-29″>[ссылка заблокирована по решению администрации проекта]</a> <img src=»//content.foto.my.mail.ru/mail/u.almasov/_answers/i-141.jpg» >
Вы можете сделать скриншот рабочего стола или выделенной области с помощью приложения <a href=»https://screenshoter.mail.ru/?utm_source=link&utm_campaign=otvetmailru»>Скриншотер Mail.Ru</a>. Скриншот делается всего за пару кликов, при этом в буфере остается ссылка на скриншот, которой вы сразу можете поделиться, а все сделанные скриншоты хранятся вечно в вашем облаке.
touch.otvet.mail.ru
