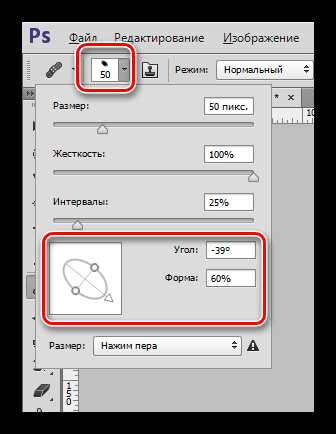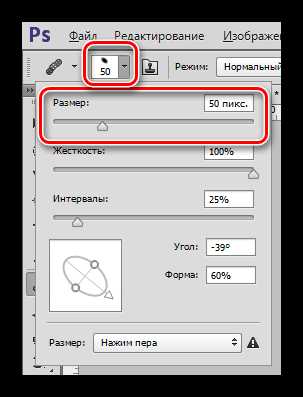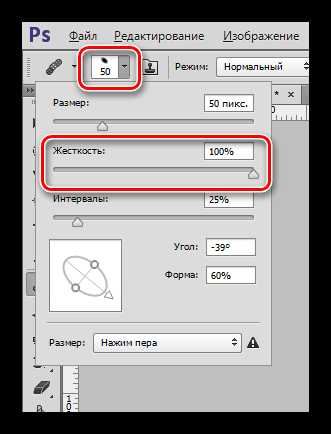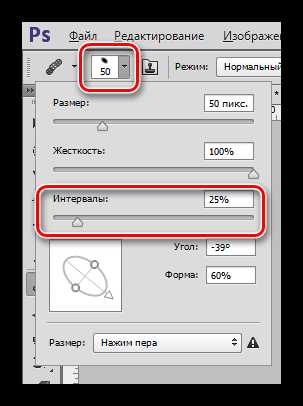Как пользоваться clone stamp tool? healing brush tool?

Как убрать провода с фотографии
Сегодня подошли ко мне с вопросом : «как пользоваться clone stamp tool? и как он работает?. Вот написал вам простенький урок! И сразу же расскажу про healing brush tool. Этот инструмент очень понравится девушкам так как «Фотошоп – лучшее средство для проблемной кожи.»
Для начала возьмем изображение. Я взял вот это. Открываем Photoshop! Берем наш штамп (s)на панеле инструментов.

В этом уроке мы будем использовать 2 клавиши. Одну на клавиатуре,это кнопка (alt), она работает по принципу пипетки!:) Вторая кнопка — это левая клавиша мышки, ей мы будем клонировать.
(alt) в круге — тут мы будем нажимать на то место, где нам надо будет склонировать кусочек изображения.
(2) в круге — будет означать левую клавишу мыши,этой кнопкой мы будем клонировать!Ну что ж, поехали! 🙂
Теперь поговорим о healing brush tool.
Возьмем фотографию прыщавого друга и сделаем из него красавца! Для этого выберем healing brush tool, и выставим вот такой параметр в sample: all layers. Если этот параметр не выставить, то получится, что он будет брать цвет с этого же слоя! Поэтому, если мы хотим не повредить фотографию, и замазать его прыщики в новом слое, чтобы «не обкосячится», то этот параметр для нас.
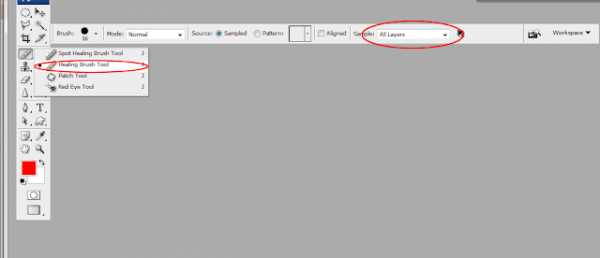
а вот и мой друг 😉

этот инструмент работает по такому же принципу как и clone stamp tool. Делаем все теже действия что я говорил в clone stamp tool.
На вопрос продавца в бутике «Какого цвета свитер вам хотелось бы?» вы не задумываясь ответите «#ff0000«
www.maxsuharev.ru
Настройка кистей графического планшета — Российское фото
В предыдущих двух частях вы получили достаточно информации, чтобы работать в различных графических редакторах, однако статья была бы неполной без настроек кистей Photoshop, ведь правильно настроенная кисть может не только облегчить работу, но и повысить ее качество.
Многие знают, как использовать частотное разложение, однако не у всех получается качественный результат. Возможно, дело тут именно в настройках кистей.
Mixer Brush — это основной инструмент для работы с частотным разложением, который позволяет смягчать нижнюю частоту, тем самым выравнивая цвет и тон. Для ретуши портрета на нижних частотах используется Mixer Brush с мягкими краями, поэтому Hardness 0 %, Spacing 25 %.

К слову, Spacing — расстояние между мазками, и с изменением этого параметра меняется плотность штриха.
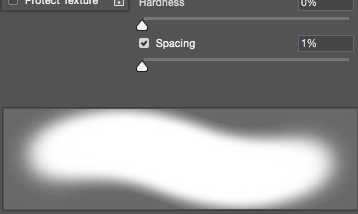
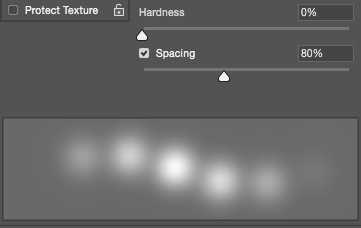
Затем настраиваем Transfer. Единственный параметр, который там нужен, это Flow Jitter. Выставляем Control: Pen Pressure, теперь кисть будет реагировать на степень нажатия и позволит добиться более естественного результата.
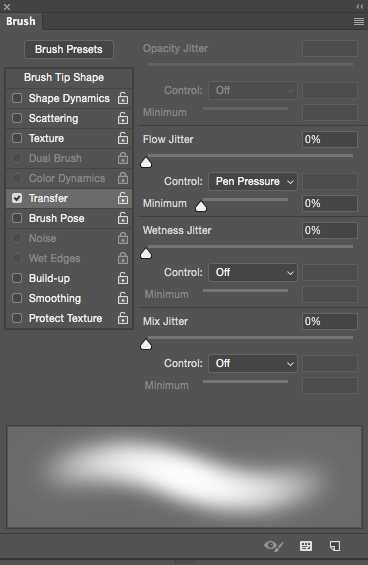
Настраиваем Control Panel. Почти все числовые настройки должны соответствовать значению 20.
Wet — контролирует количество краски, забираемой кистью из холста, 20 %.
Load — количество краски на кисти. Цвет берется усредненно и автоматически с нижележащего слоя (нижняя частота в частотном разложении), с того места, где мы начали штрих, 20 %.
Mix — степень смешивания с нижележащим слоем, 20 %.
Flow — степень давления на кисть. Этот параметр можно ставить вплоть до 50 %, если вы чувствуете себя уверенными при работе с инструментом: тогда эффект достигается быстрее. Однако я предпочитаю 15 % и никуда не торопиться.
Так же настроим и остальные параметры.
Выбираем параметр Clean brush — отсутствие изначально заданного цвета.
Выключаем Load the brush after each stroke.
Выключаем Clean the brush after each stroke.
Галочка Sample All Layers зависит от настроек вашего частотного разложения, поэтому рекомендовать что-либо не могу. Я работаю на дубликате слоя нижней частоты, и у меня параметр Sample All Layers отключен.
Вот как это выглядит у меня:
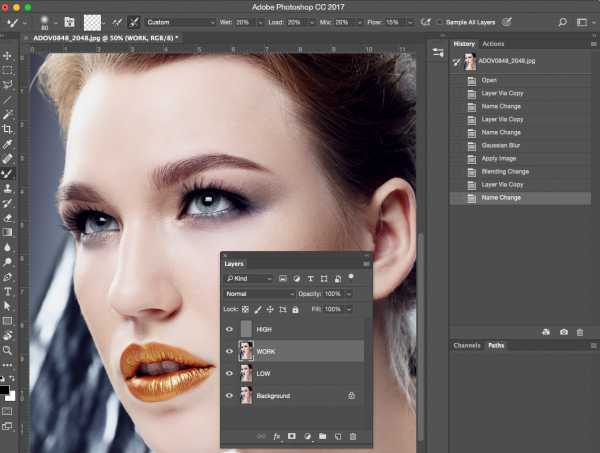
Clone Stamp
При всей универсальности Mixer Brush у него есть один недостаток — невозможно перенести хороший сэмпл цвета и тона из далекого места. А Clone Stamp может переносить с одной части фотографии в другую все что угодно — и необходимый цвет, и тон, поэтому давайте настроим и эту кисть, тем более что она имеет ряд особенностей.
Первая особенность заключается в настройке параметра Transfer: необходимо настроить Opacity Jitter and Flow Jitter — Control: Pen Pressure.
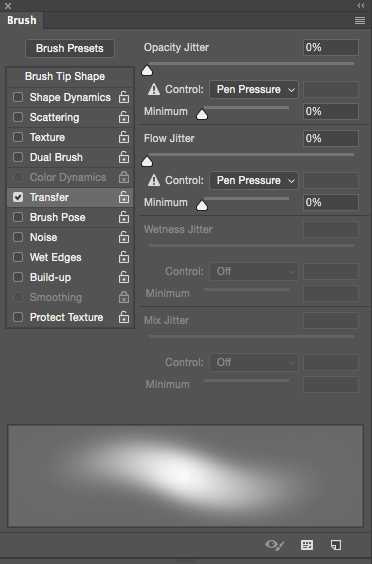
Вторая особенность — в настройке Control Panel: необходимо выставить Opacity 30 %, Flow 100 %, check the box Aligned and Sample: Current And Below.
В остальном настройки схожи с Mixer Brush — Hardness 0 %, Spacing 25 %.
Комбинация работы Mixer Brush и Clone Stamp дает хорошие результаты, особенно когда надо пересадить цвет и тон с разных участков тела.
Healing Brush and Spot Healing Brush
В этом инструменте очень маленькая настройка, необходимо только выбрать параметр Pen Pressure в Control Panel, чтобы размер кисти можно было изменять давлением на перо.
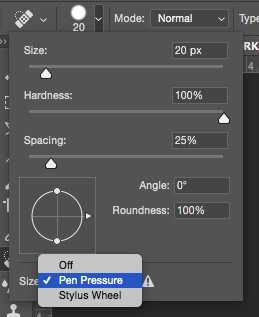
Отмечу, что Hardness 100 % и Spacing 25%.
Некоторые профессионалы изменяют форму кисти на овальную, но я в этом преимуществ не вижу; впрочем, может, это кому-либо пригодится.
Dodge&Burn
Я думаю, многие знают о технике Dodge&Burn, а также о том, что без планшета выполнить ее просто невозможно, поэтому давайте рассмотрим настройки для инструментов попиксельного и глобального D&B.
Итак, попиксельный D&B — это ретушь кожи с помощью затемнения и осветления проблемных участков для выравнивания света, цвета, объема и контраста кожи.
Dodge&Burn Tool
Так как Dodge&Burn Tool не имеет режима Flow, то получить максимальное осветление какой-либо области можно только в несколько подходов (ну или просто выкрутить Exposure на 100 %, однако так работать невозможно), следовательно, это приводит к некоторым особенностям настройки.
Итак, Brush Option — никаких настроек, кроме Hardness 100 %! Это странно, но правда: отсутствие Flow не позволяет настроить кисть по-другому. То есть настраивать планшет под этот инструмент бесполезно, кроме настройки Touch Ring на увеличение и уменьшение размера кисти.
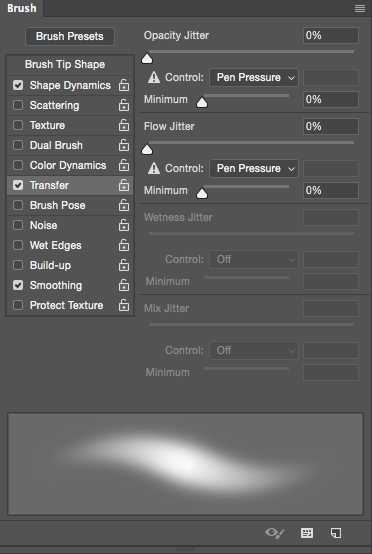
В Control Panel можно выбрать Range в зависимости от типа ретушируемой области, но в большинстве случаев подходит параметр Midtones.
Галочку в Protect Tones я не ставлю, так как это приводит к перенасыщенным областям; конечно, отсутствие галочки ведет к потере насыщенности, но в большинстве случаев оно незначительное.
Brush Tool
Разумеется, можно работать с попиксельным D&B с помощью инструмента Brush, но тут немного другие настройки, так как присутствует режим Flow.
Hardness 0 %, Spacing 25 %.
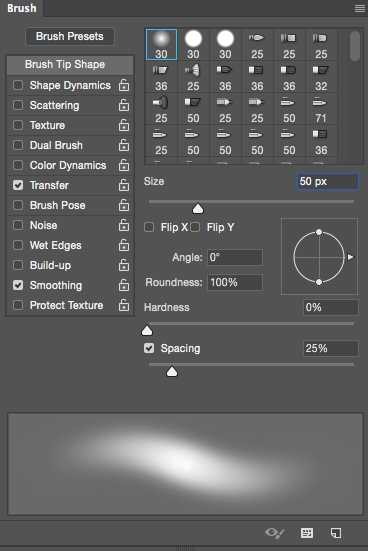
Включен режим Transfer, и в настройках Opacity Jitter и Flow Jitter Control: Pen Pressure, это позволит использовать нажим пера, а также поможет более вольно пользоваться режимом Flow в дальнейшей работе. Чем это удобно? В настройках планшета можно выставить комфортный уровень нажима и тем самым значительно упростить себе работу (эта настройка исключительно под мою руку, вы должны подобрать свою настройку самостоятельно).
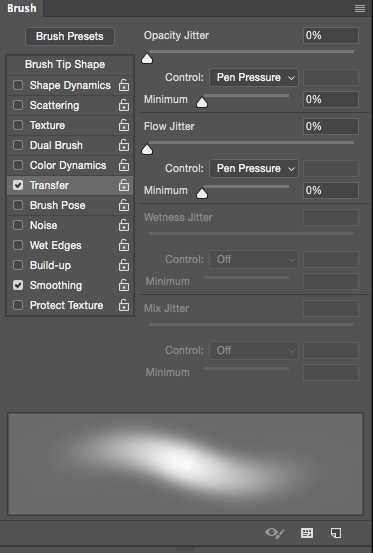
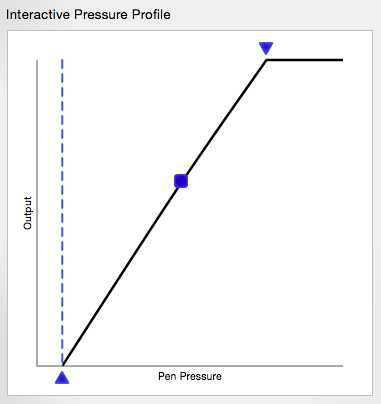
Opacity 100 %, Flow 15 %.
Лично я предпочитаю выполнять попиксельный D&B именно с такими настройками.
Отрисовка объемов Dodge&Burn (Глобальный D&B)
На мой взгляд, лучший инструмент для отрисовки объемов — это Brush Tool c мягкими настройками: для подобной работы просто крайне необходимы Flow и возможность регулировать нажатие в настройках планшета. Такие настройки больше всего делают Brush Tool похожим на кисть, а поскольку отрисовка объемов — это почти рисование, то наличие хорошей имитации кисти нам на руку.

Тут уже присутствует еще один параметр — Shape Dynamics, Size Jitter Control: Pen Pressure, Minimum diameter 50 %, в остальном настройки такие же, как и в предыдущем случае, но одна эта настройка меняет многое — теперь размер пера зависит от силы нажима.
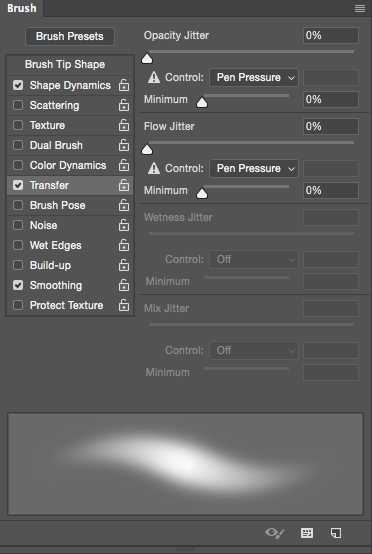
К тому же рука у меня легкая и мне удобнее, когда перо откликается на нажатие очень чутко, поэтому у меня такая настройка планшета; но вы должны подобрать оптимальную настройку самостоятельно.
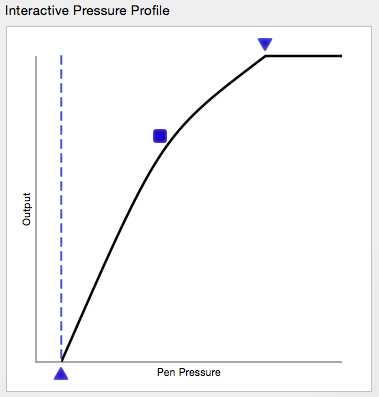
И в заключение добавлю несколько лайфхаков для работы с планшетом.
Отрисовка ресниц
Каждый ретушер сталкивался с необходимостью отрисовать ресницы. Кто-то решает проблему пересадкой с помощью Clone Stamp, кто-то пытается отрисовать тонкой кистью. Я же пользуюсь крайне простым способом: параметром Shape Dynamics Size Jitter, Control: Fade 50–80 %.
И не забудьте отключить Transfer, Hardness 100 % и Opacity/Flow 100 %.
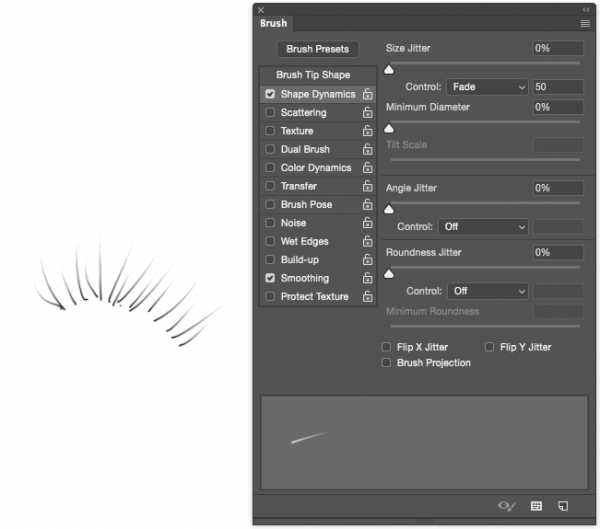
Отрисовка волос
Настройка отрисовки волос несколько сложнее, но оно того стоит. Когда вы научитесь хорошо контролировать настройки своих кистей, то отчетливо почувствуете разницу — никто и никогда не отличит хорошо отрисованные волосы от натуральных.
Итак, чаще всего размер волоса получается от 1 до 3 пикселей, а Hardness 50 %; оба эти параметра устанавливайте на свой вкус.
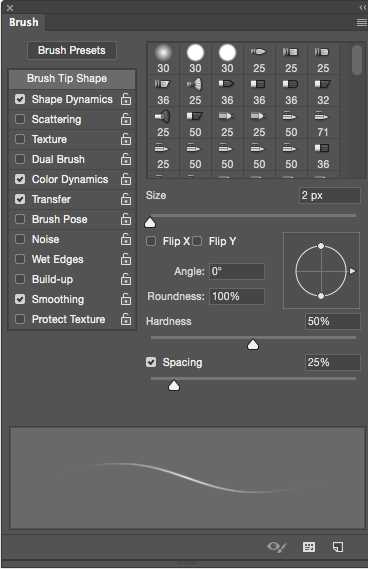
Shape Dynamics — тут нет ничего особенного, только Size Jitter Control: Pen Pressure.
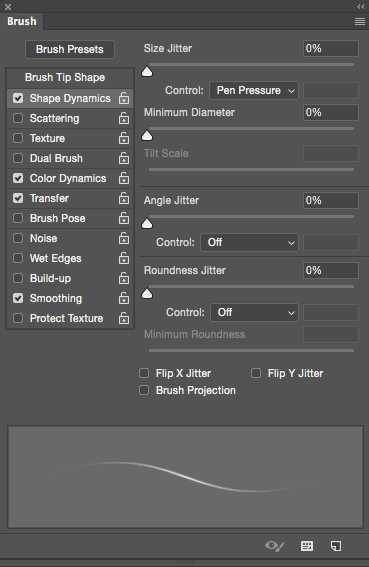
Transfer — включаем Flow Jitter, Control: Pen Pressure, Opacity Jitter, Control: Off.

А теперь самое важное!
Если вы присмотритесь, то заметите, что волосы имеют неоднородный цвет: на одной голове можно встретить и темные, и светлые, и седые волосы. Поэтому для грамотной отрисовки нам понадобятся мазки разного цвета и тона. Именно эту задачу и решает Color Dynamics.
Для начала выставляем самый светлый и самый темный цвет волос в Foreground and Background Colors. Обычно я просто пипеткой беру на фотографии сэмпл. Далее в Color Dynamics выставляем Foreground/Background Jitter 50 %; при желании вы можете сместить процент в ту или иную сторону. Control: Pen Pressure, Hue Jitter 2 %, Brightness Jitter 10 %.
Все, кисть настроена, и вы можете тренироваться рисовать волосы.
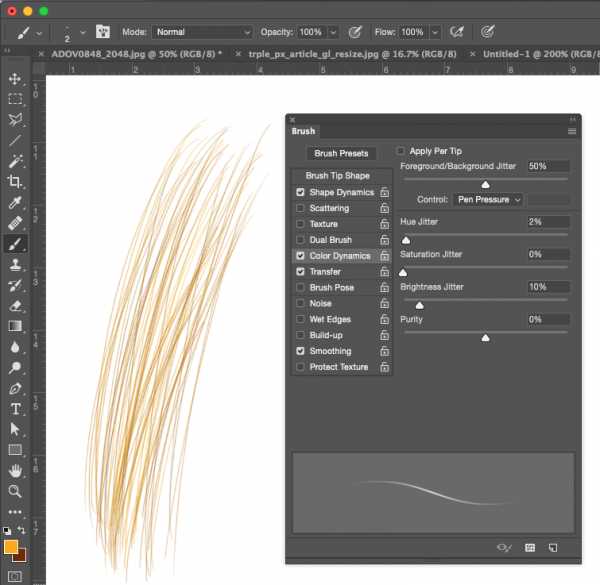
Итак, мы рассмотрели довольно много различных настроек, но чтобы получить положительный результат, следует все протестировать на себе и найти свои собственные идеальные настройки. Надеюсь, моя статья была вам полезна и эти знания упростят вам жизнь.
Тонкости настройки графического планшета
Графический планшет или мышь?
rosphoto.com
как пользоваться clone stamp tool? healing brush tool?
пятница, апреля 09, 2010
как пользоваться clone stamp tool? healing brush tool?
 Обновление урока! читаем тут:
Обновление урока! читаем тут:1-Статья
2-Видео
3- Как убрать провода с фотографии
Сегодня подошли ко мне с вопросом : «как пользоваться clone stamp tool? и как он работает?«. Вот написал вам простенький урок! И сразу же расскажу про healing brush tool. Этот инструмент очень понравится девушкам так как «Фотошоп – лучшее средство для проблемной кожи.»
Для начала возьмем изображение. Я взял вот это. Открываем Photoshop! Берем наш штамп (s) на панеле инструментов.

В этом уроке мы будем использовать 2 клавиши. Одну на клавиатуре,это кнопка (alt), она работает по принципу пипетки!:) Вторая кнопка — это левая клавиша мышки, ей мы будем клонировать.
(alt) в круге — тут мы будем нажимать на то место, где нам надо будет склонировать кусочек изображения.
(2) в круге — будет означать левую клавишу мыши,этой кнопкой мы будем клонировать!Ну что ж, поехали! 🙂
Теперь поговорим о healing brush tool.Возьмем фотографию прыщавого друга и сделаем из него красавца! Для этого выберем healing brush tool, и выставим вот такой параметр в sample: all layers. Если этот параметр не выставить, то получится, что он будет брать цвет с этого же слоя! Поэтому, если мы хотим не повредить фотографию, и замазать его прыщики в новом слое, чтобы «не обкосячится», то этот параметр для нас.
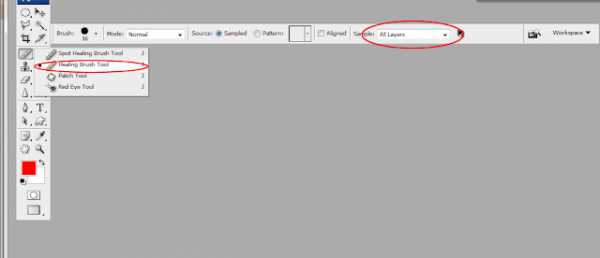
а вот и мой друг 😉

этот инструмент работает по такому же принципу как и clone stamp tool. Делаем все теже действия что я говорил в clone stamp tool.
ну вот получился гладкий как шелк!
Tampax — все о Photoshop & illustrator
На вопрос продавца в бутике «Какого цвета свитер вам хотелось бы?» вы не задумываясь ответите «#ff0000»
TweetПонравилось? расскажи друзьям: Автор: Max Suharev на 22:53
maxsuharev.blogspot.com
Серия 49. Борьба с Healing brush в Photoshop CC2015

Здравствуйте дорогие подписчики моего блога, поздравляю всех с прошедшими праздниками. Январь довольно ленивое время, поэтому я тоже взял себе небольшой отпуск, но пришло время поработать! В этой серии мы будем бороться с одним из самых важных инструментов — лечащей кистью (в народе именуемой healing brush). Итак, приступим!
Для начала небольшое лирическое отступление: довольно долго я сидел на версии PhotoShop CC. Меня в нем все устраивало и я не хотел его менять (зачем, если всё и так работает?). Но потом меня дернул черт все таки обновиться… И конечно же я был разочарован, несмотря на некоторые приятные изменения, также присутствовало и 2 больших минуса: во первых планшет стал немного лагать (к счастью это было исправлено в обновлении PhotoShop cc2015.1.
Во вторых лечащая кисть получила новый алгоритм и теперь работает в реальном времени и субъективно гораздо хуже чем было до этого. К счастью это можно исправить. Открываем тестовый редактор (блокнот на windows, text edit на Mac) и пишем текст:
LegacyHealingBrush261 1 — возвращает кисти старый функционал и алгоритм, когда результат виден только после всех манипуляций.
LegacyHealingBrush261 0 — возвращает кисти функционал версии cc2015
LegacyHealingBrush261 2 — делает отклик не в реальном времени, но алгоритм обработки от последней версии фотошопа.
Затем файл нужно сохранить с именем PSUserConfig.txt. Сохранить этот файл папке настроек Photoshop CC2015
Для Windows: [Установочный диск]:\Users\[Имя пользователя]\AppData\Roaming\Adobe\Adobe Photoshop CC 2015\Adobe Photoshop CC 2015 Settings\
Для MacOs: //Users/[Имя пользователя]/Library/Preferences/Adobe Photoshop CC 2015 Settings/
После этого необходимо перезапустить фотошоп, чтобы изменения вступили в силу.
Так же не могу не рассказать про изменения лечащей кисти в последнем обновлении cc2015.1. Добавился бегунок diffusion (размытие). Он позволяет менять степень смешивания с окружающими пикселями изображения. Чем более мелкая область работы, тем меньше необходимо ставить diffusion, и наоборот чем больше область обработки, тем diffusion надо ставить больше. Чисто субъективно старый healing brush мне нравится больше всего, на втором месте инструмент версии cc2015.1 и на последнем из cc2015. Попробуйте сами, какая кисточка вам нравится больше, с той и работайте!
На сегодня всё, надеюсь был полезен! Пожалуйста ставьте лайки, комментируйте и подписывайтесь на канал. С вами был Иван Кочергин, до новых встреч, пока!
email и skype: [email protected]
другие посты моего видеоблога ищите здесьПровожу индивидуальное обучение фотографии и обработке лично и по Skype. Пишите на почту, вконтакте или оставляйте заявки на сайте.
nigrechokphoto.blogspot.com
Spot Healing brush tool & content fill в Photoshop CS5

Привет Всем! Сегодняшний урок мы посвятим одной новой, но очень полезной функции в CS5 — Spot Healing brush tool & Fill.
Открываем нужную нам фотографию в фотошопе СS5.

Выберем Spot Healing brush tool и поставим точку в content-aware.
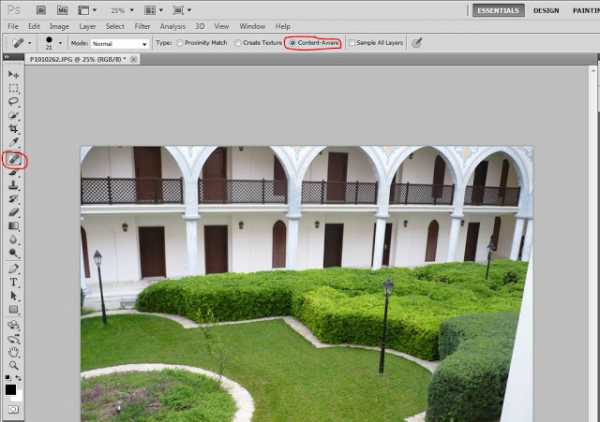
Теперь просто мажем, как будто мы хотим замазать прыщик на лице))только замажем столб!
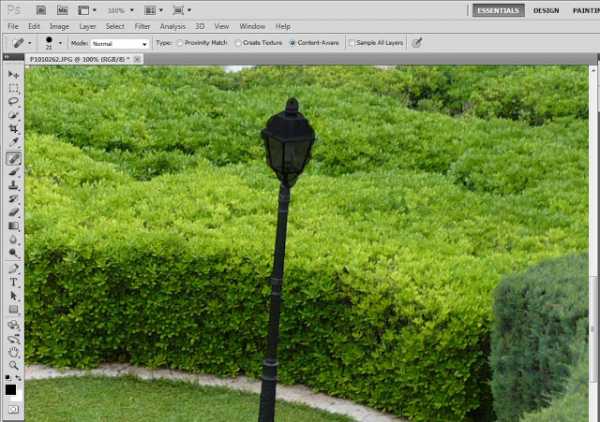
То, что я обвел в красный круг — это мы замажем все Spot Healing brush tool.

Все остальное мы будем убирать с помощью Fill. Для это воспользуемся lasso tool и выделим наш объект, дальше зажмем сочетание клавиш SHIFT+BACKSPACE, и просто жмем ОК! Вуаля! Как будто тут ничего и не стояло раньше…
Вот эти объекты мы уберем.

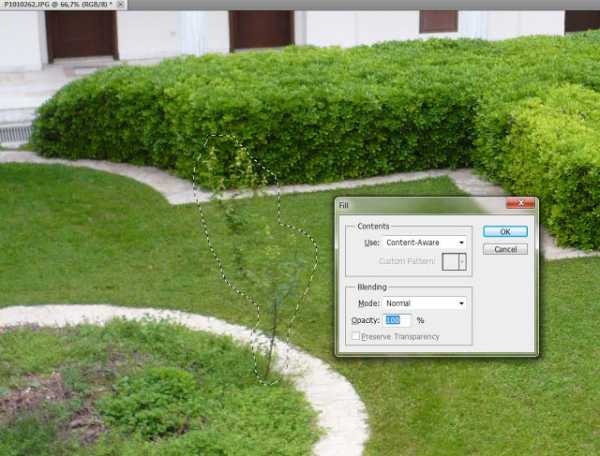
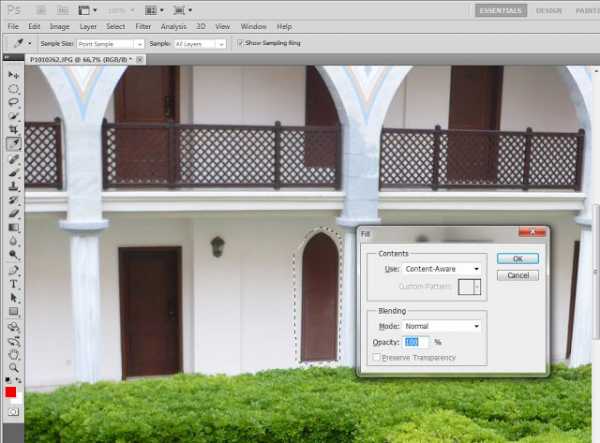
Вот тут образовался косяк, для этого мы его еще раз выделим и зажмем shift+backspace.
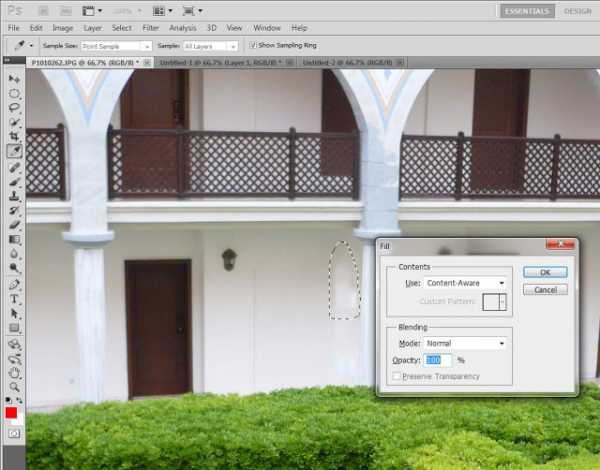

вот собственно, и вся наша работа)))
www.maxsuharev.ru
осваиваем кисть. Часть I · «Мир Фотошопа»
Привет! Я расскажу вам о самом старом инструменте программы — о кисти (Brush Tool). Для большей наглядности я буду использовать Фотошоп с русифицированным интерфейсом, но вам рекомендую привыкать к англоязычной его версии.
Итак, кисть. Самая старая и самая необходимая. Современная кисть Фотошопа работает не только в режиме «классической живописи», а еще имеет ряд настроек и свойств, о которых вы узнаете ниже.

Начнем с основных. Если запустить кисть (ее можно выбрать на панели инструментов или вызвать клавишей В), рабочее пространство измениться: под списком меню появится одноименная панель параметров, а курсор примет форму той кисти, которая использовалась последней.
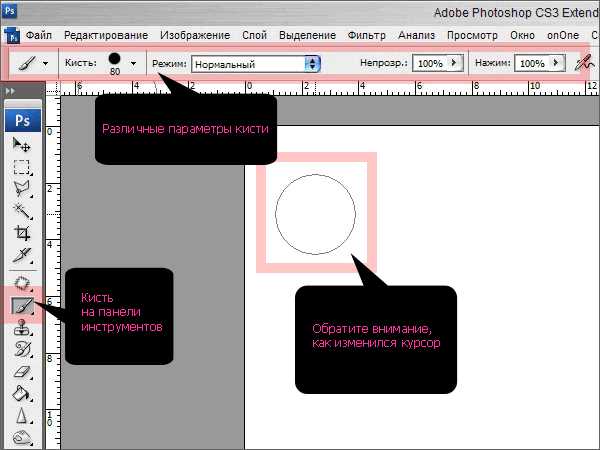
Да, я не оговорился. Кисть — многозначное понятие. Помимо того, что так называется сам инструмент, то же название перешло и к его профилям, содержащимся в наборах кистей, которые в свою очередь имеют расширение *.abr и хранятся в каталоге с программой. Каждый раз, запуская Фотошоп, вместе с ним вы загружаете последний использовавшийся набор кистей, который можно просмотреть и настроить на панели параметров, щелкнув по треугольному значку.
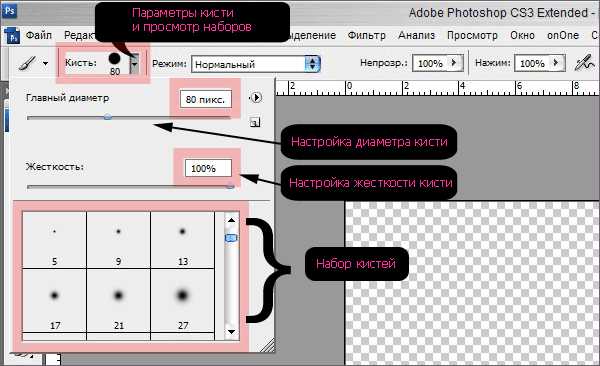
После щелчка откроется окно основных параметров инструмента. Тут можно настроить «Главный диаметр» (Master Diameter), грубо говоря, — размер кисти. Он может иметь значение от 1 пиксела до 2500.
Под «диаметром» имеется ползунок настройки жесткости (Hardness). Этот параметр определяет, насколько у кисти должны быть мягкие края. Жесткая кисть будет полностью соответствовать своему размеру и цвету, мягкая имеет зону частично прозрачных пикселов по краям. Значение вышеуказанных параметров можно регулировать ползунками-маркерами или прописывать в соответствующем поле над ними.
Но быстрее всего регулировать диаметр и жесткость кисти гарячими клавишами: [ уменьшает диаметр, [ увеличивает; при нажатии этих клавиш с Shift-ом можно точно так же изменять жесткость.
Еще ниже расположилось окошко с загруженными наборами кистей. По-умолчанию загружается один набор, но можно подгрузить дополнительные, выбрав соответствующую команду в выпадающем меню:
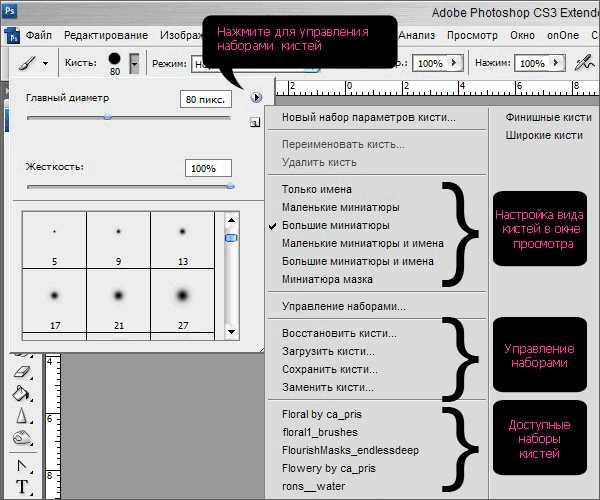
Ну что ж, изучив основные настройки, можно немного расслабиться и порисовать. Для начала я возьму одну из стандартных жестких кистей и покажу ее в работе, используя разные режимы наложения.
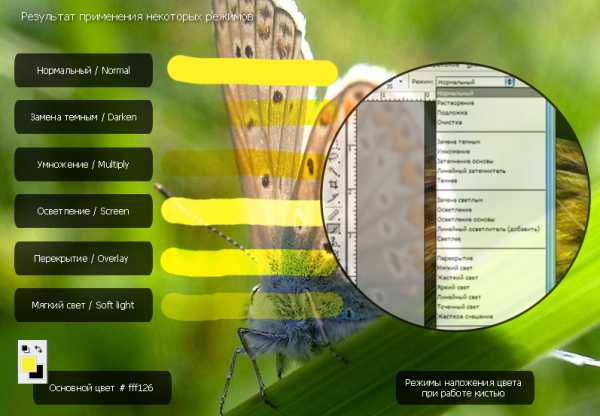
Чтобы описать подробно каждый режим и рассказать о технике и примерах применения, уйдет отдельный урок. Коротко о взаимодействии цветов в разных режимах пишут разработчики.
Они же предусмотрели для Кисти еще одну одноименную для «тонкой настройки» инструмента. Панель (или палитра) «Кисти» имеет вот такой значок:
Если вы не нашли его на рабочем пространстве, вызовете палитру через меню «Окно» (Window) ? «Кисти» (Brushes).
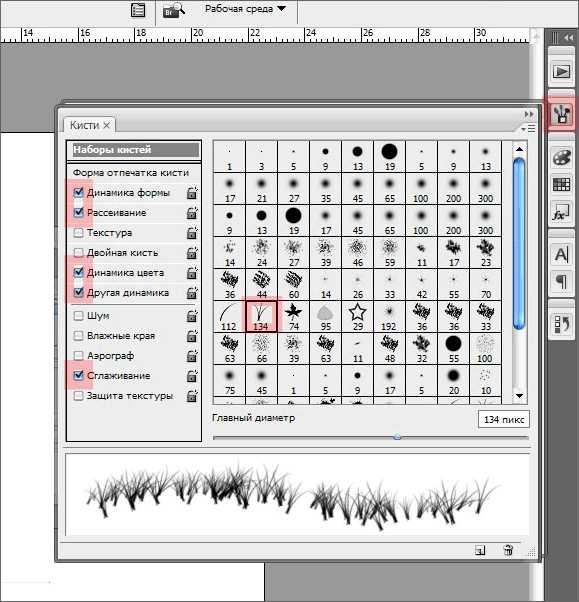
Эта панелька позволяет максимально тонко настроить кисть, ее форму динамику, взаимодействие с манипуляторами (мышью или стилусом планшета). Будет лучше, если вы самостоятельно поиграете с маркерами и галочками в этом окне — быстрее освоитесь. Не бойтесь что-то испортить: любые изменения с кистью произойдут только после ее сохранения с новыми параметрами. Но это, равно как и создание кисти с нуля, мы рассмотрим немного позже.
photoshopworld.ru
Восстанавливающая кисть в Фотошопе

Фотошоп предоставляет нам широкие возможности по устранению различных дефектов с изображений. Для этого в программе существует несколько инструментов. Это различные кисти и штампы. Сегодня мы поговорим об инструменте под названием «Восстанавливающая кисть».

Восстанавливающая кисть
Данный инструмент используется для удаления дефектов и (или) нежелательных участков изображения путем замены цвета и текстуры на предварительно взятый образец. Образец забирается кликом с зажатой клавишей ALT по эталонному участку,
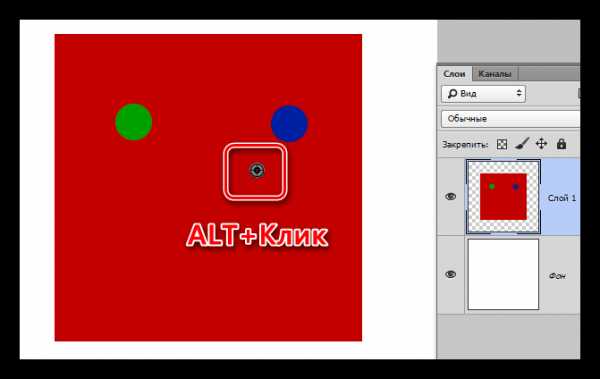
а замена (восстановление) – последующим кликом по проблемному.
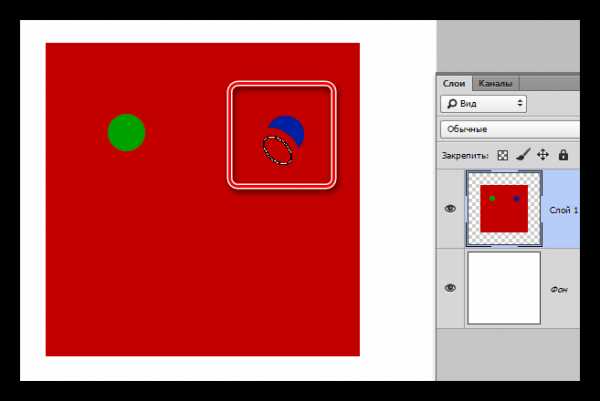
Настройки
Все настройки инструмента идентичны настройкам обычной кисти.
Урок: Инструмент «Кисть» в Фотошопе
Для «Восстанавливающей кисти» можно настроить форму, размер, жесткость, интервалы и угол наклона щетины.
- Форма и угол наклона.
В случае с «Восстанавливающей кистью» настройке поддается только соотношение между осями эллипса и угол его наклона. Чаще всего пользуются формой, показанной на скриншоте.
- Размер.
Размер настраивается соответствующим ползунком, либо клавишами с квадратными скобками (на клавиатуре).
- Жесткость.
Жесткость определяет, насколько размытой будет граница кисти.
- Интервалы.
Данная настройка позволяет увеличить разрывы между отпечатками при непрерывном нанесении (закрашивании).
Панель параметров
1. Режим наложения.
Настройка определяет режим наложения контента, производимого кистью, на содержимое слоя.

2. Источник.
Здесь мы имеем возможность выбрать из двух вариантов: «Сэмпл» (стандартная настройка «Восстанавливающей кисти», при которой она работает в штатном режиме) и «Узор» (кисть накладывает на выбранный образец один из предустановленных паттернов).
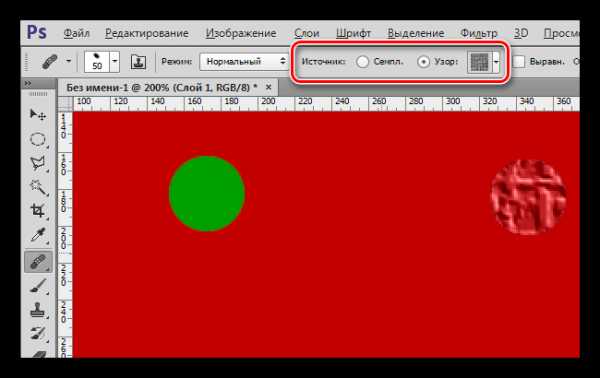
3. Выравнивание.
Настройка позволяет использовать одинаковое смещение для каждого отпечатка кисти. Используется редко, обычно рекомендуется отключать для избежания проблем.

4. Образец.
Данный параметр определяет, с какого слоя будем взят образец цвета и текстуры для последующего восстановления.
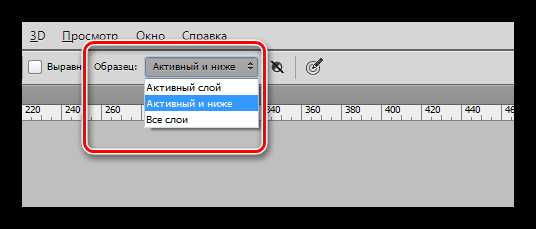
5. Следующая небольшая кнопка при активации позволяет автоматически пропускать корректирующие слои при отборе образца. Бывает довольно полезной в том случае, если в документе активно используются корректирующие слои, и необходимо одновременно работать инструментом и видеть те эффекты, которые с их помощью наложены.
Практика
Практическая часть данного урока будет очень короткой, так как почти все статьи, рассказывающие об обработке фотографий на нашем сайте, включают в себя использования данного инструмента.
Урок: Обработка фотографий в Фотошопе
Итак, в этом уроке удалим какой-нибудь дефект с лица модели.
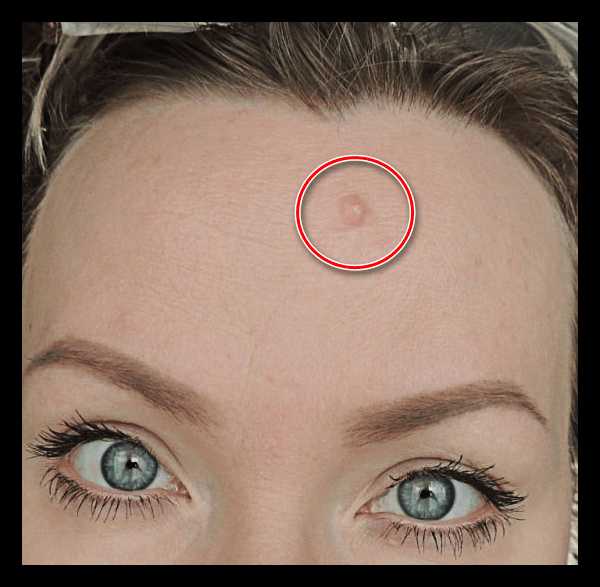
Как видим, родинка достаточно крупная, и качественно ее удалить за один клик не получится.
1. Подбираем размер кисти, примерно как на скриншоте.
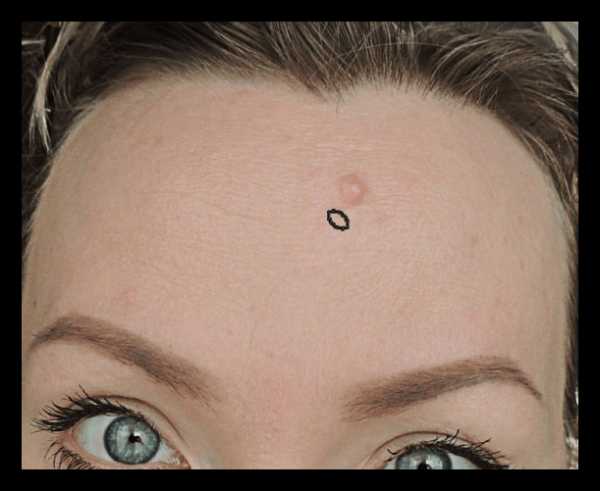
2. Далее действуем так, как было рассказано выше (ALT+Клик по «чистой» коже, затем клик по родинке). Стараемся забирать образец как можно ближе к дефекту.

Вот и все, родинка удалена.
На этом урок по изучению «Восстанавливающей кисти» закончен. Для закрепления знаний и тренировок читайте другие уроки на нашем сайте.
«Восстанавливающая кисть» — один из самых универсальных инструментов ретуши фотографий, поэтому имеет смысл заняться его изучением плотнее.
Мы рады, что смогли помочь Вам в решении проблемы.Опишите, что у вас не получилось. Наши специалисты постараются ответить максимально быстро.
Помогла ли вам эта статья?
ДА НЕТlumpics.ru