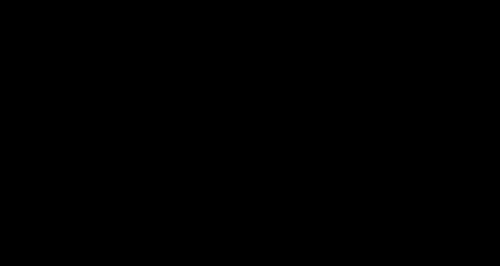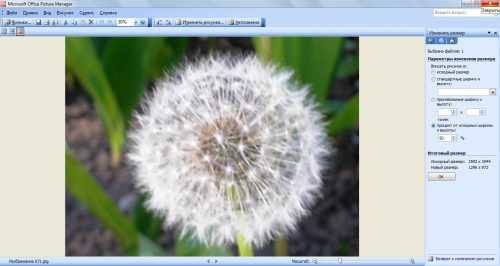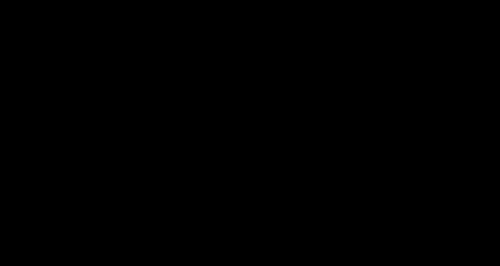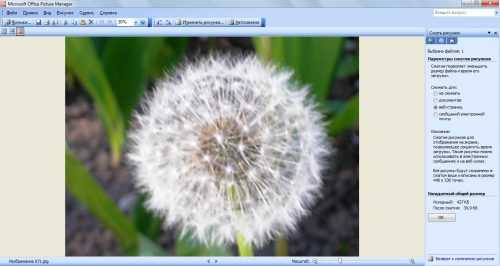Как уменьшить вес изображения? Сжатие размера фото
Зачастую у пользователя может возникать потребность в уменьшении графических файлов, как их разрешения, так и размера в целом. Подобные действия чаще всего требуются при размещении фотографий на Интернет ресурсах или отправке почтовым сообщением…
Как уменьшить размер изображения?
Рассмотрим пару самых примитивных способов уменьшить вес фото или картинки. Самым простым, является применение возможностей стандартного графического редактора ОС Windows – Paint.
- Откройте выбранное изображение при помощи программы Paint
- Нажмите пункт верхней панели «Меню» и выберите из контекстного списка «Сохранить как…».
- В появившемся окне измените название файла, чтобы исходное изображение осталось неизменным.
- Немного ниже можно изменить формат для файла, оптимальным вариантом будет – JPEG
- Нажмите сохранить и можете сравнить размер исходного файла и полученного путём сохранения в Paint. У меня получилось что компрессия достигается около 5 – 10 %
Скорее всего подобная разница в размерах получается засчёт определённой кодировки файла при сохранении. Как я убедился на практике подобное решение не всегда срабатывает, и результат лучше всего заметен на оригинальных фотографиях. Так например, Вы не заметите разницы при сохранении небольшого изображения размером до 150 Килобайт и разрешением не больше 800 х 600.
Сжатие размера фото с помощи Microsoft Picture Manager
Второй метод уменьшения веса более наглядный. Для того чтобы воспользоваться нам понадобиться графический редактор – Microsoft Picture Manager. Эта программа поставляется в составе офисного пакета Microsoft Office, и находится практически во всех версиях данного продукта.
Найти программу можно по пути: Пуск – Программы – Microsoft Office – Средства Microsoft office; либо нажатием правой кнопкой мышки на исходное изображение – выберите пункт «Открыть с помощью» и нажмите искомую программу.
- Откройте фотографию в программе Microsoft Picture Manager
- В верхней части главного окна программы найдите кнопку «Изменить» — нажмите её.
- После у Вас появится боковая панель инструментов настройки.
- После найдите в появившейся панели два последних пункта, которые и отвечают за размер изображения.
- В зависимости от изменения фото выберим пункт. Если требуется уменьшить разрешение фотографии — «Изменить размер», если требуется уменьшить вес файла, то «сжатие рисунков».
- Воспользуемся первым пунктом и уменьшим разрешение фотографии. Найдите Процент от исходной ширины и высоты« выделите и установите значение от 1 до 99 процентов, значения выше 100 приведёт к увеличению разрешения.
- Я решил уменьшить своё фото ровно в два раза, что будет равняться 50 % от исходного разрешения. Ниже можно наблюдать предварительные расчёты разрешения.


- Для того чтобы сохранить желаемый результат нужно нажать кнопку «ОК» в конце боковой панели.
- После изменений следует сохранить полученное фото отдельным файлом, чтобы не затронуть оригинальное изображение. Нажмите в верху пункт «Файл» и выберите из контекста «Сохранить как…»
- Измените название файла или его место хранения!
- «Сжатие рисунков» — не представляет собой ничего сложного, так же откроем фото или картинку для редактирования, перейдём по последнему пункту «Сжатие рисунков».
- и из предложенного списка шаблонов сжатия выберем требуемое.
- Я выбрал сжатие для «веб страниц»
- Так же как и в изменении размера можно пронаблюдать как измениться размер изображения, в моём случае оно уменьшилось почти в 11 раз.


- Для того чтобы сохранить результат не забудьте нажать кнопку «ОК» внизу боковой панели.
- Чтобы не затронуть оригинального фото, следуйте пункту 9 – 10 этой инструкции.
Вместо послесловия
Нехитрые действия по редактированию графических файлов помогли нам сделать наше изображение в несколько раз меньше. А главное что для выполнения нам не потребуется особых знаний и программ. Помните, что чаще всего после таких изменений изображение теряет своё первоначальное качество.
поделитесь с друзьями:
ВКонтакте
OK
wd-x.ru
Как в Paint уменьшать размер фотографии 🚩 как уменьшить пикселы картинки 🚩 Программное обеспечение
Инструкция
Откройте файл в программе Paint. Для этого запустите само приложение. В появившемся окне нажмите левую верхнюю кнопку в виде белого прямоугольника на синем фоне. В выпадающем меню выберите команду «Открыть» и найдите нужное изображение. Как альтернатива – найдите файл через проводник, выделите его нажатием на правую кнопку мышки и в выпадающем меню выберите пункт «Открыть с помощью» и подпункт Paint.
Если вам нужно уменьшить масштаб просмотра для того, чтобы большая фотография поместилась в окне, воспользуйтесь ползунком в правом нижнем углу. По умолчанию он стоит на 100%, передвигая его влево или нажимая на значок «–», вы будете уменьшать размер фотографии при просмотре вполовину от каждого предыдущего масштаба.
Если вам нужно кадрировать снимок, т.е. обрезать лишние части, сначала воспользуйтесь командой «Выделить» на вкладке «Главная». Обратите внимание, что вы можете выбрать форму выделения. Для этого откройте подменю команды «выделить» и активируйте в нем один из вариантов: «Прямоугольная область» или «Произвольная область».
Затем, удерживая нажатой левую кнопку мыши, выберите часть изображения, которую хотите оставить. После этого нажмите на команду «Обрезать» (рядом с «Выделить»). В результате у вас на экране останется только область, которая была внутри выделения. Эта операция не только удаляет лишние части изображения, но и уменьшает «вес» файла.
Для того чтобы сократить объем, занимаемый фотографией, без удаления каких-либо ее частей, используйте команду «Изменить размер» (тоже находится рядом с «Выделить»). После активации команды вы увидите окно для выставления параметров изменения.
Убедитесь, что в поле «Сохранить пропорции» стоит галочка. Выберите главный параметр расчета: проценты или пиксели. Введите нужное значение в поле «По горизонтали», поле «По вертикали» заполнится автоматически. Нажмите кнопку ОК, чтобы применить новые параметры.
Если вам нужно уменьшить объем файла до определенного «веса», например, для размещения на сайте, вы можете проверить получившееся значение, не выходя из Paint. Для этого нажмите кнопку «Сохранить» и посмотрите на нижнюю информационную панель программы. Там указывается текущий размер картинки в пикселях и в килобайтах (мегабайтах). Если получившийся размер все равно велик, еще раз повторите действия из пунктов 5-6.
Если вы планируете выкладывать ваши фото на интернет-ресурсах, у вас может возникнуть необходимость облегчить их вес, чтобы они соответствовала требованием конкретного сайта. Кроме того, даже если на данном ресурсе не стоит ограничения на размер и вес фото, огромные фотографии на веб-странице замедляют ее загрузку и вызывают раздражение у просматривающих страницу пользователей. Возможно, для облегчения веса фото, вам потребуется уменьшить также его размер. Как же сделать фотографию удобной для загрузки и просмотра, не ухудшив ее качества?
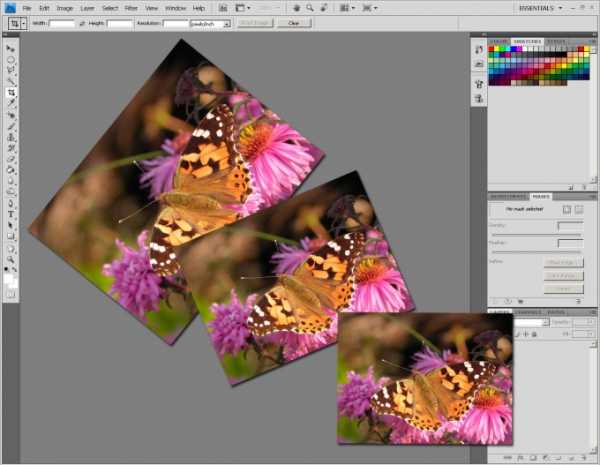
Вам понадобится
- графический редактор Adobe Photoshop
Инструкция
Откройте фото в графическом редакторе Adobe Photoshop. Фото откроется не в стопроцентном размере. В заглавии фотографии, которое автоматически формирует программа, вы можете увидеть процентное соотношение, в котором фото выведено на экран. Если хотите увидеть реальный размер, нажмите комбинацию клавиш “Ctrl+1” или “Ctrl+Alt+0 ”. Таким образом вы сможете также оценить качество фотографии. Насколько четкой она выглядит в полном размере, есть ли у нее дефекты?
При помощи комбинаций клавиш “Ctrl+” и “Ctrl-” вы сможете увеличить и уменьшить размер фотографии в окне программы, не влияя при этом на ее реальный размер и качество. Это поможет вам определить, какой реальный размер фотографии подойдет для отправки ее на сайт, так, чтобы она хорошо смотрелась на вашей странице. Смотрите на размер фотографии в процентах, указанный в заглавии данного фото.
Теперь воспользуйтесь пунктом меню “Image — Image Size” (Изображение — Размер изображения). Это можно сделать также комбинацией клавиш “Alt+Ctrl+I”. Вы увидите диалоговое окно, при помощи которого можно управлять разрешением и размером, а следовательно, весом фото.
Поскольку нас интересует подготовка фото для публикации в интернете, воспользуемся верхней частью диалогового окна, где можно выбрать размер фото в пикселях либо в процентах. Если у вас есть конкретные рекомендации по размеру фото в пикселях, воспользуйтесь этим параметром. Если вы выбрали размер фото при помощи его изменения в окне программы, согласно пункту 2, введите в окно определенное вами число в в процентах.
Вы увидите, что размер фото на экране уменьшится. Нажмите снова “Ctrl+1” или “Ctrl+Alt+0 ”, чтобы увидеть его реальный размер. Теперь можно сохранить фото для использования его в интернете. Для этого нам потребуется пункт меню “File — Save for web and devices”.
Вы увидите диалоговое окно для сохранения файла. Обратите внимание на его верхний правый угол. Там вы сможете выбрать формат файла для использования в интернете — например, jpeg, и его качество: от низкого (Low) до максимального (Maximum). Для оптимального соотношения качества и веса рекомендуется пользоваться режимами сохранения “High” (Высокое) или “Very High” (Очень высокое). Вес фотографии в килобайтах и предполагаемую скорость ее загрузки вы сможете увидеть в нижнем левом углу диалогового окна, сразу под окном предпросмотра фото. Следите за этим параметром и соотносите его с качеством фото в окне предпросмотра, чтобы выбрать оптимальный для вас режим сохранения фото.Видео по теме
Обратите внимание
Обязательно сохраните измененное фото под новым именем — на случай, если полноразмерная версия фото вам еще понадобится, например, для печати.
Иногда у пользователей компьютера возникает необходимость уменьшить большую фотографию, например, чтобы использовать ее в качестве аватара на форуме или картинки к записи на блоге. Сделать это можно с помощью любого бесплатного редактора изображений, например, стандартного Microsoft Paint.

Инструкция
Нажмите кнопку «Пуск» и в меню «Все программы»-«Стандартные» выберите Paint. Нажмите кнопку «Открыть», а затем щелкните по фотографии, которую вы хотели бы изменить. В меню редактирования или на панели инструментов вы увидите кнопку «Изменить размер».
Выберите способ изменения размера – в пикселях или в процентах. Укажите необходимые значения высоты и ширины изображения. Вы также можете указать параметр «Сохранять пропорции», чтобы не допустить чрезмерного искажения картинки. В данном случае она будет автоматически подгоняться по устанавливаемый формат ширины или высоты.
Вы можете изменить размер только части изображения, после чего обрезать лишнее. Выберите на левой боковой панели инструмент «Выделить» и с помощью мышки установите границы изображения. После этого сразу перейдите в меню изменения размера и укажите нужные значения. Далее кликните по правому верхнему или нижнему углы изображения и, удерживая мышку, перетащите края, подогнав их под уменьшенное изображение.
Попробуйте изменить размер изображения автоматически, если вам нужно, к примеру, отправить его в виде вложения электронной почты. В меню создания нового письма выберите опцию «Прикрепить файл». Нажмите на папку, содержащую изображение, которое вы хотели бы отправить по электронной почте, и кликните по нему. Удерживайте клавишу Crtl, чтобы выбрать более одной фотографии для отправки.
Нажмите на кнопку «Размер изображения», которая будет находиться рядом с именем загруженного файла, и выберите опцию «Сжимать для отправки по электронной почте». В результате получателю придет письмо, к которому будут прикреплены фотографии небольшого размера.
Полезный совет
На всякий случай всегда сохраняйте измененные файлы изображений под разными именами. Если изображение не получится таким, как вы хотели, вы сможете изменить оригинальную версию по-другому.
Иногда для работы с изображением требуется уменьшить его размеры. Удобно и быстро сделать это можно средствами Paint.net — бесплатного графического редактора.
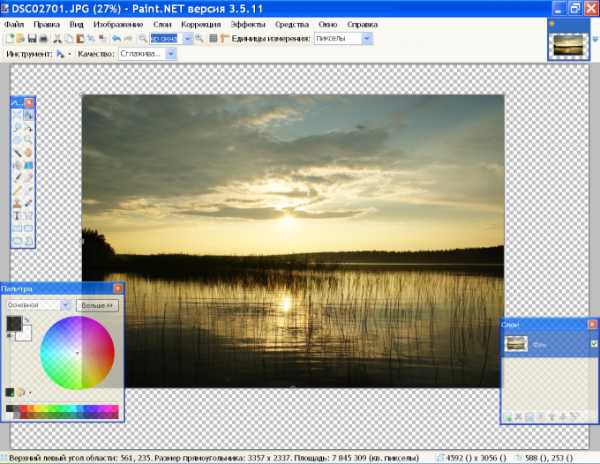
Инструкция
Запустите Paint.net. В меню «Файл» выбирайте команду «Открыть» и укажите путь к изображению. Раскройте меню «Изображение» и нажмите «Изменить размер». В диалоговом окне введите новые размеры по ширине и высоте.
Чтобы сохранить соотношение сторон рисунка, поставьте флажок возле параметра «Сохранять пропорции». В этом случае достаточно ввести новое значение только для одного из размеров. Можно снять флажок и ввести новое значение для высоты или ширины. В этом случае изображение будет изменено по одной из осей координат.
Можно поступить иначе. В меню «Слои» выбирайте команду «Поворот и масштаб». В диалоговом окне перемещайте ползунок «Масштаб» вверх или вниз, в зависимости от ваших целей. Размер изображения при этом будет увеличиваться или уменьшаться. Нажмите ОК, чтобы сохранить рисунок.
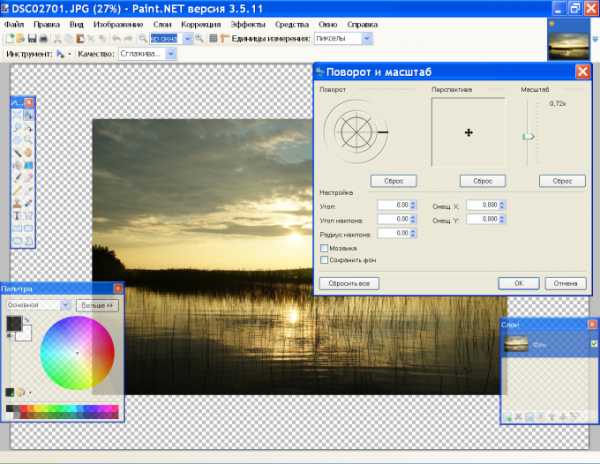 Есть еще один способ. Нажмите Ctrl+A, чтобы выделить изображение. Мышкой зацепите один из угловых маркеров размера и тяните его к центру, если хотите уменьшить размер рисунка с сохранением пропорций. Если вам нужно изменить высоту или ширину, тяните за центральные маркеры на горизонтальной или вертикальной границе рисунка. Для перемещения уменьшенного изображения нажмите на панели инструментов «Перемещение выделенной области», зажмите картинку мышкой и тяните на другое место.
Есть еще один способ. Нажмите Ctrl+A, чтобы выделить изображение. Мышкой зацепите один из угловых маркеров размера и тяните его к центру, если хотите уменьшить размер рисунка с сохранением пропорций. Если вам нужно изменить высоту или ширину, тяните за центральные маркеры на горизонтальной или вертикальной границе рисунка. Для перемещения уменьшенного изображения нажмите на панели инструментов «Перемещение выделенной области», зажмите картинку мышкой и тяните на другое место.Для сохранения рисунка в новом размере используйте команду «Сохранить как» из меню «Файл». Если вы будете сохранять изображение под старым именем, программа попросит подтверждение на замену существующего файла. Вы можете согласиться или ввести новое имя для уменьшенной копии изображения — тогда будут сохранены оба рисунка.
Видео по теме
www.kakprosto.ru
Как уменьшить вес фотографии | Сделай все сам
Дюже зачастую, пересылая фотографии по электронной почте либо загружая их в общественные сети, надобно уменьшить вес фотографии для стремительной загрузки. Но как уменьшить вес фотографии без потери качества снимка? Всё дюже легко! Уменьшение объёма фото занимает каждого несколько секунд.

Вам понадобится
- Бесплатный графический редактор “Paint.NET” (скачать с официального сайта: http://paintnet.ru/download/) либо условно-бесплатные/платные программы для редактирования изображений.
Инструкция
1. Для того, дабы не утратить качество фото, отличнее не применять для конвертирования стандартную программу “Paint” от Windows. Воспользуйтесь бесплатной программой “Paint.NET” на русском языке. Это приложение является занимает немножко места на диске и доступно даже новичку. Либо установите условно-бесплатную программу для редактирования фотографий. Это могут быть программы “Adobe Photoshop”, “Ulead PhotoImpact”, “ACD SeeSystem” и другие.Разглядим приём как уменьшить вес фотографии на примере бесплатной программы “Paint.NET” Загрузите надобную фотографию в программу кнопкой «Файл» – «Открыть» либо перетащив файл с картинкой в окно программы. А сейчас, дабы уменьшить вес фотографии, нажмите «Файл» – «Сберечь как». Самый небольшой объём имеют графические файлы растяжения JPG либо JPEG. Файлы типа PNG имеют лучшее качество, неотличимое от JPG человеческим глазом, и больший объём. Самый крупный вес фотографии придают форматы BMP (точечный рисунок) и TIF. Выберите тип файла JPG/JPEG и нажмите «Сберечь». На экране появится сберегаемое фото и бегунок «Качество», определяемый в процентах. По умолчанию качество JPEG-фотографии 95%. Вы можете перетаскивать бегунок, пока качество снимка не начнёт падать, скажем, до 80-85%. Справа Вы увидите итог позже сохранения (заблаговременный просмотр) и грядущий вес фотографии.Также отличным методом уменьшить вес крупной фотографии является метаморфоза разрешения. Для этого выберите «Изображение» – «Изменить размер». Современные цифровые камеры способны делать снимки 4000×3000 пикселей и больше. Вы можете пропорционально уменьшить это разрешение, скажем, до 2560×1920 – таково разрешение большого монитора. При этом качество фотографии останется на бывшем ярусе.Двумя этими методами Вы неизменно можете уменьшить вес фотографии без потери цвета и качества снимка.
Бывает необходимо перенести с одного компьютера на иной крупное число фотографий. Если эти фотографии сделаны в дюже классном качестве, их размер и вес будет дюже огромным. Это может привести к некоторым неудобствам. Скажем, все фотографии могут просто не поместиться на флешку либо диск. Выйти их этой обстановки примитивно. Необходимо уменьшить качество и размер фотографий.
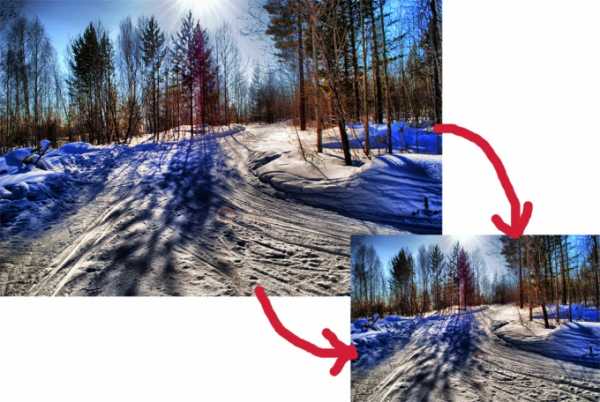
Вам понадобится
- – фотографии
- – Microsoft picture manager
Инструкция
1. Методов уменьшить качество снимков несколько. Разглядим самый примитивный. Для начала скопируйте все сокращаемые фотографии в отдельную папку, назовите ее «уменьшенные копии». Дюже комфортно, когда есть фотографии среднего качества для загрузки в интернет и переноса на флешке на соседний компьютер. Но при этом обязаны быть и снимки подлинных размеров, которые вам будут необходимы, если вы решите напечатать их на бумаге.
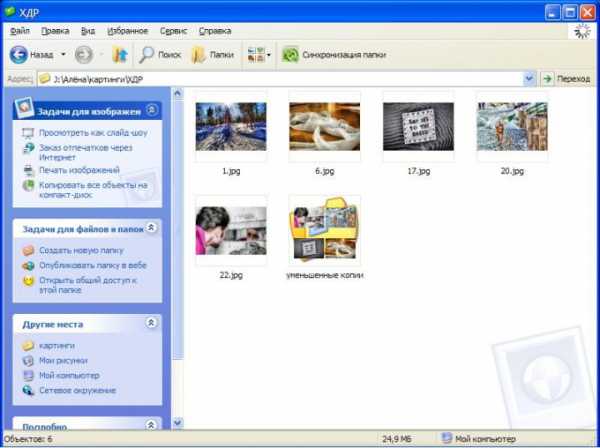
2. Сейчас откройте папку «уменьшенные копии» и займемся собственно уменьшением качества. Кликните на первую фотографию правой кнопкой мыши и выберите «открыть с подмогой ? Microsoft picture manager». Эта стандартная встроенная программа и она есть, как водится, на всем компьютере.
3. В верхнем меню нажмите «изменить рисунки». Справа от фото появится поле, в котором дозволено предпочесть, что именно вы будете менять. Выберите самую нижнюю строку «сжатие рисунков».
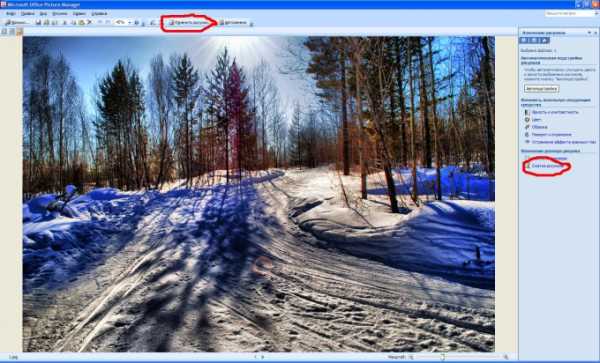
4. В том же правом поле появятся варианты сжатия. Самый наилучший из них – для документов. Если вы предпочтете его, ваша фотография будет сжата и вписана в размер 1024х768 точек. Так же вы увидите чуть ниже предупреждение о том, что изображение не пригодно для печати фотографического качества. Но абсолютно подходит для просмотра с друзьями на мониторе компьютера. Так под чертой указан вес фотографии до сжатия и позже сжатия. Разница, как видите, огромная. Жмите «ок».
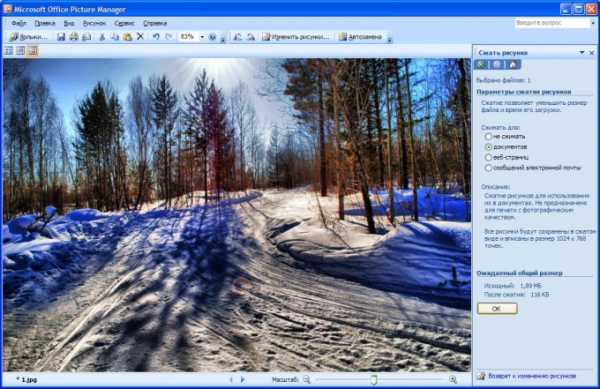
5. После этого перейдите к дальнейшей фотографии, нажав на стрелочку под снимком. Проделайте все те же операции, что и с предыдущим фото. И так за шагом шаг обрабатываем все фотографии. Когда все будет готово, нажмите «файл – сберечь все». Сейчас программу дозволено закрывать. Качество фотографий уменьшено.
Обратите внимание!
В этой программе дозволено менять не только качество фотографий. Тут дюже много увлекательных и пригодных функций.
Уменьшение веса файла дозволит вам сэкономить свободное место на жестком диске. На сегодняшний день уменьшения объема документа дозволено добиться путем его архивирования.
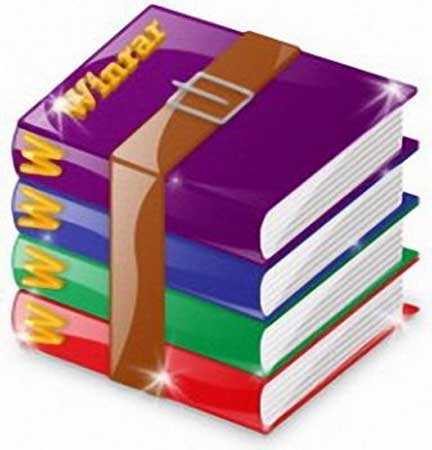
Вам понадобится
- Компьютер, программа WinRar, всякий файл.
Инструкция
1. Традиционно программа WinRar установлена по умолчанию на всем компьютере. Если сходственная программа отсутствует на вашем ПК, ее нужно установить перед тем, как вы сумеете приступить к сжатию файла . Данная программа распространяется даром, вследствие чему, вы можете скачать ее в интернете, введя соответствующий запрос в поисковик. Позже того, как программа будет скачана, надобно исполнить ее установку.
2. Двукратно кликните левой кнопкой мышки на ярлыке установщика программы. Система механически распакует архив в надобную папку. По заключению установки, на рабочем столе откроется окно, где нужно задать настройки программы – поставьте галочки наоборот всех пунктов в окне и нажмите кнопку «ОК». Последующая перезагрузка компьютера необязательна.
3. Позже того, как вы установите архиватор на свой ПК, вы можете перейти к сжатию файла . Для этого кликните правой кнопкой мышки на необходимом документе и выберите пункт «Добавить в архив» либо «Add to WinRar» (в зависимости от версии установленной программы). В ходе архивирования укажите необходимые настройки для
Если папка с фотографиями на вашем компьютере достигла больших размеров и продолжает расти, уменьшить ее объем дозволено за счет метаморфозы размеров фотографий . С поддержкой особой программы это дозволено сделать стремительно и легко.

Инструкция
1. Достаточно комфортное решение для пакетного метаморфозы размеров изображений дозволено обнаружить на сайте разработчиков программы Batch Picture Resizer по адресу www.softorbits.ru. Программа разрешает фактически в «один клик» изменить разрешения снимков из выбранной папки, увеличив либо уменьшив фактический размер
2. Скачайте на сайте бесплатную версию программы и установите ее на свой компьютер. Запустите программу позже установки и нажмите кнопку «Добавить папку». Выберите на своем компьютере папку с фотографиями, размер которых вы хотели бы изменить.
3. Установите новейший размер снимков, указав ширину и высоту изображений в соответствующих полях. Подметьте флажком пункт «Сберечь соотношение сторон», дабы изображения не утратили свои пропорции и нажмите кнопку «Начать». Начнется процесс реформирования, позже чего вам будет предложено открыть папку с фотографиями, имеющими новейший размер.
Полезный совет
Если вы не знаете, какое разрешение следует предпочесть для уменьшения размера фотографий, выберите взамен пикселей значение «Проценты» и укажите желаемый размер в процентном соотношении к начальному снимку.
Хотите сделать себе прекрасный аватар, либо отредактировать фото для своего блога, но не знаете, как уменьшить картинку без потери качества? В таком случае вам стоит обратиться к редакторам изображений. Существует несколько пользовательских программ для работы с изображениями, в которых дозволено уменьшить картинку , не ухудшив ее качество. Самые знаменитые – IrfanView, Paint, Adobe Photoshop. Для решения поставленной задачи особенно подходит Photoshop.
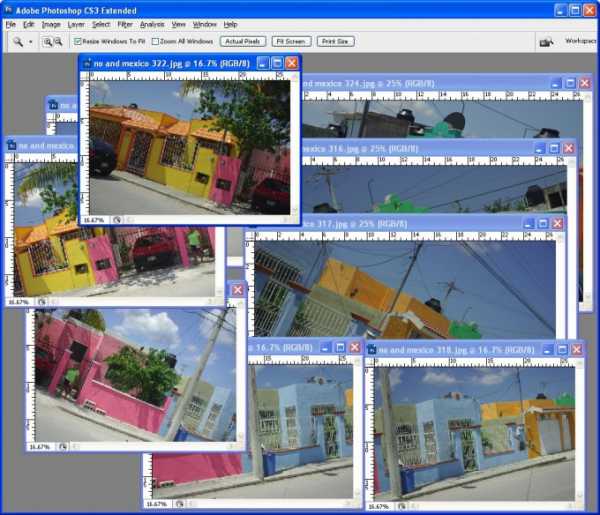
Вам понадобится
- 1. Подлинная картинка довольного размера.
- 2. Программа Adobe Photoshop.
Инструкция
1. Откройте изображение в программе Adobe Photoshop, в меню “File”, нажав кнопку “Open”, предпочтете ваше изображение.
2. Перед тем как уменьшить картинку , ее нужно отредактировать с подмогой фильтра “Sharpen”. Выберите меню “Filter”, там наведите курсор на “Sharpen” и нажмите на вновь же “Sharpen”.
3. Представим, вам необходимо уменьшить размер изображения до 200 пикселей в ширину. Дабы не утратить качества, вначале нужно уменьшить его вдвое (50%). В меню “Image” кликните по кнопке “Image size”, позже чего в появившемся поле в строке с наименованием “Width” предпочтете “percent”, и устанавите процентное соотношение 50 и нажмите “OK”. В результате получилась картинка размером, возможен, 300х400 пикселей.
4. Сейчас еще раз отредактируйте изображение с поддержкой фильтра “Sharpen” тем же методом, что и ранее. Позже этого надобно уменьшить размер до надобного нам (200 пикселей), вновь открыв меню “Image” – “Image size”. В строке “Width” выбираем пункт “pixels” и ставим размер 200.
5. Последним этапом будет применение фильтра “Unsharp Mask”, предуготовленного для увеличения резкости фотографии. Для этого откройте контекстное меню “Filter”, выберите “Sharpen” и кликните по “Unsharp Mask”. В появившемся окне вам нужно установить значения для 3 параметров – “Amount”, “Radius” и “Threshold”. “Amount” обозначает “мощность” , чем огромнее значение – тем мощнее четкость (испробуйте для начала 50%). “Radius” определяет зону возрастания контраста (выставите 1.0), а “Threshold” следит за отличием “соседних” пикселей (поставьте 0).
6. Осталось лишь сберечь полученный итог. Нажмите кнопку “File” в основном меню и выберите пункт “Save As”. Напишите имя файла, и подберите из списка представленных форматов для сохранения нужный вам (особенно многофункциональный – JPEG).
Обратите внимание!
Во всех случаях появляется вопрос: как изменить размер изображения, сберегая качество картинки? Сегодня мы попытаемся осуществить эту операцию в известном графическом редакторе — фотошоп (Photoshop). Если же вы поставить галочку наоборот Resample Image то уменьшив либо увеличив линейные размеры фото изменяются размеры и в пикселях. Фотошоп будет механически добавлять либо удалять пиксели с фотографии, что неминуемо повлияет на качество фото.
Полезный совет
Вам наверно хоть раз в жизни было нужно изменить размер изображения, уменьшить, увеличить, наклонить, округлить, отдалить и многие другие вещи, которые без помощи Фотошопа мы сделать не сумеем. Представим вашу фотографию нужно расположить на витрину магазина, которая находится на изображении слегка под углом. Витрина на нашей картинке уходит вдаль, то есть два её задних угла расположены дальше и больше сближены друг с ином, чем передние два.
Для публикации в интернете фотографии нужно оптимизировать. В отвратном случае они будут весить слишком много и у многих людей могут появиться загвоздки с их загрузкой и просмотром. Дабы фотография не утратила четкости и качества при уменьшении, нужно знать некоторые правила оптимизации и сжатия изображения для интернет-публикаций.
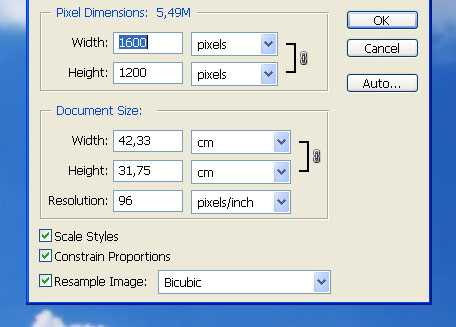
Инструкция
1. Не конвертируйте и не сберегайте фотографии в JPEG – данный формат не дает довольного сжатия, а вы можете получить маленькую фотографию низкого качества и большого размера. Конвертируйте оригинал фотографии в TIFF либо PSD, если ваш фотоаппарат снимает в RAW. Если же у вас простая камера, снимающая сразу в JPEG, сбережете все фотографии в формате TIFF либо PSD.
2. Откройте фотографию в Фотошопе и проведите ретушь и цветокоррекцию, поправьте равновесие белого, а при необходимости скорректируйте яркость и контрастность, устраните шумовые недостатки. Подготовив фотографию к уменьшению, сбережете оригинал в отдельной папке и начинайте трудиться с копией.
3. Для начала откройте меню Image и в разделе Image Size установите необходимый вам размер фотографии . Обнаружьте в этом разделе блок Pixel Dimensions и если ваша фотография имеет горизонтальную ориентацию, установите ширину 800 пикселей, а для кадров вертикальной ориентации установите высоту 800 пикселей. Удостоверитесь, что масштаб фотографии равен 100% и откройте меню Filter.
4. Выберите раздел Sharpen>Smart Sharpen и примените фильтр к фотографии , установив следующие параметры в его настройках: Amount: 300, Radius: 0.2 либо Amount: 100, Radius: 0.3. Отслеживайте за изменениями в фотографии в окне предпросмотра. Позже того, как итог вас устроит, сбережете изображение.
5. Есть больше трудный способ уменьшения фотографии без потери качества, в котором обработку фотографии необходимо начать с конвертации ее в Lab. Для этого откройте меню Image и выберите опцию Mode>Lab Color.
6. Позже этого откройте раздел Image Size и в блоке Pixel Dimensions установите для горизонтальной фотографии ширину 3200 пикселей, а для вертикальной – высоту в 2400 пикселей. Масштаб изображения уменьшите до 50%, а в палитре каналов (Channels) выберите Lightness.
7. Позже этого откройте меню фильтров и выберите Sharpen>Unsharp Mask со следующими параметрами: Amount: 150-300, Radius: 0.8-2,0, Threshold: 15-30. Проверьте, не возрос ли шум изображения. Откройте вновь раздел Image Size и установите значение ширины в 50%, позже чего верните настоящий масштаб фотографии и в палитре каналов выберите, как и в предыдущем случае, канал Lightness.
8. Откройте меню фильтров и вторично выберите параметр Unsharp Mask, установив все значения в 50% от предыдущих значений. К каналу А примените фильтр Blur, после этого тот же фильтр примените к каналу B. После этого зайдите в меню Image и выберите раздел Mode>RGB Color. Сконвертировав фотографию обратно в RGB, сбережете ее.
Видео по теме
Добротные и красочные фотографии, как водится, имеют крупный объем, тот, что недопустим в случае размещения фотографий в сети. Тем не менее, всем хочется выложить в общественной сети либо на фотохостинге кадры, которые не утратили своего качества позже уменьшения размера. Обучитесь оптимизировать фотографии для интернет-публикаций так, дабы их качество не пострадало позже изменений — для этого вам понадобится Фотошоп.
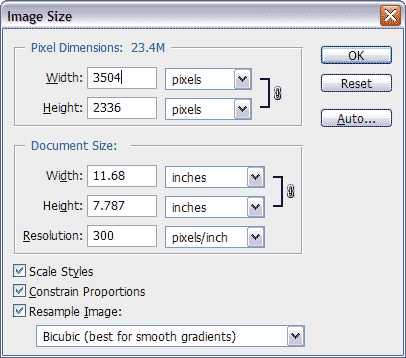
Инструкция
1. Загрузите фотографию в Фотошопе, а после этого скорректируйте ее цветопередачу, концентрация и контраст, если это нужно. Отретушировав кадр, откройте меню Image -> Image Size, дабы вызвать окно метаморфозы размера изображения.
2. В окне отобразится начальный размер подлинного кадра, тот, что может быть любым. Для того дабы изменить размер, введите надобные цифры в поля Width и Height. Программа механически определяет пропорциональный размер кадра, следственно довольно ввести только высоту либо только ширину фотографии — скажем, 800х600 либо 1024х768.
3. Позже того как файл будет уменьшен в размерах, откройте меню Файл и выберите опцию «Сберечь для web». Таким образом, Фотошоп самосильно оптимизирует вашу фотографию для сетевой публикации и уменьшен будет не только ее настоящий размер, но и объем в килобайтах.
4. Выберите в окне настроек при сохранении пункт JPEG High. Посмотрите на размер фотографии и если он вас устраивает, нажмите кнопку «Сберечь». Если размер не устраивает, сдвиньте вправо либо налево бегунок настроек, пока объем кадра не будет соответствовать ожиданиям.
5. Сбережете фотографию под новым именем, которое класснее каждого написать латинскими буквами для правильного отображения в интернете. Сейчас вы можете опубликовать ее на любом интернет-сайте, и при загрузке фотографии даже у пользователей с неторопливым интернет-каналом не будет появляться задержек.
Web-дизайн полагает работу с огромным числом изображений, и некоторая часть этой работы сама навязывается на то, дабы ее автоматизировать. Настоль она тосклива и однообразна. В частности, процесс уменьшения размеров фотографий дозволено автоматизировать при помощи Adobe Photoshop.

Вам понадобится
- – Русифицированная версия Adobe Photoshop CS5
Инструкция
1. Сделайте новую папку и разместите в нее фотографии, размер которых вы собираетесь уменьшить. Запустите Adobe Photoshop и кликните клавиши Alt+F9, дабы вызвать окно «Операции». Нажмите на кнопку «Создание новой операции», которая находится внизу появившегося окна. В новом меню вы можете указать наименование для операции и клавишу для ее запуска, прочие параметры не так значимы. После этого кликните «Записать».
2. Исполняйте те действия, которые вам надобно сделать для уменьшения фотографии. Откройте в одну из фото, которые вы подготовили во время первого шага инструкции: нажмите пункт меню «Файл» > «Открыть» (но стремительней и проще нажать жгучие клавиши Ctrl+O), выберите файл и нажмите «Открыть». Нажмите пункт меню «Изображение» > «Размер изображения» (либо используйте жгучие клавиши Alt+Ctrl+I) и установите в полях «Ширина» и «Высота» нужные параметры, а после этого кликните «ОК». Перейдите на панель «Операции» и нажмите на кнопку «Остановить воспроизведение/запись», которая изображена в виде квадрата. Образец для пакетного метаморфозы размера фотографий готов.
3. Нажмите пункт меню «Файл» > «Автоматизация» > «Пакетная обработка». В открывшемся окне в поле «Операция» выберите ту, которую вы сотворили в первом шаге инструкции. В выпадающем меню, которое находится в поле «Источник», укажите «Папка», после этого нажмите на кнопку «Предпочесть» и выберите директорию, в которой находятся ожидающие уменьшения фотографии. Поставьте галочку вблизи «Запретить сообщения системы управления цветом». В поле «Выходная папка» укажите путь для сохранения уменьшенных фотографий (если в качестве этого пути указать начальную папку, то имеющиеся там файлы будут замещены на уменьшенный итог).
4. Завершив с настройками, кликните «ОК». Начнется процесс уменьшения фотографий. Итог дозволено отслеживать в выходной папке.
Видео по теме
Уменьшение «веса» фотографии достигается за счет метаморфозы размера файла путем конвертации его в другой формат. Иной способ — метаморфоза разрешения снимка — может быть использован, если начальный файл сохранен в формате JPEG, но при этом фотография сделана в высоком разрешении.

Инструкция
1. Если вам необходимо изменить фотографию, которая имеет крупной вес из-за того, что формат файла — BMP либо TIFF, дозволено будет обойтись графическим редактором Paint, тот, что дозволено обнаружить на любом компьютере с установленной операционной системой Windows в меню «Пуск». Легко добавьте файл в программу и сразу же сбережете его, предпочтя при этом в качестве финального формата JPEG.
2. Некоторые фотокамеры записывают цифровые снимки в формате RAW, тот, что является особенно объемным из всех контейнеров графических изображений. Дабы уменьшить вес такого фото, понадобится Photoshop. Процедура будет такой же, как и в случае с Paint – загрузите снимок и сбережете его в формате JPEG.
3. Если редактора Photoshop под рукой нет, дозволено скачать одну из маленьких утилит, предуготовленных для конвертации графических файлов всех допустимых форматов, включая RAW, TIFF и BMP. Это может быть Picture Resize Genius, ImageConverter Plus и т.п. Эти программы дозволено обнаружить на любом софт-портале рунета либо на официальных сайтах разработчиков.
4. Интерфейс приложений легкой и понятный — сложностей не должно появиться даже у начинающих пользователей. Довольно добавить фотографию (либо даже несколько), указать формат финального файла (для максимального уменьшения размера рекомендуется JPEG) и дать команду конвертировать.
5. Дабы уменьшить вес снимка, имеющего высокое разрешение и сохраненного в формате JPEG, то есть с максимальным процентом сжатия, откройте фото в том же простейшем редакторе Paint. Нажмите кнопку «Изменить размер» либо нажмите единовременно клавиши Ctrl и W. Укажите новейший размер изображения в процентом либо пиксельном соотношении, а затем сбережете полученный итог командой «Сберечь как» (Ctrl и S).
Изредка для работы с изображением требуется уменьшить его размеры. Комфортно и стремительно сделать это дозволено средствами Paint.net – бесплатного графического редактора.
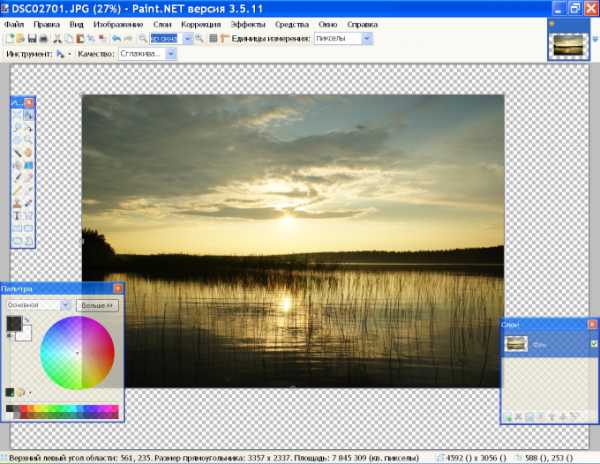
Инструкция
1. Запустите Paint.net. В меню «Файл» выбирайте команду «Открыть» и укажите путь к изображению. Раскройте меню «Изображение» и нажмите «Изменить размер». В диалоговом окне введите новые размеры по ширине и высоте.
2. Дабы сберечь соотношение сторон рисунка, поставьте флажок вблизи параметра «Сберегать пропорции». В этом случае довольно ввести новое значение только для одного из размеров. Дозволено снять флажок и ввести новое значение для высоты либо ширины. В этом случае изображение будет изменено по одной из осей координат.
3. Дозволено поступить напротив. В меню «Слои» выбирайте команду «Поворот и масштаб». В диалоговом окне перемещайте ползунок «Масштаб» вверх либо вниз, в зависимости от ваших целей. Размер изображения при этом будет возрастать либо уменьшаться. Нажмите ОК, дабы сберечь рисунок.

4. Есть еще один метод. Нажмите Ctrl+A, дабы выделить изображение. Мышкой зацепите один из угловых маркеров размера и тяните его к центру, если хотите уменьшить размер рисунка с сохранением пропорций. Если вам надобно изменить высоту либо ширину, тяните за центральные маркеры на горизонтальной либо вертикальной границе рисунка. Для перемещения уменьшенного изображения нажмите на панели инструментов «Перемещение выделенной области», зажмите картинку мышкой и тяните на другое место.
5. Для сохранения рисунка в новом размере используйте команду «Сберечь как» из меню «Файл». Если вы будете сберегать изображение под ветхим именем, программа попросит доказательство на замену присутствующего файла. Вы можете согласиться либо ввести новое имя для уменьшенной копии изображения – тогда будут сохранены оба рисунка.
Видео по теме
Видео по теме
Обратите внимание!
При редактировании фото неизменно выбирайте кнопку «Сберечь как», а не легко «Сберечь». Это дозволит в случае утраты качества снимка уменьшенного по весу снимка воспользоваться изначальной фотографией. Помните, что ухудшить качество фотографии дозволено, а вот усовершенствовать – достаточно проблематично.
Полезный совет
Если Вы не знаете, как уменьшить вес большого числа фотографий, скажем тысячи, воспользуйтесь фоторедакторами с пакетным конвертированием.
jprosto.ru
❶ Как уменьшить вес фото 🚩 уменьшение веса фото 🚩 Компьютеры и ПО 🚩 Популярное
Автор КакПросто!
Уменьшение «веса» фотографии достигается за счет изменения размера файла путем конвертации его в другой формат. Другой способ — изменение разрешения снимка — может быть использован, если исходный файл сохранен в формате JPEG, но при этом фотография сделана в высоком разрешении.

Статьи по теме:
Инструкция
Если вам нужно изменить фотографию, которая имеет большой вес из-за того, что формат файла — BMP или TIFF, можно будет обойтись графическим редактором Paint, который можно найти на любом компьютере с установленной операционной системой Windows в меню «Пуск». Просто добавьте файл в программу и сразу же сохраните его, выбрав при этом в качестве конечного формата JPEG.
Некоторые фотокамеры записывают цифровые снимки в формате RAW, который является наиболее объемным из всех контейнеров графических изображений. Чтобы уменьшить вес такого фото, потребуется Photoshop. Процедура будет такой же, как и в случае с Paint — загрузите снимок и сохраните его в формате JPEG.
Если редактора Photoshop под рукой нет, можно скачать одну из небольших утилит, предназначенных для конвертации графических файлов всех возможных форматов, включая RAW, TIFF и BMP. Это может быть Picture Resize Genius, ImageConverter Plus и т.п. Эти программы можно найти на любом софт-портале рунета или на официальных сайтах разработчиков.
Интерфейс приложений простой и понятный — затруднений не должно возникнуть даже у начинающих пользователей. Достаточно добавить фотографию (или даже несколько), указать формат конечного файла (для максимального уменьшения размера рекомендуется JPEG) и дать команду конвертировать.Чтобы уменьшить вес снимка, имеющего высокое разрешение и сохраненного в формате JPEG, то есть с максимальным процентом сжатия, откройте фото в том же простейшем редакторе Paint. Нажмите кнопку «Изменить размер» или нажмите одновременно клавиши Ctrl и W. Укажите новый размер изображения в процентом или пиксельном соотношении, а затем сохраните полученный результат командой «Сохранить как» (Ctrl и S).
Источники:
- как уменьшать фото по весу
Совет полезен?
Распечатать
Как уменьшить вес фото
Статьи по теме:
Не получили ответ на свой вопрос?
Спросите нашего эксперта:
www.kakprosto.ru
Как уменьшить размер фото | Уменьшить вес фотографий
Монтаж видео на мобильном устройстве
- Назад
- Clips
- Для Android
- Для iOS
Всё, что нужно для обработки видео
- Назад
- Video Suite
- Для Windows
Редактирование видео
- Назад
- Видеоредактор
- Для Windows
- Для Mac
Больше возможностей редактирования
- Назад
- Видеоредактор Плюс
- Для Windows
- Для Mac
Монтаж панорамного видео
- Назад
- 360 Видеоредактор
- Для Windows
2 в 1: редактирование видео и запись экрана
- Назад
- Видеоредактор Бизнес
- Для Windows
- Для Mac
www.movavi.ru
Как уменьшить вес фотографии
Часто сталкиваюсь с ситуацией когда необходимо уменьшить вес фотографии для того что бы загрузить на одноклассники либо передать по интернету, или же послать на почтовый ящик. В этой заметке хочу поделится как легко и быстро уменьшить вес или размер фотографии для приемлемого уровня. Вам не нужно искать какие то сторонние программы или приложения все можно сделать из стандартного Windows XP.
Что такое ВЕС фотографии
Существуют такие понятия как размер фотографии и вес фотографии, с размером все понятно это количество точек по горизонтали на количество точек по вертикали допустим 3264 * 2448 еще их называют пикселями. Другое дело это вес, под весом понимают объем в мегабайтах. Допустим фотография сделанная на хороший цифровой фотоаппарат будет иметь вес 4.04 мегабайта. Естественно такой вес фотографии не всегда удобно переносить допустим на электронную почту ну или же есть желание уменьшить вес фотографии. Делается это очень просто из программы входящую в Windows называется она Paint.
Итак выбираем фотографию которой хотим уменьшить вес кликаем на нее один раз правой кнопкой мыши и выбираем открыть с помощью, далее выбираем PAINT нажимаем на левую кнопку мышки. Фотография должна отрыться в программе Paint смотрите ниже.
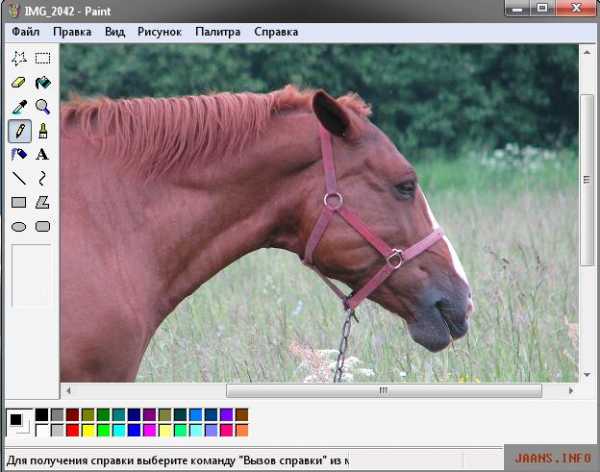
Теперь для уменьшения веса выбираем из верхнего меню Рисунок и Растянуть/Наклонить.
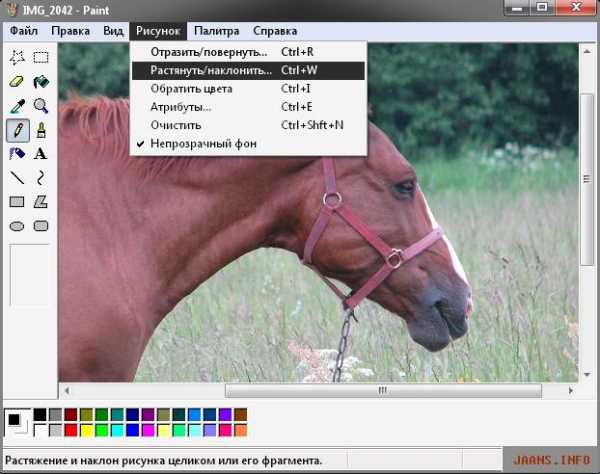
Откроется вот такое окошко.
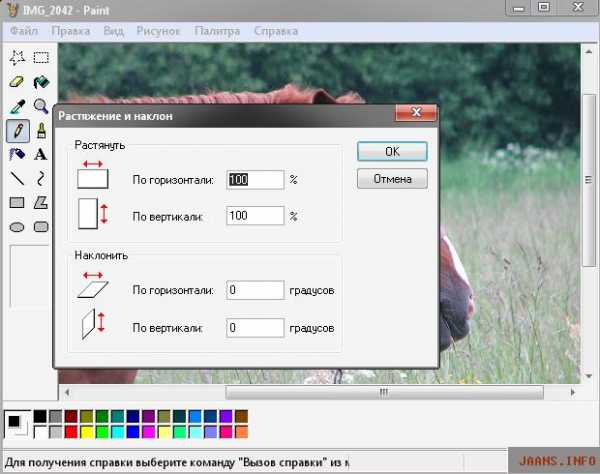
Теперь в графе По горизонтали меняем значение со 100 процентов на допустим 50 если хотим уменьшить вес в половину, так и в графе По вертикали уменьшаем на 50 процентов. Нажимаем на ОК. Теперь нажимаем на Файл в верхнем меню выбираем Сохранить как и сохраняем фотографию. Все теперь вес уменьшен. Замечу что иногда достаточно вписать значение в 10 процентов что бы значительно уменьшить вес фотографии не теряя особенно в качестве фотографии.
www.jaans.ru
Как уменьшить вес фото
Очередной урок, на этот раз про уменьшение веса фотографии. Весом фото в простонародье называется объем информации в мегабайтах. Чем больше габариты фотографии (отношение высоты к ширине), тем больше её вес. Чем меньше сжатие данных (многие форматы, например jpg, сжимают данные), тем больше вес.
В этой статье я попытаюсь раскрыть основные моменты, которые помогут найти золотую середину между весом и качеством фотографии.
Уменьшение веса фотографии с помощью уменьшения размера
Современные фотоаппараты создают снимки больших размеров. Нередко фотографии достигают размеров 4000×3000 пикселей. Это хорошо, на них можно рассмотреть мелкие детали, но это неприменимо для интернета, например во ВКонтакте нельзя загружать фото больше 5 мегабайт, а максимальные габариты — 2560×2048px, если они будут больше — фото сократится до 1280×1024px.
Перед тем, как приступать посмотрите уроки о том, как выравнивать заваленный горизонт и правильно кадрировать фото.
Чтобы уменьшить вес фото, сократив размеры нужно открыть фотографию в GIMP (Файл — Открыть).
А потом пройти в меню Изображение — Размер изображения.
В окне указывается размер нового изображения. Тут лучше следить, что бы и ширина и высота были кратны восьми (делились без остатка на 8). Это поможет минимизировать потери качества при сокращении размера. Следите за тем, чтобы иконка цепочки была сомкнута, это сохранит пропорции фотографии при уменьшении.
Как только изображение стало меньше, ему можно увеличить резкость и сохранять (экспортировать).
Как уменьшить вес фото при сохранении
Абсолютно необязательно уменьшать размер, чтобы уменьшить вес фотографии, в большинстве случаев её достаточно просто пересохранить с повышенным сжатием данных.
Для сохранения изображения, чтобы его можно было просматривать не только в GIMP нужно пользоваться меню Файл — Экспортировать.
Выберите папку, в которую будете сохранять вашу фотографию и в поле «Имя» введите название и добавьте после него в конце расширение .jpg (например: name.jpg). Нажмите на кнопку «Сохранить».
Теперь перед вами должно открыться окно сохранения JPEG-файлов, в котором можно еще сильней уменьшить вес фото. Если нажать на строку «Дополнительные параметры», то окно примет такой вид:
Разберем параметры по порядку:
- Качество — самый главный параметр с градацией от 0 до 100. Лучше выбирать значения в зоне от 85 до 100, но параметры от 95 не так полезны.
- Просмотр в окне изображения — галочка, активируя которую, можно увидеть предварительный результат компрессии.
- Оптимизировать — этот параметр уменьшает размер файла, но требует больше времени на сохранение.
- Прогрессивная — параметр только для интернета, не влияет на конечное качество, но иногда положительно влияет на вес фотографии.
- Сохранить данные Exif — Exif содержит данные о фотоаппарате и параметрах, с которыми сделан снимок. В некоторых случаях может содержать информацию о том, где сделан снимок. Если их не сохранять — можно незначительно сократить размер изображения.
- Сохранить эскиз — эскизы используются программами просмотра фотографий на компьютере. Если эскиз не сохранять это сэкономит размер изображения, но фотографии на компьютере будут открываться немного медленней.
- Сохранить данные XMP — аналогично Exif.
- Использовать качественные характеристики исходного изображения — этот параметр лучше отключить, потому что на выходе он может дать приблизительно такой же вес файла, как и был раньше.
- Сглаживание — этот параметр тоже помогает уменьшить вес фотографии, но при этом фото становится немного смазанным. Тогда как многие фотографы пытаются наоборот придать снимку бОльшую чёткость.
- Использовать маркеры перезапуска — параметр только для интернета, не влияет на конечное качество, но иногда положительно влияет на вес фотографии.
- Субвыборка — параметр для сжатия, который может принимать слегка разные цвета, которые глаз воспринимает как близкие, как одинаковые цвета. Этот параметр может сущестсвенно уменьшить вес фото. В Гимпе есть четыре метода:
- 1×1,1×1,1×1 (лучшее качество): обычно называемый (4:4:4), даёт лучшее качество, сохраняя края и контрасные цвета, но с меньшим сжатием.
- 2×1,1×1,1×1 (4:2:2): это стандартная субвыборка, дающая хороший баланс между качеством изображения и размером файла. Однако есть ситуации, когда субвыборка (4:4:4) не даёт заметного улучшения качества; на пример, когда изображение содержит мелкие детали на сплошном фоне, как текст или изображение с почти сплошными цветами.
- 1×2,1×1,1×1: похожий на (2×1,1×1,1×1), но выборка хромы идёт в горизонтальном направлении, а не в вертикальном, как если бы изображение повернули.
- 2×2,1×1,1×1 (наименьший размер файла): обычно называемый (4:1:1), даёт наименьшие файлы. Это подходит для изображений со слабыми границами, но также делает цвета слегка неестественными.
- Метод DCT — дискретное косинусное преобразование (discrete cosine transform) — есть первый шаг в алгоритме сжатия JPEG, переходя из пространственного поля в частотное. Даётся выбор между «с плавающей точкой», «целое» (по умолчанию) и «быстрое целое».
- С плавающей точкой: этот метод только слегка более точный, чем метод целого, но намного медленней, если у компьютера нет специализированного процессора для операций с плавающей точкой. Нужно также иметь в виду, что результат вычислений с плавающей точкой может отличаться между компьютерами, тогда как методы целого везде дадут одинаковый результат.
- Целое (по умолчанию): этот метод быстрее, чем «с плавающей точкой», но не такой точный.
- Быстрое целое: самый быстрый метод из трёх, но наименее точный.
- Комментарий к изображению — это текст, введённый в это поле ввода, сохранится вместе с изображением. Для еще большего сокращения веса фото лучше удалить.
После выбора всех параметров можно нажимать на кнопку «Сохранить».
www.progimp.ru