Изменение цвета глаз на фотографии в Photoshop
После выделения первого глаза зажмите клавишу Shift, при этом вы увидите небольшой значок «плюс» ( + ), который появится в правом нижнем углу курсора инструмента Лассо.. Нажатие на клавишу Shift указывает Photoshop`у добавлять новое выделение к уже нарисованному. При зажатой клавише Shift нарисуйте контур выделения вокруг второго глаза. Теперь должны быть выделены оба глаза:
Зажмите Shift и нарисуйте выделение вокруг другого глаза.
Шаг 4: Добавьте корректирующий слой Цветовой тон/Насыщенность (Hue/Saturation)
Теперь, когда глаза выделены, можно легко изменить их цвет. Для этого мы будем использовать корректирующий слой Цветовой тон/Насыщенность (Hue/Saturation). Для его применения нажмите на соответствующий значок в нижней части панели слоев и выберите соответствующую строку:
Шаг 5: Выбор опции «Тонирование» (Colorize)
Элементы управления и опции для корректирующего слоя Цветовой тон/Насыщенность находятся в панели свойств .![]()
Выбор «Тонирование» в нижней части панели свойств.
Как только вы выбрали данную опцию, цвет глаз сразу изменится. Он может тать либо красноватым, либо синеватым, в зависимости от цвета радужной оболочки на исходной фотографии. Наверняка этот цвет вас не устроит, поэтому сейчас мы разберёмся, как его изменить.
Глаза мгновенно изменили цвет на красный, что является не самым лучшим вариантом, хотя…
Шаг 6: Перетащите ползунок «Цветовой тон» (Hue)
Для изменения цвета глаз, сначала перетащите ползунок «Цветовой тон». Название ползунка соответствует его действию, и перетаскивание ползунка слева направо он изменит цвет радужки последовательно на все цвета радуги, переходя от красного при крайнем левом положении, затем оранжевый, желтый, зеленый, синий, пурпурный и так далее опять к красному цвету на крайнем правом положении. Наблюдайте за изменением цвета глаз в изображении при перетаскивании ползунка.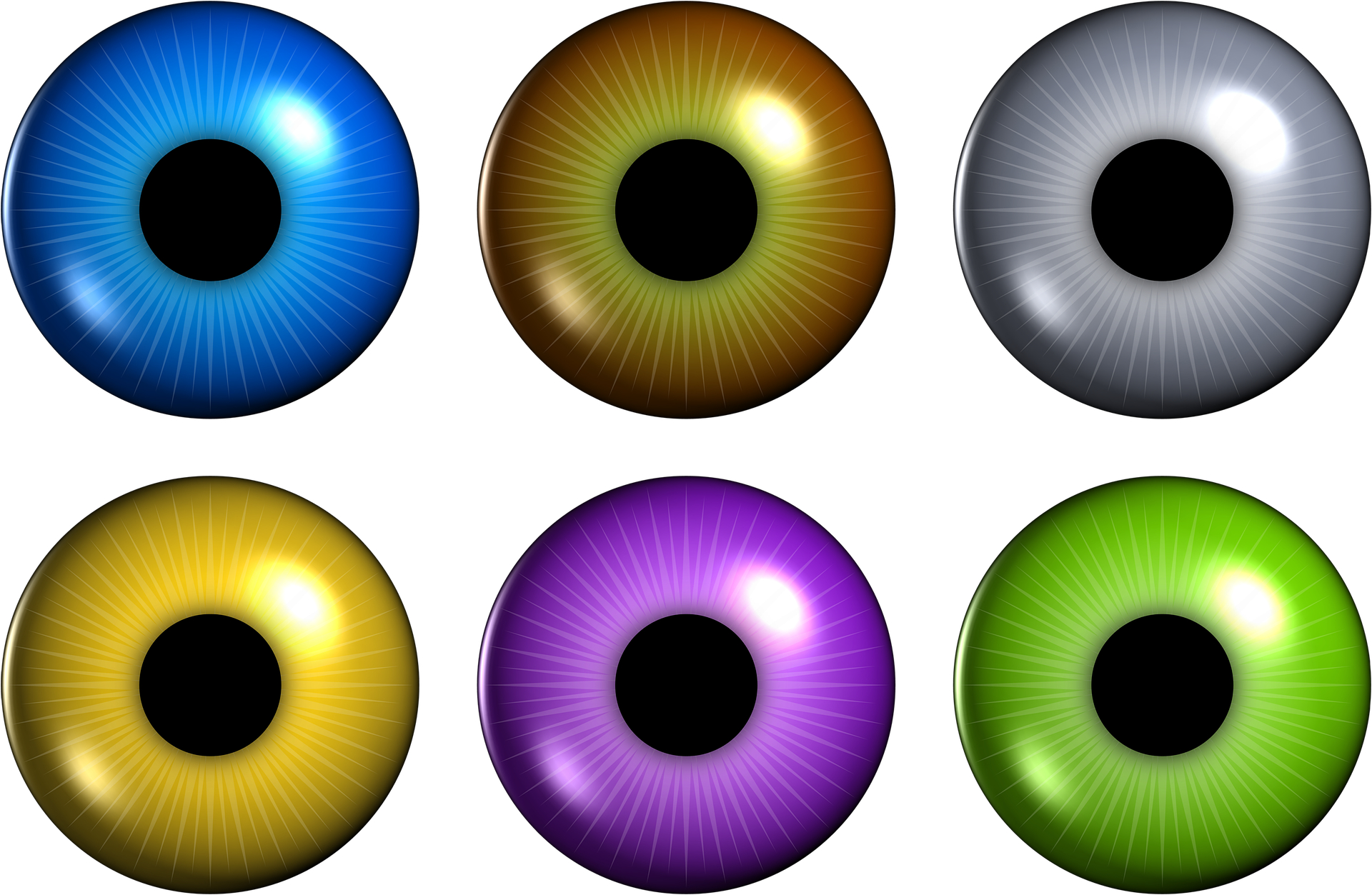
Вот как выглядит новый цвет, но на мой взгляд он получился слишком интенсивным:
Результат после перемещения ползунка»Цветовой тон» (Hue)
Шаг 7: Измените положение ползунка «Насыщенность» (Saturation)
После того как вы выбрали ваш основной цвет с помощью ползунка «Цветовой тон», перетащите ползунок «Насыщенность» немного влево, чтобы снизить интенсивность цвета до тех пор, пока цвет не будет выглядеть более естественно. Значение между 10 и 15, как правило, является оптимальным. Вот мой результат после снижения насыщенности:
Новый цвет глаз после снижения насыщенности выглядит менее интенсивным.
Шаг 8: Изменение режима наложения корректирующего слоя на «Цветность» (Color)
 На данный момент режим наложения корректирующего слоя установлен на «Обычный» (Normal) по умолчанию, а это значит, что режим наложения влияет не только на цвет глаз, но и на яркость. Мы же хотим изменить только цвет, но никак не яркость, поэтому измените режим наложения с «Обычного» на «Цветность» (Color). Вы найдете опцию «Режим наложения» в верхнем левом углу панели слоев:
На данный момент режим наложения корректирующего слоя установлен на «Обычный» (Normal) по умолчанию, а это значит, что режим наложения влияет не только на цвет глаз, но и на яркость. Мы же хотим изменить только цвет, но никак не яркость, поэтому измените режим наложения с «Обычного» на «Цветность» (Color). Вы найдете опцию «Режим наложения» в верхнем левом углу панели слоев:Изменение режима наложения корректирующего слоя на Color. Image © 2016 Photoshop Essentials.com
Изменение режима наложения корректирующего слоя на Color.
Результат после изменения режима смешивания на «Цветность» (Color).
Шаг 9: Выберите маску слоя
Одной из приятных особенностей корректирующих слоев в Photoshop является то, что слой включает в себя встроенную маску слоя, и мы, зная это или нет, использовали маску слоя с самого момента добавления корректирующего слоя Цветовой тон/Насыщенность (Hue/Saturation).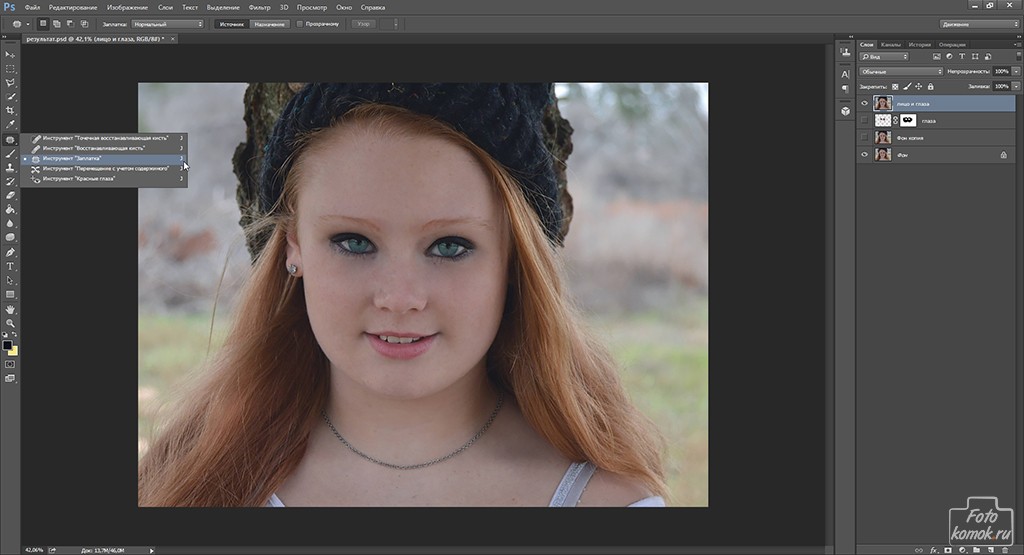
Обратите внимание на то, что миниатюра имеет белую выделите границу в виде рамки. Граница говорит нам о том, что маска слоя в данный момент выбрана. Если вы не видите рамки вокруг миниатюры, нажмите на неё, чтобы выбрать маску:
Убедитесь, что выбрана миниатюра слой маски.
Также обратите внимание, что эскиз заполнен в основном чёрным, но, кроме чёрного, имеется две небольших области белого. Черным представлены области, на которых корректирующий слой Цветовой тон/Насыщенность не оказывает никакого влияния на изображение. Другими словами, эти области имеют свой первоначальный цвет. Две маленькие белые области — это области выделения, которые мы сделали вокруг радужек инструментом Лассо. Это единственные области в изображении, на которые в настоящее время оказывается действие корректирующего слоя, т.е. области, на которых мы изменил цвет.
Шаг 10: Выберите инструмент «Кисть» (Brush Tool)
Если ваше первоначальное выделение радужек, выполненное Лассо, было неточным (захватили лишнее, неровные края и т.п.), это легко исправить с помощью инструмента «Кисть». Если мы внимательно посмотрим на правый (левый на фото) глаз девушки в моем фото, мы можем заметить синеву по краям радужки, которая залезает на белок и немного на веко.
Крупный план глаза, видно, что синий цвет выходит за пределы радужки.
Нам необходимо убрать эту лишнюю синеву, и мы сделаем это, рисуя «Кистью» на маске слоя.
Мы просто закрасим чёрным цветом на маске лишние области. черным на маске , чтобы скрыть цвет в тех областях , где мы не нужны, или с белым , чтобы показать цвет. Выберите «Кисть» на инструментальной панели.
Шаг 11: Установите цвет переднего плана на чёрный
Для того, чтобы удалить нежелательный цвет от вокруг радужной оболочки глаза, мы должны закрасить это место на маске слоя черным цветом.
Если у вас выбран какой-либо другой цвет, просто нажмите клавишу D.
Мы можем видеть наши текущие цвета текста и фона в цвета образцов вблизи нижней части панели инструментов. Нажмите букву D на клавиатуре , чтобы сбросить цвета текста и фона по умолчанию. Это позволит установить цвет переднего плана на белый и цвет фона на черный:
Шаг 12: Закрасьте маску чёрным вокруг радужек каждого глаза
С помощью выбранного инструмента «Кисть» черного цвета в качестве цвета переднего плана, просто красьте вокруг радужной оболочки каждого глаза, чтобы очистить любую возможную проблемную область. В данном случае следует использовать небольшой диаметр кисти и жёсткость 75-80%.
Размер кисти можно менять с клавиатуры. Несколько нажатий на левую квадратную скобку ( [ ) уменьшает диаметр, на правую ( ] ) — увеличивает.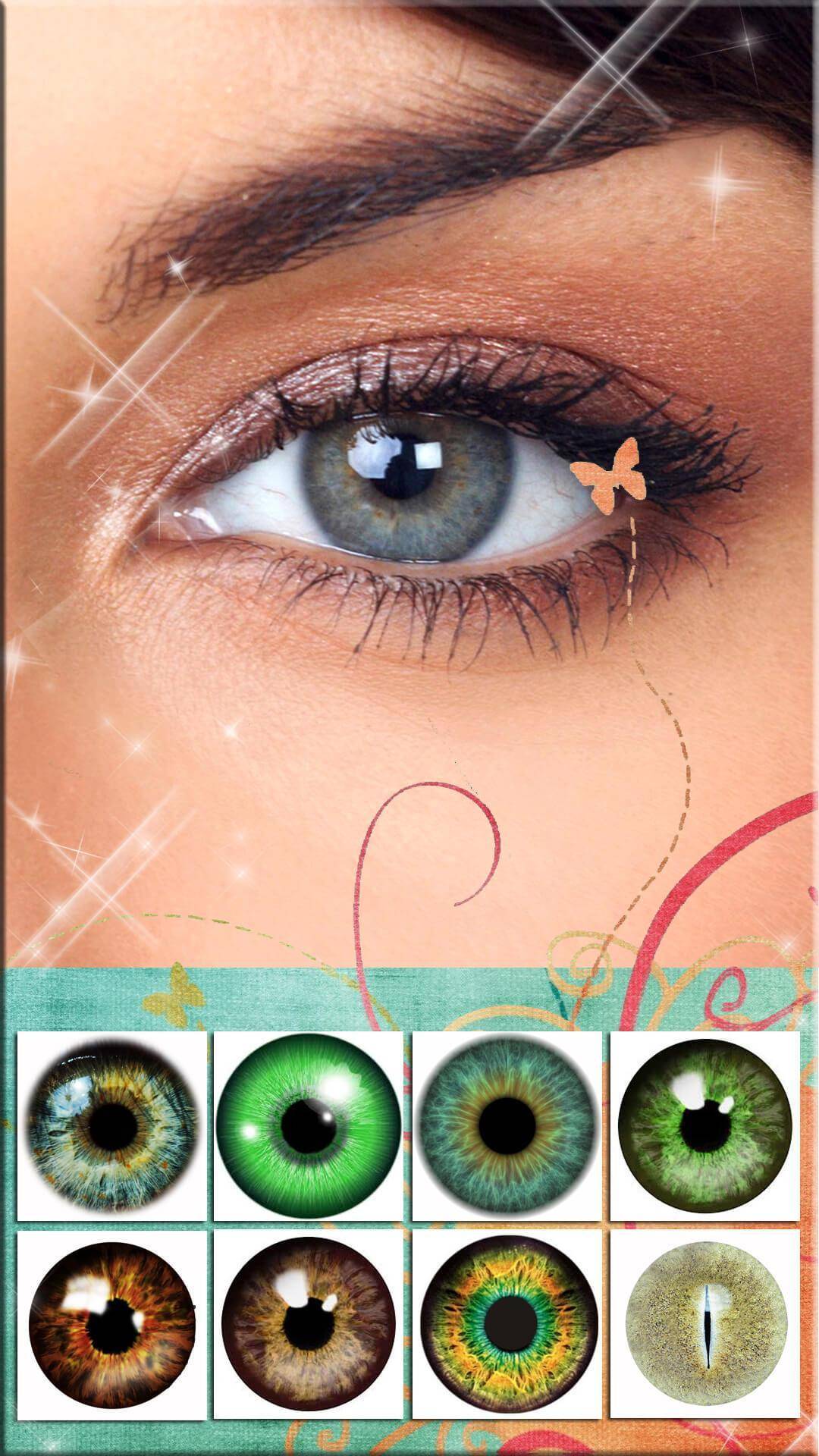 Нажатие на эти же скобки при зажатой клавише Shift изменяет жёсткость кисти. Подробнее о работе с Кистью здесь.
Нажатие на эти же скобки при зажатой клавише Shift изменяет жёсткость кисти. Подробнее о работе с Кистью здесь.
Так как мы красим на маске слоя, а не непосредственно на самом изображении, мы не видим следов от кисти на изображении. Вместо этого, из проблемных областей, которые мы закрашиваем, исчезает ненужный синий цвет:
Обводка кистью по краям радужки
Мы также не хотим, чтобы синий цвет проявлялся внутри зрачка, поэтому при необходимости изменим размер кисти, чтобы он был немного меньше диаметра зрачка, и закрашиваем внутри:
Удаление цвета внутри зрачка.
Если вы допустили ошибку и случайно удалили закраской чёрным нужные области внутри радужной оболочки глаза, просто нажмите клавишу X на клавиатуре, чтобы поменять местами цвета переднего и заднего плана (чёрный заменится на белый). Далее закрасьте белым те места, где удалили лишнее.
Для того, чтобы увидеть, как выглядело исходное изображение до замены цвета, отключите видимость у корректирующего слоя.
3 способа сделать темные глаза светлее
Говорят, глаза – зеркало души, что делает их очень важными при съемке и обработке портретов.
После того, как шаги ретуширования, коррекции недостатков и цвета закончены, добавление небольшого количества света зрачкам поможет вдохнуть жизнь в портрет, сфокусировав внимание на этих «зеркалах».
Есть несколько способов, которыми опытные ретушеры пользуются для достижения этого эффекта. Давайте взглянем на три основные техники.
На снимке выше были проведены базовые коррекции, но карие глаза модели выглядят слишком темными и мистическими. Если добавить им немного света, фотография станет более живой.
Чтобы было легче видеть, что мы делаем, вот кадрированная часть нашего снимка «До».
Приближенная версия глаз модели перед применением коррекций.
К трем основным техникам относятся:
- Корректирующий слой Кривые (Curves) или Уровни (Levels) с Нормальным (Normal) Режимом наложения (Blending Mode)
- Корректирующий слой Кривые (Curves) или Уровни (Levels) с Режимом наложения (Blending Mode) Экран (Screen)
- Обычный слой с Режимом наложения (Blending Mode) Перекрытие (Overlay), на котором белой кистью вы закрашиваете нужные участки.

Каждый из этих способов работает хорошо, но результаты получаются немного разными.
Кривые с нормальным режимом наложения
Шаг 1
Нажмите клавишу Q, чтобы войти в режим Быстрой маски (Quick Mask), затем выберите инструмент Кисть (Brush Tool) и установите ее размер так, чтобы она была чуть меньше зрачка. Используя черный в качестве Основного (Foreground) цвета, закрасьте зрачки, затем инвертируйте быструю маску, нажав Ctrl + I.
В этом конкретном случае я умышленно не затронул блики в верхней части глаза, так как они уже достаточно светлые. Теперь превратите режим Быструю маску (Quick Mask) в Выделение (Selection), снова нажав Q.
В режиме Быстрой маски используйте Кисть, чтобы закрасить черным нужные участки, инвертируйте маску, после чего нажмите Q, превратив ее в выделение.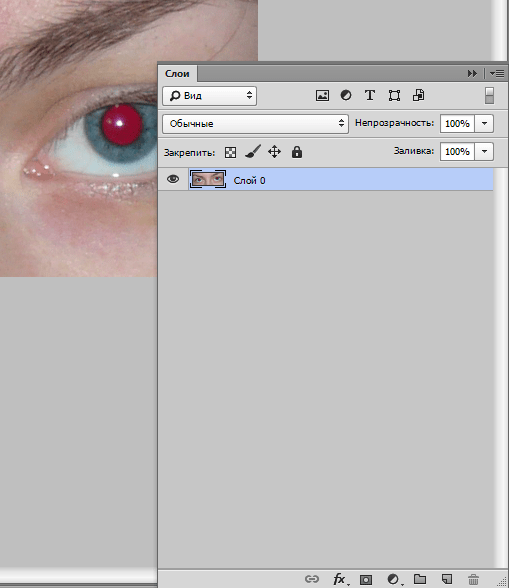
Шаг 2
Не снимая выделение, добавьте Корректирующий слой (Adjustment Layer) Кривые (Curves) и назовите его “Open Eyes”. Выделение автоматически станет Маской слоя (Layer Mask), оставив эффект в установленных пределах.
Шаг 3
На панели Кривых (Curves) кликните по RGB кривой и немного поднимите ее, осветлив зрачки. Чем выше кривая, тем сильнее эффект.
Шаг 4
После того, как вы применили коррекцию, сократите непрозрачность слоя на свое усмотрение. (На снимке ниже непрозрачность равна 100%, чтобы легче было увидеть разницу.)
После применения корректирующего слоя.
Кривые с режимом наложения Экран
Шаг 1
Также как с предыдущей техникой, используйте Быструю маску (Quick Mask), закрасив участки, которые нужно осветлить.
Шаг 2
Не снимая выделение, добавьте Корректирующий слой Кривые (Curves Adjustment Layer) и установите режим наложения Экран (Screen).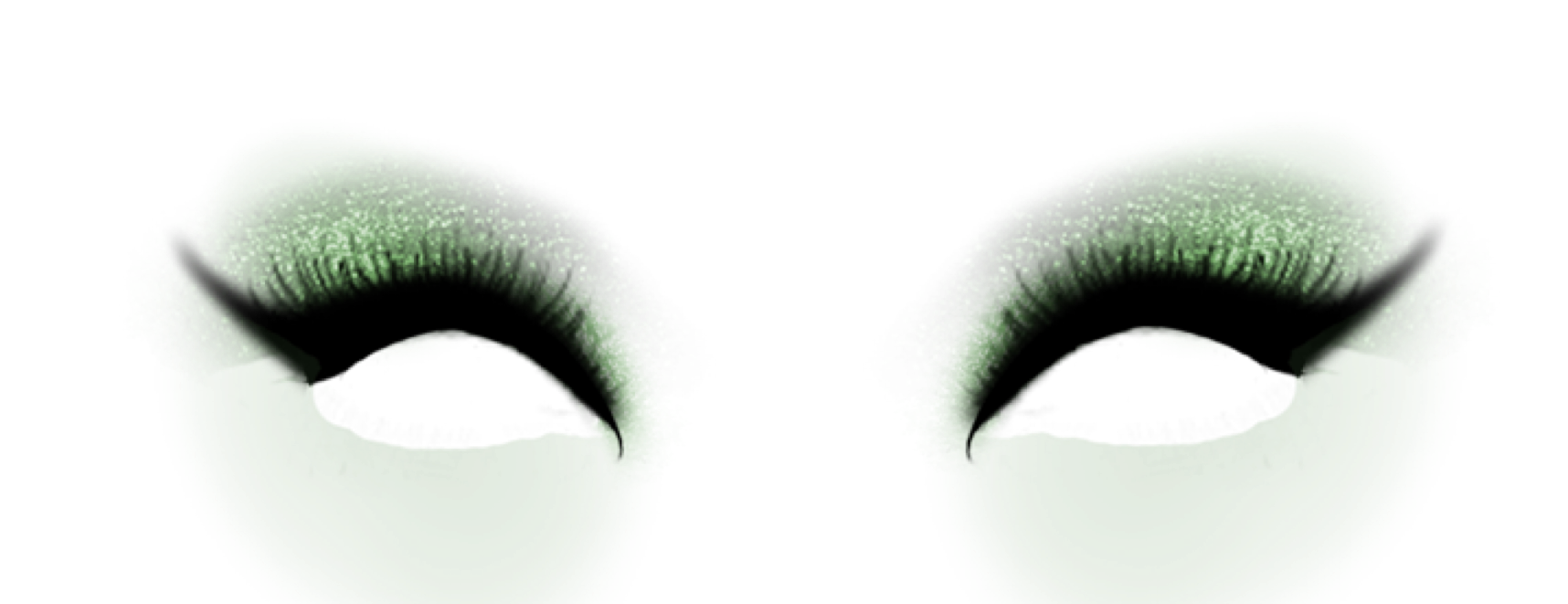
Шаг 3
Из-за такого режима наложения эффект может быть намного сильнее, поэтому определенно стоит сократить непрозрачность. В нашем случае я использовал 60%.
Примечание: Режим наложения Экран сам по себе осветляет снимок, поэтому обычно не нужно корректировать кривую. Принцип его работы таков – чем ближе цвет к белому, тем сильнее он проявляется. Поэтому в нашем эффект больше повлияет на светлые части зрачка.
После использования Корректирующего слоя Кривые с режимом наложения Экран при 100% Непрозрачности
Слой с режимом наложения Перекрытие
Шаг 1
Создайте новый слой, установите Режим наложения (Blending Mode) Перекрытие (Overlay). Затем используйте инструмент Кисть (Brush tool), закрасив нужные участки белым или очень светлым оттенком.
Шаг 2
Часто я устанавливаю непрозрачность кисти на 30-40%, чтобы получить более точный контроль над применением эффекта.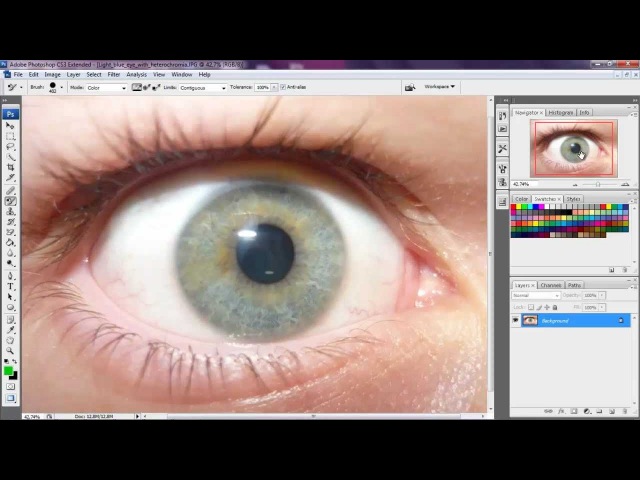
Шаг 3
Так же, как с остальными техниками, можно регулировать непрозрачность слоя, чтобы ослабить силу эффекта.
После закрашивания участка на слое с режимом наложения Перекрытие (Overlay).
Ниже снимок «После», осветленный при помощи последнего метода. Непрозрачность слоя 50%.
Автор: Dennis Dunbar
Создаем белые глаза в Фотошопе
Создаем белые глаза в Фотошопе
Обработка глаз на фотографиях – одна из самых важных задач при работе в Фотошопе. На какие только ухищрения не идут мастера, чтобы сделать глаза максимально выразительными.
При художественной обработке фото допускается изменение цвета как радужной оболочки, так и всего глаза целиком. Поскольку во все времена пользуются большой популярностью сюжеты про зомби, демонов и прочую нечисть, то создание полностью белых или черных глаз всегда будет в тренде.
Сегодня, в рамках данного урока, научимся делать белые глаза в программе Фотошоп.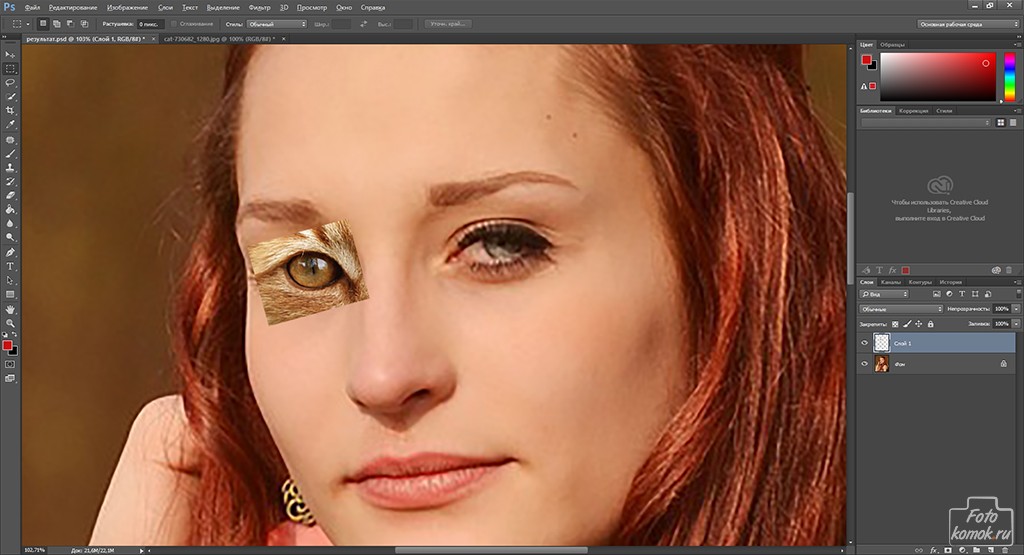
Белые глаза
Для начала раздобудем исходник для урока. Сегодня это будет вот такой образец глаз неизвестной модели:
- Выделяем глаза (в уроке обработаем только один глаз) инструментом «Перо» и скопируем на новый слой. Подробнее об этой процедуре можете прочитать в уроке ниже.
Радиус растушевки при создании выделенной области необходимо выставить в 0.
Создаем новый слой.
Берем кисточку белого цвета.
В палитре настроек формы выбираем мягкую, круглую.
Размер кисти подгоняем примерно под размер радужки.
Зажимаем клавишу CTRL на клавиатуре и кликаем по миниатюре слоя с вырезанным глазом. Вокруг элемента появится выделение.
Находясь на верхнем (новом) слое, кликаем кистью по радужной оболочке несколько раз. Радужка должна полностью исчезнуть.
Для того чтобы сделать глаз объемнее, а также для того, чтобы впоследствии на нем стали видны блики, необходимо дорисовать тень. Создаем новый слой для тени и снова берем кисть. Цвет меняем на черный, непрозрачность уменьшаем до 25 – 30%.
Создаем новый слой для тени и снова берем кисть. Цвет меняем на черный, непрозрачность уменьшаем до 25 – 30%.
На новом слое рисуем тень.
Когда закончим, снимаем выделение сочетанием клавиш CTRL+D.
Снимаем видимость со всех слоев, кроме фонового, и переходим на него.
В палитре слоев переходим на вкладку «Каналы».
Зажимаем клавишу CTRL и кликаем по миниатюре синего канала.
Переходим обратно на вкладку «Слои», включаем видимость всех слоев и создаем новый в самом верху палитры. На этом слое мы будем рисовать блики.
Берем кисть белого цвета с непрозрачностью 100% и красим блик на глазу.
Глаз готов, снимаем выделение (CTRL+D) и любуемся.
Белые, как и глаза других светлых оттенков, создаются труднее всего. С черными глазами проще – для них не придется дорисовывать тень. Алгоритм создания такой же, потренируйтесь на досуге.
В этом уроке мы научились не только создавать белые глаза, но и придавать им объем при помощи теней и бликов.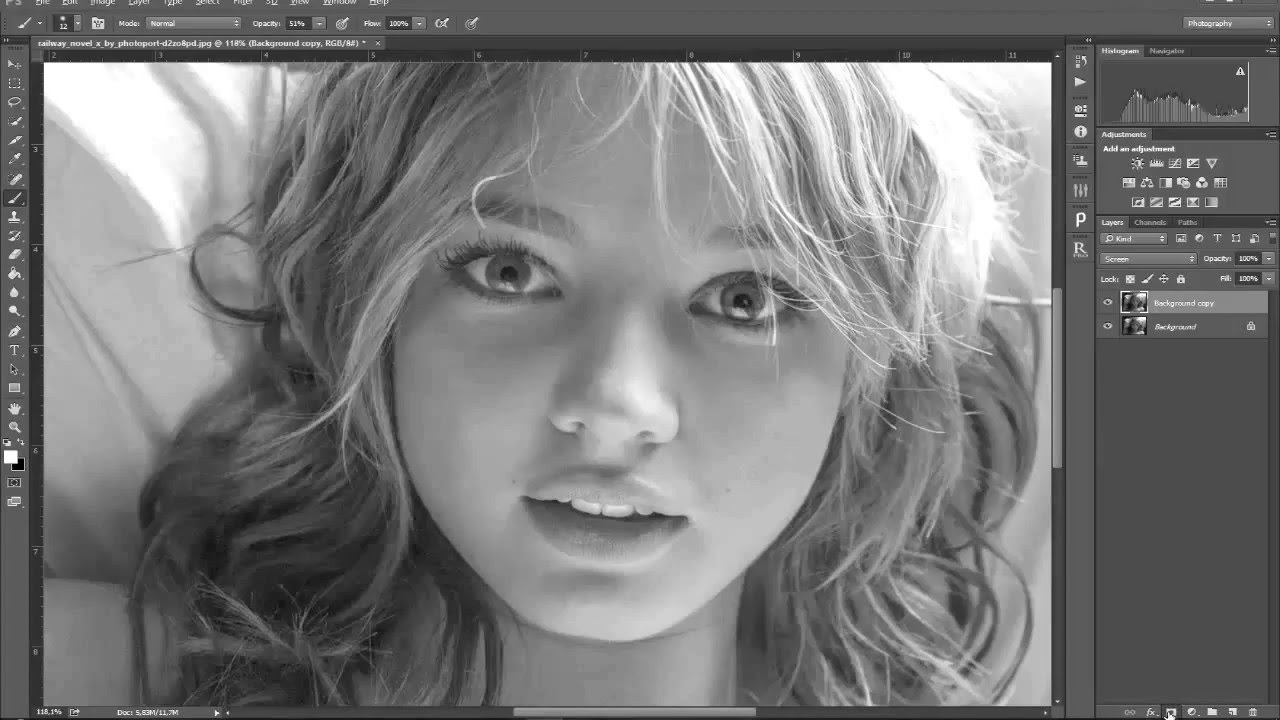
Отблагодарите автора, поделитесь статьей в социальных сетях.
Гламурный портрет 5 – осветление белков глаз
Автор: NON. Дата публикации: 24 марта 2010 . Категория: Обработка фотографий в фотошопе.
Один из способов привлечь внимание к портрету – сделать смещение акцента на глаза. Когда белки глаз выглядят покрасневшими или сероватыми, вид получается неэстетичный. Благодаря высветлению и обесцвечиванию белков взгляд становится более живым, а портрет – привлекательным.
В этом уроке по работе с фотошопом я покажу как можно осветлить белки глаз на Вашей фотографии.
Этим уроком я продолжаю серию уроков по ретушированию портретов человека. Напомню, что предыдущие уроки назывались:
- урок по работе с фотошопом “Работаем с глазами”
- урок по работе с фотошопом “Оживление глаз”
- урок по работе с фотошопом “Живописная обработка глаз”
- урок по работе с фотошопом “Выразительный взгляд”
- урок по работе с фотошопом “Изменяем цвет глаз”
- урок по работе с фотошопом “Два способа изменения цвета глаз”
- урок по работе с фотошопом “Быстрое изменение цвета глаз”
Откроем исходную фотографию.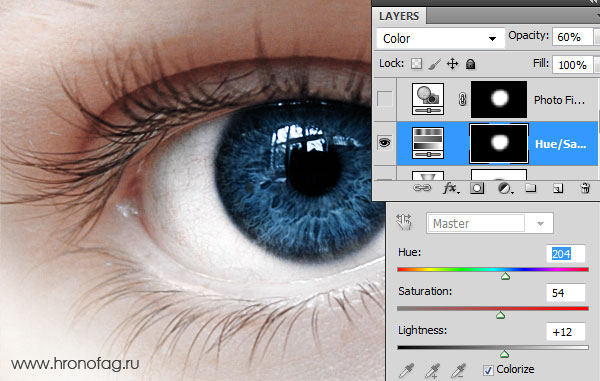
Выберем инструмент “Лассо” (L).
Обведём белки глаз.
Растушуем выделение – “Выделение – Модификация – Растушёвка (Feather)” или просто нажмём Ctrl+Alt+D.
В зависимости от разрешения Вашего изображения выберем радиус растушёвки от 1 до 5.
Создадим корректирующий слой “Цветовой тон/Насыщенность“.
Чтобы уменьшить красноту глаз, в диалоговом окне уменьшим насыщенность и нажмём “Да“.
Чтобы загрузить наше выделение нажмём Ctrl и щёлкнем левой кнопкой мыши по маске корректирующего слоя.
Создадим корректирующий слой “Кривые“.
В окне инструмента “Кривые” никаких настроек не делаем, а просто нажимаем “Да“.
Выберем режим наложения самого верхнего слоя на “Осветление” и уменьшим непрозрачность слоя до такой степени, чтобы наши глаза выглядели естественно.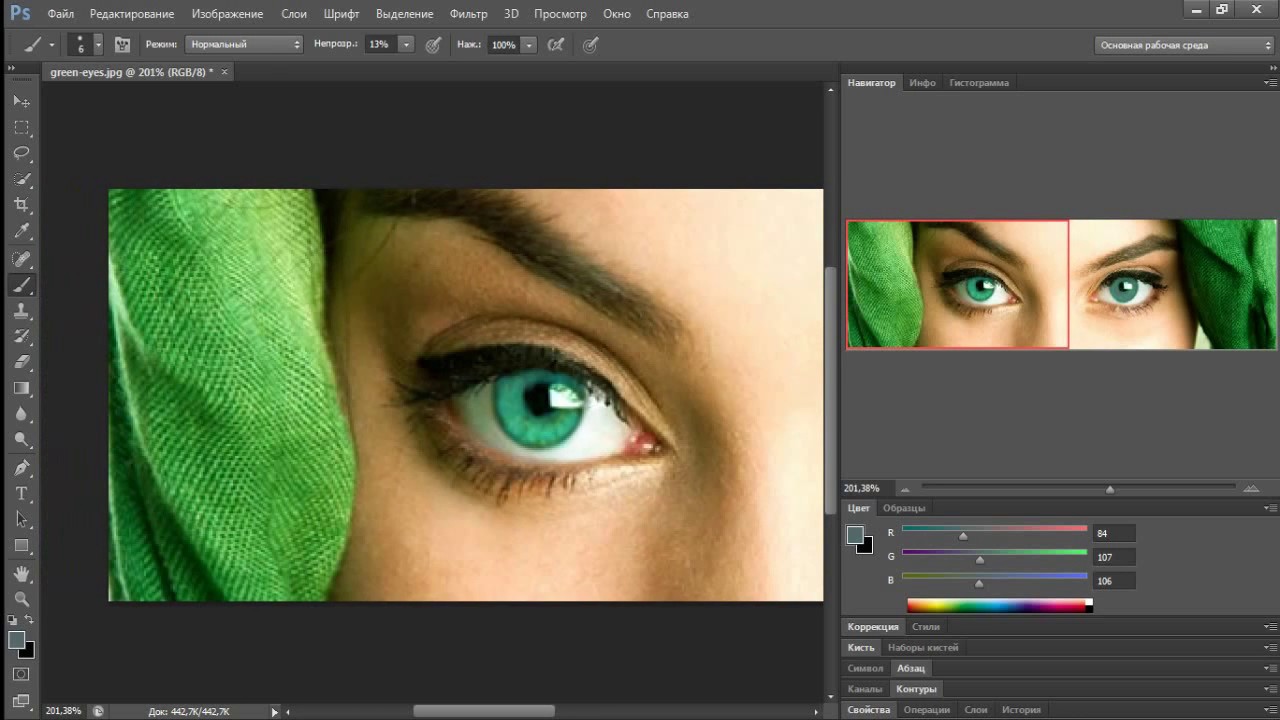
Вот что у нас получилось после применения коррекции.
А теперь сравните, что было до и после применения осветления белков глаз.
Если Вы не хотите пропустить интересные уроки по обработке фотографий – подпишитесь на рассылку.
Ретушь глаз в Photoshop
Несколько простых способов ретуши глаз в Photoshop, которые сделаю глаза модели более выразительными и устранят мелкие недостатки, если таковые имеются.
Думаю, нет нужды объяснять, что центром внимания практически любого портрета являются глаза. Именно с ними мы сегодня и будем работать.
Размер и форма глаз
Изменить размер глаз модели можно с помощью инструмента Free Transform. Естественно, следует помнить, что такое вмешательство существенно изменит внешность, а это может понравиться не всем. Однако, если вам нравятся большие глаза, приступим.
Исходное фото:
Глаза мы будем увеличивать по одному. Для начала выделим глаз с помощью инструмента Lasso Tool (L). Лучше взять область с запасом и обязательно включить в выделение бровь!
Для начала выделим глаз с помощью инструмента Lasso Tool (L). Лучше взять область с запасом и обязательно включить в выделение бровь!
Нажав Ctrl+J, мы создаем новый слой, содержащий только выделенную область. Теперь с помощью сочетания клавиш Ctrl+T переходим в режим свободного трансформирования.

Лучше не растягивать глаз мышкой, а ввести на панели вверху процент, на который мы хотим увеличить выделенную область:

Обычно достаточно увеличения на 5—7 процентов (в данном случае мы введём большой процент для наглядности). Запомните введённое значение, чтобы позднее применить его ко второму глазу.
Теперь создаём маску и с помощью черной кисти с нулевой жесткостью (Hardness: 0%) обрабатываем края увеличенной зоны, стирая появившиеся границы.
Проверить отсутствие жёстких границ можно, выключив отображение исходного слоя. При этом слой с увеличенным глазом будет выглядеть так:

Сливаем слои с помощью клавиш Ctrl+E и повторяем всю последовательность со вторым глазом.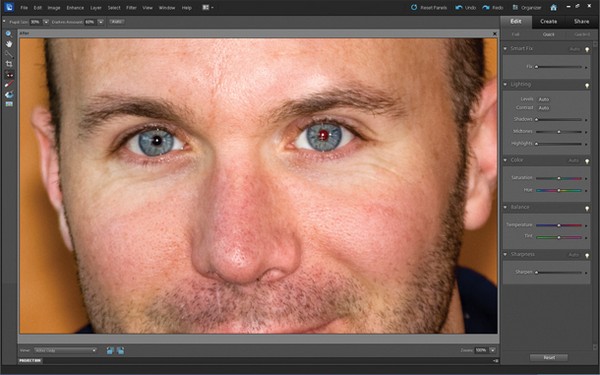 

Используя свободное трансформирование, можно не только увеличить размер, но также слегка раздвинуть слишком близко посаженные глаза (для аккуратного перемещения трансформируемой области лучше всего использовать стрелки на клавиатуре). Кроме того, в некоторых случаях можно слегка изменить наклон глаз, чтобы чуть-чуть приподнять опущенные уголки.
Осветление белка и удаление красных прожилок
Если в глазах видны красные сосуды или другие ненужные нам прожилки, сначала следует убрать их. Кстати, именно вопрос об удалении этих прожилок чаще всего задают начинающие ретушёры. Однако, должен вас разочаровать, идеального решения не существует. Как нет и никакой хитрости, позволяющей сразу же получить превосходный результат — всё дело исключительно в аккуратности и кропотливости процесса.
Тем не менее, в сети можно найти описания множества методов быстрой борьбы с прожилками в глазах. Например, некоторые авторы рекомендуют с помощью пипетки брать образец цвета глазного белка рядом с прожилкой, а затем в новом слое закрашивать её кистью с небольшим (20-30%) значением Opacity. После чего рекомендуется добавление шума с помощью фильтра Filter => Noise => Add Noise (чаще всего рекомендуют параметры Amount: 1%, Distribution: Uniform, Monochromatic). Ещё одна популярная рекомендация сводится к обесцвечиванию красного с последующей манипуляцией с масками. Вы можете попробовать эти методы самостоятельно, я же не буду останавливаться на них подробнее и иллюстрировать их, поскольку считаю неэффективными.
После чего рекомендуется добавление шума с помощью фильтра Filter => Noise => Add Noise (чаще всего рекомендуют параметры Amount: 1%, Distribution: Uniform, Monochromatic). Ещё одна популярная рекомендация сводится к обесцвечиванию красного с последующей манипуляцией с масками. Вы можете попробовать эти методы самостоятельно, я же не буду останавливаться на них подробнее и иллюстрировать их, поскольку считаю неэффективными.
Если не прибегать к так называемому методу частотного разложения, который мы не будем рассматривать в этом цикле статей, лучше всего не пытаться искать панацею, а бороться с прожилками, вооружившись обычным Spot Healing Brush Tool. Надеюсь, алгоритм использования этого инструмента не нуждается в каких-либо дополнительных комментариях. Всё, что от вас потребуется, — это аккуратность, которую я уже упоминал выше.
Разобравшись с прожилками, перейдём к осветлению. Осветлить сам белок можно множеством способов. Главное — не перестараться, чтобы не сделать его неестественно белым, а также не убить на нём тень, создающую объём. В противном случае глаз будет выглядеть как плоская пластина, вставленная в глазницу.
В противном случае глаз будет выглядеть как плоская пластина, вставленная в глазницу.
В данном случае мы продублируем слой клавишами Ctrl+J и выберем для него режим наложения Screen (в случае с изначально светлыми глазами можете поэкспериментировать с режимами Soft Light и Hard Light).
Теперь закроем этот слой чёрной маской (удерживаем клавишу Alt при её создании), возьмём нежёсткую белую кисть и осветлим весь глаз (вместе с радужкой). Мы рекомендуем параметры кисти: Opacity 15%, Flow 50%.
Радужка
Чтобы повысить контраст на радужке и сделать глаз более «живым», мы будем использовать инструменты Dodge и Burn. Оба они хороши тем, что имеют параметр Range, позволяющий применять их только к светлым, тёмным или средним тонам на фотографии.
Итак, выберем инструмент Dodge Tool (O) и установим для него параметр Range в значение Highlight. Таким образом, мы будем осветлять только самые светлые участки. Значение Exposure достаточно 5—7%.

Установив небольшую жёсткость (Hardness), пройдёмся по радужке, не боясь залезать на зрачок — его инструмент не затронет.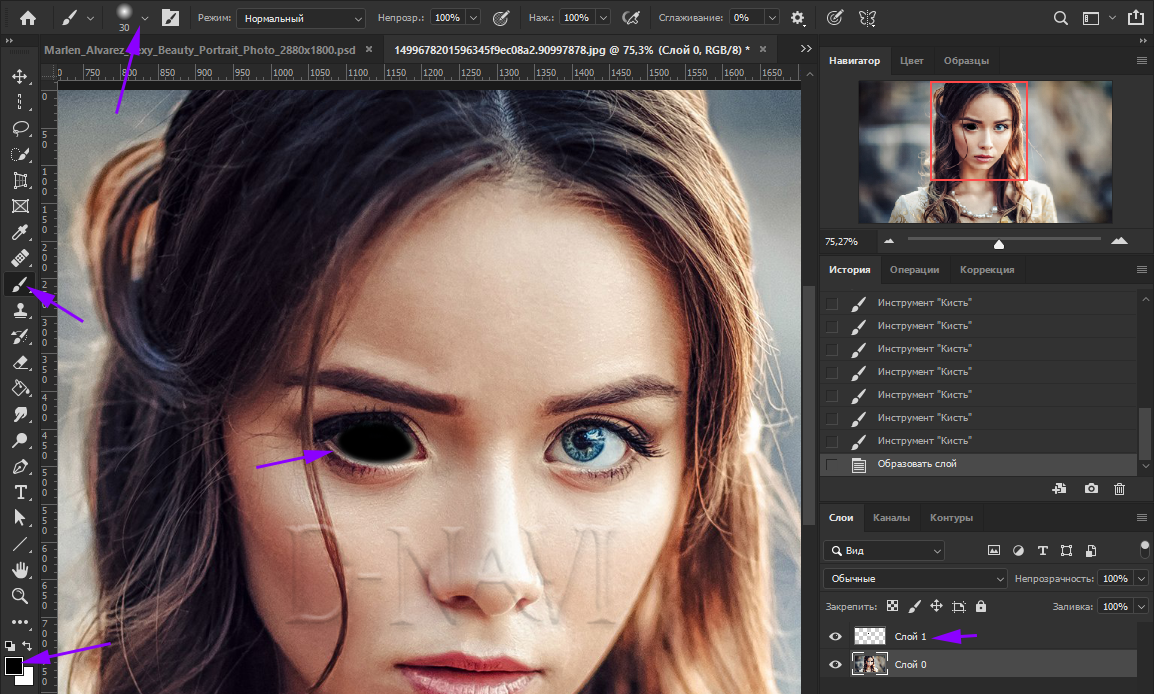 Если в глазу виден блик, можно его дополнительно усилить.
Если в глазу виден блик, можно его дополнительно усилить.
Осветлив светлое, перейдём к затемнению тёмного. Выбираем инструмент Burn Tool и устанавливаем Range: Shadows. Значение Exposure оставим в районе 5%.

Снова пройдёмся по радужке. Обратите внимание на зрачок: при затемнении этим методом он становится больше, что выглядит привлекательнее. Кроме того, взяв кисть небольшого диаметра, можно усилить тёмный ободок по контуру радужки (или нарисовать его, если он изначально отсутствовал). Это придаст глазам большую глубину.
Имейте в виду, что за исключением случаев обработки очень светлых глаз, крайне важно соблюдать именно такую последовательность: сначала Dodge, затем Burn! В противном случае, если вы начнёте с затемнения, все тончайшие светлые прожилки в радужке просто исчезнут и уже не вернутся при осветлении.
Изменение цвета глаз в Photoshop
Эта, пожалуй, одна из самых популярных манипуляций в Adobe Photoshop, выполняется очень просто. Нам потребуется создать новый чистый слой (Ctrl+Shift+N) и выбрать для него режим наложения Color.
Нам потребуется создать новый чистый слой (Ctrl+Shift+N) и выбрать для него режим наложения Color.

Теперь надо выбрать тот цвет, в который мы будем перекрашивать наши глаза. Чаще всего требуется не изменять цвет радикально, а лишь слегка скорректировать или усилить оттенок (например, сделать серые глаза голубыми). В этих случаях можно выбрать пипетку (Eyedropper Tool (I)) и взять исходный цвет глаза в качестве отправного. Затем в окне Color Picker меняем цвет на более насыщенный:

Не выбирайте слишком светлые и слишком насыщенные цвета — они будут выглядеть неестественно. Так, например, для голубых и зелёных глаз мы рекомендуем выбирать цвет в этих областях:


Выбрав цвет, мы берём обычную кисть — Brush Tool (B) и буквально закрашиваем ей радужку. Затем снижаем прозрачность слоя, добиваясь нужной нам степени натуральности.
Если оттенок не полностью вас удовлетворяет, вы можете изменить его с помощью инструмента Hue/Saturation (Ctrl+U)

Не забывайте, что описанным методом мы изменяем только оттенок глаз. Сделать глаза более тёмными или светлыми, если вам это требуется, необходимо до того, как вы перейдете к раскрашиванию.
Сделать глаза более тёмными или светлыми, если вам это требуется, необходимо до того, как вы перейдете к раскрашиванию.
И сравнение с тем, что у нас было в самом начале:
Другие мои статьи про обработку:
Урок 32 Делаем яркие и выразительные глаза в фотошопе
Глаза – зеркало души. И сегодня мы будем это “зеркало” украшать! А именно делать глаза нашей модели более яркими и выразительными. Ведь куда парни обращают первым делом внимание, когда смотрят на фотографию? И я не про откровенные фото :). И не зря правильным считается брать фокус при съемке именно на глаза. Способ, кстати, очень легкий, но эффективный.
Кстати, я хотел предоставить Вам другой способ, даже уже картинку нашел. Но, в последний момент передумал. Зачем делать то же самое, но тратя при этом больше времени? Ведь пока что мои уроки рассчитаны именно на новичков.
Возьмем мы фотографию прекрасной девушки и сделаем её глаза выразительными в фотошопе.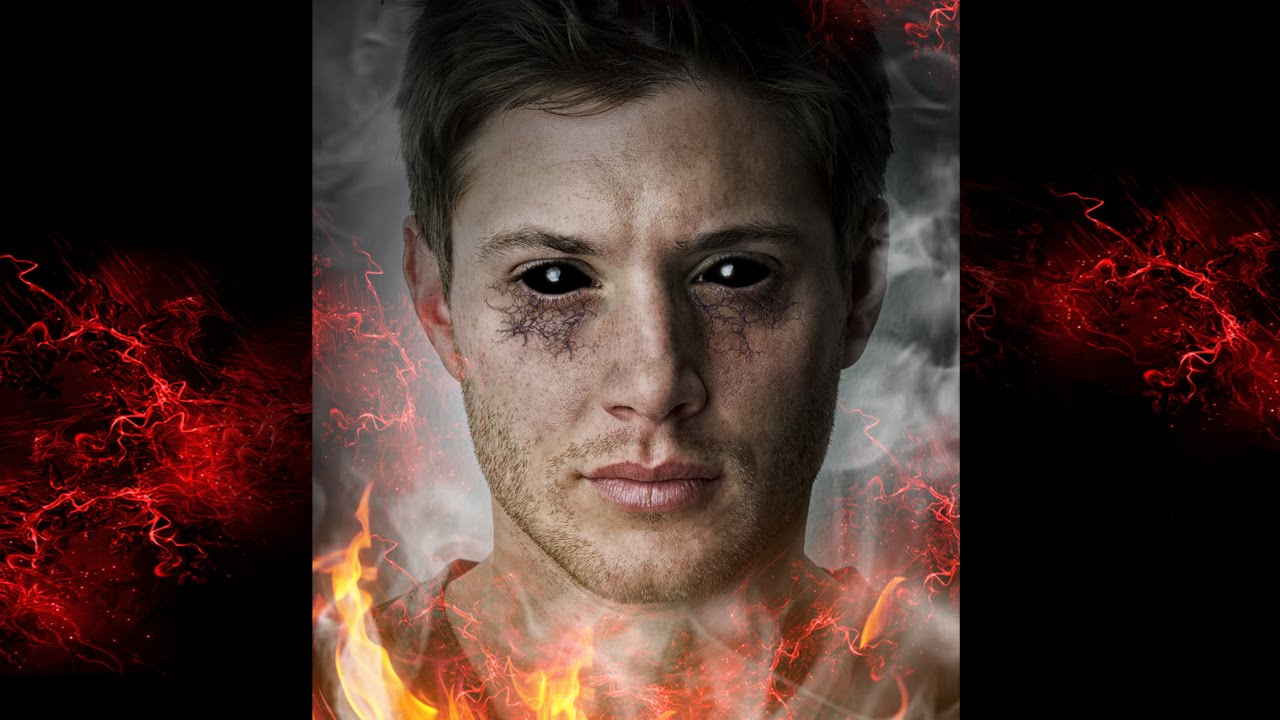 Чтобы мужской части аудитории было приятно выполнять этот урок.
Чтобы мужской части аудитории было приятно выполнять этот урок.
Можете не искать, а взять у меня.
Шаг 1. Открываем в меню в панели “Коррекция” подпункт “Экспозиция”. Если у Вас этой панели нет, то Вам стоит зайти в “Окно” –> “Коррекция”.
Шаг 2. Повышаем значение экспозиции до 2-3. В зависимости от ситуации. Все равно мы потом будем еще это значение подправлять.
Шаг 3. Теперь переходим в “Изображение” –> “Коррекция” –> “Инверсия”.
Шаг 4. Теперь приближаем фотографию, чтобы можно было удобно работать с глазами. И выбираем кисть. Настраиваем размер так, чтобы можно было закрашивать радужку глаза.
И собственно закрашиваем радужку, не трогая зрачок и блики.
Да, выглядит жутковато
Шаг 5. Возвращаемся к настройкам экспозиции, только уже подправляем гамму. Где-то до 0.4-0.6.
И также корректируем экспозицию, чтобы глаза выглядели более натуральными и без лишних засветов.
И в итоге у нас должно получиться вот так:
Для сравнения (после вверху):
Теперь вы поняли как делать ярче глаза в фотошопе! Но, если у Вас возникнут вопросы, с радостью отвечу на них в комментариях!
Видеокурс “Супер Photoshop”
Лучший углублённый обучающий видеокурс по программе Adobe Photoshop.
По самой программе сегодня масса обучающего материала. Это правда. Однако 98% всех обучающих курсов направлены на изучение азов и интерфейса программы. По профессиональному же использованию программы для выполнения конкретной работы обучающие материалы практически отсутствуют. Чтобы заполнить этот пробел, мы решили продолжить линейку наших суперкурсов, создав углублённый курс по программе Adobe Photoshop.
Adobe Photoshop — «Это не просто программа, это магия. Делаем глаза выразительнее.»
Скажу сразу, научиться более-менее адекватной обработке фотографий за пару недель невозможно.
Но, выполняя уроки с разных он-лайн ресурсов (коих множество в сети) от легких к сложным, постепенно, вполне возможно освоить фотожаб на коммерческом уровне.
Большинство продвинутых мастеров — самоучки. Да я и сама осваивала по интернет-статьям:))
А теперь немного практики. Покажу, как сделать глаза на фотографии выразительнее.
Фото лично мое, уровень сложности 2 из 5.
Вам нужно иметь представление о работе со слоями:)
Пример показан на версии CS6.
Берем исходник.
Снимает блок с базового слоя.Создаем новый слой, см. скрин ниже.
С такими настройками:
-режим наложения: мягкий свет
-ставим галку внизу «выполнить заливку нейтральным цветом…»
-непрозрачность 50%
Получаем во что: базовый слой плюс серый сверху
Вот на это сером слое инструментом «кисть» добавляем насыщенности глазам.
Параметры кисти: насыщенность процентов 20 (чем выше данная цифра, тем насыщеннее результат, пробуйте, подбирайте интенсивность нажатия кисти под конкретное фото), режим наложения «мягкий свет».
Саму кисть я обычно беру круглую, мягкую. Жесткость — 0%.
Нажимаем клавишу d и получаем черно-белую кисть. Черным проводим по темным участкам на изображении, белым — по светлым. Меняем цвета стрелочками или клавишей X. Работаем на новом верхнем слое! «сером».
Если делаем неаккуратное движение — палитра «история» или контрл-z нам в помощь))
И вот результат — мягко и естественно мы сделали глаза выразительнее. Чем качественнее будет исходное фото — тем ярче виден результат работы.
Не увлекайтесь осветлением белков глаз, в жизни они не кипельно-белые у людей:)
Разумеется эта фишка идет в качестве завершающего штриха ретуши, после добавления яркости, контраста, работы с кожей-волосами и прочее. Но кому-то может стать полезным и в качестве совсем легкой обработки, обособленно.Этим же способом можно работать со всем изображением. Черной кистью проводить по тем участкам, где требуется усилить тени. Белой — вывести света.
Можно создавать 2 и более подобных «серых» слоя и работать на каждом из них, для более глубокого результата.
В общем, тут все зависит только от ваших целей и фантазии. Пробуйте играть с режимом наложения кисти, с ее насыщенностью:)
Как сделать белые глаза на фото в Фотошопе
Глаза – это важнейшая часть лица, они являются одними из самых обрабатываемых элементов в различных графических редакторах, в том числе, в Фотошопе. Давайте посмотрим, каким образом можно из обычных глаз сделать белые, что придаст им мистический вид.
Делаем белые глаза
В качестве примера будем использовать глаза знаменитой голливудской актрисы Анджелины Джоли.
Приступаем к обработке фотографии. В рамках данной публикации будем работать только над одним глазом, т.к. действия для второго полностью идентичны. Алгоритм действий следующий:
- Выделяем глаз с помощью “Пера”. Мы подробно рассмотрели, как использовать этот инструмент в другой нашей статье – “Как вырезать объект в Фотошопе”.
- Щелкаем правой кнопкой мыши внутри выделенного контура и в открывшемся контекстном меню выбираем команду “Выделить область”.
- Появится небольшое окошко. Здесь мы задаем значение параметра “Радиус растушевки” – 0 пикс, ставим галочку напротив опции “Сглаживание”, после чего жмем OK.
- Выделенный пером контур превратится в стандартное выделение. Теперь нажимаем на клавиатуре комбинацию клавиш Ctrl+J, чтобы скопировать его на новый слой.
- Переходим в Палитру слоев и создаем еще один.
- На панели инструментов выбираем “Кисть”. Задаем в качестве основного цвета белый.
- В верхней строке параметров выбираем мягкую круглую форму, размер выставляем в соответствии с размером радужной оболочки (должен быть чуть больше).
- Зажав клавишу Ctrl щелкаем по миниатюре слоя со скопированными глазом. При этом остаемся на самом верхнем пустом слое.
- В итоге на холсте вокруг глаза должно повиться ранее сделанное нами выделение. Теперь несколько раз кликаем кистью по радужке до тех пор, пока она полностью не закрасится белым.
- Снимаем выделение нажатием сочетания клавиш Ctrl+D. Довольно часто после этого можно заметить, что края глаза несколько грубоваты.Их можно обработать, например, с помощью обыкновенного ластика. Аккуратно проходимся там, где это требуется.
- Снова щелкаем по миниатюре слоя с глазом, предварительно зажав кнопку Ctrl, чтобы выделить его на холсте. Затем создаем еще один новый, разместив его наверху.
- Снова выбираем “Кисть”, но на этот раз задаем для нее черный цвет.
- В параметрах инструмента устанавливаем значение непрозрачности на уровне примерно 20-30%, размер – определяется индивидуально.
- Рисуем тень по краям глаза, чтобы придать ему больше реалистичности. После этого выделение можно убрать с помощью комбинации Ctrl+D.
- В Палитре отключаем видимость всех слоев, кроме исходного и переключаемся на него.
- Переходим во вкладку “Каналы”. Зажав клавишу Ctrl щелкаем по миниатюре канала “Синий”.
- Снова идем во вкладку “Слои”, возвращаем видимость всех слоев и создаем еще один новый, расположив его в самом верху Палитры.
- На холсте при этом видим примерно следующее. Выбираем кисть, задаем для нее белый цвет, непрозрачность – 100%. Теперь полностью закрашиваем блик на зрачке.
- Снимаем выделение (Ctrl+D) и проверяем результат.
- Если требуется, можно еще немного поработать над краями глаза (например, все тем же ластиком), чтобы все смотрелось более натурально.
Заключение
Таким образом, нам удалось сделать белый глаз, как мы и хотели. В нашем случае основная задача была в демонстрации самого процесса, и конечно же, можно получить более качественный результат. Все зависит от аккуратности при выполнении всех основных этапов работы: выделение глаза, его закрашивание, рисование теней и бликов.
Выразительные глаза в Фотошопе | verovski
Прежде чем хватать мышку и обрабатывать глаза давайте задумаемся. Почему вообще что-то выглядит выразительно, а что-то нет. По крайней мере почему мы воспринимаем вещи именно так. Приведу простой пример. Вот два квадрата. Серый на белом и серый на сером. Можно ли утверждать что Квадрат 1 выглядит выразительнее чем Квадрат 2, и если да, за счет чего он выразительнее? Очевидно, что выразительность — следствие более высокой разницы в цвете. То есть, контрастности. И вся косметика именно про это — сделать губы краснее, ресницы чернее, щеки белее.
Для того чтобы выразить глаза в Фотошопе вам хватит всего пары цветокоррекий, если вообще не одна. Достаточно использовать обычные Уровни Levels или Кривые Curves, чтобы получить разительный результат. В этом же уроке я продемонстрирую всю мощь цветокоррекции фотошопа при работе со слоями цветокоррекции, масками и режимами наложения. Как обычно в конце урока можно скачать мой рабочий фаил со всеми слоями и все покрутить самому.
На рабочей области у нас самый обычный мутный серо-буро-малиновый глаз. Если вы откроете панель Histogram из Windows > Histogram то увидите, что на фотографии отсутствуют ярко выраженные черные и ярко выраженные белые тона. Вся тональность крутится в области серых тонов и мы, сейчас, эти расклады поправим. Я советую вам держать гистограмму открытой и наблюдать как меняется график распределения цветов, по ходу нашей работы.
- Разблокируйте слой с глазом Layer > New > Layer from Background
- Преобразуйте его в Смарт слой Layer > Smart Objects > Convert to Smart Object
- Примените эффект Filter > Sharpen > Smart Sharpen с параметрами Amount 80 и Radius 1.5
Я преобразовываю слои в смарт слои, чтобы иметь контроль за эффектами и при желании в любой момент иметь доступ к их настройкам.
Black and White
Теперь мы поочередно будем создавать слои цветокоррекции. К большей части слоев мы создадим маски, чтобы акцентировать эффект на определенном участке глаза. Начнем с начала. Выберите Layer > Adjustiments Layers > Black and White. Кстати говоря, все остальные слои цветокоррекции также лежат по адресу Layer > Adjustiments Layers Более быстрый доступ к ним можно получить из панели Слоев — маленькая иконка окружности в виде «инь янь» в нижней части панели.
Создаем слой Black and White, в режиме наложения ставим Soft Light. Soft Light тоже самое что Overlay только более мягкий и слабый. Его основная задача — убирать из фотографии серые оттенки и усиливать светлые и темные.
Некоторым возможно покажется в новинку, как это у цветокоррекии можно менять режим наложения. Она же коррекция, у неё нет пикселей, которые взаимодействуют с нижележащими слоями. Суть вот в чем, когда мы создаем слой цветокоррекции, Фотошоп воспринимает его как дублирование изображения, находящегося ниже. Только это изображение с спец кранчиками, подкручивая которые можно менять цвет. Поэтому на слои цветокоррекции действуют и режимы наложения. Можно создать слой цветокоррекции, ничего в нем не менять, изменить режим наложения на Multiply и эффект будет тот же, будто мы продублировали изображение и поставили Multiply, однако я отвлекся.
Теперь когда вы поставили для слоя Black and White режим Soft Light меняйте ползунки Black and White и на лету оценивайте изменяющиеся оттенки.
Levels
Создаем второй слой цветокоррекции Levels. На панели Adjustiments откорректируйте значения белого и темного. Как и в прошлом случае слой будет применен ко всей фотографии, но это нам не нужно. Если слой цветокоррекии был создан вместе с маской, выделите маску курсором и нажмите Ctrl+I это инвертирует её с белой на черную. То есть с видимой на невидимую. Можете так же взять инструмент заливки Paint Bucket Tool и просто залить маску черным цветом. Можете закрасить кистью. Подробнее о работе с маской можно прочесть в моей статье Маска в Фотошопе. В режиме наложения поставьте Luminosity. В этом случае цветокоррекия будет изменять строго свет пикселей но не тон.
Если цветокоррекция создалась без маски, то создайте «скрывающую» маску Layer > Layer Mask > Hide All или создайте обычную маску и закрасьте её. Теперь, когда вы создали цветовое изменение в цветокоррекции Levels и на слой надета черная маска, выберите кисть Brush Tool с мягкими краями, белый цвет и 50% невидимости и начинайте понемногу открывать маску в местах вокруг зрачка и вокруг глаза.
Brightnes
Теперь я хочу подчеркнуть зрачок. Создайте цветокоррекцию Brightnes и значения Brightnes 5 Contrast 60. Как и в прошлый раз «закройте маску». И опять, выберите кисть с мягкими краями, белый цвет, и начинайте «открывать» маску в районе окантовки зрачка, плавными движениями кисти создавая рисунок маски и подчеркивая цвет роговицы на фоне белка.
Vibrance
В моих планах выделить цвет зрачка. Но для этого стоит приглушить цвет кожи. Создайте цветокоррекцию Vibrance со значением Vibrance -66 Теперь создайте белую маску, и на этот раз не превращайте её в черную. Просто нарисуйте на белой маске черной кистью большую окружность, закрывающую зрачок. Я хочу чтобы Vibrance приглушал цвет всего, кроме зрачка.
Hue/Saturation
Создайте цветокоррекцию Hue/Saturation. Поставьте галочку Colorize, чтобы окрасить глаз в голубой тон. В режиме наложения поставьте Color для этого слоя, чтобы эффект цветокоррекии влиял только на оттенок цвета, а не темноту и светлоту пикселей. Для этого слоя нужна маска, разрешающая влияние только на область глаза. Самый простой способ сделать такую — Кликните по ALT и перетащите уже созданную маску с Vibrance на Hue/Saturation. При зажатом ALT она скопируется. Теперь выделите эту маску и нажмите CTRL+I. Это инвертирует цвета в маске сделав все наоборот.
Photo Filter
Создайте оттеночный слой Photo Filter со среднем значением синего цвета. В режимах наложения поставьте Screen, это усилит позиции светлых пикселей и убъет темные. Глаз просто загорится. Маску для этого слоя скопируйте с Hue/Saturation
Сurves
Создайте цветокорректиирующий слой Кривых Curves и изогните кривую фильтра так, чтобы изображение стало более контрастным. Этот слой общий и у него не должно быть никаких масок. И это мой последний фильтр для этого урока в Фотошопе. По моему глаз получился куда более выразительным.
До следующих уроков.
Скачать фаил PSD
Автор:
Как пересадить глаза в фотошопе. Как в Фотошопе закрыть глаза
Зачастую фото, подготавливаемые к публикации в средствах массовой информации, требуют специальной обработки с целью сокрытия личностей людей, представленных на них. Подобный эффект может быть достигнут путем внесения в изображение изменений, делающих невозможным снятие биометрических параметров. Например, скрытием области глаз. Закрыть глаза на фотографии можно в профессиональном редакторе растровой графики Adobe Photoshop.
Вам понадобится
Инструкция
Во время фотосессий некоторые безответственные персонажи позволяют себе моргнуть или зевнуть в самый неподходящий момент. Если такие кадры кажутся безнадежно испорченными, то это не так. Фотошоп нам поможет решить данную проблему.
Этот урок будет посвящен тому, как открыть глаза на фотографии в Фотошопе. Этот прием подойдет и в том случае, если человек зевнул.
Не существует способа открытия глаз на таких снимках, если у нас на руках только один кадр с персонажем. Для коррекции требуется картинка-донор, на которой изображен тот же человек, но с открытыми глазами.
Поскольку в открытом доступе практически нереально найти такие наборы снимков, то для урока возьмем глаза с похожей фотки.
Исходный материал будет такой:
Фотография-донор вот такая:
Идея простая: нам нужно заменить глаза ребенка на первом изображении на соответствующие участки второго.
Размещение донора
Прежде всего необходимо правильно разместить донорскую картинку на холсте.
- Открываем исходник в редакторе.
- Помещаем второй снимок на холст. Сделать это можно, просто перетащив его на рабочую область Фотошопа.
- Если донор поместился на документ в виде смарт-объекта, о чем свидетельствует вот такой значок на миниатюре слоя,
то его нужно будет растрировать, так ка такие объекты обычным способом не редактируются. Делается это нажатием ПКМ по слою и выбором пункта контекстного меню «Растрировать слой» .
Совет: Если изображение планируется подвергнуть значительному увеличению, то растрировать его лучше после масштабирования: так можно добиться наименьшего снижения качества.
- Далее нужно масштабировать эту картинку и разместить ее на холсте таким образом, чтобы глаза обоих персонажей максимально совпадали. Для начала снизим непрозрачность верхнего слоя примерно до 50% .
Масштабировать и перемещать снимок мы будем при помощи функции «Свободное трансформирование» , которая вызывается сочетанием горячих клавиш CTRL+T .
Растягиваем, вращаем, и перемещаем слой.
Локальное трансформирование глаз
Поскольку идеально совпадения добиться не удается, придется отделить каждый глаз от снимка и корректировать размер и положение индивидуально.
Работа с масками
Основная работа выполнена, осталось лишь оставить на изображении только те зоны, на которых расположены непосредственно глаза ребенка. Сделаем это, используя маски.
- Повышаем непрозрачность обоих слоев со скопированными участками до 100% .
- Добавляем черную маску к одному из участков. Делается это кликом по значку, указанному на скриншоте, с зажатым ALT .
- Берем белую кисточку
с непрозрачностью 25 – 30%
и жесткостью 0% .
- Красим кистью глаз ребенка. Не забываем, что делать это нужно, стоя на маске.
- Второй участок подвергнем такой же обработке.
Завершающая обработка
Поскольку фотография-донор была гораздо светлее и ярче оригинального снимка, нам необходимо слегка затемнить участки с глазами.
На этом можно остановиться, так как наша задача решена: глаза персонажа открыты. Используя такой метод, можно исправить любой снимок, главное правильно подобрать донорское изображение.
Обработка глаз в фотошопе является популярнейшей темой в интернете среди фотографов. Она является основой портретной ретуши и включает в себя следующие шаги: подавление эффекта красных глаз , изменение цвета глаз , отбеливание глазного яблока, добавление блеска и удаление мешков/синяков под глазами .
Все эти действия придают выразительности глазам, при условии правильной обработки. Как я уже говорил, поскольку тема обработки глаз достаточно популярная в интернете, существует множество уроков и методик, но все они разбросаны по частям и найти комплексный урок мне так и не удалось, поэтому я решил сделать его для вас, собрать «всё-в-одном» для удобства. Так же, в этой статье будет рассмотрена техника обработки глаз только с помощью стандартных инструментов программы Adobe Photoshop , что освобождает вас от потребности в установке дополнительных плагинов.
Как убрать
красные глазаЭффект красных глаз возникает очень часто при использовании вспышки на фотоаппарате. Всё из-за того, что свет от вспышки отражается от глазного дна глаза человека, которое имеет красный цвет (из-за сосудов). А т.к. вспышку используют при слабом освещении, то обычно зрачки глаза расширены — поэтому эффект красных глаз проявляется максимально заметно.
Современные зеркальные камеры имеют внутреннее подавление эффекта красных глаз, а так же внешние вспышки, у которых есть поворотная головка, либо светорассеиватель. Но что делать, если у вас не дорогая фотокамера и эффект красных глаз появляется очень часто на фото? В этом нам поможет , в котором есть замечательный инструмент под названием Red Eye Tool . Наши действия:
1. Открываем фотографию в Adobe Photoshop и выбираем инструмент Red Eye Tool (кнопка J на клавиатуре)
2. Наведите на красный зрачок и нажмите один раз левой кнопкой мыши . Если эффект всё ещё остался, надо усилить действие инструмента, путём повышения параметров Pupil Size (Величина зрачка) и Darken Amount (Величина затемнения).
3. Готово! Теперь сравниваем полученный результат (наведите мышкой на изображение ниже: )
Это самый простой способ и им пользуются многие для того, чтобы убрать красные глаза . Но бывают случаи, когда инструмент Red Eye Tool просто не справляется со своей задачей, как например на этой фотографии:
В этом случае нам поможет инструмент Clone Stamp Tool (кнопка S на клавиатуре). Наши действия:
1. Открываем фотографию в фотошопе и выбираем инструмент Clone Stamp Tool.
2. Зажимаем клавишу ALT на клавиатуре и не отпускаем её , наводим на зрачок правого глаза и нажимаем один раз левую клавишу мыши, после этого отпускаем клавишу ALT. Теперь, наводим мышкой на красный зрачок и начинаем его «замазывать». После этих действий у нас должно получиться примерно следующее (наведите мышкой на изображение ):
3. Готово! Но иногда бывает, что и второй глаз тоже находится под дефектом «красных глаз «, поэтому мы используем ещё более простой метод. Берём инструмент Lasso Tool (клавиша L на клавиатуре) и выделяем красный зрачок. Заходим в Image -> Adjustments -> Black & White (сочетание клавиш Alt+Shift+Ctrl+B на клавиатуре) и выставляем первое значение Reds по своему вкусу.
Т.к. для каждого изображения оно будет разное, в данном случае я выставил -150% :
Результат получился чуть хуже, чем с применением Clone Stamp’а, но это всё же лучше, чем было:
Все сделанные мной действия вы можете посмотреть на видео ниже:
Как изменить цвет глаз
В фотошопе очень легко, я уверен, что с этим сможет справиться каждый.
ВАЖНО ! Перед началом работы всегда создавайте копию исходного слоя и работайте только с ней.
Для этого открываем ваше фото в Adobe Photoshop и выделяем глаза любым удобным для вас способом. Лично я использовал для выделения режим быстрой маски , для этого надо нажать на клавиатуре клавишу Q и пройтись мягкой кистью по глазам. После того, как вы выделили глаза, нажимаете снова кнопку Q и затем сочетание клавишь Shift+Ctrl+I . Выделение готово, у вас должно получиться примерно следующее:
Теперь заходим в Image -> Adjustments -> Color Balance (сочетание Ctrl+B на клавиатуре) и перетаскиваем ползунки по своему вкусу. Для данной фотографии я использовал следующие настройки:
Жмём OK. Готово ! Наведите мышкой на изображение, чтобы увидеть, как изменился цвет глаз после наших корректировок:
Добавить
блеск в глазахОбязательным атрибутом обработки глаз является добавление блеска и отбеливание глазного яблока, это придает выразительности и необычайной красоты глазам. Нам понадобиться только один инструмент под названием Dodge Tool (кнопка O на клавиатуре).
Откройте фотографию в фотошопе и нажмите кнопку O , в верхнем левом углу в графе Range выставьте Highlights , а в графе Exposure ставим по вкусу, например я выставил 70%.
Теперь пройдитесь мягкой кистью по глазам. Инструмент можно применять ко всему глазу, как к зрачку, так и к глазному яблоку, тем самым отбеливая его. Так же, обычно к глазам добавляют немного резкости, для того, чтобы сделать на них акцент. Возьмите инструмент Sharpen tool и слева вверху, выставьте значение Strenght примерно на 25-40% (можно любое другое, главное не переусердствовать с резкостью), после чего пройдитесь мягкой кистью по глазам. Результат должен получиться следующий:
Внимание! Для достижения эффекта естественности, можно уменьшить прозрачность слоя, на котором мы работали, до 70%, или даже 50%. Все действия по изменению цвета глаз и добавления блеска можно увидеть на видео ниже:
Как убрать
мешки и синяки под глазамиМешки и синяки под глазами являются нашей распространённой проблемой, т.к. мы часто не высыпаемся, сильно устаём и много работаем, в следствии чего они у нас и появляются. Но к счастью, всё это легко убирается в фотошопе с помощью инструмента Patch Tool. К слову, эта техника так же подходит и для удаления морщин с лица.
Открываем фотографию в Adobe Photoshop и берём инструмент Patch Tool
Обводим выделением вокруг мешков (синяков ), затем становимся мышкой на само выделение, и перетаскиваем его на похожую по текстуре часть лица:
Тоже самое повторяем со вторым глазом. Эффект должен получится вот такой:
Главное правильно и аккуратно выделить область и перетащить её на аналогичную по текстуре, тогда эффект будет максимально удовлетворителен. Так же, вы можете просмотреть данное действие и на видео:
/ убрать сосуды
Заключительная часть нашей статьи по обработке глаз — чистка глазного яблока от сосудов. Для этого открываем нашу фотографию в Photoshop и берём инструмент под названием Spot Healing Brush (кнопка J на клавиатуре). В левом верхнем углу выставляем следующие параметры для кисти (можете изменять под себя, я лишь настроил её под конкретную фотографию)
И проходимся кистью по сосудам. Вы увидите, что сосуды исчезают и заменяются текстурой глазного яблока. В результате обработки, можно добиться вот такого эффекта:
Так же, когда фотография маленькая, и этот инструмент не помогает, можно просто «закрасить сосуды «. Возьмите обычную кисть (кнопка B на клавиатуре), зажмите ALT и кликните один раз на глаз, чтобы цвет вашей кисти стал таким же, как и у глазного яблока. После этого, просто закрасьте сосуды. Используйте обязательно кисть с мягкими краями, чтобы смотрелось более правдоподобно. Так же, можно выставить прозрачность кисти на 75% или 50%, чтобы смотрелось правдоподобно.
ЗАКЛЮЧЕНИЕ
Надеюсь, статья была полезна для вас, ведь обработка глаз в фотошопе является неотъемлемой частью ретуши портрета. Все действия были сделаны в Adobe Photoshop CS4 , но эти уроки так же подходят и для версий CS3 , CS5 и выше. Если у вас возникли вопросы по обработке глаз — можете задавать их в комментариях к данной статье.
Рекомендуем также
Как улучшить глаза в Photoshop
Описание
Глаза детализированы, сложны и часто являются главным фокусом портрета. В этом уроке вы узнаете, как корректировать светлые участки и тени, добавлять и улучшать цвета, а также применять профессиональную резкость, чтобы любой набор глаз выглядел необычно.
Кривые
Управление светом и тенями на изображении может помочь выделить больше деталей и создать больше визуального интереса. Мы можем использовать корректирующий слой Curves, чтобы улучшить некоторые области глаза, добавив дополнительную форму к светлым участкам.
Добавьте корректирующий слой «Кривые» поверх изображения и в диалоговом окне «Кривые» слегка перетащите среднюю точку вверх. Вы заметите, что все изображение станет немного светлее. Чтобы нацелить на определенные области, где мы хотим, чтобы эти блики появлялись, инвертируйте маску слоя, нажав CTRL или CMD + I. Это заполнит маску слоя черным, сделав слой настройки кривых невидимым. Нажмите B для инструмента «Кисть», а затем нарисуйте белым цветом на маске слоя корректирующего слоя «Кривые», где вы хотите усилить блики на изображении.
Обязательно постарайтесь осветлить участки, на которых уже есть блики, и следовать естественным изгибам глаза. Ваша цель должна состоять в том, чтобы получить хороший баланс светлых участков, полутонов и теней.
Сплошная заливка
Глаза часто содержат несколько цветов и градиент от светлого к темному. Мы можем использовать слои заливки сплошным цветом и режимы наложения, чтобы улучшить исходные цвета или полностью изменить цвета в глазах.
Создайте слой заливки сплошным цветом поверх изображения и выберите цвет, который вы хотите интегрировать в глаз.Измените режим наложения на Overlay или Soft Light (оба работают аналогичным образом, но Soft Light будет иметь немного более тонкий эффект). Как мы сделали с корректирующим слоем Curves, выберите маску слоя и нажмите CTRL или CMD + I, чтобы переверните его, сделав невидимым слой заливки сплошным цветом. Используя инструмент «Кисть», вы можете нарисовать белый цвет на маске слоя, чтобы добавить новые цвета в любые части глаза, которые вы хотите.
Маска нерезкости
Глаза обычно являются наиболее важными областями для резкости на портрете.После того, как все ваши световые эффекты и тени будут завершены, создайте новый слой, перейдите в меню «Изображение» и выберите «Применить изображение». Это создаст копию всех видимых слоев на только что созданном вами новом слое.
Затем перейдите к фильтрам, резкости и нерезкости маски. Появится диалоговое окно, которое позволит вам выбрать степень резкости, которую вы считаете подходящей для глаз. После того, как вы настроите параметры маски нерезкости по своему вкусу, нажмите «ОК». Поскольку мы хотим, чтобы это увеличение резкости появлялось только над глазами, выберите маску слоя для слоя с резкостью, инвертируйте его и используйте инструмент «Кисть», чтобы закрасить белым цветом те области, которые вы хотите, чтобы резкость была видна.
Изменение цвета глаз в фотошопе
Изменение цвета глаз в Photoshop. Лучшее руководство по раскрашиванию глаз. © Фотография и учебное пособие Колина Смита.
© Create Don’t Steal — Не копируйте и не копируйте это учебное пособие. Если вам это нравится, дайте ссылку на него 🙂
Я очень рад представить вам свой последний урок по Photoshop. В этом уроке я покажу вам лучший способ изменить цвет чьих-либо глаз. Вы можете использовать эту технику на людях или даже на животных.Я собираюсь начать с простого и добавить сложности (и реализма — вы знаете, я ОБОЖАЮ реализм!).
Сначала я сделаю несколько основных изменений цвета, а затем покажу вам, как также изменить тона и даже сделать глаза вампира, если вы хотите сойти с ума. Метод, которому я собираюсь научить вас, не просто будет хорошо выглядеть, он будет также эффективным и полностью неразрушающим. В CAFE нас заботят не только потрясающие результаты, но и передовой опыт. Кроме того, я использую Photoshop CC, но это можно сделать в любой версии Photoshop, которая поддерживает корректирующие слои (добавлено в CS4).
Хорошо, хватит звуков рожка, приступим.
Посмотрите видеоурок здесь и прочтите пошаговые инструкции для получения более подробной информации.
Step 1
Это изображение, с которого я собираюсь начать. Это фотография Каллена, которую я снял в своей студии в Лос-Анджелесе. Снято на 5DmkII, для освещения использовались светильники кинофло. Откройте собственное изображение с глазами.
Step 2
Первое, что нам нужно сделать, это настроить все так, чтобы при настройке цветов менялись только глаза.Мы будем использовать корректирующий слой (кривые и маску слоя. Все корректирующие слои поставляются с масками, маска изолирует коррекцию. Поехали…
Нажмите на маленький значок на панели «Слои», который открывает корректирующие слои (посередине). внизу панели, кнопка, которая выглядит как полукруглый кружок). При нажатии на кнопку откроется всплывающее окно. Выберите «Кривые».
Вы увидите эту настройку на панели «Слои» с надписью «Кривые 1. Есть 2 части, регулировка (сетка с S-образной штукой) и белый прямоугольник.Щелкните значок кривой, чтобы изменить настройки корректирующего слоя (кривые), щелкните прямоугольник, чтобы работать с масками.
Шаг 3
Откройте панель «Свойства», если вы используете CC, и панель «Настройки», если вы используете более ранние версии.
(Двойной щелчок по значку кривых тоже поможет).
Возьмите кривую (1) и перетащите ее по диагонали в верхний левый угол. Мы только временно вносим радикальные изменения, так что мы можем делать то, что делаем, во время работы.
Щелкните маску (2) Нажмите Cmd / Ctrl + I, чтобы инвертировать маску.Теперь настройка кривых должна быть скрыта.
Step 4
Мы хотим, чтобы корректировка отображалась только на глазах. Убедитесь, что маска активна. Мы будем рисовать белым цветом, хотя это позволит проявить корректировку. (а также изолировать только глаза).
Выберите круглую щетку. Установите жесткость на 100%. Отрегулируйте размер до того же размера, что и глаза. (нажмите клавиши [или], чтобы отрегулировать размер кисти)
Щелкните глазом на фотографии, чтобы закрасить эту часть маски.В этом случае он показывает чистый белый цвет, потому что я отрегулировал кривую до самого верхнего левого угла. (Если ваш не показывает чистый белый цвет, это не имеет значения. Это просто индикатор, чтобы мы могли видеть, где нарисована маска.)
Шаг 4b
Измените цвет кисти на черный.
Закрасьте области глаз, которые перекрывают веки, так, чтобы закрашивалась только форма глаза.
Дважды щелкните маску, чтобы открыть «Маски» на панели «Свойства» (панель «Маска» в CS4-CS6).
Отрегулируйте ползунок растушевки, чтобы край маски стал мягким.
(В более ранних версиях, чем CS4, выберите Фильтр> Размытие> Размытие по Гауссу, чтобы сделать то же самое)
Шаг 5
Нажмите кнопку сброса на панели кривых (выглядит как круглая стрелка внизу панели )
Маски настроены. Все настроено так, что при внесении изменений будут затронуты только глаза (разве вы не любите маски). Мы также сбросили кривые на значения по умолчанию, так что сейчас в изображении нет никаких изменений.
Шаг 6
Использование цветовых каналов в кривых
Здесь мы начинаем немного повеселиться.
Мы собираемся использовать цветовые каналы в кривых, чтобы изменить цвет. Это, безусловно, лучший способ внести подобные изменения в Photoshop.
(Используя кисть с цветовым режимом, на самом деле ее не обрезают, потому что вы не можете управлять тонами, и это также изменит вторичные цвета = поддельные)
На панели кривых щелкните в раскрывающемся списке вверху, который говорит RGB. Выберите зеленый.
Щелкните диагональную линию и ПЛАВНО переместите кривую вверх. Немного имеет большое значение.Обратите внимание, мы можем изменить цвет глаз на зеленый. Обратите внимание, что глаз также сохраняет свои вторичные цвета, поэтому он выглядит настоящим. (Если вы начали с другого цвета глаз, и он еще не совсем подходит, оставайтесь со мной, продолжайте)
Шаг 7
Давайте попробуем другой цвет, (Используйте новый корректирующий слой или сбросьте curve)
Чтобы изменить цвет на синий, выберите синий канал и переместите его вверх, пока он не будет смотреться прямо вам.
Шаг 8
Вы также можете внести изменения в составной канал.Это регулирует темноту или свет. Канал whaa? Вы уже использовали это. В раскрывающемся списке выберите RGB.
Давайте посмотрим на настройку кривой тона синего цвета. Это недостающий элемент, чтобы получить точный цвет глаз, который нам нужен. Перетащите кривую вниз, чтобы затемнить и получить красивый темно-синий цвет, как глаза Лив Тайлер.
Step 9
Вы также можете перетащить кривую вверх, чтобы сделать глаза ярче. В этом случае мы имеем более распространенный светло-синий цвет.
Шаг 10
Регулировка нескольких каналов
Мы сделали глаза коричневыми.Коричневого канала нет! Что делать?
Мы можем настроить s для более чем одного канала (на самом деле часто лучше настроить более одного канала для набора именно того цвета, который вам нужен)
В этом случае я увеличил красный цвет и убрал синий. Выглядит лучше, но все равно не так, давайте сделаем еще кое-что.
Шаг 11
В раскрывающемся списке выберите RGB
В этом случае я сделал его темнее, перетащив кривую вниз. (Лучше, но все же не идеально для коричневого, оставайтесь со мной, мы доберемся до него)
(У меня также есть руководство, чтобы вы могли посмотреть грунтовку кривых, если она вам нужна)
Шаг 12
Хорошо , Я обещал тебе, реалистичные карие глаза, не так ли?
Вы можете сложить более одного слоя с кривой вместе, я объединил полузатопленный коричневый цвет, который был ранее, с настройкой «Зеленый» и бинго, теперь у нас есть красивый темно-коричневый Натали Портман.
Конец
Теперь я надеюсь, что вы впитали это и ухватились за идею. Те же принципы, которые я вам только что показал, позволят вам превратить любой цвет глаз в любой цвет, который вы хотите. Чтобы доказать это, я превратил глаза Каллена в глаза только что накормившего вампира.
заключение
Надеюсь, вам понравился этот урок.Ознакомьтесь с другими бесплатными учителями здесь, в PhotoshopCAFE. Я все время обновляю все старые и добавляю новые.
Если вам это действительно понравилось, вы можете улучшить свои навыки с помощью наших видеоуроков премиум-класса на загрузке или на DVD. Эта поддержка также помогает поддерживать свет в CAFE и позволяет мне писать бесплатный контент.
Удачного фотошопа и оставьте комментарий!
Ознакомьтесь с этим руководством: полное руководство по ретуши глаз в Photoshop
Будьте в курсе событий!
CS6 Superguide
Присоединяйтесь к нашему списку, чтобы получать больше руководств и советов по Photoshop.Получите эксклюзивные учебные пособия, скидки и бесплатные супер-руководства. Никакого спама, весь контент, не чаще одного раза в неделю.
Если вы внесены в наш список, вы получите его бесплатно по электронной почте, как только он станет доступен. Если нет, зарегистрируйтесь сейчас и получите CS6 Superguide бесплатно. Или щелкните изображение ниже.
Как сделать глаза резкими в Photoshop за 5 шагов | Блог для фотографов
Если вы начинающий фотограф или фотограф-энтузиаст, то велика вероятность, что каждый раз, когда вы смотрите портретные фотографии, сделанные профессионалами, вы удивляетесь, как они делают глаза своих моделей такими выразительными, яркими и красочными.
Если это так, и вы уже изучили все возможные функции Lightroom, но все еще не можете понять, как они это делают, мы получили ответ. Все это делается в Adobe Photoshop за пять простых шагов. В этом руководстве вы узнаете, как сделать глаза ярче, добавить цвета и сделать глаза более резкими. Всего менее чем за 10 минут. Пойдем!
Стоит отметить, что фотография должна быть сделана в формате RAW и предварительно отредактирована в Lightroom. Еще одна важная вещь — это идеальная фокусировка глаз.
ШАГ 1: ОСВЕЩЕНИЕ БЕЛОГО
Откройте фотографию в Photoshop и продублируйте фоновый слой. Как бы то ни было, вы можете назвать дублированный слой по-другому, как показано на снимке экрана.
Выберите инструмент «Осветление», установите «Диапазон» на «Средние тона», «Экспозиция» на 20–30%, «Жесткость» на 10% и отрегулируйте размер кисти по своему желанию.
Увеличьте изображение глаз объекта и начните осторожно наносить кисть на белки. Помните, что вам следует наносить кисть только один или два раза на одну и ту же область, если вы не хотите, чтобы глаза выглядели неестественно белыми.
ШАГ 2: ОСВЕЩЕНИЕ ИРИСА
Сделайте то же самое с радужной оболочкой, но будьте еще осторожнее, потому что она может размыть большую часть цвета. Настоятельно рекомендуется нанести его только один раз на одну и ту же область.
ШАГ 3: ЗАТЕМНЕНИЕ УЧЕНИКА И ГРАНИЦЫ ИРИСА
Теперь выберите инструмент Burn, установите Range на Shadows, Exposure на 15% — 20%, Hardness на 10% и отрегулируйте размер кисти, как хотите.
Нанесите кисть на зрачок, затем уменьшите размер кисти и нанесите ее на границы радужной оболочки.Будьте осторожны и отмените все неправильные штрихи, если что-нибудь.
Теперь вы можете попробовать уменьшить масштаб и посмотреть, как выглядят глаза. Лучше, не правда ли? Давай продолжим.
ШАГ 4. ДОБАВЛЕНИЕ ЦВЕТА К ИРИС
Этот шаг не является обязательным, поскольку он намного сложнее и некоторым может показаться слишком большим количеством Photoshop. Однако на этом этапе мы не будем добавлять цвета, чуждые глазу, а только те, которые уже присутствуют в радужной оболочке.
Первое, что вам нужно сделать, это создать новый слой (Ctrl + Shift + N), выбрать инструмент «Пипетка» и измерить цвета, которые содержит радужная оболочка.Обычно радужная оболочка человека содержит как минимум два разных цвета. Однако их может быть даже три-четыре.
Выберите эти цвета и увеличьте их насыщенность, как показано на скриншоте. Затем закрасьте радужку зигзагами, имитируя направление цветных полос на радужной оболочке. Сделайте это для обоих глаз.Вот что нужно запомнить. Если на радужной оболочке есть блики, обязательно закрасьте другую сторону радужной оболочки, если вы не хотите, чтобы она выглядела неестественно. Это потому, что свет попадает в глаз с одной стороны, делая его ярче, и уходит с другой стороны глаза, делая его темнее.Вам нужно только закрасить более темную сторону.
Когда вы закончите рисовать, примените к слою эффект «Мягкий свет». Сейчас это выглядит лучше, но все еще ужасно.
А теперь примените к слою эффект Gaussian Blur. Величина радиуса зависит от вас, так как это сделает цвета более яркими или более размытыми. Выполнено!
ШАГ 5: ЗАТОЧЕНИЕ ГЛАЗ
Последний, пятый шаг в этом процессе — обострение глаз. А это довольно просто. Выберите инструмент «Резкость», установите «Режим» на «Нормальный», «Жесткость» на 10% и «Сила» на 30%.Нанесите его на всю область глаза, включая веки и ресницы, несколько раз, но не увлекайтесь и не отменяйте, если его слишком много. Это сделает глаза более резкими и выразительными.
Теперь снова уменьшите масштаб и посмотрите, что у вас получилось. Если вам кажется, что глаза выглядят слишком неестественно, просто уменьшите непрозрачность слоя или оставьте его на 100%. Это полностью зависит от вас. Удачи!
Надеемся, что эта статья вам помогла, и будем рады ответить на ваши вопросы в комментариях.Не стесняйтесь отправить нам сообщение!
Хотите продвигать свою фотографию и находить клиентов? KeepSnap Directory — это место, которое объединяет увлеченных фотографов, ищущих работу, и желающих клиентов, которые хотели бы найти и нанять хорошего фотографа. Это действительно просто, дешево и эффективно. Станьте участником прямо сейчас и продвигайте свои фотографии.
НАЧНИТЕ СЕЙЧАС
Сделайте глаза ярче в Photoshop Elements
Иногда добавление искры в глаза может значительно улучшить портрет.Вот как это сделать в Photoshop Elements.
| Adobe Elements Во-первых, вам нужно открыть файл, и для этого перейдите в меню «Файл»> «Открыть», найдите изображение, с которым хотите работать, и либо дважды щелкните его, либо нажмите кнопку «Открыть».Поскольку мы хотим работать с глазами, а не со всем лицом, увеличение масштаба сделает редактирование изображения немного проще, и есть несколько способов сделать это: во-первых, щелкните инструмент увеличения, а затем нажмите на изображение для увеличения, два , нажмите Z (на ПК) на клавиатуре, чтобы выбрать инструмент «Увеличение», а затем нажмите на изображение, три, перейдите в меню «Вид» и нажмите «увеличить» или «четыре», нажмите клавишу Control с помощью клавиши + / =.Какой бы метод вы ни предпочли, увеличения примерно до 100% будет достаточно, чтобы увидеть области, которые вы хотите редактировать.
Затем нажмите и удерживайте инструмент «Лассо», чтобы появилось меню меньшего размера. В этом меню выберите инструмент Магнитное лассо (сочетание клавиш L).
Прежде чем мы начнем работу с изображением, посмотрите в сторону верхней части экрана и чуть ниже, слева вы увидите серию из четырех фигур, состоящих из квадратов, выберите вторую, которая называется «Добавить в выделение».Это будет означать, что любые изменения, внесенные вами в изображение, будут применены ко всем выбранным вами областям, которыми в данном случае будут оба глаза.
Переместите инструмент «Магнитное лассо» к одному из глаз и щелкните вокруг всей или только части радужки, которую вы хотите улучшить. Делайте это до тех пор, пока форма не станет полной, а ваша линия не будет похожа на бегущих муравьев. Повторите то же самое с противоположным глазом.
После выбора обоих глаз перейдите в меню «Улучшение»> «Настроить освещение»> «Яркость / контрастность».Когда вы вносите изменения в Яркость / Контрастность, эти изменения можно предварительно просмотреть на изображении. Сначала следует изменить контраст, и вы делаете это, вводя значение в доступное поле или перемещая ползунок вверх и вниз. Каждое изображение отличается, но контраст на этом изображении был изменен на 68%. Далее аналогичным образом отрегулируйте яркость. Опять же, количество, которое необходимо изменить, будет зависеть от изображения, но оно было изменено на 30%. Как только вы будете довольны, нажмите ОК.
Вернитесь в меню «Улучшение», но на этот раз щелкните меню «Регулировка резкости».Когда окно откроется, вы можете уменьшить масштаб, чтобы видеть глаза более четко, и, как мы это сделали с контрастом и яркостью, отрегулируйте резкость до тех пор, пока вы не будете довольны (резкость была отрегулирована до 135% для этого изображения). Затем нажмите ОК.
Затем перейдите в меню «Выбрать» и нажмите «Отменить выбор» (сочетание клавиш Ctrl D).
Уменьшите масштаб, используя инструмент «Увеличение», выбрав «Просмотр»> «Уменьшить» или нажав Ctrl — и вы увидите свои недавно улучшенные глаза.
Посетите профиль Хлои Бликли.
Поддержите этот сайт, сделав пожертвование, купив членство Plus или совершив покупки у одного из наших аффилированных лиц: Amazon UK, Amazon США, Amazon CA, ebay UK
Использование этих ссылок не требует дополнительных затрат, но поддерживает сайт, помогая сохранить бесплатный доступ к ePHOTOzine, спасибо.Изменить цвет глаз в Photoshop Express «Wonder How To
Как к
: Измените цвет глаз в фотошопе самым простым способомВ этом видео Джессика показывает нам, как изменить цвет глаз с помощью Photoshop.Сначала откройте Photoshop на своем компьютере. Откройте изображение и увеличьте масштаб изображения, чтобы вы могли хорошо его рассмотреть. Затем добавьте новый слой или «Ctrl + J». Там, где написано «нормально», измените это на цвет. T … больше
Как к
: Изменить цвет глаз с помощью Adobe Photoshop CS5Заинтересованы в изменении цвета глаз в Adobe Photoshop CS5? Это просто! И это руководство научит вас всему, что вам нужно знать.Независимо от того, являетесь ли вы новичком в популярном программном обеспечении Adobe для редактирования растровой графики или опытным профессионалом, просто желающим лучше познакомиться с … подробнее
Как к
: Используйте разные способы изменения цвета глаз в PhotoshopАрья показывает зрителям, как приготовить простую миску овсянки.Для начала положите пару ложек стального овса в миску среднего размера. Добавьте желаемые приправы, такие как корица, кардамон, кориандр и мускатный орех. Затем вы наливаете в таз горячую воду и ставите ее в микроволновую печь … подробнее
Как к
: Изменить цвет глаз людей в Photoshop CS4Вы когда-нибудь мечтали, чтобы у вас были глаза разного цвета? Или, если на то пошло, хотелось, чтобы у Ванессы Хадженс были глаза другого цвета? Изменить настоящий цвет глаз сложно и дорого, но этот видеоурок покажет вам, как изменить цвет глаз на фотографии…более
Как к
: Измените цвет глаз с помощью PhotoshopНа TutVid есть отличный учебник по Photoshop.Следуйте этому короткому руководству и узнайте, как изменить цвет глаз. Найдите фотографию того, кого хотите использовать. Лучше всего это работает, если глаза яркие и хорошо заметные. Сначала создайте новый слой. Затем используйте инструмент выбора эллипса и … подробнее
Как к
: Слегка измените цвет глаз в PhotoshopЯник Шовен продолжает свою онлайн-фотошколу этим видео о том, как изменить цвет глаз в Photoshop.Яник делает эту сложную программу простой, поскольку он показывает, какие именно шаги нужно предпринять, чтобы добиться реалистичного изменения цвета в глазах человека. Он создает слой, который … подробнее
Как к
: Изменить цвет глаз с помощью PhotoshopЭто семиминутное и трехсекундное обучающее видео на YouTube, загруженное пользователем ranash29195, инструктирует аудиторию «Изменить цвет глаз в Photoshop».Обучаются два метода: использование маски оттенка / насыщенности или маски изменения цвета. Инструктор использует ясный и лаконичный л … подробнее
Как к
: Изменить цвет глаз в PhotoshopВ этом видео показано «Как изменить цвет глаз в Photoshop CS3». Сначала откройте изображение глаза, которое вы хотите изменить.Теперь выберите инструмент «Кисть», нажав «B», или выберите его на панели инструментов. Убедитесь, что на переднем и заднем плане должны быть установлены черно-белые цвета. Теперь установите «Режим быстрой маски» … подробнее
Как к
: Измените цвет глаз с помощью PhotoshopTut Teacher показывает, что если вы собираетесь редактировать много изображений, полезно научиться изменять цвет глаз в Photoshop.Зайдите в Photoshop и откройте «человеческий глаз», увеличьте масштаб, и это даст больше места для работы. Сначала перейдите к инструменту лассо, нажмите и удерживайте. Вы можете щелкнуть и нарисовать … больше
Как к
: Измените цвет волос или глаз с помощью быстрых масок в PhotoshopИз этого туториала Вы узнаете, как изменить цвет глаз / волос человека с помощью функции быстрой маски в Photoshop.Сложность: Легко Предварительные знания: Инструмент «Кисть и область» Это руководство было создано в Adobe Photoshop CS3, другие версии могут отличаться по формату от этого видео. -монтажный
Как к
: Измените цвет глаз с помощью PhotoshopВ этом видеоуроке зрители узнают, как изменить цвет глаз с помощью Adobe Photoshop.Начните с выбора инструмента Магнитное лассо и создайте выделение вокруг глаза. Чтобы создать второе выделение без потери первого, удерживайте клавишу Shift. Теперь перейдите в Image, нажмите … подробнее
Как к
: Измените цвет глаз человека с помощью PhotoshopИзменить цвет глаз можно очень быстро с помощью Photoshop и этого удобного видео.После использования инструмента выделения по вашему выбору, чтобы очертить глаз (в этом видео используется инструмент «Перо») с небольшим растушевкой, просто измените оттенок глаза. На видео показано, как это сделать б … подробнее
Как к
: Изменить цвет глаз в PhotoshopОчень быстрый способ изменить цвет глаз в Adobe Photoshop.После того, как вы проделаете это один или два раза, это займет у вас не более 30 секунд. Видео: .
Как к
: Изменить цвет волос в Photoshop CS3Попадаете на работу в художественный отдел редакции? Они могут заставить вас поменять цвет одежды, глаз и / или волос модели на нескольких фотографиях… так что лучше изучите эту тему сейчас! В следующем видео вы узнаете, как превратить брюнетку в полноценную блондинку с … подробнее
Как к
: Изменить цвет волос человека в PhotoshopPhotoshopuniverse покажет вам, как изменить цвет волос человека в PhotoShop.Вы можете добиться этого, используя корректирующие слои оттенка и насыщенности и настроив их на раскрашивание. Установите насыщенность около 50%. Вернитесь к фоновому слою и выберите цветовую гамму, выберите части … подробнее
Как к
: Измените цвет глаз с помощью PhotofiltreЗачем тратить деньги на цветные контакты, если вы можете изменить цвет глаз с помощью программы Photofiltre? Фотофильтр является бесплатным, и вы можете изменить цвет глаз до любого желаемого оттенка, выполнив несколько простых шагов.Посмотрите это видео, чтобы узнать, как сделать гляделки зелеными, … еще
Как к
: Измените цвет глаз с помощью Adobe Photoshop CS4В этом обучающем видео вы узнаете, как изменить цвет глаз с помощью Adobe Photoshop.Сначала откройте изображение, продублируйте фоновое изображение. Увеличьте масштаб одного из глаз и выберите инструмент «Перо». Установите его на пути. Теперь обойдите радужную оболочку глаза. Это не обязательно должно быть идеально … еще
Как к
: Цифровая обработка цвета глаз в Adobe PhotoshopИз этого видео вы узнаете, как изменить цвет глаз или убрать эффект красных глаз в Adobe Photoshop.Во-первых, чтобы изменить цвет глаз, вы должны войти в Adobe Photoshop, открыть фотографию, выбрать инструмент масштабирования и увеличить изображение рядом с глазом. Воспользуемся первым инструментом и нарисуем круг глаза. …более
Как к
: Управление цветом глаз в Adobe Photoshop CS3 или CS4Это видео проведет вас через процесс, который вы можете использовать в Adobe Photoshop CS3 или CS4 для изменения цвета глаз человека.Пользователь компьютера показывает, как сначала выбрать только радужную оболочку глаза, указывая, какие кнопки панели инструментов использовать. Затем вы должны приблизить … еще
Как к
: Используйте эффект поп-цвета в Photoshop ExpressВ этом руководстве по программному обеспечению показано, как использовать эффект поп-цвета в Photoshop Express.Этот инструмент — отличный способ мгновенно превратить ваши фотографии в потрясающие изображения с помощью Photoshop Express, веб-приложения, использующего технологии Flex или Flash.
Как к
: Отрегулируйте цвет глаз в Adobe Photoshop CS3Это видео о том, как изменить цвет глаз.Первое, что нужно сделать, это загрузить картинку, на которой вы хотите изменить цвет глаз. Следующий шаг — увеличить глаз, над которым вы хотите работать. Просто нажмите кнопку «D» на клавиатуре и нарисуйте … подробнее
Как к
: Изменение цвета объекта в PhotoshopВ этом видео показано три способа изменить цвет объекта в Photoshop.Первый метод — это оттенок и насыщенность. Перейдите в «Изображение» и «Коррекция» и выберите «Оттенок / Насыщенность» или нажмите Ctrl + U в качестве ярлыка. Перейдите в Редактировать и выберите цвет, который хотите изменить. При выборе ко … подробнее
Как к
: Изменить цвет авто в фотошопеCreative Ice Design описывает, как изменить цвет автомобиля в фотошопе.В руководстве показан простой и быстрый способ изменить цвет. * Откройте изображение автомобиля в фотошопе. * Затем перейдите в меню изображение / настройки / заменить цвет. При нажатии на всплывающее окно открывается. * Нажмите … подробнее
Как к
: Избавляемся от красных глаз в PhotoshopВ этом видео мы узнаем, как избавиться от красных глаз с помощью Photoshop.Убедитесь, что у вас открыт Photoshop с изображением вверх, и вы готовы к работе. Во-первых, с левой стороны вы найдете инструмент «лечебная кисть» (который находится на 7 инструментов сверху вниз), нажмите на него и … подробнее
Как к
: Сделайте крутые зеленые глаза в PhotoshopВ этом видео мы учимся делать зеленые глаза в фотошопе.По этому видео изменить цвет глаз и сделать красивые глаза очень просто. Сначала мы увеличиваем глаз и с помощью инструмента «Карандаш». Подбираем границу глаза. Затем щелкаем правой кнопкой мыши по … подробнее
Как к
: Легко изменить фон в PhotoshopИз этого урока вы узнаете, как легко улучшить объект, изменив его фон.Изменяя фон фотографии, вы можете разместить объект в новых интересных местах и улучшить цвет его кожи и глаз с помощью правильной цветовой палитры. Follow the i … еще
Как к
: Сделайте разноцветный глаз в PhotoshopВ этом уроке объясняется, как создать эффект разноцветных глаз.Сначала откройте изображение в Photoshop и разблокируйте слой. Выделите глаз с помощью лассо, магнитного лассо или пера. Если вы используете инструмент «Перо», как в учебнике, щелкните правой кнопкой мыши и выберите m … подробнее
Как к
: Управление глазами в Photoshop CS3Из этого туториала по программному обеспечению вы узнаете, как использовать инструменты уровней в Adobe Photoshop CS3 для создания захватывающего эффекта глаз.Вы можете использовать этот метод Photoshop, чтобы изменить цвет глаз или сделать глаза добрыми, злыми или как хотите.
Как к
: Создание эффекта разноцветного текста в Paint Shop Pro 8Ознакомьтесь с этим «Сочным учебником», чтобы узнать, как создать эффект разноцветного текста в Paint Shop Pro 8.Paint Shop Pro (PSP) — это редактор растровой графики, а позже в этой серии — редактор векторной графики для компьютеров под управлением операционной системы Microsoft Windows. Paint Shop Pr … больше
Как к
: Нарисуйте Человека-паука в черном цвете в PhotoshopВ этом видеоуроке зрители узнают, как нарисовать черного Человека-паука в Adobe Photo-shop.Начните с рисования фигуры Человека-паука, а затем отсканируйте ее. Теперь извлеките чернила с белой страницы. Затем измените чернила с черных на белые. Сделайте фон черным. Затем залейте энт … подробнее
Как к
: Сделать частичное черно-белое фото в PhotoshopВ этом видео мы узнаем, как сделать фотографию частично черно-белой с помощью PhotoShop.Сначала откройте программу и откройте изображение, которое вы хотите изменить. Теперь щелкните правой кнопкой мыши над слоем и выберите дубликат «слоя». Теперь щелкните над значком глаза, чтобы скрыть … еще
Как к
: Накрасьте глаза цифровыми тенями для векВ этом видео мы узнаем, как нанести тени на изображение с помощью PhotoShop.Сначала откройте программу и откройте свою картинку. Щелкните слой, затем снова щелкните слой. На новом слое установите режим наложения «Умножение». Сделайте непрозрачность 50% и выберите цвет. Затем выберите … подробнее
Как к
: Ретушь изображения в Photoshop CS4В этом видео рассказывается, как отретушировать фотографию с помощью Photoshop CS4.Первый шаг — получить фотографию, которую вы хотите отредактировать, желательно с изображением лица человека. Затем создайте новый слой, дублирующий фон, перейдите к размытию по Гауссу, затем перейдите к жесткому свету для вашего л … подробнее
Как к
: Нанесите тени на кого-нибудь в Photoshop CS3 и CS4В этом видео рассказывается, как нанести на кого-то тени для век в Photoshop CS3 и CS4.1. Сначала откройте Photoshop CS3 или CS4 и откройте изображение, на которое вы хотите нанести тени для век. 2. Создайте новый слой через меню «Слой» — >> выберите «Новый» или щелкните значок слоя. Затем Zoom t … подробнее
Как к
: Нарисуйте милую аниме русалкуЭто видео-урок, показывающий своей аудитории, как нарисовать аниме-русалку.Первый шаг в рисовании аниме-русалки — собрать все необходимое. Для этого рисунка вам понадобится программа типа фотошоп. Затем вы можете открыть программу. Для начала вам нужно будет открыть новый Wi-Fi … подробнее
Как к
: Поменять местами лица с помощью Photoshop CS4Из этого видео вы узнаете, как менять лица местами с помощью Photoshop.Сначала найдите два изображения, которые хотите поменять местами. Выберите инструмент лассо и обведите лицо на первом изображении. Скопируйте и вставьте его во второе изображение. Отсюда выровняйте глаза к лицу. Далее вы … еще
Как к
: Изменить оттенок кожи в PhotoshopС Adobe Photoshop на вашем компьютере очень легко изменить или отрегулировать оттенок кожи человека на цифровой фотографии.В процессе используются некоторые базовые инструменты выбора и настройки цвета, и это интересный способ сделать лицо друга тошнотворно зеленым или уменьшить эффект наложения … подробнее
Новости
: Создание рисунков на устройстве iOS, часть 5: ФотографияДля iPhone существует бесконечное количество приложений для фотографий — это, пожалуй, одна из самых популярных арен для разработчиков приложений.Мы рассмотрели некоторые из них в раздаче по вторникам, но ничего исчерпывающего. Было бы упущением не упомянуть двух самых популярных лидеров — Hipstamatic (… подробнее
Новости
: Итак, вы только что купили фотошоп.Что теперь?Фотошоп. Это похоже на гору, на которую нужно взобраться. Вы можете подняться на вершину, усердно работая, никогда не сдаваясь, или вы можете просто подняться на полпути вверх и обогнуть склон горы и все же добраться до другой стороны. Не каждому нужно быть гуру Photoshop или ниндзя-пиксельным карателем. T … больше
Новости
: Как создавать удивительные веб-страницы с использованием базового HTMLВВЕДЕНИЕ В этом мире Интернета почти каждый хочет создать свое собственное веб-присутствие, разместив собственный блог, статьи, фотографии, видео, обзоры и т. Д. И т. Д.Но некоторые люди выбирают свой собственный путь и решают иметь что-то большее! Что это? Это веби … еще
Как к
: Большой счет с помощью простых двухбуквенных слов в ScrabbleНезависимо от того, в какую словесную игру вы играете, будь то Scrabble или один из его почти однородных аналогов, таких как Lexulous, Wordfeud или Words with Friends, один из самых простых способов оставаться на вершине своего оппонента — это знать все два допустимых: буквенные слова, в которые можно играть.Ты н … еще
Как к
: Выбрать правильный цвет?Добро пожаловать! Сегодня я хотел бы поделиться несколькими советами по выбору правильного цвета.Итак, если вы не знаете, какого цвета должна быть ваша сегодняшняя одежда, или какой цвет вы должны выбрать для стен вашей комнаты, пожалуйста, следуйте моим советам. Шаг 1: Определите правильный цвет Цвет … больше
Лучший способ редактировать глаза в Photoshop Elements
Читатель недавно спросил, как редактировать глаза в Photoshop Elements. Отличный вопрос!
В портретах глаза обычно являются фокусом изображения.Это означает, что люди, смотрящие на вашу фотографию, сначала будут смотреть в глаза. Если эти глаза тусклые или мягкие, все изображение частично потеряет свою выразительность.
Photoshop Elements содержит множество инструментов для улучшения зрения. В этом уроке представлены мои любимые: самые простые и красивые методы редактирования глаз, которые я знаю.
Эти методы используют несколько приемов снова и снова. Прочтите здесь для получения дополнительной информации о корректирующих слоях уровней и здесь о масках слоя .
Как редактировать глаза в Photoshop Elements, шаг 1: осветлить
Поскольку глаза расположены в орбитах, они часто темнее, чем остальная часть лица. Исправление на камере, конечно же, — это снимать с рефлектором или вспышкой. Но когда этого не происходит, вы можете сделать глаза ярче с помощью слоя «Уровни».
Кстати, фото, которое я использую в этом уроке, — автопортрет. Обычно у меня нет розовых волос и нет волшебной палочки — я нарядился Нимфадорой Тонкс из Гарри Поттера на Хэллоуин!
Для этого селфи я использовал свои светильники Elinchrom .Сила света, падающего на левую сторону моего лица, была намного ниже, чем у другого источника света — вы можете видеть тени на моем лице. Чтобы сохранить естественный вид, я не хочу, чтобы глаз был таким же ярким, как другой. Чуть ярче.
Я буду использовать корректирующий слой Уровни (Слой> Новый корректирующий слой> Уровни) для этого редактирования. Я переместил средний ползунок влево, чтобы сделать его ярче, и замаскировал слой, чтобы охватить только темную сторону глаза.Для этого изображения я осветил только глазное яблоко. На других изображениях вам может понадобиться осветлить всю глазницу.
Как редактировать глаза в Photoshop Elements. Шаг 2. Выделите блики.
Блики — важный показатель хорошей выдержки и оживление изображения. Чтобы усилить блики на фотографии, добавьте еще один слой «Уровни». Переместите ползунок Highlights влево. Замаскируйте эту настройку только на блики на вашем изображении. Следите за тем, чтобы не рисовать за пределами существующих бликов — это не будет хорошо смотреться.
Как редактировать глаза в Photoshop Elements, шаг 3: отбеливание
Шага 1 часто бывает достаточно, чтобы отбелить глаза. Если нет, используйте слой Hue / Saturation (Layer> New Adjustment Layer> Hue / Saturation). Ваши настройки будут выглядеть примерно так, как на изображении ниже. Обратите внимание, что вы одновременно обесцвечиваете и добавляете легкости. Маскируйте этот слой только на белки глаза.
Как редактировать глаза в Photoshop Elements. Шаг 4. Насыщение.
Для получения естественных цветовых оттенков используйте другой слой оттенка / насыщенности.На этом слое увеличьте насыщенность и замаскируйте только радужную оболочку. Избегайте зрачков и белков глаз. Этот метод особенно хорошо работает со светлыми глазами. Часто бывает трудно увидеть его эффект в темных глазах.
Кроме того, вы можете получить более насыщенные цвета, используя слой Color Fill. Щелкните фоновый слой изображения, чтобы активировать его для редактирования. Возьмите пипетку (I) и нажмите на радужную оболочку, чтобы выбрать цвет, который вы хотите усилить. Затем добавьте корректирующий слой цветовой заливки (Слой> Новый слой заливки> Сплошной цвет).
Затем увеличьте оба поля Saturation (S) и Brightness (B) в этом поле на 10-20%. Нажмите ОК и введите command / control I, чтобы инвертировать маску. Измените режим наложения слоя на Soft Light и замаскируйте только радужную оболочку глаза. Вам нужно будет значительно уменьшить непрозрачность слоя. Для еще более естественного вида, измените тип кисти на , рисуя по маске. Он будет воспроизводить естественные тональные вариации глаза.
Как редактировать глаза в Photoshop Elements. Шаг 5: подводка и ресницы
Затем мы добавим немного контраста, затемнив край радужки, линию глаз и ресницы.Это изменение эффективно как для женщин, так и для мужчин — только не наносите его слишком сильно, если вы не хотите добавить макияж.
Добавьте слой Levels и переместите ползунок Blacks вправо. Используя очень маленькую мягкую круглую кисть, замаскируйте это изменение по краю радужной оболочки и линии глаз. Вы можете улучшить существующие ресницы или нарисовать новые (если ваша рука достаточно устойчива). При необходимости уменьшите непрозрачность слоя.
Как редактировать глаза в Photoshop Elements. Шаг 6: красные глаза
Красные глаза на фотографиях в наши дни — редкость.Однако, если вы обнаружите на фотографии красные глаза, у PSE есть отличный инструмент, чтобы вы могли их исправить. Сначала продублируйте фоновый слой, набрав команду / элемент управления J. Затем возьмите инструмент «Красные глаза» на панели инструментов. Щелкните и перетащите по каждому красному зрачку, и Elements автоматически исправит их.
Как редактировать глаза в Photoshop Elements. Шаг 7. Повышение резкости.
Sharpening, вероятно, дает вам наибольшую отдачу от вложенных средств, когда дело доходит до того, что на ваших фотографиях появляются глаза. Это единственное редактирование должно применяться практически к каждому портрету крупным планом.Хотя вы можете повысить резкость всего изображения, часто не помешает добавить немного резкости только к глазам. Преимущество повышения резкости только для глаз состоит в том, что вы можете повысить резкость немного больше, чем остальную часть изображения.
Для повышения резкости мы собираемся проштамповать видимые слои. Это создает слой, дублирующий все слои вашего изображения. Щелкните верхний слой и введите shift + command + option e (ПК: shift + control + alt + e). Этот новый слой вы будете повышать резкость. Я увеличиваю резкость с помощью «Регулировка резкости», которую вы можете найти в меню «Улучшение». Узнайте, как его использовать, и посмотрите мое сравнение с другими методами повышения резкости здесь.
Когда вы добавили резкости, добавьте маску слоя черного («Слой»> «Маска слоя»> «Скрыть все»). Мягкой круглой кистью нарисуйте резкость на радужках. Иногда я затачиваю и белки. Однако заточка белого может подчеркнуть прожилки и тональные несоответствия. Я часто затачиваю ресницы и линию глаз, но вам понадобится крошечная кисточка. Вот пример того, что происходит, когда ваша кисть недостаточно мала:
Видите изменение цвета моей линии ресниц? И-эй!
Как редактировать глаза в Photoshop Elements. Шаг 8: самый важный шаг.
Уменьшите масштаб и посмотрите на свое изображение до и после редактирования, чтобы убедиться, что вы не создали глаза инопланетян.Вы можете отключить все слои редактирования, удерживая нажатой клавишу alt / option и щелкнув глазное яблоко рядом с фоновым слоем.
Вы можете увидеть мою последнюю панель слоев ниже.
Что делать, если ваше правка слишком сильная? Вам нужно удалить этот слой повышения резкости. Почему? Это пиксельный слой, а пиксельные слои скрывают нижележащие слои. Итак, вы удалили резкость, отрегулировали непрозрачность или настройки нижележащих слоев и повторили шаг 7, чтобы снова повысить резкость. Конечно, если ваш слой повышения резкости является единственным слишком сильным слоем, вы можете просто уменьшить его непрозрачность.
Как редактировать глаза в Photoshop Elements: резюме
Когда вы редактируете глаза в Photoshop Elements, важно помнить, что редактирование должно быть незаметным. Используйте только те изменения, которые нужны вашей фотографии, и будьте осторожны с маскированием слоя. Эти шаги сделают вашу фотографию популярной и поразят всех своими навыками фотографии!
Сделайте цвета яркими в Photoshop
Скачать бесплатную электронную книгу: 25 техник, которые должны освоить все фотографы
Фото Чарли Хауэлла на Unsplash
В этом простом руководстве вы узнаете, как сделать цвета яркими в Photoshop, чтобы каждый раз создавать потрясающие и реалистичные портреты.Простые методы редактирования фотографий с использованием правильных инструментов могут превратить портрет из скучного в очень драматичный. В этом кратком руководстве вы узнаете, как выбирать и редактировать части фотографии, такие как цвет волос или кожи, чтобы улучшить цвет и оживить изображение.
Чтобы иметь возможность перейти от (ДО) к (ПОСЛЕ) на изображении выше, вам нужно будет использовать следующие инструменты в Photoshop.
- Инструмент быстрого выделения
- Выделение и маска
- Инструмент «Уточнить край» Кисть
- Создание групп и масок
- Создание нового слоя заливки или корректирующего слоя
- Использование инструмента «Кисть и пипетка»
Самая важная часть при ретушировании портрет и создание ярких цветов в фотошопе — это понять, как выбрать область, которую вы хотите отретушировать, или внести коррективы.В этом руководстве мы не можем вдаваться в подробности использования инструмента быстрого выбора, но использовать его не так уж и сложно, даже если вы новичок.
В этом уроке «Как сделать цвета яркими в Photoshop» мы используем последнюю версию Adobe Photoshop 20.0.1. Если у вас не установлено приложение, вы можете загрузить его через приложение Adobe Creative Cloud, которое вы найдете на официальном веб-сайте Adobe. Для получения дополнительной информации посетите сайт adobe.com.
+80 МОЩНЫЕ ДЕЙСТВИЯ В ФОТОШОПЕ для фотографов
- 8 дополнительных действий по изменению размера и резкости в Интернете
- Работает в Photoshop CC (Win / Mac)
__CONFIG_coltte_coltte »Config»: {«colors»: {«62516»: {«name»: «Main Accent», «parent»: — 1}}, «gradient»: []}, «palettes»: [{«name» : «Палитра по умолчанию», «значение»: {«цветов»: {«62516»: {«val»: «var (–tcb-color-4)», «hsl»: {«h»: 46, «s »: 0.8692, ”l”: 0,01}}}, ”gradient”: []}}]} __ CONFIG_colors_palette__
СКАЧАТЬ СЕЙЧАС!Как сделать волосы лучше в Photoshop
Шаг 1: Выберите инструмент «Быстрое выделение» на левой боковой панели и начните выбирать волосы. Выбор не обязательно должен быть идеальным. Просто убедитесь, что вы выбрали наиболее важную часть вокруг головы и некоторых краев. Вы можете удерживать нажатой клавишу ALT для пользователей Windows и клавишу Option для пользователей Mac (вы увидите значок минуса в курсоре), чтобы внести исправления, если вы пропустите какое-то место или случайно выберете другую часть изображения.
Выделение волос с помощью инструмента «Быстрое выделение» в PhotoshopШаг 2: После того, как вы выбрали волосы, щелкните вверху, где написано «Выделение и маска». Появится новое окно, показывающее выбор волос. Выберите инструмент «Уточнить край» на левой боковой панели и проведите кистью по области, в которой вы хотите выделить края, чтобы красиво отделить волосы от любой другой части изображения. Когда закончите, нажмите ОК.
Улучшение выделения волос с помощью инструмента Refine Edge Brush ToolШаг 3: Создайте новую группу, а затем добавьте новую векторную маску к выделению.Дважды щелкните имя группы и назовите ее Волосы. Затем создайте новый корректирующий слой заливки и выберите «Кривые» для увеличения контраста. Теперь, делая S-образную кривую, вы увеличиваете более светлые части и уменьшаете также более темные части. Убедитесь, что кривые инвертированы из параметров отображения кривых, как показано в примере ИЗОБРАЖЕНИЕ X (параметр кривой -1,2).
Шаг 4: В поле «Создать новый слой заливки» можно также щелкнуть вкладку «Цветовой тон / насыщенность». При необходимости вы можете добавить немного больше насыщенности (поднимите планку до +10).
Как исправить оттенки кожи
Шаг 1: Так же, как и с волосами, выберите скин с помощью инструмента быстрого выбора на левой боковой панели после того, как вы щелкнули по фоновому слою. Когда вы закончите выделение, нажмите «Выбрать и замаскировать». На левой боковой панели вы найдете инструмент «Уточнить край». Проделайте тот же процесс, что и с волосами, и когда закончите, нажмите ОК.
Шаг 2: Создайте новую группу и новую векторную маску. Назовите это Скин. Выберите инструмент «Пипетка» и укажите на часть кожи, которая не слишком темная или слишком насыщенная, но имеет хороший цвет.
С помощью пипетки выберите цвет кожи, который не будет слишком темным или слишком насыщенным, но имеет хороший цвет.Затем щелкните «Правка»> «Заливка» и нажмите «ОК» (оставьте параметры как есть).
Залейте выделение цветом из инструмента «Пипетка». Как видите, слой сплющен. Идите вперед и превратите этот слой в Color. Это полностью уничтожило весь цвет. Вы также можете уменьшить непрозрачность до 70 или 50% (в зависимости от типа кожи объекта портрета).
Шаг 3. Выберите инструмент «Кисть» (непрозрачность 50%).Выберите белый цвет и начните закрашивать области, которые, по вашему мнению, необходимо отретушировать, чтобы сделать тон кожи более четким и избавиться от некоторых пятен. Это немного выровняет тон кожи. Вы также можете добавить контраст (не слишком сильно), используя инструмент настройки кривых. Повторите S-образную кривую еще раз, чтобы увидеть разницу.
Как сделать цвета глаз яркими в Photoshop
Шаг 1: Выберите фоновый слой. Создайте новую группу. Назовите это Глаза. Затем добавьте кривые и увеличивайте яркость всего изображения, пока не увидите, что глаза выглядят намного ярче.Не беспокойтесь об остальной части изображения, просто сделайте глаза ярче. Вы также можете добавить «Яркость» и «Насыщенность», чтобы сделать цвета в Photoshop яркими и яркими.
Шаг 2: Нажмите кнопку «Маска», удерживая клавишу ALT на клавиатуре. Он добавит черную маску к слою с глазами.
Затем увеличьте масштаб на 100%, чтобы можно было поработать с глазами. Возьмите кисть, отрегулируйте размер, чтобы он подходил к глазу, и с непрозрачностью 20% начните рисовать в глазу. Убедитесь, что вы равномерно прорисуете оба глаза (один мазок на левый глаз, другой — на правый).
Будьте осторожны, не делайте белую область слишком яркой, потому что это сделает глаза вампирскими.
Если вы думаете, что перестарались, просто нажмите X на клавиатуре, и цвет станет черным. Вы можете закрасить белый цвет ровно настолько, чтобы он стал немного темнее. Вы также можете настроить непрозрачность в группе глаз до 80% или ниже, в зависимости от получаемых результатов.
Как обрабатывать рот и губы
Шаг 1: Выберите фоновый слой. Щелкните «Q» на клавиатуре, чтобы выбрать быструю маску.Выберите непрозрачность 100%.
Увеличьте масштаб до 300% и выберите область рта и губ. Если вы ошиблись, нажмите кнопку «X» на клавиатуре, чтобы выбрать черный цвет и отменить закрашенную область. Когда закончите, снова нажмите кнопку «Q».
Сделайте цвета яркими в Photoshop для красивых губШаг 2: Выберите группу «Рот» и создайте новый слой заливки> Кривые. Отрегулируйте кривые соответствующим образом, пока не получите желаемый результат, снова используя S-образную кривую. Вы также можете уменьшить непрозрачность, если считаете, что она перенасыщена или переэкспонирована.
Общая яркость и контрастность изображения для создания ярких цветов в Photoshop
Заключительный шаг: выберите фон и создайте новый слой заливки «Яркость / Контрастность». В нашем портрете мне пришлось увеличить яркость до +6 и контраст до +8. Не все изображения выглядят одинаково, поэтому вам следует отрегулировать значения в соответствии с вашими условиями.
Последние мысли
Чем больше вы играете и настраиваете настройки, тем лучше понимаете, что нужно менять, а что нет. Если вы думаете, что совершили ошибку, перейдите на панель истории и выберите предыдущий шаг или нажмите CTRL + Z на клавиатуре.Убедитесь, что вы сохранили свою работу в файлах .psd, чтобы вы могли редактировать файлы и вносить дополнительные корректировки позже.
Если вы поймете, как работают слои и маски, процесс станет для вас проще. Вам просто нужно понимать, что делает каждый инструмент каждый раз, когда вы его используете. Затем вы можете поиграть с кривыми и добавить больше слоев заливки по своему усмотрению. Скоро вы станете профессиональным мастером делать цвета в Photoshop яркими!
Привет, меня зовут Джон Мак, фотограф-самоучка, занимающийся пейзажами, спортом и событиями из Греции.

