Задний фон (65 фото)
Пустая стена
Синий фон для рабочего стола
Красивый темный фон для фотошопа
Красивый фон на задний план
Фон стена
Красивый фон
Неоновый бирюзовый цвет
Коричневый винтажный фон
Цветной фон
Паттерн коричневый
Фон текстура
Фон для сайта
Задний фон
Красивый фон текстура
Розово фиолетовый фон
Изумрудный фон
Красивый задний фон
Красивый фон
Красивый фон
Стильный фон
Однотонный фон для портрета
Фон текстура
Крутой фон для фотошопа
Винтажные обои
Красивый задний фон
Стена с красивыми обоями для фотошопа
Фон для фотошопа текстура
Задний фон
Черный винтажный фон
Крутой фон
Шапка для ютуба 2560 х 1440
Темно фиолетовый фон
Текстура царапин
Фон стильный красочный
Красивая стена
Красивый фон для презентации
Фон для сайта
Красивый фон
Стильный фон для баннера
Тёмно синий фон
Фон на задний план
Фон для баннера
Фон узоры
Фон для сайта
Крутые текстуры
Текстура узор
Фиолетовые обои
Стильный синий фон
Кирпичная стена
Неоновая абстракция
Задний фон
Красивый фон
Красивый темный градиент
Крутой фон
Нейтральный фон
Классный фон
Фон для шапки
Задний фон
Красивый фон для обложки
Обои текстура
Красивый фон для презентации
Синий фон
Фон текстура
Красивый фон
Задний фон для фотошопа игры
Как и для чего используется фон для Photoshop? Правила и примеры использования
Фон – это обязательный элемент и основа любого изображения.
 Основные правила использования фона для Photoshop. Разновидности фонов и сферы их применения в современном web-дизайне.
Основные правила использования фона для Photoshop. Разновидности фонов и сферы их применения в современном web-дизайне.Создание ярких и красивых изображений для кого-то является работой, а для кого-то интересным увлечением. Самой известной программой по обработке картинок является Adobe Photoshop. Удобный интерфейс, обилие инструментов, богатый выбор шрифтов, текстур дают возможность проявить свою фантазию и создавать уникальные изображения. Обязательным элементом любого изображения является фон.
Что такое фон для фотошопа?
Фоны для фотошопа – это основа любого изображения. Они выполняют разные функции: дополняют изображение, объединяют все элементы в единое, делают акцент на часть изображения, расположенную на нем. Фон – это обычно большое изображение, на которое накладываются различные фигуры, тексты, другие изображения и т.д.
Именно фон в Photoshop идет первым слоем, а сверху размещаются все остальные элементы. Основное правило создания красивого изображения – фон не должен затмевать само изображение. Он является лишь дополнением, акцент на него делать не нужно, в противном случае он будет привлекать внимание, а не само изображение.
Он является лишь дополнением, акцент на него делать не нужно, в противном случае он будет привлекать внимание, а не само изображение.
Виды фонов для фотошопа
Фоны для фотошопа бывают обычные и бесшовные. Отличием вторых является то, что если их соединять друг с другом, то получается единое и целостное изображение.
По типу изображений различают множество видов фонов. На природных фонах могут быть нарисованы все времена года и различные природные элементы: бушующий океан, заснеженный лес, цветочная поляна, голубое небо.
Особой популярностью пользуются текстуры, т.е. изображения какого-либо материала: смятая бумага, джинсовая ткань, камень, древесина, кирпичная кладка и т.д. На таких фонах гармонично выглядят тексты. Эффектно смотрятся изображения, когда текст также берется не простой, а подходящий по стилю. К примеру, для кирпичной кладки подойдет надпись, как будто нанесенная краской. С джинсовым фоном лучше сочетать вышитую надпись.
Красивые детские фоны предлагаются для детей.
Праздничные агентства и фотографы используют тематические фоны. К примеру, отличием свадебных являются пастельные тона, изображения влюбленных пар, голубков, обручальных колец и цветов. Изображения на день рождения не обойдутся без основных атрибутов: торта со свечами и подарочных коробок.
Сегодня популярен винтажный стиль, фоны под данную тематику представлены в виде застаренных листов, цветочных узоров, партитур.
В отдельную группу выделяются абстрактные фоны для фотошопа , обычно с эффектом градиента. Несмотря на свою видимую яркость они не отвлекают внимание от основных элементов изображения.
Сферы использования фонов для фотошопа
Области использования фонов для фотошопа безграничны. Бесшовны фоны активно используются в web-дизайне, а также при создании плакатов и баннеров. Природные фоны станут отличным украшением коллажей и фотографий. Также фоны нередко используют в качестве рамок для фото.
Также фоны нередко используют в качестве рамок для фото.
С помощью фонов можно создать уникальный блокнот. Достаточно сделать яркую обложку и выбрать светлые рисунки для страниц.
Фоны необходимы для создания всей печатной рекламной продукции (баннеров, буклетов, листовок) и визиток.
На нашем сайте вы легко найдете бесплатные фоны для фотошопа для любых целей. Хотите ли вы просто украсить собственное фото, или вы являетесь профессиональным дизайнером, которому нужны только лучшие фоны – в нашем каталоге есть изображения на любой вкус.
Решили сделать яркое изображение, которое привлечет внимание? Для этого нужно скачать фоны для фотошопа , выбор которых на нашем сайте безграничен, и проявить свою фантазию!
Окунись в настоящую красоту с нашими фонами для фотошопа!
Современный AdobePhotoshop – это не просто обычный графический редактор, который может помочь в красивом оформлении фотографии вашего ребёнка, например, — это ещё и уникальный редактор, с помощью которого обычные, скучные и банальные вещи гармонично сочетаются в кадре и вписываются в красивые фоны
на заднем плане.
Обладая рядом обычных функций, к которым привык уже даже обычный пользователь, Adobe Photoshop с каждой новой версией расширяет свои возможности благодаря уникальным средствам выражения и разнообразным дополнительным инструментам такими как
Что так кардинально может изменить общий вид вашей фотографии? Как украсить полученный снимок, не вовлекая в это профессионалов и не проводя 10 часов за компьютером? Всё очень просто: красивые фоны для фотошопа бесплатно
смогут поменять вид вашему фото и сделать его ярким, красочным и эффектным. Каждый человек сможет найти что-нибудь оригинальное и эффектное для себя и своей работы, а также выполненное в высоком качестве. И самым главным нашим преимуществом является возможность скачать бесплатно фоны для фотошопа
, которые порадуют вас своей оригинальностью и неповторимостью.
Фоны для фотошопа
, представленные на нашем сайте могут удивить и впечатлить даже самых завзятых ценителей прекрасного и художественных критиков. Обладая широким ассортиментом фонов, мы предложим вам самые яркие и впечатляющие образцы, которые смогут преобразить вашу фотографию, или вас самих на ней до неузнаваемости.
Совершенство должно быть во всём!
В некоторых случаях, фотография или её фон получаются не такими яркими, насыщенными или гармоничными, как это бы очень хотелось. Именно в таких случаях оригинальные фоны для фотошопа становятся настоящей находкой и идеальным выходом из создавшегося положения. Особенно актуальны свадебные фоны для фотошопа : в них есть всё, что там необходимо молодожёнам: любовь, романтика, красота, яркие и насыщенные цвета, а также умиротворённость. Сочные оттенки и насыщенные цвета фонов позволяют сделать акцент на красоте невесты, эффектности жениха и их настоящих ярких чувствах.
Нередко к помощи фонов прибегают фотографы, которые часто по работе фотографируют детей. Эта категория фотографий особенно нуждается в ярких фонах, солнечных расцветках, различных весёлых картинках и оформлениях. Зачастую используемые сказочные фоны для фотошопа
, гарантируют массу положительных эмоций детей, которые потом увидят эти фотографии. Большой выбор подобных фонов позволит выбрать идеальный фон именно для вашего ребёнка. Нередко за бесплатными фонами к нам обращаются и профессиональные фотографы, которые фотографируют детей на виньетки в школах и детских садах.
Большой выбор подобных фонов позволит выбрать идеальный фон именно для вашего ребёнка. Нередко за бесплатными фонами к нам обращаются и профессиональные фотографы, которые фотографируют детей на виньетки в школах и детских садах.
Обратите внимание: наша коллекция ежедневно пополняется новыми образцами, которые выполнены в высоком качестве и в каждый из них вложена частичка души наших дизайнеров.
Как скачать фоны для фотошопа
? Всё очень просто: достаточно зайти на наш сайт и найти нужный фон. Бесплатные фоны для фотошопа
на нашем сайте — к вашим услугам! Безусловно – это один из самых доступных и приемлемых вариантов сделать свои фотографии ярче, живее и веселее. Всё это реально без утомительной работы в самом фотошопе, обработки нужного изображения, наложения нескольких слоёв, корректировки балансов и цветов, а также прочих манипуляций. Сегодня создавать оригинальные фотографии с разными фонами стало ещё легче!
Бесплатные фоны для фотошопа
на нашем сайте — к вашим услугам! Безусловно – это один из самых доступных и приемлемых вариантов сделать свои фотографии ярче, живее и веселее. Всё это реально без утомительной работы в самом фотошопе, обработки нужного изображения, наложения нескольких слоёв, корректировки балансов и цветов, а также прочих манипуляций. Сегодня создавать оригинальные фотографии с разными фонами стало ещё легче!
Эксклюзивные образцы фонов на не редкость и вы в этом сами убедитесь. Ведь похожих друг на друга фонов в интернете очень много, тем более, таких, которые пользуются особым спросом – весенние фоны
, новогодние фоны для фотошопа
или даже романтические фоны
, особенно большой популярностью пользуются . А вот уникальности во всемирной паутине мало и именно её предлагает наш сайт. Обратите внимание на наши предложения, и вы непременно найдёте себе фон для фотошопа, который придётся вам по душе и который украсит вашу коллекцию удачных фотографий.
Скачать бесплатно фоны для фотошопа
, вы можете уже сегодня! На наших страницах большой выбор вариантов на любой вкус.
Откройте скачанный вами файл и следуйте инструкциям по установке.
Загрузите фотографию в программу
Запустите Фоторедактор. Нажмите кнопку Открыть файл и выберите изображение, которое вы собираетесь редактировать, либо просто перетащите его из папки в окно Фоторедактора.
Замените фон
Чтобы заменить фон на фото, откройте вкладку Замена фона . Нанесите несколько штрихов зеленой кистью внутри объекта переднего плана, который вы хотите сохранить на фотографии. Затем выберите красную кисть и аналогичным образом выделите фон, который будете менять. Чтобы стереть выделение, используйте ластик . Кроме того, для выделения объектов можно выбрать инструмент Лассо . Поставьте начальную точку и ведите курсором вдоль границ объекта – линия будет автоматически примагничиваться к краям. Выделенный объект программа обведет пунктирным контуром. Данный этап не требует щепетильности: просто нажмите кнопку Следующий шаг , чтобы скорректировать контур.
Когда объект выделен, проведите Кистями-масками по контуру, чтобы добавить нужные или вычесть лишние области. С помощью кисти Выделение волос выделите на фото такие мелкие детали, как волосы, мех и щетина. Снова нажмите кнопку Следующий шаг .
Вы можете оставить фон изображения прозрачным или сделать его цветным. Чтобы закрасить фон одним цветом, воспользуйтесь кнопками в верхней части боковой панели. По умолчанию программа предлагает сделать белый, серый или черный фон. Если вы хотите подставить сзади любой другой цвет, нажмите на стрелочку Заменить фон цветом . В появившемся окне можно выбрать любой оттенок, сделать его светлее, темнее или ярче.
Если вам требуется поставить картинку на фон, нажмите кнопку Добавить изображение . В открывшемся окне выберите нужную фотографию из своей коллекции, нажав Загрузить , или подберите подходящий фон из нашей коллекции. Для отмены всех изменений используйте кнопку Сброс . Когда итоговый результат вас устроит, нажмите Применить .
Когда итоговый результат вас устроит, нажмите Применить .
Вертикальные фоны для фотошопа. Как быстро сделать красивый фон в фотошопе на фотографии. Используемые в уроке материалы
Добро пожаловать на сайт сайт! Друзья, на нашем сайте вы сможете найти много интересного и полезного для себя, ваших близких и деток. Мы предлагаем огромный ассортимент кистей , рамок , стилей , фигур , иконок и множество других дополнений к вашей фотографии.
Рамки для фотошопа
Особой популярностью пользуются
рамки для фотошопа , с помощью которых вы сможете украсить свою фотографию без всяких усилий.
Вам всего лишь понадобиться найти подходящую рамку, вставить свое фото, которое послужит креативным украшением вашего рабочего места,
либо же семейного альбома. Также, вы сможете создать веселую комнату своего малыша. В этом вам помогут большой выбор
детских рамок .
Такие виды рамок могут освоить даже начинающие пользователи.
Обращаем Ваше внимание на
рамки для свадебных фотографий ,
для семейного фото ,
виньетки ,
для влюбленных ,
«для тебя» ,
поздравления ,
календари ,
Великая Пасха, 23 февраля ,
с Новым годом ,
ко дню рождения ,
ко дню св Валентина . Все эти рамки вы сможете скачать по этой ссылке
Все эти рамки вы сможете скачать по этой ссылке
Скачать шаблоны для фотошопа
Настало время говорить о главном разделе нашего сайта — «Шаблоны для фотографий» . В первую очередь, он пользуется популярностью среди девушек разной возрастной категории. Ведь девушка всегда стремиться к шарму и красоте. Именно в данном разделе, дорогие девушки, вы сможете побывать в образе: незнакомки в лунном свете или наоборот, доброй феей. Вам всего лишь понадобится перейти по этой ссылке . Не будем забывать о наших дорогих мужчинах, ведь наш сайт им подготовил так же много интересных шаблонов, в образе которых мужчина себя почувствует: трудолюбивым огородником, мушкетером, рыцарем, летчиком, байкером, ковбоем, королем, железным человеком, немецким офицером, автогонщиком и т. п. И все это совершенно бесплатно , всего лишь нужно нажать на кнопку мыши и .
Дорогие пользователи, администрация нашего сайта подготовила сюрприз для ваших деток:
раздел «Шаблоны для детей» .
Ваш ребенок себя почувствует в образе: сладенького зайки, маленького, пирата, утенка, паука, царя, эльфа и т. п.
Быстрее кликайте мышкой и переходите по ссылке и получите море удовольствия.
п.
Быстрее кликайте мышкой и переходите по ссылке и получите море удовольствия.
Рекомендуем обратить внимание на раздел «Иконки» . Мы предлагаем большой выбор не только «рамок», но и «иконок».
Вы сможете использовать данный раздел в разных в целях — начиная обычным любительским фото и заканчивая масштабным дизайнерским проектом.
Именно у нас вы сможете найти много увлекательного!
Наш сайт не стоит на месте, мы постоянно развиваемся, наполняем сайт полезной информацией и конечно же прислушиваемся к мнению пользователей. Все свои замечания и предложения вы сможете оставить в разделе «Обратная связь».. администрация сайта!
Окунись в настоящую красоту с нашими фонами для фотошопа!
Современный AdobePhotoshop – это не просто обычный графический редактор, который может помочь в красивом оформлении фотографии вашего ребёнка, например, — это ещё и уникальный редактор, с помощью которого обычные, скучные и банальные вещи гармонично сочетаются в кадре и вписываются в красивые фоны
на заднем плане.
Обладая рядом обычных функций, к которым привык уже даже обычный пользователь, Adobe Photoshop с каждой новой версией расширяет свои возможности благодаря уникальным средствам выражения и разнообразным дополнительным инструментам такими как
Что так кардинально может изменить общий вид вашей фотографии? Как украсить полученный снимок, не вовлекая в это профессионалов и не проводя 10 часов за компьютером? Всё очень просто: красивые фоны для фотошопа бесплатно
смогут поменять вид вашему фото и сделать его ярким, красочным и эффектным. Каждый человек сможет найти что-нибудь оригинальное и эффектное для себя и своей работы, а также выполненное в высоком качестве. И самым главным нашим преимуществом является возможность скачать бесплатно фоны для фотошопа
, которые порадуют вас своей оригинальностью и неповторимостью.
Фоны для фотошопа
, представленные на нашем сайте могут удивить и впечатлить даже самых завзятых ценителей прекрасного и художественных критиков. Обладая широким ассортиментом фонов, мы предложим вам самые яркие и впечатляющие образцы, которые смогут преобразить вашу фотографию, или вас самих на ней до неузнаваемости. Обладая уникальной коллекцией разнообразных фонов, мы сможем каждой аудитории предложить что-то специфическое именно для неё и её запросов.
Обладая уникальной коллекцией разнообразных фонов, мы сможем каждой аудитории предложить что-то специфическое именно для неё и её запросов.
Совершенство должно быть во всём!
В некоторых случаях, фотография или её фон получаются не такими яркими, насыщенными или гармоничными, как это бы очень хотелось. Именно в таких случаях оригинальные фоны для фотошопа становятся настоящей находкой и идеальным выходом из создавшегося положения. Особенно актуальны свадебные фоны для фотошопа : в них есть всё, что там необходимо молодожёнам: любовь, романтика, красота, яркие и насыщенные цвета, а также умиротворённость. Сочные оттенки и насыщенные цвета фонов позволяют сделать акцент на красоте невесты, эффектности жениха и их настоящих ярких чувствах.
Нередко к помощи фонов прибегают фотографы, которые часто по работе фотографируют детей. Эта категория фотографий особенно нуждается в ярких фонах, солнечных расцветках, различных весёлых картинках и оформлениях. Зачастую используемые сказочные фоны для фотошопа
, гарантируют массу положительных эмоций детей, которые потом увидят эти фотографии. Большой выбор подобных фонов позволит выбрать идеальный фон именно для вашего ребёнка. Нередко за бесплатными фонами к нам обращаются и профессиональные фотографы, которые фотографируют детей на виньетки в школах и детских садах.
Большой выбор подобных фонов позволит выбрать идеальный фон именно для вашего ребёнка. Нередко за бесплатными фонами к нам обращаются и профессиональные фотографы, которые фотографируют детей на виньетки в школах и детских садах.
Стильно, роскошно, дорого и непревзойдённо – именно так будут говорить о ваших фотографиях в том случае, если вы используете винтажные фоны для фотошопа
или обратите внимание на фантастические фоны
на нашем сайте. В нашей коллекции вы также найдёте удивительные фоны для фотомонтажа на любой вкус. Выбирая наш сайт в качестве своего личного помощника, вы выбираете высококачественную работу и большой выбор различных фонов для ваших фотографий. Мы умеем удивлять яркими красками!
Обратите внимание: наша коллекция ежедневно пополняется новыми образцами, которые выполнены в высоком качестве и в каждый из них вложена частичка души наших дизайнеров.
Как скачать фоны для фотошопа
? Всё очень просто: достаточно зайти на наш сайт и найти нужный фон. Бесплатные фоны для фотошопа
на нашем сайте — к вашим услугам! Безусловно – это один из самых доступных и приемлемых вариантов сделать свои фотографии ярче, живее и веселее. Всё это реально без утомительной работы в самом фотошопе, обработки нужного изображения, наложения нескольких слоёв, корректировки балансов и цветов, а также прочих манипуляций. Сегодня создавать оригинальные фотографии с разными фонами стало ещё легче!
Бесплатные фоны для фотошопа
на нашем сайте — к вашим услугам! Безусловно – это один из самых доступных и приемлемых вариантов сделать свои фотографии ярче, живее и веселее. Всё это реально без утомительной работы в самом фотошопе, обработки нужного изображения, наложения нескольких слоёв, корректировки балансов и цветов, а также прочих манипуляций. Сегодня создавать оригинальные фотографии с разными фонами стало ещё легче!
Эксклюзивные образцы фонов на не редкость и вы в этом сами убедитесь. Ведь похожих друг на друга фонов в интернете очень много, тем более, таких, которые пользуются особым спросом – весенние фоны
, новогодние фоны для фотошопа
или даже романтические фоны
, особенно большой популярностью пользуются . А вот уникальности во всемирной паутине мало и именно её предлагает наш сайт. Обратите внимание на наши предложения, и вы непременно найдёте себе фон для фотошопа, который придётся вам по душе и который украсит вашу коллекцию удачных фотографий.
Скачать бесплатно фоны для фотошопа
, вы можете уже сегодня! На наших страницах большой выбор вариантов на любой вкус.
30.08.2016 27.01.2018
Здравствуйте! Наверняка у каждого наберется пара-тройка, а может и с десяток фотографий, которые хороши сами по себе, но хотелось бы их украсить — изменить фон. В интернете есть миллионы красивых фонов, при желании их можно скачать, но собственноручно сделанный фон намного интереснее, тем более этот фон будет в единственном экземпляре. Давайте научимся делать красивый фон в фотошопе на фотографии.
Открою вам маленькую хитрость: чтобы сделать красивый фон в фотошопе, можно взять несколько фонов и текстур и поэкспериментировать с режимами наложения — может получиться довольно симпатично. Но мы пойдем другим путем, более оригинальным и творческим и научимся создавать фон с нуля, при помощи стандартных инструментов фотошоп, градиентов и кистей, скачанных из интернета.
Используемые в уроке материалы:
Открываем в фотошопе фото с девушкой, Файл-Открыть (File — Open ):
На панели слоев нажмите на замочек чтобы разблокировать слой с девушкой для возможности дальнейшего редактирования:
В палитре инструментов выбираем инструмент Волшебная палочка (Magic Wand ), горячая клавиша вызова инструмента W .![]() Чтобы выбрать инструмент с подгруппы, при активной подгруппе сделайте длительный щелчок по иконке подгруппы или же щелкните по иконке подгруппы с зажатой клавишей Shift :
Чтобы выбрать инструмент с подгруппы, при активной подгруппе сделайте длительный щелчок по иконке подгруппы или же щелкните по иконке подгруппы с зажатой клавишей Shift :
Наше фото на белом фоне, имеет четкие границы, поэтому в этом случае подойдет инструмент Волшебная палочка (Magic Wand ) , вы же можете отделить человека от фона любым удобным для вас инструментом.
Для выделения белого фона просто щелкните по самому большому участку белого фона, далее с зажатой клавишей Shift пощелкайте ещё в области рук и головы. Клавиша Shift необходима, чтобы добавить к выделенной области новое выделение, для этой же цели можно нажать вот эту иконку в верхней панели настройки инструмента:
На клавиатуре нажимаем клавишу Delete либо переходим в меню Редактирование-Очистить (Edit — Clear ) для удаления белого фона с фото:
Нажимаем Ctrl + D или переходим в Выделение-Отменить выделение (Select — Deselect ), чтобы снять выделение:
Активируем инструмент Градиент (Gradient ), горячая клавиша вызова инструмента —G :
Откроется окно настроек градиента , в котором мы можем самостоятельно подобрать цвета, кликнув по миниатюре градиента:
Раскроется меню редактирования стиля градиента, выбрать цвет можно кликнув понижним ползункам (контрольным точкам ),контрольные точк и можно перетаскивать и добавлять новые:
Верхние контрольные точки отвечают за непрозрачность градиента, их мы трогать не будем.
Стили градиента можно как создавать самому, так и использовать скачанные из интернета, изменяя настройки под себя.
Чтобы загрузить стили градиента, нужно при активном окне градиента нажать кнопку «Загрузить» и выбрать в проводнике скачанные из интернета градиенты:
Я выбрала голубо-желто-зеленый градиент и немного, изменила его настройки, отмеченные на скриншоте:
После достижения удовлетворительного результата нажала два раза «Ок». Вот как выглядит наш фон:
Сейчас фон перекрывает девушку, перейдите в палитру слоев и мышью перетащите фон под слой с девушкой:
Изображение уже и так значительно изменилось в лучшую сторону, но продолжим создавать красивый фон для фотографии. Создайте новый слой выше слоя с фоном, но ниже слоя с девушкой,Слои-Новый-Слой (Layer — New — Layer ) или нажмите на иконку создания нового слоя в палитре слоев:
Активируем инструмент Кисть (Brush ), горячая клавиша выбора инструмента B :
Загружаем кисти «Блестки», для этого нажимаем на иконку размера кисти, далее — на «шестеренку» справа, а потом «загрузить кисти» :
Выбираем понравившеюся кисть, у меня это:
Выбираем белый цвет :
Можно выбрать любой другой, но в нашем случае больше подойдет белый . Ставим хаотичные отпечатки кистью на ранее созданном слое:
Ставим хаотичные отпечатки кистью на ранее созданном слое:
Можно поиграть с режимами наложения слоя и изменить его, к примеру, на Перекрытие (Overlay ) или Мягкий свет (Soft Light ):
Если вас устраивает результат, можно остановиться на этом, а можно создать новые слои и добавить мазков других кистей. Тут нет определенных правил, все зависит от вас, вашей фантазии и желаемого результата. Регулируйте непрозрачность слоя для смягчения эффекта.
Вот ещё один вариант фона, созданный тем же методом с использованием тех же градиентов и кистей :
Вот вы и узнали, как сделать красивый фон в фотошопе на фотографии, теперь можете применять полученные знания на своих фотографиях. Творческих успехов!
Создаем красивый задний фон в Фотошопе
Примечание: урок под старую версию Photoshop CS3 (2007).
1. Создаем новый документ с размером 500 х 500 px, заливаем первый слой черным (Shift+F5).
2. Берем инструмент Poligon Shape Tool (Инструмент «Многоугольник» / Клавиша «U») и выставляем параметры «Polygon Options» как на изображении ниже:
3. Рисуем звезду, жмем правой кнопкой мыши на слое Rasterize layer (Растрировать):
4. Дублируем звезды (Ctrl+J) и размещаем их в хаотичном порядке используя инструмент Move Tool (Инструмент «Перемещение» / Клавиша «V»):
5. Объединяем слои со звездами, идем через меню Filter — Distort — Wave (Фильтр — Искажение — Волна) (настройки не меняем только жмем кнопочку Randomize (Рандомизировать)) и добиваемся результата, как на изображении ниже:
6. Дублируем получившийся слой. К первому слою с «молниями» применяем через меню Filter — Blur — Motion Blur (Фильтр — Размытие — Размытие в движении) с настройками:
Angle (Угол) = 0;
Distance (Смещение) = 150;
Ко второму слою опять применяем Filter — Blur — Motion Blur (Фильтр — Размытие — Размытие в движении) только теперь с настройками:
Angle (Угол) = 90;
Distance (Смещение) = 150;
Должно получиться примерно как на изображении ниже:
7. Объединяем эти два слоя, идем через меню Layer — Layer Style — Color Overlay (Слои — Стиль слоя — Наложение цвета) и выбираем понравившийся цвет (я взял зеленый #38ff03):
Объединяем эти два слоя, идем через меню Layer — Layer Style — Color Overlay (Слои — Стиль слоя — Наложение цвета) и выбираем понравившийся цвет (я взял зеленый #38ff03):
Вот и все.
Финальный результатАвтор: T Jay;
Ссылка на источник;
Урок взят с Демиарта
Другие материалы по теме:
- Создаем психоделический фон используя Фотошоп;
- Как сделать фон в Фотошопе;
- Как размыть фон в Фотошопе;
Узнаем как изготовить фон в Фотошопе? Красивый фон для Фотошопа. Узнаем как вставить фон в Фотошопе?
Сейчас мы расскажем о том, как сделать фон в «Фотошопе» на ваших фотографиях. Нам с вами придется попрактиковаться в копировании слоев, коснуться команды «Деформация», после чего нас ожидает ряд задач в работе с различными стилями слоя.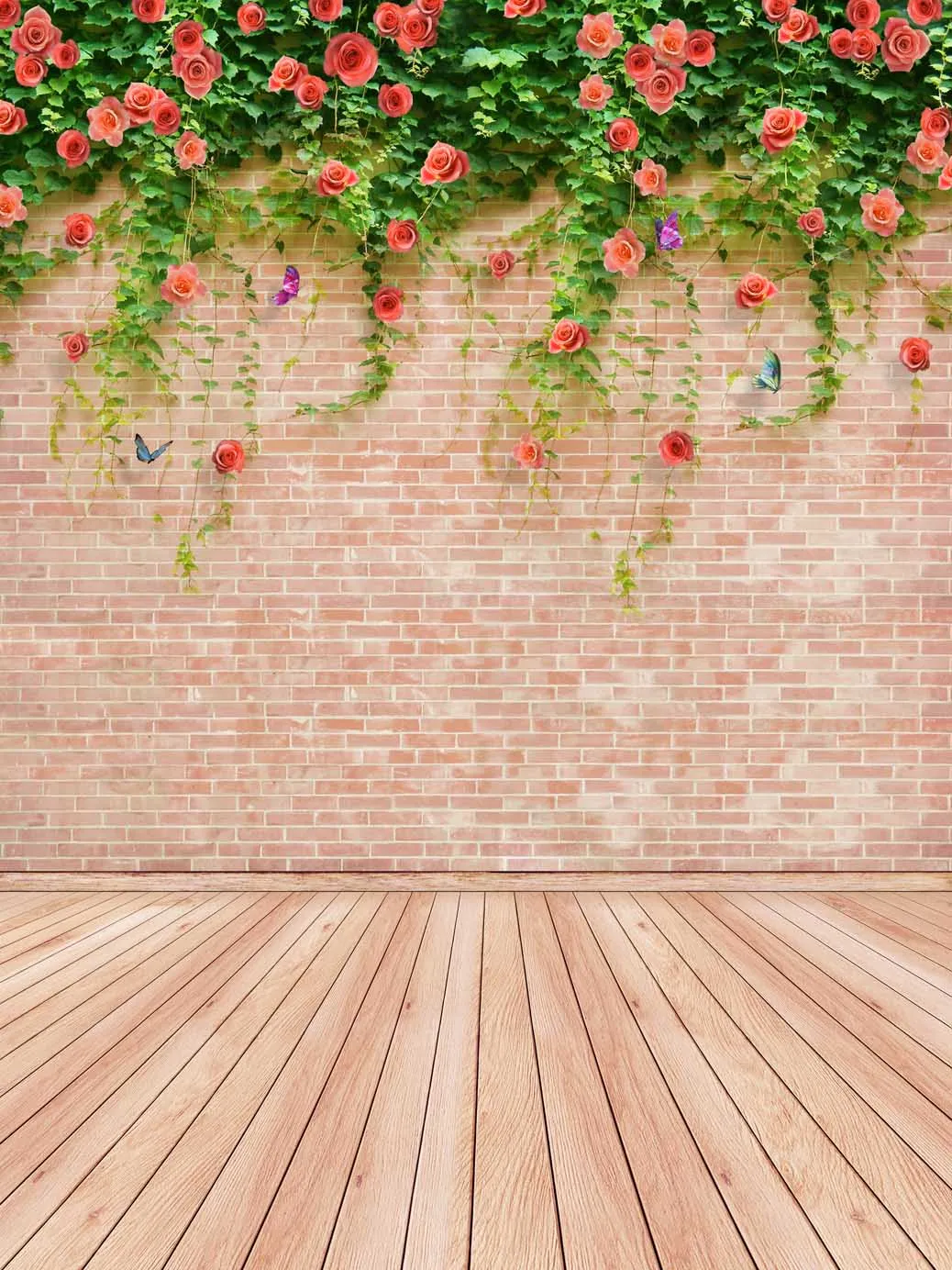
Всему свое время
Следуйте нашим советам, и вы создадите красивый фон для «Фотошопа», который идеально подойдет для вашего снимка. Открываем нашу исходную фотографию. Копируем исходное изображение в новый слой: для этого можно применить специальную команду, вызываемую сочетанием клавиш Ctrl+J. Выберите инструмент «Обводка», далее «Область» и проведите по нужной области на фотографии.
Когда будете выбирать, где щелкнуть мышкой, помните, что сейчас мы рассматриваем фоны для «Фотошопа», которые создаются из самого снимка. Другими словами, оттенок, по которому вы кликните, и станет цветом будущего фона, возможно, с небольшими отступлениями. Далее вам необходимо скопировать выделение в новый слой, снова посредством сочетания клавиш Ctrl+J.
Перейдите к вкладке «Редактирование», выберите «Свободное трансформирование» и растяните выделение за специальные маркеры до самых границ фотографии. При этом не забудьте нажать Enter по окончании растягивания. Гасим глазок в слое с горизонтальными полосками, переходим к слою, на котором находится копия фона, обращаемся к инструменту «Выделение» – «Область» и выбираем то место на фото, где следует кликнуть мышкой. Снова копируем выделение в новый слой с помощью сочетания клавиш Ctrl+J.
Снова копируем выделение в новый слой с помощью сочетания клавиш Ctrl+J.
Зайдите на вкладку под названием «Редактирование», далее — «Свободное трансформирование», снова растяните выделение маркерами до границ фото (снизу вверх). Получаем картинку с вертикальными полосками.
Как сделать фон в «Фотошопе»: наложение
Включите глазок на верхнем слое там, где есть горизонтальные полоски, и посмотрите на режимы непрозрачности и наложения. Сначала поставьте непрозрачность слоя, можно попробовать в пределах 50%. После этого можно поэкспериментировать с различными режимами наложения. Подберите тот, который больше понравится вам. Можете, к примеру, обратить внимание на «Затухание».
Как сделать фон в «Фотошопе»: заставим увидеть главное
Вся фотография нам, по сути, не нужна, выбираем самые интересные фрагменты и заострим внимание на них. С этой целью предстоит выполнить следующие шаги.
Погасите глазки в обоих слоях, которые содержат полоски. Активируйте слой, на котором размещена копия фона и выберите инструмент «Выделение», далее — «Прямоугольная область».
Выделите то, что хотите увидеть на своей будущей картинке. Скопируйте выделение в новый слой клавишами Ctrl+J. Передвиньте данный новый слой на самый верх. Включите глазки в слоях с полосами.
Перейдите к вкладке «Редактирование», далее — «Трансформирование», после этого — «Деформация», немного выгните изображение, цепляясь курсором за маркеры. Проверьте, что находитесь в слое с выделенным вами фрагментом. По завершении деформации не забывайте нажать на клавишу Enter.
Пару слов об оформлении
Продолжаем отвечать на вопрос: «Как сделать фон в «Фотошопе»?» — и теперь уделим внимание оформлению. Щелкаем дважды левой кнопкой мыши по выделенному слою, в выпавшем окне со стилями выбираем тот, который подойдет для оформления. Рекомендуем обратить внимание на «Внутреннее свечение».
Можно также наложить «Шум». Любопытными свойствами обладают «Контур» и «Тиснение». На этом этапе оформления важную роль играет ваша фантазия. Таким образом, чем больше будет экспериментов, тем лучше получится результат. Зайдите на вкладку под названием «Редактирование», выберете «Трансформирование», далее «Поворот» и слегка поверните оформленный вами фрагмент.
Зайдите на вкладку под названием «Редактирование», выберете «Трансформирование», далее «Поворот» и слегка поверните оформленный вами фрагмент.
Фигуры
Для окончательной картины не хватает фигур. Можно добавить, к примеру, следы, для этого нужно обратиться к слою с полосками, он находится под выделенным слоем. Фигуры по фотографии можно передвигать в нужное место с помощью специального инструмента «Перемещение». В нашем случае к одному следу можно применить определенный стиль слоя, кликнув дважды левой кнопкой мыши по слою с фигурой.
Чтобы второй след получил стиль, как у первого, сделаем следующим образом: правой кнопкой мыши нажмем на слой с фигурой, для которой стиль выбрали ранее, появится список, в котором выберем «Скопировать стиль». Переходим к слою с фигурой, которая не имеет стиля, после чего также кликнем по нему мышью (правой кнопкой), в появившемся списке выбираем пункт «Вклеить стиль».
На самом деле данная команда невероятно полезна, советуем не забывать ее. Пригодиться она может, когда слоев очень много, и всем нужен одинаковый стиль. Сохраняем изображение. Фон создан.
Пригодиться она может, когда слоев очень много, и всем нужен одинаковый стиль. Сохраняем изображение. Фон создан.
Добиваемся прозрачности
Для того чтобы сделать прозрачный фон в «Фотошопе», нам понадобится картина с глазами, которые находятся на абсолютно белом фоне, его мы удалим, чтобы добиться прозрачности. Нам необходим инструмент «Волшебная палочка», поскольку мы имеем дело с однотонным фоном. Один раз нажимаем на область белого фона. В случае если у слоя выставлен замочек, нажимаем по нему дважды мышью, далее выбираем «ОК», чтобы убрать его.
После этого нажимаем на клавишу Delete на клавиатуре и снимаем выделение с помощью сочетания Ctrl+D. Вот мы и получили глаза, фон у которых прозрачный. После этого переносим фрагмент на изображение, которое и будет новым фоном. Располагаем все в сетке, далее при зажатой левой кнопке мыши, с выбранным инструментом «Перемещение», переносим картинку с глазами.
В случае если у вас на фото остались какие-либо мелкие белые фрагменты, убрать их можно при помощи инструмента «Ластик». Разместите глаза в угодном для вас месте, продублируйте их посредством Ctrl+J, выберите нижний слой, перейдите на «Фильтр», далее — «Размытие», после этого — «Размытие по Гауссу». Выбираем радиус 5 пикселей, нажимаем «ОК».
Разместите глаза в угодном для вас месте, продублируйте их посредством Ctrl+J, выберите нижний слой, перейдите на «Фильтр», далее — «Размытие», после этого — «Размытие по Гауссу». Выбираем радиус 5 пикселей, нажимаем «ОК».
Если вам необходим не коллаж, а просто отдельная картинка с прозрачным фоном, нужно сохранить ее. Для этого нажмите комбинацию Ctrl+Shift+Alt+S, после чего в появившемся окне выберите формат .png»Фотошопе», можете поэкспериментировать с этим.
Нам, как всегда, понадобится палитра, с помощью которой мы сможем работать со слоями. Нужно будет также создать копию своего слоя. К команде «Размытие» можно попасть из меню «Фильтр». Существует несколько вариантов размытия, наиболее интересный — Gaussian Blur. Последний штрих – создание более четкого переднего плана. Вот таким нехитрым способом можно сделать прозрачный фон в «Фотошопе».
Как обрезать фон в Фотошопе
Вариант 1: Работа с фоном
При помощи инструментов из Adobe Photoshop можно редактировать фотографии, на свое усмотрение удаляя или же попросту меняя задний фон. И хотя существует весьма большое количество способов реализации указанной задачи, мы рассмотрим лишь основные варианты, которые по необходимости могут комбинироваться между собой.
И хотя существует весьма большое количество способов реализации указанной задачи, мы рассмотрим лишь основные варианты, которые по необходимости могут комбинироваться между собой.
Читайте также: Создание красивого фона в Adobe Photoshop
Удаление фона
Для того чтобы произвести полное удаление фона через Фотошоп, придется воспользоваться инструментами выделения, будь то «Волшебная палочка» или «Перо», в зависимости от сложности изображения, и «Масками». Обратите внимание, что описанная процедура осуществляется одинаково в любых случаях, но при обработке снимков с неоднородными фонами требует куда больше опыта.
- Воспользуйтесь инструментами выделения, рассмотренными в другой нашей инструкции, чтобы изолировать нужные объекты от фона. Мы рекомендуем использовать «Волшебную палочку» в режиме «Быстрого выделения», так как это позволяет экономить массу времени.
Подробнее: Выделение и вырезание объектов в Adobe Photoshop
- Сложные объекты, особенно сливающиеся с фоном из-за цветовой палитры, лучше всего подвергнуть дополнительной обработке.
 Выберите нужный слой и создайте точную копию с помощью сочетания клавиш «CTRL+J».
Выберите нужный слой и создайте точную копию с помощью сочетания клавиш «CTRL+J».Подробнее: Работа с копированием в Adobe Photoshop
Через главное меню программы разверните «Изображение» и в списке «Коррекция» воспользуйтесь эффектом «Обесцветить». В результате фотография станет черно-белой.
С помощью инструмента «Уровни», доступного из того же меню «Коррекция» или при нажатии «CTRL+L», отредактируйте файл таким образом, чтобы увеличить разницу между фоном и нужным объектом. После этого снова используйте выделение.
- Разобравшись с выделением основного объекта, фон вокруг которого необходимо удалить, выберите основной слой и на нижней панели воспользуйтесь кнопкой «Добавить маску».
Подробнее: Работа с масками в Adobe Photoshop
- Если вы все сделали правильно, после этого фон исчезнет, но, к сожалению, некоторые неровности все же останутся.
 Чтобы устранить данную проблему, выберите слой-маску и с помощью обычной кисти белого и черного цвета избавьтесь от неровностей.
Чтобы устранить данную проблему, выберите слой-маску и с помощью обычной кисти белого и черного цвета избавьтесь от неровностей.Дополнительно можете прибегнуть к ползунку «Растушевка» в разделе «Свойства», чтобы сгладить границы маски. В итоге фон будет удален.
Нами был рассмотрен достаточно простой пример, однако самих по себе инструментов должно быть достаточно практически для любого фона. Кроме того, похожим образом выполняется удаление хромакея, рассмотренное в отдельной инструкции на сайте.
Подробнее: Удаление зеленого фона в Adobe Photoshop
Изменение фона
С помощью Фотошопа по необходимости можно не только полностью удалить, но и поменять фон, в том числе выполнив закрашивание однородным цветом. Данная процедура осуществляется с использованием тех же инструментов, что были представлены ранее, но при этом требует применения дополнительных эффектов.
Подробнее: Изменение, заливка, затемнение и перекраска фона в Adobe Photoshop
Вариант 2: Изменение размеров
Так как под обрезкой фона может подразумеваться не только вырезка объектов, но и уменьшение самого изображения, вас может заинтересовать инструкция по данной теме. В таком случае можно на выбор прибегнуть к обычному кадрированию или же воспользоваться изменением размеров холста.
В таком случае можно на выбор прибегнуть к обычному кадрированию или же воспользоваться изменением размеров холста.
Подробнее: Как обрезать изображение в Adobe Photoshop
Мы рады, что смогли помочь Вам в решении проблемы.Опишите, что у вас не получилось. Наши специалисты постараются ответить максимально быстро.
Помогла ли вам эта статья?
ДА НЕТРазмытие заднего фона на фотографии. Как размыть фон в «Фотошопе» красиво? Зачем нужен размытый фон
Приветствую, дорогой читатель! С вами на связи, Тимур Мустаев. Мне часто задают вопрос, как сделать размытый фон на фотоаппарате, и я всегда им отвечаю, что на фотоаппарате этого сделать нельзя, можно сделать при помощи фотоаппарата и прилегающего к нему объектива. Именно об этом и пойдет сегодня речь в данной статье.
Конечно, можно получить красивую нерезкость, но только на самом изображении. И сделать это с помощью фотокамеры (никак не на ней). Правильная постановка вопроса или задачи – половина ответа. Так что перед тем, как экспериментировать с фотографией, надо бы разобраться в терминологии.
Так что перед тем, как экспериментировать с фотографией, надо бы разобраться в терминологии.
А что такое боке?
Сегодняшний урок будет интересным, как всегда, и творческим. Я расскажу вам, как сделать привлекательный размытый задний фон на снимке. По-другому это называется боке. Как вы уже догадались, главный объект остается нетронутым, а вокруг него предметы и пейзаж исчезает из зоны видимости, превращается в цветовое пятно, чем-то напоминая туман.
Смотрится все это очень эффектно, многие любят боке за его способность выделять основной персонаж кадра и усиливать ощущение перспективы всего фото. Первый момент значим для портретной съемки, второй – скорее для пейзажа.
Я часто замечаю размытый задний план на коммерческих снимках, в том числе известных свадебных фотографов. Но, пожалуй, раньше такой прием был более популярен, а сейчас он теряет свою оригинальность. Боке, естественное или искусственное, радует глаз, но им уже никого не удивить.
Технический моменты
Не так важно, какой у вас фотоаппарат Canon, Nikon или, например, Sony, красиво размытый фон можно сделать на любом из них, потому что принцип здесь один. Главное — уметь использовать возможности камеры. В большей степени данный эффект зависит не от фирмы или внутренней структуры корпуса камеры, а от оптики, в частности от параметра диафрагмы (f). Существует несколько способов, позволяющих легко добиваться нерезкости заднего плана. Выделим две группы:
Главное — уметь использовать возможности камеры. В большей степени данный эффект зависит не от фирмы или внутренней структуры корпуса камеры, а от оптики, в частности от параметра диафрагмы (f). Существует несколько способов, позволяющих легко добиваться нерезкости заднего плана. Выделим две группы:
С помощью настроек камеры
- Диафрагма : вы выставляете минимальное значение f, то есть 3,5, 2, 1,8…, тем самым уменьшая глубину пространства на изображении и снижая количество отчетливо видимых объектов.
- Фокусное расстояние . Максимально выкручивайте свой зум на объективе, чтобы добиться размытости. Или же используйте длиннофокусные объективы, где фокусное расстояние равно 105 мм., 200 мм., и т.д. Широкоугольные же объективы не дадут нужного эффекта.
- Физическое расстояние до объекта (в метрах) . Сделайте несколько шагов к объекту съемки. НО: Вы можете приблизиться к предмету, а фотоаппарат снимать не захочет. Это значит, что вы переусердствовали и превысили допустимое минимальное расстояние для фотографирования вашей оптики – отойдите слегка назад.

- Кольцо фокусировки, точечная фокусировка . На объективе фотокамеры имеется внешнее кольцо для ручной настройки фокуса. Регулируйте его, если иными способами размытого фона нельзя достичь. Также выбирайте в настройках не авто, а 1-точечную фокусировку, наводя ее на нужный объект. При автоматическом варианте аппарат сам определит, какие места изображения сделать четкими, а нам такая ситуация совсем не подходит.
Отмечу, что все перечисленные способы работают на один показатель – ГРИП в фотографии. Это глубина резкости всего окружающего пространства, попадающего в границы кадра. И нам нужно добиваться ее уменьшения. При соблюдении указанных пунктов только одна область, обычно в центре видоискателя и, следовательно, картинки, будет абсолютно резкой, а остальное, приближаясь к краям, будет становиться все более размытым.
Внешние аксессуары и предметы (специальные насадки, картон и пр.)
Весьма удачно можно применить для данных целей полупрозрачный платок. Он оживит фото яркостью или добавит нежности пастельными тонами. Интересно и забавно смотрятся огни, для этого подойдет обычная гирлянда, расположенная вблизи объектива. Необязательно эти предметы располагать симметрично относительно главного объекта: заполните ими пустое место с одной стороны, а с другой уравновесьте композицию главным объектом. Со специальными насадками все проще – надевайте и делайте фотографию.
Он оживит фото яркостью или добавит нежности пастельными тонами. Интересно и забавно смотрятся огни, для этого подойдет обычная гирлянда, расположенная вблизи объектива. Необязательно эти предметы располагать симметрично относительно главного объекта: заполните ими пустое место с одной стороны, а с другой уравновесьте композицию главным объектом. Со специальными насадками все проще – надевайте и делайте фотографию.
Делаем размытый фон
Напоминаю, с фоном можно “поиграть” не на самом фотоаппарате, а на изображении с непосредственным участием фотоаппарата и выставлением настроек. Единственное, что мы можем сделать на аппарате, так это приспособление типа внешней насадки, чтоб в итоге получить боке на снимке. Для тех, кто все же плохо представляет себе, как добиться эффекта нерезкости или размытости заднего плана фото, я набросал несколько простых этапов:
- Выберите объект для съемки. Допустим, это человек. Определитесь с местом, где он будет располагаться.
 Пусть персонаж будет отдален от заднего плана.
Пусть персонаж будет отдален от заднего плана. - Приспособление для размытия фона (пакет, легкий платок и т.д.) закрепите на объективе таким образом, чтобы он частично, по краям, закрывал стекло. Это так полезно для усиления боке и творческих опытов.
- Поставьте минимальную диафрагму, которая возможна на вашей оптике. Вам нужен ручной режим, можно выбрать приоритет диафрагмы.
- Выставите одноточечную фокусировку и сконцентрируйте главную точку на человеке. Снимайте.
К слову сказать, можно использовать услуги графических редакторов для создания желаемого размытия. Если у Вас техника низкого качества, вряд ли сможете заметить на изображении какое-то размытие. Здесь Вам пригодится знание фотошопа.
В разделе фильтров есть такая вкладка Размытие по Гауссу. Выбирайте желаемую область и готово! Красота, да и только, и без лишних хлопот при самой съемке. Это удобно и в случае, если на исходном фото нет размытия, а Вы решили, что оно там необходимо уже после фотографирования.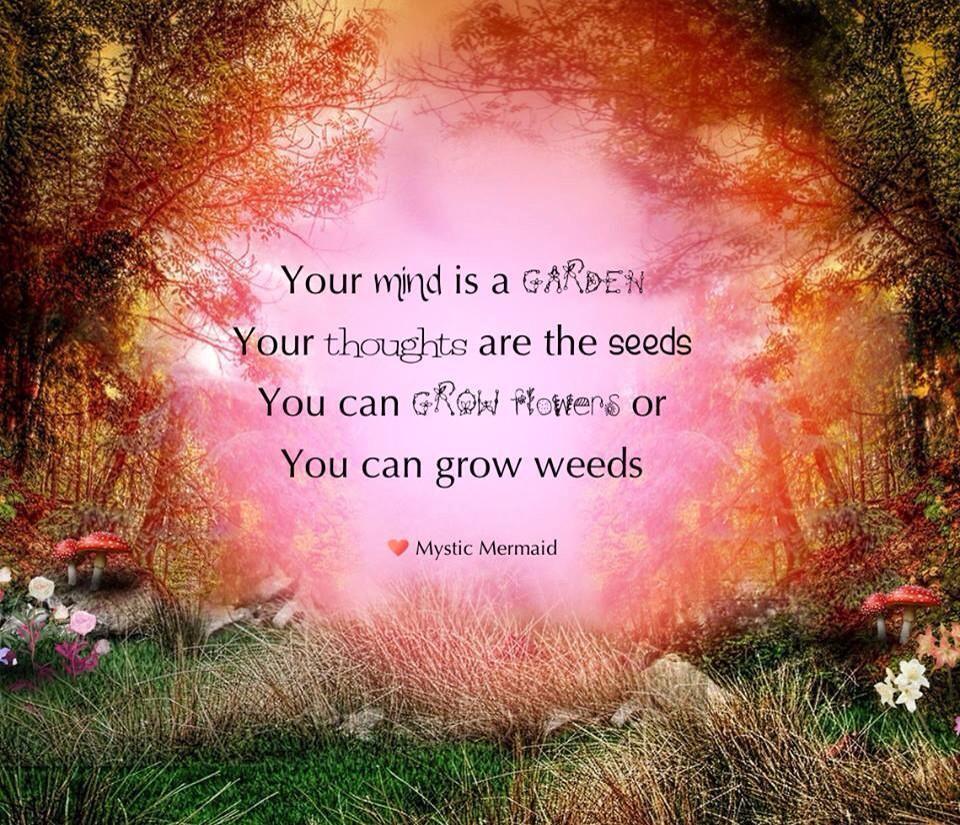
или Моя первая ЗЕРКАЛКА – очень грамотный и полезный курс, особенно для новичка. В них более подробно и на примерах рассказывается как сделать красивый размытый фон. В них собрано большое количества уроков по всем направлениям фотоискусства. Просмотрев, вы по достоинству оцените эффективность видеокурсов.
Моя первая ЗЕРКАЛКА — для приверженцев фотокамеры зеркальной CANON.
Цифровая зеркалка для новичка 2.0 — для приверженцев фотокамеры зеркальной NIKON.
– видеокурс, больше направленый на постобработку фотографий при помощи мощной программы Lightroom. В курсе очень много полезных фишек для качественной обработки фтографий.
Lightroom — незаменимый инструмент современного фотографа
Вы, наверное, задаетесь вопросом, почему именно эти курсы, ведь в интернете есть и много других? Скажу сразу, есть очень много других, их целая куча, но вопрос, качественные ли они? Не всегда. Я ознакомился со множеством других курсов, но они очень далеки по качеству, от тех, которых советую я. Но как говорится, выбор всегда за вами! Мое дело порекомендовать качество!
Но как говорится, выбор всегда за вами! Мое дело порекомендовать качество!
Счастливо читатели! Если вы еще не были знакомы с таким отличным способом разнообразить свои работы, то непременно его попробуйте. Поэкспериментируйте и со съемкой людей, и неживых объектов. Отмечайте для себя, как, отдаляясь от чего- , кого-либо или закрывая диафрагму, меняется зона размытия. Удачи! И помните, что можно легко подписаться на мой блог, где еще много полезной информации для фотографов.
Всех вам благ, Тимур Мустаев.
Привет всем тем, кто зашел на мой блог. Сегодня такая классная погода. Наконец чувствуется весна. И с таким вот весенним настроением я хотел бы рассказать вам про одну вещь. Сейчас уже у многих людей есть фотоаппараты, с помощью которых мы можем делать прекрасные портретные фотографии с четким отображением главных персонажей и размытием заднего фона.
Но все же пока не у каждого фотика есть такая функция (в основном только у зеркальных фотоаппаратов), да и большинство людей пользуется смартфонами, которые также не могут снимать с размытым фоном, а ведь хочется красивую фотографию. Правильно я говорю? Выход как обычно есть и сегодня я вам расскажу как сделать в фотошопе размытый фон. Это совсем несложно.
Правильно я говорю? Выход как обычно есть и сегодня я вам расскажу как сделать в фотошопе размытый фон. Это совсем несложно.
Архивная кисть
Самый простой способ для этого дела — использовать знакомый нам . Но для начала давайте откроем изображение в фотошопе, где мы хотим размыть задний план. Я выбрал фото девушки на Красной площади.
Делайте аккуратно. Если вдруг задели лишнее, то всегда . Но не делайте всё за одно нажатие. Лучше периодически отпускайте мышку, чтобы в случае ошибки не возвращаться к началу.
Ну вот вроде и всё. Смотрится красиво. Но давайте посмотрим и пару других способов для расширения кругозора.
Ластик
В принципе здесь всё то же самое, что и в предыдущем примере, но с маленьким исключением.
Многие предпочитают пользоваться в этих случаях маской слоя, хотя я в таких случаях обхожусь без нее. Но на всякий случай все равно покажу вам. Много времени это не отнимет.
Маска слоя
Вот вроде бы и всё.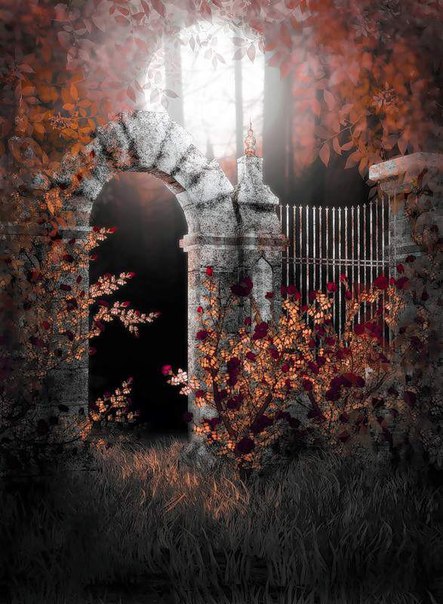 какой бы способ вы не выбрали, результат будет один: Наша знакомая изображена с нормальной четкостью, а задний план размыт. То есть сразу становится красивее и эффектнее. сами посмотрите. Кстати, а какой способ больше всего понравился вам? Напишите, а то мне интересно.
какой бы способ вы не выбрали, результат будет один: Наша знакомая изображена с нормальной четкостью, а задний план размыт. То есть сразу становится красивее и эффектнее. сами посмотрите. Кстати, а какой способ больше всего понравился вам? Напишите, а то мне интересно.
Нет, все таки фотошоп — замечательный инструмент для работы с изображениями. Я до сих пор удивляюсь — какой же это мощный, удобный и интересный редактор. И хотя бы знание основ всегда пригодится в повседневной жизни.
Кстати, если вы хотите в кратчайшие сроки изучить Adobe Photoshop, то обязательно посмотрите этот замечательный видеокурс . Все уроки построены по-порядку, никакой лишней воды, всё по полочкам. А главное, что всё показано на живых примерах и рассказано человеческим языком. Понятно будет любому уровню пользователя.
Ну а на этом я сегодняшний урок заканчиваю. Я очень надеюсь, что он был для вас интересен и полезен. Поэтому рекомендую вам подписаться на обновления блога, чтобы быть в курсе всего интересного. Ну а я с вами на сегодня прощаюсь, увидимся с вами в других статьях. Пока-пока!
Ну а я с вами на сегодня прощаюсь, увидимся с вами в других статьях. Пока-пока!
С уважением, Дмитрий Костин
Доброго времени суток, уважаемые читатели! Рад представить вашему вниманию очередной урок по редактору GIMP, из которого вы научитесь создавать эффект размытого заднего фона на фотографии .
Безусловно всем нравятся фотки с размытым фоном . В чем же привлекательность таких кадров? А дело в том, что с помощью размытия мы убираем весь лишний мусор, который засоряет фон на фотографии и остается резким, только основной объект съемки, который мы фотографируем. Взгляните на эти кадры.
Или например, при фотографировании какого нибудь блюда
От таких фотографий так и веет «профессиональностью».
Как же сделать такой размытый фон?
Создайте тишину…, сейчас я раскрою вам страшную тайну рецепта такого кадра. Вам понадобится:
1) Хороший фотоаппарат, преимущественно «зеркалка» со сменными объективами, например бюджетный вариант Canon 1100d
2) Объектив с большой диафрагмой, например если у вас фотокамера компании Canon (как и у меня), то самым дешевым вариантом будет покупка объектива Canon 50 1. 8
8
3) Одеваем объектив на камеру и устанавливаем творческий режим AV (или ручной — М), который позволяет регулировать значение диафрагмы.
4) Выставляем диафрагму на 2, а еще лучше на 1.8
5) Снимаем…
Вот примерный рецепт получения размытого фона на изображении . Но если финансы Вам не позволяют, то отдаленно приблизится к размытому фону мы можем с помощью обработки в графических редакторах , таких как фотошоп и гимп . Благодаря встроенным инструментам в редактор, мы можем сделать псевдо размытее фона обычной фотографии сделанной на обычную цифровую компакт камеру, так называемую «мыльницу».
И как это делается, мы сейчас узнаем из сегодняшнего урока.
Шаг 1. Открываем исходное фото в редакторе
Шаг 2. На следующем шаге нужно выделить основной объект на фото , который мы хотим сделать резким. Для этого самым простым, но и в тоже время универсальным методом будет использование инструмента «Свободное выделение» или так называемое «Лассо» (как в фотошопе).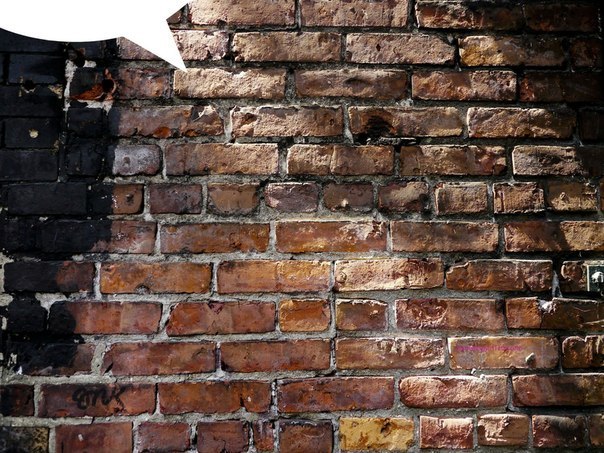 После этого аккуратно обводим объект. Чем больше контрольных точек вы поставите, тем лучше.
После этого аккуратно обводим объект. Чем больше контрольных точек вы поставите, тем лучше.
Шаг 3. Пока активно выделение создаем копию исходного фото через меню «Слой –Создать копию» или нажав на пиктограмму «Создать копию слоя»
Шаг 4. Теперь нужно щелкнуть правой кнопкой мыши по верхнему слою и из открывшего контекстового меню выбрать пункт «Добавить альфа-канал».
После этого нажимаем кнопку Del. Посмотрите, что должно у вас получиться если временно отключить видимость нижнего слоя.
Снова включаем видимость ниженго слоя и снимаем выделение через «Выделение -Снять»
Шаг 5. Теперь воспользуемся стандартным фильтром редактора размытия через меню «Фильтры – Размывание – Гауссово размывание» и в настройках выставляем нужное значение.
Справка: Данное значение зависит от исходной фотографии. Чем больше разрешение (размер фотки) тем больше вводимый параметр. Для данного примера я взял размер 30px
Шаг 6.![]() По необходимости можно отрегулировать непрозрачность верхнего слоя с эффектом, для этого сдвиньте ползунок непрозрачности влево до получения желаемого эффекта. Например, я поставил значение 80.
По необходимости можно отрегулировать непрозрачность верхнего слоя с эффектом, для этого сдвиньте ползунок непрозрачности влево до получения желаемого эффекта. Например, я поставил значение 80.
Вот так, за несколько простых шагов, мы получили и резкий объект, на котором теперь акцентируется основное внимание нашего зрителя.
В скором времени планирую рассказать вам друзья про создание более реалистичного размытия фона с помощью дополнительного . Если не хотите пропустить выход данного урока, то советую .
На этом у меня все. Всем спасибо за внимание и до встречи в новых уроках.
P.S. Отдельное спасибо читательнице Lare, за идею урока!
С уважением, Антон Лапшин!
Маленький БОНУС:
16.02.2015 27.01.2018
Откройте фотографию в фотошопе. Я покажу как размыть фон за этой девочкой, причем не весь, а местами, чтобы получился красивый эффект. Вы можете тем же способом размыть свою собственную фотографию. Главное выделить объект который остается при своей резкости. Причем выделить на совесть.
Причем выделить на совесть.
С помощью Прямолинейного Ласса (Polygonal Lasso Tool) выделите объект.
Нажмите CTRL+J — этой действие автоматически вырежет то, что вы выделили и поместит на отдельный новый слой. Это будет девушка.
Вернитесь к слою с фотографией сделайте её копию, нажав CTRL+J.
К этой копии примените Фильтр — Размытие — Наклон Смещение (Filter — Blur — Tilt-Shift).
Здесь вы можете настроить параметры как вам хочется. Там где круг — то место остается резким. Линии указывают на размах размытия фона, вы их можете перемещать как угодно и даже наклонять. Силу размытия вы также можете регулировать — для этого есть полоска-регулятор в круге.
Нажмите ОК когда закончите настройку и фон будет размытым.
Какая проблема тут возникает? Если вы присмотритесь, то увидите что контур вокруг девочки — есть ничто иное как размытая позади девочка. Понятное дело, что в жизни так не бывает, и отсюда понятно, что на фотографии использовался фотошоп как инструмент обработки. Наша задача избавиться от этого косяка.
Наша задача избавиться от этого косяка.
Как эта проблема решается одним из возможным способом.
Удалите этот слой с размытым фоном — он нам не понадобится. У вас должно быть два слоя — один с девочкой, другой — целая фотография. Нажмите с зажатым CTRL на слой с девочкой — таким образом вы получите выделение.
Перейдите на слой с фотографией, а слой с девочкой пока выключите из видимости (нажмите на глазик напротив слоя с девочкой).
Выделение при этом останется. Нажмите DEL на клавиатуре чтобы удалить выделенную область на фотографии. Нажмите CTRL+D чтобы снять выделение. Девочку мы удалили поэтому на ее месте будет пустое изображение — белый фон.
Перед нами стоит задача закрасить это место. Для этого я воспользовался инструментом Штамп (Clone Tool). Я постарался нарисовать так, как будто девочки и не было на фото, хотя тут не обязательно сильно стараться, главное чтобы оттенки цветов на закрашиваемом месте совпадали с рядом лежащими — именно в этом весь смысл.
Теперь включите в видимость слой с девочкой, а фон размойте тем же фильтром как мы делали это ранее. Теперь совсем другой результат. В этом случае размыт действительно только фон позади, а не фон вместе с девочкой. Так гораздо приятней смотреть и намного качественнее выглядит работа.
На этой фотографии я покажу пример полностью размытого фона. Просто применим фильтр Размытие по гауссу. Такой эффект тоже нынче в моде, ведь он шикарно смотрится. Техника та же самая, только применяется другой фильтр.
Единственная проблема которая может тут возникнуть — это как выделить такие сложные части изображения как волосы. Для этого у меня есть специальный бесплатный видеокурс — .
Такой размытый фон прекрасно подойдет для надписей.
Как создать красивые обои для рабочего стола в Photoshop
Если вам надоело смотреть на предустановленные обои на вашем компьютере, вы можете вместо этого создать свои собственные персонализированные обои для рабочего стола. Один из моих любимых способов сделать это — добавить к фотографиям вдохновляющие цитаты из фотографий. Вы не можете сделать это в Lightroom, но можете в Photoshop. Из этого руководства вы узнаете, где найти качественные шрифты, а также познакомитесь с некоторыми основными принципами графического дизайна, которые помогут сделать обои для рабочего стола более профессиональными.
Один из моих любимых способов сделать это — добавить к фотографиям вдохновляющие цитаты из фотографий. Вы не можете сделать это в Lightroom, но можете в Photoshop. Из этого руководства вы узнаете, где найти качественные шрифты, а также познакомитесь с некоторыми основными принципами графического дизайна, которые помогут сделать обои для рабочего стола более профессиональными.
Эти методы также можно использовать для создания графики для публикации на таких веб-сайтах, как Instagram и Facebook.
Как выбрать фотографию для использования в качестве обоев рабочего стола
Помогает, если фотографии, которые вы выбираете в качестве обоев для рабочего стола, обладают некоторыми из следующих качеств.
Альбомный формат: Портретный формат (вертикальный) Фотографии просто не будут работать на горизонтальном экране.
Простая, смелая композиция: У некоторых людей рабочие столы компьютеров очень загромождены.Простые обои помогут вам увидеть, что на самом деле находится на вашем рабочем столе.
Пустые области, подходящие для текста: Если вы планируете добавить текст к своим обоям, то должны быть пустые области, на которые вы можете наложить его.
Вот три обои, которые я сделал. Как видите, выбранные мной фотографии соответствуют указанным выше критериям.
Я покажу вам методы, которые я использовал для создания текстовых кавычек в Photoshop ниже.
Совет: Если вы создаете коллекцию в Lightroom Classic, она может содержать любые фотографии, которые вы считаете достаточно хорошими, чтобы использовать их в качестве обоев рабочего стола.Я создал две Коллекции — одну для фотографий, вошедших в финальный список, и одну для использованных фотографий. С помощью этой системы я сразу вижу, какие фотографии были использованы для создания обоев.
Как экспортировать фото на рабочий стол из Lightroom Classic
Проще всего экспортировать фотографии в папку на вашем компьютере, а затем открыть их в Photoshop. Это позволяет вам установить размер изображения при экспорте.
Это позволяет вам установить размер изображения при экспорте.
Выберите те, которые вы хотите использовать, и перейдите в меню «Файл»> «Экспорт».Это важные настройки.
Параметры файла: Установите формат изображения на JPEG, качество на 100 и цветовое пространство на sRGB. Это дает вам файл высокого качества для работы. sRGB — лучшее цветовое пространство для вашего монитора.
Размер изображения: Для обоев рабочего стола, которые можно использовать на любом компьютере, лучший размер — 2560 пикселей по самому длинному краю. Разрешение не имеет значения, хотя принято устанавливать его на 72 ppi для фотографий, которые будут просматриваться на экране.
Совет: Создайте пользовательский пресет, чтобы вам не приходилось вводить эти настройки снова. Нажмите кнопку «Добавить» и дайте предустановке имя, чтобы сохранить настройки для использования в будущем.
Как выбрать шрифт для обоев рабочего стола
У вас уже должна быть хорошая коллекция шрифтов на вашем компьютере, и многие из них подходят для обоев. Но если вы предпочитаете использовать что-то более интересное, изучите следующие варианты.
Но если вы предпочитаете использовать что-то более интересное, изучите следующие варианты.
Веб-сайт Adobe Fonts
Если вы подписаны на Lightroom Classic CC, то в рамках подписки вы также получаете доступ к веб-сайту Adobe Fonts. На ваш выбор доступны тысячи шрифтов, все они включены в вашу подписку и полностью лицензированы для личного и коммерческого использования.
Выбрав шрифт, вы можете ввести текст в поле «Образец текста» (ниже), чтобы увидеть, как он выглядит.
Когда вы активируете шрифт, он автоматически появляется в Photoshop.Нет ничего проще.
Бесплатные шрифты
Выполните поиск в Google по ключевым словам «бесплатные шрифты». Появится множество вариантов.
Сайт Тома Чалки
Если вы не против платить за хорошие шрифты, я рекомендую вам взглянуть на Ultimate Handcrafted Fonts Collection от дизайнера Тома Чалки. За 39 долларов вы получаете 110 шрифтов ручной работы премиум-класса. Я недавно купил этот комплект и использовал шрифты Тома в своих обоях.
Примечание: Шрифты, которые я использовал с этими обоями, взяты из пакета Тома Чалки, но если вы хотите следовать этим примерам и у вас нет шрифтов Тома, вы можете использовать шрифты по вашему выбору из одного из вышеперечисленных источников.
Как добавить текст в Photoshop
Пришло время добавить текст к фотографиям с помощью Photoshop. Я покажу вам, как я создал три разных обоев, чтобы вы могли использовать одни и те же техники в своей собственной графике.
Обои для рабочего стола # 1: Обоснование текста
1. Откройте фотографию в Photoshop и щелкните значок инструмента «Горизонтальный текст» (тот, который выглядит как Т) на панели «Инструменты» слева (или воспользуйтесь сочетанием клавиш ‘T’).
2. Щелкните и перетащите, чтобы поместить текстовое поле поверх фотографии.Photoshop автоматически помещает его на новый слой.
3. Выберите шрифт (в данном случае я использую шрифт Tall Abbey от Tom Chalky) и введите цитату. Перейдите в меню «Окно»> «Абзац» и щелкните значок «Выровнять все по ширине» (ниже).
Перейдите в меню «Окно»> «Абзац» и щелкните значок «Выровнять все по ширине» (ниже).
В зависимости от размера вашего шрифта и текстового поля вы получите что-то вроде этого.
4. Пришло время принять несколько творческих решений. Для этой цитаты я решил разложить цитату на четыре строки, сделать часть текста больше, чтобы каждая строка была одинаковой ширины, и увеличить расстояние между буквами.Этот последний элемент называется отслеживанием и используется дизайнерами, чтобы дизайн на основе шрифтов выглядел более интересным.
Есть два способа настроить отслеживание.
а. Выделите весь текст в текстовом поле, перейдите в меню «Окно»> «Символ» и установите для отслеживания (отмечены ниже) положительное значение.
г. Выделите весь текст в текстовом поле, удерживая Option (mac) | Клавиша Alt (pc) и нажмите клавишу со стрелкой вправо, чтобы увеличить отслеживание выделенного текста.
В любом случае, вам нужно использовать свое суждение, чтобы решить, какой объем трекинга применять.
5. Теперь пора решить, какой текст на какой строке находится. Добавьте разрыв строки, поместив курсор после слова и нажав Return. Вам также необходимо удалить пробел между двумя словами, чтобы слово в следующей строке касалось края текстового поля. Это должно выглядеть примерно так.
6. Размер текста пока установлен на 120 pt (точек). Чтобы было интереснее, я увеличил размер слова «существует» до 240 пт, а «фотография» — до 160 пт.Это выглядит так.
7. Изменение размера шрифта влияет на промежутки между строками текста (это называется интерлиньяжем). Я изменил размер текста, но не интерлиньяж, поэтому теперь слово «существует» перекрывает строку выше.
В ведущем поле в окне символов отображается текущая настройка любого выделенного текста.
Выберите слово, для которого нужно изменить интерлиньяж (в данном случае слово «существует»), и увеличьте или уменьшите его, чтобы получить желаемый межстрочный интервал.Возможно, вам придется отрегулировать настройку интерлиньяжа других строк текста, чтобы выровнять промежутки между строками.
Для этого я установил интерлиньяж для слова «существует» на 200 пунктов, а интерлиньяж для строки «до конца на a» и слова «фотография» — на 120 пунктов.
Так выглядит после ведущих корректировок.
Да, для этого тоже есть ярлык. Удерживайте Option (mac) | Клавиша Alt (pc) и нажимайте клавиши со стрелками вверх и вниз, чтобы изменить интерлиньяж выделенного текста.
8. Следующим шагом будет добавление имени автора цитаты. Поместите курсор после последней работы в цитате и несколько раз нажмите Return. Установите небольшой размер шрифта (я выбрал 60 pt) и введите имя автора. Выглядит это примерно так.
9. Перейдите в окно «Абзац» и выберите значок «Выровнять по ширине последний центрированный» (отмечен ниже).
Центрирует последнюю строку (ту, которую вы только что ввели). Отрегулируйте трекинг или интерлиньяж, если вы хотите изменить внешний вид имени автора или расстояние между ним и цитатой.Когда вас это устроит, вы можете перемещать текстовое поле вокруг фотографии, пока не найдете для него наилучшее место.
Совет: Не размещайте текстовое поле слишком близко к верхнему или нижнему краю фотографии, так как оно может быть обрезано при использовании обоев рабочего стола на широкоэкранном мониторе.
10. Сохраните файл как PSD, чтобы при необходимости можно было вернуться и изменить его. Используйте команду «Сохранить как», чтобы сохранить его в формате JPEG, который можно использовать в качестве обоев рабочего стола. Для этого подойдет установка качества на 12.
Обои для рабочего стола # 2: Обоснование текста
Два шрифта на этих обоях являются вариациями шрифта Bouncy Castle из набора Tom Chalky’s. Я выбрал этот шрифт, потому что дизайнер создал несколько вариаций одного и того же шрифта, которые хорошо сочетаются друг с другом. Здесь я соединил каллиграфический шрифт (тот, который похож на рукописный) со шрифтом без засечек (тот, который не использует декоративные завитушки на концах символов). Совместное использование двух разных шрифтов помогает создать более интересный визуальный дизайн.
Если у вас нет этих шрифтов, вы можете объединить любой каллиграфический шрифт и шрифт без засечек, чтобы получить аналогичный результат.
Я использовал трекинг, чтобы первые четыре строки цитаты были примерно одинаковой ширины, вместо того, чтобы изменять размер текста. Настройки ниже. Использование отслеживания таким образом позволило мне сохранить шрифт без засечек маленьким (36 пунктов), чтобы контрастировать с каллиграфическим шрифтом, который был установлен на 90 пунктов.
Мы делаем — отслеживание установлено на 430
, чтобы понять — отслеживание установлено на 400
означает для нас — отслеживание установлено на 400
Обои для рабочего стола # 3: Изгибающийся текст
Последние обои представляют новый трюк — изгиб текста.
Шрифты, которые я использовал для этих обоев, называются Bobby Rough и Magnite. Я снова сопоставил шрифт без засечек с каллиграфическим шрифтом. Текст оформлен иначе — не выровнен по ширине, да и первое слово я искривила.
Изогнуть текст в Photoshop очень просто. Начните с размещения текста, который вы хотите изогнуть (в данном случае слова «ваш») в отдельном текстовом поле. Выделите текст, затем щелкните значок «Создать деформированный текст» на панели параметров.
Установите для стиля «Дуга» и используйте ползунок «Изгиб» для регулировки величины кривой.Для этих обоев я установил Bend на +17.
Дополнительная литература
Красивый фон для Фотошопа
Чтобы создавать красивые продукты с помощью Photoshop, у нас есть много ресурсов. Одним из необходимых ресурсов Photoshop является Фон. Фоновое изображение будет местом для отображения всего контента, который вы хотите передать, если красивый фон повысит ценность продукта, значит, она очень высока. В этой статье мы вышлем вам красивые наборы фона для Photoshop.
Красивые фоновые изображения для Photoshop
Фото Фон красивый
Красивый запрещенный фон
Фон голубого неба
Фон неба
Красивый фон с боке для фотошопа
Красивый фон травы
Фон для фотошопа очень красивый
Фон для фотошопа
Чрезвычайно красивый фон для Фотошопа
Роскошный черный фон
Красивый фон высокого качества
Красивый фон для дизайна
Красивый фон для Фотошопа
Красивый фон для Фотошопа
Красивый фон для Фотошопа
Красивый фон Full HD
Красивый фон HD
Красивый фон для Фотошопа
Красивый фон
Дизайн фона
Простой фон для Photoshop
Красивый простой фон
Уличный фон
Фруктовый фон
Закатный фон
Милый розовый фон
Красивый цвет фона бедра
Красивый синий фон
Фон красивый фон
Очень красивый белый фон
Фон белый фон
Простой фон Photoshop
Фон Photoshop Full HD
Фон Photoshop HD
Фон Photoshop
Красивый лесной фон
Красивый осенний лесной фон
Красивый природный фон
Дизайн фона Photoshop
Красивый темный фон
Красивый белый фон
Фон кирпичной стены
Окрашенный фон стены
Фон типографики
Красивый желтый фон
Фон красивой каллиграфии
Фон
Красивые фоновые изображения
Красивые фоновые изображения
Красивый фоновый узор
В статье есть красивый фон для Photoshop с множеством различных тем, которые вы можете использовать. Хорошего дня!
Хорошего дня!
HD фонов для Photoshop Group (72+)
Политика конфиденциальности
Политика конфиденциальности для https://wallpapers-house.com
Конфиденциальность наших посетителей на https://wallpapers-house.com важна для нас.
На странице https://wallpapers-house.com мы осознаем важность конфиденциальности вашей личной информации. Вот информация о том, какие типы личной информации мы получаем и собираем, когда вы используете и посещаете https: // wallpapers-house.com , и как мы защищаем вашу информацию. Мы никогда не передаем вашу персональную информацию третьим лицам.
Файлы журналов Как и на большинстве других веб-сайтов, мы собираем и используем данные, содержащиеся в файлах журналов. Информация в файлах журнала включает ваш IP-адрес (интернет-протокол), вашего ISP (поставщика интернет-услуг, например, AOL или Shaw Cable), браузер, который вы использовали для посещения нашего сайта (например, Internet Explorer или Firefox), время, когда вы посетили наш сайт и какие страницы вы посетили на нашем сайте.
Файлы cookie и веб-маяки Мы используем файлы cookie для хранения информации, такой как ваши личные предпочтения при посещении нашего сайта. Это может включать отображение всплывающего окна только один раз во время вашего посещения или возможность входа в некоторые из наших функций, например форумы.
Мы также используем стороннюю рекламу на https://wallpapers-house.com для поддержки нашего сайта. Некоторые из этих рекламодателей могут использовать такие технологии, как файлы cookie и веб-маяки, когда они размещают рекламу на нашем сайте, которые также будут отправлять этим рекламодателям (например, Google через программу Google AdSense) информацию, включая ваш IP-адрес, вашего интернет-провайдера, браузер, который вы использовали для посетите наш сайт, и в некоторых случаях, установлен ли у вас Flash.Обычно это используется для целей геотаргетинга (например, показ рекламы недвижимости в Нью-Йорке кому-то в Нью-Йорке) или показа определенных объявлений на основе посещенных сайтов (например, показ рекламы кулинарии тем, кто часто посещает кулинарные сайты).
DoubleClick DART cookie Мы также можем использовать файлы cookie DART для показа рекламы через Google DoubleClick, который помещает файл cookie на ваш компьютер, когда вы просматриваете Интернет и посещаете сайт, использующий рекламу DoubleClick (включая некоторые рекламные объявления Google AdSense).Этот файл cookie используется для показа рекламы, соответствующей вам и вашим интересам («таргетинг на основе интересов»). Показываемые объявления будут таргетироваться на основе вашей предыдущей истории просмотров (например, если вы просматривали сайты о посещении Лас-Вегаса, вы можете увидеть рекламу отелей Лас-Вегаса при просмотре не связанных сайтов, например, хоккейных сайтов). . DART использует «неличную информацию». Он НЕ отслеживает личную информацию о вас, такую как ваше имя, адрес электронной почты, физический адрес, номер телефона, номера социального страхования, номера банковских счетов или номеров кредитных карт.Вы можете отказаться от показа этой рекламы на всех сайтах, использующих эту рекламу, посетив https://www. doubleclick.com/privacy/dart_adserving.aspx
doubleclick.com/privacy/dart_adserving.aspx
Вы можете отключить или выборочно отключить наши файлы cookie или сторонние файлы cookie в настройках своего браузера или путем управления настройками в таких программах, как Norton Internet Security. Однако это может повлиять на то, как вы можете взаимодействовать с нашим сайтом, а также с другими сайтами. Это может включать невозможность входа в службы или программы, например, вход в форумы или учетные записи.
Удаление файлов cookie не означает, что вы навсегда отказались от какой-либо рекламной программы. Если у вас нет настроек, запрещающих файлы cookie, при следующем посещении сайта, на котором размещена реклама, будет добавлен новый файл cookie.
Заявление об ограничении ответственности
Если у вас есть основания полагать, что один из наших материалов нарушает ваши авторские права или некоторые из результатов поиска ссылаются на незаконное содержимое, пожалуйста, свяжитесь с нами, используя меню контактов, которое мы предоставляем.
Пожалуйста, дайте ответ по электронной почте в течение 1-3 рабочих дней.Обратите внимание, что отправка вашей жалобы по электронной почте другим сторонам, таким как наш интернет-провайдер, хостинг-провайдер и другая третья сторона, не ускорит ваш запрос и может привести к задержке ответа из-за неправильной подачи жалобы.
Требуемая информация
Обратите внимание, что мы работаем только с сообщениями, отвечающими следующим требованиям:
- Сообщите нам свое имя, адрес и номер телефона. Мы оставляем за собой право проверить эту информацию.
- Объясните, какой материал защищен авторским правом.
- Укажите точную и полную URL-ссылку.
- Если речь идет о файлах с незаконным содержимым, кратко опишите содержимое двумя или тремя пунктами.
- Убедитесь, что вы можете получать от нас дополнительные запросы по адресу электронной почты, с которого вы пишете.
- Пожалуйста, пишите нам только на английском языке.

Уведомление:
Анонимные или неполные сообщения не обрабатываются.Спасибо за Ваше понимание.
Заявление об отказе от ответственности:
Все изображения не защищены нашими Авторскими правами и принадлежат их законным владельцам. Мы уважаем законы об авторском праве. Если вы нашли ссылку на незаконный контент, сообщите нам об этом через меню контактов. Уберем в течении 1-3 рабочих дней.
Спасибо!
Фон PSD, 88000+ Photoshop Графические ресурсы для бесплатной загрузки
розовое сердце на фоне
2000 * 2000
фейерверк коммерческий праздничный фон
2500 * 2500
черная мода
1200 * 1200
неправильный геометрический фон
1200 * 1200
блестящие шрифты с новым годом
1200 * 1200
круглая сцена под светом
1200 * 1200
1200
чернила акварельный фон
брызги воды
1200 * 1200
объемная надпись рождество с золотыми гранулами
1200 * 1200
иллюстрация красочного фона счастливого холи для празднования фестиваля красок
800 * 800
фоновые панели изогнутые
1200 * 1200
модный векторный фон симметрия
4961 * 3543
абстрактный сетевой фон 02
800 * 800
высококачественный текстурированный реальный рождественский фон
1200 * 1200
рождественский атмосферный фон
1200 * 1332
белый свежий фон с Рождеством
1200 * 1200
ностальгический фон с текстурой дерева
1200 * 1200
романтический розовый свадебный фоновый материал
1200 * 1200
03- небо
1200 * 1200
синий полигон абстрактный фон
2500 * 2500
традиционный узор
1200 * 1200
счастливый фон из черного золота
1200 * 1200
1200 * 1200
розовое разбитое сердце бесшовные фон вектор материал
1200 * 1200
с днем рождения цвет фона декоративные элементы
1200 * 1200
красиво оформленные приглашения вектор
1200 * 1200
зеленый акварельный фон
2953 * 2953
3d фон магнолия
1200 * 2500
элементы векторной технологии
1200 * 1200
акварель фон брызги
800 * 800
1200 * 1200
акварель бесшовные фон вектор фламинго
1200 * 1200
весенняя трава с бабочками красивый фон
1200 * 1200
ночь розовый фон PNG скачать бесплатно
1 200 * 1200
темный фон
1200 * 1920
зеленые квадраты
1200 * 1200
кружевная штриховка рамы
1200 * 1200
элементы технологии
элементы технологии
абстрактный фон сети 05
800 * 800
акварельный фон
1200 * 1200
фоновые панели
1200 * 1200
синий фон
1200 * 1200
4 907 элемент1200 * 1200
синий фон
1200 * 1200
светло-розовый любовь фон векторный материал
1200 * 1200
золотой яркий фон
1200 * 1200
фоновое изображение синий sbright
1200 * 1200
динамичная мода техно logy background
1200 * 1200
вектор розовый абстрактный фон
1200 * 1405
красочный фон брызги краски png скачать бесплатно
1200 * 1200
Фэнтези Photoshop готовые фоны | PSD чувак
Обработка фотографий не существовала бы без стоковых изображений , которые мы используем для их создания в Photoshop. Так что неудивительно, что веб-сайтов с бесплатными стоковыми изображениями действительно популярны среди нас. Я использую изображения из deviantart для большинства моих манипуляций с фотографиями , поэтому я трачу много времени на поиск лучших фотографий. В этой коллекции я собрал для вас красивые фэнтезийные фоны, которые вы можете использовать в Photoshop. Эти готовые фоны на самом деле являются произведениями искусства Photoshop, которые вы можете использовать в качестве установки сцены для ваших манипуляций с фотографиями.
Так что неудивительно, что веб-сайтов с бесплатными стоковыми изображениями действительно популярны среди нас. Я использую изображения из deviantart для большинства моих манипуляций с фотографиями , поэтому я трачу много времени на поиск лучших фотографий. В этой коллекции я собрал для вас красивые фэнтезийные фоны, которые вы можете использовать в Photoshop. Эти готовые фоны на самом деле являются произведениями искусства Photoshop, которые вы можете использовать в качестве установки сцены для ваших манипуляций с фотографиями.
Эта коллекция включает готовых фонов , которые вы можете использовать для создания художественные работы в стиле фэнтези Photoshop; например, я использовал готовое изображение для своего Sad Ангел фото манипуляции.
Фэнтези см. Фон для фотошопа
Готовый фантазийный фон с водопадом
Водопад Фэнтези Готовый Фон
Фэнтезийный фон для фотошопа Forest Haven
Садовый фантазийный фон для фотошопа
Фэнтези Река Фон
Фэнтези Замок Фон
Готовая фоновая волна
Бесплатно Водопад Фэнтези Фон
Рамка Фэнтези Premade Фон
Фэнтези Photoshop готовый фон
Фэнтезийный фон для манипуляций в фотошопе
Бесплатный фантазийный фон для Photoshop
Фэнтезийный фон для фотошопа Old Wood Bridge
Фон девчачьей комнаты для фотошопа
Фон для фотошопа Love Birds Fantasy
Сказочный лес Фон для фотошопа
См.
 Фантастический фон для Photoshop
Фантастический фон для PhotoshopФэнтезийный фон Photoshop для фотоманипуляций
Фон Птица Фэнтези для Фотошопа
Белая птица фантазия фон
Сказочный фон для фотоманипуляции
Готовый фон для фотошопа сказки
Готовый фон для фотошопа в девчачьей комнате
Фэнтезийный фон для фотошопа с мостом и замком
Готовый лесной фон
Готовый лесной фон для Photoshop. Используйте
Фэнтезийный фон Forest Haven
Готовый фон с домом и деревом
Фэнтези Photoshop готовый фон
Фэнтези Руины Готовые Фон
Бесплатный фон для Photoshop
Зимний альков фантазия фон
Бесплатный готовый фон
Готовые фоновые водные фантазии
Готовые фоновые сказки
Готовый зимний сказочный фон
Готовый фон для Photoshop
Бесплатный готовый фон для обработки фотографий
Красивый готовый фон для Photoshop
Подводная фантазия Photoshop готовый фон
[БЕСПЛАТНО] Размытые фоны — Принадлежности для Photoshop
Размытые фоны Скачать бесплатно
Отличный набор из 10 красивых размытых фонов скачать бесплатно. Используйте их в своих проектах графического дизайна.
Используйте их в своих проектах графического дизайна.Размытие фона HD-изображения полезны в различных типах проектов, например, для создания классного фона.
Этот набор включает 10 размытых фонов с высоким разрешением с разрешением 300 точек на дюйм для использования в Photoshop. Изображения в формате JPG, размер 3000×2000 пикселей, разрешение 300 точек на дюйм, что означает, что вы можете использовать их для печати. Как создать размытый фон в Photoshop? Это действительно просто, просто используйте фильтр Gaussian Blur . Если вы хотите изменить цвет фона, вы можете использовать корректирующий слой Gradient Map .Есть много бесплатных инструментов, которые вы можете использовать для размытия фона в Интернете без Photoshop, поэтому, если вы ищете красивый размытый фон, эта бесплатная отлично подходит! Создавайте собственные фоны и обои с этими размытыми изображениями. Часто используются эффекты размытия фотографий. Среди самых популярных — Motion Blur, и Gaussian Blur. Первый используется для создания эффекта скоростного движения, а второй — для создания размытого фона, изображений с наклоном и сдвигом и т. Д. Используйте наш бесплатный экшен «Размытие фона» в Photoshop , если вы хотите создать такой размытый фон.А если у вас нет Photoshop, вы можете размыть фото онлайн всего за несколько секунд с помощью MockoFun . Посмотрите этот экшен Photoshop для размытия фона , который вы можете скачать бесплатно.
Среди самых популярных — Motion Blur, и Gaussian Blur. Первый используется для создания эффекта скоростного движения, а второй — для создания размытого фона, изображений с наклоном и сдвигом и т. Д. Используйте наш бесплатный экшен «Размытие фона» в Photoshop , если вы хотите создать такой размытый фон.А если у вас нет Photoshop, вы можете размыть фото онлайн всего за несколько секунд с помощью MockoFun . Посмотрите этот экшен Photoshop для размытия фона , который вы можете скачать бесплатно.Gradient Overlays
Если вы хотите создать крутой градиентный фотоэффект , используйте эти изображения. Добавьте градиентный фон поверх своей фотографии и измените режим наложения на Screen . В качестве альтернативы Photoshop вы можете сделать тот же эффект онлайн с помощью старинного фоторедактора MockoFun , выполнив те же действия. Добавьте фото градиент поверх изображения и используйте режим наложения Screen .
Добавьте фото градиент поверх изображения и используйте режим наложения Screen .Описание предмета
Этот бесплатный набор содержит 10 файлов JPG для создания размытого фона в Photoshop.Вам действительно нравится этот товар? Не забудьте поделиться! Спасибо 🙂
Использование фильтра размытия объектива (для размытия фона в Photoshop)
Как размыть фон в Photoshop с помощью размытия объектива и создать малую глубину резкости
Вы хотите добиться того кремового размытия фона и малой глубины резкости на вашем изображении, чего вы не могли добиться с помощью камеры? Это определенно возможно сделать в Photoshop, и я покажу вам, как это сделать.
Добавление размытия к изображению во время постобработки может создать иллюзию меньшей глубины резкости, чем то, что происходило в камере. Как и в любой технике фотографии, этот эффект можно использовать тонко или драматично, в зависимости от вашего стиля.
В Photoshop есть несколько различных фильтров размытия, и в этом уроке мы рассмотрим Lens Blur Filter .
Шаг 1. Выбор области для размытия
Для этого типа работы с выделением я предпочитаю использовать Magnetic Lasso Tool, чтобы создать выделение с неровными краями.Мы не хотим, чтобы граница между размытыми и резкими частями изображения была чрезвычайно очевидной, поэтому важно избегать резких линий:
На этом изображении уже есть довольно малая глубина резкости, поэтому я легко вижу, где я хочу улучшить размытие.
На данный момент я использую Магнитное лассо и выбираю только самые резкие части моего изображения — поэтому я выбираю свой объект и его ближайшее окружение, а также все, что находится в резком фокусе, в основном в середине изображения:
Чтобы сделать мою границу между размытием и резкостью как можно меньше, я собираюсь растушевать края своего выделения, щелкнув правой кнопкой мыши и выбрав Feather> 100 пикселей:
Затем я хочу выбрать инверсию моего текущего выбора: щелкните правой кнопкой мыши> Выбрать инверсию:
Шаг 2.
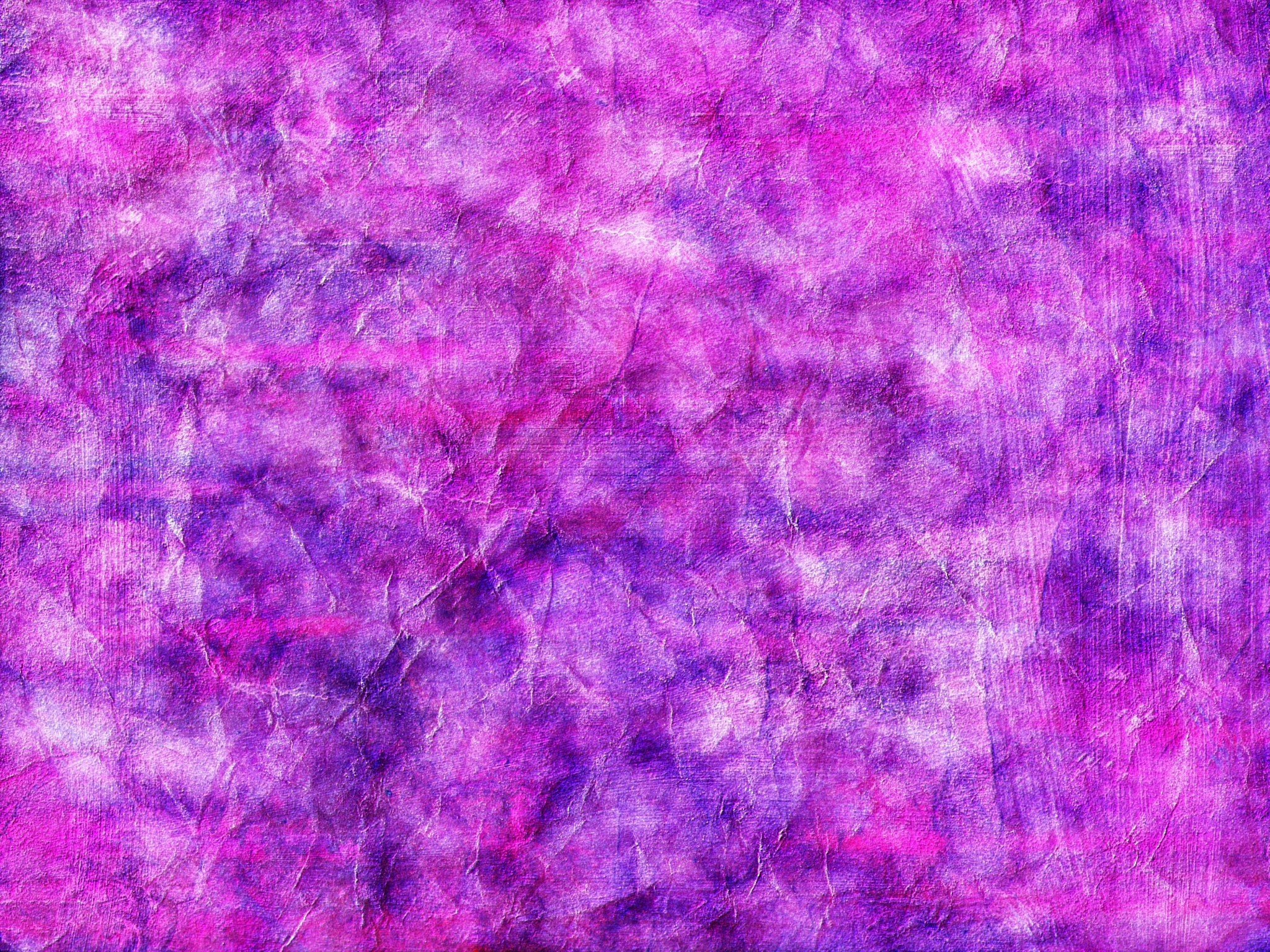 Добавление размытия объектива
Добавление размытия объективаПеред добавлением размытия убедитесь, что вы продублировали фоновый слой.
Затем выберите «Фильтр»> «Размытие»> «Размытие при линзе» на верхней панели инструментов. Появится диалоговое окно Lens Blur:
.Поиграйте с разными значениями размытия, чтобы увидеть, как ползунки влияют на изображение. Ниже приведены настройки, которые я использовал для этого изображения. Как видите, размытие очень интенсивное, но я покажу вам, как уменьшить его, выполнив следующие шаги:
Затем добавьте маску слоя к слою фоновой копии:
Используя маску слоя и выбрав мягкую черную кисть, я теперь могу стереть части размытия на моем изображении.Например, вокруг головы моего объекта:
Вы также можете использовать кисть различной степени непрозрачности при смешивании размытых частей изображения. Начиная с низкой непрозрачности и наращивая мазки кисти, вы сможете добиться более плавной линии между размытым и резким:
Размытие объектива Photoshop до и после изображения
Вот до (вверху) и после (внизу) эффекта, который мы только что создали:
Для получения аналогичного эффекта вы также можете использовать действие Faux Tilt Shift, которое входит в коллекцию действий Pretty Photoshop Actions PURE Color Worfkflow Portrait. Этот экшен настолько прост в использовании, что очень рекомендую его!
Этот экшен настолько прост в использовании, что очень рекомендую его!
Есть ли у вас какие-либо вопросы или комментарии о размытии фона в Photoshop с помощью размытия объектива Photoshop? Оставьте нам комментарий ниже — Мы будем рады услышать от вас! И ПОЖАЛУЙСТА, ПОДЕЛИТЬСЯ этим сообщением, используя кнопки социальных сетей (мы очень ценим это)!
Анна Гей
Фотограф-портретист
Анна Гей — фотограф-портретист из Афин, штат Джорджия, автор электронной книги dPS «Искусство автопортрета».Она также разрабатывает экшены и текстуры для Photoshop. Когда она не снимает и не пишет, ей нравится проводить время со своим мужем и их двумя кошками, Эльфи и Толстяком.
.

 Выберите нужный слой и создайте точную копию с помощью сочетания клавиш «CTRL+J».
Выберите нужный слой и создайте точную копию с помощью сочетания клавиш «CTRL+J». Чтобы устранить данную проблему, выберите слой-маску и с помощью обычной кисти белого и черного цвета избавьтесь от неровностей.
Чтобы устранить данную проблему, выберите слой-маску и с помощью обычной кисти белого и черного цвета избавьтесь от неровностей.
 Пусть персонаж будет отдален от заднего плана.
Пусть персонаж будет отдален от заднего плана.