Не работает стилус на планшете
Если стилус не работает, выполните следующие действия, чтобы найти и устранить проблему.
- Не работает стилус на планшете.
Стилус мог разрядиться. Зарядите его и повторите попытку.
- Проверьте, совместим ли стилус с планшетом.
Модель планшета
Модель совместимого стилуса
HUAWEI MediaPad M2 10.0″
HUAWEI M-Pen
HUAWEI MediaPad M5 Pro
HUAWEI M-Pen
HUAWEI MediaPad M5 lite 10.

HUAWEI M-Pen lite
HUAWEI MediaPad M6 10,8’’
HUAWEI M-Pen lite
HUAWEI MediaPad C5 10,1’’
HUAWEI M-Pen lite
HUAWEI MatePad Pro
HUAWEI M-Pencil
Стандарты стилусов могут отличаться в зависимости от бренда и модели. Планшет может быть несовместим со стилусами других брендов. Рекомендуется использовать стандартный стилус Huawei.
- Проверьте, корректно ли работает стилус.
В стилусе есть точные детали. Не роняйте стилус при использовании. Если стилус по-прежнему не работает, сохраните резервную копию важных данных и обратитесь в авторизованный сервисный центр Huawei.

Стилус не работает правильно на планшете Android
Некоторое время назад я купил планшет на Android, намереваясь использовать его в качестве веб-браузера, устройства для чтения электронных книг и т. Д. Мне понравилась идея возможности рисовать на нем для удовольствия, поэтому я купил дешевый стилус.
Но вот моя проблема — стилус «скиппс». Трудно начать с него линию, и когда я, в конце концов, начинаю, это не проходит гладко, это оставляет действительно большие пропуски. Это делает стилус совершенно бесполезным, потому что он мне не нужен для типичного использования планшета.
При тестировании стилуса на обычных приложениях я пришел к выводу, что даже иногда он не касается / перетаскивает, как я хочу (достаточно, чтобы сильно раздражать!), Он работает лучше, чем в SketchBook.
SketchBook и планшет работают совершенно нормально, когда им манипулируют пальцем ( очень редко планшет не замечает касания, и все линии, которые я рисую, проходят гладко), но рисование в моих руках не совсем точное и удобное.
Теперь оба планшета были действительно дешевыми: 4-долларовый стилус и 80-долларовый планшет (Android 4.03, ~ 1 ГГц, 512 МБ ОЗУ). Планшет [http://www.manta.com.pl/en/mid08/] это стилус от компании 4World.
Я искал в сети, но не нашел ни одного человека, имеющего подобные проблемы с планшетами середины 08 (вероятно, потому, что это продукт местного рынка, и в Интернете почти ничего об этом нет)
По вашему опыту, это типично для недорогого оборудования, не предназначенного для графического дизайна? Есть ли типичные решения для таких проблем?
Я проверил лучшее оборудование, и я нашел это:
Совместимость Совместимость со всеми планшетами, использующими емкостную сенсорную технологию.
Протестированные устройства:
IPad
Айфон 4С)
Samsung Galaxy Tab, 1-го поколения ( ограниченная совместимость, подходит только для навигационных целей ) // похоже, это касается и моего планшета
(ссылка: http://www. wacom.eu/index2.asp?pid=9221&spid=1&lang=en )
wacom.eu/index2.asp?pid=9221&spid=1&lang=en )
так что, возможно, это проблема планшета, и покупка лучшего стилуса не поможет, так что я должен просто отказаться от рисования и рисования на своем планшете?
Я не прошу технических или аппаратных советов как таковых. Я просто хотел бы знать, есть ли техническая проблема, которую нужно исправить, или это нормально для оборудования с низкой ценой, и ребята из оборудования не могут мне помочь в любом случае.
ОБНОВЛЕНИЕ У меня есть руки и стилус на планшете Nexus 7. Рисунок прекрасно работал с моим стилусом. Может быть, не самое дешевое оборудование, но идеально подходит для рисования и работы с миниатюрами в Sketchook для Android в автобусе. Мои проблемы должны были иметь коренную причину в качестве моего планшета. Я, наверное, получу себе лучший планшет
user568458
Интерпретировать вопрос, основываясь на комментариях, как:
Как сделать так, чтобы дешевый планшет на Android работал как мобильный, дешевый wacom cintiq? Я попробовал планшет за 80 долларов с емкостным стилусом, и он не очень хорошо работает.
Это так и должно быть или это дефект?
Мы не будем квалифицированы, чтобы сказать вам, если ваш планшет неисправен … но мы можем сказать вам, что всегда будет мир различий между:
Стилус, используемый на сенсорном экране, предназначенном для пальцев (« емкостный стилус »). Это буквально просто пластиковые палочки с наконечником в форме, похожей на кончики пальцев, для которых предназначены емкостные сенсорные экраны. Если вы доплачиваете за премиум (например, «бамбуковый стилус Wacom», представляющий собой пластиковую палочку с логотипом Wacom), вы получаете более утяжеленную пластиковую палочку с наконечником из материала с хорошим количеством трение. Вот и все. Это палки, некоторые из которых немного приятнее, чем другие.
Планшет дигитайзера , работающий с использованием электромагнитного резонансного поля для определения точного положения пера, даже когда он не соприкасается с экраном, и сообщает точное значение давления, когда оно соприкасается с экраном.

«В режиме отправки планшет генерирует электромагнитное поле в тесной связи (также называемое B-полем) на частоте 531 кГц. Это поле в тесной связи стимулирует колебания в цепи катушки / конденсатора (LC) пера, когда вводится в диапазон B-поля. Любая избыточная резонансная электромагнитная энергия отражается обратно к планшету. В режиме приема энергия колебаний резонансного контура в ручке обнаруживается сеткой планшета. Эта информация анализируется компьютером для определения Положение пера, путем интерполяции и Фурье-анализа интенсивности сигнала … до 200 раз в секунду »
Это совсем не то же самое, что пластиковая палочка с кончиком в форме пальца.
Имейте в виду, что многие люди (включая большинство технологических «журналистов») не знают об этом различии между этими двумя типами пера / стилуса.
Несколько заметок о планшетах дигитайзеров:
- Планшеты последнего поколения Wacom Cintiq и Intuous также передают данные о точном повороте и угле поворота ручки.

- Цифровые преобразователи Wacom более старой технологии, такие как планшеты Bamboo или планшеты Wacom для планшетных ПК, такие как планшеты S-pen серии Samsung Galaxy Note * и планшеты с несколькими планшетами Windows (и, вероятно, во многих будущих планшетах Windows 8), тот же базовый способ, но не имеет этих расширенных функций и немного менее точен.
- Некоторые планшетные ПК, планшеты Android и т. Д. Используют более дешевые планшеты дигитайзеров других компаний. Посмотрите на Youtube видео бок о бок перед покупкой, некоторые из них дьявольски плохи. Я видел видео с n-trig, и было больно смотреть. Тем не менее, срок действия патента Wacom истек, что может означать, что некоторые из их конкурентов начинают становиться хорошими.
И не забывайте, что в диапазоне емкостных («подталкивающих») экранов существует целый ряд качественных характеристик. Самый дешевый будет достаточно отзывчивым, чтобы выяснить, какая веб-ссылка была добавлена, лучший будет тщательно спроектирован и протестирован, чтобы определить, где, вероятно, находится середина кончика пальца, и плавно следовать жестам и движениям. Но специфика того, где на этом спектре лежит какой-то конкретный планшет за 80 долларов, — это совершенно другой вопрос, на который могут ответить только эксперты по Android / мобильным устройствам.
Но специфика того, где на этом спектре лежит какой-то конкретный планшет за 80 долларов, — это совершенно другой вопрос, на который могут ответить только эксперты по Android / мобильным устройствам.
* Диапазон Galaxy Note в настоящее время состоит из: гигантский телефон первого поколения, планшет первого поколения, гигантский телефон второго поколения. Галактические заметки 2-го поколения — это единственные вещи, которые мне известны в Android, которые (опционально) показывают положение ручки, когда она не соприкасается с экраном, как это делают Cintiqs и обычные графические планшеты. Это хорошо для точности.
Компьютеры HP — стилус для сенсорного экрана работает некорректно или не функционирует
Активный стилус (также известном как цифровой стилус) использует цифровой преобразователь, встроенный в экран и обеспечивающий обмен данными между сенсорным экраном и стилусом. Активный стилус может поддерживать многие или все функции, выполняемые мышью, например нажатие правой кнопки, наведение и многое другое.
Пассивный стилус (также известный как емкостный стилус) действует так же, как палец. Пассивным стилусам не нужны аккумуляторы, и они работают с большинством устройств с сенсорным экраном.
Различия между активными и пассивными стилусами
В этом разделе описаны некоторые отличия между активными и пассивными стилусами.
Активный стилус | Пассивный стилус |
Требуется источник питания (обычно аккумуляторы) | Не требуется источник питания |
Поддерживает блокировку случайного касания* | Не поддерживает блокировку случайного касания |
Небольшой/точный наконечник | Больший наконечник, часто изготовленный из резины или проводящего пеноматериала |
Чувствителен к нажиму | Не чувствителен к нажиму |
Кнопка, имитирующая нажатие правой кнопки мыши | Нажатие правой кнопки мыши путем удерживания кончика стилуса на экране до появления меню |
Кнопка стирания или стирающий наконечник* | — |
Поддерживает некоторые модели компьютеров и планшетов | Универсальный (работает с большинством моделей компьютеров с сенсорным экраном и планшетов) |
Поддержка наведения курсора* | — |
Примечание.Компоненты, отмеченные звездочкой (*), могут быть доступны не на всех активных стилусах.
Совместимость стилусов
Вы можете использовать пассивный стилус на большинстве сенсорных экранов, в том числе на тех, которые поддерживают активные стилусы.
Huion Pen не работает [Fixes]
Huion Pen не работает на вашем компьютере в основном из-за проблем несовместимости, драйверов и других конфликтов с операционной системой Windows. Ручка либо перестает отвечать на запросы полностью, либо не работает с определенными частями экрана, либо через некоторое время отключается, когда запускается. Это постоянная проблема, и она возникает уже довольно давно.
Huion – это популярная компания, которая предоставляет пользователям графические планшеты и ручки. Эти продукты относятся к различным категориям, включая продукты начального уровня и оборудование профессионального уровня, используемое в графической индустрии. Он считается конкурентом Wacom и его линейки графических планшетов и ручек. В этой статье мы рассмотрим различные причины возникновения этой проблемы и возможные обходные пути ее устранения.
Он считается конкурентом Wacom и его линейки графических планшетов и ручек. В этой статье мы рассмотрим различные причины возникновения этой проблемы и возможные обходные пути ее устранения.
Почему Huion Pen не работает?
После проверки многочисленных отчетов и объединения нашего расследования с результатами сообщества пользователей, мы диагностировали нескольких участников, из-за которых Huion Pen работал не так, как ожидалось. Вот некоторые из наиболее распространенных причин:
- Аккумуляторы: хотя этот элемент кажется очевидным, мы сталкивались с многочисленными случаями, когда из-за слабых или неполных аккумуляторов ручка Huion работала не так, как ожидалось. Замена батарей или проверка правильности их установки могут решить проблему.
- ПК в состоянии ошибки: это очень распространенный сценарий. Компьютеры, как правило, переходят в состояние ошибки, когда из-за нескольких поврежденных файлов конфигурации они отказываются обнаруживать подключенные внешние устройства.

- Чернила Windows. Чернила Windows – это отличная функция, разработанная самой Microsoft для обслуживания внешних перьев или графических устройств, подключенных к компьютеру. Это позволяет быстрый доступ к заметкам и улучшенную совместимость. Эта функция предназначена для облегчения работы с ручками / графическими планшетами, но, как известно, вызывает ряд проблем.
- Проблема с драйвером: это, пожалуй, самая распространенная причина, по которой ручка Huion не работает с вашим компьютером. Установленные неверные или поврежденные драйверы могут препятствовать взаимодействию пера с системой; следовательно заставляя это не работать должным образом.
- Планшетный ПК: если у вас есть гибридный ноутбук с сенсорным экраном, и вы пытаетесь использовать Huion с ним, есть вероятность, что он не будет работать, если не выбрана конкретная опция. Здесь мы можем перейти к настройкам Huion и изменить параметры совместимости оттуда.

- Настройки режима сна: если вы сталкиваетесь с проблемой, из-за которой через некоторое время неактивное перо перестает работать, есть вероятность, что система Huion отправляется системой в спящий режим, и когда вы пытаетесь ее разбудить, она не инициализируется. Отключение настроек сна поможет здесь.
- Совместимость пера с планшетом: у каждого планшета Huion есть специальные ручки, которые могут с ним работать. Если вы пытаетесь заставить другое перо работать с планшетом, который не поддерживается, вы не сможете синхронизировать их.
- Порты USB: И последнее, но не менее важное, порты USB на вашем компьютере также могут быть причиной вашей ситуации. Планшет и ручка обычно подключаются через USB-порт на вашем компьютере, и если USB-порт неисправен, у вас возникнут проблемы с подключением.
Примечание. Не все из этих причин могут быть применимы в вашем случае, так как конфигурация каждого компьютера и вариант использования различны.
Прежде чем двигаться дальше, убедитесь, что вы вошли в систему как администратор на своем компьютере. Кроме того, у вас также должно быть активное подключение к Интернету, так как мы будем загружать драйверы в решениях. Начните с первого решения и продолжайте свой путь, пока мы перечислим каждое решение в соответствии с его сложностью.
Кроме того, у вас также должно быть активное подключение к Интернету, так как мы будем загружать драйверы в решениях. Начните с первого решения и продолжайте свой путь, пока мы перечислим каждое решение в соответствии с его сложностью.
Предварительное условие: проверка ручки / планшета на наличие повреждений
Прежде чем приступить к поиску решений, необходимо убедиться, что перо / планшет Huion не повреждено физически. Если ваша ручка или графический планшет повреждены физически, это руководство не будет работать для вас должным образом.
Проверка перьев на повреждения – Huion PenВы можете легко проверить наличие физических повреждений, осмотрев наконечник пера, а также планшет на наличие ударов на его поверхности. Вы также должны увидеть, действительно ли планшет включается, когда он подключен к компьютеру (вы должны увидеть небольшой индикатор). Убедившись в отсутствии проблем с оборудованием, вы можете продолжить работу с решениями, перечисленными ниже.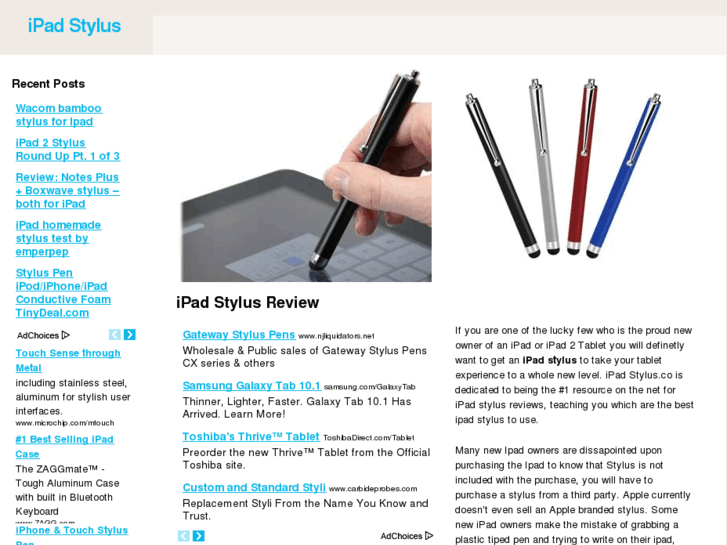
Примечание: также убедитесь, что у вас есть оригинальные продукты Huion. Если вы используете подделку, приведенные ниже решения не будут работать с вашим оборудованием.
Решение 1. Проверка на совместимость
Первым шагом в процессе устранения неполадок будет проверка совместимости пера с графическим планшетом, который вы используете. Ручки Huion обычно запрограммированы на работу только с планшетами Huion. Если вы пытаетесь запустить ручки на других графических планшетах, вы не сможете их использовать.
Кроме того, не все ручки Huion поддерживаются всеми графическими планшетами Huion. Если вы используете ручку, которая прилагается к планшету, вы можете идти. Если нет, вы должны открыть официальный сайт Huion и проверить там.
Решение 2: Проверка аккумуляторов Huion Pen
Это, пожалуй, самый основной и важный шаг, который мы должны выполнить в процессе устранения неполадок. Если батарейки в вашей ручке каким-то образом не вставлены должным образом, они не смогут обеспечить энергию. Откройте перо (повернув его), а затем проверьте правильность подключения клемм аккумулятора.
Откройте перо (повернув его), а затем проверьте правильность подключения клемм аккумулятора.
Кроме того, вы также должны проверить, полностью ли заряжены батареи. Если батарейки каким-либо образом разряжены или разряжены в ваших ручках, они не будут передавать информацию должным образом и, следовательно, могут вызвать проблемы. Замените батареи, если необходимо, и проверьте снова. Только если вы абсолютно уверены, что с батареями все в порядке, вы должны продолжить.
Решение 3: выключение компьютера
Еще одна вещь, которую стоит попробовать перед запуском других решений, – это полная перезагрузка компьютера. Как мы упоминали ранее в причинах, есть случаи, когда ваш компьютер переходит в состояние ошибки, из-за которого он не читает всю конфигурацию должным образом. Либо это, либо компьютер не может правильно взаимодействовать с планшетами. Здесь, в этой статье, мы полностью перезагрузим ваш компьютер и отключим все питание, поэтому все временные конфигурации будут удалены и установлены в качестве значений по умолчанию.
- Полностью выключите компьютер, выключив его, отсоедините кабель питания и все подключенные к нему внешние устройства.
- Теперь выньте батарею вашего ноутбука, сдвинув рычаги или нажав на них в зависимости от вашей модели.
- Нажмите и удерживайте кнопку питания около 5-8 секунд. Вся сила будет истощена с вашего компьютера. Оставьте ноутбук на 4-5 минут.
- Теперь подключите все обратно и включите компьютер. Убедитесь, что проблема решена и Huion Pen работает правильно.
Решение 4. Включение поддержки TabletPC
Как упоминалось ранее, могут быть проблемы совместимости планшета Huion с компьютером, который вы используете. Чтобы удовлетворить этот сценарий, Huion выпустил опцию «Support TabletPC», которая позволяет поддерживать планшетные ПК с вашим устройством Huion. Вы всегда можете отменить изменения, если они вам не подходят.
- Посмотрите на панель задач в правой нижней части экрана, и вы увидите значок планшета (убедитесь, что Huion подключен к вашему компьютеру).
 Запустите это.
Запустите это. - Теперь небольшое окно выйдет вперед. Проверьте опцию Поддержка TabletPC и изменения заставки.Включение поддержки TabletPC – Huion
- Перезагрузите компьютер, а затем проверьте, решена ли проблема навсегда.
Решение 5. Отключение чернил Windows
Чернила Windows – это отличная функция, включенная в последние версии Windows 10, которая позволяет пользователям использовать перьевые устройства сторонних производителей с самой Windows. Существует множество других приложений, которые поставляются с Windows Ink, в том числе Sketchpad, Sticky notes и т. Д. В дополнение к ним, Windows Ink также позволяет пользователям иметь доступ к другим функциям, которые включают следующее:
Чернила Windows- Цифровые чернила: использование усовершенствованных инструментов цифровой разметки и рукописного ввода, которые можно найти на вкладке «Обзор» в соответствующих приложениях.
- Панель ввода Windows: используйте рукописный ввод или экранную клавиатуру для непосредственного ввода текста пером Wacom.

- Распознавание рукописного ввода: преобразование рукописного текста непосредственно в текст.
Несмотря на то, что Windows Ink протестирована для работы со всеми перьями сторонних производителей, включая Huion, существуют случаи, когда они работают не так, как ожидалось. Это может быть из-за неправильной конфигурации пера или проблем совместимости между ними. Мы попытаемся отключить Windows Ink и посмотрим, поможет ли это нам.
- Перейдите к настройкам Huion и откройте «Свойства Huion».
- Выберите вкладку «Сопоставление» и убедитесь, что опция «Использовать чернила Windows» не включена. Сохранить изменения и выйти.
Решение 6. Обновление драйверов
В крайнем случае, мы попробуем обновить драйверы Huion и посмотрим, поможет ли это. Драйверы являются основными компонентами, которые передают информацию между программным обеспечением компьютера и аппаратными компонентами (такими как планшет / ручка). Если драйверы почему-то не работают, вы не сможете правильно использовать перо.
Есть множество случаев, когда драйверы могут не работать в вашем случае. Если драйверы повреждены или устарели, они могут не синхронизироваться с текущим обновлением Windows. С другой стороны, более новые драйверы также вызывают проблемы. В этом решении мы перейдем на официальный сайт Huion и загрузим драйверы оттуда. Если эти драйверы работают, ну и хорошо. Если последние версии драйверов не работают, мы загрузим более старый драйвер и посмотрим, поможет ли это.
- Перейдите к Huion’s поддержка сайта,
- Теперь найдите свой планшет и после выбора Windows загрузите драйвер в доступное место.
- Разархивируйте папку и распакуйте ее содержимое. Убедитесь, что ваш планшет подключен к компьютеру.
- Теперь щелкните правой кнопкой мыши исполняемый файл и выберите «Запуск от имени администратора».
- Как только исполняемый файл установит драйверы, перезагрузите компьютер должным образом и затем проверьте, решена ли проблема.

Примечание. Если новые драйверы не работают, рассмотрите возможность установки старых. Вы также можете проверить нашу статью о том, как удалить драйверы на Wacom. Методы несколько похожи.
Решение 7. Тестирование на других слотах USB
Слот USB, в который вы подключаете планшет Huion, может работать не так, как ожидалось. Не удивительно, что некоторые USB-порты не поддерживают планшет, а некоторые – нет. Проверьте приемник на других слотах USB. Если у вас есть компьютер, попробуйте подключить приемник к слотам на задней панели компьютера. В случае ноутбука попробуйте подключить все USB-слоты, имеющиеся на обеих сторонах компьютера.
Вы также должны принять во внимание слоты USB 2.0 или 3.0. Если вы используете какой-либо USB-концентратор стороннего производителя, попробуйте подключить планшет к соответствующему USB-порту внутри компьютера.
Вставка Huion в другие порты USBПодумайте о перезагрузке планшета и проверьте, решена ли проблема под рукой.
wacom — Не удается настроить стилус для планшета Wacom
В Cinnamon графический интерфейс для планшета Wacom предлагает минимальный, но мощный набор параметров: кнопки настройки, установки пропорций экрана … и т.д. … Графический интерфейс ограничен, поскольку нельзя назначать кнопки-модификаторы, такие как …
Xsetwacom: Для тех, кому действительно нужен способ назначить этот ключ и сделать больше, вот (большой) обходной путь, включающий командную строку, скрипт и другие грязные вещи, которые обычный пользователь не должен рассматривать как нечто нормальное при настройке аппаратного обеспечения (графическому графу нужен графический интерфейс и сосредоточиться на создании хорошего графизма, а не сценария/кода):
1. Получите название вашего планшетного устройства:
xsetwacom --list
Эта команда возвращает имя моего устройства Wacom, полезное для моего скрипта:
Wacom Intuos3 9x12 Pen stylus id: 11 type: STYLUS
Wacom Intuos3 9x12 Pad pad id: 12 type: PAD
Wacom Intuos3 9x12 Pen eraser id: 15 type: ERASER
Wacom Intuos3 9x12 Pen cursor id: 16 type: CURSOR
Обратите внимание, что для справки используется имя вашего планшета, в данном примере Wacom Intuos3 Pad . Выберите имя, затем нажмите ++ C, чтобы скопировать его в свой терминал.
Выберите имя, затем нажмите ++ C, чтобы скопировать его в свой терминал.
2. Создайте сценарий Xsetwacom bash Откройте диспетчер файлов (Nemo) и в папке по вашему выбору (я использую/home/deevad/Script в моей установке) создайте новый пустой файл с правым нажмите, «создать новый документ»> «Пустой документ». Назовите его tablet.sh, затем откройте его с помощью текстового редактора (Gedit). Внутри него напишите такой скрипт с именем вашего планшета:
#! /bin/bash
xsetwacom set "Wacom Intuos3 9x12 Pad pad" Button 1 "key Shift_L"
xsetwacom set "Wacom Intuos3 9x12 Pad pad" Button 2 "key Control_L"
В этом примере сценария отобразится кнопка 1 вашего планшета (кисть изменения размера в Krita), а элемент управления — кнопка 2 (выберите цвет на Krita/Gimp/Mypaint) планшета. Специальные ключи используют стандартные имена, для назначения другого типа ключа я вставляю сюда список: http://Pastebin.com/aXGDkJT
Если вы хотите назначить модификатор (например, Ctrl) для кнопки стилуса, это также возможно:
xsetwacom set "Wacom Intuos3 9x12 Pen stylus" Button 2 "key ctrl"
Вы можете проверить все свои строки xsetwacom внутри Терминала, прежде чем писать их в своем скрипте. Таким образом, вы будете проверять, есть ли у вас кнопка 5 или кнопка 20 … и т.д. … Для моего Intuos 3 расположение правой стороны выглядит примерно так (я нашел это с угадыванием и попыткой):
Таким образом, вы будете проверять, есть ли у вас кнопка 5 или кнопка 20 … и т.д. … Для моего Intuos 3 расположение правой стороны выглядит примерно так (я нашел это с угадыванием и попыткой):
# ---------
# | | 1 |
# | 3 |---|
# | | 2 |
# |-------|
# | 8 |
# ---------
Когда ваш скрипт закончен, вы можете сохранить его. В файловом менеджере; щелкните его снова правой кнопкой мыши> Свойства> Разрешения> и перед кнопкой Выполнить установите флажок «Разрешить выполнение файла как программы».
3. Запустите его, создайте запуск . Вы можете дважды щелкнуть и запустить скрипт. Ваш ключ на планшете будет сопоставлен. Но вся настройка кнопки не будет длиться перезагрузка. Вот почему мы создали скрипт для его запуска при каждом запуске. Теперь зайдите в «Настройки системы», затем «Запуск приложения», нажмите кнопку «Добавить», дайте форме имя по вашему выбору, для команды выберите ваш скрипт с помощью кнопки «Обзор» и прокомментируйте, что вы хотите об этом.
Дополнительная информация о Xsetwacom: http://linuxwacom.sourceforge.net/wiki/index.php/Xsetwacom
У меня планшет Genius EasyPen i405x, после покупки все устраивало, но после переустановки винды перо рисует даже когда я не касаюсь поверхности планшета. В настройках можно выбрать действия для кнопок на пере, но нельзя изменить настройку при нажатии на само перо (по умолчанию стоит 1 щелчок) т.е. перо ведет себя так, будто зажата левая кнопка мыши (если работать с мышью). Пробовала переставить драйвер, не помогло.. Как же решить данную проблему??? Заранее спасибо за ответ.
Попробуй просто отрегулировать чувствительность пера. В настройках пера должно быть.
нет настроек пера,значек macro key manager отображается как отключенный (не светлый а серый)так же перо не реагирует на нажим ,притормаживает.Перепробовал кучу драйверов .windows 8 x64
Во владении этот планшет у меня почти 5 лет, и вот произошло страшное. Сначала перо начало вываливаться из ручки, потом уже сам механизм нажатия перестал корректно работать. Либо сам по себе нажимается, или вообще не нажимается. Можно ли как-то починить? Или все, RIP? В свободном доступе информация о стилусе отсутствует, обратитесь лучше в службу поддержки производителя. Там скорее всего скажут что нужно покупать новый, но по крайней мере хотя бы укажут где именно.
Приобрела планшет но на нем не полностью активная рабочая площадь. Что делать? Как это можно исправить? Попробуйте установить драйвер устройства из официального источника. Найти его можно во вкладке «Полезное». Если проблема не будет исправлена, то обратитесь в сервисный центр.
Не пользовалась долгое время планшетом. При подключении перо не работало.Прочитала про «энергосберегающий режим» и выход из него.Попробовала-помогло, но ненадолго. На следующий день опять перестало работать, и способ выхода из этого режима не помогает( Батарейка в ручке новая, если что.
Покажите проблему в сервисном центре производителя.
в программе easy paint tool sai, да и в других программах, не правильно работает чувствительность пера, то есть: программой предусмотрено мягкое и сильное нажатие, которым регулируется плотность, но оно не работает со стилусом. оно использует его практически как мышь, хотя пару месяцев назад работал по должному. Сложно сказать в чем проблема. Советуем обратиться в сервисный центр Пузыри на области для рисования→Сами по себе появляются пузыри с воздухом на области для рисования. Рисовать — не возможно. Со временем всё хуже и хуже. Если присмотреться, то большая часть области покроется этими пузырями.
У тебя пузыриться упаковочная пленка, его нужно снять Обратитесь в сервисный центр, скорее всего нужно сменить защитную пленку (если она есть там).
где купить отдельно ручку?
Подскажите, как достать батарейку с пера? она намертво застряла Обратитесь в сервисный центр
данный планшет не имеен настроек выбора конкретного монитора под стилус
Привет. Там кароч в новом драйвере, в папке с ioTablet есть файл. Setup.ini Там будет значение Монитор=0 Смени на кол-во мониторов.
Реально работает,поставил (2) перезагрузил прогу планшета и появилась настройка в проге планшета,двух мониторов.
Может ли подойти перо от другого Genius, или Wacom? Или придётся новый планшет покупать?
Попробуйте обратится к представителям бренда http://www.genius.ru/support/drivers/
Не срабатывает перетасивание пробелом в Adobe Illustrator. Так и не смог решить эту проблему переустановкой различных драйверов. Единственное, что помогает, это зажимать вместе с пробелом еще и Alt, тогда перетаскивание работает!!! Обратитесь в сервисный центр.
Курсор нормально перемещается, но перо не рисует, если сильно не давить на поверхность планшета. В настройках не регулируется чувствительность. У меня windows 8, драйвер устанавливала с диска. Рисовать вообще не возможно, подскажите ,пожалуйста, что делать? Рекомендую искать драйвер. У меня Windows 7. Драйвер с диска не подошел(хотя должен был). На оф.сайте производителя есть несколько драйверов. Пробуйте все. После того как найдете нужный, можно будет настроить чувствительность пера. Стержень для пера→Закончились стержни для пера, пользуюсь сейчас последним, весь интернет облазила, ну не могу найти где можно такой купить. А вообще можно ли такой приобрести? Обратитесь в службу поддержки Genius (495) 777-74-88 или в сервисный центр http://www.genius.ru/support.aspx?pnum=4 Планшет вообще не реагирует на давление пера, хотя все говорят что это странно. Что делать? У меня 7 винда. У меня такой же планшет. Я устанавливал драйверы с оф. сайта. Если установить те которые на диске, то может не реагировать на давление. Перо нужно держать под прямым углом к планшету, тогда более-менее адекватно реагирует. Также в настройках можно менятьчувствительность пера. | Последний раз товар продавался за: 2 700 р.
|
Ручка не работает с ASUS VivoTab Note 8
Автор Белов Олег На чтение 9 мин. Просмотров 790 Опубликовано
Планшет ASUS VivoTab Note 8 является одним из лучших планшетов на Windows 8, но, естественно, существуют различные проблемы, которые затрагивают его пользователей. Вот что говорят о проблемах со стилусом:
Я наслаждался своим Note 8, много рисовал и рисовал с тех пор, как получил его на прошлой неделе, и внезапно планшет перестал регистрировать что-либо из ручки (касание все еще в порядке). Я пытался, но безрезультатно: – установить/удалить драйвер Wacom FeelIT – «обновить» все окна 8 до заводских настроек по умолчанию. В диспетчере устройств есть восклицательный знак на том, какой должна быть точка входа устройства пера («Устройство HID I2C»). без FeelIT и «Wacom Device» с ним). Свойство состояния устройства дает код 10 и «запрос на дескриптор HID не выполнен». Кто-то испытывал это? Любой совет ?
Таким образом, как мы видим, проблема, похоже, касается именно тех, кто использует стилусы Wacom. Мы попытаемся предложить обходной путь, который мы обнаружили на некоторых форумах.
- ЧИТАЙТЕ ТАКЖЕ: как исправить ограниченный WiFi в Windows 8, Windows 8.1
Это может сделать это для проблем со стилусом ASUS VivoTab Note 8
С ASUS VivoTab Note 8 могут возникать различные проблемы, и, говоря о них, пользователи сообщали о следующих проблемах:
- Проблема дигитайзера ASUS VivoTab Note 8 . Многие пользователи сообщали, что эта проблема возникает из-за дигитайзера. Это аппаратная проблема, и для ее устранения необходимо проверить кабель дигитайзера.
- Драйвер стилуса ASUS VivoTab Note 8 . Иногда эта проблема может возникать из-за драйвера стилуса. Если это так, вам нужно обновить драйвер стилуса, чтобы решить эту проблему.
- Сенсорный экран ASUS VivoTab Note 8 не работает . Еще одна похожая проблема, о которой сообщили пользователи, – невозможность использовать сенсорный дисплей. Тем не менее, вы должны быть в состоянии решить эту проблему, используя одно из наших решений.
- Стилус ASUS VivoTab Note 8 не работает . Это всего лишь разновидность этой проблемы, но ее можно исправить, выполнив действия, описанные в этом руководстве.
Решение 1. Обновите драйверы
- Удалите стандартный Intel HD драйвер, после чего вам потребуется восстановить основной драйвер VGA Microsoft.
- Теперь полностью удалите драйвер и программное обеспечение Wacom , а затем восстановите устройство 12C HID.
- Выполните перезагрузку и после этого установите драйвер Wacom Feel 720-4 .
- Теперь загрузите драйвер Intel HD для j1900 itx.board до версии 10.18.10.3496.
- Перезапустите и попробуйте стилус Wacom прямо сейчас.
Если вы ищете последние версии драйверов, вы можете загрузить последнюю версию драйвера Wacom Feel с веб-сайта Wacom. Кроме того, вы можете также загрузить другие драйверы Wacom. Немногие пользователи утверждают, что проблема была решена после загрузки и установки Wacom Digitizer, поэтому вы можете попробовать это.
Обновлять драйверы автоматически
Мы настоятельно рекомендуем автоматически обновлять драйверы с помощью программы обновления драйверов Tweakbit . Этот инструмент одобрен Microsoft и Norton Antivirus и предотвратит риск установки неправильной версии драйвера. Он был протестирован, и наша команда пришла к выводу, что это лучшее автоматизированное решение.
Отказ от ответственности : некоторые функции этого инструмента не являются бесплатными.
Если это не помогает, вы можете попытаться быстро включить и отключить ваши устройства. Для этого вам просто нужно сделать следующее:
- Откройте Диспетчер устройств .
- Найдите проблемный драйвер, щелкните правой кнопкой мыши и выберите в меню Отключить устройство .
- Когда появится подтверждающее сообщение, нажмите Да .
- Теперь снова щелкните правой кнопкой мыши отключенное устройство и выберите в меню Включить устройство.
Это определенно кажется самым «тупым» решением, но, как сообщается, оно сработало для многих. Кроме того, вы можете убедиться, что вы выполнили последнюю проверку Центра обновления Windows, поскольку обычно существует множество решений, выпущенных Microsoft и ее партнерами.
- ЧИТАЙТЕ ТАКЖЕ: Исправлено: «Bluetooth не включается» в Windows 8, Windows 8.1
Решение 2 – Убедитесь, что Рассказчик отключен
Диктор – это полезная функция доступности, но иногда она может мешать работе вашего устройства и приводить к тому, что перо не работает на ASUS VivoTab Note 8.Если у вас есть эта проблема, мы рекомендуем вам отключить Рассказчик и проверить, решает ли это проблему. Для этого выполните следующие действия:
- Откройте Настройки приложения . Для этого просто откройте меню «Пуск» и нажмите значок Gear .
- Когда откроется Приложение настроек , перейдите в раздел Удобство доступа .
- Теперь убедитесь, что для параметра Рассказчик установлено значение Выкл. .
После того, как вы отключите Рассказчик, проблема с пером должна быть решена. Немногие пользователи сообщили, что Narrator был включен случайно, но как только вы отключите его, ваша ручка снова начнет работать.
Решение 3 – Удалите проблемные драйверы
Если у вас возникли проблемы с пером ASUS VivoTab Note 8, вы можете их исправить, просто удалив проблемные драйверы с вашего компьютера. Это относительно просто, и вы можете сделать это, выполнив следующие действия:
- Откройте Диспетчер устройств . Вы можете сделать это быстро, щелкнув правой кнопкой мыши кнопку Пуск и выбрав Диспетчер устройств в меню Win + X.
- Теперь вам нужно найти драйвер Nokia 111 Bluetooth для наушников , щелкнуть его правой кнопкой мыши и выбрать Удалить устройство .
- Если доступно, установите флажок Удалить программное обеспечение драйвера для этого устройства и нажмите Удалить , чтобы подтвердить его.
После удаления драйвера перезагрузите устройство, и проблема должна быть полностью решена. Немногие пользователи сообщили, что они устранили проблему, удалив все драйверы HID и Wacom со своего ПК, поэтому вы можете попробовать это тоже.
Немногие пользователи сообщили, что удаление проблемного драйвера или откат к предыдущей версии было лишь временным решением. По умолчанию Windows 10 автоматически обновляет устаревшие драйверы, вызывая повторное возникновение проблемы. Если проблема появляется снова, обязательно ознакомьтесь с нашим руководством о том, как запретить Windows обновлять определенные драйверы.
- ЧИТАЙТЕ ТАКЖЕ: Исправлено: сенсорный экран Lenovo Edge 15 не работает
Решение 4 – Выполните Чистую загрузку
По словам пользователей, вы можете решить проблему с ручкой ASUS VivoTab Note 8, просто выполнив чистую загрузку. Windows запускается с различными службами и приложениями, работающими в фоновом режиме, и иногда эти службы могут создавать помехи вашему устройству и вызывать эту и многие другие ошибки. Чтобы решить эту проблему, необходимо отключить сторонние приложения и службы, выполнив следующие действия:
- В строке поиска введите конфигурацию системы . Теперь выберите Конфигурация системы из списка результатов.
- Перейдите на вкладку Службы и установите флажок Скрыть все службы Microsoft . Теперь нажмите кнопку Отключить все .
- Перейдите на вкладку Автозагрузка и нажмите Открыть диспетчер задач .
- Когда откроется Task Manager , вы увидите список запускаемых приложений. Теперь щелкните правой кнопкой мыши первую запись в списке и выберите в меню Отключить . Повторите этот шаг для всех записей в списке.
- После отключения всех элементов автозагрузки вернитесь в окно Конфигурация системы . Нажмите Применить и ОК , чтобы сохранить изменения.
- Теперь перезагрузите ваше устройство, чтобы применить изменения.
После перезагрузки устройства проверьте, сохраняется ли проблема. Если нет, вам нужно включить отключенные службы и приложения, пока не найдете тот, который вызывает эту проблему. Помните, что вам необходимо перезагрузить устройство после включения набора служб или приложений.
Найдя проблемное приложение или службу, вы можете отключить ее или удалить. Немногие пользователи сообщили, что проблема была в Wacom ISD Service , но после ее отключения проблема была полностью решена.
Решение 5 – Изменить ваш реестр
По словам пользователей, иногда эта проблема может быть вызвана вашим реестром.Если у вас есть проблемы с пером на ASUS VivoTab Note 8, вы можете решить эту проблему, выполнив следующие действия:
- ЧИТАЙТЕ ТАКЖЕ: устраните проблемы с исчезающим экраном монитора в 4 простых шага
- В строке поиска введите regedit . Выберите Regedit в списке результатов.
- Прежде чем вносить какие-либо изменения в реестр, рекомендуется создать резервную копию на случай, если что-то пойдет не так. Для этого просто нажмите Файл> Экспорт .
Теперь установите Диапазон экспорта как Все и введите желаемое имя файла. Выберите безопасное место и нажмите Сохранить.
В случае возникновения проблем после изменения реестра, вы сможете исправить их, запустив этот файл. - На левой панели перейдите к HKEY_LOCAL_MACHINESYSTEMCurrentControlSetControlClass . Теперь разверните ключ Класс .
- Вы должны увидеть большой список подразделов. Нажмите клавишу 4D36E968-E325-11CE-BFC1-08002BE10318 , щелкните ее правой кнопкой мыши и выберите в меню Удалить . Имейте в виду, что многие ключи имеют одинаковые имена, поэтому не забудьте выбрать правильный.
- Когда появится диалоговое окно подтверждения, нажмите кнопку Да для подтверждения.
Немногие пользователи сообщили, что не смогли удалить этот ключ из-за отсутствия разрешений. Если у вас есть эта проблема, не забудьте взять на себя ответственность за выбранный ключ, а затем попробуйте удалить его. После удаления выбранного ключа перезагрузите устройство, и проблема должна быть решена.
Решение 6 – Проверьте ваш кабель дигитайзера
Прежде чем мы начнем, мы должны упомянуть, что это передовое решение, которое требует от вас открыть свое устройство и проверить его кабели. Это решение аннулирует вашу гарантию, и если вы не будете осторожны, вы можете навсегда повредить планшет.
Примечание. Вы используете это решение на свой страх и риск, и мы не несем ответственности за любой ущерб, который может возникнуть при использовании этого решения.
Чтобы проверить кабель дигитайзера, просто снимите заднюю крышку. Теперь вы должны увидеть два изогнутых кабеля. Более тонкий кабель отвечает за ваш дигитайзер, и если кабель перегнут слишком сильно, сигнал может оборваться. Чтобы решить эту проблему, необходимо аккуратно выпрямить кабель и убедиться, что он не перекручен, прежде чем надеть заднюю крышку.
В некоторых случаях вам может понадобиться заменить кабель на новый или просто переустановить его, чтобы устранить проблему. Имейте в виду, что это продвинутое решение, и если вы не знаете, как его правильно выполнить, лучше обратиться к профессионалу.
Дайте нам знать, оставив комментарий, если это решило вашу проблему. Если нет, мы постараемся вместе найти рабочее решение этой проблемы.
Примечание редактора . Этот пост был первоначально опубликован в мае 2014 года и с тех пор был полностью переработан и обновлен для обеспечения свежести, точности и полноты.
Как исправить неработающий стилус-Carlcare
Стилус — одно из лучших дополнительных аксессуаров для мобильных телефонов, позволяющее пользователям рисовать и писать на своих экранах настоящим пером — как если бы вы делали это с настоящей книгой и бумагой . Однако стилусы не идеальны, поскольку некоторые пользователи жалуются, что стилус не работает на их устройствах Android.
Если у вас есть телефон Android с поддержкой стилуса — скажем, Infinix Note 5 Stylus — и в последнее время он не выполняет свою задачу, вы можете легко исправить его самостоятельно.Вот некоторые исправления, позволяющие решить, что стилус не работает с вашим устройством.
1. Перезагрузите устройство
Временные системные сбои иногда приводят к тому, что стилус не работает на большинстве устройств. И, естественно, перезагрузка телефона может помочь исправить многие временные сбои, возникающие после того, как телефон был активен в течение длительного времени.
Итак, прежде чем приступить к более техническому решению проблемы, перезагрузите телефон и посмотрите, что произойдет.
Вы можете перезапустить многие устройства Android, удерживая кнопку питания и удерживая ее около 10 секунд.В противном случае при длительном нажатии кнопки питания в течение нескольких секунд должно появиться меню питания, в котором вы можете либо перезагрузить, либо выключить телефон.
Попробуйте использовать стилус еще раз после перезагрузки телефона, чтобы проверить, работает ли он сейчас.
2. Снимите крышку телефона и защитную пленку.
Если перезагрузка телефона не дала результата, следующим решением будет удаление любых приспособлений / защиты, имеющихся на телефоне, включая чехлы, закаленное стекло и т. Д.
Особенно, если вы используете неофициальный чехол, сделанный с некоторыми металлическими и магнитными свойствами, он может снизить чувствительность стилуса к экрану телефона. То же самое касается резиновых, тяжелых или плохо установленных защитных пленок для экрана.
Итак, если вы не можете писать / рисовать стилусом (или при рисовании остаются пустые места), это может быть связано с защитной пленкой для экрана или чехлом.
- Сначала снимите защитный чехол и попробуйте рисовать стилусом.
- Если он по-прежнему не работает, вам следует снять закаленное стекло с экрана и проверить его снова.
- Если у вас нет защитной пленки / накладки для экрана, протрите экран сухой мягкой тканью и попробуйте снова воспользоваться стилусом.
В большинстве случаев неправильно установленная защитная пленка может быть причиной того, что стилус не работает на вашем устройстве. Однако вы можете попробовать другие решения, указанные ниже, прежде чем снимать защитную пленку с экрана.
3. Поменяйте местами кончик стилуса или наконечник
Что не менее важно, вам может потребоваться изменить острие / наконечник стилуса, чтобы решить эту проблему.А если вы давно пользуетесь стилусом, возможно, пришло время сменить его наконечник.
Если вы заметили, что стилус работает (справедливо) только тогда, когда вы сильнее нажимаете на экран, подумайте о замене его наконечника / наконечника. Большинство стилусов поставляются с дополнительными наконечниками, поэтому их замена не составит проблем.
4. Попробуйте использовать стилус с другим устройством, которое его поддерживает
Если перо по-прежнему не работает после замены наконечника, пора попробовать его с другим совместимым устройством.К счастью, стилусы работают с несколькими устройствами, если они это поддерживают.
Итак, вы можете попробовать стилус на телефоне друга или любом планшете / компьютере, который его поддерживает. Если стилус по-прежнему не работает с другим устройством, это означает, что вам придется купить новый. Возможно, он был поврежден изнутри.
Если стилус работает с другим устройством, это означает, что проблема исходит от вашего телефона. Продолжайте пробовать исправления, указанные ниже, пока не найдете идеальное решение.
5.Установите последнее обновление программного обеспечения
Когда вы в последний раз обновляли свой телефон? Использование устаревшего программного обеспечения на вашем телефоне может вызвать множество проблем, в том числе ваш стилус, который сейчас не работает. Итак, если вы не уверены, что используете последнюю версию программного обеспечения вашего устройства, вам следует проверить, а затем сразу же загрузить и установить ее!
Обновления программного обеспечения помогают исправлять программные ошибки, повышать производительность и безопасность, а также вводить новые функции. А теперь этот стилус не работает — попробуйте обновить свое устройство.
Вы можете обновить большинство телефонов Android, выполнив следующие действия:
- Запустите Настройки
- Прокрутите вниз и нажмите Система
- Нажмите Обновление системы (или обновление программного обеспечения)
- Оттуда проверьте наличие обновлений, затем загрузите и установите их, если они доступны.
- Ваше устройство перезагрузится после того, как вы согласитесь с Установите обновление. После этого проверьте стилус, чтобы убедиться, что он теперь работает.
Между тем, если стилус работает на устройстве, но не в конкретном приложении, вам может потребоваться обновить приложение из Play Store.
6. Перезагрузите телефон в безопасном режиме
Прежде чем отказаться от стилуса, который не работает на вашем телефоне Android, вы можете попытаться перезагрузить устройство в безопасном режиме, чтобы узнать, не вызвало ли проблема установленное вами приложение.
Как и на устройствах с Windows, вы можете перезагрузить устройство в безопасном режиме, чтобы устранить любые программные и аппаратные проблемы.Когда вы загружаетесь в безопасном режиме, ваше устройство загружает только системные приложения, что позволяет вам определить, вызвало ли приложение проблему.
Вот как:
- Нажмите и удерживайте кнопку питания на телефоне, чтобы отобразить меню питания.
- Оттуда нажмите и удерживайте опцию Завершение работы , пока не увидите всплывающее окно с надписью «Перезагрузитесь в безопасный режим».
- Коснитесь ОК на экране и дождитесь перезагрузки телефона.
- Как только ваше устройство загрузится в безопасном режиме, попробуйте использовать стилус в обычном режиме по всему устройству, чтобы проверить, работает ли оно должным образом.
- Если стилус работает в безопасном режиме, перезагрузите телефон, чтобы вернуться в нормальный режим и проверить, работает ли он по-прежнему. Если да, это означает, что проблема возникла из-за приложения.
- Что вам нужно сделать сейчас, так это начать удаление ваших приложений, чтобы выяснить виновника.
- Начать удаление с тех, которые вы установили недавно
- Перезагрузите телефон после установки приложения, затем снова проверьте стилус, чтобы убедиться, что он работает.
7. Рассмотрите возможность замены или обратитесь за профессиональной помощью.
Что ж, если ни одно из вышеперечисленных решений не может исправить ваше неисправное стилусное перо, подумайте о замене. Вы также можете обратиться за профессиональной помощью в официальный сервисный центр вашего бренда.
Стилус неправильно работает на планшете Android — типично для недорогого оборудования общего назначения?
Закрыто. Вопрос не по теме.В настоящее время он не принимает ответы.Некоторое время назад я купил планшет Android, намереваясь использовать его в качестве веб-браузера, чтения электронных книг и т. Д. Мне понравилась идея рисовать на нем для развлечения, поэтому я купил дешевый стилус.
Но вот моя проблема — стилус «скачет». Трудно начинать линию с этого, и когда я, в конце концов, это делаю, это не идет гладко, это оставляет действительно большие пробелы.Это делает стилус совершенно бесполезным, потому что он мне не нужен для типичного использования планшета.
Во время тестирования стилуса в обычных приложениях я пришел к выводу, что даже хотя иногда он не нажимает / перетаскивает так, как я хочу (достаточно, чтобы сильно раздражать!), Похоже, он работает лучше, чем в SketchBook.
SketchBook и планшет работают абсолютно нормально, когда их держат пальцем (его очень редко , чтобы планшет не замечает касания, и все линии, которые я рисую, плавные), но рисование руками не совсем точное и удобное.
Итак, оба планшета были действительно дешевыми, стилус за 4 доллара и планшет за 80 долларов (Android 4.03, ~ 1 ГГц, 512 МБ ОЗУ). Планшет [http://www.manta.com.pl/en/mid08/ ], стилус — noname от компании 4World.
Я поискал в сети, но не нашел никого, у кого были бы подобные проблемы с планшетами середины 2008 г. (вероятно, это потому, что это продукт местного рынка, и в Интернете о нем почти ничего нет)
По вашему опыту, типично ли это для недорогого оборудования, не предназначенного для графического дизайна? Есть ли типичные решения таких проблем?
Я проверил лучшее оборудование и нашел это:
Совместимость Совместимость со всеми медиа-планшетами, использующими емкостные сенсорная техника
Протестировано устройств:
iPad
iPhone4 (ов)
Samsung Galaxy Tab, 1-го поколения ( ограниченная совместимость, подходит только для целей навигации ) // похоже, что это так для моего планшет тоже
(ссылка: http: // www.wacom.eu/index2.asp?pid=9221&spid=1&lang=en)
, так что, может быть, это проблема планшета, и покупка стилуса получше не поможет, так что мне просто нужно отказаться от рисования и рисования на моем планшете?
Im , а не , спрашивая совета по техническому или аппаратному обеспечению как таковому. Я просто хотел бы знать, есть ли техническая проблема, которую нужно исправить, или это нормально для недорогого оборудования, и ребята, занимающиеся аппаратным обеспечением, все равно не могут мне помочь.
ОБНОВЛЕНИЕ У меня есть руки и стилус на планшете Nexus 7.Рисование отлично работало моим стилусом. Возможно, не самое дешевое оборудование, но идеально подходит для рисования и эскизов в Sketchook для Android в автобусе. Причина моих проблем, должно быть, была в качестве моего планшета. Скорее куплю себе планшет получше
Как исправить сломанный или изношенный стилус
Технологияпрекрасна, но когда она работает неправильно, это может стать большой головной болью. Любой, кому когда-либо не удавалось подключиться к Bluetooth или терял Интернет посреди рабочего дня, точно знает, что я имею в виду.
Еще одно большое разочарование может возникнуть, когда ваши стилусы с резиновым наконечником перестают работать. Иногда они просто не совсем шутят с вашим смартфоном или iPad. Ну так что ты делаешь? Ответ намного проще, чем вы думаете!
Почему мой стилус не работает?Во-первых, давайте засучим рукава и определим проблему. Что из этого ближе всего к проблеме вашего стилуса?
Сломанный стилус — это когда стилус треснул или на кончике отсутствует кусок.Это может быть незначительная проблема, которую вы можете решить самостоятельно, или что-то, что полностью не подлежит ремонту.
Изношенное перо — Думайте об этом как о ластике. Чем больше вы используете стилус, тем больше он изнашивается со временем. К счастью, вы можете найти замену на Amazon или напрямую у своего оператора сотовой связи.
Отсутствует наконечник — острие стилуса полностью MIA! В этом случае вам тоже захочется поискать замену.
Sticky Stylus Pen — Стилус должен плавно и без усилий скользить по экрану.Если они прилипают, попробуйте потереть кончики тряпкой из микрофибры.
Грязный стилус Ручка — Ой! Вы случайно уронили иглу в грязь. Протрите его, смочив мягкой тряпкой в смеси из нежного мыла для мытья посуды и прохладной воды.
Свободный наконечник — Наконечник стилуса шатается и просто не сидит прямо над пером. Обычно вам просто нужно снова скрутить стилус, чтобы он снова заработал.
Как только вы разберетесь в своей проблеме, вам будет проще починить стилус. Это может быть простой ремонт или что-то более сложное. Это просто зависит от того, что происходит с вашей ручкой.
Как заменить наконечник стилусаСамый распространенный способ закрепить стилус с резиновым наконечником — это заменить наконечник. Вы можете сделать это самостоятельно, выполнив следующие действия!
- Шаг первый: Отвинтите металлическую деталь, известную как манжета, от ствола.Если его сложно удалить, попробуйте нагреть его феном.
- Шаг второй: Крепко держите металлическую деталь, чтобы можно было надеть новый кончик пера.
- Шаг третий: Вставьте перо обратно в металлическую деталь.
- Шаг четвертый: Навинтите кольцо с новым наконечником обратно на цилиндр. Вы можете использовать клей, если он не подходит друг к другу.
- Шаг пятый (необязательно): Нанесите продукт под названием Nanotip на наконечник стилуса.Этот продукт предназначен для создания сенсорных экранов перчаток, но вы также можете использовать его для оживления стилуса.
- Шаг шестой: Перезагрузите телефон. Ваш стилус должен быть как новый!
Первым делом снимите металлическую деталь (наконечник), удерживающую наконечник на месте. Он действительно там застрял? Попробуйте нагреть его феном, вращая ручку в руке.
Шаг второй: удерживайте стилус на местеПосле снятия наконечника удерживайте иглу на месте, чтобы можно было положить сверху новый наконечник.
Шаг третий: вставьте наконечник в наконечникВставьте наконечник обратно в наконечник. Убедитесь, что он включен правильно, иначе ваш стилус может по-прежнему работать неправильно.
Шаг четвертый: привинтите наконечникНавинтите кольцо с новым наконечником обратно на цилиндр.Вы можете использовать немного клея Gorilla Glue, если он не подходит друг к другу.
Шаг пятый (необязательно): используйте NanotipНанесите продукт под названием Nanotip на острие стилуса. Этот продукт предназначен для создания сенсорных экранов перчаток, но вы также можете использовать его для оживления стилуса. Оставьте продукт на ночь.
Шаг шестой: перезагрузите телефонПерезагрузите телефон, проверьте наличие обновлений, а затем проверьте стилус.Теперь он должен работать! Если проблема не исчезнет, возможно, вам придется купить замену или сделать стилус своими руками.
Это решение лучше всего подходит для дешевых стилусов с резиновым наконечником, а не для более дорогих ручек, таких как S-Pens или Apple Pencils. Это отнюдь не официальный диагноз.
Если вы попытаетесь выполнить эти действия, но стилус по-прежнему не работает, обратитесь непосредственно к производителю за дополнительной информацией! Это может быть более серьезная проблема, которую нельзя решить своими руками.
Как сделать стилус своими рукамиЕсли сомневаетесь, вы всегда можете сделать свой собственный стилус дома! Это займет всего несколько основных предметов домашнего обихода и около 10 минут вашего времени.
Используйте любой из следующих стилусов для самостоятельного изготовления:
# 1: Q-Tip, металлическая ручка и стилус из алюминиевой фольги Стилус своими руками из алюминиевой фольги, ватной палочки и ручкиУбедитесь, что в металлической ручке полностью закончились чернила, а затем вставьте в нее ватную палочку.Оттуда оберните кусок фольги поверх ватной палочки и закрепите лентой. Бум — вы только что сделали стилус своими руками!
# 2: Стилус для пера и губки Стилус своими руками с помощью ручки и губкиВозьмите дешевую ручку с защелкой и наденьте кусок губки на конец в незащищенном положении. Постарайтесь, чтобы волокна губки были округлой формы и не изнашивались. Теперь вы можете использовать это как стилус!
# 3: Стилус для палочек и наждачной бумаги Стилус своими руками с помощью палочек и наждачной бумагиВот хороший повод заказать китайскую еду на вынос! После того, как вы закончите готовить Chow Mein, с помощью палочки для еды сделайте самодельный стилус.Заострите палочку для еды до тупого конца, а затем протрите наждачной бумагой. Вот и все!
# 4: Кисть, ластик и пенопласт Стилус своими руками с помощью кисти, ластика и поролонаУдалите щетину с конца старой кисти. Затем наклейте кусок поролона на ластик и нанесите все на кисть. Ластик должен касаться металла, чтобы он стал проводящим. Ваш новый стилус готов к работе!
# 5: Стилус для маркера, провода и изоленты Стилус своими руками из маркера, проволоки и изолентыВы можете использовать маркер, чтобы сделать свой собственный стилус.Сначала оберните ствол изолентой. Затем вставьте кусок проволоки в ствол и намотайте его снаружи. Наконец, на конец провода положите кусок токопроводящей пены.
Последние мыслиСломанная техника — худшее, но не нужно сердито бросать стилус в стену! Попробуйте заменить кончик ручки новым наконечником, попробуйте такой продукт, как Nanotip, и, если сомневаетесь, помните, что вы всегда можете использовать токопроводящую пену, металлическую ручку или палочку для еды!
Может быть, ты не так удобен, но ничего страшного! Эти приемы довольно просты, и вы будете счастливы иметь стилус, который сможете использовать во всех раундах Candy Crush.”
Список литературы
Профис С. (2012, 16 марта). Сделай сам: 2-минутный стилус. https://www.cnet.com/tech/computing/diy-the-2-minute-stylus/
Agomuoh, F. (11 мая 2020 г.). Как это исправить, если ваше перо S Pen не работает. Получено с, https://www.lifewire.com/fix-s-pen-not-working-4628132
wikiHow. (2020, 10 декабря). Как сделать стилус. Получено с, https: // www.wikihow.com/Make-a-Stylus
Максмиллион. (2012, 2 декабря). Как починить стилус с мягким резиновым наконечником. Получено с, https://www.youtube.com/watch?v=xpBdtMb2PtY
Иторс, М. (29 октября 2020 г.). Липкий? Как почистить стилус резиновым наконечником. Получено с, https://saharacase.com/blogs/saharacase-tech-news/how-to-clean-stylus-rubber-tip
Генри А. (27 февраля 2012 г.).Сделайте свой собственный стилус для планшета из ластика-карандаша со стрелкой и кисти. Получено с, https://lifehacker.com/make-your-own-tablet-stylus-from-an-arrowhead-pencil-er-5888522
Технический доступ. Как: сделать свой собственный стилус. Получено с, https://www.techaccess-ri.org/make-you-own-stylus/
Поделитесь этим сообщением:
Поделиться этим сообщением в FacebookПоделиться этим сообщением в TwitterПоделиться этим сообщением в WhatsAppПоделиться этим сообщением по электронной почте Сенсорный экран планшетане работает? 8 советов по устранению проблем с сенсорным экраном
Мы все были там.Нажатие, смахивание или масштабирование — часто бывает момент, когда сенсорный дисплей на планшете отказывается реагировать. Как преодолеть это и достичь дзен, работающего с планшетом?
Вот все, что вам нужно знать о том, как исправить сенсорный экран планшета, который не отвечает.
Почему сенсорный экран планшета не реагирует
Сенсорный экран планшета является основным способом взаимодействия между вами и вашими приложениями.Любой нанесенный ущерб — удары по устройству, царапины или что-то еще хуже — приведет к ухудшению работы сенсорного экрана. За исключением оплаты замены, вам нужно будет убедиться, что дисплей сохранен и не поврежден.
Из-за чего сенсорный экран может перестать отвечать? Учтите следующее:
- При падении или ударе экрана планшета внезапно не работает сенсорный дигитайзер.
- Падение или сотрясение планшета может повлиять на кабель, соединяющий дигитайзер с материнской платой, что приведет к проблемам с дисплеем и быстродействием.
- Грязь, пыль, волосы и другой мусор могут сбить с толку сенсорный экран.
- Царапины и трещины снизят надежность сенсорного экрана.
Есть несколько вещей, которые вы можете сделать, чтобы помочь в этом.
- Нанесите защитную пленку на экран
- Используйте чехол для планшета с мягким интерьером — это может стоить несколько дополнительных долларов, но в конечном итоге оно того стоит.
- Не кладите планшет экраном вниз на твердые поверхности, так как малейшая грязь может вызвать царапины на дисплее.
Следующие советы — также подходящие для смартфонов — помогут вам решить проблемы с отзывчивостью сенсорного экрана вашего планшета.Мы разработали это руководство для всех планшетных компьютеров с сенсорным экраном, работающих под управлением iOS, Android или Windows.
1. Сделайте больше оперативной памяти доступной
Возможно, лучшим местом для начала устранения проблем с отзывчивостью экрана является увеличение объема доступной оперативной памяти. Это может занять некоторое время, но должно дать вам представление о том, насколько серьезна проблема.
У пользователей Android есть множество возможностей для освобождения места на планшетах, таких как очистка кеша приложений или использование сторонних приложений.Наше руководство по генеральной уборке вашего Android-устройства должно вам здесь пригодиться.
Проблемы с памятью на iPad могут привести к замедлению реакции сенсорного экрана. Лучший способ справиться с этим — закрыть все приложения, которые вы не используете:
- Дважды щелкните Home
- Проведите вверх по каждому ненужному приложению, чтобы закрыть
После того, как вы закроете все приложения, которые вам больше не нужны, ваш планшет станет более отзывчивым.Между тем, взломанные iPad могут запускать приложения для управления задачами, которые помогут вам закрыть все запущенные процессы, которые вам не нужны.
Если ваш сенсорный экран Microsoft Surface не работает или вы используете другой планшет с Windows 10, закройте как можно больше настольных приложений, прежде чем переключаться на начальный экран. Потом:
- Удерживайте WIN + TAB , чтобы отобразить представление переключения задач.
- Коснитесь X в каждом приложении, чтобы закрыть
Если освобождение оперативной памяти помогает повысить скорость отклика планшета с сенсорным экраном, то это все, что вам нужно сделать.
2. Сенсорный экран не работает? Перезагрузите планшет
Дальнейшее устранение неполадок можно выполнить, перезагрузив планшет. Когда устройство перезагрузится, большинство приложений будет закрыто.
Перезагрузка планшета — это не просто нажатие кнопки питания для выключения экрана. Вместо этого все устройство должно быть выключено и снова включено.
Для пользователей Android это не должно быть большой проблемой.Просто удерживайте кнопку питания и выберите Restart .
Владельцы iPad должны закрыть каждое открытое приложение, прежде чем удерживать кнопку Sleep / Wake и перетаскивать слайд для выключения . Если закрыть приложения невозможно, ваша модель iPad определит, как перезапустить.
Для iPad Air:
- Удерживайте Power и Home до перезагрузки планшета
- Отпустите, когда увидите логотип Apple
На iPad Pro:
- Нажмите и отпустите кнопку увеличения громкости
- Повторите с кнопкой Уменьшить громкость
- Нажмите и удерживайте Power , пока планшет не перезагрузится.
Владельцы планшетов с Windows могут перезапустить свои устройства, нажав Пуск , затем Питание> Перезагрузить .Если устройство не отвечает, удерживайте кнопку питания в течение 10 секунд для перезагрузки.
3. Как исправить мой планшет, если он не реагирует на прикосновения?
Если сенсорный экран вашего планшета не работает, вам, вероятно, интересно, как вы можете устранить его каким-либо значимым способом.
В конце концов, как исправить не отвечающий сенсорный экран, когда большинство ваших параметров доступны через экран? Ответ на удивление прост: подключите мышь.
С планшетами Windows это просто и несколько очевидно. А как насчет планшетов Android?
Если у вас есть под рукой USB-мышь и адаптер OTG для вашего устройства Android, вы можете подключить их. Если в остальном планшет находится в рабочем состоянии, он должен распознать мышь и предоставить доступ к настройкам, необходимым для ремонта.
4. Используйте системные приложения для обнаружения неотвечающих областей сенсорного экрана
Часто, когда сенсорный экран планшета не отвечает, проблема может быть локализована на части дисплея.
Знание того, какие области сенсорного экрана не реагируют правильно, может быть полезно при диагностике того, что не так. Эта информация пригодится любому инженеру, который в конечном итоге ремонтирует планшет.
Полезным средством проверки того, какие области вашего дисплея работают, а какие нет, является использование пары приложений.
С помощью калькулятора вы можете тестировать простые прикосновения к дисплею. Используйте функцию поворота экрана, чтобы проверить планшет во всех ориентациях.
Между тем, приложение «Карты» можно использовать для определения проблем с перетаскиванием и масштабированием.
5. Откалибруйте сенсорный экран планшета
Калибровка дисплея планшета может решить многие проблемы с обнаружением сенсорного экрана.
Для iPad нет доступных или требуемых инструментов калибровки. Однако, если вы используете взломанное устройство, которое неправильно регистрирует ваши касания и смахивания, выполните полный сброс.Это отменит побег из тюрьмы, но ваше устройство должно снова работать.
На Android доступны бесплатные приложения для калибровки и тестирования. Калибровка сенсорного экрана поможет вам обнаружить проблемы с отзывчивостью сенсорного экрана. Между тем, Touch Screen Test разработан, чтобы помочь вам найти определенные области, где ввод не обнаруживается.
Пользователи Windows 10 могут откалибровать свой планшет по касанию или стилусу.
- Нажмите Пуск и введите «панель управления».
- Щелкните Панель управления > Оборудование и звук
- Нажмите Параметры планшетного ПК
- Выберите Калибровка экрана для перьевого и сенсорного ввода
- Выберите дисплей, затем нажмите Калибровать
- Выберите Перьевой ввод или Сенсорный ввод
- Следуйте инструкциям, чтобы откалибровать дисплей.
6.Вызов инженера для ремонта сенсорного экрана планшета
Как вы уже понимаете, некоторые проблемы с сенсорным экраном планшета настолько серьезны, что вам понадобится инженер.
Для устройств, на которые распространяется гарантия, это означает обращение к производителю и организацию возврата или сдачу в магазин. Например, iPad можно отнести в магазины Apple Store; Планшеты Samsung можно отнести в магазины Samsung. В некоторых случаях возможен ремонт на пороге, когда устройство ремонтируется в мобильной мастерской, одобренной Samsung, припаркованной возле вашего дома.Если сенсорный экран вашего планшета Samsung не работает, этот вариант быстрого восстановления может быть доступен.
Независимо от того, используете ли вы Samsung, LG, iPad или сенсорный экран планшета Lenovo не работает, проверьте страницы поддержки производителя вашего устройства, чтобы найти правильные шаги для организации ремонта. Объясните, какие шаги вы предприняли для решения проблем с сенсорным экраном.
7. Выровняйте дисплей планшета
.Это рискованный вариант, который иногда окупается.Однако делайте это только в том случае, если у вас есть устройство, на которое не распространяется гарантия и который не может позволить себе профессиональный ремонт. Он больше подходит для более дешевых планшетов Android, чем для топовых планшетов Samsung, iPad или Windows.
В основном это связано с тем, что вы снимаете и сбрасываете дисплей, чтобы улучшить реакцию сенсорного экрана.
Прежде чем взять планшет, проверьте, можете ли вы найти инструменты и инструкции по разборке устройства. YouTube — отличный источник, если вы можете найти видео для своего устройства.
Однако не относитесь к этому шагу легкомысленно; проведите как можно больше исследований, прежде чем вы начнете ломать планшет.
8. Замените треснувший экран планшета
Как отмечалось выше, если экран вашего планшета треснул и сенсорный экран не работает, это может снизить надежность. Будь то большой или маленький, треснувший экран планшета всегда перестает работать. Осмотр планшета инженером по гарантии — это разумный вариант, но не всегда возможен.Если у вашего планшета нет гарантии, а экран треснул, у вас есть два варианта:
- Оплатить ремонт
- Самостоятельно отремонтируй
Оплата ремонта не должна быть слишком дорогой. Часто ремонт можно сделать в тот же день — в центре города ремонтные мастерские могут сделать это, пока вы ждете. Однако это зависит от модели планшета и деталей, имеющихся в наличии в магазине.
Не знаете, как отремонтировать тачскрин планшета самостоятельно? Для более дешевых моделей планшетов ремонт имеет больше смысла, чем для премиальных брендов. Итак, если у вас есть планшет Vankyo, Onn, Contixo или Amazon Fire с неработающим экраном, подумайте о замене дисплея самостоятельно.
Подробнее: замените треснувший дисплей планшета Amazon Fire
Заставьте ваш планшет снова заработать с сенсорным экраном
Здесь мы рассмотрели все основы, предоставив вам наиболее эффективные способы решения проблем с сенсорным экраном вашего планшета:
- Сделайте больше оперативной памяти
- Перезагрузите планшет
- Подключите мышь, чтобы настроить параметры
- Используйте приложения для обнаружения областей, которые не отвечают
- Откалибруйте сенсорный экран
- Вызов инженера
- Выровняйте дисплей
- Заменить треснувший тачскрин планшета
Большинство проблем можно избежать, если использовать защитную пленку для экрана и чехол для планшета.Но по возможности избегайте попадания воды и не мочите планшет.
Как спасти телефон или планшет, упавший в водуВы уронили планшет или телефон в воду? Вот как слить воду и убедиться, что ваше устройство выживает.
Читать далее
Об авторе Кристиан Коули (Опубликовано 1517 статей)Заместитель редактора по безопасности, Linux, DIY, программированию и техническому объяснению, а также производитель действительно полезных подкастов с большим опытом в поддержке настольных компьютеров и программного обеспечения.Автор журнала Linux Format, Кристиан — мастер Raspberry Pi, любитель Lego и фанат ретро-игр.
Более От Кристиана КоулиПодпишитесь на нашу рассылку новостей
Подпишитесь на нашу рассылку, чтобы получать технические советы, обзоры, бесплатные электронные книги и эксклюзивные предложения!
Нажмите здесь, чтобы подписаться
Устранение неполадок Surface Pro Pen
Если Surface не распознает Pro Pen или перо перестает работать правильно, попробуйте эти решения.
Примечание: Если вам нужна новая ручка из-за поломки, вы можете иметь право на ее замену в соответствии с гарантией Surface. Для получения дополнительной информации свяжитесь с нами.
Решение 1. Перезапустите Surface
Перейти к Пуск > Питание > Перезапустить . Перезагрузка обновит драйверы устройств и операционную систему Windows.
Если это не помогло, попробуйте следующее решение.
Решение 2. Установите последние обновления Surface и Windows
Перейдите к Пуск и выберите Параметры > Обновление и безопасность > Центр обновления Windows .
Выбрать Проверить обновления .
Если обновления доступны, они устанавливаются автоматически.
Возможно, вам потребуется перезагрузить Surface после установки обновлений.
Если установка обновлений не устранила проблему, попробуйте следующее решение.
Решение 3. Выключение с помощью двух кнопок (только модели Surface Pro)
Важно: Не используйте этот процесс на Surface RT, Surface 2 или Surface 3.
Используйте этот процесс выключения с помощью двух кнопок, чтобы убедиться, что Surface полностью выключен.Вот как:
Нажмите и удерживайте одновременно кнопку увеличения громкости и кнопку питания не менее 15 секунд. На экране может мигать логотип Surface, но продолжайте удерживать кнопки не менее 15 секунд.
Отпустите кнопки, затем подождите 10 секунд.
Нажмите и отпустите кнопку питания, чтобы снова включить Surface.
Если это не помогло, перейдите в справку по устройствам Surface.
Лучшие 12 решений проблемы с неработающей ручкой Huion (2021 г.)
Huion — это китайский производитель графических планшетов и стилусов, известный своим ассортиментом щупов и графических планшетов по доступной цене для простых и профессиональных пользователей. Их продукция — одна из лучших на рынке стилусов / графических планшетов.
Иногда могут возникать проблемы с пером Huion, из-за которого оно не работает при рисовании поверх планшета.Мы изучили все проблемы, с которыми могут столкнуться пользователи Huion, собрали все возможные шаги по их устранению и поместили их в эту статью для справки.
Подобные проблемы с ручкой Huion A. Курсор не движетсяКурсор может не двигаться, когда вы перемещаете острие пера над графическим планшетом.
B. Ручка работает только при подключении к розеткеМожет возникнуть ситуация, когда ваше цифровое перо будет обнаружено только тогда, когда к нему подключен зарядный кабель.
C. Дисплей планшета пустойЕсли ваш графический планшет Huion пуст, вы заметите, что перо не работает.
D. Свободные наконечники пераНаконечник пера или наконечник пера является неотъемлемой частью пера. Если он ослаблен или поврежден, вы можете снова прикрепить его или приобрести новый наконечник пера.
E. Поврежденный или устаревший драйвер планшета HuionДрайвер tabler необходимо регулярно обновлять. Если он окажется поврежденным, это может вызвать проблему «перо не работает».
F. Задержка пераПеро может отставать, вызывая медленное перемещение курсора, когда вы используете перьевой планшет Huion для работы с такими инструментами, как Photoshop.
Факторы, из-за которых ручка Huion не работает или выходит из строя 1. Низкий уровень заряда батареиОчевидной причиной неправильной работы цифрового пера Huion является низкий заряд батареи или отсутствие батареек. Для включения пера вам понадобится новая батарейка AAA.
2. Проблемы с чернилами в WindowsWindows Ink — это функция Windows, которая была разработана, чтобы помочь планшету и цифровому планшету через операционную систему.Хотя это очень полезно, бывают ситуации, когда это может вызвать проблемы.
3. Проблемы с настройками снаЕсли вы попытаетесь использовать перо после того, как оно какое-то время бездействует, ваше перо Huion может перестать работать, так как могут возникнуть проблемы с планшетом Huion, когда он пытается повторно инициализироваться после короткого сна.
4. Устаревшие или поврежденные драйверы планшетовДля планшетов Display есть драйверы, которые необходимо регулярно обновлять, чтобы поддерживать оптимальную форму и производительность.Если файлы драйверов планшета старые или повреждены, перо может не работать с планшетом.
5. Несовместимость с компьютерами с сенсорным экраномЕсть вероятность, что ваше перо Huion несовместимо с вашим ноутбуком с сенсорным экраном. В такой ситуации синхронизировать перо и отображение рисунка невозможно.
6. Потеря или повреждение портов USBСлоты USB в вашей системе могут быть повреждены или нестабильны. Это не обеспечивает надлежащего соединения между пером и планшетом.Таким образом, возникает проблема «Ручка Huion не работает».
7. Состояния системных ошибокЕсли в вашей системе есть несколько поврежденных файлов конфигурации, она принудительно переходит в состояние ошибки, когда ОС не обнаруживает внешние устройства. Это еще один фактор, влияющий на работу ручки Huion.
Способы устранения проблемы с неработающей ручкой Huion- Взгляните на батарею
- Проверьте планшет и перо на предмет повреждений
- Проверьте, совместимы ли ваши устройства
- Попробуйте другой USB-слот
- Перезагрузите компьютер
- Выполните цикл включения питания (ноутбук)
- Отключить Спящий режим на вашем компьютере
- Обновите драйвер планшета с дисплеем
- Включите функцию поддержки TabletPC
- Отключите функцию Windows Ink
- Измените чувствительность пера к давлению
- Отключите «Щелчки»
Одна из самых забавных ошибок, которые мы все совершаем, — это не включить его перед использованием.Убедитесь, что кнопка питания включена. Если у вас есть батарейное перо, проверьте, есть ли в нем аккумулятор или аккумулятор разряжен. Затем осмотрите слот и посмотрите, правильно ли вставлена батарея. Положительный полюс пера не должен смотреть в том же направлении, что и кончик пера
.Если у вас перо без батареи, вам необходимо проверить заряд на нем и зарядный кабель, чтобы убедиться, что нет никаких проблем с оборудованием.
Это некоторые из простейших ошибок, которые мы можем сделать или упустить, когда пытаемся работать с цифровыми перьями.Если с пером больше не возникнет проблем, это исправление должно помочь вам снова заставить перо работать правильно.
Метод 2. Проверьте планшет и перо на предмет поврежденийУ вас может быть планшет или ручка с физическими повреждениями. Если ваши устройства случайно упадут или удариться о твердую поверхность, они могут получить физические повреждения и, в случае необходимости, потерять датчик или получить сколы. Подобные продукты могут работать не так, как ожидалось. Если внутренний отрицательный полюс поврежден, вы можете смело вставлять его на место.
Если ваш сценарий похож на этот, сначала проверьте наличие визуальных повреждений. Если вы обнаружите какие-либо или услышите дребезжащие звуки изнутри, вам понадобится новое устройство. Вы можете потребовать гарантию, если ваши условия соответствуют правилам фирмы.
Метод 3. Проверьте, совместимы ли ваши устройстваЦифровое перо и планшет Huion должны работать без проблем с совместимостью. Для вас очень важно знать, что таблетки Huion реагируют только на ручки Huion.
Пользователи также должны знать, что не все ручки Huion совместимы со всеми планшетами Huion. Мы рекомендуем использовать перо, прилагаемое к планшету. Если вы используете другое перо Huion, вы можете узнать на сайте поддержки, можно ли их синхронизировать.
Метод 4. Попробуйте другой разъем USBПроблема может заключаться в USB-порту или даже в USB-кабеле, к которому подключено перо. Попробуйте другие USB-разъемы, имеющиеся в системе, чтобы решить эту проблему.
Метод 5. Перезагрузите компьютерВ вашей системе могут быть неправильные конфигурации. Перезагрузите всю систему, чтобы восстановить эти настройки до нормального состояния.
Откройте меню «Пуск» , нажмите кнопку « Power » и выберите « Перезагрузка ». После завершения перезагрузки попробуйте снова использовать перо.
Метод 6. Выполните цикл включения питания (портативный компьютер)Цикл включения и выключения старых ноутбуков со съемными батареями может помочь решить эту проблему.
- Выключите портативный компьютер и удалите все, что к нему подключено.
- Осторожно извлеките аккумулятор из гнезда.
- Нажмите кнопку питания и удерживайте ее примерно от 5 до 10 секунд, чтобы сбросить весь имеющийся заряд.
- Подождите около 10 минут и зарядите ноутбук.
После этих шагов проверьте, существует ли проблема с пером.
Метод 7. Отключить спящий режим на компьютереСпящий режим — это функция энергосбережения, которая завершает некоторые функции. Спящий режим на вашем компьютере с Windows может быть причиной проблемы «перо не работает».
- Щелкните правой кнопкой мыши кнопку Windows и выберите Power Options . Вы попадете в настройки питания и сна.
- Справа нажмите Дополнительные параметры питания .
- В разделе «Электропитание» выберите Изменить параметры плана .
- Щелкните раскрывающееся меню Перевести компьютер в спящий режим и выберите Никогда .
- Щелкните Сохранить изменения .
Ваше перо не работает должным образом, вероятно, из-за старого драйвера. Вы можете загрузить последние версии драйверов с сайта Huion или с компакт-диска / DVD с драйверами устройства Huion, который поставляется вместе с устройством.
- Достаточно найти необходимое обновление драйвера планшета, указав модель планшета и ОС. После того, как вы правильно загрузили драйвер, пользователи должны распаковать его и запустить от имени администратора.
- Мастер установки драйверов Huion проведет вас через процесс.
- По завершении все, что вам нужно сделать, это перезагрузить компьютер и посмотреть, исправили ли новые обновления версии Windows проблему.
Функция Support TabletPC отвечает за давление и чувствительность пера.
- Откройте панель управления PenTablet, щелкнув значок драйвера планшета на панели задач.
- В разделе «Настройки пера» снимите флажок « Support TabletPC ».
Windows Ink — это полезная функция, которая отвечает за то, чтобы перьевые устройства сторонних производителей могли писать на планшете.
- Откройте интерфейс драйвера планшета Huion , щелкнув значок планшета Huion на панели задач.
- Перейдите к настройкам Stylus Pen и откройте его.
- В нижней части окна вы увидите параметр «Включить Windows Ink».
- Снимите флажок Включить Windows Ink .
- Откройте документ Блокнота. Щелкните правой кнопкой мыши на рабочем столе и выберите «Блокнот».
- Введите следующее и сохраните.
UseSystemStylus 0
- Переместите его в этот каталог:
C: \ Users \
- Откройте панель управления .Вы можете искать его в строке поиска на панели задач.
- Найдите настройки Pen and Touch в разделе Оборудование и звук и откройте его.
- В диалоговом окне «Перо и касание» щелкните вкладку «Щелчки» и снимите флажок « Использовать щелчки для быстрого и простого выполнения стандартных действий». вверху.
- Нажмите «Применить» и «ОК», чтобы сохранить изменения. После всех вышеперечисленных шагов перезагрузите компьютер.
Приведенные выше методы должны помочь устранить все типы проблемы «Перо не работает».
Часто задаваемые вопросы Почему моя ручка Huion не работает?Ваше перо Huion может не работать из-за проблемы с драйвером Huion, низкого заряда батарей, несовместимости или неисправных перьев, устаревших планшетов, проблем с совместимостью или незакрепленных разъемов USB. В случае ручки без батареек (перезаряжаемой ручки) это может быть неисправный USB-кабель. Вы можете проверить свое руководство пользователя для получения дополнительной информации.
Как заставить работать ручку Huion?Вы можете заменить батареи, перезагрузить систему, обновить драйверы планшета, изменить давление пера, отключить жесты и чернила Windows, чтобы исправить неработающее или неисправное перо Huion.
Как долго прослужит ручка Huion?Ручка Huion прослужит от двух до трех лет, если пользоваться ею без особых нагрузок. Однако при замене наконечников перо не должно царапать дисплей планшета.
Нужен ли аккумулятор для ручки Huion?Да, для работы ручки Huion используются батарейки AAA. Полностью заряженное перо Huion можно использовать в течение очень долгого времени, прежде чем потребуется замена или подзарядка аккумулятора. Также существует серия перьев без батареек от Huion.
Рекомендуемые статьи
Чувствительность пера к нажатию не работает
Pen Pressure изначально поддерживается. Вот что делать в случае неудачи.
Комбинации производителей браузеров / операционных систем / драйверов / планшетов практически безграничны. Многие браузеры, и особенно Windows, имеют неоднозначную историю поддержки графических планшетов. В результате разрешения одинаково меняются.
При этом в последнее время мы устраняем массу проблем с планшетами, поэтому, если это все еще не работает для вас, возможно, вы столкнулись с одной из наших известных проблем — или, вам повезло, вы наткнулись на новый выпуск (дайте нам знать, если так).
Известные проблемы:
- Пользователи Windows 7 не видят в браузере чувствительность планшета к нажатию.
Обратите внимание, что в настоящее время нет известного разрешения для этого.
Чтобы сосредоточить наши ресурсы на современных операционных платформах, к сожалению, мы официально больше не поддерживаем проблемы с Windows 7 (извините!). - Firefox для Windows по умолчанию не получает сообщения пера (например, давление). Однако его можно включить, используя скрытую настройку.См. Инструкции в разделе Использование давления пера в Firefox для Windows.
Если у вас нет чувствительности к давлению на syncsketch.com:
Посетите удобное веб-приложение Touch от Патрика Х. Лаука и проверьте, получает ли ваш браузер сигнал давления от стилуса:
- Если вы получаете сигнал давления — свяжитесь с [email protected] и давайте разберемся, почему SyncSketch не работает в вашем случае. Возможно, мы еще не знаем о вашей настройке и будем рады найти решение.
- Если нажатие вниз не увеличивает размер круга на Touch, читайте дальше, чтобы узнать больше.
Почему моя ОС / браузер не поддерживает чувствительность к давлению?
Проблемы, с которыми сталкиваются пользователи, коренятся как в недавно отказавшейся поддержке плагинов браузера, так и в API-интерфейсе Windows, о котором вы можете узнать в следующем абзаце. Читайте ниже, чтобы найти обходные пути и решения.
Известные проблемы:
- Firefox для настроек по умолчанию для Windows
Firefox для Windows по умолчанию не получает перьевые сообщения (например, давление).Однако его можно включить, используя скрытую настройку. См. Инструкции в разделе Использование давления пера в Firefox для Windows. Больше нет поддержки подключаемых модулей браузера
Драйвер Поддержка подключаемых модулей NPAPI (например, flash / silverlight / Wacom и т. Д.) Устарела в последних версиях Chrome и Firefox.
Поскольку в Chrome есть альтернативное событие указателя, которое срабатывает правильно — плагин там не нужен. НО, хотя это прекрасно работает на Mac, в Windows есть свои проблемы, к которым мы и приводим…Windows API
Windows естественно конфликтует между собственным API пера, называемым Windows Ink, , и взаимодействием со сторонними планшетами / перьями (например, Wacom). Отключение Windows Ink может решить проблему. В частности, Wacom позволяет отключать Windows Ink для отдельных приложений.
Решение / обходной путь для обеспечения работы Wacom Pressure Sensitive:
- Запустите браузер, в котором возникла проблема.
Откройте свойства планшета Wacom. Щелкните «сопоставление». В разделе выше «сопоставление» вы увидите три панели: «Устройство», «Инструмент» и «Приложение». Щелкните значок + справа от панели приложения. Откроется окно со списком всех запущенных приложений. Когда ваш браузер отобразится на панели приложения рядом с «Все остальное», щелкните его значок. На вкладке Calibrate снимите флажок Use Windows Ink:
(Эта панель управления может выглядеть немного иначе в зависимости от модели планшета и версии драйвера.)Щелкните Все остальные и убедитесь, что на вкладке «Калибровка» по-прежнему выбрано «Использовать чернила Windows ».
Перезапустите браузер и проверьте, работает ли давление, с помощью веб-приложения Touch. По мере увеличения давления круг должен увеличиваться, а отображаемые значения давления должны увеличиваться. Если он там работает, он должен работать и в SyncSketch.
Таблетки прочие
Панели настроекдля планшетов других производителей часто содержат элемент управления для отключения Windows Ink.Например, в программном обеспечении Huion его можно найти под Huion Tablet → Digital Pen.
.


 Это так и должно быть или это дефект?
Это так и должно быть или это дефект?




 Запустите это.
Запустите это.
