Photoshop PNG, векторы, PSD и пнг для бесплатной загрузки
стили слоя глянцевых металлических фотошоп
2000*2000
девочки одежда Толстое покрытие photoshop
2000*2000
желтый свет png для фотошопа
1200*1200
девочки одежда Толстое покрытие photoshop
2000*2000
photoshop подсветка синтаксиса
1200*1200
девочки одежда Толстое покрытие photoshop
2000*2000
вектор фотошоп скачать бесплатно
1200*1200
девочки Лежа Толстое покрытие photoshop
2000*2000
девочки одежда Толстое покрытие photoshop
2000*2000
3d photoshop layer style
2000*2000
читать скос стиль фотошоп слоя
2000*2000
одежда Толстое покрытие photoshop Современная одежда
2000*2000
золото рамадан карим 2019 транспарентных photoshop векторная приветствие
1200*1200
девочки одежда Толстое покрытие photoshop
2000*2000
девочки одежда Толстое покрытие photoshop
2000*2000
школьник одежда Толстое покрытие photoshop
2000*2000
векторный баннер дизайн фотошоп
1200*1200
векторный баннер фотошоп дизайн
1200*1200
yellow light effect png photoshop sunlight beam
1200*1200
глянцевые королевские стили фотошопа
2000*2000
векторный баннер дизайн ленты фотошоп png скачать бесплатно
1200*1200
дизайн баннера фотошоп v
1200*1200
фотошоп световые эффекты png скачать
1200*1200
синий световой луч фотошоп фотошоп
1200*1200
солнечный свет png световой эффект psd фотошоп
1200*1200
фотошоп туман дым
2000*2000
эффект желтого света солнечного света png фотошоп
1200*1200
векторный баннер лента фотошоп
1200*1200
photoshop текст эффект
2000*2000
серебро photoshop 3d стиль слоя
2000*2000
photoshop значок
1200*1200
неон photoshop 3d стиль слоя
2000*2000
лента вектор надпись free photoshop
1200*1200
желтый луч света эффект света png фотошоп
1200*1200
3d photoshop layer style текстовые эффекты
2000*2000
3d photoshop layer style текстовые эффекты
2000*2000
эффект 3d photoshop текст
2000*2000
векторный баннер шаблон фотошоп
1200*1200
фотошоп туман дым png
2000*2000
серебряный стиль слоя фотошопа
2000*2000
новый дизайн шаблона баннера фотошоп
1200*1200
золотой photoshop 3d стиль слоя
2000*2000
Маленькая девочка одежда Толстое покрытие photoshop
2000*2000
adobe photoshop значок логотип
800*800
неоновые стили фотошоп
2000*2000
прозрачный слой стиль photoshop
1200*1200
adobe photoshop значок логотип
800*800
photoshop текст эффект
2000*2000
стили слоев фотошопа
2000*2000
эффект медового текста для фотошопа
1200*1200
photoshop световые эффекты вектор
1200*1200
Маленькая девочка одежда Толстое покрытие photoshop
2000*2000
photoshop текстовые эффекты
2000*2000
вектор photoshop баннер дизайн осчс бесплатно
1200*1200
mottled texture brush download photoshop brush abr
1024*1369
Продажа текстовых эффектов 100 редактируемых файлов psd photoshop
1200*1200
photoshop layer style
2000*2000
эффект слоя фотошопа
2000*2000
photoshop коллаж куб дизайн
3600*3600
photoshop Щетка png
2000*2000
мексиканская еда флаер фотошоп шаблон
1200*1200
yellow sunlight effect photoshop
1200*1200
photoshop последствия
2000*2000
Уроки Фотошопа: Работа с PSD и PNG шаблонами
Уроки Фотошопа: Работа с PSD и PNG шаблонами
Многие
не знают как работать с шаблонами PSD и PNG (костюмами, рамками). В
этом уроке, на примере работы с рамочкой для фотографий, я покажу что и
как делать с этими «загадочными» шаблонами в формате PSD и PNG.
В
этом уроке, на примере работы с рамочкой для фотографий, я покажу что и
как делать с этими «загадочными» шаблонами в формате PSD и PNG.
Итак, поехали:
Первое что нам нужно — это сам шаблон (т.е. файл в формате PSD или PNG). В данный момент их полно в интернете. Можно скачать и с нашего сообщества в соответствующем разделе «Рамки» (Раздел с костюмами появится позже).
Теперь открываем этот шаблон в Photoshop. Файл – Открыть (File– Open)
Если слои отключены мы увидим следующую картину, а вернее чистый фон.
После включения всех слоев увидим рамку во всей красе.
Теперь открываем необходимую фотографию. Я выбрала эту.
Я выбрала эту.
Находясь на слое с фотографией выбираем Выделение – Выделить все (Select– All), далее Редактирование – Копировать (Edit– Copy). Закрываем фотографию. Находясь на нашей рамочке выбираем Редактирование – Вставить (Edit– Paste) и располагаем слой с ней (т.е. фотографией) под слоем с овальной рамкой.
Теперь необходимо подогнать размер фотографии под размер рамочки.
Выделяем слой с фотографией (кликните по нему в панели слоев), нажмите CTRL + T. Вокруг фотографии появится тонкая окантовка с узлами. Поставив курсор внутрь окантовки, либо на любой из узлов – можно изменить размер изображения, либо передвинуть его.
Не забываем нажимать галочку в правом верхнем углу программы. Окантовка с узлами исчезнет и появится ваше изображение в рамочке.
Вот и все!!!
Сохраняем файл (File — Save As). Если Вы сохраните в формате PSD — то сможете поменять что-либо в вашем творении, если сохраните в формате JPG — изменения будут невозможны.
УРОК ВЗЯТ ТУТ:
Page not found (404)
Toggle navigation-
Packs
- Значок пакеты недавно Загрузил
- Самых популярных значок пакеты
- Эксклюзивные наборы значков
-
категории
- Сельское хозяйство Иконки
- Животные Иконки
- Аватар и смайлики Иконки
- Красота и мода Иконки
- Бизнес и финансы Иконки
- Мультфильм Иконки
- Кино, телевидение и фильмы Иконки
- Одежда и аксессуары Иконки
- Преступление и безопасность Иконки
- Культура, религия и фестивали Иконки
- Дизайн и разработка Иконки
- Экология, окружающая среда и природа Иконки
- Электронная торговля и покупки Иконки
- Электронные устройства и оборудование Иконки
- Файлы и папки Иконки
- Флаги и карты Иконки
- Дизайн и разработка Иконки
- Экология, окружающая среда и природа Иконки
- Gym и Fitness Иконки
- Здравоохранение и медицина Иконки
- Промышленность и инфраструктура Иконки
- Инфографика Иконки
- Дети Иконки
- люблю Иконки
- Разное Иконки
- Музыка и мультимедиа Иконки
- Сеть и связь Иконки
- Недвижимость и строительство Иконки
- Школа и образование Иконки
- Наука и технологии Иконки
- SEO и Web Иконки
- Sign и Symbol Иконки
- Социальные медиа и логотипы Иконки
- Спорт и игры Иконки
- Инструменты, строительство и оборудование Иконки
- Транспорт и транспортные средства Иконки
- Путешествия, отели и каникулы Иконки
- Пользовательский интерфейс и жесты Иконки
- Погода и сезоны Иконки
-
стили значков
- 3D Иконки
- Badge Иконки
- Filled outline Иконки
- Flat Иконки
- Glyph Иконки
- Handdrawn Иконки
- Long shadow Иконки
- Outline Иконки
- Photorealistic Иконки
-
Популярные поиски
- Instagram Иконки
- Vk Иконки
- телефон Иконки
- Папки Иконки
- деньги Иконки
- Социальные Иконки
- Facebook Иконки
- Telegram Иконки
- Viber Иконки
- корзина Иконки
- Whatsapp Иконки
- стрелка Иконки
- Youtube Иконки
- дом Иконки
- Phone Иконки
- люди Иконки
- почта Иконки
- папки Иконки
- человек Иконки
- доставка Иконки
- галочка Иконки
- папка Иконки
- музыка Иконки
- Mail Иконки
- компьютер Иконки
- вк Иконки
- Steam Иконки
- Instagram Иконки
- сайт Иконки
- фото Иконки
- Log in
- Register
404 Icon by Laura Reen
Как сделать из PSD картинки формата JPG и PNG
Давно назревала необходимость написать краткую инструкцию как сделать из PSD картинку формата JPG и PNG. Большинству конечно может показаться это очень простым, но инструкция предназначена для пользователей не работающих постоянно в Photoshop. Например заказчиков, получивших макет в формате PSD (Photoshop).
Большинству конечно может показаться это очень простым, но инструкция предназначена для пользователей не работающих постоянно в Photoshop. Например заказчиков, получивших макет в формате PSD (Photoshop).
Файлы формата PSD, это файлы Photoshop. Т.е. вам необходимо предварительно установить Photoshop у себя на компьютере. Не рекомендую устанавливать пиратские версии, что бы не подхватите троян. Сейчас Adobe предлагает бесплатный тестовый период своих продуктов 30 дней. Поэтому смело скачивайте официальную версию Photoshop с сайта разработчика Adobe.
1. Откройте файл PSD
2. Убедитесь что все нужные слои включены. Все слои отображаются в панели «Слои», включенные слои имеют пиктограмму «глаз» у названия. Щелкая по этой пиктограмме мышкой вы можете включать/ выключать отображение слоев. Если вы не видите этой панели, вам необходимо ее включить. Что бы включить отображение панели «Слои»:
3. Для экспорта файла PSD в формат PNG можно использовать упрощенный способ, но он не дает задать дополнительные настройки. Надо отметить что чаще всего дополнительные настройки вам не потребуются. Поэтому в верхнем меню выбираем: Файл > Экспортировать > Быстрый экспорт в PNG. Сразу откроется окно выбора пути сохранения файла-результата.
Для экспорта файла PSD в формат PNG можно использовать упрощенный способ, но он не дает задать дополнительные настройки. Надо отметить что чаще всего дополнительные настройки вам не потребуются. Поэтому в верхнем меню выбираем: Файл > Экспортировать > Быстрый экспорт в PNG. Сразу откроется окно выбора пути сохранения файла-результата.
4. Более «продвинутый» способ дающий дополнительные настройки. Верхнее меню:
При работе с Photoshop вас может смутить фон изображения. Если в окне Photoshop фон изображения в виде серой шахматной доски, это значит, что фон прозрачный.
В этом случае только формат PNG будет поддерживать прозрачность фона, а в формате JPG изображение сгенерируется с белым фоном.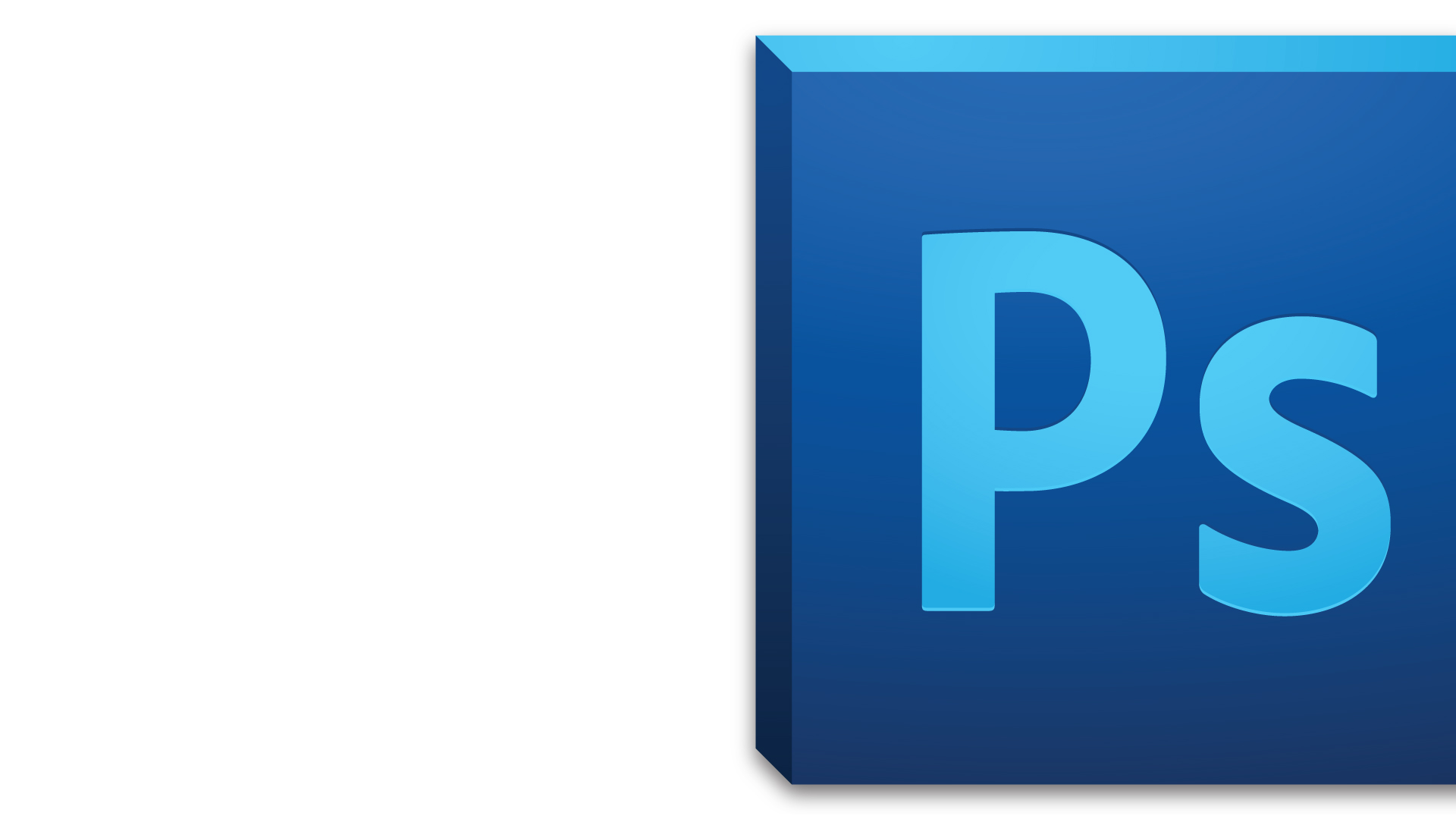
Понимание 24-битного PNG, сгенерированного с помощью Photoshop
24-битный файл .png с прозрачностью, как и те, которые могут быть сгенерированы с помощью Photoshop, действительно имеет 24 бита, распределенных по каждому цвету плюс альфа ? или 24 бит относится только к цветам и игнорирует Альфа (RGBA 8888).
Существует ли какой-либо инструмент для изучения файла PNG и проверки такого рода информации? Есть ли у Photoshop какие-либо опции для проверки или настройки этого?
Поделиться Источник José Joel. 18 декабря 2009 в 20:14
4 ответа
- Преобразование 32-битного Png до 24 бит Bitmap
То, что я пытаюсь сделать, — это обработать загруженное изображение на уровне пикселей в консольном приложении vb6, вот шаги, которые сейчас выполняются Я скачать файл png с веб-сайта, это сводится как 32 битное изображение, изображение серой шкалы, когда изображение сначала скачали мне нужно,.

- Выясните, является ли PNG 8 или 24?
Есть ли способ узнать, является ли a PNG типом 8 или 24? Я пробовал с windows, фейерверком и photoshop, но не могу этого понять. Спасибо
7
24 бит + альфа на самом деле составляет 32 бита на пиксель. Это означает, что у вас есть Красный, Зеленый, Синий и Альфа-каналы, каждый из которых имеет 8 бит, что позволяет 256 оттенков на канал переводить в 256 x 256 x 256 x 256 возможных цветовых комбинаций. Вот что означают «millions of colours» и «billions of colours» в некоторых графических и видео программах.
Поделиться Soviut 18 декабря 2009 в 20:17
6
Насколько я понимаю, существует три вида «24 bit» png:
24 бита без прозрачности. Никакой альфа-информации, действительно 24 бита на пиксель.

24 бита на пиксель с альфа-прозрачностью. Это будет be 24 бит цветовой информации с 8 битами альфа (позволяет использовать различные уровни прозрачности) — всего 32 бита на пиксель.
24 бита на пиксель с двоичной прозрачностью. Это будет be 24 бит информации о цвете с 1 битом альфа (прозрачным или непрозрачным) — всего 25 бит на пиксель.
Поделиться Eric Petroelje 18 декабря 2009 в 20:21
0
24 бит PNG мало что говорит. Изображение имеет пиксельный формат. Формат пикселей описывает используемое цветовое пространство (например, CMYK, RGB) и информацию о битах на канал (т. е. Сколько битов выделено для представления каждого канала используемого цветового пространства).
Перейдите в Файл > Информация о файле > Дополнительно. Это должно сказать вам, что вы ищете.
Поделиться dirkgently 18 декабря 2009 в 20:21
0
После того, как я сам проанализировал экспортированный файл (из Photoshop CS6), я обнаружил, что файл «24 bit», созданный Photoshop, на самом деле все еще 8-битный. RGBA по-прежнему составляет один байт на канал. Кусок IHDR PNG по-прежнему говорит, что это 8 бит на канал.
RGBA по-прежнему составляет один байт на канал. Кусок IHDR PNG по-прежнему говорит, что это 8 бит на канал.
Это 8-битный PNG.
Экспортированный PNG также содержит около 825 байт бесполезных маркетинговых текстовых данных (на изображение PNG).
См. Изображение (с выбранным байтом для «bits per channel»):
Более подробную информацию см. в спецификации:
http://www.libpng.org/pub/png/spec/1.2/png-1.2.pdf
Поделиться Homer6 16 января 2013 в 10:34
Похожие вопросы:
Photoshop проблема создания 24-битного изображения
Как создать 24-битное изображение в Photoshop ? есть вариант только 8 16 и 32 Как создать 24-битное изображение. На самом деле я должен создать целевую страницу на play.google.com, которая…
Быстрое преобразование 24-битного массива — > 32-битного массива?
Краткое Резюме : У меня есть массив 24-битных значений. Есть какие-нибудь предложения о том, как быстро расширить отдельные 24-битные элементы массива в 32-битные элементы? Подробности : Я…
Есть какие-нибудь предложения о том, как быстро расширить отдельные 24-битные элементы массива в 32-битные элементы? Подробности : Я…
Преобразование 24 битного изображения в памяти в индексированный цвет
У меня есть образ, который я создал в памяти как Format24bppRgb. Я сохраняю это как PNG, и это 24 КБ. Если я сохраню одно и то же изображение с photoshop как 24-битный PNG, то оно будет примерно…
Преобразование 32-битного Png до 24 бит Bitmap
То, что я пытаюсь сделать, — это обработать загруженное изображение на уровне пикселей в консольном приложении vb6, вот шаги, которые сейчас выполняются Я скачать файл png с веб-сайта, это сводится…
Выясните, является ли PNG 8 или 24?
Есть ли способ узнать, является ли a PNG типом 8 или 24? Я пробовал с windows, фейерверком и photoshop, но не могу этого понять. Спасибо
Инструменты для преобразования 16-битного RGB в 24-битный RGB и наоборот
Есть ли какие-либо инструменты для редактирования изображений или исследования, надеюсь, OSS, которые позволят мне: цвета карты (изображения) от 16-битного RGB (565) до 24-битного RGB (888).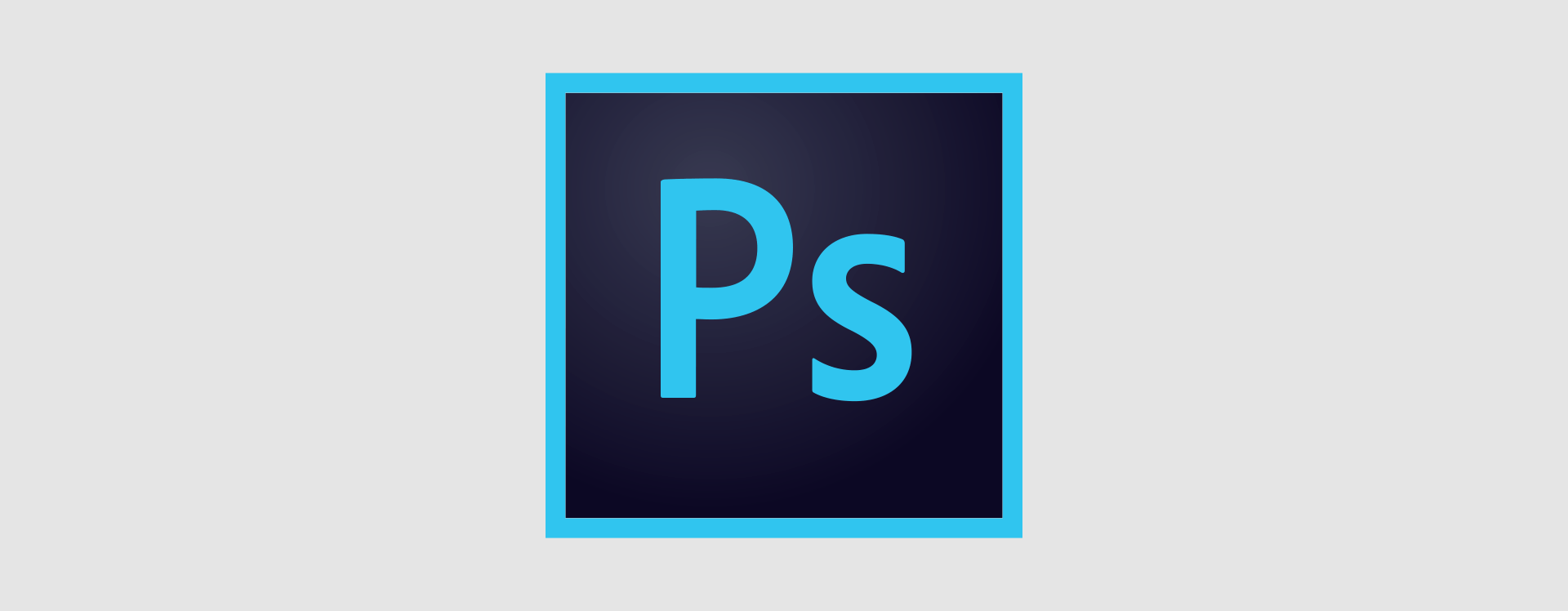 ..
..
Преобразование 24-битного изображения PNG в массив Глубайт
Я хотел бы сделать следующее: Считывание значений цвета RGB из 24-битного изображения PNG Усредните значения RGB и сохраните их в массиве Глубайт. Я предоставил свою функцию, которая, как я…
Как определить, был ли PNG отредактирован с помощью PhotoShop?
У меня есть каталог скриншотов некоторых программ в формате PNG. Я обнаружил, что один из них был отредактирован в PhotoShop или аналогичном инструменте. Я хотел бы определить дополнительные PNGs в…
Получить 24-битное значение PNG пикселей
Я декодирую 24-битный одноканальный оттенок серого PNG с BitmapFactory ( Config.ARGB_8888 ). Теперь я попробовал несколько способов (описанных здесь) получить значение пикселя, но ни один из них не…
Photoshop сценарий: замена изображения
У меня есть один файл photoshop и 200 файлов изображений (png). Используя photoshop в качестве шаблона, мне нужно сгенерировать 200 новых изображений, где каждое изображение является результатом.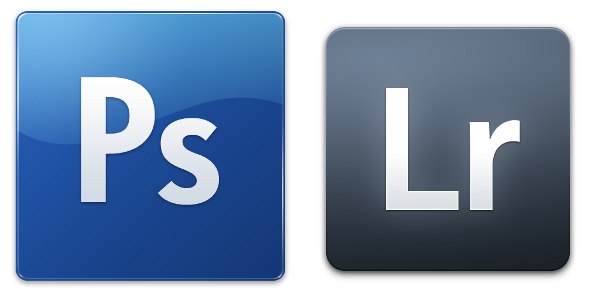 ..
..
Про PNG. Часть вторая
В прошлой статье рассматривались главные особенности формата PNG, теперь воспользуемся ими для оптимизации изображений.
Начнем с самого простого способа постеризации изображения. Если говорить сложным языком, постеризация это изменение количества уровней яркости в каждом цветовом канале изображения, если простым изменение количества цветов.
Откроем тестовую картинку (PNG, 12 КБ) в фотошопе и вызовем Image → Adjustments → Posterize. Перемещайте слайдер, чтобы увидеть, как меняется изображение:
| 15 уровней (3014 байт) | 50 уровней (6584 байта) |
Не сложно заметить, что чем меньше уровень, тем меньше цветов у изображения и крупнее одноцветные области. И тем меньше весит изображение благодаря тому, что большие одноцветные области лучше фильтруются и упаковываются. Этот метод особенно эффективен на фотографических изображениях, где постеризованные области не сильно заметны.![]()
| Без постеризации (152 КБ) | 50 уровней постеризации (108 КБ) |
Следующий способ немного сложнее, он используется в изображениях с полупрозрачными областями. Суть его в следующем: все непрозрачные пиксели сохраняются в одном файле PNG-8, а полупрозрачные в другом. Увидеть в действии этот способ можно в статье Володи Токмакова, я лишь покажу, как можно быстро отделить полупрозрачные пиксели от непрозрачных.
В качестве примера возьмем это изображение (PNG, 62 КБ):
Открываем в фотошопе. Следует помнить, что все разделяемое изображение должно быть в одном слое, поэтому если ваше изображение состоит из нескольких слоев (тени, отражения, блики и т. п.), их нужно предварительно объединить в один слой.
Сначала нужно выделить объект в слое, для этого делаем Ctrl-клик (или ⌘-клик на Маке) на изображении в палитре слоев (Layers):
Переходим в палитру каналов (Channels) и создаем новый канал из выделения, нажав на соответствующую иконку:
Снимаем выделение (Ctrl-D или ⌘-D), выделяем только что созданный канал и вызываем команду Threshold (Image → Adjustments → Threshold).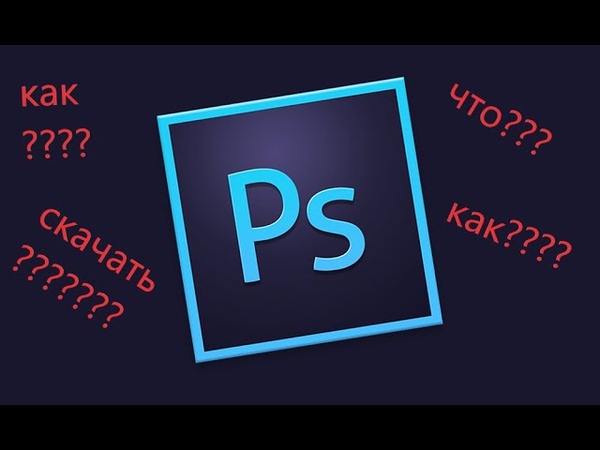 Перетаскиваем слайдер в крайнее правое положение:
Перетаскиваем слайдер в крайнее правое положение:
Мы получили маску для выделения абсолютно непрозрачных пикселей. Осталось загрузить выделение (Ctrl-клик/⌘-клик на изображении канала Alpha 1), перейти на палитру слоев (Layers), выделить слой с изображением и выполнить команду Layer → New → Layer via Cut. Получилось два слоя: в одном непрозрачные пиксели, в другом — полупрозрачные.
Осталось сохранить эти слои в отдельных файлах: непрозрачные пиксели сохраняем в PNG-8, а полупрозрачные в PNG-24 (для этого изображения дополнительно можно выполнить постеризацию):
| PNG-8 128 цветов + dithering 17 КБ | PNG-24 постеризация 35 6 КБ |
Вот что в итоге получилось:
| Было 62 КБ | Стало 23 КБ |
Хозяйке на заметку | Внимательный читатель заметит, что практически все действия очень удобно записываются в Actions, после чего разделение изображения выполняется буквально одним нажатием клавиши. |
Недостаток этого способа в том, что в результате получается 2 изображения, которые не всегда удобно использовать (например, при создании каталога продукции). В следующей статье я рассмотрю довольно сложный и не такой универсальный способ оптимизации, но его преимущество в том, что на выходе получится только один файл.
Профиль All of Photoshop (RU) Вместо извинений за свой пост, прочтите это All of Photoshop (FAQ) — TOP 5 Не менее полезные ссылки Поиск по меткам 20 лет с photoshop, 2010, 2012, adobe, adobe cs6, adobe evolution, adobe photoshop, adobe photoshop elements, adobecreativedays, after effects, allofphotoshop, apple, bug, color, competition, creative cloud, creative days, creative future, creative suite, creative suite 6, creativefuture, creativefuture 2010, cs 5. 5, cs5, cs6, drawing, event, facebook, help, illustrator, lightroom, link, moscow, news, photoshop, photoshop cs6, photoshop elements, poll, premiere elements, premiere pro, ru_photoshop, sale, steve jobs, stuff, terry white, tutorial, useful, video, wacom, Москва, Новости, Россия, Терри Уайт, бесплатно, вебинар, видео, день фотографа, джейпег, евангелист от Adobe, интервью, история, календарь, конкурс, конференция, мероприяте, музей, не умею читать по-английски, новый тэг: я круче всех! абсолютно!, объявление, онлайн, паранормальное, программное обеспечение, скидка, сочи, спикер, туториал, форум, фотограф, фотожаба, фотошоп, эволюция творчества, это фотошоп!, я не могу догадаться заглянуть в FAQ, я не умею запускать программы, я не умею пользоваться поисковиком, я талантливый сын своего времени 5, cs5, cs6, drawing, event, facebook, help, illustrator, lightroom, link, moscow, news, photoshop, photoshop cs6, photoshop elements, poll, premiere elements, premiere pro, ru_photoshop, sale, steve jobs, stuff, terry white, tutorial, useful, video, wacom, Москва, Новости, Россия, Терри Уайт, бесплатно, вебинар, видео, день фотографа, джейпег, евангелист от Adobe, интервью, история, календарь, конкурс, конференция, мероприяте, музей, не умею читать по-английски, новый тэг: я круче всех! абсолютно!, объявление, онлайн, паранормальное, программное обеспечение, скидка, сочи, спикер, туториал, форум, фотограф, фотожаба, фотошоп, эволюция творчества, это фотошоп!, я не могу догадаться заглянуть в FAQ, я не умею запускать программы, я не умею пользоваться поисковиком, я талантливый сын своего времени | 27-мар-2013 10:09
27-мар-2013 11:52
27-мар-2013 13:07
|
Как создать файл PNG в Adobe Photoshop
Бенджамин Марторелл, 19 мая 2021 г.
Что такое файл PNG?Вас смущает, что такое файл PNG в Adobe Photoshop? Если так, то это вполне понятно, потому что фотографам доступно множество форматов файлов изображений. К наиболее распространенным относятся Jpeg, GIF, TIFF и, конечно же, PNG.
Еще сложнее то, что у каждого есть своя цель. В этой статье мы рассмотрим формат PNG.Вы узнаете, что такое файл PNG, для чего он нужен и как его создать.
PNG, произносится как «пинг», а его имя файла — .png, означает «переносимая сетевая графика». Это тип формата изображения, который веб-дизайнеры используют для создания веб-сайтов, поскольку он поддерживает прозрачный фон и / или полупрозрачные изображения (фактически, это единственный тип формата изображения, который поддерживает прозрачность).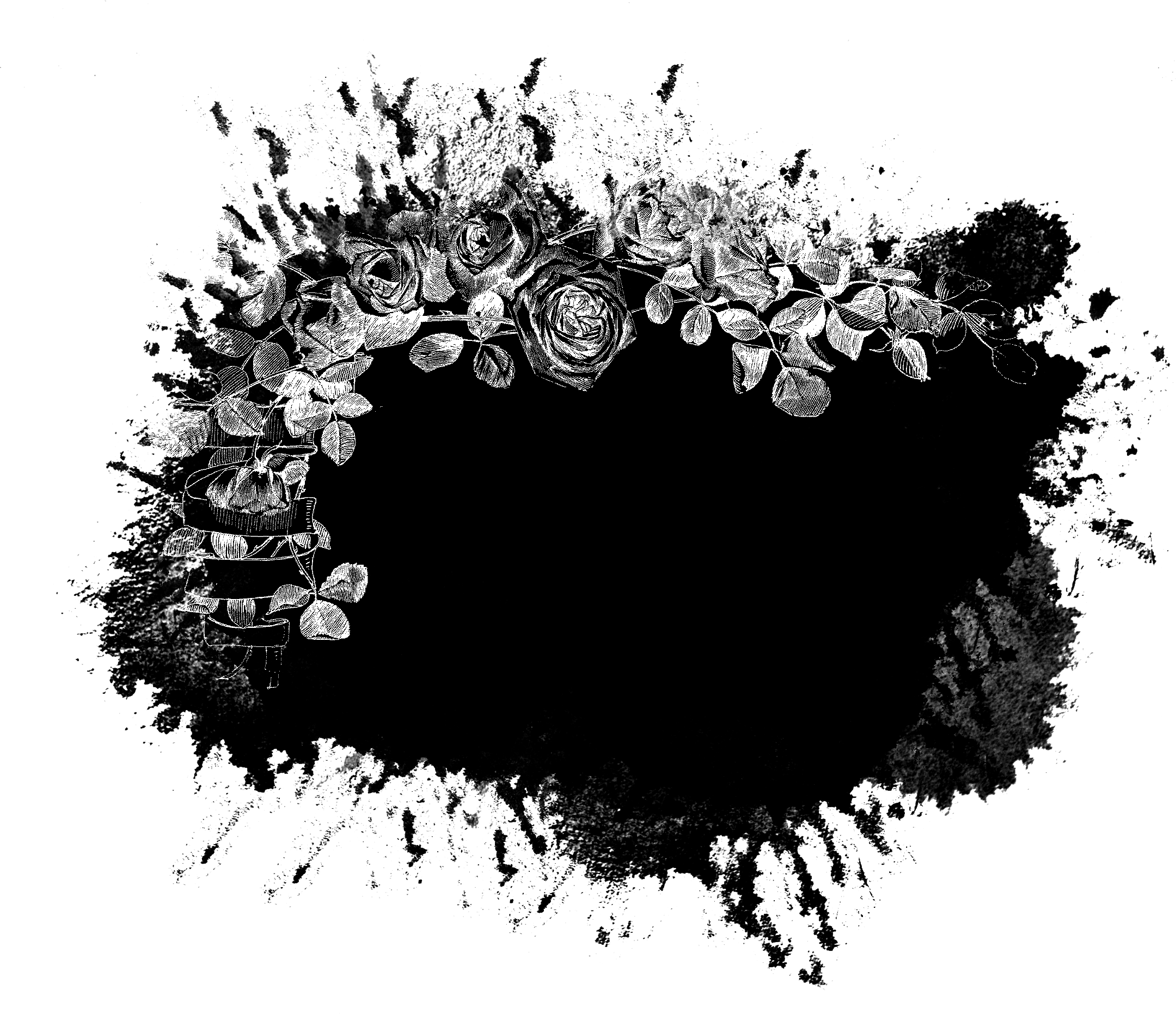
Благодаря этой возможности PNG отлично подходит для логотипов и динамической графики веб-сайтов. Поэтому, если вам нужен фантастически выглядящий веб-сайт, который понравится вашим посетителям, вам обязательно нужно использовать изображения в формате PNG.
Скорее всего, вы уже видели изображения PNG, например, когда на фотографии фотографа расположен прозрачный логотип, позволяющий увидеть фотографии с по логотип. В этом случае цель прозрачности — тонко продвинуть фотографа, сделавшего снимок (и предотвратить его использование кем-то другим).
Метод сжатия данных, называемый сжатием без потерь, позволяет создавать файлы PNG. Это означает, что когда кто-то решает сжать изображение, никакие данные в нем не теряются.Другими словами, файл PNG остается идентичным исходному файлу изображения. Это отличается от сжатия с потерями, при котором информация теряется при сжатии изображения файла.
Еще одним преимуществом PNG является то, что он поддерживает оттенки серого и цветовые пространства PNG-8, PNG-24 и PNG 32, что дает ему возможность отображать широкий диапазон цветов.
Однако это означает, что файлы PNG могут быть большими, поэтому изображения обычно имеют формат Jpeg (файлы Jpeg с потерями, что означает, что каждый раз при распаковке данные удаляются).
Еще один плюс формата PNG в том, что он не содержит патентов, что означает, что любой может использовать его без лицензии.
Какие программы открывают файлы PNG?
Многие программы открывают файлы PNG. К ним относятся программы просмотра фотографий по умолчанию, программы редактирования фотографий, такие как Lightroom и Adobe Photoshop, а также веб-браузеры. В любой из этих программ вы можете просмотреть файл PNG, выбрав «открыть» в раскрывающемся меню, или просто перетащив его в программу или в веб-браузер.
Если у вас еще нет Photoshop и Lightroom, вы можете получить их через Adobe Creative Cloud Plan всего за 9 долларов.99 / мес.
Adobe Photoshop и Lightroom и некоторые из самых популярных инструментов, используемых фотографами, графическими дизайнерами и веб-разработчиками из-за их возможностей.
Создание файла PNG в Adobe Photoshop — простой процесс. В зависимости от того, что вы хотите достичь с изображением или графикой, может быть всего несколько шагов.
Шаги по созданию файла PNG в Photoshop: 1. Самый простой способ — просто «Сохранить как»- Щелкните Файл в верхнем меню, затем выберите Открыть
- Выберите файл изображения и щелкните Открыть
- Щелкните Файл сверху затем выберите Сохранить как
- В диалоговом окне выберите PNG из меню Формат
Хотя это быстрый способ создания файла PNG, он никоим образом не изменяет изображение, например, сделать его прозрачным или удалить фон, чтобы изолировать объект (ы).Это наиболее распространенные действия для файлов PNG.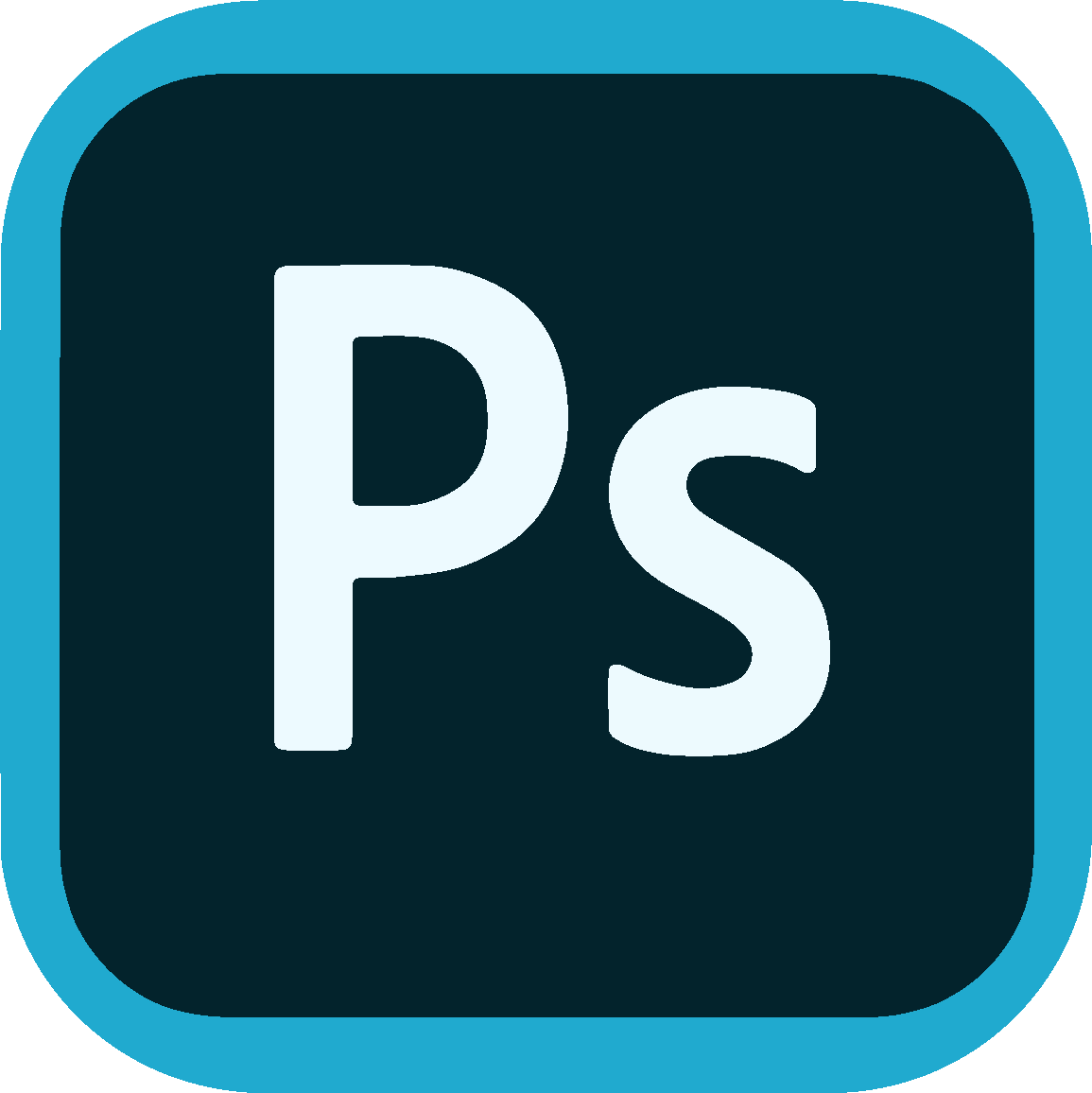 Следуйте инструкциям ниже, чтобы узнать, как сделать и то, и другое.
Следуйте инструкциям ниже, чтобы узнать, как сделать и то, и другое.
- Откройте файл, повторив шаги, описанные в п. 1.
- Откройте панель слоев, если она еще не видна справа. Для этого щелкните Window , затем выберите Layers .
- Щелкните слой Background на панели «Слои», а затем щелкните OK в появившемся диалоговом окне.Это разблокирует слой, позволяя вам изменить его.
- Щелкните раскрывающееся меню Непрозрачность на панели «Слои» и выберите процентное значение ниже 100%. Чем ниже вы опустите, тем прозрачнее будет изображение.
- Щелкните Файл в верхнем меню, выберите «Сохранить как» и выберите PNG в раскрывающемся меню. Теперь у вас есть прозрачное изображение Photoshop.

- Откройте файл, повторив шаги, указанные в пункте 1.
- Добавьте слой прозрачности: в верхнем меню щелкните Layer , затем выберите New . Теперь вы увидите новый пустой слой на панели «Слои», который выглядит как серо-белая шахматная доска. Photoshop автоматически делает его прозрачным.
- Перетащите новый слой под слой фонового изображения на панели слоев.
- Щелкните новый слой , чтобы выбрать его.
Совет . Вместо создания нового слоя вы также можете щелкнуть маленький значок замка, чтобы разблокировать фоновый слой.Все, что вы удалите с изображения, станет прозрачным.
- Выберите тему: На панели инструментов слева выберите Magic Wand Tool .
- Щелкните Select Subjec t в верхней части окна. Photoshop автоматически выбирает то, что, по его мнению, является объектом (объектами).
 Вы увидите, что вокруг выделения «маршируют муравьи».
Вы увидите, что вокруг выделения «маршируют муравьи».
- Удалите фон: щелкните Выберите в верхнем меню, затем выберите Inverse .Это выбирает область изображения, которую вы хотите удалить вокруг объекта.
- Нажмите Удалить на клавиатуре. Теперь виден серо-белый узор в виде шахматной доски на прозрачном фоне.
- Нажмите Command (Control на ПК) + D , чтобы убрать марширующих муравьев.
Совет : Вы можете обнаружить, что при выделении не хватает некоторых областей. Например, он может подумать, что тени — это края объекта. Чтобы исправить это, щелкните значок
«Вычесть из выделения» в верхней части окна, затем используйте инструмент «волшебная палочка», чтобы удалить больше нежелательных областей.
В начале этой статьи вы прочитали, что такое файл PNG и для чего он используется.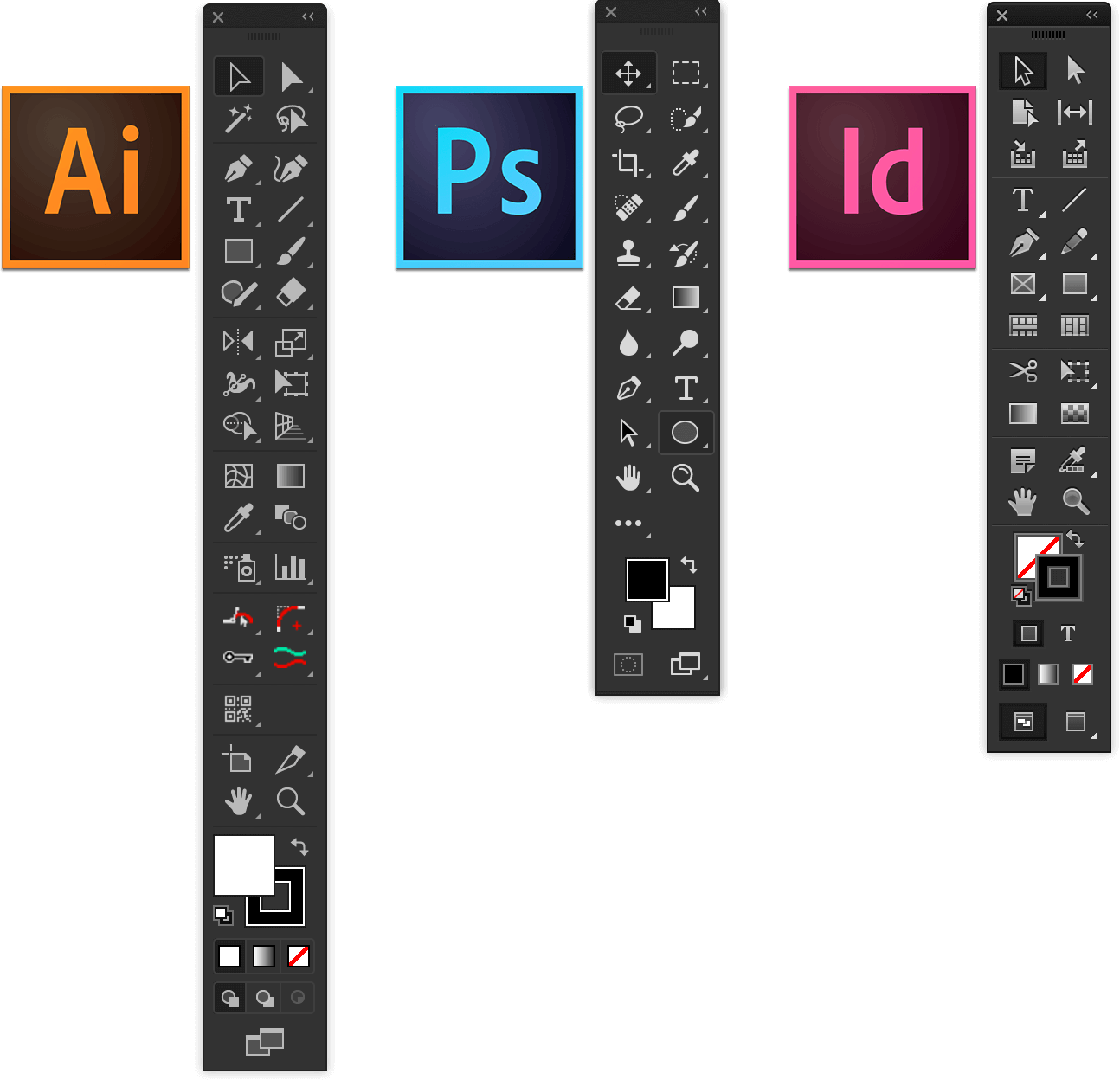 Вы также узнали о некоторых его преимуществах, включая сжатие без потерь (данные не теряются, а качество изображения остается прежним) и что он поддерживает PNG-8 (256 цветов), PNG-24 (более 16 миллионов цветов) и PNG-32. (PNG 24 + 8 для прозрачного фона) цветовых пространств.
Вы также узнали о некоторых его преимуществах, включая сжатие без потерь (данные не теряются, а качество изображения остается прежним) и что он поддерживает PNG-8 (256 цветов), PNG-24 (более 16 миллионов цветов) и PNG-32. (PNG 24 + 8 для прозрачного фона) цветовых пространств.
Другие преимущества включают широкий диапазон прозрачности от невидимого (0%) до полностью видимого (100%), вы можете добавлять метаданные и создавать файлы PNG с несколькими слоями.Кроме того, файлы PNG могут сжиматься на 10–30% больше, чем файлы GIF.
Формат PNG имеет несколько недостатков. В отличие от GIF, который означает формат обмена графикой, PNG не поддерживает анимацию. Кроме того, как указано выше, размеры файлов PNG обычно больше, чем файлы Jpeg. Это может стать проблемой, если у вас мало места для хранения.
К счастью, эти проблемы обычно не являются проблемой для большинства людей, поскольку файлы PNG в основном предназначены для веб-сайтов.
Вот и все! Вы должны быть на правильном пути к созданию файлов PNG в Photoshop, используя информацию, которую вы узнали в этом уроке.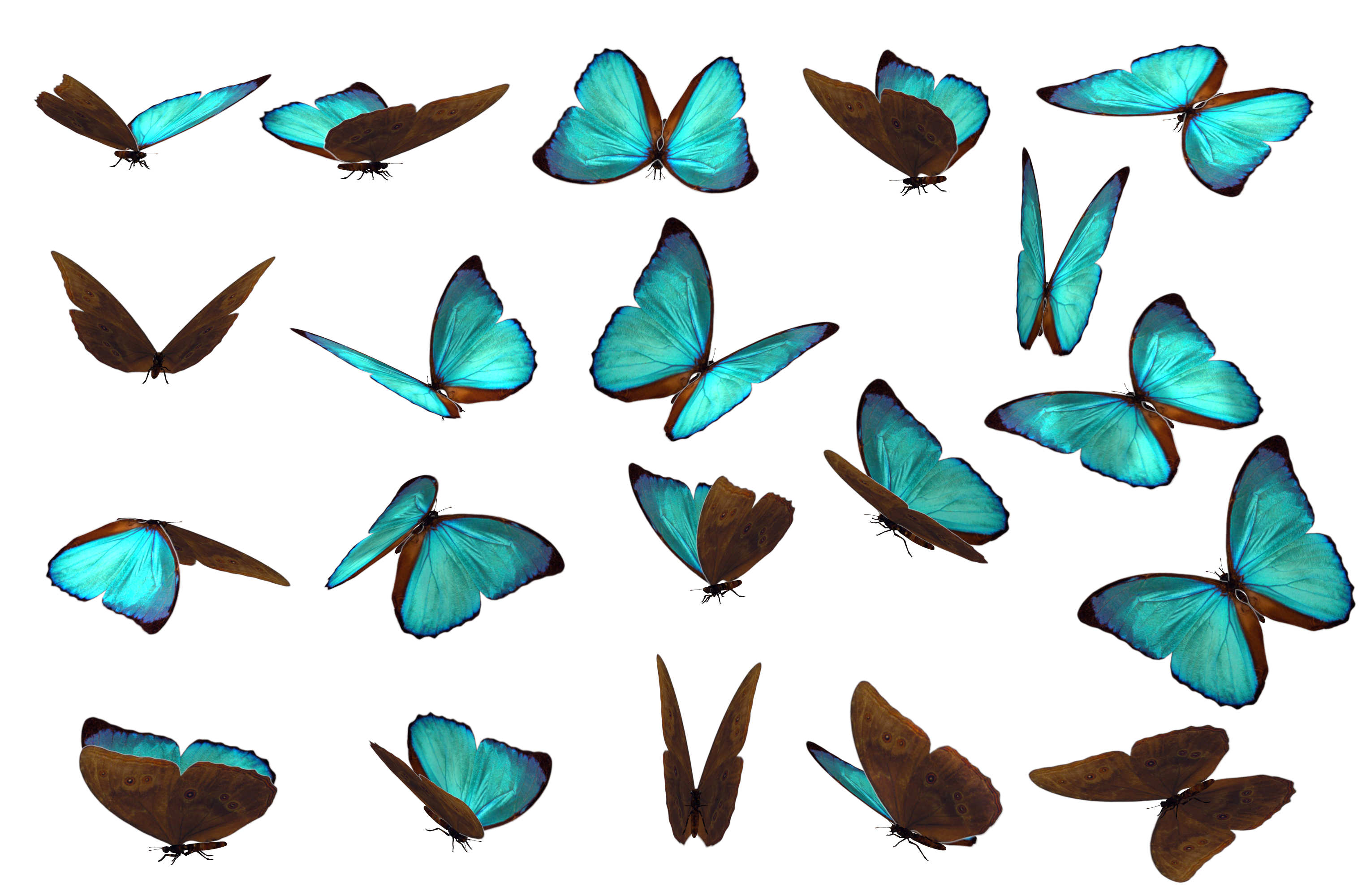 Довольно скоро вы сможете сделать логотип, который можно будет разместить на своих фотографиях или сделать привлекательный сайт.
Довольно скоро вы сможете сделать логотип, который можно будет разместить на своих фотографиях или сделать привлекательный сайт.
Если вы нашли это руководство полезным, вам также может быть интересно ознакомиться со следующими статьями:
Если вы нашли эту статью полезной, подпишитесь на нас на Twitter и Facebook , чтобы узнать больше о наших бесплатные руководства по WordPress и другие ресурсы.
Используете WordPress и хотите получить Envira Gallery бесплатно?
Envira Gallery помогает фотографам всего за несколько кликов создавать красивые фото- и видеогалереи, чтобы они могли демонстрировать и продавать свои работы.
Photoshop PNG изображений | Векторные и PSD файлы
Adobe Photoshop icon logo
800 * 800
Adobe Photoshop icon logo
800 * 800
Тема дизайна Photoshop ручная роспись ps
2000 * 1682
metal photoshop стиль слоя
2000 * 2000
значок программного обеспечения ps бесплатно png прозрачный материал слоя
2000 * 2000
неоновый фотошоп стиль 3D слоя
2000 * 2000
неоновые стили фотошопа
2000 * 2000
стиль слоя цветного фотошопа
2000 * 2000
стили слоя 3D фотошоп
2000 * 2000
векторный баннер ленты Photoshop
1200 * 1200
золотой стиль фотошопа
стиль слоя 2000 * 2000дизайн баннера фотошоп v
1200 * 1200
9005 8эффект солнечного луча фотошоп png бесплатно psd
1200 * 1200
стили слоя глянцевый металл
2000 * 2000
стили слоев металла фотошоп
2000 * 2000
современный и элегантный абстрактный шаблон визитки в формате psd для фотошопа
2000 * 2000
векторный дизайн баннера лента фотошоп скачать бесплатно
1200 * 1200
фотошоп туман дым
2000 * 2000
цветной свет стили слоев фотошопа
2000 * 2000
эффект синего света луч фотошоп picsart
1200 * 1200
ганпати баппа png
1200 * 1200
фотошоп туман дым png
2000 * 2000
вектор дизайн баннера лента фотошоп png скачать бесплатно
1200 * 1200
векторный баннер дизайн фотошопа
1200 * 1200
текстовый эффект фотошопа
2000 * 2000
серебряный стиль фотошопа 3d слой
2000 * 2000
книжный макет 3d фотошоп скачать бесплатно
2500 * 2500
НОВИНКА
векторный баннер дизайн фотошопа
1200 * 1200
вирус короны клипарт png
2500 * 2500
рубашка png фотошоп изображение прозрачный шаблон логотип значок дизайн галстук текстура рис
1200 * 1200
векторный дизайн баннера фотошоп
1200 * 1200
рамка границы прозрачный png шаблон фотошоп текстура клипарт стиль фон
1500 * 1500
дерево png
3696 * 3696
распродажа текстовые эффекты 100 редактируемых файлов Photoshop PSD
1200 * 1200
9 0058золотой эффект роскошный арт шрифт
1600 * 1600
фотошоп световые эффекты png скачать
1200 * 1200
подписаться png логотип youtube
4000 * 4000
рождественский свет прозрачный фон 8
1200 * 1200
вектор Photoshop скачать бесплатно
1200 * 1200
градация карикатуры тела
4724 * 4724
бордюрная рамка прозрачный png шаблон фотошопа стиль текстуры клипарт фон
1500 * 1500
градация 2 тело карикатура пятно живопись дизайн
5492 * 5492
солнечный луч png световой эффект psd фотошоп
1200 * 1200
градация тела карикатура пятно живопись 2
1200 * 1200
1200 * 1200 90 003
желтый свет эффект солнечного света png фотошоп
1200 * 1200
эффект желтого солнечного света фотошоп
1200 * 1200
стиль слоя 3d фотошоп
2000 * 2000
значок фотошопа 1200
* 1200
стеклянный эффект стиль слоя фотошопа
2000 * 2000
векторный баннер шаблон фотошоп
1200 * 1200
прозрачный стиль слоя фотошопа
1200 * 1200
эффект желтого солнечного луча свет png фотошоп
1200 * 1200
рубашка png фотошоп изображение прозрачный шаблон логотип значок дизайн галстук текстура рис
1200 * 1200
3d текстовый эффект фотошопа
2000 * 2000
вирус короны дизайн клипарт в фотошопе
2500 * 2500
в Эктор баннер дизайн фотошопа
1200 * 1200
пятно шаблон макета сумки фотошоп
1200 * 1200
векторный дизайн баннера png скачать бесплатно
1200 * 1200
фотошоп продажа тег png
1200 * 1200
Как редактировать PNG-файл в Photoshop (Полное руководство!)
Независимо от того, какой тип редактирования вам нужно сделать с вашими PNG-файлами, Photoshop упрощает это. От импорта, редактирования и экспорта — все это можно сделать в кратчайшие сроки, если вы выполните соответствующие шаги. К счастью, с шагами, которые вы узнаете ниже, вы скоро станете мастером работы с файлами PNG в Photoshop.
От импорта, редактирования и экспорта — все это можно сделать в кратчайшие сроки, если вы выполните соответствующие шаги. К счастью, с шагами, которые вы узнаете ниже, вы скоро станете мастером работы с файлами PNG в Photoshop.
Приступим!
Как импортировать файл PNG в Photoshop
Чтобы импортировать файл PNG в Photoshop, нажмите Command + O (Mac) или Control + O (ПК) и найдите файл PNG на своем компьютере. Затем нажмите «Открыть», чтобы перенести файл в Photoshop. Photoshop автоматически создаст новый документ на основе размеров файла.
Организация файлов по папкам на вашем компьютере очень поможет на этом этапе!
Если вы не хотите использовать упомянутую выше комбинацию клавиш, вы также можете перейти в Файл> Открыть.
Затем выберите файл на своем компьютере и нажмите «Открыть».
Теперь ваш PNG-файл добавлен в новый проект Photoshop и готов к редактированию. Существует множество способов редактировать эти файлы в Photoshop, и следующий раздел упростит процесс редактирования.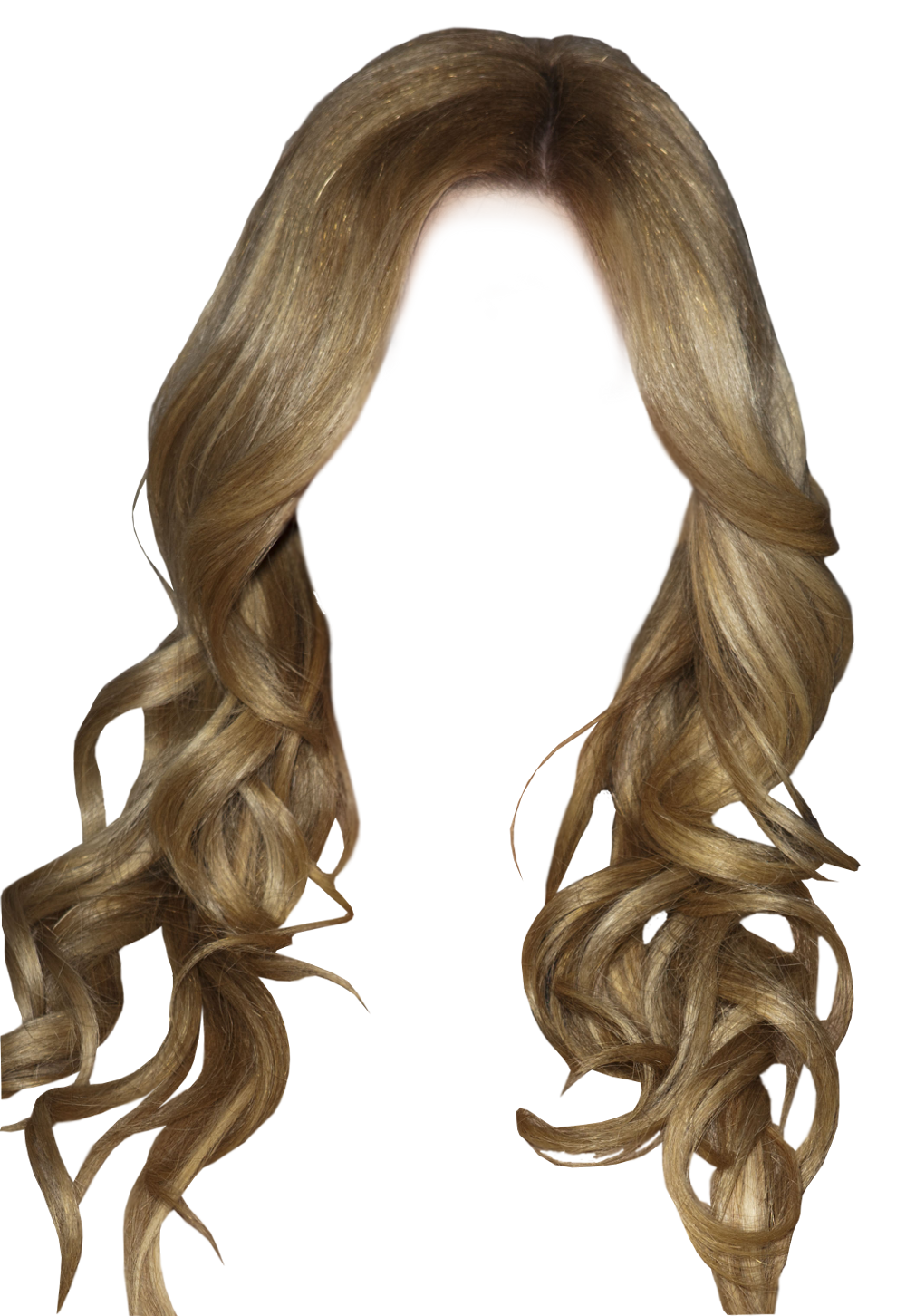
Как редактировать PNG-файл в Photoshop
Теперь, когда у вас есть изображение в Photoshop, вы можете делать все, что угодно. с этим изображением! Вы можете добавить корректирующие слои, текст, сделать его ярче или темнее, размыть и т. Д.
Если вы не знаете, что такое корректирующий слой, он обычно добавляет различные эффекты к вашему изображению, не разрушая исходный файл.Вы можете включать и выключать эти настройки в любое время, и они действительно эффективны для редактирования фотографий.
В этом примере я покажу вам, как добавить корректирующий слой цветовой насыщенности, чтобы быстро изменить цвет ваших PNG-файлов в Photoshop.
Вот шаги:
Шаг 1. Добавление корректирующего слояДобавить корректирующий слой очень просто. В Photoshop есть два способа сделать это. Хотя я создаю корректирующий слой оттенка / насыщенности, процесс аналогичен для всех остальных настроек.
Во-первых, вы можете перейти к Layer> Add a New Adjustment Layer> Hue / Saturation.
Во-вторых, вы можете перейти на панель «Adjustments» на правой боковой панели Photoshop и выбрать оттуда Hue / Saturation . Это 1-й значок во втором ряду.
После того, как вы нажмете на значок, вы увидите поле, в котором вы можете назвать свой слой. Затем нажмите «ОК».
Теперь вы можете увидеть корректирующий слой прямо над слоем изображения, как показано ниже.В этом случае у меня есть новый корректирующий слой оттенка / насыщенности.
Шаг 2. Настройка параметровПосле добавления корректирующего слоя вы можете настроить его свойства.
На панели настроек настройки оттенка / насыщенности вы сможете увидеть несколько различных вариантов на выбор. Вот что все они означают:
Preset: — это готовые шаблоны для этого корректирующего слоя, которые вы можете добавить к своему изображению для быстрой настройки цвета.Хорошо, если у вас нет времени и вы просто хотите что-то автоматизировать.
Выбор цвета: Если изображение имеет несколько цветов и вы хотите настроить только определенный цвет изображения, выберите цвет в раскрывающемся меню, например красный или синий. Если вы хотите изменить внешний вид всего изображения, вы можете выбрать «Мастер».
Оттенок: Отсюда вы можете настроить цвета вашего изображения. Просто сдвиньте ползунок, чтобы изменить цвет.
Насыщенность: Насыщенность увеличивает насыщенность ваших цветов.Менее насыщенное изображение станет черно-белым, а более высокая насыщенность сделает ваше изображение излишне красочным.
Яркость: Регулирует темноту и яркость вашего изображения, служа той же цели, что и яркость в других программах редактирования.
В сегодняшнем примере мы изменим цвет этого логотипа PNG:
Теперь мы преобразовываем его зеленый цвет в синий.
Для этого просто отрегулируйте раздел оттенка на корректирующем слое оттенка / насыщенности, сдвинув ползунок к синему цвету.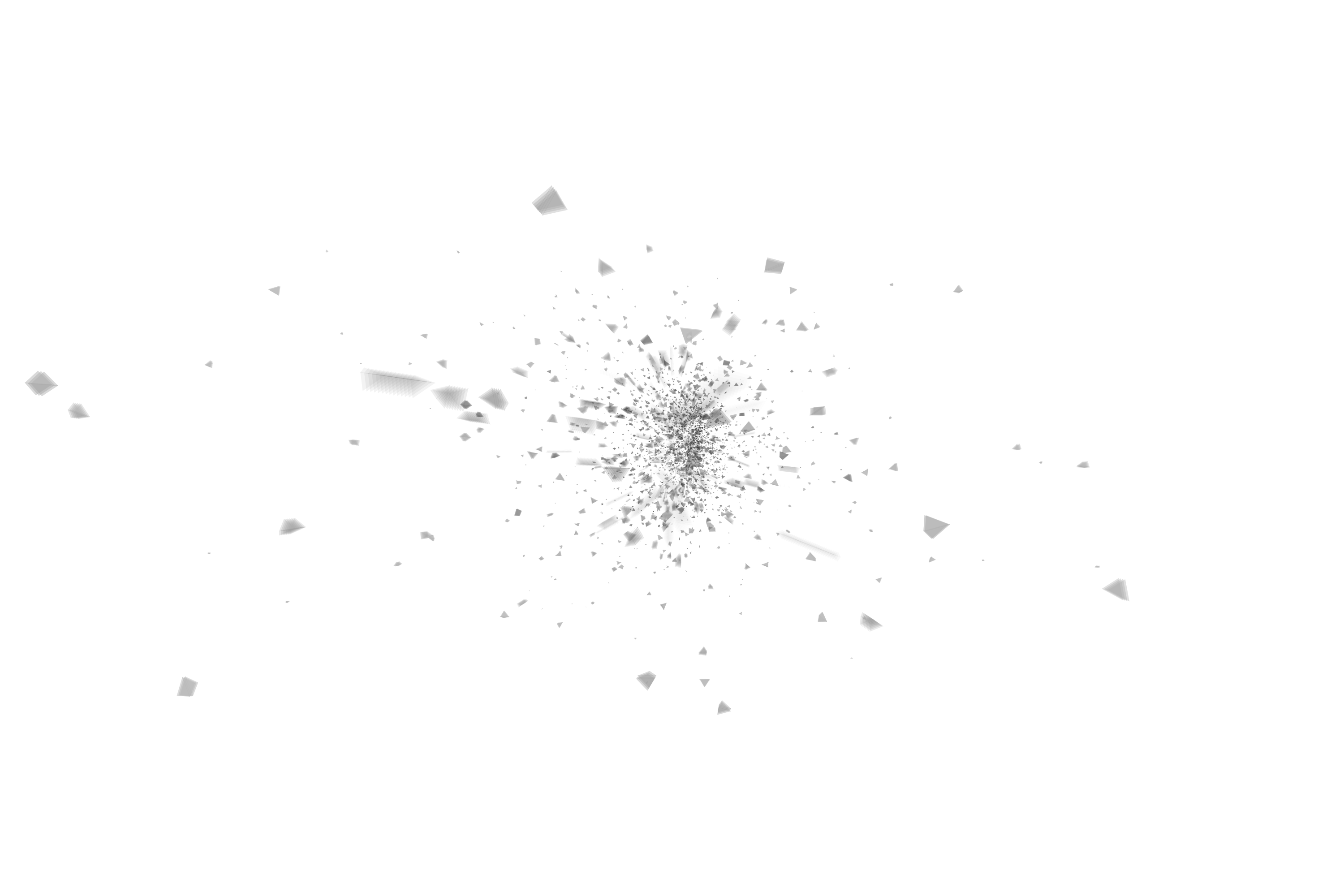
Вот и все!
Вот как выглядит наш окончательный результат:
Как редактировать текст в файле PNG
Этот раздел не относится к базовому редактированию текста в Photoshop. В этом примере я покажу вам, как с помощью масок слоя можно удалить текст, присутствующий в изображении, и заменить его альтернативным текстом! Поскольку файлы PNG не содержат текста, который можно было бы напрямую редактировать, этот обходной путь позволит вам заменить или добавить к существующему тексту в вашем файле.
Вот шаги:
Шаг 1. Добавьте маску слояПосле импорта изображения создайте маску слоя, щелкнув значок «Прямоугольник с точкой» на панели «Слои».
Маски слоя позволяют нам редактировать фотографию неразрушающим и обратимым способом. Одним нажатием кнопки вы можете легко удалить все эффекты и снова включить их.
Вы можете узнать больше о масках слоев и о том, как они работают, в этом посте.
Шаг 2: закрасьте черный цвет, чтобы удалить исходный текстА теперь самое интересное! Удаление текста!
Для этого сначала выберите инструмент «Кисть», нажав ‘B’ на клавиатуре. Как только это будет выбрано, установите цвет переднего плана на «Черный».
Как только это будет выбрано, установите цвет переднего плана на «Черный».
При использовании масок слоя цвет переднего плана кисти определяет, сделаете ли вы слой видимым или невидимым.
Если у вас черный цвет в качестве цвета переднего плана, он «замаскирует» содержимое изображения и сделает его 100% прозрачным. Если в качестве цвета переднего плана выбран белый цвет, произойдет противоположный эффект, когда все, что вы рисуете, будет на 100% видимым.
Не снимая выделения с черного, проведите кистью по той части изображения, которую хотите удалить. В этой ситуации это текст нашего слоя PNG.
После маскировки слов они стали полностью невидимыми. Вот как выглядит результат:
Шаг 3: Напишите новый текст
Теперь мы собираемся заменить текст чем-нибудь новым.
Чтобы добавить новый текст, нажмите клавишу «T» на клавиатуре, чтобы выбрать инструмент «Тип». Просто нажав на холст, вы можете добавить новый фрагмент текста и отредактировать его, как текстовый документ.
Если вы хотите отредактировать текст дальше, вы можете настроить размер, шрифт, интервал и другие параметры на верхней панели настроек или на панели символов.Для более подробного объяснения вы можете узнать все, что вам нужно знать об этих текстовых эффектах в этом руководстве.
После того, как вы закончили редактирование текста, теперь мы собираемся выровнять текст. Первым делом мы отрегулируем размер текста и другие свойства с помощью «Преобразования». Выделив слой, возьмите инструмент «Перемещение» ( V ), затем нажмите Cmd / Ctrl + T , и теперь вы увидите окно преобразования, подобное тому, что показано ниже.
Здесь вы можете настроить размер текстового поля.После этого уточните положение вашего логотипа или текста с помощью клавиш со стрелками, чтобы изменить положение. Чтобы добиться идеального центрирования логотипа, ознакомьтесь с этим руководством.
Вот как выглядит наш окончательный результат:
С помощью нескольких простых шагов вы можете быстро отредактировать файл PNG в Photoshop. От осветления до изменения цвета и всего, что между ними, всегда есть корректирующий слой, идеально подходящий для работы!
От осветления до изменения цвета и всего, что между ними, всегда есть корректирующий слой, идеально подходящий для работы!
Как сохранить файл PNG с прозрачностью
Чтобы сохранить файл PNG из Photoshop и сохранить прозрачность, выберите «Файл»> «Сохранить копию».В диалоговом окне экспорта установите для параметра Формат значение PNG. Теперь установите место назначения на вашем компьютере и нажмите «Экспорт», чтобы сохранить файл. Остается экспорт в PNG с сохраненной прозрачностью!
В качестве альтернативы есть еще одна опция экспорта, которая предоставляет немного больше настроек экспорта, которые служат отличной альтернативой.
В большинстве случаев рекомендуется экспортировать файл в формат PNG, а также сохранить файл PSD, чтобы иметь доступ к нашему проекту в будущем.
Чтобы сохранить проект перед экспортом, перейдите в Файл> Сохранить как и выберите, хотите ли вы сохранить файл в облаке Adobe или на ПК. Теперь введите имя, под которым вы хотите сохранить проект, выберите место и нажмите «Сохранить».
Теперь введите имя, под которым вы хотите сохранить проект, выберите место и нажмите «Сохранить».
Теперь, чтобы экспортировать изображение как PNG с прозрачностью, перейдите в Файл> Экспорт и выберите «Экспортировать как». Вы увидите диалоговое окно, в котором вы можете редактировать настройки.
Сначала вы можете выбрать формат между PNG, JPG и GIF. Выберите PNG в качестве формата и для сохранения прозрачного фона щелкните галочку «Прозрачность» . Это будет работать, только если вы уже удалили белый фон или вырезали изображение перед экспортом.
После этого вы можете выбрать размеры изображения и холста. Вы также можете выбрать метаданные для включения, такие как Контактная информация и Авторские права.
Теперь нажмите «Экспорт».
После этого укажите имя и местоположение экспортируемого файла, и все готово!
Теперь вы увидите файл в своем файле в Finder (macOS) или проводнике (Windows), экспортированный в ваше сохраненное место.
Как разблокировать файл PNG в Photoshop
Если слой PNG заблокирован в Photoshop и не может быть разблокирован, это, вероятно, связано с использованием неправильного цветового режима.Чтобы решить эту проблему, выберите «Изображение»> «Режим»> «Цвет RGB». В этом цветовом режиме ваш PNG-файл будет разблокирован и, следовательно, доступен для непосредственного редактирования.
Давайте разберем это немного подробнее.
Иногда при редактировании PNG в Photoshop ваш слой может случайно заблокироваться. Теперь это не проблема, но иногда вы не можете даже разблокировать слой, который действительно отстой.
Проблема вызвана цветовым пространством, в котором вы работаете. Например, если вы работаете в режиме «Индексированный цвет», вы можете столкнуться с некоторыми проблемами.Для решения проблемы необходимо изменить цветовое пространство на RGB.
Вот шаги для этого:
Перейдите в Image> Mode и выберите RGB color mode оттуда. Вот и все! Теперь ваша проблема будет решена!
Теперь вы знаете все, что вам нужно знать об импорте, редактировании и экспорте файлов PNG в Photoshop. Даже если у вас возникнут проблемы с тем, что ваш слой не разблокируется, это можно легко исправить, используя советы, которые вы узнали здесь.
Удачного редактирования!
Ошибка Photoshop Не файл PNG [ТЕХНИЧЕСКОЕ ИСПРАВЛЕНИЕ]
по Ташриф ШарифЭксперт по Windows и программному обеспечению
Ташриф Шариф — разработчик программного обеспечения, ставший техническим писателем.Он обнаружил свой интерес к технологиям после того, как случайно прочитал технический журнал. Теперь он пишет обо всем, что связано с технологиями, от Windows до iOS и потоковых сервисов … Читать дальше Обновлено:Размещено: 2020 апрель
- Не файл PNG Ошибка Photoshop может быть проблематичной, поскольку она мешает вам работать с файлами PNG.
- Чтобы убедиться, что Photoshop работает без ошибок, мы советуем вам всегда обновлять его.
- Другой способ решить эту проблему — повторно сохранить образ и попытаться открыть его снова.
- Если вы все еще получаете ошибку Adobe Photoshop Not a PNG file, вам следует сбросить настройки до значений по умолчанию.
Adobe Photoshop является отраслевым стандартом, когда он поставляется с программным обеспечением для редактирования и обработки изображений для платформы Windows. Photoshop поддерживает все форматы изображений от jpg до png.
Однако некоторые пользователи сообщают, что они не могут работать с какими-либо изображениями из-за ошибки «Не файл PNG». Если пользователь нажимает ОК, изображение не загружается в рабочую область.
Это распространенная ошибка, и мы составили список возможных исправлений для ее устранения на компьютере с Windows.
Почему Photoshop не открывает файлы PNG?
1. Обновите Photoshop
Photoshop постоянно обновляется новыми функциями и улучшенной совместимостью, поэтому вам необходимо обновить его до последней версии, чтобы воспользоваться этими новыми функциями.
Adobe Photoshop — самый узнаваемый редактор изображений в мире, и, чтобы оставаться на вершине рейтинга, Adobe постоянно добавляет в него новые функции. Вот несколько примеров новейших функций, которых вы с нетерпением ждете, если обновите Adobe Photoshop до последней версии:
- Поддержка мобильных устройств
- Расширенное заполнение с учетом содержимого
- Улучшено размытие объектива с помощью нового алгоритма на базе графического процессора
- Более быстрая обработка изображений
Adobe Photoshop
Photoshop — лучшая в мире программа для редактирования фотографий в формате PNG как для профессионалов, так и для начинающих.
2. Проверьте и измените расширение файла
- Перейдите в папку, в которой сохранено проблемное изображение.
- Щелкните изображение правой кнопкой мыши и выберите «Открыть с помощью блокнота ».
- Проверьте, что говорит первый символ. Если написано ÿØÿá , значит, это изображение в формате jpg. Если указано ‰ PNG , это означает, что это изображение PNG .
- Теперь, если написано ÿØÿá , это означает, что вам нужно изменить расширение изображения на jpg.
- Открыть, Проводник. Убедитесь, что установлен флажок Расширения имени файла .
- Щелкните изображение правой кнопкой мыши и выберите Переименовать. Теперь измените расширение файла с png на jpg.
- Теперь попробуйте открыть файл в Photoshop, чтобы посмотреть, устранена ли ошибка.
Это простое решение, но оно может помочь вам определить причину ошибки Not a png file в Photoshop.
У вас больше проблем с Photoshop в Windows 10? Ознакомьтесь с этими руководствами для получения дополнительной информации.
3. Сохраните изображение повторно как PNG
- Перейдите в папку, в которой сохранено изображение PNG.
- Щелкните изображение правой кнопкой мыши и откройте его с помощью Paint.
- В приложении Paint щелкните Файл > Сохранить как.
- Сохраните изображение как файл png .
- Теперь попробуйте открыть изображение в Photoshop и проверьте, нет ли улучшений.
Хотя это обходной путь, он гарантирует, что ваш файл будет сохранен как PNG, и, используя его, вы должны обойти ошибку Not a png file в Adobe Photoshop.
4. Отключить использование графического процессора
- Запустите Photoshop.
- Перейти к Edit > Preferences > Performance
- На вкладке «Производительность» снимите флажок Использовать графический процессор
- Закройте и перезапустите Photoshop
- Перетащите проблемное изображение в рабочую область и проверьте, устранена ли ошибка файла PNG
Возможно, вам понадобится использовать графический процессор для других задач, связанных с 3D, но несколько пользователей сообщили, что, отключив эту функцию, они исправили ошибку Not a png file Photoshop.
5. Сброс настроек Photoshop
- Запустите Photoshop
- Щелкните Edit > Preferences
- На вкладке Общие нажмите Сбросить настройки при выходе
- Закройте Photoshop и перезагрузите компьютер.
- Запустите Photoshop и попытайтесь получить доступ к изображению, которое выдавало ошибку, чтобы увидеть, разрешит ли сброс настроек ошибку.
Adobe Photoshop Не ошибка файла png помешает вам работать с файлами PNG, но, надеюсь, вам удалось исправить ее после прочтения этого руководства.
Часто задаваемые вопросы
Была ли эта страница полезной? 1Спасибо!
Недостаточно подробностей Трудно понять Другой Связаться с экспертомНачать разговор
Скачать Photoshop PNG фото изображения и клипарт
Photoshop означает редактирование, обрезку, улучшение и исправление изображения с помощью программного обеспечения.Самый мощный инструмент для фотошопа называется Adobe Photoshop. Adobe Photoshop — надежный графический редактор, выпущенный и разработанный Adobe Incorporated для macOS и Windows. Таким образом, название программного обеспечения стало общим товарным знаком, что привело к его использованию в качестве глагола, например, «фотошоп», «фотошоп и конкурс фотошоп». Photoshop может редактировать составное растровое изображение в нескольких слоях и поддерживает альфа-компостирование, маску и цветовые модели, включая плашечный цвет, двухцветный, CMYK и многие другие.Известно, что Photoshop использует собственные форматы файлов PSD и PSB для поддержки этих файлов и функций.
Photoshop CC 2019 в этой 32-разрядной версии Windows больше не поддерживается. В этом Photoshop CC представлены совершенно новые функции, включая новый инструмент под названием Frame Tool для создания кадров-заполнителей для изображений. Дополнительные функции — это новое заполнение с учетом содержимого, режим многократной отмены, автоматическая фиксация, предотвращение случайных перемещений панели с помощью мастерской блокировки. Некоторые другие дополнительные функции: пропорциональное преобразование без клавиши Shift, цветовое колесо, распределение интервалов, как в Illustrator, возможность видеть длинные имена слоев, сопоставление шрифтов с японскими и китайскими шрифтами, зеркальное отображение документа, масштабирование пользовательского интерфейса по шрифту, контрольная точка, скрытая простой по умолчанию, новый композитинг и надежный движок.Photoshop — это способ редактирования изображений, улучшения, обрезки и использования в профессиональных целях.
В этой подкатегории вы можете бесплатно скачать PNG изображения: Photoshop Artistic. В этой категории «Photoshop» у нас есть 12 бесплатных изображений PNG с прозрачным фоном.
-
Эффекты для Photoshop Png Hd
Формат: PNG
Разрешение: 1447×870
Размер: 1,8 МБ
Загрузок: 23,715 -
Эффекты для Photoshop Png Изображение
Формат: PNG
Разрешение: 900×891
Размер: 889.1KB
Загрузок: 5,082 -
Эффекты для Photoshop Изображение
Формат: PNG
Разрешение: 1024×1024
Размер: 752.4KB
Загрузок: 4307 -
Эффекты для Photoshop Прозрачный
Формат: PNG
Разрешение: 1036×769
Размер: 720.7KB
Загрузок: 3,641 -
Эффекты для Photoshop Png файл
Формат: PNG
Разрешение: 1920×1080
Размер: 2.0MB
Загрузок: 3040 -
Эффекты для Photoshop Скачать бесплатно Png
Формат: PNG
Разрешение: 1920×1200
Размер: 1.7MB
Загрузок: 2,903 -
Эффекты для Photoshop Png изображения
Формат: PNG
Разрешение: 1023×945
Размер: 889.4KB
Загрузок: 2,491 -
Эффекты для Photoshop Png Pic
Формат: PNG
Разрешение: 1600×795
Размер: 574.6KB
Загрузок: 2423 -
Эффекты для Photoshop Png
Формат: PNG
Разрешение: 1024×1024
Размер: 727.9KB
Загрузок: 1,986 -
Эффекты для Photoshop Png Clipart
Формат: PNG
Разрешение: 1302×978
Размер: 718.7KB
Скачиваний: 1867 -
Эффекты для Photoshop Бесплатное изображение Png
Формат: PNG
Разрешение: 3000×2000
Размер: 500.2KB
Загрузок: 1,749 -
Photoshop Flower Adobe Portable Color Rgb Design
Формат: PNG
Разрешение: 2000×2000
Размер: 293.0KB
Загрузок: 654
Почему вы не можете сохранить как PNG в Photoshop и как это сделать
Вы не можете сохранить свой файл как PNG в Photoshop, потому что ваш документ находится в цветовом режиме CMYK или установлен на 32-битный канал. Вы можете подтвердить это, перейдя в Изображение> Режим … PNG-файлов можно сохранять только в формате RGB и поддерживать только 8-битные и 16-битные каналы.
Как сохранить файл как png в Photoshop
Вам не нужно конвертировать рабочий документ в CMYK. Чтобы сохранить его как png, перейдите в Файл> Экспорт> Экспортировать как… В диалоговом окне экспорта выберите PNG в разделе «Формат» , затем нажмите «Экспортировать все». Photoshop автоматически преобразует изображение в RGB и сохранит его как PNG, не затрагивая файл на холсте.
Если ваш документ находится в формате RGB, вы можете использовать параметры «Сохранить как» или «Экспортировать как».
Измените на 8-битный или 16-битный, чтобы сохранить как png
Если вы по-прежнему не можете «сохранить как», но ваш документ находится в RGB, причина может быть в том, что ваш файл настроен на 32-битный канал . У вас по-прежнему должна быть возможность «Экспортировать как», или вы можете изменить свой документ на 8-битный или 16-битный в Изображение> Режим…
Если какое-либо из вышеперечисленных решений не работает, скорее всего, это ваш Photoshop есть ошибка, особенно если вы используете версию 2018. Обновите свою программу или обратитесь в службу поддержки Adobe.
Что такое PNG
PNG означает Portable Network Graphics. Это формат, используемый для хранения растровых изображений.
Почему вам может потребоваться сохранять файлы как png
PNG поддерживает более высокую степень сжатия, чем другие форматы изображений (JPG, GIF). PNG также поддерживает 8-битную или 16-битную глубину цвета в каналах RGB, RGBA. 8-битная глубина цвета в основном используется по умолчанию, если она не установлена в File> Mode…
Как создать файл PNG в Photoshop
Выберите File> Export… В диалоговом окне «Сохранить как» выберите PNG в качестве файла. формат.Нажмите «Экспортировать все», назовите файл и выберите место для сохранения.
Заключение
Основная причина этого в том, что ваш документ не является RGB. Если у вас есть документ в CMYK, вы сможете только «Экспортировать как» png. Чтобы экспортировать как PNG, выберите «Экспорт»> «Экспортировать как…», выберите PNG в качестве формата файла и нажмите «Экспортировать все». Ваш PNG следует сохранить с помощью этого метода.
Узнайте, как изменить Photoshop из режима оттенков серого
Спасибо за прочтение.
Photoshop PNG не сохраняется с правильным размером и разрешением
Во-первых, я прочитал много предыдущих сообщений и все еще не могу решить свою проблему.Я надеюсь, что кто-нибудь сможет мне помочь — пожалуйста, в стиле «Ответы для чайников». Я в отчаянии с более чем 1000 цифровых загружаемых продуктов, которые мне нужно сохранить в формате PNG и JPG с разрешением 300 ppi и размером 4 «x 6».
Я включил все скриншоты, которые могут вам понадобиться, поэтому не буду здесь вдаваться в подробности. Мне просто нужно сказать, что, хотя я понимаю основы пикселей на дюйм, я, очевидно, не понимаю, почему файлы 300ppi при сохранении в виде файлов PNG всегда приводят к файлам 72ppi с абсурдно большим числом дюймов — в данном случае 16 x 25! !
Я продаю эти продукты, и мне нужно предложить изображения jpg и png с высоким разрешением 300 ppi (dpi).Хотя я понимаю, что изображения png используются для Интернета, что оправдывает автоматическое изменение PS ppi на 72, я действительно обеспокоен тем, что мои клиенты могут распечатать файл PNG, и он фактически распечатает его размером более 16 x 25 дюймов!
Мои клиенты, скорее всего, будут использовать эти изображения для Интернета и / или печати. Некоторым понадобится прозрачный фон, другим подойдет плоский белый фон. Файлы были созданы в CMYK и сохранены как оригинальные резервные копии psd. Перед сохранением в форматах jpg и png режим был изменен на RGB (объединение слоев).
** ПРИМЕЧАНИЕ ** Прошу прощения за последний снимок экрана (который на самом деле является вторым вопросом). Я только что заметил, что jpg, который я сохранил в самом высоком качестве (10) — Файл> Сохранить как> JPG> Максимальное качество — меньше 500 КБ. Разве это не слишком мало для изображения 4 x 6 300 точек на дюйм?
Мы будем очень благодарны за любую помощь и / или заверения.



 Вы увидите, что вокруг выделения «маршируют муравьи».
Вы увидите, что вокруг выделения «маршируют муравьи».