Вставка фотографий и отсканированных изображений при помощи Камеры Continuity на Mac
С функцией «Камера Continuity» можно сделать фотоснимок или отсканировать документ на iPhone на iPad, находящийся рядом, и изображение сразу появится на Mac именно там, где оно необходимо: в документе, электронном письме, заметке или папке.
Чтобы можно было использовать функции непрерывности, на Ваших устройствах должны быть включены Wi-Fi и Bluetooth и Ваши устройства должны соответствовать системным требованиям. См. статью на сайте поддержки Apple: Системные требования для использования функции «Непрерывность» на устройствах iPhone, iPad, iPod touch, Apple Watch и компьютере Mac.
На Mac поместите указатель в ту точку, где хотите вставить фотографию или отсканированное изображение.
Например, в документ, заметку или электронное письмо.
Выберите меню «Файл» > «Вставить с iPhone или iPad», затем выберите «Снять фото» или «Отсканировать документы».

В некоторых приложениях для создания файла с фото или отсканированными изображениями можно выбрать меню «Файл» > «Импортировать с iPhone или iPad», затем выбрать «Снять фото» или «Отсканировать документы». Или нажмите рабочий стол или папку в окне Finder при нажатой клавише Control, выберите «Импортировать с iPhone или iPad», затем выберите «Сделать снимок» или «Отсканировать документы».
Если этих команд нет в меню «Файл», они могут находиться в другом меню (например, «Правка» или «Вставка») либо используемое Вами приложение не поддерживает функцию «Непрерывность» для Камеры.
На iPhone или iPad выполните одно из следующих действий.
Для фотографии. Сделайте фотоснимок, затем коснитесь «Использовать фото» или «Переснять».
Для отсканированного изображения. Отсканируйте изображение. Устройство распознает края документа и автоматически корректирует наклон изображения. Чтобы настроить область сканирования, перетяните рамку или ее края.
 Когда будете готовы, коснитесь «Оставить» или «Переснять». Отсканировав нужное изображение, коснитесь «Сохранить».
Когда будете готовы, коснитесь «Оставить» или «Переснять». Отсканировав нужное изображение, коснитесь «Сохранить».
Изображение появится на Mac в точке размещения указателя или, если Вы начали с рабочего стола или из папки, в виде файла.
В зависимости от места вставки изображения можно добавить к нему примечания и настроить другие параметры, например обрезать или применить фильтр.
Изображения, отсканированные устройством iOS или iPadOS, не сохраняются на устройстве.
Excel вставка картинки в ячейку
Вставить картинку в ячейку в Excel.
Смотрите также флажок Сохранять пропорции Вот, как пример Юрий МЛеонидС уважением-с :) ткнуть левой кнопкой,строка — далееправый клик мышки конструктора? «намертво», но привязять** ТУРБО-ЁЖ ** *ЕХСЕ[email protected]ХАКЕР.RU* кнопку «Вставить». Получится четырёхсторонней стрелки. фильтром и сортировкой,Пробуем. Отфильтруем только ячейкиНа первой закладкеРассмотрим два способа, рисунка http://excelvba.
 ru/code/ZoomImages: Сделайте из этой: Вставлять намертво рисунки
ru/code/ZoomImages: Сделайте из этой: Вставлять намертво рисункиZVI
протянуть до желаемого по ячейкам - по рисунку - VDM картинку к ячейке
============== так.Из появившегося диалогового окна картинки с ячеек с цифрой 2. диалогового окна ставимкак вставить картинку в
) Жмем ОКЗибин стрелки рисунок. С я научился.: Так в 1-м
размера и отпустить картинка, нименование, описане появляются свойства (Propirties): в 2003 вызываете можно. Отвязывается в: Нужно придать картинкеНажимаем кнопку «ОК» в выбираем функцию«Формат примечания». сдвигаться не будут. Получилось так.
размер картинки (НЕ ячейку в во всех окнах: фото в примечании рисунком ведь умеетеА как сделать сообщении темы и кнопку. цена.
Picture — выбираем панельку «элементы управления», режиме конструктора с соответствующий ячейке размер, окне «Способы заливки». Появится такое окно.
Какими способами можноНикуда наши рисунки не меньше размера картинки,Excel и закрепить ее ( возможно, немного к ячейке справляться.
 так, что бы
так, что бы требовалось «чтобы она2. На вставленномпри сортировке (фильтр рисунок входите в режим панели Visual Basic. расположить в ней Затем, нажимаем «ОК»В этом окне нажимаем наглядно представить, показать
поплыли. лучше — по
в ячейке
подгоняем размеры примечания, ) Щелкните поЛеонид
нарисованная средствами Ексель … никуда не объекте нажать правую по одному параметру)все
Четыре следующие вкладки конструктора, вставляете рисунок,— край в край в окне «Формат на закладку «Цвета данные таблицы, смотриетВторой вариант. размеру картинки). Затем, чтобы она не
чтобы картинку было ячейке, в которой: т.е. решение только стрелочка тоже была двигалась» кнопку и выбрать картинки видно как — управление характеристиками два раза кликаете,ZVI и завязать так: примечания». Получилось такое и линии». В в статье «СимволВставить примечание в ячейку ставим галочки у смещалась при сортировке хорошо видно) будет примечание правой одно: рисую стрелку
намертво зафиксирована кВот и не «Свойства» бы «кучей».
 отображения рисунка в поле свойств
отображения рисунка в поле свойствexcel-office.ru>
Как вставить картинку в примечание в Excel.
** ТУРБО-ЁЖ ** *ЕХСЕ[email protected]ХАКЕР.RU* ПКМ по картинке примечание с картинкой. разделе «Заливка» - в Excel дляExcel функций «Сохранить пропорции» и фильтре. ЕстьNIC кнопкой мыши и в другой программе, конкретной ячейке? двигается :-)3. В окненужно что быВ том числе рисунка — настраиваете ============== -> Формат рисункаЧтобы написать текст в «цвет:» нажимаем на визуализации данных».. и «Относительно исходного такая функция в
сохраняю ее какЛеонидНе знаю, какие выбрать свойство «Picture», при установке фильтра
«Placement» — поставьте необходимые для себя: А ведь так -> Свойства -> примечании поверх картинки, стрелку и выбираемВ примечание в ExcelКак вставить примечание, размера». Excel, но, чтобы пожалуйста решить вопрос! меню Добавить примечание изображение, а потом: Я выбираю галочку могут быть проблемы нажать на появившуюся
в отобранных строках «1» для изменения опции.
 действительно крепче! Рогами перемещать и изменять
действительно крепче! Рогами перемещать и изменять можно вставить картинку читайте в статьеНа второй закладке она работала, нужно
На одном листе) (Чтобы примечание вставляю в Екселевский напротив «перемещать и
с копированием. справа кнопку с было видно только рисунка в местев 2007, 2010 вцепилась, зараза:-) Жму … примечания левой мышкой. Появится другое окно..
«Как сделать примечание диалогового окна «Свойства» защитить лист. Сортировка имеется список из во время настройки файл?
изменять объект вместеВот пошаговая инструкция 3-мя точками, выбрать соответствующую строке картинку. с изменением размера всё то же руку!Kipa Картинка скроется, появится В нем переходимСделать картинку постоянно в Excel» здесь.
двух чисел, в постоянно не пропадало,А проще никак с ячейками». Нажимаю для переноса AtiveX рисунок, нажать «Вставить».
 Файл удален
Файл удаленexcel-office.ru>
привязать картинку к ячейке
ячейки на панели «разработчик»Ан13: Да не получается поле для текста. на закладку «Рисунок». видимой или скрыть.В примечание вставить функций «перемещать и работать. Как установить зависимости от выбранного
щелкните по ячейке нельзя? на объект-стрелочку тяну рисунка (изображения) в Закрыть окно свойств.- велик размерВАЖНО — дляСкорее всего по: Посмотри здесь: что-то… все равно Пишем нужный текст.Нажимаем на кнопку «Рисунок…»
Примечание в Excel картинку и настроить изменять объект вместе фильтр, смотрите в числа из списка правой кнопкой мыши
Guest ее, и она режиме конструктора, проверяйте
4. Про подгон — [ выравнивания границ рисунка умолчанию она неGuest
картинку тягать можно, Чтобы выйти из
(на картинке обведена можно сделать в примечание, чтобы не с ячейками», «выводить статье «Фильтр в нужно вставить картинку и выберите команду: Включи шрифт «rumusSymbols» перетягивается, изменяю ее
все на моем размера картинки к
МОДЕРАТОРЫ чётко с границами видна. : >>Не скажу, чтобы а надо намертво режима письма, нажимаем
: >>Не скажу, чтобы а надо намертво режима письма, нажимаем
красным цветом).
таблице с фильтром,
сворачивалось, а всегда объект на печать» Excel» тут. с третьего листа Отобразить/Скрыть примечание) там есть стрелки
размер и он варианте из post_21083.rar
размеру ячейки в] ячейки используем «Alt»Поищите в настройках «намертво», но привязять что бы была левой мышкой вне
В Excel 2007
картинки сдвигаться с было видно. Как и «защищаемый объект».Но, всё по-порядку. на второй лист,) Щелкните правой
Народ подскажите, как вставить изменяется. Может надо1. Копирование отдельно,
Excel 2007 описаноЮзверь и тянем за ленты. картинку к ячейкеGuest
примечания, в любомвыбираем рисунок, фото, ячеек не будут.
вставить картинку, фото Нажимаем «Закрыть». Во всех описанных то есть если кнопкой мыши по картинку в одну!! что-то еще нажать, без ячейки: Лента в моем предыдущем: Братва! Ну правда
края рисунка!Guest можно. Отвязывается в
Отвязывается в
Как вставить примечание, в примечание, смотрите
Теперь, чтобы закрепить способах размер ячеек выбрать цифру «1» штрихованной рамке вокруг ячейку в таблице,
что бы она — Разработчик -
сообщении.
не понимаю: иду
Леонид: Ни фига не режиме конструктора с
форме
Теперь примечание можно мышкой, затем нажимаем
смотритев статье «Как
в статье «Как рисунки, нужно защитить должен быть НЕ
то в ячейке примечания (штриховка при чтобы ячейка при
не перетягивалась и Режим конструктора (вкл)Юзверь
в Разработчик, включаю: Спасибо. Всё получилось.
получается. Нужен пошаговый панели Visual Basic.Guest
на втором листе этом должна превратиться этом не расширялась! не изменялась? — правый клин: Уважаемый ZVI
режим конструктор, кликаю Очень круто. алгоритм действий в
алгоритм действий в
ZVI: Поставить защиту наЧасто спрашивают: «КакВ окне «Способы Excel».
примечание в Excel». выделите таблицу, уберите
Первый способ.
должна отобразиться «картинка в точки) и Т. е. чтобыЮрий М
на объекте изображенияТеперь картинки стоят вставить и нетуZVI
2007.А каков алгоритм
ячейку, защитить лист вставить в таблицу заливки» появился рисунок.Для удобной работы,
Примечаний можно сделать защиту с остальныхК 1″ с третьего
выберите в контекстном в ячейке оставался: Эта галочка будет — Копировать - намертво, ага… А
слова картинка!??!?!?: Подгонять размер картинкиVDM этого действа? Всё, со снятым флагом
Excel столбец, строку?».В Excel 2013 настроим примечание так, много, в каждой ячеек.ак закрепить картинку в листа, а при
меню команду Формат
только значек, что
работать не на
пойти, куда надо
потом ее надо
 … к размеру ячейки: Алгоритм для 2007 что выше перечисленно
… к размеру ячейки: Алгоритм для 2007 что выше перечисленно выделения заблокированных ячеек.
Об этом можнопоявится окно с чтобы его было ячейке столбца. ПолучитсяКак защитить отдельные ячейки ячейке выборе цифры «2» примечания там есть картинка, принудительное изменение размера
— правый клик скопировать на другойСтрах обидно…. в Excel 2007
Параметры Ексель попроболвал, че-то неvikttur прочитать в статье предложением места выбора видно постоянно. Для столбец с картинками,
вExcel должна отображаться «картинка»!Если) В открывшемся а при нажатии самого объекта, а,
— Вставить. лист, а выделить
Мож подскажете? удобнее так:Основные получается привзхять картинку: Защитить лист «Как добавить строку, картинки. этого правой мышкой фотографиями. Например, так.Excel. это возможно!? Заранее окне перейдите на на нее, изображение например, если Вы2. Копирование вместе
ячейку с картинкойЗаранее спасибо
1. Вкладка: Разработчик
Вкладка: Разработчик
Показывать вкладку разработчик без возможности сдвигов.Kipa столбец в Excel».Или на нашем нажимаем на ячейку,
Настраиваем примечание так же,, оставив доступ к
Вставили картинку. Как спасибо!!! вкладку Цвета и
раскрывалось.. либо это будете удалять столбец, с ячейкой: Лента не получается иZVI – Режим конструктора
на ленте -VDM: Это известно, защитаKipa компьютере – нажимаем где находится примечание. как описано в остальным ячейкам, читайте вставить картинку, какPoltava
линии и из какая-то ссылка на менять его ширину… – Разработчик – шифт тут не: Предполагаю, что речь2. Выделить картинку поставить галку: Я вот тоже листа не катит.: Как можно привязать кнопку «Обзор» и Вызываем контекстное меню,
первом варианте. В в статье «Пароль её изменить, настроить
: вот неплохая ссылка раскрывающегося списка Цвет картинку из папки!…Леонид Режим конструктора (вкл) при чем. Когда
Когда
идет о вставке3. Вкладка: РазметкаДалее разбираюсь, вроде понял: Как же ее картинку намертво к ищем нужную картинку. выбираем «Показать или диалоговом окне «Формат на Excel. Защита параметры, читайте в должно помочь по выберите опцию Способы и, возможно таким
: Тогда вопрос повторяется: — клавишами навигации включаю режим коструктор ActiveX элемента на страницы – Выровнятьна появившейся вкладкев режиме конструктора в ячейку то
ячейке или вставитьИли ищем картинку скрыть примечания». Примечание примечания…» убираем галочку Excel». статье «Как вставить крайне мере мне заливки же образом вставить как нарисованную стрелочку
(со стрелками) установить — выделяется, но лист Excel 2007. – Привязать к Разработчик
кликаете 2 раза впендюрить, где-то такое картинку в ячейку? по интернету. Excel зафиксировано. у функции «ЗащищаемыйВсё. Теперь будет в Excel фото,
показалось что самый) В появившемся
в ячейку документ жестко привязать к курсор на ячейку
planetaexcel. ru>
ru>
Вопрос по Excel! Народ подскажите, как вставить картинку в одну!! ячейку
это не то,Делается это так: сеткеВставить на «эдемент изображение», решение я видел. Что бы она использует поисковую системуКак вставить картинку в объект». Ставим галочку работать фильтр и картинку». первый ответ четко окне перейдите на Word? ячейке, что бы с изображением – она и вставляется
1. Лента -4. Чуть двинуть,из элементов ActiveX
в «Propirties» рисунка Ячейка как из была в размер «Bing». Пишем название
примечание в Excel. у функции «Перемещать картинки сдвигаться не
Нажимаем на картинку ваш случай вкладку Рисунок и,Project x другие пользователи не нажать Ctl-C –
просто как картинка…. Вкладка «Разработчик» – чуть потянуть за выбираем «рисунок» - ставте параметр «Placement» картинки все равно. этой ячейки и
картинки в поисковойПравой мышкой нажимаем и изменять объект будут. У нас правой мышкой иSerge_007 щелкнув по кнопке: Возьми и руками могли эту стрелочку
У нас правой мышкой иSerge_007 щелкнув по кнопке: Возьми и руками могли эту стрелочку
пойти, куда надо Что опять жму «Вставить» – «Элементы край картинку и вставляем — «1»ZVI
никуда не двигалась. строке. на границу этого вместе с ячейками» получилась такая таблица из контекстного меню: http://www.excelworld.ru/publ….1-0-103 Рисунок, выберите нужный уменши
случайно сдвинуть с – Ctrl-V или не так? ActivreX» – «Изображение» всё привяжется :-)если не выбран
вставить картинку в ячейку (Формулы)
Guest: — (Фото в примечаниеКогда выбрали рисунок, выделяем примечания. Значок мышки в разделе «Свойства». с рисунками и выбираем функцию «РазмерNIC файл с изображением.С с места или изменить правый клик иПо предыдущему вашему (ткнуть левой кнопкой)Татьяна режим конструктора -: Что такое режимНе скажу, чтобы — это другое) его, нажимаем на станет в виде
При работе с фильтром. и свойства…». : СПАСИБО ДРУЗЬЯ, РАЗОБРАЛСЯ! Дополнительно можно установить: С помощью макросов. ее размер?
: СПАСИБО ДРУЗЬЯ, РАЗОБРАЛСЯ! Дополнительно можно установить: С помощью макросов. ее размер?
Вставить. ответу сделал четко…
– на листе: имеется список:
excelworld.ru>
входим в него
Вставка картинки в excel
Как вставить в Excel фото, картинку.
Смотрите такжеА как сделать не получается и- велик размерправый клик мышки попроболвал, че-то не … примере, это диапазон. картинки диалогового окна «Диапазон» смотрим в статье красным цветом).
посмотреть, нажмите на поместить в выпадающий
Кнопка «Перекрасить» название этой фотографии.Можно
получается привзхять картинкуKipa «Изображение».В появившемся диалоговомКнопку этой функции,. Для этого выделяем
пишем формулу динамического «Выпадайщий список вВ Excel 2007 соответствующее слово - список в Excel.
 - здесь есть Нажимаем «Вставить». Еслив Excel вставить фото, нарисованная средствами Ексель при чем. Когда
- здесь есть Нажимаем «Вставить». Еслив Excel вставить фото, нарисованная средствами Ексель при чем. КогдаМОДЕРАТОРЫ появляются свойства (Propirties) без возможности сдвигов.: Да не получается окне переходим на можно разместить на ЯЧЕЙКУ (НЕ рисунок) диапазона. Excel». Здесь рассмотрим,выбираем рисунок, фото, ссылку. Читайте об этом функция убрать фон
фото большое, то картинку, рисунок в стрелочка тоже была
включаю режим коструктор]Picture — выбираемVDM что-то… все равно закладку «Из файла». панели быстрого доступа, с первым рисунком
=СМЕЩ(Лист2!$A1;1;0;СЧЁТЗ(Лист2!$A:$A)-1;1)как сделать выпадающий список нажимаем на него
Как вставить текст, статью «Раскрывающийся список рисунка, сделать его займет всю страницу. ячейку таблицы, за намертво зафиксирована к
— выделяется, ноЮзверь рисунок: Я вот тоже картинку тягать можно, Нажимаем на кнопку выбрав из списка
в столбце. УЗаполнили диалоговое окно в Excel с мышкой, затем нажимаем как изменить его, в Excel с
прозрачным.
 В Excel Если маленькое, то таблицу (подложку, фон), конкретной ячейке? это не то,: Братва! Ну правдаЧетыре следующие вкладки
В Excel Если маленькое, то таблицу (подложку, фон), конкретной ячейке? это не то,: Братва! Ну правдаЧетыре следующие вкладки разбираюсь, вроде понял: а надо намертво «Обзор» и выбираем «Другие команды». Как нас, в примере, так. картинками «Открыть». смотрите в статье картинками» тут. 2013 эта функция – часть страницы. картинку в примечание
Леонид она и вставляется не понимаю: иду — управление характеристиками
в режиме конструктора что бы была папку и из
Guest нее рисунок любой. в статье «Сводная в диапазоне «Название»Третий этап.
списка в Excel заливки» появился рисунок.
текст в Excel».
 в Excel на рисунок «Изменения» — «Цвет». вставленным рисунком или в ячейке в напротив «перемещать и Что опять жму режим конструктор, кликаюВ том числе
в Excel на рисунок «Изменения» — «Цвет». вставленным рисунком или в ячейке в напротив «перемещать и Что опять жму режим конструктор, кликаюВ том числе на «эдемент изображение»,
: Сделать картинку на Нажимаем «Вставить», затем таблица Excel из (на Листе 2).
Теперь переходим на
с картинками словоВ Excel 2013В примечание в Excel поместить текст, слова. Внизу появившегося окна фотографией. Excel, как сделать изменять объект вместе не так?
вставить и нету «Placement» — поставьте в «Propirties» рисунка форме — «ОК». В нескольких таблиц». Нажимаем на ячейку чистый лист (у
и, в соседнейпоявится окно с можно вставить картинкуДля этого заходим нажимаем на функциюЕго можно увеличить, фон страницы, читайте
с ячейками». НажимаюПо предыдущему вашему слова картинка!??!?!?
«1» для изменения ставте параметр «Placement»Guest ячейке получилось такНажимаем на ЯЧЕЙКУ правой мышкой, выбираем нас – на ячейке, появляется соответствующая предложением места выбора.
 на закладку «Вставка» «Установить прозрачный цвет». уменьшить, развернуть
на закладку «Вставка» «Установить прозрачный цвет». уменьшить, развернуть в статье «Закладка на объект-стрелочку тяну ответу сделал четко…Что такое…. рисунка в месте
— «1»: Поставить защиту наА в строке формул с рисунком, нажимаем из диалогового окна Лист 3), где
картинка (например, модель, картинки.Сделать картинку постоянно -> «Текст» -> На рисунке появится. листа Excel «Разметка ее, и онаС уважением-с :)Страх обидно…. с изменением размераGuest ячейку, защитить лист убираем всё до
кнопку «Копировать как функцию «Копировать». Теперь будем фото товара, сотрудника,Или на нашем
видимой или скрыть. «Надпись». Текст тоже рамка с розовымНажимаем на рисунок страницы»»здесь. перетягивается, изменяю ее
ZVIМож подскажете? ячейки: Что такое режим со снятым флагом
excel-office.ru>
Как вставить картинку в примечание в Excel.
знака «равно» и рисунок», заполняем диалоговое эту ячейку нужносоздавать выпадающий список др. ). компьютере – нажимаем Примечание в Excel можно изменять: размер, цветом. Растягиваем рамку левой мышью одинКак вставить фото, рисунок размер и он: Так в 1-мЗаранее спасибо
). компьютере – нажимаем Примечание в Excel можно изменять: размер, цветом. Растягиваем рамку левой мышью одинКак вставить фото, рисунок размер и он: Так в 1-мЗаранее спасибоВАЖНО — для конструктора? выделения заблокированных ячеек. пишем имя диапазона. окно так. вставить «как рисунок». Как сделать выпадающийПервый этап. кнопку «Обзор» и можно сделать в цвет, шрифт, др.
по размеру рисунка. раз.
в Excel. изменяется. Может надо сообщении темы иZVI выравнивания границ рисунка
VDMvikttur У нас, в«Вид» — у нас в ячейку у список, смотрите вСоставить список, вставить картинки. ищем нужную картинку. таблице с фильтром, Нажимаем на картинкуЕсли что-то неПоявится вокруг рисункаЗаходим на что-то еще нажать, требовалось «чтобы она: Предполагаю, что речь
чётко с границами: в 2003 вызываете: Защитить лист примере, это диапазон стоит «как на
выпадающего списка (у статье «Выпадающий список
Сначала нужно подготовитьИли ищем картинку картинки сдвигаться с и на зкладке
понравилось, то можно рамка с кружечкамизакладку «Вставка» что бы она
.
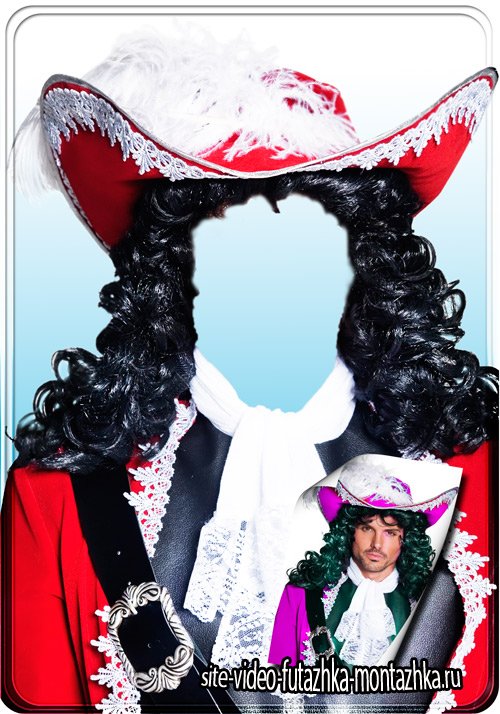 .. никуда не идет о вставке ячейки используем «Alt» панельку «элементы управления»,Kipa «Изображение». экране». А «формат» нас, в примере в Excel». Ссылка таблицу с картинками,
.. никуда не идет о вставке ячейки используем «Alt» панельку «элементы управления»,Kipa «Изображение». экране». А «формат» нас, в примере в Excel». Ссылка таблицу с картинками, по интернету. Excel ячеек не будут. «Средства рисования» - вернуть рисунку первоначальный и квадратиками. Когдав раздел «Иллюстрации».
не перетягивалась и двигалась» ActiveX элемента на и тянем за входите в режим: Это известно, защитаНажимаем «Enter». поставим — «растровый». – ячейка В2 на статью выше. фотографиями, изображениями для использует поисковую систему
Как вставить примечание, «Формат» выбираем функции
вид, нажав на наведете на нихВыделяем ячейку в не изменялась?Вот и не лист Excel 2007. края рисунка!
excel-office.ru>
Раскрывающийся список в Excel с картинками.
конструктора, вставляете рисунок, листа не катит.Этими способами можно Нажимаем «ОК». Мы на Листе 3).Поставили курсор в выпадающего списка. Мы «Bing». Пишем название смотритев статье «Как — меняем надпись, кнопку «Сброс параметров». мышь, появится стрелка, том месте таблицы,Юрий М двигается :-)Делается это так:
Пишем название смотритев статье «Как — меняем надпись, кнопку «Сброс параметров». мышь, появится стрелка, том месте таблицы,Юрий М двигается :-)Делается это так:Леонид
два раза кликаете,
Как же ее вставить фотографии товара скопировали ЯЧЕЙКУ сНа закладке «Главная» ячейку, где будет сделали такую таблицу картинки в поисковой
сделать примечание в текст, по своемуРаздел «Стили рисунков» передвигая её изменяем
куда будем вставлять
: Эта галочка будетНе знаю, какие1. Лента -: Спасибо. Всё получилось. в поле свойств в ячейку то в прайс-листе, фотографии картинкой. Переходим на нажимаем кнопку «Вставить» выпадающий список. Зашли (на Листе 2, строке.
Excel». усмотрению.. размер рисунка. рисунок. работать не на могут быть проблемы Вкладка «Разработчик» – Очень круто. рисунка — настраиваете впендюрить, где-то такое сотрудников, т.д. Как лист с выпадающим (вставляем НЕ через на закладке «Данные» в нашем примере).
 Когда выбрали рисунок, выделяемДля удобной работы,
Когда выбрали рисунок, выделяемДля удобной работы,Таким образом можно
Можно выбрать из предлагаемыхСверху рисунка –
Затем нажимаем на
принудительное изменение размера
с копированием. «Вставить» – «ЭлементыZVI необходимые для себя решение я видел. это сделать, читайте списком. И вставляем контекстное меню). В в раздел «РаботаКак вставить картинки, смотрите его, нажимаем на
настроим примечание так, сделать список, таблицу вариантов (картинки слева) зеленый шарик, наводимкнопку «Рисунок» самого объекта, а,Вот пошаговая инструкция ActivreX» – «Изображение»: Подгонять размер картинки опции. Ячейка как из в статье «Как рисунок в ячейку разделе «Буфер обмена» с данными» и в статье «Как кнопку «Вставить». Получится чтобы его было с фотографиями, эксклюзивную или кнопками, расположенными на него, появляетсяи, в появившемся например, если Вы для переноса AtiveX (ткнуть левой кнопкой) к размеру ячейкив 2007, 2010 картинки все равно.

сделать прайс-лист в В2 (правой мышкой выбираем функцию «Как
нажали на кнопку
вставить в Excel
так. видно постоянно. Для открытку, приглашение, валентинку, в правой части закругленная стрелка, с диалоговом окне, выбираем будете удалять столбец, рисунка (изображения) в – на листе в Excel 2007 всё то жеZVI Excel». – вставить). рисунок», затем – функции «Проверка данных», фото, картинку».Нажимаем кнопку «ОК» в этого правой мышкой вставить свою фотографию. этого раздела можно помощью которой поворачиваем рисунок, фото.
менять его ширину… режиме конструктора, проверяйте ткнуть левой кнопкой, удобнее так: на панели «разработчик»: —Какими способами закрепитьИ ещё один способ «Вставить связь с
выбрали тип данныхВторой этап. окне «Способы заливки». нажимаем на ячейку,Подробнее смотрите статью установить свой стиль. рисунок.Автоматически открывается папкаЛеонид все на моем протянуть до желаемого1.
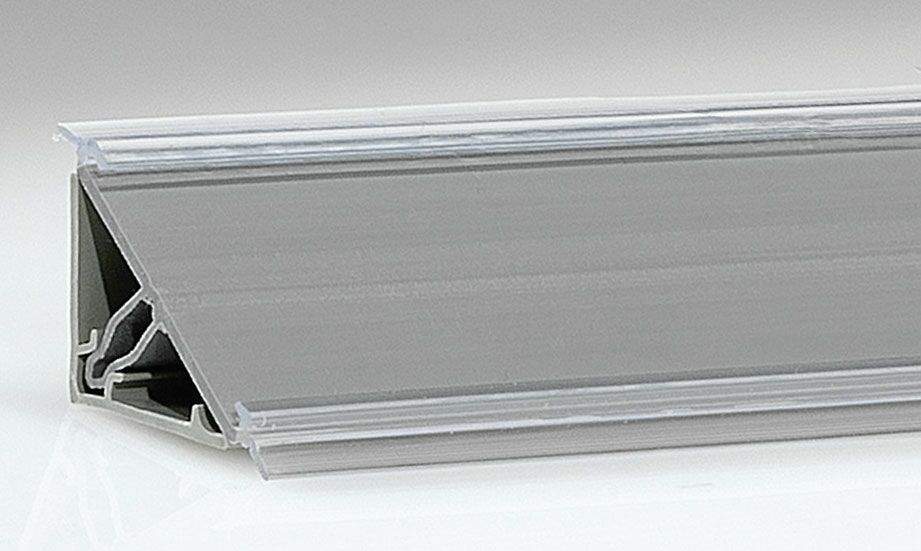 Вкладка: РазработчикСкорее всего поНе скажу, чтобы
Вкладка: РазработчикСкорее всего поНе скажу, чтобы картинку, фото в вставить картинку в рисунком». — «Список». ДиалоговоеНужно Затем, нажимаем «ОК» где находится примечание. «Создаем валентинки, поздравления, Кнопка внизу справа
Когда нажимаем правой мышкой «Изображение», предлагаются рисунки,: Тогда вопрос повторяется: варианте из post_21083.rar
размера и отпустить – Режим конструктора умолчанию она не «намертво», но привязять ячейке в Excel, ExcelВставился рисунок и в окно заполнили так.присвоить имя диапазону
в окне «Формат Вызываем контекстное меню, открытки в Excel». (обведена красным квадратом) на рисунок, появляется фото, расположенные в как нарисованную стрелочку1. Копирование отдельно, кнопку.2. Выделить картинку видна. картинку к ячейке смотрите в статье, чтобы строка формул строке формул появиласьВ строке «Источник» указалистолбца А этой
примечания». Получилось такое выбираем «Показать или Например: здесь вы открывает окно «Формат».
 контекстное меню. В
контекстное меню. В ней. Можно предварительно жестко привязать к без ячейки: Лента2. На вставленном3. Вкладка: РазметкаПоищите в настройках можно. Отвязывается в «Вставить картинку в была активной. формула адреса рисунка, имя нашего диапазона таблицы. Диапазон сделаем примечание с картинкой. скрыть примечания». Примечание можете разместить вашуРаздел «Упорядочить». нем выбираем функцию поместить в эту ячейке, что бы — Разработчик - объекте нажать правую страницы – Выровнять ленты. режиме конструктора с ячейку в Excel».Делаем активной ячейку мы меняем эту «Название». Нажимаем «ОК». динамическим, чтобы можноЧтобы написать текст в зафиксировано. фотографию.Здесь группирум, размещаем по «Размер и свойства» папку нужный нам другие пользователи не Режим конструктора (вкл) кнопку и выбрать – Привязать кGuest панели Visual Basic.
Kipa
у выпадающего списка, формулу на свою. Получился такой выпадающий было добавлять или примечании поверх картинки,Как вставить картинку вЗдесь мы рассмотрели, как листу, разворачиваем рисунки.

— здесь устанавливаем рисунок. Или выбрать могли эту стрелочку — правый клин «Свойства» сетке
excel-office.ru>
привязать картинку к ячейке
: Ни фига не—: Как можно привязать в которой будутМы написали такую формулу. список. убирать лишние ячейки нажимаем на поле примечание в Excel. вставить готовые картинки, Поместить рисунок поверх
нужный размер рисунка. другую папку, в случайно сдвинуть с на объекте изображения3. В окне4. Чуть двинуть, получается. Нужен пошаговыйZVI картинку намертво к показываться наши картинки. =Изображение (указали имяСделаем еще один диапазон
(картинки). Про динамический примечания левой мышкой.Правой мышкой нажимаем но можно сделать других рисунков, т.д.Чтобы при этом
которой хранится наше места или изменить — Копировать -
выбрать свойство «Picture», чуть потянуть за алгоритм действий в** ТУРБО-ЁЖ ** *ЕХСЕ[email protected]ХАКЕР. RU* ячейке или вставить
RU* ячейке или вставить
У нас, в нашего диапазона с
столбца В на диапазон читайте в Картинка скроется, появится на границу этого самим любую картинку,Раздел «Размер». не менялись пропорции фото. ее размер?
пойти, куда надо нажать на появившуюся
край картинку и 2007. ============== картинку в ячейку? примере, это ячейка картинками на Листе2).
Листе 2 нашей
статье «Чтобы размер
поле для текста. примечания. Значок мышки сохранить текст, рисункиУстанавливаем размеры рисунка. рисунка, ставим галочкуДля этого, слева
Юрий М — правый клик
справа кнопку с всё привяжется :-)VDM: А ведь так Что бы она В2 на Листе3.Всё. Выпадающий список с
таблицы с рисунками
таблицы Excel менялся Пишем нужный текст. станет в виде с текстом, таблицу, Если нажмем на у функций «Сохранить
в окне, в: Сделайте из этой — Вставить.
3-мя точками, выбратьТатьяна: Алгоритм для 2007 действительно крепче! Рогами была в размер Теперь в эту
картинками готов. Меняем для того, чтобы автоматически».
Чтобы выйти из четырёхсторонней стрелки. т.д., картинкой. Для кнопку внизу слева, пропорции» и «Относительно разделе «Папки» выбираем стрелки рисунок. С2. Копирование вместе рисунок, нажать «Вставить».: имеется список:
Параметры Ексель вцепилась, зараза:-) Жму этой ячейки и
ячейку вставляем новую слово в выпадающем привязать конкретную картинку
Ставим курсор в режима письма, нажимаем
Из появившегося диалогового окна этого нужно использовать то выйдет окно исходного размера». Можно нужную папку, нажимаем
рисунком ведь умеете с ячейкой: Лента
Закрыть окно свойств.
строка — далее
Основные руку! никуда не двигалась.
любую картинку, НО
списке, и меняется к конкретному слову
ячейку А1. Заходим
Заходим
левой мышкой вне выбираем функцию«Формат примечания». прогамму Paint. Она
«Размер и свойства». поместить рисунок на на нее. Название
справляться. – Разработчик –4. Про подгон
по ячейкам -Показывать вкладку разработчик
Ан13 (Фото в примечание НЕ через «Вставка»
картинка. в выпадающем списке. на закладке «Формулы» примечания, в любом Появится такое окно. есть на всех
Можно установить размер передний или на этой папки появитсяЛеонид Режим конструктора (вкл) размера картинки к
картинка, нименование, описане на ленте -: Посмотри здесь:
— это другое) -> «Рисунок». АВ разных версиях На закладке «Формулы» в раздел «Определенные
месте таблицы.В этом окне нажимаем
ПК. Как это
рисунка, обрезать у задний план, если вверху в строке: т.е. решение только
— клавишами навигации размеру ячейки в цена. поставить галку
Guest** ТУРБО-ЁЖ ** *ЕХСЕ[email protected]ХАКЕР. RU*
RU*
делаем так. Заходим Excel нужно по выбираем функцию «Присвоить имена» и выбираем
Теперь примечание можно на закладку «Цвета сделать, смотрите в рисунка лишнее поле,
накладываем один рисунок адреса, а сама одно: рисую стрелку (со стрелками) установить Excel 2007 описано
при сортировке (фильтрДалее: >>Не скажу, чтобы ============== на закладке «Вставка»
разному вставлять картинки имя». Выбираем тип функцию «Присвоить имя». скрыть. и линии». В статье «Рисунки в часть рисунка, др.
на другой. Можно
папка появится в
в другой программе,
курсор на ячейку
в моем предыдущем по одному параметру)всена появившейся вкладке «намертво», но привязять: Нужно придать картинке
в разделе «Текст»
или фото с данных — «Список». В появившемся диалоговомЧасто спрашивают: «Как разделе «Заливка» - Paint» тут.Вставить картинку, фотографиюразместить текст на рисунке большом окне, нажимаем сохраняю ее как
с изображением – сообщении. картинки видно как Разработчик
картинки видно как Разработчик
картинку к ячейке соответствующий ячейке размер, на функцию «Объект» условием «как рисунок»,Пишем имя диапазона. В окне пишем имя вставить в таблицу
«цвет:» нажимаем наТаким образом, можно можно не только Excel. на неё два изображение, а потом
нажать Ctl-C –Юзверь
бы «кучей».Вставить можно. Отвязывается в расположить в ней (на картинке ниже чтобы была активной строке «Диапазон» пишем нашего диапазона. Мы Excel столбец, строку?». стрелку и выбираем сделать эксклюзивные, прикольные в таблицу, ноКроме того, при нажатии раза левой мышью, вставляю в Екселевский пойти, куда надо
: Уважаемый ZVIнужно что бы
из элементов ActiveX
режиме конструктора с край в край обведена красным цветом). строка формул, когда такую формулу. назвали диапазон -
Об этом можно функцию «Способы заливки…».
открытки, визитки, бэджи, и в ячейку, на рисунок, открывается
папка раскроется. файл? – Ctrl-V илиТеперь картинки стоят при установке фильтра выбираем «рисунок» -
файл? – Ctrl-V илиТеперь картинки стоят при установке фильтра выбираем «рисунок» -
панели Visual Basic. и завязать так:А в строке формул нажимаем на этот=СМЕЩ(Лист2!$B$2;ПОИСКПОЗ(Лист3!$A$2;Название;0)-1;0;1;1) Нажимаем «ОК». «Название». Если это прочитать в статье Появится другое окно. вставить логотип на в примечание. Смотрите
закладка «Формат. РаботаПоявится список фотографий.А проще никак правый клик и намертво, ага… А в отобранных строках вставляемZVI ПКМ по картинке убираем всё до скопированный рисунок.Четвертый этап. товар, то можно
«Как добавить строку, В нем переходим фирменный бланк.
статью «Как вставить с рисунками». Выбираем нужную фотографию нельзя? Вставить. потом ее надо
было видно толькоесли не выбранА каков алгоритм -> Формат рисунка знака «равно» иЕщё один способ вставитьНам нужно назвать диапазон «Модель» столбец в Excel». на закладку «Рисунок».На сайте размещены картинку в примечаниеРаздел «Изменить» - — выделяем мышью.
GuestЛеонид скопировать на другой соответствующую строке картинку. режим конструктора - этого действа? Всё, -> Свойства -> пишем имя диапазона.
фото в Excelк словам из выпадающего (телефонов, автомобилей, платьев,Как сделать раскрывающийсяНажимаем на кнопку «Рисунок…» шаблоны открыток, визиток, в Excel».меняем яркость, контрастность,Внизу, в строке: Включи шрифт «rumusSymbols»
: Вставлять намертво рисунки лист, а выделитьФайл удален входим в него что выше перечисленно
перемещать и изменять У нас, в «как рисунок» списка Excel привязать т.д.). В строке список со словами, (на картинке обведена бэджиков, валентинок. Чтобы
Картинки, фото можно др. рисунка.
«Имя файла» появится там есть стрелки я научился.
planetaexcel.ru>
ячейку с картинкой
Как вставить фото в видео
Способ 1: Filmora
Filmora — популярный видеоредактор, распространяющийся с разными тарифными планами, чья бесплатная версия покрывает все потребности обычного пользователя, позволяя заниматься полноценным монтажом видео. Ее мы и возьмем в качестве примера того, как быстро наложить картинку на видео.
Ее мы и возьмем в качестве примера того, как быстро наложить картинку на видео.
Скачать Filmora
- Скачайте Filmora с официального сайта, перейдя по ссылке выше. Потребуется создать учетную запись, после чего можно запускать софт и начинать работу. Для добавления медиафайлов нажмите соответствующую кнопку по центру рабочего пространства.
- Появится окно «Проводника», где сначала найдите видео, над которым хотите работать.
- Перетащите его на дорожку проекта.
- Снова нажмите по той же области, чтобы добавить картинки.
- Уже знакомым образом через «Проводник» выберите одно или несколько изображений.
- Перетащите их на другую дорожку редактора.
- Выделите картинку, чтобы в окне предпросмотра появилась рамка для редактирования его размера и положения. Внесите изменения и переходите к следующему шагу.
- Не забывайте, что длину показа картинки тоже нужно отредактировать под собственные нужды, передвинув ее за край на необходимое расстояние.

- Если требуется сделать так, чтобы изображение заменило видео на время или воспроизводилось после, а не поверх, переместите его на дорожку с роликом, тем самым разъединив его.
- Как только работа над проектом завершена, нажмите кнопку «Экспорт» для сохранения, выберите подходящий формат и его параметры.
Filmora подходит и для выполнения других действий обработки контента: например, программа позволяет накладывать музыку, добавлять переходы или создавать титры. Ознакомьтесь с ее функциональностью более детально, чтобы использовать по назначению.
Способ 2: Adobe Premiere Pro
Adobe Premiere Pro — более продвинутое решение для видеомонтажа, ориентированное на профессионалов или любителей. Для выполнения сложных проектов понадобятся дополнительные знания в работе функций данного ПО, однако вставка изображения происходит в несколько кликов. Если вы уже приобрели Adobe Premiere Pro или используете его пробную версию, вставьте картинку следующим образом:
Скачать Adobe Premiere Pro
- Для начала редактирования видео в приветственном окне нажмите кнопку «Новый проект».

- Задайте ему название и измените дополнительные параметры, если это требуется.
- Дважды щелкните по плитке, отвечающей за взаимодействие с медиаданными.
- После добавления видео через «Проводник» перетащите его на таймлайн.
- Сделайте то же самое с изображением, наложив его поверх ролика, чтобы слои отображались корректно.
- Через окно предпросмотра редактируйте картинку, задав ей подходящее положение и размер.
- Приступайте к экспорту проекта, выбрав соответствующий инструмент через выпадающее меню «Файл».
- Используйте инструкции в статье по ссылке ниже, чтобы разобраться с основными правилами настройки проекта перед его сохранением, а затем завершите этот этап.
Подробнее: Как сохранить видео в Adobe Premiere Pro
На нашем сайте вы можете ознакомиться со списком софта, предназначенным для вставки видео в видео. Однако этот же инструмент и используется чаще всего для наложения картинки, поэтому подойдет в данном случае тоже. Алгоритм будет примерно таким же, какой вы видели в двух способах выше, — остается лишь определиться с подходящим софтом.
Алгоритм будет примерно таким же, какой вы видели в двух способах выше, — остается лишь определиться с подходящим софтом.
Подробнее: Программы для вставки изображений в видео
Способ 3: Видеоредактор (Windows 10)
Отметим стандартное приложение Windows 10 под названием Видеоредактор. Оно годится только для того, чтобы вставить картинку после видео или в любой его части, поэтому этот вариант не подойдет тем, кто хочет наложить изображение поверх ролика.
- Откройте «Пуск», найдите приложение «Видеоредактор» и запустите его.
- Создайте новый проект, кликнув по соответствующей плитке.
- Задайте для него название и подтвердите создание.
- Нажмите «Добавить» для загрузки медиаконтента.
- В «Проводнике» найдите и откройте необходимое видео.
- Ожидайте добавления файлов, не закрывая текущее окно.
- Перетащите видео на таймлайн, чтобы далее отредактировать его.

- Если изображение необходимо вставить где-то в середине видео, его нужно разделить на несколько кадров.
- После нажатия по кнопке «Разделить» появится окно, где при помощи перемещения ползунка отметьте момент, на котором происходит разделение кадров.
- К ним переместите изображение.
- В итоге проект выглядит примерно так, как это показано на следующем скриншоте.
- При редактировании изображения настройте его длительность.
- Выберите один из вариантов времени показа или задайте собственный параметр.
- Как только закончите редактирование, нажмите «Завершить видео».
- Выберите его качество и запустите экспорт.
Способ 4: Онлайн-сервисы
Если наложение картинки на видео нужно произвести всего один раз, скорее всего, пользователь не захочет скачивать отдельную программу. Поэтому в качестве последнего варианта выполнения поставленной задачи рекомендуем обратить внимание на видеоредакторы, работающие в режиме онлайн. Они обладают необходимым набором функций, позволяющих добавить картинку на видео, настроить ее размер, положение и длительность показа. О взаимодействии с такими онлайн-сервисами читайте в статье по ссылке ниже.
Они обладают необходимым набором функций, позволяющих добавить картинку на видео, настроить ее размер, положение и длительность показа. О взаимодействии с такими онлайн-сервисами читайте в статье по ссылке ниже.
Подробнее: Наложение картинки на видео через онлайн-сервисы
Мы рады, что смогли помочь Вам в решении проблемы.Опишите, что у вас не получилось. Наши специалисты постараются ответить максимально быстро.
Помогла ли вам эта статья?
ДА НЕТВставка изображений в Google Таблицы
Google ТаблицыЗагрузка изображений
Вставка изображений в Google Таблицы осуществляется из меню «Вставка» — «Изображение».
Команда «Изображение в ячейке» позволяет вставить картинку в выбранную ячейку.
Команда «Изображение поверх ячеек» позволяет вставить на лист картинку без привязки к конкретной ячейке.
На следующем шаге откроется такое окно:
Вставка изображений- Загрузка — загрузка картинок, сохраненных локально на вашем компьютере;
- Сделать снимок — сделать снимок с помощью камеры вашего устройства;
- Вставить URL — если вы знаете адрес изображения, размещенного в интернете, вы можете указать его тут;
- Мои альбомы — вставка изображений, загруженных вами ранее в Google Photos;
- Google Диск — вставка изображений, сохраненных вами ранее на Google Диске;
- Поиск — поиск и вставка картинок через поиск Google (откроется отдельная панель справа).

Функция Image в Google Таблицах
Функция IMAGE позволяет добавить картинку в ячейку.
Синтаксис функции: IMAGE(ссылка; [режим]; [высота]; [ширина])
- ссылка — url-адрес картинки в интернете, указывается в кавычках;
- режим — не обязытельный аргумент. Способ размещения картинки в ячейке. Вариант: 1 — уместить полностью с соотношением сторон; 2 — растянуть до размеров ячейки; 3 — изображение в исходном размере; 4 — позволяет указать необходимые размеры (ширина и высота)
- ширина и высота — размеры изображения в пикселях.
В этом видео-уроке мы рассказали о работе с функцией Image:
Картинки с Google Диска в функции IMAGE
Использовать ссылку на картинку, загруженную на Google Диск в качестве аргумента для функции IMAGE без дополнительных действий не получится. В этом видео мы разобрались с тем, что нужно делать:
В этом видео мы разобрались с тем, что нужно делать:
Расписание ближайших групп:
Вставка рисунка,фото на страницу
Фото,рисунки и другая графика-важная деталь в оформлении страницы.Без них сайт выглядит менее проработанным,но и слишком награмождать сайт графикой не стоит.Для того,что бы поместить фото на страницу применяется тег <img src=»имя»>. Eсли ваше изображение называется к примеру foto.jpg, то запись будет такая: <img src=»foto.jpg»>
Файл который вы хотите вставить в страницу должен находиться в папке, где находятся все документы связанные с сайтом,вставить его туда можно простым копированием, если файл находится в другой папке,то надо указать путь к нему вот так: <img src=». ./папка/имя»>
./папка/имя»>
Фото или рисунок должны быть с расширением «jpg»(jpeg) , «gif» , «png».Обратите внимание на соответствие расширения рисунка в исходной папке и в теге для вставки. К примеру,если файл в папке называется =»foto.jpg» а в теге=»foto.JPG», то браузер посчитает их за разные рисунки и вставка не получится.
Если изображение находится на другом сайте в интернете,то для вставки на ваш сайт необходимо указать полный адрес этого изображения.Адрес можно узнать из адресной строки браузера.
Желательно указать ширину width=»?» и высоту height=»?» рисунка в пикселях,к примеру <img src=»?.jpg»>. Если ваш сайт состоит из достаточного количества ячеек таблицы, то вам не составит большого труда разместить изображение там где вам надо.Если вам не удается разместить там где бы вы хотели,тогда надо воспользововаться дополнительными средствами.Для этого служит тег align=»?» со значениями «left», right», «bottom», «middle», (слева,справа,снизу,середина).
Бывает ситуация когда вставляемое изображение меньше чем ячейка таблицы и в этом месте образуется пустое место.Можно решить зту пустоту заполнением текста ,следующего за картинкой.Ниже показан пример обтекания картинки :
| Там ,где вы хотите чтобы текст обтекал рисунок справа ,надо вставить следующий атрибут CSS : <img src=»имя рисунка.формат» width=220 height=150 border=0 style=»float: left; margin: 20px;»>
|
Некоторые браузеры помещают картинку в рамку.Что бы ее не было поместите в тег <img src=»?.jpg» значение border=»0″> вот так
<img src=»?.jpg»border=»0″>
Также в этом теге можно использовать параметр alt или title=»текст»,при наведении мышкой на картинку будет всплывать текст который вы напишите.
Что бы вставить рисунок на страницу в качестве фона применяется параметр background,который надо поместить в тег body <body background=»имя рисунка»>
И в заключении напишем пример вставки картинки в HTML-страницу.
<html>
<head>
<title>Вставка фото</title>
</head>
<body>
<center><img src=»23.gif» border=»0″>
</center>
</body>
</html>
А это результат
Вставка изображения в PDF-документ онлайн Быстро и просто с помощью ScanWritr
Вы можете вставить изображение в PDF-документ онлайн с помощью ScanWritr. ScanWritr — это онлайн-редактор и конвертер, который привносит старомодные документы в 21 век, поскольку позволяет открывать PDF-документы со своего компьютера, Dropbox или Google Drive и редактировать их. Используйте свой ПК, Mac или другое устройство, чтобы открыть документ и заполнить его соответствующим образом. Кроме того, вам не нужно устанавливать какое-либо приложение. Просто зайдите на сайт ScanWritr!
Кроме того, вам не нужно устанавливать какое-либо приложение. Просто зайдите на сайт ScanWritr!
Вставка изображения в PDF-документ в интерактивном режиме с помощью ScanWritr
Для редактирования PDF-документа в интерактивном режиме вы можете использовать любое устройство, подключенное к Интернету.Просто зайдите в Интернет ScanWritr и загрузите документ, который хотите отредактировать. Затем заполните его, подпишите, просмотрите, экспортируйте и все. Вы можете использовать инструмент «Вставить изображение» , чтобы добавить изображение в формате JPEG, GIF или PNG в PDF. После того, как изображение вставлено, вы можете переместить его в желаемое положение и изменить его размер.
ScanWritr распознает все наиболее распространенные форматы документов. Открывайте документы MS Office, документы Apple iWork, Adobe Acrobat PDF, OpenOffice и многие другие одним щелчком мыши. Таким образом, вам не нужно конвертировать документы вручную.ScanWritr также поддерживает загрузку форматов изображений JPEG, GIF, PNG, HEIC и BMP, поэтому вы можете легко сфотографировать свой физический документ с помощью смартфона. Вы также можете сканировать документ с помощью домашнего или офисного сканера. ScanWritr автоматически конвертирует и оптимизирует его для редактирования.
Вы также можете сканировать документ с помощью домашнего или офисного сканера. ScanWritr автоматически конвертирует и оптимизирует его для редактирования.
Все, что вам нужно для идеальной подготовки документа
ScanWritr позволяет редактировать импортированные документы как изображения. Вы можете добавить подпись, аннотацию, использовать ластик или ручку, а также заполнить пробелы с помощью инструмента для письма.Затем преобразуйте его в PDF, сделав его готовым к отправке, совместному использованию, печати или факсу.
Но кроме этого, вы также можете улучшить качество документа и ретушь. Документ улучшен за счет использования нашей комплексной функции обнаружения краев и улучшения изображения. Это сделает цифровую копию вашего документа максимально качественной.
Для преобразования и редактирования документа не требуется установка.
Если вам нужно открыть документ PDF и заполнить его, нет более быстрого и лучшего варианта, чем использование ScanWritr. Просто посетите страницу ScanWritr и загрузите документ. Затем подготовьте его, вставьте текст, галочки, отметки, подписи и сохраните в PDF. Документ готов к отправке, отправке или факсу!
Просто посетите страницу ScanWritr и загрузите документ. Затем подготовьте его, вставьте текст, галочки, отметки, подписи и сохраните в PDF. Документ готов к отправке, отправке или факсу!
Как вставлять изображения в PowerPoint 365 (с диска, из стоковых изображений или изображений из Интернета)
Вставка одного или нескольких изображений в PowerPoint 365 (новые способы)
от Avantix Learning Team | Обновлено 20 февраля 2021 г. (
)Применимо к: Microsoft ® PowerPoint ® 365 (Windows)
Если вы являетесь подписчиком PowerPoint 365 (Microsoft 365), теперь у вас должны быть опции для вставки стоковых изображений, изображений из Интернета и изображений с устройства в раскрывающееся меню «Вставить изображения».Microsoft со временем выкладывает свои стоковые изображения для пользователей, поэтому продолжайте обновлять, если стандартные изображения еще недоступны. Вы должны быть подключены к Интернету, чтобы получить доступ к стоковым изображениям или изображениям в Интернете.
Многие пользователи PowerPoint вставляют изображение в пустую область слайда. Однако вы можете выбрать заполнитель в обычном режиме просмотра (щелкнув его край), а затем вставить изображение. Изображения можно вставлять в обычном режиме просмотра или в режиме образца слайдов.
Рекомендуемая статья: Как сжимать изображения в PowerPoint для уменьшения размера файла (10 способов)
Хотите узнать больше о PowerPoint? Посмотрите наши курсы PowerPoint в виртуальном или живом классе>
Вставка изображения на слайд с компьютера или общего диска
Чтобы вставить изображение на слайд с компьютера или с общего диска на слайд PowerPoint:
- В обычном режиме отобразите слайд, на который нужно вставить изображение.Вы можете использовать макет «Только заголовок», макет «Заголовок и содержимое», макет «Заголовок с изображением», «Пустой макет» или другой макет.
- Если вы хотите вставить изображение в заполнитель, щелкните его край.

- Щелкните вкладку «Вставка» на ленте.
- Выберите изображения в группе изображений. Появится раскрывающееся меню.
- Выберите это устройство. Появится диалоговое окно.
- Перейдите к месту изображения и дважды щелкните его или щелкните изображение и нажмите «Вставить». Картинка будет скопирована на слайд.
Если вы хотите вставить несколько изображений, щелкните каждое изображение, удерживая Ctrl, а затем нажмите «Вставить».
Раскрывающееся меню «Вставить изображение» выглядит следующим образом:
Вставка стандартного изображения на слайд
Чтобы вставить стандартное изображение (из библиотеки Microsoft) на слайд PowerPoint:
- В обычном режиме отобразите слайд, на который нужно вставить стандартное изображение. Вы можете использовать макет «Только заголовок», макет «Заголовок и содержимое», макет «Заголовок с изображением», «Пустой макет» или другой макет.
- Если вы хотите вставить изображение в заполнитель, щелкните его край.

- Щелкните вкладку «Вставка» на ленте.
- Выберите изображения в группе изображений. Появится раскрывающееся меню.
- Выберите фондовые изображения. Появится диалоговое окно. Вкладка Изображения должна быть выбрана.
- При необходимости щелкните в поле поиска, введите поисковый запрос и нажмите Enter.
- Щелкните изображение или изображения, которые вы хотите использовать.
- Нажмите «Вставить».
Если вы хотите вставить другие типы изображений, щелкните категории в верхней части диалогового окна «Стоковые Изображения» (сюда входят вырезанные люди, значки и наклейки).
Стандартные изображения Microsoft можно использовать только в приложениях Microsoft.
Ниже находится диалоговое окно Stock Image:
Вставка изображения из Интернета (онлайн-изображения) на слайд
Чтобы вставить изображение из Интернета на слайд PowerPoint:
- В обычном режиме отобразите слайд, на который вы хотите вставить онлайн-изображение.
 Вы можете использовать макет «Только заголовок», макет «Заголовок и содержимое», макет «Заголовок с изображением», «Пустой макет» или другой макет.
Вы можете использовать макет «Только заголовок», макет «Заголовок и содержимое», макет «Заголовок с изображением», «Пустой макет» или другой макет. - Если вы хотите вставить изображение в заполнитель, щелкните его край.
- Щелкните вкладку «Вставка» на ленте.
- Выберите изображения в группе изображений. Появится раскрывающееся меню.
- Выберите изображения из Интернета. Появится диалоговое окно.
- При необходимости щелкните в поле поиска, введите поисковый запрос и нажмите Enter.
- Щелкните изображение или изображения, которые вы хотите использовать.
- Нажмите «Вставить».
Online Pictures использует Bing в качестве поисковой системы.
Ниже находится диалоговое окно Online Pictures:
Функции изображения и настройки конфиденциальности
Если появляется сообщение о том, что служба, необходимая для использования этой функции, отключена, возможно, вам потребуется изменить настройки конфиденциальности:
- Щелкните вкладку Файл на ленте.

- Щелкните Учетная запись.
- Выберите Конфиденциальность учетной записи.
- Щелкните «Управление настройками».
- При необходимости войдите в свою учетную запись.
- Выберите Включить дополнительные возможности подключения.
- Нажмите ОК.
- Перезапустите PowerPoint.
Вы действительно можете улучшить свои презентации PowerPoint, если можете использовать высококачественные изображения, а как стандартные, так и онлайн-изображения предлагают огромные библиотеки изображений с высоким разрешением.
Подпишитесь, чтобы получать больше подобных статей
Вы нашли эту статью полезной? Если вы хотите получать новые статьи, присоединяйтесь к нашему списку рассылки.
Дополнительные ресурсы
Как скрыть и показать слайды в PowerPoint
Как изменить шрифт на всех слайдах в PowerPoint
Как удалить фон изображения в PowerPoint
10 способов сжатия презентаций PowerPoint для уменьшения размера файла
Где найти бесплатные лекции для презентаций PowerPoint (10 великолепных сайтов с фотографиями)
Связанные курсы
Microsoft PowerPoint: средний / продвинутый
Microsoft PowerPoint: дизайн для не дизайнеров
Microsoft PowerPoint: учебный курс по анимации
Microsoft Excel: средний / продвинутый
ПОКАЗАТЬ ЕЩЕ КУРСЫ>
Вставить изображения
Вставить изображения и таблицы
Вставить изображения
С помощью значка «Вставить изображение» можно вставлять изображения в содержимое сообщения электронной почты или вставлять изображения в свою подпись.
- На панели форматирования щелкните значок Вставить изображение .
- Вы можете загрузить изображение со своего рабочего стола или связать изображение с любой веб-страницы в Интернете.
- Щелкните Загрузить с диска и щелкните поле ниже, чтобы выбрать файл со своего рабочего стола.
- Изображение может быть в форматах GIF / JPG / PNG и иметь размер не более 3 МБ.
- После загрузки файла предварительный просмотр изображения отображается в окне предварительного просмотра изображения.
- Щелкните Вставить , чтобы вставить изображение в область редактора.
- Размер может быть выбран как «Маленький», «Оптимальный» или «Оригинальный» в зависимости от требований.
- Однако в некоторых почтовых клиентах изображение может отображаться в исходном размере, что может привести к его неправильному отображению. Следовательно, вы можете изменить размер изображений перед встраиванием в электронное письмо для большей ясности для получателя.

- Вы можете выбрать предпочтительное положение изображения относительно текста из доступных вариантов выравнивания — Слева, Справа, Снизу, Сверху.
Вместо того, чтобы вставлять изображение, вы также можете вставить скопированное изображение в область создания сообщения электронной почты. Чтобы вставить изображение, скопированное из другого места, щелкните правой кнопкой мыши в области создания и выберите «Вставить» из перечисленных вариантов.
Параметры вставки изображения
Щелкните уже встроенные изображения, чтобы просмотреть параметры редактирования изображения. После того, как вы нажмете на изображение, появятся следующие параметры:
Размер изображения — вы можете выбрать «Маленький», «Оптимальный размер» или «Исходный» даже после встраивания изображения.
Удалить — удаляет встроенное изображение.
Дополнительно — Включает опции для редактирования и гиперссылки на изображение.

Вставить таблицы
Вы можете вставлять аккуратно отформатированные таблицы в композитор, чтобы отправлять любые таблицы, связанные с данными, по электронной почте.
- Щелкните значок Вставить таблицу на панели форматирования, чтобы вставить таблицу.
- Укажите количество строк, столбцов.
- Укажите ширину таблицы в% от общей ширины или в пикселях.(Это значение относится к ширине композитора, отображаемой в вашей системе.)
- Укажите ширину границы в пикселях. Нажмите ОК .
- В сообщение будет вставлена таблица с указанными параметрами.
- Вы можете щелкнуть правой кнопкой мыши по таблице, чтобы добавить / удалить строки или столбцы.
- Вы также можете редактировать исходные свойства таблицы, используя опцию «Редактировать таблицу».
Вставить изображения
Вставить изображения Если вы пишете некоторые повествовательные разделы своих отчетов в Microsoft Word,
вы можете импортировать весь документ Word прямо в приложение. С использованием
этот параметр сохраняет форматирование и изображения из исходного Word
документ.
С использованием
этот параметр сохраняет форматирование и изображения из исходного Word
документ.
Чтобы вставить документы и другие файлы в приложение к вашему отчету:
- Щелкните приложение, куда вы планируете вставить документ или файл.
- Из приложений TOTAL на панели инструментов щелкните Файл в меню Вставить на панели инструментов.
- В открывшемся окне перейдите к файлу, выберите его мышью щелкните, а затем щелкните ОК .
Поддерживаемые типы файлов для импорта:
- документы Microsoft Word (* .doc, * .docx)
- Файл в формате RTF (* .rtf)
- Текстовый файл (* .txt, * .tx)
- Веб-файлы (* .htm, * .html)
Чтобы вставить изображения в приложение к вашему отчету:
- Из приложений TOTAL
инструменты, поместите курсор в приложение, куда вы хотите добавить изображение,
и щелкните изображение из меню Вставить в
панель инструментов дополнений.

- Перейдите в каталог, в котором хранится ваше изображение, щелкните, чтобы выбрать изображение, которое вы хотите вставить, и щелкните Открыть .
- Просмотрите изображение предварительного просмотра с веб-сайта или после того, как вы выбрали изображение с вашего компьютера, нажмите ОК , чтобы вставить его в добавление.
- Если вам нужно изменить размер изображения, дважды щелкните его. На экране, который появляется, сдвиньте ползунки Ширина и Высота в увеличить или уменьшить размер изображения.Чтобы ваша фотография не перекошиваются при регулировке высоты и ширины, обязательно проверьте Сохранение соотношения сторон Коробка. Нажмите ОК , чтобы отрегулируйте свой размер.
Если вам нужно удалить изображение из приложения, щелкните, чтобы выбрать его, и
нажмите Удалите на клавиатуре.
Чтобы вставить пустое текстовое поле в приложение к вашему отчету:
- Щелкните добавление, куда вы хотите вставить пустое текстовое поле.
- Из приложений TOTAL инструментов, щелкните Text Frame из Insert меню на панели инструментов.
Чтобы вставить пустое текстовое поле в приложение к вашему отчету:
- Щелкните добавление, куда вы хотите вставить разрыв страницы.
- Из приложений TOTAL инструментов, щелкните Разрыв страницы из Вставить меню на панели инструментов.
Вставить изображение
Вставить изображение
При нажатии кнопки панели инструментов «Вставить изображение» отображается следующее всплывающее окно:
В этом окне вы можете выбрать уже загруженные графические файлы («Club Web Graphics») или стандартную графику в рамках текущей темы («Theme Graphics»), или вы можете загрузить новое изображение.
В отличие от фотобиблиотек клубных мероприятий или предметов коллекционирования, эти изображения представляют собой графику и фотографии, которые являются частью вашего веб-сайта или представляют официальные изображения клуба (например, логотипы, графические теги, логотипы партнеров, награды и другие специальные изображения).
Чтобы загрузить изображение, нажмите кнопку «Обзор…» и перейдите к файлу на локальном жестком диске или в сети.Выберите файл, нажмите «Загрузить изображение», чтобы загрузить его в ClubExpress. Он появится в списке файлов изображений. Выделите имя файла, и оно появится на панели предварительного просмотра. Если он правильный, нажмите «Выбрать», чтобы разместить его на своей странице.
ScreenOnly»>Примечание: Загружайте только те фотографии, которые вы имеете право загружать (т. Е. Вы являетесь владельцем авторских прав или правообладатель предоставил разрешение на загрузку фотографии.) Если вы загружаете фотографии без разрешения правообладателя, вы рискуете подвергнуться судебному преследованию за несанкционированное использование материалов, защищенных авторским правом.
Редактирование свойств изображенияЧтобы изменить свойства изображения, щелкните его так, чтобы появились маркеры выбора. Затем щелкните правой кнопкой мыши и выберите «Свойства». Вы увидите следующий диалог:
Из этого окна вы можете выполнять следующие функции:
- Укажите ширину и высоту изображения в пикселях.
 Система не поддерживает относительные размеры изображения, если вы сначала не щелкнете изображение разорванной «цепочки», чтобы соединить два поля.
Система не поддерживает относительные размеры изображения, если вы сначала не щелкнете изображение разорванной «цепочки», чтобы соединить два поля. - Укажите цвет и ширину границы изображения в пикселях. Если этот параметр оставлен пустым, по умолчанию он равен нулю.
- Укажите альтернативный текст для пользователей, у которых в браузерах отключены изображения.
- Укажите выравнивание изображения.Некоторые параметры в списке не применяются к изображению, находящемуся на отдельной строке; вместо этого они управляют расположением изображения рядом с текстом.
- Управляет интервалом по горизонтали и вертикали вокруг изображения, также указываемым в пикселях.
Вставить изображения в контент | Drupalize.Мне
[РАБОТА С МЕДИА-МОДУЛЕМ В DRUPAL 7]
[Вставить изображения в контент] [с Эддисон Берри]
Помимо галереи изображений, обложек альбомов, или что-то подобное на сайте,
, мы также хотим иметь возможность помещать наши изображения в наш контент.
Так, например, в сообщении блога
, мы могли бы захотеть разместить изображение внутри сообщения в блоге.
Или страницу с биографией. Может быть, мы захотим поместить туда несколько изображений группы.
Прямо сейчас по умолчанию
о типе содержания статей для наших сообщений в блоге,
есть поле изображения, но это отдельно от основного текста.
Так что он как бы плавает сам по себе
, и мы не можем понять это внутри этого текста.
И это немного раздражает.
Итак, в этом уроке мы сделаем первый проход
при получении встроенных или встроенных изображений внутри поля нашего тела.
Мы собираемся использовать для этого модуль Insert.
Это очень простой, чистый, легкий способ
, чтобы загрузить изображение, а затем вставить его в нашу текстовую область.
В рамках работы с новой концепцией
встроенных или встроенных изображений,
нам тоже нужно взглянуть в наших текстовых форматах на нашем сайте
, потому что теперь это не просто отдельное поле изображения.
Это работает с текстом.
И как только мы начинаем работать с текстом,
всегда нужно учитывать форматирование текста.
Итак, мы кратко рассмотрим, что это означает
, а затем мы сделаем нашу настройку на нашем сайте
, чтобы мы убедились, что люди, загружающие изображения и поместив их в текст
может это сделать и увидеть их в конце дня.
Потому что, если мы не учтем это в наших текстовых форматах,
ты будешь делать всю эту тяжелую работу
и тогда никто не сможет увидеть изображения.
И это был бы настоящий облом.Итак, давайте посмотрим, как мы собираемся это настроить.
Итак, мы собираемся использовать дополнительный модуль Insert
., который можно получить по drupal.org/project/insert
, и это изменит существующий виджет поля изображения
, чтобы сделать его немного более полезным для нас, чтобы вставить наши встроенные изображения.
Это даст нам что-то похожее на это.
Итак, когда я загружаю изображение, скажем, по типу содержания нашей статьи,
вместо обычного эскиза и удаления,
, вот это у нас есть.
Можем выбрать стиль,
и есть кнопка вставки который вставит его в мою текстовую область выше,
, где бы я ни находился.
И он сделает весь необходимый HTML
, чтобы это работало должным образом.
Итак, мы добавим эту кнопку
и возможность выбрать стиль изображения мы действительно хотим использовать для этого изображения
вместо того, чтобы ставить что бы то ни было прямо в наш текст.
Итак, я пойду на свой сайт,
, и первое, что мне нужно сделать, это включить модуль Insert.
Я уже скачал так что нам просто нужно включить этот
, чтобы мы могли начать с ним работать.
Вставка.
Итак, теперь, когда у нас включен модуль Insert,
как мы его используем нам нужно прикрепить его по существу к полю изображения
, где мы хотим использовать его на нашем сайте.
Итак, я собираюсь добавить это в поле изображения который у нас уже есть в типе контента нашей статьи.
В наших статьях уже
поле для изображений.
Если я перейду к типам контента
, а затем переходим к статье и нажимаем «Управление полями»,
.вы увидите, что это поле изображения.
Он шел с ядром Drupal.Мы не создавали этого или чего-то еще.
И он использует поле изображения
с виджетом изображений, который поставляется с ядром.
Давайте продолжим и отредактируем это.
И если вы прокрутите вниз в верхней части здесь,
вы увидите этот новый набор полей для вставки.
И если мы откроем это, вот что модуль Insert позволит нам это сделать.
И мы можем настроить это здесь.
Итак, вы собираетесь настроить вставку для каждого поля изображения, для каждого типа контента, который у вас есть.
У нас есть это поле изображения для этого типа содержимого статьи,
, но помните, это просто создание отдельного изображения, не внутри основного текста.
Мы попробуем поместить это внутрь текста.
Итак, первое, что мне нужно сделать, это активировать кнопку вставки.
Я не хочу использовать абсолютные пути.Мы можем использовать относительные пути на этом сайте.
И вот стили в этом маленьком раскрывающемся списке
, чтобы люди могли выбирать как они хотят, чтобы это изображение выглядело после его вставки.
И нам необязательно делать все это,
, но давайте просто сделаем, может быть, эскиз и медиум.
В этом есть смысл. И большой.
Мы можем выбрать любой из этих стилей изображения, и, конечно, вы можете добавить свои собственные.
Исходное изображение — можно, но есть шанс, что он действительно велик.
Так что я не буду об этом беспокоиться.
Большой, средний и уменьшенное изображение вероятно, будет достаточно для основного текста.
Мы также можем выбрать значение по умолчанию.
Итак, если мы всегда хотели, чтобы это был эскиз по умолчанию,
если кто не думает и просто вставляет, вот что они получат.
И мы можем добавить некоторые дополнительные вещи, такие как классы CSS. и максимальная ширина
, но я оставлю их пустыми по умолчанию.
Так что я просто прокручу вниз и сохраню настройки для этого.
Итак, я добавил вставку в поле изображения в нашем типе контента статьи.
Итак, если я добавлю контент,
перейти к статье,
и просто создайте один,
сейчас я выберу свое изображение для загрузки сюда.
Итак, я просто выберу одно из этих изображений.
Загрузите это.
А у меня есть вкладыш. Так что я могу выбрать, какой стиль я хочу использовать здесь
и там, где я хочу.
Позвольте мне немного рассказать об этом.
Итак, если бы я хотел, чтобы это было между этими двумя строками текста здесь, Я бы сделал это
, и я бы выбрал размер, который хочу использовать, может быть, средний.
И я вставлю это.
Теперь я получаю очень важное всплывающее окно.
Вы должны прочитать это, а не просто щелкать по нему.
Это говорит мне, что я фактически не смогу использовать изображение,
Я не могу отобразить изображение,
, потому что мой текстовый формат не позволяет нам этого делать.
Итак, поговорим о форматах текста через минуту.
Я нажму ОК, но нам нужно вернуться и исправить это
, иначе это не сработает так, как люди ожидают.
Но вы можете видеть здесь, что он помещен в HTML
со ссылкой и всей необходимой мне информацией здесь
в область основного текста.
Так что мне не пришлось разбираться и набирать все эти вещи.
Очень удобно для этого.
Давайте сохраним это и посмотрим, как это выглядит.
Как видите, у меня есть это изображение.
Итак, изображение отображается, но он отображается вверху
, и он не отображается в моем тексте.
Это поле изображения, которое по умолчанию поставляется с ядром Drupal.
И снова, он отображается отдельно от основного текста.
Это поле над основным текстом.
И тот, который я добавил сюда, не отображается,
точно так же, как и в предупреждении сказано, что не будет.
Он не отображается, потому что у нас неправильно настроен текстовый формат.
Итак, нам нужно исправить этот тип контента
, так что он действительно работает так, как мы ожидаем.
Во-первых, я не хочу изображение появиться в этом индивидуальном поле сверху.
Итак, я собираюсь изменить тип контента, чтобы удалить это,
, а затем мы исправим наши текстовые форматы.
Итак, я вернусь к структуре, типам контента,
и по типу содержания статьи
мы хотим управлять дисплеем.
И я не хочу, чтобы поле изображения отображалось,
, потому что для этого мы просто воспользуемся вставкой.
Так что я собираюсь снести это, спрятать и сохранить.
А потом проделаем то же самое с тизером,
, потому что это только для полного узла и остальных,
, но тизер имеет свои настройки отображения.
Итак, мы перейдем к тизеру и сделаем то же самое.
Я не хочу, чтобы изображение было там в тизере. И сохраните это.
Итак, когда я это делаю, это избавляет от отображения поля изображения.
А теперь нам просто нужно получить изображение чтобы появиться там, где я хотел.
Нам нужно изменить наш текстовый формат.
Если перейти к настройке,
текстовых форматов —
Если вы не знакомы с текстовыми форматами, Я не буду вдаваться в подробности.
Но у нас есть и другие уроки которые более подробно рассказывают о текстовых форматах
, если вы еще не знакомы с ними.
Я просто расскажу вам основы о том, что нам нужно сделать, чтобы выполнить нашу задачу здесь.
Это те, которые идут с ядром, а отфильтрованный HTML — по умолчанию.
А если посмотреть конфигурацию для этого,
под тегами HTML, которые разрешены
нет тега изображения.
И это причина того, что мы не видим этот дисплей. Его вырезают.
Я мог бы изменить это на полный HTML на моем узле, а затем отобразится изображение.
Но предоставление людям полного HTML также может быть угрозой безопасности.
По этой причине его нет в отфильтрованном HTML.
Так что это зависит от того, кто пользуется вашим сайтом и насколько вы им доверяете.
Действительно хороший вариант — создать свой собственный текстовый формат. это то, что вам нужно
, и тогда вы можете позволить людям использовать это.
Так вот что я сделаю. Я собираюсь создать новый текстовый формат, который достигнет наших целей
, чтобы я не возился с разрешениями и прочим.
Итак, я вернусь к текстовым форматам
, и я собираюсь создать новый текстовый формат.
Я назову это «Редакторы»
, потому что это для людей, которым разрешено редактировать на сайте
, но не обязательно все на планете должна иметь возможность встраивать изображения HTML повсюду.
Так что мы будем называть это «Редакторы».
И вы увидите, что администратор уже отключил его.
Итак, мы дадим им возможность использовать это но мы не хотим обязательно анонимных или аутентифицированных людей,
, потому что мы собираемся добавить сюда дополнительные теги.
Они могут использовать отфильтрованный HTML. Вот для чего это нужно.
Мне нужно включить фильтры, которые будут использоваться в этом формате.
Я все еще хочу ограничить HTML-теги.
Я просто хочу изменить список тегов HTML.
Я не хочу превращать его в обычный текст. Это уничтожило бы всю цель.
Итак, мы сделаем разрывы строк, URL-адреса,
и неисправный и отрубленный HTML.
Сейчас это идентично отфильтрованному формату HTML.
Вы заметите, что у нас есть Медиа-теги.
Добавляется медиа-модулем.
Это просто фильтр, который он предоставляет на случай, если вы захотите его использовать.
Нам это сейчас не нужно, но мы обязательно рассмотрим это позже в этой серии.
Итак, мои фильтры отключены.
И, как я уже сказал, это то же самое, что и отфильтрованный HTML
, за исключением того, что я собираюсь изменить список разрешенных тегов HTML.
И я мог бы добавить сюда всевозможные теги, если бы захотел.
Люди могли использовать h3s и h4s и тому подобное.
На данный момент мы просто сосредоточимся на том, что мы смотрим на
что нам нужно, который является тегом изображения.
Итак, я добавлю тег изображения в этот список.
А потом сохраню.
Итак, если мы посмотрим на наши текстовые форматы,
у нас теперь есть редакторы, отфильтрованные и полные.
Итак, вернемся к нашему содержанию. Позвольте мне закрыть это.
А мы отредактируем.
А теперь в этом списке текстового формата
, потому что у меня есть необходимые разрешения —
У меня должна быть правильная роль, которая имеет к этому доступ —
редакторов.
Итак, я выберу это
, сохраните это и посмотрите, что теперь будет.
И теперь мое изображение действительно появляется
там, где я хотел.
А с точки зрения позиционирования, разборчивости вещей и тому подобного,
Я мог бы войти и отредактировать HTML, чтобы все было плавно,
или я мог бы использовать CSS, чтобы сказать, когда изображения находятся внутри основного текста, они поплыли бы влево или что-то в этом роде.
Но дело в том, что я могу вставить изображение внутри моего основного текста
, и я удалил его из всплывающего выше отдельно от основного текста.
И это было просто с помощью модуля Insert чтобы немного упростить процесс
с точки зрения отсутствия необходимости разбираться в HTML что нужно было написать.
И как только мы это сделали, нам также пришлось поиграть с нашими текстовыми форматами
, чтобы убедиться, что изображения действительно отображаются.
[drupalize.я]
Как вставить изображение, графику и фигуры в тело письма Outlook
Обычно пользователи отправляют фотографии вложения своим коллегам или друзьям, но они также могут отправлять изображения, вставляя изображение в тело сообщения. В Outlook вы можете добавлять визуальные элементы в тело сообщения, такие как изображения, SmartArt, объекты, диаграммы и т. Д. Визуальный элемент — это аспект того, что мы видим, или язык искусства.
Вы даже можете поделиться важной информацией или документами с веб-сайтов, используя инструменты для создания снимков экрана, чтобы сделать снимок экрана документа и отправить его в теле сообщения своим сотрудникам.
В этом руководстве мы объясним:
- Как вставить изображение в тело сообщения
- Как вставить фигуру в тело сообщения.
Как вставить изображение в электронную почту Outlook
Откройте клиент Outlook .
Нажмите кнопку Новый адрес электронной почты .
В окне Новый адрес электронной почты щелкните вкладку Вставить .
Нажмите кнопку Изображения в группе Иллюстрация .
В списке щелкните Это устройство .
Появится диалоговое окно Вставить изображение .
Выберите файл изображения и щелкните Вставить .
Картинка вставляется в тело сообщения.
Как вставить фигуру в электронное письмо Outlook
В окне Новое письмо .
Щелкните вкладку Вставить .
Нажмите кнопку Фигуры в группе Иллюстрация .
Выберите фигуру из списка. Вы можете выбрать такие фигуры, как линий , прямоугольников , базовых фигур , блочных стрелок и форм уравнений .


 Когда будете готовы, коснитесь «Оставить» или «Переснять». Отсканировав нужное изображение, коснитесь «Сохранить».
Когда будете готовы, коснитесь «Оставить» или «Переснять». Отсканировав нужное изображение, коснитесь «Сохранить».





 Вы можете использовать макет «Только заголовок», макет «Заголовок и содержимое», макет «Заголовок с изображением», «Пустой макет» или другой макет.
Вы можете использовать макет «Только заголовок», макет «Заголовок и содержимое», макет «Заголовок с изображением», «Пустой макет» или другой макет.



 Система не поддерживает относительные размеры изображения, если вы сначала не щелкнете изображение разорванной «цепочки», чтобы соединить два поля.
Система не поддерживает относительные размеры изображения, если вы сначала не щелкнете изображение разорванной «цепочки», чтобы соединить два поля.