Adobe Premiere Pro: как пользоваться этой программой
Если вы занимаетесь видеоконтентом, то стопроцентно слышали о программе Adobe Premiere Pro. Это одна из лучших программ для монтирования видеороликов, но проблема заключается в том, что у нее очень сложный интерфейс и огромное количество инструментов, поэтому некоторым пользователям попросту сложно во всем разобраться и они сдаются на полпути. В этой статье будет рассказано, как пользоваться Adobe Premiere Pro, так что рекомендуется дочитать ее до конца, чтобы узнать обо всех возможностях приложения.
Создаем новый проект
Первое, что видит пользователь, который запустил программу, — это приветственное окно. В нем вам будут предлагать выбрать последующее действие — создать новый проект или же открыть уже созданный ранее. Со вторым все просто — вам необходимо нажать на кнопку Open Project, после чего, в появившемся окне «Проводника», выбрать нужный проект и нажать кнопку «Открыть». А вот создать новый проект немного сложнее, но сейчас мы все разберем по порядку:
- В приветственном окне нажмите кнопку New Project.

- В новом открывшемся окне необходимо ввести имя проекта. Делается это в нижней части в соответствующем поле для ввода. Имя может быть любым, вы при желании можете оставить его по умолчанию. После ввода нажмите кнопку ОК.
- Появится другое окно, в котором нужно выбрать пресет. Если вкратце, то все они обозначают расширение видеоролика. Так как повсеместно используется широкоформатное расширение, выбирайте любой пресет из папок 1080i или 1080p. После выбора нажмите ОК.
Теперь вы знаете, как пользоваться в Adobe Premiere Pro функцией создания нового проекта.
Добавляем новые файлы в проект
Выполнив все действия из предыдущей инструкции, вы создали новый проект, пока еще пустой. Теперь нужно добавить новые файлы в него. Кстати, как вы можете заметить, программа у нас на английском языке, но есть и русская версия Adobe Premiere Pro, при желании вы можете скачать и установить русификатор, мы же будем пользоваться непереведенной версией.
Для того чтобы добавить новые файлы в проект, вам необходимо сделать следующее:
- Для начала укажем программе, с какими файлами мы хотим работать, для этого нужно добавить их в поле Name.
 Для этого откройте окно «Проводника», перейдите в нем в нужную папку с файлом и, зажав ЛКМ (левую кнопку мыши) на файле, перетащите в область Name.
Для этого откройте окно «Проводника», перейдите в нем в нужную папку с файлом и, зажав ЛКМ (левую кнопку мыши) на файле, перетащите в область Name. - Также вы можете добавить файл, нажав кнопку File в программе, выбрав из меню пункт File Import и указав нужный файл в появившемся окне «Проводника».
- После того, как нужные файлы были указаны, их необходимо переместить в рабочую область, то есть на временную шкалу (Time Line). Делается это простым перетаскиванием нужного файла из области Name в область Time Line.
Вот вы и узнали, как добавлять новые файлы в программе Adobe Premiere Pro CC, мы же сейчас перейдем к руководству по работе с аудио- и видеодорожками.
Работа с дорожками аудио и видео
Сейчас мы разберемся, как пользоваться в Adobe Premiere Pro инструментами для взаимодействия с дорожками, но если быть точнее, то расскажем, как их отсоединять и присоединять друг к другу, так как зачастую именно этих знаний не хватает начинающим пользователям.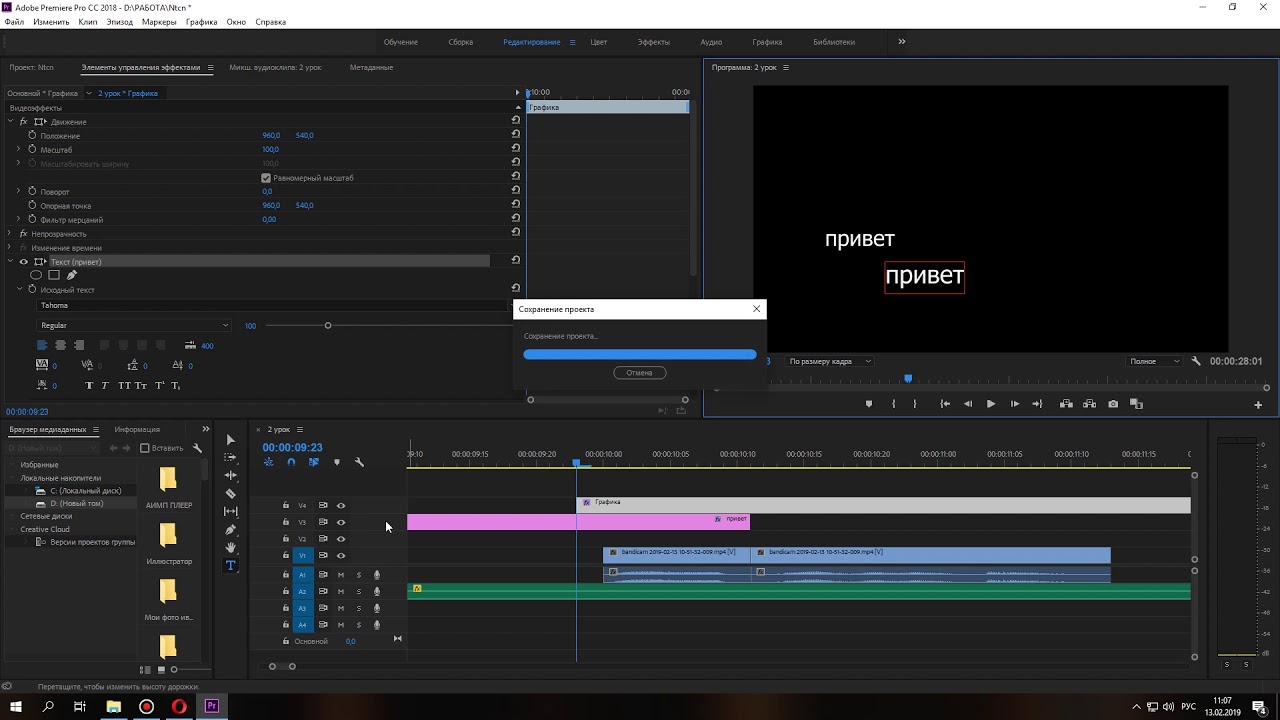
Итак, допустим, вы решили заменить озвучку фильма, тогда, добавив фильм на Time Line, вы получите две дорожки: сверху — видео, снизу — аудио. Как вы можете заметить, они прикреплены друг к другу, в этом случае все действия будут выполнять сразу для двух полос, чтобы этого не случилось, их нужно отсоединить друг от друга:
- Зажав ЛКМ, выделите обе полоски.
- Нажмите по выделенным объектам ПКМ.
- В появившемся контекстном меню выберите пункт Unlink.
Теперь дорожки в Adobe Premiere Pro CC расцепились и вы можете удалить аудио, выделив его и нажав Delete. Добавьте новую аудиодорожку, пользуясь инструкцией из первого способа. К слову, вы можете потом объединить новую аудиодорожку с видео, для этого нужно их выбелить, нажать ПКМ и выбрать пункт Link.
Наложение эффектов
Продолжая рассказывать о том, как пользоваться Adobe Premiere Pro, хочется затронуть тему наложения эффектов. А делается это довольно просто:
- Выделите видео.

- В центральной части окна есть список, выберите из него папку Video Effects.
- Выберите подпапку с нужным вам эффектом и раскройте ее.
- Выберите из списка нужный вам эффект.
- Зажав ЛКМ, переместите его в область Effect Controls.
После этого откроются инструменты для ввода параметров эффекта. Если вы не знаете, какой именно эффект хотите наложить, то попробуйте каждый и найдите подходящий.
Сохранение проекта
Давайте закончим статью тем, как сохранить созданный проект. Для этого:
- Выделите все дорожки проекта.
- Откройте меню File, перейдите в подменю Export и выберите пункт Media.
- В правой части открывшегося окна задайте параметры для вывода видео и нажмите ОК.
Вот вы и узнали о некоторых возможностях этого мощного видеоредактора. Кстати, это означает, что вы знаете, как пользоваться и Adobe Premiere Pro CS6, так как интерфейс у них идентичен.
Как пользоваться Adobe Premiere Pro
Компания Adobe активно занимается разработкой различного вспомогательного программного обеспечения. Выпущенные решения ориентированы не только на профессиональных пользователей, но и подходят новичкам. В списке такого ПО присутствует и Adobe Premiere Pro, которая нацелена на полноценный видеомонтаж. Для этого здесь присутствует множество полезных инструментов и функций. Со всеми ними следует разобраться, если есть желание освоить данный софт и стать уверенным юзером.
Выпущенные решения ориентированы не только на профессиональных пользователей, но и подходят новичкам. В списке такого ПО присутствует и Adobe Premiere Pro, которая нацелена на полноценный видеомонтаж. Для этого здесь присутствует множество полезных инструментов и функций. Со всеми ними следует разобраться, если есть желание освоить данный софт и стать уверенным юзером.
Изменение языка
Примененные по умолчанию настройки не всегда подходят пользователям. Так может случиться и с выбранным языком интерфейса, который чаще всего является английским. Поэтому у некоторых возникает желание изменить его, чтобы продолжить разбираться со всеми инструментами и понимать их предназначение. Осуществляется это через встроенные настройки. Другой наш автор в отдельной статье показал эту процедуру, приведя вспомогательные скриншоты. Рекомендуем ознакомиться с этим материалом, перейдя по указанной ниже ссылке.
Подробнее: Как переключить язык в Adobe Premiere Pro
Применение плагинов
Во время видеомонтажа практически во всех проектах придется применять плагины. Они позволяют избавиться от шумов, настроить цвет и другие параметры стилизации. Помимо этого, существует множество мелких дополнительных утилит, позволяющих улучшать качество видео, например, стабилизируя его или убирая ненужные элементы. Конечно, все их сразу не запомнить, поэтому лучше скачивать и разбираться по мере надобности. Мы же рекомендуем сначала изучить самые популярные и наиболее применимые плагины.
Они позволяют избавиться от шумов, настроить цвет и другие параметры стилизации. Помимо этого, существует множество мелких дополнительных утилит, позволяющих улучшать качество видео, например, стабилизируя его или убирая ненужные элементы. Конечно, все их сразу не запомнить, поэтому лучше скачивать и разбираться по мере надобности. Мы же рекомендуем сначала изучить самые популярные и наиболее применимые плагины.
Подробнее: Какие плагины пригодятся при работе с Adobe Premiere Pro
Обрезка видео
При склеивании дорожек обязательно понадобится вырезать лишние фрагменты, чтобы наладить переход или избавиться от ненужных сцен. Для этого в Adobe Premiere Pro присутствует специальный встроенный инструмент, позволяющий выполнить такую процедуру буквально в пару кликов мышкой. Все производится прямо на таймлайне или при сохранении готового видео без запуска или загрузки дополнительных утилит и плагинов.
Подробнее: Обрезка видео в Adobe Premiere Pro
Изменение скорости воспроизведения
 Зависит это от настроек камеры и используемого устройства. Из-за этого иногда приходится замедлять или ускорять ролики уже на стадии монтажа. В рассматриваемом софте такая функция предусмотрена и является стандартной, поэтому справиться с этой целью можно без каких-либо трудностей, выставив лишь всего один параметр.
Зависит это от настроек камеры и используемого устройства. Из-за этого иногда приходится замедлять или ускорять ролики уже на стадии монтажа. В рассматриваемом софте такая функция предусмотрена и является стандартной, поэтому справиться с этой целью можно без каких-либо трудностей, выставив лишь всего один параметр.Подробнее: Как замедлить или ускорить видео в Adobe Premiere Pro
Произведение цветокоррекции
Общая картина записи после монтажа зависит не только от умелой склейки и наложения различных эффектов — немалую роль играет и общая цветокорреккция, образующая настроение картины. Этой процедуре необходимо уделить достаточное количество внимания, а пример подбора цветов вы можете наблюдать в другой нашей статье, где автор пошагово расписал эту операцию.
Подробнее: Как в Adobe Premiere Pro произвести цветокоррекцию
Создание титров
Обычно титры на экране отображают важную информацию для зрителя о тех, кто работал над картиной, или же, например, добавляются примечания, дублируются реплики.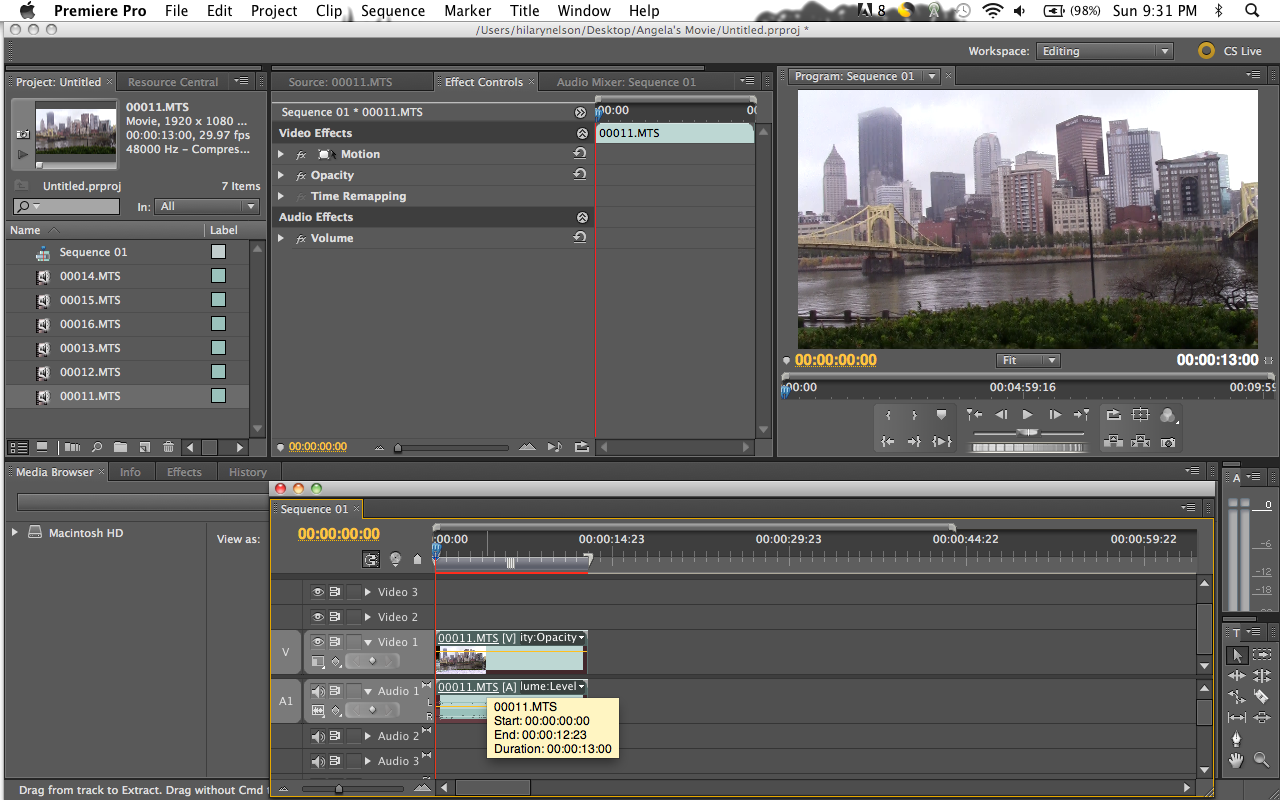 Все содержимое создается и настраивается вручную. Благо для этого есть все возможности — отдельные дорожки на таймлайне, инструмент настройки шрифта и огромный выбор стилизации текста. Все эти инструменты встроены в Premiere Pro и не требуют дополнительной загрузки.
Все содержимое создается и настраивается вручную. Благо для этого есть все возможности — отдельные дорожки на таймлайне, инструмент настройки шрифта и огромный выбор стилизации текста. Все эти инструменты встроены в Premiere Pro и не требуют дополнительной загрузки.
Подробнее: Как в Adobe Premiere Pro сделать титры
Сохранение видео после обработки
По завершении работы над материалом его необходимо отрендерить и сохранить в подходящем формате. Если с процедурой сохранения знакомы практически все пользователи компьютера, даже самые начинающие, то с рендером сталкивались единицы. Эта операция подразумевает окончательную обработку картины с предварительными настройками и занимает достаточно большое количество времени, что, конечно, зависит от мощностей ПК. После этого видео загружается в выбранном формате на указанный носитель и доступно к просмотру.
Подробнее: Как сохранить видео в Adobe Premiere Pro
Исправление ошибки с компиляцией
Раз мы затронули тему обработки, хотелось бы рассказать и о самой встречающейся ошибке во время рендеринга: на экране отображается информация о том, что во время компиляции произошел сбой и видео не может быть сохранено. В таком случае от юзера потребуется найти причину возникновения неполадки и исправить ее самостоятельно. Инструкции по решению этой трудности вы найдете в материале далее.
В таком случае от юзера потребуется найти причину возникновения неполадки и исправить ее самостоятельно. Инструкции по решению этой трудности вы найдете в материале далее.
Подробнее: Ошибка компиляции видеофильма в Adobe Premiere Pro
Теперь вы знакомы с основами использования Adobe Premiere Pro и можете смело приступать к освоению этой непростой, но интересной программы для видеомонтажа.
Мы рады, что смогли помочь Вам в решении проблемы.Опишите, что у вас не получилось. Наши специалисты постараются ответить максимально быстро.
Помогла ли вам эта статья?
ДА НЕТПереходы в Adobe Premiere
Немаловажная тема, в которой я расскажу, какие бывают переходы, как ими пользоваться и как их настраивать. Переходы бывают внутренними, которые вставляются в стык между клипами и внешними, которые ставятся поверх соединения клипов. Существуют такие программы переходов, как 
Последние две, к сожалению, 32-х битные, тогда как Premiere CS6 — 64-х битный, поэтому мы не сможем ими пользоваться. Внешние переходы — это прежде всего Swipes и пять коллекций Animated Wipes & Transitions Collection от Digital Juice. По качеству они самые лучшие. В мире. (Но всё же после
«Переходы могут сгладить недостатки монтажа или привлечь внимание зрителей. Некоторые эффекты бывают причудливыми, другие могут привлекать внимание к части сцены или создавать некоторое настроение. Программа Adobe Premiere содержит более 80 переходов, которые легко использовать и настраивать. Переходы следует применять сдержанно.» (Цитата из официального учебного пособия).
Начало работы.
Иногда использование переходов бывает просто необходимым, чтобы сгладить резкую смену видео или аудиоклипов.
Большая часть работы происходит в палитре Effect Controls (Управление эффектом). Кроме различных настроек, уникальных для каждого перехода, эта палитра содержит компонент, названный монтажным столом А/В. Этот компонент упрощает перемещение переходов к клипам, которые не содержат достаточного количества начальных или заключительных кадров.
Умеренное использование переходов.
Когда вы узнаете о больших возможностях, которые дают вам
Учитывая всё это, я советую быть сдержанными.
Очень удобная особенность переходов состоит в том, что вы можете использовать их в начале или в конце видео. Это так называемые односторонние переходы (двусторонние располагаются между клипами).
Аудиопереходы.
Переходы существуют не только для видео. Применение перехода Crossfade (Перекрёстное затухание) в начале или конце аудиоклипа — это быстрый способ добавить эффект постепенного усиления или затухания громкости. О работе со звуком я рассказывал в уроке по видеомонтажу «Палитра Effect Controls в Adobe Premiere»
Итоги.
Переходы — это забавные и интересные элементы, которые могут быть добавлены в ваш проект. Однако чрезмерное использование переходов — это распространённая ошибка, присущая любительскому видео. При выборе перехода убедитесь, что он добавляет значение в ваш проект, а не просто демонстрирует то, сколькими хитростями монтажа вы владеете. Просмотрите любимые фильмы или телевизионные шоу, чтобы понять, как используют переходы профессионалы.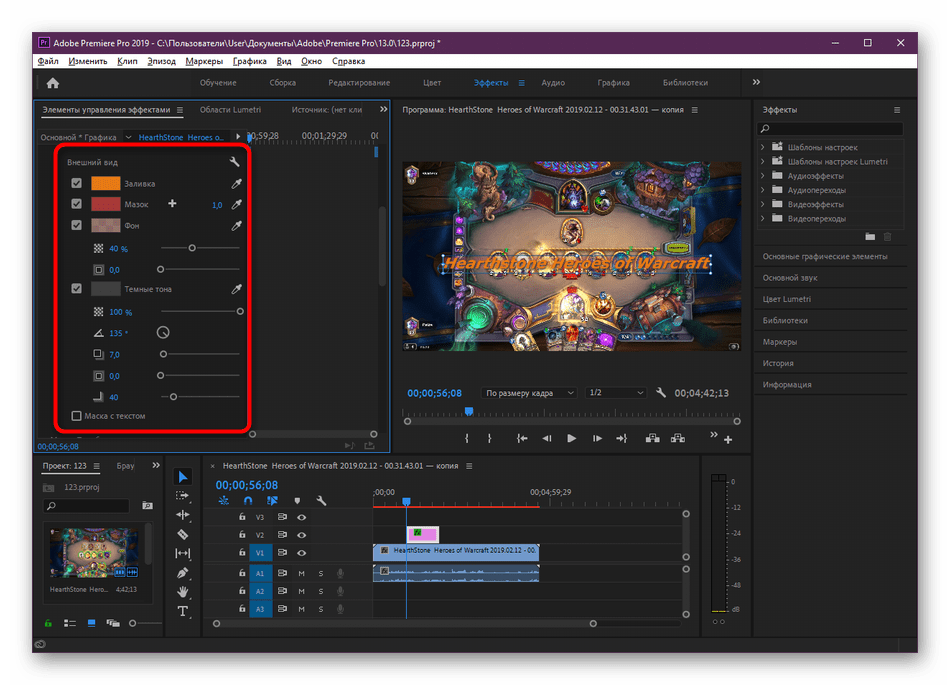
Ещё видеоуроки: «Инструменты в Adobe Premiere», «Как назначить горячие клавиши», «Интерпритация», » Как сделать слайдшоу», «Мультикамерный монтаж», «Как сделать простые титры в After Effects».
Видеоуроки по видеомонтажу, уроки видеомонтажа для начинающих, обучение видеомонтажу в Премьере, видеокурсы по видеомонтажу.
Март 2013
Киношкола имени Макгаффина » Видеомонтаж в Adobe Premiere Pro CC. Базовый уровень
На курсе юные кинематографисты изучают интерфейс программы Premiere Pro – самой универсальной программе среди профессиональных монтажеров, осваивают основные приемы работы, учатся монтировать сцены, делать титры, работать со звуком и цветом видео.
Когда: 23 марта — 27 апреля, по субботам, с 14.00 до 16.00Формат: 6 занятий по 2 астрономических часаГде: Москва, Культурный центр ЗИЛ, ул. Восточная, д.
 4, к.1Возраст: 12-17 летДля кого: для всех, кого интересуют монтажные программы, склейки, переходы и титрыЧему научим: пользоваться программой Premiere Pro, монтировать по крупностям, выбирать переходы, работать со звуком и цветом Результат: самостоятельно созданные видеоролики и сцены из художественных фильмов. Сертификат об окончании и скидка на продвинутый курс прилагается.
4, к.1Возраст: 12-17 летДля кого: для всех, кого интересуют монтажные программы, склейки, переходы и титрыЧему научим: пользоваться программой Premiere Pro, монтировать по крупностям, выбирать переходы, работать со звуком и цветом Результат: самостоятельно созданные видеоролики и сцены из художественных фильмов. Сертификат об окончании и скидка на продвинутый курс прилагается.Преподаватели
Дарья Гладышева — режиссер монтажа художественных фильмов и трейлеров («Юморист», «Довлатов», «Блокбастер», «Метро», «Охотник» и др.).
«Монтаж — это универсальный инструмент работы с бесконечным цифровым потоком, который позволяет не только разобраться с видеоматериалом, но и научиться «склеивать» реальность»
Илья Зернов — режиссер монтажа, сертифицированный тренер по Adobe Premiere Pro, преподает в ведущих киношколах Москвы.
Программа
Интерфейс Premiere
Импорт материала
Организация исходного материала
Черновой монтаж
Чистовой монтаж
Работа со звуком
Титры
Эффекты перехода (transitions)
Видеоэффекты
Анимация
Цветокоррекция
Количество учеников в группе: не более 8 человек Необходимое оборудование: средне- или высокопроизводительным ПК (ноутбук) с установленным Adobe Premiere Pro и хард-диск не менее 500 Гб.
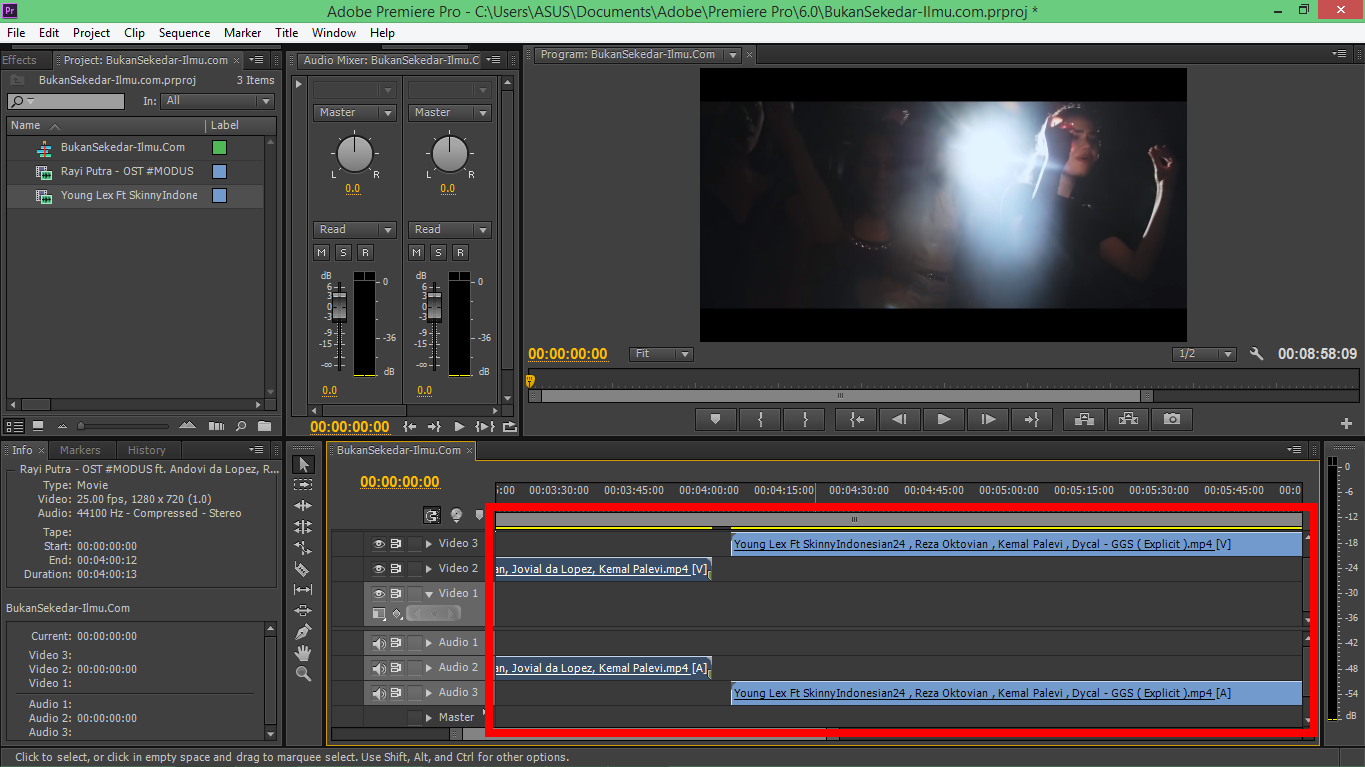 Если у вас нет компьютера и/или диска, свяжитесь с координатором киношколы. Что дальше: после окончания базового курса можно продолжить осваивать программу на продвинутом уровне. Когда: с 9 февраля по 16 марта 2019 г., по субботам, с 14.00 до 16.00
Если у вас нет компьютера и/или диска, свяжитесь с координатором киношколы. Что дальше: после окончания базового курса можно продолжить осваивать программу на продвинутом уровне. Когда: с 9 февраля по 16 марта 2019 г., по субботам, с 14.00 до 16.00Цена: 9900 за курс, 1900 за одно занятие
Где: Москва, Культурный центр ЗИЛ, ул. Восточная, д.4, к.1 (м. Автозаводская)Курсы СобытияКультурный центр ЗИЛ Дарья Гладышева
Как сделать реверс/обратную перемотку клипов в Adobe Premiere Pro
Oct 15, 2021• Проверенные решения
В последнее время стало очень популярно смотреть свои видео задом наперед, и по этой причине многие люди сейчас ищут какое-нибудь классное программное обеспечение для редактирования видео.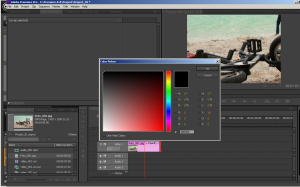
Adobe Premiere Pro — это мощное программное обеспечение для редактирования и производства видео с множеством интересных инструментов, которые помогут вам редактировать записанные клипы так, как вы хотите.
Многие люди поначалу сталкиваются с трудностями при работе с программой и часто спрашивают, как сделать реверс/обратную перемотку клипов в Adobe Premiere Pro?
Перед вами простое пошаговое руководство, которое поможет вам получить ответ на этот часто задаваемый вопрос.
Вам также может понравиться:Как обрезать видео в Adobe Premiere Pro >>
Как создать стоп-кадр в Adobe Premiere Pro 2017 >>
Некоторым людям сложно работать с Adobe Premiere Pro. У него сложный пользовательский интерфейс, а также очень короткий пробный период. Вот почему многие люди не выбирают Adobe Premiere Pro.
Лучшей альтернативой Adobe Premiere Pro является не что иное, как FilmoraPro.
Это профессиональный редактор, которым легко пользоваться. Если вам нужен профессиональный и простой редактор, FilmoraPro — это именно то, что вам нужно. Вы можете использовать ее для реверсирования видеоклипа, аудиоклипа или того и другого без усилий.
Вы можете использовать ее для реверсирования видеоклипа, аудиоклипа или того и другого без усилий.
Помимо реверсирования, вы также можете изменить скорость видео и его размер. Загрузите программу совершенно бесплатно, чтобы попробовать.
Чтобы помочь вам сделать реверс/обратную перемотку клипов с помощью FilmoraPro, мы представляем вашему вниманию простое пошаговое руководство:
- Импортируйте клип, который вы хотите отредактировать или выполнить реверсирование.
- Выберите и перетащите на шкалу времени клип, относительно которого вы хотите сделать реверс/обратную перемотку.
- В библиотеке эффектов найдите «reverse» (повернуть в обратном направлении).
- Если вы хотите выполнить реверс видео, перетащите Time Reverse (реверс времени) на клип на шкале времени.
- Если вы хотите выполнить реверс аудиоклипа, перетащите Audio Reverse (реверс аудио) на клип.
- Все готово.
Как сделать реверс/обратную перемотку клипов в Adobe Premiere Pro: Пошаговая инструкция
- Запустите Adobe Premiere Pro и щелкните «Импорт».
 Выберите видеоклип, который хотите отредактировать.
Выберите видеоклип, который хотите отредактировать. - Правой кнопкой мыши щелкните по имени клипа в разделе «Проект» программы Adobe Premiere Pro.
- Выберите «Скорость/Продолжительность» в меню, которое открывается при щелчке правой кнопкой мыши по имени клипа.
- Установите флажок рядом с параметром «Скорость обратного хода» в открывшемся диалоговом окне.
- Нажмите на кнопку «ОК», чтобы перевернуть клип.
- Перетащите клип из раздела «Проект» на шкалу времени.
- Нажмите кнопку «Воспроизвести», чтобы просмотреть перевернутый клип.
Нмже вы можете просмотреть видеоурок о том, как выполнить реверс видео в Adobe Premiere Pro.
Вывод
Смотрите, это так просто. Однако этот процесс может быть довольно сложным для тех людей, которые любят простой пользовательский интерфейс и не хотят вникать в то, с чем сложно работать. Вот почему большинство людей начинают искать альтернативы. Здесь мы рекомендуем воспользоваться FilmoraPro. Это лучший видеоредактор для пользователей с навыками среднего уровня. Если вы хотите создать мощное и увлекательное видео с простым в использовании интерфейсом, FilmoraPro определенно не позволит вам пожалеть!
Вот почему большинство людей начинают искать альтернативы. Здесь мы рекомендуем воспользоваться FilmoraPro. Это лучший видеоредактор для пользователей с навыками среднего уровня. Если вы хотите создать мощное и увлекательное видео с простым в использовании интерфейсом, FilmoraPro определенно не позволит вам пожалеть!
Универсальный Экранный Рекордер & Видеоредактор
- Запись экрана рабочего стола, закадрового голоса и веб-камеры одновременно
- Быстрое редактирование записанных клипов с помощью широкого спектра профессиональных инструментов
- Встроенные многочисленные шаблоны и эффекты
- Экспорт в MP4, MOV, MKV, GIF и другие форматы
Larry Jordan
Larry Jordan является писателем и любителем всего видео.
Подписаться на @Larry Jordan
Как работать с маской на видео + примеры для практики
Профессионалы видеоредактирования используют немало инструментов для достижения желаемого эффекта. Не так давно мы рассказывали, как снимать ролики на зелёном фоне и работать с хромакеем. Сегодня вы узнаете о том, как создавать маску на видео, и к концу этого текста, сможете применить этот эффект на практике.
Работа с маской неизбежна в случае, когда вам нужно “спрятать” какой-либо объект на видео – например, из-за цензуры. Маска позволяет создать отражение объекта, которого изначально не было на видео, разместить видео внутри текста, применить конкретный эффект или цветокоррекцию к выбранной области в кадре, и многое другое.
Одно из наших любимых применений маски, впрочем, это эффект двойника на видео. Те, кто смотрел сериал «Друзья» и помнят сестру героини Фиби, сразу поймут о чём речь. Ну а из более современных киношедевров, отличный пример эффекта двойника – это фильм «Легенда», в котором Том Харди играет братьев близнецов, практически постоянно находящихся в кадре одновременно.
О том, какие типы масок существуют, и как их применять – расскажем ниже.
Тем, кто ищет бюджетный видеоредактор для работы с масками на видео, мы рекомендуем VSDC (Windows) и iMovie (Mac)
Cкачать видеоредактор VSDC бесплатно можно здесь.
Есть ли оптимальный инструмент для работы с маской на видео?
Чтобы добавить маску на видео, подойдёт практически любой нелинейный видеоредактор, позволяющий работать со слоями. Существует множество программ, но если вы не готовы к покупке дорогостоящих лицензий на инструменты Adobe и Sony Vegas, мы советуем начать с более бюджетных вариантов – таких как VSDC.
Например, для скриншотов к инструкциям в этой статье использовался VSDC. Это нелинейный видеоредактор для Windows, который можно скачать здесь. VSDC является бесплатной программой, однако, непосредственно инструмент наложения маски относится к версии Pro, которая доступна по подписке за $19 в год. Если вы владелец Mac, наиболее бюджетным вариантом редактора для работы с масками будет iMovie. Вы можете скачать iMovie здесь.
Вы можете скачать iMovie здесь.
Если в дальнейшем вы планируете заниматься монтажом на профессиональном уровне, в качестве инструментов мы рекомендуем рассмотреть Adobe Premiere Pro ($239,88 в год) и Pinnacle (от $59,95).
Начнём с теории. Что мы имеем в виду, когда говорим «создать маску на видео»?
Инструмент маски позволяет выделить область на видео, которую в дальнейшем вы хотите скрыть, выделить или видоизменить. Маска может быть как правильной геометрической формы, так и фигурой произвольной формы. Если вы когда-либо работали с Photoshop или его альтернативами, техника создания маски на видео должна быть вам понятна.
После того, как вы определили нужную область, вы сможете работать с ней как с независимым объектом, который впоследствии останется частью общей картинки. Ниже мы приведём несколько примеров видеоэффектов, для достижения которых применялась маска.
Дублирование объектов на видео и создание эффекта двойника – один из наиболее популярных примеров применения маски на видео.
Наложение цензуры на объекты в кадре – достигается с помощью маски. Вы можете скрыть лицо человека в кадре, номера машин, дату, координаты и так далее. Кроме того, вы можете сделать так, чтобы маска двигалась вслед за объектом, который она скрывает.
Используя технологию нелинейного редактирования, вы можете создать текстовую маску или «вырезать» область из одного видео и добавить её в другое. Так, например, была создана знаменитая серия роликов про надоедливый апельсин. Глаза и рот апельсина – это ничто иное как маска. Объяснить, почему он получился таким надоедливым, мы, к сожалению, не сможем.
Типы масок, используемых на видео
В статьях о монтаже вы можете встретить разные термины, когда речь заходит о применении маски. Например, маска может быть текстовой, обтравочной (её ещё иногда называют клиппинг маска или маска отсечения), и инверсной или обратной.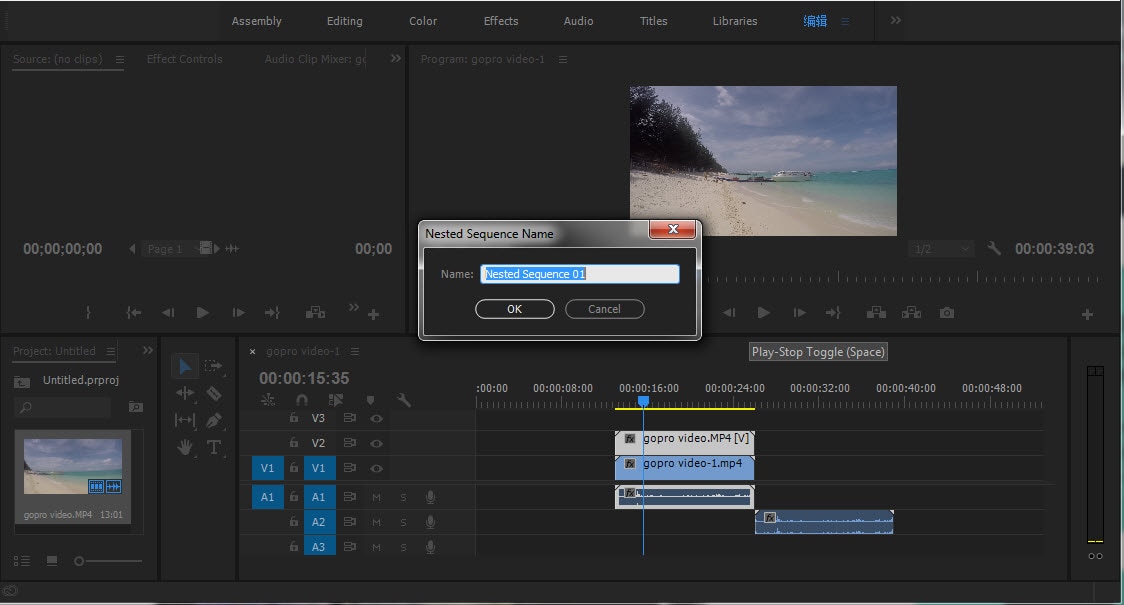 Все эти типы маски относятся скорее к технике применения эффекта, нежели к самому инструменту. Ниже мы расскажем, чем они отличаются друг от друга.
Все эти типы маски относятся скорее к технике применения эффекта, нежели к самому инструменту. Ниже мы расскажем, чем они отличаются друг от друга.
Обтравочная маска
В качестве первого примера рассмотрим обтравочную маску. Создать обтравочную маску для видео означает добавить изображение или фигуру, сквозь которую будет проигрываться видео. Как правило, в качестве маски используется изображение в формате .PNG с прозрачным фоном. При наложении будет видна лишь та часть видео, которая попала в границы выбранного для маски изображения. Всё, что выходит за пределы выбранной фигуры, автоматически «отсекается».
Вот пример использования обтравочной маски в заставке к игре GTA San Andreas.
В следующей части мы расскажем, как применить обтравочную маску в редакторе VSDC. Это очень простая техника.
Инверсная маска
Инверсная маска работает несколько иначе. Она позволяет наложить два видео в обратном порядке. Это значит, что если вы размещаете изображение Б поверх изображения А и применяете инверсную маску, изображение Б будет просматриваться только сквозь пустые области (области чёрного цвета) в изображении А.
Наиболее узнаваемый пример этой техники – текстовая маска или эффект «видео внутри текста».
Примеры видеоэффектов, полученных с помощью маски
Мы надеемся,что общее представление о том, что такое маска, и для чего она может служить, у вас сложилось. А теперь, перейдём к практике. Ниже мы расскажем о том, какие популярные эффекты – многие из которых вы уже не раз видели по телевизору и на YouTube – можно получить с помощью этого инструмента.
Скрытие объекта на видео/Наложение маски из пикселей
Цензура на видео – это одно из наиболее частых примеров применения маски, и вы наверняка встречали его множество раз: в кино, в новостях, в записях анонимных интервью, в записях с камер наблюдения, и даже в видеозаписях, снятых с помощью дронов.
Чтобы скрыть объект на видео от зрителей, область вокруг объекта выделяется, а затем, с помощью маски, к ней применяется фильтр с эффектом размытия.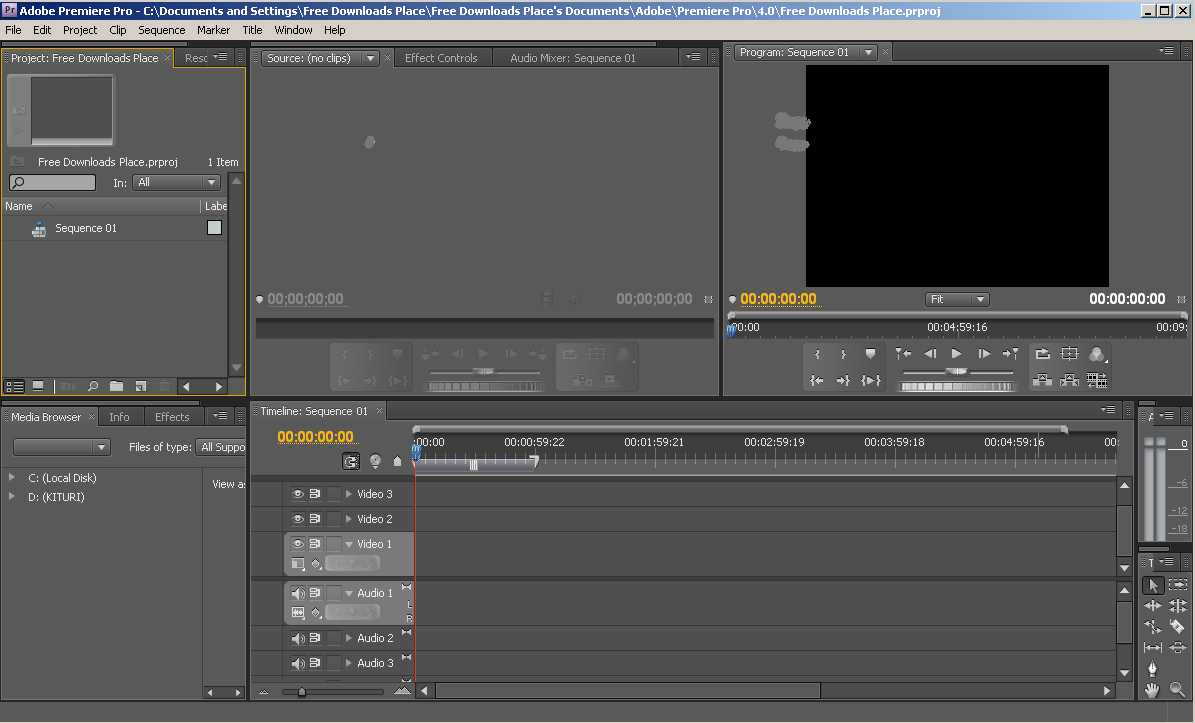
Повторить этот эффект можно с помощью инверсной маски в VSDC:
- Импортируйте видео в редактор и откройте меню Видеоэффектов. Перейдите в Фильтры — Пикселизация. Сперва изображение станет полностью покрыто пикселями – это нормально. Справа в окне свойств вы найдёте настройки фильтра и сможете откорректировать его интенсивность.
- Сделайте двойной щелчок по слою с эффектом на таймлайне – откроется вкладка «Пикселизация».
- Из меню слева выберите эллипс, прямоугольник или фигуру свободной формы. Разместите выбранную фигуру поверх объекта, который необходимо скрыть.
- В окне свойств справа найдите меню Композиция и выберите опцию Маска.
- Затем переключите режим Инверсной маски с Нет на Да.
Вот так просто, буквально за пару минут можно наложить пикселизацию на объект в видео с помощью маски.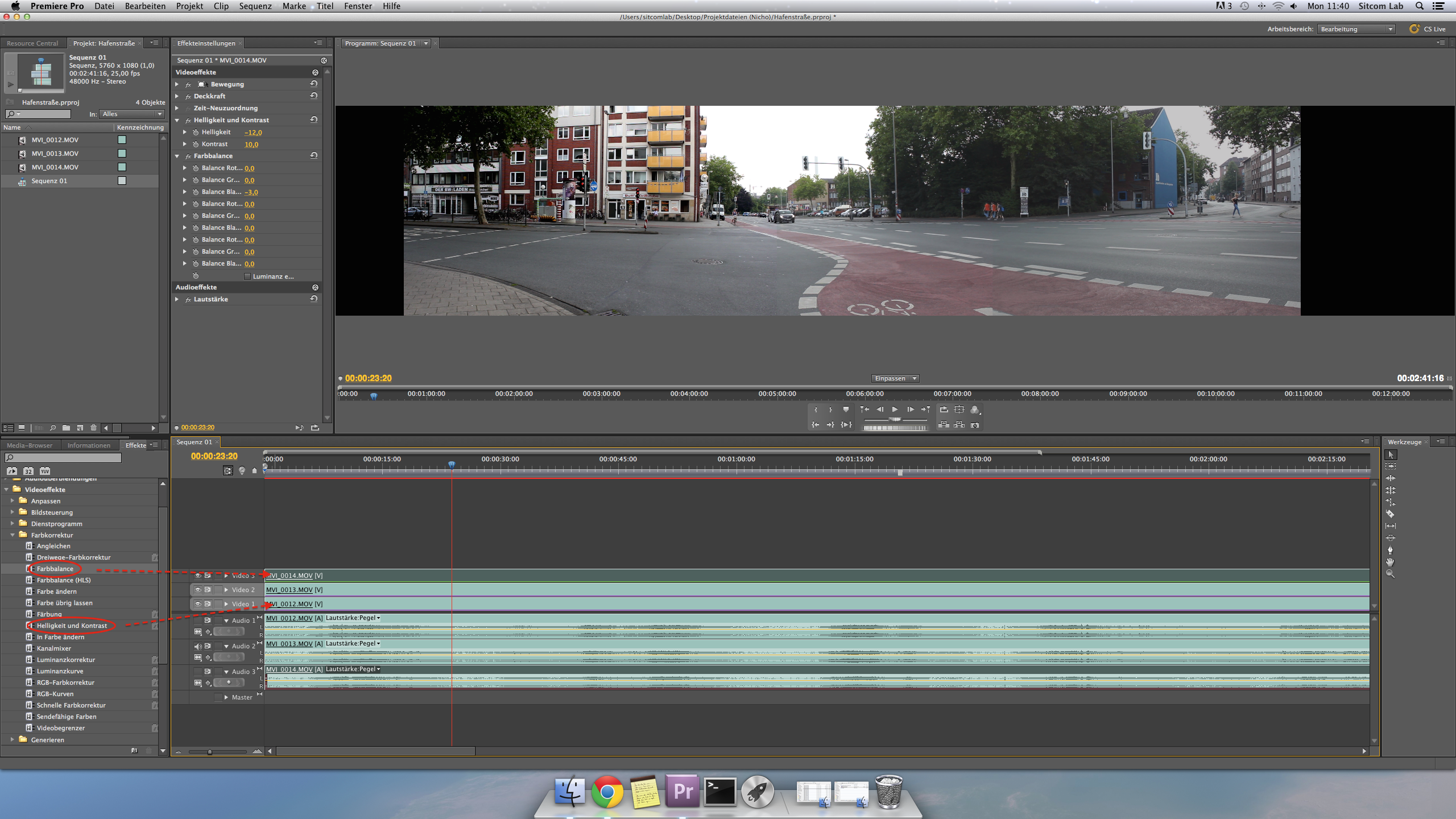
Таким же образом, кстати, вы можете применить абсолютно любой фильтр или видеоэффект к выбранной области — вовсе не обязательно речь должна идти о размытии с целью спрятать объект от зрителей.
Если объект, который вы хотите скрыть с помощью маски, перемещается в кадре, потребуется использовать модуль отслеживания движения, чтобы маска двигалась вслед за объектом. Ниже – детальная видеоинструкция, в которой показано, как это сделать.
Создание текстовой маски
Текстовая маска – это очень красивый, привлекающий внимание эффект. Его часто используют в тревел-роликах, а также в заставках сериалов. Это также очень простой эффект, с которым справится даже неопытный редактор. Имейте в виду, что текстовая маска выглядит наиболее эффектно, если использовать короткие слова и жирный шрифт.
Применить эффект можно следующим образом:
- Добавьте видео, которое должно быть видно сквозь текст, на сцену. Цветные, яркие видео для данного эффекта смотрятся лучше, чем монохромные.
- Сделайте двойной щелчок по видео – на шкале времени автоматически откроется новая вкладка.
- Добавьте текст в видео. Лучше, если это будет одно короткое слово.
- Используйте редактор в верхней части интерфейса, чтобы откорректировать стиль текста.
- Закрасьте текст чёрным цветом.
- Откройте меню режимов смешивания (слева на таймлайне) и выберите опцию Инверсная маска.
- При необходимости, скорректируйте положение текста или видео на сцене.
Наложение обтравочной маски
Как мы уже объясняли выше, идея обтравочной или, как её ещё называют, маски отсечения, схожа с эффектом текстовой маски. В конечном результате видео проигрывается в пространстве, ограниченном заданной фигурой. Только в отличие от текстовой маски, фигурой являются не буквы, а изображение на прозрачном фоне. Вы можете рассматривать эти изображения в качестве своеобразных «окон», через которые видно только часть используемого видео.
Обтравочная маска выглядит очень артистично. Один из наиболее эффектных примеров применения такой маски можно встретить на заставке к сериалу «Настоящий детектив» — в ней виды штата Луизиана показаны сквозь силуэт актёра Мэттью Макконахи.
Ниже краткая инструкция о том, как достичь подобного эффекта. Как и прежде, в качестве примера мы используем видеоредактор VSDC.
- Во-первых, добавьте изображение, которое будет являться фоновым и в конечном результате останется как бы вокруг сформированной маски. Например, в случае с вышеупомянутой заставкой из Настоящего детектива, это однотонный бежевый фон. Вы же можете использовать любое видео и статичное изображение в соответствии со своей задумкой.
- Вторым шагом необходимо добавить изображение, которое будет служить маской — тем самым «окном», по форме которого будет просматриваться видео. В примере выше это, вероятно, была фотография Мэттью Макконахи. Не забудьте, что картинка должна быть на прозрачном фоне в формате PNG, иначе волшебство не случится.
- Как только вы разместили изображение-маску, перейдите во вкладку Видеоэффекты в верхнем меню. Выберите Прозрачность -> Обтравочная маска.
- Сделайте двойной щелчок по добавленному эффекту на таймлайне — это действие автоматически откроет новую вкладку.
- Наконец, добавьте видео или изображение, которой по вашему плану должно быть видно сквозь обтравочную маску. Сдвиньте его, если потребуется.
Несмотря на то что работа с маской на видео может звучать как сложный процесс, на деле это намного проще, чем вам кажется. Посмотрите подробную видеоинструкцию о том, как применить описанный выше эффект. Это занимает не больше пары минут!
Эффект двойника на видео
Пока режиссёры применяют этот эффект, чтобы закрутить сюжет, вы можете сделать это просто веселья ради. Результаты гарантированно порадуют и вас, и ваших зрителей.
Для данного эффекта очень важно корректно отснять видео. Идея заключается в следующем: вы снимаете одного и того же человека в разных местах одного и того же помещения, а затем соединяете эти видео в одно с помощью маски. В результате получается видео, на котором один и тот же человек появляется в кадре дважды одновременно. Если это ваш первый эксперимент с «клонированием» людей на видео, рекомендуем снимать напротив однотонного фона. Так у вас уйдёт меньше времени на монтаж, и результат будет выглядеть более реалистично.
Чтобы соединить видео с «двойниками», необходимо добавить их на таймлайн, а затем применить инверсную маску к той области, где находится «клон» на одном из видео. Поскольку в данном случае, картинка лучше тысячи слов, мы советуем посмотреть видеоинструкцию ниже.
Создание отражения объекта
Наконец, если вы из тех, кто обращает пристальное внимание на детали, вы можете использовать маску для создания тени и отражения объекта, который не было в оригинальном видео. Работает это довольно просто. Вам необходимо дублировать объект в той же сцене, применить к дубликату цветокоррекцию — так, чтобы он стал похож на настоящую тень, а затем перевернуть его и расположить под требуемым углом.
Маска – незаменимый инструмент монтажа
Как только вы освоитесь с новым инструментом и почувствуете, что концепт вам понятен, вы сможете бесконечно экспериментировать, и единственным ограничением станет ваше воображение.
Приведём ещё пару примеров в качестве вдохновения. С помощью маски можно необычным образом разделить экран, чтобы в кадре было сразу несколько видео. Если вы снимаете видео-реакции, редактируете игровые видео, или просто хотите креативно применить эффект «картинка в картинке» вы также сможете использовать маску множеством способов. Ну и конечно, популярный эффект размытого фона легко достигается посредством применения инверсной маски.
Научившись работать в маской на видео, вы значительно расширяете собственные возможности — ведь это практически универсальный инструмент не только для цветокоррекции, но и для множества повседневных в мире видеоиндустрии эффектов — пикселизации, добавление отражения объекта или креативного интро в виде текстовой маски. Теперь, когда мы раскрыли вам все основные секреты, вы сможете использовать этот подход в своём творчестве и создавать ещё более интересные ролики.
Не забудьте подписаться на наш YouTube канал для еженедельных видеоинструкций и идей по монтажу. Свои результаты и вопросы вы можете публиковать на нашей Facebook страничке!
Удачных экспериментов!
Предварительная подрезка клипов. Видеосамоучитель монтажа домашнего видео в Adobe Premiere Pro CS3
Предварительная подрезка клипов
Монтаж видео всегда подразумевает подрезку исходных видеоматериалов. В отснятых, захваченных и импортированных в проект видеофрагментах всегда есть что удалить – например лишние кадры, образовавшиеся в процессе захвата.
Клипы можно подрезать как перед монтажом фильма (до помещения клипа в окно Timeline (Окно монтажа)), так и в его процессе. В этом разделе вы научитесь подрезать клипы до помещения в окно Timeline (Окно монтажа) на примере клипа Clip01.avi. Сделайте следующее.
1. Дважды щелкните кнопкой мыши на клипе Clip01.avi, расположенном в окне Project (Проект). Клип будет загружен на экран Source (Источник), в области просмотра которого появится первый кадр клипа.
2. Нажмите кнопку Play (Воспроизвести), расположенную на панели инструментов экрана Source (Источник). В области просмотра начнется воспроизведение клипа (рис. 3.10).
Рис. 3.10. Воспроизведение клипа на экране Source (Источник)
Воспроизведение будет автоматически остановлено по окончании клипа.
Обратите внимание на счетчики, расположенные под областью просмотра экрана Source (Источник). Левый счетчик отображает текущий кадр клипа, в чем можно убедиться, перемещая ползунок на шкале времени экрана Source (Источник). Правый счетчик отображает общую длительность загруженного клипа. Как видите, общая длительность вашего клипа составляет 8 секунд и 16 кадров.
Теперь будет показано, как подрезать окончание этого клипа таким образом, чтобы его общая длительность составила 7 секунд, то есть обрезать его на одну секунду и 16 кадров.
1. Переместите ползунок в начало шкалы времени на экране Source (Источник). Вместо этого можно указать в левом счетчике значение 0. При этом в области просмотра появится первый кадр клипа.
2. Нажмите кнопку Set In Point (Установить точку входа) (кнопка с изображением левой фигурной скобки на панели кнопок экрана Source (Источник)) или просто нажмите клавишу I. Этим действием отмечается начало клипа.
3. Переместите ползунок шкалы времени экрана Source (Источник) так, чтобы в левом счетчике появилось значение 00:00:07:00. Вместо этого можно просто указать значение 700 в левом счетчике.
4. Нажмите кнопку Set Out Point (Установить точку выхода) (кнопка с изображением правой фигурной скобки) или клавишу O. Отмечено окончание клипа. Область шкалы времени экрана Source (Источник) между началом и точкой расположения ползунка теперь отмечена темным цветом. Это означает, что после обрезки в клипе останется только эта область (рис. 3.11).
Рис. 3.11. Область шкалы времени, отмеченная темным цветом, показывает участок клипа, который останется после подрезки
5. Выполните команду меню Clip ? Make Subclip (Клип ? Создать фрагмент клипа). На экране появится диалог Make Subclip (Создать фрагмент клипа) с именем нового клипа, предложенным по умолчанию (рис. 3.12).
Рис. 3.12. Диалог Make Subclip (Создать фрагмент клипа)
6. Не изменяйте предложенное по умолчанию название клипа и нажмите кнопку OK. Диалог будет закрыт.
В окне Project (Проект) появился новый клип Clip01.Subclip001. Он является подрезанной вами версией клипа Clip01.avi, который также остался в списке клипов окна Project (Проект). При этом на жестком диске компьютера не был создан новый клип, а Clip01.Subclip001 – это только информация о том, что этот клип является копией видеофайла Clip01.avi, подрезанной до седьмой секунды. Длительность файла Clip01.avi на жестком диске компьютера остается неизменной.
Если вы будете использовать в фильме подрезанную копию клипа, то следует выбирать клип Clip01.Subclip001 для переноса в окно Timeline (Окно монтажа).
Теперь приведем пример удаления клипа Clip01.Subclip001 из списка окна Project (Проект) и подрезки клипа Clip01.avi в том же месте, но несколько другим способом.
1. Выделите клип Clip01.Subclip001 в окне Project (Проект) и нажмите клавишу Delete (Удалить). Клип будет удален из списка.
2. Выделите клип Clip01.avi в окне Project (Проект).
3. Выполните команду меню Clip ? Edit Subclip (Клип ? Редактировать фрагмент клипа). На экране появится диалог Edit Subclip (Редактировать фрагмент клипа) (рис. 3.13).
Рис. 3.13. Диалог Edit Subclip (Редактировать фрагмент клипа)
4. В счетчике Start (Начало) оставьте значение без изменения.
5. В счетчике End (Окончание) установите значение 00:00:07:00. Это указывает, что окончание клипа должно быть подрезано до седьмой секунды.
6. Нажмите кнопку OK. Диалог будет закрыт.
Вы подрезали клип Clip01.avi – обратите внимание, что значок этого клипа в окне Project (Проект) несколько отличается от значков остальных клипов. Теперь длительность Clip01.avi равняется семи секундам. Новый клип в списке окна Project (Проект) не появился. Вы можете использовать подрезанный клип Clip01.avi в фильме.
Были рассмотрены два способа подрезки клипов перед их помещением в окно Timeline (Окно монтажа). В первом случае создается подрезанная копия клипа, которая добавляется в список окна Project (Проект), во втором – подрезается исходный клип.
Подрезка вторым способом обратима, то есть позволяет вернуть клипу первоначальную длительность. Для этого следует выделить ранее подрезанный клип в списке окна Project (Проект) и выполнить команду меню Clip ? Edit Subclip (Клип ? Редактировать фрагмент клипа). На экране появится диалог Edit Subclip (Редактировать фрагмент клипа), в полях Start (Начало) и End (Окончание) которого следует указать исходные позиции начала и окончания клипа. После закрытия диалога длительность клипа будет восстановлена. Ошибочно подрезанный клип можно также удалить из проекта и импортировать вновь.
Данный текст является ознакомительным фрагментом.
Продолжение на ЛитРесКак использовать Adobe Premiere Pro: руководство на 2021 год
Начало работы с Adobe Premiere Pro может оказаться сложной задачей для начинающего пользователя или даже для тех, кто знаком с другими продуктами Adobe, такими как Photoshop и Illustrator. Когда я только начинал, я даже не знал, как правильно открыть проект! Но, изучив простой и структурированный рабочий процесс, я смог научиться редактировать видео от начала до конца.
Чтобы быть максимально практичным, давайте рассмотрим пример видео с использованием обычного рабочего процесса.Эти советы по Adobe Premiere проведут вас от самого начала до самого конца процесса редактирования видео в Premiere.
1. Соберите и запишите свои медиафайлы
Первый шаг — соберите все медиафайлы (видеоматериалы, аудио, графику), которые вы планируете использовать. Можно добавлять больше медиафайлов по мере продолжения процесса редактирования, но наиболее эффективно организовать большую часть медиафайлов до того, как вы начнете. Настоятельно рекомендуется правильно организовать папку проекта.
Следующим шагом в процессе предварительного редактирования является запись материала в журнал или маркировка материала.Этикетки должны содержать описание снимка, чтобы помочь вам легко идентифицировать и систематизировать клипы. Например, клип может быть помечен как 12/20 / 20_coupleinkitchen_CU_03 : в нем есть дата, краткое описание кадра, тип кадра и номер дубля. Я предлагаю записывать кадры, есть ли у вашего проекта два файла или две тысячи.
Если у вас есть только несколько файлов, с которыми вы работаете, можно легко записать отснятый материал перед открытием проекта. Если у вас гораздо больше файлов, вы можете пометить файлы в Adobe Video Editor.
2. Создайте новый проект и эпизод
При первом открытии проекта в Premiere Pro лучше всего использовать настройки по умолчанию. Вам нужно только обратить внимание на две вещи: название проекта и местоположение. Название говорит само за себя, но это место, где хранится ваш проект, поэтому убедитесь, что он направлен в папку вашего проекта, и вы сможете найти его позже.
Открыв пустую рабочую область редактирования, перетащите папку проекта с жесткого диска на панель проекта.Ваши файлы будут заполнены по мере их организации, и вы будете готовы к редактированию почти !
Чтобы наконец приступить к работе, вам нужно создать новую последовательность. Вы можете сделать это двумя способами: перетащите клип с панели проекта на шкалу времени, и он создаст последовательность с теми же настройками, что и клип (например, 1920 x 1080, 29,97 кадров в секунду).
Или вы можете использовать сочетание клавиш Command + N на Mac или Control + N на ПК, чтобы открыть настройки для новой последовательности.При создании нового эпизода с нуля обратите внимание на следующие параметры:
- Временной интервал: Должен совпадать или быть ниже, чем у вашего видеоряда — 23,97 и 29,97 являются наиболее распространенными.
- Размер кадра: Должен соответствовать вашему материалу или платформе, на которой вы собираетесь размещать публикации. Например, типичное HD-видео — это 1920 x 1080 с соотношением сторон 16: 9; видео в Instagram будет иметь разрешение 1080 x 1080 с соотношением сторон 1: 1.
Работа с частотой кадров и размерами кадров, отличными от вашего видеоряда, вызовет проблемы, поэтому, чтобы упростить задачу, я рекомендую перетаскивать клип, чтобы начать последовательность.Если вы используете свое видео в целях омниканального маркетинга, особенно важно, чтобы эти настройки подходили для каждой платформы, на которой вы публикуете.
3. Создайте цепочку на временной шкале
Теперь пора начать собирать видео по кусочкам. Процесс создания вашей истории из импортированных вами медиафайлов называется созданием цепочки — считайте это черновым наброском.
В зависимости от размера и типа проекта, вы можете пройти через процесс выбора выбирает перед тем, как создавать стринги.Выбор избранного относится к выбору лучших дублей из каждой сцены. Если вы создаете короткое видео в социальных сетях, вы, скорее всего, пропустите выбор вариантов; чаще это делается для крупных теле- или кинопроектов.
Чтобы создать свою строку:
- Перейдите на панель проекта и дважды щелкните материал или звук, с которым хотите работать. Медиа заполнит исходный монитор.
- Используйте исходный монитор, чтобы обрезать отснятый материал или звук до тех частей, которые вам нужны.Использование команды «I» выберет точку входа или начальную точку, а команда «O» выберет точку выхода или конечную точку.
- Перенесите ваш выбор на шкалу времени, используя запятую или точку.
Вышеупомянутая система называется трехточечным редактированием и является наиболее эффективным способом редактирования в большинстве программ для редактирования видео. Вы также можете перетащить медиафайлы с панели проекта прямо на временную шкалу и обрезать оттуда.
4. Точная настройка редактирования
Теперь, когда у вас есть приблизительный макет вашего видео на временной шкале, пора его отполировать.Этот шаг может состоять из ряда действий: обрезки клипов или расширения клипов, более точной синхронизации аудио и видео или развития темпа, среди прочего.
На этом шаге не так много практических советов, он просто позволяет перейти к тому моменту, когда видео больше не будет обрезать, вырезать или переставлять. Вы хотите, чтобы размещение и продолжительность ваших клипов были установлены, прежде чем переходить к следующим шагам.
5. Звуковое оформление
Premiere имеет большое количество инструментов для редактирования и микширования звука.По крайней мере, вам следует отрегулировать уровни громкости. В этом примере на временной шкале есть и голосовая дорожка, и музыкальная дорожка, и мы посмотрим, как приглушить музыкальные уровни, чтобы голосовая дорожка могла прорваться.
Есть несколько способов сделать это, но давайте посмотрим на функцию назначения звука Premiere:
- Откройте рабочее пространство звука
- Переключите голосовую дорожку на временной шкале
- На правой панели в разделе Essential Sound вы увидите параметры для назначения тега аудиоклипу
- Назначьте тег диалога
- Переключите музыкальную дорожку и назначьте тег музыки
- В теге музыки выберите предустановку Smooth Vocal Ducking
- Отрегулируйте количество музыки, которое вы хотите для затухания с помощью ползунка Duck Amount
- Щелкните «Создать ключевые кадры»
Функция «Назначение звука» в Premiere Pro используется для простого микширования аудиодорожек.Источник: программное обеспечение Premiere Pro.
Готово! Теперь, когда приходит голосовая дорожка, музыка будет немного исчезать из-за громкости голоса. Иногда можно не обращать внимания на микширование звука, но это одна из составляющих отличного видео.
6. Переходы и эффекты
Бесшовные переходы и интересные эффекты — отличный способ поддержать тему, добавить стиль и помочь в выборе времени. Не торопитесь и глубоко погрузитесь в коллекцию переходов и эффектов, которые предлагает Premiere Pro, и познакомьтесь с лучшими способами их использования.В этом руководстве по Adobe Premiere Pro давайте добавим переход push между двумя клипами и поместим эффект смещение поверх одного из клипов.
Добавление перехода push :
- Откройте рабочее пространство эффектов
- Откройте раскрывающееся меню Video Transitions
- Откройте раскрывающееся меню Slide
- Перетащите Push Transition в конец первого клипа
- Adjust длительность, направление и другие настройки на панели управления эффектами
Добавление смещения эффект:
- Открыть рабочую область эффектов
- Открыть раскрывающееся меню видеоэффектов
- Открыть раскрывающееся меню искажения
- Смещение с помощью перетаскивания на нужный клип
- На панели управления «Эффекты» настройте параметр «Сдвиг от центра к».
Эффект смещения перенесен на клип на шкале времени с панели «Эффекты».Источник: программное обеспечение Premiere Pro.
7. Анимированная графика
Анимированная графика продолжает набирать популярность, и кажется, что вы больше не сможете создавать видео без них. Они отлично подходят для заголовков, нижней трети и многого другого. Давайте добавим заголовок к этому видео, используя один из шаблонов в рабочем пространстве «Графика»:
- Откройте рабочее пространство «Графика».
- Наведите курсор на шаблоны для предварительного просмотра, пока не найдете тот, который вам нравится.
- Перетащите прямо на шкалу времени.
- Дважды щелкните свой шаблон на шкале времени, чтобы изменить текст.
- Настройте все остальные параметры в окне «Управление эффектами».
Заголовок, созданный на основе шаблона анимированной графики в Premiere Pro. Источник: программное обеспечение Premiere Pro.
По мере того, как вы продолжите работать с этими шаблонами, вы лучше поймете окно управления эффектами в редакторе видео Adobe и настройки, которые вы можете в нем внести. Для начала можно оставить настройки по умолчанию.
8. Экспорт
Готово! Пришло время экспортировать свою работу в вашу учетную запись в социальных сетях, на целевую страницу, на веб-сайт видеооператора и в другие места. Существует множество настроек экспорта, но мы сосредоточимся на формате и предустановленных параметрах для быстрого и удобного кодирования.
- Формат: H.264 —Формат также известен как кодек и используется для сжатия и распаковки видео (CoDec) для отправки и открытия. Я рекомендую использовать H.264 почти всегда, потому что он отлично подходит для управления размером файлов и совместим почти везде.
- Предустановка: соответствие исходному среднему битрейту — предустановка будет определять ваши настройки видео, поэтому вы хотите, чтобы они соответствовали настройкам вашей последовательности. Битрейт будет определять качество видео. Если ваше видео не загружено с 3D-рендерингом, тяжелой цветокоррекцией и бесконечными эффектами, вам подойдет средний битрейт.
Настройка рабочего процесса
Приведенный выше рабочий процесс представляет собой полезное базовое руководство по редактированию для начинающих. Продолжая редактировать, вы адаптируете систему к своему стилю редактирования и добавите такие шаги, как цветокоррекция и расширенный композитинг.
Конечно, не обязательно точно следовать схеме. Но используйте этот шаблон в качестве отправной точки, и довольно скоро у вас будет свой собственный рабочий процесс до минимума!
Как редактировать видео с помощью Premiere Pro
- Горизонтальные полосы представляют ваш отснятый материал и любой прикрепленный звук. Для начала Premiere Pro предоставляет вам 3 слоя для вашего видео и 3 для звука, причем видео всегда отображается вверху, а звук — внизу. Вы можете добавить больше позже, если вам нужно.
- Тонкая вертикальная линия — это точка воспроизведения , также известная как ползунок .Это указывает, какая часть вашего видео / аудио в настоящее время просматривается в правом верхнем окне предварительного просмотра. Попробуйте переместить курсор воспроизведения, перетащив синюю вкладку вверху строки. Вы заметите, что это изменяет отображаемый в данный момент фрейм.
Здесь мы рассмотрим основные инструменты, которые вам понадобятся для редактирования вашего фильма. Доступ к большинству этих инструментов можно получить либо через панель инструментов в Premiere Pro, либо с помощью сочетаний клавиш, которые мы заключили в скобки.
Следует отметить, что использование сочетаний клавиш поможет ускорить процесс редактирования. Если в какой-то момент вы забудете, какие инструменты назначены ярлыку, щелкните Adobe Premiere CC в строке меню вверху, а затем щелкните Сочетания клавиш .
- Бритва (C) — Используется для обрезки зажимов.
- Инструмент «Мышь» (V) — инструмент общего назначения, используемый для навигации по рабочему пространству и перестановки клипов.
- Воспроизведение / пауза (пробел) — используется для воспроизведения или паузы вашего клипа.
- Инструмент Ripple (B) — используется для смещения выбранной дорожки влево и вправо на шкале времени для точной настройки ваших правок.
- Ручной инструмент (H) — способ перемещения по временной шкале. Обычно ручной инструмент подходит только для сложных крупномасштабных производств.
- Инструмент масштабирования (Z) — используется для масштабирования временной шкалы для просмотра точных точек, позволяя вам точно настраивать редактирование. Нажатие клавиши Alt при активном инструменте масштабирования позволит вам уменьшить масштаб временной шкалы.
- Render (клавиша Return / Enter) — отображает последовательность на временной шкале.
Fast Forward / Rewind (L / J) — Используется для перемещения точки воспроизведения вперед / назад по временной шкале . Чем дольше удерживаются клавиши, тем быстрее будет перемещаться указатель воспроизведения.
- Стоп (K) — используется для остановки точки воспроизведения при быстрой перемотке вперед или назад
- Отменить (Ctrl / Cmd Z) — как и в большинстве программ, отменяет последнее выполненное действие
- Копировать (Ctrl / Cmd C) — копирует выбранный клип
- Вставить (Ctrl / Cmd V) — вставить выбранный клип
Теперь, когда вы немного больше разбираетесь в основах нарезки и перестановки клипов, пришло время взглянуть на некоторые ключевые концепции, которые обычно используются при монтаже фильмов.Мы не можем здесь охватить все, но дадим обзор двух очень полезных концепций, которые направят вас на верный путь к созданию потрясающих видео: непрерывное редактирование и вырезы.
Непрерывное редактированиеНепрерывное редактирование, очень просто, это процесс объединения последовательности кадров, чтобы они выводили последовательность событий, без необходимости включать действие целиком. Ключом к непрерывному редактированию является выбор клипов, которые будут иметь смысл и выглядеть «правильно» при сшивании.Если клип не подходит, вы рискуете нарушить ход вашего фильма, в результате чего зрители будут отстранены от истории, которую вы пытаетесь передать.
Примером непрерывного редактирования может быть: Женщина идет к двери (2 секунды) | ВЫРЕЗАТЬ | Женщина поворачивает дверную ручку (1,5 секунды) | ВЫРЕЗАТЬ | Женщина идет по другую сторону двери (2 секунды).
Еще один вариант непрерывного редактирования — это Shot / Reverse Shot , который используется при совместном редактировании интервью или разговора между двумя людьми.В режиме «Выстрел / Обратный выстрел» поочередно отображаются два персонажа в зависимости от того, кто говорит, причем персонаж в первом кадре всегда смотрит влево, а другой персонаж всегда смотрит вправо. Убедившись, что один и тот же человек в кадре всегда смотрит в одну и ту же сторону, зрителю будет намного легче следить за беседой.
В разрезеCutaways очень полезны для видеоредакторов, работающих с новостными или документальными фильмами, которые содержат большое количество кадров интервью.Кадр в разрезе, как правило, накладывается на клип, в котором кто-то о чем-то говорит, и помогает обеспечить визуальные детали, которые имеют отношение к обсуждаемому.
Помимо более подробной информации, вырезанные кадры полезны для освещения любых «скачков» в ваших интервью. Переход со скачком — это когда человеку, который говорит на камеру, отредактировали свою речь по какой-либо причине, оставив заметный скачок в клипе, который может заставить зрителей усомниться в том, что было удалено. Закрыв отрывок последовательностью клипов, вы можете сделать почти невозможным заметить, когда речь изменилась.
Начало работы с Adobe Premiere Pro
Не знаете, как использовать Adobe Premiere Pro? Начать работу может быть непросто. Однако, как только вы перейдете начальную кривую обучения, Premiere Pro на самом деле станет довольно простой в использовании и интуитивно понятной программой с множеством функций, которые помогут видеоредакторам любого уровня подготовки.
В нашем подробном руководстве по Adobe Premiere pro вы найдете советы, видеоуроки и пошаговые инструкции, которые сделают вашу жизнь редактирования видео way проще — мы обещаем.
Как использовать Adobe Premiere ProПеред тем, как купить Premiere Pro и установить его на свой компьютер, вам нужно сначала рассмотреть несколько основных параметров. Это также может помочь немного изучить программное обеспечение Adobe Creative Cloud и то, во что еще вам, возможно, придется инвестировать, чтобы добиться успеха.
Ознакомьтесь с программным обеспечением
Adobe Premiere Pro — это программное обеспечение для редактирования видео на основе шкалы времени, которое было впервые запущено в 2003 году в качестве преемника Adobe Premiere (впервые запущено в 1991 году).Это NLE (система нелинейного монтажа), которая позволяет редакторам загружать отснятый материал на шкалу времени, называемую последовательностью, и работать с различными движениями, скоростью и звуковыми эффектами.
Общие сведения о Creative Cloud
С 2013 года Premiere Pro входит в состав Adobe Creative Cloud, который по сути представляет собой просто набор приложений и сервисов, доступных пользователям по подписке (либо для каждого отдельного приложения, либо для полного покрытия).
Это программное обеспечение и приложения загружаются из «облака» и устанавливаются непосредственно на ваши локальные компьютеры для использования до тех пор, пока действует ваша подписка.
Что еще нужно для успеха?
Чтобы получить максимальную отдачу от работы с Adobe Premiere Pro, вам может потребоваться немного денег на свой компьютер. Как для Mac, так и для ПК Premiere Pro требует большой вычислительной мощности для бесперебойной работы, особенно когда вы начинаете работать с материалами 4K или выше.
Вы можете ознакомиться с полными системными требованиями для Premiere Pro для компьютеров с Windows и macOS на веб-сайте Adobe здесь.
Часто задаваемые вопросы об Adobe Premiere Pro
Подходит ли Adobe Premiere Pro для начинающих? Для начала работы сPremiere Pro требуется немного времени, но в целом это отличное программное обеспечение для редактирования как для начинающих, так и для профессионалов.
Adobe Premiere Pro бесплатен?Premiere Pro не является бесплатным, для его использования требуется подписка. В настоящее время Adobe требуется отдельная бесплатная подписка на сумму 20,99 долларов в месяц для использования Premiere Pro или 52,99 долларов в месяц для доступа ко всему Creative Cloud.
Могу ли я использовать Premiere Pro для YouTube?Да, Premiere Pro — отличная программа для редактирования видео на YouTube. Premiere Pro имеет множество функций и настроек, специально разработанных для загрузки, редактирования и экспорта на YouTube.
Насколько сложно изучить Adobe Premiere Pro?Premiere Pro относительно легко освоить. Он намного доступнее, чем приложения для анимированной графики более высокого уровня, такие как Adobe After Effects или Cinema 4D. Однако это сложнее, чем редакторы на основе шаблонов, такие как Adobe Spark или Vimeo Create.
Руководства и пошаговые инструкции Adobe Premiere ProВсе это хорошо звучит? Большой! Теперь давайте перейдем к основным этапам работы в Premiere Pro.
Как импортировать клипы в Premiere Pro
Первый шаг — просто импортировать и загрузить отснятый материал и клипы в Premiere Pro.Это действительно простой процесс перехода по ссылкам. Выполните следующие три шага:
- Нажмите Новый проект
- Щелкните на панели браузера мультимедиа
- Нажмите на клипы, которые хотите добавить
Как создать последовательность в Premiere Pro
Следующим важным шагом для начала работы с Premiere Pro является создание последовательности. Эта последовательность будет вашей временной шкалой для создания вашего видео, поскольку вы можете обрезать, вырезать и перемещать каждый клип.
Вот быстрые шаги для создания новой последовательности:
- Нажмите на файл
- Наведите курсор на новый
- Выбрать последовательность
Вы также можете использовать команду + N , чтобы мгновенно открыть новое окно последовательности.
Как добавить корректирующие слои в Premiere Pro
Одной из замечательных функций Premiere Pro является мощнейший корректирующий слой, который позволяет быстро добавлять несколько эффектов к нескольким клипам на шкале времени.Чтобы добавить корректирующий слой, выполните следующие действия:
- Выбрать файл
- Наведите курсор на новый
- Щелкните корректирующий слой
Затем вы можете перетащить новый корректирующий слой с панели проекта на временную шкалу. Обязательно поместите его над всеми клипами, которые вы хотите отрегулировать.
Как добавить текст в Adobe Premiere Pro
Добавить текст тоже довольно просто, но если вы привыкли к более старой версии, с годами все немного изменилось.Вот как добавить текст:
- Щелкните по окну
- Наведите указатель мыши на рабочие области
- Щелкните заголовок
После этого вы попадете в новую рабочую область Title , где вы сможете добавить и настроить любой текст, который хотите использовать в своем видео.
Как экспортировать видео в Premiere Pro
Наконец, после того, как вы отредактировали видео и подготовили его к работе, экспорт в Premiere Pro также станет довольно простым. Вот основные шаги.
- Шаг 1: Щелкните файл
- Шаг 2: Наведите указатель мыши на Экспорт
- Шаг 3 : Нажмите Медиа
Вы также можете нажать Command + M, чтобы быстро открыть окно настроек экспорта.Будет много вариантов и функций для просмотра, но для большинства видео вам нужно выбрать формат H.264. Затем вы можете установить свое имя файла и местоположение, прежде чем нажать «Экспорт».
Как копировать эффекты в Premiere Pro
Копирование эффектов в Premiere Pro — отличный способ ускорить редактирование и сделать видео в целом более динамичным. Вот быстрые шаги, чтобы начать работу:
Если вы копируете и вставляете эффекты в Adobe Premiere, возможно, это потому, что вы хотите придать своим клипам единообразие.Может быть, вы хотите использовать этот сумасшедший эффект мозаики во всем своем музыкальном видео. Или, может быть, вы корректируете цвет сразу в нескольких клипах для делового интервью по заказу бренда.
Мы расскажем вам о нескольких простых способах копирования эффектов в Adobe Premiere Pro. Готовы начать?
Для копирования эффектов:
- Шаг 1: Найдите желаемый эффект на вкладке «Эффекты». Выделите это.
- Шаг 2: Затем перетащите эффект на клип на шкале времени.
- Шаг 3: Как только эффект появится на вашем клипе, настройте его, щелкнув вкладку Effect Control . Затем прокрутите вниз до эффекта внизу. Отрегулируйте прочь!
- Шаг 4: Теперь, когда вы настроили эффект, выделите название эффекта и нажмите Command + C , чтобы скопировать.
- Шаг 5: Наконец, выделите клипы на временной шкале, которые вы хотите обработать. Затем нажмите Command + V , чтобы вставить. (Совет: вы можете выделить несколько клипов одновременно, используя клавишу Shift.)
Чтобы применить эффекты к исходным клипам:
- Шаг 1: Вместо того, чтобы нажимать клипы на шкале времени (как вы это делали выше), перейдите на вкладку Effect Controls клипа, который вы просматриваете, и найдите вкладку Master .
- Шаг 2: Затем вставьте туда эффект, и каждый клип, который этот источник будет иметь, будет иметь эффект. (Подсказка: это super , удобный для собеседований по цветокоррекции.)
Чтобы скопировать и вставить клипы с разными качествами (размер, непрозрачность и т. Д.) В дополнение к нескольким эффектам:
- Шаг 1: Перейдите на шкалу времени и скопируйте клип со всеми желаемыми изменениями.
- Шаг 2: Затем выделите тот, к которому вы хотите применить эффекты, и нажмите Вставить атрибуты .
- Шаг 3: Теперь вы можете выбрать, какие из атрибутов и эффектов вы хотите скопировать из последнего клипа. Вот и все: теперь вы больше никогда не будете тратить время на воссоздание одного и того же эффекта на снимках снова и снова. Повезло тебе.
И альт! Теперь ваши эффекты доступны для остальных выделенных клипов.
Как обработать звук в Adobe Premiere Pro
Работать со звуком в Premiere Pro тоже довольно просто.Вы можете быстро настроить уровни звука, выбрав «Клип»> «Параметры звука»> «Усиление звука» (или нажав «G» на клавиатуре). Вы также можете разблокировать дополнительные возможности управления звуком, добавив ключевые кадры к аудиоклипам в вашей последовательности.
Давайте поговорим о параметрическом эквалайзере (EQ)
Параметрический эквалайзер от Adobe — важный заключительный шаг в улучшении звукового дизайна вашего видео. Просмотрите руководство выше, чтобы получить несколько быстрых советов по добавлению финальной полировки к вашему аудио, или прочитайте простую разбивку о том, как включить его в свой следующий проект. Бесчисленные переменные будут влиять на вашу аудиозапись в целом — гудящая лампочка, расстояние от динамика до вашего микрофона, марка микрофона, который вы используете. В каждом из этих сценариев вам потребуются немного разные настройки для улучшения звука вашего видео. Давайте поговорим о кроссфейдах Кроссфейд — это звуковой переход по умолчанию для Adobe Premiere Pro. Используйте их для объединения звуковых дорожек, перехода от вступительных или заключительных титров или наложения звуков по мере необходимости. Мы используем кроссфейды почти в каждом видео, которое редактируем. (Ага, это , что полезно.) Как применить кроссфейд Чтобы применить кроссфейд постоянной мощности (⌘ Shift + D ) , выполните следующие действия: Тонкая настройка звука По умолчанию длительность затухания составляет одну секунду. Это отлично подходит для понижения или перехода музыки. Однако, если вы редактируете диалог, вам нужно уменьшить время перехода, изменив плавное затухание с секунд на кадры. Для диалога достаточно пяти кадров, чтобы вырезать 10 минут отснятого материала в одноминутное интервью или для удаления моментов, когда говорящий спотыкается о слове. Использование пяти кадров также полезно для плавного перехода от речевого клипа к другой сцене. Как отрегулировать время перехода Чтобы настроить время затухания, выполните следующие действия: Хотя изначально Premiere Pro не был известен своими элементами управления цветом, в последних версиях он добился больших успехов, чтобы стать одним из лучших приложений для работы с цветом на рынке.Используется для базовой цветокоррекции, а также для более продвинутого окрашивания и внешнего вида. Для работы с цветом в Premiere Pro все, что вам нужно сделать, это открыть рабочее пространство «Цвет», выбрав «Окно»> «Рабочее пространство»> «Цвет». Оттуда вы можете получить доступ к панели Essential Graphics, а также работать с Lumetri Color для коррекции и оценки. Когда вам станет удобнее перемещаться по Premiere Pro, появится множество функций более высокого уровня, которые сделают приложение столь привлекательным как для новичков, так и для профессионалов.Одна из этих функций — опция предустановки последовательности, которая может помочь вам работать быстрее за счет сохранения ваших любимых настроек. Проще говоря, предустановка последовательности — это заранее заданные настройки для вашей видеопоследовательности. По сути, это шаблон. Давайте начнем. Предварительные настройки последовательности экономят ваше время Когда вы создаете новую последовательность, вам необходимо указать определенные настройки (например, ваше разрешение и временную развертку). Предустановки предназначены для того, чтобы помочь вам сэкономить время и избавиться от головной боли, связанной с прокруткой всех параметров в окне последовательности и подтверждением этих настроек с помощью камеры. Например, если вы знаете, что снимали на камеру Arri, вы можете найти заранее созданный эпизод, сделанный специально для этого типа материала. То же самое для зеркалок и десятков других широко используемых камер и кодеков. Иногда вы хотите создать временную шкалу на основе настроек вашей камеры. В других случаях вы хотите основывать его на настройках экспорта. Все зависит от вашего проекта. Adobe Premiere поставляется с десятками предустановок последовательности, из которых вы уже можете выбирать, но если у вас есть серия видеороликов, в которой есть индивидуальные потребности, вы можете создать свою собственную предустановку, чтобы сэкономить время. Как создать собственный пресет последовательности Совет от профессионала: Одно из распространенных мест, с которым люди могут споткнуться, — это соотношение сторон пикселей. В 99% случаев вы будете использовать квадратные пиксели. Если вы не снимаете отснятый материал с помощью определенной камеры или определенным образом (т.е. Анаморфотный) вы будете использовать квадратные пиксели. Если вы не можете понять, почему ваше видео выглядит растянутым или сжатым, это обычно ваши пиксели. Имея чуть более 100 различных элементов управления, знание того, как и когда экспортировать пресеты, значительно ускорит редактирование видео. И если вы экспортируете каждый раз одним и тем же способом, не нужно даже думать о них. Возиться с настройками экспорта — отменено . Вот как это работает. Экспорт пресета Импорт пресета Несколько вещей, которые следует учитывать при использовании предустановок Самым важным фактором при выборе правильной предустановки является знание ваших окончательных экспортных спецификаций для видеоряда и . Имейте под рукой , прежде чем приступить к работе с , чтобы рабочий процесс продолжался. Если какие-либо из уже доступных предустановок применимы к вашим проектам, вы можете их использовать. Наиболее важные параметры, которые нужно установить правильно, — это частота кадров и разрешение. Остальное можно легко изменить позже в процессе, хотя, вероятно, лучше всего исправить это с первого раза. Если вы не видите подходящего варианта или предпочитаете вводить настройки самостоятельно, перейдите к Настройки . Вы можете выбрать существующую предустановку, а затем щелкнуть вкладку «Настройки», чтобы изменить эту предустановку. Если вы настраиваете свой пресет, вам необходимо учитывать, насколько характеристики видеоряда отличаются от характеристик временной шкалы. Эти элементы повлияют на ваше общее редактирование. Допустим, вы снимаете видео со скоростью 30 кадров в секунду (fps), но экспортируете его со скоростью 24 кадра в секунду. Наличие видео со скоростью 30 кадров в секунду на шкале времени 24 кадра в секунду также может повлиять на скорость воспроизведения и время рендеринга. Если ваш видеоматериал имеет более низкое разрешение, чем ваш необработанный видеоматериал, хотите ли вы тратить большую часть своего времени на его масштабирование в свой кадр? Все это следует учитывать заранее. Как правило: Если вы используете смешанный исходный носитель с различными разрешениями и частотой кадров, установите на временной шкале предполагаемые окончательные параметры экспорта. В противном случае, если все они из одного источника, сохраняйте временную шкалу в соответствии со спецификациями вашего исходного носителя. Наконец, если вы действительно хотите превратиться в мастера Premiere Pro, вам действительно нужно овладеть сочетаниями клавиш.Используя эти сочетания клавиш (также известные как горячие клавиши), хороший редактор может работать с молниеносной скоростью, быстро переключаясь между различными элементами управления и командами одним щелчком мыши. Вначале о главном. Если есть задача, которую вы выполняете вручную более трех раз в день, использование горячей клавиши сэкономит ваше время. В сочетаниях клавиш ниже мы будем ссылаться на раскладку клавиатуры Adobe. Также стоит отметить: после того, как вы открыли Premiere Pro, все, что вам нужно сделать, это нажать клавишу. ⌘ / ctrl не требуется, если не указано иное. 1. Перемотка назад, пауза, вперед (J, K, L) Перемотка назад, пауза, вперед (J, K, L) составьте клавиши челнока. Используйте J для воспроизведения назад, K для паузы и L для воспроизведения или быстрой перемотки вперед. (Совет Pro: Нажмите J или L несколько раз, чтобы отрегулировать скорость.) 2. Соответствующая рама (F) Соответствие кадра (F) приведет вас к точному кадру исходного клипа, на котором указана точка воспроизведения.Это очень удобно, если вы хотите быстро просмотреть оставшуюся часть кадра. Или если вы удалили звук для этого кадра и хотите вернуть его в те же точки входа и выхода. 3. Инструмент выбора дорожки вперед (A) Инструмент выбора дорожки вперед (A) выбирает каждый доступный клип на всех дорожках справа от стрелки. Когда вы работаете над длинными и сложными временными шкалами, этот ярлык жизненно важен, поскольку вам не нужно уменьшать масштаб и выбирать клипы по обе стороны от вашего редактирования.Коснувшись клавиши A , вы можете освободить место для нового зажима или отрегулировать длину существующего. 4. Инструмент для скольжения (Y) Горячая клавиша инструмента скольжения (Y) используется для перемещения отснятого материала в пределах точки входа и выхода. Этот ярлык очень полезен, если вы вносите коррективы в монтаж, музыкальные видеоклипы и другие быстрые эпизоды, в которых изображения не обязательно должны соответствовать действию. Если вы хотите оставить существующий клип без изменений, нажмите Y. Затем перетащите новый отснятый материал и сдвиньте его начальный и конечный кадры. 5. Привязка (S) Привязка (S) — это автоматическая привязка клипов без черного пространства. Вы можете найти привязку к значку магнита над временной шкалой. Нажатие клавиши S включает или выключает его. Это особенно полезная горячая клавиша, поскольку большинство людей случайно нажимают на магнит привязки во время редактирования, но не знают, как включить его снова. 6.Обращение курсора назад (V) Обращение курсора назад ( V ) возвращает курсор к стандартной стрелке (также известной как инструмент выбора). Это ваша «домашняя база» с точки зрения курсоров, позволяющая легко переключаться между задачами. 7. Сохранение вашей работы (⌘ S) Сохранение работы (⌘ S) не требует объяснений, но настолько важно, что стоит повторить. Чем больше вы попадете в ритм нажатия ⌘ S ( Ctrl + S на ПК) после каждой настройки, тем меньше вероятность того, что вы потеряете часы тяжелой работы.Сохранить, сохранить, сохранить. Не зря Premiere Pro является одним из лучших программ для редактирования видео на рынке. Новичкам это может показаться пугающим, но кривая обучения — это не то, с чем вы не сможете справиться с правильными ресурсами. * Оригинальные статьи, написанные Энтони Арфи, Яном Блау, Андреа Аллен, Нико Брауном и Марком Черсозимо. Обновлено в 2021 году Журданом Олдриджем. Впервые в Adobe Premiere Pro? В этом уроке я покажу вам, как создать небольшой кинопроект в Premiere Pro от начала до конца. У каждого свой рабочий процесс для создания собственных кинопроектов, и на самом деле нет «правильного» или «неправильного». Однако вот основные этапы, которые проходят почти все видеопроекты на пути от съемки до окончательного экспорта. Во-первых, вам нужно создать новый проект. Вы должны определить место, где вы хотите сохранить ваш проект на жестком диске, и какие места Adobe Premiere Pro будет использовать для временных файлов. После того, как вы настроили свой проект, вам нужно импортировать некоторые медиафайлы. Вы можете импортировать видео, аудиофайлы, изображения и многие другие типы визуального контента; Premiere Pro довольно гибок. Желательно создать папки в вашем проекте, чтобы организовать весь ваш контент, чтобы вы могли легко найти то, что ищете. Последовательность — это контейнер для ваших медиафайлов, шаблон, который вы можете использовать для организации ваших клипов и последующего экспорта в окончательный видеофайл.Есть несколько способов создать последовательность. Самый простой способ — перетащить медиафайл прямо на значок «Новый элемент». Premiere Pro автоматически создаст новую последовательность, настройки которой соответствуют файлу, который вы использовали для ее создания. Вы также можете щелкнуть значок «Новый элемент» и выбрать «Последовательность» из контекстного меню. Затем вы можете указать все настройки для новой последовательности вручную перед ее созданием. После того, как вы настроили свою последовательность, вы можете начать перетаскивать элементы мультимедиа на шкалу времени, вырезать лучшие части и размещать их, чтобы создать схему проекта фильма.Обязательно ознакомьтесь со всеми замечательными инструментами редактирования, предоставляемыми Premiere Pro, и я гарантирую, что ваше редактирование будет происходить намного быстрее. Переходы используются для смешивания двух последовательных клипов. Вы можете найти большое количество переходов в Premiere Pro на панели «Эффекты», от простых затуханий и растворений до 3D-вытеснений. Просто перейдите на панель «Эффекты» в Premiere Pro, откройте папку «Видеопереходы» и перетащите нужный переход в начало или на переход между клипами в эпизоде.Вы можете дважды щелкнуть переход, чтобы настроить его параметры, такие как продолжительность или направление. На панели «Эффекты» в Premiere Pro вы также найдете папку «Видеоэффекты». Здесь вы найдете большое количество классных эффектов деформации, цветокоррекции и стилизации, встроенных в Premiere Pro. Просто перетащите эффект на клип, к которому вы хотите его применить. Выбрав клип, вы можете настроить параметр эффекта на панели управления эффектами. Заголовки обычно представляют собой текстовые элементы, но также могут содержать значки и графику, которые накладываются на ваш отснятый материал. Вы можете создавать заголовки, щелкнув значок «Новый элемент» и выбрав «Заголовок» в контекстном меню. Дважды щелкните заголовок, чтобы открыть редактор заголовков. Затем в редакторе заголовков вы можете определить элементы в своем заголовке. После того, как вы создали заголовок, просто перетащите его с панели проекта в любое место в своей последовательности, чтобы поместить в свою редакцию. Если вы довольны своей последовательностью, вы можете ее экспортировать. Прежде чем вы сможете экспортировать последовательность, вам необходимо разместить маркеры начала и конца — вы можете сделать это, поместив индикатор временной шкалы в нужное место, щелкнув его правой кнопкой мыши и выбрав «Отметить вход» и «Отметить конец». Это определит рабочую область вашего эпизода и сообщит Premiere Pro, какие части эпизода вы хотите экспортировать. Определив рабочую область, убедитесь, что последовательность выбрана, а затем выберите в меню Файл -> Экспорт -> Медиа.Настройте формат экспорта, кодек, пользовательские наложения и целевое имя файла, а затем нажмите кнопку «Экспорт». Лично я большой поклонник кодека H.264, и он дает отличные результаты без слишком большого размера файла. После экспорта видео из Premiere Pro вы можете загрузить его на YouTube, Vimeo или Facebook или отправить друзьям и семье. Так что же дальше? Если вы серьезно относитесь к своим кинопроектам, вы, скорее всего, захотите — по крайней мере — выполнить базовую цветокоррекцию и цветокоррекцию на своем видеоматериале, чтобы сделать его немного более заметным. Вот два руководства, одно по цветокоррекции, а второе по цветокоррекции. Имейте в виду, что эти принципы должны применяться независимо от того, какое программное обеспечение для редактирования вы используете, и большинство продемонстрированных инструментов существуют в той или иной форме почти во всех видеопрограммах. Освоение цветокоррекции в Premiere Pro
Как создать предустановки последовательности в Adobe Premiere Pro Как импортировать и экспортировать пресеты
7 наших любимых ярлыков Premiere Pro
Теперь вы готовы к работе (Adobe Premiere) pro
Adobe Premiere Pro для абсолютных новичков — Surfaced Studio
Создание нового проекта
Импорт медиафайлов
Создание новой последовательности
Редактирование вашего проекта
Добавление видеопереходов
Добавление видео и аудио эффектов
Добавление заголовков
Экспорт вашей последовательности
Коррекция цвета и цветокоррекция
Как использовать Adobe Premiere Pro
13 сентября 2021 г. • Проверенные решения
Adobe Premiere Pro — один из самых популярных стандартных инструментов для редактирования видео.Эта программа помогает пользователям управлять различными характеристиками видео, а также изображений, и эти эффекты можно настраивать практически в каждом кадре, в зависимости от требований пользователя. Новичкам может показаться, что Premiere Pro немного сложен, но вы легко можете найти в Интернете множество руководств, которые предоставят полную помощь инициатору. Лучше сначала просмотреть эти руководства, а затем начать с задачи редактирования в Premiere Pro. Это определенно даст вам впечатляющие результаты за очень короткое время.
Если вы новичок в программном редакторе и считаете Premiere Pro слишком сложным, то лучше сначала начать с Wondershare Filmora из-за его дружественного интерфейса. Этот программный инструмент имеет множество расширенных функций, скрытых внутри, и они впечатляюще работают на Mac, а также на платформе Windows.
Советы по использованию Adobe Premiere Pro:
Когда приходит время изучать новое программное обеспечение, большинство пользователей боятся просматривать даже самое первое окно инструмента.Некоторые могут даже не найти желаемых вещей, которые им нужны для выполнения задачи редактирования. Но по мере того, как вы начнете тратить время на свое новое программное обеспечение, постепенно оно начнет давать впечатляющие результаты, а также станет удобным для пользователя. Вот несколько важных советов по началу работы с Adobe Premiere Pro:
1. Что нужно знать об интерфейсе:
- Рабочих мест:
Самым первым элементом, который требуется всем пользователям Premiere Pro после его установки, является рабочее пространство.Это набор инструментов, которые могут помочь вам выполнить любую желаемую задачу. В меню рабочей области, которое вы найдете под опцией Windows, инструменты обычно разбиты на множество разделов, таких как заголовки, аудио, цветовые эффекты, редактирование и сборка.
- Рамки и панели:
Как только вы откроете программу Premiere Pro, здесь вы найдете два больших окна видео, они называются панелью программы и панелью источника.В левой нижней части экрана находится панель проекта. Поскольку компоновка экрана разбита на три части, здесь вы найдете 4 кадра, которые можно открыть. Два доступны вверху на программном мониторе и панели источников, тогда как еще два окна расположены внизу на шкале времени и панели проекта. Однако в каждом кадре может быть любое количество панелей.
- Реорганизация и сброс рам и панелей:
Просто возьмите текстуру, доступную на вкладке, а затем перетащите определенную панель в любой желаемый фрейм в системе.Когда пользователи выбирают любую панель и нажимают один новый кадр, они обнаруживают на экране трапецию фиолетового цвета. Отпустите элементы управления, когда вы нажмете центральную часть нового кадра, и выбранный кадр будет автоматически добавлен на соответствующую вкладку. Ударьте по любой части панели, и это поможет вам разделить этот кадр на две части.
- Меню панели:
Внутри инструментов Adobe есть уникальная функция, которая называется меню панели.Как только вы начнете работать над своим проектом, вы сможете изучить это меню панели с дополнительными элементами управления. В нем будут отражены все доступные варианты выбора для областей, в которых вы работаете. Некоторые команды доступны только в меню панели.
2. Базовый процесс:
Теперь перейдем к основному процессу Adobe Premiere Pro. Вы можете легко найти так много видео в Интернете, чтобы получить общее представление о том, как использовать окно редактирования в Premiere Pro, чтобы можно было легко импортировать клипы и, кроме того, это могло помочь пользователям разрабатывать последовательности, временную шкалу и т. Д.
3. Горячие клавиши на плате:
Нам всегда нравится пользоваться сочетаниями клавиш на нашем компьютере, потому что они помогают значительно упростить процессы и позволяют работать быстрее. Во время работы над Premiere Pro вы снова будете искать эти сочетания клавиш, но хорошая новость заключается в том, что это программное обеспечение для редактирования позволяет пользователям использовать сочетания клавиш, чтобы упростить задачу. Они могут повысить вашу эффективность, а также обеспечат лучшие результаты, не усложняя ничего сложного.
4. Добавьте эффекты:
Premiere Pro позволяет пользователям обрабатывать неограниченное количество эффектов при редактировании любого видеоклипа. Все эти эффекты разработаны с индивидуальными настройками и обеспечивают более точный контроль над потребностями редактирования.
5. Цветовая коррекция:
Предпочитайте смотреть видео в Интернете, чтобы лучше понять, как можно выполнить цветокоррекцию в Premiere Pro.Это может помочь вам узнать, как применять различные корректирующие слои к нескольким клипам, а пользователи могут легко создавать кинематографический вид с помощью инструментов цветокоррекции для своих видео.
6. Аудиомонтаж:
С Premiere Pro задача редактирования аудио становится намного проще, поскольку он обладает множеством передовых инструментов для выполнения этой задачи. Вы можете синхронизировать аудио- и видеофайлы вместе с помощью этого программного инструмента, а также можно применить несколько дополнительных фильтров для повышения качества аудиосигналов.Он обеспечивает помощь при работе с музыкальными треками на заднем плане, а также при необходимости озвучивания. Обычно используются элементы управления постепенным увеличением и постепенным исчезновением.
7. Многокамерное редактирование:
В случае, если вы собрали кадры с определенного прямого эфира или из своего любимого телешоу в виде нескольких клипов, функция многокамерной передачи Premiere Pro может помочь вам с легкостью справиться со всеми задачами редактирования. Эта мультикамерная функция помогает пользователям легко переключаться между количеством видеоклипов в реальном времени, и результаты будут похожи на живые выступления.
8. Добавьте текст и заголовки:
Большинству специалистов по маркетингу, а также студентов необходимо использовать эту функцию для видео и аудио. Premiere Pro может помочь вам с легкостью справиться со всеми этими потребностями. В последней версии Premiere Pro можно легко сделать нижние трети или добавить основные заголовки видео. Также можно сгенерировать несколько заголовков, затем изменить их положение и сохранить шаблоны или изменить размер текста по мере необходимости.
9.Экспорт видео из Premiere Pro CC:
После того, как вы закончите редактирование, можно экспортировать видео на компьютер или напрямую на какое-либо внешнее запоминающее устройство. Premiere Pro также позволяет пользователям обновлять свои видео прямо через каналы YouTube.
Бенджамин Аранго
Бенджамин Аранго — писатель и любитель всего видео.
Подписаться @Benjamin Arango
Как использовать Adobe Premiere Pro — Урок
Мечтаете стать следующей сенсацией YouTube? Хотите добавить яркости своим сообщениям в социальных сетях? У вас есть музыкальный трек, который требует визуальных эффектов, чтобы воплотить его в жизнь?
Какой бы ни была ваша причина, вы здесь, чтобы улучшить свои навыки редактирования видео, и вы пришли в нужное место!
Мы собрали лучших руководств по Adobe Premiere Pro, , ресурсы и советы, которые помогут вам быстро развить ваши навыки от новичка до мастера видео!
Введение в Adobe Premiere Pro
Adobe Premiere Pro — это программа для редактирования видео, разработанная Adobe.Premiere Pro, впервые запущенный в 2003 году, покорил мир видеокреативов. Adobe Premiere Pro используется от многомиллионных проектов до любителей, это инструмент, которым может пользоваться буквально любой, кто хочет редактировать видео.
Используя функцию временной шкалы, вы можете легко добавлять несколько видео, аудио и эффектов. Благодаря интуитивно понятному дизайну Premiere Pro сделал редактирование видео доступным для всех. Одна дополнительная функция, которая отличает Premiere Pro от конкурентов, — это возможность динамически подключаться к другим продуктам Adobe, таким как Adobe After Effects или Adobe Audition, что означает, что вы можете легко редактировать свои файлы в Premiere Pro на любом этапе.
Итак, с чего начать? Если вы новичок, то в первую очередь вам следует получить полное руководство по редактированию видео в Premiere Pro. Не стесняйтесь, если вы хотите получить более продвинутые учебные пособия!
Tuts + Введение в редактирование видео в Adobe Premiere Pro TutorialЭто полное руководство по Adobe Premiere Pro — идеальное место, чтобы закрепить основы редактирования видео. Этот бесплатный курс включает в себя чуть более 3 часов образовательного контента, от настройки файлов до нарезки и вплоть до экспорта вашего проекта.
Еще один отличный способ начать работу с Adobe Premiere Pro — это просмотреть обучающее видео на YouTube от Storysium.
Настройтесь на успех
Настройка компьютера для редактирования видео
После того, как вы освоите основы Premiere Pro как инструмента, неплохо было бы подумать о требованиях к компьютеру для редактирования видео. Следующее руководство Tuts + поможет вам понять требования к настройке редактирования видео — от требований к ЦП, ОЗУ и графическому процессору до стоимости подписки для Premiere Pro.
Как настроить компьютер для редактирования видео с помощью Adobe Premiere ProСочетания клавиш
В Premiere Pro так много действий, и один из способов почувствовать себя профессионалом на ранней стадии — это познакомиться с наиболее часто используемыми сочетаниями клавиш. Ярлыки могут помочь вам уложиться в сроки, повысить продуктивность и поддерживать творческий поток в самый нужный момент.
В следующей статье вы найдете 24 основных сочетания клавиш Premiere Pro и советы о том, как их все запомнить.
Сочетания клавиш для Premiere ProPremiere Pro Editing Basics
Основы редактирования
Когда вы узнаете все о Premiere Pro, почему бы не перейти к источнику. Adobe предлагает официальные учебные пособия, видеоуроки и советы по программному обеспечению, которые помогут вам максимально эффективно использовать Premiere Pro. Вот одно из наших любимых видео для начинающих о простом редактировании в Premiere Pro.
Основы редактирования в Premiere ProМетоды редактирования и разрезы
Premiere gal дает вам 7 творческих советов, которые можно применить при повествовании.Каждый видеоредактор должен знать каждый из этих творческих методов редактирования видео: от совпадений до L&J:
То же самое и с эффектами замедленного движения и стоп-кадра, которые добавляют глубину вашим видеопроектам.
Как добавить музыку в Adobe Premiere Pro
Аудио
Видеоклипы — это лишь половина процесса редактирования видео. Если вы следовали приведенным выше базовым руководствам по Premiere Pro, вы, вероятно, узнали, что Premiere Pro — это программное обеспечение, с помощью которого вы можете соединять несколько мультимедийных файлов вместе.
Для завершения сцены вы можете начать добавлять аудио и музыкальные треки. Однако это может быть нечто большее, чем просто добавление дорожки, вам нужно убедиться, что звук выровнен с видеоклипом. Adobe предлагает исчерпывающее руководство по синхронизации звука с видео.
При отдельной записи звука, чтобы обеспечить четкий звук в ваших видео, вот как вы можете синхронизировать звук с отдельной дорожки с вашим видео в Premiere Pro.
Чтобы получить более подробное руководство по редактированию музыкальных фоновых треков с помощью Adobe Premiere Pro и Adobe Audition, ознакомьтесь с этим видеоуроком от Orange83
https: // www.youtube.com/watch?v=NP2YI0RtiSc&list=PLJm196eMPYcgB6Z_x2JHt1hT5aSX2LdmH&index=7&t=0s
Шаблоны видео Premiere Pro
Шаблоны анимированной графики
Переходите прямо к продвинутым навыкам редактирования видео (или, по крайней мере, похожим на него), узнав, как добавлять шаблоны в свой видеопроект Premiere Pro. Добавляйте заголовки, нижние трети и многое другое с помощью файлов анимированной графики или Mogrts. Узнайте, как добавить наши бесплатные шаблоны Mogrt в Premiere Pro:
Как установить и отредактировать шаблоны Mogrt в Premiere ProTransitions
Из этого руководства вы узнаете, как добавлять переходы в видео Premiere Pro, чтобы придать проекту плавность и плавность, которые так нравятся зрителям.Используя наши бесплатные шаблоны перехода Premiere Pro, которые поставляются в виде файлов проекта. Когда вы освоите добавление шаблонов, вы сократите время редактирования и добавите тонны вау-фактора своим видео.
Как установить и отредактировать файлы проекта Premiere ProГотовы попробовать встроенные переходы внутри Premiere Pro? Узнайте, как создать поток видео, узнав, как добавлять переходы в Premiere Pro.
Как добавить переходы в Premiere ProУзнайте, как настроить цвет в Premiere Pro
Регулировка контрастов и теней
Придайте кинематографический стиль своим видео, понимая, как регулировать контраст и блики в различных сценах вашего проекта.Это руководство по Adobe проведет вас через панель Lumetri Color, чтобы помочь вам улучшить глубину и добавить естественный контраст в кадры, которые в остальном выглядят плоскими.
Как настроить контраст, тени и бликиЦветовая коррекция и цветокоррекция
Цветовая градация является важной частью постпродакшна и включает в себя все аспекты цвета, такие как цветовая температура, экспозиция и баланс белого. Коррекция цвета направлена на создание нейтральных цветовых эффектов, которые уравновешивают ваше видео, в то время как творческая цветокоррекция может добавить настроения и драматизма на ваш экран.
Как быстро раскрашивать видео с помощью предустановокЧтобы получить более подробное руководство по цвету, вы можете углубиться в Как исправить цвет с помощью Adobe Premiere Pro:
Как исправить цветную коррекцию видео с помощью Premiere Pro TutorialИмпорт и экспорт видео из Premiere Pro
Эффективный перенос видео в Premiere Pro и из него — важный навык, который нужно освоить на ранней стадии. Для экспорта видео из Premiere Pro существует множество различных форматов на выбор. Понимание ваших возможностей — первый шаг к овладению этим навыком.Прочтите нашу полную статью об экспорте в Premiere Pro или посмотрите эти видео:
Импорт видео
Как импортировать видеофайлы в Premiere ProЭкспорт видео
Как экспортировать видео из Premiere ProAdvanced Premiere Pro Editing Tutorials
Готовы взяться за более крутые горы редактирования видео? Почему бы не попробовать эти руководства по созданию таблиц поиска (LUT) и изучению основных графических панелей. Чтобы получить представление о таблицах поиска цвета для видео (LUT), ознакомьтесь с этим учебным пособием Tuts +
. Введение в редактирование видео в Adobe Premiere Pro — ИмпортУзнайте, как создавать собственные таблицы LUT в Premiere Pro и After Effects, из следующего учебного пособия
. Как создать LUT в Adobe After Effects и Premiere Pro
Бесплатные инструменты для редактирования видео, которые помогут вам начать работу
Теперь, когда вы хорошо разбираетесь в полезных ресурсах Premiere Pro, вам понадобятся видеоматериалы, музыка и шаблоны для тестирования и дальнейшего развития ваших навыков редактирования видео.Изучите нашу бесплатную коллекцию видеоресурсов, которые помогут вам воспользоваться инструментами!
24 скрытых бонуса Premiere Pro, которые должен знать каждый видеоредактор
Ускорьте рабочий процесс Premiere Pro с помощью этих малоизвестных функций, приемов, ярлыков и приемов.
Редактируйте умнее, быстрее и лучше с помощью этой коллекции малоизвестных советов, приемов, приемов и приемов Premiere Pro. В приведенных ниже уроках вы познакомитесь с неясными, но мощными функциями и новыми для вас инструментами.Вы обнаружите необычные настройки и быстрые сочетания клавиш. Все секретные бонусы, представленные в этом обзоре, скрывались у всех на виду — и все они, несомненно, улучшат вашу работу в Adobe Premiere Pro.
4 совета по редактированию и рабочему процессу в Premiere Pro
В этом видеоуроке от PremiumBeat Зак Рамелан покажет вам, как оптимизировать рабочий процесс Premiere Pro с помощью четырех основных приемов редактирования.
Любимый совет в этом руководстве: Узнайте, как создавать собственные предустановки, такие как автоматическое перемещение Кена Бернса, внешний вид цвета, положение или масштаб, а также другие эффекты, которые вы используете постоянно.
Что вы узнаете:
- Как создавать собственные предустановки Premiere Pro
- Дважды щелкните, чтобы добавить эффекты
- Создайте собственные сочетания клавиш Premiere
- Нормализовать звук с помощью усиления звука
5 Скрытых функций Premiere Pro для более быстрого редактирования
В этом руководстве Film Bodega вы познакомитесь с пятью функциями, которые изменят правила игры, которые облегчат многие из ваших головных болей с Premiere Pro.
Любимый совет в этом руководстве: Откажитесь от устаревшего текстового инструмента Premiere Pro для анимированных заголовков, нижних третей и других стильных анимированных эффектов, используя mogrts на панели Essential Graphics.
Что вы узнаете:
- Автоматический поиск фрагментов из ранее отредактированных видео с помощью функции обнаружения редактирования сцены
- Автоматическое изменение кадра для социальных сетей или настраиваемых дисплеев
- Как использовать шаблоны Essential Graphics для заголовков, фона и переходов
- Добавьте линейки и направляющие в стиле Photoshop в область просмотра программы
- Экспорт изображения одним щелчком для миниатюр YouTube
10 советов по Premiere Pro, которые вы должны знать
Это руководство Питера Маккиннона действительно загружено простыми, но умопомрачительными приемами, которые сделают вашу повседневную работу проще и быстрее.
Любимый совет в этом руководстве: Используйте терминал, чтобы остановить сбой Premiere Pro, чтобы вы могли сохранить свой проект до его закрытия.
Что вы узнаете:
- Перетаскивание папок в Premiere Pro
- Сравнение эффектов основного клипа с последовательностью
- Как использовать корректирующие слои для эффектов
- Используйте аварийный переключатель, чтобы остановить сбой Premiere и сохранить проект
- Сочетание клавиш для копирования клипов
- Выбор дорожки вперед / назад для перемещения нескольких клипов
- Добавить клипы в середине последовательности
- Заблокировать слои для предотвращения изменений
- Используйте прокси для лучшего управления ресурсами компьютера
- Используйте очередь и кодировщик мультимедиа для экспорта, чтобы вы могли продолжать работу на вашем редактировании
5 скрытых функций Adobe Premiere Pro
Cinecom показывает пять способов управления проектами Premiere Pro и улучшения их внешнего вида на мониторе.
Любимый совет в этом руководстве: Настройте ключевые кадры для всех следующих клипов на определенном слое. Идеально подходит для настройки звука в интервью, диалогах и музыке.
Что вы узнаете:
- Используйте управление цветом для получения наилучших результатов изображения на мониторе
- Синхронизируйте сразу несколько звуковых слоев
- Настройте ключевые кадры звука для каждого клипа на слое, а не только для одного клипа
- Уменьшите размер файла проекта, удалив все клипы или ресурсы, которые были добавлены несколько раз
- Добавьте VST-плагины в Premiere Pro, чтобы получить больше звуковых эффектов и элементов управления.


 Для этого откройте окно «Проводника», перейдите в нем в нужную папку с файлом и, зажав ЛКМ (левую кнопку мыши) на файле, перетащите в область Name.
Для этого откройте окно «Проводника», перейдите в нем в нужную папку с файлом и, зажав ЛКМ (левую кнопку мыши) на файле, перетащите в область Name.
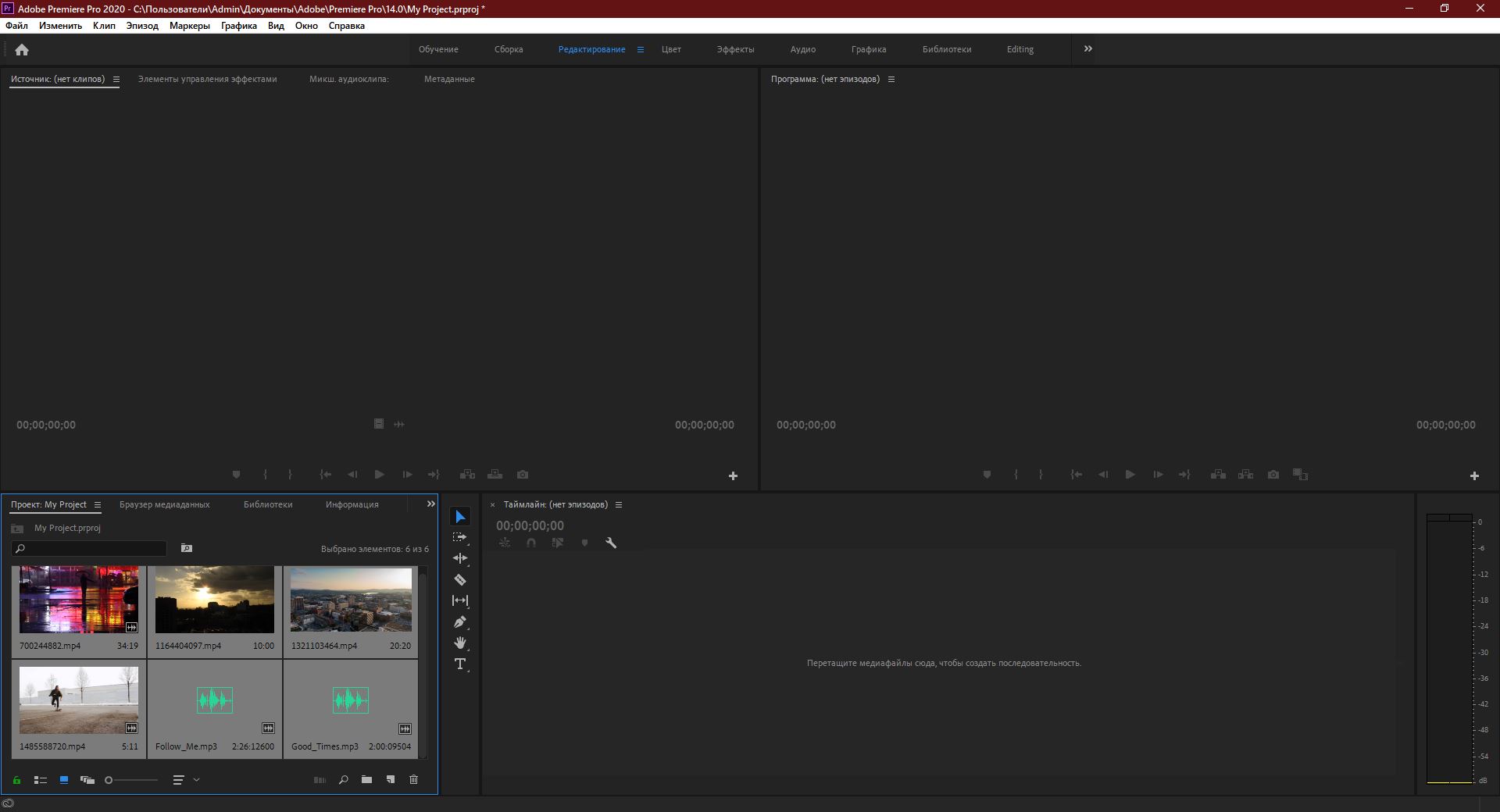 Выберите видеоклип, который хотите отредактировать.
Выберите видеоклип, который хотите отредактировать.