Добавить текст в приложение для редактирования фотографий Premium V 9.2.0 APK Mod
описания:
Приложение «Добавить текст» — это универсальный инструмент для создания текста. Текст может быть добавлен к фотографии, градиент, сплошной цвет или прозрачный фон. Все функции разблокированы и бесплатны для всех. Мы показываем рекламу в приложении, чтобы поддержать наше развитие. Мы предлагаем вам вариант покупки Ad Remover, который является единовременным платежом. У нас нет подписок! Если у вас есть проблема или у вас есть предложения, свяжитесь с нами по адресу [электронная почта защищена] Распространите информацию, чтобы сделать этот бесплатный инструмент доступным для всех. Вдохновляйте нас на предстоящие релизы. И оцените нас в Play Store. Так что вперед и создайте мем, цитату, историю Instagram, миниатюру Youtube, баннер, обложку с надписями, word art, плакат, флаер, приглашение, логотип и т. Д.
Особенности:
— Добавляйте различные тексты (и наложения) на фото, редактируйте каждый без потери окончательного превью
— Перемещение, масштабирование, поворот, редактирование, копирование, удаление (для наложений) и перенос текста с помощью маркеров текстовых полей.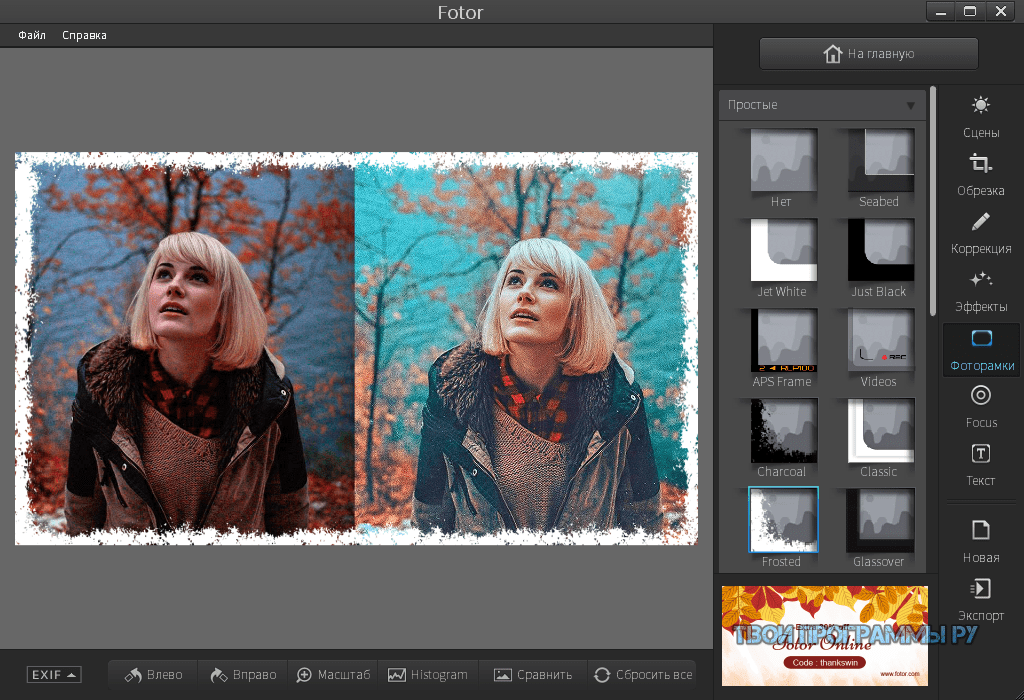
— Инструмент форматирования: изменение шрифта, выравнивания, размера текста с полужирным шрифтом, курсивом, подчеркиванием и зачеркиванием.
— Изменение цвета и прозрачности текста: может применяться к каждому слову / букве отдельно
— Добавить обводку (контур) к тексту с помощью цветов и ширины обводки
— Выделите весь текст или отдельные части разными цветами и непрозрачностью.
— Расстояние между буквами и строками
— Позиционирующая сетка с опцией привязки, переворот наложения по горизонтали и / или вертикали
— Свернуть текст: текст по кривой
— Тень с цветами, непрозрачностью, размытием и позиционированием
— Предустановленные градиенты: редактируйте начальный / конечный цвета и угол градиента
— Текстурируйте, добавляя любую фотографию и выполняя с ней любые преобразования
— Непрозрачность и смешивание с фоном
— Инструмент «Стереть»: стирайте части текста кистью, чтобы добиться эффекта «Текст позади» (см. Снимок экрана).
— В инструментах цвета есть пипетка, палитра цветов и предопределенные цвета.
— Добавляйте стикеры / смайлы, сотни из них сгруппированы в 8 категорий.
— Добавьте любую фотографию со своего телефона в качестве наложения
— Добавьте более 100 фигур: с закрашенными и обведенными версиями
Требуемые версии Android: Сэндвич с мороженым [4.0.3–4.0.4] — Желейные бобы [4.1–4.3.1] — KitKat [4.4–4.4.4] — Леденец [5.0–5.0.2] — Зефир [6.0 — 6.0.1] — Нуга [7.0 — 7.1.1] — Oreo [8.0-8.1]
Скачать приложение Добавить текст текст в Photo Editor Premium V 9.2.0 APK Mod Free
1addtext920_sign.apk
6 приложений, чтобы добавить стрелки и текст к изображениям на Android 2021
Нативные скриншоты сделали нашу жизнь проще. Ранее нам приходилось выполнять различные приемы, чтобы сделать простой снимок экрана, но по мере роста Android появились встроенные ярлыки снимков экрана. Тем не менее, на большинстве телефонов Android по-прежнему отсутствует опция редактирования снимков экрана.
Здесь, в этом посте, у нас есть 6 отобранных приложений для Android, которые позволяют добавлять текст и другие графические элементы, такие как стрелки, прямоугольник, к изображениям и скриншотам.
1. Мастер экрана: скриншот и разметка фотографий
Screen Master — самый популярный и широко используемый инструмент для комментирования изображений на Android. Приложение не только предоставляет несколько способов аннотировать изображения, но и позволяет легко делать снимки экрана с помощью различных ярлыков. К ним относятся плавающая кнопка и встряска, чтобы сделать скриншоты.
Вы также можете редактировать старые изображения с помощью этого приложения. Это приложение для Android предоставляет такие функции, как обрезка формы, наклейки, текст и даже добавляет мозаику, чтобы размыть изображения. Кроме того, вы можете рисовать на изображениях и добавлять стрелки, прямоугольники и круги, чтобы отметить изображение.
Скачать Screen Master: скриншот и разметка фотографий
2. Скриншот Утилита
Хотя утилита «Снимок экрана» не предоставляет ярлыки для создания снимков экрана, она автоматически открывается, если вы делаете снимок экрана. Это позволяет легко редактировать скриншоты. Вы также можете редактировать старые изображения.
Подобно Screen Master, Screenshot Utility также предлагает действительно хорошие функции разметки. К ним относятся рисование, обрезка изображения, добавление текста, стрелок, прямоугольника, круга и т. Д. Это мобильное приложение также позволяет размыть изображения. Вы даже можете изменить интенсивность размытия.
Скачать утилиту Screenshot
3. Snap Markup — инструмент для разметки фотографий, изображений и изображений
Snap Markup — еще один крутой инструмент, который предоставляет все необходимые опции для аннотаций.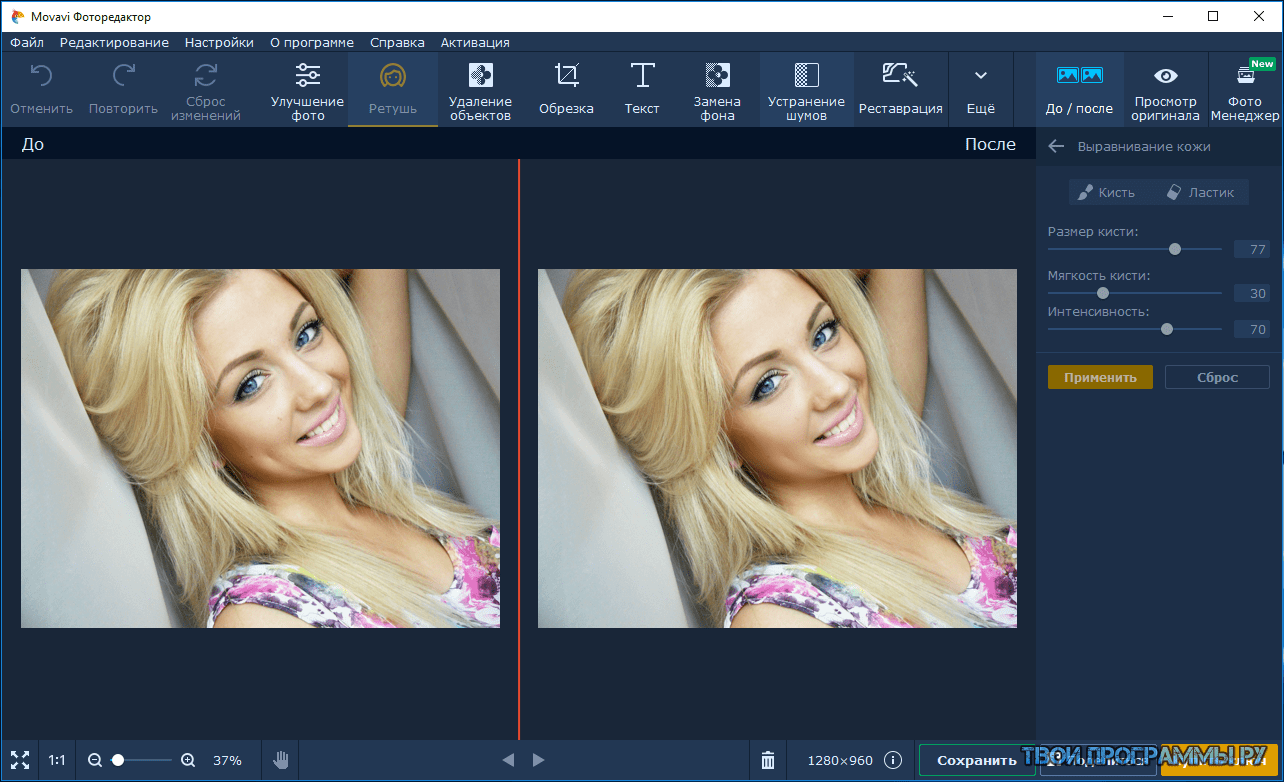 Вы можете использовать круги, прямоугольники, стрелки, линии и треугольники для разметки изображения. Вы также можете обрезать и повернуть изображение с помощью этого приложения.
Вы можете использовать круги, прямоугольники, стрелки, линии и треугольники для разметки изображения. Вы также можете обрезать и повернуть изображение с помощью этого приложения.
Хотя приложение позволяет рисовать на изображениях, оно не предоставляет встроенной опции для добавления текста. Если вы хотите добавить текст, вам придется рисовать буквы.
Скачайте Snap Markup — Photo, Imag, Picture Markup Tool
4. Скриншот Snap Free
Как и вышеупомянутые приложения, Screenshot Snap Free также предоставляет все необходимые инструменты для комментирования. Единственное место, где это приложение отстой, — это пользовательский интерфейс.
Хотя он отлично работает, пользовательский интерфейс выглядит странно и неуклюже.
Скачать Скриншот Snap Free
5. Чернила для фотографий — Марк, Знак, Рисование
Photo Ink — это простой инструмент для разметки, который позволяет писать на изображениях. Вы можете изменить тип, размер и цвет карандаша. Он не предоставляет формы, такие как прямоугольники, круги и треугольники и т. Д. Но, если вы хотите, вы можете нарисовать их вручную.
Вы можете изменить тип, размер и цвет карандаша. Он не предоставляет формы, такие как прямоугольники, круги и треугольники и т. Д. Но, если вы хотите, вы можете нарисовать их вручную.
Интересно, что это приложение для Android позволяет использовать одну и ту же разметку для нескольких изображений. Если вы отредактировали изображение и хотите, чтобы несколько изображений имели одну и ту же аннотацию, это приложение позволит вам легко это сделать.
Скачать Photo Ink — Марк, Знак, Нарисуй
6. Фото Студия PicsArt: Collage Maker & Pic Editor
PicsArt — это полноценный редактор фотографий, который позволяет не только добавлять текст к изображениям, но и рисовать на фотографиях. Вы также можете добавить различные типы фигур, такие как прямоугольник, круги и несколько типов стрелок. Помимо простых функций разметки, это приложение предоставляет несколько мощных инструментов для редактирования фотографий.
Приложение в основном делает все. Он поддерживает слои, позволяет обрезать фотографию в соответствии с определенной формой, клонирует изображения, создает GIF, добавляет маску формы и многое другое.
Загрузить PicsArt Photo Studio: редактор коллажей и фоторедакторов
Бонус: Сшивание нескольких скриншотов
Теперь, когда вы отредактировали скриншоты, вы можете объединить многие из них вместе. Мы можем тебя выручить. Вот некоторые приложения для Android, которые вы можете использовать для сшивания изображений:
- Stitch & Share: большой скриншот
- Сшить это! — редактор скриншотов
- Скриншот Присоединиться
- LongShot для длинного скриншота
- Длинный скриншот: склеить несколько скриншотов
Ваш любимый
Это были некоторые из классных приложений для Android, которые можно использовать для добавления текста и фигур к изображениям и скриншотам.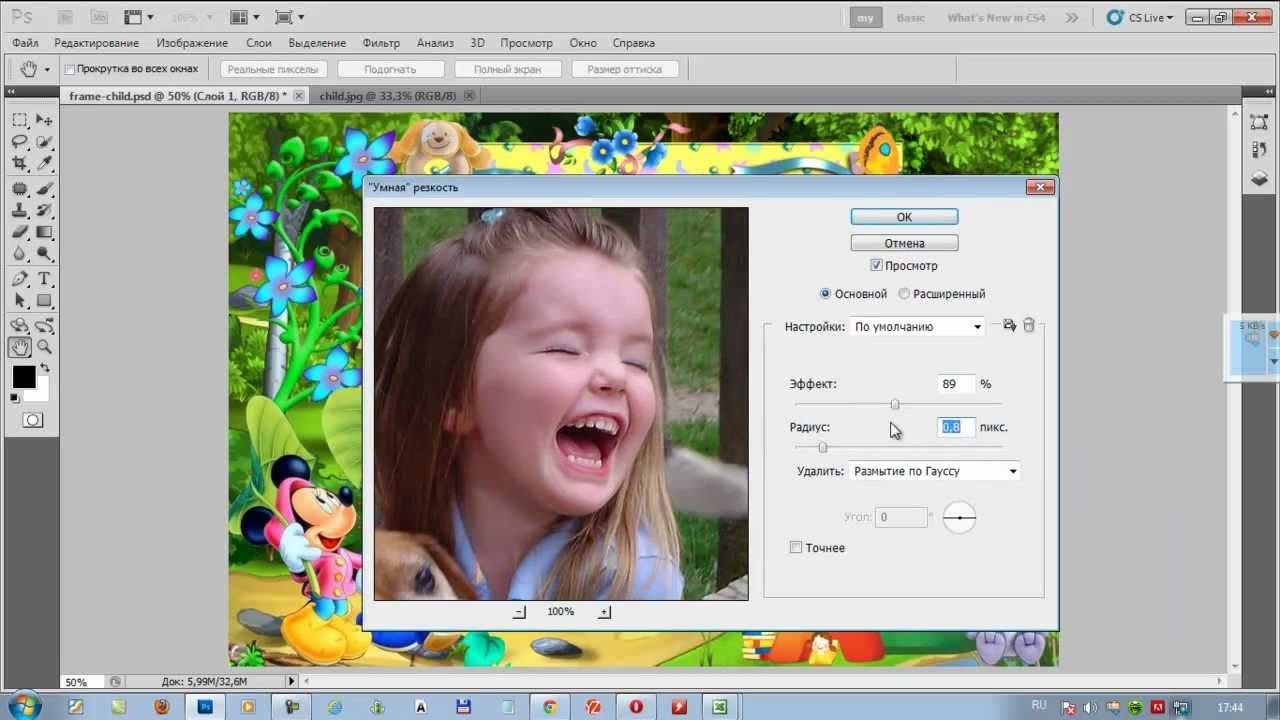
Какой тебе понравился? Вы используете другое приложение, которое мы не упомянули? Дайте нам знать в комментариях.
Продвижение в соцсетях: 8 фоторедакторов для успешного контент-маркетинга
Интересный, убедительный, уникальный контент. Каждый день новый. Если вы всерьез занялись маркетингом в соцсетях, вы знаете, как это бывает трудно. Но подобрать качественный контент — половина успеха. Другие 50% — оформление. Пост с картинкой привлекает внимание на 650% лучше, чем просто текст. 650! Это слишком большая цифра, чтобы её игнорировать.
Красивое оформленные посты не только привлекут внимание. Если вы заботитесь о качестве картинки и придерживаетесь единого стиля, ваши профили в соцсетях помогут создать и поддержать имидж компании, выделиться на фоне конкурентов.
Если вы не владеете Фотошопом, устали от бесконечных приложений с фильтрами или не хотите нанимать дизайнера, попробуйте инструменты из нашей подборки. Они сэкономят время и возьмут рутину на себя.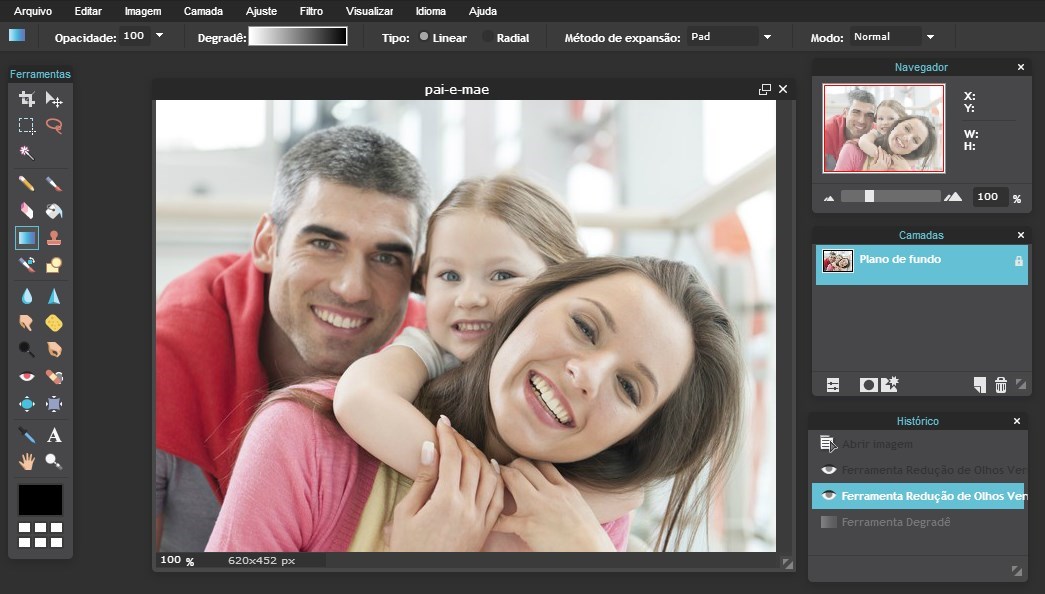 Вам останется полет фантазии.
Вам останется полет фантазии.
Content Creator
Это приложение для iOS. Используйте его, чтобы добавить текст на картинку. Доступны десятки шаблонов для цитат, рецептов, скидок и акций, специальных предложений и праздничных постов. Вы можете обрезать изображение для любой соцсети, загрузить свои картинки, добавить логотип. Так как это мобильное приложение, вы можете создавать великолепные изображения на ходу.
Вот как выглядит шаблон:
И то, что получилось в итоге:
Canva
Сервис с интуитивно понятным интерфейсом и десятками бесплатных шаблонов на все случаи: для соцсетей, блогов, документов, открыток, приглашений… Можно создавать свои шаблоны, загружая изображения, вставляя текст и изменяя шрифты.
Добавляйте клипарты, диаграммы, логотипы, пробуйте фильтры… Используйте возможности Canva по максимуму. Каждый проект автоматически сохраняется, вы можете вернуться позже, чтобы внести изменения. Единственный минус — сервис поддерживает только английский текст.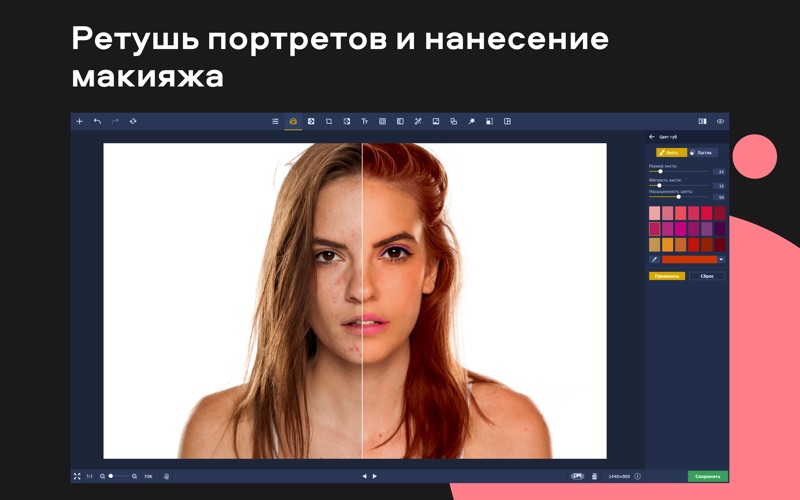 Большинство функций бесплатно, и их достаточно для хорошего результата. Получить доступ к дополнительным шаблонам, фонам и изображениям можно на платном плане.
Большинство функций бесплатно, и их достаточно для хорошего результата. Получить доступ к дополнительным шаблонам, фонам и изображениям можно на платном плане.
Skitch
Используйте этот инструмент, если нужно рассказать читателям об изменениях или привлечь внимание к определенным товарам. Загрузите фото или скриншот и добавьте текстовые комментарии. Вы можете указать на важные части изображения стрелками или другими маркерами и подчеркнуть ключевые фразы. Интерфейс простой, создание нужного изображения займет не больше 5 минут. Приложение на русском языке.
Чтобы рассказать о новом расположении дополнительных фото продукта в Эквид-магазине, понадобилась 1 минута:
Designspiration
У вас много идей, но вы не знаете, как их оформить? Поищите вдохновение в Designspiration. Вы можете выбрать до 5 цветов и установить поиск по ним, чтобы подобрать изображения под определенную палитры. Это отличный способ придерживаться ваших фирменных цветов, оформлять страницу в едином стиле. Необычные, стильные изображения добавят элегантности и удивят ваших читателей.
Необычные, стильные изображения добавят элегантности и удивят ваших читателей.
Мы выбрали синие и белые оттенки цветовой палитры Эквида. Вот несколько результатов поиска:
Pablo
Простой и быстрый сервис. Изображения можно отправлять в соцсети прямо отсюда.
Pablo подойдет, если нужен быстрый результат. Зачем тратить часы на изучение Фотошопа, если можно просто вставить логотип на картинку и добавить привлекательный текст?
Плюс у Pablo есть удобное расширение для браузера. Можно кликнуть по любой картинке в сети, и она сразу откроется в редакторе.
Изображение на фотостоке:
Один клик и мы уже редактируем фото в Pablo:
Adobe Kuler
Сервис поможет создать и поддерживать единый стиль оформления страниц интернет-магазина в соцсетях. Adobe Kuler создает уникальные палитры разных оттенков. Выберите основной цвет и инструмент автоматически подберет четыре идеально сочетающихся контрастных цвета.
Возьмите за основу фирменные или ваши любимые цвета и подберите подходящий цвет текста и других деталей.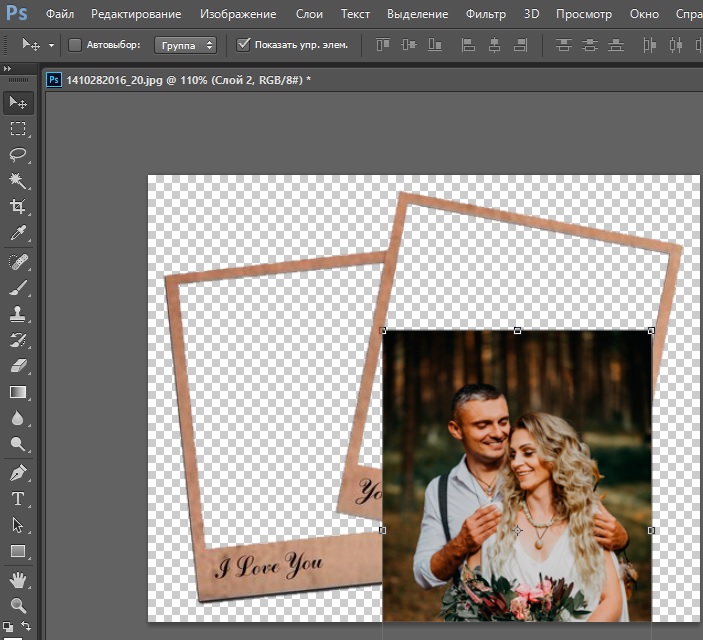 Единая подача информации поможет читателям сразу узнавать в ленте ваши посты.
Единая подача информации поможет читателям сразу узнавать в ленте ваши посты.
Piktochart
Сервис для создания контента с большим количеством информации: инфографики, PDF-презентаций, профессионально выглядящих плакатов и отчетов. Доступно много бесплатных шаблонов. В среднем после размещения инфографики трафик увеличивается на 12%, воспользуйтесь этим!
Social Media Image Maker
Никто не хочет запоминать размеры изображений для социальных сетей. Этот инструмент берет проблему на себя, избавляя вас от необходимости подгона картинок под нужный формат. Выберите соцсеть, размер, загрузите изображение, добавьте стильный фильтр. Поиграйте с эффектами и… картинка готова к публикации! Интерфейс прост и не отвлекает. Единственный минус — нет ВКонтакте и Одноклассников.
Попробуйте сервис, если вам нужна пара штрихов, чтобы улучшить изображение:
***
Независимо от того, какие сервисы вы используйте, следуйте правилам:
- С самого начала берите изображение высокого качества.

- Не злоупотребляйте фильтрами и эффектами.
- Рекламная политика Фейсбука запрещает использовать фотографии, которые содержат более 20% текста. ВКонтакте не пропускает картинки, на которых больше 50% текста.
- В Фейсбуке и ВКонтакте лучше использовать изображения в формате PNG. В отличие от JPG-файлов, они не теряют в качестве при загрузке.
- Изображения с белым фоном менее заметны, они могут показаться частью интерфейса соцсети. Больше красок!
- Держите шпаргалку по размерам картинок для 9 социальных сетей, популярных в России.
Какие инструменты для редактирования изображений используете вы? Расскажите в комментариях!
Добавление текста к фотографиям — 5 лучших бесплатных инструментов
Добавление текста к фотографиям в Интернете
Вы ищете удобный онлайн-инструмент для добавления текста к фотографиям
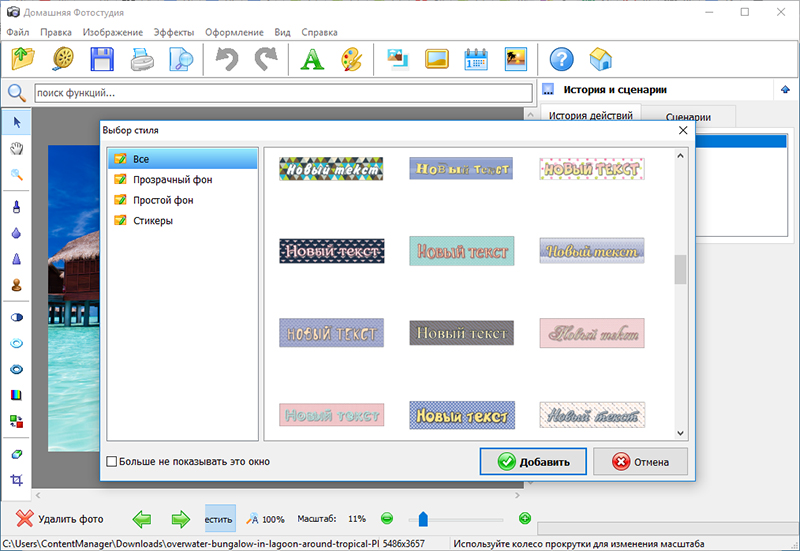 Сейчас в Интернете доступны десятки графических текстовых редакторов, многие из которых бесплатны.
Сейчас в Интернете доступны десятки графических текстовых редакторов, многие из которых бесплатны.На самом деле, самое сложное — это понять, какой из них выбрать. Итак, чтобы облегчить вам жизнь, мы составили список из пяти наших любимых текстовых редакторов изображений.Надеюсь, это поможет вам сэкономить драгоценное время при фильтрации всех результатов поиска Google.
Этот список предназначен для всех, кому нужно добавить текст к изображению. Если вы хотите создать открытку, мем или рекламный баннер, каждый сможет найти подходящий инструмент среди этого выбора.
Наши 5 лучших текстовых редакторов предлагают несколько разные преимущества, которые мы рассмотрим более подробно позже в этом посте. Однако все инструменты предоставляют следующие основные (но важные) функции:
- Возможность загрузки собственных фотографий и изображений и добавления текста
- Широкий выбор шрифтов и вариантов форматирования текста
- Редактирование текста, например цвет текста и прозрачность текста
- Возможность скачать и сохранить готовое изображение
Как выбрать графический редактор текста
Непосредственно перед тем, как вы погрузитесь в нашу пятерку лучших и начнете выбирать текстовый редактор, вы можете рассмотреть свой конкретный творческий проект и потребности в редактировании текста.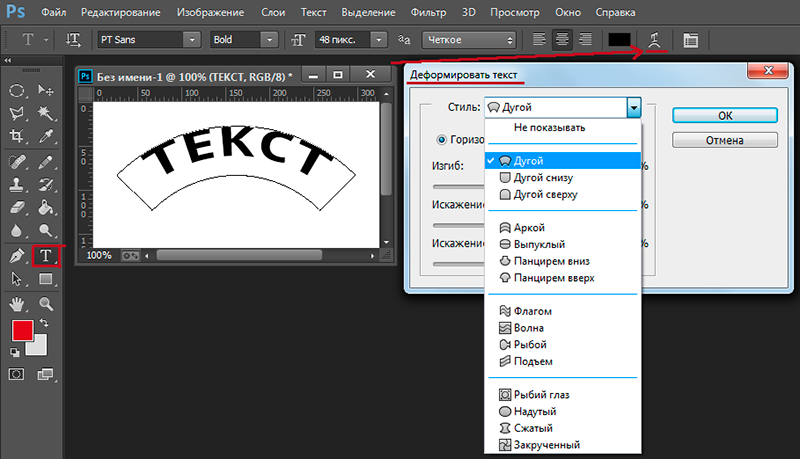
- Для кого / для чего ваш имидж?
Это важно, потому что типы эффектов / параметров, которые вам нужны, могут отличаться в зависимости от вашего типа изображения и аудитории. Например, создание мема по сравнению с бизнес-изданием.
- Вы пользуетесь программой для редактирования фотографий?
Даже среди бесплатных инструментов некоторые более сложные, чем другие.Если вы не знакомы с инструментами для редактирования фотографий или просто хотите что-то быстрое и простое в использовании, это может повлиять на ваш выбор приложения.
- Какое устройство вы используете?
Некоторые текстовые редакторы полностью предназначены для мобильных устройств Android / Apple, а некоторые — для ПК. В этом посте мы сосредоточимся на приложениях для ПК.
Топ-5 графических текстовых редакторов
Итак, без лишних слов, давайте подробнее рассмотрим наши 5 лучших текстовых редакторов.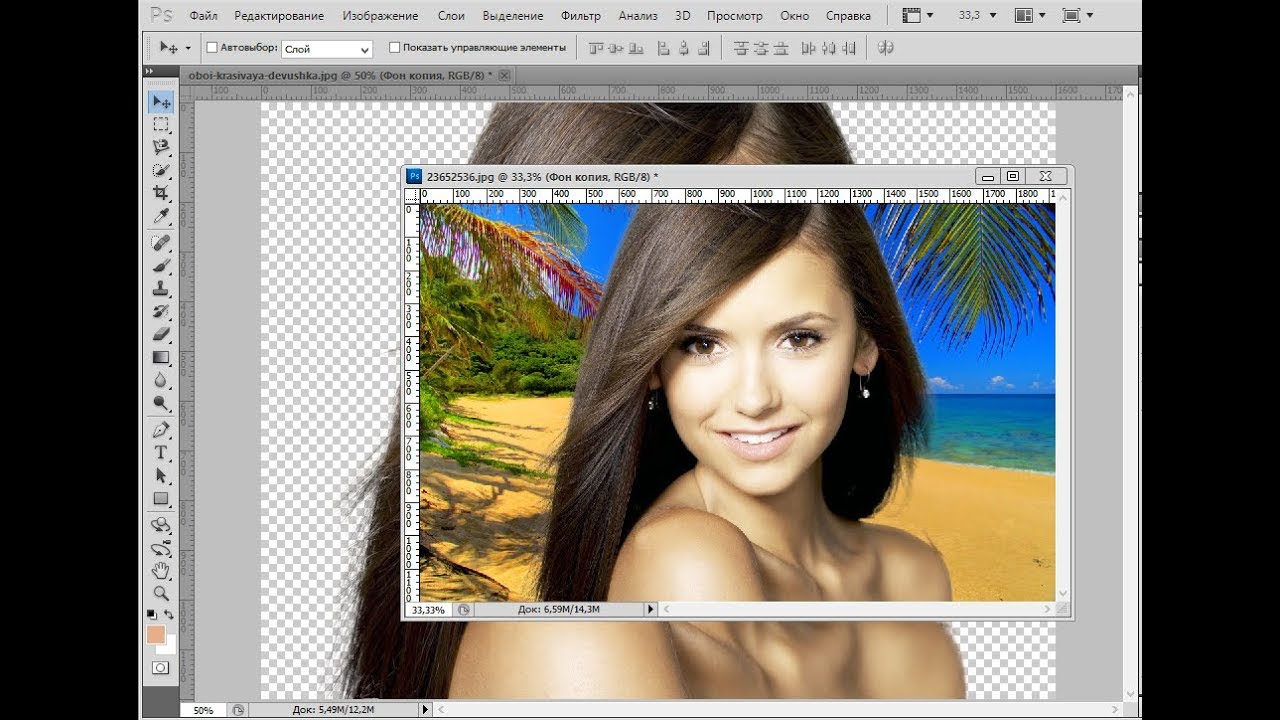
BeFunky — это приложение для редактирования фотографий, которое содержит как бесплатные опции, так и подписку. Текстовый редактор находится в разделе Графический дизайнер. При открытии приложения вы увидите изображение по умолчанию, которое вы можете выделить и заменить своим собственным. Вы можете добавить несколько изображений в один шаблон и расположить их в виде слоев, что полезно, если вы хотите создавать сложные визуальные эффекты.
Приложение также предоставляет вам стартовый текстовый шаблон. Вы можете отредактировать его или удалить и создать собственное текстовое поле с помощью кнопки «Добавить текст».Затем вы можете редактировать текст во всплывающем меню. Доступны все обычные инструменты редактирования, и BeFunky предлагает некоторые более продвинутые параметры, такие как контур текста, выделение и режим наложения. При желании вы даже можете перевернуть текст задом наперед, используя функцию переворота по вертикали / горизонтали.
В дополнение к тексту к изображению можно добавить основные геометрические фигуры. Существует также ряд готовых к использованию шаблонов и графики на выбор, хотя многие из них не бесплатны. Приложение дает вам возможность сохранять свои творения в онлайн-библиотеке для легкого доступа.
Вы должны зарегистрироваться, чтобы использовать BeFunky, и, как уже упоминалось, не все функции доступны бесплатно. Кроме того, этот инструмент не так прост в использовании, как некоторые другие в списке. Если вы менее знакомы с программным обеспечением для редактирования фотографий, это может занять некоторое время, чтобы привыкнуть к нему.
Подходит для: сложных / профессиональных проектов; дизайны с несколькими изображениями
2. InPixio — Добавить текст к фотографии Инструмент «Добавить текст к фотографиям» от inPixio уникален в нашей пятерке лучших тем, что ориентирован исключительно на добавление текста к фотографиям.Это означает, что у вас нет дополнительных функций для редактирования фотографий, но вы получаете простой в использовании текстовый редактор с индивидуальными настройками.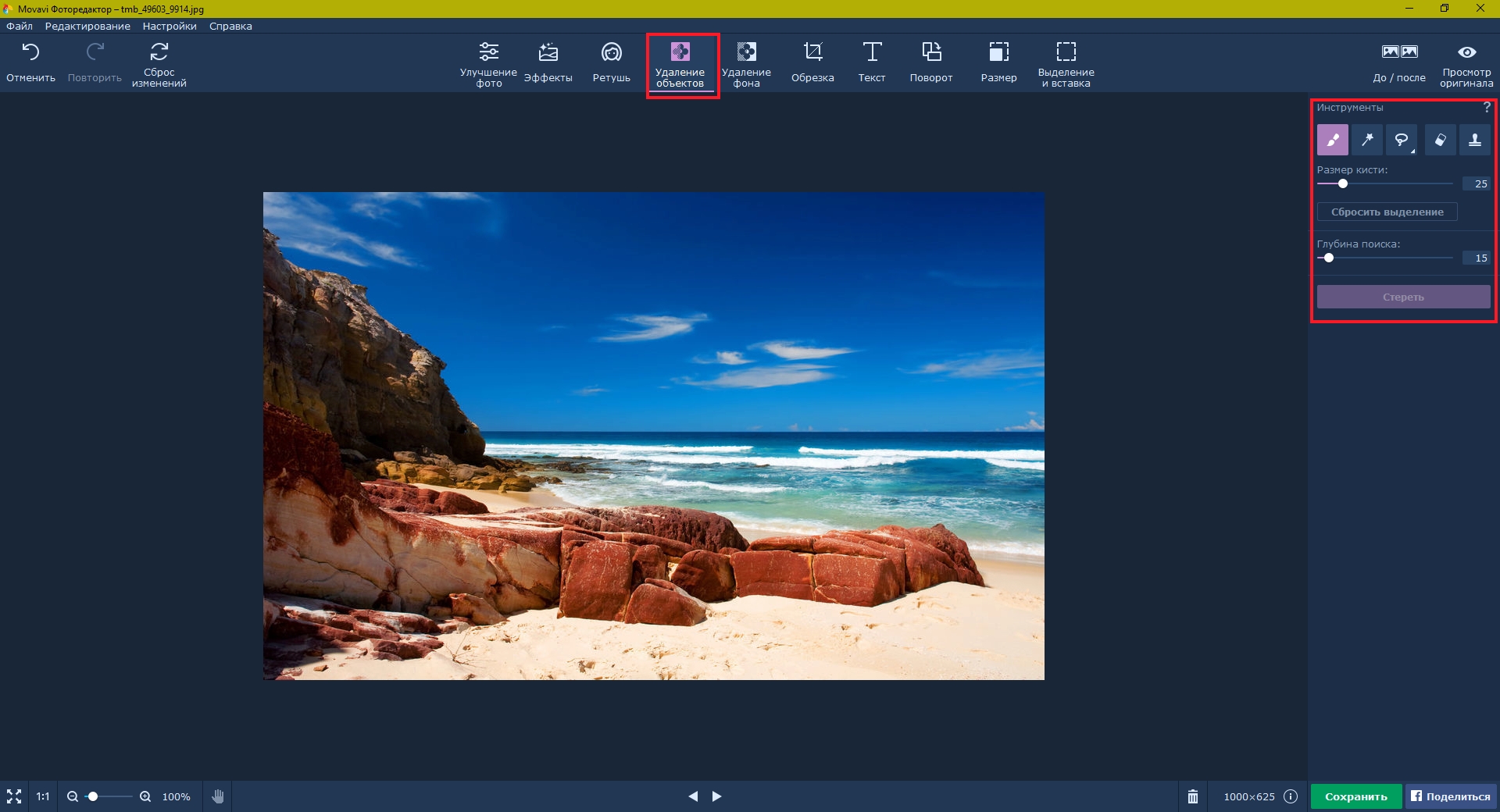 Вам не нужно регистрироваться, чтобы использовать приложение, и все образцы текста и шрифты можно использовать бесплатно, что является еще одним плюсом.
Вам не нужно регистрироваться, чтобы использовать приложение, и все образцы текста и шрифты можно использовать бесплатно, что является еще одним плюсом.
Вы начинаете с загрузки изображения со своего компьютера. Затем вы можете нарисовать текстовое поле на своем изображении и ввести текст или добавить образец текста из доступных шаблонов. Текстовый редактор предлагает параметры, аналогичные другим инструментам в списке, от цвета текста и прозрачности до выравнивания.Он прост и интуитивно понятен в использовании с хорошим набором шрифтов и цветов, а также функцией плавного ползунка для регулировки размера шрифта.
Примеры, доступные в «Добавить текст», включают готовые к использованию сообщения, которые вы можете перетащить на свое изображение. Особенно удобны встроенные поздравления с днем рождения, которые можно использовать для создания быстрой открытки или сообщения в Facebook. Образцы текста также полностью настраиваются, поэтому вы можете редактировать шрифты и цвета в соответствии с вашей фотографией.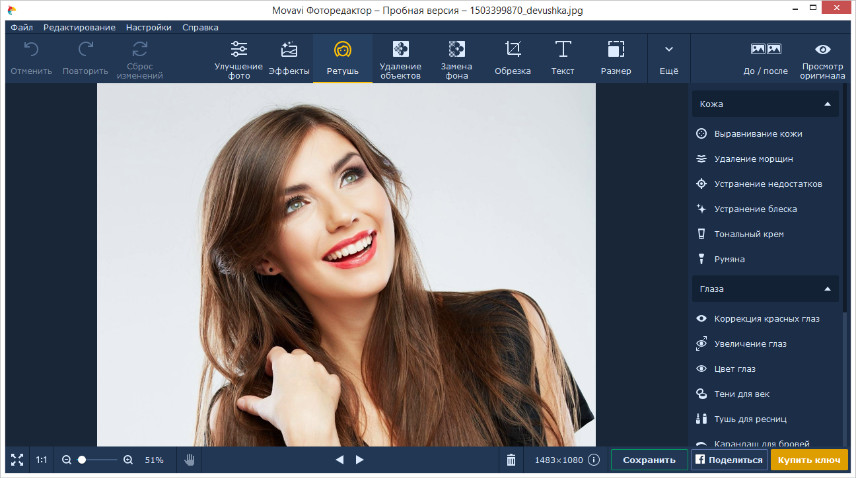
Удобная функция «Добавить текст» заключается в том, что при вставке нового текстового поля инструмент автоматически запоминает и применяет те же настройки размера, шрифта и цвета, которые вы использовали для предыдущего текста.Это означает, что нет необходимости дублировать текстовые поля для сохранения единообразия стиля.
Добавить текст позволяет загружать сразу несколько изображений и отображать их в виде вкладок. Это позволяет легко переключаться между вашими творениями и идеально подходит, если вы хотите сравнивать и работать с несколькими изображениями одновременно.
Подходит для: простых, но эффективных творений, таких как мемы и открытки; новички
3. Двигатель Fotor предоставляет текстовый редактор изображений в разделе «Редактировать» приложения.Вы можете открыть изображение из различных источников, включая Dropbox и Facebook, а также со своего ПК. Как и в случае с BeFunky, вы можете загружать дополнительные изображения, чтобы добавить их к основному изображению.
После того, как вы открыли изображение, вы можете добавить текст, выбрав один из трех основных шаблонов: заголовок, подзаголовок или основной текст. Это открывает текстовое поле в середине вашего изображения, в которое вы вводите свой текст. Затем вы можете поиграть с цветами, форматом и т. Д., Используя настройки на верхней панели инструментов. Редактирование текста Fotor включает добавление тени к вашему тексту и сохранение цветов шрифта для использования в будущем.В приложении также есть несколько интересных новинок, в том числе скрипт на тему Диснея.
Fotor предоставляет ряд дополнительных услуг, таких как наклейки, рамки и фильтры, хотя многие из них являются премиум-функциями и не доступны бесплатно. Однако существует ряд бесплатных логотипов, включая Facebook, YouTube и т. Д., Которые потенциально могут быть полезны для бизнес-пользователей. Наконец, вы можете использовать кнопку «Поделиться», чтобы публиковать свои творения прямо в социальных сетях.
Как и BeFunky, Fotor предлагает облачное пространство для сохранения ваших изображений.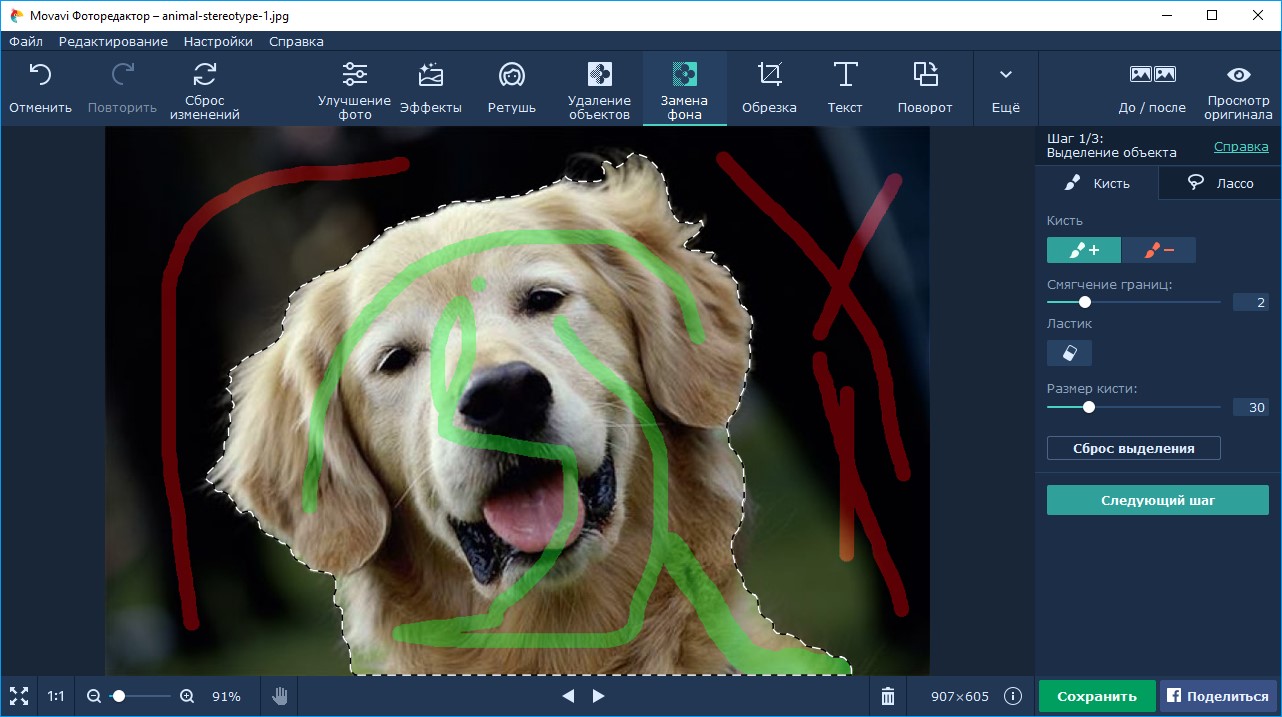 Это может быть полезно, если вы много используете приложение и вам не хватает места на вашем компьютере. Кнопка моментального снимка отправляет копию вашего изображения прямо в облако, что является простым способом сохранить при редактировании.
Это может быть полезно, если вы много используете приложение и вам не хватает места на вашем компьютере. Кнопка моментального снимка отправляет копию вашего изображения прямо в облако, что является простым способом сохранить при редактировании.
Для добавления и редактирования текста этот инструмент, вероятно, проще в использовании, чем BeFunky, хотя и менее сложен. Однако, как и в случае с BeFunky, вам необходимо зарегистрироваться, чтобы использовать приложение, и подписаться, чтобы получить доступ к более сложному контенту.
Подходит для: дизайнов с несколькими изображениями; рекламные ролики
4.ФотоджетКак и Fotor и BeFunky, Fotojet предлагает как бесплатные функции, так и функции подписки. Преимущество Fotojet в том, что вы можете выполнять базовое редактирование текста без регистрации. С другой стороны, у вас нет облачного пространства, поэтому все зависит от того, важна ли для вас эта функция.
Интерфейс приложения достаточно прост в использовании.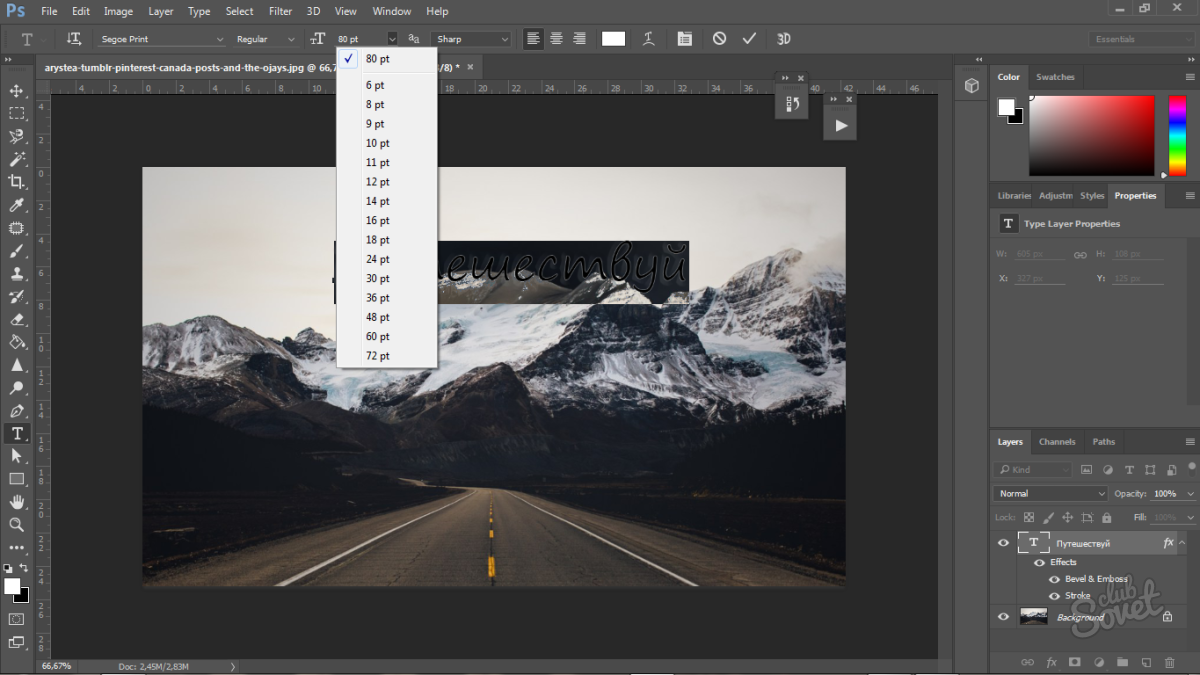 Вы начинаете с открытия изображения со своего компьютера или из Facebook. Как и в Fotor, вы можете добавить шаблон заголовка, подзаголовка или основного текста.Затем вы вводите текст и настраиваете шрифт, формат и эффекты. Fotojet предлагает несколько хороших текстовых эффектов, включая контур текста и свечение.
Вы начинаете с открытия изображения со своего компьютера или из Facebook. Как и в Fotor, вы можете добавить шаблон заголовка, подзаголовка или основного текста.Затем вы вводите текст и настраиваете шрифт, формат и эффекты. Fotojet предлагает несколько хороших текстовых эффектов, включая контур текста и свечение.
Существует также большое разнообразие шрифтов и готовых текстовых стилей, хотя не все они бесплатны. Чтобы добавить стиль текста, вы просто выбираете его из списка и вводите текст. Как и в случае с обычными текстовыми полями, вы можете дополнительно настроить стиль, изменив цвет и размер текста и добавив эффекты.
Помимо текстового редактора, Fotojet предлагает вам несколько других игрушек, с которыми можно поиграть.Например, у вас есть доступ к выборке образцов картинок, которые вы можете добавить к своим изображениям, чтобы немного развлечься. Также доступны некоторые наложения, логотипы и рамки, и вы можете выполнять базовое редактирование изображений, например обрезку.
Наконец, Fotojet предлагает кнопку «Поделиться» для социальных сетей, и вы можете печатать прямо из приложения.
Подходит для: новых / забавных дизайнов; рекламные ролики
5. ЛунапикLunapic немного отличается от других инструментов с точки зрения интерфейса.Поначалу это может быть сложно использовать, но как только вы освоитесь, вы обнаружите, что Lunapic предлагает хороший набор бесплатных функций редактирования текста.
В отличие от других приложений из нашей пятерки, Lunapic не начинается с текстового поля или шаблона. Вместо этого вы вводите текст в поле вверху страницы, и на вашей фотографии он выглядит как волшебство. Чтобы переместить текст, вам нужно щелкнуть по нему напрямую и удерживать кнопку мыши или настроить поля осей X и Y. Также доступны поля для изменения шрифта, размера, цвета и добавления эффектов.Все настройки бесплатны, и вы можете загружать свои собственные шрифты, если у вас есть что-то конкретное, что вы хотите использовать.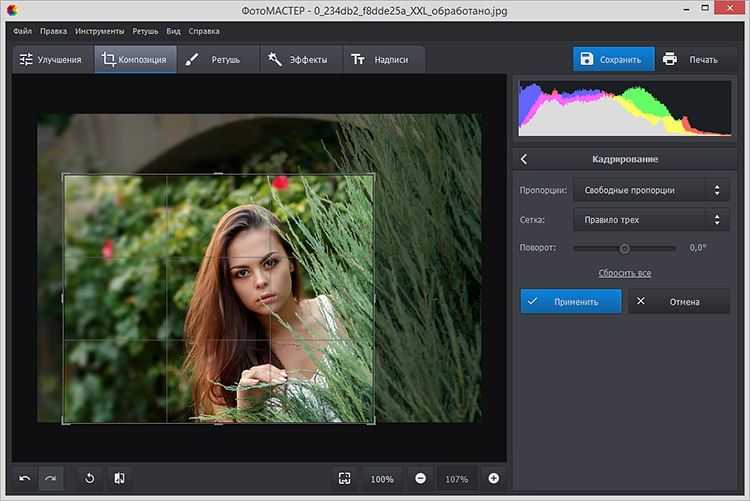
Вероятно, самое большое преимущество Lunapic — это набор доступных текстовых эффектов. Вы можете оживить свой текст, сделав его блестящим или изменив цвет, и вы можете добавить несколько анимаций с помощью рамок. Например, вы можете добавить к изображению два текста и заставить их появляться и исчезать, чтобы создать эффект мигания. Конечно, это не будет полезно для всех, но если вы заинтересованы в создании GIF, то это приложение для вас.
Lunapic не предлагает возможности прямого обмена, но вы можете загружать свое изображение в широком диапазоне форматов, включая, конечно, .gif.
Подходит для: создания анимированных GIF
Последнее словоДаже если ваша фотография стоит тысячи слов, есть много причин, по которым вы можете захотеть добавить еще несколько сверху. Онлайн-редактор текста изображений — отличный способ сделать это быстро и бесплатно.
Какой бы из наших 5 лучших инструментов вы ни выбрали, вы не ошибетесь.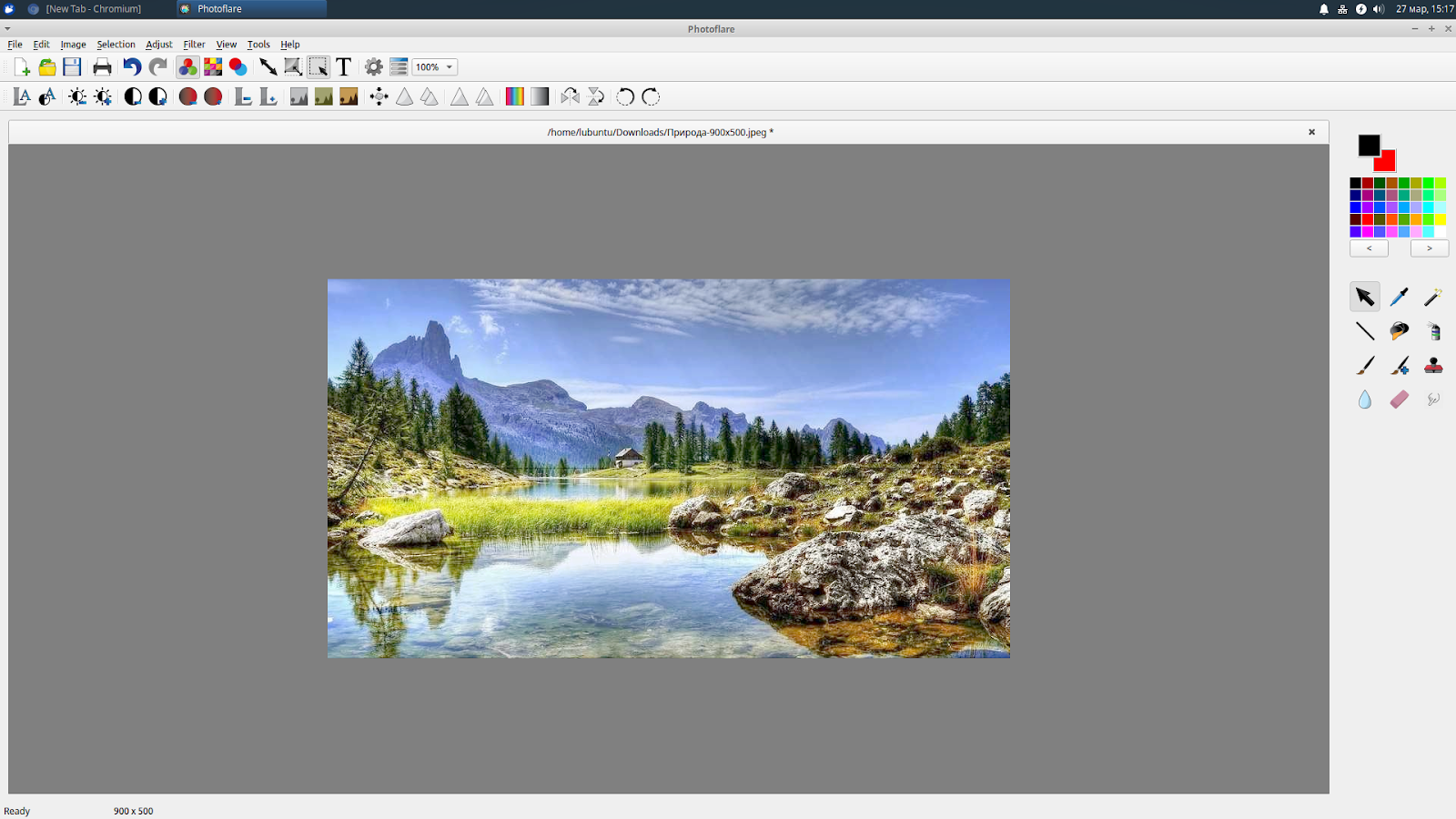 Ваш выбор будет зависеть от того, какой интерфейс вам удобнее всего и нужны ли вам дополнительные функции. Например, если вы хотите создать гифку, то Lunapic станет отличным выбором; тогда как если вы ищете дополнительные визуальные эффекты, рамки и фильтры, вы можете рассмотреть Fotor или Fotojet. Кроме того, если у вас есть опыт использования программного обеспечения для обработки фотографий и вы хотите создавать более сложные визуальные эффекты, BeFunky может стать для вас инструментом. С другой стороны, если вы ищете простое и легкое в использовании решение и не хотите хлопот с регистрацией или подпиской, то инструмент «Добавить текст к фотографиям» в inPixio может стать хорошим местом для начала.
Ваш выбор будет зависеть от того, какой интерфейс вам удобнее всего и нужны ли вам дополнительные функции. Например, если вы хотите создать гифку, то Lunapic станет отличным выбором; тогда как если вы ищете дополнительные визуальные эффекты, рамки и фильтры, вы можете рассмотреть Fotor или Fotojet. Кроме того, если у вас есть опыт использования программного обеспечения для обработки фотографий и вы хотите создавать более сложные визуальные эффекты, BeFunky может стать для вас инструментом. С другой стороны, если вы ищете простое и легкое в использовании решение и не хотите хлопот с регистрацией или подпиской, то инструмент «Добавить текст к фотографиям» в inPixio может стать хорошим местом для начала.
В любом случае, мы надеемся, что вам понравится добавлять текст к своим фотографиям — и если вы создадите следующий вирусный мем, сообщите нам об этом!
Как добавить текст в Google Фото
Google Фото предлагает неограниченное хранилище, и это хорошо для небольшого редактирования видео и изображений.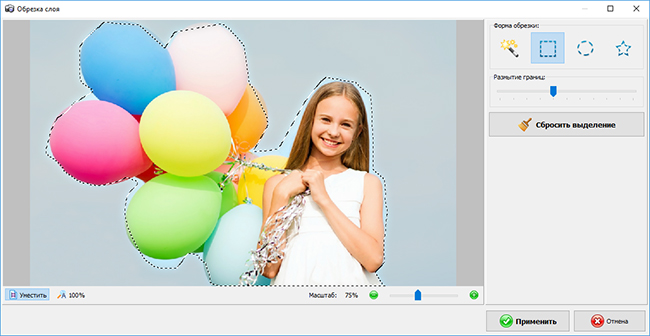 Тем не менее, он великолепен, когда дело доходит до создания, управления и обмена вашими альбомами.
Тем не менее, он великолепен, когда дело доходит до создания, управления и обмена вашими альбомами.
Вы можете добавлять текст в альбомы Google Фото. Если вы опытный фотограф и видеооператор, это поможет вам лучше организовать свои работы.В этой статье вы узнаете, как добавлять, редактировать и удалять текст в Google Фото.
Картинка стоит столько слов, сколько может вместить
Вы можете использовать бесплатную версию Google Фото и не возражаете против сжатия ваших фото и видео. Если вы превысите 16 МБ для каждой фотографии или видео, Google Фото изменит их размер. Вы можете получить обновление, если хотите, чтобы ваши носители оставались нетронутыми. Обе версии предлагают одинаковые инструменты и неограниченное хранилище.
Вы можете создать живой альбом, в который будут автоматически добавляться фотографии ваших друзей и семьи.И вы можете редактировать их, добавляя текст. Если вам интересно, как это сделать, выполните следующие действия.
- Откройте приложение Google Фото на мобильном устройстве.
 Или откройте Google Фото в браузере.
Или откройте Google Фото в браузере. - Откройте альбом, который хотите отредактировать.
- Щелкните три вертикальные точки в правом верхнем углу.
- Выберите «Редактировать альбом», а затем щелкните значок «Текст».
- Напишите нужный текст и дважды нажмите «Готово» (значок галочки).
- Если вы хотите переместить текстовое поле, выберите «Еще», затем «Редактировать альбом», нажмите и удерживайте поле и переместите его в нужное место.
- Выберите «Готово» (значок галочки).
Если вы отправились на летние каникулы с друзьями, вы могли бы написать небольшой анекдот. Google Фото дает вам множество возможностей для систематизации и редактирования ваших самых ценных воспоминаний.
Как изменить или удалить существующий текст
Вы всегда можете вернуться и изменить или удалить текст, добавленный в альбом. Облачные фотоальбомы гораздо более снисходительны, чем физические. Чтобы изменить или удалить текст в альбомах Google Фото, вам нужно сделать следующее:
- Откройте Google Фото.
- Откройте альбом, который хотите изменить.
- Выберите «Еще», а затем «Редактировать альбом».
- Чтобы отредактировать текст, нажмите на текст и начните вводить текст.
- Чтобы удалить текст, выберите «Удалить» (значок X).
Это все, что вам нужно сделать. Но помните, хотя Google Фото упрощает совместное использование альбомов, редактировать его может только человек, создавший альбом. Это включает добавление текста и его удаление.
Что еще можно добавить в Google Фото?
Когда вы отправляетесь в новое место, вы неизбежно снимаете много фото и видео.Но когда вы вернетесь домой, упорядочивание этих фотографий может оказаться утомительным занятием. К счастью, Google Фото позволяет создавать красивые альбомы и располагать их так, как вам нравится.
«Летние каникулы» и «Поездка в Париж» можно аккуратно сохранить и просмотреть в любое время. Когда вы делитесь своими фотоальбомами Google, также отображается местоположение.
Если вы не добавили местоположение или карту, Google оценит это место на основе вашей Истории местоположений. Если вы хотите сделать это самостоятельно, выполните следующие действия:
- Откройте приложение Google Фото или посетите веб-сайт.
- Откройте нужный альбом.
- Выберите «Еще», а затем «Редактировать альбом».
- Выберите значок «Местоположение».
- Выберите одно из следующего:
- Местоположение (название)
- Карта (точное место, где вы путешествовали)
- Все предлагаемые местоположения (карты и местоположения из истории местоположений Google)
- Выберите «Готово» ( значок галочки).
Если вы не хотите делиться местоположением ваших фотоальбомов Google после шага 3, просто выберите «Удалить», а затем «Готово.”
Настройте и цените свои фотоальбомы Google
Если вы не систематизируете свои альбомы, вам будет сложно что-либо найти. В этом может помочь добавление к ним текста. Надеюсь, эта статья помогла вам немного лучше научиться добавлять текст для управления альбомами Google Фото.
Вы пользуетесь Google Фото? Как вы управляете своими альбомами? Дайте нам знать в разделе комментариев ниже.
Добавить текст к фото | Pixelixe: Добавить текст к изображению онлайн бесплатно
Добавить текст к фото | Pixelixe: добавление текста к изображению онлайн бесплатноС PIXELIXE расскажите историю на каждой фотографии.
Добавьте текст к изображениям фото из браузера за 30 секунд.
Вам даже не нужно создавать учетную запись, и это бесплатно. Узнайте, как это сделать ..
Как добавить текст
к изображениюза 3 шага? 1 Загрузите ваше изображение
Или выберите среди наших изображений
35,99 сек.Чтобы загрузить свое изображение или фотографию, вам просто нужно перетащить их со своего компьютера в область «перетаскивания» в Pixelixe Studio.
2 Отредактируйте текст900 Доступно шрифтов
90,76 секДобавьте текст, выберите размер шрифта, цвет, шрифты, высоту строки, границу и т. Д. Благодаря простому в использовании интерфейсу. Не нужно быть экспертом. Ознакомьтесь с нашим руководством ниже, чтобы узнать, как это сделать.
3 ЗагрузитьКак PNG, JPEG или HTML
120,93 сек.Загрузите свое творение в один клик (бесплатно и без учетной записи).Выберите между PNG или JPEG (оптимизирован для дисплея Retina)
Добавить текст к изображению
Аккаунт не требуется Учебное пособие: как добавить подпись к изображению
1
Загрузите свое изображениеНачните с открытия Pixelixe Studio и просто перетащите свою фотографию со своего компьютера (или щелкните ссылку «или щелкните для просмотра», расположенную в центре области «перетаскивания»).Как только ваша фотография откроется в редакторе, вы можете изменить ее в любое время в левом меню студии.
Чтобы изменить фон в любое время, вы найдете пять пунктов меню (Фон, Эффекты, Фигуры, Изображения и Текст). Щелкните «Фон» , чтобы открыть панель фона. Там вы найдете 3 вложенных вкладки («Изображения», «Загрузить свое» и «Цвет»). Вложенная вкладка «Загрузить свое» позволит вам перетащить другое изображение с вашего компьютера. Итак, если вы хотите изменить фотографию, которую вы уже загрузили, нажмите «Загрузить свое». и перетащите ваше новое изображение с локального компьютера в поле «Перетащите изображение сюда».
После сброса вы увидите, что новое загруженное изображение появится на вашем холсте, как показано на картинке.
2
Отредактируйте текстПосле того, как вы загрузили свою фотографию со своего компьютера, щелкните вкладку «Тексты» (между 5 вариантами на левой панели: «Фон», «Эффекты», Фигуры »,« Графика »и« Тексты »). Затем нажмите на кнопка «Добавить текст» .Подпись под названием «Текст заголовка» мгновенно появится в вашем текущем документе. Дважды щелкните по нему, чтобы отредактировать заголовок или Щелкните один раз, чтобы открыть панель настройки текста, чтобы изменить цвет текста, размер шрифта, непрозрачность и другие параметры (правая сторона экрана) .
Редактор поддерживает тысячи различных шрифтов. Также можно изменить высоту строки, межбуквенный интервал, тень и многое другое.
3
ЗагрузитьНет ничего проще, чтобы скачать свое творение. Нажмите кнопку «Загрузить» , расположенную в правом верхнем углу экрана. Вы сразу увидите всплывающее окно с заголовком «Загрузите свое творение» с несколькими вариантами, позволяющими загрузить свой дизайн в формате PNG, JPEG или HTML (HTML доступен только для подписчиков PRO). Нажмите на нужный вариант , и ваше изображение будет мгновенно сгенерировано и сохранено на вашем компьютере.
Как добавить текст к
фото оптом?Откройте для себя наш NEW text to image api .Идеально подходит для автоматического добавления цитат и подписей к вашим изображениям.
Текст в изображение API
PIXELIXE Для разработчиков
Создавайте отличные приложения и продукты прямо сейчас.
- Интеграция редактора White Label
Ваш логотип, ваши цвета, ваш бренд! Интегрируйте графический редактор в свое веб-приложение. - Image Automation API
Каждый текст, цвет и изображение в графике можно изменять на лету. - API обработки изображений
Обрезка, отражение, поворот, контраст, фильтр и другие функции редактирования изображений. - Photo Filter API
Применяйте предустановки (Clarendon, LoFi, Hefe, Sepia и другие) или создавайте свои собственные фильтры.
Лучшие приложения iPhone для добавления текста к фотографиям в 2021 году
Все мы живем в цифровом мире, и щелкать изображениями и делиться ими в социальных сетях стало для нас нашей второй натурой. Мне нравится нажимать на фотографии, достойные Instagram, и публиковать их, но я часто хочу, чтобы у них была собственная личность. Чтобы добавить индивидуальности своим фотографиям, я добавляю к ним текст и подписи. Но становится сложно использовать высококачественные приложения для редактирования фотографий для добавления текста к моим фотографиям.К счастью, я наткнулся на одни из лучших приложений для iPhone для добавления текста к фотографиям.
1. CanvaЭто, безусловно, мое любимое приложение для создания типографских изображений. Canva предлагает множество вариантов шаблонов, и вы можете настроить их по своему усмотрению.
Но больше всего в этом приложении мне нравится его универсальность, позволяющая создавать все и вся. Не ограничивайте себя, просто добавляя подписи к своим фотографиям; создавайте типографские изображения с красивыми макетами и шаблонами.
Цена: Бесплатно
Скачать
Typorama «автоматически» превращает фотографии и тексты в красивый дизайн. Чтобы создавать красивые изображения с текстом поверх них, вам не потребуются какие-либо навыки проектирования на уровне экспертов.
В этом приложении нет установленных шаблонов; он случайным образом генерирует стили, которые будут хорошо выглядеть. Это намного меньше времени, чем профессиональное и высококачественное программное обеспечение и приложения.
Цена: Бесплатно
Скачать
Word Swag преобразует ваши фотографии в красивые текстовые сообщения. Создавайте впечатляющие истории в Facebook и Instagram или цитируйте сообщения с помощью этого приложения.
В нем есть не только шаблоны для ваших сообщений и историй в социальных сетях, но и шаблоны для создания баннеров блога и другой инфографики. Обязательно попробуйте их все.
Цена: Бесплатно
Скачать
Over также входит в число моих любимых приложений для добавления текста поверх фотографий.В нем более 10 000 красивых шаблонов, графики и шрифтов, которые сделают ваши публикации заметными.
Все, что вам нужно сейчас подумать, это текст, который вы хотите связать с определенной картинкой. Позвольте этому приложению предложить вам несколько удивительных дизайнов, которые будут сочетаться с вашей фотографией и текстом. Самое лучшее в этом приложении — это то, что оно занимает намного меньше времени, чем большинство приложений в этой категории.
Цена: Бесплатно
Скачать
Выбирайте из широкого диапазона шрифтов, которые дополняют вашу фотографию, и создавайте из нее мощное типографское изображение.
Измените размер, поверните и отрегулируйте текст на фотографии по своему выбору. Приложение также позволяет создавать тени для текста, придавая определенную глубину обычному тексту и изображению.
Цена: Бесплатно
Скачать
Добавлять причуды к вещам — твоя вторая натура? Обычные вещи — это не твое дело, тогда мой друг, это приложение для тебя. Анимируйте свой текст и создавайте эти классные текстовые анимации.
Всего один совет — не используйте это приложение, если вы хотите, чтобы ваша аудитория сосредоточилась на той красивой картинке, которую вы хотите опубликовать. Используйте его только тогда, когда у вас смешанный фон и вы хотите, чтобы ваши пользователи фокусировались на тексте, а не на фоне. Пусть ваши слова сходят с ума (в буквальном смысле) с этим приложением.
Цена: Бесплатно
Скачать
Phonto удобно добавлять шрифты на ваши фотографии. В нем есть широкий выбор шрифтов, и вы также можете загрузить шрифты в этом приложении для быстрого доступа.
Это было бы как игровая площадка для всех тех, кто умеет говорить. Будьте такими же необычными и уникальными со своими шрифтами и придайте индивидуальность своим словам.
Цена: Бесплатно
Скачать
Typic предназначено для всех, кто ищет профессиональное приложение для создания бренда. Он позволяет вам вводить текст на фотографиях с очень профессиональным подходом.
Итак, если вы ищете приложение с профессиональными функциями и деталями, вам следует подумать о покупке этого приложения.Помимо добавления текста на изображения, вы также можете создавать мемы и множество других визуальных элементов.
Цена: $ 3.99
Скачать
Вот простой, но творческий способ поделиться своими мыслями и идеями со всем миром. Вы можете выбрать фоновые изображения из приложения или своей фотогалереи и добавить красивый текст для публикации в социальных сетях. Вы также можете добавить к изображению водяные знаки, логотипы и QR-коды.
У него интуитивно понятный интерфейс, которым легко пользоваться. Кроме того, он может похвастаться обширной библиотекой цитат с красивыми словами о жизни, любви, творчестве и вдохновении. Есть более 100 шрифтов на выбор и множество вариантов настройки, чтобы ваши творения выделялись из толпы.
Цена: Бесплатно (3,99 $ для Pro)
Скачать
Это универсальное приложение для настраиваемых шаблонов фото и видео.Он помогает создавать красивые изображения с текстом, которые выделяются впечатляющим содержанием. Вы также можете добавить другие графические улучшения, чтобы ваш контент выделялся.
Идеально подходит для тех, кто хочет создать свой бренд, создать единую эстетику или развивать свои социальные сети. Вы обязательно будете вдохновлены шаблонами и шрифтами, доступными в обширной библиотеке.
Цена: Бесплатно
Скачать
Выход из системы…
Эти приложения наверняка сэкономят много вашего времени и энергии, в то же время сделав для вас бомбу в Instagram.Попробуйте эти приложения и поделитесь со мной своим опытом.
Возможно, вы также прочитаете:
Сообщите мне о своих взглядах в комментариях ниже.
Как добавить текст в фото бесплатно 2021 (iPhone, Android, Mac и ПК)
- Твиттер
Как бесплатно добавить текст на фото? Как добавить текст на фото без водяного знака? Как добавить текст к фотографии на iPhone, Android, Windows и Mac? Прочтите этот пост, и тогда вы найдете ответы на эти вопросы.
Картинка лучше тысячи слов. Тем не менее, иногда фотография нуждается в нескольких словах, или вы хотите придать своей фотографии что-то особенное.
Теперь вопрос в том, как добавить текст к фотографии , чтобы рассказать свою историю.
Если вы не знаете, как добавить текст к изображению, вы попали в нужное место. Независимо от того, используете ли вы iPhone, Android, ПК или Mac, вы обнаружите, что добавлять текст к изображениям очень легко.
Продолжайте читать, чтобы найти подходящий способ бесплатно добавить текст к фотографии на Android, iPhone, Windows и Mac.
Часть 1. Добавление текста к фотографии на мобильных устройствах
Давайте начнем с того, как добавить текст к изображениям на мобильных устройствах, включая iPhone и Android, поскольку мы используем телефоны каждый день.
Как добавить текст к фотографии iPhone
Вы знаете, как добавлять текст к изображениям на iPhone / iPad?
Владельцы iPhone, на которых установлена iOS 10, могут добавлять текст к фотографиям с помощью встроенного приложения «Фотографии». Следующие шаги расскажут вам, как использовать это приложение для бесплатного добавления текста к фотографии.
Шаг 1. Откройте приложение iPhone Photos на экране Home . Значок Photos напоминает цветную вертушку в белом поле.
Шаг 2. Откройте фотографию, которую хотите отредактировать, из альбомов, моментов, воспоминаний или общего доступа к фотографиям iCloud.
Шаг 3. Нажмите кнопку Edit (выглядит как серия горизонтальных ползунков) на панели инструментов в нижней части экрана.
Шаг 4. Нажмите кнопку More (выглядит как три точки внутри круга) в правом нижнем углу экрана.
Шаг 5. Нажмите Разметка во всплывающем меню, чтобы открыть фотографию в редакторе разметки. Если вы не видите разметку, вы можете нажать Еще и сдвинуть переключатель Markup в положение на .
Шаг 6. Нажмите кнопку Text (выглядит как заглавная буква T в белом поле). После этого эта кнопка добавит текстовое поле к вашей фотографии с фиктивным текстом в нем.
Шаг 7. Нажмите на текстовое поле и выберите Редактировать .
Шаг 8. Введите текст с клавиатуры и нажмите кнопку Done над клавиатурой.
Шаг 9. Выберите цвет для текста, нажав на цвет из цветовой палитры внизу экрана.
Шаг 10. Нажмите кнопку AA , чтобы изменить шрифт, размер текста и выравнивание.
- Шрифт: вы можете выбрать между Helvetica, Georgia и Noteworthy.
- Размер: сдвиньте ползунок размера текста вправо для увеличения текста и сдвиньте его влево для уменьшения.
- Выравнивание: нажмите кнопку выравнивания, а затем вы можете выровнять по левому краю, по центру, по ширине или по правому краю.
Нажмите кнопку AA еще раз, чтобы закрыть всплывающее окно.
Шаг 11. Коснитесь и перетащите текст, чтобы переместить его по изображению.
Шаг 12. Нажмите кнопку Done в правом верхнем углу экрана, а затем нажмите кнопку Done в правом нижнем углу экрана, чтобы сохранить текст на фотографии.
Привет, я эффективно добавляю текст к фото бесплатно на моем iPhone! Я хочу поделиться этим со всеми вами.Нажмите, чтобы написать в Твиттере
Как добавить текст к фото Android
Здесь, если вы хотите добавить текст поверх изображения на Android, вы можете попробовать использовать приложение Phonto. Phonto, приложение для простого добавления текста в фото, предлагает более 200 шрифтов, которые помогут вам добавлять текст к изображениям. Не используйте слишком большое изображение. В противном случае это приложение выйдет из строя. Рекомендуется использовать настройку среднего или малого размера изображения.
Теперь попробуйте следующие шаги, чтобы добавить текст к фотографии Android.
- Открыть добавить текст к фотографии
- Нажмите значок изображение в правом верхнем углу экрана, чтобы загрузить изображение.
- Выберите Загрузить новое изображение с устройства , чтобы открыть галерею изображений.
- Выберите целевое изображение, и тогда вы сможете увидеть его в Phonto.
- Щелкните значок в форме карандаша в верхней части экрана.
- Введите текст, который вы хотите использовать для фотографии, а затем нажмите Готово . После этого вы можете изменить шрифт, стиль, размер, положение и форматирование текста.
- Нажмите значок дискеты в правом верхнем углу экрана, чтобы сохранить изображение в галерее Android.
Примечание: Это приложение для добавления текста в фото также подходит для iPhone.
После того, как вы узнали, как добавить текст к фотографии на мобильных устройствах, давайте посмотрим, как добавить текст к картинке в Windows.
Часть 2. Добавление текста к фотографии Windows
«Как добавить текст к фотографии в Windows 10?» Дэйв Соренсон задал этот вопрос в сообществе Microsoft.
В общем, есть несколько способов помочь Дэйву Соренсону добавить текст к фотографии бесплатно.
Решение 1.Добавление текста к фотографиям в Windows XP / 7/8/10 с помощью Paint Photo Editor
ПользователиWindows могут использовать редактор Paint Photo для добавления текста к фотографии без водяного знака.
Шаги:
Шаг 1. Откройте Start , затем введите Paint и выберите значок Paint из списка Best Match .
Шаг 2. Щелкните File , затем выберите Open , выберите изображение, к которому вы хотите добавить текст, и нажмите кнопку Open .
Шаг 3. Нажмите кнопку A , которая находится в разделе Tools на панели инструментов в верхней части окна Paint.
Шаг 4. Щелкните и перетащите указатель мыши через часть фотографии, на которую вы хотите добавить текст, а затем отпустите кнопку.
Шаг 5. Введите текст, который вы хотите разместить на фотографии.
- Выделите текст, а затем используйте инструменты в разделе Font на панели инструментов для редактирования шрифта, размера и форматирования текста.
- Щелкните цвет в разделе Цвета на панели инструментов, чтобы изменить цвет текста.
Шаг 6. Сохраните текст фотографии.
- Можно щелкнуть Файл , а затем Сохранить , чтобы сохранить изменения исходной фотографии.
- Вы можете нажать Файл , а затем Сохранить как , чтобы сохранить фотографию с текстом в виде отдельного файла.
Решение 2. Добавление текста к фотографиям в Windows 10 с помощью Paint 3D
Пользователи Windows 10 могут добавлять трехмерный текст к изображениям с помощью Paint 3D.Выполните следующие действия, чтобы бесплатно добавить текст к фотографии.
Шаг 1. Введите Paint 3D в строку поиска, а затем щелкните его значок, когда он появится в результатах поиска.
Некоторые пользователи сообщают, что их Paint 3D не открывается, когда они пытаются получить к нему доступ. Если вы столкнулись с этой проблемой, вы можете найти ответы в этой публикации «Paint 3D не открывается в Windows 10, как это исправить».
Шаг 2. Щелкните значок Menu , а затем выберите опцию Open в раскрывающемся меню, чтобы импортировать фотографию в программное обеспечение.
Шаг 3. Щелкните значок Text .
Шаг 4. Выберите вариант 3D-текст и перетащите текстовое поле через область фотографии, где вы хотите разместить 3D-текст.
Шаг 5. Вставьте текст, отрегулируйте размер букв, выберите цвет и выровняйте текст внутри поля.
Шаг 6. Наконец, сохраните фото с 3D текстом.
Решение 3. Добавить текст к фотографии в Интернете
В дополнение к встроенным инструментам Windows вы также можете добавлять текст к изображениям в Интернете.
Например, вы можете импортировать изображение в AddText, затем ввести текст, выбрать стиль и размер текста и, наконец, загрузить его на свой компьютер или поделиться им с друзьями.
Однако вы получите изображение с водяным знаком, если вы используете этот способ добавления текста. В настоящее время, если вы хотите добавить текст к фотографии без водяного знака, вам лучше попробовать другие инструменты.
Решение 4. Добавление текста к фотографии с помощью программного обеспечения
Чтобы добавить текст к изображениям без водяных знаков, вы можете попробовать бесплатное программное обеспечение.Например, Windows Movie Maker, MiniTool Movie Maker или другие инструменты могут помочь вам добавить текст к фотографии без водяного знака. Что еще более важно, эти инструменты могут помочь вам добавить текст к видео.
MiniTool Movie Maker, бесплатный и простой инструмент для редактирования видео, предлагает множество различных текстовых эффектов, которые помогут вам добавить текст к изображениям без водяных знаков. В общем, у этого инструмента есть и другие замечательные функции. Например, он может сделать крутое видео, используя ваши фотографии. Вы можете прочитать этот пост «Лучший бесплатный инструмент для создания слайд-шоу — MiniTool Movie Maker (2019)», чтобы узнать больше.
Попробуйте указанные выше решения, чтобы добавить текст к фотографии бесплатно! Нажмите, чтобы написать в Твиттере
СМОТРЕТЬ! Есть разные способы бесплатно добавить текст к фотографии в Windows 10. Как насчет пользователей Mac? Вы знаете, как добавить текст к изображению на Mac?
Часть 3. Добавление текста к фотографии Mac
Вопрос:
Можно ли добавить текст на фото Mac?
Ответ:
Нет сомнений в том, что пользователи Mac могут добавлять текст к фотографии на Mac без водяных знаков.
Здесь мы покажем вам 2 решения, которые помогут вам бесплатно добавить текст к фотографии.
Добавить текст на фото Mac с помощью инструмента предварительного просмотра текста
Шаг 1. Откройте Finder , синий значок в виде лица, на док-станции Mac.
Шаг 2. Выберите папку, в которой находится фотография, которую вы хотите использовать.
Шаг 3. Дважды щелкните изображение, для которого нужно добавить текст.
Шаг 4. Нажмите кнопку Tools , расположенную в верхней части экрана, затем нажмите Annotate в раскрывающемся меню Tools и нажмите кнопку Text .
Шаг 5. Дважды щелкните слово Text на фотографии и введите свой текст. После этого вы можете нажать кнопку A в верхней части окна предварительного просмотра, а затем выбрать размер, шрифт и цвет текста.
Шаг 6. Щелкните Файл в верхнем левом углу экрана, а затем щелкните Сохранить в раскрывающемся меню, чтобы сохранить фотографию с текстом.
Добавить текст на фото Mac с помощью Apple Photos
Вы можете использовать приложение Apple Photos на своем Mac, чтобы добавлять текст к изображениям.Примечание. Эта функция встроена в Mac OS Sierra (10.12) и новее.
- Открыть изображение.
- Щелкните Edit , затем выберите символ More (круг с тремя точками внутри) и выберите Markup .
- Щелкните текстовый символ T на панели инструментов.
- Введите текст, а затем измените стиль и цвет шрифта.
Есть 2 решения для добавления текста к фотографии Mac. Нажмите, чтобы твитнуть
.Теперь ваша очередь попробовать!
Комбинация текста и фотографии может быть очень эффективной.Независимо от того, используете ли вы iPhone, Android, ПК или Mac, вы можете попробовать подходящий способ добавить текст к своей фотографии, чтобы рассказывать юмористические истории или создавать вдохновляющие цитаты, содержащие основные ценности, которые отстаивает ваш бизнес.
Все вышеперечисленные решения могут помочь вам добавить текст к изображению. Какое решение вы хотите использовать для добавления текста к изображению? Поделитесь с нами в комментариях ниже.
Если у вас есть другие хорошие решения, как добавить текст к фото бесплатно, поделитесь ими с нами! Мы обновим эту публикацию как можно скорее.
Добавить текст к фото FAQ
Как нанести текст на картинку?
- Открыть изображение с помощью Paint 3D.
- Щелкните значок текста.
- Выберите опцию 3D-текста.
- Перетащите текстовое поле через область фотографии, где вы хотите разместить текст.
- Вставьте текст и выберите размер, шрифт и цвет текста.
Как вставить текст в картинку в Word?
- Откройте документ Word.
- Нажмите «Вставить» и выберите «Рисунки», чтобы вставить изображение.
- После вставки объекта вы увидите значок «Параметры макета».
- Выберите его, чтобы открыть небольшой список вариантов макета.
- Нажмите кнопку «За текстом» в разделе «С переносом текста».
- Введите текст.
Как добавить подписи к фотографиям на iPhone?
- Откройте приложение «Фотографии» на iPhone.
- Откройте фотографию, к которой хотите добавить подписи.
- Нажмите кнопку «Изменить».
- Нажмите кнопку «Еще».
- Нажмите «Разметка», чтобы открыть фотографию в редакторе разметки.
- Нажмите кнопку «Текст».
- Коснитесь текстового поля и выберите «Изменить».
- Введите текст с клавиатуры и нажмите кнопку «Готово» над клавиатурой.
- Выберите цвет для вашего текста.
- Нажмите кнопку AA, чтобы изменить шрифт, размер текста и выравнивание.
- Нажмите Готово, чтобы сохранить текст к фотографии.
Как редактировать текст в программе просмотра фотографий Windows?
- Выберите «Пуск», «Все программы», «Стандартные» и «Пинта».
- Щелкните значок приложения и щелкните Открыть.
- Выберите файл изображения, который вы хотите отредактировать, и нажмите «Открыть».
- Нажмите кнопку «Текст».
- Щелкните и перетащите изображение, чтобы создать текстовое поле, в котором вы можете вводить и форматировать текст.
- Сохраните фото.
- Твиттер
ОБ АВТОРЕ
Bella Подписывайтесь на нас
Должность: Обозреватель
Прошло 6 лет с тех пор, как Белла пришла в семью MiniTool.Она много лет пишет технические статьи. Ее основные направления — советы по редактированию видео, изменение формата видео, восстановление данных и управление разделами. Она любит путешествовать и пробовать все новое.
Вставка, выбор, копирование или удаление изображения или текстового поля
Вы можете вставлять плавающие изображения или текстовые поля и выбирать их для копирования или удаления.
Вставить картинку
Поместите курсор в желаемое место и нажмите кнопку Inline Picture в группе Insert на вкладке Illustration , чтобы вставить встроенное изображение в документ.
В открывшемся диалоговом окне Insert Image введите веб-адрес изображения (для загрузки изображения из Интернета) или найдите нужную папку и выберите файл с графикой (чтобы загрузить изображения с вашего компьютера). Щелкните Insert , чтобы вставить изображение в документ.
Редактор форматированного текста позволяет вставлять графику следующих типов:
- Формат обмена файлами JPEG (* .jpe, * .jpg, *.jpeg)
- Портативная сетевая графика (* .png)
- Формат обмена графикой (* .gif)
Вставить текстовое поле
Поместите курсор в желаемое место и нажмите кнопку Text Box в группе Text вкладки Insert , чтобы вставить текстовое поле в документ.
Выберите изображение или текстовое поле
Щелкните границу изображения / текстового поля, чтобы выбрать его.
Примечание
Поместите курсор внутри текстового поля, чтобы изменить его содержимое.Обратите внимание, что текстовое поле невозможно переместить, скопировать или удалить.
Копирование / вставка изображения или текстового поля
Чтобы скопировать плавающие изображения и текстовые поля в документе, выполните следующие действия:
- Выберите изображение / текстовое поле для копирования.
- На вкладке Домашняя страница в группе Буфер обмена щелкните Копировать , или выберите его в контекстном меню, или нажмите CTRL + C.
- Поместите курсор в то место, где нужно вставить скопированное изображение / текстовое поле.
- На вкладке Домашняя страница в группе Буфер обмена щелкните Вставить , или выберите его из контекстного меню, или нажмите CTRL + V.
Чтобы удалить изображение или текстовое поле, следуйте приведенным ниже инструкциям.
Удалить изображение или текстовое поле
- Выберите изображение / текстовое поле.
- Нажмите DELETE или BACKSPACE.
Программа для вставки текста в изображения
Вы ищете программное обеспечение для простой и эффективной вставки текста в изображения, которое поможет вам вставлять текст в изображения по своему усмотрению.
Ниже приведены инструкции о том, как вставлять текст в изображения с помощью бесплатного программного обеспечения Fotor и Ultimate Paint.
Fotor
Загрузите Fotor здесь
Fotor — это программа, которая помогает вставлять текст в фотографии, а также бесплатно редактировать фотографии. Чтобы вставить текст в изображения с помощью программы Fotor, выполните следующие действия:
Шаг 1: Запустите Fotor с помощью значка на рабочем столе или в меню запуска , появится первый интерфейс, выберите Edit , чтобы войти в интерфейс редактирования изображения.
Шаг 2: Щелкните левой кнопкой мыши Щелкните здесь, чтобы запустить в середине интерфейса, или выберите Файл -> Откройте (комбинация клавиш Ctrl + O ), чтобы выбрать изображение для вставки текста . Fotor поддерживает множество различных форматов изображений.
Шаг 3: Программа поддерживает множество функций редактирования фотографий, которые вы можете использовать при желании. Чтобы вставить текст в изображение, выберите инструмент Текст в списке инструментов справа.
Шаг 4: После выбора текста , затем появляются параметры Текст сбоку, вы выбираете размер шрифта в Размер , цвет шрифта в Цвет и жирный шрифт, курсив, подчеркивание, выравнивание влево, выравнивание по центру вправо, а также шрифт в этой опции. После настройки щелкните Добавить текст , чтобы добавить текст к изображению.
Шаг 5: На изображении появляется текстовое поле, вы помещаете курсор на рамку и вводите нужный текст.
Шаг 6: Вы можете редактировать текст в диалоговом окне Adjust : непрозрачность в , непрозрачность , поворот текста в Rotate , тень в Shadow .
Итак, вы вставили текст в изображение, как хотите.
Краска Ultimate
Загрузите Ultimate Paint здесь
Ultimate Paint — это бесплатное программное обеспечение, которое полностью поддерживает инструменты для редактирования изображений, вы можете использовать это программное обеспечение для вставки текста в изображения.Вот шаги, которые помогут вам добавить текст к изображению с помощью Ultimate Paint.
Шаг 1: Запустите Ultimate Paint в меню «Пуск» .
Шаг 2: Программное обеспечение включает в себя 2 интерфейса, первый интерфейс — это строка меню, второй интерфейс — это отображение инструментов редактирования изображений и редактирования изображений. Сначала выберите значок Открыть или выберите Файл -> Открыть (комбинация Ctrl + O ), чтобы выбрать изображение для вставки текста.
Шаг 3: Изображение отображается в интерфейсе редактирования, чтобы вставить текст в изображение, вы выбираете инструмент символа T (Запись текста).
Шаг 4: Появится диалоговое окно Tools , введите текст в пустое пространство, затем вы можете редактировать, форматировать текст в этом диалоговом окне, например шрифт, размер шрифта, выравнивание (выравнивание), тень (тень), стиль шрифта, положение текста. Текст будет отображаться на изображении, вы легко отредактируете текст соответствующим образом.Наконец, нажмите Применить , чтобы добавить текст к изображению.
Таким образом, с помощью двух вышеуказанных бесплатных программ вы можете легко и быстро вставить текст в изображение. Удачи!
.
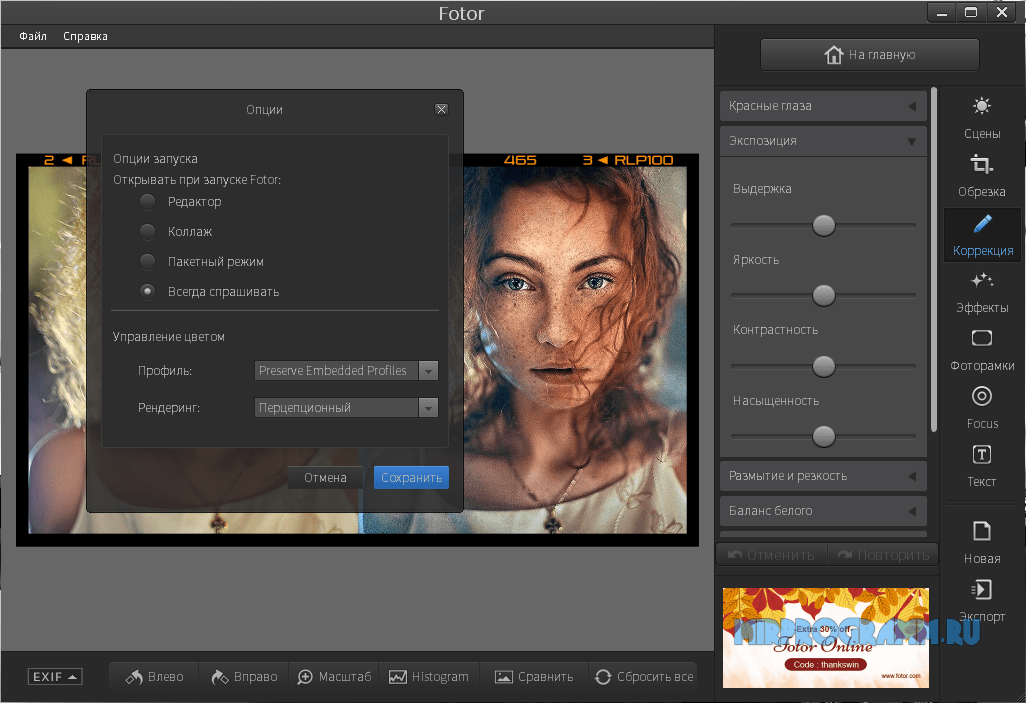
 Или откройте Google Фото в браузере.
Или откройте Google Фото в браузере.