40+ наборов кистей снега и снежинок для Фотошопа
Одним из самых востребованных и универсальных материалов в нише зимней графики являются >кисти снежинки для Фотошопа. Они могут использоваться дизайнерами для поздравительных открыток и плакатов, как украшение сайтов или в обработке фотографий… да и вообще применимы при создании любых рождественских текстур и зимних новогодних фонов.
Если говорить о реализации, то тут есть 2 принципиально разных варианта: первый вид наборов включает большие детализированные объекты, похожие на реальные фотографии снежинок; во втором случае это скорее напоминает кисти падающего снега для Фотошопа. Каждый из них используется под определенные типы задач, например: мелкие картинки помогут получить эффект снежной метели на фото, тогда как крупные (совместно с новогодними) лучше подходят при декоративном оформлении иллюстраций и открыток.
Snowflakes Brushes для Photoshop 7.0
Free SnowBrush Photoshop от FixThePhoto
Команда Fix The Photo разработала набор из 10 бесплатных кистей для Photoshop в формате АВR, которые помогут добавить красивый снегопад на ваши зимние фото.
Winter Snow Brushes PS7+
50 More Snowflakes
SNOW PS7 Brushes and IMG Pack
Как видите из превьюшки, можно создавать видимость идущего снега на фотках.
Snowflake brushes by meldir
Архив содержит 22 элемента разных размеров и форм.
20 Big Snowflakes Set
101 Snowflake Brushes
Snowflakes Brushes (18 штук)
Snow Brushes by yana-stock
Не смотря на такую не совсем презентабельную иллюстрацию сета, неплохой вариант. Тут 5 кистей снега размером 900x900px, которые автор сначала начала делать в CS3, но позже перешла на 7-рку.
Snowflakes IMGPK by mmp-stock
Из данной статьи вы можете скачать кисть снежинки для Фотошопа бесплатно однако следует читать описание материалов — в некоторых из них имеются правила использования.
Snow brush by carocha
15 Quality Snowflakes Brushes by env1ro
Gorjuss Snowflake brshs PS CS
The Magical Snowflakes Custom Brush
Real Snow Flakes Brushes
Snow Drops For Photoshop
Snowflake Brushpack by Camo-Stock (14 штук)
24 Snowflake Brushes
17 .abr Snowflake brushes для PS8+
Glowing Snow — Revisited
Самое большое количество материалов, представленных здесь, взяты из Deviantart. Чтобы найти другие следует в меню категорий выбрать пункт «Resources & Stock Images», после чего переходите в «Application Resources» и далее в «Photoshop Brushes». Затем в окне поиска пишете запрос «snowflake» либо «snow».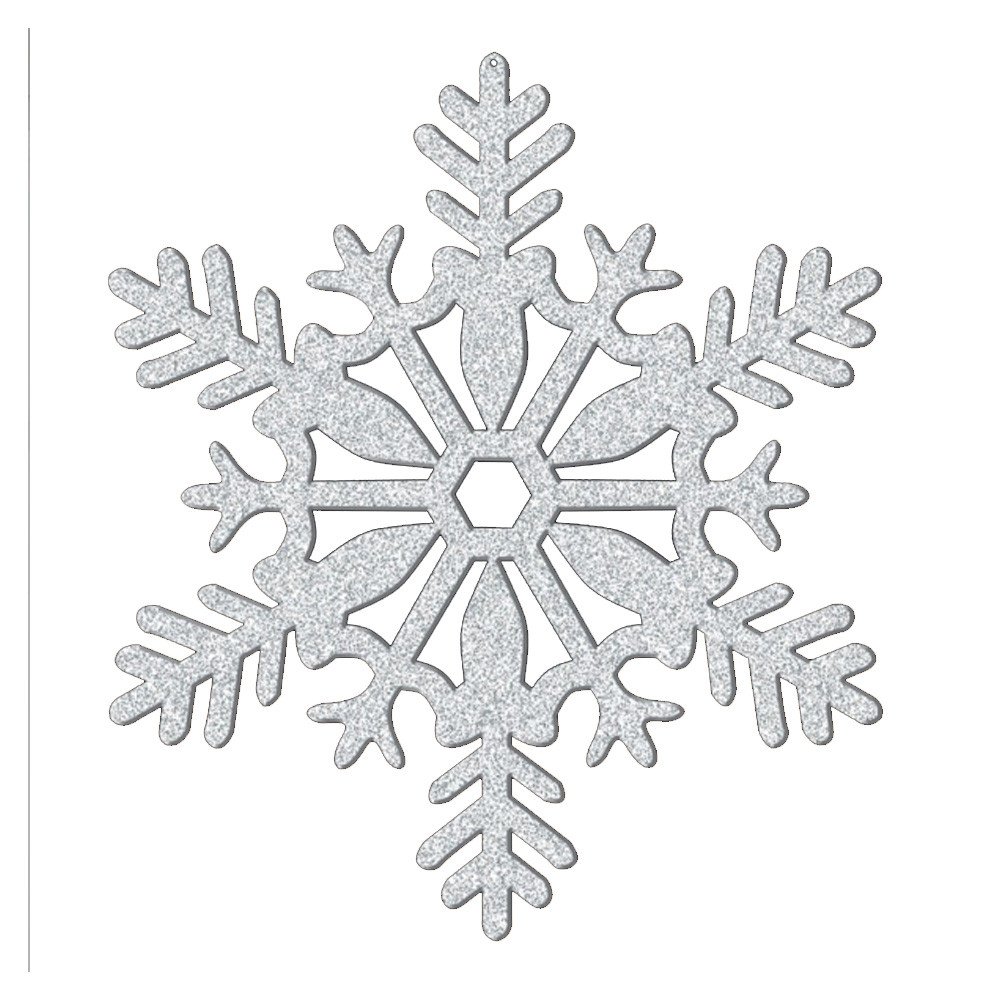 Возможно, найдете еще какие-то интересные кисти снега для Фотошопа, которых нет в статье (уместить все архивы физически накладно).
Возможно, найдете еще какие-то интересные кисти снега для Фотошопа, которых нет в статье (уместить все архивы физически накладно).
Аналогично советуем поискать похожие работы и на других площадках, куда перейдете по ссылке: Brusheezy, Brushlovers, All Free Download. Если и этого мало, проинспектируйте бесплатные векторные фотостоки о которых мы недавно рассказывали.
PS7 — 96 Snowflake
Hand Drawn Snowflake Brushes
Здесь 23 уникальных элемента, которые автор рисовал от руки. Сначала они создавались на бумаге, потом были сфотографированы и перенесены для обработки в PS7. В буквальном смысле ручная работа.
Snowflake Vectors Brushes (Photoshop + GIMP)
29 векторных элементов, совместимых с Photoshop 7 / CS-CS6 / CC, бесплатным редактором GIMP 2.2.6+ и программой PS Elements 2+.
Snowflake Brushes 1 by PurpleAmharicCoffee
Photoshop Snowflake by DesignQueen
Free Snowflake Brushes by dollfie-chan
110 Snowflakes by mintjam
Rain and Snow Brushes
В общей сложности тут 11 картинок — 4 из них посвящены эффекту снега, а 7 — дождю.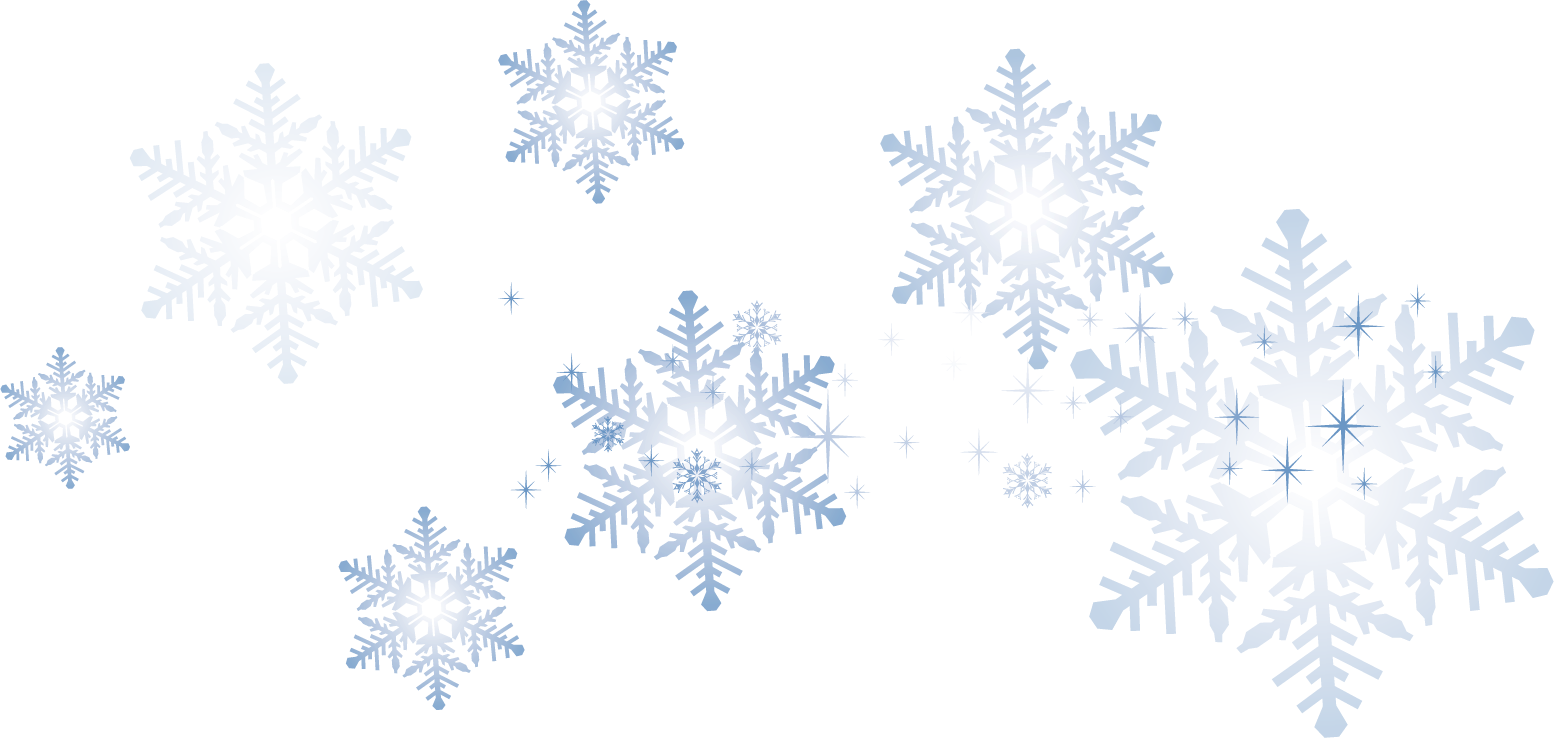 В принципе, последнее тоже пригодится для обработки зимних фотоснимков.
В принципе, последнее тоже пригодится для обработки зимних фотоснимков.
Pixel Snowflake
Выполнено в стиле пиксельной графики, что весьма круто!
Snow + Snowflakes Photoshop and GIMP Brushes
По реализации в подборке встречаются разные решения: в некоторых максимальное расширение и детализация, другие — наоборот. Как мы говорили выше, все зависит от вашей задачи. Добавить на зимние фоточки какого-то снежного эффекта можно и с помощью обычных белых кружочков, рандомно распределенных по экрану — в некоторых случаях тут даже кисти боке или уменьшенные иконки звезды подойдут.
Аналогично можно сказать про формат файлов — в сети достаточно много подходящих иконок, векторных материалов и даже шрифтов, которые содержат изображения снежинок. Однако преимущество рассматриваемых сегодня материалов в том, что к ним можно применять соответствующие инструменты Photoshop — пример можете глянуть в видео в конце статьи.
Very Snowy Brushes by arrsistable
Free Snow Photoshop Brushes
Содержит 15 работ высокого качества в расширении до 2500 пикселей.
Snow & Rain Brushes
Еще один совместный вариант с дождем в .abr и .png форматах, 300dpi, всего 30 элементов.
20 Freeze Snowflakes PS Brushes Abr. Vol.11
20 Freeze Brushes Vol10
Free Snow Photoshop Brushes-2
Snowflake Vector Brushes
Snowflakes Brush Abr Format
Free Snowflake Brushes by xara24
Ну, и традиционно немного премиальной графики, где также есть интересные фишки:
VectorSet 100 Snowflakes on Black Background
Blue Christmas Neon Snowflakes
Snowflakes and Winter Symbols
Watercolor Snowflakes Set
White Snowflake Shapes
Watercolor Snowflake on White Background
Итого получилось около 40+ бесплатных кистей снега скачать которые можно просто пройдя по соответствующим ссылкам в картинках. Даже, учитывая то, что сейчас еще не зимние праздники, многие дизайнеры работают над соответствующей графикой заранее, поэтому такие наборы со снежинками для Фотошопа им будут весьма кстати.
Признавайтесь, вы уже начали готовить праздничную графику?;)
Снежинки фото границы в фотошопе
Как создать снежинки фото границы в Photoshop CS5
Шаг 1: создайте новый документ Photoshop
Photoshop поставляется с готовой кистью-снежинкой, которую мы могли бы использовать для нашего эффекта, но ее размер по умолчанию здесь слишком мал для наших целей, а увеличение кисти за пределы размера по умолчанию делает ее мягкой и скучной. Так как мы хотим, чтобы все выглядело красиво и четко, мы быстро создадим собственную большую кисть снежинки, используя одну из встроенных пользовательских форм Photoshop (если вы уже завершили наш урок Holiday Photo Border , возможно, у вас уже есть собственная снежинка кисть готова к использованию, в этом случае вы можете перейти к шагу 8).
Сначала нам понадобится документ для создания кисти, поэтому зайдите в меню « Файл» в строке меню вверху экрана и выберите « Создать» :
Перейдите в Файл> Создать.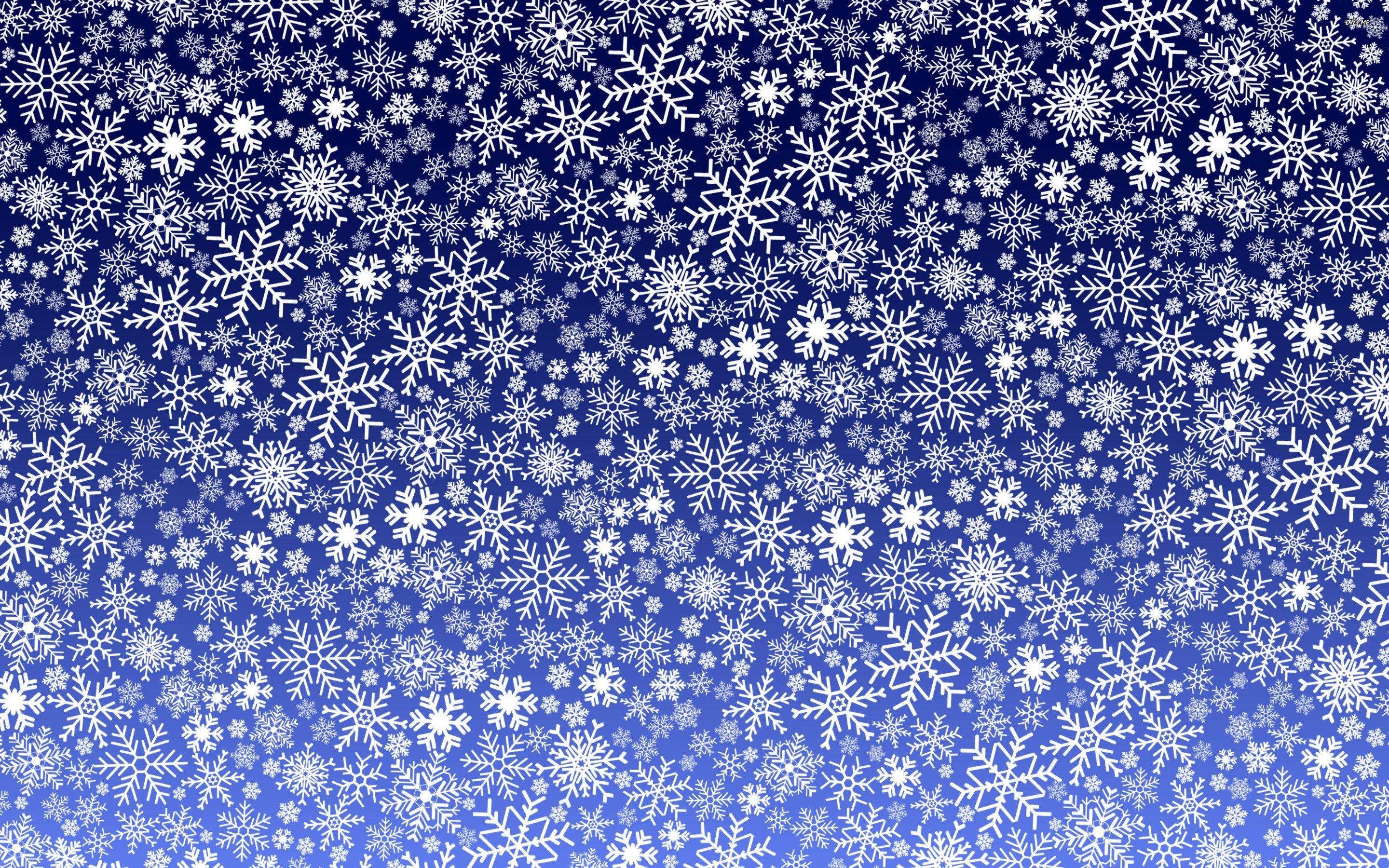
Откроется диалоговое окно «Новый документ». Введите 200 пикселей для ширины и высоты и убедитесь, что для параметра « Содержимое фона» установлено значение « Белый» , затем нажмите кнопку «ОК», чтобы выйти из диалогового окна. Новый документ 200×200 пикселей, заполненный белым цветом, появится на вашем экране:
Убедитесь, что ваш тип измерения установлен в пикселях, а не в дюймах или чем-либо еще.
Шаг 2. Выберите инструмент Custom Shape Tool
Выберите инструмент Custom Shape Tool на панели инструментов Photoshop. По умолчанию он вложен в инструмент «Прямоугольник», поэтому щелкните инструмент «Прямоугольник» и удерживайте кнопку мыши нажатой в течение одной или двух секунд, пока не появится всплывающее меню, а затем выберите «Инструмент пользовательской формы» из списка:
Выберите инструмент Custom Shape Tool.
Шаг 3: Загрузите набор фигур природы
Photoshop поставляется не только с готовой кисточкой для снежинок, но и с несколькими нестандартными формами снежинок, которые мы можем выбрать.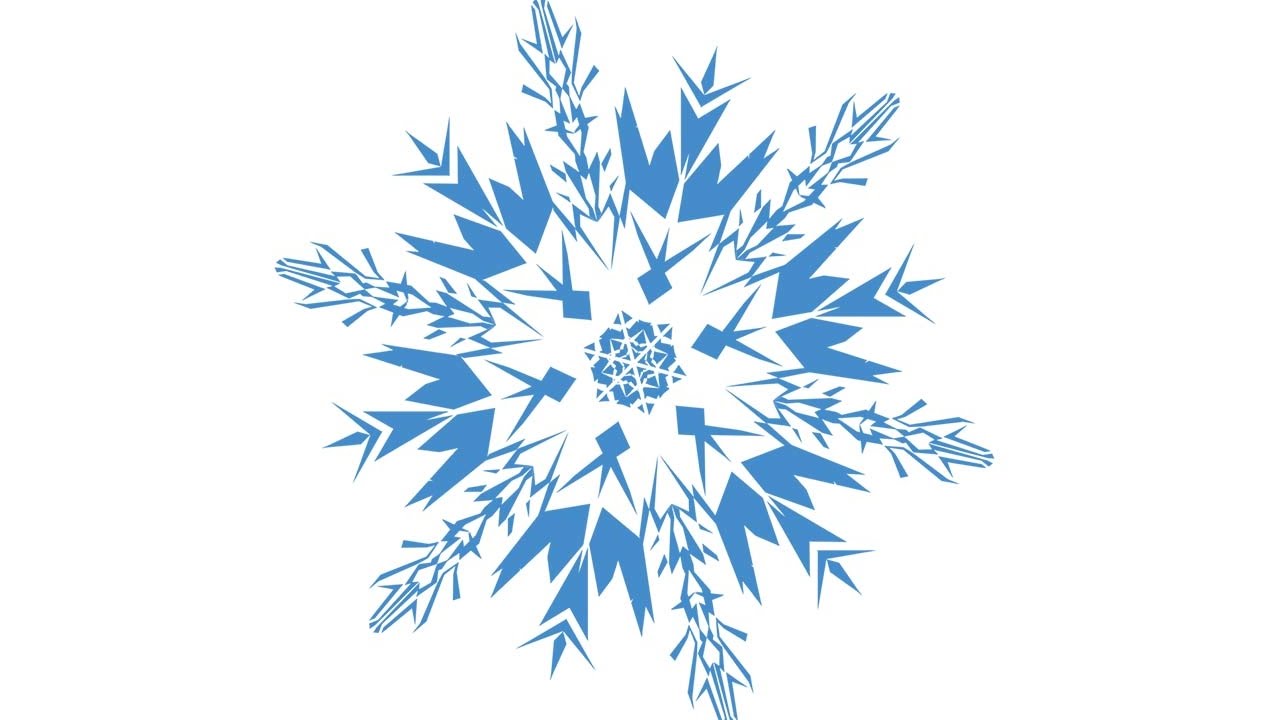
Нажмите на маленький треугольник в верхнем правом углу окна выбора формы.
При нажатии на стрелку открывается меню с множеством дополнительных наборов фигур, готовых для загрузки в Photoshop. То, что мы ищем, это набор природы . Нажмите на него, чтобы выбрать его:
Выберите набор природы в меню.
Фотошоп спросит, хотите ли вы заменить текущие фигуры фигурами природы или просто добавьте их в список, который добавит их ниже исходных фигур. Нажмите кнопку Добавить :
Выберите «Добавить», чтобы добавить природные фигуры с оригинальными фигурами.
Шаг 4: выберите одну из фигур снежинки
Прокрутите список миниатюр, пока не увидите формы снежинки (их три в ряд). Если в настройках Photoshop включена функция «Подсказки к инструментам», имя каждой фигуры будет отображаться, когда вы наводите указатель мыши на ее эскиз. Нам нужна только одна из фигур снежинки для границы нашей фотографии, поэтому выберите понравившуюся из трех, щелкнув по ее миниатюре, чтобы выбрать ее, затем нажмите Enter (Win) / Return (Mac), чтобы закрыть окно выбора формы. Я собираюсь выбрать первую снежинку (ту, что слева):
Если в настройках Photoshop включена функция «Подсказки к инструментам», имя каждой фигуры будет отображаться, когда вы наводите указатель мыши на ее эскиз. Нам нужна только одна из фигур снежинки для границы нашей фотографии, поэтому выберите понравившуюся из трех, щелкнув по ее миниатюре, чтобы выбрать ее, затем нажмите Enter (Win) / Return (Mac), чтобы закрыть окно выбора формы. Я собираюсь выбрать первую снежинку (ту, что слева):
Выберите одну из трех фигур снежинки, нажав на ее миниатюру.
Шаг 5: выберите опцию Fill Pixels
Photoshop предоставляет нам три различных типа фигур, которые мы можем нарисовать — векторные фигуры, контуры и пиксельные фигуры. Мы можем переключаться между типами, выбирая их на панели параметров. Поскольку мы собираемся создать кисть из формы снежинки, а кисти состоят из пикселей, мы будем рисовать формы на основе пикселей. Нажмите на значок Fill Pixels на панели параметров (справа), чтобы выбрать его:
Каждый значок в ряду из трех выбирает другой тип фигуры. Значок «Заполнить пиксели» находится справа.
Значок «Заполнить пиксели» находится справа.
Шаг 6: вытащить снежинку
Убедитесь, что ваш цвет переднего плана установлен на черный , нажав на клавиатуре букву D , которая сбрасывает цвета переднего плана и фона в Photoshop на значения по умолчанию (черный цвет является основным цветом по умолчанию). Затем щелкните в верхнем левом углу внутри документа, удерживайте нажатой клавишу « Shift» и вытяните фигуру снежинки. Удерживание клавиши Shift при перетаскивании ограничивает соотношение сторон фигуры, поэтому она не выглядит искаженной. Если вам нужно изменить положение фигуры при ее рисовании, удерживайте клавишу пробела , переместите фигуру в нужное положение с помощью мыши, затем отпустите клавишу пробела и продолжайте перетаскивать:
Черная область станет кистью. Белая область будет прозрачной.
Шаг 7: создай кисть из фигуры
Перейдите в меню « Правка» в верхней части экрана и выберите « Определить набор кистей» :
Перейдите в «Правка»> «Определить набор кистей».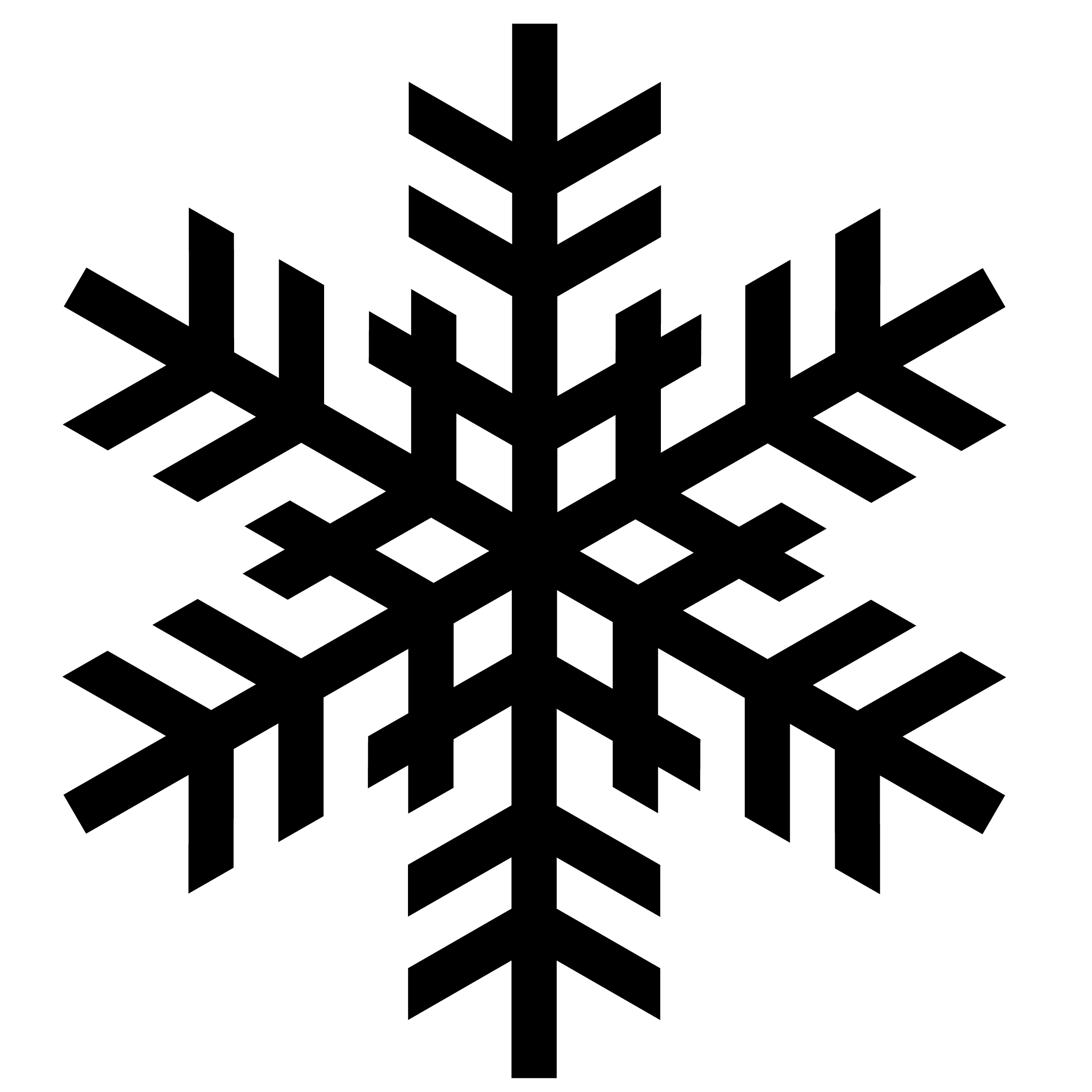
Назовите новую кисть «Снежинка», когда появится диалоговое окно «Имя кисти», затем нажмите «ОК», чтобы закрыть ее. Вы также можете закрыть окно документа формы снежинки на этом этапе, так как оно нам больше не нужно (нет необходимости сохранять его, если Photoshop спросит):
Назовите новую кисть «Снежинка».
Шаг 8: открой свою фотографию
С созданной кистью снежинки откройте фотографию, к которой вы хотите добавить рамку. Вот изображение, которое я буду использовать:
Исходное изображение.
Шаг 9: добавь новый пустой слой
Нажмите на значок « Новый слой» в нижней части панели «Слои», чтобы добавить новый пустой слой над фоновым слоем. Фотошоп называет новый слой «Слой 1»:
Добавьте новый пустой слой над изображением на фоновом слое.
Шаг 10: залей новый слой белым
Перейдите в меню « Правка» в верхней части экрана и выберите « Заполнить» :
Перейдите в Edit> Fill.
Это открывает диалоговое окно Fill. Измените параметр « Использовать» на « Белый» , затем нажмите «ОК», чтобы закрыть диалоговое окно. Документ будет отображаться заполненным белым:
Установите для параметра «Использовать» значение «Белый», затем нажмите «ОК».
Шаг 11: выбери область, где фото появится
Поднимитесь в меню Select и выберите All . Это выделит весь документ, поместив контур выделения по краям:
Выберите «Выделение»> «Все».
Теперь, когда документ выбран, вернитесь в меню « Выбор» и на этот раз выберите « Преобразование выделения» :
Перейти к Select> Transform Selection.
Команда «Преобразование выделения» позволяет нам изменять размеры или изменять сам контур выделения, не затрагивая то, что находится внутри выделения. Нажмите на верхний маркер преобразования (маленький квадрат), удерживайте нажатой клавишу «Alt» (победа) / « Option» (Mac), затем перетащите маркер на небольшое расстояние внутрь к центру документа, чтобы между контуром выделения оставалось примерно полдюйма.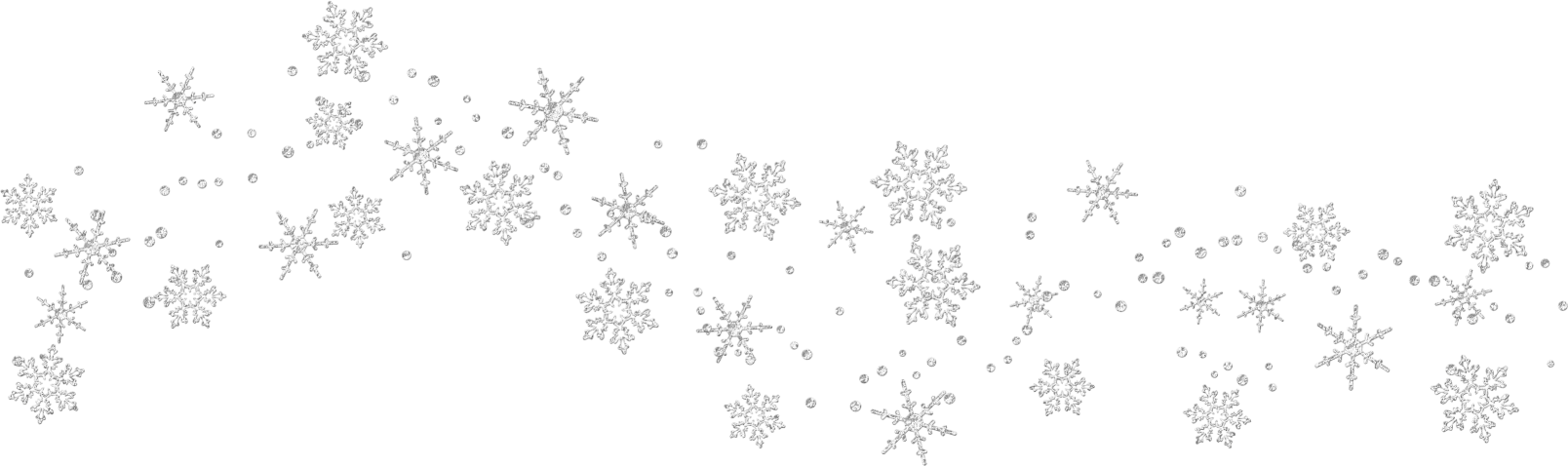 и внешний край документа. Удерживая нажатой клавишу Alt / Option при перетаскивании, вы измените размер контура выделения из его центра, в результате чего нижний маркер преобразования будет двигаться одновременно. Затем сделайте то же самое с левой ручкой преобразования, удерживая нажатой клавишу «Alt / Option» и перетаскивая ее внутрь, оставляя одинаковое пространство между контуром выделения и краем документа. Правая ручка будет двигаться одновременно. Нажмите Enter (Win) / Return (Mac), когда вы закончите, чтобы принять изменения:
и внешний край документа. Удерживая нажатой клавишу Alt / Option при перетаскивании, вы измените размер контура выделения из его центра, в результате чего нижний маркер преобразования будет двигаться одновременно. Затем сделайте то же самое с левой ручкой преобразования, удерживая нажатой клавишу «Alt / Option» и перетаскивая ее внутрь, оставляя одинаковое пространство между контуром выделения и краем документа. Правая ручка будет двигаться одновременно. Нажмите Enter (Win) / Return (Mac), когда вы закончите, чтобы принять изменения:
Удерживайте Alt (Победа) / Option (Mac), затем перетащите верхнюю и левую ручки внутрь.
Шаг 12: Удалить область внутри выделения
Нажмите Backspace (Win) / Delete (Mac) на клавиатуре, чтобы удалить белую область внутри выделения, открывая фотографию внизу. Оставьте выделенную схему активной:
Удалите область внутри выделения, но оставьте контур на месте, так как он нам все еще нужен.
Шаг 13: Расширьте выбор
Нам нужно сделать набросок выбора немного больше. Мы могли бы снова использовать команду Transform Selection, но есть еще более простой способ. Вернитесь в меню Select , выберите Modify , затем выберите Expand :
Расширьте выбор на 20 пикселей или около того.
Края выделения будут расширены наружу на 20 пикселей. Обратите внимание, что углы контура выделения, которые были резкими минуту назад, стали закругленными. Это недостаток использования команды «Расширить выделение» и то, что это не всегда лучший выбор для увеличения контуров выделения, но для наших целей закругленные углы не вызовут у нас никаких проблем:
Все четыре края контура выделения расширяются наружу на 20 пикселей.
Шаг 14: примени фильтр Gaussian Blur
Затем нам нужно смягчить края границы фотографии, создав плавный переход между границей и изображением в центре, и мы можем сделать это, размывая ее (границу, а не изображение). Перейдите в меню Filter в верхней части экрана, выберите Blur , затем Gaussian Blur :
Перейдите в меню Filter в верхней части экрана, выберите Blur , затем Gaussian Blur :
Перейдите в Filter> Blur> Gaussian Blur.
Когда появится диалоговое окно Размытие по Гауссу, увеличьте значение радиуса для размытия примерно до 8 пикселей , что должно приятно смягчить края границ, затем нажмите кнопку ОК, чтобы закрыть диалоговое окно:
Увеличьте значение радиуса до 8 пикселей, затем нажмите OK.
Края границ теперь выглядят мягче. Еще раз оставьте схему выбора активной, так как она нам все еще нужна. Фактически, это станет путем для наших снежинок:
Более мягкие края края.
Шаг 15: выбери инструмент кисти
Выберите Brush Tool на панели инструментов:
Выберите инструмент Brush Tool.
Шаг 16: выбери снежинку
Выбрав Brush Tool, щелкните правой кнопкой мыши (Win) / Control-click (Mac) в любом месте внутри документа, чтобы быстро открыть Brush Picker , затем прокручивайте миниатюры, пока не найдете только что созданную нами кисть снежинки. Это должно быть последним в списке. Нажмите на него, чтобы выбрать его, затем нажмите Enter (Win) / Return (Mac), чтобы закрыть окно Brush Picker:
Это должно быть последним в списке. Нажмите на него, чтобы выбрать его, затем нажмите Enter (Win) / Return (Mac), чтобы закрыть окно Brush Picker:
Нажмите на эскиз кисти снежинки, чтобы выбрать ее, затем нажмите Enter (Win) / Return (Mac).
Шаг 17: установите параметры кисти
Нажмите клавишу F5 на клавиатуре, чтобы быстро открыть полную панель « Кисти» в Photoshop , затем щелкните непосредственно слова « Динамика формы» в левом столбце панели. Убедитесь, что вы нажимаете непосредственно на слова, а не только внутри флажка, в противном случае вы включите Shape Dynamics, но не получите доступ к его параметрам:
Нажмите на слова «Динамика формы» в левом столбце панели «Кисти».
С выбранной Shape Dynamics, установите оба параметра Size Jitter и Angle Jitter на 100% , что добавит много случайности к размеру и углу поворота снежинок:
Установите размерный джиттер и угловой джиттер на 100%.
Когда вы закончите настройку параметров Shape Dynamics, щелкните непосредственно на слове Scattering в левом столбце панели «Кисти», затем увеличьте значение Scatter примерно до 250% , что приведет к случайному разбрасыванию снежинок вместо того, чтобы все они появлялись в прямая линия. Когда вы закончите, нажмите F5 еще раз, чтобы закрыть панель «Кисти»:
Нажмите на рассеяние, затем установите разброс на 250%.
Шаг 18: преобразуй схему выбора в путь
Переключитесь на панель « Пути» , которая сгруппирована с панелями «Слои» и «Каналы» (для переключения между панелями нажмите на вкладки с именами вверху). Затем щелкните значок « Создать рабочий путь из выделения» в нижней части панели «Пути».
Щелкните значок «Создать рабочий путь из выделения».
Photoshop преобразует контур выделения в контур, и на панели «Контуры» появится рабочий контур . Термин «рабочий путь» просто означает, что это временный путь. Мы могли бы сделать его постоянным, сохранив путь, но в этом нет необходимости:
Термин «рабочий путь» просто означает, что это временный путь. Мы могли бы сделать его постоянным, сохранив путь, но в этом нет необходимости:
Временные пути называются «рабочими путями» в Photoshop.
Если мы посмотрим на изображение в окне документа, то увидим, что контур выделения был заменен тонкой сплошной линией, которая является нашим путем:
Тонкая линия — это путь, по которому снежинки будут следовать вокруг изображения.
Шаг 19: установите цвет переднего плана на белый и уменьши размер кисти
Нажмите букву X на клавиатуре , чтобы поменять цвет переднего плана в Photoshop и цвет фона, который будет установить цвет переднего плана на белый (Photoshop краску с текущим цветом переднего плана). Затем щелкните правой кнопкой мыши (Win) или удерживая нажатой клавишу « Control» (Mac) в любом месте внутри документа, чтобы снова вызвать инструмент «Выбор кисти» и уменьшить размер кисти примерно до 50 пикселей (пикселей), поскольку размер снежинки по умолчанию установлен по умолчанию. кисть слишком велика для нашего эффекта фоторамки. Нажмите Enter (Win) / Return (Mac), когда вы закончите, чтобы закрыть из Brush Picker:
Перетащите ползунок «Размер» влево, чтобы уменьшить размер кисти.
Шаг 20: обведи путь с помощью снежинки
Наконец, щелкните значок « Путь обводки с кистью» в нижней части панели «Контуры»:
Щелкните значок «Путь обводки кистью», второй слева.
Вокруг изображения появляются первые снежинки, разбросанные по пути:
По пути появляются разбросанные снежинки со случайными размерами и углами.
В зависимости от размера изображения, с которым вы работаете, текущий размер кисти может быть слишком большим или слишком маленьким. Если это так, нажмите Ctrl + Z (Победа) / Command + Z (Mac), чтобы отменить начальные снежинки, а затем просто используйте левую и правую скобочные клавиши на клавиатуре, чтобы изменить размер кисти. Нажатие клавиши левой скобки ( [ ) уменьшает размер кисти, а клавиши правой скобки ( ] ) увеличивает ее. Как только вы измените размер кисти, нажмите на иконку Stroke Path With Brush, чтобы повторить попытку. Может потребоваться несколько попыток с различными размерами кисти, чтобы получить это право.
После добавления исходных снежинок, нажмите значок «Путь обводки кистью» еще несколько раз, чтобы добавить дополнительные снежинки к границе. Когда вы довольны результатами, щелкните в любом месте пустой серой области под Рабочим путем на панели «Пути», чтобы скрыть путь от просмотра внутри документа:
Щелкните в пустой области на панели «Пути», чтобы отключить путь.
Обратите внимание, что параметр «Путь обводки с кистью» отображается серым цветом и недоступен, если путь не виден в документе. Если вы хотите добавить больше снежинок, сначала вам нужно снова сделать путь видимым, нажав на миниатюру рабочего контура на панели «Контуры»:
Включите путь обратно, нажав на его эскиз. Вы можете только погладить путь, когда он виден.
Здесь, после нажатия на значок Stroke Path With Brush еще три раза, чтобы добавить дополнительные снежинки, мой окончательный результат:
Финальный эффект «снежинки фото границы».
Создание фото-рамки со снежинками | by PFY (Твой фотошоп)
Вот как будет выглядеть итоговый результат:
Шаг 1: Создадим новый документ Photoshop
В Photoshop есть готовая кисть со снежинками, можно было бы воспользоваться ей, но она слишком маленькая, и если ее сильно увеличить, эффект будет слишком уж размытый и невыразительный. Раз уж мы хотим, чтобы все было четко и красиво, мы сделаем собственную кисть со снежинками с помощью встроенных произвольных фигур Photoshop.
В первую очередь нам понадобится документ, в котором мы будем создавать эту кисть, так что в меню в верхней части экрана откройте File и выберите New:
Нажимаем File > New
Откроется диалоговое окно New Document, предназначенное для создания нового документа. Задайте значения Width (Ширина) и Height (Высота) по 200 пикселей, а в опции Background Contents выберите White, после чего закройте диалоговое окно, нажав OK. Перед вами появится новый документ 200×200 пикселей залитый белым цветом:
Убедитесь, что задаете размеры документа именно в пикселях, а не дюймах и т.д.
Шаг 2: Выбираем инструмент Custom Shape
В панели инструментов выбираем Custom Shape Tool. По умолчанию он находится за инструментом Rectangle Tool, так что нажмите на него и удерживайте кнопку мыши до появления выпадающего меню, а потом в списке найдите Custom Shape Tool.
Выбираем инструмент Custom Shape Tool
Шаг 3: Загружаем набор фигур Nature
В Photoshop есть не только кисть со снежинками, но и несколько готовых снежинок в наборе готовых фигур, и вы можете выбрать понравившуюся. Надо лишь загрузить этот набор. Выбрав инструмент Custom Shape Tool, при помощи щелчка правой кнопки мыши (Win) / щелчка с удержанием Control (Mac) в любой точке нового документа мы можем открыть панель с фигурами, после чего надо нажать на стрелочку в правом верхнем углу:
Нажимаем на треугольничек в правом верхнем углу панели с фигурами
После нажатия на стрелочку появляется меню с многочисленными дополнительными наборами фигур, которые можно загрузить. Нам нужен набор Nature. Выберите его:
Находим в меню набор фигур Nature
Photoshop спросит, следует ли заменить имеющийся набор фигур новым либо просто добавить его ниже. Нажимаем Append:
Выбираем Append, чтобы добавить набор фигур Nature к уже имеющимся
Шаг 4: Выбираем снежинку
Найдите снежинки (их три прямо друг за другом). Если у вас в меню Preferences активирована опция Tool Tips, то при наведении мыши на каждую фигуру будет всплывать ее название. Для рамки нам понадобится всего одна снежинка, так что выберите ту, которая нравится вам больше всего, для чего щелкните по миниатюре мышью, а потом закройте панель с фигурами, нажав Enter (Win) / Return (Mac). Выберем самую первую (левую) снежинку.
Возьмите любую из трех снежинок, щелкнув по ее миниатюре
Шаг 5: Выбираем опцию Fill Pixels
Photoshop позволяет работать с тремя типами фигур — векторными фигурами, контурами и фигурами на основе пикселей. Мы можем переключаться между этими тремя вариантами в панели опций. Поскольку мы будем делать из снежинки кисть, а кисти состоят из пикселей, то мы будем пользоваться фигурой на основе пикселей. Так что нажимаем на иконку Fill Pixels в панели опций (правая):
Перед вами три иконки, каждая из них соответствует своему типу фигур. Иконка «Fill Pixels» — самая правая
Шаг 6: Растягиваем снежинку
Убедитесь, что в качестве цвета переднего плана задан черный, для чего нажмите клавишу D на клавиатуре, и Photoshop восстановит цвета переднего и заднего плана по умолчанию (передний план — черный). Затем щелкните внутри документа в районе верхнего левого угла и, удерживая Shift, начинайте растягивать снежинку. Благодаря клавише Shift будут сохраняться ее пропорции. Если вы хотите сместить фигуру, нажмите пробел и сдвиньте ее с помощью мыши, после чего можно отпустить пробел и продолжить растягивать снежинку:
Черная фигура станет кистью. А белое будет оставаться прозрачным
Шаг 7: Делаем из фигуры кисть
В верхней части экрана найдите меню Edit, в нем выберите Define Brush Preset:
Открываем Edit > Define Brush Preset
Когда появится диалоговое окно Brush Name, дадим нашей кисти название — «Snowflake» («Снежинка»), а потом закроем его, нажав ОК. Теперь можно закрыть и документ со снежинкой, он нам уже не нужен (если Photoshop предложит сохранить его, делать это не обязательно):
Назовем новую кисть «Snowflake»
Шаг 8: Открываем фотографию
Подготовив кисть со снежинкой, открываем снимок, на котором будем делать рамку. Мы будем использовать этот кадр:
Оригинальный снимок
Шаг 9: Добавим чистый слой
Нажмите на иконку New Layer, расположенную в нижней части панели слоев, чтобы добавить новый слой над существующим. Photoshop назовет его «Layer 1».
Над оригинальным слоем Background добавляется новый чистый слой «Layer 1»
Шаг 10: Заливка нового слоя белым цветом
В меню Edit в верхней части экрана выберите Fill:
Открываем Edit > Fill
Откроется диалоговое окно Fill. В опции Use выберем White и нажмем OK, после чего диалоговое окно закроется: Теперь документ стал белым:
Поставьте в опции Use цвет White (белый) и нажмите OК
Шаг 11: Выбираем участок, куда вставить фотографию
В меню Select выберите All. Таким образом вы выделили весь документ, контур выделения проходит по границе кадра:
Выбираем Select > All
Теперь возвращаемся в меню Select и на этот раз выбираем Transform Selection:
Нажимаем Select > Transform Selection
Команда Transform Selection позволяет нам изменить размер или форму выделения, при этом то, что находится в его рамках, не меняется. Нажимаем на верхний манипулятор (квадратик), и, удерживая Alt (Win) / Option (Mac), смещаем его немного к центру, чтобы между контуром выделения и границей документа остался 1–1,5 см. Если вы удерживаете Alt / Option, то вся зона выделения будет сдвигаться относительно центра, то есть, нижний манипулятор тоже будет перемещаться. Затем повторите процедуру с левым манипулятором — удерживая Alt (Win) / Option (Mac) сдвигайте его к центру, оставив такое же расстояние между контуром выделения и границей документа. Правый манипулятор тоже сместится пропорционально левому. Закончив, нажмите Enter (Win) / Return (Mac), чтобы принять изменения:
Удерживая Alt (Win) / Option (Mac), смещаем верхний и левый манипуляторы к центру
Шаг 12: Удаляем содержимое зоны выделения
Чтобы удалить все то, что находится в рамках зоны выделения, нажмите Backspace (Win) / Delete (Mac), после чего проступит лежащая под этим слоем фотография. Контур выделения остается активным:
Удаляем все, что находится в зоне выделения, оставляя ее контур активным
Шаг 13: Расширяем выделение
Теперь нам надо расширить контур выделения. Можно снова воспользоваться командой Transform Selection, но есть способ еще проще. Возвращаемся в меню Select, выбираем Modify, затем Expand:
Открываем Select > Modify > Expand
Когда появится диалоговое окно Expand Selection, вводим значение около 20 пикселей и нажимаем ОК.
Увеличиваем выделение примерно на 20 пикселей
Рамка выделения сдвинется на 20 пикселей от центра. Обратите внимание, что углы рамки выделения из острых стали закругленными. В этом заключается недостаток команды Expand Selection, из-за которого она не всегда является идеальным инструментом для увеличения зоны выделения, но для нашего спецэффекта закругленные углы — не проблема:
Все границы выделения сдвинулись на 20 пикселей от центра
Шаг 14: Применяем фильтр Gaussian Blur
Теперь нам надо смягчить границу фото-рамки, сделав переход между белым краем и изображением мягче. Для этого мы размоем рамку. В верхней части экрана откройте меню Filter, в нем выберите Blur, затем Gaussian Blur:
Откройте Filter > Blur > Gaussian Blur
Когда появится диалоговое окно Gaussian Blur, увеличьте значение Radius примерно на 8 пикселей, край рамки размоется, став мягким и красивым. Нажав ОК, закройте диалоговое окно.
Увеличиваем Radius на 8 пикселей и нажимаем ОК
Переход стал мягче. Контур выделения оставляем, он нам еще понадобится. По нему мы будем наносить снежинки:
Граница стала мягче
Шаг 15: Выбираем инструмент Brush Tool
Выбираем Brush Tool в панели инструментов.
Выбираем инструмент Brush Tool
Шаг 16: Выбираем кисть-снежинку
Выбрав инструмент Brush Tool, при помощи щелчка правой кнопки мыши (Win) / щелчка с удержанием Control (Mac) в любой точке документа мы можем открыть панель с кистями, в которой находим только что созданную кисть-снежинку. Она должна оказаться последней в списке. Выбираем ее и закрываем панель с кистями, нажав Enter (Win) / Return (Mac).
Щелкаем по миниатюре кисти-снежинки и нажимаем Enter (Win) / Return (Mac)
Шаг 17: Задаем динамические опции кисти
Чтобы быстро открыть полную панель кистей Photoshop, нажимаем F5, после чего в левом столбце выбираем Shape Dynamics. Щелкайте прямо по словам, а не в клеточке перед ними, иначе вы активируете динамические опции, не задав их.
Щелкаем по словам «Shape Dynamics», которые находятся в левом столбце панели кистей
Выбрав Shape Dynamics, задаем в опциях Size Jitter и Angle Jitter 100%, сделав размер и угол поворота снежинок совершенно непредсказуемым:
В опциях Size Jitter и Angle Jitter задаем значение 100%
Сделав это, щелкните по слову Scattering, которое также находится в левом столбце панели кистей, и увеличьте значение Scatter примерно до 250%, благодаря чему снежинки будут сыпаться хаотично, а не по прямой линии. Закончив, нажмите F5, чтобы закрыть панель кистей.
Щелкаем по опции Scattering и задаем значение Scatter около 250%
Шаг 18: Делаем из рамки выделения контур
Откроем панель контуров, которая находится там же, где и панели слоев и каналов (чтобы активировать панель, щелкните по ее названию). Затем нажмите на иконку Make Work Path From Selection, которая находится в нижней части панели контуров:
Щелкаем по иконке Make Work Path From Selection
Photoshop сделает из выделения контур, и в панели слоев появится контур Work Path. Это название означает, что он временный. Мы можем его сохранить, но в этом нет необходимости:
В Photoshop временные контуры получают название «Work Path»
В окне документа мы увидим, что вместо рамки выделения появилась тонкая сплошная линия — это и есть наш контур:
Появившаяся тонкая линия — это контур, по которому будут рассыпаны снежинки
Шаг 19: Выбираем белый в качестве цвета переднего плана и уменьшаем размер кисти
Чтобы обратить цвета переднего и заднего плана, установленные в Photoshop по умолчанию, нажмите кнопку X, и тогда передний план станет белым (это нужно потому, что Photoshop рисует тем цветом, который задан как цвет переднего плана). Затем при помощи щелчка правой кнопки мыши (Win) / щелчка с удержанием Control (Mac) в любой точке документа снова откроем панель с кистями и уменьшим размер кисти примерно до 50 пикселей, поскольку размер кисти по умолчанию слишком велик для нашей рамки. Закончив, нажмите Enter (Win) / Return (Mac), и панель кистей закроется:
Сдвигаем ползунок Size влево, уменьшая размер кисти
Шаг 20: Проводим кистью-снежинкой по нарисованному контуру
И, наконец, нажимаем на иконку Stroke Path With Brush, которая находится в нижней части панели контуров:
Щелкаем по иконке Stroke Path With Brush — она вторая слева
По контуру появляются первые снежинки:
По контуру под разным углом рассыпаются первые снежинки разных размеров
Возможно, вы поймете, что ошиблись с размером кисти. В таком случае можно отменить сделанное, нажав Ctrl+Z (Win) / Command+Z (Mac), после чего изменить размер кисти с помощью правой или левой скобки на клавиатуре. Левая скобка ( [ ) уменьшает размер кисти, а правая ( ] ) — увеличивает. Отрегулировав размер кисти, снова нажмите на иконку Stroke Path With Brush. Возможно, придется менять размер кисти несколько раз, прежде чем получится то, что нужно.
Когда будете довольны размером, еще несколько раз щелкните по иконке Stroke Path With Brush, чтобы снежинок стало еще больше. Когда будет достаточно, щелкните в любой точке серого пространства под Work Path в панели контуров, чтобы убрать контур из окна документа:
Щелкаем в пустом месте панели контуров, чтобы отключить контур
Обратите внимание на то, что теперь опция Stroke Path With Brush стала неактивной. Если вам захочется добавить еще снежинок, сначала придется вернуть контур, для чего необходимо щелкнуть по миниатюре Work Path в панели контуров:
Снова активизируем контур, щелкнув по его миниатюре. Обводить контур можно лишь когда он виден
Я добавлял снежинки, щелкнув по иконке Stroke Path With Brush три раза, и теперь доволен спецэффектом.
Рамка со снежинками готова
Рисуем снежинки · Мир Фотошопа
В этом уроке мы пройдемся по основам. Работа будет проходить в Illustrator и Photoshop: Illustrator будет использоваться для создания основных фигур, Photoshop — для работы с кистями, конечной обработке иллюстрации. Урок придется очень кстати новичкам и всем, кто хочет улучшить навыки создания пользовательских кистей. Перед тем как начать — взгляните на результат, который должен получить каждый по окончании урока.
1 Шаг
Нам нужно найти фигуру, которая послужит основой для снежинки. Ее мы затем размножим и развернем копии по кругу, чтобы получить красивую и уникальную снежинку. Экспериментируя с узорами, я пришел к выводу, что лучшие результаты получаются методом проб и ошибок, поэтому мои узоры являются результатом частично вычислений, частично — случайным сочетанием линий и изгибов. Если вам интересно поэкспериментировать (а я вам настоятельно рекомендую избрать именно этот путь) — пробуйте и старайтесь получить нечто аналогичное моему узору. При его создании я пользовался инструментом Pen Tool, простыми фигурами и фильтром Pucker&Bloat. Однако, так как вся основная информация этого урока будет излагаться позже, когда мы подойдем к шаблонам кистей, я решил выложить готовый элемент будущей снежинки уже сейчас. Вот как он выглядит:
2 Шаг
Выберите свой узор и перейдите на палитру Brushes, выполнив Window > Brushes. Затем кликните по маленькой стрелке справа вверху палитры. Выберите пункт New Brush в выпавшем списке. В появившемся окне выберите тип New Pattern Brush и нажмите Ok. После этого появится окно с настройками Pattern Brush. Придумайте название для своей кисти и впишите его в поле Name. Смените метод колоризации на Tints, а остальные параметры оставьте без изменений. Кликните Ok.
3 Шаг
Выберите Ellipse Tool и создайте правильную окружность, удерживая при растягивании эллипса клавишу Shift для сохранения пропорций. Задайте объекту черный контур и прозрачную заливку.
4 Шаг
Выберите только что созданную окружность и кликните по кисти для своей снежинки. Ваш узор должен идеальным образом расположиться по окружности. Иллюстратор в этом плане великолепен! Далее вам будет нужно изменить размеры круга, чтобы получить правильную снежинку. Большая часть снежинок, которые попадались мне на глаза, состояли из шести лучей, поэтому мою снежинку я также сделал шестиконечной. Если у вашей снежинки получилось слишком много веток — вам следует максимально уменьшить окружность, по которой они располагаются. Если лучей наоборот не хватает — увеличьте базовую окружность до необходимых размеров.
5 Шаг
Теперь перенесем нашу фигуру из Illustrator в Photoshop и создадим из нее кисть. Так мы получим еще и возможность воспользоваться тем богатым инструментарием, который нам предлагает механизм Photoshop Brush Engine. Создайте в Photoshop новый документ. Затем перейдите в Illustrator, выберите свою снежинку с помощью Direct Selection Tool и перетяните выделенные элементы в документ Photoshop. В завершение нажмите Enter для подтверждения создания нового объекта Smart Object для сохранения снежинки в Photoshop. После этого вызовите Edit > Define Brush Preset. В появившемся окне введите имя для новой кисти и нажмите Ok.
6 Шаг
Я хотел, чтобы мой фон состоял из снежинок различной формы, поэтому для них я создал еще три фигуры. Это необязательный шаг, хотя он имеет полезное практическое значение. Вот три варианта снежинки, которые получились у меня:
7 Шаг
Создайте в Photoshop еще один документ для конечного изображения нужного вам размера. Растяните радиальный градиент (Gradient Tool, G) от темно-синего к светлому синему. Я использовал цвета #36589F и #7894C9.
8 Шаг
Задайте основной цвет белым. Далее создайте новый слой (Layer > New Layer). Затем переключитесь на Brush Tool (B) и выберите только что созданную вами кисть с одной из снежинок. После этого нам будет нужно настроить параметры кисти, такие как угол поворота, прозрачность, размеры, разброс снежинок и так далее. В качестве руководства по настройке используйте рисунки ниже. Хотя вы должны понимать, что все это дается лишь в качестве возможной альтернативы вашим фантазиям, поэтому не бойтесь экспериментировать самостоятельно.
9 Шаг
Теперь, после того, как все приготовления подошли к концу, можно начинать разбрасывать снежинки по холсту. Я рекомендую начинать заполнять фон с достаточной разрядкой — не плотно, особенно, если вы имеете еще три варианта снежинок на подхвате. Иначе итоговое изображение рискует превратиться в чересчур замусоренное и суматошное.
10 Шаг
На этом шаге нам нужно применить размывку к только что созданному слою со снегом для того, чтобы создать ощущение глубины для конечной картины. Принимая во внимание тот факт, что я довольно часто меняю свои предпочтения относительно эффектов в своем дизайне, в этом плане я максимально гибко использую возможности Photoshop. В случае с размывкой мне здорово помогают Smart фильтры Photoshop, которые в любой момент можно изменить, подкорректировать, либо вообще откатить до первоначального состояния изображения. Для того чтобы к снежинкам можно было применить Smart фильтр, слой с ними необходимо преобразовать в Smart Object. Для этого кликните по слою правой кнопкой мыши и выберите пункт Convert to Smart Object. Затем примените к слою и сам фильтр: Filter > Blur > Gaussian Blur. Задайте радиус размывки в районе 1.7px и нажмите Ok. Ну а теперь, в случае, если вам не пришелся по вкусу полученный эффект, вы всегда можете выполнить двойной щелчок по Smart фильтру и изменить его как вам захочется.
11 Шаг
Если вы создавали разные кисти со снежинками, повторите последние два шага, применяя их на отдельных слоях. Также я корректировал Opacity для каждого слоя, чтобы добиться нужного эффекта. У вас должно получиться примерно следующее:
12 Шаг
Я понимаю, что это может немного утомлять, но данный шаг должен быть идентичным предыдущему за исключением того, что здесь не нужно применять размывку к слоям. Если у вас имеется четыре различных кисти со снежинками, создайте четыре новых слоя для них, используя те же настройки кистей, но не применяйте размывку к этим слоям. Это также отличная возможность поиграть с настройками Opacity для каждого слоя. Экспериментируйте до тех пор, пока у вас не получится собственный кусочек снегопада!
Конечное изображение.jpg
Заключение
Совмещение возможностей Illustrator и Photoshop может дать великолепные результаты. Надеюсь, вы почерпнули из сегодняшней статьи достаточное количество новой информации. Ну и, конечно же, нам было бы приятно получить ваш отзыв в форме отправки комментариев внизу статьи. Задавайте вопросы в случае их возникновения — будем помогать. Удачи!
Снежинки Фото границе с Photoshop в фотошопе
сделать закладку в соцсетях Вот образ, который я буду работать с ( девушки с Золотистый ретривер фото из Shutterstock):Исходное изображение.
А вот то, что он будет выглядеть после добавления границу снежинки:Окончательный эффект.
Давайте начнем!
Шаг 1: Создайте новый Photoshop документ
Мы начнем с создания кисть снежинка. Photoshop делает корабль с готовой снежинка кисти, что мы могли бы использовать, но проблема в том, что он слишком мал. Конечно, мы всегда могли просто увеличить размер кисти, но раз вы идете далеко за пределы размера по умолчанию кисти, он начинает выглядеть мягким и скучным. Кисти сделаны из пикселей , как и ваши фотографии, а так же с фотографиями, если мы увеличим их слишком много, они теряют свою остроту. Мы хотим, чтобы наша граница смотреть четким и резким, поэтому мы создаем нашу собственную кисть.Перейти к File меню в строке меню в верхней части экрана и выберите New :
Переход в меню Файл> Создать.
Это открывает новых диалоговое окно. Установите значение Ширина и высота нового документа 300 пикселей (убедитесь, что вы выбираете пикселей, типа измерения) и установите Background Contentsдля белых . Не волнуйтесь о стоимости Разрешение или каких-либо других вариантов. Нажмите кнопку ОК, когда вы закончите, чтобы закрыть из диалогового окна. Ваш новый 300×300 пикселей документ, заполненный с белым, появится на экране:Диалоговое окно New.
Шаг 2: Выберите Custom Shape Tool
Выберите Custom Shape Tool от Photoshop в Панели инструментов . По умолчанию, это вложены заRectangle Tool , так нажмите и удерживайте на Rectangle Tool, пока выпадающем меню, отображающее вам другие инструменты, доступные в том же месте. Выберите Custom Shape Tool из нижней части списка:Выбор Custom Shape Tool.
Шаг 3: Загрузите природе Форма Набор
Я уже упоминал, что Photoshop включает в себя собственную встроенную в снежинки кисти. Он также включает в себя не одну, а три снежинка формы! Мы собираемся использовать одну из этих форм, чтобы создать нашу кисть. Во-первых, нам нужно загрузить формы в Photoshop. С Custom Shape Tool выбран, нажмите на картинку, форма предварительного просмотра в панели параметров в верхней части экрана:Нажатие форма предварительного просмотра миниатюры.
Это открывает Custom Shape Picker . Нажмите на маленькую иконку в меню (значок шестеренки) в правом верхнем углу:Нажав на значок меню.
Появится меню, которое содержит, среди прочего, список дополнительной формы устанавливает готов к загрузке в Photoshop. Тот, который мы ищем это Природа множество. Нажмите на нее, чтобы выбрать его:Выбор установленной формы Природа.
Photoshop будет спросить, если вы хотите, чтобы заменить в настоящее время загружены формы (в данном случае, контуры по умолчанию) характера форм. Выберите Append , который будет просто добавить природа формы ниже оригиналов:Выберите Append, чтобы добавить Природа формы с оригинальным форм по умолчанию.
Шаг 4: Выберите один из Снежинка фигур
В то время как еще в Custom Shape Picker, прокрутите вниз по миниатюрам, пока вы не увидите снежинка формы. Там трое из них подряд. Если вы подсказки включена в настройках Photoshop,, название каждой формы будет появляться, когда вы наведете курсор мыши на ее миниатюре. Нам нужно только один из снежинок форм для нашей фото границе, так дважды щелкните на ваших любимых, чтобы выбрать его и и близко из Custom Shape Picker. Мой любимый первый (тот, что слева), так что это тот, который я выберу:Выбор одного из трех снежинки форм, дважды щелкнув на его миниатюре.
Шаг 5: Установите режим инструмента для пикселей
Photoshop дает нам три различные типы фигур, мы можем рисовать с помощью инструментов формы — вектор фигуры, контуры, или на основе пикселей форм, и прежде, чем мы нарисовать что угодно, мы в первую очередь необходимо сказать Photoshop, какой тип формы нам нужно. Так как мы собираемся создать щетку из формы снежинки, и щетки изготавливаются из пикселей, мы будем рисовать основе пикселей форму. Чтобы сделать это, установите режим Tool вариант рядом с дальней левой части панели параметров, чтобы Пиксели :Установка параметра Режим инструмент для точек.
Шаг 6: Установите цвет переднего плана на черный
Даже несмотря на то, снежинки, мы будем добавлять вокруг нашей фотографии будут белыми, мы на самом деле нужно нарисовать черный снежинку создать кисть. Это потому, что Photoshop будет использовать черную область в форме щетки, в то время как белая область вокруг него станет прозрачным. Photoshop использует наш текущий цвет переднего плана в качестве цвета кисти, так что сначала мы должны убедиться, что цвет переднего плана выбран черный. Самый простой способ сделать это, чтобы просто нажать письмо D на вашей клавиатуре. Это мгновенно сбрасывает цвета текста и фона по умолчанию («D» для «настройки»), что делает цвет переднего плана черный (и цвет фона белый).Если вы посмотрите на переднем и заднем образцов цвета ближе к нижней части панели инструментов, вы должны увидеть цвете переднего плана (тот, в левом верхнем углу), заполненной с черным:
Цвет переднего плана образец (вверху слева) должны быть заполнены с черным. Нажмите «D» на клавиатуре, если это не так.
Шаг 7: Перетащите снежинку
С вашей формы снежинка отобраны и черный, как цвет переднего плана, нажмите рядом с левого верхнего угла внутри документа и перетащите по диагонали вниз к нижнем правом углу . Как вы перетащить, нажмите и удерживайте Shift, клавиши на клавиатуре, чтобы заставить форму в надлежащее соотношение сторон, чтобы он не закончить тем, что все искажено. Если вам нужно изменить форму, как вы рисуете его центр его в документ нажмите и удерживайте клавишу пробела на клавиатуре, переместите форму в нужное положение с помощью мыши, затем отпустите клавишу пробела и продолжите перетаскивание.Цель здесь заключается в привлечении большой формы мы можем, что соответствует в пределах документа. Когда вы закончите, отпустите кнопку мыши, затем отпустите клавишу Shift. Убедитесь, что вы отпустите кнопку мыши до отпускания клавиши Shift, в противном случае форма может все равно в конечном итоге глядя искажены. Если вы сделаете ошибку, нажмите Ctrl + Z (Win) / Command + Z (Mac), чтобы отменить форму и повторите попытку:
Нарисуйте максимально возможное в пределах документа форму снежинки.
Шаг 8: определить форму как кисть
Теперь, когда мы обратили наше форму, мы можем легко превратить его в кисть. Просто подойдите к Editменю в верхней части экрана и выберите Define Brush Preset :Отправляясь в Edit> Define Brush Preset.
Когда диалоговое окно Brush Name открывается, назовите кисть «Снежинка», а затем нажмите OK. Ваше форма будет сразу же сохранена как новый щеткой. На данный момент, мы не должны Снежинка документ больше так что не стесняйтесь, чтобы закрыть его (нет необходимости сохранять его, если Photoshop спрашивает):Называя новую кисть «Снежинка».
Шаг 9: Откройте картинку
С снежинкой кисти, созданной, идти вперед и открыть свою фотографию, если вы не сделали этого ранее.Здесь в очередной раз это образ, который я буду использовать ( девушка с золотой ретривер фото из Shutterstock):Откройте ваше изображение.
Шаг 10: Добавляем новый слой
Давайте добавим новый слой над фотографией провести нашу границу. Нажмите и удерживайте клавишу Alt / (Win) Вариант клавишу (Mac) на клавиатуре, как вы нажмете на New Layer значок в нижней части панели слоев:Нажмите и удерживайте Alt (Win) / Option (Mac) и щелкните значок нового слоя.
При этом откроется диалоговое Layer окно Новый. Назовите новый слой «рамка», затем нажмите кнопку ОК:Именование нового слоя «Граница».
Новый слой пустой названием «Граница» появляется над изображением на фоновом слое:Панель Слои показывая новый слой границы.
Шаг 11: Заполните слой белым цветом
Далее, мы временно заполнить весь этот слой белым цветом. Перейти к Правка меню в верхней части экрана и выберите Fill :Переход к Edit> Fill.
Когда откроется диалоговое Fill окне установите Использовать опцию в верхней части для белых , а затем нажмите кнопку ОК. Это позволит заполнить весь документ с белым, временно блокируя фото из поля зрения:Установка Используйте опцию на белый.
Шаг 12: Выбор Rectangular Marquee Tool
Возьмите Rectangular Marquee Tool с панели инструментов в левой части экрана:Выбор Rectangular Marquee Tool.
Шаг 13: Выберите область, где фотография будет появляться
С помощью Rectangular Marquee Tool в руке, растяните выделение вокруг области, где фотография будет появляться внутри границы. Начните с нажатия в верхнем левом углу документа, а затем сохранить кнопку мыши нажатой, перетащите по диагонали вниз, чтобы нижний правый . Попробуйте держать равный объем по всем четырем краям так фотография будет сидеть хорошо в центре. Если вам нужно, чтобы переместить контур выделения в положение, как вы рисуете его, нажмите и удерживайте клавишу пробела , перетащить контур выделения на место с помощью мыши, затем отпустите клавишу пробела и продолжайте перетаскивать:Затягивание прямоугольное выделение для фото внутри границы.
Шаг 14: Удаление области внутри выделения
Нажмите Backspace (Win) / Удалить (Mac) на клавиатуре, чтобы удалить область внутри выделения контура, показывая фото внизу. Оставьте свой контур выделения на месте, хотя, потому что мы по-прежнему нужно:Фото теперь видны внутри выбранной области.
Шаг 15: Выберите преобразование Выбор команды
С выбором контур прежнему активны, подняться на Выбор меню в верхней части экрана и выберитеTransform Selection :Отправляясь в Select> Transform Selection.
Шаг 16: Сделайте План Выбор большего
Photoshop, Transform Selection команда позволяет нам изменить форму и размер выбор излагаются не затрагивая при этом пиксели внутри выделения. Мы должны сделать наш выбор изложить немного больше.Чтобы сделать это, нажмите и удерживайте клавишу Alt / (Win) Вариант клавишу (Mac) на клавиатуре, а затем нажмите на ручку (небольшой квадрат) в верхней центральной приемной контура и перетащите его вверх минутах ходьбы, так что сидит примерно на полпути между верхней части фото и верхней части документа. Как вы перетащите верхний край контур выделения, вы увидите нижний край двигаясь вместе с ней, но в противоположном направлении. Тогда, по-прежнему нажав и удерживая свой вариант ключа / (Mac) Alt (Win), а вы нажмите на левой ручке и перетащить его на небольшом расстоянии к влево так, он сидит примерно на полпути между левым краем фото и левого края документ. Как вы перетащите, вы увидите, правая сторона контур выделения перемещается вместе с ней, но в противоположном направлении. Опять же, старайтесь держать равное количество пространства вокруг фото. Когда вы закончите, нажмите Enter (Win) / Return (Mac) на клавиатуре, чтобы принять его и выйти из команды Transform Selection:Изменение размера контур выделения.
Шаг 17: Нанесите Gaussian Blur Filter
Далее, нам необходимо, чтобы смягчить края границы, и мы можем сделать это путем размывания их.Перейти к Filter меню в верхней части экрана, выберите Blur, , затем выберите Gaussian Blur :Отправляясь в Filter> Blur> Gaussian Blur.
При этом откроется диалоговое окно Gaussian Blur. Мы контролировать количество размывания с помощьюRadius ползунок вдоль нижней части. Фактическая сумма, которую вы должны будете, будет зависеть от размера вашего изображения, так держать глаз на краях вашего границе, как вы переместите ползунок Radius вправо. Цель здесь заключается в создании мягкой, гладкой переход между границей и самой фотографии. В моем случае, значение Радиус около 25 пикселей работает хорошо, но опять же, ваше число может быть разным:Отрегулируйте количество размытия с помощью ползунка Radius. Большие изображения потребуются более высокие значения. Небольшие изображения, меньшие значения.
Нажмите кнопку ОК, когда вы закончите, чтобы закрыть из диалогового окна Gaussian Blur. Вот мой документ с краями границ сейчас размыты. Опять же, держать контур выделения активной, потому что мы по-прежнему нужен. Через несколько минут, мы будем использовать его для создания путь для наших снежинки:Эффект после размытия края границы.
Шаг 18: Выберите кисть
Мы готовы добавить снежинки вокруг границы с помощью кисти, которую мы создали ранее. Выберитеинструмент Brush Tool с панели инструментов:Выбор Brush Tool.
Шаг 19: Выберите Снежинка Brush
С Brush Tool выбран, нажмите на маленькую кисть просмотра эскиза в панели параметров в верхней части экрана, чтобы открыть Brush Preset Picker :При нажатии на просмотр кисти эскиз в панели параметров.
Когда откроется кистей Выбор, прокрутите вниз по миниатюрам, чтобы найти снежинка кисть, которую создали. Он должен быть самый последний в списке. Нажмите на его миниатюре, чтобы выбрать его, а затем нажмите Enter (Win) / Return (Mac), чтобы закрыть из кистей Палитра:Выбор снежинка кисть.
Шаг 20: Установите кисть Динамика параметры
Нажмите на значок панели переключения Brush в верхней панели, чтобы открыть главное в PhotoshopBrush панель :Нажав на значок панели переключения Brush.
Когда откроется панель Brush, нажмите непосредственно на слова Shape Dynamics слева. Убедитесь, что вы кликните прямо на сами слова, а не внутри флажок. Щелчок по внутренней флажок получится Shape Dynamics на, но не даст вам доступ к его управления и опций:При нажатии на слова «Shape Dynamics» в панели Brush.
С Динамика Форма, задайте оба размера джиттера и угол джиттера значения 100% перетащить его ползунки весь путь с правой стороны. Это позволит добавить много случайности и к размеру и ротации снежинки:Установка Size Jitter и угол Jitter на 100%.
Затем нажмите на слово рассеяния слева (прямо под динамики формы). Когда появятся варианты рассеяния, увеличить Scatter значение около 250% . Это рассеет снежинки случайно вокруг границе, а их всех появляясь в прямой:Нажатие непосредственно на слово «рассеяния», то установка Scatter до 250%.
Наконец, нажмите на слово Transfer слева, затем увеличить джиттера Opacity значение 75% . Это даст нам много случайности в непрозрачности снежинки. Когда вы закончите, вы можете закрыть из панели Brush или нажав еще раз на значок панели переключения Brush в панели параметров или нажав F5 на клавиатуре:Нажатие непосредственно на слово «передача», затем установив Opacity Jitter до 75%.
Шаг 21: Преобразование контур выделение в контур
Переключитесь на вашем Пути панели . Вы увидите, что сгруппированы в со слоями и каналами панелей (Щелкните вкладки в верхней части группы панели для переключения между панелями):Открытие панели Paths.
Шаг 22: Преобразование контур выделение в контур
Нажмите на пути сделать работу, начиная с выбора иконки, в нижней части панели Paths:Нажатие Make Work Path от иконы выбора.
Это превращает ваш контур выделения в пути по имени Рабочий путь . Термин «Рабочий путь» просто означает путь является временным. Мы могли бы сделать его постоянным путь, сохранив его, но для наших целей здесь, временный нормально:Появляется новый Рабочий путь.
Если мы посмотрим в нашем документе, мы видим, что контур выделения был заменён на тонкий, твердый путь. Наша снежинка кисть будет следовать по этому пути, чтобы создать границу:Выбор план был преобразован в пути.
Шаг 23: Установите цвет переднего плана на белый
Как я упоминал ранее, Photoshop использует наш текущий цвет переднего плана в качестве цвета кисти.Мы хотим, чтобы наши снежинки появляются белые , но на данный момент, наша цвет переднего плана черный, а цвет фона белый. Чтобы быстро поменять цвета текста и фона, что делает цвет переднего плана белый, нажмите письмо X на клавиатуре. В образцы цвета рядом в нижней части панели инструментов теперь будет отображаться белыми, как цвет переднего плана (верхний левый Swatch):Нажмите X, чтобы поменять цвета текста и фона.
Шаг 24: Сократите размер кисти
Скорее всего, снежинки кисть, которую вы создали слишком большой, чтобы использовать его размером по умолчанию, по крайней мере для наших целей здесь, но это хорошо, потому что мы всегда можем сделать кисть меньше без потери его резкость. Чтобы сделать это меньше, щелкните правой кнопкой мыши (Win) / Control-щелчок (Mac) в любом месте внутри документа, чтобы еще раз открыть Brush Preset Picker , затем отрегулируйте размер значение в верхней, перетаскивая его ползунок. Возможно, вам придется немного поэкспериментировать с твоей размер кисти, так как это будет зависеть во многом от размера изображения с которым вы работаете. Для меня, размер около 150 пикселей должен хорошо работать, но опять же, ваше число может быть разным. Не волнуйтесь о том, чтобы его правильно с первого раза, потому что это легко, чтобы вернуться и попробовать снова, как я объясню чуть позже. Нажмите Enter(Win) / Return (Mac), когда вы закончите, чтобы закрыть из кистей Палитра:Снижение размера кисти, перетаскивая ползунок Size.
Шаг 25: Инсульт Путь с кистью
Нажмите Stroke Path с кисточкой значок в нижней части панели Paths:Нажатие Stroke Path с кисточкой иконы.
Первые снежинки появляются вокруг изображения, расположенных вдоль пути. Обратите внимание, как они различаются по размеру, угол и прозрачность ценностей, и, как я уже упоминал, как они появляются разбросаны, а не по прямой линии, благодаря опции, которые мы поставили в начале главной щетки панели:Рассеянные снежинки с случайными размерами, углов и значений непрозрачности появляются вдоль пути.
Если вы не довольны размером снежинок, потому что они либо слишком большой или слишком маленький, просто нажмите Ctrl + Z (Win) / Command + Z (Mac) на клавиатуре, чтобы отменить последний шаг. Это позволит удалить снежинки только что добавленного. Затем, щелкните правой кнопкой мыши (Win) /Control-щелчок (Mac) в любом месте внутри документа повторно открыть Brush Preset Picker и отрегулируйте размер значение по мере необходимости с помощью ползунка. Нажмите Enter (Win) /Return (Mac), чтобы закрыть из кистей Picker, затем щелкните еще раз на Stroke Path с кисточкой значок в панели Paths, чтобы повторить попытку с новым размером кисти.После добавления вашего начального снежинки, вы можете нажать на Stroke Path с кисточкой значок в панели Paths несколько раз, чтобы добавить дополнительные снежинки на границе. Когда вы будете довольны результатами, щелкните в любом месте пустой серой области ниже Пути работать в панели Paths, чтобы скрыть путь из поля зрения в документе:
Нажмите в пустой серой области, чтобы скрыть путь из поля зрения.
Заметим, однако, что Stroke Path с кисточкой значок становится недоступным, а путь скрыта. Если вы решили, что хотите, чтобы добавить больше снежинки, сначала нужно сделать путь видимый снова, нажав на нее, чтобы выбрать его:Вы должны будете включить Work Path назад на перед добавлением снежинки.
Я нажмите Stroke Path с кисточкой значок еще три раза, чтобы добавить больше снежинки. И с этим, мы сделали! Вот мой конечный результат:Окончательный эффект.
И у нас это есть! Вот как окружить зимнюю сцену с весело снежинки фото границе с помощью Photoshop CS6 и СС (Creative Cloud)!
Создаем текстовый эффект из снежинок в Фотошоп
В этом уроке вы научитесь создавать снежный текстовой эффект, используя простые техники в Фотошоп. Все, что вам нужно, это фантазия для использования кисти, которые вы создадите сами. Мы также создадим текстуру льда с помощью стилей слоя. Поэтому, если вы новичок в программе, не волнуйтесь, этот урок совсем несложный. Я надеюсь, вам понравится результат.В этом быстром уроке мы создадим текстовой эффект за несколько шагов. Вы можете добавить в конце свои элементы, используйте воображение.
Начнем с создания заднего плана. Добавьте Градиент с цветами # 0078aa и # 06bed9. Назовите этот слой «Задний фон».
Дублируйте этот слой и растеризуйте стили слоя. Опция Растрирование доступно только для текста и векторных фигур, поэтому если вы кликните правой кнопкой мыши, опция Растрировать слой будет недоступна. Когда я написал, растеризуйте стили слоя, я имел ввиду, что вам нужно создать новый пустой слой и объединить его со скопированным фоновым слоем. Назовите слой «Задний фон 2», добавьте маску слоя. Убедитесь, что на данный момент у вас выбрана именно маска слоя, она должна быть в белом квадратике. Перейдите в Фильтр-Шум и выберите Добавить шум.
Теперь добавьте нужный вам текст, используя шрифт, который вам нравится. Назовите слой «Текст 1».
Дублируйте слой с текстом и назовите его «Текст 2». Добавьте маску слоя к слою Текст 2. Добавьте фильтр шума, как мы делали ранее. Для этого слоя используйте шум 120%, для второго слоя с текстом 60%. Добавьте стиль слоя Тиснение, установите настройки так, как показано ниже.
Создайте два новых слоя поверх всех и назовите их Снежинка 1 и Снежинка 2. Создайте рабочий контур, используя слой с текстом (правой кнопкой мыши).
Сейчас я собираюсь создать кисть со снежинками. Скачайте эти фигуры. Создайте новый PSD файл и добавьте эти фигуры туда. Используйте белый фон и черный цвет для фигуры. Перейдите в Редактировать – Определить кисть.
Кисть, которую мы сделали в предыдущем шаге, нужно немного изменить. Итак, выберите Инструмент Кисть, откройте панель с кистями и выберите ту, который мы создали. Настройте кисть так, как показано на картинке ниже. Кисть назовите «Снежинка1». Повторите процесс, но настройте интервал установите на 60%. Эту кисть назовите «Снежинка2».
Теперь, используя ваши кисти поочередно, рисуйте ими на том контуре, который мы создавали выше по слою с текстом. Ваш результат должен выглядеть примерно так:
Далее можно добавить стиль слоя Тиснение. Настройки оставить такие же, как и для заднего фона.
Дублируйте все слои, кроме заднего фона. Объедините их. Добавьте эффект Тени для конечного слоя. Слоя, вы можете использовать вашу собственную кисть для украшения ваши Рождественских картин. Вы также можете создавать новые кисти, главное, это – фантазия!
Ниже показан наш итоговый результат:
Ссылка на оригинал урока.
536 Просмотрело
Как сделать фоторамку со снежинками в Photoshop
Вот-вот начнутся снегопады, а значит самое время для зимней фотосессии! Как же оформить фотографию так, чтобы она влюбляла в себя с первого взгляда?
Самое верное решение – дополнить её аккуратной рамкой в виде снежинок. Для этой работы подойдёт любая версия Photoshop. Итак, поехали!
Для начала, открываем фотографию в Фотошопе, обрезаем её так, как нужно, уменьшаем или увеличиваем, если это необходимо и если позволяет качество. На время забываем об этой вкладке и создаём новую – пустую.
Рамку со снежинками можно сделать двумя способами – добавить снежинки отдельным слоем из заранее подготовленных изображений либо же нарисовать их собственной кистью при помощи встроенных произвольных фигур Photoshop. Второй вариант и разберём, так как он будет более профессиональным и обеспечит лучший эффект.
Выберите инструмент Custom Shape, перейдите в Custom Shape Tool и загрузите набор фигур Nature. В программе уже есть кисть со снежинками, и можно выбрать наиболее понравившийся готовый вариант. Откройте панель с фигурами и нажмите на треугольник в правом верхнем углу, после чего загружайте нужный вам набор фигур
Попятится диалоговое окно с вопросом о замене имеющегося набора фигур. Жмём Append. Выбираем нужную снежинку – она нужна всего одна, просто будем менять размер. Далее переходим в Fill Pixels, так как нужно делать из снежинки кисть, а кисти состоят из пикселей – в итоге будем использовать фигуру на основе пикселей.
С помощью Shift растягиваем до нужного размера, сохраняя её пропорции, при этом цвет переднего плана должен быть чёрным. В итоге черная снежинка станет кистью, а белое останется прозрачным – именно этот эффект и нужен для нашей рамки.
Заходим во вкладку Edit, выбираем Define Brush Preset и называем нашу новую кисть нужным именем, после чего переходим во вкладку с уже подготовленной фотографией. Создаём новый слой, где и будем рисовать рамку.
Заливаем новый слой белым, а затем с помощью прямоугольного выделения отмечаем место для будущей рамки с нужной шириной – порядка 20 пикселей будет вполне достаточно, однако вы можете экспериментировать.
Дополнительно используем фильтр Gaussian Blur и смягчаем границу фоторамки. После этого используем инструмент Brush Tool и нашу кисть-снежинку. Задаём нужные динамические опции для кисти, нажав F5. Нужно выбрать Shape Dynamics и задать в опциях Size Jitter и Angle Jitter 100%, благодаря чему размер и угол поворота снежинок станет совершенно непредсказуемым. Также нужно повысить параметр Scatter где-то до 250%, благодаря этому снежинки будут сыпаться хаотично, а не по прямой линии. После этого жмём F5 и выходим из панель кистей.
Далее выбираем в качестве цвета переднего плана белый и определяем размер кисти ползунком и, наконец, проводим кистью-снежинкой по контуру. Делать это можно несколько раз, пока плотность снежинок не станет такой, как вам нужна.
© online-photoshop.org
Создайте свои собственные снежинки
Вы любите зиму и скучаете по этому сезону? Таким образом, этот урок специально для вас! Мы будем создавать снежинки везде.
Начните с создания нового документа в Photoshop. После создания документа залейте фон градиентом. Для этого выберите подходящие цвета, например цвета # 8cdbe8 и # 49aedd .
Теперь создайте новый слой, затем выберите инструмент «Кисть » и мягкую круглую кисть размером около 150 пикселей.Сделайте пару мазков белым цветом.
После этого примените Filter> Blur> Motion Blur со следующими пресетами:
Теперь у нас есть что-то вроде этого:
Â
Хорошо, затем создайте еще один новый слой и залейте его черным цветом, затем примените Фильтр> Шум> Добавить шум с аналогичными настройками:
После этого измените режим слоя на Экран :
Хорошо, теперь примените Filter> Blur> Motion Blur со следующими предустановками:
Вы можете увидеть результат ниже:
С зимним фоном закончили; А теперь приступим к созданию собственных снежинок.Выберите инструмент Line Tool (Толщина: 5 пикселей) и нарисуйте пару линий, используя цвет # 4bb4f0 , как на картинке ниже:
Объедините все линии в один слой и нажмите Ctrl + J , чтобы продублировать этот слой. Примените Edit> Transform> Flip Horizontal , чтобы сделать копию с горизонтальным отражением.
Хорошо, теперь объедините два из этих слоев снова и нажмите Ctrl + J , чтобы продублировать этот слой еще раз. Примените Edit> Transform> Flip Vertical , чтобы сделать вертикально отраженную копию.
После этого снова слейте два из этих новых слоев, нажмите Ctrl + J и поверните скопированный слой с помощью Edit> Transform> Rotate 90 CW :
Снова объедините два слоя и снова нажмите Ctrl + J и примените Edit> Transform> Free Transform для нового скопированного слоя.
Объедините два из этих слоев последним. Мы закончили с формой снежинки. Теперь я хотел бы стилизовать его вид.Примените Filter> Stylize> Diffuse с аналогичными настройками:
У нас должно получиться что-то вроде этого:
Хорошо, после этого примените к этому слою стили слоя Outer Glow и Gradient Overlay:
Наше изображение должно выглядеть следующим образом:
После этого я хотел бы создать небольшой снегопад!
Ну, все, похоже, мы закончили. Надеюсь, вам понравился этот урок!
Как создать точечную кисть «Снежинка» в Photoshop
Кисти Photoshop могут быть намного больше, чем просто штампы.Как бы вы создали рассеянный снегопад? А как насчет толстой разноцветной травы? Или мех животных? Ответ — разбросанные кисти.
Из этого туториала Вы узнаете, как взять правильную форму и автоматизировать ее для создания снежинок со случайным размером, поворотом, интервалом и непрозрачностью.
Шаг 1
Для начала вам понадобится форма снежинки. При необходимости измените цвета так, чтобы снежинка была черной на белом фоне.
Сохраните и используйте изображение ниже, если у вас нет своего собственного.
Шаг 2
Щелкните «Правка»> «Определить набор настроек кисти». Дайте вашей кисти имя и нажмите ОК.
Шаг 3
Откройте документ, на котором хотите нарисовать снежинки. На панели «Кисти» выберите только что созданную кисть «снежинка».
На этом этапе, если вы щелкните и перетащите на холст, вы увидите, что кисть — не что иное, как штамп.
Шаг 4
На панели «Кисть» включите «Динамика формы».Установите Джиттер размера и Джиттер угла на 100%.
Теперь, если вы щелкните и перетащите, вы увидите, что угол и размер снежинки меняются случайным образом при рисовании.
Шаг 5
На панели «Кисть» включите «Рассеивание». Установите Scatter на 250% и установите флажок Both Axes.
Теперь, если вы щелкните и перетащите, вы увидите, что положение снежинки также произвольно расположено вокруг центра вашего курсора.
Шаг 6
На панели «Кисть» включите «Перенос».Установите поток на 50%.
Теперь, если вы щелкните и перетащите, вы увидите, что непрозрачность снежинки меняется.
Шаг 7
На панели «Кисть» щелкните «Форма кончика кисти» в верхней части области эффектов. Установите Интервал на 100% или полностью отключите его, чтобы контролировать расстояние между снежинками, рисуя с разной скоростью.
Окончательное изображение
Теперь вы можете создать несколько новых слоев и легко нарисовать снежинки разных размеров, чтобы создать эффект, который вам нужен.
Как получилась твоя кисть для разбрасывания снежинок? Вы использовали его в одном из своих проектов? Делитесь своей версией в комментариях.
Кисти Photoshop Снежинки для снежного дизайна
Скорее всего, сейчас даже не зима. Но для дизайнеров, которые уже начинают заниматься своими зимними проектами, этот пост как раз кстати. Мы думаем, что придумывать подобную сводку новостей позже (когда уже наступит зима) было бы бесполезно.Итак, вот ссылки на сотни кистей Photoshop снежинки, которые вы можете бесплатно использовать для создания снежных или зимних дизайнов. А поскольку в западной культуре снег в основном ассоциируется с Рождеством, снежинки также входят в число графических элементов, используемых в рождественских и праздничных дизайнах. Снежинки и снежные кисти, которые мы собрали в этом посте, идеально подходят для создания красивых фонов для поздравительных открыток, подарочных ярлыков, плакатов и целевых страниц.
Чтобы загрузить нужный набор, просто перейдите по ссылкам, указанным под каждым изображением для предварительного просмотра.Если вы хотите использовать их в коммерческих проектах, вы можете спросить разрешения у авторов на исходной странице. Не от нас. Получайте удовольствие от этих кистей.
01 -Снежинки кисти для Photoshop от ~ env1ro
Снежинки! набор содержит 15 высококачественных кистей для снежинок, совместимых с PS 7 и новее!
[ЩЕТКИ ДЛЯ ФОТОШОПИН СНЕЖИН]
02 -Free Brushes: Snowflakes Plus Image Pack от ~ mmp-stock
Этот пакет содержит кисти для снежинок, совместимые с Adobe Photoshop CS2.Для тех, кто использует более старые версии PS или другую программу, вы можете использовать пакет изображений, включенный в папку загрузки.
[ЩЕТКИ ДЛЯ ФОТОШОПИН СНЕЖИН]
03 -20 больших снежинок преобразованных в кисти с помощью Photoshop 7.0. Они бесплатны для коммерческого и некоммерческого использования без оплаты или предоставления кредита.
[ЩЕТКИ ДЛЯ ФОТОШОПИН СНЕЖИН]
04 — Всего в наборе около 60 кистей для снежинок.Они были созданы с помощью Photoshop 7.0, поэтому мы предполагаем, что они совместимы с большинством версий Photoshop, используемых в наши дни.
[ЩЕТКИ ДЛЯ ФОТОШОПИН СНЕЖИН]
05 -94 Кисти снежинок от * BrixStock
В Photoshop 7.0 создано 94 кисти со снежинками. Должен быть совместим с более поздними версиями Photoshop.
[ЩЕТКИ ДЛЯ ФОТОШОПИН СНЕЖИН]
06 -Brush Pack — Snowflakes by ~ MouritsaDA-Stock
В этом наборе 22 большие кисти.И поскольку они в высоком разрешении, ожидайте, что загружаемый файл тоже будет очень большим. Также включены векторные файлы этих снежинок.
[ЩЕТКИ ДЛЯ ФОТОШОПИН СНЕЖИН]
07 -Snowflakes Brushes от ~ crazykira-resources
Этот набор состоит из 18 кистей со снежинками, изначально созданных в виде векторов в Illustrator, а затем преобразованных в ABR в Photoshop. Если вы столкнетесь с несовместимостью с Photoshop или другими программами, которые вы используете, вы всегда можете прибегнуть к пакету изображений, включенному в пакет.
[ЩЕТКИ ДЛЯ ФОТОШОПИН СНЕЖИН]
08 -Snowflakes Brush by ~ Faeth-design
Вот набор снежных кистей для создания снежного фона! Здесь бывает тихий снег и сильный снегопад.
[ЩЕТКИ ДЛЯ ФОТОШОПИН СНЕЖИН]
09 -Снежные кисти и набор изображений от ~ KeepWaiting
Этот набор включает 7 кистей с эффектами рассеивания и рандомизации, которые отлично подходят для создания зимних фонов.Для достижения наилучших результатов найдите время, чтобы прочитать советы по использованию этих кистей, опубликованные автором на Deviantart.
[ЩЕТКИ ДЛЯ ФОТОШОПИН СНЕЖИН]
10 -Зимние кисти от * Deamond89
Вот несколько кистей, которые придадут вашим фотографиям морозную атмосферу. Включает 12 кистей, созданных из настоящих снежных фотографий.
[ЩЕТКИ ДЛЯ ФОТОШОПИН СНЕЖИН]
11 -Snowflake Brushes by ~ arsgrafik
Украсьте свои праздничные дизайны этим удивительным набором из более чем 40 оригинальных кистей для снежинок в высоком разрешении для Photoshop.
[ЩЕТКИ ДЛЯ ФОТОШОПИН СНЕЖИН]
12 -50 Еще снежинки от ~ mintjam
Вот еще 50 кистей со снежинками для Photoshop CS и CS2.
[ЩЕТКИ ДЛЯ ФОТОШОПИН СНЕЖИН]
13 -Snowflake Brushes от * meldir
Этот набор содержит 22 кисти снежинок разного размера и формы. Они были созданы в Photoshop 7.
[ЩЕТКИ ДЛЯ ФОТОШОПИН СНЕЖИН]
14 -Flurry of Snowflakes by Brush Lovers
Этот набор кистей содержит 14 бесплатных снежинок разной степени прозрачности и формы.
[ЩЕТКИ ДЛЯ ФОТОШОПИН СНЕЖИН]
15 -Weather Warp от * Kavaeka
Включает 37 кистей дождь, туман, облака и снег. Эти кисти были созданы в Adobe Photoshop CS4 с использованием измененных эмиттеров из Particle Illusion 3.0. Image Pack включен для тех, кто использует старые версии Photoshop.
[ЩЕТКИ ДЛЯ ФОТОШОПИН СНЕЖИН]
16 -Снежные кисти от Vector Room
Снежная зимняя страна чудес кисти от vectoroom.com для личного пользования. Получайте удовольствие и создавайте потрясающие произведения искусства.
[ЩЕТКИ ДЛЯ ФОТОШОПИН СНЕЖИН]
17 — Набор кистей Snow Flakes от * lorine
Протестировано и работает с Photoshop 7, CS, CS2, CS3 и, вероятно, отлично работает с CS4. В этот набор входит 15 кистей, некоторые из которых созданы с использованием изображений из общедоступных доменов. Это большие кисти, поэтому они подходят для форматов с высоким разрешением.
[ЩЕТКИ ДЛЯ ФОТОШОПИН СНЕЖИН]
18 -20 Giant Snowflakes CS3 by * veredgf
Это большие художественные снежинки, подходящие для дизайна сайта или даже бумажного логотипа.Они были созданы в Photoshop CS3.
[ЩЕТКИ ДЛЯ ФОТОШОПИН СНЕЖИН]
19 -96 Кисти для снежинок от ~ mediaklepto
Да, в этом наборе девяносто шесть кистей. Двадцать четыре отдельные снежинки, как показано на превью, с четырьмя вариациями каждой. У каждого есть версия с одним штампом размером 100 пикселей (на фото), версия с одним штампом с разрешением 35 пикселей и версия с разбросом для каждого из этих двух размеров. Создано в Adobe Photoshop 7.0 и для него.
[ЩЕТКИ ДЛЯ ФОТОШОПИН СНЕЖИН]
20 -110 Снежинки от ~ mintjam
Набор из 110 кистей Снежинки, совместимых с Photoshop CS и CS2.Эти кисти не тестировались с другими версиями, хотя они должны работать с более новыми версиями.
[ЩЕТКИ ДЛЯ ФОТОШОПИН СНЕЖИН]
21 -21 Зимние картинки для Photoshop Кисти
Еще один набор кистей, которые вы можете использовать для создания зимнего или рождественского дизайна. Этот набор кистей Photoshop состоит из 21 кисти со снежинками большого разрешения.
[ЩЕТКИ ДЛЯ ФОТОШОПИН СНЕЖИН]
Связанные бесплатные кисти и узоры для Photoshop:
Как создать снежинки в Photoshop
Считая время, приближается Рождество.Если вы хотите сделать свои фотографии более яркими, привнесите больше рождественской атмосферы, добавив на фото больше снежинок. В следующей статье Администратор сети расскажет, как создавать снежинки на фотографиях в Photoshop.
Сначала откройте ваш Photoshop . Затем выберите на панели инструментов Gradient Tool , чтобы задать цвет заливки для фона. На панели настроек щелкните цветовую полосу, чтобы отобразить окно Gradient Editor . Нажмите левую кнопку под цветовой полосой, затем продолжайте щелкать цветовую рамку рядом с Color , чтобы отобразить окно цветокоррекции.Сделайте то же самое с правой кнопкой под цветной полосой. Два значения цвета для двух концов: # 8cdbe8 и # 49aedd соответственно.
Затем создайте новый слой. Щелкните значок New Layer на нижней панели окна Layer, чтобы создать новый слой. Затем выберите Brush Tool на панели инструментов.
Дополнительная ссылка: 14 простых шагов для создания эффекта снега для фотографии
На панели настроек выберите Мягкая круглая кисть , установите размер примерно на 150 пикселей.Щелкните поле выбора цвета в нижней части панели инструментов и измените значение цвета на #ffffff . Добавьте несколько линий (добавив белые части), как показано ниже.
Затем перейдите к Filter> Blur> Motion Blur и настройте значение, как показано ниже:
Вы получите новое изображение, как показано ниже:
Следующим шагом будет создание нового слоя, но этот слой будет заполнен черным цветом.Затем выберите Filter> Noise> Add Noise и настройте значение, как показано ниже:
Изменить Layer mode на Screen .
Продолжайте выбирать Filter> Blur> Motion Blur и настраивайте значения, как показано ниже.
Вы получите новое изображение, как показано ниже.
См. Также: Учебник по созданию анимации в Photoshop CS6
После того, как вы создали фон, перейдите к разделу со снежинками.Выберите панель инструментов Line Tool (не забудьте изменить значение толщины 5 пикселей) и измените значение цвета на # 4bb4f0 , используя мышь, чтобы нарисовать прямые линии, как показано ниже.
Следующим шагом является объединение вышеуказанных слоев в один, удерживая нажатой клавишу Ctrl и щелкая по слоям, содержащим нарисованные линии, чтобы выбрать эти слои. Щелкните правой кнопкой мыши и выберите Merge Layers , чтобы объединить слои в один.
Затем нажмите Ctrl + J , чтобы скопировать этот новый составной слой. Перейдите в меню Edit -> Transform -> Flip Horizontal , чтобы создать симметричную горизонтальную копию.
Продолжайте объединять эти два слоя и нажмите Ctrl + J , чтобы скопировать новый объединенный слой. Выберите Edit> Transform> Flip Vertical , чтобы создать симметричную копию по вертикали.
Затем объедините эти два симметричных слоя вместе и нажмите Ctrl + J , чтобы скопировать новый слой с комками.Поверните слой-копию на 90 градусов, выбрав Edit -> Transform -> Rotate 90 CW :
Объедините эти два симметричных слоя, продолжая нажимать Ctrl + J. Выберите Edit> Transform> Free Transform , чтобы скопировать новый объединенный слой.
Наконец, объедините 2 слоя, содержащих формы снежинок. Перейдите в Filter> Stylize> Diffuse , чтобы настроить значения, как показано ниже:
У вас получится снежинка в форме, как на изображении ниже:
Наконец, установите значения Outer Glow и Gradient Overlay для нового слоя, как показано ниже.
Конечный результат:
Удачи!
30 высококачественных кистей для снежинок
До зимнего сезона еще несколько месяцев, однако для художников-графиков, которые сейчас изо всех сил пытаются найти способ поработать над своим снежным или зимним дизайном, эта статья очень полезна. Мы собрали несколько наборов кистей со снежинками из Интернета, которые были созданы опытными дизайнерами со всего мира.Кисти «снежинки» — одни из самых распространенных рисунков зимнего и рождественского сезона. Вы можете использовать эти кисти со снежинками для создания зимних сцен, и они идеально подходят для создания привлекательного фона для рождественских открыток, подарочных этикеток, плакатов и целевых страниц.
Вот 30 высококачественных кистей для снежинок, которые вы можете скачать бесплатно. Взгляните на эту коллекцию и попробуйте применить в своих проектах эффект рассеянной снежинки. Вы наверняка можете придумать что-то отличное в рождественской тематике.Приятного просмотра!
2014 Обновление:
В этом новом обновлении мы добавили больше вариантов красивых кистей для снежинок, из которых вы можете выбирать. Как всегда, их все можно скачать бесплатно! Так что прокрутите вниз и проверьте их все. Приходите, загляните и выберите свой выбор!
Кисти «Снежинки»
Набор кистей «снежинки», созданный для Photoshop 7.0 и выше.
Скачать исходный код
Зимние снежные кисти
Набор кистей, совместимый с Photoshop 7+.
Скачать исходный код
Кисти для снежинок
В набор входят 20 больших кистей для снежинок.
Скачать исходный код
Кисти «Снежинки»
Набор из 22 кистей.
Скачать исходный код
101 кисть «Снежинка»
В этот набор входит 101 кисть, созданная в Photoshop Elements 6.0.
Скачать исходный код
Кисти для Photoshop «Снежинки»
Набор из 15 высококачественных кистей для создания снежинок, совместимых с PS 7 и новее.
Скачать исходный код
Кисти для снежинок
Набор кистей для снежинок, созданный Atenaispd.
Скачать исходный код
Кисти «Снежинки»
Эти кисти «Снежинки» были созданы TairoruXRyuu.
Скачать исходный код
Еще 50 снежинок
Набор из 50 кистей снежинок, созданных для Photoshop CS и CS2.
Скачать исходный код
Snowflake
В этот набор входит более 40 кистей со снежинками в высоком разрешении.
Скачать исходный код
Набор кистей для снежинок 1
Набор из 8 кистей для снежинок.
Скачать исходный код
Настоящие снежинки
Эти кисти со снежинками высокого разрешения были созданы Nolamom3507.
Скачать исходный код
110 снежинок
Набор, который содержит 110 кистей снежинок и будет работать в Photoshop CS и CS2.
Скачать исходный код
Кисти для снежинок
Набор кистей, созданных в иллюстраторе.
Скачать исходный код
Набор кистей «Снежинка»
В этот набор входит 14 кистей, созданных в Photoshop Elements 6.
Скачать исходный код
24 кисти «Снежинка»
Набор из 24 кистей, созданный в Photoshop CS3.
Скачать исходный код
Снежинки
В этот набор входят 6 кистей со снежинками.
Скачать исходный код
Кисти для Photoshop «Снежинки»
Набор из 40 кистей «снежинки».
Скачать исходный код
Кисти «Снежинки»
Этот набор кистей «снежинки» создан компанией ali-is-colorful.
Скачать исходный код
Бесплатные кисти, снежинки IMGPK
Набор кистей, предназначенных только для Photoshop CS2.
Скачать исходный код
Gorjuss Snowflake Brshs PS CS
Набор кистей, созданный для фотошопа CS.
Скачать исходный код
Кисти «Снежинки»
Набор кистей «снежинки», созданный ArdathkSheyna.
Скачать исходный код
Нарисованные вручную кисти для снежинок
Набор, который включает 23 нарисованные вручную кисти для снежинок.
Скачать исходный код
Кисти Snow Flake
Набор кистей, созданный SaldaeanFarmgirl.
Скачать исходный код
PS7 — 96 кистей для снежинок
В этот набор входит 96 кистей для снежинок.
Скачать исходный код
Кисти для Photoshop «Снежинки»
Набор из 5 кистей «снежинки».
Скачать исходный код
The Magical Snowflakes
Скачать источник
Кисть в виде звездных снежинок
Скачать источник
Кисти для снежинок
Скачать исходный код
Кисти для Photoshop «Снежинки»
Скачать исходный код
Снежинки
Скачать исходный код
КИСТИ Снежинки
Скачать исходный код
Кисти для снежинок
Скачать исходный код
Кисти для снежинок
Скачать исходный код
Мы надеемся, что вам понравился этот пост.Какая из этих кистей в виде снежинок лучше всего подходит для проектов, над которыми вы сейчас работаете?
Об авторе: Инженер-механик, для которой написание статей — одна из своих новейших любовных карьер.
50+ лучших бесплатных узоров снежинок для Photoshop
Узоры бывают разных оттенков и очертаний. Каждый из них имеет отличительный эффект и производит впечатление на клиентов и зрителей. Пришло время обратить внимание на собрание примеров.На этот раз еще одна штриховка, которая потрясет воображение — Снежинки.
Приличная структура снежинки — это, без сомнения, прекрасный дизайн, который, как правило, кажется белым по оттенкам, независимо от того, сделан ли он из прозрачного льда. Вы можете просто загрузить эти основные проекты и включить их в свой план с помощью Photoshop.
Иногда подлинные и формальные примеры оказываются чрезмерно утомительными, что делает невозможным их использование. Затем у вас появляется тяга к возбуждению очарования вещества, чтобы разрядить свежесть и молодость.
ПримерСнежинка — один из таких инструментов, который помогает наполнить вашу сущность творческими мыслями. Это может сделать вашу статью эстетичной. Узоры из снежинок — одни из самых известных иллюстраций зимы, Рождества и Нового года.
Вы можете использовать эти узоры снежинок для создания снежных сцен, и они идеально подходят для очерчивания соблазнительной основы для рождественских открыток, подарочных знаков, уведомлений и поздравительных страниц. В этом посте я опубликовал список классных бесплатных шаблонов снежинок для Photoshop, которые вы обнаружите чрезвычайно ценными для своих веб-проектов.
Каждый из примеров в этом сборнике богат приятными планами штриховки. Используя эти поразительные примеры, вы можете делать любые наброски. Снежинки — прекрасный элемент контура для ваших планов, таких как объявления, листовки и многое другое.
Шаблоны снежинок для Photoshop бесплатны для личного и делового использования. Вам разрешено использовать их в своей деятельности, трансформировать их и приспосабливать к своим мотивам. Это небольшая затея, с которой легко пробовать разные вещи, и неважно, как они получаются в свете того факта, что каждая снежинка — это другая и восхитительная Снежинка.
Скачать 7 снежинок на Рождество бесплатно
Рождественские узоры снежинки скачать бесплатнобесплатно узор снежинки Коха
Бесплатный узор снежинки Коха5 бесплатных узоров снежинок
Бесплатные шаблоны снежинокУзор снежинки пейсли
Узор из снежинок ПейслиУзор из снежинок
Узор из снежинокPhotoshop Узор из снежинок
Photoshop Снежинка PatternCool Free Snowflake Pattern
Крутой бесплатный узор снежинки4 узора чешуйчатого серебра и золота
Серебряный и золотой узор чешуекКрасочный узор снежинки — Узоры снежинки для фотошопа
Красочный узор снежинки12 разных узоров снежинок
12 различных узоров снежинок6 узоров снежинок
6 узоров со снежинкамиЦветочный узор снежинки из батика
Цветочная Снежинка Батик Шаблон10 Рождественских Снежинок Бесшовные Шаблоны
10 бесшовных шаблонов рождественских снежинокВекторный узор снежинки
Векторный узор снежинкиУзор снежинки для фотошопа
Выкройка снежинок для фотошопаВыкройка новогодних снежинок
Рождественский узор снежинкиКак сфотографировать и отредактировать снежинку + бесплатная кисть для блесток | Экшены Photoshop и пресеты Lightroom
Когда здесь, в Онтарио, Канада, коснулись первые снежинки, я выскользнул наружу, чтобы сделать несколько быстрых снимков на своей задней палубе.Снежинки были большими и пушистыми, двигались очень медленно и длились не больше минуты или около того после приземления. Я экспериментировал с линзированием без макросъемки и совсем недавно получил адаптер кольца для макросъемки. Адаптер значительно упрощает процесс (без адаптера вам придется держать линзу вплотную к телу, что иногда может быть сложно). С помощью моего Canon Rebel T2i, адаптера и объектива Canon 50 мм 1.8 я собрал их так:
В ручном режиме я установил выдержку на 400 и оставил ISO на авто (для этого снимка было 100).Как только я нашел снежинку, которая мне понравилась, я просто двинулся туда, пока она не стала резкой в моем видоискателе и не исчезла. Сама по себе техника очень проста, и с такой малой глубиной резкости на самом деле очень легко увидеть, что находится в фокусе, это просто вопрос того, чтобы держать камеру достаточно неподвижно (если вы держите камеру в руке) и использовать правильные настройки, чтобы сделать это правильно SOOC . Это был мой необработанный снимок из SOOC (не идеальный, но достаточно хороший):
А вот и изображение после:
Для редактирования я открыл изображение RAW в ACR и применил базовые настройки:
- Выпрямлено и обрезано, значение экспозиции установлено на +0.40, скорректированное значение контрастности до +75, скорректированное значение светлых участков до -100 и скорректированное значение черного до -36
Затем я открыл в Photoshop CS CC и внес следующие изменения:
- Я отключил шум.
- Скорректированные уровни и кривые для получения насыщенного матового покрытия (только на размытом фоне). Вы можете использовать один из множества матовых экшенов из набора MCP Inspire Actions Set для Photoshop и Elements, чтобы быстро получить такой вид.
- Используя белую пипетку на уровнях, отобрал образец снежинки, а затем уменьшил непрозрачность слоя до тех пор, пока цвет не стал правильным (до 32%).
- Применен слой заливки с градиентом серого → создан новый слой заливки → градиент → стиль: отражающий → угол: 90 ° → масштаб: 40% → отмечено «обратное» → затем перетаскивается градиент, пока он не будет помещен на полосу дерева в фокусе. и снежинка правильно (вроде как эффект искусственного сдвига наклона) → замаскировал любой градиент от снежинки и отрегулировал непрозрачность слоя по вкусу (до 33%).
