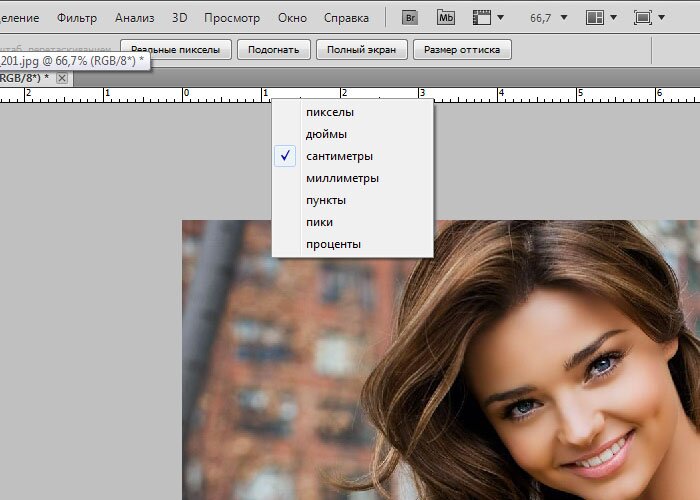Как включить линейку в Фотошопе
Фотошоп является визуальным редактором изображений с множеством предназначенных для этого функций. Вместе с тем, его можно использовать и в качестве чертежного инструмента, для чего требуется точно измерять расстояния и углы. В этой статье мы поговорим о таком инструменте, как «Линейка».
Линейки в Фотошопе
В Фотошопе имеется два вида линеек. Одна из них отображается на полях холста, а другая представляет собой измерительный инструмент. Рассмотрим их подробнее.
Линейки на полях
Команда «Линейки», она же Rulers, находится в пункте меню «Просмотр». Комбинация клавиш CTRL + R также позволяет вызвать или же напротив, спрятать данную шкалу.
Выглядит такая линейка следующим образом:
Кроме вопроса о нахождении функции в программе, включении, выключении, следует обратить внимание на возможность изменять шкалу измерения.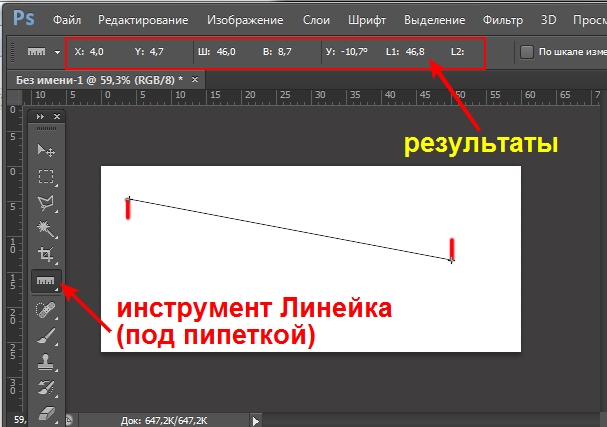
Измерительная линейка с транспортиром
На панели с представленными инструментами есть всем известная «Пипетка», а под ней нужная кнопка. Инструмент Линейку в Фотошопе выбирают для определения точного местонахождения какой-либо точки, с которой начинаются измерения. Измерять можно ширину, высоту объекта, длину отрезка, углы.
Поставив курсор в начальной точке и протянув мышку в нужном направлении, можно сделать линейку в Фотошопе.
Сверху на панели можно увидеть символы X и Y, обозначающие нулевую точку, стартовую; Ш и В – это ширина и высота. У – угол в градусах, рассчитанный от линии оси, L1 – расстояние, измеряемое между двумя заданными точками.
Еще один щелчок задает режим измерения, прекращая предыдущее выполнение. Получаемая линия тянется во всех возможных направлениях, а крестики с двух концов позволяют выполнять необходимую корректировку линии.
Транспортир
Функция транспортира вызывается путем зажатия клавиши ALT и подведения курсора к нулевой точке с крестиком. Он дает возможность проведения угла относительно к линейке, что была растянута.
На панели измерения угол обозначается буквой У, а длина второго луча линейки — L2.
Есть еще одна неизвестная для многих функция. Это подсказка «Вычислить данные инструмента Линейка по шкале измерений». Ее вызывают, подведя курсор мышки над кнопкой «По шкале измерений». Установленная галка подтверждает выбранные единицы измерения в пунктах описанных выше.
Выравнивание слоя по линейке
Иногда появляется необходимость скорректировать изображение, выровняв его. Для решения этой задачи также может быть применена линейка. С этой целью вызывают инструмент, выбрав горизонтальный вид выравнивания. Далее выбирается опция «Выровнять слой».
Для решения этой задачи также может быть применена линейка. С этой целью вызывают инструмент, выбрав горизонтальный вид выравнивания. Далее выбирается опция «Выровнять слой».
Такая процедура выполнит выравнивание, но за счет обрезки кусков, вышедших за рамки указанного расстояния. Если использовать параметр «Выровнять слой», зажав ALT, куски сохранятся в исходном положении. Выбрав в меню «Изображение»
Заключение
Разные опции внедряются с появлением новых версий Фотошопа. Они дают возможность создавать работы на новом уровне. Например, появлением версии CS6 появилось порядка 27 дополнений к предыдущей редакции. Способы выбора линейки не изменились, ее можно вызвать по-старому, как комбинацией кнопок, так и через меню или панель инструментов.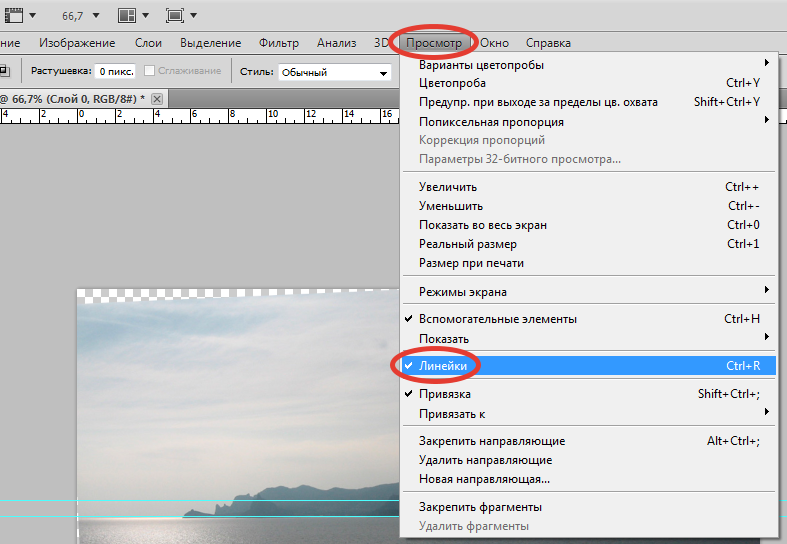
Опишите, что у вас не получилось. Наши специалисты постараются ответить максимально быстро.
Помогла ли вам эта статья?
ДА НЕТКак пользоваться линейкой в фотошопе. Как выровнять слой по линейке. Как выровнять по линейке
«Фотошопа», эволюцию которой можно проследить на рисунке ниже, пополнялась новыми кнопочками или подвергалась незначительным преобразованиям для удобства пользования.
Каждый инструмент, стоит только указать на него курсором, любезно «представится», высветив подсказку, правда, если у вас на вкладке «Интерфейс» в диалоговом окне «Установки» (в меню «Редактирование», внизу) стоит галочка, разрешающая «Показывать подсказки».
Где лежат линейки
Начинающий постигать премудрости гениального редактора пользователь наверняка уже имеет представление о роли каждого инструмента, но бывает и так, что когда возникает необходимость, например, в элементарном выравнивании объекта на холсте, мы, не зная, как включить линейку в «Фотошопе», тщетно щупаем курсором панель инструментов в надежде «услышать» подсказку.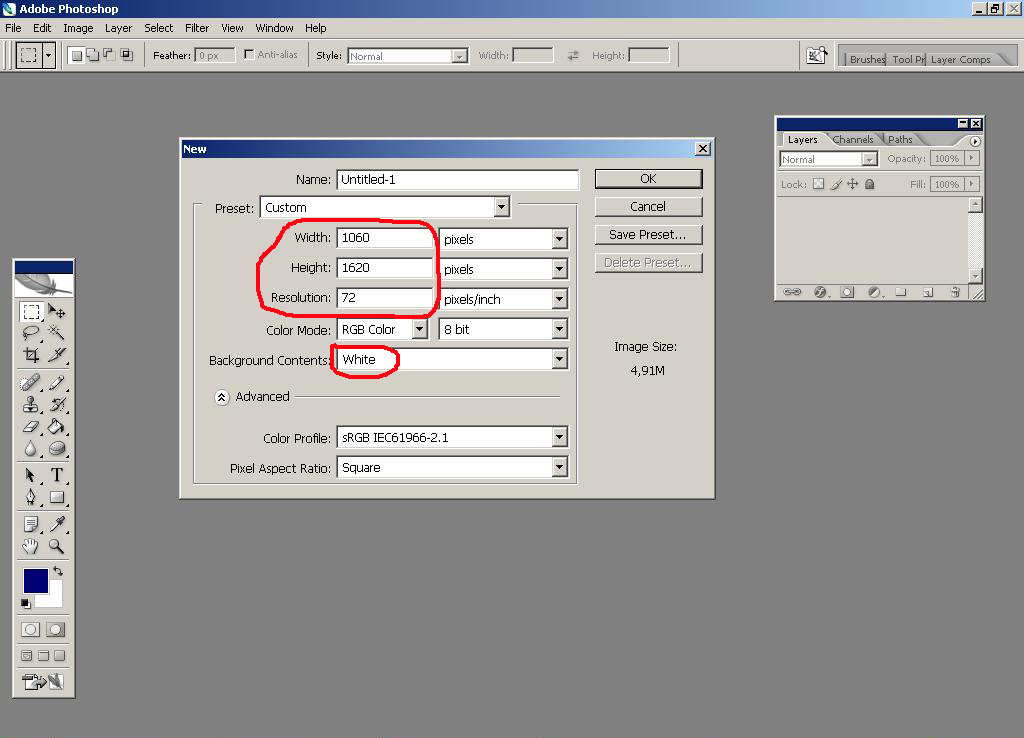
Редактор «Фотошоп» был бы не «Фотошопом», если бы не мог предложить любую команду выполнить разными путями. Это касается и команды «Линейки» (Rulers) в меню «Просмотр», выбрав которую, мы «приложим» линейки в рабочей области сверху и слева. Если лень тянуться мышкой к меню, можно для вызова линеек нажать Ctrl + R. Этой же комбинацией они прячутся.
Разобравшись, как включить линейку в «Фотошопе», иной пользователь сталкивается с очередной проблемой, не зная, как изменить шкалу деления.
Единицы измерения и направляющие
По умолчанию нам предложат «сантиметровые» линейки, но, щелкнув правой кнопкой по любой линейке и в любом ее месте, можно выбрать пиксели, миллиметры, дюймы, пункты, пики (в пике 12 пунктов) или проценты.
Из обеих линеек, как из рукава фокусника, можно мышкой вытаскивать в неограниченном количестве направляющие линии, которые можно вызвать и по команде «Новая направляющая» (New Guide…) в меню «Просмотр». Но если линейки при этом не включены, направляющие будут неподвижными. Направляющие не терпят сочетания клавиш Ctrl + H и мгновенно исчезают.
Направляющие не терпят сочетания клавиш Ctrl + H и мгновенно исчезают.
Измерительная линейка с транспортиром
На панели инструментов под кнопкой «Пипетка» прячется «однофамилец» координатных линеек, обрамляющих рабочую область. Инструмент «Линейка» в «Фотошопе» используется для определения координат начальной точки измеряемого отрезка, измерения ширины и высоты объекта, длины линии и вычисления угла наклона.
Щелкнув в нужной точке, из нее, не отпуская клавишу, вытягивают, как рулетку, измеряющую линию, следя за ее параметрами на панели настроек вверху. При повторном щелчке растягивается новая линия, а прежняя исчезает. Линию (линейку) можно таскать и вертеть, взявшись мышкой как за крестики на обоих концах, так и за саму линию.
На панели настроек вверху X и Y — это координаты начальной точки, Ш и В — ширина (расстояние по горизонтали) и высота по отношению к начальной точке,У — угол относительно осевой линии, и L1 — длина отрезка между двумя точками.
Если, нажав Alt, поднести курсор к крестику начальной точки, он примет форму транспортира, указывая, что можно провести линию под углом к растянутой линейке, и этот угол будет определен (L2) на панели настроек.
Курсор над кнопкой «По шкале измерений» вызывает не каждому понятную подсказку «Вычислить данные инструмента «Линейка» по шкале измерений». Пометив галочкой эту функцию, мы подтверждаем использование единицы измерения линеек, выбранной в установках (Редактирование > Установки > Единицы измерения и линейки).
Единицы измерения вы можете выбирать и в параметрах панели на палитре «Инфо», щелкнув по маленькому треугольнику в правом верхнем углу.
Как уже отмечалось, все инструменты в «Фотошопе» можно открывать двумя, а то и тремя способами. В этом смысле и наша «рулетка» не обделена вниманием, так как включить линейку в «Фотошопе» можно, нажав и удерживая Shift + I до появления пиктограммы линейки на кнопке инструмента «Пипетка». Точно так же линейка и спрячется, заместившись на кнопке иконкой следующего ниже инструмента «Комментарий», или уберется крайней справа на панели настроек кнопкой «Удалить».
Как выровнять по линейке
Линейку можно использовать и для выпрямления изображения.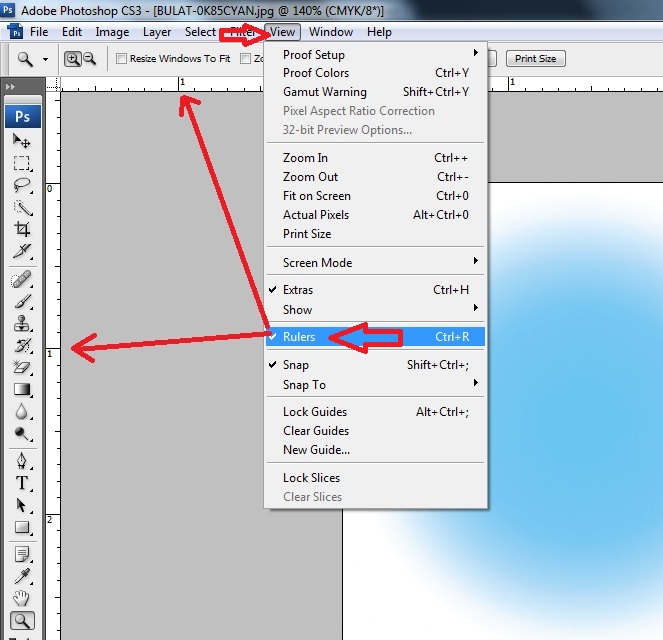 Для этого нужно растянуть на картинке линейку, указав для нее горизонт выпрямления, и нажать кнопку «Выровнять слой» с подсказкой «Выровнять активный слой для создания уровня линейки». При этом вы принесете в жертву части изображения, вышедшие за пределы документа («Фотошоп» их обрежет), но если «Выровнять слой» с нажатой клавишей Alt, все останется на месте, в чем вы убедитесь, нарастив холст (Изображение > Размер холста), или, включив «Перемещение», перетащите спрятанные части в поле зрения.
Для этого нужно растянуть на картинке линейку, указав для нее горизонт выпрямления, и нажать кнопку «Выровнять слой» с подсказкой «Выровнять активный слой для создания уровня линейки». При этом вы принесете в жертву части изображения, вышедшие за пределы документа («Фотошоп» их обрежет), но если «Выровнять слой» с нажатой клавишей Alt, все останется на месте, в чем вы убедитесь, нарастив холст (Изображение > Размер холста), или, включив «Перемещение», перетащите спрятанные части в поле зрения.
В CS6 все по-прежнему
По мере модернизации «Фотошоп» постепенно обогащался новыми функциями и возможностями, но такого резкого, качественного скачка, как при переходе от CS5 к CS6 (27 пунктов изменений) не было на протяжении всей истории развития программы. Однако ответ на вопрос о том, как включить линейку в «Фотошопе CS6», остался неизменным. Та же галочка в строке «Линейки» в меню «Просмотр», та же комбинация Ctrl+R, и точно так же можно взяться мышкой за квадрат слева вверху (где линейки сходятся) и, потащив вниз, выбрать на изображении новую точку отсчета.
И в заключение — об одном редком, но все же случающемся недоразумении. Иной пользователь, запустив редактор, начинает «раскладывать инструменты», пытаясь достать линейки, но ни одна не будет выполнена, так как включить линейку в «Фотошопе», как и все остальные инструменты, можно, только прежде открыв или создав документ.
(Уровень ) — прибор, с помощью которого определяют горизонтальность поверхности.
Ватерпас представляет собой брусок, в котором закреплена стеклянная прозрачная трубка, заполненная жидкостью, обычно спиртом, с небольшим пузырьком газа. Трубка с жидкостью имеет дугообразное продольное сечение. В том случае, если трубка с жидкостью расположена горизонтально — пузырек газа находится строго посредине трубки.

Инструмент, с помощью которого определяют наружные размеры деталей. Отсчет показаний производят по измерительной линейке с точностью около 0,5мм.
Кронциркуль состоит из двух изогнутых шарнирно соединенных ножек.
Прибор, с помощью которого производят измерение извилистых криволинейных отрезков, главным образом на топографических картах.
Производя измерения зубчатое колесико курвиметра прокатывают по извилистой линии на карте. Отсчет пройденного расстояния производят по циферблату. Обычно механический курвиметр снабжен двумя циферблатами, один из которых проградуирован в сантиметрах, а другой в люймах.
Линейка измерительная — инструмент, с помощью которого измеряют линейные размеры.
По измерительной линейке производят отсчет показаний измерительных инструментов, таких как кронциркули , нутромеры и т. п.
Шкала линейки имеет цену деления 1мм или 0,5мм. Через каждые 5мм штрих на линейке имеет несколько больший размер. Через каждый 1см еще более удлиненный штрих снабжен цифрой, показывающей на количество сантиметров до начала шкалы.
Через каждый 1см еще более удлиненный штрих снабжен цифрой, показывающей на количество сантиметров до начала шкалы.
Линейка проверочная — инструмент, с помощью которого производят проверку прямолинейности поверхностей.
Инструмент, с помощью которого переносят размеры углов с детали на угломерный инструмент или на заготовку.
При производстве столярных работ применяют деревянную малку . Она представляет собой колодку с прорезью и пера . Перо и колодка шарнирно соединены с помощью винта и гайки-барашка . Для того, чтобы установить перо в нужное положение, необходимо ослабить, а затем затянуть барашек. В нерабочем положении перо убирается в прорезь колодки, при этом малка не занимает много места.
При производстве слесарных разметочных работ применяют
Инструмент, с помощью которого производят измерения с точностью до 0,01мм.
В состав микрометра входит скоба с пяткой , микрометрический винт с шагом 0,5мм и стопор .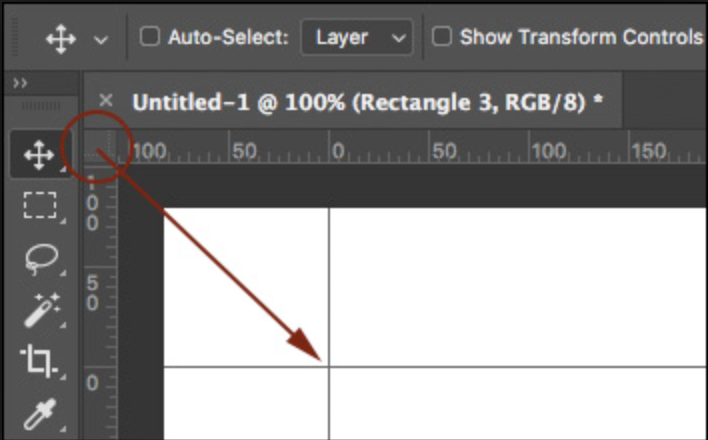 Микрометрический винт состоит из стебля , барабана , и головки .
Микрометрический винт состоит из стебля , барабана , и головки .
Продольная шкала , нанесенная на стебель, разделена риской на основную и вспомогательную так, что расстояние между рисками двух шкал составляет 0,5мм. Окружность барабана разделена на 50 равных делений. Поворот барабана на одно деление дает перемещение микрометрического винта на 0,01мм.
В случае, когда микрометрический винт упирается в пятку, торец барабана должен совместиться с нулевым делением основной продольной шкалы. При этом нулевое деление круговой шкалы на барабане должно совпадать с продольной риской основной шкалы.
На приведенном рисунке торец барабана отошел на 16 делений от нуля по основной шкале и еще на деление по вспомогательной шкале. С продольной риской основной шкалы совместилось 37-е деление круговой шкалы барабана.
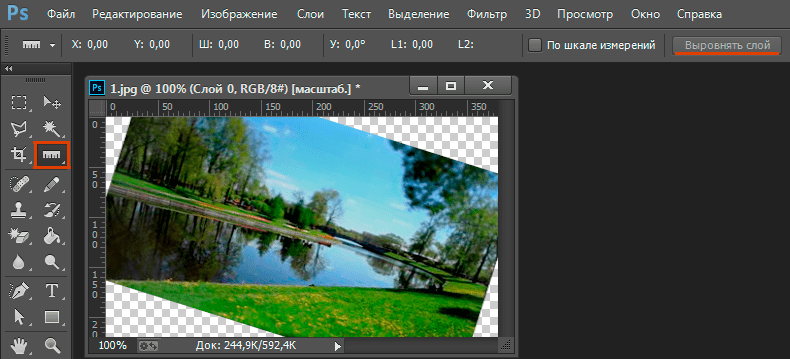 Таким образом, размер, отложенный на микрометре, составляет: 16 + 0,5 + 0,37 = 16,87мм.
Таким образом, размер, отложенный на микрометре, составляет: 16 + 0,5 + 0,37 = 16,87мм.Инструмент, с помощью которого определяют внутренние размеры деталей. Отсчет показаний производят по измерительной линейке с точностью около 0,5мм.
Нутромер состоит из двух ножек, соединенных шарниром. Нижние концы ножек выгнуты наружу.
Приспособление, с помощью которого проверяют вертикальность конструкций, таких как столбы, опоры, кирпичная кладка и т. п.
Отвес состоит из тонкой нити с грузиком, закрепленным на ее конце. Грузику обычно придают вид цилиндра, заточенного на конус.
Основное разметочное приспособление.
От поверхности плиты отсчитывают все размеры, которые отмечаются рисками на деталях при пространственной разметке.
Разметочные плиты изготавливают литьем из мелкозернистого серого чугуна. В нижней части плиты расположены ребра жесткости, которые препятствуют ее изгибу под весом размечаемых деталей и под весом самой плиты.
Рабочая плоскость плиты обрабатывается на точных строгальных станках, а затем прошабривается . Для облегчения установки на плите различных приборов рабочая поверхность плит иногда бывает разделена на квадраты канавками глубиной 2 — 3мм и шириной 1 — 2мм.
Для облегчения установки на плите различных приборов рабочая поверхность плит иногда бывает разделена на квадраты канавками глубиной 2 — 3мм и шириной 1 — 2мм.
Призмы проверочные и размёточные — приспособления, с помощью которых делают проверку и разметку валов и цилиндрических деталей.
Призмы изготавливаются в комплектах попарно, что позволяет применять их как опоры при контроле и разметке длинных цилиндрических деталей.
Измерительный инструмент, представляющий собой набор различных резьбовых шаблонов. Резьбомер служит для измерения шага метрической резьбы , либо для дюймовой резьбы числа витков на один дюйм.
Резьбовой шаблон это зубчатая пластина с определенным шагом зубьев. На каждом метрическом шаблоне указан шаг резьба в миллиметрах, а на каждом дюймовом шаблоне – число витков на один дюйм резьбы.
Набор шаблонов помещен в оправу из двух накладок, скрепленных винтами. На метрическом резьбомере стоит клеймо: «М60°», а на дюймовом резьбомере — «Д55°».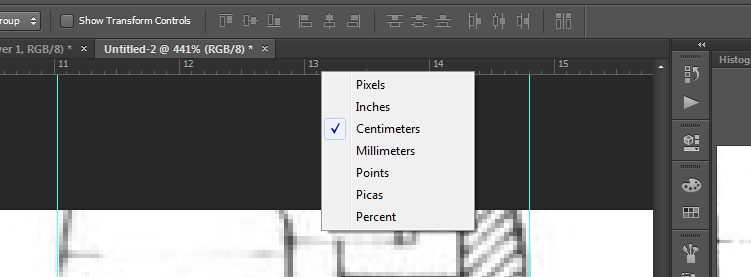
Разметочный инструмент, которым производят пространственную разметку деталей.
На основании рейсмуса в требуемом положении с помощью гайки закрепляется стойка . Наклон стойки под небольшим углом обеспечивается установочным винтом . устанавливается на стойку и закрепляется в нужном положении гайкой.
Рейсмус и деталь помещают на разметочной плите. Устанавливают стойку и чертилку в необходимое положение. Перемещают рейсмус вокруг детали. Чертилкой делают риски на детали на равном расстоянии от поверхности разметочной плиты.
Угольник слесарный — инструмент, которым проводят проверку и разметку прямых углов.
Угольником также удобно наносить прямые параллельные линии. Угольником проверяют перпендикулярность деталей в процессе сборки оборудования.
Различают плоские угольники, угольники с «пяткой» , аншлажные угольники.
Угольник, с помощью которого находят центр цилиндрической детали.
Центроискатель состоит из линейки , закрепленной на угольнике таким образом, что одна из граней линейки является биссектрисой прямого угла угольника.
Для определения центра окружности накладывают угольник на торец детали так, чтобы обе его грани касались боковых поверхностей детали. Чертилкой по линейке наносят на деталь риску. Поворачивают угольник на некоторый угол и повторяют операцию. Место перекрещивания двух рисок и есть центр окружности.
Инструмент, с помощью которого на обрабатываемых материалах наносится разметка в виде дуг или окружностей. Циркулем также переносят размеры с линейки на деталь.
У плотно сжатого циркуля концы ножек должны сходиться без зазора. Остро заточенные концы ножек закаливают. Требуемое расстояние между ножками циркуля фиксируют с помощью дуги и винта .
Перед тем, как нанести на материал окружность либо дугу, необходимо кернером обозначить их центр.
Инструмент, которым наносят разметку в виде рисок на обрабатываемых материалах.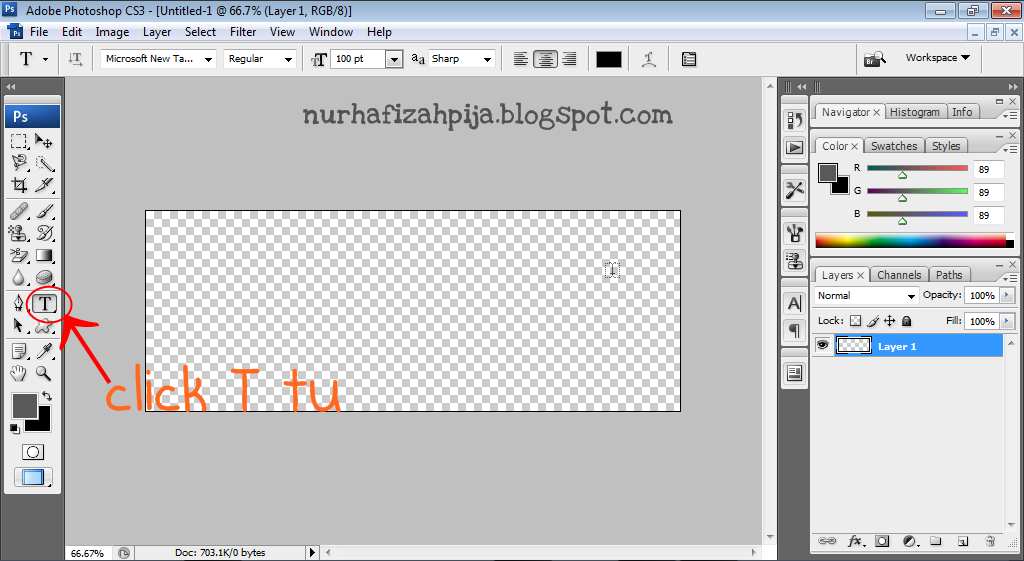
Изготавливают чертилку из инструментальной стали. Острие закаливают. Для удобства работы среднюю утолщенную часть чертилки накатывают. Иногда, для проведения рисок в труднодоступных местах, один конец чертилки сгибают под прямым углом.
Инструмент, с помощью которого производят измерения, погрешность которых не превышает 0,1мм. Штангенциркуль позволяет измерить наружные и внутренние размеры, а также глубину.
Штанга с миллиметровыми делениями с одной стороны заканчивается глубиномером , а с другой стороны неподвижными губками . К неподвижным губкам примыкают подвижные губки .
Подвижные губки снабжены вспомогательной шкалой, называемой нониусом . С помощью нониуса возможно производить измерения, точность которых 0,1мм. Подвижные губки могут свободно перемещаться вдоль штанги. В нужном положении подвижные губки фиксируются с помощью стопорного винта .
Шкала нониуса, длиной 19мм разделена на части, по 1,9мм каждая.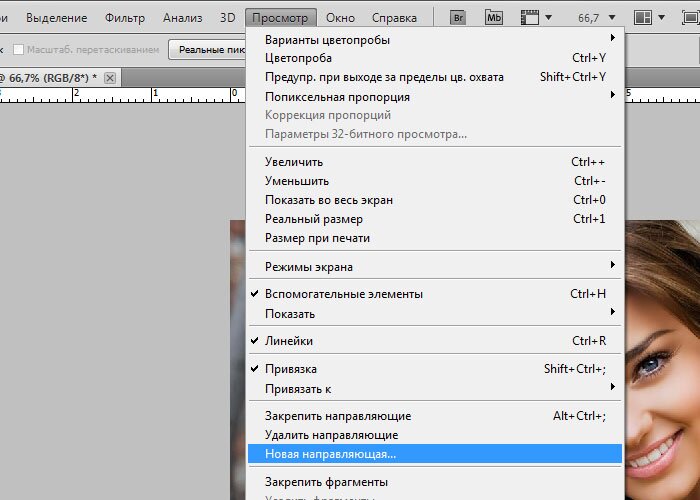 В том случае, когда нулевой штрих нониуса совместится с одним из делений шкалы на штанге, остальные деления нониуса (кроме последнего десятого) с делениями основной шкалы не совпадут. Первый штрих нониуса и второе деление миллиметровой шкалы различаются на 0,1мм. Второе деление нониуса и четвертое деление штанги на 0,2мм, третье и шестое – 0,3мм, четвертое и восьмое — 0,4мм, пятое находится посредине между девятым и десятым.
В том случае, когда нулевой штрих нониуса совместится с одним из делений шкалы на штанге, остальные деления нониуса (кроме последнего десятого) с делениями основной шкалы не совпадут. Первый штрих нониуса и второе деление миллиметровой шкалы различаются на 0,1мм. Второе деление нониуса и четвертое деление штанги на 0,2мм, третье и шестое – 0,3мм, четвертое и восьмое — 0,4мм, пятое находится посредине между девятым и десятым.
Производя измерения, отсчитывают целые миллиметры по основной шкале на штанге напротив нулевого деления нониуса. Отсчет десятых долей миллиметра производится по тому делению нониуса, которое совпадает с делением основной шкалы на штанге. На иллюстрации приведены примеры размеров 0,1мм, 0,3мм и 88,4мм.
Существуют конструкции штангенциркулей способных производить измерения, погрешность которых не превышает 0,05мм и 0,02мм.
Приветствую покорителей фотошопа!
Сегодня речь пойдет о таком инструменте в фотошоп как линейка. Инструмент линейка позволяет не только измерить расстояние между точками, но также повернуть изображение, расположив его строго горизонтально.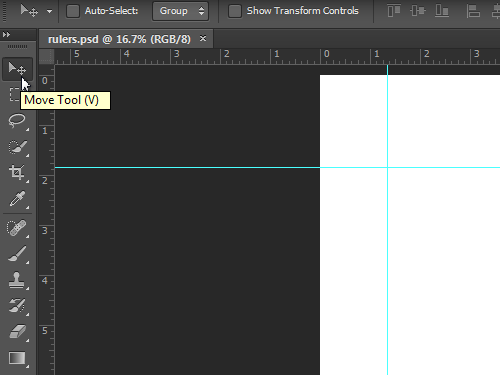
Где находится линейка?
Инструмент находиться там же, где и «Пипетка» Для быстрого доступа можно использовать комбинацию Shift + I , нажимайте эти клавиши, программа перебором будет включать все инструменты блока «Пипетка», пока не дойдет до «Линейки».
На экране появится черная стрелочка с маленькой линейкой. Левой кнопкой мыши укажите первую точку, не отпуская мышку, ведите курсор ко второй точке замеряемого отрезка. Фотошоп нарисует отрезок.
Чтобы сделать абсолютно ровную линию, зажмите клавишу Shift, теперь можно отложить отрезок ровно по горизонтали, по вертикали, а также под углом в 45 градусов в любом из направлений.
После того, как вторая точка отрезка указана, программа покажет все параметры на дополнительной панели, которая находиться над рабочей областью.
Функционал линейки
Здесь информация представлена в виде блоков. Первый показывает координаты первой точки отрезка относительно осей X и Y.
Второй блок показывает проекцию нарисованной линии на ось X и Y. Это не длина отрезка.
Это не длина отрезка.
Например, если на изображении нарисован прямоугольник, и инструментом «Линейка» указать диагональ этого прямоугольника, то второй блок покажет расстояние сторон прямоугольника. Это и есть прямая проекция отрезка на оси X и Y.
Следующий блок отображает угол наклона отрезка. И только дальше можно увидеть непосредственную длину линии, она указывается в параметре «L1».
Параметр «L2» указывает угол между двумя линиями, нарисованными с помощью инструмента «Линейка». После того, как указан один отрезок, зажмите клавишу Alt, подведите курсор к любому концу отрезка, курсор поменяет свой вид, теперь нарисуйте еще один отрезок, обязательно начиная его с любого из концов первой линии.
Нарисованную линию отрезка вы всегда можете перемещать или изменять. Наведите курсор на тело линии, зажмите левую кнопку мышки и двигайте отрезок в любое место.
Если отрезок надо уменьшить или удлинить, нажмите левую кнопку мышки, размещая курсор на одном из концов отрезка, станет доступна возможность изменить отрезок и указать его новую конечную точку.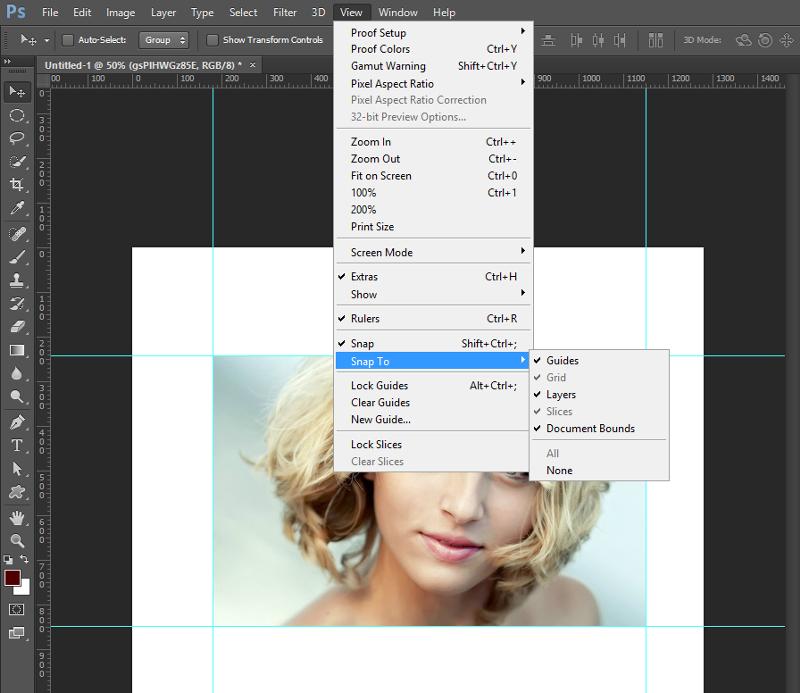
Установите флажок, если хотите, чтобы параметры инструмента «Линейка» выводились в тех же единицах, что и разбивочная линейка вокруг всего изображения. Чтобы изменить отображение разбивочной линейки, подведите к ней курсор, нажмите правую кнопку мышки и из списка выберете удобную шкалу линейки.
Чтобы повернуть изображение так, чтобы любая линия на рисунке была строго горизонтальной, используйте следующий блок, который называется «Выровнять слой» (Straighten Layer).
Нарисуйте отрезок с помощью инструмента «Линейка» вдоль любого элемента и нажмите функцию этого блока. Изображение повернется так, что нарисованный отрезок будет расположен строго горизонтально, под каким бы углом он не был раньше.
Для примера покажу как с помощью блока «Выровнять слой» можно выпрямить береговую линию на пейзаже.
Последний блок позволяет удалить нарисованный отрезок. Предыдущая линия удаляется автоматически, если вы начинаете рисовать новый отрезок. Если нарисованный отрезок не удалить, при печати он не отображается – это вспомогательный, а не графический элемент.
На этом все. Благодарю за внимание!
Программа еще содержит и инструмент Линейку .
Инструмент Линейка (Ruler) позволяет измерять расстояние между двумя точками в документе.
Линейка — это вспомогательный элемент и представляет из себя отрезок ограниченный двумя точками. Подчеркиваю, что это не графический элемент, а значит при сохранении изображения его не будет видно. Вот как он выглядит:
Линейка находится в группе инструментов измерений (там, где во главе стоит ):
Как пользоваться Линейкой
Выбрав инструмент, кликните в том месте изображения, откуда начнется подсчет расстояния. Затем, не отпуская нажатой клавиши мыши, тяните мышку в точку, где будет конец отрезка для измерения. Отпустите клавишу мыши. Фотошоп отобразит отрезок.
Далее все внимание нужно переключить на панель параметров инструмента, потому что там будет много цифр с измерениями, которые подсчитали данный отрезок во всех плоскостях и всеми возможными способами.![]() Об этом чуть ниже по тексту, а пока вот ряд действий, что можно применить к линейке:
Об этом чуть ниже по тексту, а пока вот ряд действий, что можно применить к линейке:
- Переместить отрезок . Для этого, при выбранном инструменте Линейка, наведите курсор мыши на отрезок, когда он изменится просто перетяните его в новое место. При этом, отрезок сохранит свои размеры и угол наклона.
- Изменить отрезок . Если потянуть за одну из двух точек отрезка, то можно будет полностью его изменить. В этом случае, вы как будто заново создаете измерение. Неизменным останется лишь положение второй точки.
Взаимодействие с направляющими
Все просто, удерживайте клавишу и рисуйте линию отрезка. Фотошоп все сделает сам и покажет идеально ровную линейку.
Панель параметров или что измеряет Линейка
Теперь перейдем, непосредственно, к съему показаний измерения. Допустим, есть некое изображение и стоит задача узнать какое расстояние между двумя красными точками:
(на скриншоте плохо видно, пытался как смог акцентировать внимание где отрезок линейки)
Теперь смотрим на и ее показания по данному измерению:
X и Y — это координаты начальной точки отрезка. Где X — это горизонтальная ось координат, а Y — вертикальная. Значения, которые показывают эти параметры, берутся из линеек около документа.
Где X — это горизонтальная ось координат, а Y — вертикальная. Значения, которые показывают эти параметры, берутся из линеек около документа.
Смотрите, я дорисую направляющие, а вы просто посчитайте, что показывают линейки и сравните, что отображено в X и Y:
Ш и В — ширина и высота — вычисляют расстояние, которое прошла линия вдоль осей X и Y.
Это ни что иное, как проекция данного отрезка на ось координат Х — ширина (Ш), и на ось Y — высота (В). Это означает, что, невзирая на угол наклона отрезка, у него есть конкретное значение ширины и высоты изображения, которое оно в себя включает.
Будь это идеальная горизонтальная линия, то значение высоты было бы 0, потому что проекция начальной и конечной точки находятся одинаково в значении 0 на оси координат Y.
L1 (линия 1) — показывает фактическую длину нарисованной линии. В данном случае это не проекция, а просто измерение самой линии, с учетом угла наклона.
На примере выше, если проекция ширины линии составила 398 пикселей, то длина самой линии составляет почти 416 пикселей.
L2 (линия 2) — это длина еще одной линии, которую можно дополнительно добавить в документ. Правда, она может быть построена как продолжение одной из точек отрезка.
Для этого, когда в документе уже есть один отрезок, зажмите клавишу Alt и поднесите указатель мыши на начальную/конечную точки отрезка. Курсор мыши изменится, значит можно из выбранной точки протянуть еще одну линию. Вот именно ее длина и будет отображена в этом поле.
У — это отображение угла наклона линии по отношению к оси X.
Опять же, проведите горизонтальную направляющую через начальную точку отрезка и получите измерение угла между отрезком и направляющей. На скриншоте выше визуально это видно. Угол совсем небольшой и в геометрии называется острым. Фотошоп нам это и измерил — 16.9 градуса.
Если была создана линия 2 (L2), то это поле указывает величину угла между L1 и L2.
По шкале измерений.
По умолчанию Линейка повторяет те единицы измерения, что указаны . Если на шкале линеек сменить единицу измерения на, допустим, сантиметры, то автоматически на панели параметров Линейки все соответствующие значения станут отображаться также в сантиметрах.
Если на шкале линеек сменить единицу измерения на, допустим, сантиметры, то автоматически на панели параметров Линейки все соответствующие значения станут отображаться также в сантиметрах.
Чтобы Линейка отображала другие единицы измерения, нужна опция По шкале измерений. В случае ее активации, линейка берет те единицы измерения, что указаны в установках фотошопа: Редактирование — Установки — Единицы измерения и линейки .
Например, если по умолчанию у вас в настройках пиксели, то при активации данной опции, Линейка будет делать расчеты в пикселях, а не в сантиметрах как другие линейки.
Выпрямить.
С помощью данной опции можно исправить заваленный горизонт на фотографии.
Для этого найдите кривой участок изображения, проложите по нему линию линейки.
Для примера все та же картинка с совами: допустим, пусть ветка, на которой они сидят, станет горизонтальной. Для этого по ветке надо проложить линию Линейки:
Выберите команду Выпрямить . Фотошоп повернет изображение так, чтобы данная линия была строго горизонтальной или вертикальной (в зависимости от угла отклонения).
Фотошоп повернет изображение так, чтобы данная линия была строго горизонтальной или вертикальной (в зависимости от угла отклонения).
Как видите, ветка стала горизонтальной, и изображение повернулось. Останется его кадрировать, но часть изображения будет потеряна… Такова цена ошибки композиции кадра.
Удалить.
Любая нарисованная вами линейка остается на изображении, пока вы не удалите ее, нажав на кнопку Удалить или нарисовав другую линию линейки.
Заметили ошибку в тексте — выделите ее и нажмите Ctrl + Enter . Спасибо!
Как измерить в фотошопе длину
Как пользоваться инструментом «Линейка» в фотошопе
Помимо линеек, которые фотошоп показывает с левой и верхней части документа, программа еще содержит и инструмент Линейку.
Инструмент Линейка (Ruler) позволяет измерять расстояние между двумя точками в документе.
Линейка — это вспомогательный элемент и представляет из себя отрезок ограниченный двумя точками. Подчеркиваю, что это не графический элемент, а значит при сохранении изображения его не будет видно. Вот как он выглядит:
Подчеркиваю, что это не графический элемент, а значит при сохранении изображения его не будет видно. Вот как он выглядит:
Линейка находится в группе инструментов измерений (там, где во главе стоит Пипетка):
Как пользоваться Линейкой
Выбрав инструмент, кликните в том месте изображения, откуда начнется подсчет расстояния. Затем, не отпуская нажатой клавиши мыши, тяните мышку в точку, где будет конец отрезка для измерения. Отпустите клавишу мыши. Фотошоп отобразит отрезок.
Далее все внимание нужно переключить на панель параметров инструмента, потому что там будет много цифр с измерениями, которые подсчитали данный отрезок во всех плоскостях и всеми возможными способами. Об этом чуть ниже по тексту, а пока вот ряд действий, что можно применить к линейке:
- Переместить отрезок. Для этого, при выбранном инструменте Линейка, наведите курсор мыши на отрезок, когда он изменится просто перетяните его в новое место. При этом, отрезок сохранит свои размеры и угол наклона.

- Изменить отрезок. Если потянуть за одну из двух точек отрезка, то можно будет полностью его изменить. В этом случае, вы как будто заново создаете измерение. Неизменным останется лишь положение второй точки.
Взаимодействие с направляющими
Как вы уже знаете, направляющие нужны для разметки изображения. Часто требуется измерить расстояние между двумя направляющими или даже оттолкнуться от одной направляющей и измерить определенное расстояние, чтобы добавить там другую направляющую. Таким образом, пользоваться Линейкой в связке с направляющими это очень удобный способ измерения.
У направляющих есть свойство притягивания элементов, что также распространяется на Линейку. Это значит, что, когда вы приближаетесь своим отрезком к направляющей, то почувствуете как линия сама вдруг примагнитилась, то есть встанет четко там же где и направляющая. Это дает эффект точного измерения пиксель в пиксель.
Примечание
Чтобы эффект притягивания работал. нужно удостовериться, что поставлена галочка: Просмотр — Привязка.
нужно удостовериться, что поставлена галочка: Просмотр — Привязка.
Как сделать идеально ровный отрезок
По умолчанию, линейка рисует отрезок с произвольным углом наклона, то есть как вы своей рукой нарисовали так и будет.
Чтобы нарисовать идеально ровную линию отрезка по горизонтали, вертикали и даже под острым углом в 45 градусов, то во время создания линии, нужно удерживать клавишу Shift (как в тех случаях, когда рисуем идеальный квадрат или круг).
Все просто, удерживайте клавишу и рисуйте линию отрезка. Фотошоп все сделает сам и покажет идеально ровную линейку.
Панель параметров или что измеряет Линейка
Теперь перейдем, непосредственно, к съему показаний измерения. Допустим, есть некое изображение и стоит задача узнать какое расстояние между двумя красными точками:
(на скриншоте плохо видно, пытался как смог акцентировать внимание где отрезок линейки)
Теперь смотрим на панель параметров и ее показания по данному измерению:
X и Y — это координаты начальной точки отрезка. Где X — это горизонтальная ось координат, а Y — вертикальная. Значения, которые показывают эти параметры, берутся из линеек около документа.
Где X — это горизонтальная ось координат, а Y — вертикальная. Значения, которые показывают эти параметры, берутся из линеек около документа.
Смотрите, я дорисую направляющие, а вы просто посчитайте, что показывают линейки и сравните, что отображено в X и Y:
Ш и В — ширина и высота — вычисляют расстояние, которое прошла линия вдоль осей X и Y.
Это ни что иное, как проекция данного отрезка на ось координат Х — ширина (Ш), и на ось Y — высота (В). Это означает, что, невзирая на угол наклона отрезка, у него есть конкретное значение ширины и высоты изображения, которое оно в себя включает.
Будь это идеальная горизонтальная линия, то значение высоты было бы 0, потому что проекция начальной и конечной точки находятся одинаково в значении 0 на оси координат Y.
L1 (линия 1) — показывает фактическую длину нарисованной линии. В данном случае это не проекция, а просто измерение самой линии, с учетом угла наклона.
На примере выше, если проекция ширины линии составила 398 пикселей, то длина самой линии составляет почти 416 пикселей.
L2 (линия 2) — это длина еще одной линии, которую можно дополнительно добавить в документ. Правда, она может быть построена как продолжение одной из точек отрезка.
Для этого, когда в документе уже есть один отрезок, зажмите клавишу Alt и поднесите указатель мыши на начальную/конечную точки отрезка. Курсор мыши изменится, значит можно из выбранной точки протянуть еще одну линию. Вот именно ее длина и будет отображена в этом поле.
У — это отображение угла наклона линии по отношению к оси X.
Опять же, проведите горизонтальную направляющую через начальную точку отрезка и получите измерение угла между отрезком и направляющей. На скриншоте выше визуально это видно. Угол совсем небольшой и в геометрии называется острым. Фотошоп нам это и измерил — 16.9 градуса.
Если была создана линия 2 (L2), то это поле указывает величину угла между L1 и L2.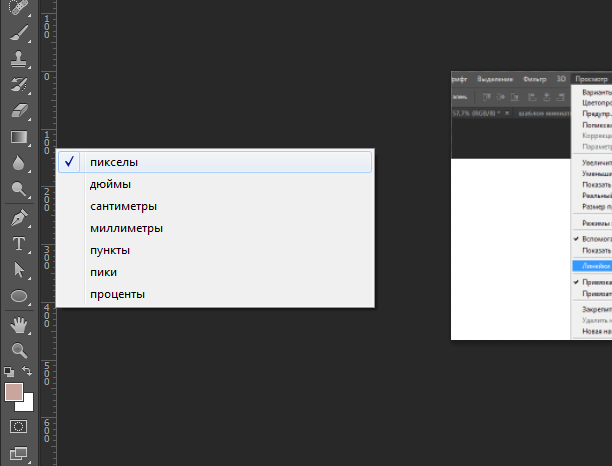
По шкале измерений.
По умолчанию Линейка повторяет те единицы измерения, что указаны на шкале линеек. Если на шкале линеек сменить единицу измерения на, допустим, сантиметры, то автоматически на панели параметров Линейки все соответствующие значения станут отображаться также в сантиметрах.
Чтобы Линейка отображала другие единицы измерения, нужна опция По шкале измерений. В случае ее активации, линейка берет те единицы измерения, что указаны в установках фотошопа: Редактирование — Установки — Единицы измерения и линейки.
Например, если по умолчанию у вас в настройках пиксели, то при активации данной опции, Линейка будет делать расчеты в пикселях, а не в сантиметрах как другие линейки.
Выпрямить.
С помощью данной опции можно исправить заваленный горизонт на фотографии.
Для этого найдите кривой участок изображения, проложите по нему линию линейки.
Для примера все та же картинка с совами: допустим, пусть ветка, на которой они сидят, станет горизонтальной. Для этого по ветке надо проложить линию Линейки:
Для этого по ветке надо проложить линию Линейки:
Выберите команду Выпрямить. Фотошоп повернет изображение так, чтобы данная линия была строго горизонтальной или вертикальной (в зависимости от угла отклонения).
Как видите, ветка стала горизонтальной, и изображение повернулось. Останется его кадрировать, но часть изображения будет потеряна… Такова цена ошибки композиции кадра.
Удалить.
Любая нарисованная вами линейка остается на изображении, пока вы не удалите ее, нажав на кнопку Удалить или нарисовав другую линию линейки.
Заметили ошибку в тексте — выделите ее и нажмите Ctrl + Enter. Спасибо!
Как измерять на экране в Photoshop CS6
- Программное обеспечение
- Adobe
- Photoshop
- Как измерять на экране в Photoshop CS6
Барбара Обермайер
Вы можете измерять расстояния и объекты в Photoshop CS6 разными способами. Линейки в сочетании с направляющими — хороший способ точно отмечать расстояния, чтобы вы могли создавать объекты определенного размера. Вы можете изменить шаг, используемый для этих измерений, в настройках Photoshop.
Линейки в сочетании с направляющими — хороший способ точно отмечать расстояния, чтобы вы могли создавать объекты определенного размера. Вы можете изменить шаг, используемый для этих измерений, в настройках Photoshop.
Однако в Photoshop также есть удобный инструмент «Линейка», который можно использовать для нанесения контуров измерения в любом направлении. Эти линии говорят вам гораздо больше, чем просто размер объекта, который вы измеряете. Вы также можете измерять углы и определять точные координаты объекта.
При использовании инструмента «Линейка» на панели параметров отображается информация, которая включает следующие значения:
X, Y — координаты X и Y начала линии: Например, если вы начинаете с позиции 1 дюйм на горизонтальной линейке и позиции 3 дюйма на вертикальной линейке, X и Y Значения на панели параметров равны 1.0 и 3,0 соответственно. (Вы выбираете приращения для значений X и Y на линейке в настройках Photoshop.)
W, H — горизонтальное (W) и вертикальное (H) расстояния, пройденные от точек X и Y: Абсолютно горизонтальная линия длиной 1 дюйм, проведенная от позиций X, 1 и Y, 3 показывает значение W.
 1,0 и значение H 0,0.
1,0 и значение H 0,0.A: Угол первой линии или угол между двумя линиями.
L1: Общая длина линии.
L2: Общая длина второй линии.
Выпрямить слой: Вы также можете выпрямить изображение с помощью инструмента «Линейка». Просто перетащите вдоль горизонтальной оси, по которой вы хотите выровняться с линейкой, а затем нажмите кнопку «Выпрямить слой» на панели параметров.
Очистить: Нажмите кнопку Очистить, чтобы удалить текущее измерение.
Как измерить объект в Photoshop CS6
Чтобы измерить объект, выполните следующие действия:
Выберите инструмент «Линейка».
Он спрятан на панели инструментов с помощью пипетки. Нажмите I или Shift + I, чтобы переключаться между инструментами «Пипетка», «Образец цвета», «Заметка» и «Линейка», пока не появится инструмент «Линейка».
Щелкните в начальном месте измерительной линии и затем перетащите в конечное положение.

Удерживайте нажатой клавишу Shift при перетаскивании, чтобы ограничить линию углом, кратным 45 градусам.
Отпустите кнопку мыши, чтобы создать линию измерения.
Как измерить угол в Photoshop CS6
Вы можете измерить угол, нарисовав две линии и определив угол между ними на панели параметров.Просто выполните следующие действия:
Выберите инструмент «Линейка» на панели «Инструменты».
Убирается с помощью пипетки. Нажмите I или Shift + I, чтобы переключаться между инструментами, пока не появится инструмент «Линейка».
Щелкните в начальном месте для первой линии и перетащите в конечное положение.
Вы можете удерживать клавишу Shift при перетаскивании, чтобы ограничить линию углом, кратным 45 градусам.
Отпустите кнопку мыши, чтобы создать первую строку.
Удерживая нажатой клавишу Alt (клавиша Option на Mac), щелкните конечную точку первой линии, которую вы хотите использовать для измерения угла.

Перетащите вторую строку и отпустите кнопку мыши, когда вы достигнете желаемой длины.
На панели параметров прочтите угол между двумя линиями (обозначенными буквой A).
Вы также можете увидеть длину каждой строки.
Кредит: © iStockphoto.com / vincevoigt Изображение # 3215897
Об авторе книги
Барбара Обермайер — директор Obermeier Design, студии графического дизайна в Калифорнии, специализирующейся на печати и веб-дизайне.В настоящее время она работает преподавателем в Школе дизайна Института Брукса.
.Как установить параметры измерения в Photoshop CS6
- Программное обеспечение
- Adobe
- Photoshop
- Как установить параметры измерения в Photoshop CS6
Автор: Барбара Обермайер
На панели настроек единиц и линейок в Photoshop CS6 может установить единицы измерения, используемые для измерения объектов на экране (дюймы, пиксели, миллиметры и т.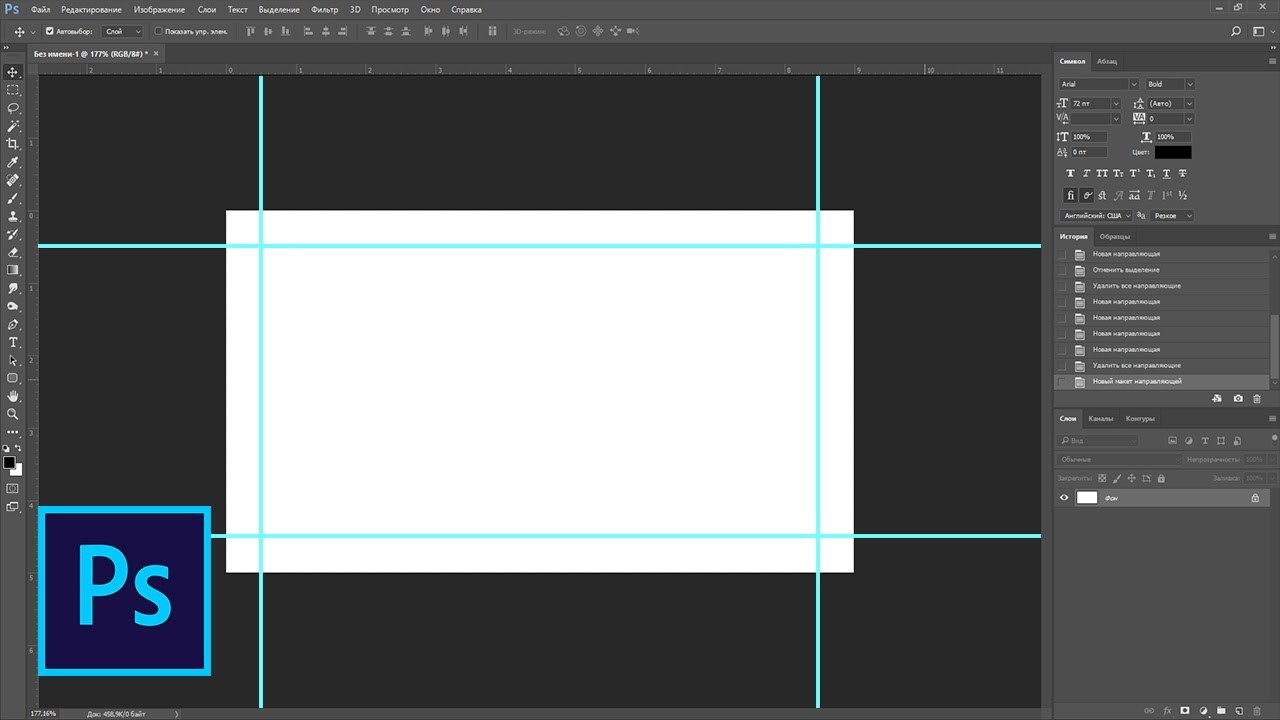 д.), и определить размер столбца по умолчанию при вводе текста в несколько столбцов. Кроме того, вы можете определить разрешение изображения, выбрав «Файл» → «Создать» и выбрав предустановку из списка «Предустановленные размеры».
д.), и определить размер столбца по умолчанию при вводе текста в несколько столбцов. Кроме того, вы можете определить разрешение изображения, выбрав «Файл» → «Создать» и выбрав предустановку из списка «Предустановленные размеры».
В области «Единицы» на панели вы найдете следующие параметры:
Линейки: Выберите единицы измерения, которые Photoshop использует для линеек. Ваш выбор: пиксели, дюймы, сантиметры, миллиметры, точки, пикеты или проценты. Самыми популярными единицами измерения являются дюймы и миллиметры, но если вы работаете с публикациями и указываете в пиктограммах, вы можете предпочесть этот шаг. Если вы готовите веб-графику, вы можете увеличить линейки в пикселях.
Тип: Выберите размер, используемый для представления размеров шрифта. Размер точки используется почти повсеместно, но также доступны пиксели и миллиметры. Вы можете использовать пиксели, если вы пытаетесь уместить шрифт в область изображения определенного размера.

В области Размер столбца можно указать следующее:
Ширина: Ширина столбца в дюймах, сантиметрах, миллиметрах, точках или пиках.
Желоб: Ширина области, разделяющей столбцы, также в дюймах, сантиметрах, миллиметрах, точках или пиках.
В области «Предустановленные разрешения нового документа» можно установить следующие значения:
Разрешение печати: По умолчанию — 300 пикселей на дюйм, что является хорошей общей настройкой печати. Вы можете выбрать другое значение и использовать пиксели на сантиметр в качестве измерения, если хотите. Этот параметр разрешения влияет на фото, International Paper и U.S. Предустановки бумаги, найденные в диалоговом окне «Создать».
Разрешение экрана: Обычно 72 пикселя на дюйм подходят для большинства изображений, подготовленных для просмотра на экране. Вы можете выбрать другое разрешение и использовать пиксели на сантиметр, если хотите.
 Этот параметр разрешения влияет на настройки Интернета, фильмов и видео в диалоговом окне «Создать».
Этот параметр разрешения влияет на настройки Интернета, фильмов и видео в диалоговом окне «Создать».
Изменение разрешения изображения после его создания может повлиять на резкость изображения и ухудшить качество.Лучше всего выбирать окончательное разрешение при создании документа, независимо от того, указываете ли вы разрешение вручную или используете эти предустановки.
В области Point / Pica Size вы можете выбрать, хотите ли вы использовать измерение 72 точки на дюйм (которое впервые стало актуальным в области Macintosh и распространилось по мере распространения настольных издательских систем) или традиционное определение 72,27 точки на дюйм. в докомпьютерную эпоху. Если у вас нет особых причин выбрать иное, используйте параметр PostScript (72 точки на дюйм).
Об авторе книги
Барбара Обермайер — директор Obermeier Design, студии графического дизайна в Калифорнии, специализирующейся на печати и веб-дизайне. В настоящее время она работает преподавателем в Школе дизайна Института Брукса.
Размер изображения Photoshop и разрешение
Принтер разрешение измеряется в чернильных точках на дюйм, также известное как dpi. Как правило, чем больше точек на дюйм, тем лучше качество печати. ты получишь. Большинство струйных принтеров имеют разрешение примерно От 720 до 2880 точек на дюйм. (Технически струйные принтеры производят микроскопические брызги чернил, а не настоящие точки, как в фотонаборных устройствах или лазерных принтерах.)
Разрешение принтера отличается от разрешения изображения, но связано с ним. Для печати фотографии высокого качества на струйном принтере разрешение изображения не менее 220 пикселей на дюйм должны обеспечить хорошие результаты.
Частота экрана есть количество точек принтера или полутоновых ячеек на дюйм, используемых для печати изображения в градациях серого или цветоделение. Также известен как экран линейный экран или , измеряется частота экрана в строках на дюйм (lpi) — или строках ячеек на дюйм в полутонах.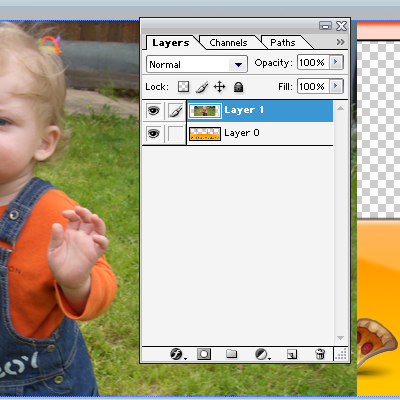 экран. Чем выше разрешение устройства вывода, тем лучше (выше) экранную линейку, которую вы можете использовать.
экран. Чем выше разрешение устройства вывода, тем лучше (выше) экранную линейку, которую вы можете использовать.
соотношение между разрешением изображения и частотой экрана определяет качество детализации напечатанного изображения.Для получения полутонов изображение самого высокого качества, вы обычно используете разрешение изображения то есть от 1,5 до максимум 2-х кратной частоты экрана. Но с некоторые изображения и устройства вывода, более низкое разрешение может дать хорошие полученные результаты. Чтобы определить частоту экрана вашего принтера, проверьте документацию по принтеру или обратитесь к поставщику услуг.
.Решено: можно ли измерять углы в элементе Photoshop … — Adobe Support Community
На самом деле, вы можете найти угол с помощью простого обходного пути.
Откройте информационную панель. Используйте инструмент формы линии, чтобы нарисовать линию под нужным углом. Когда вы рисуете линию, угол будет отображаться на информационной панели. Угол наклона исчезает, как только вы завершаете линию, поэтому просмотрите ее, прежде чем отпустить последний щелчок мыши, чтобы завершить линию.
При использовании свободного преобразования угол также отображается в информационной палитре во время преобразования .
Расстояние до линии при рисовании с помощью инструмента формы линии также отображается в информационной палитре. Как и в случае с углом, измерение расстояния исчезает после завершения линии, поэтому просмотрите его, прежде чем отпустить последний щелчок мыши, чтобы завершить линию. Это удобно, если вам когда-нибудь понадобится измерить длину чего-либо.
http://help.adobe.com/en_US/PhotoshopElements/8.0/Win/Using/WS2fa0b309bba5bdb1-76604e58122633c63c0-7ffd.html
.Инструмент линейка в фотошопе cs5. Инструмент линейка в фотошоп: основные функции
Программа еще содержит и инструмент Линейку .
Инструмент Линейка (Ruler) позволяет измерять расстояние между двумя точками в документе.
Линейка — это вспомогательный элемент и представляет из себя отрезок ограниченный двумя точками. Подчеркиваю, что это не графический элемент, а значит при сохранении изображения его не будет видно. Вот как он выглядит:
Подчеркиваю, что это не графический элемент, а значит при сохранении изображения его не будет видно. Вот как он выглядит:
Линейка находится в группе инструментов измерений (там, где во главе стоит ):
Как пользоваться Линейкой
Выбрав инструмент, кликните в том месте изображения, откуда начнется подсчет расстояния. Затем, не отпуская нажатой клавиши мыши, тяните мышку в точку, где будет конец отрезка для измерения. Отпустите клавишу мыши. Фотошоп отобразит отрезок.
Далее все внимание нужно переключить на панель параметров инструмента, потому что там будет много цифр с измерениями, которые подсчитали данный отрезок во всех плоскостях и всеми возможными способами. Об этом чуть ниже по тексту, а пока вот ряд действий, что можно применить к линейке:
- Переместить отрезок . Для этого, при выбранном инструменте Линейка, наведите курсор мыши на отрезок, когда он изменится просто перетяните его в новое место. При этом, отрезок сохранит свои размеры и угол наклона.

- Изменить отрезок . Если потянуть за одну из двух точек отрезка, то можно будет полностью его изменить. В этом случае, вы как будто заново создаете измерение. Неизменным останется лишь положение второй точки.
Взаимодействие с направляющими
Все просто, удерживайте клавишу и рисуйте линию отрезка. Фотошоп все сделает сам и покажет идеально ровную линейку.
Панель параметров или что измеряет Линейка
Теперь перейдем, непосредственно, к съему показаний измерения. Допустим, есть некое изображение и стоит задача узнать какое расстояние между двумя красными точками:
(на скриншоте плохо видно, пытался как смог акцентировать внимание где отрезок линейки)
Теперь смотрим на и ее показания по данному измерению:
X и Y — это координаты начальной точки отрезка. Где X — это горизонтальная ось координат, а Y — вертикальная. Значения, которые показывают эти параметры, берутся из линеек около документа.
Смотрите, я дорисую направляющие, а вы просто посчитайте, что показывают линейки и сравните, что отображено в X и Y:
Ш и В — ширина и высота — вычисляют расстояние, которое прошла линия вдоль осей X и Y.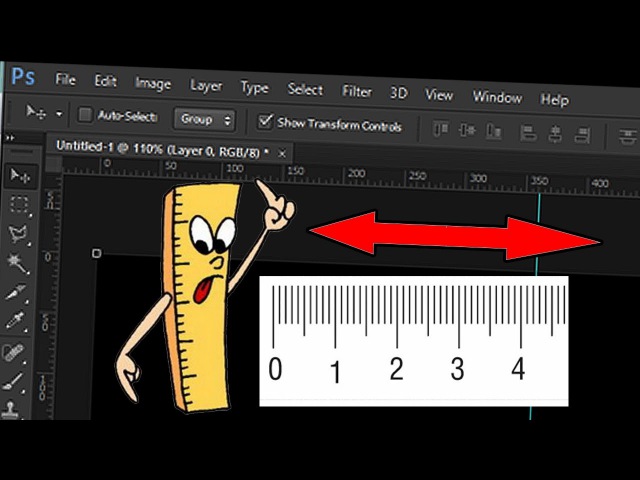
Это ни что иное, как проекция данного отрезка на ось координат Х — ширина (Ш), и на ось Y — высота (В). Это означает, что, невзирая на угол наклона отрезка, у него есть конкретное значение ширины и высоты изображения, которое оно в себя включает.
Будь это идеальная горизонтальная линия, то значение высоты было бы 0, потому что проекция начальной и конечной точки находятся одинаково в значении 0 на оси координат Y.
L1 (линия 1) — показывает фактическую длину нарисованной линии. В данном случае это не проекция, а просто измерение самой линии, с учетом угла наклона.
На примере выше, если проекция ширины линии составила 398 пикселей, то длина самой линии составляет почти 416 пикселей.
L2 (линия 2) — это длина еще одной линии, которую можно дополнительно добавить в документ. Правда, она может быть построена как продолжение одной из точек отрезка.
Для этого, когда в документе уже есть один отрезок, зажмите клавишу Alt
и поднесите указатель мыши на начальную/конечную точки отрезка. Курсор мыши изменится, значит можно из выбранной точки протянуть еще одну линию. Вот именно ее длина и будет отображена в этом поле.
Курсор мыши изменится, значит можно из выбранной точки протянуть еще одну линию. Вот именно ее длина и будет отображена в этом поле.
У — это отображение угла наклона линии по отношению к оси X.
Опять же, проведите горизонтальную направляющую через начальную точку отрезка и получите измерение угла между отрезком и направляющей. На скриншоте выше визуально это видно. Угол совсем небольшой и в геометрии называется острым. Фотошоп нам это и измерил — 16.9 градуса.
Если была создана линия 2 (L2), то это поле указывает величину угла между L1 и L2.
По шкале измерений.
По умолчанию Линейка повторяет те единицы измерения, что указаны . Если на шкале линеек сменить единицу измерения на, допустим, сантиметры, то автоматически на панели параметров Линейки все соответствующие значения станут отображаться также в сантиметрах.
Чтобы Линейка отображала другие единицы измерения, нужна опция По шкале измерений. В случае ее активации, линейка берет те единицы измерения, что указаны в установках фотошопа: Редактирование — Установки — Единицы измерения и линейки .
Например, если по умолчанию у вас в настройках пиксели, то при активации данной опции, Линейка будет делать расчеты в пикселях, а не в сантиметрах как другие линейки.
Выпрямить.
С помощью данной опции можно исправить заваленный горизонт на фотографии.
Для этого найдите кривой участок изображения, проложите по нему линию линейки.
Для примера все та же картинка с совами: допустим, пусть ветка, на которой они сидят, станет горизонтальной. Для этого по ветке надо проложить линию Линейки:
Выберите команду Выпрямить . Фотошоп повернет изображение так, чтобы данная линия была строго горизонтальной или вертикальной (в зависимости от угла отклонения).
Как видите, ветка стала горизонтальной, и изображение повернулось. Останется его кадрировать, но часть изображения будет потеряна… Такова цена ошибки композиции кадра.
Удалить.
Любая нарисованная вами линейка остается на изображении, пока вы не удалите ее, нажав на кнопку Удалить или нарисовав другую линию линейки.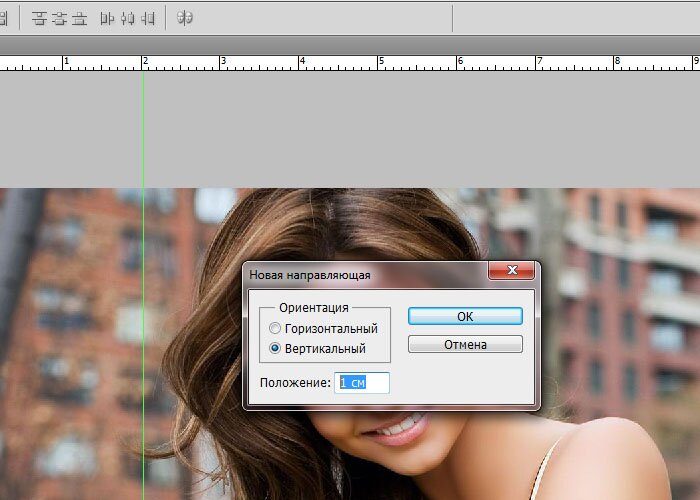
Заметили ошибку в тексте — выделите ее и нажмите Ctrl + Enter . Спасибо!
Панель инструментов «PhotoShop» претерпевает изменения с каждой новой версией программы. За все время существования программного продукта она подвергалась преобразованиям, направленным на обеспечение удобства пользователя. При наведении курсора на каждый имеющийся на панели инструмент появляется его краткое описание.
Данная опция будет доступна только в том случае, если во вкладке «Интерфейс», пункте «Установки» в вас стоит галочка напротив пункта «Показывать подсказки».
Где находятся линейки
Пользователь, который только начинает разбираться во всех премудростях данного графического редактора, наверняка уже успел получить хотя бы краткое представление о значении каждого инструмента. Многих пользователей ставят в тупик довольно простые задачи, например, выравнивание объекта на холсте.
Они тщетно пытаются включить линейку, щупая курсором панель инструментов и ища заветные подсказки. Однако, отличительной чертой графического редактора «PhotoShop» является возможность выполнить различные операции разными способами. Это правило касается и отображения «Линейки» или «Rulers». Можно выбрать команду «Линейка» в меню «Просмотр» и приложит ее слева в верхней части рабочей области. Если вам не удобно использовать меню, можно попробовать использовать комбинацию клавиш «Ctrl»+ «R».
Однако, отличительной чертой графического редактора «PhotoShop» является возможность выполнить различные операции разными способами. Это правило касается и отображения «Линейки» или «Rulers». Можно выбрать команду «Линейка» в меню «Просмотр» и приложит ее слева в верхней части рабочей области. Если вам не удобно использовать меню, можно попробовать использовать комбинацию клавиш «Ctrl»+ «R».
Теперь вам известно, как можно включить линейку в «PhotoShop». Но что делать, если вам необходимо изменить шкалу деления?
Направляющие и единицы измерения
По умолчанию графический редактор предлагает пользователю использовать сантиметровую линейку. Однако, достаточно щелкнуть по линейке правой кнопкой мыши, и вы сможете выбрать один из 12 пунктов (миллиметры, пиксели, дюймы и т.д.). Можно также вытаскивать из линейки направляющие линии. Чтобы вызвать их, достаточно использовать команду «Новая направляющая» в меню «Просмотр». Если линейки при это выключены, направляющие будут оставаться неподвижными.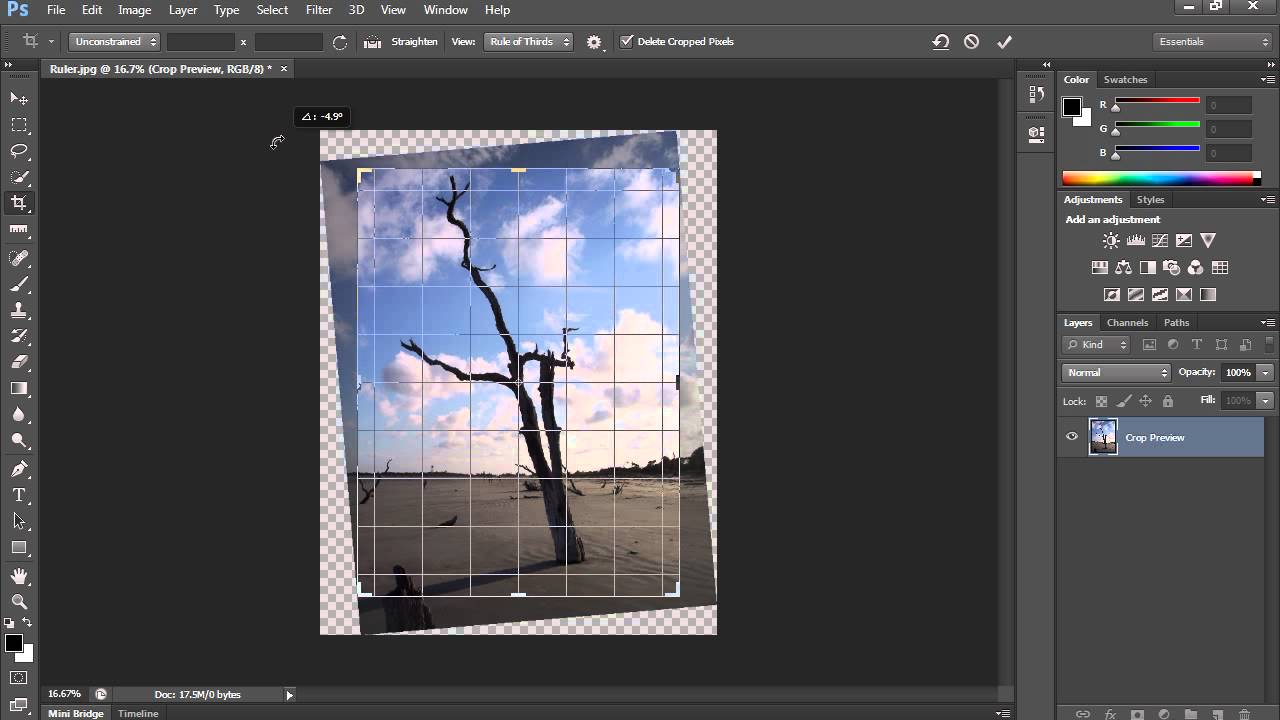 При нажатии комбинации клавиш «CTRL»+ «H» направляющие исчезают.
При нажатии комбинации клавиш «CTRL»+ «H» направляющие исчезают.
Использование линейки с транспортиром
Чтобы использовать координатные линейки, достаточно найти на панели инструментов кнопку с изображением пипетки. Под ней скрывается однофамилец координатной линейки, используемой для обрамления рабочей области. Для определения координат начала отрезка, а также для определения высоты и ширины объекта в «PhotoShop» используется инструмент «Линейка».
Достаточно щелкнуть по нужной точке и, не отпуская кнопку мыши, вытянуть лини, измеряющую нужный вам параметр. Значение параметра отобразится вверху на панели настроек. При повторном щелчке мышью появится новая линия. Линейку можно перемещать, как угодно. Для этого нужно взяться мышкой за саму линию или за крестики, расположенные на обоих концах. X и Y на панели настроек обозначают координаты начальной точки.
Буквами Ш и В обозначаются, соответственно, ширина и высота объекта по отношению к начальной точке. Параметр У обозначает угол наклона относительно осевой линии, а L1 – расстояние между двумя точками. Если зажать кнопку Alt и подвести курсор к крестику начальной координаты, он изменит свое отображение на значок транспортира. При помощи данного инструмента можно провести линию под определенным углом, значение которого также будет указано на панели настроек.
Параметр У обозначает угол наклона относительно осевой линии, а L1 – расстояние между двумя точками. Если зажать кнопку Alt и подвести курсор к крестику начальной координаты, он изменит свое отображение на значок транспортира. При помощи данного инструмента можно провести линию под определенным углом, значение которого также будет указано на панели настроек.
Если вы поставите курсор над кнопкой «По шкале измерений», то появится не очень понятная подсказка «Вычислить данные инструмента Линейка по шкале измерений». Если вы отметите данную функцию галочкой, вы подтвердите использование тех единиц измерения, которые были выбраны в установках. Чтобы выбрать единицы измерения, можно использовать меню «Редактирование». Также можно выбрать их на палитре «Инфо», щелкнув по треугольнику, расположенному в правом верхнем углу.
Ранее уже говорилось, что для вызова того или иного инструмента можно использовать различные способы. Это касается и «Линейки». Вызвать ее можно путем нажатия комбинации клавиш «Shift»+ «I». в результате на кнопке с инструментом «Пипетка» должна появится пиктограмма линейки. Аналогично можно скрыть линейку.
в результате на кнопке с инструментом «Пипетка» должна появится пиктограмма линейки. Аналогично можно скрыть линейку.
Как выровнять объект, используя линейку
Линейка может использоваться и для выпрямления изображения. Растяните на картинке линейку, укажите горизонт выпрямления и нажмите на кнопку «Выровнять слой». Это может привести к исчезновению части изображения, которое вышло за пределы документа. Если вы нажмете «Выровнять слой», удерживая при этом клавишу «Alt», то все изображение останется на месте. В этом можно убедиться, нарастив холст, или используя опцию «Перемещение».
Использование PhotoShop CS6
Для этой версии все осталось по-прежнему. По мере модернизации программа «Photoshop» обогащается новыми возможностями и функциями. Однако переход от CS5 к CS6 был ознаменован довольно резким скачком. Изменилось 27 пунктов. Такого не происходило за всю историю существования «PhotoShop». Однако способы включения в «PhotoShop CS6» инструмента «Линейка» остались неизменными.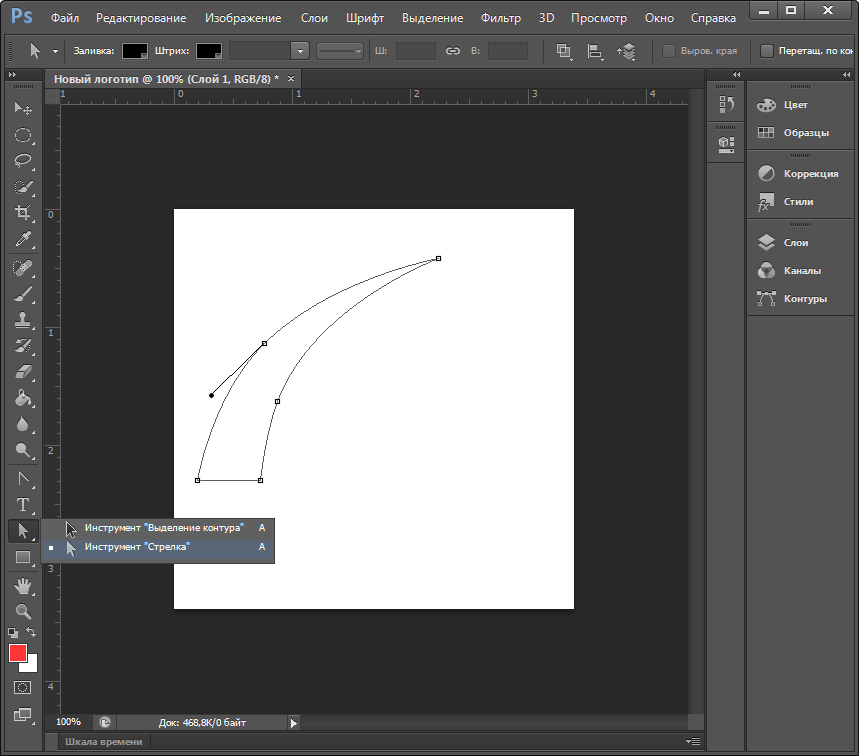 По-прежнему можно использовать галочку в строке «Линейки» меню «Просмотр». Также действует комбинация клавиш «Ctrl» + «R».
По-прежнему можно использовать галочку в строке «Линейки» меню «Просмотр». Также действует комбинация клавиш «Ctrl» + «R».
Можно просто схватиться мышкой за квадрат, расположенный в верхнем левом углу, где сходятся линейки, и протащить его вниз, выбирая новую точку отсчета для изображения. В месте, где вы отпустите кнопку мышки, появятся нулевые точки линеек. Чтобы вернуть их в начальное положение, достаточно дважды щелкнуть по этому же квадратику, расположенному в левом верхнем углу.
Под конец стоит упомянуть об одном очень редком, но очень странном недоразумении. Иногда пользователи, пытаются сразу же после запуска программы разложить все инструменты по местам и недоумевают, куда делись линейки. Решается эта проблема очень просто. Чтобы включить линейку в «PhotoShop» нужно просто создать новый документ или открыть уже имеющийся.
«Фотошопа», эволюцию которой можно проследить на рисунке ниже, пополнялась новыми кнопочками или подвергалась незначительным преобразованиям для удобства пользования.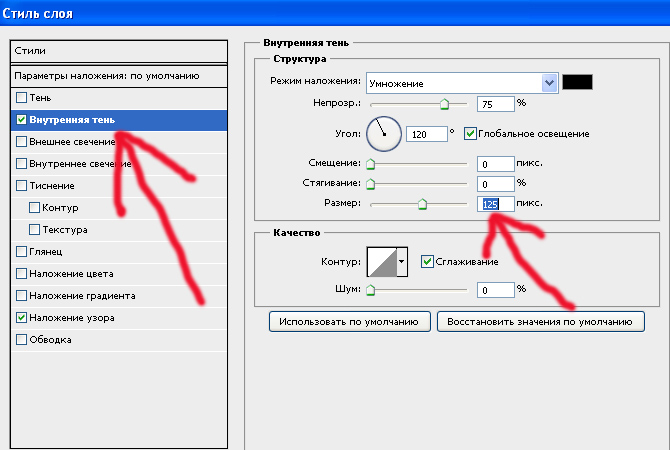
Каждый инструмент, стоит только указать на него курсором, любезно «представится», высветив подсказку, правда, если у вас на вкладке «Интерфейс» в диалоговом окне «Установки» (в меню «Редактирование», внизу) стоит галочка, разрешающая «Показывать подсказки».
Где лежат линейки
Начинающий постигать премудрости гениального редактора пользователь наверняка уже имеет представление о роли каждого инструмента, но бывает и так, что когда возникает необходимость, например, в элементарном выравнивании объекта на холсте, мы, не зная, как включить линейку в «Фотошопе», тщетно щупаем курсором панель инструментов в надежде «услышать» подсказку.
Редактор «Фотошоп» был бы не «Фотошопом», если бы не мог предложить любую команду выполнить разными путями. Это касается и команды «Линейки» (Rulers) в меню «Просмотр», выбрав которую, мы «приложим» линейки в рабочей области сверху и слева. Если лень тянуться мышкой к меню, можно для вызова линеек нажать Ctrl + R. Этой же комбинацией они прячутся.
Разобравшись, как включить линейку в «Фотошопе», иной пользователь сталкивается с очередной проблемой, не зная, как изменить шкалу деления.
Единицы измерения и направляющие
По умолчанию нам предложат «сантиметровые» линейки, но, щелкнув правой кнопкой по любой линейке и в любом ее месте, можно выбрать пиксели, миллиметры, дюймы, пункты, пики (в пике 12 пунктов) или проценты.
Из обеих линеек, как из рукава фокусника, можно мышкой вытаскивать в неограниченном количестве направляющие линии, которые можно вызвать и по команде «Новая направляющая» (New Guide…) в меню «Просмотр». Но если линейки при этом не включены, направляющие будут неподвижными. Направляющие не терпят сочетания клавиш Ctrl + H и мгновенно исчезают.
Измерительная линейка с транспортиром
На панели инструментов под кнопкой «Пипетка» прячется «однофамилец» координатных линеек, обрамляющих рабочую область. Инструмент «Линейка» в «Фотошопе» используется для определения координат начальной точки измеряемого отрезка, измерения ширины и высоты объекта, длины линии и вычисления угла наклона.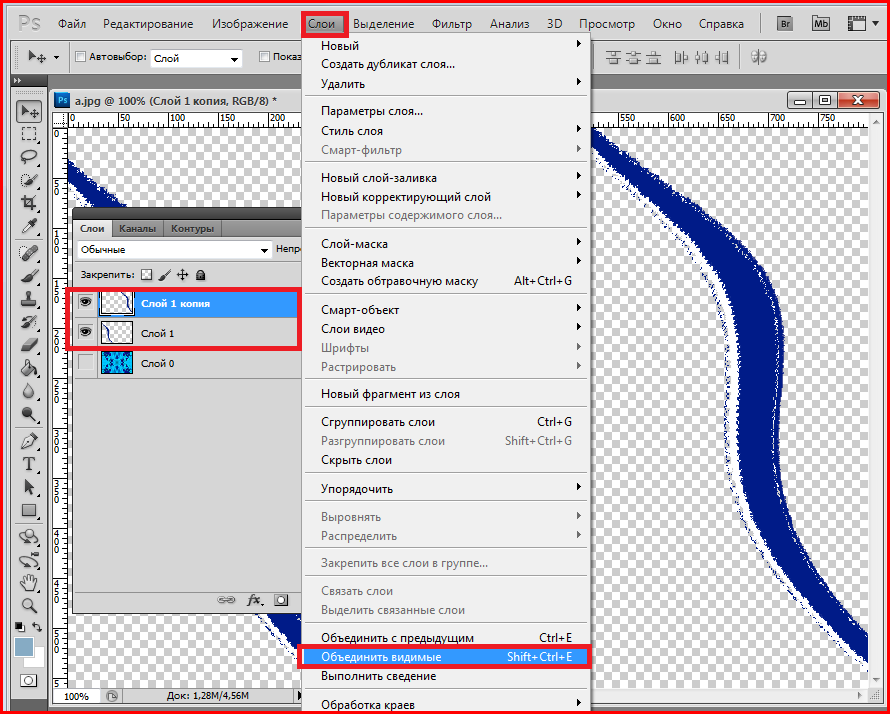
Щелкнув в нужной точке, из нее, не отпуская клавишу, вытягивают, как рулетку, измеряющую линию, следя за ее параметрами на панели настроек вверху. При повторном щелчке растягивается новая линия, а прежняя исчезает. Линию (линейку) можно таскать и вертеть, взявшись мышкой как за крестики на обоих концах, так и за саму линию.
На панели настроек вверху X и Y — это координаты начальной точки, Ш и В — ширина (расстояние по горизонтали) и высота по отношению к начальной точке,У — угол относительно осевой линии, и L1 — длина отрезка между двумя точками.
Если, нажав Alt, поднести курсор к крестику начальной точки, он примет форму транспортира, указывая, что можно провести линию под углом к растянутой линейке, и этот угол будет определен (L2) на панели настроек.
Курсор над кнопкой «По шкале измерений» вызывает не каждому понятную подсказку «Вычислить данные инструмента «Линейка» по шкале измерений». Пометив галочкой эту функцию, мы подтверждаем использование единицы измерения линеек, выбранной в установках (Редактирование > Установки > Единицы измерения и линейки).
Единицы измерения вы можете выбирать и в параметрах панели на палитре «Инфо», щелкнув по маленькому треугольнику в правом верхнем углу.
Как уже отмечалось, все инструменты в «Фотошопе» можно открывать двумя, а то и тремя способами. В этом смысле и наша «рулетка» не обделена вниманием, так как включить линейку в «Фотошопе» можно, нажав и удерживая Shift + I до появления пиктограммы линейки на кнопке инструмента «Пипетка». Точно так же линейка и спрячется, заместившись на кнопке иконкой следующего ниже инструмента «Комментарий», или уберется крайней справа на панели настроек кнопкой «Удалить».
Как выровнять по линейке
Линейку можно использовать и для выпрямления изображения. Для этого нужно растянуть на картинке линейку, указав для нее горизонт выпрямления, и нажать кнопку «Выровнять слой» с подсказкой «Выровнять активный слой для создания уровня линейки». При этом вы принесете в жертву части изображения, вышедшие за пределы документа («Фотошоп» их обрежет), но если «Выровнять слой» с нажатой клавишей Alt, все останется на месте, в чем вы убедитесь, нарастив холст (Изображение > Размер холста), или, включив «Перемещение», перетащите спрятанные части в поле зрения.
В CS6 все по-прежнему
По мере модернизации «Фотошоп» постепенно обогащался новыми функциями и возможностями, но такого резкого, качественного скачка, как при переходе от CS5 к CS6 (27 пунктов изменений) не было на протяжении всей истории развития программы. Однако ответ на вопрос о том, как включить линейку в «Фотошопе CS6», остался неизменным. Та же галочка в строке «Линейки» в меню «Просмотр», та же комбинация Ctrl+R, и точно так же можно взяться мышкой за квадрат слева вверху (где линейки сходятся) и, потащив вниз, выбрать на изображении новую точку отсчета. Там, где отпустим кнопку мыши, в том месте и будут нули обеих линеек, а вернуть их «на родину» можно, дважды щелкнув по тому же квадратику в левом углу сверху.
И в заключение — об одном редком, но все же случающемся недоразумении. Иной пользователь, запустив редактор, начинает «раскладывать инструменты», пытаясь достать линейки, но ни одна не будет выполнена, так как включить линейку в «Фотошопе», как и все остальные инструменты, можно, только прежде открыв или создав документ.
(Уровень ) — прибор, с помощью которого определяют горизонтальность поверхности.
Ватерпас представляет собой брусок, в котором закреплена стеклянная прозрачная трубка, заполненная жидкостью, обычно спиртом, с небольшим пузырьком газа. Трубка с жидкостью имеет дугообразное продольное сечение. В том случае, если трубка с жидкостью расположена горизонтально — пузырек газа находится строго посредине трубки.
Обычно в ватерпасе расположены две трубки с жидкостью для проверки горизонтальных и вертикальных поверхностей.
Инструмент, с помощью которого определяют наружные размеры деталей. Отсчет показаний производят по измерительной линейке с точностью около 0,5мм.
Кронциркуль состоит из двух изогнутых шарнирно соединенных ножек.
Прибор, с помощью которого производят измерение извилистых криволинейных отрезков, главным образом на топографических картах.
Производя измерения зубчатое колесико курвиметра прокатывают по извилистой линии на карте. Отсчет пройденного расстояния производят по циферблату. Обычно механический курвиметр снабжен двумя циферблатами, один из которых проградуирован в сантиметрах, а другой в люймах.
Обычно механический курвиметр снабжен двумя циферблатами, один из которых проградуирован в сантиметрах, а другой в люймах.
Погрешность в измерении у механического курвиметра составляет 0,5%.
Линейка измерительная — инструмент, с помощью которого измеряют линейные размеры.
По измерительной линейке производят отсчет показаний измерительных инструментов, таких как кронциркули , нутромеры и т. п.
Шкала линейки имеет цену деления 1мм или 0,5мм. Через каждые 5мм штрих на линейке имеет несколько больший размер. Через каждый 1см еще более удлиненный штрих снабжен цифрой, показывающей на количество сантиметров до начала шкалы.
Линейка проверочная — инструмент, с помощью которого производят проверку прямолинейности поверхностей.
Инструмент, с помощью которого переносят размеры углов с детали на угломерный инструмент или на заготовку.
При производстве столярных работ применяют деревянную малку . Она представляет собой колодку с прорезью и пера . Перо и колодка шарнирно соединены с помощью винта и гайки-барашка . Для того, чтобы установить перо в нужное положение, необходимо ослабить, а затем затянуть барашек. В нерабочем положении перо убирается в прорезь колодки, при этом малка не занимает много места.
Перо и колодка шарнирно соединены с помощью винта и гайки-барашка . Для того, чтобы установить перо в нужное положение, необходимо ослабить, а затем затянуть барашек. В нерабочем положении перо убирается в прорезь колодки, при этом малка не занимает много места.
При производстве слесарных разметочных работ применяют металлическую малку .
Инструмент, с помощью которого производят измерения с точностью до 0,01мм.
В состав микрометра входит скоба с пяткой , микрометрический винт с шагом 0,5мм и стопор . Микрометрический винт состоит из стебля , барабана , и головки .
Продольная шкала , нанесенная на стебель, разделена риской на основную и вспомогательную так, что расстояние между рисками двух шкал составляет 0,5мм. Окружность барабана разделена на 50 равных делений. Поворот барабана на одно деление дает перемещение микрометрического винта на 0,01мм.
Трещотка , которой снабжена головка, позволяет передавать на микрометрический винт постоянное усилие.
В случае, когда микрометрический винт упирается в пятку, торец барабана должен совместиться с нулевым делением основной продольной шкалы. При этом нулевое деление круговой шкалы на барабане должно совпадать с продольной риской основной шкалы.
На приведенном рисунке торец барабана отошел на 16 делений от нуля по основной шкале и еще на деление по вспомогательной шкале. С продольной риской основной шкалы совместилось 37-е деление круговой шкалы барабана. Таким образом, размер, отложенный на микрометре, составляет: 16 + 0,5 + 0,37 = 16,87мм.
Инструмент, с помощью которого определяют внутренние размеры деталей. Отсчет показаний производят по измерительной линейке с точностью около 0,5мм.
Нутромер состоит из двух ножек, соединенных шарниром. Нижние концы ножек выгнуты наружу.
Приспособление, с помощью которого проверяют вертикальность конструкций, таких как столбы, опоры, кирпичная кладка и т. п.
п.
Отвес состоит из тонкой нити с грузиком, закрепленным на ее конце. Грузику обычно придают вид цилиндра, заточенного на конус.
Основное разметочное приспособление.
От поверхности плиты отсчитывают все размеры, которые отмечаются рисками на деталях при пространственной разметке.
Разметочные плиты изготавливают литьем из мелкозернистого серого чугуна. В нижней части плиты расположены ребра жесткости, которые препятствуют ее изгибу под весом размечаемых деталей и под весом самой плиты.
Рабочая плоскость плиты обрабатывается на точных строгальных станках, а затем прошабривается . Для облегчения установки на плите различных приборов рабочая поверхность плит иногда бывает разделена на квадраты канавками глубиной 2 — 3мм и шириной 1 — 2мм.
Призмы проверочные и размёточные — приспособления, с помощью которых делают проверку и разметку валов и цилиндрических деталей.
Призмы изготавливаются в комплектах попарно, что позволяет применять их как опоры при контроле и разметке длинных цилиндрических деталей.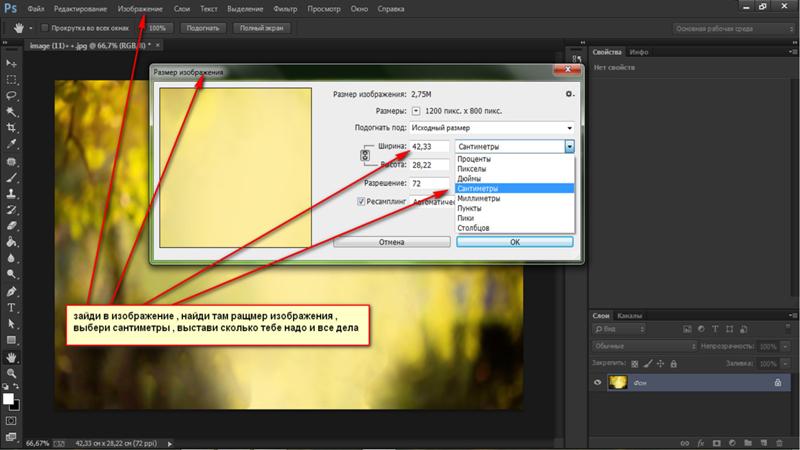
Измерительный инструмент, представляющий собой набор различных резьбовых шаблонов. Резьбомер служит для измерения шага метрической резьбы , либо для дюймовой резьбы числа витков на один дюйм.
Резьбовой шаблон это зубчатая пластина с определенным шагом зубьев. На каждом метрическом шаблоне указан шаг резьба в миллиметрах, а на каждом дюймовом шаблоне – число витков на один дюйм резьбы.
Набор шаблонов помещен в оправу из двух накладок, скрепленных винтами. На метрическом резьбомере стоит клеймо: «М60°», а на дюймовом резьбомере — «Д55°».
Разметочный инструмент, которым производят пространственную разметку деталей.
На основании рейсмуса в требуемом положении с помощью гайки закрепляется стойка . Наклон стойки под небольшим углом обеспечивается установочным винтом . устанавливается на стойку и закрепляется в нужном положении гайкой.
Рейсмус и деталь помещают на разметочной плите. Устанавливают стойку и чертилку в необходимое положение. Перемещают рейсмус вокруг детали. Чертилкой делают риски на детали на равном расстоянии от поверхности разметочной плиты.
Перемещают рейсмус вокруг детали. Чертилкой делают риски на детали на равном расстоянии от поверхности разметочной плиты.
Угольник слесарный — инструмент, которым проводят проверку и разметку прямых углов.
Угольником также удобно наносить прямые параллельные линии. Угольником проверяют перпендикулярность деталей в процессе сборки оборудования.
Различают плоские угольники, угольники с «пяткой» , аншлажные угольники.
Угольник, с помощью которого находят центр цилиндрической детали.
Центроискатель состоит из линейки , закрепленной на угольнике таким образом, что одна из граней линейки является биссектрисой прямого угла угольника.
Для определения центра окружности накладывают угольник на торец детали так, чтобы обе его грани касались боковых поверхностей детали. Чертилкой по линейке наносят на деталь риску. Поворачивают угольник на некоторый угол и повторяют операцию. Место перекрещивания двух рисок и есть центр окружности.
Инструмент, с помощью которого на обрабатываемых материалах наносится разметка в виде дуг или окружностей. Циркулем также переносят размеры с линейки на деталь.
У плотно сжатого циркуля концы ножек должны сходиться без зазора. Остро заточенные концы ножек закаливают. Требуемое расстояние между ножками циркуля фиксируют с помощью дуги и винта .
Перед тем, как нанести на материал окружность либо дугу, необходимо кернером обозначить их центр.
Инструмент, которым наносят разметку в виде рисок на обрабатываемых материалах.
Изготавливают чертилку из инструментальной стали. Острие закаливают. Для удобства работы среднюю утолщенную часть чертилки накатывают. Иногда, для проведения рисок в труднодоступных местах, один конец чертилки сгибают под прямым углом.
Инструмент, с помощью которого производят измерения, погрешность которых не превышает 0,1мм. Штангенциркуль позволяет измерить наружные и внутренние размеры, а также глубину.
Штанга с миллиметровыми делениями с одной стороны заканчивается глубиномером , а с другой стороны неподвижными губками . К неподвижным губкам примыкают подвижные губки .
Подвижные губки снабжены вспомогательной шкалой, называемой нониусом . С помощью нониуса возможно производить измерения, точность которых 0,1мм. Подвижные губки могут свободно перемещаться вдоль штанги. В нужном положении подвижные губки фиксируются с помощью стопорного винта .
Шкала нониуса, длиной 19мм разделена на части, по 1,9мм каждая. В том случае, когда нулевой штрих нониуса совместится с одним из делений шкалы на штанге, остальные деления нониуса (кроме последнего десятого) с делениями основной шкалы не совпадут. Первый штрих нониуса и второе деление миллиметровой шкалы различаются на 0,1мм. Второе деление нониуса и четвертое деление штанги на 0,2мм, третье и шестое – 0,3мм, четвертое и восьмое — 0,4мм, пятое находится посредине между девятым и десятым.
Производя измерения, отсчитывают целые миллиметры по основной шкале на штанге напротив нулевого деления нониуса. Отсчет десятых долей миллиметра производится по тому делению нониуса, которое совпадает с делением основной шкалы на штанге. На иллюстрации приведены примеры размеров 0,1мм, 0,3мм и 88,4мм.
Существуют конструкции штангенциркулей способных производить измерения, погрешность которых не превышает 0,05мм и 0,02мм.
Линейка
Применяется для геометрических построений, линейных измерений и вычислений. На линейке , как правило, нанесена шкала (или шкалы) с ценой деления, зависящей от назначения линейки. В промышленности, на пример, с помощью усадочной линейки сравнивают нормативный и действительный размеры, поверочная линейка служит для проверки прямолинейности образующих и плоскостности поверхностей обработанных изделий и т.д.
Штангенинструмент
Обобщенное название средств измерения и разметки внешних и
внутренних размеров. Штангенинструмент представляет собой две измерительные
поверхности, между которыми устанавливается размер, одна из которых составляет
единое целое с линейкой (штангой), а другая соединена с двигающейся по линейке
рамкой. На линейке находится через 1 мм деления, на рамке устанавливается или
гравируется нониус. Наиболее распространенный штангенинструмент —
штангенциркуль .
Штангенинструмент представляет собой две измерительные
поверхности, между которыми устанавливается размер, одна из которых составляет
единое целое с линейкой (штангой), а другая соединена с двигающейся по линейке
рамкой. На линейке находится через 1 мм деления, на рамке устанавливается или
гравируется нониус. Наиболее распространенный штангенинструмент —
штангенциркуль .
Рис. 4. Штангенциркуль ШЦ-I двусторонний с глубиномером : 1 — губки для
внутренних измерений, 2 — рамка, 3 — зажим рамки, 4 — штанга,
5 — линейка глубиномера, 6 — шкала штанги, 7 — нониус,
8 — губки для наружных измерений
Штангенрейсмас
Вместо неподвижной губки имеет основание, нижняя поверхность которого является рабочей и соответствует нулевому отчету по шкале.
Рис. 5. Штангенрейсмас ШР :
1- основание, 2 — разметочная ножка, 3 — рамка, 4 — нониус,
5 — винт и гайка микрометрической подачи, 6 — штанга,
7 — рамка микрометрической подачи, 8 — зажим рамки
микрометрической подачи, 9 — зажим рамки
Микрометр
Измерительный прибор , применяемый для измерения линейных
размеров абсолютным контактным методом. Действие микрометра основано на
перемещении винта вдоль оси при вращении его в неподвижной гайке. Перемещение
пропорционально углу поворота винта вокруг оси. Полные обороты отсчитываются по
шкале, нанесенной на стебле микрометра , а доли оборота — по круговой шкале,
нанесенной на барабане.
Действие микрометра основано на
перемещении винта вдоль оси при вращении его в неподвижной гайке. Перемещение
пропорционально углу поворота винта вокруг оси. Полные обороты отсчитываются по
шкале, нанесенной на стебле микрометра , а доли оборота — по круговой шкале,
нанесенной на барабане.
Рис. 6. Микрометр МК :
1 — пятка, 2 — установочная мера, 3 — микрометрический винт,
4 -стебель, 5 — барабан, 6 — трещотка, 7 — стопор, 8 – скоба
Рис. 7. Микрометрический глубиномер :
1 — основание, 2 — микрометрическая головка, 3 — стопор,
4 — сменные измерительные стержни, 5 — установочная мера
Нутромер
Измерительное средство для определения внутренних линейных размеров, устанавливаемое при измерении на детали. Измерения производятся двумя сферическими наконечниками, расположенные под углом 180 градусов.
Рис. 8. Глубиномер со стрелочной отсчетной головкой:
1 — основание, 2 — державка, 3 — отсчетное устройство,
4 – винт крепления отсчетного устройства
>
Рис. 9. Нутромер со стрелочной отсчетной головкой и угловой передачей:
9. Нутромер со стрелочной отсчетной головкой и угловой передачей:
1 —
отсчетное устройство, 2 — подвижный стержень, 3 — центрирующая планка (мостик),
4 — скругленные поверхности (опоры), 5 — неподвижный стержень, 6 — контргайка, 7
— ручка, 8 -винт
Резьбоизмерительные инструменты
Резьбоизмерительные приборы — средства измерения и контроля
резьбы. Различают резьбоизмерительные инструменты для комплексного контроля и
измерения отдельных параметров, наружной и внутренней резьб, цилиндрической и
конической резьб, ходовых винтов и т.д. Наибольшим разнообразием отличаются
резьбоизмерительные инструменты для измерения наружных резьб. Внутренние резьбы
обычно измеряют по слепкам. Для измерения отдельных параметров резьбы используют
микрометры, оптиметры, нутромеры . Измерение профиля резьбы в деталях с
относительно крупным шагом производят приборами измерительный узел которых
разворачивается на угол профиля резьбы, а наконечник перемещается вдоль ее
боковой поверхности. Шаг резьбы определяют в осевом сечении на инструментальных
и универсальных микроскопах и проекторах.
Калибр
Измерительный бесшкальный инструмент , предназначенный для контроля размеров, формы и взаимного расположения частей изделий. Контроль состоит в сравнении размера изделия с калибром по вхождению или степени прилегания их поверхностей. Такое сравнение позволяет рассортировать изделия на годные (размер находится в пределах допуска) и бракованные с возможным исправлением или неисправимые.
Так для контроля размера отверстия Ø55Н7 (+0,030) используют калибр-пробку , на которой указывается маркировка 55 Н7. На проходной стороне калибра наносится символ ПР – и нижнее предельное отклонение 0, а на непроходной, соответственно НЕ и верхнее предельное отклонение +0,030. Проходной калибр-пробка изготовляют по наименьшему предельному размеру, а непроходной — по наибольшему предельному.
Для контроля вала размером Ø55h7
(-0,03) используют
калибры-скобы. Непроходную скобу изготавливают по наименьшему предельному
размеру вала, а проходную — по наибольшему. Схема контроля отверстия и вала
калибрами показана на рис.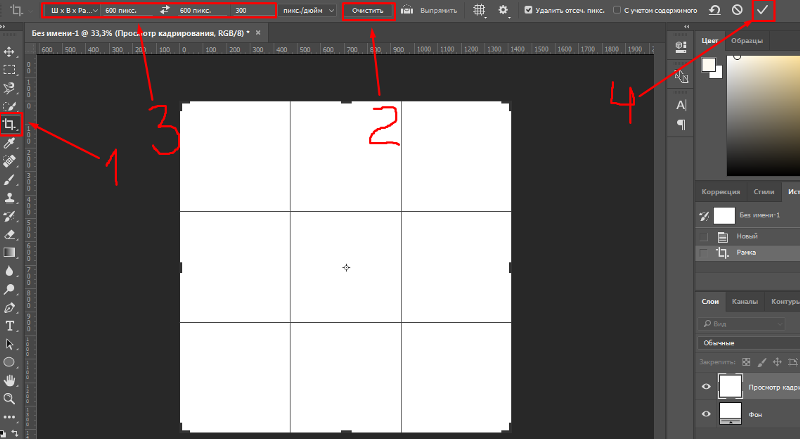 10.
10.
>
Рис. 10. Контроль отверстия и вала предельными калибрами :
а — детали годные,
б — размер деталей меньше допустимого, в — размер деталей больше допустимого
наибольшего
Зубоизмерительные приборы
Используют для контроля цилиндрических колес (прямозубых и косозубых, с наружным и внутренним зацеплением), конических колес, червяков и червячных фрез. Приборы, служащие для контроля цилиндрических колес внешнего зацепления, часто снабжают приспособлениями для контроля других колес или элементов зацепления зуборезного инструмента и т.д.
Штангензубомер
Предназначается для измерения толщины зуба и представляет собой сочетание штангенглубомера и штангенциркуля . Внешне отличается формой губок.
Нормалемер
Зубоизмерительный прибор для определения длины общей нормали
цилиндрических зубчатых колес. При определении можно использовать любые
измерительные средства для наружных линейных измерений, имеющие две параллельные
измерительные поверхности, которые можно ввести во впадины между зубьями,
например штангенциркуль. Конструктивно нормалемер отличается от штангенциркуля
формой наконечников, видом отсченных устройств, оформлением.
Конструктивно нормалемер отличается от штангенциркуля
формой наконечников, видом отсченных устройств, оформлением.
Данный материал предоставлен Уральским государственным лесотехническим университетом (Кафедра Технологии металлов)
Как добавить таблицу в фотошопе
1 голосДоброго времени суток, уважаемые читатели. Сегодня вы на конкретном примере сможете увидеть чем отличается процесс работы новичков от тех, кто потратил достаточно времени на изучение.
Вы также сможете убедиться насколько важны углубленные знания фотошопа. Они сделают вашу работу не только красивее, но и в разы проще. Я думаю этого будет достаточно, чтобы вас заинтересовать.
Не терпится приступить к рассказу о том, как в фотошопе сделать таблицу. Использовать ее можно как в качестве части , так и стильного самостоятельного элемента. Приступим?
Как сделают простую табличку начинающие
Открываем картинку в Photoshop. У меня стоит CС, но насколько я знаю визуально он почти не отличается от CS6. Моя версия считается , профессиональной и крутой, но, откровенно говоря, о большинстве этих профессиональных функций я даже и не знаю. Вернемся к таблицам. Эту программу можно осваивать бесконечно.
Моя версия считается , профессиональной и крутой, но, откровенно говоря, о большинстве этих профессиональных функций я даже и не знаю. Вернемся к таблицам. Эту программу можно осваивать бесконечно.
Теперь нажмите одновременно на Ctrl и R, чтобы в основном окне у вас появилась линейка. Еще раз щелкните на сочетание этих клавиш, она скроется. Однако совсем скоро линейка будет крайне нужна и полезна.
Первым делом я нарисую форму, в которой будет располагаться моя таблица для каких-то значений. Этого делать не обязательно, но думаю, что при использовании конкретного примера результат будет выглядеть значительно лучше. Если оставить фото таким, какой он есть, то саму таблицу будет плохо видно.
Итак, на несколько секунд я удерживаю левую клавишу мыши на нужной кнопке, под которой прячется прямоугольник со скругленными углами, и выбираю его.
Рисую фигуру.
И уменьшаю непрозрачность, чтобы фон картинки все же остался виден.
Перемещаю изображение в центр. Обращайте внимание на красные линии сечения. Они появляются сами собой и подсказывают как выставить объект ровно.
Обращайте внимание на красные линии сечения. Они появляются сами собой и подсказывают как выставить объект ровно.
В фотошопе можно использовать и свои дополнительные линии, их-то нам и нужно будет создать. Называются они направляющими, и исчезают, когда это нужно автору проекта, и появляются.
Что необходимо сделать? Вы кликаете левой кнопкой мыши на линейке и удерживая клавишу ведете вниз, то того значения на линейке, которое необходимо.
Чтобы будущая таблица была ровной, по размеру, используйте при рисовании кнопку Shift. В этом случае направляющие не съедут на доли пикселей, а будут «прилипать» к круглым числам.
Закончили.
Теперь выбираем инструмент «Линия».
Я создаю новый слой, чтобы нарисовать таблицу.
У инструмента «Линия» много настроек. Обычно я использую заливку и толщину, без обводки и остальных. Так проще.
Теперь нужно вести по направляющим, удерживая кнопку Shift.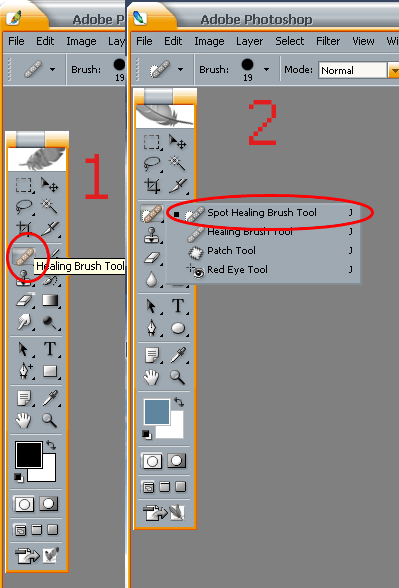 Во-первых, прямые будут ровными, а, во-вторых, для каждой палочки не будет создаваться отдельный слой.
Во-первых, прямые будут ровными, а, во-вторых, для каждой палочки не будет создаваться отдельный слой.
Кстати, Shift можно удерживать только когда рисуете. Нажали и начали водить левой кнопкой мыши. Отпустили. Снова зажали. Подключили мышь.
Чтобы убрать направляющие, нажмите Ctrl+H. Это же сочетание клавиш включает их обратно.
Табличка будет красивее, если добавить тень.
Выставляйте свои значения, экспериментируйте, ищите дополнительные и разные функции. Если справа поставить галочку на «Просмотр», то можно следить за изменениями прежде, чем вы сохраните их.
Осталось немного. Если хотите таблицу с текстом – выбирайте соответствующий инструмент.
Сверху выставляйте шрифт и размер.
И готово.
Можете скачать мой PSD-макет, открыть его в фотошопе и либо использовать, либо менять под себя, либо просто осмотреть (СКАЧАТЬ ).
А сейчас я покажу вам вариант поинтереснее! Не все знают о дополнительных настройках, а между тем они есть!
Как сделают люди со знаниями
При создании этой статьи я наткнулся на несколько публикаций и почти везде были почти такие же мануалы, как я представил вам выше. Так работают новички или просто ленивые копирайтеры, которым впадлу задуматься или хотя бы посмотреть что-то дополнительно.
Так работают новички или просто ленивые копирайтеры, которым впадлу задуматься или хотя бы посмотреть что-то дополнительно.
Я хочу показать вам более удобную альтернативу. Смотрите. Открываем фотку и в разделе «Просмотр» выбираем «Новый макет направляющей».
Тут можно вписать количество столбцов.
Добавить строки.
А также выставить отступы от краев рисунка.
Первое время придется поковыряться, чтобы понять что тут и как. Советую это сделать. Полезный навык, существенно ускоряет работу и делает таблицу ровной буквально за пару минут. При учете, что вы обладаете навыками.
Не отчаивайтесь, если времени уже потрачено уйма, а ничего не выходит. Можно взять инструмент «Перемещение» и подвинуть линию вручную.
Просто тащите и не забывайте про Shift.
Теперь можно взять прямоугольник со скругленными углами.
Нарисовать две колонки.
Убавить непрозрачность. Естественно, это не обязательно, но я обожаю этот эффект.
Кликнув на первый прямоугольник и тем самым активировав его, создайте новый слой. Он должен располагаться именно над этим слоем. Как на рисунке.
Теперь выбираем прямоугольное выделение и рисуем шапку. Не обращайте внимания на ровность границы. Все поправится в процессе.
Берем заливку и кликаем внутри выделенной области. Следите, чтобы активным был именно новый слой.
Теперь зажимаете Alt и наводите курсор между двумя слоями одной фигуры (левым столбцом и новым, шапкой с заливкой). Курсор должен преобразоваться в прямоугольник со стрелкой вниз. Как только это случится нажимаете на левую кнопку мыши. В результате должен получиться вот такой эффект.
То же самое проделайте со вторым столбцом.
Активируете, создаете новый слой.
Выделение. Заливка.
Создаете обтравочную маску. Да, только сейчас вы научились это делать.
Готово. Убираем направляющие.
Таблица готова и в ней текст с рисунками.
Можете скачать этот PSD-макет .
Как вы видите, знания фотошопа очень важны. Именно поэтому я настоятельно, из раза в раз советую вам изучать инструменты. Это скучно, а потому сделайте этот процесс максимально быстрым и комфортным. Подробную статью о том, как это сделать, вы можете найти в моем блоге. Создана она совсем недавно.
Знаете, что отличает успешного человека от всех остальных? Он сумел получить те знания, которые остальным кажутся невыносимо скучными. Если вы хотите стать профессионалом, обратите внимание на курс Зинаиды Лукьяновой «Фотошоп с нуля 3.0» и узнайте все, что только можно об инструментах.
Это базовые знания, основы, без которых дальнейший путь в целом, и уж тем более заработок, невозможен.
Если вас интересует фотошоп и вы задумываетесь , то советую вам бесплатный курс, который поможет «въехать» в профессию. Понять что от вас потребуется и каким образом этого достичь «ПРОФЕССИЯ ВЕБ-ДИЗАЙНЕР ЗА 10 ДНЕЙ» .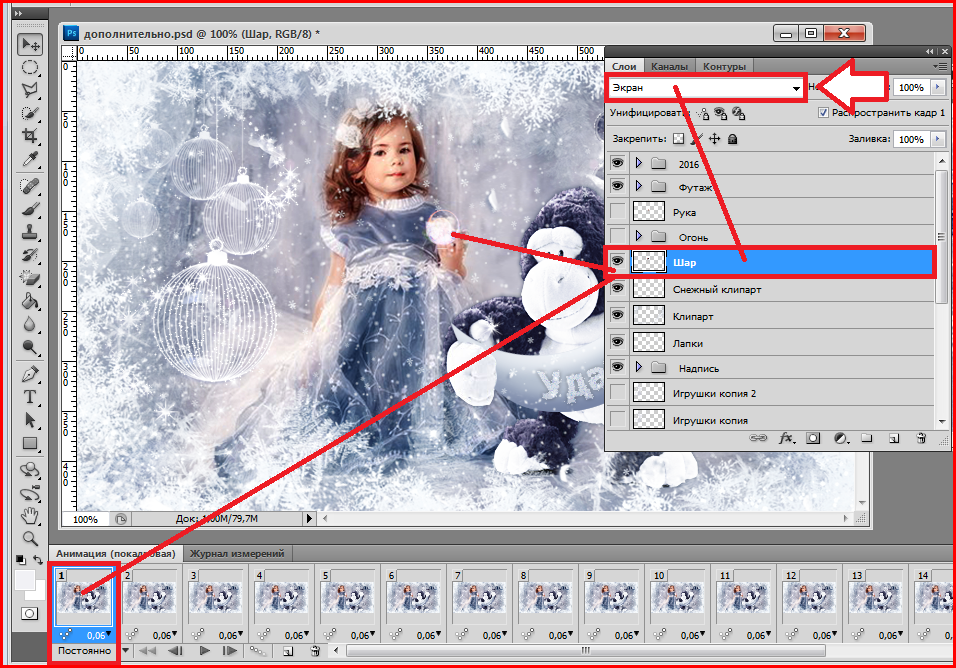
Значительно прибыльнее уметь придумать задачу и самостоятельно догадаться каким образом ее можно решить. В противном случае вы будете бесконечно работать за копейки, если не бесплатно, и повторять за другими. Одни и те же приемы. Одни и те же методы.
Развивайте собственную фантазию и зарабатывайте больше.
Довольно часто в презентациях можно увидеть таблицы. Проблема многих создателей презентаций в Power Point заключается в том, что они пытаются сделать невозможное, то есть вставить в слайд презентации очень большую таблицу с мелкими клетками, еще более мелким шрифтом. Такую таблицу трудно рассмотреть даже стоя на сцене рядом с экраном, не говоря уже о зрителях в зале.
Даже если таблица не очень большая, то ее шаблонный вид просто убивает:
Согласитесь, что этот вариант все-таки смотрится лучше:
Конечно, для получения такой красивой таблицы придется немного повозиться, но результат стоит затраченных усилий.
Для начала откроем изображение фона с надписью (для тренировки вы можете скопировать его прямо отсюда):
Затем расставим направляющие так, чтобы они образовали сетку будущей таблицы. Для этого надо сначала включить отображение линеек (Ctrl — R ), затем выбрать инструмент Move tool (перемещение) указать на верхнюю линейку, нажать и удерживать левую клавишу мыши, переместить маркер мыши вместе с направляющей в нужную позицию на изображении.
Для этого надо сначала включить отображение линеек (Ctrl — R ), затем выбрать инструмент Move tool (перемещение) указать на верхнюю линейку, нажать и удерживать левую клавишу мыши, переместить маркер мыши вместе с направляющей в нужную позицию на изображении.
Для постановки вертикальных направляющих линий то же самое нужно проделать с левой вертикальной линейкой:
Затем, когда мы получили сетку из направляющих нужной конфигурации, надо выбрать инструмент Line tool (линия) и настроить ее параметры:
1. в панели инструментов выбрать инструмент Line tool (Линия) . Имейте в виду, что на этом месте панели инструментов может быть прямоугольник или овал. В этом случае укажите маркером мыши на инструмент, нажмите и удерживайте левую клавишу мыши. В появившемся списке фигур выберите Line tool (2 ),
3. выберите толщину линии в точках (толщина зависит от вашего желания),
4. выберите цвет линии (в нашем примере будет использоваться белый).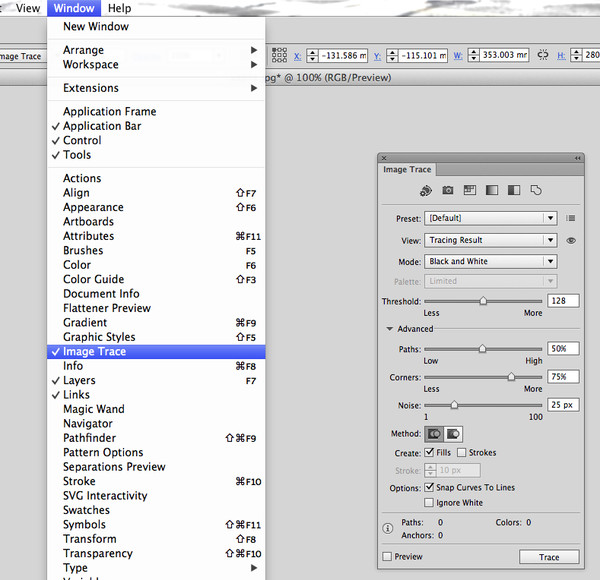
укажите маркером мыши в любой угол будущей таблицы (ориентируйтесь на направляющие линии),
нажмите и удерживайте левую клавишу мыши,
нажмите и удерживайте клавишу Shift (ее придется держать до тех пор, пока вся таблица не будет построена),
проведите первую линию обрамления, затем, не отпуская клавишу Shift — вторую, третью и т.д. (если толщина или цвет линии покажется вам неудовлетворительными, отмените действие комбинацией Ctrl — Alt — Z , выберите другие параметры инструмента Line Tool (Линия) и снова приступайте к черчению таблицы).
В результате получилась готовая таблица:
Теперь можно удалить направляющие линии (Ctrl — ; ), а к слою, содержащему таблицу, применить какие-нибудь эффекты, например, тень:
Теперь остается только заполнить полученную таблицу данными. В нижней части таблицы должны появиться надписи. Их вы можете сделать самостоятельно. В верхней части должны появиться изображения.
Как добавить в таблицу изображения?
Для начала скачайте к себе в компьютер эти изображения:
Выберите инструмент Move tool (перемещение) , укажите маркером мыши на кленовый лист, нажмите и удерживайте левую клавишу мыши, переместите маркер мыши в окно с таблицей:
Далее можно было бы более точно установить изображение в ячейку таблицы, однако нам мешает белый фон вокруг добавленного изображения. Избавиться от него нам поможет инструмент , который стирает все точки, имеющие одинаковый цвет с той, по которой мы кликнем.
Выберите инструмент Magic Eraser Tool (волшебный ластик) :
Кликните по белому фону в слое с кленовым листом, после этого при помощи инструмента Move tool (перемещение) поместите кленовый лист в первую ячейку таблицы.
Как изменить размера слоя
Иногда бывает необходимо изменить размеры слоя . Например, если бы кленовый лист не помещался в ячейку таблицы, нам пришлось бы его уменьшить.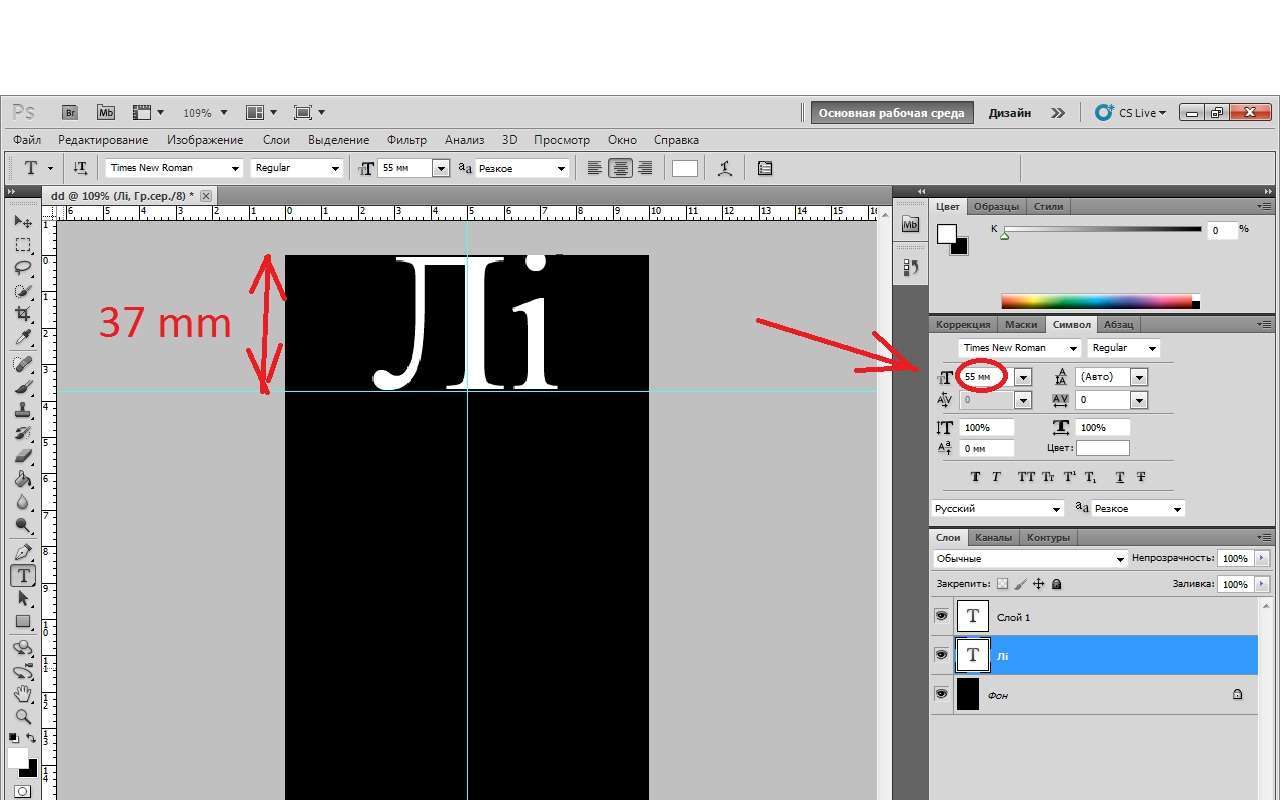
Для этого выберите слой с кленовым листом как активный, затем нажмите комбинацию клавиш Ctrl — T . Вокруг слоя с кленовым листом появится рамка с размерными маркерами (квадратиками):
Далее можно изменять размер слоя, однако лучше при этом пользоваться угловыми размерными маркерами (квадратиками), удерживая при этом клавишу Shift . В этом случае сохраняется пропорция изображения, то есть оно пропорционально растягивается или уменьшается и по ширине и по высоте.
В этом режиме можно повернуть изображение . Для этого выведите маркер мыши за рамку слоя, нажмите и удерживайте левую клавишу мыши, поверните слой на нужный угол. В данном случае этого делать не требуется, однако вы должны знать о существовании такой возможности чтобы при случае воспользоваться ей.
Для фиксации изменений нужно нажать клавишу Enter .
Когда слой будет приведен к нужному размеру, можно применить к нему эффекты (например, тень и обрамление).
Таким же образом необходимо поместить в таблицу дубовый и березовый листья:
Довольно часто в презентациях можно увидеть таблицы. Проблема многих создателей презентаций в Power Point заключается в том, что они пытаются сделать невозможное, то есть вставить в слайд презентации очень большую таблицу с мелкими клетками, еще более мелким шрифтом. Такую таблицу трудно рассмотреть даже стоя на сцене рядом с экраном, не говоря уже о зрителях в зале.
Проблема многих создателей презентаций в Power Point заключается в том, что они пытаются сделать невозможное, то есть вставить в слайд презентации очень большую таблицу с мелкими клетками, еще более мелким шрифтом. Такую таблицу трудно рассмотреть даже стоя на сцене рядом с экраном, не говоря уже о зрителях в зале.
Даже если таблица не очень большая, то ее шаблонный вид просто убивает:
Согласитесь, что этот вариант все-таки смотрится лучше:
Конечно, для получения такой красивой таблицы придется немного повозиться, но результат стоит затраченных усилий.
Для начала откроем изображение фона с надписью (для тренировки вы можете скопировать его прямо отсюда):
Затем расставим направляющие так, чтобы они образовали сетку будущей таблицы. Для этого надо сначала включить отображение линеек (Ctrl — R ), затем выбрать инструмент Move tool (перемещение) указать на верхнюю линейку, нажать и удерживать левую клавишу мыши, переместить маркер мыши вместе с направляющей в нужную позицию на изображении.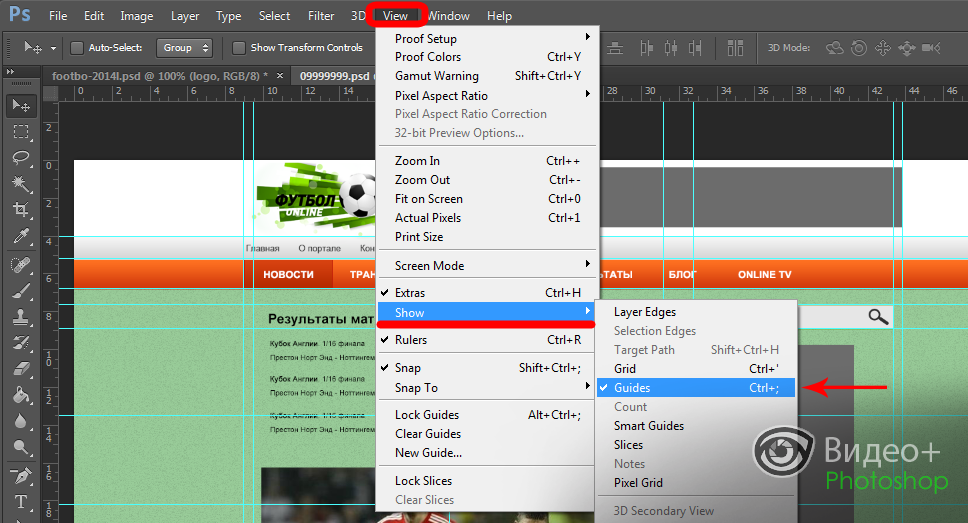
Для постановки вертикальных направляющих линий то же самое нужно проделать с левой вертикальной линейкой:
Затем, когда мы получили сетку из направляющих нужной конфигурации, надо выбрать инструмент Line tool (линия) и настроить ее параметры:
1. в панели инструментов выбрать инструмент Line tool (Линия) . Имейте в виду, что на этом месте панели инструментов может быть прямоугольник или овал. В этом случае укажите маркером мыши на инструмент, нажмите и удерживайте левую клавишу мыши. В появившемся списке фигур выберите Line tool (2 ),
3. выберите толщину линии в точках (толщина зависит от вашего желания),
4. выберите цвет линии (в нашем примере будет использоваться белый).
укажите маркером мыши в любой угол будущей таблицы (ориентируйтесь на направляющие линии),
нажмите и удерживайте левую клавишу мыши,
нажмите и удерживайте клавишу Shift (ее придется держать до тех пор, пока вся таблица не будет построена),
проведите первую линию обрамления, затем, не отпуская клавишу Shift — вторую, третью и т. д. (если толщина или цвет линии покажется вам неудовлетворительными, отмените действие комбинацией Ctrl — Alt — Z , выберите другие параметры инструмента Line Tool (Линия) и снова приступайте к черчению таблицы).
д. (если толщина или цвет линии покажется вам неудовлетворительными, отмените действие комбинацией Ctrl — Alt — Z , выберите другие параметры инструмента Line Tool (Линия) и снова приступайте к черчению таблицы).
В результате получилась готовая таблица:
Теперь можно удалить направляющие линии (Ctrl — ; ), а к слою, содержащему таблицу, применить какие-нибудь эффекты, например, тень:
Теперь остается только заполнить полученную таблицу данными. В нижней части таблицы должны появиться надписи. Их вы можете сделать самостоятельно. В верхней части должны появиться изображения.
Как добавить в таблицу изображения?
Для начала скачайте к себе в компьютер эти изображения:
Выберите инструмент Move tool (перемещение) , укажите маркером мыши на кленовый лист, нажмите и удерживайте левую клавишу мыши, переместите маркер мыши в окно с таблицей:
Далее можно было бы более точно установить изображение в ячейку таблицы, однако нам мешает белый фон вокруг добавленного изображения. Избавиться от него нам поможет инструмент , который стирает все точки, имеющие одинаковый цвет с той, по которой мы кликнем.
Избавиться от него нам поможет инструмент , который стирает все точки, имеющие одинаковый цвет с той, по которой мы кликнем.
Выберите инструмент Magic Eraser Tool (волшебный ластик) :
Кликните по белому фону в слое с кленовым листом, после этого при помощи инструмента Move tool (перемещение) поместите кленовый лист в первую ячейку таблицы.
Как изменить размера слоя
Иногда бывает необходимо изменить размеры слоя . Например, если бы кленовый лист не помещался в ячейку таблицы, нам пришлось бы его уменьшить.
Для этого выберите слой с кленовым листом как активный, затем нажмите комбинацию клавиш Ctrl — T . Вокруг слоя с кленовым листом появится рамка с размерными маркерами (квадратиками):
Далее можно изменять размер слоя, однако лучше при этом пользоваться угловыми размерными маркерами (квадратиками), удерживая при этом клавишу Shift . В этом случае сохраняется пропорция изображения, то есть оно пропорционально растягивается или уменьшается и по ширине и по высоте.
В этом режиме можно повернуть изображение . Для этого выведите маркер мыши за рамку слоя, нажмите и удерживайте левую клавишу мыши, поверните слой на нужный угол. В данном случае этого делать не требуется, однако вы должны знать о существовании такой возможности чтобы при случае воспользоваться ей.
Для фиксации изменений нужно нажать клавишу Enter .
Когда слой будет приведен к нужному размеру, можно применить к нему эффекты (например, тень и обрамление).
Таким же образом необходимо поместить в таблицу дубовый и березовый листья:
При создании какого-то проекта приходится пользоваться различными источниками, средствами и программами. Привлекается любая полезная информация, не менее важен и вопрос экономии времени. Но случается так, что какой-либо объект необходимо создать в приложении, которое плохо адаптировано под поставленную задачу.
Допустим, нам необходимо в графической среде составить какую-либо таблицу. Для многих станет камнем преткновения вопрос о том, как сделать таблицу в «Фотошопе CS6». Это довольно просто, но построение объекта займет больше времени, чем в специализированных программах.
Это довольно просто, но построение объекта займет больше времени, чем в специализированных программах.
Как сделать таблицу в «Фотошопе»
К сожалению, графическая среда не предназначена для таких действий, следовательно, напрямую создать таблицу не получится. Хорошо среди нас есть гении, обладающие воображением и сообразительностью. Они-то и придумали алгоритм для решения поставленного вопроса. Сразу стоит отметить, что смарт (осуществление неких функций и расчетов) таблицы создать не получится. В сложившейся ситуации есть возможность только создать макет.
Способы создания таблицы в этой программе существуют следующие:
- Инструмент «Прямоугольник». Принцип этого метода заключается в объединении всех созданных фигур в одну таблицу.
- Инструмент «Линия». Объединив нарисованные линии, можно работать непосредственно с таблицей.
- Инструмент «Кисть». Создание таблиц на быструю руку.
- Изображения из Сети. Есть возможность просто взять готовую сетку таблицы и добавить ее в Adobe Photoshop.

- Построение в других программах. Некоторые пользователи создают таблицы в специальных программах, а затем вставляют их с помощью предварительной вырезки из первоначальной программы.
Инструмент «Прямоугольник»
Способ основывается на взаимном копировании слоев с начерченными фигурами. Стоит обратить внимание на то, что легче всего это осуществить в программе Adobe Photoshop CC. Здесь включена саморегулировка расстояния, что значительно облегчает эту задачу. Опишем действия, необходимые для постройки таблицы.
- Перед тем как сделать таблицу в «Фотошопе», необходимо выбрать фигурный инструмент «Прямоугольник», который располагается на панели быстрого доступа.
- Начинаем создавать каркас нашей таблицы, то есть неполноценные границы и обводку. По выбору пользователя нужно установить толщину контура и внутреннюю заливку. Настройки объекта можно найти в верхней части программы. После построения автоматически создастся объектный слой.
- Теперь следует построить верхнюю строку.
 На краю создаем ячейки определенных размеров.
На краю создаем ячейки определенных размеров. - Для ускоренного построения будем использовать горячие сочетание клавиш Alt + ЛКМ, которое позволит дублировать ячейку в выбранное место. Благодаря всплывающим измерениям можно создать симметричную таблицу.
- После того как все свободное место будет заполнено ячейками, необходимо объединить все ячейки в одну таблицу. В разделе слоев выделяем все графические фигуры и объединяем все в один слой.
Инструмент «Линия»
Перед тем как сделать таблицу с текстом в «Фотошопе» при помощи линий, необходимо разобраться с геометрией построения, так как это сложнее, чем создание с инструментом «Прямоугольник». В данном случае необходимо использовать прямые линии, которые будут перпендикулярны друг другу. Основная сложность будет заключаться в переносе линий так, чтобы они были параллельны друг другу.
Построение таблицы этим методом будет включать в себя следующие шаги.
- Необходимо выбрать инструмент «Линия» в той же ячейке, что и «Прямоугольник».

- Зададим ширину и высоту таблицы, нарисовав две перпендикулярные прямые с зажатой клавишей Shift.
- Используя сочетание клавиш Alt+Shift+ЛКМ, можно дублировать и перемещать слои с объектами параллельно исходному слою. Выделим две изображенные линии и продублируем их.
- Теперь остается создать сетку внутри объекта. Чтобы провести перпендикуляр из точки в точку, следует зажать клавишу Shift.
- После построения таблицы необходимо объединить все фигурные элементы в одну.
Другие программы для постройки таблицы
Самым известным и распространенным способом является привлечение к процессу программного обеспечения Microsoft Office. Здесь можно сделать как таблицу по размерам «Фотошопа», так и другие элементы. Пакеты Word и Excel как раз предназначены для строительства данного графического изображения. Удобнее всего использовать текстовый редактор «Ворд», так как здесь составляется обычная таблица без излишеств. MS Excel можно применять для необычного оформления таблицы.
Какие шаги необходимо проделать пользователю, чтобы перенести таблицу?
- Необходимо иметь готовую таблицу.
- Затем можно сделать скриншот экрана с помощью клавиши Prt Scr.
- После скриншота открываем Adobe Photoshop и вставляем в документ изображение экрана.
- С помощью выделения обрезаем все лишние части.
Готовые таблицы
Как сделать таблицу в «Фотошопе» не прибегая к ее созданию? В ряде случаев некоторые пользователи обращаются к готовым макетам таблиц, которые можно найти в интернете. Общая методика действий почти не отличается от той, что приводилась в пункте выше — достаточно сохранить изображение и открыть его в «Фотошопе», а затем просто обрезать.
Если вы решили посвятить свою жизнь веб-дизайну, рано или поздно вам придется столкнуться такой проблемой: как нарисовать таблицу в фотошопе. Разумна мысль, что создать таблицу для сайта было бы гораздо проще с помощью html кода. Но вы представьте себе такую ситуацию.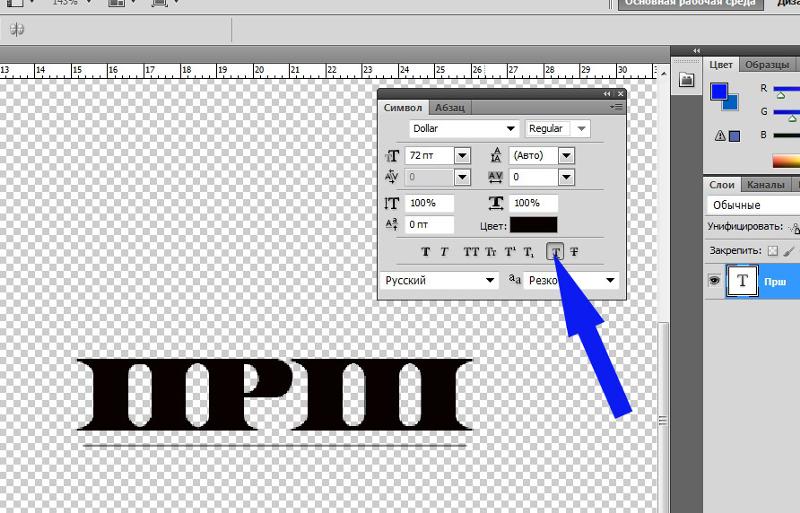 Вы готовите дизайн макет для верстальщика. Передаете ему законченный вариант, в котором есть все… кроме таблицы. Вы обладаете вкусом, быстро можете подобрать подходящую толщину линий, цвета, варианты выделения. Но для верстальщика это порой непосильная задача. И вместо изящной таблицы с ценами на странице будет убожество из черных линий и текста, совершенно не подходящего сайту по стилистике. И весь ваш труд пойдет коту под хвост, ибо дизайн начинается с мелочей. А столь крупный элемент, не вписывающийся в общую концепцию, попросту может его загубить. Да и вообще, работу всегда следует доводить до конца, как бы сложна они ни была.
Вы готовите дизайн макет для верстальщика. Передаете ему законченный вариант, в котором есть все… кроме таблицы. Вы обладаете вкусом, быстро можете подобрать подходящую толщину линий, цвета, варианты выделения. Но для верстальщика это порой непосильная задача. И вместо изящной таблицы с ценами на странице будет убожество из черных линий и текста, совершенно не подходящего сайту по стилистике. И весь ваш труд пойдет коту под хвост, ибо дизайн начинается с мелочей. А столь крупный элемент, не вписывающийся в общую концепцию, попросту может его загубить. Да и вообще, работу всегда следует доводить до конца, как бы сложна они ни была.
Для начала создаем рабочий документ, размеров 1000 на 1000 пикселей. Давайте создадим таблицу в фотошопе с помощью направляющих, линейки и вспомогательных линий. Для этого во вкладке «окно» включаем инструмент «линейки».
Линейки появились. Ставим курсор на них и вытаскиваем вспомогательные линии. Расставляем их в соответствии с нужным размером ячейки по горизонтальной и вертикальной линейке.
Вот что получилось у нас на данном этапе. Как видите, расположить таблицу строго по центру документа у нас не получилось. Но мы можем сделать это позже, так как будем работать со слоями.
Выбираем цвет линий на палитре цветов (находится она на боковой панели, выглядит в виде двух квадратов и вызывается по клику) .
Теперь выбираем инструмент «линия», делаем клик по рабочей области и протягиваем ее до нужной отметки. Дабы линия была ровной и не отклонялась, зажимаем клавишу shift.
Кстати говоря, толщина линии задается на верхней панели.
Вы могли бы начертить несколько горизонтальных линий, для того, чтобы нарисовать таблицу в фотошопе. Но я вам настоятельно советую их продублировать, дабы после не пришлось выравнивать их. Для этого в окне слоев мы выбираем слой с нашей линией, кликаем правой клавишей мыши и из выпадающего списка выбираем «создать дубликат слоя».
А теперь ставим курсор на появившуюся линию, зажимаем левую клавишу мыши и кнопку shift и тащим ее вниз. Проделываем это маневр несколько раз горизонтальными линиями.
Проделываем это маневр несколько раз горизонтальными линиями.
После чего создаем новый слой:
А уже потом создаем горизонтальную линию и дублируем ее. Если вы пропустите создание нового слоя, 2 линии окажутся на одном слое, и перетащить их вы сможете только вместе. Потом редактировать таблицу в случае ошибки будет крайне неудобно.
Убираем вспомогательные линии. Ставим курсор на них и оттаскиваем к линейкам.
Рисовать таблицу в фотошопе мы научились, давайте же научимся ее заполнять. Поможет нам в этом инструмент «горизонтальный текст». Его цвет мы можем выбрать на палитре, как было описано выше.
Допустим, нам нужна таблица соответствия размеров одежды. Ставим курсор в ячейку и пишем. После чего нажимаем клавишу enter и переходим к следующей строке. Настройки шрифта и его размеров опять же находим на верхней панели.
Вот, что мы имеем теперь:
Как видите, совпала только первая ячейка. Остальные же строчки встали мимо. Это легко исправить. Выделяем текст, проводя от последней написанной буквы к первой и на панели инструментов «текст», вызвать которую вы можете на верхней панели, задаем нужный интерлиньяж.
Выделяем текст, проводя от последней написанной буквы к первой и на панели инструментов «текст», вызвать которую вы можете на верхней панели, задаем нужный интерлиньяж.
Повторяем те же действия для других ячеек.
Вот такая таблица у нас получилась. Давайте выделяем первый столбец цветом. Возвращаемся к палитре цветов, выбираем нужный.
А теперь в окне слоев выбираем первый, фоновый слой. И только после этого создаем новый.
Выбираем инструмент «прямоугольная область» и проводим по рабочему полю мышкой, рисуя прямоугольник, равный по размеру первому столбцу.
Появившуюся выделенную область мы заливаем цветом, при помощи инструмента «заливка». Выбираем его на панели инструментов и кликаем по выделенной области.
Комбинацией клавиш ctrl+d снимаем выделение.
Наша таблица готова! Как видите, нарисовать ее в photoshop оказалось довольно просто. Мы разобрали самый простой пример. Если вы расширите область своих познаний и задействуете фантазию, вы сможете сделать таблицу гораздо красивей.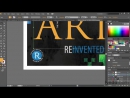 Но основные принципы останутся теми же.
Но основные принципы останутся теми же.
Линейка в Word | Как включить, настроить и пользоваться на страницах
Текстовый редактор MS Word знаком каждому, кто занимался набором даже небольшого текста. Это, наверное, самая продвинутая и мощная программа по работе с текстовыми документами, в которую встроено очень много полезных функций.
Разобраться и понять назначение каждой можно далеко не сразу, да обычному пользователю они и не нужны. Но основные функции и возможности знать нужно.
Давайте рассмотрим сегодня очень важный и полезный инструмент и выясним как пользоваться линейкой в Ворде.
Зачем применяется линейка в Word
Инструмент «Линейка» в редакторе Ворд используется для выравнивания текста, различных таблиц и графиков, а так же отдельных блоков и частей документа по горизонтали и вертикале. Более подробно, зачем нужна линейка:
- Горизонтальная линейка (сверху) в Word — выводиться в верхней части рабочего окна. Самое основное свойство, настройка отступов для правильного форматирования текста.
 Так же с помощью линейки делаются и отступы текста. Самый нижний ползунок линейки позволяет выдерживать заданное расстояние между верхними ползунками, то есть двигать их синхронно;
Так же с помощью линейки делаются и отступы текста. Самый нижний ползунок линейки позволяет выдерживать заданное расстояние между верхними ползунками, то есть двигать их синхронно; - Вертикальная линейка (слева) в Word — в левой части рабочего окна. Помогает для форматирования документа, можно настроить выравнивание по различным типам, расстояние между строк, видно размер документа в режиме реального времени.
Единицы отображения на координатной линейке, могут быть изменены по предпочтениям пользователя, более подробно об этом ниже.
Как включить линейку в Word
Обычно при создании документа, линейка включена по умолчанию, однако если она по каким-то причинам не отображается или просто пропала, давайте разберем варианты, как линейку добавить.
- Самый простой вариант, который подходит практически для всех версий текстового редактора, добавить линейку при помощи иконки над скролингом. Для этого нужно нажать на кнопочку «Линейка» в правом верхнем углу рабочей зоны, над лифтом прокрутки.

- В Ворде 2010-2016, линейку можно включить командами на вкладке «Вид» — установив галочку в пункте «Линейка».
- В Ворде старого образца 2003 года, линейка устанавливается через вкладку «Вставка» — пункт «Линейка».
Очень редко, но бывает, что выполнение этих манипуляций не помогает включить линейку в рабочем окне программы. В таком случае следует перейти в параметры редактора, для этого необходимо выполнить ряд дополнительных действий:
- Смотря, какая версия программы установлена нужно нажать на меню «Файл» или значок Ворд.
- Опуститься до строки «Параметры».
- Далее нам нужен подпункт «Дополнительно», прокручиваем на раздел «Экран».
- Ставим галочку напротив пункта «Показывать горизонтальную линейку» и «Показывать вертикальную линейку».
Изучив этот раздел, вы уже должны знать как вернуть линейку в Ворде, в случае если она пропала. После этих действий линейка должна отображаться.
Как настроить линейку страницы в Word
Для удобства различных групп пользователей, единицы отображения на линейках полей могут задаваться индивидуально.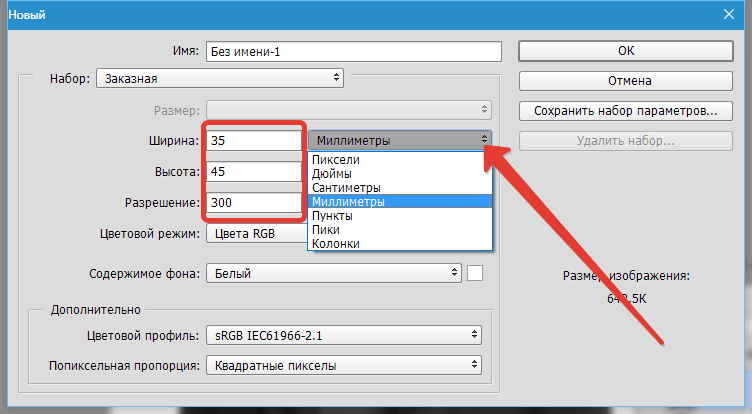 Сделать это достаточно просто и быстро. Выполним ряд простых действий, которые подойдут при настройке линейки в Ворде 2007, 2010, 2013 и 2016 года:
Сделать это достаточно просто и быстро. Выполним ряд простых действий, которые подойдут при настройке линейки в Ворде 2007, 2010, 2013 и 2016 года:
- Смотря, какая версия программы установлена нужно нажать на меню «Файл» или значок Ворд.
- Опуститься до строки «Параметры».
- Далее нам нужен подпункт «Дополнительно», прокручиваем на раздел «Экран».
- Нас интересует пункт «Единицы измерения» и выбираем необходимые нам единицы измерения.
Вы можете настроить интересующую вас единицу измерения, которая будет отображаться на линейке. Доступные величины:
- дюймы,
- сантиметры,
- миллиметры,
- пункты,
- и пики.
По умолчанию, единица измерения для линейки в Word установлена в дюймах или сантиметрах.
Вот мы и познакомились с таким простым, но достаточно полезным инструментом, как «Линейка». Он позволяет выполнять форматирование документов более просто и удобно.
Статья получилась не очень большая, а все потому что, тема действительно емкая, но между тем очень важная.
Знания как пользоваться линейкой в ворде, не один раз помогут вам, при оформлении документов по нормам ГОСТ.
Изучите тему и попробуйте на деле все то что прочитали. Если по какой то причине, вы не сможете включить линейку, пишите свои вопросы в комментариях, будем разбираться.
Загрузка…Как использовать инструмент Размытие (Blur Tool), чтобы получать выборочную расфокусировку. Как сделать размытие в фотошопе
Вступление
Фотографии, сделанные большинством фотоаппаратов, нуждаются в резкости, даже если мы работаем с высококачественными фотоаппаратами с передовыми сенсорами. Четкое понимание процесса Резкости и его приложений в Фтошопе это важная часть, для создания четко сфокусированного участка изображения.
Что означает Цифровая Резкость?
Говоря в общих чертах, резкость это техника для определения линий объекта, который больше всего выделяется. Резкость цифрового изображения, означает обработку краев изображения или краев объектов внутри изображения более выдающимися. Данный процесс заключает в себе улучшение контрастности между пикселями или точности между светлыми и темными пикселями. Этот процесс увеличения контрастности краев производим в пределах соседних или смежных групп пикселей. Контрастность края, также знаком как локальная контрастность или точная резкость. Резкость гиперболизирует края увеличением контрастности и создает высоко четкие края с передачей резкости между светлым и темным, что говорит нам, где начинаются и заканчиваются края объекта.
Почему нам нужна Резкость?
Это неизбежно, каждый фотограф нуждается в резкости, чтобы выделить детали, которые теряются в процессе передачи между камерой, компьютером и принтером. Резкость работает увеличением контрастности около краев изображения, чтобы навести на нее фокус, добавляя детали к вашему изображению. Резкость улучшает определение краев в изображении. Сканируете вы или копируете изображения с фотоаппарата, большинство изображений только выиграет от Резкости.
Темная сторона Резкости
Резкость не компенсирует плохой фокус. Также Резкость не решает проблемы с переналаживаемостью глубины наблюдения. Это лучший способ, чтобы получить резкие фото, в приоритете делая резкие фотографии. Ничто не может сравниться с резкостью фотографии, сделанной оптическим способом. Другая вещь это приложение фильтра разрушающий края, который меняет пиксели. Но тогда, не точно сфокусированное изображение получается «выпученным» без соответствующего количества резкости. Помните, что резкость может исправлять размытое изображение. Будьте осторожны; если переборщить с резкостью, то получится грубое, резкое изображение с зазубренными краями и тенями. Также происходит тенденция к разрушению пикселей или “артефактам” (artifacts) и растрепыванию цвета (color fringing).
Перед началом
Выше я дал ссылки на изображения, если вы хотите продолжить. Но мой совет, возьмите ваши собственные фотографии, чтобы получить четкое понимание принципов и его приложений. Но помните, что этот урок больше обзорный, чем урок по шагам. Так что не концентрируйтесь на процессе или шагах, чтобы получить определенный эффект. Думайте больше о том, почему мы делаем резкость? Как мы можем использовать те же техники для других объектов? В чем преимущество? А теперь давайте начнем!
Общий процесс работы
Мы всегда начинаем работать с дублирования основного слоя. Этим мы будем уверены, что не разрушим основное изображение. Позже, если вещи не выглядят, так как должны выглядеть, мы можем удалить слой и начать заново. После процедуры резкости мы можем контролировать эффект слоя резкости, добавляя к нему слой-маску, которая видна на изображении ниже. Также возможно отредактировать резкость, используя непрозрачность слоя или параметры режима наложения.
Важный совет: Для пользователей Photoshop CS3 или выше, работа, основанная на Смарт-объектах и Смарт-фильтрах этот другой подход.
Давайте осветим этот процесс:
Резкость с использованием Смарт Фильтров
Без создания дубликата основного слоя примените Смарт-фильтр. Выделите слой и пройдите в Фильтр – Конвертировать для Смарт фильтров (Filter – Convert for Smart Filters) и нажмите ОК. Фотошоп автоматически конвертирует слой в смарт-слой и применит к нему Смарт фильтр. Смарт-объект сохранит содержимое исходного изображения со всем его оригинальными характеристиками, предоставляя вам возможность редактировать слой в не деструктивном режиме. Чтобы усилить или ослабить видимость Смарт фильтра, щелкните треугольник следующий за иконкой Смарт фильтра, отображенный справа от слоя со Смарт-объектом. Там вы найдете маску, которая уже прикреплена к нему, указанная как маска фильтра. Возьмите Маску фильтра, чтобы выборочно замаскировать эффекты Смарт фильтра, закрашивая черной кистью. Преимущества смарт-фильтра в том, что вам не нужно использовать отдельный слой с маской, чтобы позже контролировать эффект резкости.
Для данного урока мы брали традиционный подход в связи с хорошей осведомленности пользователя, который является дублированием основного (фонового) слоя и затем применением к нему фильтра. Но вы можете свободно сделать Смарт объект и затем применить Смарт фильтр.
Арсенал инструментов Резкости в Фотошопе
Давайте рассмотрим на некоторые инструменты резкости, которые доступны для нас в Фотошопе.
Инструмент Резкость (The Sharpen Tool)
Под обычным инструментом меню находится инструмент Резкость.
Фильтры Резкости:
Под меню фильтров находится несколько фильтров резкости доступных для нас. Это Резкость (Sharpen), Резкость по краям (Sharpen Edges), Резкость+ (Sharpen More), Настраиваемая резкость (Smart Sharpen) и Контурная резкость (Unsharp Mask).
Другой мощный фильтр, который мы используем для резкости, но не знаем, что он имеет возможности резкости – это фильтр Цветовой Сдвиг (High Pass filter), спрятанный в непонятной группе Другие (Others).
Инструмент Резкость
Инструмент Резкость увеличивает контрастность по краям, чтобы увеличить мнимую резкость. Чем больше вы красите этим инструментом по объекту, тем больше получается резкость. Основное его преимущество в том, что вы можете использовать этот инструмент локально, как инструмент Кисть (Brush tool).
Использование инструмента Резкость
Откройте изображение с Лицом. Щелкните правой клавишей мыши по основному слою и выберите Продублировать слой. Переименуйте слой на ‘Sharpen’. Выберите инструмент резкость из окна инструментов. В опциональной полосе выберите мягкую кисть и установите Яркость (Luminosity) в качестве режима слоя. Выберите Защитить детали (Protect Derail) чтобы улучшить детали и минимизировать проблемные участки (артефакты). Теперь щелкните и перетащите часть изображения, которую вы хотите сделать более резкой.
Хотя для этого изображения мы использовали инструмент Резкость со 100% непрозрачностью, но в идеале используйте низкую непрозрачность и медленно накладывайте эффект резкости. Так как инструмент Резкость имеет тенденцию производить Галло или цветную бахрому по краям, режим наложения Яркость (Luminosity) используется для того, чтобы этого избежать. Режим наложения Яркость только убирает информацию о ярких участках с наложения цвета, но пренебрегает информацией цвета. На изображения ниже можете увидеть разницу видимости бахромы в Обычном (Normal) режиме, и после использования режима Яркость (Luminosity).
Группа фильтров Резкости
Фильтры резкости фокусируют размытые изображения путем увеличения контрастности смежных пикселей. Давайте рассмотрим из один за другим.
Подготовка перед применением фильтров
Никогда не применяйте фильтр на исходное изображение. Всегда делайте дубликат изображения, дублируя основной слой, и затем применяйте фильтр на вновь созданный продублированный слой. Преимущество в том, что позже вы можете экспериментировать с различными режимами наложения, а также применять маски на продублированный слой, чтобы контролировать эффект.
Использование фильтров Резкости и Резкость+
Фильтр Резкость фокусирует выделение и улучшает его четкость. Фильтр Резкость+ применяется для более сильного эффекта резкости, чем делает фильтр Резкость. Оба из них являются базовыми фильтрами. Они не имеют дополнительных опций для изменения эффекта.
Применение фильтров Резкость и Резкость+
Выделите Слой, затем пройдите в Фильтр – Резкость – Резкость или Резкость+ (Filter – Sharpen – Sharpen или Sharpen More). Чтобы усилить эффекты, примените его еще раз нажав Ctrl+F.
Резкость по Краям
Этот фильтр находит участки на изображении, где произошло изменение важных цветом и улучшает их резкость. Фильтр Резкость по Краям делает резкими только края, сохраняя гладкость всего изображения. У данного фильтра имеется тот же недостаток, что и у предыдущих двух, мы не можем контролировать количество, потому-что не имеется никакого диалогового окна.
Использование фильтра Резкость по Краям
Выберите слой, затем пройдите в Фильтр – Резкость – Резкость по Краям (Filter – Sharpen – Sharpen Edges).
Настраиваемая Резкость (Smart Sharpen)
Фильтра Настраиваемая Резкость использует тот же алгоритм, как и фильтр Контурная резкость. Фильтр Настраиваемая Резкость также позволяет вам удалять применяемые ранее фильтры по Гауссу, Блик, и Размытие в движении. Вы можете установить алгоритм резкости или проконтролировать количество резкости, которая встречается на областях тени и освещения.
Использование Настраиваемой резкости в Вашей Работе
Откройте изображение с Рыбой. Сделайте дубликат основного слоя. Пройдите в Фильтр – Резкость – Настраиваемая Резкость (Filter – Sharpen – Smart Sharpen). Выберите основные (Basic) опции если они не выбраны и измените количество до 300. Измените Радиус до 3. Затем щелкните по ниспадающему меню Удалить (Remove) и выберите Блик (Lens blur), чтобы удалить все блики. Размытие по Гауссу (Gaussian Blur) предоставит тот же результат, что и Контурная резкость. Но Блик предоставит лучшее качество к деталям изображения. Выделите параметр Более аккуратно (More Accurate) для медленного, но более аккуратного эффекта резкости. В действительности если не выбрать данный параметр, то Настраиваемая Резкость предоставит результат, как Контурная резкость.
Понимание параметров Настраиваемой Резкости
В Дополнительных параметрах вы можете откорректировать резкость темных и светлых участков по отдельности, используя вкладки Тени (Shadow) и Освещение (Highlight). Но для начала выделите Дополнительный Параметр в верхней части под параметром просмотр. Тени и Освещение имеют три общих параметра. Это Затухание Эффекта (Fade Amount), Ширина тонового диапазона (Tonal Width) и Радиус (Radius).
Затухание Эффекта (Fade Amount)
Затухание Эффекта уменьшает количество резкости Теней и Освещения по отдельности. Высокое значение резкости ведет к уменьшению количества точных деталей в зоне Тени/Освещения, которые можно защитить, используя опцию Затухания Эффекта.
Ширина Тонового Диапазона (Tonal Width)
Этот параметр определяет, какое значения тона будет находиться под влиянием эффекта Затухания. Маленькое значение повлияет только на самые светлые участки освещения, тогда как большее значение повлияет на более широкий диапазон светлых тонов.
Радиус (Radius)
Параметр Радиус определяет размер тени/освещения. В основном он определяет количество информации, которое будет использовано в определении Ширины тонального диапазона.
Резкость без корректировки Тени. Зернистость видна в темных областях.
Резкость с корректировкой Тени. Откорректируйте Затухание Эффекта удалив зернистость из темных областей.
Резкость без корректировки Освещения. При данной резкости зернистость видна на светлых участках.
Резкость с корректировкой Освещения. Зернистость удалена из светлых участков, откорректировав Затухание Эффекта.
USM или фильтр Контурной резкости
Фильтр Контурной резкости, является продвинутым методом резкости, и отличается от основных методов резкости. Фильтр Контурной резкости находит пиксели, которые отличаются от окружающих пикселей и затем увеличивает их контрастность. В основном это заканчивается нахождением области высокой контрастности между пикселями и затем увеличением контрастности.
Использование фильтра Контурной резкости в Вашей Работе
Откройте изображение с Лицом. Затем выберите Фильтр – Резкость – Контурная резкость (Filter – Sharpen – Unsharp Mask). Установите значение 500 для количества и 1.0 для радиуса.
Радиус
Используйте радиус, чтобы определить количество пикселей около крайних пикселей, которые воздействуют на резкость. Малый радиус означает, что резкость будет применена только на область, следующая за краем. Больший радиус применяет резкость далеко за край. Для изображений с высоким разрешением, значение Радиуса обычно рекомендуются от 1 до 3. Меньшее значение делает резче только крайние пиксели, когда как большее значение делает резче широкий диапазон пикселей.
Значение
Значение определяет, на сколько увеличить контрастность пикселей. Для изображений высокого разрешения, значение рекомендуется между 150% и 200%.
Изогелия
Определяет разницу, на сколько резкие пиксели отличаются от окружающей области. На пример, Изогелия со значением 2 воздействует на все пиксели, которые имеют значение тональности отличные на 2. Пиксели с тональным значением разности 10 и 12 будут обработаны, но не пиксели со значением разности 10 и 11. Значение Изогелия по умолчанию равно ‘0’ и делает резче все пиксели изображения. В дополнении, необходимо указать радиус области, с которой сравнивается каждый пиксель. Больший радиус увеличивает края эффекта. Другими словами, если пиксель темнее, чем окружающие окрестности, тогда окрестность осветляется еще больше.
Используйте параметр Изогелия на зернистых изображениях, чтобы избежать повышения резкости зерна на ровных участках.
Рассмотрим End Usage
Переборщив с резкостью изображения мы создадим эффект Гало (Растрепывание цвета или Гало) по краям. Эффекты фильтра Контурной резкости лучше видны на экране, чем на бумаге высокого разрешения. Если в конечном итоге вы хотите распечатать изображение, тогда экспериментируйте чтобы подобрать лучшие настройки для вашего изображения.
Контроль Резкости
1. Работайте с изображением на отдельном слое, чтобы вы могли позже его доработать.
2. Если вам необходимо уменьшить шум изображения, сделайте это до Резкости.
3. Делайте резкость изображения несколько раз с меньшим значением.
4. Количество резкости варьируется в зависимости от необходимой выходной информации
5. Используйте слой-маску, чтобы контролировать резкость.
(Необязательно) Если изображение содержит несколько слоев, выберите для работы слой с изображением, резкость которого нужно отрегулировать. За один прием фильтр «Контурная резкость» можно применять только к одному слою, даже если слои связаны или сгруппированы. Перед тем как применять фильтр «Контурная резкость», можно объединить слои.
Выберите «Фильтр» > «Резкость» > «Контурная резкость». Убедитесь, что параметр «Просмотр» выбран.
Щелкните изображение в окне предварительного просмотра и удерживайте кнопку мыши, чтобы увидеть изображение без регулировки резкости. Увидеть различные части изображения в окне предварительного просмотра можно с помощью перетаскивания, а кнопки «+» или «–» управляют масштабом изображения.
Несмотря на то, что в диалоговом окне «Контурная резкость» есть собственное окно предварительного просмотра, диалоговое окно лучше всего сдвинуть так, чтобы результаты применения фильтра было видно в окне документа.
Чтобы определить количество обработанных фильтром пикселов вокруг пикселов, расположенных по краям, перетащите ползунок параметра «Радиус» или введите соответствующее значение. Чем больше значение радиуса, тем шире распространяются эффекты краев. Чем шире распространяется эффект контуров, тем больше видна будет увеличенная резкость.
Значение радиуса может различаться в зависимости от вкуса пользователя, а также от размера конечной репродукции и метода вывода. Для изображений с высоким разрешением обычно рекомендуются значения радиуса 1 и 2. При меньшем значении увеличивается резкость пикселов только самих контуров, тогда как при большем значении увеличение резкости охватывает более широкую область пикселов. На печати этот эффект не так заметен, как на экране, поскольку на печатном изображении с высоким разрешением двухпиксельный радиус занимает меньше места.
Чтобы задать степень увеличения контрастности пикселов, перетащите ползунок параметра «Эффект» или введите соответствующее значение. Для изображений, которые распечатываются с высоким разрешением, обычно рекомендуются значения от 150% до 200%.
Задайте разницу, в зависимости от которой рассматриваемые пикселы будут распознаваться по сравнению с окружающими пикселами как контуры для последующей обработки фильтром. Для этого перетащите ползунок параметра «Порог» или введите соответствующее значение. Например, порог равный 4 означает обработку всех пикселов, тоновые значения которых по шкале от 0 до 255 отличаются на 4 единицы и более. Таким образом, смежные пикселы со значениями 128 и 129 обрабатываться не будут. Чтобы избежать шума или постеризации (например, на изображениях с телесными тонами), рекомендуется использовать маску краев или попытаться подобрать пороговое значение от 2 до 20. Пороговое значение по умолчанию (0) означает увеличение резкости всего изображения.
Когда вы видите прекрасный снимок природного или городского пейзажа, то прежде всего задаетесь вопросом «Как ему удалось так снять этот кадр?» Конечно, сам момент съемки играет важную роль в создании любой выдающейся фотографии. Правильно ли установлена экспозиция, выйдет ли правильный, хорошо сбалансированный RAW-файл? Нужно ли делать брекетинг, чтобы захватить, а потом иметь возможность обработать широкий динамический диапазон? Использовать ли длинную выдержку, чтобы создать чувство движения или смягчить его (тут на помощь придут нейтральные фильтры)?
В этом списке слишком много переменных, да и с большинством вы, наверное, и так знакомы.
После того, как у вас есть RAW-файл, готовый к работе, ПО для постобработки предоставляет огромное количество возможностей сделать его более резким и выделяющимся.
Используя 4 техники, о которых рассказывается в уроке, вы сможете сделать свои снимки острыми как бритва и готовыми к печати или публикации в сети!
В уроке я расскажу, как придать пейзажным снимкам наилучший вид. Однако, эти техники также работают для большинства других сфер фотосъемки. Поскольку на улице уже весна, сейчас самое время выбраться на улицу и запечатлеть парочку прекрасных пейзажей!
1. Резкость в Lightroom
Полное название Lightroom звучит так: “Adobe Photoshop Lightroom”, поэтому, говоря о резкости, технически я объясняю Photoshop-метод. Впрочем, как бы вы его не называли, Lightroom обладает очень полезной секцией на панели Детали (Details) модуля Develop .
Слайдеры стоит использовать, когда изображение открыто как минимум в полном размере 1:1. При внесении коррекций нужно видеть их влияние даже на мельчайшие детали.
Удерживаемая клавиша Alt позволяет видеть создаваемую маску.
Все слайдеры также можно использовать совместно с клавишей Alt. Верхний слайдер — Количество (Amount) покажет снимок в черно-белом виде. Радиус (Radius) и Детали (Details) приглушат цвета, чтобы можно было видеть контуры, которые делаются резче. Слайдер Маска (Masking) переходит в черно-белый вид, демонстрируя, где именно применяется резкость (см. рисунок выше).
Слайдеры
Количество (Amount) регулирует именно то, что вы можете подумать — общее количество применяемой резкости. Чем дальше вы передвигаете его вправо, тем резче станет снимок.
Радиус (Radius) отвечает за то, насколько далеко от центра каждого пикселя увеличивается резкость. Чем меньше значение, тем тоньше радиус резкости. Чем больше — тем радиус толще.
Детали (Details) влияет в основном на остальные участки фотографии, не обязательно края (за них отвечает Радиус). Если есть снимок с большим количеством текстур, как, например, ткань или одежда, слайдер Детали (Details) подчеркнет их, не создавая при этом эффект нежелательного сияния.
Маска (Masking) — это ничто большее, чем просто маска. Если ползунок в левом углу — маска залита чистым белым цветом и эффект применяется полностью. Удерживая нажатой клавишу Alt и перемещая ползунок вправо, вы увидите, как белая обводка остается только вокруг некоторых участков. Если перетянуть слайдер в правый край, резкими станут только самые очевидные детали.
Несмотря на то, что это очень эффективный метод, он применяется глобально, а нам иногда нужно сделать резкими только определенные участки. Именно здесь приходит на помощь Photoshop.
2. Нерезкое маскирование в Photoshop
Нерезкое маскирование (Unsharp Mask) — функция с очень неоднозначным названием. Если не обращать внимание на приставку «не» — это обычный инструмент для повышения резкости. Принцип его работы — создать слегка размытую версию исходного изображения и отнять его от оригинала, чтобы найти края объектов. Так создается нерезкая маска. Следующий шаг — повышение контраста краев при помощи созданной маски. В итоге получается более резкий снимок.
Слайдеры Нерезкого маскирования
Количество (Amount) здесь отображается в процентах и регулирует то, насколько контрастными будут края.
Радиус (Radius) — сила размытия оригинала для создания маски. Чем меньше радиус, тем более мелкие детали будут затронуты.
Порог (Threshold) устанавливает минимальное изменение яркости, к которому применяется резкость. Порог также хорошо работает, чтобы сделать более резкими только заметные края, не затрагивая при этом остальные.
Любые операции по повышению резкости должны применяться как минимум в полном размере 1:1 или лучше. Идеальный зум для работы в Photoshop — 200%.
3. Умная резкость в Photoshop
Самый продвинутый инструмент Photoshop для работы с резкостью — Умная резкость (Smart Sharpen). У него больше всего опций и при правильном использовании можно получить наилучший результат для пейзажной и почти любой сферы фотосъемки. Пейзажная съемка — очень сложный предмет, так как часто приходится справляться одновременно с очень приближенными контурами и очень отдаленными. При этом каждый из них требует отдельного подхода. Работая с масками в Photoshop можно добиться того, что некоторые участки будут замаскированы, а другие останутся резкими. Это еще одно преимущество над младшим братом — Lightroom. Но вернемся к теме!
Также во всплывающем окне инструмента Умная резкость (Smart Sharpen) можно сохранять и загружать престы, чтобы не вводить параметры каждый раз.
Умная резкость предоставляет наибольшее количество опций. С ее помощью можно идеально выполнить тончайшие коррекции!
Слайдер Количество (Amount) изменяется от 1 до 500%. В большинстве случаев не приходится переступать 100%. Конечно, никто не запрещает зайти дальше, но вы получите распространенные артефакты в виде сияния и нереалистичный вид.
Радиус (Radius) измеряется в пикселях и отвечает за края, которые будет регулировать Умная резкость. Можно выбрать от 0,1 до 64 пикселей — шкала с шагом 0,1 была создана для максимально тонкого регулирования.
Сокращение шума (Reduce Noise) весьма понятная и отличная функция. Это — еще одна причина мощности и популярности Умной резкости. Теперь становится ясно, зачем Adobe создала пресеты для этого фильтра!
В строке Удалить (Remove) лучше установить Размытие при мал. глубине резкости (Lens Blur), так как этот пункт отлично справляется с сокращением эффекта сияния.
Секции Тень (Shadow) и Свет (Highlights) также получили свои наборы слайдеров для тонкого регулирования. Ослабление эффекта (Fade Amount) отвечает за общее усиление резкости в светлых и темных участках.
Тональная ширина (Tonal Width) задает пределы усиления резкости для определенных тональных участков изображения. В качестве примера, если вы выберете более низкую Тональную ширину в этих участках, усиление резкости для них будет ограничено. Более высокое значение расширяет диапазон тонов.
Радиус (Radius) здесь работает так же, как у Нерезкого маскирования — перемещение ползунка влево определяет меньшую зону, вправо — большую.
Стоит отметить — для получения наилучших результатов при использовании этих инструментов, сначала конвертируйте копию оригинального слоя в смарт-объект. Это можно сделать в самом начале постобработки или позже, когда слой объединен и находится сверху. Переход к смарт-объекту позволит в любое время вернуться и внести коррекции. Также смените Режим наложения (Blending Mode) слоев резкости (кроме Цветового контраста) на Свечение (Luminosity) во избежание нежелательного свечения. Это крайне рекомендуется.
4. Фильтр Цветовой контраст в Photoshop
Еще один отличный способ усилить резкость пейзажных снимков (и не только) — воспользоваться фильтром Цветовой контраст (High Pass). Опять же, можно сделать либо копию самого слоя, либо копию всех видимых (Ctrl + Alt + Shift + E). Конвертируйте полученный слой в смарт-объект, кликнув по нему правой кнопкой мыши и выбрав соответствующий пункт выпадающего меню. Как уже упоминалось, это позволит вернуться и внести коррекции в любой момент.
Фильтр Цветовой контраст — очень простой, но эффективный способ усилить резкость фотографии. Помните, что с любым корректирующим слоем или фильтром всегда можно воспользоваться маской, скрыв нежелательные участки. Слайдер Непрозрачность (Opacity) — еще один способ ослабить влияние эффекта.
Небольшого Радиуса в пределах 1-1,5 обычно хватает с головой. Не стоит перебарщивать! Нам нужно совсем немного! После этого изображение станет 50% серым и останется только обводка, показывающая края. Именно это нам нужно.
Теперь просто перейдите к панели слоев и выберите Режим наложения Перекрытие (Overlay) или Линейный свет (Linear Light). Последний имеет более заметное влияние, в то время как первый менее радикальный. Линейный свет — более удачный выбор, так как всегда можно отрегулировать непрозрачность слоя и ослабить слишком резкие участки при помощи маски. Использование Яркостных масок также может быть неплохим вариантом, если нужно усилить резкость только в определенном тональном диапазоне.
Есть еще много способов подчеркнуть детали при помощи Photoshop — какой ваш любимый? Поделитесь своим опытом в комментариях или задайте интересующий вопрос.
Чаще практикуйтесь в съемке и обработке!
В этом уроке будем разбираться как работать с фотошоп инструментами Размытие, Резкость и Палец (Smudge Tool ). Находятся они все вместе в одной группе.
Давайте начнем знакомство и первый на очереди инструмент Размытие (Blur Tool ). Его прямое предназначение — размытие изображения. Имеет настройки как и у обычной кисти: Размер, Жесткость и сама форма кисти. Также, можно настроить «Режим наложения» и «Интенсивность».
Работать с инструментом можно также как и с Кистью. Когда вы ведете кисть по изображению, оно просто размывается в зависимости от тех настроек, которые вы установили. Увеличивая параметр «Интенсивность» вы усиливаете эффект размытия.
Следующий на очереди фотошоп инструмент Резкость (Sharpen Tool ). Его действие противоположно размытию. Настройки у него точно такие же: Размер, Жесткость, Форма, Режим наложения и Интенсивность.
С помощью Sharpen Tool можно увеличить резкость отдельных участков фотографии, но нужно быть очень осторожным и не переусердствовать.
Последним рассматриваем инструмент Палец (Smudge Tool ). Настройки у него такие же как и у двух предыдущих. Принцип его действия в том, что он захватывает на изображении цвет и размазывает по ходу движения кисти. Получаются небольшие мазки. Чем больше мы увеличиваем интенсивность, тем больше получается смещение цветов.
О программе Adobe Photoshop
Adobe Photoshop – один из наиболее популярных пакетов для обработки растровой графики. Несмотря на высокую цену, программой пользуются до 80% профессиональных дизайнеров, фотографов, художников компьютерной графики. Благодаря огромным функциональным возможностям и простоте использования Adobe Photoshop занимает доминирующее положение на рынке графических редакторов.
Богатый инструментарий и простота применения делает программу удобной как для простой коррекции фотографий, так и для создания сложных изображений.
Тема 3. Улучшение фотографий. Урок 5. Улучшение изображений с помощью группы фильтров «Усиление резкости» Adobe Photoshop.
На первый взгляд странно, что штатные методы Adobe Photoshop, позволяющие улучшить чёткость фотографии, рассматриваются на пятом уроке темы. Действительно, инструмент «Резкость» и группа фильтров «Усиление резкости» присутствуют в Фотошопе, начиная с первых версий и до Adobe Photoshop CS6. Они просты и наглядны. Однако, есть и минус. Большая часть инструментов автоматизирована. Это означает, что пользователь не всегда получает то, что ожидал.
Почему? Каждая фотография уникальна. Где-то необходимо очень деликатно поработать над чёткостью. В некоторых случаях необходимы глобальные изменения. Автоматические фильтры зачастую пасуют перед таким разнообразием задач.
Тем не менее, в работе по увеличению резкости фотографии штатные инструменты очень мощны и удобны, если знать, как ими правильно пользоваться. Соблюдая некоторые правила работы, можно быстро достигнуть впечатляющих результатов. Этому и попытаемся научиться в рамках данного урока по изучению Adobe Photoshop.
Практическая часть.
Где и когда применяются стандартные инструменты и заранее заданные параметры?
Конечно же, при необходимости быстрой обработки «типичных задач».
Для наглядности в качестве «жертвы» по усилению резкости возьмём фото из террариума. Любой снимок живого существа через стекло априори является слегка «смазанным». И увеличение контрастности идёт ему на пользу.
Инструмент «Резкость» Adobe Photoshop
Инструмент «Резкость » является базовым для графического редактора Фотошоп, он располагается на основной панели инструментов.
Организация управления инструментом стандартна. При выборе «Резкости» отображается Контекстное меню или панель свойств инструмента. Оно находится под основной линейкой меню Adobe Photoshop и построено на основании меню кистей. Поэтому предварительно стоит изучить основы управления кистями.
В панели меню видим три основных блока:
1. Размер и форма кисти. Вы можете выбрать любой вид кисти из предварительных установок или задать свои параметры. Для регулировки используются два ползунка. Верхний отвечает за диаметр кисти. Нижний – за жёсткость. В нашем случае под словом «жёсткость» понимается растушёвка краёв кисти. При установленном параметре 0% зона растушёвки занимает 50% площади кисти. «Жёсткость» на уровне 100% означает отсутствие растушёвки в принципе.
Более подробно о том, что такое растушёвка можно почитать в уроке «выделение с растушёвкой ».
2. Режимы наложения . В основе этого блока лежат режимы наложения слоёв. В уроке «выделение» подробно описано, что такое слои. А специфика работы части из способов наложения есть в занятии «усиление резкости с помощью слоёв в фотошоп ». Кисти резкости работают в нескольких режимах. Для изменения метода работы необходимо выбрать соответствующий пункт в блоке Режим (Mode). Опишем каждый из вариантов:
- Нормальный : обычный алгоритм усиления резкости – темним тени и добавляем яркости в светлые области
- Затемнение (Darken). В данном случае программа определяет основной оттенок (значение среднего) в зоне кисти и увеличивает резкость только для тёмных зон. Воздействие осуществляется исключительно на пиксели с параметром яркости ниже, чем у основного цвета.
- Замена светлым (Lighten). Полная противоположность предыдущему методу. Фотошоп увеличивает резкость светлых областей.
- Цветовой тон (Hue). Очень интересный инструмент. Он увеличивает присутствие дополнительных цветов. То есть тех, которые мало заметны на фотографии. В результате наша фотография становится более яркой, броской. Минусом инструмента может стать глобальное изменение цветовой гаммы. Не всегда приятное.
- Насыщенность (Насыщенность). В данном режиме увеличивается резкость основных цветов нашего снимка. Если сказать просто – это усиление эффекта цветности фотографии.
- Яркость (Luminosity), естественно, увеличивает контрастность канала яркости. Режим деликатен к цветовой гамме, но очень «медленный» (эффект достаточно слабый).
3. Следующий инструмент настройки называется «Интенсивность» или «Нажим». Даётся два названия, поскольку в различных вариантах русского фотошопа используются различные переводы. В оригинале это меню имеет название Pressure. Ползунок или числовое значение устанавливают в зависимости от того, насколько мощно нужно будет применить наш инструмент. 0% — нет эффекта. 100% — самый мощный.
Совет : старайтесь избегать использования граничных значений интенсивности или нажима любого инструмента коррекции. Лучше 2-3 раза применить один и тот же инструмент, чем излишне мощным воздействием испортить фотографию.
4. Дополнительные пункты настройки. Галочка возле слов «Образец со всех слоёв » приведёт к тому, что инструмент «Резкость» будет воздействовать на все слои изображения. Это не всегда оправдано. Отметка «Защитить детали» очень полезна. Она уменьшает воздействие инструмента в зонах с тонкими линиями и малыми площадями. Это спасает детализацию снимка.
Таким образом для работы с инструментом «Резкость»:
- Выберите инструмент на панели инструментов
- В возникшем контекстном меню установите необходимые параметры кисти
- Проводя инструментом (с нажатой левой клавишей мыши) по целевым зонам исправьте параметры резкости
Без крайней необходимости не устанавливайте в инструментах коррекции жёсткость на 100% — будут отчётливо видны границы вашей работы. Мягкие контуры кисти обеспечивают плавный незаметный глазу переход от исправленной зоны к оригиналу.
Старайтесь не работать на слое основы. Это лишает Вас дополнительных возможностей. Создайте копию слоя. Увеличьте резкость на ней. В таком случае вы сможете регулировать силу полученного эффекта установкой параметра «Прозрачности слоя». А также дополнительно доработать резкость с помощью режима наложения. Как это делается – описано в уроке «увеличение резкости с помощью слоёв ».
Используйте последовательно несколько режимов инструмента «Резкость» (с мягкими параметрами кисти). Например, увеличив цветность, поработайте с насыщенностью и/или светлыми и тёмными зонами.
Если необходимо добиться максимального сохранения цветовой гаммы и не допустить образования ореола вокруг зон контрастности, работайте инструментом «Резкость» в режиме Яркость (Luminosity).
Улучшение вида фотографии с помощью группы фильтров «Усиление резкости»
Как понятно из названия, вызов инструментов группы осуществляется через меню «Фильтр». В русскоязычной версии фотошоп ищем пункт «Усиление резкости». В оригинальной – Sharpen.
Группа «Усиление резкости » состоит из пяти составляющих. Начнём с последних. (в английском варианте меню они первые).
- Усиление резкости (Sharpen) – автоматически усиливает резкость изображения. Сила эффекта сравнима с наложением слоя самого на себя в режиме «мягкий свет»
- Фильтр «Резкость +» (Sharpen More) . Абсолютно аналогичен по алгоритму фильтру Sharpen. За одним исключением – силе эффекта. Если «Резкость» даёт мягкое увеличение контрастности, сравнимое с наложением в «мягком свете», то «Резкость +» скорее похожа на «перекрытие».
- Резкость на краях (Sharpen Edges) . Данный фильтр интересен тем, что работает не со всем изображением, а с его фрагментами. При выборе контурной резкости Фотошоп определяет зоны перехода цветов (зоны контраста) и усиливает резкость только в этих областях. Таким образом, плавные переходы (небо, вода, кожа) остаются нетронутыми. Удобно, но есть недостаток – фильтр полностью автоматический и настроить его параметры невозможно.
- Контурная резкость (Unsharp Mask) – это та же резкость на краях, только с возможностью настройки.
- И, наконец, фильтр «умная резкость» (Smart Sharpen) . Наиболее мощный инструмент группы. С его помощью можно отрегулировать способ усиления резкости, детализацию в зонах света и тени и другие параметры.
О применении автоматических фильтров долго писать не стоит. Алгоритм прост:
- В меню «Фильтр» — «Усиление резкости» выберите один из фильтров
- При необходимости повторите операцию.
Теперь поговорим о сложном.
Фильтры с регулируемыми параметрами.
Начнём с «Контурной резкости» (Unsharp Mask) .
При выборе данного инструмента появляется палитра установок параметров. Её вид схож с палитрами других элементов. Имеет большое окно предварительного просмотра,на котором отображается часть фотографии. Под окном находятся две кнопки изменения масштаба (приблизить и отдалить). Текущий масштаб отображается между ними в цифровом виде.
Вы можете сами настроить, какую зону фотографии удобней просматривать в окне. Если навести указатель мыши на зону просмотра, курсор изменит вид (станет похож на руку). Удерживая левую клавишу мыши, можно регулировать отображение фрагментов в окне.
Справа под кнопками ОК и Отменить есть возможность включить предварительный просмотр всего изображения. Но, как показывает практика, это не особо удобно. Намного лучше видеть оригинал, а в окне инструмента — ожидаемый результат.
- «Эффект» — данный ползунок отвечает за уровень резкости. Чем он больше, тем более контрастной станет фотография.
- «Радиус» . Данная шкала измеряется в пикселях. Она отвечает за установку радиуса, внутри которого будет происходить поиск границ света и тени. Чем меньше радиус – тем больше деталей остаётся видимыми. Большой радиус напротив «уничтожает» мелкие объекты.
- «Изогелия» устанавливает количество полутонов и плавность переходов между цветами. Излишне большие параметры этой шкалы могут существенно ухудшить снимок. Но бывают незаменимы при создании контурных изображений на основе «тёмных» фото.
Для применения данного фильтра:
- Выделите целевую зону слоя (если не выделили – фильтр применяется ко всему активному слою)
- В меню «Фильтр» — «Усиление резкости» выберите «Контурная резкость»
- В возникшем меню инструмента установите необходимые параметры
- Нажмите ОК.
Применение умной резкости (Smart Sharpen)
Работа данного фильтра во многом напоминает работу «Контурной резкости». Разница в том, что Smart Sharpen позволяет пользователю оперировать большим числом параметров.
Палитра свойств инструмента имеет 2 вида: обычный и расширенный. Разница между ними в доступности дополнительных инструментов регулировки работы.
Начнём с описания общих для обоих режимов блоков.
В левой части палитры находится окно предварительного просмотра. Его настройки и работа аналогичны такому же окну фильтра «Контурная резкость».
Справа находится переключение между обычным и расширенным режимами.
Ниже (в обычном режиме) две шкалы с бегунками.
- Первая называется «Эффект» и отвечает за уровень увеличения резкости.
- Вторая, «радиус» аналогична настройкам «Контурной резкости» — устанавливает радиус поиска граней.
Ниже находится выпадающее окно выбора из трёх вариантов. Это «Размытие по Гауссу», «Размытие при малой глубине» и «Размытие в движении». Данный пункт основной при коррекции контрастности. Он отвечает за то, какой тип размытия будет удаляться.
На рисунке ниже проиллюстрированы типы размытия.
- Если у Вашего фото есть на гранях чистый контрастный цвет – выбирайте вариант «по Гауссу»
- Если все переходы размыты – тогда наилучшим выбором будет способ увеличения резкости «при малой глубине»
- Если же ваше фото динамичное, размытие имеет свои особенности: «смазанные» края по направлению движения неплохая резкость на боковых гранях. В таком случае выбирайте вариант «в движении».
Установка направления движения осуществляется следующим образом:
- При выборе «Размытие в движении» окружность под названием инструмента становится яркого цвета – она доступна для изменения.
- Наведя курсор мыши на край линии в круге, нажмите левую клавишу и, не отпуская её, перетащите конец чёрной прямой линии. Второй вариант – установите цифровое значение угла наклона в окне слева от окружности.
Обратите внимание : при изменении параметров применения (борьбы с размытием) работа фильтра даёт различные результаты.
Если то, как выглядит Ваша фотография, вас удовлетворяет, можете смело нажимать кнопку «ОК ». Если нет – прямой путь к дополнительным настройкам.
Для этого необходимо поставить флажок напротив слова «Расширенный » (под кнопками ОК и Отмена).
Если вы перешли в расширенный режим, вам стали доступны вкладки настроек работы в зонах света и в тенях. Доступные инструменты аналогичны. Разница лишь в том, что вкладка «Тень» работает с цветом яркости менее 50%, а «Свет» с пикселями, у которых параметр яркости находится в верхней половине шкалы.
Итак, нам доступны три основных параметра. Это шкалы «Ослабление эффекта» (Fade Amount), «Ширина тонового диапазона» (Tonal Width) и «Радиус».
В предыдущих занятиях уже говорилось, что при усилении контраста тени и света зачастую требуют дифференцированного подхода. Фильтры, увы, «гребут под одну гребёнку».
Для исправления ситуации служит шкала «ослабления эффекта». Она немного снижает резкость в выбранном диапазоне. Во вкладке тени работает с тёмными тонами. Во вкладке свет – с яркими пикселями.
Правило применения такое: чем правее находится ползунок на шкале, тем больше уменьшается резкость в диапазоне. При этом резкость не станет хуже, чем была. Инструмент ОТМЕНЯЕТ работу усилителя контраста. Но не размывает изображение.
Шкала «ширины тонального диапазона» устанавливает, на какое количество оттенков влияет работа предыдущей шкалы. Значение шкалы 0% фактически блокирует все манипуляции в тенях. Значение 100% позволяет работать со всеми пикселями, яркость которых менее 50%. Если грубо – чем меньше параметр, тем больше чёрного цвета в тенях. И большая резкость.
Работа шкалы «Радиус» полностью аналогична уже описанным одноимённым установкам инструментов. Например, «Контурной резкости».
Для того, чтобы усилить резкость с помощью фильтра Smart Sharpen в Фотошопе:
- Выберите фильтр из меню «Фильтр »-«Усиление резкости »-«Умная резкость »
- Установите параметры размытия с которыми собираетесь бороться (исходя из специфики фотографии)
- Установите базовые параметры (сила эффекта и радиус зоны)
- Если результат в окне просмотра вас не удовлетворяет, установите расширенный режим палитры инструмента
- Во вкладках «Тень » и «Свет » уменьшите эффект усиления резкости для тёмных и светлых тонов
- Нажмите ОК .
Минусы фильтров группы «Усиление резкости ». Основным минусом применения данных фильтров является излишний шум на границе света и тени. Это особенно заметно при сильном увеличении масштаба просмотра. Поэтому использование фильтров как единственного метода может быть неоправданным. Особенно, если вы занимаетесь широкоформатной печатью.
В связи с этим практический совет:
Самым лучшим способом использования возможностей группы фильтров «Усиление резкости» будет работа на отдельном слое. В таком случае вы усиливаете контрастность копии изображения (или его части). А потом можете доработать окончательный эффект с помощью режимов наложения. Подробнее об этом описано в уроке «усиление резкости с помощью наложения слоёв».
▶ Как удалить и использовать инструмент линейки в Photoshop Шаг за шагом
Photoshop — это так называемая компьютерная программа версии image edition, Она разработана компанией Adobe Systems. С помощью этой программы вы сможете произвести цифровую ретушь.
Точно так же Photoshop имеет большое количество инструментов, включая , из которых многие пользователи не знают, как с ними обращаться, например, инструмент под названием «Правило» . Поэтому ниже мы объясним шаги, которые вы должны выполнить, чтобы иметь возможность работать с ней в этой программе.
Правило — это инструмент , с помощью которого вы можете измерить , и чтобы иметь возможность работать над редактированием изображений, необходимо, чтобы вы понимали их использование. По этой причине необходимо, чтобы вы хорошо знали, для чего он нужен и как используется этот инструмент, чтобы таким образом вы могли творить чудеса с помощью этой программы.
Шаг за шагом узнайте, как использовать линейку для измерения в Photoshop.
В Photoshop есть широкий спектр инструментов, позволяющих свободно работать и создавать качественные изображения.Поэтому, если вам нужно знать размеры изображения, вы должны использовать только этот инструмент.
Эта программа считается лучшим приложением для дизайна, но есть и другие альтернативы. По этой причине вы должны выполнить каждый из шагов, которые мы упомянем ниже, чтобы знать, как измерять изображения и правильно использовать линейку в программе.
Следует понимать, что измерений в программе редактирования выражены в пикселях, по этой причине линейка показывает ваши измерения в этих единицах.Изначально этот инструмент можно найти на панели инструментов в том же поле, где находится пипетка.
Вам просто нужно выбрать опцию «счетчик капель» и щелкнуть правой кнопкой мыши, когда вы выполните этот шаг, подменю все равно появится с некоторыми опциями, в которые включен значок с правилом. То же самое называется “ инструмент линейки “ , и вы должны щелкнуть, чтобы использовать его.
Затем вы можете выбрать изображение, которое хотите измерить, и найти себя в начальной точке, с которой вы хотите произвести измерение.Также, не отпуская мышь, нужно сдвинуть до конечной точки , она проведет прямую линию.
Вас также может заинтересовать:
Затем информацию об измерении, которое вы только что выполнили, можно будет просмотреть в строке, которая появится под строкой меню. В свою очередь, если вы хотите узнать измерения, выраженные в других единицах, вы можете этого добиться, вам просто нужно дважды щелкнуть значок правила, и оно автоматически покажет вам параметры для единиц измерения, которые оно содержит.
Линейка Возможности инструмента в Photoshop
Линейка является необходимым и незаменимым инструментом в программе с ее можно узнать размер объекта на листе Photoshop . Таким же образом можно узнать масштаб при печати.
В свою очередь, если вы работаете над дизайном логотипа и должны соблюдать точные меры, вы можете руководствоваться этим правилом так, чтобы конечный результат вашей работы был таким, как ожидалось.
Также в программе вы можете измерять расстояния, для этого вы должны выбрать инструмент линейки , как мы объясняли ранее.Затем вы должны найти себя в начальной точке, от того места, где вы хотите измерить, до конечной точки. В свою очередь, для нарисовать горизонтальную или вертикальную линию вы можете себе помочь, нажав клавишу Shift .
Затем перейдите в верхнюю часть экрана в «меню» и во вкладке «данные» таким образом вы получите информацию об измерении, которое только что было выполнено. Это очень просто, так вы можете измерять элементы в Photoshop.Точно так же с помощью линейки вы также можете измерять углы Кроме того, с помощью этого инструмента вы можете выпрямить изображение, если хотите.
В заключение, этот инструмент выполняет функцию измерения и помогает точно разместить изображения или элементы. Правило работает внутри программы, вам просто нужно хорошо понимать количество применений и применять их на практике, когда садитесь редактировать в Photoshop.
Наконец, мы надеемся, что эта статья вам помогла. Однако нам хотелось бы услышать ваше мнение.Удалось ли вам использовать инструмент линейки в Photoshop, выполнив шаги, описанные выше? Оставьте нам свой ответ в комментариях.
Вас также может заинтересовать:
Вас также может заинтересовать, Как активировать направляющие линии, поля и линейки в Photoshop?
Инструмент «Линейка» и вкладка «Линейка» Учебное пособие
Инструменты измерения могут использоваться для записи и экспорта измерений с изображениями с географической привязкой. В этом упражнении используется инструмент Adobe Photoshop Ruler в сочетании с вкладкой Geographic Imager Ruler, расположенной на панели.
1. В Adobe Photoshop выберите «Файл»> «Открыть», перейдите в папку «Мультиспектральные изображения Landsat 7» и откройте «Полоса 8 (панхроматическая), 15 метров.тиф.
Это изображение центра Торонто. Спроектированная система координат — NAD 83 UTM Zone 17N в метрах. На панели Geographic Imager отображается размер в пикселях. Точное измерение зависит от размера пикселя. В этом примере 1 пиксель равен 15 x 15 метров и обеспечивает умеренно точное измерение.
Неквадратные пиксели мешают записывать правильные измерения при использовании измерительных инструментов.Это можно исправить, используя функцию преобразования географического изображения и изменив параметры пикселей, чтобы пиксели оставались квадратными.
2. На панели инструментов Adobe Photoshop нажмите кнопку «Линейка». (Если его не видно, нажмите и удерживайте кнопку «Пипетка», чтобы отобразить всплывающее меню, затем выберите инструмент «Линейка»).
3. Щелкните в любом месте карты и перетащите инструмент «Линейка». Щелкните еще раз, чтобы завершить измерение. На изображении проведена линия измерения.
4.На панели «Географическая визуализация» перейдите на вкладку «Линейка». Щелкните кнопку Обновить.
Измерение отображается в страницах (пиксели) и в декартовых единицах (метрах) для сегмента L1. Ваши результаты могут отличаться в зависимости от того, как долго вы нарисовали линейку. Затем вы воспользуетесь линейкой, чтобы измерить другой сегмент.
5. Снова щелкните инструмент «Линейка». Удерживая клавишу Alt (Windows) или Option (Mac), наведите указатель мыши на конец первого сегмента. Значок изменится, показывая, что можно нарисовать дополнительный сегмент под углом.Щелкните и начертите размер, который находится на 90 градусов к западу от первого сегмента.
6. На панели Geographic Imager снова нажмите кнопку «Обновить» (на вкладке «Линейка»).
Значение второго сегмента обновляется на панели. Однако это не записывает и не сохраняет измеренное расстояние. В приведенном выше примере записанное расстояние составляет примерно 4211 метров. Ваши результаты могут отличаться в зависимости от того, как долго вы нарисовали линейку. Измерения можно сохранить в буфер обмена.
7. В правом нижнем углу вкладки «Линейка» нажмите кнопку «Копировать в буфер обмена».
8. На рабочем столе создайте новый текстовый документ и вставьте в него измерения. Переименуйте выходной файл в sizes.txt и сохраните его.
Помните, что разрешение изображения будет отражать точность измерений. Инструменты измерения нельзя использовать с неквадратными пикселями, потому что каждая сторона имеет разную длину.
Измерительный инструмент в Photoshop
Введение
В моих предыдущих статьях вы уже узнали о:
- Инструмент выделения в Photoshop
- Инструмент кадрирования и нарезки в Photoshop
Из этой статьи вы узнаете об инструментах измерения .
- Измерительные инструменты
- Пипетка
- Инструмент Color Sampler
- Инструмент линейки
- Инструмент для заметок
- Счетчик
Пипетка
Мы можем использовать этот инструмент для сопоставления цвета, а также сопоставить цвет с веб-страницы или что-то еще во время работы в Photoshop.Просто щелкните инструментом «пипетка» где-нибудь в файле Photoshop и перетащите курсор, чтобы выбрать цвета из всего, что видно на экране. Ваш цвет будет выбран.
Инструмент Color Sampler
Инструмент «Выбор цвета» можно использовать для сопоставления цветов изображения, как инструмент «Пипетка», но его значения можно сохранить в палитре «Информация» для дальнейшего использования. Сочетание клавиш для этого инструмента — "I" .
Это очень полезно при настройке цветов изображения.Инструмент «Образец цвета» входит в состав инструмента «Пипетка» на панели инструментов. Он работает иначе, чем инструмент «Пипетка», поскольку вы используете его для размещения точек выборки на изображении. Значения цвета в точке выборки сохраняются в палитре «Информация» до тех пор, пока точка выборки остается на изображении. Вы можете разместить до четырех точек выборки на изображение.
Инструмент линейки
Этот инструмент нам очень пригодится. С помощью этого инструмента мы можем корректировать изображение в реальной области.Инструмент «Линейка» рассчитывает расстояние между любыми двумя точками в рабочей области. При измерении от одной точки до другой рисуется непечатаемая линия, а на панели параметров и панели «Информация» отображается следующая информация. Сочетание клавиш инструмента линейки — «Ctrl + R».
- Исходное положение (X и Y)
- Горизонтальное (W) и вертикальное (H) расстояния, пройденные от осей x и y
- Угол, измеренный относительно оси (A)
- Общая пройденная длина (L1)
Инструмент для заметок
Инструмент «Примечание» — это набор инструментов.С помощью инструмента заметок мы можем прикреплять небольшие заметки к вашим файлам .psd. Существует две версии Photoshop Notes: текстовая и звуковая.
Для создания текстовой заметки:
- Щелкните инструмент «Примечание», когда он имеет форму листа бумаги для записей.
- Если он имеет форму громкоговорителя, щелкните его правой кнопкой мыши и переключите на бумагу для заметок. Указатель мыши теперь станет значком заметки. Теперь щелкните в любом месте документа. Появится окно заметки.
- Если вы посмотрите чуть ниже верхнего меню Photoshop, вы увидите, как можно настроить автора, шрифт, размер шрифта и цвет заметки.
Вы можете перетаскивать заметку, как любой другой объект, а двойной щелчок позволит вам редактировать и просматривать ее.
Счетчики
Когда мы щелкаем изображение после выбора инструмента «Счетчик», на элементе отображается номер щелчка. Счетные числа сохраняются при сохранении файла. Photoshop также может автоматически подсчитывать несколько выбранных областей на изображении, а записи сохраняются на панели «Журнал измерений». Давайте посмотрим на примере и как вести счет.
Прежде всего, откройте любое изображение в Photoshop, затем выберите инструмент «Счетчик». После выбора «Инструменты подсчета» всякий раз, когда вы нажимаете на изображение, вы будете находить число, пока не выберете какой-либо другой инструмент.
Как идеально разместить контент в Premiere Pro 2019
В последней версии Adobe Premiere Pro вы можете размещать графические и видеоэлементы именно там, где вы хотите — с новыми линейками и направляющими.
Выпущена последняя версия Adobe Premiere Pro, и одна из самых ожидаемых новых функций — линейки и направляющие. Как и в After Effects и Photoshop, пользователи теперь могут добавлять собственные направляющие в программный монитор. Давайте пошагово рассмотрим, как создать настраиваемую настройку наложения для экспорта квадратных видео на платформы социальных сетей.
Шаг 1. Включите направляющие и линейки
Прежде чем я начну создавать собственные направляющие для моего программного монитора, мне сначала нужно включить их, чтобы я мог их видеть.Для этого я выберу View> View Guides и View> Show Rulers . Чтобы избежать постоянных прыжков в меню «Просмотр», я добавлю кнопки быстрого доступа. Чтобы добавить их, я нажимаю на кнопку «Редактор кнопок» (знак плюса) в правом нижнем углу панели, а затем просто перетаскиваю две кнопки, чтобы добавить их.
Шаг 2. Добавление пользовательских направляющих
Одной из особенностей (мне очень нравится) новых направляющих является то, что вы можете точно позиционировать их с помощью значения в пикселях или процентах.Чтобы добавить значение квадрата, мне нужно выполнить базовую математику. Если я редактирую в формате 1920 × 1080, то мне нужно добавить вертикальные направляющие, чтобы расстояние между ними составляло 1080 пикселей, от центра кадра. Для этого я просто вычту 1920 × 1080, что даст мне 840 пикселей. Теперь я разделю на два. Это даст мне расстояние каждой направляющей от внешних краев (420 пикселей).
Чтобы добавить направляющую, я перейду к «Просмотр»> «Добавить направляющую » или просто щелкните линейку правой кнопкой мыши. В диалоговом окне « Добавить направляющую » теперь я могу создать две направляющие.Я просто установлю позицию в 420 пикселей, убедившись, что ориентация установлена вертикальной, затем создам один набор слева, а следующий справа. Наконец, я добавлю несколько дополнительных направляющих, чтобы я мог видеть верхнюю и нижнюю трети, а также центр кадра. Для них я могу использовать базовые процентные значения, такие как 50 и 33.
Шаг 3. Разместите элементы
Теперь пора расположить мои элементы. Чтобы случайно не переместить одну из своих направляющих, я выберу View> Lock Guides .Затем я добавлю свои видеоклипы, а также любые графические элементы. Чтобы правильно расположить элементы, я включу привязку через View> Snap в программном мониторе. Если мне не нравятся какие-либо руководства, я могу разблокировать их и просто перетащить за пределы экрана.
Шаг 4. Сохранить и поделиться
Если я хочу повторно использовать эту настройку для будущего использования, я перейду к View> Guide Templates> Save Guides as Template. Чтобы переименовать, импортировать или экспортировать шаблоны, я перейду в View> Guide Templates> Manage Guides .Это может быть чрезвычайно полезно, если я работаю в команде и нам нужно позиционировать элементы брендинга. Это помогает сохранить все единообразие.
Теперь, когда я думаю об этом, как пользователи идеально позиционировали элементы до этого выпуска?
Ищете другие видеоуроки? Проверьте это.
Использование линейок и направляющих в движении
Использование линейок и направляющих (наложения линий) на холсте может помочь вам составить или выровнять элементы вашего проекта, а также привязать объекты к линейкам.
Включить линейки
В движении щелкните всплывающее меню «Вид» в правом верхнем углу холста, затем выберите «Линейки» (или нажмите Shift-Command-R).
Когда линейки холста включены, рядом с элементом во всплывающем меню появляется галочка.
По умолчанию линейки отображаются вдоль левой и верхней сторон холста.
Измените расположение линейок
В «Движении» выберите «Движение»> «Настройки».
На панели холста щелкните «Выравнивание», затем выберите макет линейки во всплывающем меню «Расположение линейки».
Добавьте на холст горизонтальную или вертикальную направляющую
В режиме «Движение» щелкните серую область горизонтальной или вертикальной линейки, затем перетащите на холст.
При перетаскивании положение направляющей отображается на холсте.
Примечание. Линейки и направляющие должны быть включены во всплывающем меню «Просмотр» (или путем нажатия Command-Shift-R и Command-точка с запятой).
Единицы измерения линейки указаны в пикселях с точкой 0, 0 в центре холста.
Когда направляющая окажется в нужном месте, отпустите кнопку мыши.



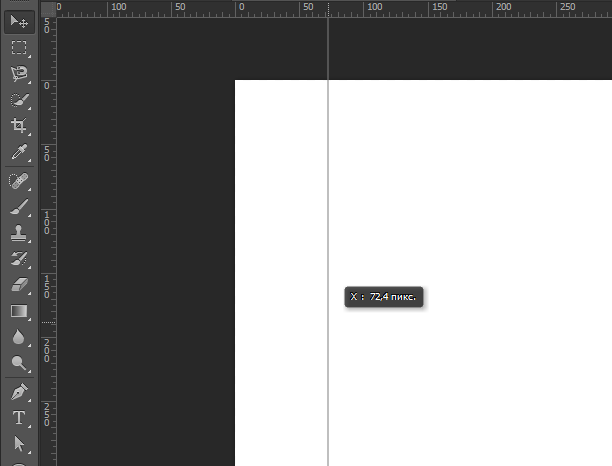
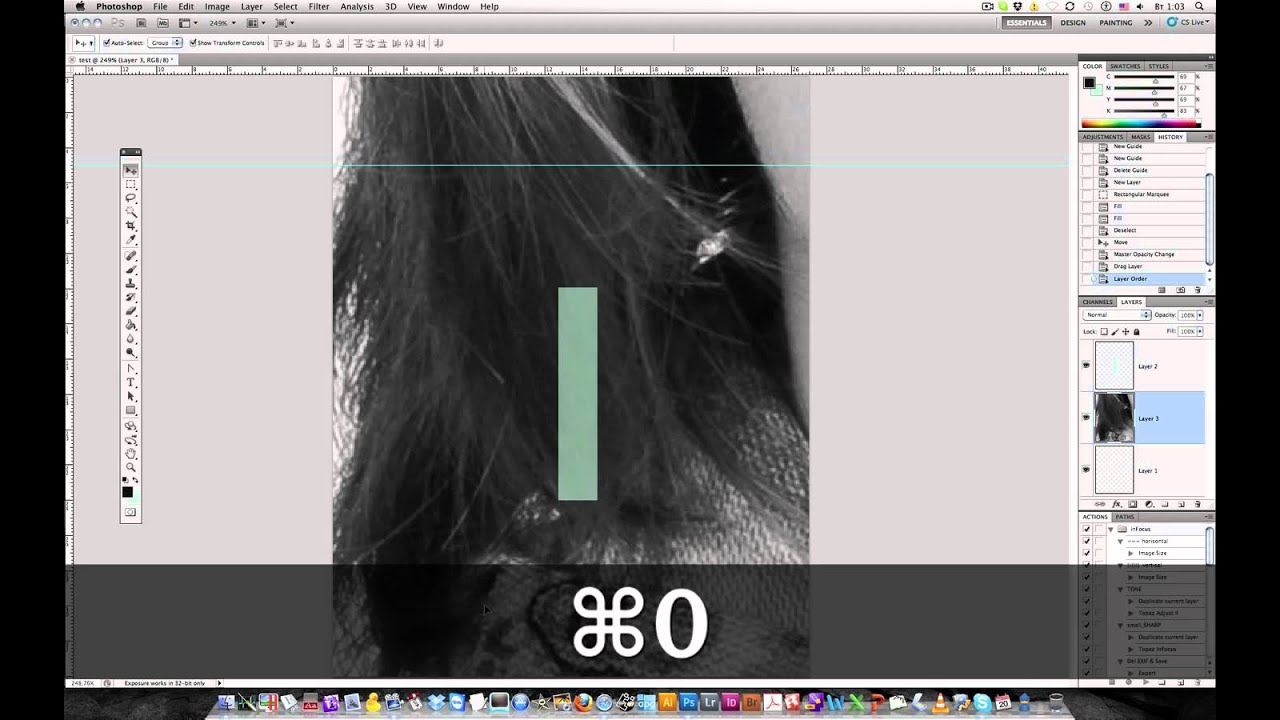
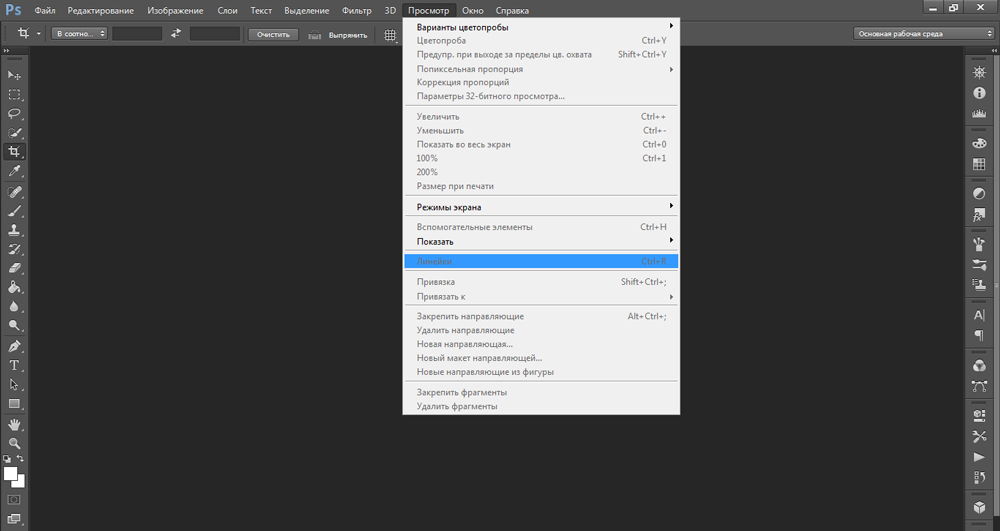 Этот параметр разрешения влияет на настройки Интернета, фильмов и видео в диалоговом окне «Создать».
Этот параметр разрешения влияет на настройки Интернета, фильмов и видео в диалоговом окне «Создать».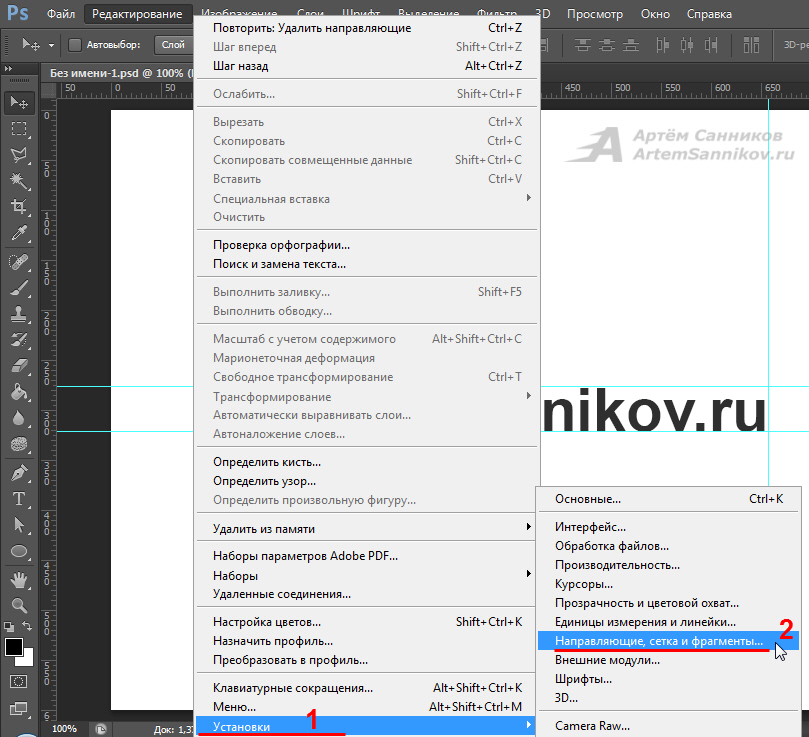

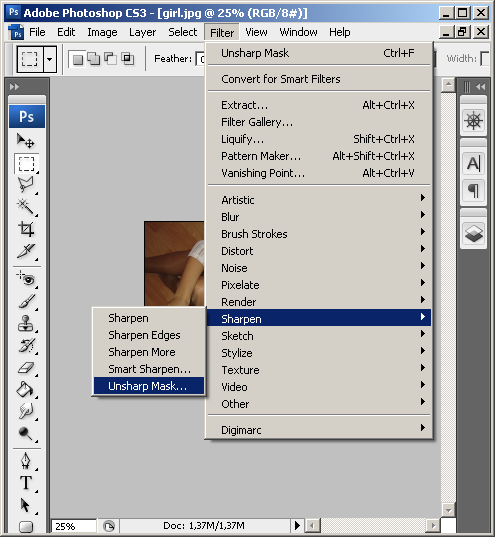 На краю создаем ячейки определенных размеров.
На краю создаем ячейки определенных размеров.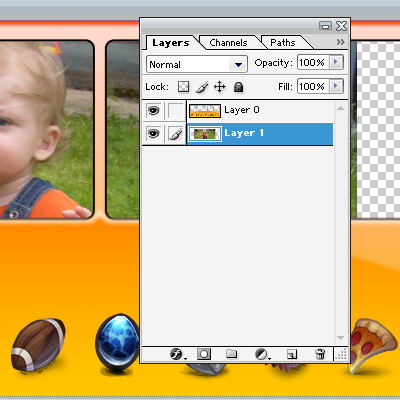
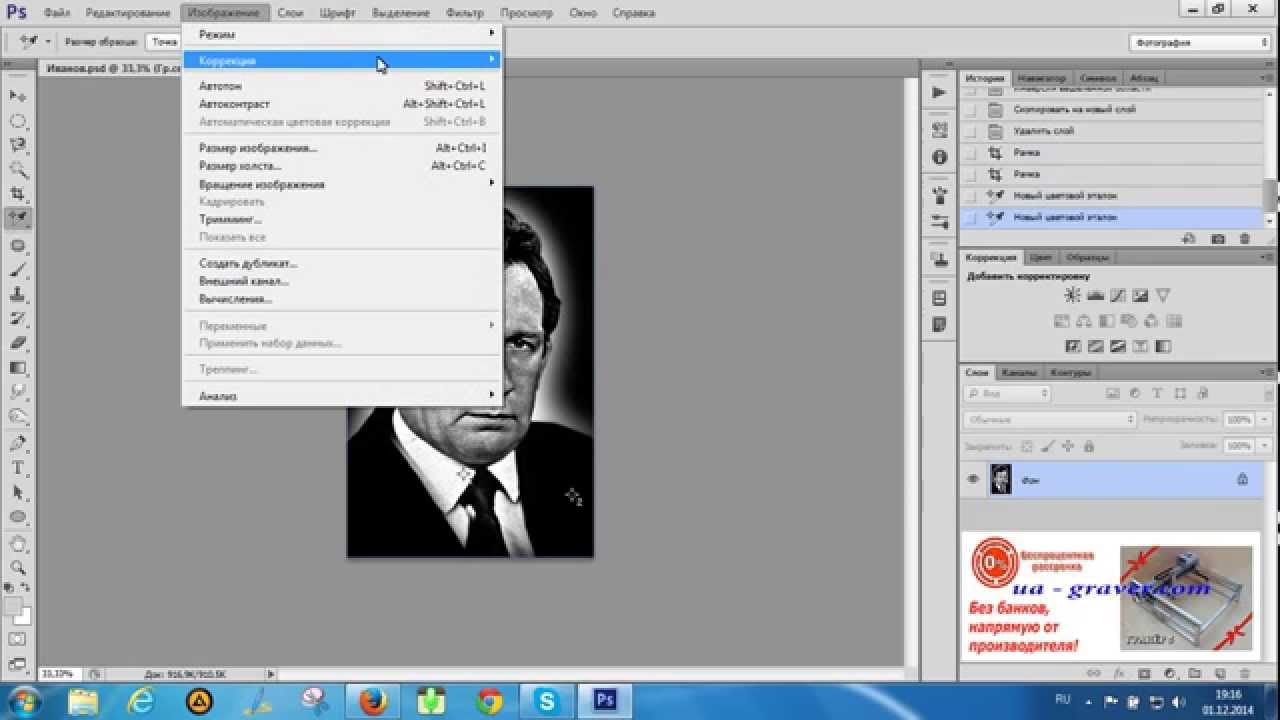 Так же с помощью линейки делаются и отступы текста. Самый нижний ползунок линейки позволяет выдерживать заданное расстояние между верхними ползунками, то есть двигать их синхронно;
Так же с помощью линейки делаются и отступы текста. Самый нижний ползунок линейки позволяет выдерживать заданное расстояние между верхними ползунками, то есть двигать их синхронно;