Наложение одного рисунка на другой онлайн. Как онлайн наложить фото на фото, а так же вставить, добавить или склеить картинки друг с другом в фотошопе
Загружаем фон
Фотошоп и его аналоги созданы для специалистов и требуют длительного обучения. Но существует простая и понятная новичку программ «Домашняя Фотостудия». Она умеет обрезать, склеивать, накладывать изображения не хуже, однако не требует сил для изучения и мощного ПК. Разобраться сможет даже «чайник» – сами увидите! Для начала выберем и добавим фоновое изображение, кликнув по соответствующей кнопке.
Когда картинка появится на монтажном столе, одним кликом переходим в меню «Оформление» и выбираем «Фотомонтаж», чтобы склеить два снимка.
Теперь открываем меню «Добавить слой», кликаем на пукнт «Фотография», ищем на жестком диске второе фото, которое нужно поместить на первое.
Удаляем фон со второй картинки
Изображение наложится сверху, но чтобы органично совместить его с фоновым, нужно вырезать объект. Для этого нажимаем на меню «Обрезать фото». В открывшемся окне выбираем тип кисти. По умолчанию установлено прямоугольное выделение, но для объектов сложной формы оно не подходит. Нам понадобится кисть произвольной формы. Ею мы обводим фрагмент, который оставляем. Когда закончите, кликните по фону дважды – он станет частично прозрачным. Теперь сохраняем объект.
Для этого нажимаем на меню «Обрезать фото». В открывшемся окне выбираем тип кисти. По умолчанию установлено прямоугольное выделение, но для объектов сложной формы оно не подходит. Нам понадобится кисть произвольной формы. Ею мы обводим фрагмент, который оставляем. Когда закончите, кликните по фону дважды – он станет частично прозрачным. Теперь сохраняем объект.
Пробуем совмещать два изображения
При помощи мыши выберите и перетащите картинку в нужное место фона, растяните, сожмите, увеличьте или уменьшите ее по вашему усмотрению. Задайте прозрачность и угол попорота. Также рекомендуется выбрать режим смешивания для лучшего сглаживания между картинками. Если хотите добавить полупрозрачную фоторамку для объекта, выберите ее из каталога. Можно вставлять любые, но под нашу композицию подходящей не нашлось.
Сглаживание перехода
 Поэкспериментируйте с кистью и немного затрите границы объекта на фоне. Растушевка уменьшает эффект монтажа. Только не перестарайтесь. Не выходя из этого окна можно откорректировать любые параметры снимка – осветлить, затемнить, обрезать, подкрутить цвета.
Поэкспериментируйте с кистью и немного затрите границы объекта на фоне. Растушевка уменьшает эффект монтажа. Только не перестарайтесь. Не выходя из этого окна можно откорректировать любые параметры снимка – осветлить, затемнить, обрезать, подкрутить цвета.Часто одна картинка не способна проиллюстрировать всю суть проблемы, в связи с чем ее приходится дополнять еще одним изображением. Выполнить наложение фото можно с помощью популярных редакторов, однако многие из них сложны в понимании и требуют определенных навыков и знаний для работы.
Совместить две фотографии в единое изображение, сделав всего несколько щелчков мышью, помогут онлайн-сервисы. Такие сайты просто предлагают загрузить файлы и выбрать параметры совмещения, сам процесс происходит автоматически и пользователю остается лишь скачать результат.
Сегодня мы расскажем об онлайн-сервисах, которые помогут совместить два изображения. Рассмотренные ресурсы абсолютно бесплатны, а с процедурой наложения не возникнет проблем даже у начинающих пользователей.
Способ 1: IMGonline
Сайт содержит многочисленные инструменты для работы с картинками в разных форматах. Здесь же можно легко объединить две фотографии в одну. Пользователю нужно загрузить оба файла на сервер, выбрать, как именно будет осуществляться наложение, и дождаться результата.
Изображения можно совместить вместе с настройкой прозрачности одной из картинок, просто вклеить фото поверх другого либо наложить фото с прозрачным фоном на другое.
Одну картинку на другую мы накладывали с параметрами, установленными по умолчанию, в итоге получилось довольно необычное фото хорошего качества.
Способ 2: Фотоулица
Русскоязычный онлайн-редактор, с помощью которого легко наложить одно фото на другое. Имеет довольно приветливый и понятный интерфейс и множество дополнительных функций, которые позволят получить желаемый результат.
Работать можно с фотографиями, скачанными на компьютер, либо с картинками из интернета, просто указав на них ссылку.
- Щелкаем на кнопку «Открыть фоторедактор» на главной странице сайта.
- Попадаем в окно редактора.
- Нажимаем на «Загрузить фото» , затем щелкаем на пункт «Загрузить с компьютера» и выбираем ту картинку, на которую будет накладываться второе фото.
- С помощью боковой панели, если нужно, меняем размеры первой картинки.
- Вновь щелкаем на «Загрузить фото»
- Поверх первого фото будет наложено второе. Подгоняем его под размеры первой картинки с помощью левого бокового меню, как описано в п.4.
- Переходим во вкладку «Добавить эффекты» .
- Настраиваем нужную прозрачность верхней фотографии.
- Для сохранения результата щелкаем на кнопку «Сохранить» .
- Выбираем подходящий вариант и щелкаем на кнопку «ОК» .
- Выбираем размер изображения, оставляем либо убираем логотип редактора.
- Начнется процесс монтирования фото и сохранения ее на сервер.
 Если вы выбрали
Если вы выбрали
В отличие от предыдущего ресурса, следить за параметрами прозрачности второго фото относительно другого можно в режиме реального времени, это позволяет быстрее добиться желаемого результата. Положительные впечатления от работы сайта портит длительный процесс загрузки картинки в хорошем качестве.
Способ 3: Фотошоп Онлайн
Еще один редактор, с помощью которого легко объединить две фотографии в единый файл. Отличается наличием дополнительных функций и возможностью соединять лишь отдельные элементы изображения. От пользователя требуется загрузить фоновое изображение и добавить к нему одну или несколько картинок для совмещения.
Редактор работает на бесплатной основе, итоговый файл имеет хорошее качество. Функционал сервиса похож на работу десктопного приложения .
Если редактором пользоваться впервые, довольно сложно разобраться, где именно находятся параметры для настройки прозрачности. Кроме того, «Онлайн Фотошоп», хоть и работает через облачное хранилище, довольно требователен к ресурсам компьютера и скорости соединения с сетью.
Кроме того, «Онлайн Фотошоп», хоть и работает через облачное хранилище, довольно требователен к ресурсам компьютера и скорости соединения с сетью.
Иногда во время работы с MS Word возникает необходимость не просто добавить картинку или несколько картинок в документ, но еще и наложить одну на другую. К большому сожалению, средства работы с изображениями в этой программе реализованы не так хорошо, как хотелось бы. Конечно, Ворд — это в первую очередь текстовый, а не графический редактор, но все же было бы не плохо совмещать две картинки путем простого перетягивания.
Для того, чтобы наложить рисунок на рисунок в Ворде нужно проделать ряд несложных манипуляций, о которых мы и расскажем ниже.
2. Кликните дважды по картинке, которая должна находиться на переднем плане (в нашем примере это будет меньшая картинка, логотип сайта Lumpics).
3. В открывшейся вкладке “Формат”
4. В развернувшемся меню выберите параметр “Перед текстом” .
5. Переместите эту картинку на ту, которая должна находится за ней. Для этого просто кликните левой кнопкой мышки по изображению и переместите его в нужное место.
Для большего удобства рекомендуем проделать со второй картинкой (расположенной на заднем плане) манипуляции, описанные выше в пунктах 2 и 3 , вот только из меню кнопки “Обтекание текстом” необходимо выбрать параметр “За текстом” .
Если вы хотите, чтобы две картинки, которые вы наложили друг на друга, были совмещены не только визуально, но и физически, их необходимо сгруппировать. После этого они станут единым целым, то есть, все операции, которые вы в дальнейшем будете выполнять над картинками (например, перемещение, изменение размера), будут выполняется сразу для двоих изображений, сгруппированных в одно. О том, как сгруппировать объекты, вы можете прочесть в нашей статье.
Вот и все, из этой небольшой статьи вы узнали о том, как можно быстро и удобно наложить одну картинку поверх другой в программе Microsoft Word.
Как объединить две фотографии или вставить вырезанную часть одного изображения в другое задача простая для всех, кто немного знаком с фотошопом. Но, во-первых, не все умеют работать в программе Adobe Photoshop, во-вторых, и опытные пользователи не всегда умеют наложить одно изображение на другое хорошо. Рассмотрим несколько вариантов соединения нескольких картинок в одно изображение.
В этом примере картинки маленького размера наложены целиком, как они есть, на изображении побольше, которое служит фоном. Каждая маленькая картинка расположена в отдельном слое и частично перекрывает слои, которые располагаются ниже.
Как это делается? Нужно открыть в фотошопе все нужные фотографии. В зависимости от версии Photoshop у вас будут видны в окне программы несколько окон с картинками, несколько вкладок или в верхней части окна рядом с меню вот такая кнопка с открывающимся меню.
В меню выбираете кнопку с изображением 2, 3, 4 горизонтальных или вертикальных окон и видите сразу выбранное Вами количество картинок.
Изображения накладываются полностью, поэтому переходите в окно с той маленькой фотографией, которую первой будете накладывать на фон. В панели слоев видите один только фоновый слой с этой картинкой. Мышкой тянете этот слой в другое окно на картинку с фоном. Щелкаете на изображении с фоном, оно становится активным, и в панели слоев вы видите уже два слоя – фоновый и над ним слой с маленькой картинкой. Точно так же перетягиваете на фоновый слой другие картинки и располагаете их в нужном порядке.
Что делать, если вставляемое изображение слишком большое или слишком маленькое? Нужно его увеличить или уменьшить. Для этого щелкаете на слое с вставленной картинкой, выбираете в меню Edit (Редактирование) > Free Transform (Свободная трансформация) или нажимаете сочетание клавиш CTRL+T и тянете за маркеры или поворачиваете вставленное изображение.
Вставка в изображение фрагмента из другой картинки
Гораздо чаще нужно вырезать только часть одной фотографии и наложить этот фрагмент на другую фотографию. Такие композиции из частей разных изображений называют фотомонтаж или фотоколлаж.
Такие композиции из частей разных изображений называют фотомонтаж или фотоколлаж.
Открываете изображение, из которого будете вырезать, выделяете любым подходящим инструментом выделения требуемый фрагмент, копируете Edit (Редактирование)> Copy (Копировать), затем переходите в основной документ и вставляете скопированную часть изображения Edit (Редактирование)> Paste (Вставить). Вставленный фрагмент располагается в отдельном слое и размеры его можно изменить так, как вам нужно.
Основная сложность в этом случае состоит в том, чтобы качественно выделить нужную часть из картинки. Чтобы избежать проблем с выделением часто используют изображения из коллекций клипарта – картинки на прозрачном фоне, или изоляты – предметы на белом или черном фоне. Однородный фон легко выделить волшебной палочкой и удалить.
Не забывайте, что фотомонтаж должен выглядеть реалистично, поэтому выполняйте
Плавный переход одного изображения в другое
В некоторых случаях нужно сделать так, чтобы одно изображение плавно переходило в другое или какая-то часть картинки становилась прозрачной, и сквозь нее был виден фон.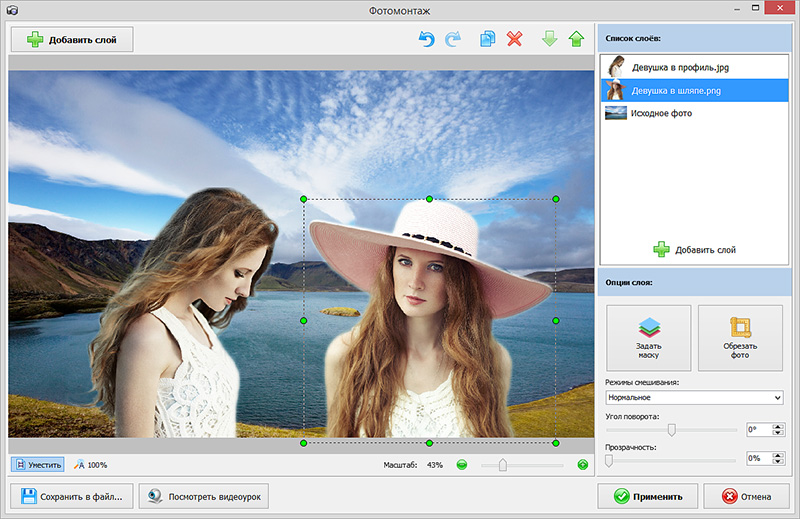
Чтобы наложить одну картинку на другую в программе Photoshop открывают обе исходные фотографии и перетягивают слой из одного открытого изображения в другой документ. Верхний слой делают полупрозрачным (на панели Layers (Слои) параметр Opacity (Непрозрачность) уменьшают до 50-60%) чтобы видеть сквозь него нижний и перемещают на каждом слое изображение так, чтобы части будущего вашего творения хорошо компоновались друг с другом.
Если нужно сделать быстро и высокого качества не требуется, можно использовать мягкую резинку – инструмент Eraser (Ластик) для быстрого стирания части слоя. Инструмент Brush (Кисть) задает размер, форму, плотность, жесткость для резинки, поэтому в настройках кисти обязательно должен быть установлен параметр Hardness (Жесткость) равным 0, на панели параметров кисти Opacity (Непрозрачность) установите значение 20-30%.
Резинкой сотрите в нужных местах части верхнего изображения и, когда закончите, для этого слоя верните параметр Opacity (Непрозрачность) 100%. Слой станет непрозрачным, но те места, где прошлись резинкой будут полностью или частично прозрачными.
Слой станет непрозрачным, но те места, где прошлись резинкой будут полностью или частично прозрачными.
Если нужно хорошее качество, лучше применить маску слоя. В отличие от резинки, маска не изменяет основного изображения, а только скрывает некоторые его части. Маску можно отключить или удалить без всякого ущерба для основного фото.
Чтобы добавить маску перейдите в слой с верхней картинкой и внизу панели Layers (Слои) нажмите кнопку Add Leyer Mask (Добавить маску слоя).
На панели инструментов Photoshop установите цвета черный и белый (основной и фоновый). Выберите инструмент градиент, в настройках градиента установите переход от черного к белому. Кликните мышкой на маске, чтобы сделать ее активной, и создайте градиентный переход в области, где перекрываются ваши картинки. Край верхней картинки станет прозрачным. Ближе к середине прозрачность уменьшится.
Чтобы добавить реалистичности изображению выберите мягкую кисть, убедитесь, что маска активна и дорисуйте в маске черные и белые области. Помните, что в маске черным цветом следует рисовать там, где нужно скрыть часть слоя, а белым там, где открыть какую-то область.
Помните, что в маске черным цветом следует рисовать там, где нужно скрыть часть слоя, а белым там, где открыть какую-то область.
Напоследок два простых способа плавного перехода изображения в фон.
1 способ. Картинку разместить поверх фона и добавить к этому слою маску. В этом примере маска создана с помощью градиентной радиальной заливки. Важно, чтобы маска полностью скрывала края картинки, тогда не будет виден переход от изображения к фону.
2 способ. Выделяем нужную область в изображении, выполняем команду меню Select (Выделение) > Modify (Изменение) > Feather (Растушевка).В открывшемся окне нужно установить в поле Feather (Растушевка) ширину области растушевки. Эта величина зависит от размера изображения и подбирается для каждого фото отдельно – экспериментируйте!
После этого скопируйте выделенную растушеванную область и вставьте на подходящий фон. Края вставленного фрагмента будут полупрозрачными, причем прозрачность у края будет больше.
Часто, работая в Photoshop возникает необходимость вырезать одно изображение и наложить на другое. Зачем? Причин может быть масса. Например, создается коллаж или не нравится фон объекта. Или нужно перенести себя на курорт, дабы похвастаться перед коллегами.
Открываем изображения для редактирования
Первым делом нужно открыть картинки. Одну, с которой будем вырезать и вторую, куда накладывать.
Чтобы это сделать, в верхнем меню нажимаем “Файл” , а затем “Открыть” . Либо можно сделать проще и нажать комбинацию горячих клавиш, которые программа отлично поддерживает “Ctrl+O” .
Для удобства, в поле “Тип файлов” выбирайте требуемый формат файла — появятся только те изображения, которые соответствуют. Совершайте поиск по названию картинки, введя ее в строку “Имя файла” .
Что требуется сделать
Допустим, имеется два изображения. На одном — поле:
А на другом — лошадь:
Наша задача — перенести лошадку со скучного и унылого поля на насыщенное и красивое:
- Первым делом, создадим новый файл с названием “Лошадь на поле”.

- Далее откроем две картинки и разместим их на разных слоях.
- Следующим шагом нужно вырезать лошадку, произведя ее выделение.
- Сделать изображение естественнее, натуральнее.
Теперь по каждому пункту более подробно.
Новый файл
Выделение лошади
В Photoshop присутствует много инструментов для этой задачи:
Если есть лишние детали, их можно убрать, воспользовавшись инструментом “Ластик” . Для удобства можно воспользоваться инструментом «Лупа» . При надобности, подкорректируйте цвета или добавьте еще объектов.
Изображение готово.
Заключение
Как можно заметить, ничего сложного в вырезке одного изображения и накладывании его на другое нет. В некоторых случаях, придется постараться и использовать другие, вышеописанные инструменты. Практикуйтесь, берите разные изображения и старайтесь вырезать их и переносить на другие. Тогда вы обязательно научитесь это делать.
Как онлайн наложить фото на фото, а так же вставить, добавить или склеить картинки друг с другом в Фотошопе
Как онлайн наложить фото на фото, а так же вставить, добавить или склеить картинки друг с другом в Фотошопе
Здравствуйте, уважаемые читатели блога KtoNaNovenkogo.ru. Многие задаются вопросом, как сделать оригинальный коллаж, не обладая специальными знаниями и не затрачивая много времени. Я расскажу вам о том, как наложить фото на фото, добавить к одной картинке другую, вставить или добавить что-то на фотографию, чтобы соединить воедино несколько изображений.
Самый простой вариант склеить фото онлайн — это использование двух картинок одинаковых размеров. Нижняя картинка будет основой изображения, а верхняя — частично прозрачной, благодаря чему можно получить интересные эффекты.
Можно соединить фотки разного размера. Верхняя картинка будет в несколько раз меньше нижней и служить дополнением основному фото.
Третий способ дает очень интересные результаты. Нижняя картинка берется самая обыкновенная, а вот для верхней нужно использовать рисунок без фона в формате PNG, TIFF или GIF. В результате вы получите основное фото с добавлением каких-либо элементов. Этот способ часто используется для добавления рамок, но об этом немного позже. Если вы готовы осваивать азы фотошопа (можно начать с бесплатной онлайн версии), то там вариантов наложения фото на фото очень много, об этом мы тоже обязательно поговорим.
Как наложить фото на фото в онлайн-редакторе ImgOnline
Сейчас я познакомлю вас с несколькими бесплатными фоторедакторами, с помощью которых вы сможете без труда склеивать фото. Чуть ранее мы с вами с некоторыми из них уже знакомились в статьях про то, «как улучшить качество фото онлайн за 5 минут» и «как обрезать или изменить размер фото в онлайн редакторе». Сегодня продолжим и расширим знакомство.
Простой, но очень интересный фоторедактор, позволяющий совмещать, склеивать, накладывать и соединять изображения и не только — это imgonline. com.ua.
com.ua.
Возможностей здесь действительно много, поэтому советую вам на досуге посмотреть полный список онлайн инструментов,
а мы сейчас поговорим именно о наложении фото (пункт “наложить одну картинку на другую”.
Внизу страницы вы увидите форму для загрузки и настройки фото.
Выберем две картинки и сделаем вариант наложения, который я описывала в первом способе (см. чуть выше).
Накладываем на картинку полупрозрачное фото
Выбираем тип наложения «наложить вторую картинку сделав ее полупрозрачной», остальные настройки оставляем по умолчанию. Нажимаем ОК и ждем результат.
В открывшемся окне можно посмотреть или скачать полученное изображение.
Вот что у нас вышло. Оригинально, не так ли?
Как склеить фотки разного размера?
Попробуем теперь соединить онлайн фото разного размера. Размеры второй картинки можно уменьшить в этом же фоторедакторе. Для этого перейдите по ссылке показанной на этом скриншоте (как сделать скрин?):
Для этого перейдите по ссылке показанной на этом скриншоте (как сделать скрин?):
и выставите нужный размер, удобнее уменьшать картинку в процентах. В уже известном вам окне выбираем две картинки, отключаем автоматическую подгонку размеров и выбираем расположение второй фотки, а также выставляем значение прозрачности, равное 0.
И получаем результат наложения (добавления). Можно второе фото сделать больше, я при ее уменьшении выставила значение 30% от исходного размера.
Как наложить на фотку картинку без фона?
Для третьего варианта вам понадобится одна фотка с прозрачным фоном. Я использую изображение формата PNG. Прозрачность, как и в предыдущем случае, ставим нулевую, а подгонку размеров изображения оставляю на ваше усмотрение. Не забудьте поставить флажок «наложить фото с прозрачным фоном».
Вот что получилось.
Если вы скачаете фоторамку в одном из форматов, поддерживающих прозрачность, то ее таким же способом можно добавить к вашей фотографии.
Как бесплатно вставить фото в фото или склеить (соединить) картинки в онлайн-редакторе ФотоУлица
Еще один достойный внимания фоторедактор, позволяющий соединить фото онлайн — это photostreet.ru, который представляет собой фотошоп онлайн.
Программа полностью бесплатна и открывает перед вами широкие возможности. Итак, жмем «открыть фоторедактор» и начинаем склеивать фото. Справа вы увидите русскоязычное меню, где все предельно понятно.
Загружаем фото на страницу онлайн-редактора. Следом загружаем второе. Картинку можно свободно перемещать в окне, поворачивать и масштабировать, используя панель инструментов слева. Выполнив эти простые манипуляции, мы получаем два склеенных фото.
Если вы предпочитаете более оригинальные решения, то заходите во вкладку «эффекты».
Справа от изображения откроется список онлайн-опций, которые вы можете применить к изображению. Регулируя прозрачность, вы можете создать интересный эффект наложения, благодаря которому два фото как будто растворяются одно в другом.
Передвигая ползунки во вкладке «цветность» можно изменить тон фотографии и добиться интересного результата, как бы полностью совместив фотки (склеив их без видимых следов).
Вкладка «эффекты» тоже поможет получить необычное изображение, у меня получилось так, ваш результат зависит от вашего вкуса и фантазии.
Если результатом вы довольны, то нажимайте «сохранить» и наслаждайтесь полученной картинкой.
Кстати, «Фотоулица» позволяет не ограничиваться объединением двух изображений. Можете добавить третье, четвертое, пятое…
Как добавить фото на фото в фотошопе
Теперь перейдем к самому интересному — соединению фото в Фотошопе. Если эта программа не установлена на вашем компьютере, советую скачать Portable версию. Она абсолютно бесплатна и устанавливать ее не нужно.
Такой фотошоп запускается даже со сменного носителя на любом компьютере двойным кликом по иконке. А вообще, программа Photoshop безусловно открывает более интересные возможности по сравнению с онлайн фоторедакторами, а сам процесс редактирования фото происходит быстро и не зависит от скорости интернета.
Открываем первую картинку с помощью команды File->Open (Файл->Открыть) или же просто перетаскиваем ее в окно редактора.
Затем перетаскиваем в окно Фотошопа второе изображение.
Как видите, у нас получилось два слоя, каждый из которых можно редактировать отдельно до соединения в единое целое. Нижний слой оставим без изменений, а вот с верхним слоем можно сделать много интересного. Обратите внимание на то, чтобы в палитре Layers (Слои) был активен именно тот слой, который вы хотите изменить.
Самое простое, что можно сделать — это изменить параметр Opacity (Прозрачность). Просто двигайте ползунок до получения нужного эффекта.
Но это можно сделать и в описанных выше онлайн фоторедакторах. А я вам расскажу о более интересных возможностях.
Есть такая интересная функция, как эффекты наложения в Фотошопе. Найдете ее вы вверху палитры Layers (Слои). По умолчанию установлено значение Normal.
Это значит, что верхний слой полностью перекрывает нижний. Но нам это неинтересно, поэтому открываем выпадающий список и экспериментируем. Уверена, что вы получите много интересных и неожиданных вариантов. У меня получились вот такие необычные картинки.
Как видите, все элементарно, но получается очень интересно — совсем незаметно место склейки или слияния двух фоток.
Еще хочу рассказать, как просто в Photoshop добавить к фотке рамочку. Для этого нам понадобится инструмент выделения прямоугольной области.
Параметр Feather (Растушевка) я поставлю 30, вы же можете попробовать другие значения, если изображение небольшое, то лучше выбрать цифру меньше.
Выделяем на слое прямоугольную область, просто растянув рамку мышкой. Затем нажимаем Delite, вследствие чего выделенная часть слоя будет удалена.
Таким образом можно удалить любой фрагмент слоя или даже несколько. Для того, чтобы убрать выделение (на изображении его видно в виде пунктира) нажимаем комбинацию клавиш Ctrl+D.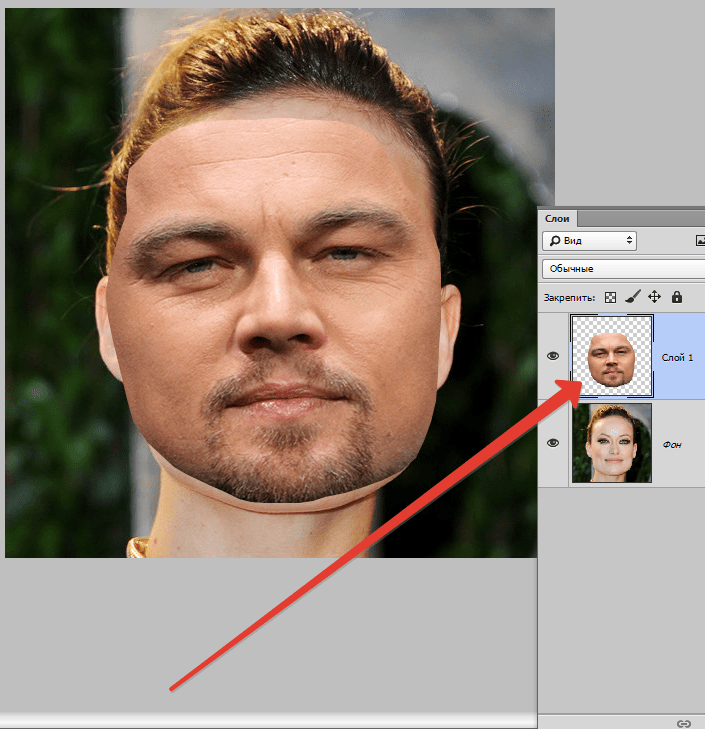 Рамочку можно оставить такой, какая она есть, а можно поработать с прозрачностью и эффектами наложения.
Рамочку можно оставить такой, какая она есть, а можно поработать с прозрачностью и эффектами наложения.
Автор статьи: Ксения Вишневская
Хотите узнать, как добавить фото на фото?
Просто скачайте программу и следуйте инструкции ниже!
Нажимая на кнопку, вы скачиваете бесплатную версию Movavi Фоторедактора.*
Как наложить одно фото на другое
Давно мечтаете научиться вырезать объекты из фотографий и вставлять их в другие кадры? Хотите создавать прикольные картинки для соцсетей? Проявляйте фантазию и составляйте ваши собственные уникальные изображения с Фоторедактором Movavi. Программа идеально подойдет, даже если вы никогда не редактировали снимки. Вам не придется разбираться часами, чтобы сделать наложение фото на фото. Получайте креативные кадры за несколько кликов и делитесь своими шедеврами с друзьями.
В этой пошаговой фотоинструкции вы узнаете:
Как вставить картинку на картинку
С Фоторедактором Movavi вы легко сможете добавлять целое фото на фото или вырезать и переносить объект с одного изображения на другое. Совмещайте снимки себя с любимыми актерами. Помещайте домашних животных на оригинальный фон. Добавляйте фирменный логотип, чтобы все знали автора снимка. Друзья и родные будут в восторге от ваших необычных фотографий. Все, что вам нужно, – это скачать версию программы для Windows или Mac и следовать инструкции ниже.
Совмещайте снимки себя с любимыми актерами. Помещайте домашних животных на оригинальный фон. Добавляйте фирменный логотип, чтобы все знали автора снимка. Друзья и родные будут в восторге от ваших необычных фотографий. Все, что вам нужно, – это скачать версию программы для Windows или Mac и следовать инструкции ниже.
Установите Фоторедактор Movavi
Скачайте и запустите установочный файл программы. Следуйте инструкциям на экране компьютера. По окончании установки Фоторедактор откроется автоматически.
Загрузите изображение
Для добавления нужной фотографии кликните Открыть файл. Вы также можете перетащить объект в рабочую область приложения.
Добавьте фото на фото
Нажмите вкладку Вставка картинки, затем кликните на Вставить изображение, чтобы наложить фото друг на друга. Изображение сразу же появится в центре первой картинки.
Отредактируйте наложение
Меняйте расположение добавленного объекта, удерживая левую кнопку мыши.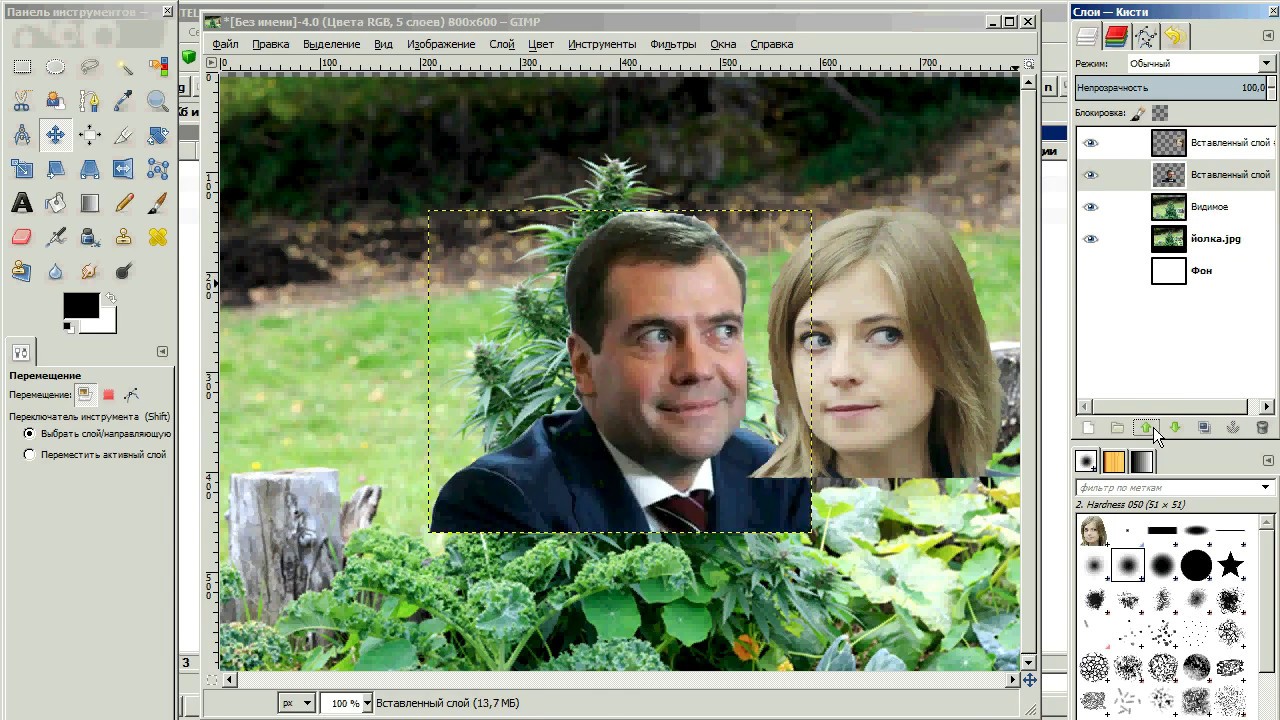 Настройте прозрачность с инструментом Непрозрачность. Сглаживание углов сделает края менее острыми и даже превратит квадратное изображение в круглое. Добавьте контур с инструментом Толщина обводки. Выберите Цвет обводки из готовой Палитры или воспользуйтесь Спектром. Примените инструмент Пипетка, чтобы найти наиболее подходящий цвет контура к фону.
Настройте прозрачность с инструментом Непрозрачность. Сглаживание углов сделает края менее острыми и даже превратит квадратное изображение в круглое. Добавьте контур с инструментом Толщина обводки. Выберите Цвет обводки из готовой Палитры или воспользуйтесь Спектром. Примените инструмент Пипетка, чтобы найти наиболее подходящий цвет контура к фону.
Добавьте Тень и измените ее Угол, Цвет и Размытие. Как только вы внесли необходимые изменения, нажмите Применить.
Перенесите объект с картинки на фото
Вернитесь к пункту 2, чтобы загрузить изображение, из которого вы планируете вырезать объект. Откройте вкладку Замена фона. При помощи кисти Выделение объекта сделайте несколько штрихов на том, что хотите сохранить. Воспользуйтесь кистью Выделение фона, чтобы удалить ненужное. Добавьте штрихи подходящей кистью, если объект выделен неверно. Нажмите Следующий шаг.
Примените кисть-маску Выделение объекта, чтобы сохранить мелкие детали. Замажьте лишнее кистью Выделение фона. Инструмент Выделение волос поможет добиться более плавного перехода к краям вырезанной области. Когда вы внесете необходимые изменения, нажмите Следующий шаг.
Нажмите Добавить изображение, чтобы выбрать подходящий фон. Перемещайте объект, удерживая его левой кнопкой мыши. Если вы довольны результатом, кликните Применить.
Сохраните изображение
Нажмите кнопку Сохранить в правом нижнем углу экрана. Укажите нужный формат, программа сразу выдаст итоговый размер файла. Формат JPEG позволяет выбирать необходимое качество фотографии: нажмите Качество и настройте свое значение.
Movavi Фоторедактор
Самый простой способ превратить любое фото в конфетку
Как соединить две фотографии в одну
С редактором фото от Movavi вы также можете склеить несколько изображений.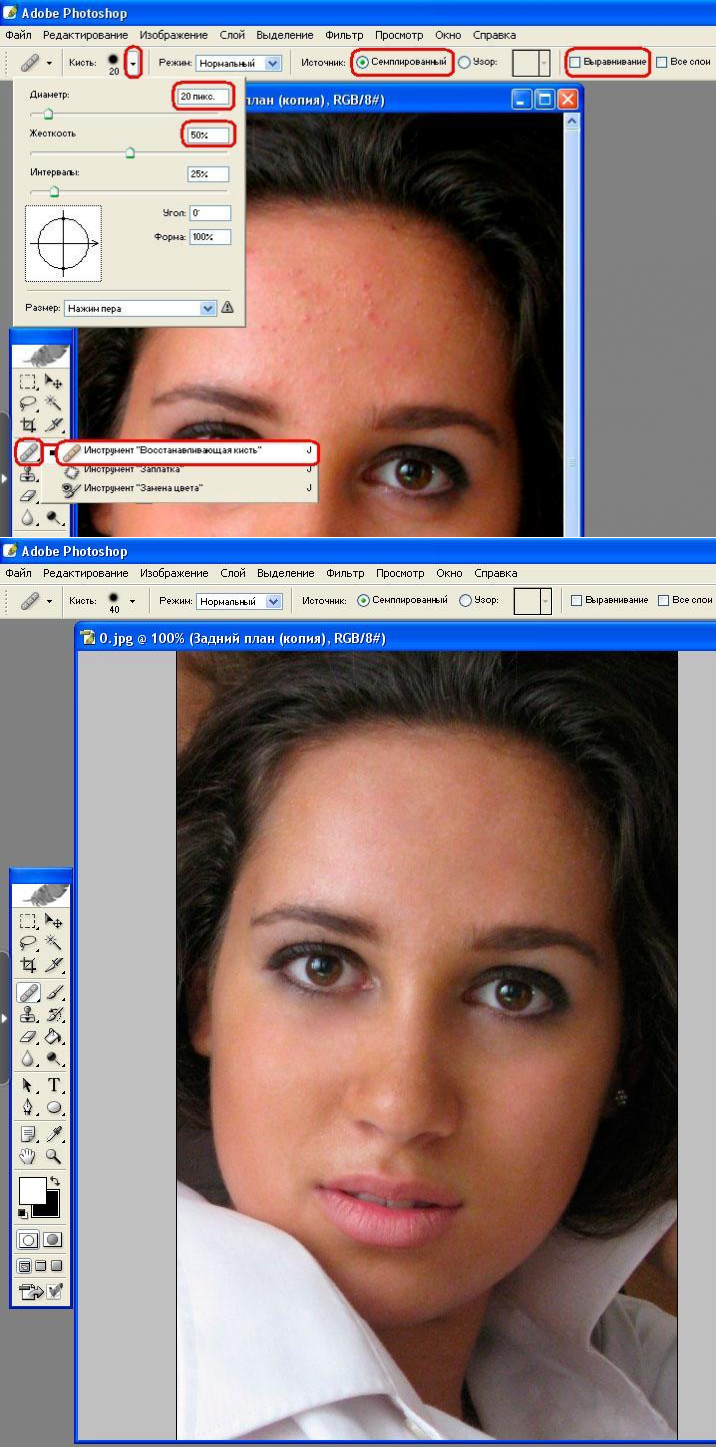 Для этого воспользуйтесь вкладкой Вставка картинки и совместите необходимое количество фотографий. Ознакомьтесь с более подробной инструкцией, чтобы склеить разные снимки за считанные минуты.
Для этого воспользуйтесь вкладкой Вставка картинки и совместите необходимое количество фотографий. Ознакомьтесь с более подробной инструкцией, чтобы склеить разные снимки за считанные минуты.
Смотреть инструкцию по соединению фотографий.
Осуществите наложение фото на фото с Canva!
Не профи, но знаете, что такое двойная экспозиция? Приступайте к ее созданию на практике, будто в деле всю жизнь!
Добейтесь, чтобы наложение фото смотрелось потрясающе
Восхищаетесь творчеством фотографов, чьи работы сочетают в себе мастерство ловить и объединять два момента в одном? Они излучают таинственность и немного мистики. Но на самом деле, никаких чудес в них нет: лишь долгий опыт креаторов.
Хотите научиться таким же результатам? Не бойтесь, приобретать дорогую камеру не обязательно, как и тратить годы на умение держать ее в руках. Нет необходимости устанавливать специальный софт, а потом часами осваивать его. Хватит и редактора Canva, в котором добьется желаемого даже новичок.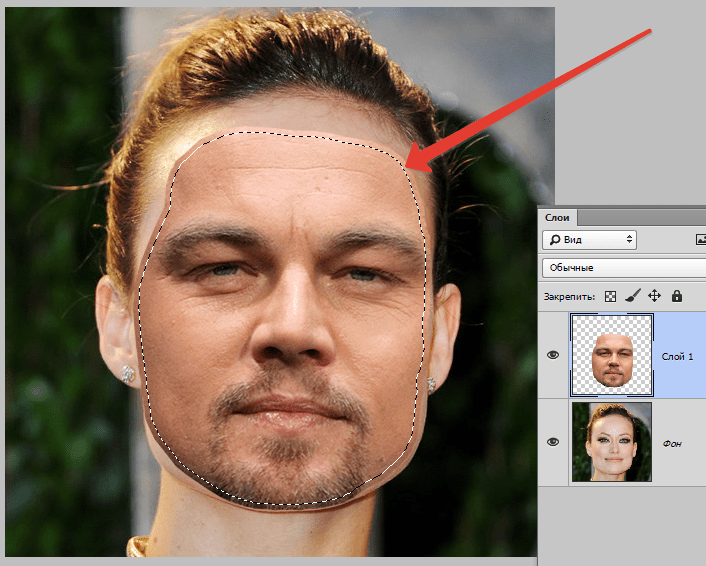 Попробуйте и вы!
Попробуйте и вы!
Как сделать фото прозрачным онлайн:
- Зайдите в Canva.
- Откройте любой из готовых макетов.
- Загрузите свои снимки, или выбирайте среди стоковых.
- Настройте экспозицию в редакторе.
- Скачайте или поделитесь.
Экспериментируйте с простым функционалом
- Меняйте картинки. Все ваши файлы сберегаются в хранилище виртуального кабинета.
- Переключайте фон. Миллионы иллюстраций и нейтральных полотен в галерее призваны вдохновлять на свежие решения.
- Меняйте дизайн. Адаптируйте оттенки по умолчанию под авторскую палитру.
- Внесите детали. По желанию – вставьте надписи, минималистичные иконки или эмодзи.
- Сохраняйте на компьютер. Или отправьте на Facebook.
Задействуйте собственные файлы
Поместите портрет – свой или близкого человека – на эффектную подложку. Дополните любимый снимок новыми, колоритными очертаниями. К тому же, это возможно как с отдельными кадрами, так и целыми коллажами . Используйте шаблон из каталога, или реализуйте свой с нуля. Перетащите в рабочее пространство изображения, которые хотите задействовать. Настройте их расположение, выделяя кликом и выбирая, где будет находиться одно относительно другого – сверху или снизу. На панели нажмите на кнопку «Прозрачность» и задайте значение от 0 до 100, подобрав оптимальное под вашу идею.
К тому же, это возможно как с отдельными кадрами, так и целыми коллажами . Используйте шаблон из каталога, или реализуйте свой с нуля. Перетащите в рабочее пространство изображения, которые хотите задействовать. Настройте их расположение, выделяя кликом и выбирая, где будет находиться одно относительно другого – сверху или снизу. На панели нажмите на кнопку «Прозрачность» и задайте значение от 0 до 100, подобрав оптимальное под вашу идею.
Оформите свои изображения под общий стиль
В редакторе Canva легко воплотить любой замысел. Даже если сейчас вам кажется, что засвеченные или наоборот, слишком темные кадры совсем не подходят для будущей композиции. Добавьте их в медиатеку, и уже через минуту убедитесь в обратном! Обрежьте до правильных пропорций, отзеркальте или переверните, чтобы подогнать под основу. Отрегулируйте цвета, опции яркости и контраста, оттените и обрамите виньетками. А еще загляните в подборку уникальных фильтров, чтобы придать еще большей атмосферности.
Подберите идеальный фон для двойной экспозиции
Прозрачное фото, независимо от содержания, всегда выглядит загадочно. Но удачный бэкграунд усилит впечатление. И долго искать его не придется! В нашей библиотеке уже есть иллюстрации на любую тему, будь то природные пейзажи или городские виды, цветочные ковры среди зелени или россыпи звезд на небе. Погрузитесь в океанские глубины одним щелчком мыши! А если нужно, дополните стоковой графикой – например, рамками и скетчами. Большинство элементов совершенно бесплатны, а премиальные достаточно приобрести однажды всего за $1.
Но удачный бэкграунд усилит впечатление. И долго искать его не придется! В нашей библиотеке уже есть иллюстрации на любую тему, будь то природные пейзажи или городские виды, цветочные ковры среди зелени или россыпи звезд на небе. Погрузитесь в океанские глубины одним щелчком мыши! А если нужно, дополните стоковой графикой – например, рамками и скетчами. Большинство элементов совершенно бесплатны, а премиальные достаточно приобрести однажды всего за $1.
Наложить одно фото на другое онлайн бесплатно
Вариант 1: IMGonline
На сайте можно работать с картинками любого формата. Обе картинки, следует загрузить на сервер, а затем выбрать, каким способом будет осуществлено наложение, и подождать выполнения.
1. Заходим на сайт IMGonline. Осуществляем загрузку необходимых файлов на сайт, нажав на кнопку «Обзор».
2. Затем определяемся с параметрами наложения и производим настройку прозрачности второй картинки. Если нужно, чтобы изображение просто были сверху другого, то прозрачность ставим на «0».
3. Подгоняем по параметрам одну картинку под другую.
5. Полученный файл настраиваем по параметрам (формат и процент прозрачности).
6. Нажимаем на кнопочку «Ок», чтобы осуществить автоматическую обработку.
7. Преобразованную картинку можно посмотреть прямо в браузере или сохранить ее себе на компьютер.
Вариант 2: Фотоулица
Онлайн-сервис на русском языке. Интерфейс приятный и простой. Накладывать одно фото на другое можно не только скачанные, но и просто из Интернета (указав на них ссылку).
1. Заходим на сайт Фотоулица. Нажимаем на «Открыть фоторедактор» (кнопка размещена на главной странице сайта).
2. Открывается окно редактора.
3. Клацаем на кнопку «Загрузить фото», а затем на «Загрузить с компьютера».
4. На боковой панели, которая появится, можно изменить размеры первого изображения.
5. Затем снова нажимаем на «Загрузить фото», чтобы добавить вторую картинку.
6. Сверху первой картинки будет наложена вторая. Следует подогнать ее под размеры первой на левом боковом меню (описано в пункте 4). Отправляемся на вкладку «Добавить эффекты».
7. Далее настраиваем необходимую прозрачность картинки, находящейся сверху.
8. Для того чтобы сохранить полученный результат, нажмите на кнопку «Сохранить».
9. Нажимаем на необходимый вариант и клацаем на кнопку «ОК».
10. Определяемся с размером картинки, убираем или же оставляем логотип сервиса. Дальше начнется процесс монтирования и сохранения картинки. При выборе «Высокого качества» придется подождать. Пока загрузка не закончится, не стоит закрывать окно браузера.
Вариант 3: Фотошоп Онлайн
Есть возможность соединять только отдельные элементы картинки. Функционал сервера напоминает приложение Фотошоп.
1. Заходим на сайт Фотошоп Онлайн. В окне, которое появится, нажимаем на кнопку «Загрузить фото с компьютера».
2. Добавляем вторую картинку – заходим в меню «Файл», клацаем на «Отрыть изображение».
3. На появившейся левой боковой панели выбираем инструмент «Выделение». На второй картинке определяемся с областью наложения. Переходим в меню «Редактировать» и нажимаем на «Копировать».
4. Второе окно теперь можно закрыть (сохранять изменения не нужно). Переходим на главную картинку через «Редактирование» и «Вставить». Добавляем на изображение второе фото. Затем в меню «Слои» нажимаем на тот, который будем делать прозрачным.
5. Нажимаем на «Параметры» в меню «Слои» и выбираем необходимую прозрачность второй картинки.
6. Получившийся результат сохраняем. Нажимаем на «Файл» и «Сохранить».
3 способа наложить фото на фото на ПК, телефоне и онлайн
Автор: Иван Власов
|Наложение изображений друг на друга может пригодиться во многих случаях: чтобы создать красочный коллаж из фото важных событий, поздравительную открытку, рекламу товаров для социальных сетей. Новичкам эта задача может показаться сложной, но создать комбинацию из нескольких фотографий достаточно просто. Читайте эту статью, если хотите научиться, как быстро наложить фото на фото: в программе на компьютере, в приложении на телефоне и онлайн.
Новичкам эта задача может показаться сложной, но создать комбинацию из нескольких фотографий достаточно просто. Читайте эту статью, если хотите научиться, как быстро наложить фото на фото: в программе на компьютере, в приложении на телефоне и онлайн.
Оглавление:
Как наложить фото на фото в программе ФотоМАСТЕРКак наложить картинку на картинку для инстаграм
Как вставить картинку на фото онлайн
Вывод
Как наложить фото на фото в программе ФотоМАСТЕР
ФотоМАСТЕР работает со всеми форматами графики и позволяет проводить профессиональную обработку в несколько кликов мыши, например, здесь можно удалить лишние объекты с фото. Также редактор имеет в своем арсенале опции фотомонтажа: тут можно быстро отделить объект на фото от заднего плана и переместить его на другой фон, а также наложить картинки друг на друга. Готовый коллаж можно украсить при помощи стикеров и надписей. Дополнительно можно применить эффекты и провести ретушь, ведь процесс занимает несколько минут.
Шаг 1. Установите ФотоМАСТЕР
Скачайте установочный пакет и запустите инсталляцию двойным кликом по файлу. Следуйте инструкциям и не забудьте разместить ярлык программы на рабочем столе.
Шаг 2. Добавьте фоновое изображение
Загрузите фотографию, которую будете использовать как основную базу. Для этого нажмите на кнопку «Открыть фото» или перетяните файл в окно программы. ФотоМАСТЕР распознает все популярные расширения файлов, в том числе RAW.
Выберите фоновую фотографию
Шаг 3. Наложите второе фото
В верхней части приложения выберите раздел «Инструменты» и в колонке с функциями отыщите «Вставка картинки». Выберите пункт «Наложить изображение из файла» и загрузите несколько картинок для своего фотоколлажа.
Добавьте фото для своего коллажа
Увеличьте файл, растягивая его за ограничители белого цвета. В столбце справа настройте прозрачность слоя и при желании включите тень. Вы можете встроить один файл или добавить сразу несколько — все зависит только от вашей задумки. Все слои можно свободно перемещать по основному холсту и поворачивать на любой угол.
В столбце справа настройте прозрачность слоя и при желании включите тень. Вы можете встроить один файл или добавить сразу несколько — все зависит только от вашей задумки. Все слои можно свободно перемещать по основному холсту и поворачивать на любой угол.
Настройте изображение под необходимые критерии
Шаг 4. Добавьте наклейки и эффекты (при желании)
Итак, теперь вы умеете накладывать фото на фото, далее можно разнообразить коллаж при помощи стикеров и эффектов. Чтобы добавить наклейку, нажмите «Клипарты» и выберите графику из коллекции. Вы также можете добавить свой файл с компьютера.
Приукрасьте свою работу яркими наклейками
Также можно применить к коллажу фотоэффекты, например, создать имитацию фотопленки или сделать картинку черно-белой. Это приведет все собранные элементы к единому стилю и придаст коллажу законченный вид. Готовые пресеты находятся в разделе «Эффекты». Выберите понравившийся эффект и нажмите «Применить».
Выберите понравившийся эффект и нажмите «Применить».
Настройте интенсивность выбранного эффекта
Шаг 5. Сохраните фотоколлаж
Для быстрого экспорта проекта нажмите на кнопку «Сохранить» в правом верхнем углу фоторедактора. Выберите формат файла, присвойте название и нажмите «Сохранить». Также можно настроить параметры сжатия и качества коллажа. Для этого раскройте пункт «Файл» и выберите действие «Изменить размер и сохранить».
Сохраните свой результат
В раскрывающемся списке «Сохранить для…» укажите цель экспорта (печать, социальные сети, просмотр на мониторах, обработка) и установите DPI (оптимальный вариант 300). Нажмите «Применить» и проведите экспорт.
Как наложить картинку на картинку для инстаграм
Часто пользователи, которые любят делиться фотокадрами в социальных сетях, делают фотографии на камеру смартфона. Поэтому давайте рассмотрим, как вставить картинку в картинку при помощи мобильных фоторедакторов.
PicsArt
Это популярное приложение для Андроида и Айфона разработано для создания фотоконтента для социальных сетей и работает с фото и с видео. Особенностью софта является большое количество фильтров, также он предлагает инструменты редактирования и монтажа, в том числе фотоколлажи.
PicsArt
Порядок работы:
Шаг 1. Запустите PicsArt. На стартовой странице тапните по иконке плюса, на странице импорта выберите «Фотографии» — «Все фото».
Шаг 2. Загрузите основное изображение. Можете воспользоваться встроенной галереей фонов или сделать снимок на мобильную камеру.
Шаг 3. В нижней части редактора найдите опцию «Добавить фото» и загрузите остальные картинки. Увеличьте их, растянув за границы.
Шаг 4. При желании вы можете добавить стикеры и наложить эффекты. Все инструменты находятся на нижней панели.
Шаг 5. Чтобы скачать, нажмите на иконку в виде стрелки в верхней части программы.
PicsArt доступен для бесплатного пользования, хотя тогда большинство функций и стокеров будет недоступно. Еще один минус free-версии – многочисленная и навязчивая реклама, которая прерывает процесс работы.
Polish
Polish поможет наложить одно фото на другое, создать эффект двойной экспозиции, добавить текст и фильтры и многое другое. Его также можно использовать как графический редактор, так как в нем есть множество функций для создания макетов и промо-материалов, а также готовые шаблоны. Присутствует функция прямой отправки фотографий в социальные сети. Приложение доступно для Android и iOS.
Polish
Порядок работы:
Шаг 1. Откройте Polish и в стартовом окне выберите «Фото». Найдите в папке на смартфоне главную картинку для коллажа.
Шаг 2. В нижней панели с инструментами выберите функцию «Добавить» и импортируйте второе фото в редактор.
Шаг 3. Обработайте новый слой: измените размер, обрежьте, разверните. Чтобы сохранить изменения, щелкните по галочке вверху справа.
Чтобы сохранить изменения, щелкните по галочке вверху справа.
Шаг 4. Нажмите «Сохранить» и выберите подходящий вариант экспорта: загрузка в галерею, на Instagram, в WhatsApp и другое.
Приложение бесплатное и почти не накладывает ограничений на пользователя. Единственное, что может напрягать – рекламные вставки, в том числе полноэкранные ролики и баннеры, которые перекрывают половину экрана.
Как вставить картинку на фото онлайн
Не хотите устанавливать специальный софт? Вставить фото в картинку можно без компьютерных программ при помощи онлайн редактора ILoveIMG. Его можно использовать как генератор мемов, конвертер изображений, фоторедактор, компрессор файлов и т.д. На сервисе также можно накладывать картинки друг на друга.
ILoveIMG
Порядок работы:
Шаг 1. Перейдите на главную страницу сайта и выберите «Редактор фотографий».
Шаг 2. Нажмите «Выбрать изображение» и загрузите фоновый рисунок.
Шаг 3. В правой колонке кликните по кнопке «Открыть» и загрузите второе фото.
Шаг 4. Чтобы отредактировать слой, выделите его и нажмите иконку шестеренки. У картинки можно настроить прозрачность, наложить текстуру, градиент и т.д.
Шаг 5. Установите формат экспорта в правом столбце и нажмите «Сохранить».
В минусы ILoveIMG можно внести не очень удобное управление: обрабатываемую фотографию нельзя развернуть, а панель управления иногда «разъезжается» по экрану. Также огорчает отсутствие фильтров и только два варианта экспорта.
Вывод
Как видите, чтобы создать фотоколлаж и соединить два фото в одно, не требуется изучать такие сложные программы, например, Фотошоп. При желании вы можете найти более доступные альтернативы, которые помогут быстро добиться поставленной цели.
Если вы часто делитесь снимками в интернете, ФотоМАСТЕР станет лучшим выбором. Этот фоторедактор не только поддерживает наложение фото на фото, но также предлагает большой выбор косметических функций для создания идеального селфи, автоматическое улучшение качества и крупную коллекцию эффектов и фильтров.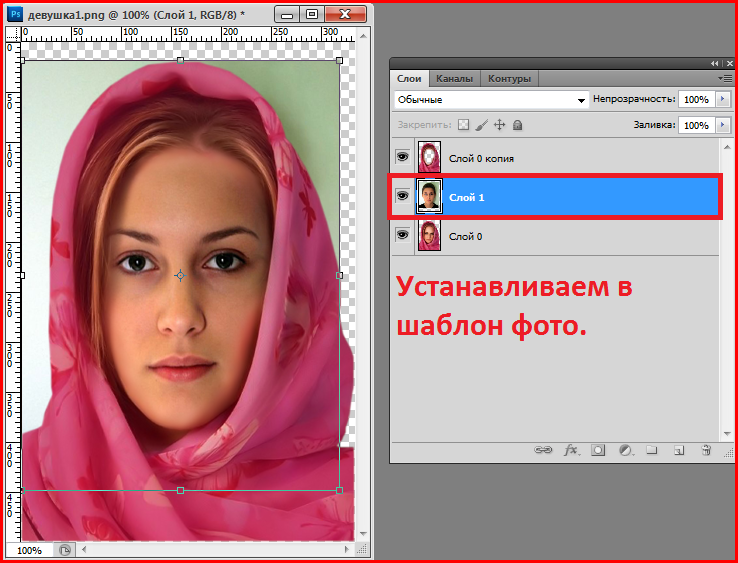 Редактируйте фотографии на профессиональном уровне и создавайте фотоконтент, который привлечет новых подписчиков!
Редактируйте фотографии на профессиональном уровне и создавайте фотоконтент, который привлечет новых подписчиков!
Установите редактор ФотоМАСТЕР прямо сейчас
Скачать сейчас!Отлично работает на Windows 10, 8, 7, Vista, XP
Вам также может быть интересно:
Как онлайн наложить фото на фото, а так же вставить, добавить или склеить картинки друг с другом в Фотошопе
Выбираем на левой боковой панели инструмент «Выделение», выбираем на второй фотографии нужную область, переходим в меню «Редактировать» и щелкаем на пункт «Копировать».Добавьте фото на фото
Нажмите вкладку Вставка картинки, затем кликните на Вставить изображение, чтобы наложить фото друг на друга. Изображение сразу же появится в центре первой картинки.
Отредактируйте наложение
Меняйте расположение добавленного объекта, удерживая левую кнопку мыши. Настройте прозрачность с инструментом Непрозрачность. Сглаживание углов сделает края менее острыми и даже превратит квадратное изображение в круглое. Добавьте контур с инструментом Толщина обводки. Выберите Цвет обводки из готовой Палитры или воспользуйтесь Спектром. Примените инструмент Пипетка, чтобы найти наиболее подходящий цвет контура к фону.
Настройте прозрачность с инструментом Непрозрачность. Сглаживание углов сделает края менее острыми и даже превратит квадратное изображение в круглое. Добавьте контур с инструментом Толщина обводки. Выберите Цвет обводки из готовой Палитры или воспользуйтесь Спектром. Примените инструмент Пипетка, чтобы найти наиболее подходящий цвет контура к фону.
Добавьте Тень и измените ее Угол, Цвет и Размытие. Как только вы внесли необходимые изменения, нажмите Применить.
Перенесите объект с картинки на фото
Вернитесь к пункту 2, чтобы загрузить изображение, из которого вы планируете вырезать объект. Откройте вкладку Замена фона. При помощи кисти Выделение объекта сделайте несколько штрихов на том, что хотите сохранить. Воспользуйтесь кистью Выделение фона, чтобы удалить ненужное. Добавьте штрихи подходящей кистью, если объект выделен неверно. Нажмите Следующий шаг.
Примените кисть-маску Выделение объекта, чтобы сохранить мелкие детали. Замажьте лишнее кистью Выделение фона. Инструмент Выделение волос поможет добиться более плавного перехода к краям вырезанной области. Когда вы внесете необходимые изменения, нажмите Следующий шаг.
Нажмите Добавить изображение, чтобы выбрать подходящий фон. Перемещайте объект, удерживая его левой кнопкой мыши. Если вы довольны результатом, кликните Применить.
Сохраните изображение
Нажмите кнопку Сохранить в правом нижнем углу экрана. Укажите нужный формат, программа сразу выдаст итоговый размер файла. Формат JPEG позволяет выбирать необходимое качество фотографии: нажмите Качество и настройте свое значение.
Movavi Фоторедактор
Самый простой способ превратить любое фото в конфетку
Как соединить две фотографии в одну
С редактором фото от Movavi вы также можете склеить несколько изображений. Для этого воспользуйтесь вкладкой Вставка картинки и совместите необходимое количество фотографий. Ознакомьтесь с более подробной инструкцией, чтобы склеить разные снимки за считанные минуты.
Для этого воспользуйтесь вкладкой Вставка картинки и совместите необходимое количество фотографий. Ознакомьтесь с более подробной инструкцией, чтобы склеить разные снимки за считанные минуты.
Смотреть инструкцию по соединению фотографий.
9 приложений способных наложить фото на фото
Наложение одной фотографии на другую — это такой художественный приём, который может вдохнуть новую жизнь в обычные снимки. Например, с его помощью вы можете создать композицию, смешав несколько фотографий одной и той же сцены, но с разным освещением. Эффект получится потрясающий!
Конечно, это можно сделать с помощью программы Photoshop на компьютере, но не все умеют им пользоваться. К счастью, помимо множества стандартных функций редактирования, многие мобильные фоторедакторы умеют это делать. В этом обзоре мы расскажем про лучшие из них.
PicsArt содержит множество инструментов, способных преобразить фотографию: огромную базу масок, пресетов и других функций, причем большинство из них бесплатны. Можно накладывать одно фото на другое, работать со слоями, сохранять их или даже делать анимацию.
Приложение имеет невероятно быстрый рендеринг и функцию быстрого редактирования. Для этого используются шаблоны с готовыми настройками. Не нравится результат? Тогда используйте ручную настройку параметров. К сожалению, некоторые шаблоны предназначены только для премиум-аккаунтов. Но есть хорошая новость — можно пользоваться бесплатной версией в течение 3 дней.
После регистрации на сайте все изображения будут сохраняться в вашей учетной записи. Вы в любое время сможете вернуться и продолжить редактирование снимка.
Pixlr – очень мощный фоторедактор. Он заставит ваши фотографии выглядеть так, как будто они были сделаны профессиональным фотографом. В нем даже есть функция автоматического редактирования — приложение автоматически подберет нужную яркость и контрастность.
В настройках можно выбирать интенсивность воздействия каждой функции и экспериментировать с цветом и оттенками. Есть возможность подобрать фразу для картинки. Получившийся результат можно сохранить в формате JPG или PNG. Количество опций постоянно растет благодаря активной работе программистов.
Photo Blender
Название этого приложения говорит само за себя. Оно позволяет смешивать различные детали на фото подобно блендеру, чтобы в результате получилось интересное изображение. Вы можете забыть о скучном редактировании фотографий. Теперь это увлекательный процесс: можно экспериментировать с двойной экспозицией, есть большой выбор движущихся объектов, цитат и других дополнительных элементов, которые можно накладывать на изображение.
Программа имеет большой выбор шаблонов. Они быстро сделают изображение таким, будто вы потратили на его редактирование несколько часов. Обрезайте фотографию, делайте зеркальное отражение снимка или объединяйте несколько изображений в коллаж. Хотите добавить что-то оригинальное? Используйте двойную экспозицию, которая позволит объединить несколько фото в одну.
Всего за несколько секунд вы можете изменить фон фотографии, чтобы разыграть друзей или коллег. Выложите в социальную сеть фото, на котором вы будто запечатлены в Париже или в Лондоне, а затем получайте удовольствие от комментариев. Photo Blender развивает творческие способности, тренирует фантазию и умение искать оригинальные решения. Попробуйте — вы точно не будете разочарованы.
Galaxy Overlay Photo
В Galaxy Overlay Photo вы можете настроить яркость, контрастность, добавить черно-белый фильтр и изменить чувствительность каждого фильтра. Есть настройка цветовой схемы для каждой картинки. Это позволяет даже менять цвет неба: например, сделать его розовым или темно-синим.
Можно добавлять к фотографиям подписи и рамки, выбор которых впечатляет. Все они сгруппированы по категориям, что существенно упрощает поиск подходящего варианта. Есть раздел Polaroid-рамок, разноцветных и даже предназначенных для поздравлений с определенными праздниками.
PhotoGr >
PhotoGrid – отличное приложение с большим набором опций. Большинство из которых можно использовать бесплатно. Но иногда будет показываться реклама и на изображение будет наложен водяной знак. Чтобы убрать его, придется перейти на премиум-версию.
Интерфейс довольно простой и не требует дополнительных навыков работы с фотографией. Вам понадобится всего несколько минут, чтобы понять, как все работает. Например, всего парой кликов можно превращать фотографии в мемы, комиксы и коллажи. Или даже вставлять движущиеся элементы для создания анимации.
Как вы можете догадаться по названию этого приложения, оно представляет собой целую цифровую фотолабораторию. С нею открывается огромный простор для воплощения творческих идей.
Для чего это приложение подходит лучше всего? Буквально для чего угодно. Оно дает пользователю возможность попробовать тысячи готовых фильтров, корректирующих инструментов, наложение одного фото на другое и десятки шаблонов. Есть автоматическое изменение фона и функция добавления текста на изображения.
Портретный режим, эффект размытия и многие другие эффекты добавлены в стандартный набор инструментов. Вы можете использовать неограниченное количество шаблонов и даже применять двойную экспозицию. Их количество постоянно растет – пополнение происходит каждую неделю. Каждый инструмент можно настроить вручную.
С помощью Overlay вы сможете добавлять к снимкам любой текст, смешивайте несколько картинок в одну и делать множество других настроек. Стоит отметить отсутствие надоедливых водяных знаков, за удаление которых обычно нужно платить. Есть набор масок для изменения человеческих лиц. Например, можно превратить лицо в кошачью или собачью физиономию.
Из почти пятидесяти шрифтов всегда можно найти нужный. Забавные подсказки, которые время от времени появляются на экране, не дадут вам заскучать. Приложением можно пользоваться бесплатно. Оно поддерживается рекламой, но объявления появляются нечасто.
Доступно только для Android.
Приложение Over широко известно среди любителей фотографии. Оно работает как социальная сеть, что очень удобно для обмена фотографиями. Многие профессиональные фотографы и известные люди пользуются им. Поэтому вы можете найти здесь много интересного контента или похвастаться собственными снимками.
В нем есть огромное количество предустановленных пресетов и отдельных инструментов для редактирования. Есть также несколько инструментов для селфи, позволяющих устранить морщины, пятна и другие дефекты кожи.
Можно поиграть с двойной экспозицией, чтобы создать новое изображение из двух фотографий. Разнообразные шрифты помогут украсить снимок подходящей надписью или готовой цитатой из базы данных Over. Есть платный контент с довольной высокой ценой. Однако для любителя бесплатных опций будет вполне достаточно.
Если вы когда-либо искали в интернете приложение для редактирования фотографий, то уже могли слышать о Snapseed. Оно позволяет обрабатывать снимки так, будто ими занимался профессионал в Photoshop. Программа приближена к профессиональным, при этом она намного проще в использовании. Вам не придется тратить недели, чтобы понять, как она работает (в отличие от того же Photoshop).
Чтобы каждый раз не возиться с ручными настройками, можно просто выбрать один из многочисленных пресетов. Есть даже опция удаления людей с фотографии и отличный инструмент повышения резкости, который не ухудшает качество изображения.
Три способа быстрого наложения картинок. Или как сделать коллаж своими руками
Приветствую вас на страницах моего блога. Сегодня я расскажу вам несколько секретов. Редкий случай, когда в дизайне кто-то что-то создает. Все уже сделано и придумано. Вам остается только пользоваться благами цивилизации. Я покажу лучший способ создавать коллажи неземной красоты.
Ну а если вам захочется наложить картинку на картинку и использовать при этом свой творческий потенциал, то и для этого у меня есть небольшой совет. Не будем долго ходить вокруг да около. Начнем прямо сейчас.
Лучший способ для новичков
Любому начинающему дизайнеру хочется творить, создавать что-то свое. Это вполне логично и понятно. Именно для реализации своего собственного потенциала люди и подаются в творчество. Хотя, сказать откровенно, это не совсем верный подход к делу.
Когда начинающий кулинар пытается придумать свой собственный рецепт, в большинстве случаев получается не вкусно. Мы хорошо понимаем, что сначала нужно попрактиковаться на том, что уже кто-то создал за нас. Вариантов в интернете можно найти миллион с разной степенью сложности, количеством ингредиентов и так далее.
С дизайном, по-хорошему, все точно также. Первый способ создания своего коллажа идеально подойдет для новичков. Этот онлайн сервис поможет разобраться в структуре изображения, но и оставит небольшой разбег для фантазии. Его преимущество в том, что напортачить довольно сложно. Я говорю сейчас о сайте ru.photofacefun.com .
Здесь очень много инструментов для начинающих или тех, кто совершенно не собирается вникать в этот процесс, а просто хочет наложить одну картинку на другую. Я уже рассказывал о нем, когда мы делали рисунок карандашом из фото.
Здесь также можно добавить красивую рамку, используя несколько редакторов вытянуть качество фотографии или придать ей неповторимый шик, а также просто вставить лицо в шаблон или добавить анимацию. Все это бесплатно, что придает сервису особое очарование.
Сейчас нас все это не интересует. Заходите на сайт и сразу же переходите в раздел «Инструменты» и находите в перечне коллаж.
Последний из предложенных инструментов, как раз, коллаж. Выбираем именно его.
В разделе Layout (макет, шаблон) вы можете выбрать метод расположения картинок. В зависимости от их количества.
При наведении на любой из квадратов на нем появляется синий крест. Щелкаете и добавляете иллюстрацию из файлов на компьютере.
При помощи настроек Spacing (расстояние) определяете ширину рамки вокруг картинки. Color (цвет) определяет ее оттенок. Для работы с цветом я предлагаю на первых порах пользоваться сервисом Color Scheme . Он поможет подобрать наиболее выгодные сочетания.
Roundness – скругление прямоугольных форм. Поможет сделать объект обтекаемым.
С такой настройкой как Proportions (пропорции) все и так понятно. Оно определяет ширину и высоту изображения.
Вариантов может быть много. Преимущество этого сервиса заключается в том, что вам не нужно думать как сделать красиво. Пользуетесь имеющимися шаблонами и все.
Для усовершенствования помогут схемы сочетаний цвета.
Онлайн Фотошоп – сложный и не очень
Наложить картинку на картинку легко и просто можно в фотошопе (делаем коллаж своими руками). Про работу с программой я уже рассказывал, можете прочитать об этом мои предыдущие статьи в рубрике Веб дизайн и Photoshop. Сегодня просто поработаем в онлайн версии этой программы. Приложение есть и на ru.photofacefun.com , и на официальном сайте Pixlr.com . Обратите внимание, что если вы пользуетесь первым вариантом, нужно зайти в раздел «Редактор» и выбрать именно эту версию. Другие для создания коллажа не подойдут.
Вот так выглядит официальный сайт. В данном случае понадобится Editor. Кстати, результат вы также можете скачать бесплатно и без водяных знаков.
Первым делом открываете изображение. Можно выделить и загрузить сразу оба.
На передний план выставляете картинку, которую будете добавлять на другую. Далее пользуетесь сочетанием клавиш – Ctrl+A выделит изображение, а Ctrl+C скопирует в буфер обмена.
Теперь щелкаете по второй фотографии, на которую хотите добавить рисунок и нажимаете Ctrl+V — вставить.
В моем случае картинка перекрыла нижнюю. О том, что их две свидетельствует только вкладка «Слои».
Подсветка обозначает то, что вы работаете именно с верхним фото. Если вы щелкните по нижнему, то изменения будут применять к нему.
К сожалению, в онлайн версии излюбленное сочетание клавиш Ctrl+T (трансформирование) не работает. Зайдите в раздел «Редактировать» и выберите Free transform.
Можете спокойно работать с размером.
Если вас интересуют картинки с прозрачностью, вы хотите наложить объект на фон, то обращайте внимание на формат, в котором вы скачиваете рисунок. Он должен быть PNG. Это особое расширение, края которого не видно.
Если вы мечтаете научиться создавать коллажи профессионально, то могу порекомендовать вам курс « Волшебный коллаж ». Настоящая работа дизайнера предполагает именно создание коллажей. Они используются в рекламе, при работе над обложками, разработке сайтов, логотипов, открыток. Всего.
Чем профессиональнее вы работаете над наложением картинок, тем больше шансов найти не просто приятное хобби, но и подработку. Этот навык может кормить вас постоянно. Всем нужны красивые, качественные фотографии: и для сайтов, и для частных целей.
Со временем вы можете придумать свою фишку, создать лендинг и получать заказы от клиентов через интернет. Ваш труд будет отличным подарком для любого человека. Сейчас популярны карты желаний, это такие рисунки, на которых изображено все, о чем может мечтать человек. Почему бы не зарабатывать на их продаже?
Простой вариант — Paint
Если вам просто надо наложить одно фото на другое, то можно воспользоваться и стандартным приложением от windows — paint.net. Мне не очень нравится этот вариант, так как возможностей для работы и редактирования мало. Решение нужно принимать сразу, но зато все произойдет быстро и безболезненно.
Так что, давайте я расскажу и о том, как вставлять картинки в Paint. Открываете меню «Пуск» и во вкладке «Стандартные» находите это приложение. Далее выбираете «Вставить из».
Открывать несколько фотографий сразу нельзя. Сперва идет первая (фоновая), затем снова «Вставить из» и добавляете вторую.
Самое неприятное, на мой взгляд, что работать с размерами нужно сразу, пока не исчезло выделение объекта.
Если вы захотите применить эту опцию снова, то перенести можно будет только все слои сразу. На месте переставляемого объекта останется только белый фон.
Ну вот и все. Если вы давно хотите прочитать статью на какую-то определенную тему, разобраться в тонкостях или нюансах работы дизайнера, то оставляйте свои комментарии к этой статье или подписывайтесь на рассылку и мои новые публикации будут приходить сразу к вам на почту: как начать карьеру дизайнера, понять что вы готовы, сколько можно на этом заработать, где искать заказы и простыми способами создать себе очень красивый сайт.
Все проще, чем вы думаете. До новых встреч и удачи в ваших начинаниях.
Наложить одно фото на другое онлайн бесплатно
Вариант 1: IMGonline
На сайте можно работать с картинками любого формата. Обе картинки, следует загрузить на сервер, а затем выбрать, каким способом будет осуществлено наложение, и подождать выполнения.
1. Заходим на сайт IMGonline. Осуществляем загрузку необходимых файлов на сайт, нажав на кнопку «Обзор».
2. Затем определяемся с параметрами наложения и производим настройку прозрачности второй картинки. Если нужно, чтобы изображение просто были сверху другого, то прозрачность ставим на «0».
3. Подгоняем по параметрам одну картинку под другую.
5. Полученный файл настраиваем по параметрам (формат и процент прозрачности).
6. Нажимаем на кнопочку «Ок», чтобы осуществить автоматическую обработку.
7. Преобразованную картинку можно посмотреть прямо в браузере или сохранить ее себе на компьютер.
Вариант 2: Фотоулица
Онлайн-сервис на русском языке. Интерфейс приятный и простой. Накладывать одно фото на другое можно не только скачанные, но и просто из Интернета (указав на них ссылку).
1. Заходим на сайт Фотоулица. Нажимаем на «Открыть фоторедактор» (кнопка размещена на главной странице сайта).
2. Открывается окно редактора.
3. Клацаем на кнопку «Загрузить фото», а затем на «Загрузить с компьютера».
4. На боковой панели, которая появится, можно изменить размеры первого изображения.
5. Затем снова нажимаем на «Загрузить фото», чтобы добавить вторую картинку.
6. Сверху первой картинки будет наложена вторая. Следует подогнать ее под размеры первой на левом боковом меню (описано в пункте 4). Отправляемся на вкладку «Добавить эффекты».
7. Далее настраиваем необходимую прозрачность картинки, находящейся сверху.
8. Для того чтобы сохранить полученный результат, нажмите на кнопку «Сохранить».
9. Нажимаем на необходимый вариант и клацаем на кнопку «ОК».
10. Определяемся с размером картинки, убираем или же оставляем логотип сервиса. Дальше начнется процесс монтирования и сохранения картинки. При выборе «Высокого качества» придется подождать. Пока загрузка не закончится, не стоит закрывать окно браузера.
Вариант 3: Фотошоп Онлайн
Есть возможность соединять только отдельные элементы картинки. Функционал сервера напоминает приложение Фотошоп.
1. Заходим на сайт Фотошоп Онлайн. В окне, которое появится, нажимаем на кнопку «Загрузить фото с компьютера».
2. Добавляем вторую картинку – заходим в меню «Файл», клацаем на «Отрыть изображение».
3. На появившейся левой боковой панели выбираем инструмент «Выделение». На второй картинке определяемся с областью наложения. Переходим в меню «Редактировать» и нажимаем на «Копировать».
4. Второе окно теперь можно закрыть (сохранять изменения не нужно). Переходим на главную картинку через «Редактирование» и «Вставить». Добавляем на изображение второе фото. Затем в меню «Слои» нажимаем на тот, который будем делать прозрачным.
5. Нажимаем на «Параметры» в меню «Слои» и выбираем необходимую прозрачность второй картинки.
6. Получившийся результат сохраняем. Нажимаем на «Файл» и «Сохранить».
Как в фотографию вставить другое лицо. Как заменить лицо на фото. Фотомонтаж в GIMP
В разделе «Базовое фото» сначала загружаем начальное изображение, с которым и будем работать, и выполнять замену лица. Далее нажимаете «Выберите фото». Программа работает, как с изображениями с ПК, так и с онлайн-картинками. Можно даже сделать фотографию с помощью веб-камеры.
Если нужно, то обрезаем картинку или же оставляем ее в том размере, в котором она была изначально. Маркеры не трогаем, а просто кликаем на «Обрезать».
Возле пункта «Применить цвет базового фото» ставим галочку. Нажимаем на «Создать».
Процесс обработки будет происходить автоматически. Когда действие завершится, то в новом окне появится итоговая фотография. Чтобы загрузить ее на компьютер, нужно нажать на кнопку «Скачать».
Сайт выполняет замену лиц качественно, особенно, если они похожи по качеству, яркости, контрастности, стилю, композиции и другим параметрам. Этот бесплатный онлайн-сервис отлично подойдет для создания смешного или необычного фотомонтажа.
Второй способ: Makeovr
Сайт Makeovr на английском языке, но функции все можно и так понять. Для выполнения загрузки изображения на сайт, нужно нажать на «Your Computer», а далее — «Обзор». К нужной картинке следует указать путь и нажать на «Submit Photo».
Такие же действия выполняем, чтобы загрузить второе фото.
Используем маркеры для вырезания области. Нажимаем на «mix left face with right hair» для перенесения лица с первого изображения на второе. Если необходимо, наоборот, перенести лицо со второго изображения на первое, тогда нажимаем на «mix right face with left hair».
В окне редактора перемещаем вырезанную область на нужное место, изменяем при необходимости размер и другие параметры.
Когда задача будет выполнена, кликаем на «Finalize». Самый лучший результат выбираете и нажимаете на него. В новой вкладке откроется картинка.
Откроется окно, в котором кликаете на «Upload» для загрузки изображения с компьютера. Можно также добавить его из социальной сети
Инструкция
Откройте меню Edit и выберите пункт Free Transform. Меняйте вставленного лица, чтобы оно пропорционально поместилось на новом объекте с фотографией. Возможно, его придется слегка сузить, возможно — расширить или наклонить. Убедитесь, что черты лица на новом облике смотрятся реалистично и пропорционально.
Чтобы цвет и фактура кожи у человека-оригинала и его нового лица не отличались друг от друга, воспользуйтесь командами цветокоррекции и изменения яркости. Для слоя с обновленным лицом выберите в меню Layer пункт New Adjustment Layer, и в нем — Hue\Saturation. Отметьте галочкой появившуюся Use Previous Layer to Create Clipping Mask и вручную подправьте параметры яркости и насыщенности цветов. Для коррекции яркости создайте новый слой и добивайтесь в нем натуральности . Никто не должен догадаться, что лицо на фото принадлежит другому человеку.
Внесите последние коррективы. Возьмите ластик (Eraser Tool), подберите подходящий размер и мягкость, а затем сотрите в области вставленного лица все лишнее. Должны остаться только основные отличительные черты, форма же головы остается той, на которую вы вставили новый облик.
Видео по теме
Источники:
- как фотошопе меня лица
- ДЛЯ НАЧИНАЮЩИХ: Фотомонтаж, вставка фото в готовые шаблоны
Тот, кто делает первые шаги в изучение «Фотошопа », нередко сталкивается с проблемой. Есть папка с изображениями и есть программа, но непонятно, как соединить одно и другое. Как вставить картинку в программу? Есть несколько способов, но мы рассмотрим самый простой.
Вам понадобится
- компьютер, программа Adobe Photoshop, файл с изображением
Инструкция
Существуют десятки различных способов, позволяющих избавиться от лишнего фона на картинке или на фотографии. Среди них встречаются как очень простые, так и такие, которые требуют навыков опытного пользователя Фотошопа. В этой статье мы рассмотрим с вами самый простой способ, при помощи которого можно вырезать лицо с фотографии. Этот метод смогут освоить за считанные минуты даже начинающие пользователи.
Вам понадобится
Инструкция
Откройте фотографию, с которой будете вырезать лицо. Лучше всего, если контуры лица будут достаточно четкими и контрастными по отношению к фону. Затем выберите на инструментов Rectangular Lasso Tool — прямоугольное лассо. Оно позволит аккуратно и точно выделить контур лица и вырезать его с ненужного фона.
Увеличьте масштаб как в два раза, чтобы не пропустить малейших деталей выделения, и начинайте шагами выделять изображение с линий прямоугольного лассо. Когда контур будет замкнут, щелкните по замыкающей точке, и вы увидите, как на появилась выделенная (Select). Нажав на нее правой кнопкой, выберите в появившемся контекстном меню пункт Layer via Copy и скопируйте лицо на новый слой.
Теперь при помощи инструмента перемещения вы можете перетаскивать лицо на любой другой фон.
Кроме того, можно использовать и другой способ извлечения выделенной области с фона — после окончания выделения инвертируйте изображение (Ctrl+Shift+I), выделение перейдет на области фона, окружающие ваше лицо. Нажмите клавишу Delete, и фон будет полностью удален.
Если фон не получается из-за того, что основной слой (бэкграунд) заблокированным, просто продублируйте его и работайте с дублем.
Видео по теме
Обратите внимание
Вопрос: Подскажите, как вырезать фотографию в фотошоп CS3 в виде круга или овала?Ответ: в списке инструмента выделения вымерите круг. что бы выделить круг, зажимайте Shift.
Полезный совет
В этом уроке Вы узнаете, как нарисовать круг в фотошопе за несколько секунд. Создайте новый документ (Ctrl + N). Выберите инструмент Эллипс (Ellipse Tool) (U) в режиме фигур. Зажмите клавишу Shift и создайте круг на холсте. В этом случае Вы могли контролировать размер круга мышью. Нажмите Delete, чтобы вырезать выделенную часть круга. Кольцо можно создать и при помощи стиля Обводка (Stroke). В этом случае у Вас будет больше контроля над ним при рисовании круга в фотошопе.
Заменить лицо в фотошопе не очень сложно, но затем такая фотография может стать основой для многих разнообразных работ.
Вам понадобится
Инструкция
Откройте в обе , с которыми хотите . Желательно чтобы лица, с которыми вы работали как можно меньше отличались от друга по ракурсу, освещенности, цветовому колориту. Увеличьте нужный вас фрагмент при помощи инструмента Zoom Tool. Нужно вырезать то лицо , на которое вы хотите произвести замену. Перейдите в режим Quick Mask (внизу на панели инструментов под иконками цветов слева). Возьмите кисть и закрасьте нужное лицо . Псотарайтесь сделать это как можно более точно, если нужно то меняйте диаметр кисти. Окрашивание будет происходить , что было , что именно закрашивается. Если вы закрасили что-то лишнее, то, не выходя из режима Quick Mask, поменяйте цвета с черного на и внесите . Менять цвета и таким образом закрашивать-исправлять можно много раз.
Выйдите из режима Quick Mask (внизу на панели инструментов под иконками цветов значок справа). У вас будет выделена вся фотография, кроме лица. Инвертируйте выделение Select – Inverse. Скопируйте лицо на новый слой: кликните правой кнопкой мыши внутри выделенной области, из выпадающего меню выберите Layer via Copy. В палите Layers кликните правой кнопкой мыши по слою с лицо м и из выпадающего меню выберите Duplicate Layer. В появившемся диалоговом окне выберите из выпадающего списка нужный нам файл. Нажмите ОК.
Выберите инструмент Move Tool и передвиньте им только что вставленное лицо туда, где оно должно быть. Можно его повернуть при помощи команды Edit – Transform – Rotate.
Если цвета на основной фотографии и на добавленном лице немного отличаются, то активируйте слой с лицо м и воспользуйтесь командой Image – Adjustments – Match Color. В появившемся диалоговом окне в Source выберите название документа, с которым сейчас работаете, Layer – слой, с которого хотите взять цвета. Нажмите ОК.
Видео по теме
Фотоиндустрия стремительно развивается, поэтому не странно, что каждому хочется получить качественные фотографии. Их обработка стала особенно популярной благодаря социальным сетям. Ранее приходилось пользоваться специальным программным обеспечением, в котором не всегда просто разобраться из-за навигации, поэтому нет ничего странного, в том, что многие хотят вставить лицо в фото онлайн бесплатно. Для этого можно воспользоваться нашим сервисом, который предоставляет самые разные возможности для обработки снимков. Поверьте, не так много ресурсов позволяют проделать множество манипуляций с фотографиями.
На нашем сайте также представлен широкий выбор .
Принципы работы
Перед тем как вставить лицо онлайн бесплатно в любое изображение, нужно учитывать несколько моментов во время предварительной обработки:- формат фотографии должен быть качественным;
- делать снимок можно не на дорогую технику, но если используется телефон – нужно убедиться, что лицо хорошо видно;
- перед тем как вставить лицо в шаблон онлайн бесплатно, нужно определиться с цветовой гаммой, дизайном.
Чтобы сделать фотомонтаж онлайн бесплатно, вставить лицо в картинку достаточно просто:
- зайти на наш сервис;
- выбрать соответствующий раздел;
- подобрать нужные фотошаблоны;
- загрузить фото;
- сохранить изображение на компьютере.
Хотите прикрепить ? Сделайте это на best-photoshop .
Преимущества
Фотомонтаж – это один из способов вставить лицо в картинку онлайн без регистрации и бесплатно. Теперь каждый может почувствовать себя звездой, которая снимается для обложек журналов, визуализировать мечты об отдыхе на побережье экзотического острова, представить хотя бы на минутку, каково быть героем известного фильма.При работе нужно корректировать цветовую гамму, яркость и контрастность изображения. Работа достаточно сложная и занимает не один час, но если вставить лицо в фото онлайн бесплатно, то можно избежать этого процесса, так как сервис предлагает разные фильтры для предварительной обработки.
Если говорить о преимуществах использования подобных ресурсов, то их несколько:
- доступны без регистрации;
- различные фотошаблоны;
- простой интерфейс;
- понятная навигация;
- на одном ресурсе доступен полноценный фоторедактор.
Интернет-сервисы предполагают использование самых разных устройств, в том числе телефонов и планшетов, ведь никаких системных требований нет. Теперь сделать красивое фото всего за несколько минут получиться даже у тех, кто ранее никогда ничем подобным не занимался. К тому же такой снимок станет отличным подарком для родных и близких. Его не нужно использовать только в социальных сетях, а можно распечатать и повесить на стену.
Выбирайте фотомонтаж и получайте красивые изображения, не прикладывая особых усилий.
Хотите узнать, как можно «поменяться лицами» с другом, родственником или любимой знаменитостью? В этом вам поможет магия фотомонтажа! Как это работает? Поисковики по запросу, наверняка, предложат воспользоваться фотошопом, но непрофессионалу эта программа не подойдёт. Оптимальный вариант – простая , вроде «Домашней Фотостудии». В этой статье вы узнаете, как в фотографию вставить другое лицо, не имея опыта в фотомонтаже.
Шаг №1. Начинаем работу
Для начала предлагаем и установить его на вашем ПК. Следуйте за указаниями Мастера установки – программа будет готова к работе буквально за минуту. Запустите утилиту. В стартовом окне выберите опцию «Открыть фотографию» и найдите файл с фото, которое вы хотите отредактировать.
Вы сможете начать работу сразу после того, как программа будет установлена
Шаг №2. Фотомонтаж
Следующий этап – самый ответственный. В главном меню нажмите на вкладку «Оформление» и найдите в списке . В появившемся окне создайте новый слой. Для этого нажмите «Добавить слой» > «Фотографию» и загрузите фото, которое хотите наложить.
С помощью фотомонтажа вы сможете без труда наложить одну фотографию на другую
При выборе снимка, стоит помнить, что обе фотографии должны были примерно одинакового разрешения и качества. Более того, лица должны быть сняты с максимально похожего ракурса.
В списке выберите слой с добавленным изображением и нажмите «Обрезать фото» . Автоматически появится новое окно. Воспользуйтесь произвольной формой обрезки. Аккуратно обведите лицо по контуру, стараясь избегать лишних объектов, вроде аксессуаров. Если получилось неровно, воспользуйтесь опцией «Сбросить выделение» и попробуйте ещё раз. Замкните пунктирную линию, дважды кликнув мышкой. Увеличьте показатель на шкале «Размытие границ» , потянув ползунок вправо, и нажмите «Применить» .
Увеличьте масштаб снимка, чтобы результат был максимально точным и аккуратным
Теперь выясним, как на фото вставить другое лицо так, чтобы разница была не заметна. Для этого необходимо трансформировать обрезанный слой. Измените размер нового изображения, потянув выделенную область за углы. «Новое» лицо должно совпадать с размером лица на исходном изображении. При необходимости поверните слой, двигая ползунок на шкале «Угол поворота» . Режим смешивания «Нормальный» будет выставлен по умолчанию, но при желании вы можете выбрать другой. Готово! Нажмите кнопку «Применить».
Отрегулируйте наложение слоя так, чтобы «новое» лицо смотрелось максильмано натурально
Шаг №3. Уровни и цветокоррекция
Всё ещё слишком заметно, что лицо было взято с другого снимка. Выполним простейшую цветокоррекцию. Для этого во вкладке «Изображение» откройте «Уровни» . Разобраться в использовании этой функции очень просто. На шкале «Уровни на входе» 3 ползунка – белый (светлые оттенки), серый (полутона) и чёрный (тёмные оттенки). С их помощью вы сможете комплексно настроить яркость фотографии. Меняйте положение ползунков, чтобы затемнить (вправо) или осветлить (влево) изображение. Затем, сохраните его, нажав «ОК».
Регулируя уровни, вы сможете сделать картинку с «новым» лицом более однотонной
Шаг №4. Работаем с деталями
Теперь вы знаете, как в фото вставить другое лицо максимально естественно, но этим ваши возможности не ограничиваются. Если в обработке нуждаются отдельные области на изображении, воспользуйтесь инструментами на панели слева. Выберите «Кисть размытия» , чтобы сделать переход от исходного снимка ещё более плавным. Настройте параметры инструмента – чем меньше объект обработки, тем меньше размер и прозрачность кисти.
Также вы можете аналогичным образом затемнить или осветлить отдельные участки фото, добавить им резкости, контраста или насыщенности. Просто выберите соответствующую кисть на панели инструментов и обработайте нужную часть изображения.
Используйте кисти затемнения и осветления, чтобы придать изображению больше объема
Шаг №5. Сохраняем и делимся с друзьями
Оценим окончательный результат.
Фотомонтаж поможет примерить на себя роль любимого киноперсонажа
Вы сможете отрегулировать качество снимка перед сохранением
Готово! Теперь вы знаете, что вставить лицо в другую фотографию в фотошопе – не единственное решение. Эта инструкция универсальна, используйте её на практике так, как вам захочется. Узнайте, и откройте для себя новые возможности программы! «Домашняя Фотостудия» станет для вас верным помощником в любой ситуации, когда нужно качественно обработать снимок.
29.01.2017 28.01.2018
Привет всем постоянным посетителям и гостям сайта сайт
В этом уроке мы рассмотрим, как в фотошопе вставить лицо в другое фото. И немножечко пошалим.
Стоит отметить, главным аспектом, который нужно помнить перед тем, как создавать монтаж с использованием лиц, это исходники. К их выбору нужно относиться тщательно и серьезно, потому что именно от выбора исходника зависит результат. Необходимо следить, чтобы совпадали наклон и положение головы, освещение, необходимо, чтобы фото были сделаны с одного ракурса и т.п. В противном случае не стоит рассчитывать на качественный результат.
Как уже упоминалось ранее, мы решили пошалить и вставить лицо Путина в голову Трампа. Скачайте изображения .
Открываем фотошоп и начинаем работу
Открываем обе фотографии в фотошоп (Ctrl + O):
Переходим к фото с Владимиром Владимировичем и любым удобным способом выделяем лицо.
Например, инструментом Лассо (Lasso Tool). Горячая клавиша вызова инструмента – L.
Выделяем лицо Путина – захватываем все черты лица, лоб вырезаем частично:
Нажимаем на клавиатуре Ctrl + C, чтобы скопировать лицо, переходим к реципиенту – Трампу и нажимаем Ctrl + V для того, чтобы вставить лицо в документ.
Нажимаем на клавиатуре Ctrl + T для вызова Свободной трансформации (Free Transform).
Уменьшаем лицо, чтобы оно соответствовало размеру лица Трампа:
Чтобы еще лучше вписать лицо, уменьшаем непрозрачность слоя и стараемся, чтобы глаза, губы и брови совпадали:
Как только вы удачно разместите лицо — верните обратно непрозрачность на 100%.
Переходим в Выделение — Модификация — Сжать (Select — Modify — Contract):
В выпадающем окне ставим радиус 5-8 пикселей:
Переходим на слой с Трампом и дважды щелкаем по замочку, для разблокировки слоя:
Нажимаем на клавиатуре клавишу Delete. После этого на слое с Трампом появится «отверстие»:
Нажимаем на клавиатуре Ctrl + D, чтобы снять выделение. Зажимаем клавишу Shift и выделяем на палитре слоев оба слоя:
Переходим в Редактирование — Автоналожение слоев (Edit — Auto — Blend Layers):
Настройки должны быть следующие:
Все недочеты автоматической вставки можно исправить, к примеру, инструментом Микс-кисть (Mixer brush).
Создаем новый слой:
В верхней панели настройки инструмента Микс-кисть выставляем примерно такие настройки:
На новом слое проходимся Микс кистью по областям стыка фото. Особенно уделяем внимание левой части лица:
Создаем еще один новый слой, заливаем его (Shift + F5) 50% серого:
Переходим в меню Фильтр-Шум-Добавить шум (Filter-Noise-Add Noise):
Добавляем 1-3%:
Меняем режим наложения слоя на Перекрытие (Overlay):
Щелкаем ПКМ (правой кнопкой мыши) по слою в палитре слоев и выбираем пункт «Создать обтравочную маску». Таким образом слой с шумом будет воздействовать только на слой, на котором мы рисовали Микс кистью.
Вот мы и узнали способ, как просто, легко и быстро вставить в другое фото. Очень доступный способ в фотошопе!
Успехов в творчестве! Пусть Муза вас не покидает!
Вставить пнг на фото
Откроется окно редактора.Способ 3: FotorУдобный, функциональный, а главное бесплатный сайт для работы с изображениями в формате PNG Fotor позволяет обрезать, поворачивать, добавлять эффекты использовать другие инструменты. Функционал ресурса был проверен на файлах разного размера, проблем при этом обнаружено не было. Сайт переведен на русский, в настройках можно выбрать другой язык интерфейса редактора при необходимости.
Доступ к дополнительным функциям предоставляется пользователям только после приобретения PRO-аккаунта.
- Начинаем работу с сайтом, нажав на кнопку «Редактирование».
- Перед нами откроется редактор, для загрузки файла щелкаем на меню «Открыть» и выбираем «Компьютер». Дополнительно доступна загрузка фото из облачного хранилища, веб-сайта либо социальной сети Facebook.
- Вкладка «Базовое редактирование» позволяет обрезать, повернуть, изменить размер и гамму изображения и выполнить другое редактирование.
- На вкладке «Эффекты» можно добавить к фотографии разнообразные художественные эффекты. Обратите внимание на то, что некоторые стили доступны только PRO-пользователям. Удобный предварительный просмотр позволит узнать, как фото будет выглядеть после обработки.
- Вкладка «Beauty» содержит набор функций для улучшения фотографии.
- Следующие три раздела позволят добавить к фотографии рамку, разнообразные графические элементы и текст.
- Для отмены либо повтора действия щелкаем на соответствующие стрелки на верхней панели. Чтобы отменить сразу все манипуляции с картинкой, нажимаем на кнопку «Оригинал».
- После завершения обработки нажимаем на кнопку «Сохранить».
- В открывшемся окне вводим название файла, выбираем формат итогового изображения, качество и нажимаем «Скачать».
Fotor является мощным инструментом для работы с PNG: помимо набора базовых функций он содержит множество дополнительных эффектов, которые порадуют даже самого требовательного пользователя.
Онлайн-фоторедакторы просты в работе, они не требуют установки на компьютер, за счет чего доступ к ним можно получить даже с мобильного устройства. Каким редактором пользоваться, решать только вам.
Отблагодарите автора, поделитесь статьей в социальных сетях.
Главное нужно указать две картинки на вашем компьютере или телефоне, нажать кнопку OK внизу страницы, подождать пару секунд и скачать готовый результат. Остальные настройки уже выставлены по умолчанию.
На этом сайте ещё есть: наложение текста, клипартов (множества картинок), календаря, замена однотонного фона на прозрачный, соединение двух картинок в одну, а также создание коллажа, поворот и зеркальное отражение.
Пример наложения обычной jpg картинки на другую jpg картинку со всеми настройками по умолчанию:
+ =
Пример наложения обычной jpg картинки на другую jpg картинку с изменённым размером и без прозрачности:
+ =
Чтобы так получилось, нужно выставить такие настройки:
1) Прозрачность второй картинки — «0%»;
2) Автоматическая подгонка размера 2-й картинки — «использовать ручное изменение размера в %»;
3) Размер 2-й картинки относительно «ширины и высоты» 1-й картинки — «45%».
И остальное без изменений, как было выставлено по умолчанию.
Пример наложения PNG картинки с прозрачным фоном на JPG картинку:
+ =
Для этого в настройках нужно указать:
1) Тип наложения второй картинки — «Наложить PNG, GIF, TIFF картинку с прозрачным фоном».
А остальные настройки оставить такими, как они были выставлены по умолчанию.
Пример наложения PNG картинки с ручным изменением размера, позиционированием и отступом:
+ =
Для того, чтобы так сделать, нужно выставить такие настройки:
1) Тип наложения второй картинки — «Наложить PNG, GIF, TIFF картинку с прозрачным фоном»;
2) Автоматическая подгонка размера 2-й картинки — «использовать ручное изменение размера в %»;
3) Размер 2-й картинки относительно «ширины и высоты» 1-й картинки — «30%»;
4) Привязка расположения 2-й картинки над 1-й — «справа внизу»;
5) Смещение или отступ 2-й картинки от указанного расположения — «по оси X:30 и Y:30 в px (пикселях)».
Остальные настройки остались без изменений.
Для наложения фоторамки, например, в формате PNG с прозрачностью, можно указать такие параметры:
1) Тип наложения второй картинки — «Наложить PNG, GIF, TIFF картинку с прозрачным фоном»;
2) Автоматическая подгонка размера 2-й картинки — «включена, но наоборот, 1-ю картинку подогнать под размер 2-й».
Остальное оставить так, как было выставлено по умолчанию.
Накладываемая сверху картинка обязательно и всегда должна быть указана второй по счету. Оба исходных изображения никак не изменяются. Вам будет предоставлена другая обработанная картинка.
Приветствую вас на страницах моего блога. Сегодня я расскажу вам несколько секретов. Редкий случай, когда в дизайне кто-то что-то создает. Все уже сделано и придумано. Вам остается только пользоваться благами цивилизации. Я покажу лучший способ создавать коллажи неземной красоты.
Ну а если вам захочется наложить картинку на картинку и использовать при этом свой творческий потенциал, то и для этого у меня есть небольшой совет. Не будем долго ходить вокруг да около. Начнем прямо сейчас.
Лучший способ для новичков
Любому начинающему дизайнеру хочется творить, создавать что-то свое. Это вполне логично и понятно. Именно для реализации своего собственного потенциала люди и подаются в творчество. Хотя, сказать откровенно, это не совсем верный подход к делу.
Когда начинающий кулинар пытается придумать свой собственный рецепт, в большинстве случаев получается не вкусно. Мы хорошо понимаем, что сначала нужно попрактиковаться на том, что уже кто-то создал за нас. Вариантов в интернете можно найти миллион с разной степенью сложности, количеством ингредиентов и так далее.
С дизайном, по-хорошему, все точно также. Первый способ создания своего коллажа идеально подойдет для новичков. Этот онлайн сервис поможет разобраться в структуре изображения, но и оставит небольшой разбег для фантазии. Его преимущество в том, что напортачить довольно сложно. Я говорю сейчас о сайте ru.photofacefun.com .
Здесь очень много инструментов для начинающих или тех, кто совершенно не собирается вникать в этот процесс, а просто хочет наложить одну картинку на другую. Я уже рассказывал о нем, когда мы делали рисунок карандашом из фото.
Здесь также можно добавить красивую рамку, используя несколько редакторов вытянуть качество фотографии или придать ей неповторимый шик, а также просто вставить лицо в шаблон или добавить анимацию. Все это бесплатно, что придает сервису особое очарование.
Сейчас нас все это не интересует. Заходите на сайт и сразу же переходите в раздел «Инструменты» и находите в перечне коллаж.
Последний из предложенных инструментов, как раз, коллаж. Выбираем именно его.
В разделе Layout (макет, шаблон) вы можете выбрать метод расположения картинок. В зависимости от их количества.
При наведении на любой из квадратов на нем появляется синий крест. Щелкаете и добавляете иллюстрацию из файлов на компьютере.
При помощи настроек Spacing (расстояние) определяете ширину рамки вокруг картинки. Color (цвет) определяет ее оттенок. Для работы с цветом я предлагаю на первых порах пользоваться сервисом Color Scheme . Он поможет подобрать наиболее выгодные сочетания.
Roundness – скругление прямоугольных форм. Поможет сделать объект обтекаемым.
С такой настройкой как Proportions (пропорции) все и так понятно. Оно определяет ширину и высоту изображения.
Вариантов может быть много. Преимущество этого сервиса заключается в том, что вам не нужно думать как сделать красиво. Пользуетесь имеющимися шаблонами и все.
Для усовершенствования помогут схемы сочетаний цвета.
Онлайн Фотошоп – сложный и не очень
Наложить картинку на картинку легко и просто можно в фотошопе (делаем коллаж своими руками). Про работу с программой я уже рассказывал, можете прочитать об этом мои предыдущие статьи в рубрике Веб дизайн и Photoshop. Сегодня просто поработаем в онлайн версии этой программы. Приложение есть и на ru.photofacefun.com , и на официальном сайте Pixlr.com . Обратите внимание, что если вы пользуетесь первым вариантом, нужно зайти в раздел «Редактор» и выбрать именно эту версию. Другие для создания коллажа не подойдут.
Вот так выглядит официальный сайт. В данном случае понадобится Editor. Кстати, результат вы также можете скачать бесплатно и без водяных знаков.
Первым делом открываете изображение. Можно выделить и загрузить сразу оба.
На передний план выставляете картинку, которую будете добавлять на другую. Далее пользуетесь сочетанием клавиш – Ctrl+A выделит изображение, а Ctrl+C скопирует в буфер обмена.
Теперь щелкаете по второй фотографии, на которую хотите добавить рисунок и нажимаете Ctrl+V — вставить.
В моем случае картинка перекрыла нижнюю. О том, что их две свидетельствует только вкладка «Слои».
Подсветка обозначает то, что вы работаете именно с верхним фото. Если вы щелкните по нижнему, то изменения будут применять к нему.
К сожалению, в онлайн версии излюбленное сочетание клавиш Ctrl+T (трансформирование) не работает. Зайдите в раздел «Редактировать» и выберите Free transform.
Можете спокойно работать с размером.
Если вас интересуют картинки с прозрачностью, вы хотите наложить объект на фон, то обращайте внимание на формат, в котором вы скачиваете рисунок. Он должен быть PNG. Это особое расширение, края которого не видно.
Если вы мечтаете научиться создавать коллажи профессионально, то могу порекомендовать вам курс « Волшебный коллаж ». Настоящая работа дизайнера предполагает именно создание коллажей. Они используются в рекламе, при работе над обложками, разработке сайтов, логотипов, открыток. Всего.
Чем профессиональнее вы работаете над наложением картинок, тем больше шансов найти не просто приятное хобби, но и подработку. Этот навык может кормить вас постоянно. Всем нужны красивые, качественные фотографии: и для сайтов, и для частных целей.
Со временем вы можете придумать свою фишку, создать лендинг и получать заказы от клиентов через интернет. Ваш труд будет отличным подарком для любого человека. Сейчас популярны карты желаний, это такие рисунки, на которых изображено все, о чем может мечтать человек. Почему бы не зарабатывать на их продаже?
Простой вариант — Paint
Если вам просто надо наложить одно фото на другое, то можно воспользоваться и стандартным приложением от windows — paint.net. Мне не очень нравится этот вариант, так как возможностей для работы и редактирования мало. Решение нужно принимать сразу, но зато все произойдет быстро и безболезненно.
Так что, давайте я расскажу и о том, как вставлять картинки в Paint. Открываете меню «Пуск» и во вкладке «Стандартные» находите это приложение. Далее выбираете «Вставить из».
Открывать несколько фотографий сразу нельзя. Сперва идет первая (фоновая), затем снова «Вставить из» и добавляете вторую.
Самое неприятное, на мой взгляд, что работать с размерами нужно сразу, пока не исчезло выделение объекта.
Если вы захотите применить эту опцию снова, то перенести можно будет только все слои сразу. На месте переставляемого объекта останется только белый фон.
Ну вот и все. Если вы давно хотите прочитать статью на какую-то определенную тему, разобраться в тонкостях или нюансах работы дизайнера, то оставляйте свои комментарии к этой статье или подписывайтесь на рассылку и мои новые публикации будут приходить сразу к вам на почту: как начать карьеру дизайнера, понять что вы готовы, сколько можно на этом заработать, где искать заказы и простыми способами создать себе очень красивый сайт.
Все проще, чем вы думаете. До новых встреч и удачи в ваших начинаниях.
“>
Как в Paint вставить картинку — 7 способов
При необходимости, неопытные пользователи ищут информацию о том, как в Paint вставить картинку, фотографию, скриншот, или другое изображение во время работы на компьютере. В наше время практически все пользователи сталкиваются с различными типами изображений на своих ПК.
Это могут быть снимки с цифровой фотокамеры, скриншоты, сделанные на ПК, изображения, скачанные из Интернета или присланные во вложении электронной почты. Так или иначе на компьютере оказываются файлы разных графических форматов.
В некоторых случаях, пользователю требуется выполнить редактирование снимка или картинки. Сделать это можно в специализированном приложении — графическом редакторе, например, в Paint.
Paint — бесплатный графический редактор, входящий в состав операционной системы Windows, предназначенный для решения простых задач с изображениями на компьютере. Программа вполне подходит для создания картинок, а также для редактирования и обработки изображений и фотографий.
Возможности программы Paint:
- Редактирование изображения.
- Ретуширование фото.
- Кадрирование (выравнивание части кадра).
- Нанесение текста на изображение.
- Поворот картинки на 90, 180 или 270 градусов.
- Пропорциональное изменение размера фотографии.
- Сохранение изображения в нескольких, в том числе сжатых форматах.
- Самостоятельное создание рисунков.
В большинстве ситуаций, пользователю достаточно функций, имеющихся во встроенном средстве, поэтому он может не устанавливать на свой ПК более продвинутую программу от сторонних разработчиков.
Программу Paint можно найти в операционной системе Windows, она находится в составе стандартных приложений. Microsoft планирует удалить Paint из состава операционной системы Windows 10. При этих обстоятельствах, пользователи смогут установить Paint на свой компьютер из Магазина Microsoft (Microsoft Store).
В случае необходимости редактирования, пользователя интересует, как вставить графический объект в Paint. Не все знают об этой программе или не пользовались ей на компьютере, поэтому и возникают подобные вопросы.
В этой статье мы разберем, как вставить рисунок, фото или другое изображение в Paint разными способами.
Как вставить фотографию в Paint — 1 способ
Предположим, что вы сделали фотографию цифровым фотоаппаратом или на мобильном устройстве, и скачали ее на компьютер. Вам нужно обработать этот снимок, чтобы придать ему требуемый вид.
Пройдите шаги:
- Войдите в меню кнопки «Пуск».
- В папке «Стандартные — Windows» щелкните по значку приложения Paint.
- На Рабочем столе Windows откроется окно программы Паинт.
- Войдите в меню «Файл», а в контекстном меню нажмите на пункт «Открыть», или нажмите на клавиши «Ctrl» + «O».
- В открывшемся окне Проводника выберите подходящее изображение на своем компьютере.
- Фотография открыта в окне графического редактора, теперь можно приступать к обработке изображения.
Как вставить фото в Paint — 2 способ
В рассмотренной выше ситуации можно поступить другим образом. Мы используем системную функцию Проводника — «Открыть с помощью», когда вы можете выбрать необходимое приложение из предложенных по умолчанию, или самостоятельно выбрать программу со своего ПК.
Выполните следующие действия:
- Выберите фотографию на своем компьютере.
- Щелкните правой кнопкой мыши по этому изображению.
- В открывшемся контекстном меню нажмите на пункт «Открыть с помощью».
- В списке предложенных вариантов выберите «Paint».
Если этой программы здесь не оказалось, нажмите «Выбрать другое приложение», а затем самостоятельно выберите или найдите программу на своем компьютере.
Как вставить изображение в Paint из интернета — 3 способ
Многие пользователи копируют изображения в Интернете для сохранения на своих устройствах. В некоторых случаях, картинки из сети необходимо предварительно отредактировать, чтобы получить нужный вид перед окончательным сохранением.
Пользователь может использовать Paint в качестве графического редактора для первичной обработки фотографий из интернета. Рассмотрим, как скопировать картинку из сети и вставить в Paint для редактирования.
Сделайте следующее:
- В окне браузера войдите на страницу веб-сайта в интернете.
- Кликните по изображению правой кнопкой мыши.
- В контекстном меню выберите пункт «Копировать картинку» или «Копировать изображение», в зависимости от платформы браузера.
- Откройте программу Paint на компьютере.
- В окне приложения нажмите на кнопку «Вставить» или нажмите на клавиши «Ctrl» + «V».
- Изображение из интернета откроется в окне графического редактора.
Как вставить объект из текстового редактора в Paint — 4 способ
Встречаются ситуации, когда пользователю нужно отредактировать изображение из текстового редактора. Для добавления объектов в графический редактор, вы можете использовать простой способ в Paint — функцию «копировать и вставить».
Выполните действия:
- Щелкните правой кнопкой мыши по фото или другой картинке, открытой в текстовом редакторе, например, в Word.
- В открытом меню нажмите на пункт «Копировать» или используйте сочетание клавиш «Ctrl» + «C».
- В окне Paint нажмите на кнопку «Вставить» или нажмите на стандартные клавиши «Ctrl» + «V», предназначенные для вставки копированных элементов в Windows.
Как вставить картинку в программу Paint с помощью перетаскивания — 5 способ
Изображение с ПК можно открыть в Paint при помощи функции перетаскивания объекта мышью.
Проделайте следующие действия:
- Откройте окно программы Paint.
- Найдите нужное изображение на ПК.
- Зажмите картинку с помощью мыши, а затем перетащите этот графический объект в окно Paint.
Как вставить в Paint скриншот — 6 способ
Многие часто используют функцию создания скриншотов для захвата изображения на экране ПК. Если нужно отредактировать снимок экрана, его можно открыть в программе Paint.
Чтобы вставить скрин в Paint выполните следующие действия:
- Сделайте скриншот на компьютере.
- Откройте окно редактора Paint.
- Нажмите на клавиши «Ctrl» + «V», или на кнопку «Вставить» для добавления в приложение изображения из буфера обмена.
Вставка в Paint картинки в картинку — 7 способ
В некоторых случаях необходимо совместить два изображения в Paint, например, вставить лицо на картинку, или добавить на фоновое фото другой графический объект. Выполнить все необходимые операции нам помогут функции «Вставить из» или «Выделить».
1 вариант:
- Откройте изображение, которое будет служить фоном в окне приложения Paint.
- Нажмите на стрелку в кнопку «Вставить», выберите «Вставить из».
- Выберите на компьютере нужную картинку, которую необходимо поместить поверх открытой фотографии.
- Это изображение будет наложено на фоновую картинку.
2 вариант:
- Отройте в программе Paint изображение, которое нужно вставить поверх фоновой картинки.
- Нажмите на стрелку у кнопки «Выделить».
- В выпадающем меню нажмите на «Выделить все».
- Нажмите на клавиши «Ctrl» + «C».
- Войдите в меню «Файл», нажмите «Открыть» в контекстном меню.
- Выберите картинку, которая будет служить фоном.
- После открытия фоновой картинки, нажмите на клавиши «Ctrl» + «V» или на кнопку «Вставить».
Далее можете переместить вставленное изображение в другое место, изменить его размер, выполнить другие необходимые действия.
Если вставляемое поверх изображение имеет формат «PNG», вы можете убрать белый фон вокруг изображения. Полученный результат во многом зависит от качества исходной картинки.
В процессе выполнения этой операции есть одно отличие от предыдущего варианта:
- После добавления картинки в окно программы нажмите на стрелку под кнопкой «Выполнить».
- Вам нужно поставить галку в пункте меню «Прозрачное выделение».
- Щелкните по пункту меню «Выделить все».
- Нажмите на сочетания клавиш «Ctrl» + «C».
- Откройте фоновое изображение, а затем нажмите на клавиши «Ctrl» + «V».
Выводы статьи
У пользователей на компьютере имеются изображения, фотографии, картинки или рисунки. Некоторые из изображений нуждаются в редактировании. Для этого можно использовать стороннее программное обеспечение или встроенную программу Paint, которая подходит для несложной обработки изображений. Добавить картинку в Paint можно разными способами: вставкой, перетаскиванием, копированием и т. д. Вы можете добавить фотографию на другое фоновое изображение.
Похожие публикации:
Страницы справки
| 1. | Конвертировать формат изображения |
| Конвертируйте изображения gif, bmp, png, jpg / jpeg в другой формат, чтобы уменьшить размер изображений для более быстрой загрузки или облегчить их редактирование. | |
| 2. | Справка Изменить размер изображения |
| Для изменения размера изображений или анимированного gif нажмите кнопку «Изменить размер». | |
| 3. | Обрезать / обрезать изображение |
| Чтобы обрезать изображения или вырезать / обрезать анимированный gif, нажмите кнопку «Обрезать» на панели инструментов. | |
| 4. | Оптимизация анимированных GIF |
| Уменьшите размер анимированного GIF за счет уменьшения цветов. Разделите анимацию на отдельные кадры или заставьте ее работать быстрее. | |
| 5. | Добавить текст к изображению или анимированному GIF |
| Чтобы открыть панель инструментов «Текст», нажмите кнопку «Текст»: | |
| 6. | Текст с тенью |
| Добавить текст с затенением к фото изображения.Перспективные тени, цветные тени и очерченные тени. | |
| 7. | Повернуть / отразить изображение |
| Чтобы повернуть / отразить анимированный gif или повернуть / отразить нормальное изображение, нажмите кнопку «Повернуть отражение». | |
| 8. | Изменить цвета изображения |
| Сделать изображение черно-белым, сепия, нормализовать или повысить резкость фотографии. С помощью нескольких простых щелчков мыши вы можете мгновенно улучшить свое изображение … | |
| 9. | Создать границу вокруг изображения |
| Чтобы открыть инструменты Границы, нажмите кнопку «Добавить границу»: | |
| 10. | Добавить Passe-Partout / Vignetting |
| Панель инструментов Passe-partout может можно запустить с помощью кнопки панели инструментов: | |
| 11. | Добавить рамки для изображений и рамки для фотографий |
| Чтобы открыть инструмент рамок для изображений, нажмите на панели инструментов следующую кнопку: | |
| 12. | Создание скругленных углов и скругленных краев |
| Чтобы создать скругленные углы или скругленные края для вашего изображения, нажмите кнопку «Скругленные углы»: | |
| 13. | Создать подпись в виде бликов |
| Щелкните следующую кнопку на панели инструментов, чтобы открыть панель инструментов для анимированных миганий: | |
| 14. | Анимированные плавающие объекты |
| Оживите свои изображения с помощью анимированных плавающих объектов.Покройте свое изображение парящими сердечками, падающим снегом или даже воздушными шарами. Добавьте к вашему изображению предопределенные плавающие объекты. | |
| 15. | Help Add Glitters |
| Здесь можно создать свой собственный gif с анимацией с блестками . | |
| 16. | gltxt.header |
| gltxt.line0.1 | |
| 17. | Help Create Animated Twinkle Stars |
| В бесплатном онлайн-редакторе изображений теперь есть еще одна уникальная функция. нашел в инете! | |
| 18. | Наложение или объединение изображений |
| Поместите анимированный gif поверх обычного изображения или просто сложите два изображения вместе. Даже с прозрачностью и непрозрачностью. | |
| 19. | Help Add / Remove Transparency |
| Для добавления или удаления прозрачности изображения нажмите кнопку Transparency на панели инструментов: | |
| 20. | Create Online Animated Gifs |
| Загрузите отдельные фотографии или изображения для создания анимированного gif в Интернете.Вы можете установить задержку кадра и переходы. С помощью нескольких простых щелчков мыши вы создадите анимацию так, как хотите! | |
| 21. | Создание холста изображения |
| Создайте чистый холст для добавления текста или анимации. Доступны полноцветные, градиентные и плазменные эффекты. | |
| 22. | Добавить флаги |
| Добавьте флаг прокрутки к вашему изображению. Прокрутка слева / справа, сверху / снизу или наоборот. Все это возможно в онлайн-редакторе изображений. | |
| 23. | Добавить анимированный дождь |
| Добавьте красивый анимированный эффект дождя на свои фотографии. Реалистично выглядящий проливной дождь или просто легкий летний дождь с несколькими каплями дождя! | |
| 24. | Сохранение изображений в Интернете |
| С помощью онлайн-редактора изображений вы можете сохранять изображения в Интернете или загружать их на свой локальный компьютер. | |
| 25. | Примеры Страница |
| Ниже приведены несколько хороших примеров, созданных с помощью бесплатного онлайн-редактора изображений. | |
| 26. | Часто задаваемые вопросы (FAQ) |
| Часто задаваемые вопросы можно найти здесь | |
| 27. | Советы и подсказки для онлайн-редактора изображений |
| С текущей версией В OIE (Online-Image-Editor) можно вырезать, обрезать и комментировать изображения. | |
| 28. | Ссылочная страница |
| Страница для ссылок на другие веб-сайты. |
Основы редактирования фотографий в программе «Фото» на Mac
Вы можете использовать инструменты редактирования фотографий, чтобы легко вносить в фотографии простые изменения, например вращать их или обрезать для получения наилучшего кадрирования.Вы также можете использовать более десятка сложных настроек для изменения экспозиции и цвета, удаления следов или пятен, устранения эффекта красных глаз, изменения баланса белого и т. Д.
Для выполнения более сложных настроек вы можете использовать элементы управления «Уровни» и «Кривые» для изменения яркости, контрастности и тонального диапазона в различных областях фотографии. См. Разделы «Применить корректировки уровней к фотографии» и «Применить корректировки кривых к фотографии». Вы также можете улучшать и изменять видео и Live Photos. См. Раздел «Изменение и улучшение видео» и «Изменение живого фото».
При изменении фотографии или видео в приложении «Фотографии» сохраняется исходный вид, поэтому вы всегда можете отменить изменения и вернуться к исходному виду.
Изменения, которые вы вносите в фотографию или видео, отображаются везде, где они есть в вашей медиатеке — в каждом альбоме, проекте и т. Д. Если вы хотите придать фотографии или видео уникальный вид, который появляется только в одной версии объекта, сначала продублируйте его и работайте над копией.
Открыть «Фото» для меня
Редактировать фото или видео
В приложении «Фото» на Mac выполните одно из следующих действий:
Дважды щелкните миниатюру фотографии или видео, затем нажмите «Редактировать» на панели инструментов .
Выберите эскиз фото или видео, затем нажмите Return.
Выполните одно из следующих действий:
Увеличьте или уменьшите масштаб фотографии: Щелкните или перетащите ползунок «Масштаб».
Внесите корректировки: Нажмите «Настроить», чтобы отобразить инструменты регулировки. См. Раздел Регулировка освещенности, экспозиции и т. Д. Фотографии.
Применить фильтры: Щелкните Фильтры, чтобы отобразить фильтры, которые можно применить, чтобы изменить внешний вид фотографии или видео.См. Раздел Использование фильтра для изменения внешнего вида фотографии.
Обрезка изображения: Щелкните Обрезать, чтобы отобразить параметры обрезки фотографии или видео. См. Раздел «Обрезка и выпрямление фотографий».
Повернуть фото или видео: Нажмите кнопку «Повернуть» на панели инструментов, чтобы повернуть изображение против часовой стрелки. Продолжайте щелкать, пока не добьетесь желаемой ориентации. Удерживая нажатой клавишу Option, щелкните кнопку, чтобы повернуть изображение по часовой стрелке.
Автоматическое улучшение фото или видео: Нажмите кнопку «Автоулучшение», чтобы автоматически настроить цвет и контраст фото или видео.Чтобы удалить изменения, нажмите Command-Z или щелкните «Вернуть к исходному состоянию».
Чтобы остановить редактирование, щелкните Готово или нажмите Return.
Во время редактирования фото или видео вы можете нажимать клавиши со стрелками для перехода к другим элементам.
Дублирование фотографии
Чтобы создать разные версии фотографии или видео, вы дублируете их и обрабатываете копию.
В приложении «Фото» на Mac выберите элемент, который хотите скопировать.
Выберите «Изображение»> «Дублировать 1 фото» (или нажмите Command-D).
Если вы дублируете живое фото, нажмите «Дублировать», чтобы добавить видеофрагмент, или «Дублировать как неподвижное фото», чтобы включить только неподвижное изображение.
Сравните фотографии или видео до и после редактирования
При редактировании элемента вы можете сравнить отредактированную версию с оригиналом.
В приложении «Фото» на Mac дважды щелкните фото или видео, чтобы открыть его, затем нажмите «Изменить» на панели инструментов.
Чтобы увидеть исходное изображение, нажмите и удерживайте кнопку «Без настроек» или нажмите и удерживайте клавишу M.
Отпустите кнопку или клавишу M, чтобы увидеть элемент с изменениями.
Копирование и вставка корректировок
После корректировки фотографии или видео вы можете скопировать внесенные корректировки и вставить их в другие элементы. Вы можете вставлять корректировки только в один элемент за раз.
Примечание. Вы не можете копировать и вставлять настройки из инструмента ретуши, инструмента устранения эффекта красных глаз, инструмента кадрирования или сторонних расширений.
В приложении «Фото» на Mac дважды щелкните элемент, который вы изменили, затем нажмите «Изменить» на панели инструментов.
Выберите «Изображение»> «Копировать настройки».
Дважды щелкните элемент, к которому вы хотите применить настройки, затем нажмите «Изменить».
Выберите «Изображение»> «Вставить корректировки».
Вы также можете, удерживая Control, щелкнуть элемент в режиме редактирования и выбрать «Копировать корректировки» или «Вставить корректировки».
Вы можете быстро удалить изменения в фото или видео. Чтобы отменить последнее внесенное вами изменение, выберите «Правка»> «Отменить» или нажмите Command-Z. Чтобы отменить все изменения и начать заново, выберите элемент и выберите «Изображение»> «Вернуть к исходному состоянию».
Вставка фотографий в PDF. Поиск, редактирование, заполнение, подпись, отправка факсов и сохранение PDF в Интернете.
Инструкции и справка по добавлению изображения в PDF
Вам когда-нибудь приходилось прикреплять свою фотографию к PDF-форме, которую вы должны были отправить онлайн?
Раньше вам, вероятно, приходилось пользоваться услугами профессионального фотографа, чтобы получить качественный снимок определенного размера.Затем вы распечатываете форму и приклеиваете к ней фото. Заполнив форму, вы либо отсканируете ее, либо отправите бумажную копию, куда бы она ни пошла. Помимо необходимости в принтере и сканере, весь процесс отнимал слишком много времени и требовал некоторых затрат.
Теперь есть гораздо более простой способ вставлять фотографии в документы PDF. Вы можете просто использовать pdfFiller! Для начала загрузите документ в свою учетную запись, откройте его в редакторе и выберите значок Изображение на главной панели инструментов, чтобы открыть Мастер изображений.
Вы можете загрузить уже имеющееся изображение или сделать новое с помощью веб-камеры.
Чтобы загрузить фотографию со своего компьютера, нажмите кнопку «Загрузить».
Перед тем, как вставить фотографию в документ, вы можете обрезать, повернуть и отразить ее, изменить фон и настроить яркость и контрастность.
Чтобы вставить фотографию в документ, просто щелкните по ней в мастере изображений.Переместите или измените размер для идеального соответствия с помощью мини-панели инструментов.
Вы также можете сделать снимок с помощью веб-камеры и добавить его в документ. Выберите размер фотографии справа от изображения с камеры, нажмите «Сделать», затем нажмите «Использовать», чтобы продолжить.
Окно, которое откроется следующим, позволяет обрезать изображение, настраивать его яркость и контраст, переворачивать и вращать его или улучшать иным способом.Закончив редактирование изображения, нажмите «Сохранить и использовать», чтобы сразу добавить его в документ, или выберите «Сохранить», чтобы использовать изображение позже. Вы можете легко удалить изображение, просто выберите его и щелкните значок корзины выше.
Чтобы узнать больше о том, как вставлять фотографии в PDF-файлы в Интернете, посмотрите следующее видео:
Когда вы используете pdfFiller для вставки фотографии в PDF-документ, вы получаете изображение с точными размерами и размещаете его именно там, где оно должно быть прикреплено.И что еще лучше, вы сэкономите много времени! Если вам нравится вставлять фотографии в документы PDF, вас может заинтересовать ряд других замечательных функций, которые предлагает pdfFiller. Некоторые из них включают рисование, добавление заметок, текстовых полей и заполняемых полей. Ознакомьтесь с этими руководствами, чтобы узнать о других замечательных вещах, которые pdfFiller может для вас сделать!
Как поставить одну картинку поверх другой
Редактирование фотографий — это то, что мы все делаем или, по крайней мере, делали в какой-то момент.Программа для редактирования фотографий предоставляет нам тысячи функций, позволяющих сделать бледную и тусклую фотографию более четкой и потрясающей. Помимо простого украшения фотографий для ваших профилей в Instagram и Facebook, существует множество других удивительных функций, предоставляемых программным обеспечением для редактирования. Один из них — функция наложения.
С помощью функции наложения вы можете сделать так, чтобы водяной знак вашего бренда отображался на другой фотографии, что действительно круто. Кроме того, вы также можете защитить свои правки и изображения от других людей.Но всего этого невозможно сделать, пока у вас под рукавами не будет первоклассного программного обеспечения для редактирования.
Итак, позвольте познакомить вас с BeFunky и LightX. BeFunky можно использовать для редактирования фотографий в Интернете, тогда как LightX можно использовать, если вы хотите наложить одну фотографию на другую с помощью устройств Android и iOS.
Рекомендуется прочитать: Как определить изображения с фотографиями
Поместите одно изображение поверх другого изображения
Использование онлайн-инструмента BeFunky
Если редактирование фотографий — это то, что вы делаете один раз в синюю луну, вы можете использовать онлайн-программное обеспечение BeFunky.Инструмент имеет действительно чистый интерфейс и действительно прост в использовании.
1. Используя браузер, откройте официальный сайт BeFunky и нажмите Get Started на домашней странице.
2. Теперь нажмите Edit a Photo option.
3. На экране появится область редактирования инструмента.
4. Щелкните опцию Открыть вверху экрана и выберите Компьютер . Затем перейдите в папку, в которой сохранена фотография, которую вы хотите отредактировать.Вы также можете просто перетащить фотографию в область редактирования.
5. На следующем шаге щелкните параметр Image Manager в верхнем левом углу, чтобы добавить фотографию, которую вы хотите наложить поверх другой. После этого нажмите Компьютер , если фотография сохранена локально на вашем устройстве, а затем выберите фотографию. Вы также можете искать фотографии в Интернете, если хотите, нажав на Search Stock Images .
6. Теперь изображение будет добавлено в диспетчер изображений.Теперь перетащите первое изображение на второе.
7. После перетаскивания откроются свойства изображения. Чтобы управлять непрозрачностью изображения, нажмите Параметры и затем отрегулируйте непрозрачность в соответствии с вашими потребностями. Вы также можете смешать изображение многими другими способами.
8. После того, как одна фотография наложена на другую и вся работа по редактированию завершена, самое время сохранить изображение. Для этого нажмите на опцию Сохранить вверху, а затем выберите опцию Компьютер , чтобы сохранить изображение на вашем устройстве.Вы также можете выбрать другие варианты сохранения изображений.
9. Наконец, измените имя файла, если хотите, выберите желаемый формат для вашего изображения, при желании измените качество изображения и нажмите Сохранить опцию.
Таким образом, вы успешно наложили одно изображение на другое онлайн.
Использование приложения LightX для Android и iOS
Приложение LightX доступно как для устройств Android, так и для iOS и отлично работает. Помимо наложения одной фотографии на другую, в приложении есть много других инструментов, с помощью которых ваша фотография будет выглядеть потрясающе.Приложение работает практически одинаково как на устройствах Android, так и на iOS.
1. Загрузите приложение LightX — LightX в Play Store, LightX в App Store. После загрузки приложения дайте ему необходимые разрешения. Войдите в свою учетную запись Google или Facebook и начните работу с приложением.
2. Теперь выберите фотографию, которую вы хотите отредактировать, на главном экране приложения или нажав на опцию Альбом в левом нижнем углу.
3. На следующем шаге щелкните опцию Editor Button .
4. Из различных доступных опций прокрутите вниз и выберите Blend в разделе Mixing.
5. Щелкните значок плюс , чтобы добавить другое изображение поверх существующего. В случае устройства iOS нажмите Добавить изображение .
6. Теперь выберите ту же опцию Альбом , чтобы добавить еще одну фотографию.
7. После этого перейдите к опции Blend и настройте непрозрачность в соответствии с вашими потребностями. Вы также можете использовать другие доступные параметры, такие как умножение, экран, наложение и т. Д.и нажмите на значок галочки после этого.
8. Нажмите на значок сохранить в правом верхнем углу.
9. Наконец, выберите «Формат и качество изображения» и нажмите « Сохранить », чтобы сохранить изображение локально на вашем устройстве.
Отредактированное изображение успешно сохранено на вашем устройстве в папке LightX. Программа может использоваться не только для наложения фотографий, но и для редактирования вашего изображения многими другими способами.
Рекомендуется прочитать: Как добавить стрелки к изображениям на Android и Windows
Завершение
Цель наложения двух фотографий может быть разной для разных людей.
Кто-то может захотеть, чтобы их водяной знак появился на другой фотографии, кто-то может сделать это для защиты своей работы от других, а кто-то может сделать это только для того, чтобы сделать фотографии привлекательными.
Как бы то ни было, теперь мы знаем, как наложить одну фотографию на другую с помощью онлайн-программного обеспечения, а также мобильного приложения. Если вам просто нужно сшить две фотографии вместе, взгляните на этот пост с вариантами, которые могут вам больше подойти.
Добавить файлы, изображения, видео и аудио
Вставить файлы в редактор
Вы можете загружать файлы в редактор в определенных областях курса Ultra.Например, в обсуждение вы можете включить документ, подтверждающий ваши утверждения.
Редактор поддерживает только встроенный просмотр видео в формате MP4. Возможно, вам потребуется загрузить видео, в которых используются файлы других типов, например MOV или MPEG. В элементы календаря нельзя добавлять вложения в редакторе.
Выберите «Вставить / редактировать локальные файлы». Найдите файл на своем компьютере. Появится окно статуса, показывающее, как идет загрузка файла.
Вы можете редактировать настройки файла, включая отображаемое имя, альтернативный текст и поведение отображения.Выберите, вставлять ли файл в виде ссылки в редакторе или вставлять файл напрямую, чтобы он отображался вместе с другим добавленным вами содержимым.
Чтобы изменить альтернативный текст файла или поведение отображения, выберите файл в редакторе и затем щелкните значок «Изменить вложение».
Вставить изображения в редактор
В некоторых областях курса Ultra вы можете использовать функции редактора для добавления изображений вместе с текстовым содержимым.Вы можете добавлять изображения, размещенные в Интернете или в облачном хранилище. Вы также можете загрузить изображение с локального диска.
Если вы добавляете большое изображение, вы можете включить его как отдельную текстовую ссылку. Затем ваши одноклассники и преподаватель могут выбрать ссылку, чтобы просмотреть изображение отдельно и более четко, не теряя при этом возможности читать ваш текст.
Выберите «Добавить содержимое»> «Вставить / изменить изображение из Интернета». Введите или вставьте URL-адрес изображения, чтобы встроить изображение, размещенное в Интернете.Вы должны использовать протокол http: //. Включите описание изображения в текстовое поле Альтернатива, чтобы пользователи, которые не могут просматривать изображение, могли понять важность изображения.
Чтобы изменить исходный или альтернативный текст изображения, выберите изображение в редакторе и затем выберите «Добавить содержимое»> «Вставить / изменить изображение из Интернета».
21 лучший сайт и приложение для обмена фотографиями в 2021 году
С каждым новым смартфоном, оснащенным камерой лучше, чем предыдущий, снимать фотографии никогда не было так просто и, честно говоря, увлекательнее.Но что вы делаете со своими фотографиями после того, как их сделали? Как вы делитесь ими с друзьями и семьей? Что ж, ответ на этот вопрос зависит от того, что для вас важно. Вы хотите отправлять свои фотографии только определенным людям или хотите загрузить их для просмотра во всем Интернете? Продолжайте читать, чтобы узнать, какие сайты и приложения для обмена фотографиями являются лучшими и самыми простыми для обмена фотографиями так, как вы хотите.
Перед загрузкой фотографий на сайт обмена фотографиями
Важно знать, как лучше всего делиться фотографиями.Но если вы не можете найти конкретные картинки, которые хотите отправить людям, это бессмысленно. Вот почему перед тем, как публиковать свои фотографии в Интернете, рекомендуется избавиться от беспорядка в своей библиотеке. Кроме того, избавление от повторяющихся и похожих изображений помогает сократить объем памяти, который вам действительно необходим.
К счастью, приложение Gemini Photos может сканировать вашу библиотеку и помочь вам быстро удалить фотографии, которые вам больше не нужны. Вот как удалить повторяющиеся фотографии с помощью приложения:
- Загрузите Gemini Photos из App Store.
- Откройте приложение и позвольте ему сканировать вашу библиотеку фотографий.
- Коснитесь дубликатов.
- Затем выберите каждую группу, чтобы выбрать, какие копии вы хотите удалить.
- Когда закончите, нажмите «Удалить [x] дубликаты».
- Нажмите «Удалить» для подтверждения.
Теперь Gemini Photos переместит все эти дубликаты в ваш недавно удаленный альбом. Итак, если вы хотите немедленно освободить это пространство для хранения, вы можете открыть приложение «Фотографии» и нажать «Альбомы»> «Недавно удаленные»> «Выбрать»> «Удалить все».
Лучшие частные сайты для обмена фотографиями
Некоторые из сделанных вами фотографий немного более конфиденциальны, чем другие. Может быть, вы не хотите публиковать фотографии своих детей в Интернете или публично публиковать эти смущающие, хотя и забавные фотографии вашей семьи, которая пытается позировать вместе. Однако вы можете поделиться ими с избранными друзьями и членами семьи. Ниже приведены лучшие сайты для частного обмена или передачи ваших фотографий.
1. Google Фото: лучший бесплатный сайт для обмена фотографиями
Хотя изначально он был помечен как решение для резервного копирования всей вашей библиотеки фотографий, в Google Фото есть довольно впечатляющие функции совместного использования.Все ваши фотографии являются личными, когда вы их загружаете, но вы можете поделиться ими с друзьями и семьей в любое время, чтобы они могли загрузить или добавить их в свою библиотеку фотографий. И, что, пожалуй, лучше всего, Google предлагает уровень бесплатного пользования, который позволяет хранить неограниченное количество фотографий. Как вы можете ошибиться с этим?
Проверьте Google Фото
2. Фото iCloud: обмен частными фотографиями и резервное копирование
Если вы пользователь iPhone или Mac, то, скорее всего, вы уже знакомы с iCloud в той или иной форме.Но если на вашем iPhone включены фотографии iCloud, ваши фотографии уже загружаются автоматически, когда вы их делаете. Вы можете делиться своими фотографиями и видео в любое время или даже создавать совместные альбомы, чтобы вы и ваши друзья могли делиться фотографиями конфиденциально.
3. Amazon Photos: лучший способ поделиться фотографиями для членов Prime
Предлагая множество функций, аналогичных функциям Google Фото и iCloud Photos, Amazon может быть лучшим вариантом для обмена фотографиями с друзьями и семьей.Это бесплатно для всех участников Amazon Prime и полностью интегрировано с другими продуктами Amazon. Это означает, что вы можете просматривать свою библиотеку на любом Fire TV или устройстве с поддержкой Alexa с экраном. Если вы пытаетесь выбрать между первыми тремя приложениями для обмена фотографиями, посмотрите сравнение Amazon Фото, Google Фото и iCloud, которое мы опубликовали ранее.
Посмотреть Amazon Photos
4. Dropbox: лучший способ обмениваться фотографиями и не только
Хотя Dropbox может и не быть вашим типичным менеджером библиотеки фотографий, это быстрый и удобный способ обмена файлами.Так что после того, как вы загрузите свои фотографии и видео, вы сможете просматривать их в Интернете и делиться ими с кем угодно. И вы можете создать общую папку, чтобы другие пользователи могли отправлять вам свои фотографии из поездки или мероприятия.
Выйти из Dropbox
5. WeTransfer: Быстрая отправка фотографий
Если у вас есть папка или группа изображений, которыми вы хотите поделиться, самый быстрый и простой способ отправить их друзьям — это WeTransfer. Он позволяет отправлять файлы всех типов без предварительного создания учетной записи.Как и при отправке электронного письма, все, что вам нужно сделать, это ввести свой адрес электронной почты, ввести адреса электронной почты, на которые вы отправляете, и прикрепить изображения, которыми вы хотите поделиться.
Теперь, как уже было сказано, вы можете создать учетную запись в WeTransfer и заплатить за обновление, чтобы вы могли получить доступ к дополнительным функциям, таким как увеличение лимита передачи с 2 ГБ до 20 ГБ и защита паролем того, чем вы делитесь.
Проверьте WeTransfer
Фото-сайты для обмена фотографиями в Интернете
Поделиться фотографиями с семьей и друзьями может быть очень весело, но, возможно, вы сделали несколько снимков, которыми хотите поделиться за пределами своего круга общения.Есть множество веб-сайтов, на которых будут размещены ваши фотографии; это просто зависит от того, какие конкретные функции вы хотите получить от этих сайтов. Вот пять лучших сайтов для обмена фотографиями в Интернете.
6. Flickr: Лучшие сайты обмена фотографиями
Flickr, вероятно, один из самых популярных сайтов для размещения изображений в Интернете. Помимо хостинга, Flickr предлагает набор инструментов для редактирования и систематизации, а также несколько функций социальных сетей.Вы можете лайкать или комментировать изображения или попросить других сделать то же самое с вашими фотографиями. А из-за его популярности многие другие приложения интегрируются с Flickr, автоматически загружая или синхронизируя ваши изображения.
Проверьте Flickr
7. SmugMug: качественный веб-сайт для обмена фотографиями
SmugMug имеет несколько замечательных функций и элегантных шаблонов макетов, которые помогут вам продемонстрировать и поделиться своими фотографиями. Вы также можете организовать свою библиотеку в альбомы, чтобы было немного легче перемещаться по всем вашим изображениям.И вы всегда можете обновить свою тему, чтобы изменить макет отображения ваших изображений.
Хотя инструменты социальных сетей немного освещены, вы можете подключить другие свои учетные записи на таких платформах, как Facebook и Twitter, чтобы поделиться ими с друзьями.
Проверить SmugMug
8. Photobucket: размещайте ваши фотографии для резервного копирования или для общего доступа.
Что отличает Photobucket от других сайтов в этом списке, так это то, насколько хорошо он позволяет вам обмениваться фотографиями в Интернете и создавать резервные копии вашей библиотеки.Благодаря организационным функциям, таким как подписи и заголовки для ваших изображений, Photobucket также позволит вам сортировать их по общедоступным и частным альбомам, чтобы только ваши общедоступные фотографии отображались, когда их ищут другие люди.
Одним из недостатков Photobucket является то, что не все их инструменты доступны, в зависимости от того, какой уровень подписки вы выбираете. Итак, прежде чем вы зарегистрируетесь и начнете загружать всю свою библиотеку фотографий в Photobucket, убедитесь, что вы сможете использовать функции, которые вам нужны или нужны больше всего.
Отъезд Photobucket
9. 500px: демонстрация и лицензирование ваших изображений
В то время как каждый может загружать свои фотографии с разрешением 500 пикселей, сайт действительно выделяется среди профессиональных и честолюбивых фотографов. 500px фокусируется на демонстрации и демонстрации ваших работ, а также на установлении контактов с другими фотографами. Фактически, они утверждают, что их алгоритм поиска работает, чтобы выделить работу новых участников, чтобы более опытные пользователи могли предложить обратную связь и помощь.
Членство бесплатное, но вы можете загружать только 20 фотографий в неделю.Вы можете перейти на членство Pro всего за 25 долларов в год, что откроет доступ к большему количеству функций и предоставит вам доступ к неограниченным загрузкам.
Отъезд 500px
10. Фотоблог: ведите блог и делитесь своими фотографиями в Интернете
Если вы ищете другую платформу для ведения блога, на которой можно было бы делиться своими фотографиями, вам следует обратиться к метко названному PhotoBlog. С акцентом на макеты и дизайн PhotoBlog дает вам больший контроль над тем, как отображаются ваши фотографии. Вы можете организовать свои изображения в галереи и не только давать им названия и подписи, но и писать целые сообщения в блоге вместе с вашими изображениями.И, как и некоторые другие веб-сайты в списке, PhotoBlog будет действовать как социальная сеть, позволяя вам ставить лайки и комментировать фотографии других фотографов, позволяя им делать то же самое с вашими фотографиями.
Посмотреть Фотоблог
Лучшие бесплатные сайты для обмена фотографиями
Когда дело доходит до обмена фотографиями в Интернете, возможно, вы просто ищете что-то простое в использовании для одной фотографии или нескольких изображений. И, что более важно, вы можете просто захотеть что-то, на котором будут размещены ваши фотографии бесплатно.Ниже приведены пять лучших бесплатных мест для загрузки ваших фотографий.
11. Imgur: самый простой способ обмениваться изображениями в Интернете
Если вы не хотите беспокоиться об ограничениях хранилища, то Imgur может быть сайтом для вас. В основном он используется для размещения изображений для таких сайтов, как Reddit или других социальных сетей, поэтому вы, вероятно, не захотите хранить здесь семейные фотографии или фотографии из отпуска.
Но, как уже говорилось, вы можете загружать столько изображений, сколько хотите, даже не создавая учетной записи, но если вы создадите бесплатную учетную запись, вы получите доступ к таким функциям, как альбомы и подписи, которые помогут организовать ваши изображения.
Проверить Imgur
12. Behance: поделитесь и найдите вдохновение на этом веб-сайте с фотографиями
Adobe Behance, больше похожая на социальную сеть для всех творческих профессионалов, идеально подходит для фотографов, загружающих свои фотографии. Его можно использовать бесплатно, и нет ограничений на количество проектов, в которых вы можете работать, или на количество загружаемых изображений. Однако он предназначен не для загрузки всей вашей фотобиблиотеки, а для отдельных проектов или коллекций фотографий. А если вы уже используете какие-либо приложения из пакета Adobe, загрузка в Behance из этих приложений будет легкой задачей.
Оцените Behance
13. ImageShack: хорошо продуманный и бесплатный сайт для обмена фотографиями
Хотя ImageShack не предоставляет неограниченное пространство для хранения ваших изображений, он дает вам 10 ГБ в месяц бесплатно. Если вы загружаете группу изображений только изредка, то выделить 10 ГБ не составит большого труда. Вы можете пометить изображения, упорядочить их по альбомам и поделиться ими с друзьями.
Оцените ImageShack
14.PostImage: загрузите свои фотографии в Интернет
С PostImage загружайте изображения быстро и очень просто. Вы можете загружать фотографии и изменять их размер, даже не создавая учетной записи. Если вы действительно создадите учетную запись, у вас будет доступ к большему количеству функций, таких как организация ваших фотографий в галереях и создание ссылок, чтобы упростить обмен. Единственное предостережение при использовании PostImage заключается в том, что ваши изображения должны быть меньше 8 МБ каждое для их загрузки.
Проверить PostImage
15.imgbox: Сайт быстрого обмена фотографиями
Еще один быстрый, простой в использовании и совершенно бесплатный фото-сайт — imgbox. Как и PostImage, вам не нужна учетная запись, чтобы начать работу, но если вы ее создадите, вы получите доступ к большему количеству инструментов. Вы сможете загружать изображения, создавать галереи и сохранять настройки загрузки в качестве предварительных настроек для следующего раза.
С imgbox вы получаете неограниченное хранилище для файлов JPG, GIF и PNG. Единственное ограничение — размер каждого файла при загрузке не должен превышать 10 МБ.
Отъезд imgbox
Лучшие приложения для обмена фотографиями для iPhone
Вы, вероятно, делаете большую часть своих снимков на iPhone. С каждой моделью iPhone камера становится лучше, и она всегда с вами в кармане. Имеет смысл найти приложение, которое упростит обмен фотографиями на вашем iPhone.
Многие сайты, перечисленные в этой статье, предлагают приложение для iOS с большинством тех же функций общего доступа. Но, возможно, вы пробовали эти приложения, и вам просто не нравится, как они работают на вашем iPhone.Если это так, то вот пять первоклассных приложений для iPhone, которые упростят обмен фотографиями.
16. PhotoCircle: поделитесь своими фотографиями с частной группой
Лучше всего думать о PhotoCircle как о большом общем фотоальбоме. Таким образом, каждый раз, когда вы создаете новый альбом, он становится личным, и только вы можете видеть добавленные вами изображения, пока не пригласите других людей стать частью этого альбома. А когда к вашему альбому присоединятся другие люди, вы можете разрешить им добавлять свои собственные фотографии.Самое приятное то, что нет ограничений на количество людей, которых вы можете пригласить, или на количество фотографий, которые вы можете загрузить.
PhotoCircle в App Store
17. VSCO: редактируйте изображения и публикуйте их в Интернете
В то время как VSCO — это приложение, которое в первую очередь задумано благодаря мощным функциям редактирования фотографий, оно также имеет надежные функции обмена. После импорта изображений вы можете публиковать и организовывать их в коллекции или делиться ими за пределами сети VSCO.VSCO можно загрузить и использовать бесплатно, но вы можете разблокировать больше функций, если обновитесь с платной подпиской за 20 долларов в год.
VSCO в App Store
18. Когда-либо: приложение для резервного копирования и обмена фотографиями
Когда-либо делает гораздо больше, чем просто делится фотографиями с друзьями и семьей; он фактически сделает резервную копию всей вашей библиотеки фотографий бесплатно с неограниченным хранилищем.
Обратной стороной бесплатного уровня является то, что он сжимает ваши изображения, но если вы хотите сохранить изображения в полном разрешении, вы можете перейти на подписку Ever Plus.Вы можете поместить свои фотографии в общие альбомы и отправить их близким родственникам и друзьям, или вы можете подключить свои другие учетные записи в социальных сетях, чтобы делиться ими напрямую с этими платформами.
19. Cluster: Приватное приложение для обмена фотографиями
С помощью Cluster вы можете конфиденциально делиться всеми своими фотографиями с друзьями и семьей. Чем Cluster отличается от некоторых других приложений в этом списке, так это то, что вместо создания общего альбома для обмена с друзьями вы фактически создаете частные группы для всех, чтобы постоянно обмениваться фотографиями и видео друг с другом.В каждой группе вы даже можете организовать свои фотографии в разные альбомы и коллекции.
Кластер в App Store
20. FamilyAlbum: Лучшее приложение для обмена фотографиями с семьей
Как вы могли догадаться по названию приложения, FamilyAlbum предназначен для обмена фотографиями между членами семьи. Он предназначен в основном для родителей, которые хотят держать членов своей семьи в курсе фотографий своих детей, не раздражая всех своих друзей в социальных сетях.А поскольку вы уже загружаете фотографии своей семьи, FamilyAlbum также предлагает отличные инструменты для создания и печати бумажной фотокниги.
FamilyAlbum в App Store
21. Гурман: делитесь фотографиями по-своему
Foodie — это, прежде всего, редактор фотографий, но благодаря многочисленным встроенным функциям обмена, он занял свое место в этом списке. Если вы хотите написать изображение, вы можете. Или вы можете загрузить его в любое приложение для социальных сетей. Достаточно всего нескольких касаний, чтобы редактировать и делиться фотографиями так, как вы хотите, когда вы используете приложение Foodie.
Что касается редактирования, вы можете не только добавлять забавные и уникальные фильтры к своим фотографиям, но и получать массу контроля над процессом редактирования. Вы можете либо добавить быстрые предустановки к своим фотографиям, либо по-настоящему погрузиться в правки.
Foodie в App Store
Существует множество способов поделиться своими фотографиями, независимо от того, ищете ли вы быстрый способ безопасной передачи фотографий, продемонстрировать свои лучшие навыки фотографии или поделиться фотографиями со своего iPhone.Надеюсь, эта статья помогла вам найти лучший способ поделиться всеми своими фотографиями в Интернете.
Как вставлять изображения в документы с помощью Writer
Убедительные документы требуют большего, чем просто слова. В Writer вы можете вставлять нетекстовые элементы, чтобы лучше проиллюстрировать свою точку зрения или привлечь внимание читателя. Давайте посмотрим, как вы можете улучшить свою работу, вставив изображения в документ.
Вставить изображение
Чтобы вставить изображение,
Поместите курсор в документ там, где вы хотите, чтобы изображение появилось.
- Щелкните Дополнительно> вкладка Вставить.
- В разделе Рисунки и таблицы щелкните значок Изображение . Появится всплывающее окно библиотеки изображений . Выберите из доступных вариантов и вставьте необходимое изображение в свой документ. Вы можете вставлять изображения со своего рабочего стола, из библиотеки изображений, веб-URL, Google Фото, Flickr или прямо из веб-поиска.
- Вы можете добавить изображения, набрав @ в свой документ, и он откроет раскрывающийся список с ярлыками для вставки изображений и других параметров.
- Убедитесь, что у вас есть лицензия на использование необходимого образа.
Загрузить с рабочего стола
Если вы думаете, что у вас есть изображение в галерее рабочего стола, которое соответствует контексту вашего контента, вы можете использовать эту опцию.
Чтобы вставить изображения с рабочего стола,
- Щелкните Дополнительно> вкладка Вставить.
- В разделе Рисунки и таблицы щелкните Изображение .
- Перетащите изображение, которое вы хотите загрузить, или щелкните Выберите изображение для загрузки , чтобы вставить изображения с рабочего стола.
Изображение будет вставлено.
Из URL-адреса
Вы можете вставить веб-URL изображения и вставить его в свой документ. Например, если ваш коллега поделился URL-адресом изображения, и вы хотите загрузить его, вы можете использовать эту опцию.
Чтобы вставить с использованием URL-адресов,
- Щелкните Дополнительно> вкладка Вставить.
- В разделе Рисунки и таблицы щелкните значок Изображение . Откроется окно библиотеки изображений .
- Щелкните From URL на левой панели.
- Введите / вставьте URL-адрес изображения. После ввода URL-адреса вы можете увидеть предварительный просмотр изображения. Щелкните Вставить .
Изображение будет вставлено.
Из библиотеки изображений
Загруженные изображения будут храниться в библиотеке изображений Writer. Это хранилище изображений, которое вы можете использовать снова и снова, один раз после их загрузки.
Чтобы вставить изображения из библиотеки,
- Щелкните Дополнительно> вкладка Вставить.
- В разделе Рисунки и таблицы , щелкните значок Изображение . Откроется окно библиотеки изображений .
- Щелкните Моя библиотека на левой панели. Будет отображена библиотека изображений.
- Выберите изображение, которое хотите использовать, и нажмите Вставить . Изображение будет загружено.
- Вы также можете найти необходимое изображение, используя функцию поиска.
- Используйте параметр Сортировать по , чтобы упростить выбор изображений.Сортировка по самым новым, самым старым или по имени, в соответствии с вашими требованиями.
Из Google Фото
Синхронизируйте свои фотографии Google внутри Writer, аутентифицируя свою учетную запись Google.
Чтобы вставить изображения из Google Фото,
- Нажмите Дополнительно> вкладка Вставить.
- В разделе Рисунки и таблицы щелкните значок Изображение . Откроется окно библиотеки изображений .
- Нажмите Google Фото на левой панели.
- Нажмите Аутентифицировать Google .
Войдите в систему, используя свои учетные данные. Теперь Zoho запросит разрешение на доступ к вашим изображениям. Нажмите Разрешить продолжить. - Будут отображаться изображения из вашей учетной записи Google Фото. Выберите любое желаемое изображение и нажмите Открыть . Изображение будет вставлено.
Прямо из Интернета
Вы можете просматривать прямо из Writer и вставлять изображения в свои документы.
Чтобы вставить изображения прямо из Интернета,
- Щелкните Дополнительно> вкладка Вставить.
- В разделе Рисунки и таблицы щелкните значок Изображение . Откроется окно библиотеки изображений .
- Щелкните Веб-поиск на левой панели, откроется вкладка веб-поиска. Найдите изображения с помощью вкладки поиска. Также отфильтруйте изображения в соответствии с Лицензией и выберите необходимое изображение.
- Щелкните Вставьте .
Изображение будет загружено.
Из Flickr
Если у вас есть изображения, хранящиеся в учетной записи Flickr, вы можете легко загрузить их в Writer.
Чтобы вставить изображения из Flickr,
- Щелкните Дополнительно> вкладка Вставить.
- В разделе Рисунки и таблицы щелкните Изображение . Появится окно.
- Щелкните Flickr на левой панели.
- Нажмите Аутентифицировать Yahoo и войдите в систему, используя свои учетные данные.
Zoho Corp запросит разрешение на доступ к вашим изображениям. Нажмите Разрешить продолжить. - Отобразятся изображения из вашей учетной записи Flickr .Выберите изображение и нажмите Открыть . Ваше изображение будет вставлено.
Параметры изображений
С помощью параметров изображения вы можете установить размеры изображения, установить стили, обернуть изображения, добавить заголовок, замещающий текст и многое другое.
Установить размеры
Чтобы изменить размеры изображения,
- Щелкните изображение, которое нужно отредактировать, и щелкните значок Настройки . Откроется панель параметров изображения .
- Под заголовком Dimensions вы можете выбрать: сохранить исходный размер изображения или подогнать изображение под размеры страницы.Вы также можете настроить высоту и ширину выбранного изображения в соответствии с вашими потребностями.
Установить стиль
Чтобы изменить стиль изображения,
- Щелкните изображение, которое нужно отредактировать, и щелкните значок Настройки . Откроется панель параметров изображения .
- Под заголовком Style выберите изменение непрозрачности изображения и примените к нему границы / стили.
Прозрачность изображения: Этот параметр можно использовать для применения прозрачности изображения.Например, если вы хотите, чтобы изображение было на заднем плане текста, этот вариант будет полезен. Вы можете увеличить или уменьшить процент непрозрачности и применить к любому изображению в документе.
Границы изображения: Применить границу, изменить стиль и ширину границы для выбранного изображения.
Упорядочить изображение
Вы можете расположить изображение внутри текста, слева / справа от текста, спереди / сзади текста в Writer.
Чтобы упорядочить изображение,
- Щелкните изображение, которое нужно отредактировать, и щелкните значок Настройки .Откроется панель параметров изображения .
- В разделе Упорядочить заголовок выберите тип переноса. Выбранный тип будет применен к вашему изображению. Кроме того, при необходимости установите поля вокруг выбранного изображения или поверните изображение.
- Щелкните изображение, которое нужно отредактировать, и щелкните значок Настройки . Откроется панель Image Opti ons .
- В заголовке Others введите необходимое имя и альтернативный текст к вашему изображению.
Обрезка изображения
Вам не нужно загружать или открывать отдельное приложение, чтобы обрезать изображения для уменьшения перед вставкой в документы. Вы можете изменить или кадрировать, как только вы нажмете на изображение.
Чтобы обрезать изображение,
- Щелкните вставленное изображение.
- Щелкните значок Crop . Обрежьте ненужные области и нажмите Enter.
Аннотировать изображение
Инструменты разметки в Writer позволяют рисовать линии, обводить объекты, выделять области и добавлять комментарии к вставленным изображениям.Это помогает пользователям легко просматривать изображения, проясняет, что представляет собой изображение, и указывает отзывы о любых изменениях.
Чтобы добавить аннотацию к изображению,
- Щелкните значок рядом с вставленным изображением.
- Внесите необходимые изменения в изображение и нажмите Готово .
Размещение изображений
При размещении изображений одна из самых больших проблем — заставить изображения оставаться там, где вы хотите. Встроенное изображение рассматривается как символ в абзаце и поэтому будет перемещаться только вместе с абзацем.Плавающее изображение можно перетащить куда угодно, и текст будет обтекать его. Несмотря на то, что он плавающий, он всегда привязан к привязке объекта, обычно к абзацу, поэтому они часто смещаются со своего места, когда вы добавляете или удаляете текст до и после них.
Размещение плавающих изображений
Плавающие изображения — это те изображения, которые размещаются на слое поверх текста. Когда вы устанавливаете обтекание текстом изображения перед текстом, изображение появляется поверх любого текста, и вы можете переместить его в любое место, которое хотите.Когда вы перетаскиваете изображение, якорь перемещается и соединяется с другим абзацем.
Вы можете зафиксировать изображение в определенной позиции на странице, используя предустановок или использовать пользовательских позиций , таких как абсолютные / относительные позиции на странице, полях, столбце или строке.
Позиционирование с предустановками
Позиционирование изображения часто занимает довольно много времени или может быть очень неприятным как для неопытных, так и для опытных пользователей. Writer предоставляет несколько мощных встроенных опций позиционирования и упаковки, которые могут облегчить вашу жизнь.
Нажмите на изображение , чтобы его расположить, и нажмите на «Позиционирование → Пользовательское» , чтобы получить несколько вариантов быстрого размещения ваших изображений.
Предустановки помогают выровнять изображение по центру документа или вверху, внизу, слева и справа относительно поля, страницы, столбца или линии одним щелчком мыши.
Пользовательское позиционирование
Пользовательское позиционирование помогает в расширенном размещении изображений, например размещении их на определенном расстоянии от полей или страницы.
Щелкните изображение , вкладка «Изображение» → «Позиционирование -> Пользовательское редактирование» , чтобы отобразить свойства, которые необходимо установить для пользовательского размещения изображений.
Выравнивание (по вертикали и горизонтали)
Параметр «По горизонтали» выравнивает левый или правый край выбранного изображения на основе объекта привязки, выбранного из поддерживаемых элементов привязки, таких как страница, столбец, символ или поля.
Параметры по вертикали выравнивают верхний или нижний край выбранного изображения на основе объекта привязки, выбранного из поддерживаемых элементов привязки, таких как страница, абзац или поля.
Привязано из
Плавающие изображения имеют «привязки». Если привязка изображения удалена или скрыта, изображение также будет удалено или скрыто. Плавающие изображения всегда размещаются относительно объекта привязки, такого как столбец, поле страницы и т. Д.
Для горизонтального позиционирования возможны следующие значения:
- символ — относительно положения привязки в содержимом
- column — относительно границ столбца, который содержит привязку
- insideMargin — относительно левого поля на нечетных страницах и правого поля на четных страницах
- leftMargin — относительно левого поля
- margin — относительно полей страницы
- outsideMargin — относительно правого поля на нечетных страницах и левого поля на четных страницах
- page — относительно края страницы
- rightMargin — относительно правого поля
Для вертикального позиционирования возможны следующие значения:
- bottomMargin — относительно нижнего поля
- insideMargin — относительно внутреннего поля o f текущая страница
- строка — относительно строки, содержащей символ привязки
- margin — относительно полей страницы
- outsideMargin — относительно внешнего поля текущей страницы
- page — относительно края страницы
- абзац — относительно абзаца, содержащего привязку
- topMargin — относительно верхнего поля
Положение (абсолютное и относительное)
Выбор «Абсолютное положение» означает, что ваше изображение останется в этом точном положении независимо от других форматирование или текст, которые вы можете изменить.
A «Относительное положение» означает, что ваше изображение будет размещено относительно части структуры документа. Здесь, если эта часть документа перемещается, ваше изображение перемещается вместе с ней и остается в том же относительном положении.
Примечание :
- Изображение не обязательно останется на той же странице. Просто он будет в том же положении на странице. Он по-прежнему привязан к абзацу, и если этот абзац переместится на другую страницу, изображение тоже переместится.
- Позиционирование изображения может быть на одном уровне с;
- Вставить изображение
- Параметры изображения (свойства изображения)
- Размещение плавающих изображений
Местоположение
Укажите местоположение изображения, используя его координаты x и y.Введите значения x и y в поля «Позиция» .
-> Значение x измеряется от левого края изображения до верхнего левого угла привязки.

 Если вы выбрали
Если вы выбрали 