Поворот и отражение надписи, фигуры, объекта WordArt или рисунка
Щелкните заголовок раздела ниже, чтобы открыть подробные инструкции.
-
Выберите объект, который вы хотите повернуть.
-
Щелкните маркер поворота сверху объекта и перетащите его в нужном направлении.
-
Чтобы выполнять поворот с шагом в 15 градусов, перетаскивайте маркер поворота, удерживая нажатой клавишу SHIFT.
-
При повороте нескольких фигур каждая из них поворачивается по отдельности относительно своего центра.

-
-
Щелкните объект, который нужно повернуть.
-
В разделе Средства рисования (или Работа с рисунками, если вы поворачиваете рисунок) откройте вкладку Формат, в группе Упорядочение нажмите кнопку Повернуть, а затем выберите пункт Другие параметры поворота
-
В открывшейся области или диалоговом окне введите требуемую величину угла поворота объекта в поле Поворот. Вы также можете использовать стрелки, чтобы повернуть объект точно так, как хотите.

Если в разделе Средства рисования или Работа с рисунками не отображается вкладка «Формат», выделите надпись, фигуру или объект WordArt. Для открытия вкладки Формат
-
Выберите объект, который вы хотите повернуть.
-
В разделе Средства рисования (или Работа с рисунками, если вы поворачиваете рисунок) откройте вкладку Формат, в группе Упорядочить нажмите кнопку Повернуть, а затем сделайте следующее:
-
Чтобы повернуть объект на 90° вправо, выберите пункт
-
Чтобы повернуть объект на 90° влево, выберите пункт Повернуть влево на 90°.

-
Если в разделе Средства рисования или Работа с рисунками не отображается вкладка «Формат», выделите надпись, фигуру, объект WordArt или рисунок. Для открытия вкладки Формат может потребоваться дважды щелкнуть объект.
-
Выберите объект, который вы хотите повернуть.
-
В разделе Средства рисования (или Работа с рисунками, если вы поворачиваете рисунок) откройте вкладку Формат, в группе Упорядочить нажмите кнопку Повернуть, а затем сделайте следующее:
-
Чтобы перевернуть объект вверх ногами, щелкните

-
Чтобы зеркально отразить объект, щелкните Отразить слева направо.
-
Если в разделе Средства рисования или Работа с рисунками не отображается вкладка «Формат», выделите надпись, фигуру, объект WordArt или рисунок. Для открытия вкладки Формат может потребоваться дважды щелкнуть объект.
-
Выберите и щелкните правой кнопкой мыши объект, который вы хотите отразить, и выберите команду Формат фигуры.

-
-
В разделе Поворот объемной фигуры введите 180 в одном из полей Вращение вокруг оси (X, Y или Z в зависимости от того, как вы хотите повернуть текст).
Примечания:
-
Вращение может повлиять на цвет заливки. Вы можете настроить цвет заливки в области
-
Если щелкнуть объект, чтобы изменить текст, он временно вернется к прежнему виду.
 Он будет снова отражен, когда вы завершите изменение текста и щелкнете за пределами объекта.
Он будет снова отражен, когда вы завершите изменение текста и щелкнете за пределами объекта.
-
-
Выберите объект, который вы хотите повернуть.
-
Щелкните маркер поворота сверху объекта и перетащите его в нужном направлении.
Примечание: Чтобы выполнять поворот с шагом в 15 градусов, перетаскивайте маркер поворота, удерживая нажатой клавишу SHIFT.

-
Щелкните объект, который нужно повернуть.
-
В разделе Средства рисования (или Работа с рисунками, если вы поворачиваете рисунок) откройте вкладку Формат, в группе Упорядочение нажмите кнопку Повернуть
Если вкладка Работа с рисунками, Средства рисования или Формат не отображается, выделите рисунок. Для открытия вкладки Формат может потребоваться дважды щелкнуть рисунок.
-
В открывшейся области или диалоговом окне введите требуемую величину угла поворота объекта в поле Поворот.
 Вы также можете использовать стрелки, чтобы повернуть объект точно так, как хотите.
Вы также можете использовать стрелки, чтобы повернуть объект точно так, как хотите.
Вы можете зеркально отразить объект или перевернуть его вверх ногами с помощью переворачивания.
-
Выберите объект, который вы хотите повернуть.
-
В разделе Средства рисования (или Работа с рисунками, если вы поворачиваете рисунок) откройте вкладку Формат, в группе Упорядочить нажмите кнопку Повернуть, а затем сделайте следующее:
-
Чтобы перевернуть объект вверх ногами, щелкните Отразить сверху вниз.
-
Чтобы зеркально отразить объект, щелкните Отразить слева направо.

-
Если в разделе Средства рисования или Работа с рисунками не отображается вкладка «Формат», выделите надпись, фигуру, объект WordArt или рисунок. Для открытия вкладки Формат может потребоваться дважды щелкнуть объект.
При повороте объекта текст внутри него также поворачивается. Однако текст внутри перевернутого объекта не переворачивается вместе с ним. Чтобы отразить текст вместе с объектом, содержащим его, вы можете сделать следующее в Outlook, Excel и PowerPoint:
-
Выберите и щелкните правой кнопкой мыши объект, который вы хотите отразить, и выберите команду Формат фигуры.
-
В левой области диалогового окна Формат фигуры щелкните Поворот объемной фигуры.

-
Введите 180 в одном из полей Вращение вокруг оси (X, Y или Z в зависимости от того, как вы хотите повернуть текст).
Примечания:
-
Вращение может повлиять на цвет заливки. Вы можете настроить цвет заливки в диалоговом окне Формат фигуры на вкладке Заливка.
-
Если щелкнуть объект, чтобы изменить текст, он временно вернется к прежнему виду. Он будет снова отражен, когда вы щелкнете за его пределами.
-
-
Выберите объект, который вы хотите повернуть.

-
Щелкните маркер поворота сверху объекта и перетащите его в нужном направлении.
-
Чтобы выполнять поворот по 15 градусов, перетаскивайте маркер поворота, удерживая нажатой клавишу SHIFT.
-
При повороте нескольких фигур каждая из них поворачивается по отдельности относительно своего центра.
-
Кроме того, вы можете выделить объект, нажать и удерживать клавишу OPTION, а затем нажимать клавиши со стрелками влево или вправо, чтобы выполнить поворот.
-
-
Щелкните объект, который нужно повернуть.

-
На вкладке Формат фигурыФормат рисунка в группе Упорядочить нажмите кнопку Повернуть.
-
Если вы не видите вкладку Формат фигуры или Формат рисунка, убедитесь, что выбрана надпись, фигура, объект WordArt или рисунок.
-
Кнопка Повернуть может быть скрыта, если у вас маленький экран. Если вы не видите кнопку Повернуть, щелкните Упорядочить, чтобы просмотреть скрытые кнопки в группе Упорядочить.
-
-
Нажмите кнопку Другие параметры поворота.

-
В открывшемся диалоговом окне или области введите требуемую величину угла поворота объекта в поле Поворот. Вы также можете использовать стрелки, чтобы повернуть объект точно так, как хотите.
-
Щелкните объект, который нужно повернуть.
-
На вкладке Формат фигурыФормат рисунка в группе Упорядочить нажмите кнопку Повернуть.
-
Если вы не видите вкладку Формат фигуры или Формат рисунка, убедитесь, что выбрана надпись, фигура, объект WordArt или рисунок.

-
Кнопка Повернуть может быть скрыта, если у вас маленький экран. Если вы не видите кнопку Повернуть, щелкните Упорядочить, чтобы просмотреть скрытые кнопки в группе Упорядочить.
-
-
Чтобы повернуть объект на 90 градусов вправо, щелкните Повернуть вправо на 90°. Для поворота влево щелкните Повернуть влево на 90°.
Вы можете зеркально отразить объект или перевернуть его вверх ногами с помощью переворачивания.
-
Выберите объект, который вы хотите повернуть.

-
На вкладке Формат фигурыФормат рисунка в группе Упорядочить нажмите кнопку Повернуть.
-
Если вы не видите вкладку Формат фигуры или Формат рисунка, убедитесь, что выбрана надпись, фигура, объект WordArt или рисунок.
-
Кнопка Повернуть может быть скрыта, если у вас маленький экран. Если вы не видите кнопку Повернуть, щелкните Упорядочить, чтобы просмотреть скрытые кнопки в группе Упорядочить.
-
-
Выполните одно из указанных ниже действий.

-
Чтобы перевернуть объект вверх ногами, щелкните Отразить сверху вниз.
-
Чтобы зеркально отразить объект, щелкните Отразить слева направо.
-
-
Щелкните объект, который нужно переместить.
-
Перетащите объект в нужное место.
-
Чтобы переместить несколько объектов, удерживайте нажатой клавишу SHIFT при выделении объектов.
-
Чтобы переместить объект вверх, вниз или вбок с небольшим шагом, щелкните объект и нажмите клавишу со стрелкой, удерживая нажатой клавишу COMMAND.
 Обратите внимание, что в Word это действие можно использовать только для перемещения вверх или вниз.
Обратите внимание, что в Word это действие можно использовать только для перемещения вверх или вниз. -
Чтобы объект перемещался только по горизонтали или по вертикали, при его перетаскивании удерживайте нажатой клавишу SHIFT.
-
При группировании объекты объединяются, и их можно форматировать, перемещать и копировать как группу.
-
Удерживая нажатой клавишу SHIFT, щелкните объекты, которые нужно сгруппировать, а затем (в зависимости от типа выбранных объектов) откройте вкладку Формат фигуры или Формат рисунка.
-
Щелкните значок Группа и выберите параметр Группировать.

Совет: Если параметр Группировать затенен или недоступен, обычно это вызвано тем, что вы еще не выбрали два или более объектов для группировки.
Дополнительные сведения
Вставка рисунков в Office для Mac
Обрезка рисунка
Как в Word сделать зеркальное отражение изображения
Как в Word сделать зеркальное отражение изображения
- Выберите рисунок в ворде, который вы хотите повернуть. Если вам нужно вставить рисунок, нажмите здесь, чтобы узнать, как это сделать.
- Перейдите на вкладку «Формат» в верхней части окна в разделе «Работа с рисунками».
- Нажмите кнопку «Повернуть» в разделе «Упорядочение» в правой части ленты.
- Затем выберите как вы хотите повернуть рисунок в ворде.
- Выберите рисунок, который вы хотите повернуть. В верхней части выделенного рисунка появится маркер в виде круговой стрелки. С помощью данного маркера можно повернуть рисунок в ворде.
- Для того чтобы повернуть рисунок, нажмите на маркер и перетащите его в том направлении, в котором вы хотите повернуть рисунок.
 Чтобы повернуть изображение в шагом в 15 градусов, удерживайте клавишу Shift во время поворота.
Чтобы повернуть изображение в шагом в 15 градусов, удерживайте клавишу Shift во время поворота. - Выберите рисунок в ворде, который вы хотите зеркально повернуть.
- Перейдите на вкладку «Формат» и нажмите кнопку «Повернуть».
- Выберите как вы хотите зеркально повернуть рисунок в ворде:
- Отразить рисунок сверху вниз (отразить по горизонтали)
- Отразить рисунок слева направо (отразить по вертикали)
- Например, если вы выберите «Отразить слева направо», вы получите следующий результат:
- Действие №1: откройте свой редактор и запустите на нем картинку или фотографию, которую необходимо уменьшить. Сделать это можно двумя способами – либо через меню «Файл» и вкладку «Открыть» (сочетание славишь Ctrl+О) либо просто перетянув файл в рабочее окно с помощью мыши.
- Действие №2: после того, как изображение появилось в вашей рабочей зоне, откройте меню «Изображение», расположенное в верхнем левом углу редактора. Здесь будет вкладка «Изменить размер». Ее также можно запустить с помощью сочетания клавиш Ctrl+L.
- Действие №3: в появившемся диалоговом окне вы столкнетесь сразу с несколькими полями. Первое из них, расположенное в самом верху, сообщит о новом размере изображения после изменения размеров. В дальнейшем, изменяя размер, вы будете видеть, как изменяются и объемы изображения в Кбайтах или Мбайтах. Далее идет поле выборки. Здесь следует установить вариант «Лучшее качество», потому что именно он позволит максимально сохранить первоначальное состояние изображения. Дальше идет поле в процентах. Это довольно удобно, если вы желаете уменьшить изображение в несколько раз. Например, если хотите, чтобы ваш файл стал вдвое меньше, то выставьте показатель «50%». Точно также по аналогии можно сделать в другом случае.
- Действие №4: если вам необходимо установить исключительно тот размер, который нужен индивидуально, то поставьте галочку напротив поля «Абсолютный размер». Теперь ниже вы можете выставить показатели высоты, ширины и размещения в пикселях. Ставя галочку напротив поля «Сохранять пропорции», можно получить изображение без искажения.
- Действие №5: после проделанных операций необходимо нажать команду «Окей». Изображение стало меньше. Осталось лишь его сохранить. Это можно сделать с помощью таких команд, как «Сохранить» и «Сохранить как…» в меню «Файл».
- Действие №1: проделываем аналогичные операции с файлом как в первом случае (добавляем его на рабочее пространство).
- Действие №2: зайдите в меню инструментов и выберите пункт «Прямоугольник». С помощью него выделите тот фрагмент, который желаете оставить.
- Действие №3: зайдите в контекстное меню «Изображение». Самой верхней командой должно быть «Обрезать по выделению». Нажав на эту команду, у вас остается лишь то изображение, которое было выделено. Также после выделения обрезать изображение можно с помощью сочетания клавиш Ctrl+Shift+Х. Если же результат операции вам не понравился, нажмите клавишу «Отмена» или Ctrl+Z.
- зрительно-пространственного восприятия и представлений;
- зрительного анализа и синтеза;
- знаний о буквах.
- Б, В, Г, Е, И, К, Р, С, Ц, Щ, ы, ь, ъ (элементы прописываются справа)
- З, Л, У, Ч, Э, Я (элементы прописываются слева)
- В каждой паре букв покажи правильно написанную.
- Придумай и расскажи, как можно переделать неправильную (зеркальную) букву в правильную.
- Воспитание четкой дифференциации правой и левой руки.
(Какая рука у тебя правая? А какая левая? В какой руке ты держишь карандаш, ложку?). - Упражнение в безошибочном нахождении правой ноги, правого глаза, левого уха, правой щеки и т. д.
(- Попрыгай на левой ноге. — Положи левую руку на правую щёку.) - Обучение ориентировке в пространстве с точки зрения учета правой и левой стороны.
Ребенку необходимо объяснить, что все те предметы, которые расположены ближе к правой его руке, находятся справа от него, а которые ближе к левой руке – слева.
После этого ребенку задаются вопросы о местонахождении различных предметов. (Шкаф слева или справа от тебя? Твой друг Миша сидит слева или справа от тебя? Почему ты так считаешь?) - Когда ребенок научится безошибочно отвечать на такие вопросы, можно переходить к определению местонахождения предметов по отношению друг к другу.
Например: «Положи тетрадь слева от книги. Сядь справа от Димы».
И только после того, как ребенок усвоит особенности пространственного расположения предметов, он сможет, наконец понять, справа или слева от вертикальной палочки нужно писать горизонтальную палочку и половинку овала в букве «Б».
В процессе подготовки какого-то материала нам может понадобиться сделать зеркальное отражение помещённых в документ изображений.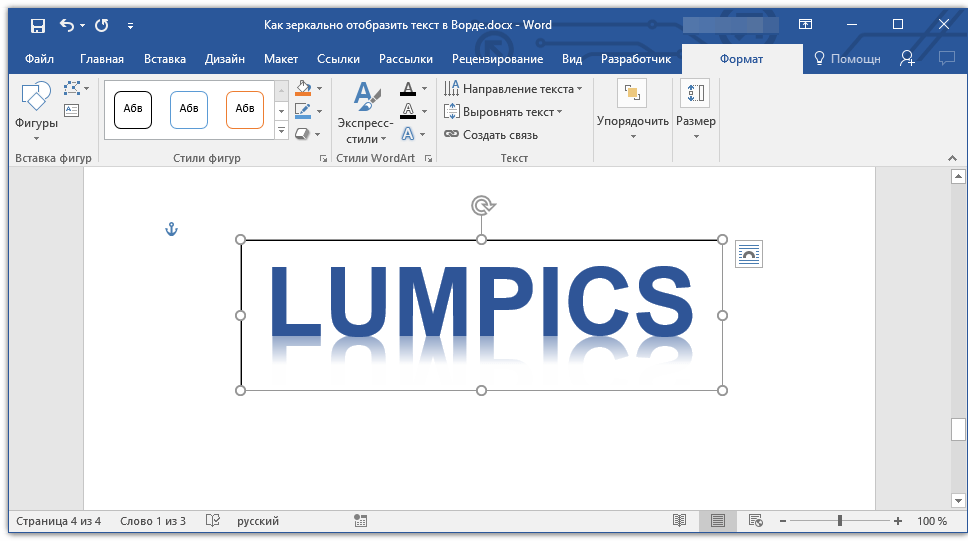 О возможности и способах сделать в Word зеркальное отражение изображения мы сегодня и поговорим.
О возможности и способах сделать в Word зеркальное отражение изображения мы сегодня и поговорим.
Выбранное нами изображение располагается на листе в том месте, где мы установили или оставили курсор. Помещённое на лист изображение мгновенно захватывают маркеры, а в верхнем меню появляется специальная вкладка, содержащая различные опции, инструменты и шаблоны, позволяющие это изображение редактировать.
Итак, приступим.
Поместим на лист (страницу) изображение:
Как мы и говорили, — изображение захватили маркеры, а в верхнем меню появился функционал «Работа с рисунками», содержащий вкладку «Формат». Данная вкладка свёрнута, и мы не видим опций, которые она содержит:
Обычным щелчком мыши по названию вкладки развернём её:
Вот теперь в нашем распоряжении большое количество различных опций и инструментов, с помощью которых мы можем редактировать изображение и так и сяк.
Поскольку мы сегодня говорим о зеркальном отражении изображения, то обратим своё внимание на раздел вкладки «Стили рисунков» и, содержащийся в нём инструмент «Эффекты для рисунка»:
Щелчком мыши по названию данного инструмента раскроем его функционал и посмотрим на эффекты, которые мы можем применить к изображению. Среди множества эффектов есть и нужный нам, в данном случае, эффект «Отражение». Наведя курсор мыши на название данного эффекта, мы увидим варианты отражения:
Среди множества эффектов есть и нужный нам, в данном случае, эффект «Отражение». Наведя курсор мыши на название данного эффекта, мы увидим варианты отражения:
А наводя курсор мыши на варианты отражения, мы сразу же можем видеть, каким будет отражение того или иного варианта, когда мы его выберем:
Выбранный вариант отражения мы можем дополнительно редактировать, то есть изменять по своему усмотрению. Мы можем сделать отражение менее или более прозрачным, или размыть его, или же всё вместе. А можем и отдалить отражение от изображения.
Чтобы начать редактировать само отражение нужно вновь выделить изображение — оно должно быть захвачено маркерами. Затем пройти уже известный путь до предлагаемых Word вариантов отражения и ниже перечня этих вариантов, выбрать опцию «Параметры отражения»:
Как только мы выберем данную опцию, тут же откроется окно «Формат рисунка», в котором содержатся, так сказать, рычаги воздействия, ну или регуляторы параметров:
Схватив мышкой тот или иной ползунок, и перемещая его вправо-влево, мы и влияем на отражение.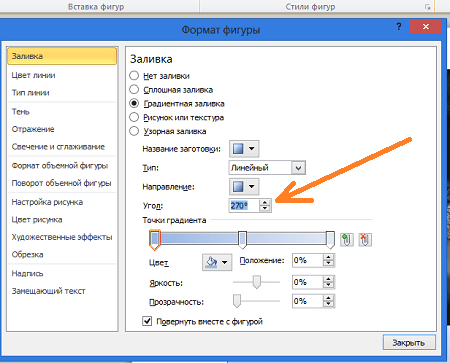 Перемещая какой-то ползунок, например «Размытие», мы сразу же видим происходящие изменения. Может так случится, что окно с регуляторами-ползунками откроется таким образом, что полностью заслонит изображение. В этом случае нужно схватить окошко мышью за верхнюю его часть, где расположено название окна и переместить (отодвинуть) его в любую удобную для работы сторону.
Перемещая какой-то ползунок, например «Размытие», мы сразу же видим происходящие изменения. Может так случится, что окно с регуляторами-ползунками откроется таким образом, что полностью заслонит изображение. В этом случае нужно схватить окошко мышью за верхнюю его часть, где расположено название окна и переместить (отодвинуть) его в любую удобную для работы сторону.
Для примера, я перемещу ползунок размытия немного вправо, и мы посмотрим на то, каким станет отражение:
Если выбранный вариант-заготовка отражения нас устраивает, то изменять дополнительно параметры отражения, конечно же, ненужно. В том случае, когда мы передумали и решили не делать отражение картинки, то для его удаления мы вновь проделываем путь до вариантов отражения и выбираем уже вариант «Нет отражения»:
Давайте рассмотрим возможность сделать отражение самостоятельно, не используя варианты-заготовки, предлагаемые программой Word. Процесс этот несложный. Всё что нам нужно сделать, так это скопировать изображение и, сделанную копию перевернуть на 180 градусов, а затем поместить ниже картинки-оригинала.
Приступим.
Я предлагаю такой вот способ копирования: Прицелимся курсором мыши в центр изображения, а затем нажмём клавишу «Ctrl» и будем её удерживать. Затем, нажмём левую кнопку мыши и, удерживая её нажатой, протащим уже копию изображения немного вниз:
Можно «бросить» копию на этом месте:
Если в момент перемещения копии она немного сместилась, то можно помочь себе клавишами-стрелками клавиатуры компьютера.
Конечно же, можно сделать копию изображения другим удобным для себя способом.
Продолжим.
Схватим мышью средний верхний маркер копии и потянем вниз. Такое наше действие и есть переворачивание копии изображения «кверху ногами» (180 градусов):
При переворачивании копии изображения необязательно стараться визуально достичь размера изображения-оригинала.
И вот когда мы увидели копию перевёрнутой и немного суженной по высоте, отпустим левую кнопку мыши — перестанем держать маркер и посмотрим на то, что у нас получилось:
Теперь, схватив копию мышью или с помощью клавиш-стрелок клавиатуры компьютера, поместим копию на изображение-оригинал примерно посередине:
Затем, хватая мышью то один маркер, то другой, совместим копию с оригиналом:
Далее, схватив копию мышью или нажимая клавишу-стрелку движения вниз клавиатуры компьютера, поместим копию ниже оригинала, совместив верхнюю и нижнюю стороны соответственно:
С этого момента копию изображения будем называть отражением.
К отражению мы можем применить подходящие для него эффекты. Для того чтобы это сделать нам необходимо вновь выделить отражение, если оно не выделено. Сделаем это щелчком левой кнопкой мыши, находясь курсором на теле отражения. Отражение захватили маркеры выделения (редактирования), а в верхнем меню появилась вкладка «Формат» функционала «Работа с рисунками». Щелчком мыши раскроем содержание вкладки. Теперь мы можем воспользоваться опциями и инструментами, которые она содержит.
Например, выбрав опцию «Художественные эффекты» мы можем применить к отражению тот или иной подходящий эффект:
Давайте из предлагаемых вариантов выберем, например, эффект «Размытие». Уже при наведении курсора мыши на этот эффект мы можем видеть изменение отражения:
Для применения выбранного эффекта к отражению нужно сделать щелчок левой кнопкой мыши на пиктограмме эффекта. Применённый эффект мы можем усилить или ослабить, или же говоря иначе — отредактировать. Для этого нужно вновь открыть окошко с вариантами эффектов и выбрать опцию «Параметры художественных эффектов»:
В результате такого выбора откроется окно настроек параметров эффекта с названием «Формат рисунка».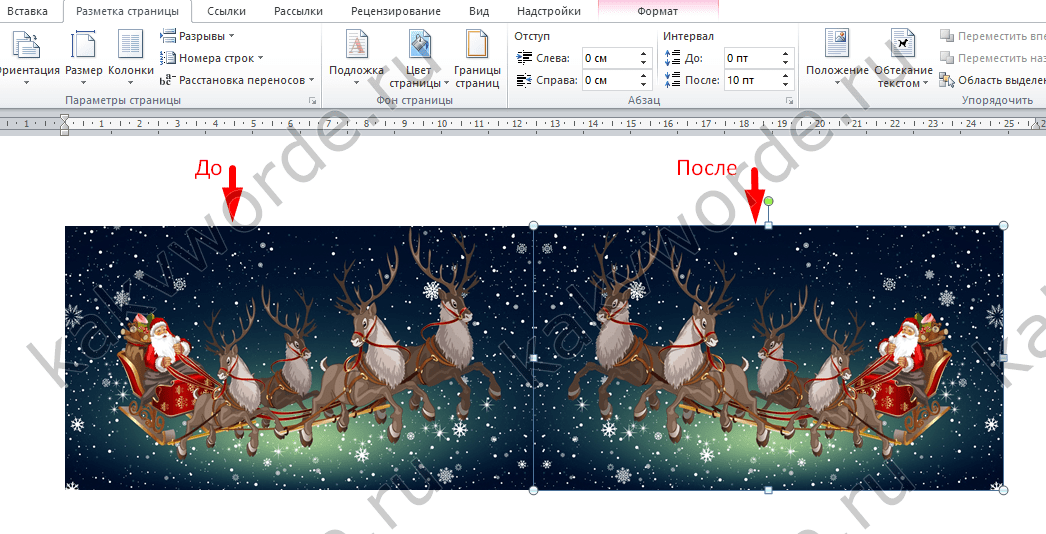 В этом самом окне мы и делаем свои собственные установки параметров:
В этом самом окне мы и делаем свои собственные установки параметров:
Всё что нам нужно сделать для изменения эффекта, так это подвинуть ползунок. Можно не использовать ползунок, а выставить какой-то свой параметр, используя кнопки-стрелки. Для отмены установленного нами параметра нажимаем кнопку «Сброс». В этом же окне мы имеем возможность поменять первоначально выбранный эффект на другой эффект:
И точно таким же образом изменять и его параметры.
Для более быстрого вызова окна изменения параметров (окно называется, как мы помним, «Формат рисунка») нам достаточно сделать щелчок правой кнопкой мыши, находясь курсором на теле отражения:
Это самое окно мы также можем открыть обычном щелчком мыши по маленькой стрелочке в нижнем правом углу раздела «Стили рисунков»:
Нам вовсе не обязательно ограничиваться лишь каким-то одним применённым к отражению художественным эффектом. Так применив эффект «Размытие»:
мы, обратившись к инструменту «Коррекция», добавляем к уже размытому отражению один из вариантов с настроенной яркостью и контрастностью:
Параметры последнего применённого варианта также можно изменить и как это сделать мы уже знаем.
Если мы хотим, чтобы отражение не имело чёткой нижней границы и плавно сливалось с листом, то в этом случае нам поможет функционал «Фигуры», который находится во вкладке «Вставка» верхнего меню.
Давайте обычным щелчком мыши развернём вкладку «Вставка» и тем же обычным щелчком мыши раскроем содержание функционала «Фигуры», где выберем инструмент рисования прямоугольника:
После такого выбора курсор мыши превратиться в перекрестие из двух чёрточек — теперь можно начинать рисовать фигуру.
Наша задача наложить сверху нижней части отражения прямоугольник, не вылезая за края отражения, говоря другими словами, прямоугольник должен быть на переднем плане. Сделать это не сложно.
Давайте этот самый прямоугольник нарисуем. Для удобства рисования прямоугольника щелчком мыши выделим отражение. Его захватили маркеры. Эти маркеры наши помощники в рисовании прямоугольника. Рисуем прямоугольник так, будто соединяем средние левый и правый боковые маркеры, с левым и правым нижними угловыми маркерами между собой.
В результате у нас должно получиться вот так:
В автоматическом режиме прямоугольник окрасился синим цветом. В нашем примере лист Word имеет белый цвет. По этой причине нам необходимо окрасить прямоугольник белым цветом. Для достижения нужного эффекта прямоугольник не просто окрасим белым цветом, а зальём белым градиентом, сделав затем корректировочные настройки заливки.
Приступим.
Как только мы нарисовали прямоугольник, в верхнем меню тут же появилась вкладка «Формат» функционала «Средства рисования». Если эта вкладка свёрнута, и мы не видим, содержащихся в ней опций и инструментов, то обычным щелчком мыши по названию вкладки развернём её содержание и выберем опцию «Заливка фигуры»:
Из нескольких вариантов заливки выберем нужный нам в данном случае вариант «Градиентная заливка», а внутри градиентной заливки самый первый вариант из предлагаемых светлых вариантов:
Выбрать можно и любой другой вариант заливки, так как мы полностью изменим все его параметры.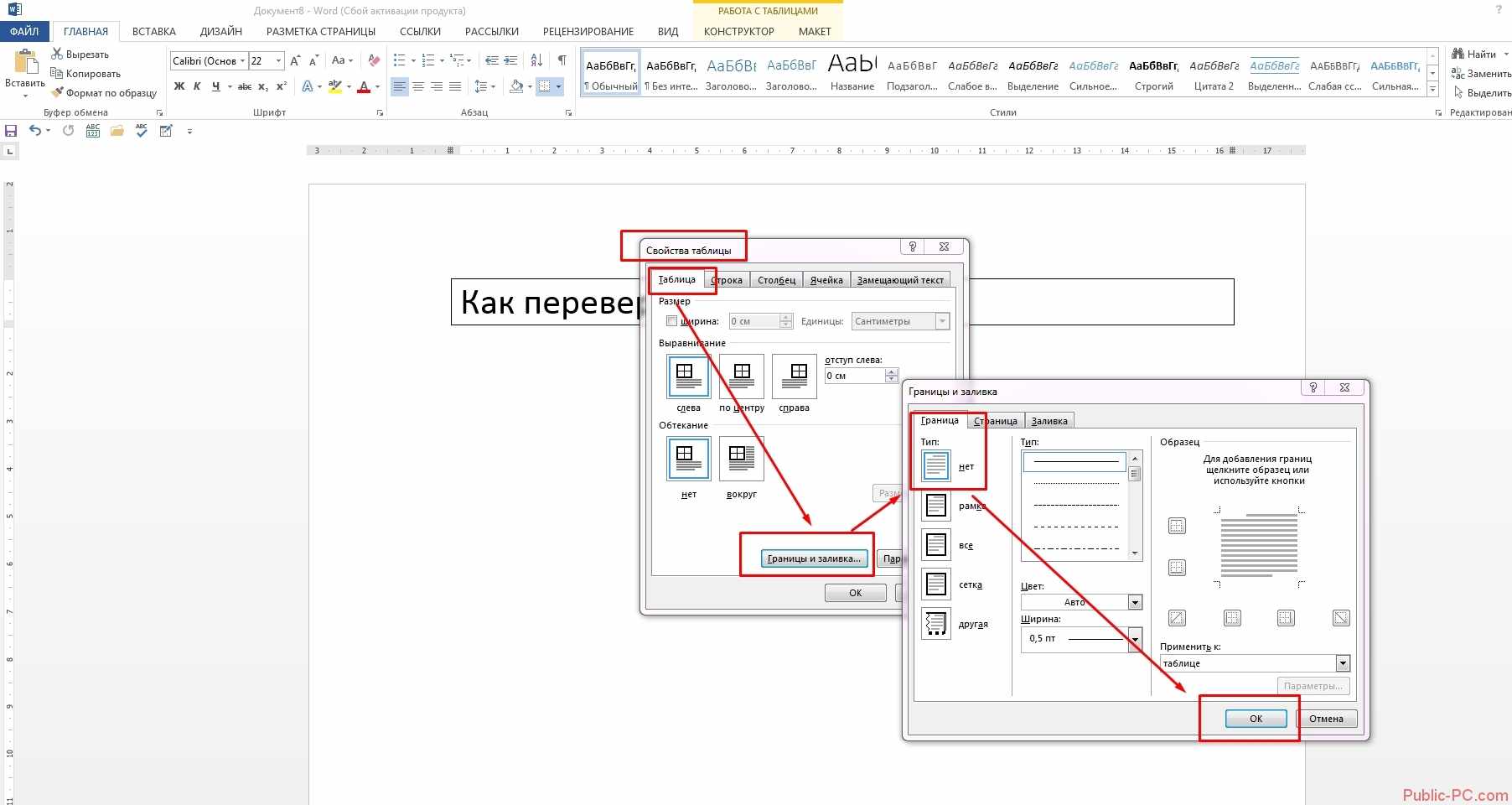
Итак, прямоугольник залит выбранным градиентом. Если сбросить выделение маркерами (обычный щелчок мыши на чистом поле листа), то мы увидим очерченный контур прямоугольника. Вновь выделим прямоугольник. Обводка контура нам не нужна, удалим её, выбрав в верхнем меню опцию «Контур фигуры», а затем вариант «Нет контура»:
Избавиться от контура можем сразу же после того, как нарисовали прямоугольник. Делаем так, как нам удобно.
Продолжим работу с градиентом.
После того, как мы залили прямоугольник градиентом-заготовкой, вновь в верхнем меню выберем опцию «Заливка фигуры», а затем вариант «Градиентная» и далее «Другие градиентные заливки»:
Перед нами откроется окно «Формат фигуры», сообщающее о параметрах (настройках) градиентной заливки, выбранного варианта-заготовки. Эти параметры нам и нужно изменить:
К основным изменениям параметров относятся изменения угла заливки, цвета и прозрачности. Последовательность вносимых изменений можно изменить на своё усмотрение.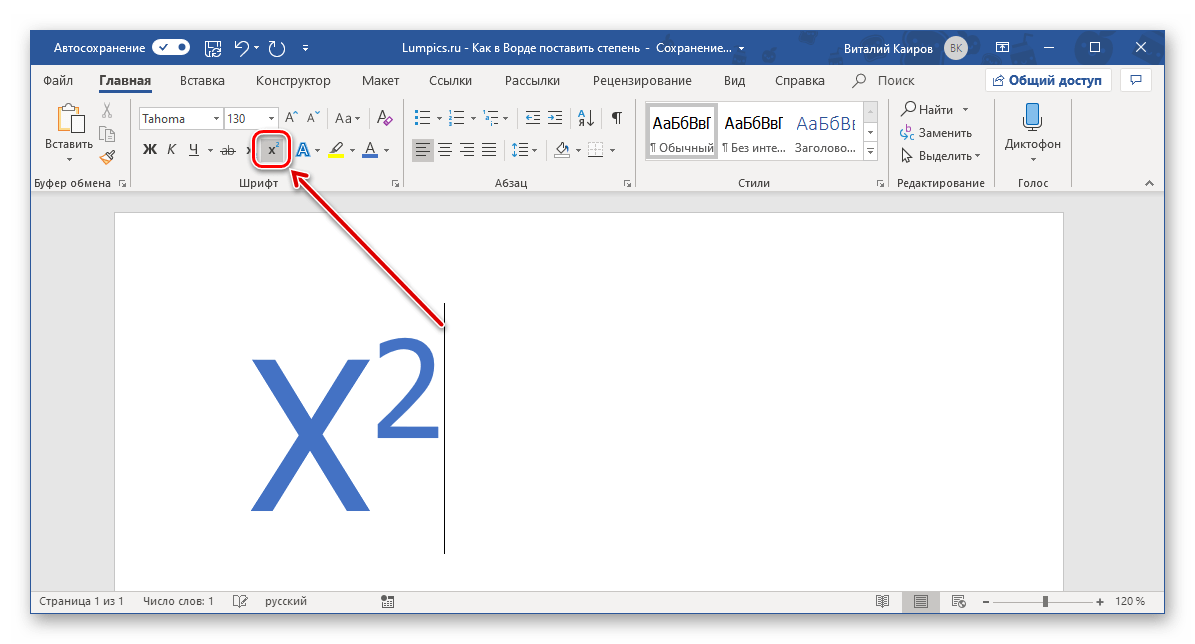
Приступим.
Первым шагом будет изменения угла заливки. Щёлкая кнопкой-стрелкой вверх, изменим угол 45˚ на 270˚. Для более быстрого изменения параметра, кнопку можно удерживать нажатой:
Теперь поработаем с градиентом.
Щелчком мыши выделим среднюю чернильницу для удаления, а затем нажмём кнопку с красным крестиком:
Далее наполняем левую и правую оставшиеся чернильницы белым цветом. Выделяем левую чернильницу и обращаемся к опции «Цвет» и в палитре выбираем белый цвет:
Таким же способом наполняем белым цветом правую чернильницу и смотрим на результат — прямоугольник полностью белый:
Заключительным шагом в достижение желаемого эффекта будет увеличение прозрачности правой чернильницы. Щелчком мыши выделим правую чернильницу, если мы сбросили её выделение, и переместим ползунок прозрачности вправо, установив значение 100%:
Вот мы и достигли эффекта плавного слияния с листом. Для усиления данного эффекта нужно немного переместить левую чернильницу вправо:
Мы можем дополнительно усилить эффект изменив высоту прямоугольника.
Давайте схватим мышью средний верхний маркер выделения, и потянем его вверх, одновременно наблюдая за тем, как меняется эффект:
Обычным щелчком мыши на свободном поле листа сбросим выделение маркерами и посмотрим на конечный результат:
Хотя процесс создания рукотворного отражения и можно считать трудоёмким, всё же есть одно большое преимущество перед использованием шаблонов-заготовок. Это преимущество определяется возможностью работать с отражением индивидуально, применяя различные эффекты и имитируя отражение на различных поверхностях, не затрагивая при этом само изображение.
Оставить комментарий
Как повернуть рисунок в Word
При вставке рисунков, может возникнуть необходимость повернуть или отразить рисунок в ворде. В этой статье вы узнаете, как повернуть рисунок в ворде несколькими способами, а также, как зеркально повернуть рисунок в ворде. Обратите внимание, что поворот рисунка в ворде не повлияет на исходный файл, который хранится на вашем компьютере.
Как повернуть рисунок на градусы в ворде
Как повернуть рисунок в Word – Выбор рисунка, который нужно повернуть
Как повернуть рисунок в Word – Работа с рисунками, вкладка Формат
Как повернуть рисунок в Word – Кнопка Повернуть рисунок
Как повернуть рисунок в Word – Повернуть рисунок в ворде
Как вы заметили по умолчанию есть несколько параметров, чтобы повернуть рисунок на 90 градусов вправо, влево, отразить рисунок по вертикали и по горизонтали.
Если вы хотите повернуть рисунок на другую величину, например, повернуть рисунок на 45 градусов в ворде, нажмите кнопку «Другие параметры поворота». Появится следующее окно, в котором вы можете указать на сколько градусов необходимо повернуть рисунок в ворде.
Как повернуть рисунок в Word – Повернуть рисунок на 45 градусов в ворде
В поле «Поворот» введите значение количеству градусов, на которое вы хотите повернуть рисунок. Затем нажмите кнопку ОК в нижней части окна, чтобы применить поворот к рисунку.
Как повернуть рисунок в ворде используя мышь
Как повернуть рисунок в Word – Маркер поворота рисунка в ворде
Как повернуть рисунок в Word – Повернуть рисунок на 15 градусов в ворде
Как повернуть рисунок зеркально в ворде
Как повернуть рисунок в Word – Выбор рисунка, который нужно зеркально повернуть
Как повернуть рисунок в Word – Кнопка Повернуть рисунок
Как повернуть рисунок в Word – Зеркально повернуть рисунок в ворде
Как повернуть рисунок в Word –Повернуть зеркально рисунок в ворде
В этой статье вы узнали несколько способов, как повернуть рисунок в ворде, и как зеркально повернуть рисунок.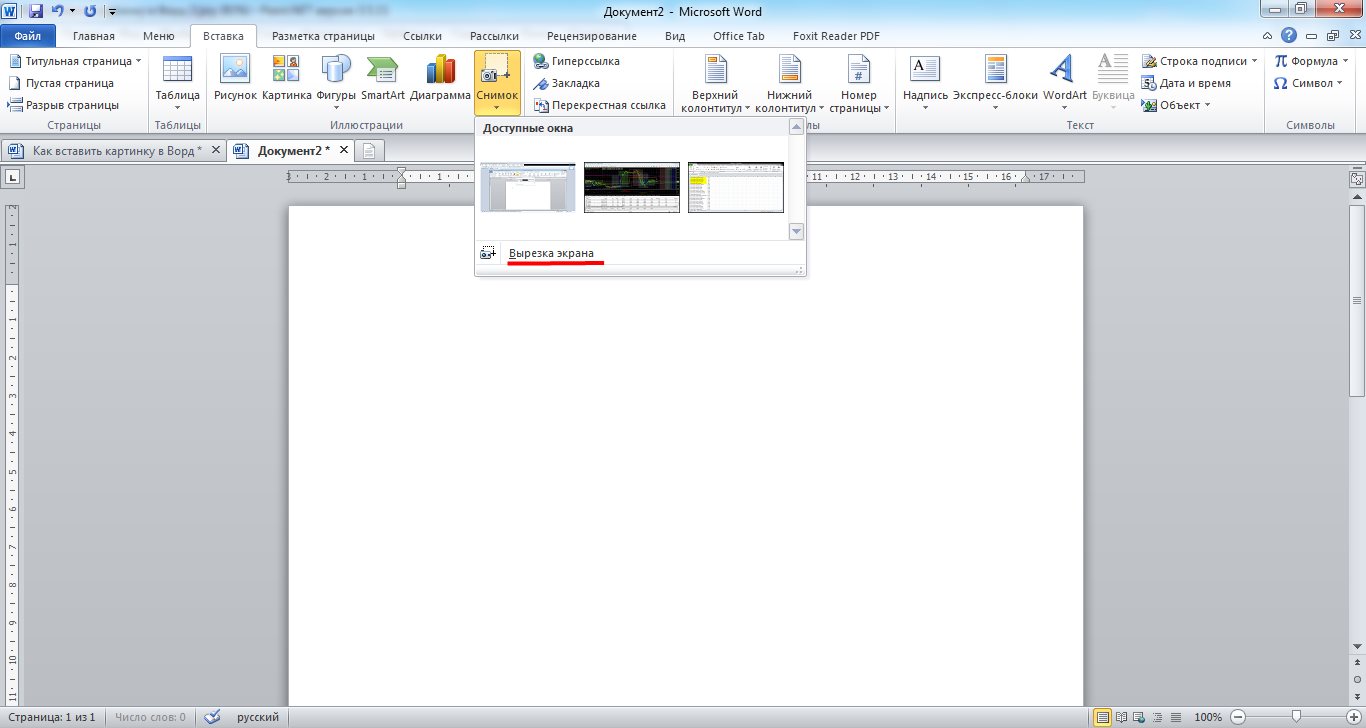
Как повернуть рисунок в Ворде
Работая с документами в текстовом редакторе MS Word, может возникнуть не только необходимость правильного редактирования и форматирования текста в Ворде. В документе могут встречаться различные картинки. Хорошо, если их можно оставить без изменений. Но что делать, если нужно сохранить одну на компьютер, чтобы была возможность отредактировать ее, или повернуть на определенный угол?
Статью, как сохранить картинку с Ворда на компьютер, можно прочесть, перейдя по ссылке. А сейчас давайте разберемся, как можно перевернуть рисунок. Для этого можно выбрать произвольный угол, задать определенное значение или отобразить его по горизонтальной или вертикальной оси.
Поворот картинки
Если у Вас нет каких-либо ограничений, и сделать поворот можно как угодно, главное, чтобы в тексте красиво смотрелось, тогда выделите картинку, кликнув по ней мышкой. По ее краям появятся маркеры, а вверху зеленая точка.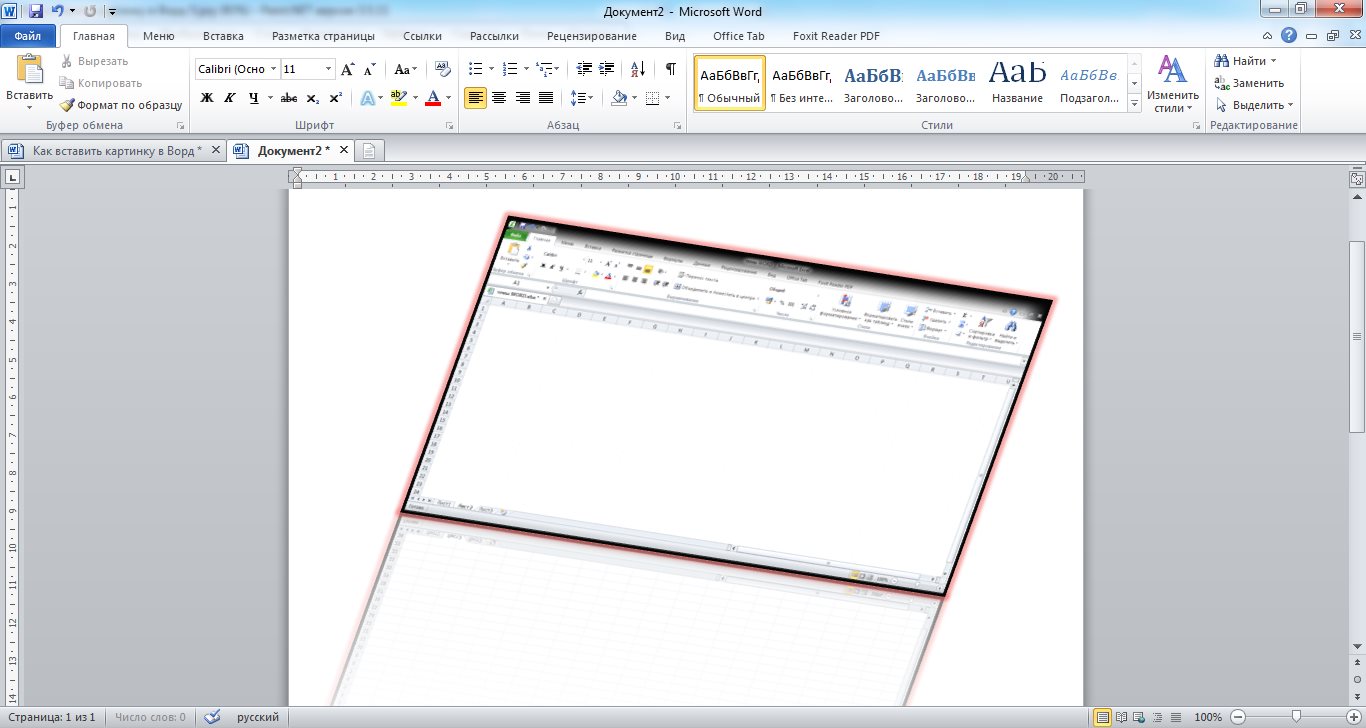 Данный пример подойдет для тех, у кого установлен Ворд 2010 и 2013.
Данный пример подойдет для тех, у кого установлен Ворд 2010 и 2013.
Нажмите левой кнопкой мышки по зеленой точке – при этом указатель мышки примет вид круговой стрелочки. Поверните изображение, как Вам хочется, перемещая мышку. Во время этого, на блеклом эскизе можно увидеть, как будет смотреться оно повернутым.
Затем отпустите левую кнопку мыши, и все будет сделано.
Если у Вас установлен Ворд 2016, тогда, после выделения изображения, вверху сразу появится круговая стрелка. Нажмите на нее и, не отпуская левой кнопки мыши, поворачивайте на нужный угол.
Поворачиваем рисунок зеркально или на 90 градусов
Если Вам нужно выполнить поверот именно на 90 градусов, тогда такой точности добиться первым способом будет не просто. Поэтому выделите картинку и вверху перейдите на вкладку «Работа с рисунками» – «Формат». В группе «Упорядочить» нажмите на кнопочку «Поворот» – на ней нарисованы треугольники. Дальше выберите из открывшегося списка нужный пункт и кликните по нему.
Дальше выберите из открывшегося списка нужный пункт и кликните по нему.
Здесь, помимо угла 90 градусов, можно перевернуть изображение зеркально, или отразить его по горизонтальной оси.
В MS Word 2016 все делается точно так же. Только группа, в которой находится кнопочка «Поворот», называется «Упорядочение».
Поворачиваем рисунок на определенный угол
Для этого выделите его, перейдите на вкладку «Работа с рисунками» – «Формат», нажмите на кнопку «Повернуть» и выберите из списка пункт «Другие параметры поворота».
Откроется окно «Разметка». В нем, в разделе «Поворот», в соответствующем поле укажите любое значение от 0 до 360, то есть выберите угол. Затем нажмите «ОК» и рисунок будет повернут.
В Ворде 2016 данное окно открывается так же, только называется оно «Макет».
Поворачивайте изображения и оформляйте свои документы согласно правилам, или просто делайте так, чтобы документы в Ворд с картинками и текстом было интересно смотреть.
Оценить статью: Загрузка… Поделиться новостью в соцсетях
Об авторе: Олег Каминский
Вебмастер. Высшее образование по специальности «Защита информации». Создатель портала comp-profi.com. Автор большинства статей и уроков компьютерной грамотности
Как рисунок повернуть в зеркальном отражении. Зеркальное отражение текста в Microsoft Word
Меню «Изображение» в Paint.NET объединяет в себя команды, которые выполняются для всех слоев текущего изображения одновременно.
Обрезать изображение по границе выделенной области в Paint.NET
Пункт меню «Обрезать по выделению»
в меню «Изображение» графического редактора Paint.NET
доступен, если на изображении существует выделенная область.
Использование этой команды приведет к тому, что размер изображения будет уменьшен так, что останется только выделенная область.
Если выделенная область отличается от прямоугольника, то изображение будет обрезано до прямоугольной формы, включающей в себя область выделения.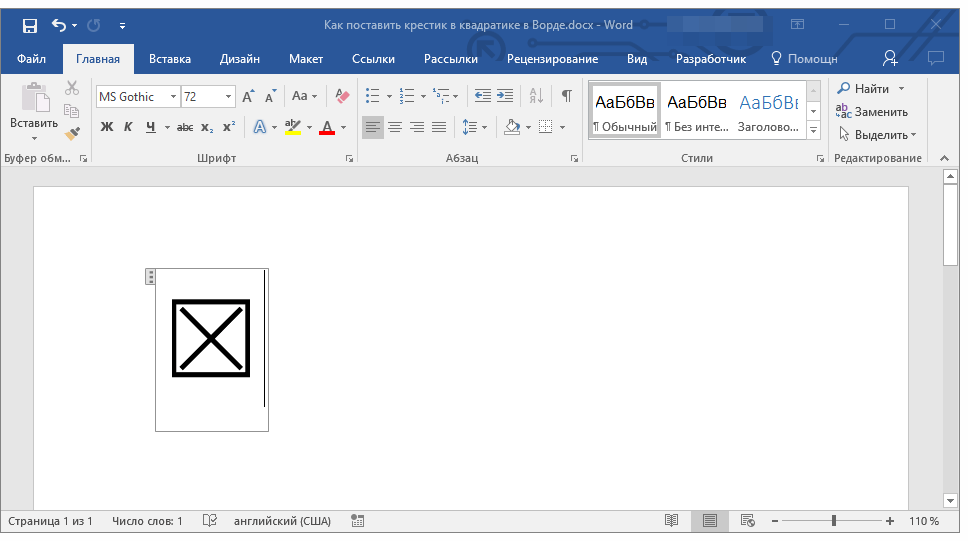 Однако участки изображения, которые не входили в область выделения, в этом случае станут прозрачными.
Однако участки изображения, которые не входили в область выделения, в этом случае станут прозрачными.
Приведем пример. На первом рисунке с автомобилем при помощи инструмента выделения области лассо была выделена область. Результат, полученный после использования команды «Обрезать по выделению», для этого изображения приведен на втором рисунке.
Обратите внимание, что размер самого рисунка после применения команды «Обрезать по выделению» был уменьшен по размеру прямоугольника, содержащего выделенную область. Участки изображения, не попавшие в область выделения, отображаются в виде шахматного узора. Шахматный узор не является частью рисунка, он просто обозначает в Paint.NET прозрачные участки изображения.
Как изменить размер картинки в Paint.NET
Команда «Изменить размер»
в Paint.NET позволяет изменить размеры всего изображения путем растягивания его или сжатия.
Для изменения размера картинки можно указать изменение в процентах относительно текущего размера
или явно задать размеры ширины и высоты желаемого нового рисунка. Если установлен флажок «Сохранять пропорции», то при изменении одного из параметров: ширина или высота, второй параметр будет рассчитан автоматически,
исходя из их текущего соотношения.
Если установлен флажок «Сохранять пропорции», то при изменении одного из параметров: ширина или высота, второй параметр будет рассчитан автоматически,
исходя из их текущего соотношения.
Команда «Изменить размер» в Paint.NET позволяет управлять размером печати изображения. Размер печати определяется параметром «разрешение», значения которого по умолчанию 96 точек (пикселей) на дюйм, или что тоже самое 37,8 точек (пикселей) на сантиметр. Например, если указать ширину размера печати изображения как 10 сантиметров, то при разрешении 37,8 точек на сантиметр, ширина изображения будет составлять 378 пикселей.
Изменить размер печати изображения можно в диалоговом окне, просто изменив параметр «разрешение». Обратите внимание, что при изменении разрешения картинки, размер самого пикселя не меняется. Размер изображения автоматически меняется за счет перерисовки: прореживания или восстановления, в зависимости от того в какую сторону был изменен параметр «разрешение».
Существует несколько вариантов перерисовки изображения при изменении разрешения. Выбор варианта перерисовки определяет, каким способом будут рассчитываться цвета новых точек на основании цветов уже имеющихся на рисунке точек.
Для выбора доступны билинейная и бикубическая перерисовки, а также перерисовка с учетом соседних пикселей.
При варианте по умолчанию «наилучшее качество» Paint.NET самостоятельно использует, либо бикубическую перерисовку, либо выборку
Supersampling , в зависимости от того,
как были изменены размеры изображения.
Выбор варианта перерисовки определяет, каким способом будут рассчитываться цвета новых точек на основании цветов уже имеющихся на рисунке точек.
Для выбора доступны билинейная и бикубическая перерисовки, а также перерисовка с учетом соседних пикселей.
При варианте по умолчанию «наилучшее качество» Paint.NET самостоятельно использует, либо бикубическую перерисовку, либо выборку
Supersampling , в зависимости от того,
как были изменены размеры изображения.
Проиллюстрируем изменения размеров изображения на примере следующих рисунков. Ниже приведена исходная картинка.
На первом рисунке показан результат увеличения рисунка, на втором результат сжатия. Для улучшения резкости рисунка после изменения его размеров можно использовать стандартный эффект «резкость».
Размер холста в Paint.NET
Команда «Размер полотна»
позволяет изменить размер холста в Paint.NET без изменения размеров самого изображения.
Данная команда имеет диалоговое окно, как и в предыдущем пункте меню, однако в этом случае в окне есть дополнительный
параметр привязки «Закрепить».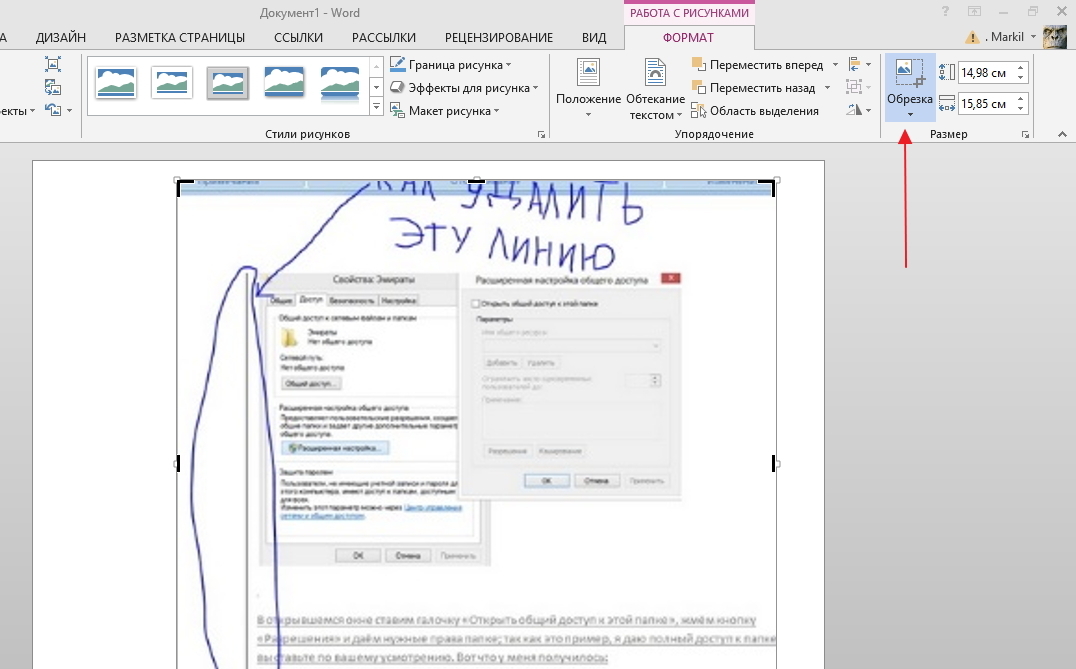 Если новый размер холста больше, чем имеющееся изображение, то свободное пространство будет заполнено цветом,
выбранным как дополнительный цвет в
палитре цветов .
Если новый размер холста больше, чем имеющееся изображение, то свободное пространство будет заполнено цветом,
выбранным как дополнительный цвет в
палитре цветов .
Приведем пример изменения размеров холста в Paint.NET на уже известной нам картинке автомобиля.
На первом рисунке показан результат увеличения холста в Paint.NET, рисунок был закреплен по центру, а в качестве дополнительного цвета использован белый цвет. На втором рисунке приведен пример уменьшения холста, используя так же закрепление по центру.
Как повернуть картинку в Paint.NET слева направо или зеркально отразить её
Команды «Повернуть горизонтально» или «Повернуть вертикально» в Paint.NET позволяю повернуть рисунок справа налево по горизонтали или отразить его зеркально по вертикали. Иллюстрация действий этих команд приведена на примере уже известной нам картинки автомобиля на двух следующих рисунках.
Как повернуть картинку в Paint.NET по часовой или против часовой стрелки
Серия команд «Повернуть. ..»
позволяет в Paint.NET повернуть изображение на 90 градусов по часовой стрелке или против
часовой стрелки, а так же перевернуть его на 180 градусов.
..»
позволяет в Paint.NET повернуть изображение на 90 градусов по часовой стрелке или против
часовой стрелки, а так же перевернуть его на 180 градусов.
Объединить слои изображения в Paint.NET
Пункт меню «Объединить все слои» доступен в Paint.NET только если изображение содержит несколько слоев. В этом случае, при выполнении этой команды, все слои изображения будут объединены в один слой.
Иногда даже незначительные на первый взгляд изменения улучшают фотографию и придают ей совершенно новый вид. Например, вы можете поэкспериментировать с композицией: сделать зеркальное отражение картинки по горизонтали или вертикали, обрезать кадр или повернуть изображение. Со всеми этими задачами можно справиться быстро и легко, если у вас под рукой есть подходящая программа для обработки фотографий. Фоторедактор Movavi – это как раз то, что вам нужно. Вам не придётся подолгу разбираться в настройках и тратить время, чтобы научиться пользоваться нашей программой, ведь ее простой и удобный интерфейс подойдёт даже для новичков.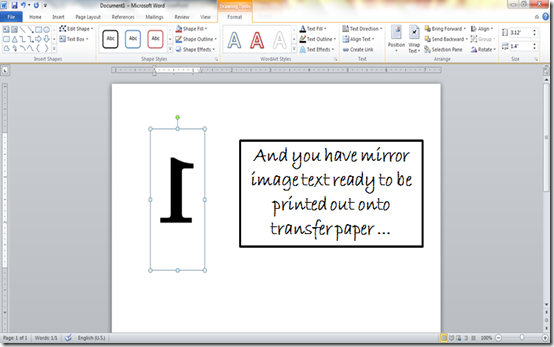
Ниже вы узнаете, как сделать зеркальное отражение фотографии без лишних усилий, используя Фоторедактор Movavi. Просто скачайте версию для Windows или Mac и следуйте пошаговой инструкции.
1. Установите Фоторедактор Movavi
Откройте загруженный файл и следуйте инструкциям на экране компьютера.
2. Откройте фото в программе
Запустив Фоторедактор, перетащите нужный файл из папки в рабочую область программы или нажмите кнопку Открыть файл и выберите изображение, которое вы хотите отразить.
3. Отразите изображение
Откройте вкладку Поворот на панели инструментов в верхней части окна Фоторедактора. В разделе Отражение нажмите одну из двух кнопок: если отражение фото должно быть горизонтальным, нажмите левую кнопку, для вертикального отражения нажмите кнопку справа. Повторное нажатие кнопки вернет вашему изображению прежний вид, снова отразив его.
4. Сохраните результат
Теперь нажмите кнопку Сохранить , чтобы сохранить обработанную фотографию.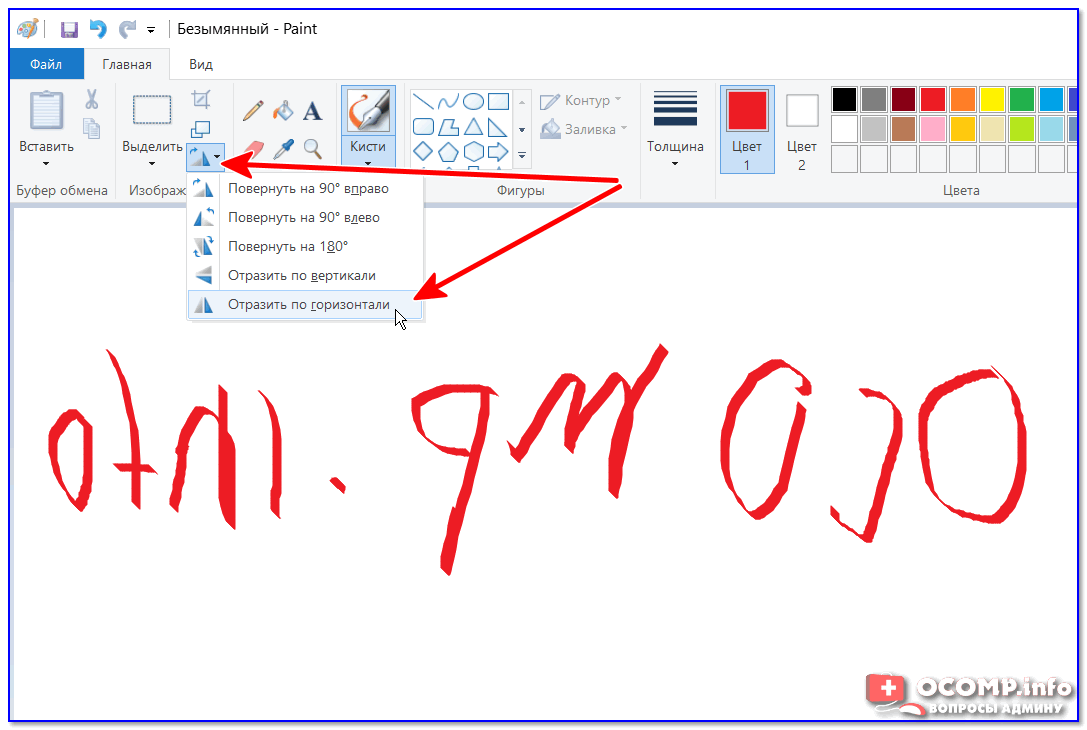 Откроется диалоговое окно, в котором вы сможете указать желаемую папку для сохранения, а также при необходимости изменить формат или имя файла. После этого нажмите Сохранить .
Откроется диалоговое окно, в котором вы сможете указать желаемую папку для сохранения, а также при необходимости изменить формат или имя файла. После этого нажмите Сохранить .
Множество программ имеют функцию «зеркальное отражение». Но далеко не все люди умеют ими пользоваться на достаточном уровне. В таком случае на помощь придут различные онлайн-сервисы, которых в интернете более чем предостаточно. С их помощью пользователь, без особых усилий сможет произвести нужные манипуляции. Нужно только в поисковой системе задать имя сервиса, перейти по ссылке, загрузить нужную фотографию и выполнить требуемое действие.
Подобных сервисов в интернете большое количество, ниже рассмотрим подробнее самые популярные:
IMGOnline
Данный сервис специализируется исключительно на обработке и редактировании изображений. IMGOnline включает в себя множество функций: зеркальное отражение, изменение расширения и размера картинки которые можно производить в онлайн режиме. Также присутствуют инструменты для обработки фотографий.
Также присутствуют инструменты для обработки фотографий.
Для редактирования фотографий следует:
ReflectionMaker
Онлайн-сервис с звучным названием ReflectionMaker, которое говорит само за себя. Ресурс специализируется на создании зеркального отражения в онлайн режиме и не имеет больше никаких дополнительных функций. ReflectionMaker полностью на английском языке, но это никак не усложняет работу с ним. Количество функций на сайте минимальное, поэтому разобраться с ними не составит труда.
Примечание! Можно производить отражение на фотографии строго по вертикале, подобно отражению в воде. Если данный способ вас не устраивает, рекомендуем перейти к следующему варианту.
Порядок действий для создание зеркального отражения картинки:
MirrorEffect
Идеологически данный сервис похож на предыдущий. Его возможности ограничиваются только отзеркаливанием изображений. MirrorEffect полностью на английском языке, но малое количество функций и удобный интерфейс помогут быстро в нём разобраться.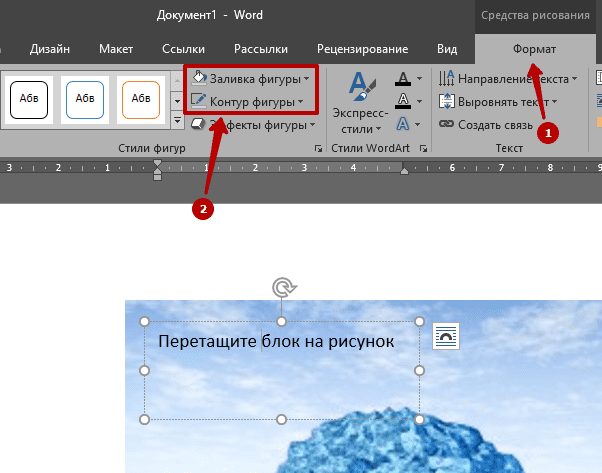 Отличие от предыдущего сервиса в том, что присутствует возможность выбора стороны отражения.
Отличие от предыдущего сервиса в том, что присутствует возможность выбора стороны отражения.
Для того, чтобы повернуть фотографию зеркально онлайн потребуется выполнить следующие действия:
Croper
Онлайн фоторедактор без каких-либо излишеств с минималистичным интерфейсом. Преимуществом Croper является загрузка фото для отзеркаливания онлайн с разных источников.
Как обработать фотографию:
Inettools
Сайт схож с предыдущим сервисов. Выполнен без каких-либо излишеств, всё максимально просто и понятно.
Чтобы зеркально отобразить фото онлайн в Inettools нужно:
Как отзеркалить изображение в Paint
В эру доступности интернета случаются и такие моменты, когда возможности использовать онлайн-сервисы нет. Если вы попали как раз в такую ситуацию, а сделать отзеркаливание нужно срочно, на помощь придёт стандартная утилита Windows, графический редактор Paint. Большая часть пользователей ПК знакома с данным редактором, но не все знают про его возможности.
PowerPoint позволяет добавить в вашу презентацию все виды медиа-файлов, например изображения.
Что происходит, когда вам нужно отразить изображение в презентации? Хорошая новость в том, что вам не нужно открывать Photoshop или другой редактор чтобы просто отразить изображение.
Давайте научимся отражать рисунок и выполнять действия с изображениями прямо в PowerPoint.
Также, у нас есть полезное дополнение к этому уроку. Загрузите этот бесплатный eBook: The Complete Guide to Making Great Presentations . Получите его прежде чем, продолжите читать.
Примечание: в этом уроке мы используем шаблон Simplicity PowerPoint . Вы можете найти больше шаблонов презентаций PPT на GraphicRiver или в нашем Ultimate Guide to the Best Microsoft PowerPoint Templates .
Как быстро отразить рисунок PowerPoint
Примечание: посмотреть этот короткий видеоурок или следуйте шагам ниже, которые дополняют это видео.
1. Разместите рисунок, который нужно отразить в PowerPoint
Я начну с вставки изображения из моего буфера обмена. Я размещу его на холсте, а затем уменьшу размер, удерживая Shift и, в то же время, нажму и потянул за уголок. Изображение выглядит неплохо, но его нужно отразить.
Перевёрнутое изображение PowerPoint, которое нужно отразить.2. Отразим рисунок в PowerPoint зеркально по горизонтали или вертикали.
Выделяем рисунок, давайте убедимся что на ленте меню PowerPoint открыто: Работа с рисунками > Формат . Давайте нажмём на кнопку «Повернуть», на правой стороне. Если я выберу Отразить сверху вниз , то изображение зеркально отразится по вертикали.
Давайте отразим его по горизонтали, вернёмся в тоже меню и теперь я выберу Отразить слева направо . Вы видите, что изображение зеркально отразилось.
Отразить изображение зеркально в PowerPoint по горизонтали и вертикали.Заканчиваем!
Эти манёвры полезны, если ваше изображение изначально перевёрнуто или отражено и его можно исправить с помощью меню Поворот .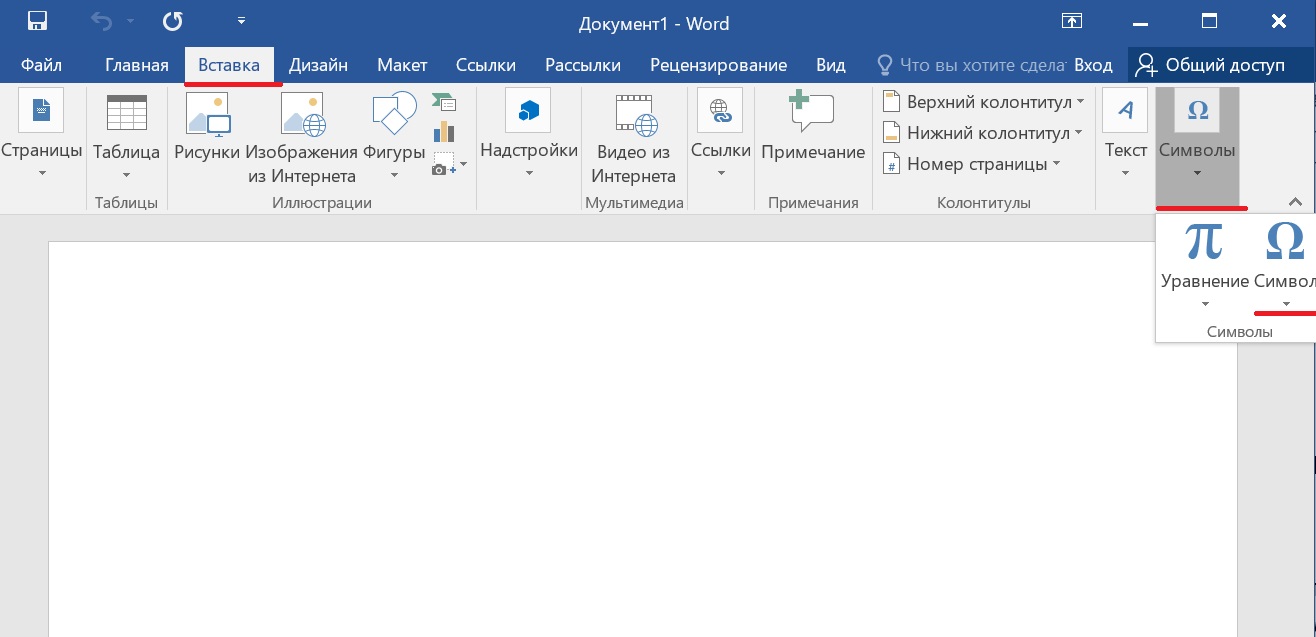 Эти манипуляции происходят прямо в PowerPoint и всего в несколько кликов.
Эти манипуляции происходят прямо в PowerPoint и всего в несколько кликов.
Откройте для себя другие великолепные уроки по PowerPoint
Продолжайте изучать и на Envato Tuts+. У нас есть разнообразные материалы по PowerPoint, которые помогут вам при создании великолепной презентации:
Сделай отличные презентации ()
Также, у нас есть идеальное дополнение к этому уроку, которое проведёт вас по всему процессу создания презентации. Научитесь как писать вашу презентацию, как оформлять её как профессионал и как блестяще подготовиться к её представлению.
Загрузите нашу новую eBook: The Complete Guide to Making Great Presentations . Она доступна бесплатно по подписке на Tuts+ Business Newsletter.
Paint – это простой графический редактор, который является лицензионной составляющей версии операционной системы Windows. Не смотря на то, что в современном мире существует много других более функциональных программ и утилит, Paint остается прекрасным решением для стандартных операций. Любой пользователь может легко и быстро разобраться в его функциях. В данной статье будут рассмотрены три операции, которые можно произвести с фотофайлом или картинкой в Paint.
Как уменьшить
обрезать и отзеркалить изображение в Paint?Microsoft Paint считается редактором, который позволяет справиться с задачами минимальной и средней сложности. Часто пользователи сталкиваются с такой проблемой, как уменьшение размера изображения. Особенно это важно, если в дальнейшем файл необходимо отправить на устройство, которое не может открыть фотографию или картинку с высоким разрешением. Другой вариант подобной ситуации – желание уменьшить объем файла. Например, фотография занимает на носителе 5 Мбайт, а вам необходимо ее снизить до 3 Мбайт.
Итак, как уменьшить изображение в Paint?
Как обрезать изображение в Paint ?
Часто возникает ситуация, когда изображение содержит лишние для вас детали. При этом хочется оставить лишь то, что должно находиться в фокусе. Такую операцию можно легко сделать с помощью Paint.
Как отзеркалить изображение в Paint ?
После того, как вы проведете аналогичную первым двум разделам операцию с файлом, следует отправиться в меню «Слои». Здесь вы встретитесь с такой командой как «Добавить новый слой», ее и выбирайте. Также это можно осуществить с помощью сочетания клавиш Ctrl+Shift+N. У вас появился новый прозрачный слой в изображении. Далее следует лишь внести некоторые регулировки. Отзеркалить активный слой, как по горизонтали, так и по вертикали, вам поможет команда «Отразить по горизонтали» или «Отразить по вертикали», которые также находятся в меню «Слои». Готово!
Вывод
В целом выполнять операции в Paint не сложно. Тем не менее, есть и определенные нюансы. Надеемся, что эта статья вам поможет.
добавляем, изменяем, группируем. Группировка в Word Как сделать зеркальное отражение в word
В Ворде изо дня в день по всему миру создаётся огромное количество текстовых документов. У кого-то это отчет по работе, дипломная, реферат, курсовая работа. И каждый второй пользователь сталкивается с добавлением картинок в документ. Хотя многие по мере своих возможностей или незнании опускают данный момент. Ведь это только кажется, что вставка картинки занимает длительное время. А если вдруг понадобится сделать зеркальное отражение картинки, то более взрослое поколение, вероятно попросит знакомого или близкого человека о помощи, а может и вовсе пропустит этот шаг, ссылаясь на нехватку времени. Давайте, вместе разберёмся с нагрянувшей проблемой.
Отражение картинки «зеркально»
Зеркально отобразить рисунок можно с помощью следующих шагов. Изначально вставьте картинку в документ Ворд:
Чтобы отразить изображение нужно:
Горизонтальное отражение рисунка
Бывают ситуации, когда необходимо сменить направление рисунка. В данном случае, необходимо сменить направление дедушки мороза в левую сторону. Чтобы отразить картинку по горизонтали нужно сделать следующее:
Примечание. Если нужно расположить две картинки рядом с исходным результатом как на скриншоте выше, надо скопировать картинку и потом уже задавать нужное отражение.
Настройка для зеркального отображения рисунка
Для достижения нужного эффекта во время отражения фото можно настроить все параметры вручную. Кликнув по фото, перейдите во вкладку «Формат».
В окне «Формат рисунка» установите нужный вид «Заготовки», к примеру «Среднее… касание».
Примечание. Отзеркалить фото можно со смещением на несколько пунктов от оригинального рисунка, для этого нужно выбрать вариант «Отражение в 4 пт или 8 пт».
Любой сдвиг можно наблюдать даже при открытом активном окне «Формат рисунка». Для этого сдвиньте окно параметров левее или правее от изображения, что находится на листе документа Ворд.
В процессе подготовки какого-то материала нам может понадобиться сделать зеркальное отражение помещённых в документ изображений. О возможности и способах сделать в Word зеркальное отражение изображения мы сегодня и поговорим.
Выбранное нами изображение располагается на листе в том месте, где мы установили или оставили курсор. Помещённое на лист изображение мгновенно захватывают маркеры, а в верхнем меню появляется специальная вкладка, содержащая различные опции, инструменты и шаблоны, позволяющие это изображение редактировать.
Итак, приступим.
Поместим на лист (страницу) изображение:
Как мы и говорили, — изображение захватили маркеры, а в верхнем меню появился функционал «Работа с рисунками», содержащий вкладку «Формат». Данная вкладка свёрнута, и мы не видим опций, которые она содержит:
Обычным щелчком мыши по названию вкладки развернём её:
Вот теперь в нашем распоряжении большое количество различных опций и инструментов, с помощью которых мы можем редактировать изображение и так и сяк.
Поскольку мы сегодня говорим о зеркальном отражении изображения, то обратим своё внимание на раздел вкладки «Стили рисунков» и, содержащийся в нём инструмент «Эффекты для рисунка»:
Щелчком мыши по названию данного инструмента раскроем его функционал и посмотрим на эффекты, которые мы можем применить к изображению. Среди множества эффектов есть и нужный нам, в данном случае, эффект «Отражение». Наведя курсор мыши на название данного эффекта, мы увидим варианты отражения:
А наводя курсор мыши на варианты отражения, мы сразу же можем видеть, каким будет отражение того или иного варианта, когда мы его выберем:
Выбранный вариант отражения мы можем дополнительно редактировать, то есть изменять по своему усмотрению. Мы можем сделать отражение менее или более прозрачным, или размыть его, или же всё вместе. А можем и отдалить отражение от изображения.
Чтобы начать редактировать само отражение нужно вновь выделить изображение — оно должно быть захвачено маркерами. Затем пройти уже известный путь до предлагаемых Word вариантов отражения и ниже перечня этих вариантов, выбрать опцию «Параметры отражения»:
Как только мы выберем данную опцию, тут же откроется окно «Формат рисунка», в котором содержатся, так сказать, рычаги воздействия, ну или регуляторы параметров:
Схватив мышкой тот или иной ползунок, и перемещая его вправо-влево, мы и влияем на отражение. Перемещая какой-то ползунок, например «Размытие», мы сразу же видим происходящие изменения. Может так случится, что окно с регуляторами-ползунками откроется таким образом, что полностью заслонит изображение. В этом случае нужно схватить окошко мышью за верхнюю его часть, где расположено название окна и переместить (отодвинуть) его в любую удобную для работы сторону.
Для примера, я перемещу ползунок размытия немного вправо, и мы посмотрим на то, каким станет отражение:
Если выбранный вариант-заготовка отражения нас устраивает, то изменять дополнительно параметры отражения, конечно же, ненужно. В том случае, когда мы передумали и решили не делать отражение картинки, то для его удаления мы вновь проделываем путь до вариантов отражения и выбираем уже вариант «Нет отражения»:
Давайте рассмотрим возможность сделать отражение самостоятельно, не используя варианты-заготовки, предлагаемые программой Word. Процесс этот несложный. Всё что нам нужно сделать, так это скопировать изображение и, сделанную копию перевернуть на 180 градусов, а затем поместить ниже картинки-оригинала.
Приступим.
Я предлагаю такой вот способ копирования: Прицелимся курсором мыши в центр изображения, а затем нажмём клавишу «Ctrl» и будем её удерживать. Затем, нажмём левую кнопку мыши и, удерживая её нажатой, протащим уже копию изображения немного вниз:
Можно «бросить» копию на этом месте:
Если в момент перемещения копии она немного сместилась, то можно помочь себе клавишами-стрелками клавиатуры компьютера.
Конечно же, можно сделать копию изображения другим удобным для себя способом.
Продолжим.
Схватим мышью средний верхний маркер копии и потянем вниз. Такое наше действие и есть переворачивание копии изображения «кверху ногами» (180 градусов):
При переворачивании копии изображения необязательно стараться визуально достичь размера изображения-оригинала.
И вот когда мы увидели копию перевёрнутой и немного суженной по высоте, отпустим левую кнопку мыши — перестанем держать маркер и посмотрим на то, что у нас получилось:
Теперь, схватив копию мышью или с помощью клавиш-стрелок клавиатуры компьютера, поместим копию на изображение-оригинал примерно посередине:
Затем, хватая мышью то один маркер, то другой, совместим копию с оригиналом:
С этого момента копию изображения будем называть отражением.
К отражению мы можем применить подходящие для него эффекты. Для того чтобы это сделать нам необходимо вновь выделить отражение, если оно не выделено. Сделаем это щелчком левой кнопкой мыши, находясь курсором на теле отражения. Отражение захватили маркеры выделения (редактирования), а в верхнем меню появилась вкладка «Формат» функционала «Работа с рисунками». Щелчком мыши раскроем содержание вкладки. Теперь мы можем воспользоваться опциями и инструментами, которые она содержит.
Например, выбрав опцию «Художественные эффекты» мы можем применить к отражению тот или иной подходящий эффект:
Давайте из предлагаемых вариантов выберем, например, эффект «Размытие». Уже при наведении курсора мыши на этот эффект мы можем видеть изменение отражения:
Для применения выбранного эффекта к отражению нужно сделать щелчок левой кнопкой мыши на пиктограмме эффекта. Применённый эффект мы можем усилить или ослабить, или же говоря иначе — отредактировать. Для этого нужно вновь открыть окошко с вариантами эффектов и выбрать опцию «Параметры художественных эффектов»:
В результате такого выбора откроется окно настроек параметров эффекта с названием «Формат рисунка». В этом самом окне мы и делаем свои собственные установки параметров:
Всё что нам нужно сделать для изменения эффекта, так это подвинуть ползунок. Можно не использовать ползунок, а выставить какой-то свой параметр, используя кнопки-стрелки. Для отмены установленного нами параметра нажимаем кнопку «Сброс». В этом же окне мы имеем возможность поменять первоначально выбранный эффект на другой эффект:
И точно таким же образом изменять и его параметры.
Для более быстрого вызова окна изменения параметров (окно называется, как мы помним, «Формат рисунка») нам достаточно сделать щелчок правой кнопкой мыши, находясь курсором на теле отражения:
Это самое окно мы также можем открыть обычном щелчком мыши по маленькой стрелочке в нижнем правом углу раздела «Стили рисунков»:
Нам вовсе не обязательно ограничиваться лишь каким-то одним применённым к отражению художественным эффектом. Так применив эффект «Размытие»:
мы, обратившись к инструменту «Коррекция», добавляем к уже размытому отражению один из вариантов с настроенной яркостью и контрастностью:
Параметры последнего применённого варианта также можно изменить и как это сделать мы уже знаем.
Если мы хотим, чтобы отражение не имело чёткой нижней границы и плавно сливалось с листом, то в этом случае нам поможет функционал «Фигуры», который находится во вкладке «Вставка» верхнего меню.
Давайте обычным щелчком мыши развернём вкладку «Вставка» и тем же обычным щелчком мыши раскроем содержание функционала «Фигуры», где выберем инструмент рисования прямоугольника:
После такого выбора курсор мыши превратиться в перекрестие из двух чёрточек — теперь можно начинать рисовать фигуру.
Наша задача наложить сверху нижней части отражения прямоугольник, не вылезая за края отражения, говоря другими словами, прямоугольник должен быть на переднем плане. Сделать это не сложно.
Давайте этот самый прямоугольник нарисуем. Для удобства рисования прямоугольника щелчком мыши выделим отражение. Его захватили маркеры. Эти маркеры наши помощники в рисовании прямоугольника. Рисуем прямоугольник так, будто соединяем средние левый и правый боковые маркеры, с левым и правым нижними угловыми маркерами между собой.
В результате у нас должно получиться вот так:
В автоматическом режиме прямоугольник окрасился синим цветом. В нашем примере лист Word имеет белый цвет. По этой причине нам необходимо окрасить прямоугольник белым цветом. Для достижения нужного эффекта прямоугольник не просто окрасим белым цветом, а зальём белым градиентом, сделав затем корректировочные настройки заливки.
Приступим.
Как только мы нарисовали прямоугольник, в верхнем меню тут же появилась вкладка «Формат» функционала «Средства рисования». Если эта вкладка свёрнута, и мы не видим, содержащихся в ней опций и инструментов, то обычным щелчком мыши по названию вкладки развернём её содержание и выберем опцию «Заливка фигуры»:
Из нескольких вариантов заливки выберем нужный нам в данном случае вариант «Градиентная заливка», а внутри градиентной заливки самый первый вариант из предлагаемых светлых вариантов:
Выбрать можно и любой другой вариант заливки, так как мы полностью изменим все его параметры.
Итак, прямоугольник залит выбранным градиентом. Если сбросить выделение маркерами (обычный щелчок мыши на чистом поле листа), то мы увидим очерченный контур прямоугольника. Вновь выделим прямоугольник. Обводка контура нам не нужна, удалим её, выбрав в верхнем меню опцию «Контур фигуры», а затем вариант «Нет контура»:
Избавиться от контура можем сразу же после того, как нарисовали прямоугольник. Делаем так, как нам удобно.
Продолжим работу с градиентом.
После того, как мы залили прямоугольник градиентом-заготовкой, вновь в верхнем меню выберем опцию «Заливка фигуры», а затем вариант «Градиентная» и далее «Другие градиентные заливки»:
Перед нами откроется окно «Формат фигуры», сообщающее о параметрах (настройках) градиентной заливки, выбранного варианта-заготовки. Эти параметры нам и нужно изменить:
К основным изменениям параметров относятся изменения угла заливки, цвета и прозрачности. Последовательность вносимых изменений можно изменить на своё усмотрение.
Приступим.
Первым шагом будет изменения угла заливки. Щёлкая кнопкой-стрелкой вверх, изменим угол 45˚ на 270˚. Для более быстрого изменения параметра, кнопку можно удерживать нажатой:
Теперь поработаем с градиентом.
Щелчком мыши выделим среднюю чернильницу для удаления, а затем нажмём кнопку с красным крестиком:
Таким же способом наполняем белым цветом правую чернильницу и смотрим на результат — прямоугольник полностью белый:
Заключительным шагом в достижение желаемого эффекта будет увеличение прозрачности правой чернильницы. Щелчком мыши выделим правую чернильницу, если мы сбросили её выделение, и переместим ползунок прозрачности вправо, установив значение 100%:
Вот мы и достигли эффекта плавного слияния с листом. Для усиления данного эффекта нужно немного переместить левую чернильницу вправо:
Мы можем дополнительно усилить эффект изменив высоту прямоугольника.
Давайте схватим мышью средний верхний маркер выделения, и потянем его вверх, одновременно наблюдая за тем, как меняется эффект:
Обычным щелчком мыши на свободном поле листа сбросим выделение маркерами и посмотрим на конечный результат:
Хотя процесс создания рукотворного отражения и можно считать трудоёмким, всё же есть одно большое преимущество перед использованием шаблонов-заготовок. Это преимущество определяется возможностью работать с отражением индивидуально, применяя различные эффекты и имитируя отражение на различных поверхностях, не затрагивая при этом само изображение.
Часто бывает необходимо художественно оформить тексты или снабдить их иллюстративным материалом. WORD предоставляет возможность вставить в текст либо один из стандартных рисунков командой Вставка/Рисунок/Картинки , либо рисунок из заранее подготовленного файла командой Вставка/Рисунок/Из файла . WORD поддерживает вставку большинства известных форматов внешних графических файлов (bmp, gif, jpg, pcx, tif, wmf и др.).
Простые рисунки можно выполнить средствами самой программы WORD . Графические объекты включают автофигуры, кривые, линии и объекты WordArt . Для изменения этих объектов, а также их цветов, заливок, границ и других параметров, служит панель инструментов Рисование . Она открывается командой Вид/Панели инструментов/Рисование.
В WORD входит набор готовых автофигур, которые можно использовать в документах. Можно менять их размер, поворачивать, отражать и комбинировать с другими фигурами для создания более сложных фигур. Меню Автофигуры на панели инструментов Рисование содержит несколько категорий фигур: линии, основные фигуры, элементы блок-схем, звезды и ленты, а также выноски.
Для проведения прямой линии надо выбрать из списка Автофигуры пункт Линии , а затем выбрать тип линии (). При проведении линии надо учесть: чтобы угол наклона линии был кратен 15 градусам, следует удерживать нажатой клавишу ; чтобы линия продолжалась в обе стороны от начальной точки — удерживать нажатой клавишу .
Инструмент Кривая используется для рисования кривых с повышенной точностью. Для рисования кривой на панели инструментов Рисование надо нажать кнопку Автофигуры и выбрать команду Линии , а затем — инструмент Кривая . Сначала надо щелкнуть начало фигуры, а затем перемещать мышь, щелкая в тех местах, где следует разместить узлы кривой. Чтобы оставить кривую незамкнутой, надо дважды щелкнуть любую ее точку. Для замыкания фигуры следует щелкнуть около ее начальной точки.
Инструмент Полилиния используется для получения более качественного рисунка, без ступенчатых линий и резких смен направления. Для проведения криволинейных отрезков используют перетаскивание. Для проведения прямолинейного отрезка щелкают начало и конец отрезка. Чтобы оставить кривую незамкнутой, дважды щелкают любую ее точку. Для замыкания фигуры щелкают около ее начальной точки.
Чтобы объект был похож на нарисованный карандашом, пользуются инструментом Рисованная кривая . Получившаяся фигура будет иметь практически такой же вид, как на экране.
Если нужно отредактировать существующую кривую или полилинию, то ее следует выделить, на панели инструментов Рисование раскрыть список Действия и выбрать в нем пункт Начать изменение узлов . Для изменения формы объекта надо перетащить один из его узлов. Для добавления узла к объекту достаточно щелкнуть место, куда его следует добавить. Удаляют узел щелчком по нему при нажатой клавише . Если после выбора команды Начать изменение узлов щелкнуть узел правой кнопкой мыши, то на экране появится контекстное меню, содержащее команды, предназначенные для добавления, удаления и изменения вида узлов.
Остальные пункты списка Автофигуры содержат большое количество разнообразных графических объектов:
Для вставки правильной фигуры (квадрат, круг) следует выбирать инструмент Овал или Прямоугольник , но при рисовании удерживать нажатой клавишу .
Из отдельных графических объектов можно создать достаточно сложный рисунок. Для того, чтобы программа рассматривала его (или какую-то его часть) как единое целое, следует выделить нужные объекты и дать команду Действия/Группировать. После этого проще выполняются операции копирования или перемещения данного рисунка. Если же надо отредактировать какой-либо объект, входящий в группу, предварительно следует дать команду Действия/Разгруппировать.
Для удобства создания рисунков в список Действия введены команды Повернуть/Отразить, Выровнять/Распределить (в частности Выровнять по центру – удобно при рисовании концентрических окружностей), Сдвиг, Порядок .
Графическая сетка предназначена для выравнивания графических объектов, например автофигур. При перемещении объекта или автофигуры производится выравнивание по ближайшим линиям графической сетки. По умолчанию линии графической сетки не видны на экране, однако существует возможность их отображения. Промежутки между линиями графической сетки по умолчанию — 0,13 дюйма (минимальное расстояние – 0,1см), однако существует возможность изменения и вертикальных, и горизонтальных промежутков между линиями графической сетки. Настроить сетку можно командой Действия/Сетка.
WORD предоставляет возможность не только добавить рисунок, но и разместить его требуемым образом по отношению к остальному тексту. Желаемый способ обтекания рисунка текстом можно указать командой Действия/Обтекание текстом. Другой способ задания положения рисунка в тексте: щелкнуть правой кнопкой мыши по рисунку и в открывшемся контекстном меню выбрать пункт Формат объекта . На вкладке Положение можно задать нужный способ обтекания текстом, а для уточнения некоторых параметров щелкнуть по кнопке Дополнительно .
В рисунок можно вставить какой-либо текст с помощью инструмента Надпись . Для этого надо отметить или выделить рамкой, удерживая левую кнопку мыши, место в документе, куда нужно вставить надпись. Внутри рамки появится мигающий курсор. Форматировать шрифт надписи можно обычным способом. Щелчок мышью за пределами надписи делает ее частью рисунка. Для редактирования надписи достаточно щелкнуть по ней мышью.
Текст также можно добавить в автофигуру и использовать ее как надпись. Для добавления текста надо щелкнуть правой кнопкой мыши любую фигуру (кроме прямых линий и полилиний), выбрать команду Добавить текст в контекстном меню, а затем ввести нужный текст. Для изменения или дополнения существующего текста надо выбрать команду Изменить текст в контекстном меню, а затем внести необходимые изменения.
Вид графических объектов, в том числе и надписей, можно улучшить, изменяя тип и цвет линий, заливки и шрифта, применяя эффекты придания объема или затенения с помощью инструментов панели Рисование .
Для вставки художественно оформленного текста служит кнопка Добавить объект WordArt на панели инструментов Рисование . С помощью этого инструмента можно создавать наклоненный, повернутый и растянутый текст, а также текст с тенью и текст, вписанный в определенные фигуры. Нужный вид текста выбирают из открывающейся палитры Коллекция WordArt . Затем вводят текст в диалоговое окно Изменение текста WordArt , задают формат шрифта и нажимают кнопку ОК. Так как оформленный текст является графическим объектом, для его изменения также можно использовать другие кнопки панели инструментов Рисование, например, сделать заливку текста каким-либо рисунком.
Одна из самых необычных задач, которые ставят перед собой пользователи при оформлении документа, это как изменить направление текста в Ворде и сделать зеркальный текст? Усложняется эта задача еще и тем, что ее решение вряд ли найдется в различных книгах о Word.
Тут, конечно же, не помогут. Ключ к решению данной задачи кроется в рассмотрении текста не как букв, а как объекта, который нужно повернуть вокруг оси.
Один из объектов в Ворде, в который можно вписать текст, это текстовое поле. Найти данный пункт меню можно на вкладке «Вставка» .
Теперь, чтобы изменить направление текста в Ворде и сделать зеркальный текст, нам необходимо вращать текстовое поле, для чего мы заходим в меню «Формат фигуры» на вкладке «Формат» , которая появляется при выделении текстового поля.
В меню «Формат фигуры» выбираем раздел «Параметры фигуры» и в пункте «Поворот объемной фигуры» угол поворота текста. Для зеркального отображения текста относительно вертикальной оси вписываем 180 градусов в графе «Вращение вокруг оси X» , а зеркального отображения текста относительно горизонтальной оси тоже значение вписываем в графе «Вращение вокруг оси Y» . Если при этом будет установлена галочка «Оставить текст плоским» , текст не будет вращаться вместе с фигурой.
После применения данных настроек нашему текстовому полю будет назначен материал «Теплый матовый» и текст будет отображаться на сером фоне. Чтобы сделать фон прозрачным, выбираем материал «Проволока» , а чтобы скрыть контур фигуры, выбираем белый цвет, соответствующий фону нашей страницы.
На панели задач инструментов Рисование содержится кнопка Автофигуры . Она позволяет добавлять несколько категорий фигур: линии, соединительные линии, основные фигуры, Элементы блок-схем, звёзды и ленты, а также выноски.
Упражнение 1 .Чистая страница
1. Создайте на Рабочем столе последовательный ряд папок:
папку Рисование ;
открыв её, создайте в ней папку Word ;
открыв эту папку, создайте папку Действия с автофигурами .
1. Затем закройте все папки и, открыв программу Microsoft Word, создайте в ней новый документ. Сохраните этот документ в папке Действия с автофигурами. Это может быть файл с названием следующего упражнения («Фигуры»), но рисовать пока ничего не требуется: сохраните чистую страницу.
Упражнение 2. Фигуры
1. Откройте созданную ранее чистую страницу или создайте новую и заполните её верхнюю часть фигурами стандартного размера, используя палитру Основные фигуры. Результат должен быть приблизительно похож на рис. 2.1.
Рис.2.1. Упражнение «Фигуры». Шаг 1
2. Освободите пустое пространство в центре заполненной в упражнении страницы, как на рис. 2.2.
Рис.2.1. Упражнение «Фигуры». Шаг 2
3. Выберете одну из фигур, расположенных по краям листа, переместите её в центр страницы и измените её размер так, чтобы заполнить всё пустое пространство. При увеличении размера не изменяйте пропорции фигуры. Сравните результат с рис.2.3.
Рис.2.1. Упражнение «Фигуры». Шаг 3
4. Сохраните рисунок в своей папке под названием «Фигуры».
5. Закройте файл.
Создание автофигур
Нажмите кнопку Автофигуры на панели инструментов Рисование, укажите категорию Основные фигуры, а затем выберите необхадимую фигуру.
Удобнее работать, если Основные фигуры вынести за пределы панели Рисование. Для этого наведите курсор мыши на горизонтальную полосу в верхней части предварительно открытой палитры Основные фигуры. Когда полоса изменит свой цвет, нажмите левую клавишу мыши и переместите палитру на любое свободно место. Точно также вы можете выносить и перемещать по экрану большинство элементов панели Рисование, настраивая внешний вид программы для текстов или иных изобразительных задач.
Для вставки фигуры стандартного размера вначале щелкните на кнопке выбранной фигуры затем выполните резкий щелчок лево клавишей мыши в пределах белой страницы в окне программы. Если выполнить щелчок с задержкой, появится та же автофигура, но меньшего размера.
Выделение автофигур
Прежде чем начать любые действия с автофигурами, необходимо их выделить, то есть указать, с кокой именно фигурой или фигурами вы намеренны выполнить действие. Выделение осуществляется щелчком левой клавиши мыши на выбранном объекте. Вокруг выделенного объекта должны появиться маркеры — маленькие прямоугольники белого цвета.
Удаление автофигур
Выделите автофигуру, которую хотите удалить, и нажмите на клавиатуре клавишу Delete.
Отмена действий
Любые действия, произведённые до закрытия документа, можно отменить. Для отмены последнего действия нажмите кнопку Отменить.
Чтобы возвратить результат последнего отмененного действия, нажмите кнопку Вернуть.
Перемещение
Чтобы переместить или скопировать объект, наведите на него курсор. Вид курсора-стрелки должен измениться: под стрелкой появится крестообразный символ. нажмите левой клавиши с одновременным перемещением мыши приведёт к перемещению объекта.
Нажатие правой клавиши с последующим перемещением мыши может завершить как перемещением, так и копированием объекта в зависимости от того, какая команда из появившегося списка будет выбрана: Переместить, Копировать, Отменить.
Выделенный объект (при выделении по его периметру возникает 8 маленьких квадратных маркеров) может быть также перемещён при помощи четырёх клавиш со стрелками, расположенных на клавиатуре.
Если при нажатии клавиши со стрелками удерживать клавишу Ctrl , перемещение будет точнее.
Изменение размеров
При выделении автофигуры (щелчком левой клавиши мыши) по периметру прямоугольника выделения появляются маркеры изменения размера. Размеры объекта изменяются путём перетаскивания одного из них, при этом над маркером появляется двухсторонняя стрелка. Различают угловые и центральные маркеры.
Упражнение 3. Лестница
1. Создайте новый документ. Нарисуйте ряд из квадратов, примыкающих друг к другу, как на рис. 2.4.
Рис.2.4.Упражнение»Лестница». Шаг 1
2. Путём последовательного растяжения квадратов превратите их ряд в лестницу — рис. 2.5. Сохраните рисунок.
Рис. 2.5. Упражнение «Лестница». Шаг 2
Изменение пропорции
Чтобы изменить пропорции объекта, выделите его щелчком левой клавиши мыши, а затем перетащите по вертикали или горизонтали один из центральных маркеров.
Упражнение 4. Перспектива
1. Создайте ряд из пяти одинаковых автофигур.
2. Последовательно, не меняя пропорций, сократите их размеры.
3. Сравните получившийся рисунок с рис. 2.6 и сохраните файл под названием «Перспектива».
Сохранение пропорций при изменении размеров
Передвигая угловой маркер автофигуры, удерживая клавишу Shift.
Рис. 2.6. Упражнение » Перспектива»
Упражнение 5. Пирамида
1. Создайте две одинаковые автофигуры, увеличьте размер одной из них и разместите малую перед большой; если большая фигура оказалась впереди, переместите её на задний план. Составьте таким способом стопку из пяти слоёв, как на рис. 2.7.
Рис. 2.7. Упражнение «Пирамида». Шаг 1
2. Сместите вверх все фигуры, кроме самой нижней. сравните с рис. 2.8.
Рис. 2.8. Упражнение «Пирамида». Шаг 2
3. Скопируйте и переверните пирамиду, перемещая планы. на рис. 2.9 видно, как должна выглядеть перевёрнутая пирамида.
Рис. 2.9. Упражнение «Пирамида». Шаг 3
4. Сохраните файл под именем «Пирамида».
П еремещение планов
Чтобы изменить порядок наложения фигур, нажмите на панели Рисование кнопку Действия, выберите команду Порядок, а затем — На задний план или На передний план.
Выделение группы фигур
Способ 1 : удерживая клавишуShift , выделите последовательно выбранные объекты, щёлкая на них левой клавишей мыши.
Способ 2 : нажмите на панели Рисование кнопку Выбор объектов и, удерживая левую клавишу мыши и передвигая мышь, выделите появившимся пунктирным квадратом все объекты группировки сразу.
Копирование
Чтобы скопировать объект (или группу выделенных объектов), наведите на него курсор, нажмите правую клавишу мыши и, не пуская её, перетащите объект. В открывшимся меню выберите команду копировать.
Точное перемещение
Для точного перемещения объектов клавишами со стрелками необходимо удерживать клавишу Ctrl . Кроме того, можно изменить интервалы перемещения, заданные в окне сетка из списка команд Действия.
Упражнение 6. Сетка
1. Создайте четыре квадрата, как на рис. 2.10.
Рис. 2.10. Упражнение «Сетка» .Шаг 1
2. Соедините все четыре квадрата в один большой квадрат — рис. 2.11. Сгруппируйте его.
Рис. 2.11. Упражнение «Сетка». Шаг 2
3. Скопируйте полученную группу три раза, составьте из четырёх групп новый квадрат — рис. 2.12. Сгруппируйте его.
Рис. 2.12. Упражнение «Сетка». Шаг 3
4. Ещё раз повторив это действие, создайте сетку 8х8 квадратов. Сравните результат с рис. 2.13.
Рис. 2.13. Упражнение «Сетка». Шаг 4
5. Сохраните рисунок под названием «Сетка».
Группировка
Выделив группу фигур, откройте на панели Рисование меню Действия и выберите команду Группировать .
С группой объектов можно совершать те же действия, что и с отдельными автофигурами, то есть перемещать их, копировать, менять их размеры, пропорции, объединять в группы.
Чтобы разгруппировать объекты, в меню Действия выберите команду Разгруппировать. Чтобы сиять выделение множества объектов, щелкните левой клавишей мыши на пустом пространстве страницы.
Упражнение 7. Шестиугольник
1. Создайте три равносторонних треугольника, отразите один из них сверху вниз — рис. 2.14.
Р ис. 2.14. Упражнение «Шестиугольник». Шаг 1
2.
Соедините три полученные фигуры и сгруппируйте
их -рис. 2.15.
Рис. 2.15. Упражнение «Шестиугольник». Шаг 2.
3. Скопируйте группу, отразите копию сверху вниз рис. 2.1.6.
Рис. 2.16. Упражнение «Шестиугольник». Шаг 3
4. Соедините и сгруппируйте две симметричные части рис. 2.17.
Рис. 2.17. Упражнение «Шестиугольник». Шаг 4
5. Сохраните файл под названием «Шестиугольник ».
Отражение
В результате действия «отражение» вид асимметричных объектов изменяется, как бы отражаясь в зеркале. Возможны два типа отражения: по горизонтали (слева направо) и по вертикали (сверху вниз). Чтобы отразить объект, необходимо на панели Рисование открыть меню Действия и выбрать из списка Повернуть /отразить нужное действие .
Упражнение 8. Цветок
Создайте круг стандартного размера, скопируйте его, сократите горизонтальные размеры, чтобы получился овальный лепесток -рис. 2. 18.
Сделайте копию лепестка. Разместите два лепестка на одной вертикали над и под кругом-сердцевиной, выделите и сгруппируйте лепестки — рис. 2.19.
Скопируйте группу из двух лепестков и поверните ее вправо или влево — рис. 2.2O.
Выделите, сгруппируйте, скопируйте и поверните четыре лепестка. Сравните результат с рис. 2.21.
Сохраните файл под названием «Цветок».
Рис. 2.18. Упражнение «Цветок». Шаг 1
Рис. 2.18. Упражнение «Цветок». Шаг 2
Рис. 2.18. Упражнение «Цветок». Шаг 3
Рис. 2.18. Упражнение «Цветок». Шаг 4
Поворот
Чтобы повернуть объект, необходимо на панели Рисование открыть меню Действия и выбрать из списка Повернуть /отразить нужное действие : Повернуть вправо, Повернуть влево или Свободное вращение.
При нажатии этой кнопки в углах выделенного объекта появляются круглые зеленые маркеры. Перемещая их при помощи мыши, можно поворачивать объект на произвольный угол.
Кнопку Свободное вращение можно установить и непосредственно на панель Рисование . Для этого в меню Сервис нажмите кнопку Настройка. В открывшемся окне выберите категорию Рисование , затем найдите команду Свободное вращение и перетащите на панель Рисование .
В последних версиях Microsoft Word маркер поворота зеленого цвета появляется над любой выделенной фигурой или группой, — в этом случае нажимать на кнопку Свободное вращение нет необходимости.
Упражнение 9. Цветник
1. Нарисуйте в новом файле цветок с пятью лепестками. Стадии рисунка показаны на рис. 2.22.
Рис. 2.19. Упражнение «Цветник». Начальные стадии
2. Переместите сюда же рисунок из файла «Цветок». Скопировав исходные рисунки, создайте цветы разного размера и по-разному развернутые. В качестве фона для рисунка используйте автофигуры Прямоугольник или Овал (их кнопки находился непосредственно на панели Рисование). Чтобы выбранная фигура-фон не загораживала цветы, переместите ее на задний план. Один из возможных вариантов такой композиции показан на рис. 2.23.
3. Сохраните рисунок под названием «Цветы».
Рис. 2.23. Упражнение «Цветник». Завершенный рисунок
Перемещение рисунка в другой документ
Выделите все детали рисунка, сгруппируйте их и нажмите кнопку Копировать на стандартной панели инструментов (вверху экрана).
Затем откройте нужный файл и нажмите кнопку Вставить . Если оба файла уже открыты, вы можете переключаться с одного на другой с помощью меню Окно .
Зеркальное отображение слова. Как в Word сделать зеркальное отражение изображения
«ЗЕРКАЛЬНОЕ» ПИСЬМО БУКВ.
ВЫЯВЛЕНИЕ, ПРЕДУПРЕЖДЕНИЕ, ИСПРАВЛЕНИЕ.
«Зеркальное» письмо букв – один из видов нарушения письма, в основе которого лежит недостаточная сформированность:
Если ребенок дошкольного возраста до начала обучения грамоте не научился сравнивать предметы по величине и форме, плохо ориентируется в пространственном расположении предметов по отношению к себе и друг другу, то ему сложно будет усвоить и дифференцировать различия оптически сходных букв.
В русском языке 33 буквы, и 23 из них вызывают затруднение из-за свойств зеркальности, а именно:
«Зеркальное» письмо букв встречается у детей 6-7 лет и выявляется при их обучении письму.
ВЫЯВЛЕНИЕ «ЗЕРКАЛЬНОСТИ» ЗРИТЕЛЬНОГО ВОСПРИЯТИЯ
Рисунок, на котором изображены правильно и зеркально написанные буквы.
Ребенку можно предложить следующие задания:
С началом школьного обучения дети с нарушением зрительного восприятия точно так же будут воспроизводить и буквенные знаки. Это говорит об устойчивом характере имеющихся у ребенка трудностей и об общей несформированности пространственных представлений. Поэтому нужно думать не столько об отдельных буквах, сколько о необходимости решения проблемы в целом. И решать ее нужно именно в дошкольном возрасте, не ожидая появления устойчивых нарушений письма, а, стараясь их, по возможности, предупредить.
I. ПОДГОТОВИТЕЛЬНЫЙ ЭТАП
Цель : развитие у ребенка умения ориентироваться
на собственном теле.
II. ИГРЫ И УПРАЖНЕНИЯ, НАПРАВЛЕННЫЕ НА ПРЕДУПРЕЖДЕНИЕ и ИСПРАВЛЕНИЕ «ЗЕРКАЛЬНОГО» ПИСЬМА
Цель: освоение понятий «верх», «низ», «право», «лево», «центр». Совершенствование зрительного анализатора.
1. Игра «Виртуальный паук»
Положите перед ребёнком лист с квадратной сеткой. В центре сетки находится «паук» — фишка, которая может перемещаться только по сигналу и только на одну клетку в пределах поля. Начало отсчёта – середина (центр) поля. Даётся сигнал: вверх – вправо – вниз. Ребёнок передвигает свою фишку по листу бумаги, отмечая, где остановился «паук». Постепенно ускоряется темп и увеличивается количество перемещений от 2-3 до 8-10. На последнем этапе ребёнок определяет положение «паука» с закрытыми глазами и называют это место. В результате этой игры чётко и прочно усваиваются понятия верх-низ, вправо-влево, а также дети запоминают названия квадратов.
2. После такой подготовки ребёнку можно предложить графические диктанты для рисования орнаментов, фигур и букв.
Например, поставить точку на листе клетчатой бумаги и от неё вести карандашом линии по клеточкам под диктовку:
8 клеток вверх, 2 клетки вправо, 3 клетка вниз,2 клетки влево, 3 клетки вверх, 2 клетки вправо, 8 клеток вниз, 2 клетки влево, 3 клетки вверх, 2 клетки влево, 3 клетки вниз, 2 клетки влево.
Если нет ошибок, то получится буква «Н», которую ребёнок штрихует. Таким образом, можно нарисовать любую букву. Эта работа очень нравится детям, хотя она требует концентрации внимания, чёткости выполнения инструкции, сформированного зрительно-пространственного восприятия.
3. Выкладывание букв из палочек с фиксированием внимания на том, в какую сторону направлена буква, где расположены элементы и в каком количестве.
4. Определение букв, написанных на карточках, где представлены как правильные, так и ложные (зеркальные) буквы.
5. Ощупывание картонных букв с закрытыми глазами (игра «Чудесный сундучок»). Необходимо достать букву из сундучка с закрытыми глазами, определить на ощупь, какая буква, назвать её, придумать слова, содержащие эту букву, положить её на стол так, чтобы она отражала верное написание.
6. Определение букв, написанных на спине, руке, на ладони (пальцем медленно проводить контур буквы), в воздухе (с закрытыми и с открытыми глазами).
Для более младших детей можно использовать это упражнение, рисуя вместо букв знакомые им геометрические фигуры (круг, квадрат, треугольник).
7. Нахождение недостающих элементов букв . Игра «Буква сломалась».
8. Обведение букв по трафарету, шаблону, выкладывание контура букв ниточками, семечками, проволокой, палочками; рисование букв на асфальте, на снегу, на стекле, на песке.
9. Демонстрация букв в разном положении.
10. Предъявление букв разного шрифта: печатные, прописные, строчные, стилизованные.
11. Игра «Морской бой». Правила этой игры известны всем. В данном случае для «координатной сетки» берутся буквы и заглавные, и строчные.
12. Поиск букв, написанных одна на фоне другой, или «зашумлённых» букв.
13. Реконструирование букв.
Например из буквы Р можно сделать букву В, дорисовав один элемент, а из буквы Н получится буква П, если передвинуть всего одну палочку.
14. Определение букв, которые можно выложить из трёх, четырёх или из двух палочек.
Из трёх палочек – Н, П, И, А, С, К, Ж
Из двух палочек – Т, Л, Х, Г.
Из четырёх – Ш, М
III . ЗАКЛЮЧИТЕЛЬНЫЙ ЭТАП
Цель: закрепление образа буквы и её письменного написания.
Письмо смешиваемых букв под диктовку. Буквы диктуются в неопределенной последовательности, чтобы исключить возможность догадки, например: в, в, б, с, б ….
Таким образом, проблема «зеркального» письма существует и требует пристального внимания от педагогов и родителей.
Желаем успеха Вашим детям!
Зам. зав. по УМР МБДОУ детский сад № 13 «Сказка» Агафонова Ю.В.
Функция настройки зеркальных полей в документах Microsoft Word — незаменимая опция, особенно если вам нужно распечатать и потом сшить реферат или диплом, или сделать из вашего документа брошюру. Работать с ней не сложнее, чем с любой другой опцией MS Word.
Инструкция
В Ворде изо дня в день по всему миру создаётся огромное количество текстовых документов. У кого-то это отчет по работе, дипломная, реферат, курсовая работа. И каждый второй пользователь сталкивается с добавлением картинок в документ. Хотя многие по мере своих возможностей или незнании опускают данный момент. Ведь это только кажется, что вставка картинки занимает длительное время. А если вдруг понадобится сделать зеркальное отражение картинки, то более взрослое поколение, вероятно попросит знакомого или близкого человека о помощи, а может и вовсе пропустит этот шаг, ссылаясь на нехватку времени. Давайте, вместе разберёмся с нагрянувшей проблемой.
Отражение картинки «зеркально»
Зеркально отобразить рисунок можно с помощью следующих шагов. Изначально вставьте картинку в документ Ворд:
Чтобы отразить изображение нужно:
Горизонтальное отражение рисунка
Бывают ситуации, когда необходимо сменить направление рисунка. В данном случае, необходимо сменить направление дедушки мороза в левую сторону. Чтобы отразить картинку по горизонтали нужно сделать следующее:
Примечание. Если нужно расположить две картинки рядом с исходным результатом как на скриншоте выше, надо скопировать картинку и потом уже задавать нужное отражение.
Настройка для зеркального отображения рисунка
Для достижения нужного эффекта во время отражения фото можно настроить все параметры вручную. Кликнув по фото, перейдите во вкладку «Формат».
В окне «Формат рисунка» установите нужный вид «Заготовки», к примеру «Среднее… касание».
Примечание. Отзеркалить фото можно со смещением на несколько пунктов от оригинального рисунка, для этого нужно выбрать вариант «Отражение в 4 пт или 8 пт».
Любой сдвиг можно наблюдать даже при открытом активном окне «Формат рисунка». Для этого сдвиньте окно параметров левее или правее от изображения, что находится на листе документа Ворд.
Иногда перед пользователем Microsoft Word появляется задача повернуть текст, а точнее отзеркалить его. Для решение этого вопроса нужно рассматривать текст как объект и с помощью нескольких шагов можно без проблем сделать его зеркальное воспроизведение.
Для начала нужно создать текстовое поле. Его можно найти перейдя во вкладку «Вставка».
Далее, для того чтобы поменять текст в Word чтобы он отображался зеркально, пользователю нужно вращать текстовое поле. Для этих действий надо зайти во вкладку «Формат» и выбрать пункт, который нужен чтобы сделать формат фигуры (показано на скриншоте).
Далее в окне справа под названием «Формат фигуры» нужно выбрать вкладку с названием «Параметры фигуры» и после этого будет доступна функция для поворота объемной фигуры. Если нужно сделать зеркальный вид текста по вертикали — выставляем 180 градусов в поле где нужно выставить вращение вокруг оси Х, а если пользователю нужно выровнять относительно горизонтали — вписываем аналогичное значение в другое поле с названием «Вращение вокруг оси Y». Ниже на скриншотах показано эти два варианта.
После проведённых действий в текстовом поле будет по умолчанию серый фон. Для того чтобы придать ему прозрачность или внести другие коррективы нужно:
1. Выбрать материал «Проволока»
2. Задать белый цвет для сочетания с фоном страницы.
Часто при оформлении изображения возникает необходимость отразить картинку или текст. Сделать это можно несколькими способами, которые не займут много времени.
Зачем нужна функция зеркального отражения
Допустим, нужно сделать красивую композицию для какого-либо сайта, где в зеркале будет отражаться симпатичная девушка на фоне природы. Или же нужно просто сделать зеркальное отражение картинки, скачанной с какого-либо сайта для того, чтобы она была не сильно похожа на исходное изображение. Или фото получилось не очень удачное, но если его зеркально повернуть, то будет лучше.
Это далеко не полный список причин, почему делают зеркальное отражение. Даже если эта функция не нужна, то ещё не значит, что и завтра она не понадобится. Зеркально отразить картинку можно в любом редакторе и практически в каждой программе для просмотра изображений. Делается это очень просто: нужно всего-навсего открыть редактор или программу, найти кнопку «зеркальное отражение» или «отразить» (по горизонтали или по вертикали выбираем по необходимости), после чего фото перейдет в нужное нам состояние. Единственная трудность в том, что эта функция в различных программах находится в разных местах, поэтому рассмотрим самые популярные утилиты для просмотра и редактирования графических файлов на предмет данной функции.
Просмотрщики
Практически все просмотрщики графических файлов имеют функцию зеркального отражения. Кроме встроенной утилиты «Просмотр фотографий Windows», которая не располагает такой возможностью.
Диспетчер рисунков Microsoft Office
Этот просмотрщик входит в пакет программ Microsoft Office. Обладает небольшим набором функций: убрать красные глаза, подкорректировать яркость и контрастность, обрезание и зеркальное отражение фото. Отразить зеркально можно следующим образом: запускаем утилиту и открываем фото (или открываем фото с помощью диспетчера рисунков), в верхней панели инструментов кликаем на «Рисунок», где из выпадающего списка выбираем «Повернуть и отразить». Теперь в панели справа определяем, как именно отразить, и сохраняем.
FastStone Image Viewer
Довольно мощный просмотрщик графических элементов, который обладает массой разных функций и эффектов, среди них «Зеркальное отражение». Идем двумя путями:
- открываем утилиту и находим нужное изображение в дереве файлов;
- открываем фото с помощью этой программы напрямую.
Теперь кликаем правой клавишей мыши в любом месте рисунка, находим пункт «Изменить» и выбираем «перевернуть по горизонтали» (по вертикали).
Paint
Всем известная с малых лет рисовалка также может перевернуть рисунок. Порядок действия тот же, что и с другими программами: запускаем рисовалку и открываем картинку (можно перетянуть) либо открываем «с помощью». Теперь на верхней панели инструментов находим значок с двумя треугольниками и поворачивающей стрелочкой (находится рядом с функцией «Выделить»). Нажимаем на треугольники и кликаем на пункты «Отразить по горизонтали» или «Отразить по вертикали».
С помощью графического редактора Adobe Photoshop
Photoshop — это, пожалуй, самый известный графический редактор. Всё благодаря его внушительным функциям для редактирования и создания графических файлов. Само собой, отразить эта утилита сможет фото без проблем.
Открываем картинку с помощью Photoshop, заходим во вкладку «Изображение». В появившемся списке находим пункт «Повернуть холст». Наводим на него и видим, как возникает ещё один список, в котором нужно нажать «Отразить холст по горизонтали», либо «Отразить холст по вертикали».
Отражаем текст
Кроме отражения картинки, многие текстовые и графические редакторы способны на зеркальное отражение текста. Все программы рассматривать не будем, остановимся на самых популярных — Microsoft Word и Adobe Photoshop.
Зеркально отразить текст в «Ворде» можно следующим образом. Открываем документ и переходим во вкладку «Вставка» в верхней панели инструментов. Здесь находим инструмент «WordArt», нажимаем на него и выбираем понравившийся шаблон. Далее пишем нужный текст. Теперь у нас есть два пути, как отразить написанное:
- нажимаем на текст, в результате чего вокруг него появляются точечки для изменения размера. Зажимаем одну такую точку, которая находится посередине с любой стороны, и перетягиваем в противоположную сторону;
- нажимаем на текст, после чего в панели инструментов появляется вкладка «Формат», подсвеченная определенным цветом и подписанная «Работа с объектами WordArt». Переходим на нее и находим инструмент «Повернуть» (с изображением двух треугольников со стрелкой).
Adobe Photoshop
Действуем так же, как и с изображением. Но сначала нужно написать текст. В панели с инструментами нажимаем на кнопку «Т» (или комбинацию Shift+T), кликаем на листе курсором и набираем текст. После заходим во вкладку «Изображение», «Вращение изображения» и «Отразить холст». Но перед тем как сделать зеркальное отражение написанного, нужно, чтобы был выделен именно этот слой, иначе отражено будет что-то ещё.
Как отразить изображение в Microsoft Word
Создание перевернутого или зеркального изображения в Microsoft Word может быть полезно по нескольким причинам. Основная из них — перенос текста и изображений на ткань с помощью термопереводной бумаги. Вы также можете перенести эти предметы на твердые поверхности, если у вас есть подходящее оборудование. Однако перед печатью на пергаменте или вощеной бумаге сначала нужно узнать, как перевернуть изображение в Word.
Это руководство предназначено для Word для Microsoft 365, Word 2019, Word 2016, Word 2013 и Word для Mac.
Как перевернуть изображение в Word для macOS
Выполните следующие действия, чтобы распечатать зеркальное изображение в Word для macOS.
Откройте документ Word.
Перейдите на вкладку Insert .
Выберите Текстовое поле .
Выберите либо Draw Text Box , либо Draw Vertical Text Box , в зависимости от ваших конкретных потребностей.
Для зеркального отображения изображений, текста или WordArt это содержимое необходимо сначала поместить в текстовое поле.
Введите и отформатируйте текст, если это возможно, во вновь созданном текстовом поле.
Вы также можете вставить фигуры, WordArt или изображения на этом этапе, используя те же методы, которые вы использовали бы без текстового поля.
Когда содержимое текстового поля будет готово, щелкните поле правой кнопкой мыши, чтобы появилось его контекстное меню.
Если вы используете macOS без двухкнопочной мыши, щелкните двумя пальцами по трекпаду. Или следуйте нашим инструкциям, как щелкнуть правой кнопкой мыши на Mac.
Выберите Формат фигуры .
Панель «Формат фигуры» отображается справа от содержимого документа. Выберите Параметры формы .
Выберите значок Effects , который является средним вариантом.
Выберите 3-D Rotation , чтобы стали видны соответствующие параметры.
Установите X Rotation на 180 .
Теперь вы должны увидеть зеркальное отображение содержимого текстового поля.
Текстовое поле имеет затененный фон, который может быть не тем, что вам нужно. Чтобы удалить это затенение, перейдите на вкладку Shape Options и выберите значок Fill & Line , представленный опрокинутой банкой с краской. Выберите Заливка , чтобы стали видны соответствующие параметры, затем выберите Без заливки .
Как перевернуть изображение в Word для Windows
Следуйте этим инструкциям, чтобы перевернуть изображение в Microsoft Word для Windows.
Откройте документ Word.
Выберите Вставить > Текстовое поле .
Когда появится всплывающее окно, выберите Draw Text Box .
Для зеркального отображения изображений, текста или WordArt это содержимое необходимо сначала поместить в текстовое поле.
Выделите и перетащите, чтобы создать текстовое поле в теле документа. При необходимости его размер можно будет изменить позже.
Введите и отформатируйте текст, если это возможно, во вновь созданном текстовом поле.
Вы также можете вставить фигуры, WordArt или изображения на этом этапе, используя те же методы, которые вы использовали бы без текстового поля.
Когда содержимое текстового поля будет готово, щелкните правой кнопкой мыши поле, чтобы появилось его контекстное меню, затем выберите Форматировать фигуру .
Панель «Формат фигуры» отображается справа от содержимого документа. Выберите Параметры формы .
Выберите Effects , средний вариант, напоминающий пятиугольник.
Выберите 3-D Rotation , чтобы стали видны соответствующие параметры.
Установите X Rotation на 180 .
Теперь вы должны увидеть зеркальное отображение содержимого текстового поля.
Текстовое поле имеет затененный фон, который может вам не понравиться. Чтобы удалить это затенение, перейдите на вкладку Shape Options , выберите значок Fill & Line , представленный опрокинутой банкой с краской, затем выберите Fill > No fill .
Спасибо, что сообщили нам!
Расскажите, почему!
Другой Недостаточно подробностей Сложно понятьЗеркальное отражение изображения в Word
Microsoft ® Word позволяет вставлять в него изображения из других типов приложений, а затем настраивать их. Однако важно отметить, что мираж дублирует изображение как отражение в Word. Как отразить изображение в Word не должно быть проблемой при выполнении правильных шагов.Чтобы отразить изображение в Word, вы всегда можете создать желаемый эффект, и это не имеет значения, как вы хотите отразить изображение, оно может быть прямо над изображением или под углом. В этой статье мы подробно рассмотрим, как отразить изображение в Word.
Как отразить изображение в Word
Следующие шаги показывают, как отразить изображение в Word:
- Сначала вы можете открыть существующий или новый документ Word. Затем вам нужно будет разместить точку вставки там, где должно быть изображение.
- Затем щелкните вкладку «Вставка» и выберите «Изображение» из группы «Иллюстрация». Появится диалоговое окно «Вставить изображение».
- Загрузите изображение на свою страницу, дважды щелкнув файл изображения.
- Перейдите на вкладку Формат и найдите параметр Повернуть. Затем выберите «Отразить по вертикали» и «Отразить по горизонтали», чтобы зеркально отобразить изображение.
Преимущества формата PDF
На самом деле нет никаких сомнений в том, что ни один другой формат документа не превосходит PDF.PDF не только очень популярен, он имеет широкий спектр приложений и функций, так что кому-то в какой-то момент просто придется использовать PDF для обмена документами.
- Преимущества использования PDF по сравнению с Word невозможно переоценить. Это потому, что PDF имеет много хороших функций. Например, PDF-файл хорошо защищен таким образом, что дает вам возможность использовать пароль для блокировки файла, предотвращая несанкционированный доступ к нему. В офисной среде используется общий доступ к нескольким конфиденциальным документам, поэтому они обычно передаются с помощью PDF, поскольку он обеспечивает защиту.
- Также важно отметить, что с PDF вы также можете легко интегрировать изображения, гиперссылки и другие нетекстовые элементы. Вот почему документы PDF имеют правильный макет и легко читаются. Кроме того, есть фактор размера. PDF сжимает документы, чтобы стать меньше. Те, кто оценил бы эту функцию, обычно те, у кого нет большой емкости хранилища.
- Еще одно преимущество PDF — это возможность всегда поддерживать формат документа.На самом деле, имеет смысл, чтобы файлы оставались такими же после публикации. Многие другие форматы файлов изменяют формат при совместном использовании, но PDF гарантирует, что документ останется таким же, как вы им предоставили.
Говоря о PDF, важно понимать, что единственный способ работать с ним — это использовать программное обеспечение, известное как редактор PDF. По правде говоря, существует множество редакторов PDF, но одним из них является PDFelement. Это редактор PDF, в котором есть все необходимое, чтобы предоставить вам полное решение для PDF.
PDFelement — это универсальный редактор PDF, цель которого — предоставить профессионалам полное решение для всех задач PDF по умеренной цене. С его помощью вы можете с легкостью создавать, редактировать и даже конвертировать файлы PDF. Это лучший вариант для людей, работающих с PDF, и поэтому профессионалы оценивают его как лучшее доступное программное обеспечение для работы с PDF. PDFelement может конвертировать в различные форматы и обратно, например, в слово, файлы изображений, такие как JPG, RTF, а также HTML.Результатом этого преобразования является исходный PDF-файл, который могут читать все читатели PDF.
PDFelement — это простой в использовании пользовательский интерфейс. Фактически, все основные разделы и подразделы организованы интуитивно. Все инструменты хорошо промаркированы и очень понятны. Кроме того, в его функциях есть опция перетаскивания, что делает его еще проще.
Важно отметить, что общее качество PDFelement делает его лучшей альтернативой Adobe.Для профессионалов, которые считают Adobe дорогой в покупке, PDFelement устраняет разрыв, предлагая функции Adobe, но по значительно сниженной цене. Изучите полное руководство по PDFelement здесь.
Как отразить изображение в PDF
Шаг 1. Загрузите PDF
Чтобы загрузить PDF в PDFelement, просто щелкните значок «Открыть файл…» и откройте PDF-файл, в который нужно внести изменения.
Шаг 2. Зеркальное отражение изображения в PDF
Нажмите кнопку «Редактировать» в верхнем левом углу, выберите изображение, затем вы можете нажать «Переворачивать по горизонтали» или «Переворачивать по вертикали», чтобы отразить ваше изображение.Если вы нажмете «Переворачивать по вертикали», изображение будет перевернуто по вертикали, а если вы нажмете «Перевернуть по горизонтали», ваше изображение будет перевернуто по горизонтали. А затем щелкните правой кнопкой мыши, чтобы отобразить возможности редактирования изображения.
Шаг 3. Сохраните PDF-файл
После зеркального копирования изображения и редактирования файла по своему усмотрению вы можете нажать кнопку «Файл»> «Сохранить как» или «Сохранить», чтобы сохранить документ PDF напрямую.
Загрузите или купите PDFelement бесплатно прямо сейчас!
Загрузите или купите PDFelement бесплатно прямо сейчас!
Купите PDFelement прямо сейчас!
Купите PDFelement прямо сейчас!
Как отразить изображение в Word
Создать зеркальное изображение в документе Microsoft Word можно с помощью удобного набора инструментов, доступных на вкладке «Формат изображения».Но в этом диалоговом окне нет специальной опции «зеркального отображения», поэтому вместо этого вам нужно использовать одну из опций поворота.
Есть ли изображение, которое вы хотите использовать в документе Microsoft Word, но оно перевернуто? Или вы пытаетесь сделать распечатку на футболку, а рисунок гладится задом наперед? К счастью, в Microsoft Word есть функция, с помощью которой вы можете это исправить.
Среди различных инструментов редактирования изображений в Microsoft Word скрыты опции для поворота изображения по горизонтали или вертикали.Найдя и используя один из этих параметров на изображении, которое вы включили в свой документ, вы можете получить зеркальную версию своего изображения, чтобы ваш документ включал в себя нужную вам версию изображения.
Как отразить изображение в Word
- Откройте документ.
- Щелкните по картинке.
- Выберите «Формат работы с рисунками».
- Выберите «Поворот», затем выберите один из вариантов.
Наша статья продолжается ниже с дополнительной информацией о том, как создать зеркальное отображение в Word, включая изображения этих шагов.
Как отразить изображение в Microsoft Word для Office 365 (Руководство с изображениями)Действия, описанные в этой статье, были выполнены в версии Microsoft Word для Office 365, которая включена в подписку на пакет Microsoft Office.
Шаг 1. Откройте документ в Word.
Шаг 2: Щелкните изображение, которое вы хотите отразить.
Шаг 3. Выберите вкладку
Работа с рисунками Формат в верхней части окна.Шаг 4. Нажмите кнопку
Поворот в разделе ленты Упорядочить , затем выберите Отразить по горизонтали или Отразить по вертикали , в зависимости от того, какой вариант вам нужен.Содержит ли ваш документ какие-либо цвета фона или изображения, которые нужно распечатать? Узнайте, как включить эту опцию, если вы уже пытались распечатать документ и обнаружили, что эти элементы не включены.
Дополнительная информация о том, как повернуть изображение в Word
- Еще один вариант, который может оказаться более эффективным, — это использование текстового поля в документе Word. Если вы щелкните вкладку «Вставка» в верхней части окна и выберите параметр «Текстовое поле» на ленте, он добавит его в документ.Затем вы можете добавить изображение на вкладке «Вставка». Текстовое поле затем имеет свои собственные параметры поворота, которые вы можете использовать вместо этого.
- Если вы выберете маршрут текстового поля вместо использования параметров изображения, то у вас также будут расширенные настройки, которые можно найти и для изображений. По сути, это тот же инструмент, вы просто получаете дополнительный контроль над размещением объекта текстового поля, которого у вас нет с базовым изображением.
Дополнительная литература
Кермит Мэтьюз — писатель-фрилансер из Филадельфии, штат Пенсильвания, с более чем десятилетним опытом написания руководств по технологиям.Он имеет степень бакалавра и магистра компьютерных наук и большую часть своей профессиональной карьеры провел в сфере управления ИТ.
Он специализируется на написании контента об iPhone, устройствах Android, Microsoft Office и многих других популярных приложениях и устройствах.
Установите пользовательское содержимое вкладки HTML для автора на странице своего профиляКак перевернуть изображение в документе Microsoft Word
Шаги в этом руководстве покажут вам, как перевернуть изображение в документе Microsoft Word.Мы собираемся кратко осветить этапы этого процесса в начале этого руководства, затем мы продолжим ниже с дополнительной информацией и изображениями для каждого из этапов.
Иногда, когда вы добавляете изображение в документ Microsoft Word, оно не будет иметь требуемую ориентацию. Вам может потребоваться повернуть влево или вправо, если изображение находится в портретной или альбомной ориентации, или вам может потребоваться зеркальное отображение изображения.
Сначала вы можете подумать о том, чтобы отправиться в Google и найти способ выполнить это действие в программе редактирования изображений, такой как Microsoft Paint или Adobe Photoshop, но на самом деле у вас есть некоторые инструменты для переворачивания изображений в Word, которые вы можете использовать вместо этого.В нашем руководстве ниже показано, где найти эти параметры поворота.
Как перевернуть изображение в Word
- Откройте документ в Microsoft Word.
- Щелкните по картинке, которую хотите перевернуть.
- Выберите вкладку Формат изображения вверху окна.
- Нажмите кнопку Повернуть в дальнем правом углу ленты.
- Выберите вариант Отразить по горизонтали или Отразить по вертикали .
Наше руководство продолжается ниже с дополнительной информацией и изображениями для этих шагов.
Как отразить по горизонтали или по вертикали в документе Microsoft Word
Действия, описанные в этом руководстве, были выполнены с использованием Microsoft Word для Office 365 версии Microsoft Office, но будут работать и во многих других версиях приложения.
Шаг 1. Откройте документ, содержащий изображение, которое вы хотите перевернуть.
Шаг 2: Щелкните изображение.
Шаг 3. Выберите вкладку
Формат изображения вверху окна.Шаг 4. Нажмите кнопку
Повернуть в разделе ленты Упорядочить .Шаг 5. В раскрывающемся меню выберите вариант
Отразить по вертикали или Отразить по горизонтали .Дополнительная информация о переворачивании изображений в Microsoft Word
- Группа «Упорядочить» на ленте Microsoft Word также содержит множество других полезных опций для управления изображениями в документе Word. Например, вы можете использовать кнопку «Выровнять», чтобы выбрать способ выравнивания изображения на странице документа. Вы также можете выбрать параметр Перенос текста, чтобы контролировать взаимодействие текста вокруг изображения с изображением.
- Другие приложения Microsoft Office, такие как Microsoft Powerpoint, содержат параметры, которые позволяют переворачивать по горизонтали или по вертикали. Фактически, пошаговый процесс в этом приложении идентичен описанному в статье.
- Если вы выберете для изображения параметр «Отразить по вертикали», то все на нем будет перевернуто относительно своей исходной ориентации. Это включает в себя любой текст, который может быть частью изображения.
- Существуют и другие объекты Word, которые вы также можете перевернуть.Например, и текстовое поле, и элементы Wordart, которые вы можете добавить в свой документ, содержат одни и те же параметры поворота. Чтобы перевернуть текстовое поле по горизонтали, просто щелкните поле, чтобы выбрать его, затем выберите вкладку «Формат формы» и используйте кнопку «Повернуть» там.
- Если вам нужно повернуть изображение способом, отличным от предложенного в раскрывающемся меню, выберите вместо этого «Дополнительные параметры поворота». Здесь вы увидите меню, которое позволяет вам изменить размер изображения, масштабировать изображение или повернуть его на определенное количество градусов.
Вы работали над документом вместе с группой? Узнайте, как скрыть комментарии в документе, если вам нужно его распечатать или показать кому-нибудь без отвлекающих комментариев и разметки.
Мэтт Джейкобс работает консультантом по информационным технологиям для малых предприятий с момента получения степени магистра в 2003 году. Хотя он все еще занимается консультированием, его основное внимание сейчас сосредоточено на создании содержания технической поддержки для SupportYourTech.com.
Его работы можно найти на многих веб-сайтах, и они посвящены таким темам, как Microsoft Office, устройства Apple, устройства Android, Photoshop и другие.
Установите пользовательское содержимое вкладки HTML для автора на странице своего профиля СвязанныеКак отразить или перевернуть изображение в MS Word
Полезно иметь возможность зеркально отразить или перевернуть изображение, если вы печатаете его на переводной бумаге для переноса на ткань, пергамент или вощеную бумагу.
Хотя Word не имеет отличных функций редактирования фотографий, он позволяет выполнять элементарные функции, такие как поворот изображений, фигур или текста, встроенных в документы.
Что происходит с текстом, изображениями и фигурами, когда вы их вращаете, переворачиваете по горизонтали или переворачиваете по вертикали?
Обратите внимание, что переворачивание не сильно влияет на изображения ― вы все равно можете распознать изображение. Однако при переворачивании полностью меняется характер текста ― вам нужно зеркало, чтобы прочитать перевернутый текст.Вот почему термин «зеркальное отображение» обозначает текст.
Word позволяет переворачивать изображения и фигуры напрямую, но для зеркального отображения текста Word требует, чтобы вы заключили текст в текстовое поле и использовали трехмерное вращение. Мы покажем вам два способа зеркального отражения или переворота объекта:
- Переворачивание изображений и форм
- Зеркальное отображение текста
Давайте посмотрим, как это сделать.
Метод № 1: Зеркальное отражение / отражение изображений и форм Шаг № 1. Откройте документ Word
Откройте документ Word, содержащий изображение и / или форму, которыми вы хотите управлять.
Шаг № 2: Выберите объектЩелкните объект (изображение или фигуру), который вы хотите отразить / перевернуть, чтобы выбрать его.
Шаг № 3: Откройте меню поворотаЩелкните вкладку «Макет» в верхней строке меню, чтобы изменить ленту. В разделе «Упорядочить» нажмите «Повернуть», чтобы открыть раскрывающееся меню.
Word предлагает пять вариантов:
- Повернуть вправо на 90 ° — повернуть объект на 90 градусов по часовой стрелке.
- Повернуть влево на 90 ° — повернуть объект на 90 градусов против часовой стрелки.
- Отразить по вертикали — переверните объект вверх ногами.
- Отразить по горизонтали — отражение объекта слева направо (зеркальное отражение объекта).
- Дополнительные параметры поворота — поверните объект на любой угол от 0 ° до 359,9 °.
Наведите курсор на «Отразить по вертикали». Word перевернет объект вверх ногами. Нажмите «Отразить по вертикали», чтобы сделать изменение постоянным. Чтобы вернуться, снова нажмите «Отразить по вертикали».
Шаг 5: Зеркальное отражение объектаНаведите курсор на «Отразить по горизонтали».Word отобразит объект слева направо. Нажмите «Отразить по горизонтали», чтобы сделать изменение постоянным. Чтобы вернуться, снова нажмите «Отразить по горизонтали».
Метод № 2: Зеркальное отражение текста Шаг № 1. Откройте документ Word
Откройте документ Word, в котором вы хотите заключить текст в текстовое поле, и отразите / отразите его.
Шаг 2: Создайте текстовое полеЩелкните вкладку «Вставка» в верхней строке меню, чтобы изменить ленту.В разделе «Текст» щелкните крошечную стрелку вниз рядом с «Текстовым полем», чтобы открыть всплывающее меню для выбора встроенных текстовых полей.
Шаг № 3: Вставьте текстовое полеЩелкните, чтобы выбрать одно из текстовых полей из вариантов, предлагаемых Word, или щелкните «Нарисовать текстовое поле». Word вставит в документ текстовое поле с инструкциями внутри.
Шаг №4: Измените текст в полеВы можете изменить текст внутри поля в соответствии с вашими требованиями и изменить размер поля.Перетащите текстовое поле в подходящее место.
Шаг 5: Выберите текстовое полеЩелкните границу текстового поля, чтобы выбрать ее. Щелкните правой кнопкой мыши в любом месте объекта, чтобы открыть меню.
Шаг № 6: Открыть диалоговое окно «Формат фигуры»Нажмите «Форматировать фигуру» в нижней части меню, чтобы открыть диалоговое окно «Форматировать фигуру» справа.
Шаг № 6: Открыть диалоговое окно 3D-вращенияВ разделе «Параметры формы» нажмите «Эффекты», чтобы открыть диалоговое окно «Эффекты».Затем нажмите 3-D Rotation, чтобы развернуть меню. Word позволяет ввести три числа:
- Поворот по оси X — введите число для поворота текста по оси X от 0 ° до 359,9 °.
- Поворот по оси Y — введите число для поворота текста по оси Y от 0 ° до 359,9 °.
- Поворот по оси Z. — введите число для поворота текста по оси Z между 0 ° и 359,9 °
Щелкните в поле рядом с надписью «Поворот по оси X» и введите 180.Word отобразит текст по горизонтали внутри текстового поля. Нажмите «Сброс», чтобы вернуться.
Щелкните в поле рядом с полем «Вращение по оси Y» и введите 180. Word отобразит текст по вертикали внутри текстового поля. Нажмите «Сброс», чтобы вернуться.
Во время зеркального отображения / отражения Word заполняет фон текстового поля серым цветом. Чтобы удалить заливку, нажмите «Заливка и линия» в разделе «Параметры формы». Щелкните «Заливка», чтобы открыть список вариантов, и выберите «Без заливки».
Шаг № 7: вернуться к документуЗакройте диалоговое окно «Формат фигуры», щелкнув X в правом верхнем углу.Word вернется к документу.
Заключение
Word предлагает простые способы зеркального отражения объекта, встроенного в документ. Объектом может быть текст, изображение или фигура.
Однако процесс зеркального отображения / отражения текста отличается от процесса для изображения и / или фигур. Просто следуйте инструкциям выше, чтобы отразить / перевернуть по мере необходимости.
Как отразить / отразить текст в MS Word
Зеркальное отображение или отражение текста может потребоваться для украшения документа Word или для печати текста на ткани или пергаменте для дальнейшего переноса.
Поворот текста на 180 градусов изменяет характер текста, позволяя читать его только в зеркале, поэтому это также известно как зеркальное отображение.
Поворот текста на 180 градусов по оси X (вокруг оси Y) вызывает переворот по горизонтали, а поворот на 180 градусов по оси Y (вокруг оси X) вызывает переворот по вертикали.
В обоих случаях результат дает зеркальное отображение оригинала — вам нужно зеркало для чтения текста — с другой осью в каждом случае.
Поворот текста в плоскости X-Y (вокруг оси Z) на любой угол сохраняет текст всегда читаемым — зеркало не требуется.
Word позволяет вращать текст под разными углами по любой оси, если вы определяете текст, заключая его в текстовое поле.
Когда вы переворачиваете текст на 180 градусов по определенной оси, вы создаете зеркальное отображение исходного текста на этой оси.
Word имеет специальное имя для такого поворота — 3D Rotation — по любой из трех осей.
Мы покажем вам, как отразить или перевернуть текст в Word с помощью трехмерного вращения.
Шаг №1: Откройте документ Word
Откройте пустой документ Word. Щелкните вкладку «Вставка» в верхней строке меню, чтобы изменить ленту.
Шаг № 2: Выберите текстовое поле для рисованияВ разделе «Текст» щелкните крошечный треугольник рядом с текстовым полем, чтобы открыть несколько вариантов для вставки текстового поля. Выберите одно из встроенных текстовых полей или нажмите «Нарисовать текстовое поле».
Шаг 3. Нарисуйте текстовое полеКогда вы выбираете Draw Text Box, курсор принимает вид креста. Поместите крест в том месте, где должно появиться текстовое поле, и, удерживая левую кнопку мыши, перетащите курсор в диагонально противоположный угол. Когда вы отпускаете кнопку мыши, Word создает рамку. Перетащите поле в правильное положение и размер.
Шаг 4: Заполните текстовое полеЗаполните текстовое поле подходящим текстом.
Шаг 5: Эффекты открытой формыЩелкните границу текстового поля, чтобы выбрать его. Щелкните вкладку «Формат» в верхней строке меню, чтобы изменить ленту. Теперь нажмите на Эффект формы в разделе Стили фигур. Word предлагает несколько вариантов эффектов.
Шаг № 6: Открытие трехмерного вращенияЩелкните на 3-D Rotation. Word предлагает больше вариантов. Внизу нажмите на Параметры вращения 3-D.
Шаг № 7: развернуть трехмерное вращениеWord открывает диалоговое окно «Формат фигуры» справа.Щелкните значок «Эффекты», а затем выберите «Вращение 3-D», чтобы развернуть диалоговое окно.
Шаг № 8: Отразите / Отразите текстДля горизонтального отражения введите 180 в поле рядом с поворотом по оси X. Word создает зеркальное отображение исходного текста по оси X. Нажмите «Сброс», чтобы повернуть вспять.
Для вертикального отражения введите 180 в поле рядом с поворотом по оси Y. Word создает зеркальное отображение исходного текста по оси Y. Нажмите «Сброс», чтобы повернуть вспять.
Шаг № 9: Очистите фон поляПри переворачивании Word может заполнить поле цветным фоном. Чтобы очистить фон, щелкните значок «Заливка и линия». Нажмите «Заливка», чтобы расширить варианты. Щелкните Без заливки, чтобы снова сделать фон текстового поля белым.
Шаг № 10: вернуться к документуЩелкните X в правом углу. Word закроет диалоговое окно «Формат фигуры» и вернется в документ.
Заключение
Отразить или перевернуть текст в Word легко, если вы будете следовать процессу, который мы описали выше.Не забудьте заключить текст, который вы хотите повернуть, в текстовое поле, и вы должны иметь возможность вращать или переворачивать по своему усмотрению.
Как перевернуть изображение в Word 2013
Часто, когда вы добавляете изображение в документ, например Microsoft Word, документ может выглядеть некорректно. Это может заставить вас задуматься, как перевернуть изображение в Word 2013.
Возможно, вам потребуется изучить , как переворачивать изображение в Word , если у вас есть изображение, но оно является зеркальным отображением того, что вам нужно.К счастью, в Microsoft Word есть некоторые возможности редактирования изображений, так как не все изображения, которые у вас есть или которые вам нужны для вашего документа, будут иметь именно ту форму, которая вам нужна.
Если вам нужно обрезать изображение, добавить ссылку на изображение, изменить его размер или перевернуть изображение по вертикальной или горизонтальной оси, в Word есть кое-что, что может вам помочь.
Одним из доступных вам вариантов редактирования изображений в Word является инструмент поворота, который можно использовать для поворота изображения по вертикали или горизонтали.Это изменит изображение так, чтобы оно стало зеркальной версией самого себя.
Как перевернуть изображение в Word 2013
- Щелкните изображение, которое хотите перевернуть.
- Нажмите кнопку Повернуть в разделе ленты Упорядочить .
- Нажмите кнопку Отразить по вертикали или Отразить по горизонтали .
Это руководство продолжается ниже с дополнительной информацией о переворачивании изображения в Word 2013, включая изображения этих шагов.
Как повернуть изображение в Word 2013
Действия, описанные в статье ниже, предполагают, что у вас уже есть изображение в вашем документе, но вы хотите перевернуть это изображение так, чтобы левая сторона изображения отображалась с правой стороны изображения, или появилась верхняя часть изображения. внизу.
Эта функция обычно используется для печати трансферов с футболок, но также может быть полезна, если изображение, которое у вас есть, выглядело бы лучше, если бы его перевернули. Эти шаги были выполнены в Microsoft Word 2013, но также будут работать и в других версиях Microsoft Word.
Шаг 1. Откройте документ Word, содержащий изображение, которое вы хотите перевернуть.
Шаг 2: Щелкните изображение, чтобы выбрать его. Это добавит вкладку
Picture Tools: Format в верхнюю часть окна, которая станет активной вкладкой.Шаг 3. Нажмите кнопку
Повернуть в разделе ленты Упорядочить , затем нажмите кнопку Отразить по вертикали или Отразить по горизонтали .Если вы заметили в этом меню поворота, есть еще несколько вариантов поворота, в том числе:
- Повернуть вправо на 90 градусов
- Повернуть влево на 90 градусов
- Дополнительные параметры поворота
Если вы откроете это меню дополнительных параметров поворота, вы увидите меню, которое позволяет вам настроить другие параметры для вашего изображения, а также способ повернуть изображение с шагом в один градус.Например, вы могли бы использовать это, чтобы повернуть изображение на 45 градусов, если бы у вас был такой наклон.
На вкладке «Инструменты с рисунками » есть ряд других полезных опций: «Форматировать » в Word 2013, в том числе инструмент, позволяющий вырезать ненужные части изображения. Узнайте, как обрезать изображение в Word 2013, чтобы вам не приходилось делать это в отдельном приложении для редактирования изображений.
См. Также
Мэтью Берли пишет технические руководства с 2008 года.Его сочинения появились на десятках различных веб-сайтов и были прочитаны более 50 миллионов раз.
После получения степени бакалавра и магистра компьютерных наук он несколько лет проработал в сфере управления ИТ для малых предприятий. Однако сейчас он работает полный рабочий день, пишет онлайн-контент и создает веб-сайты.
Его основные писательские темы включают iPhone, Microsoft Office, Google Apps, Android и Photoshop, но он также писал и на многие другие технические темы.

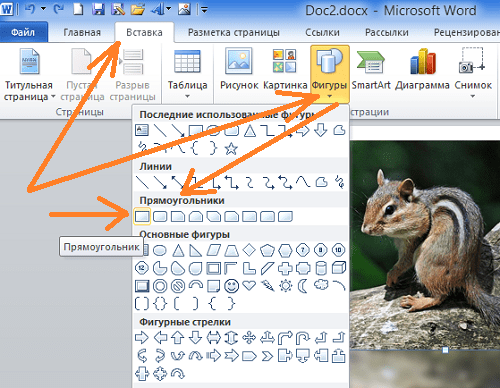
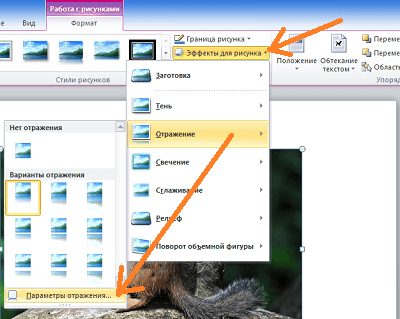

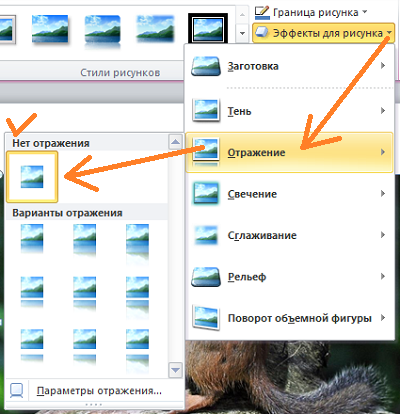

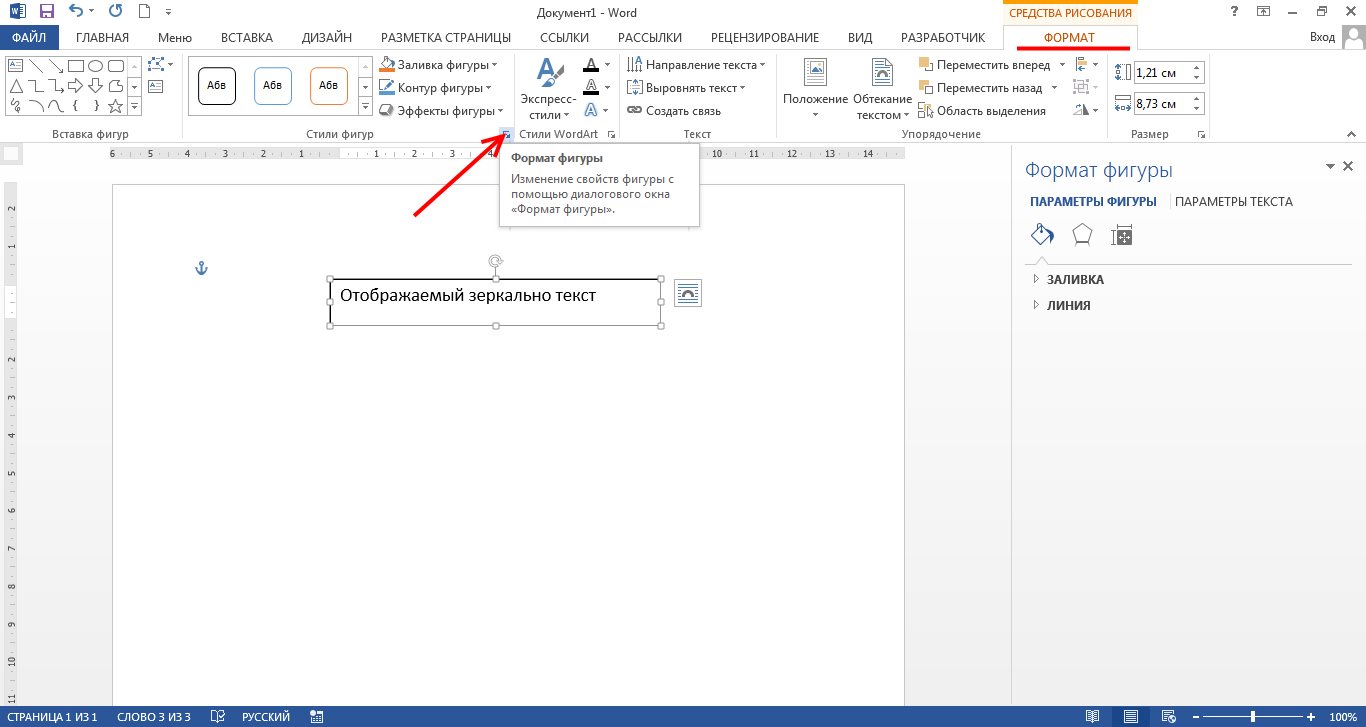 Он будет снова отражен, когда вы завершите изменение текста и щелкнете за пределами объекта.
Он будет снова отражен, когда вы завершите изменение текста и щелкнете за пределами объекта.
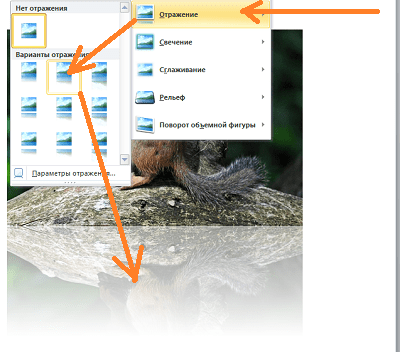 Вы также можете использовать стрелки, чтобы повернуть объект точно так, как хотите.
Вы также можете использовать стрелки, чтобы повернуть объект точно так, как хотите.
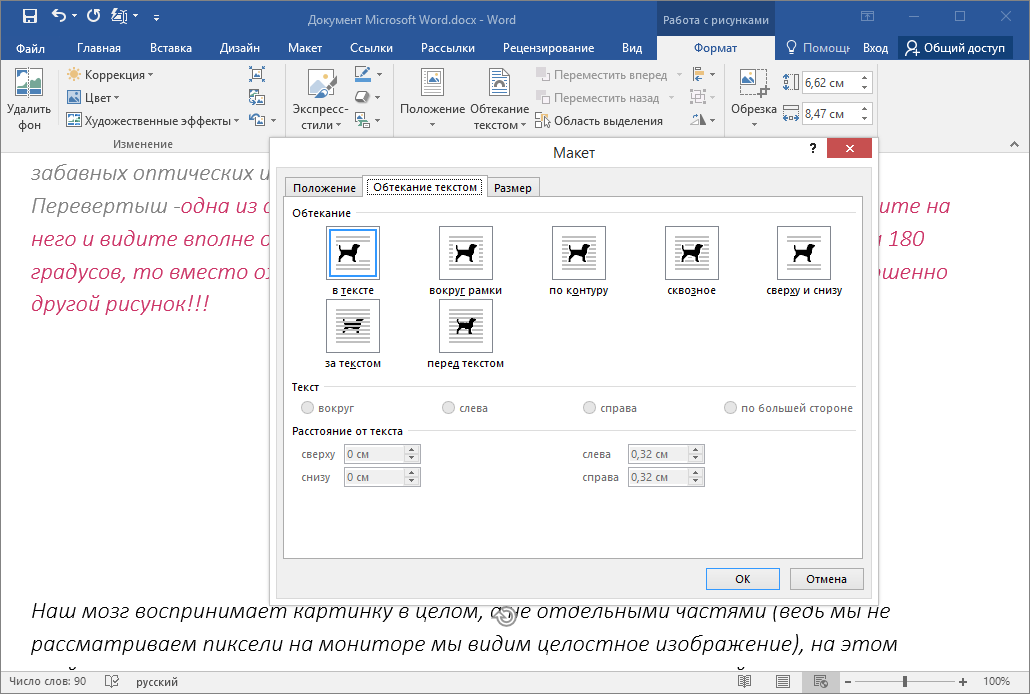
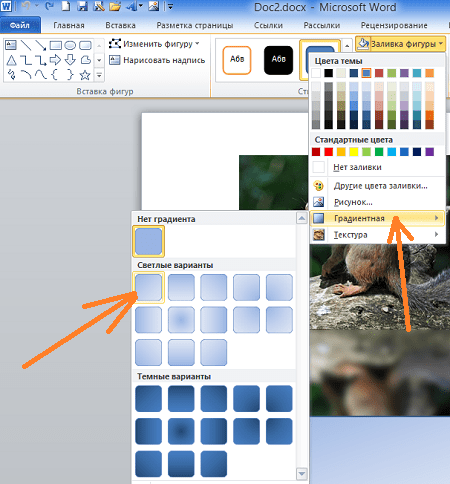
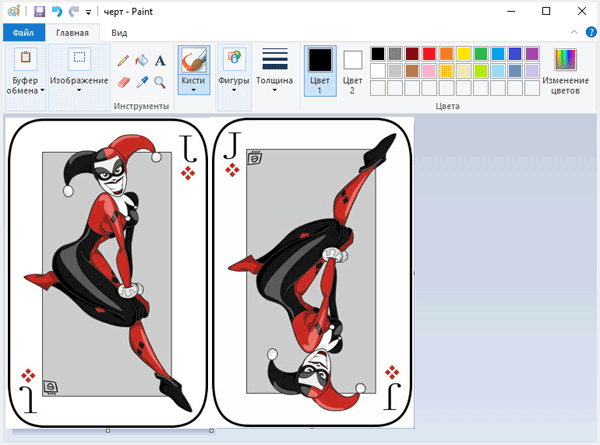
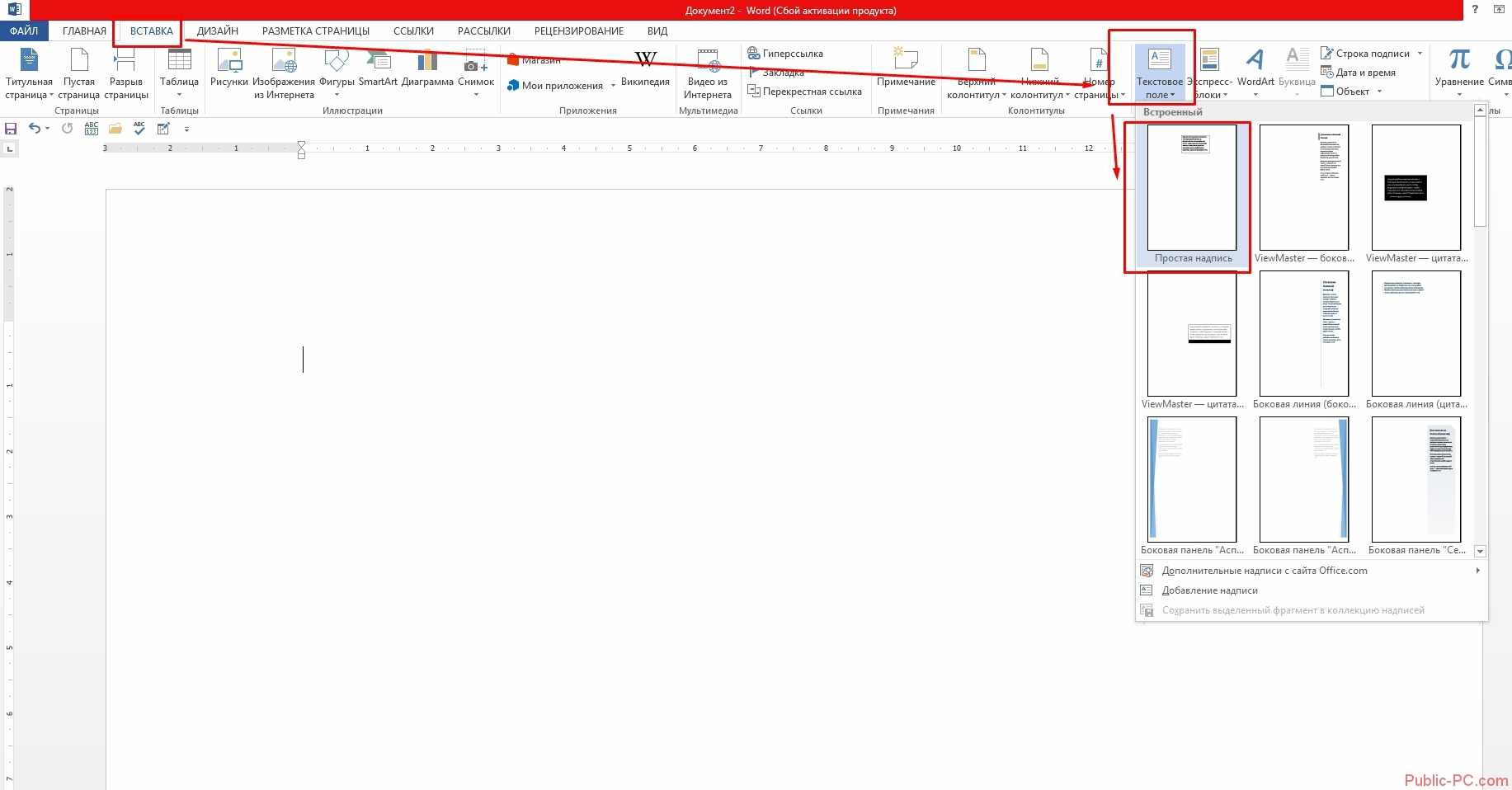


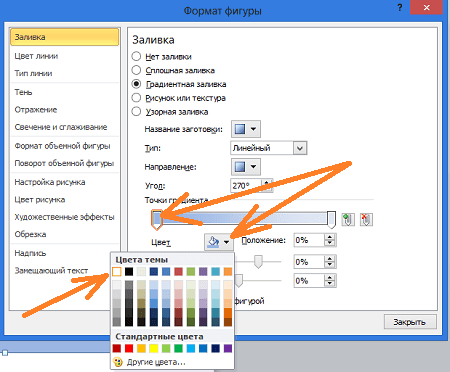
 Обратите внимание, что в Word это действие можно использовать только для перемещения вверх или вниз.
Обратите внимание, что в Word это действие можно использовать только для перемещения вверх или вниз.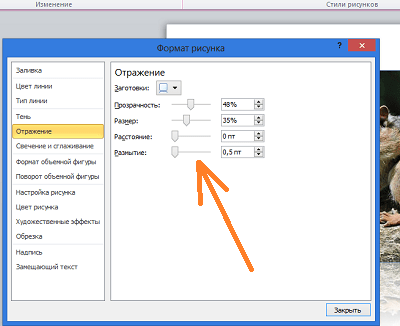
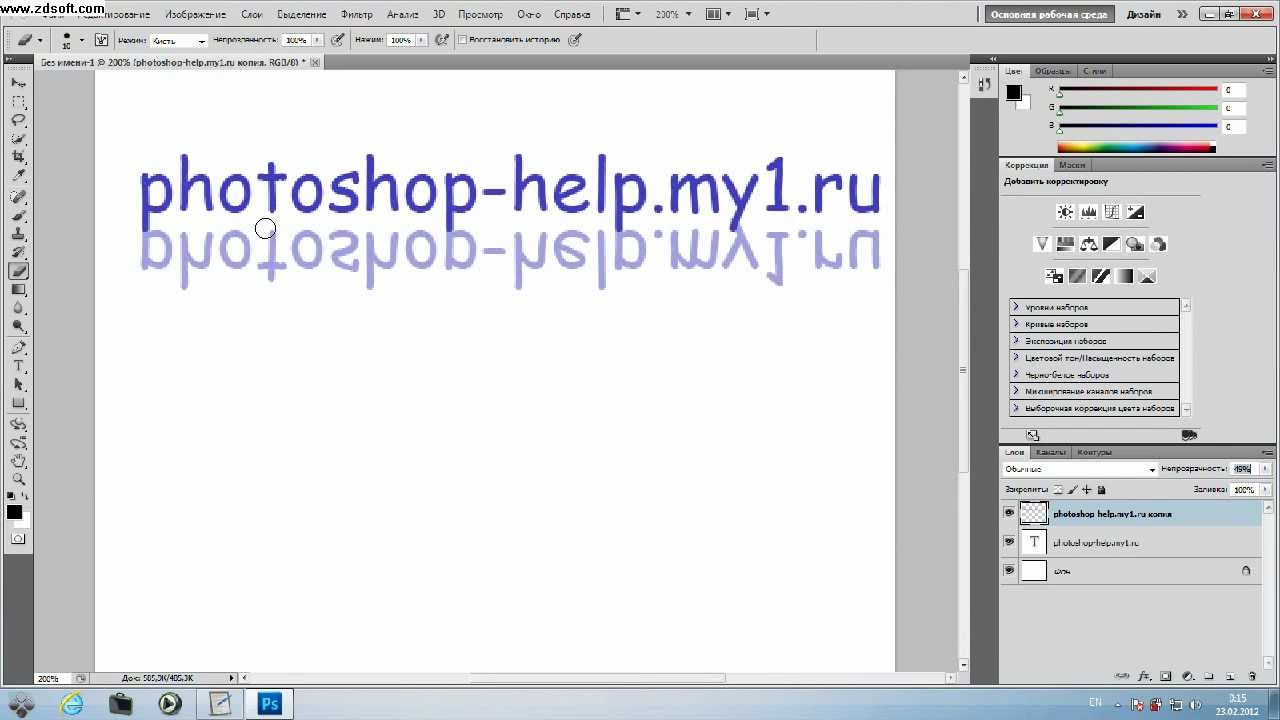 Чтобы повернуть изображение в шагом в 15 градусов, удерживайте клавишу Shift во время поворота.
Чтобы повернуть изображение в шагом в 15 градусов, удерживайте клавишу Shift во время поворота.