Как изменить цвет кожи с темного на светлый в Фотошопе
Категория ~ Технические советы – Автор: Игорь (Администратор)
Если вы периодически занимаетесь редактирование картинок, то, скорее всего, у вас возникало желание или необходимость сделать затемнение или осветление картинки по краям, ну или же просто сделать изображение круглым. Чтобы картинка словно входила в основной фон, а не выделялась своими границами, как часто случается, когда вы просто вставляете любую красивую фотографию с отличающимся фоном. Например, даже на белом фоне, границы с синими оттенками могут смотреться очень некрасиво, особенно, если элементы управления выполнены в коричневых цветах. Или же, если, например, изображение на картинке меньше всей области и поэтому границы могут быть разноцветными (иконки дорог и так далее).
Тем не менее, для того, что бы сделать затемнение или осветление по краям изображения совершенно не обязательно устанавливать сложные программы, такие как фотошоп, все это легко можно любым графическим редактором с поддержкой слоев или же онлайн редактором фото. При чем, справиться с этой задачей может даже начинающий пользователь и очень быстро.
При чем, справиться с этой задачей может даже начинающий пользователь и очень быстро.
Подсветки и тени
Нажмите Ctrl + Shift + Alt + E, чтобы создать еще один объединенный слой. Выберите инструментОсветлитель (Dodge Tool), установите Экспонирование (Exposure) — 10%, а Диапазон (Range) — Подсветка (Highlights). Закрасьте зоны, которые нужно подчеркнуть. Используйте инструмент Затемнитель (Burn Tool) с Экспонированием (Exposure) — 10% и Диапазоном (Range) — Тени (Shadows) для добавления глубины теням.
Автор: James Paterson
Наложение слоя «Осветление»
Как осветлить фото в «Фотошопе», если оно уж очень затемненное? Профессионалы советуют обратиться в этом случае к наложению слоев:
- Три-четыре раза откопируйте исходный слой — вашу фотографию.
- Для всех дубликатов поставьте режим наложение «Экран» (Screen).
- Останавливаясь на каждом из них (те, которые вы пока не затрагиваете в работе, можно сделать невидимыми, нажав на «глазик» напротив каждого), ползунками в «Непрозрачности» добейтесь наилучшего эффекта.
Если вы уже достаточно уверенный пользователь, то можно выставить для некоторых слов «Перекрытие» и «Мягкий свет». Для более гармоничного осветления на каждом из них можно поработать мягкой кистью белого, серого, черного цвета, корректируя ее прозрачность.
Таким образом, светлый оттенок инструмента будет дополнительно осветлять, темный — затемнять, а серый — обеспечивать мягкость перехода света к тени. Не забудьте также расположить слои в наилучшем для данной фотографии порядке.
Не забудьте также расположить слои в наилучшем для данной фотографии порядке.
«Яркость/контрастность»
Самый простейший инструмент любого графического редактора. Профессионалы не любят его за грубость — некоторые участки фотографии могут стать засвеченными. Однако для коррекции фото, которое было затемнено при съемке, его вполне можно использовать.
Найти инструмент просто:
- В верхнем меню-баре найдите «Изображение» (Image).
- В выпадающем списке кликните на «Редактирование», «Коррекцию»(Adjustment).
- Нажмите на «Яркость/контрастность» (Brightness/Contrast).
- Теперь, двигая ползунки в появившемся окошке, осветлите фото до той степени, что вам нужна.
Если вы хотите получить более мягкий результат, то стоит сделать копию исходного слоя и работать «Яркостью/контрастностью» уже с дубликатом. Затем, по окончании манипуляций, выставите подходящие значения прозрачности для последнего, чтобы фотография была освещена более гармонично и естественно.
Первый способ осветления фотографии
Для начала необходимо создать дубликат оригинального слоя изображения при помощи сочетания клавиш Ctrl+J. Затем в верхнем меню выбираем вкладку «Изображение» и переходим в раздел «Коррекция». В выпадающем списке находим команду «Уровни…». При нажатии мышки по этой кнопке у вас появится график, и в поле Канал нужно выбрать «Красный». Затем двигаем ползунок на горизонтальной линии графика до начала возвышения. Те же самые действия производим с синим и зелёным каналами. После завершения всех манипуляций нажимаем ОК.
Уже сейчас вы можете наблюдать, что фотография стала гораздо светлее.
После вновь заходим во вкладку «Изображение» — «Коррекция», но теперь выбираем команду «Экспозиция…». В диалоговом окне у вас появится три графы с ползунками. Первый «Экспозиция» отвечает за осветление — темно/светло. Второй «Сдвиг» уменьшает или добавляет контрастность, третий «Гамма-коррекция» также настраивает осветление или затемнение фото. Вы можете подвигать ползунки в разных направлениях, чтобы сделать оптимальный для вас вариант. При достижении нужного эффекта нажмите кнопку Ок. Фотография готова !
При достижении нужного эффекта нажмите кнопку Ок. Фотография готова !
На каких снимках нужно затемнить фон
Чаще всего фон делают темнее в двух случаях:
- Задний фон получился намного светлее переднего плана и отвлекает внимание от главных объектов на фотографии.
- Задний фон и передний план получились одинаковыми по яркости и сливаются. Внимание рассеивается и сложно выделить главное на фотографии.
Вместе с затемнением заднего фона очень часто используют эффект размытия, чтобы привлечь внимание к главным объектам.
Чересчур затемненные участки на фото (лица, предметы одежды и прочее) – следствие недостаточного экспонирования снимка, либо недостаточного освещения.
У неопытных фотографов такое происходит довольно часто. Давайте же разберемся, каким образом исправить неудачный снимок.
Следует заметить, что не всегда удается успешно осветлить лицо или другой участок фотографии. Если затемнение слишком сильное, и в тенях потерялись детали, то такое фото редактированию не подлежит.
Итак, открываем проблемный снимок в Фотошопе и создаем копию слоя с фоном сочетанием горячих клавиш CTRL+J
.
Как видим, лицо нашей модели находится в тени. При этом видны детали (глаза, губы, нос). Это значит, что мы сможем «вытянуть» их из тени.
Покажу несколько способов, как это сделать. Результаты будут примерно одинаковые, но отличия будут. Некоторые инструменты действуют мягче, воздействие после других приемов будет более выраженным.
Способы затемнения фона
- Выделить главных объектов или персонажей с помощью инструмента «Лассо». Поместить выделенные области изображения на отдельный слой. Уменьшить яркость заднего фона на фотографии.
- Использовать светофильтр для затемнения.
Эти способы достаточно просты в исполнении, но конечный результат может выглядеть не очень естественным. Существует ещё один способ того, как в Фотошопе затемнить фон аккуратно и незаметно. Он может показаться сложным, но попробовав несколько раз, вы поймете, что нужно совершить всего несколько шагов.
Как затемнить задний фон в Фотошопе
- На панели инструментов найдите инструменты Градиент и Быстрая маска, они понадобятся для затемнения. Оцените форму главных объектов на фотографии и выберите такую форму градиента, чтобы было удобно покрыть всю поверхность объектов, которые нужно оставить нетронутыми. Для длинных объектов подойдет продольный градиент, а для округлых — радиальный градиент.
- Нажмите кнопку с надписью Быстрая маска.
- Выберите подходящий градиент и примените его к фотографии. При этом, все главные объекты должны быть покрыты градиентом. По умолчанию этот инструмент окрашивает область изображения в красный цвет.
- Повторно нажмите на кнопку с надписью Быстрая маска. Таким образом, вы выйдете из ее режима.
- Теперь выделенную область необходимо скопировать на отдельный слой.
- Найдите регулятор яркости и контрастности в выпадающем меню Изображение. Вы увидите ползунок, с помощью которого можно увеличить или уменьшить яркость.
 Добейтесь нужной степени затемнения фона, даже если затрагиваются светлые участки.
Добейтесь нужной степени затемнения фона, даже если затрагиваются светлые участки. - На панели Слои включите маску слоя, чтобы вернуть естественную яркость объектам на переднем плане. Сделать это можно кистью черного цвета. Лучше всего выбрать очень мягкую кисть и проводить ей по нужной области изображения, пока не добьетесь необходимого эффекта. Белая кисть на маске слоя действует наоборот — возвращает затемнение.
- В итоге предыдущих действий у вас получилось изображение с очень светлым передним планом и очень темным задним фоном. Вы узнали, как затемнить задний фон, теперь осталось добиться естественности. По сути, вы ничего не делали с самим изображением, а всего лишь наложили на него затемняющий слой. Если он кажется слишком темным, то нужно уменьшить его прозрачность. Как только вы уменьшите прозрачность до нужного уровня, вы получите фотографию с гармонично затемненным фоном. Этот способ хорошо подходит для пейзажей и портретов любой сложности.
Как сделать изображение круглым?
Пожалуй, начнем с самого просто варианта с того, как сделать изображение круглым.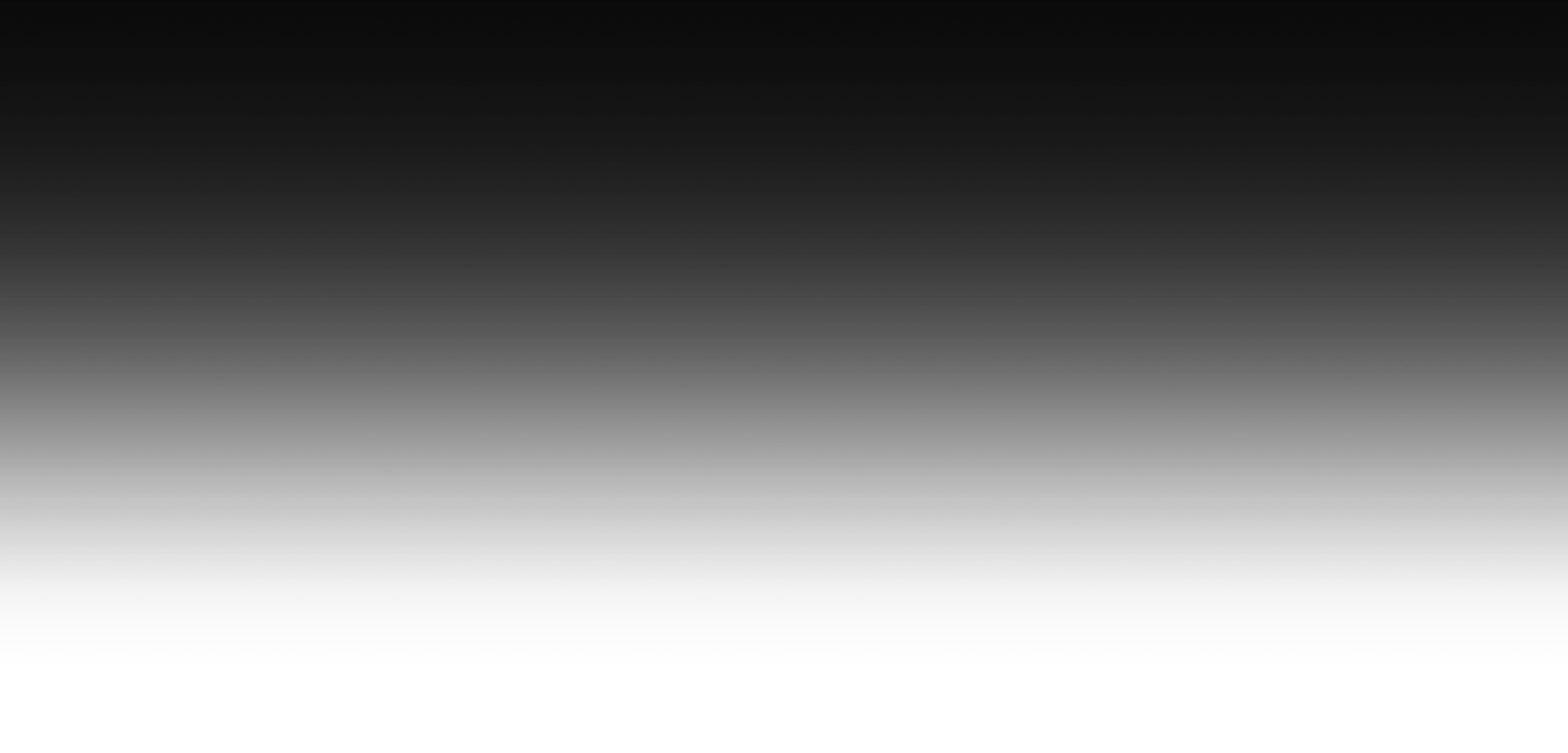 Откройте картинку в редакторе, если вы уже этого не сделали. Создайте второй слой поверх основного, он должен быть пустым. Все последующие шаги выполняйте именно в этом слое. Нарисуйте круг с цветом фона. Затем с помощью заливки, заполните внешнюю область круга. Теперь, по желанию, вы можете сделать границы нечеткими, для этого используйте инструмент «размытие» слоя. И в конце объедините слои и сохраните полученное изображение. Вот поэтапный пример:
Откройте картинку в редакторе, если вы уже этого не сделали. Создайте второй слой поверх основного, он должен быть пустым. Все последующие шаги выполняйте именно в этом слое. Нарисуйте круг с цветом фона. Затем с помощью заливки, заполните внешнюю область круга. Теперь, по желанию, вы можете сделать границы нечеткими, для этого используйте инструмент «размытие» слоя. И в конце объедините слои и сохраните полученное изображение. Вот поэтапный пример:
На составление этой картинки с примером ушло менее 5 минут, а на сам конечный результат около 1 минуты. Как видите сделать картинку круглой очень просто. Не сложно догадаться, что для получения прозрачной области для формата png, достаточно после склейки слоев, просто удалить сделанный фон с помощью «волшебной палочки».
Затемнение крае в изображения Photoshop
Фотографы часто затемняют края изображений, чтобы привлечь внимание к центральным объектам. Один из методов достижения подобных результатов был описан в главе 5, «Маски — ваши друзья». Ниже описан еще один такой метод, позволяющий умножать копию изображения на само изображение.
Ниже описан еще один такой метод, позволяющий умножать копию изображения на само изображение.
1. Марк добавил новый слой и объединил
на нем все видимые слои, нажав комбинацию клавиш (), а затем комбинацию клавиш (). После чего он выбрал режим наложения Multiply (Умножение) и уменьшил непрозрачность
до 40% (рис. 12.79).
Рис. 12.79.
Режим наложения Multiply позволил затемнить все изображение целиком
2. Для применения эффекта затемнения только по углам Марк при нажатой клавише (
) щелкнул на значке Add a mask (Добавить маску) для добавления черной маски, после чего воспользовался инструментом Gradient (Градиент) при активном переходе от белого к прозрачному для ослабления углов (рис. 12.80).
Рис. 12.80.
Градиентный переход от белого к прозрачному был добавлен к каждому из углов с целью их затемнения
Совет Применяя данные приемы при работе с собственными изображениями, порой имеет смысл работать
в полноэкранном режиме, начиная переходы за границами изображения {рис. 12.81).
12.81).
Рис. 12.81.
Уменьшение масштаба и начало переходов за пределами изображения позволяет получить более плавные эффекты
3. Заверши в создание эффекто в освещения, Марк добавил алюминиевый фон (рис. 12.82), после чего изменил режим наложения
с Normal (Нормальный ) на Soft Light (Мягки й свет). Измени в непрозрачность слоя, удалось очень успешно совместить текстуру и фон
(рис. 12.83).
Рис. 12.82.
Алюминиевый задний план хорошо сочетается с металлическим корпусом компьютера
Рис. 12.83.
Использование режима наложения Soft Light позволяет совместить изображение с задним планом
Источник: Айсманн Кэтрин, Маски и композиция в Photoshop.: Пер. с англ. — М. : ООО «И. Д. Вильямc», 2007. — 560 с. : ил. — Парал. тит. англ.
По теме:
- Кто вы, мистер пиксел?
- Немного о растровой графике
- Преимущества и недостатки векторной и растровой графики
- Основные понятия растровой графики
- Что можно настроить в настройках?
- Зачем нужна палитра инструментов Photoshop?
- Что можно увидеть в строке состояния Photoshop?
Переферийное затемнение или «виньетка» применяется мастерами для концентрации внимания зрителя на центральной части изображения. Стоит заметить, что виньетки могут быть не только темными, но и светлыми, а также размытыми.
Стоит заметить, что виньетки могут быть не только темными, но и светлыми, а также размытыми.
В этом уроке поговорим именно о темных виньетках и научимся их создавать разными способами.
Как сделать затемнение (осветление) по краям?
Чтобы сделать затемнение или осветление картинки по краям, можно пойти, как минимум, тремя путями.
Примечание
: Помните, что затемнение и осветление отличаются лишь переходом цвета. Способы используются одни и те же.
Первый, использование кругового градиента по краям
. Если в вашем графическом редакторе есть возможность использовать различные варианты заливки градиентом (в нашем случае кругового), а так же поддерживается возможность установки прозрачности для цветов, то сделать затемнение или осветление, пусть даже и немного неровного, можно простым наложением градиента по углам и сторонам, двигаясь от границы к центру картинки. Учтите, что в зависимости от размеров картинки, количество таких наложений кругового градиента может быть разным. И вот, как это выглядит:
И вот, как это выглядит:
Такой способ особенно хорошо применять, когда вам нужно создать простое затемнение или осветление секунд за 20. Например, для создания затемнения, мне потребовалось порядка 20 движений мыши и времени около 10-15 секунд. Безусловно, видно, что границы не ровные, но в некоторых случаях это смотрится даже лучше абсолютно плавных переходов. Кроме того, при определенной сноровке, можно добиться и более гладких результатов.
Второй, использование кругового градиента по краям с одним слоем
. По сути, данный способ не очень сильно отличается от предыдущего, за исключением того, что вам потребуется использовать только одну круговую заливку и один слой. По шагам, это выглядит следующим образом. Вы создаете слой поверх основной картинки. Выставляете один из цветов градиента полностью прозрачным, а второй делаете цветом нужной заливки. И в созданном слое используете градиент от центра к границам. После чего, объединяете слои. Вот как это выглядит:
Примечание
: Учтите, что на картинке, на слое для затемнения использовался не белый цвет, а прозрачный. Просто изображение сохранено в jpg.
Просто изображение сохранено в jpg.
Для получения итогового результата потребовалось около 30 секунд, и то только потому, что кнопку мышки немного заело.
Примечание
: Безусловно, для более лучшего эффекта и результата, стоит не только использовать разные настройки прозрачности слоев, но и настройки прозрачности созданного слоя. Тем не мене, даже этого примера вполне достаточно, чтобы понять основной подход.
Третий, использование двух слоев и круговой заливки для создания прозрачных краев
. Его стоит применять, когда по краям картинки находится только фон и необходимо, чтобы края были прозрачными. Суть метода проста. Вначале, вы используете трюк для создания кругового изображения (или если ваш редактор поддерживает круговой выбор, то выбираете только нужную область). Затем с помощью «волшебной палочки» удаляете внешнюю область и создаете еще один слой под текущим слоем. При этом, не бойтесь, если границы картинки будут резкими и выделяющимися, за счет следующего слоя эти дефекты исчезнут. Далее выбираете основной цвет круговой заливки цветом фона, а дополнительным цветом прозрачный. И накладываете градиент в созданный слой от центра к краю столько раз, сколько потребуется. Вот как это выглядит:
Далее выбираете основной цвет круговой заливки цветом фона, а дополнительным цветом прозрачный. И накладываете градиент в созданный слой от центра к краю столько раз, сколько потребуется. Вот как это выглядит:
Примечание
: В зависимости от цвета фона, может потребоваться наложение далеко не одного градиента. Так, например, в данном примере потребовалось порядка пяти раз использовать градиент в созданном нижнем слое.
Примечание
: Так же учтите, что градиенту необходима достаточно большая область, так что в некоторых случаях стоит перед добавлением второго слоя расширить немного область, как это и было сделано в примере.
Переферийное затемнение или «виньетка»
применяется мастерами для концентрации внимания зрителя на центральной части изображения. Стоит заметить, что виньетки могут быть не только темными, но и светлыми, а также размытыми.
В этом уроке поговорим именно о темных виньетках и научимся их создавать разными способами.
Для урока было подобрано фото березовой рощи и сделана копия исходного слоя (CTRL+J
).
Способ 1: создание вручную
Как следует из названия, этот способ подразумевает ручное создание виньетки при помощи заливки и маски.
Непрозрачность подбирается индивидуально для каждой работы.
Способ 2: растушевка выделения
Это способ с применением растушевки овальной области с последующей заливкой. Не забываем, что виньетку мы рисуем на новом пустом слое.
1. Выбираем инструмент «Овальная область»
.
2. Создаем выделение в центре снимка.
3. Данное выделение необходимо инвертировать, так как мы должны будем залить черным цветом не центр картинки, а края. Делается это сочетанием клавиш CTRL+SHIFT+I
.
4. Теперь нажимаем сочетание клавиш SHIFT+F6
, вызывая окно настройки растушевки. Значение радиуса подбирается индивидуально, можно только сказать, что оно должно быть большим.
5. Заливаем выделение черным цветом (SHIFT+F5
, черный цвет).
6. Снимаем выделение (CTRL+D
) и снижаем непрозрачность слоя с виньеткой.
Способ 3: размытие по Гауссу
Для начала повторим начальные пункты (новый слой, овальное выделение, инвертирование). Заливаем выделение черным цветом без растушевки и снимаем выделение (CTRL+D
).
1. Переходим в меню «Фильтр – Размытие – Размытие по Гауссу»
.
2. Ползунком регулируем размытие виньетки. Обратите внимание, что слишком большой радиус может затемнить центр изображения. Не забывайте, что после размытия мы снизим непрозрачность слоя, поэтому не слишком усердствуйте.
3. Снижаем непрозрачность слоя.
Затемните небо
Кликните с зажатой клавишей Ctrl по миниатюре слоя-копии неба. Кликните по маске слоя Уровни (Layers). Выберите инструмент Кисть (Brush Tool). Установите белый в качестве основного цвета, а параметр Непрозрачность (Opacity) сократите до 20%. Зарисуйте зоны неба, которые хотите затемнить. Когда все готово, нажмите Ctrl + D, сняв выделение.
Зарисуйте зоны неба, которые хотите затемнить. Когда все готово, нажмите Ctrl + D, сняв выделение.
Использование «Осветлителя»
Очень интересна коррекция фото с помощью инструмента «Осветлитель» — фотография осветляется не полностью, а только в определенных областях, точках, которые непосредственно вы обработаете. Корректировка изображения происходит по такому несложному плану:
- Откройте фотографию в программе.
- Найдите на панели инструментов (стандартно расположена слева) «Осветлитель» — схематическое изображение лупы.
- В верхнем меню-баре настройте толщину кисти, интенсивность, силу осветления.
- Обратите внимание на вкладку «Диапазон» — выберите, что вам конкретно нужно обработать:
- «Светлые области» — вы корректируете экспозицию на самых светлых зонах изображения.
- «Средние тона» — изменяется средний диапазон серых оттенков.
- «Тени» — осветление самых темных участков изображения.
- Теперь время задать значение экспозиции для инструмента.

- Вы можете сделать кисть аэрографом, кликнув на значок карандаша, рисующего распыленную линию.
- Чтобы в процессе вашей работы не исказился исходный цвет, поставьте галочку на «Сохранять тона». Именно это ведет и к минимуму отсечения теней и света.
- Как осветлить фото в «Фотошопе»? Работайте курсором мыши, как карандашом или кисточкой, обрабатывая необходимые участки.
Какие параметры выставлять конкретно для вашей фотографии — дело сугубо индивидуальное. Добиться наилучшего результата поможет здесь только благо в «Истории» вы всегда можете откатить неудачные действия назад.
Таким образом, осветлить фотографию в редакторе «Фотошоп» можно массой простых методов. Для достижения более мягкого и естественного эффекта нужно побольше терпения и опыта — никакая инструкция не пропишет, что нужно делать конкретно с вашим изображением, чтобы оно стало эстетически идеальным. Выход — перепробовать несколько методов и остановиться на том, что удобнее всего для вас в достижении лучшего эффекта.

Инструкция
Фотошоп, как известно, является профессиональным графическим редактором с очень большим инструментов, поэтому вариантов затемнения фона на бесчисленное множество. Можно просто по картинке затемняющей кистью, можно выделить главных персонажей на отдельный слой при помощи лассо и приглушить яркость фонового слоя, или же просто воспользоваться каким-нибудь световым фильтром. Мы же хотим вам предложить другой способ. На первый взгляд он выглядит немного сложным, на самом же деле ничего трудного или необычного не придется, а результат такого затемнения выглядит очень естественно и красиво.
Для успешной работы нам понадобятся Быстрая маска и Градиент, расположенные на панели инструментов. Разновидность выбираемого градиента будет зависеть от формы главного элемента фотографии. Например, при работе с портретом выбирать градиент два с лучами, расходящимися из центра, в нашем же случае будет использовать градиент номер 4, который даст нам плавный переход вдоль всего главного элемента.

Нажмите кнопку Быстрой маски. Перейдите к инструменту градиент, выберите наиболее подходящий вам вариант и примените градиент к изображению так, чтобы главный элемент оказался залитым красным цветом. Выглядеть это должно примерно так.
Нажмите еще раз кнопку Быстрой маски, выйдя тем самым из ее режима. Сочетаниями клавиш CTRL + J скопируйте выделенную область на новый слой. Перейдите в меню по пунктам Image – Adjustments – Brightness/Contrast. Подвигайте ползунки, снижая яркость слоя, и повышая или понижая его контрастность. Все зависит только от того, какой вы хотели бы видеть будущую фотографию. Если при этом затемняются и области, которые вы хотели бы оставить светлыми, в этом нет ничего страшного. Включите на маску слоя и, чередуя белую и мягкие кисти, уберите или добавьте затемнение на нужный участок снимка.
Многие любители фотографировать сталкивались с проблемой, когда из-за неправильного или недостаточного освещения, или других факторов фото с чудесным ракурсом и видом оказывается слишком тёмным.
 И, казалось бы, фотография очень хороша , но тёмная область всё портит. И встаёт дилемма, как осветлить фото в Фотошопе, одежду и исправить проблему?
И, казалось бы, фотография очень хороша , но тёмная область всё портит. И встаёт дилемма, как осветлить фото в Фотошопе, одежду и исправить проблему?
«Кривые»
Многие профессионалы осуществляют осветление фотографии в Photoshop с помощью этого инструмента. Делается это очень легко:
- Зайдите в «Изображения», а затем в «Коррекцию».
- Выберите инструмент «Кривые».
- Перед вами будет своеобразная парабола на графике. Чтобы осветлить изображение, нужно поднимать/опускать ее ветви, дабы добиться наилучшего эффекта.
- Немного откорректировать полученный результат можно инструментом «Тени/света», который мы с вами уже рассмотрели.
Притягиваем взгляд
Кликните с зажатой клавишей Alt
по иконке нового слоя в нижней части панели
Слоев
(Layers Panel). В окне создания слоя установите
Режим
(Mode) на
Перекрытие
(Overlay), затем поставьте галочку напротив пункта «
Выполнить заливку…
» (Fill with…) и кликните
ОК
.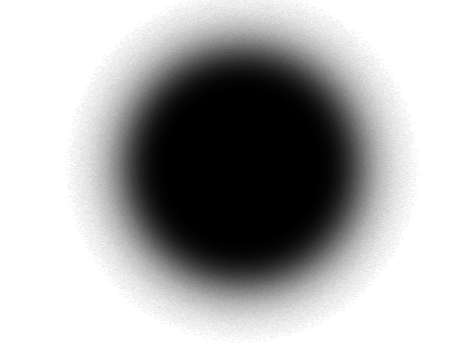 Установите
Установите
Непрозрачность
(Opacity) кисти на
10%
. Рисуйте белым для осветления зон, черным — для затемнения; используйте этот слой, чтобы обратить внимание на субъект.
Подчеркните камни
Нажмите Ctrl + Shift + Alt + E
, создав объединённый слой. Кликните правой кнопкой мыши по новому слою и выберите
Преобразовать в смарт-объект
(Convert to Smart Object). Перейдите в меню
Фильтр > Усиление резкости > Контурная резкость
(Filter>Sharpen>Unsharp Mask). Установите такие значения параметров:
Эффект
(Amount) —
120
,
Радиус
(Radius) —
45
,
Изогелия
(Threshold) —
4
, добавив камням четкости. Инвертируйте появившуюся маску слоя и закрасьте камни белым.
От проявки до цифровых технологий
Осветление и затемнение является традиционной печатной техникой в фотолабораториях, которая используется для придания определенным участкам печатного изображения больше или меньше экспозиции. Цель метода заключается в том, чтобы восстановить утраченную информацию, как правило, вызванную высококонтрастной экспозицией.
Цель метода заключается в том, чтобы восстановить утраченную информацию, как правило, вызванную высококонтрастной экспозицией.
Эта техника легко применяется в Photoshop и поможет вам восстановить изображения. Бывали ли у вас снимки с пересвеченными бликами? Или пейзажи с потерянными деталями в тенях? Эта техника является спасением для подобных ситуаций и может быть использована во всех тональных коррекциях определенных участков изображений.
На изображении выше, которое я взял для примера, чечевица и цыпленок, расположенные под жаренным яйцом, были слишком темными, и я терял некоторые важные детали. Также обратите внимание на то, как пересвечены белые участки яйца и край белой салфетки. Осветление и затемнение помогут исправить эти две проблемы.
Сначала я осветлю темные участки.
Разделите землю и небо
Выделите небосвод при помощи инструмента Быстрое выделение (Quick Selection Tool), затем нажмите Ctrl + J, чтобы скопировать участок на новый слой. Создайте корректирующий слой Уровни (Levels). Установите его режим наложения Умножение (Multiply), затемнив фотографию. Выделите маску слоя и нажмите Ctrl + I, чтобы инвертировать ее.
Создайте корректирующий слой Уровни (Levels). Установите его режим наложения Умножение (Multiply), затемнив фотографию. Выделите маску слоя и нажмите Ctrl + I, чтобы инвертировать ее.
«Уровни»
Как осветлить фото в «Фотошопе» еще? Используйте инструмент «Уровни», который более «нежно» работает с изображением:
- Зайдите в «Изображение», из выпадающего списка выберите «Коррекцию».
- Найдите пункт «Уровни» (Levels).
- В появившимся окошке нам для осветления фотографии достаточно передвигать средний серый ползунок в левую сторону. Если вам хочется придать картинке немного больше контрастности, то туда же стоит немного переместить и белый слайдер.
- Если какие-то участки оказались пересвеченными, то «поколдуйте» над ползунками на нижней градиентной полосе в окошке «Выходные уровни» (Output Levels).
Второй вариант — коррекции изображения
Одним из вариантов как сделать фото светлее в Фотошопе является применение функции Тень/Свет или Shadows/Highlights.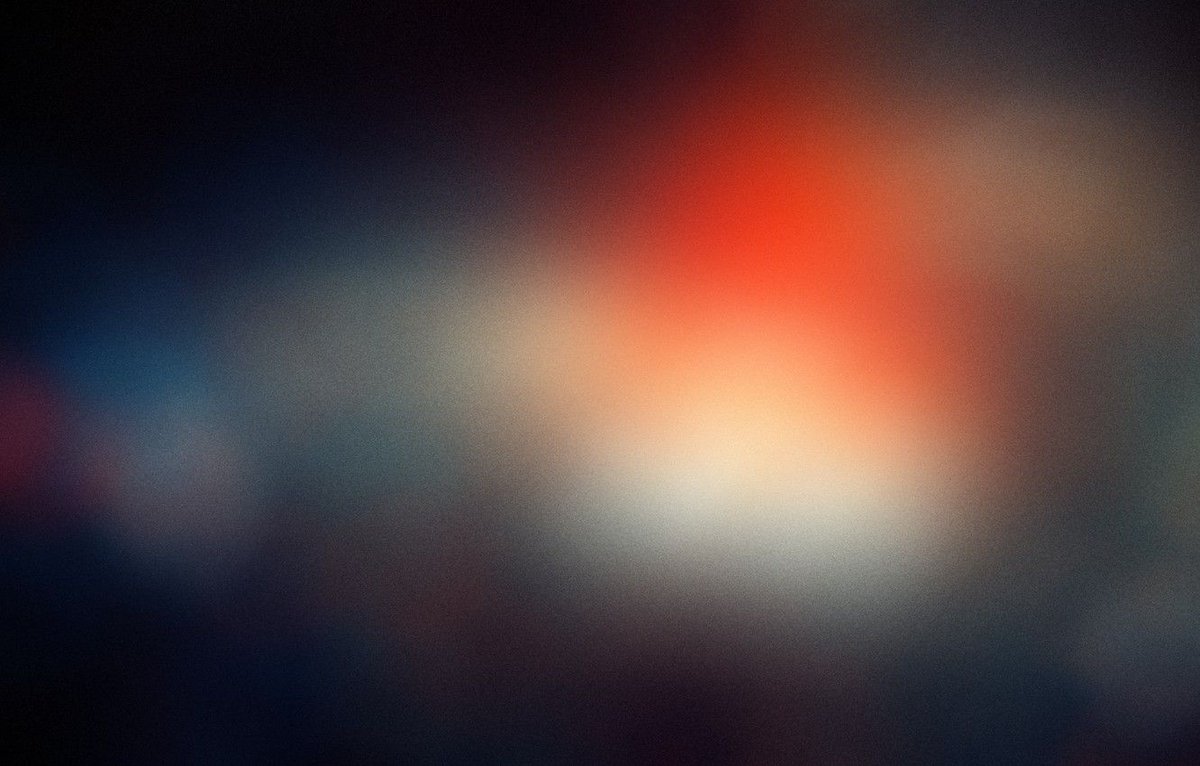 Для его использования необходимо создать слой-дубликат при помощи клавиш Ctrl+J. Далее новосозданный слой необходимо конвертировать в смарт-объект. Для этого кликаем правой кнопкой мышки по верхнему слою и выбираем команду «Преобразовать в смарт-объект». В английской версии программы команда звучит как Convert to Smart-Object.
Для его использования необходимо создать слой-дубликат при помощи клавиш Ctrl+J. Далее новосозданный слой необходимо конвертировать в смарт-объект. Для этого кликаем правой кнопкой мышки по верхнему слою и выбираем команду «Преобразовать в смарт-объект». В английской версии программы команда звучит как Convert to Smart-Object.
Преобразование слоя необходимо сделать для изменения настроек коррекции в любой момент, то есть, таким образом, вы создаёте основу системы неразрушаемого редактирования. Теперь к преобразованному объекту можно применить команду Тень/Свет. В итоге вы получите заметно осветлённое изображение. При желании вы всегда можете поменять настройки осветления.
Но возникают ситуации, когда в одну команду изменить фото не получается. В таком случае необходимо продублировать слой, на котором расположен смарт-объект, затем изменить режим наложения на Экран.
Теперь можно заняться настройкой контраста, поскольку после «принудительного» осветления изображение — это вялые, неяркие цвета, например, одежды. И это можно сделать.
И это можно сделать.
Для начала необходимо создать слой Уровни/Levels. Настройки слоя подбираются индивидуально для каждого фото. Теперь можно исправлять цвета. Создавать ещё один корректирующий слой Вибрация/Vibrance. Либо, при использовании старой версии программы — Цветовой тон — Насыщенность/Hue — Saturation. Настройки также определяются согласно изображению индивидуально «на глаз».
После применения изменений вы можете заметить, что качество изображения заметно улучшилось, цвета стали более насыщенными. В заключение можно применить корректирующий слой Кривые/Curves с режимом наложения Умножение/Multiplay. Задать фото небольшой параметр по непрозрачности, примерно 20–30%. Теперь можете сравнить оригинал изображения и готовый, исправленный вариант и убедиться, как осветлить фотографию в Фотошопе легко.
Бесшовное осветление или затемнение части изображения. Как затемнить фон в фотошопе
В настоящее время эффект затемнение краев в Фотошопе пользуется большой популярностью. С его помощью можно создать фотографии, выполненные в самых разных стилях, например, создать фото под старину. Смотрятся они очень эффектно и впечатляюще.
С его помощью можно создать фотографии, выполненные в самых разных стилях, например, создать фото под старину. Смотрятся они очень эффектно и впечатляюще.
Перед тем, как затемнить края фото, необходимо открыть в программе выбранный для затемнения, кадр. Для этого нужно в верхнем меню выбрать команды «Файл» – «File» и «Открыть» – «Open». Затем следует выбрать файл с необходимой вам фотографией, после чего вновь нажать команду «Открыть» – «Open».
Редактирование фото
Теперь начинается работа непосредственно с самой фотографией. Вы не знаете, как в Фотошопе затемнить края, не переживайте, это очень просто! Для того, чтобы затемнить края, необходимо создать новый слой. Сделать это можно при помощи команд «Слой» – «Layer», а затем «Новый Слой» — «New Layer». Теперь следует залить данный слой черным цветом, для этого следует воспользоваться командой «Инструмент Заливки Краской» — «Paint Backet Tool». Кроме этого, можно залить фон любым другим цветом. Все зависит от ваших предпочтений и задумки стиля фотографии.
После выбора необходимого цвета, следует выбрать область фотографии, которая не будет затемняться, она останется светлой. Для этого необходимо использовать инструмент «Настройка Прямоугольного Выделения» — «Rectangular Marquee Tool». На верхней панели инструментов необходимо будет задать для него значение 50 рх. Следует учесть, что если ваше изображение слишком большое, то ему следует задать более высокое значение данного параметра. Теперь необходимо на черном слое нарисовать прямоугольник. В этот прямоугольник должна быть заключена именно та часть фотографии, которая не будет затемненной.
После выделения данной части, следует нажать команду «Удалить» – «Delete». После этого затемнение фотографии будет выполнено. Такое затемнение можно легко сделать более насыщенным или наоборот. Для этого нужно просто передвигать рычажок слоя.
Заключительным этапом в данном процессе является объединение двух изображений: затемненной и светлой частей.
Фотоэффект затемнения в Фотошоп.
В этом уроке вы узнаете, как затемнять фотографии в Фотошоп, используя корректирующие слои и различные фильтры. Это довольно легко, если следовать этому уроку. Вы можете использовать этот фотоэффект, чтобы превратить ваши фотографии в произведение искусства. Эффект можно применять к портретам или обычным фотографиям. В этом уроке все заключается в правильной настройке корректирующих слоев.
Для затемнения изображения вы должны уменьшить яркость, но в то же время вы должны следить за контрастностью, чтобы не испортить конечный результат работы.
Цветовой тон также очень важный аспект в этой работе, поэтому установим нужный цвет, насыщенность, добавим различные фотофильтры.
В этом уроке я покажу вам как затемнить фотографию и получить фотоэффект с менее яркими цветами. Также можно заметить, что идея этого фотоэффекта состоит в затемнении заднего фона и высветления нужных объектов. Этот фотоэффект добавит идей фотографу при работе с портретами или обычными фотографиями. Я попытался показать эффект, который использует Brooke Shaden в своих фотографиях, из серии «Frozen in Water», которые вы можете увидеть, пройдя по ссылке. Смесь между темными и светлыми цветами придает изображению таинственность.
Также можно заметить, что идея этого фотоэффекта состоит в затемнении заднего фона и высветления нужных объектов. Этот фотоэффект добавит идей фотографу при работе с портретами или обычными фотографиями. Я попытался показать эффект, который использует Brooke Shaden в своих фотографиях, из серии «Frozen in Water», которые вы можете увидеть, пройдя по ссылке. Смесь между темными и светлыми цветами придает изображению таинственность.
Здесь вы можете увидеть результат до и после. Заметим, как снижается яркость, увеличивается контраст, меняются цветовые тона, насыщенность. Обращаю ваше внимание, что настройки вы должны выбирать в зависимости от типа фотографии, которую вы обрабатываете.
Сначала вы должны выбрать фотографию, которую будете переделывать. Я выбрал это изображение, потому что здесь есть вода и элементы, которые в ней отражаются. Также тут преобладают желтые оттенки и другие вещи, которые я объясню позже.
Назовите первый слой «Оригинальное изображение», для того, чтобы в последующих шагах мы могли ссылаться на это изображение.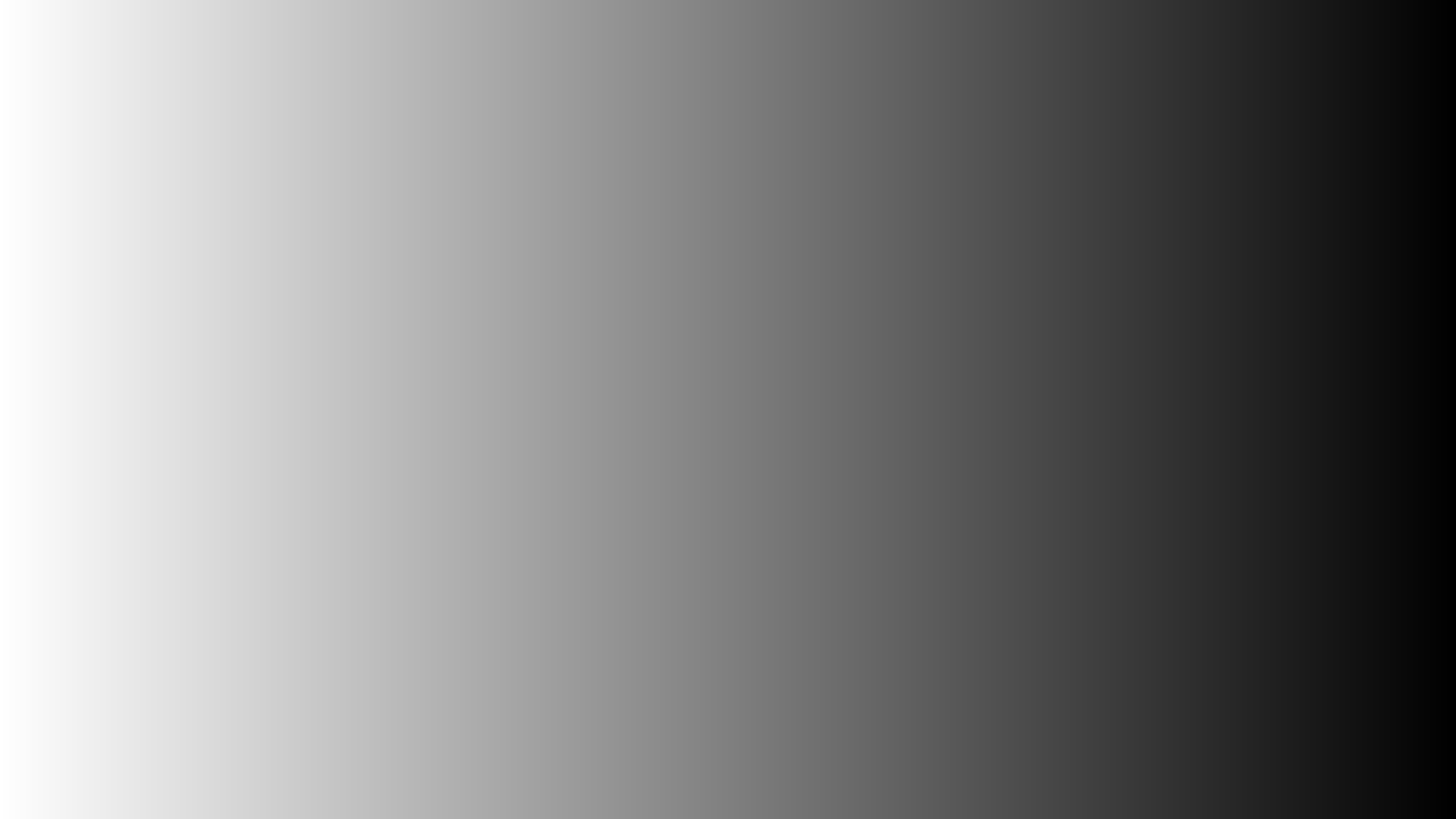 Давайте начнем с простой регулировки цвета. Так как в нашей фотографии преобладают желтые/оранжевые цветовые тона, нам нужно это изменить.
Давайте начнем с простой регулировки цвета. Так как в нашей фотографии преобладают желтые/оранжевые цветовые тона, нам нужно это изменить.
Создаем новый корректирующий слой (Кнопка снизу палитры слоев). Выбираем Цветовой баланс со следующими настройками:
Здесь можно увидеть фото до и после корректирующего слоя. Мы увеличили голубой, синий и пурпурный цвета. Не забывайте, что эти настройки подходят именно для этого изображения, вы должны подобрать настройки именно для вашей фотографии. Поэтому настройки слоя могут отличаться!
Создаем новый корректирующий слой Цветовой тон/Насыщенность. Мы делаем это для уменьшения насыщенности, чтобы придать изображению нейтральные цвета. Опять же, вам могут потребоваться другие значения.
Самый важный слой Яркость/Контрастность. Добавим этот слой в этом шаге. Мы просто затемняем изображение, уменьшая яркость, и в то же время увеличиваем контрастность изображения.
Даже несмотря на то, что этот слой обязателен, настройки могут колебаться от одного изображения к другому.
Уже сейчас мы получили довольно хороший результат. Но мы должны избавиться от светлой области в левом верхнем углу. Как это сделать? На самом деле, есть несколько способов. Вы можете использовать инструмент Затемнитель и просто затемнить эту область в исходном изображении, а можете выбрать другой, более удобный для вас способ.
Я выбрал следующий.
Создайте поверх слоя «Оригинальное изображение» и назовите его «Затемнение». Выберите инструмент Кисть (Мягкая, размер 70 пикс, непрозрачность 100%) и просто закрасьте светлую область. Цвет для этого выберите какой-нибудь темный, здесь наиболее подходит #4c3e31.
Здесь мы видим результат до и после. Вашему изображению этот шаг может не понадобиться, но нужно всегда знать, как бороться с неожиданными деталями.
Создайте новый слой поверх всех слоев. Залейте его белым цветом и измените Заливку до 0%. Добавьте к этому слою наложение Градиента. Я использовал градиенты непрозрачностью от черного (100%) до 0%. Выберите радиальный градиент, непрозрачность 60%, режим наложения – Жесткий свет.
Залейте его белым цветом и измените Заливку до 0%. Добавьте к этому слою наложение Градиента. Я использовал градиенты непрозрачностью от черного (100%) до 0%. Выберите радиальный градиент, непрозрачность 60%, режим наложения – Жесткий свет.
Вы можете перетащить градиент с помощью инструмента Перемещение, чтобы увидеть разницу.
Итак, финальный штрих.
Создайте новый слой и назовите его «Светлые области». Измените режим смешивание на Перекрытие, выберите инструмент Кисть (Мягкая, размер 40 пикс, непрозрачность 50%) и просто закрасьте девушку и её отражение в воде этой кистью. Меняйте размер кисти и непрозрачность в определенных местах, чтобы эффект был более реалистичным. Вы должны получить похожий результат.
Если вы хотите, то можете добавить фотофильтр Violet filter (20%), чтобы сделать результат походим на оригинальное изображение.
Итак, за несколько шагов в Фотошоп, мы изменили наше изображение. Добавляйте различные цвета, другие эффекты.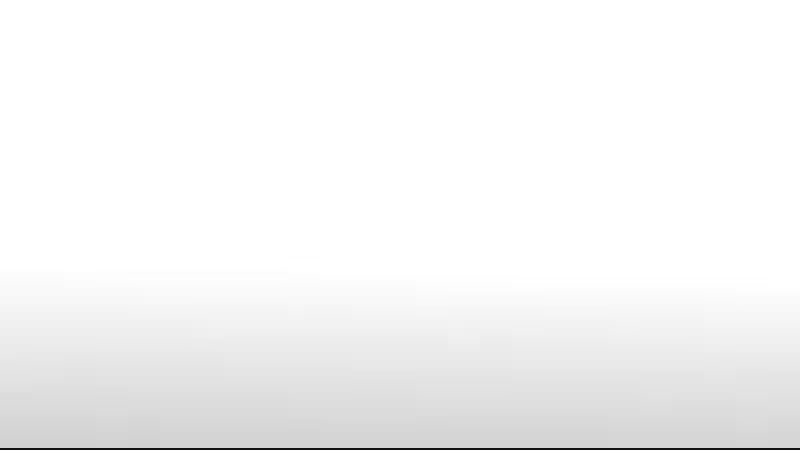
Ссылка на оригинал урока.
На фото слишком много элементов? Сделайте акцент на главном! Из этой статьи вы узнаете, как затемнить фон на фото и подчеркнуть всё самое важное на снимке. Для этого вам потребуется лишь само фото и программа «ФотоМАСТЕР».
Шаг 1. Подготовка к работе
Скачайте «ФотоМАСТЕР» и установите его на ПК. Вся процедура займет буквально пять минут, потому что дистрибутив мало весит. После завершения установки запустите программу и откройте фотографию, у которой хотите затемнить фон. Перейдите в раздел «Ретушь». Здесь выберите опцию «Радиальный фильтр».
«Радиальный фильтр» — это инструмент для создания акцентов на фото. С его помощью вы можете качественно затемнить или осветлить определенные участки на изображении, сделать одну часть фото цветной, а другую — черно-белой или же просто размыть фон.
Отделите область затемнения от фрагмента, который останется без изменений. Просто кликните по фото мышкой и расположите появившуюся круглую рамку в подходящем под задумку месте. На панели справа рядом со строкой «Обработка» поставьте галочку рядом с пунктом «Снаружи».
Просто кликните по фото мышкой и расположите появившуюся круглую рамку в подходящем под задумку месте. На панели справа рядом со строкой «Обработка» поставьте галочку рядом с пунктом «Снаружи».
Поставьте отметку рядом с пунктом «Снаружи»
Шаг 2. Затемнение фона
Настройте «Экспозицию»: для затемнения передвигайте бегунок влево
Переход от темного к светлому бросается в глаза? Настройте растушевку. Тяните бегунок вправо до тех пор, пока результат вас полностью не устроит. При макс.отметке переход между участками будет совершенно незаметен.
Настройте растушевку, так вы сделаете переход более мягким
На затемняемом участке присутствуют слишком светлые элементы? Тогда понадобится дополнительная коррекция. Поработайте с параметрами «Засветки» и «Светлые». Передвигайте бегунок в левую сторону, чтобы сделать пересвеченные фрагменты менее броскими.
При необходимости скорректируйте светлые тона на фото
Аналогично вы можете создать дополнительное выделение и обработать ту часть изображения, которая осталась без затемнения. Для этого поставьте галочку рядом со строкой «Обработка» в графе «Внутри» и внесите изменения.
Настраивайте контраст и яркость снимка
Альтернативные способы затемнения фона без фотошопа
Затемнить фон на фотографии в «ФотоМАСТЕРе» можно и другими способами.
- Виньетирование
Используйте этот инструмент в том случае, если хотите целенаправленно выделить центр изображения. Найдите его в разделе «Инструменты». Затемните границы, потянув бегунок вправо. Попробуйте поэкспериментировать с дополнительными параметрами. Вы можете изменить силу округлости, параметры средней точки, стандартный уровень растушевки. Для коррекции засвеченных областей тут предусмотрена шкала «Подсветка». Внесите исправления, избавьтесь от нежелательных пересветов в два счета.
Затемнить края фото можно с помощью функции «Виньетирование»
Необходимо не просто затемнить фон фотографии, а полностью сделать его черным? Обратите внимание на этот инструмент. Приложение «ФотоМАСТЕР» позволяет за пару щелчков отделить нужный объект от старого фона и перенести его на новый. Установите черную заливку, настройте границы и сохраните все в нужном виде.
При необходимости фон можно сделать полностью черным
При желании вы можете продолжить преображение с помощью других функций. Добавьте интересное тонирование, уберите шум с фото или удалите дефекты с помощью функций из раздела «Ретушь». Особое внимание обратите на «Штамп». Именно с помощью этого инструмента вы сможете при необходимости «замазать» слишком пересвеченные участки или избавиться от нежелательных объектов в оставшейся части фотографии. Теперь вы знаете все секреты: используйте возможности «ФотоМАСТЕРа» на максимум — ваши фотографии всегда будут идеальными!
Чересчур затемненные участки на фото (лица, предметы одежды и прочее) – следствие недостаточного экспонирования снимка, либо недостаточного освещения.
У неопытных фотографов такое происходит довольно часто. Давайте же разберемся, каким образом исправить неудачный снимок.
Следует заметить, что не всегда удается успешно осветлить лицо или другой участок фотографии. Если затемнение слишком сильное, и в тенях потерялись детали, то такое фото редактированию не подлежит.
Итак, открываем проблемный снимок в Фотошопе и создаем копию слоя с фоном сочетанием горячих клавиш CTRL+J .
Как видим, лицо нашей модели находится в тени. При этом видны детали (глаза, губы, нос). Это значит, что мы сможем «вытянуть» их из тени.
Покажу несколько способов, как это сделать. Результаты будут примерно одинаковые, но отличия будут. Некоторые инструменты действуют мягче, воздействие после других приемов будет более выраженным.
Способ первый – «Кривые»
Этот способ подразумевает использование корректирующего слоя с соответствующим названием.
Применяем:
Ставим точку на кривой примерно в середине и выгибаем кривую влево вверх. Следите за тем, чтобы не было пересветов.
Поскольку тема урока – осветление лица, то переходим в палитру слоев и производим такие действия:
Первое – нужно активировать маску слоя с кривыми.
Затем необходимо выставить черный цвет основным в палитре цветов.
Теперь нажимаем сочетание клавиш ALT+DEL , тем самым заливая маску черным цветом. При этом эффект осветления будет полностью скрыт.
непрозрачность выставляем на уровне 20-30%,
и стираем черную маску на лице модели, то есть красим маску белой кистью.
Результат достигнут…
Следующий способ очень похож на предыдущий, с той лишь разницей, что в данном случае используется корректирующий слой «Экспозиция» . Примерные настройки и результат можно видеть на скриншотах ниже:
Теперь заливаем маску слоя черным и стираем маску на нужных участках. Как видим, воздействие более щадящее.
И третий способ – воспользоваться слоем с заливкой 50% серого цвета .
Итак, создаем новый слой сочетанием клавиш CTRL+SHIFT+N .
Инструменты Осветлитель (Dodge Tool) , Затемнитель (Born Tool) и Губка (Sponge Tool) относятся к инструментам тонирования, так как они служат для осветления или затемнения отдельных участков изображения. По предназначению эти инструменты аналогичны средствам из арсенала традиционной фотографии, с помощью которых корректируются ошибки экспонирования. Пользуясь ими, можно добиться осветления или затемнения, а также воздействовать на насыщенность цвета отдельных частей изображения.
Работа с этими инструментами и проста и сложна одновременно. С одной стороны, чтобы осветлить какую-нибудь область, нужно соответственно использовать на этой области инструмент Осветлитель. При этом важно не передержать осветлитель, иначе изображение будет испорчено, так сказать, недоэкспонировано, или в случае работы с инструментом Затемнитель — переэкспонировано.
Панель инструментов.
Инструменты Осветлитель (Dodge Tool) , Затемнитель (Born Tool) и Губка (Sponge Tool) на панели инструментов объединены в одну группу. Для того чтобы выбрать нужный инструмент, необходимо кликнуть правой кнопкой мыши на иконке инструмента, и выбрать нужный инструмент из открывшегося меню. Так же активировать инструмент можно с помощью горячей клавиши О (латинская).
Описание инструментов.
1. Инструмент Осветлитель (Dodge Tool) предназначенный для осветления отдельных участков изображения. Осветлитель хорошо подходит для коррекции фотографий, имеющих дефекты экспозиции. Его использование дает хорошие результаты, поскольку Осветлитель анализирует весь набор яркостей снимка и выбирает наиболее подходящий вариант коррекции. Фактически инструмент позволяет производить локальное увеличение яркости на том участке, к которому был применен.
2. Инструмент Затемнитель (Born Tool) по действию совершенно противоположен Осветлителю и предназначен для локального уменьшения яркости на том участке, к которому был применен инструмент.
3. Инструмент Губка (Sponge Tool) позволяет одновременно изменять насыщенность и контрастность изображения с минимальными затратами усилий.
Панель настроек инструмента.
Инструменты Осветлитель (Dodge Tool) и Затемнитель (Born Tool) имеют аналогичные настройки. Для них доступны такие настройки, как параметры кисти, выбор областей воздействия инструментов, параметр экспонирования и кнопка выбора аэрографа.
1 . Кисть (Brush)
2 . Range (Диапазон) . Данный параметр предназначен для задания режима инструмента. В режиме Средние тона (Midtones) тёмные и светлые пиксели обрабатываются с одинаковой интенсивностью. В режиме Тени (Shadows) сильнее обрабатываются тёмные пиксели изображения. В режиме Света (Highlights) интенсивнее обрабатываются светлые пикселы.
3 . Экспозиция (Exposure) . Этот параметр определяет степень воздействия инструмента на выбранный участок изображения. Чем выше параметр, тем резче и заметнее области будут осветляться и затемняться. Изменяется от 0% до 100%.
Очень важно правильно выставить силу воздействия. Многие, экспериментируя с Фотошопом, пробуют инструменты Осветитель и Затемнитель на 100%. И, затемняя изображение, получают чёрные «дыры», а осветляя — сплошные пересветы. Конечно, получая такой результат, они больше не возвращаются к этому инструменту. Но инструменты осветление и затемнение — это тонкий инструмент. Если Вы работаете по теням или светам — попробуйте силу воздействия в 7−10%, а если с нейтральными участками — 10−20%. Для каждого случая сила воздействия подбирается отдельно, но, немного поработав с этим инструментом, Вы начнёте чувствовать, какая именно степень воздействия нужна в каждом конкретном случае.
4 . Аэрограф (Airbrush) . Последний параметр позволяет включать и отключать режим аэрографа. Когда он отключен, инструмент действует по принципу инструмента Кисть, то есть, при остановке движения курсора мышки инструмент прекращает свое действие, даже если кнопка мыши нажата. При включении режима аэрографа, инструмент действует по принципу инструмента Аэрограф, то есть, инструмент оказывает свое действие до тех пор пока нажата левая кнопка мыши, не зависимо от того движется курсор или нет.
Панель настроек инструмента Губка (Sponge Tool) имеет следующий вид:
1 . Кисть (Brush) . Параметр определяет настройки формы, размера и жёсткости кисти инструмента.
2 . Режим (Mode) . Данный параметр позволяет переключаться между режимами работы инструмента. При работе инструментом Губка (Sponge Tool) в режиме Уменьшить насыщенность (Desaturate) насыщенность первоначальных цветов изображения уменьшается, а при работе в режиме Увеличить насыщенность (Saturate) — увеличивается.
3 . Нажим (Flow) . Параметр отвечает за силу воздействия инструмента. Изменяется от 0% до 100%.
4 . Аэрограф (Airbrush) . При нажатой кнопке инструмент начинает работать в режиме распыления.
Итак, мы рассмотрели три инструмента тонирования и познакомились с их свойствами и настройками. Подводя итоги, стоит сказать, что инструменты тонирования наиболее пригодны в тех случаях, когда требуется произвести тонкую коррекцию, изобразить тени или усилить блики. Чтобы добиться улучшения визуального качества графической информации, применяйте эти средства в малых дозах.
3 способа осветления и затемнения (Dodge&Burn) в Photoshop
Улучшите свои навыки пейзажной фотографии, используя разнообразные продвинутые техники осветления и затемнения для тонкой коррекции светотени на снимках.
Когда дело доходит до финальной коррекции пейзажных снимков, осветление и затемнение само по себе становится формой искусства. Этот процесс был неотъемлемой частью фотосъемки долгие годы, но в наше время корректировать свет и тень намного проще, чем это когда либо делалось в специальной темной комнате.
Здесь мы рассмотрим несколько техник. Однако, это не тот случай, где достаточно просто знать, как избирательно корректировать яркость: намного важнее определить, какая зона фотографии нуждается в обработке.
При взгляде на фотографию, глаза сначала фокусируются на более светлых ее участках. При работе нам нужно это учитывать. Представьте, что гуляете взглядом по изображению: подчеркните основные линии и привлеките глаза к нужному субъекту.
Редактирование фото
Теперь начинается работа непосредственно с самой фотографией. Вы не знаете, как в Фотошопе затемнить края, не переживайте, это очень просто! Для того, чтобы затемнить края, необходимо создать новый слой. Сделать это можно при помощи команд «Слой» – «Layer», а затем «Новый Слой» — «New Layer». Теперь следует залить данный слой черным цветом, для этого следует воспользоваться командой «Инструмент Заливки Краской» — «Paint Backet Tool». Кроме этого, можно залить фон любым другим цветом. Все зависит от ваших предпочтений и задумки стиля фотографии. Например, если вы хотите придать фотографии эффект старины, то для этого лучше всего использовать теплые оттенки темно-коричневого цвета.
После выбора необходимого цвета, следует выбрать область фотографии, которая не будет затемняться, она останется светлой. Для этого необходимо использовать инструмент «Настройка Прямоугольного Выделения» — «Rectangular Marquee Tool». На верхней панели инструментов необходимо будет задать для него значение 50 рх. Следует учесть, что если ваше изображение слишком большое, то ему следует задать более высокое значение данного параметра. Теперь необходимо на черном слое нарисовать прямоугольник. В этот прямоугольник должна быть заключена именно та часть фотографии, которая не будет затемненной.
После выделения данной части, следует нажать команду «Удалить» – «Delete». После этого затемнение фотографии будет выполнено. Такое затемнение можно легко сделать более насыщенным или наоборот. Для этого нужно просто передвигать рычажок слоя.
Заключительным этапом в данном процессе является объединение двух изображений: затемненной и светлой частей. Сделать это можно при помощи сочетания клавиш Ctrl+E. Затем следует сохранить полученное изображение при помощи команды «Файл» –«File» и «Сохранить как» – «Save as».
Не деструктивное затемнение и осветление обычно делается с помощью слоя с заливкой 50% серого. Хотя мне и подходил этот метод в прошлом, я считаю сложным предусмотреть результат, который достигну в итоге. Позже, чтобы сделать затемнение и осветление, я стал использовать корректирующие слои с маской, и обнаружил, что имею больше контроля над тоном и контрастом изображения.
Преимущество использования этого метода в том, что после применения слой-маски вы можете легко повторно открыть диалоговое окно и изменить количество яркости или затемнения, примененное в конкретных областях.
Разделите землю и небо
Выделите небосвод при помощи инструмента Быстрое выделение (Quick Selection Tool), затем нажмите Ctrl + J, чтобы скопировать участок на новый слой. Создайте корректирующий слой Уровни (Levels). Установите его режим наложения Умножение (Multiply), затемнив фотографию. Выделите маску слоя и нажмите Ctrl + I, чтобы инвертировать ее.
От проявки до цифровых технологий
Осветление и затемнение является традиционной печатной техникой в фотолабораториях, которая используется для придания определенным участкам печатного изображения больше или меньше экспозиции. Цель метода заключается в том, чтобы восстановить утраченную информацию, как правило, вызванную высококонтрастной экспозицией.
Эта техника легко применяется в Photoshop и поможет вам восстановить изображения. Бывали ли у вас снимки с пересвеченными бликами? Или пейзажи с потерянными деталями в тенях? Эта техника является спасением для подобных ситуаций и может быть использована во всех тональных коррекциях определенных участков изображений.
На изображении выше, которое я взял для примера, чечевица и цыпленок, расположенные под жаренным яйцом, были слишком темными, и я терял некоторые важные детали. Также обратите внимание на то, как пересвечены белые участки яйца и край белой салфетки. Осветление и затемнение помогут исправить эти две проблемы.
Сначала я осветлю темные участки.
Затемните небо
Кликните с зажатой клавишей Ctrl по миниатюре слоя-копии неба. Кликните по маске слоя Уровни (Layers). Выберите инструмент Кисть (Brush Tool). Установите белый в качестве основного цвета, а параметр Непрозрачность (Opacity) сократите до 20%. Зарисуйте зоны неба, которые хотите затемнить. Когда все готово, нажмите Ctrl + D, сняв выделение.
Оцените снимок: какого результата вы хотите добиться?
Баланс – ключ к правильному использованию инструментов. Чтобы получить его, нужно иметь представление о том, каким должен быть финальный результат. Пытаетесь добиться высокого контраста? Нужен реалистичный вид? Какие участки нужно подчеркнуть? Что нужно сделать менее выразительным?
Ваш идеальный результат вероятно будет зависеть от типа редактируемого изображения и ограничениях, которые могут быть заложены в самом снимке. Например, если вы редактируете портрет, нужно помнить о качестве оттенков кожи: манипулирование тенями может оказывать негативное влияние на форму лица. Каждый вид фотографии – начиная с пейзажной и заканчивая архитектурной или продуктовой съемкой – обладает своими возможностями и подводными камнями при коррекции теней.
Если вы знаете, чего нужно достигнуть, то сможете эффективно воспользоваться доступными инструментами и получить необходимый вид.
Подсветки и тени
Нажмите Ctrl + Shift + Alt + E, чтобы создать еще один объединенный слой. Выберите инструментОсветлитель (Dodge Tool), установите Экспонирование (Exposure) — 10%, а Диапазон (Range) — Подсветка (Highlights). Закрасьте зоны, которые нужно подчеркнуть. Используйте инструмент Затемнитель (Burn Tool) с Экспонированием (Exposure) — 10% и Диапазоном (Range) — Тени (Shadows) для добавления глубины теням.
Автор: James Paterson
«Яркость/контрастность»
Самый простейший инструмент любого графического редактора. Профессионалы не любят его за грубость — некоторые участки фотографии могут стать засвеченными. Однако для коррекции фото, которое было затемнено при съемке, его вполне можно использовать.
Найти инструмент просто:
- В верхнем меню-баре найдите «Изображение» (Image).
- В выпадающем списке кликните на «Редактирование», «Коррекцию»(Adjustment).
- Нажмите на «Яркость/контрастность» (Brightness/Contrast).
- Теперь, двигая ползунки в появившемся окошке, осветлите фото до той степени, что вам нужна.
Если вы хотите получить более мягкий результат, то стоит сделать копию исходного слоя и работать «Яркостью/контрастностью» уже с дубликатом. Затем, по окончании манипуляций, выставите подходящие значения прозрачности для последнего, чтобы фотография была освещена более гармонично и естественно.
Способы затемнения фона
- Выделить главных объектов или персонажей с помощью инструмента «Лассо». Поместить выделенные области изображения на отдельный слой. Уменьшить яркость заднего фона на фотографии.
- Использовать светофильтр для затемнения.
Эти способы достаточно просты в исполнении, но конечный результат может выглядеть не очень естественным. Существует ещё один способ того, как в Фотошопе затемнить фон аккуратно и незаметно. Он может показаться сложным, но попробовав несколько раз, вы поймете, что нужно совершить всего несколько шагов.
Как затемнить задний фон в Фотошопе
- На панели инструментов найдите инструменты Градиент и Быстрая маска, они понадобятся для затемнения. Оцените форму главных объектов на фотографии и выберите такую форму градиента, чтобы было удобно покрыть всю поверхность объектов, которые нужно оставить нетронутыми. Для длинных объектов подойдет продольный градиент, а для округлых — радиальный градиент.
- Нажмите кнопку с надписью Быстрая маска.
- Выберите подходящий градиент и примените его к фотографии. При этом, все главные объекты должны быть покрыты градиентом. По умолчанию этот инструмент окрашивает область изображения в красный цвет.
- Повторно нажмите на кнопку с надписью Быстрая маска. Таким образом, вы выйдете из ее режима.
- Теперь выделенную область необходимо скопировать на отдельный слой.
- Найдите регулятор яркости и контрастности в выпадающем меню Изображение. Вы увидите ползунок, с помощью которого можно увеличить или уменьшить яркость. Добейтесь нужной степени затемнения фона, даже если затрагиваются светлые участки.
- На панели Слои включите маску слоя, чтобы вернуть естественную яркость объектам на переднем плане. Сделать это можно кистью черного цвета. Лучше всего выбрать очень мягкую кисть и проводить ей по нужной области изображения, пока не добьетесь необходимого эффекта. Белая кисть на маске слоя действует наоборот — возвращает затемнение.
- В итоге предыдущих действий у вас получилось изображение с очень светлым передним планом и очень темным задним фоном. Вы узнали, как затемнить задний фон, теперь осталось добиться естественности. По сути, вы ничего не делали с самим изображением, а всего лишь наложили на него затемняющий слой. Если он кажется слишком темным, то нужно уменьшить его прозрачность. Как только вы уменьшите прозрачность до нужного уровня, вы получите фотографию с гармонично затемненным фоном. Этот способ хорошо подходит для пейзажей и портретов любой сложности.
Наложение слоя «Осветление»
Как осветлить фото в «Фотошопе», если оно уж очень затемненное? Профессионалы советуют обратиться в этом случае к наложению слоев:
- Три-четыре раза откопируйте исходный слой — вашу фотографию.
- Для всех дубликатов поставьте режим наложение «Экран» (Screen).
- Останавливаясь на каждом из них (те, которые вы пока не затрагиваете в работе, можно сделать невидимыми, нажав на «глазик» напротив каждого), ползунками в «Непрозрачности» добейтесь наилучшего эффекта.
Если вы уже достаточно уверенный пользователь, то можно выставить для некоторых слов «Перекрытие» и «Мягкий свет». Для более гармоничного осветления на каждом из них можно поработать мягкой кистью белого, серого, черного цвета, корректируя ее прозрачность.
Таким образом, светлый оттенок инструмента будет дополнительно осветлять, темный — затемнять, а серый — обеспечивать мягкость перехода света к тени. Не забудьте также расположить слои в наилучшем для данной фотографии порядке.
Подчеркните камни
Нажмите Ctrl + Shift + Alt + E, создав объединённый слой. Кликните правой кнопкой мыши по новому слою и выберите Преобразовать в смарт-объект (Convert to Smart Object). Перейдите в меню Фильтр > Усиление резкости > Контурная резкость (Filter>Sharpen>Unsharp Mask). Установите такие значения параметров: Эффект (Amount) — 120, Радиус (Radius) — 45, Изогелия (Threshold) — 4, добавив камням четкости. Инвертируйте появившуюся маску слоя и закрасьте камни белым.
Что понадобится?
Для начала остановимся на том, что необходимо для того, чтобы совершать видеозвонки через социальную сеть. Если у вас уже установлен Skype, и вы являетесь его активным пользователем, то примерное представление об этом вы уже имеете. В первую очередь нужно отметить, что никаких дополнительных программ скачивать и устанавливать не придется.
Обратите внимание! Единственное, что требуется проверить, а при необходимости или в любом другом браузере, которым вы пользуетесь. Проблемы с видеосвязью на Одноклассниках могут заключаться в конфликте этого дополнения с новой версией используемого браузера.
К дополнительным периферийным устройствам, без которых не получится совершать звонки через социальную сеть, относятся микрофон и камера. Причем, последняя может быть как встроенной, так и внешней. Камера подключается через USB-порт. В комплекте с ней будет поставляться диск, на котором имеются нужные драйвера для ее корректной работы, поэтому не забудьте установить их. Пользователям, работающим с ноутбуком, гораздо проще, так как у них уже встроен и микрофон, и камера. Однако, нелишним будет проверить и и устройства перед тем, как переходить к звонкам.
Уровни
Очень популярный вид коррекции изображения, с помощью которого можно придать фотографии очень интересный вид. B так как благодаря ему можно сдвигать уровни яркости изображения, то этот инструмент становится просто незаменимым в нашем случае.
Когда вы войдете, то увидите небольшую гистограмму входных значений. Всего существует три точки: Черная (слева), белая (справа) и серая (полутона по середине). Сдвигая ту или иную точку, мы с вами меняем уровни входных значений, а значит и меняем яркость картинки. Ну ладно. Довольно сухой теории.
«Кривые»
Многие профессионалы осуществляют осветление фотографии в Photoshop с помощью этого инструмента. Делается это очень легко:
- Зайдите в «Изображения», а затем в «Коррекцию».
- Выберите инструмент «Кривые».
- Перед вами будет своеобразная парабола на графике. Чтобы осветлить изображение, нужно поднимать/опускать ее ветви, дабы добиться наилучшего эффекта.
- Немного откорректировать полученный результат можно инструментом «Тени/света», который мы с вами уже рассмотрели.
Как осветлить фотографию в Photoshop
В этом уроке я покажу вам, как быстро осветлить затенённую фотографию. Я буду работать в Photoshop CC, но данный урок полностью совместим с версией CS6.
Сегодняшние цифровые камеры, смартфоны и другие устройства позволяют вести фотосъемку семьи, друзей и все что радует наш глаз легко и непринужденно. Пока есть место на карте памяти или на внутренней памяти устройства, нас ничто не ограничивает, мы сделаем столько фотографий, сколько нам нужно.
Но что делать, если какая-нибудь фотография получилась не так хорошо, как нам хотелось бы. Она может оказаться затемнённой (недодержанной) или слишком яркой светлой (передержанной).
Если вы профессиональный пользователь Photoshop, то знаете, что исправить это можно при помощи Уровней и Кривых, это позволит произвести тональную коррекцию на высшем уровне. Но если это фотография сделана просто так ради удовольствия, и вас не волнует, как она должна выглядеть глазами фотографа-профи. Вы просто хотели бы, чтобы она выглядела немножко лучше, без всяких профессиональных «замашек», то данную проблему (в нашем случае, это затенение) можно решить без лишних хлопот.
К счастью в Photoshop можно легко устранить незначительные проблемы такого характера в считанные секунды. Всё, что нам понадобится это корректирующий слой и режим наложения.
Давайте приступим к работе!
Вот фотография, которая была снята во время поездки на Ниагарский водопад. Это был хмурый пасмурный день, но фотография получилась темнее, чем было на самом деле.
С профессиональной точки зрения необходимо было бы произвести правильную тональную коррекцию при помощи уровней, кривых или даже Camera Raw. Но мне нужно, чтобы она просто выглядела ярче с минимальными усилиями.
Откройте проблемную фотографию в Photoshop. Обратите внимание на панель слоёв, в настоящее время там находится только наша фотография.
Чтобы быстро увеличить яркость изображения, добавьте корректирующий слой Уровни. Для этого кликните по значку создания корректирующего слоя в нижней части панели слоёв.
Из списка выберите Уровни.
Обратите внимание на фотографию, ни каких изменений на ней не произошло, но на панели слоёв появился новый корректирующий слой выше фонового.
Элементы управления и опции для настройки уровней появятся в панели свойств. Но для нашей техники осветления не обязательно знать о том, как регулировать уровни, поэтому мы не будем изменять ни одной из этих опций.
Чтобы осветлить фотографию всё, что нам необходимо сделать, это изменить режим смешивания для корректирующего слоя Уровни. Данную опцию вы найдёте в верхнем левом углу панели слоёв. В Photoshop режим смешивания по умолчанию установлен Normal (Обычный), поэтому давайте поменяем его на Screen (Экран).
Режим наложения Экран относится к группе режимов, которые помогают осветлить фотографию, а за счёт того, что этот режим наложения мы изменяем у корректирующего слоя, то в итоге тёмная фотография станет намного ярче.
Давайте сравним результаты. Оригинальная версия фотографии находится слева, а осветлённая соответственно справа.
Если, после проделанных действий, вы обнаружили, что фотография ещё недостаточно светлая, то решить эту проблему можно путём дублирования корректирующего слоя Уровни. Для этого перейдите на нужный слой, зажмите левую кнопку мыши и переместите его на значок создания нового слоя (располагается он непосредственно слева от значка корзины).
Когда вы отпустите кнопку мыши, Photoshop создаст копию корректирующего слоя и поместит его выше оригинала. Так как это копия, то на ней установлен такой же режим смешивания Экран, поэтому нет необходимости его изменять.
Теперь у нас есть два корректирующих слоя Уровни с режимом наложения Экран. На мой взгляд фотография получилась слишком яркой. Некоторые части неба и водопада выглядят размытыми.
Чтобы немного уменьшить яркость фотографии, нам необходимо понизить значение непрозрачности для верхнего корректирующего слоя. Данная опция находится в верхнем правом углу панели слоёв, напротив опции Режим смешивания.
По умолчанию в Photoshop непрозрачность установлена на 100%. Понизьте её до тех пор, пока не добьётесь желаемого результата. В моём случае я понизил значение до 25%. Для оригинала корректирующего слоя непрозрачность по-прежнему установлена 100%. Получается, что второй слой добавляет только дополнительную яркость в 25%.
Вот так выглядит фотография после снижения непрозрачности. Обратите внимание, что размытые области на небе и водопаде восстановились.
Осветлить фотографию нам удалось. В качестве заключительного шага я решил увеличить насыщенность цветов. Как известно, при увеличении яркости, цвета на фотографии становятся тусклыми и маловыразительными.
Чтобы быстро повысить насыщенность цветов, мы снова прибегнем к помощи корректирующих слоёв. Кликните по соответствующему значку в нижней части панели слоёв.
Из выпадающего списка выберите Vibrance (Сочность).
Он добавился поверх остальных.
Элементы управления и опции для настройки сочности так же отобразятся в панели свойства. На этот раз мы будем вносить изменения в настройки.
Здесь имеются две опции Vibrance (Сочность) и Saturation (Насыщенность) и обе отвечают за насыщенность цвета. В отличии от последней, Сочность более деликатно воздействует на фотографию, не нарушая тоновый баланс и не подвергая искажениям цвета на фото. Данную опцию гораздо удобней использовать для обработки фотографий в тех случаях, когда на изображении присутствуют и ярко выраженные цвета, и имеются блёклые оттенки. Что не скажешь про параметр Насыщенность, который безразборно усиливает цвета по всей области фотографии.
В некоторых случаях одной опции Сочность не хватает, тогда на помощь приходит Насыщенность. Начните с перемещения ползунка сочности вправо, чтобы усилить цвета в менее насыщенных областях. В случае, если фотография всё ещё выглядит тусклой, переместите ползунок насыщенности в том же направлении, чтобы усилить общую насыщенность фотографии.
Не существует каких-то определённых стандартов в настройке, всё зависит от вашей фотографии, больше экспериментируйте. В моём случае на фотографии имеется много серых оттенков, чтобы больше добавить зеленого цвета листьям и синий оттенок воде и облакам, я увеличу параметр Сочность до 40, а для насыщенности установлю 20.
Посмотрите какой получился результат. Если бы мы увеличили ещё насыщенность, то фотография бы стала выглядеть неестественно.
И в заключении давайте сравним полученный результат с оригиналом. Нам необходимо отключить все корректирующие слои, чтобы можно было просмотреть исходную фотографию. Для этого мы будем использовать маленький трюк.
Зажмите Alt и кликните мышкой по значку глаза фонового слоя.
Этим вы временно отключите все слои, кроме фонового, позволяя увидеть оригинал.
Для того, чтобы вернуться обратно, снова зажмите Alt и кликните по тому же значку глаза.
Этим мы снова включим видимость корректирующих слоёв и увидим осветлённую фотографию.
Теперь вы знаете, как можно быстро осветлить любую фотографию, добавив всего пару корректирующих слоёв Уровни и изменить режим наложения. А чтобы компенсировать яркость, для этого прекрасно подойдёт корректирующий слой Сочность.
«Уровни»
Как осветлить фото в «Фотошопе» еще? Используйте инструмент «Уровни», который более «нежно» работает с изображением:
- Зайдите в «Изображение», из выпадающего списка выберите «Коррекцию».
- Найдите пункт «Уровни» (Levels).
- В появившимся окошке нам для осветления фотографии достаточно передвигать средний серый ползунок в левую сторону. Если вам хочется придать картинке немного больше контрастности, то туда же стоит немного переместить и белый слайдер.
- Если какие-то участки оказались пересвеченными, то «поколдуйте» над ползунками на нижней градиентной полосе в окошке «Выходные уровни» (Output Levels).
Осветление и затемнение участков изображения Adobe Photoshop CS5. Неразрушительное осветление и затемнение в Photoshop
На фото слишком много элементов? Сделайте акцент на главном! Из этой статьи вы узнаете, как затемнить фон на фото и подчеркнуть всё самое важное на снимке. Для этого вам потребуется лишь само фото и программа «ФотоМАСТЕР».
Шаг 1. Подготовка к работе
Скачайте «ФотоМАСТЕР» и установите его на ПК. Вся процедура займет буквально пять минут, потому что дистрибутив мало весит. После завершения установки запустите программу и откройте фотографию, у которой хотите затемнить фон. Перейдите в раздел «Ретушь». Здесь выберите опцию «Радиальный фильтр».
«Радиальный фильтр» — это инструмент для создания акцентов на фото. С его помощью вы можете качественно затемнить или осветлить определенные участки на изображении, сделать одну часть фото цветной, а другую — черно-белой или же просто размыть фон.
Отделите область затемнения от фрагмента, который останется без изменений. Просто кликните по фото мышкой и расположите появившуюся круглую рамку в подходящем под задумку месте. На панели справа рядом со строкой «Обработка» поставьте галочку рядом с пунктом «Снаружи».
Поставьте отметку рядом с пунктом «Снаружи»
Шаг 2. Затемнение фона
Начинаем обрабатывать фотографию . Обратитесь к настройкам тона. Потяните бегунок на шкале «Экспозиция» влево. Чем дальше вы будете передвигать его от центра, тем темнее будет становиться фон.
Настройте «Экспозицию»: для затемнения передвигайте бегунок влево
Переход от темного к светлому бросается в глаза? Настройте растушевку. Тяните бегунок вправо до тех пор, пока результат вас полностью не устроит. При макс.отметке переход между участками будет совершенно незаметен.
Настройте растушевку, так вы сделаете переход более мягким
На затемняемом участке присутствуют слишком светлые элементы? Тогда понадобится дополнительная коррекция. Поработайте с параметрами «Засветки» и «Светлые». Передвигайте бегунок в левую сторону, чтобы сделать пересвеченные фрагменты менее броскими.
При необходимости скорректируйте светлые тона на фото
Аналогично вы можете создать дополнительное выделение и обработать ту часть изображения, которая осталась без затемнения. Для этого поставьте галочку рядом со строкой «Обработка» в графе «Внутри» и внесите изменения.
Настраивайте контраст и яркость снимка
Альтернативные способы затемнения фона без фотошопа
Затемнить фон на фотографии в «ФотоМАСТЕРе» можно и другими способами.
- Виньетирование
Используйте этот инструмент в том случае, если хотите целенаправленно выделить центр изображения. Найдите его в разделе «Инструменты». Затемните границы, потянув бегунок вправо. Попробуйте поэкспериментировать с дополнительными параметрами. Вы можете изменить силу округлости, параметры средней точки, стандартный уровень растушевки. Для коррекции засвеченных областей тут предусмотрена шкала «Подсветка». Внесите исправления, избавьтесь от нежелательных пересветов в два счета.
Затемнить края фото можно с помощью функции «Виньетирование»
Необходимо не просто затемнить фон фотографии, а полностью сделать его черным? Обратите внимание на этот инструмент. Приложение «ФотоМАСТЕР» позволяет за пару щелчков отделить нужный объект от старого фона и перенести его на новый. Установите черную заливку, настройте границы и сохраните все в нужном виде.
При необходимости фон можно сделать полностью черным
При желании вы можете продолжить преображение с помощью других функций. Добавьте интересное тонирование, уберите шум с фото или удалите дефекты с помощью функций из раздела «Ретушь». Особое внимание обратите на «Штамп». Именно с помощью этого инструмента вы сможете при необходимости «замазать» слишком пересвеченные участки или избавиться от нежелательных объектов в оставшейся части фотографии. Теперь вы знаете все секреты: используйте возможности «ФотоМАСТЕРа» на максимум — ваши фотографии всегда будут идеальными!
20.03.15 5.5KСегодня в это уже трудно поверить, но было время, и не так давно, когда фотоаппараты не были цифровыми, а обработка фото проводилась в лаборатории, а не на компьютере.
Цифровые камеры и Photoshop перенесли редактирование фотографий из фотолаборатории в вашу гостиную (или где у вас стоит компьютер ), но многие из инструментов и функций Photoshop уходят корнями к традиционной проявке.
Два ярких примера этого — инструменты Photoshop «Осветлитель » и «Затемнитель », оба они располагаются в палитре инструментов. Термины «осветлить » и «затемнить » относится к методам, которые использовались, чтобы либо осветлить (Dodge ) или затемнить (Burn ) конкретные области фото, увеличивая или ограничивая воздействие реагентов на определенных участках.
Инструменты Photoshop «Осветлитель » и «Затемнитель » являются цифровыми версиями этих методов и часто используются, чтобы либо осветлить недостаточно выдержанные области фотографии или сделать темнее засвеченные.
Хотя эти два инструмента очень полезны, однако, оба имеют один очень серьезный недостаток: могут привести к необратимому искажению вашего изображения. Лучше всего, приступая к работе в Photoshop , сохранить копию, чтобы вы всегда имели возможность вернуть оригинальную фотографию. Это часто называют «неразрушающей» работой в Photoshop , и вы всегда должны применять ее, когда возможно.
К счастью, Adobe предоставил нам множество методов «неразрушающей » работы над изображениями, и в этой статье по редактированию фотографий, мы рассмотрим один из них. Мы рассмотрим отличную технику избирательного управления экспозицией фотографии, через осветление и затемнение конкретных областей.
Она дает результаты, очень похожие на то, чего мы могли бы достичь с помощью инструментов «Осветлитель » и «Затемнитель », но без ущерба для пикселей изображения.
У нас есть фото с одной из очень распространенных проблем. Новобрачные должны быть в основном фокусе изображения, но из-за направления солнечных лучей и отсутствия эффекта заполняющей вспышки, пара выглядит слишком темной, в то время как фон вышел слишком ярким:
Оригинальное фото
Используя только инструменты Photoshop «Осветлитель » и «Затемнитель » и режим наложения слоя, мы можем легко исправить недостатки этого изображения:
Фото после осветления и затемнения конкретных областей
Давайте приступим!
Шаг 1: Добавьте новый слой
Откройте изображение, затем нажмите и удерживайте клавишу Alt (Win ) / Option (Mac ) и кликните на иконке «Новый слой » в нижней части палитры слоев:
Удерживайте нажатой клавишу Alt (Win) / Option (Mac) и кликните на иконке «Новый слой»
Таким образом мы добавляем новый слой поверх текущего. Но удерживая клавишу Alt (Win ) / Option (Mac ) при нажатии иконки «Новый слой », мы сообщаем Photoshop , чтобы нам нужно открыть диалоговое окно «Новый слой », прежде чем слой будет добавлен.
Это даст нам возможность дать имя слою, а также позволит изменить несколько важных параметров. Так как я буду использовать этот слой для осветления и затемнения некоторых областей, я назову его «Dodge and Burn «. Если вы не хотите, можете не называть отдельно слой, но назначение слоям имен — это очень полезная привычка:
Назовите новый слой «Dodge and Burn» (по желанию)
Однако, для чего нам действительно понадобится окно «Новый слой », это для того чтобы изменить опцию в самом низу окна — Режим . «Режим » — это сокращение от «Режим смешивания слоя », и по умолчанию для него установлено значение – «Нормальный ». Измените «Режим смешивания » на «Перекрытие »:
Измените «Режим смешивания» нового слоя на «Перекрытие»Если коротко, то режим смешивания «Перекрытие » относится к группе режимов «Контрастность » и часто используется, чтобы увеличить контрастность изображения. Любые участки слоя, которые светлее, чем 50% серого (имеется в виду оттенок серого точно посередине между черным и белым ) используются, чтобы осветлить изображение.
В то время как участки темнее 50% серого, используются, чтобы их затемнить. Любые области, которые имеют точно 50% серого, полностью игнорируются Photoshop и становятся прозрачными. Как это работает на практике, мы сейчас увидим.
В режиме смешивания «Перекрытие » в диалоговом окне вы увидите новую опцию – «Выполнять заливку нейтральным цветом (50% серого) ». Установите флажок, чтобы включить эту опцию:
Установите флажок, чтобы включить опцию «Выполнять заливку нейтральным цветом (50% серого)»
Это указывает Photoshop заполнить наш новый слой 50% серого. После того, как вы закончите, нажмите кнопку «ОК », чтобы выйти из диалогового окна. Если мы сейчас посмотрим на палитру слоев, то увидим новый слой под названием «Dodge and Burn «, расположенный над фоном.
Для этого слоя у нас установлен режим смешивания «Перекрытие », и если мы посмотрим на его миниатюру слева от имени, то увидим, что этот слой заполнен серым:
Новый слой «Dodge and Burn» в палитре «Слои»
Чуть раньше я отметил, что, когда для слоя установлен режим смешивания «Перекрытие », любые области слоя, которые имеют оттенок 50% серого, становятся прозрачными. И, если мы посмотрим на наше изображение, то увидим, что, несмотря на то, что слой «Dodge and Burn » заполнен сплошным серым, мы видим нашу исходную фотографию. Серый цвет слоя «Dodge and Burn » является полностью прозрачным:
Сплошной серый слоя «Dodge and Burn» является прозрачным в окне документа
Шаг 2: Выберите инструмент «Кисть»
Мы собираемся осветлить и затемнить различные участки изображения, просто нарисовав поверх них белые или черные области. Области, закрашиваемые белым, станут светлее, закрашиваемые черным — темнее. Опять же, так происходит потому, что мы будем рисовать их на слое, для которого установлен режим смешивания «Перекрытие ».
Однако прежде, чем мы сможем что-то закрасить, мы должны выбрать инструмент «Кисть ». Для этого либо выберите «Кисть » из палитры инструментов, либо нажмите на клавиатуре клавишу «B »:
Выберите инструмент «Кисть»
Шаг 3: Установите цвет переднего плана на белый
Я хочу начать с осветления нескольких участков. Это значит, мне нужно нарисовать на них белые области. Значит, мне нужно установить цвет переднего плана на белый, так как инструмент «Кисть » рисует тем цветом, который установлен в качестве цвета переднего плана. Нажмите на клавиатуре клавишу «D », которая сбрасывает цвета текста и фона на настройки по умолчанию. Черный устанавливается в качестве цвета переднего плана, белый — цветом фона.
Чтобы поменять их местами нажмите на клавиатуре клавишу «X ». Если мы посмотрим на образцы цветов переднего плана и фона рядом в нижней части палитры инструментов, то увидим, что теперь белый установлен в качестве цвета переднего плана:
Образец цвета переднего плана в палитре инструментов
Шаг 4: Уменьшите непрозрачность кисти до 10 — 20%
Лучше всего при работе с этой техникой постепенно наращивать количество осветлений и затемнений, которые мы применяем, потому что даже небольшого значения иногда может быть вполне достаточно. Поэтому мы должны работать с кистью низкой непрозрачности. Убедитесь, что у вас выбран инструмент «Кисть », затем перейдите в панель параметров в верхней части экрана и уменьшите непрозрачность до 10-20%. Я установил значение 10%.
Таким образом, каждый раз, когда я буду закрашивать ту же область, я буду увеличивать интенсивность освещения или затемнения на 10%, что дает мне больше возможностей для маневра:
Уменьшите непрозрачность кисти в панели параметров
Шаг 5: Закрасьте области, которые вы хотите осветлить
При выбранном инструменте «Кисть », белом цвете в качестве цвета переднего плана и уменьшенной непрозрачностью, просто закрасьте те участки фотографии, которые вы хотите осветлить. В первый раз эффект будет довольно тонким из-за низкой непрозрачности кисти.
Но если вам нужно больше осветлить определенные участки, просто закрасьте их несколько раз. Вы можете изменить размер кисти, если это необходимо. Если хотите использовать кисть с мягкими краями, вы можете сделать края кисти мягче, нажав несколько раз левую стрелку, удерживая при этом клавишу Shift . Нажатие правой стрелки при нажатом Shift делает края более жесткими.
Я хочу закрасить саму пару молодоженов, поэтому мне нужно нанести на них несколько штрихов средней мягкой кистью. Каждый раз, когда я буду закрашивать области, я буду увеличивать их яркость на 10%. Поэтому пройдитесь по фигурам молодоженов 3 или 4 раза.
Лица на фото выглядят особенно темными, поэтому эту область, возможно, придется обработать дополнительно.
Закрасьте белым области фото, которые вы хотите сделать ярче
Шаг 6: Установите цвет переднего плана на черный
Когда вы закончите с осветляемыми областями, нажмите клавишу «X », чтобы поменять местами цвета переднего плана и фона.
Доброго всем времени суток, мои дорогие друзья и гости моего блога. Скажите пожалуйста, бывало ли у вас так, что фотографии, которые вы или кто-то из ваших знакомых снимали, получались довольно темными и не очень смотрибельными? Да, такие случаи бывают сплошь и рядом. Но слава Богу, что все это можно исправить.
А поможет нам с вами в этом наш замечательный известный графический редактор по кличке фотошоп). И кстати, что самое интересное, способов, как в фотошопе осветлить фотографию, просто великое множество, поэтому мы рассмотрим несколько самых оптимальных из них.
Ну а вы пока расчехляйте ваш фотошоп и открывайте затемненное изображение. Я решил взять фотографию этого темного переулка.
Естественно, первое, что пришло мне на ум — это сделать фотку светлее с помощью яркости и контрастности. Но в этой статье, если вы не возражаете, я не буду рассказывать об этом способе, так о нем я подробно рассказывал в посвященной этой теме.
Свет и тень
Другим способом мы рассмотрим так называемый эффект тени и света. Точнее это даже не эффект)
Режим наложения
Еще один очень интересный метод — это использование режима наложения. Давайте рассмотрим подробнее.
Как видите, для данной фотографии мне понадобилось дублировать слои аж четыре раза))). Ну ничего, зато стало светло, как днем.
Уровни
Очень популярный вид коррекции изображения, с помощью которого можно придать фотографии очень интересный вид. B так как благодаря ему можно сдвигать уровни яркости изображения, то этот инструмент становится просто незаменимым в нашем случае.
Когда вы войдете, то увидите небольшую гистограмму входных значений. Всего существует три точки: Черная (слева), белая (справа) и серая (полутона по середине). Сдвигая ту или иную точку, мы с вами меняем уровни входных значений, а значит и меняем яркость картинки. Ну ладно. Довольно сухой теории.
Кривые
Этот инструмент коррекции также очень шикарен и я его очень люблю. С помощью него можно провести мощную цветокоррекцию. Ну а осветлить картинку ей вообще не составит труда. Вообще может даже стоит сделать отдельную статью про это. Посмотрю по настроению. А пока давайте сделаем картинку светлее.
Но конечно, что «Кривые», что «Уровни» могут делать намного более крутые вещи, нежели простое осветление.
Ну вот теперь вы знаете, как в фотошопе осветлить фотографию, причем очень легко и быстро. Так что теперь вам не составит труда сделать вашу фотографию гораздо приятнее для взора.
А уж если вы хотите подробнее изучить работу с этими функциями, а также изучить фотошоп с нуля от А до Я, то я вам настоятельно рекомендую изучить этот мощный видеокурс . Никакой воды, всё только по делу и рассказано человеческим языком. А тем более для моих читателей у меня есть .
Ну а если вам понравилась моя статья, то вы можете подписаться на обновления моего блога, чтобы всегда быть в курсе всего нового на страницах моего блога. А вас я буду снова рад видеть на страницах моего блога. Удачи вам. Пока-пока!
С уважением, Дмитрий Костин.
Если вы внимательно посмотрите некоторые фотоальбомы, вы увидите, что многие фотографы используют виньетирование для затемнения углов снимков, оставляя центральную часть фотографии более светлой. Почему они используют такую технику? Ответ довольно прост. Если смотреть на фотографии, можно заметить, что в первую очередь взгляд притягивают более светлые области снимка, и лишь потом взгляд переходит на темные элементы. Виньетирование помогает направить взгляд от края кадра к центру композиции и, таким образом, поставить определенный акцент фотографии на главном. Это наиболее простой способ привлечь внимание зрителя к самому важному на снимке и сделать его выразительным. Кроме виньетирования существуют и более эффективные способы осветления и затемнения определенных областей фотоснимков с помощью Photoshop. Рассмотрим пример, в котором фотография уже подверглась обработке.
На снимке запечатлен водопад Панчбоул расположенный в районе Портленда, штат Орегон. Здесь в первую очередь необходимо осветлить величественный поток воды, который с ревом обрушивается в ручей и перерастает в легкую рябь на переднем плане, и затемнить обильную растительность вокруг его. Чтобы привлечь внимание зрителя именно к этой части фотографии, для осветления и затемнения была использована техника, основанная на тонких расчетах.
Участки снимка, выделенные красным, подверглись осветлению, а синим – затемнению. Часть снимка, выделенная желтым, обработке не подвергалась, поскольку она и так была довольно светлая. существенно повысила визуальное воздействие фотографии. Это было сделано следующим образом. После загрузки фото в первым делом был добавлен новый слой. Чтобы добавить новый слой, нужно удерживать клавишу Alt и одновременно кликнуть по иконке создания нового слоя внизу палитры слоев. В открывшемся диалоговом окне была выбрана функция Lightening and Darkening (осветление и затемнение), а режим смешивания изменен на «мягкий свет» (Soft Light ). Далее следует поставить галочку в окошке «выполнить заливку» и установить серый цвет (Grey) на 50%.
Потом возьмите инструмент «кисть» (Brush) с мягкими краями. Установите непрозрачность на 4-8 %. Если выбрать для кисти белый цвет, она будет работать в режиме осветления. Если установить черный цвет, тогда она будет работать в режиме затемнения. Используйте небольшое значение непрозрачности, тогда вам легче будет контролировать процесс. Поработайте кистью над выбранными участками фотографии, осветляя или затемняя их. Помните, что именно вы хотите выделить на снимке, и делайте мазки кистью соответственно.
Некоторые мастера «фотошопа» могут спросить, а зачем так усложнять? Ведь можно осветлять и затемнять нужные участки фотографии по отдельности на разных слоях. Здесь трудно им возразить, но такая техника предполагает работу всего с одним слоем и позволяет не перенапрягать программу. Кроме того, если окажется, что некоторые участки снимка получились слишком темными или светлыми, вы вполне можете подкорректировать их на этом же слое.
Если вы все же слишком перестарались, вы всегда можете уменьшить прозрачность самого слоя и сделать мягкий переход красок между отдельными частями снимка. Для этого нужно выбрать Filter ->Blur -> (фильтр->размытие->размытие по Гауссу) и задать радиус размытия где-то в районе 10-30 пикселей. Этот фильтр гарантирует мягкий и незаметный переход красок на снимке.
Вышеописанный метод можно применять даже для коррекции портретных фотографий, чтобы, например, подчеркнуть скулы, линию лба, сделать акцент на волосах и т.д. При работе с портретами радиус установок размытия по Гауссу должен быть существенно больше, чем на ландшафтной фотографии, и может достигать 30 пикселей. Ниже представлено несколько фотоснимков, коррекция которых выполнена подобным образом.
Теперь вам известен еще один метод коррекции фотоснимков. Используйте его для усиления драматизма, создания настроения или просто для снижения акцента на некоторых отвлекающих элементах фотографий.
В некоторых фотографиях излишне светлый фон портит все впечатление от просмотра. Он отвлекает, внимание рассеивается по всему снимку, и зрителю трудно сосредоточиться на чем-то одном и главном. Лучшим выходом из этой ситуации может стать затемнение фона.
Инструкция
Фотошоп, как известно, является профессиональным графическим редактором с очень большим набором инструментов, поэтому вариантов затемнения фона на фотографии существует бесчисленное множество. Можно просто рисовать по картинке затемняющей кистью, можно выделить главных персонажей на отдельный слой при помощи лассо и приглушить яркость фонового слоя, или же просто воспользоваться каким-нибудь световым фильтром. Мы же хотим вам предложить другой способ. На первый взгляд он выглядит немного сложным, на самом же деле ничего трудного или необычного делать не придется, а результат такого затемнения выглядит очень естественно и красиво.
Для успешной работы нам понадобятся Быстрая маска и Градиент, расположенные на панели инструментов. Разновидность выбираемого градиента будет зависеть от формы главного элемента фотографии. Например, при работе с портретом лучше выбирать градиент номер два с лучами, расходящимися из центра, в нашем же случае будет использовать градиент номер 4, который даст нам плавный переход вдоль всего главного элемента.
Нажмите кнопку Быстрой маски. Перейдите к инструменту градиент, выберите наиболее подходящий вам вариант и примените градиент к изображению так, чтобы главный элемент оказался залитым красным цветом. Выглядеть это должно примерно так.
Нажмите еще раз кнопку Быстрой маски, выйдя тем самым из ее режима. Сочетаниями клавиш CTRL + J скопируйте выделенную область на новый слой. Перейдите в меню по пунктам Image – Adjustments – Brightness/Contrast. Подвигайте ползунки, снижая яркость слоя, и повышая или понижая его контрастность. Все зависит только от того, какой вы хотели бы видеть будущую фотографию. Если при этом затемняются и области, которые вы хотели бы оставить светлыми, в этом нет ничего страшного. Включите на рабочем столе маску слоя и, чередуя белую и черную мягкие кисти, уберите или добавьте затемнение на нужный участок снимка.
Можно сказать, что фон уже затемнен, у нас появился подсвеченный главный элемент на фото – это девушка в белом, и абсолютно темный фон. Результат выглядит немного неестественным, и если вы предпочитаете вариант, выглядящий более натурально, понизьте прозрачность верхнего слоя процентов на 30-50. Данный алгоритм подойдет не только для затемнения фона, но и для создания виньеток разной затемненности и диаметра.
Как затемнить фон в фотошопе. Осветление и затемнение участков изображения Adobe Photoshop CS5
Не деструктивное затемнение и осветление обычно делается с помощью слоя с заливкой 50% серого. Хотя мне и подходил этот метод в прошлом, я считаю сложным предусмотреть результат, который достигну в итоге. Позже, чтобы сделать затемнение и осветление, я стал использовать корректирующие слои с маской, и обнаружил, что имею больше контроля над тоном и контрастом изображения.
Преимущество использования этого метода в том, что после применения слой-маски вы можете легко повторно открыть диалоговое окно и изменить количество яркости или затемнения, примененное в конкретных областях.
От проявки до цифровых технологийОсветление и затемнение является традиционной печатной техникой в фотолабораториях, которая используется для придания определенным участкам печатного изображения больше или меньше экспозиции. Цель метода заключается в том, чтобы восстановить утраченную информацию, как правило, вызванную высококонтрастной экспозицией.
Эта техника легко применяется в Photoshop и поможет вам восстановить изображения. Бывали ли у вас снимки с пересвеченными бликами? Или пейзажи с потерянными деталями в тенях? Эта техника является спасением для подобных ситуаций и может быть использована во всех тональных коррекциях определенных участков изображений.
На изображении выше, которое я взял для примера, чечевица и цыпленок, расположенные под жаренным яйцом, были слишком темными, и я терял некоторые важные детали. Также обратите внимание на то, как пересвечены белые участки яйца и край белой салфетки. Осветление и затемнение помогут исправить эти две проблемы.
Сначала я осветлю темные участки.
Шаг №1 – Добавьте корректирующий слой УровниОткройте свое изображение и с помощью кнопки Корректирующий слой внизу палитры слоев добавьте слой Уровни.
Шаг №2 – Сделайте тоновые настройкиТак как я сейчас буду работать в основном над участком под яйцом, я воспользуюсь слайдером для средних тонов в центре гистограммы, чтобы сделать тоновые настройки. Перетащите слайдер влево, чтобы осветлить участок. Обратите внимание, что светлее становится все изображение. Не паникуйте. Позже мы применим маску, чтобы исправить это. На данный момент сконцентрируйтесь на том участке, который вы хотите осветлить. Как только вы будете удовлетворены тональным уровнем, нажимайте ОК.
Шаг №3 – Добавьте маску слояСоздание корректирующего слоя автоматически добавит маску к этому слою. Вы увидите, что у вашего корректирующего слоя есть два маленьких окошка. Окошко справа – это ваша маска слоя. Проверьте, чтобы было выбрано окошко справа, нажмите на инструмент Выбор основного цвета и задайте черный. Разместите курсор в пределах изображение и щелкните на нем. Добавление черного цвета спрячет корректирующий слой. Теперь вам нужно использовать белый цвет, чтобы проявить его в тех местах, где это необходимо.
Шаг №4 – Проявление корректирующего слоя
Выберите подходящий размер кисти для определенного участка и уменьшите непрозрачность до 15%. Задайте белый цвет и начинайте аккуратно прорисовывать ту область, которую вы хотите осветлить, в моем случае это еда под жаренным яйцом. Продолжайте рисовать до тех пор, пока не будете довольны уровнем осветления.
Если осветление слишком сильное, дважды щелкните на корректирующем слое и переместите слайдер вправо, чтобы сделать эффект не таким интенсивным. Не достаточно светло? Перемещайте слайдер влево.
В некоторых фотографиях излишне светлый фон портит все впечатление от просмотра. Он отвлекает, внимание рассеивается по всему снимку, и зрителю трудно сосредоточиться на чем-то одном и главном. Лучшим выходом из этой ситуации может стать затемнение фона.
Инструкция
Фотошоп, как известно, является профессиональным графическим редактором с очень большим набором инструментов, поэтому вариантов затемнения фона на фотографии существует бесчисленное множество. Можно просто рисовать по картинке затемняющей кистью, можно выделить главных персонажей на отдельный слой при помощи лассо и приглушить яркость фонового слоя, или же просто воспользоваться каким-нибудь световым фильтром. Мы же хотим вам предложить другой способ. На первый взгляд он выглядит немного сложным, на самом же деле ничего трудного или необычного делать не придется, а результат такого затемнения выглядит очень естественно и красиво.
Для успешной работы нам понадобятся Быстрая маска и Градиент, расположенные на панели инструментов. Разновидность выбираемого градиента будет зависеть от формы главного элемента фотографии. Например, при работе с портретом лучше выбирать градиент номер два с лучами, расходящимися из центра, в нашем же случае будет использовать градиент номер 4, который даст нам плавный переход вдоль всего главного элемента.
Нажмите кнопку Быстрой маски. Перейдите к инструменту градиент, выберите наиболее подходящий вам вариант и примените градиент к изображению так, чтобы главный элемент оказался залитым красным цветом. Выглядеть это должно примерно так.
Нажмите еще раз кнопку Быстрой маски, выйдя тем самым из ее режима. Сочетаниями клавиш CTRL + J скопируйте выделенную область на новый слой. Перейдите в меню по пунктам Image – Adjustments – Brightness/Contrast. Подвигайте ползунки, снижая яркость слоя, и повышая или понижая его контрастность. Все зависит только от того, какой вы хотели бы видеть будущую фотографию. Если при этом затемняются и области, которые вы хотели бы оставить светлыми, в этом нет ничего страшного. Включите на рабочем столе маску слоя и, чередуя белую и черную мягкие кисти, уберите или добавьте затемнение на нужный участок снимка.
Можно сказать, что фон уже затемнен, у нас появился подсвеченный главный элемент на фото – это девушка в белом, и абсолютно темный фон. Результат выглядит немного неестественным, и если вы предпочитаете вариант, выглядящий более натурально, понизьте прозрачность верхнего слоя процентов на 30-50. Данный алгоритм подойдет не только для затемнения фона, но и для создания виньеток разной затемненности и диаметра.
Затемнение краев и углов изображения часто применяется при создании фонов или художественной обработке фотографий. Такую операцию можно выполнить при помощи наложения на картинку градиента, корректировочного слоя или растушеванного фрагмента обрабатываемого изображения.
Вам понадобится
- — программа Photoshop;
- — изображение.
Инструкция
Инструкция
Традиционно усиление и ослабление яркости участков изображения в фотроцессах используется для корректировки тонального дисбаланса изображения,
вызванного недостаточной («недодержка») или завышенной («передержка») экспицией участка негатива. Это позволяет добиться хорошей передачи деталей как в светах, так и в тенях. В Adobe Photoshop инструмент Dodge (Осветлитель) позволяет осветлить участок изображения. Он представляется в палитре инструментов пиктраммой с изображением специального экрана (маски), которым фотограф перрывает поток света, тем самым сокращая экспозицию и уменьшая затемненность фрагмента. Инструмент Burn (Затемнитель) — затемняет изображение, изменяя яость пикселов, составляющих изображение. На палитре инструментов его пиктрамма — изображение сжатой руки.
По умолчанию оба инструмента осветляют (затемняют) изображение на 50% и воздействуют на средние тона, но вы можете указать необходимую вам степень осветления (затемнения), используя движок Exposure (Экспозиция) и требуемый тоновый интервал воздействия в раскрывающемся списке Shadows/Midtones/ Highlights (Тени/Средние тона/Светлые тона) палитры параметров соответствуего инструмента.
Осветление фрагмента
Откройте документ ФЛАМИНГО.jpg, находящийся на прилагаемом диске (рис. 10.7, а ), осветлим окружающий фон, хотя он и так достаточно светлый. Кечно, можно было бы выделить эту область и применить к ней различные комаы. Но мы это сделаем с помощью инструментов.
1. Выберите инструмент Dodge (Осветлитель) из палитры инструментов. В питре свойств поставьте величину экспозиции 20% и установите в поле Range (Диапазон) тоновый интервал Highlights (Светлые тона). В поле Range (Диапазон) кроме этого возможны значения: Midtones (Средние тона) и Shadows (Тени).
2. Увеличьте масштаб фрагмента с помощью инструмента Zoom (Масштаб).
Brush (Кисть), с которой будет работать инструмент Dodge (Осветлитель). Попробуйте кисть размером 35 пикселов с размытыми краями (рис. 10.7, б ).
4. Параметр Exposure (Экспозиция) регулирует экспозицию. При малых процеах слабое воздействие, при больших процентах — сильное.
5. Каждое прикосновение инструмента к участку изображения теперь будет оетлять его на 20% в области светов (средние тона и тени не меняются). Короими мазками кисти осветлите фон, который окружает фламинго. Приятно, что фон светлеет, а все детали остаются. Сохраните документ.
Разумеется, вы можете использовать этот инструмент и на других фрагментах изобрения, где, как вам кажется, маловато света. Проведите также эксперимент с использанием разного тонового интервала для инструмента Dodge (Осветлитель).
Рис. 10.7. Осветление фона инструментом Dodge
Затемнение фрагмента
Откройте файл СТРАУС.jpg (рис. 10.8, а ), находящийся на прилагаемом диске. С помощью инструмента Burn (Затемнитель) усилим тени на приглянувшихся оастях изображення.
1. Выберите инструмент Burn (Затемнитель) из палитры инструментов. Палитра свойств этого инструмента абсолютно аналогична палитре инструмента Dodge (Осветлитель). Установите экспозицию равной 20% и тональный интервал Shadows (Тени).
2. Увеличьте участок коррекции с помощью инструмента Zoom (Масштаб).
3. Выберите подходящий размер кисти из поля Brush (Кисть) — например, 35 пикселов с размытыми краями.
4. Сделайте серию «мазков» в области шеи и туловища страуса. Тени стали более глубокими и насыщенными, туловище страуса — более выразительным (рис. 10.8, б ).
Вы, наверное, уже заметили, что пара инструментов Dodge/Burn (Осветлитель/Затеитель) по сути эквивалентна команде тоновой коррекции Levels (Уровни) с той лишь разницей, что работает не для всего изображения, а для выбранного участка.
Рис. 10.8. а — исходное изображение; б — после затемнения
Источник: Комолова, Н. В., Adobe Photoshop CS5 для всех / Н. В. Комолова, Е. С. Яковлева. — СПб.: БХВ-Петербург, 2011. — 624 с.: ил. + CD-ROM — (В подлиннике)
Переферийное затемнение или «виньетка» применяется мастерами для концентрации внимания зрителя на центральной части изображения. Стоит заметить, что виньетки могут быть не только темными, но и светлыми, а также размытыми.
В этом уроке поговорим именно о темных виньетках и научимся их создавать разными способами.
Для урока было подобрано фото березовой рощи и сделана копия исходного слоя (CTRL+J ).
Способ 1: создание вручную
Как следует из названия, этот способ подразумевает ручное создание виньетки при помощи заливки и маски.
Непрозрачность подбирается индивидуально для каждой работы.
Способ 2: растушевка выделения
Это способ с применением растушевки овальной области с последующей заливкой. Не забываем, что виньетку мы рисуем на новом пустом слое.
1. Выбираем инструмент «Овальная область» .
2. Создаем выделение в центре снимка.
3. Данное выделение необходимо инвертировать, так как мы должны будем залить черным цветом не центр картинки, а края. Делается это сочетанием клавиш CTRL+SHIFT+I .
4. Теперь нажимаем сочетание клавиш SHIFT+F6 , вызывая окно настройки растушевки. Значение радиуса подбирается индивидуально, можно только сказать, что оно должно быть большим.
5. Заливаем выделение черным цветом (SHIFT+F5 , черный цвет).
6. Снимаем выделение (CTRL+D ) и снижаем непрозрачность слоя с виньеткой.
Способ 3: размытие по Гауссу
Для начала повторим начальные пункты (новый слой, овальное выделение, инвертирование). Заливаем выделение черным цветом без растушевки и снимаем выделение (CTRL+D ).
1. Переходим в меню «Фильтр – Размытие – Размытие по Гауссу» .
2. Ползунком регулируем размытие виньетки. Обратите внимание, что слишком большой радиус может затемнить центр изображения. Не забывайте, что после размытия мы снизим непрозрачность слоя, поэтому не слишком усердствуйте.
3. Снижаем непрозрачность слоя.
Способ 4: фильтр Коррекция дисторсии
Данный способ можно назвать самым простым из всех вышеперечисленных. Вместе с тем, он не всегда применим.
Новый слой создавать не нужно, так как действия совершаются на копии фона.
1. Переходим в меню «Фильтр – Коррекция дисторсии» .
2. Переходим на вкладку «Заказная» и настраиваем виньетку в соответствующем блоке.
Данный фильтр применится только к активному слою.
Вы сегодня узнали четыре способа создания затемнения на краях (виньетки) в Фотошопе. Выбирайте наиболее удобный и подходящий к конкретной ситуации.
Как в фотошопе затемнить задний фон
Как затемнить фон в Фотошопе
Затемнение заднего фона в Фотошопе применяют для наилучшего выделения элемента. Другая ситуация подразумевает, что фон был пересвечен при съемке.
В любом случае, если нам потребуется затемнить фон, то мы должны владеть подобными навыками.
Скачать последнюю версию PhotoshopСтоит заметить, что затемнение подразумевает потерю некоторых деталей в тенях. Поэтому такую возможность следует иметь в виду.
Для урока я выбрал фотографию, у которой фон является почти однородным, и мне беспокоиться о тенях не придется.
Вот такой снимок:
Именно на этой фотографии мы и будем локально затемнять фон.
В этом уроке я покажу два способа затемнения.
Первый способ является более простым, но не (очень) профессиональным. Тем не менее, он имеет право на жизнь, поскольку применим в некоторых ситуациях.
Итак, фото открыто, теперь необходимо применить корректирующий слой «Кривые», при помощи которого мы затемним весь снимок, а затем при помощи маски слоя оставим затемнение только на фоне.
Идем в палитру и ищем внизу значок корректирующих слоев.
Применяем «Кривые» и видим автоматически открывшееся окно настроек слоя.
Левой кнопкой мыши кликаем по кривой примерно посередине и тянем в сторону затемнения до достижения необходимого эффекта.
На модель не смотрим – нас интересует только фон.
Дальше у нас будет два пути: стереть затемнение с модели, либо закрыть маской все затемнение и открыть только на фоне.
Покажу оба варианта.
Убираем затемнение с модели
Идем снова в палитру слоев и активируем маску слоя «Кривые».
Затем берем кисть и задаем настройки, как показано на скринах.
Цвет выбираем черный и закрашиваем маску на модели. Если где-то ошиблись и залезли на фон, то исправить ошибку можно, переключив цвет кисти на белый.
Открываем затемнение на фоне
Вариант похож на предыдущий, но в этом случае заливаем всю маску черным цветом. Для этого выбираем черный цвет основным.
Затем активируем маску и нажимаем сочетание клавиш ALT+DEL.
Теперь берем кисточку с теми же настройками, но уже белого цвета, и красим маску, но уже не на модели, а на фоне.
Результат будет такой же.
Недостаток этих способов состоит в том, что бывает довольно сложно аккуратно закрасить нужный участок маски, поэтому еще один способ, правильный.
Смысл способа заключается в том, что мы вырежем модель, а затемнять будем все остальное.
Как вырезать объект в Фотошопе читайте в этой статье, чтобы не затягивать урок.
Прочитали статью? Продолжаем учиться затемнять фон.
Модель у меня уже вырезана.
Далее необходимо активировать фоновый слой (или копию, если Вы ее создавали) и применить корректирующий слой «Кривые». В палитре слоев должно быть следующее: вырезанный объект должен находиться над «Кривыми».
Для вызова настроек корректирующего слоя нужно дважды кликнуть по миниатюре (не по маске). На скриншоте выше стрелкой указано, куда кликать.
Далее производим те же действия, то есть тянем кривую вправо и вниз.
Получаем такой результат:
Если аккуратно поработали над вырезанием модели, то получим довольно качественное затемнение.
Выбирайте сами, красить маску, или повозиться с выделением (вырезанием), оба способа имеют свои преимущества и недостатки и могут применяться в разных ситуациях. Мы рады, что смогли помочь Вам в решении проблемы. Опишите, что у вас не получилось. Наши специалисты постараются ответить максимально быстро.
Помогла ли вам эта статья?
ДА НЕТКак затемнить фон в фотошопе
В некоторых фотографиях излишне светлый фон портит все впечатление от просмотра. Он отвлекает, внимание рассеивается по всему снимку, и зрителю трудно сосредоточиться на чем-то одном и главном. Лучшим выходом из этой ситуации может стать затемнение фона.
Инструкция
Фотошоп, как известно, является профессиональным графическим редактором с очень большим набором инструментов, поэтому вариантов затемнения фона на фотографии существует бесчисленное множество. Можно просто рисовать по картинке затемняющей кистью, можно выделить главных персонажей на отдельный слой при помощи лассо и приглушить яркость фонового слоя, или же просто воспользоваться каким-нибудь световым фильтром. Мы же хотим вам предложить другой способ. На первый взгляд он выглядит немного сложным, на самом же деле ничего трудного или необычного делать не придется, а результат такого затемнения выглядит очень естественно и красиво. Для успешной работы нам понадобятся Быстрая маска и Градиент, расположенные на панели инструментов. Разновидность выбираемого градиента будет зависеть от формы главного элемента фотографии. Например, при работе с портретом лучше выбирать градиент номер два с лучами, расходящимися из центра, в нашем же случае будет использовать градиент номер 4, который даст нам плавный переход вдоль всего главного элемента.Нажмите кнопку Быстрой маски. Перейдите к инструменту градиент, выберите наиболее подходящий вам вариант и примените градиент к изображению так, чтобы главный элемент оказался залитым красным цветом. Выглядеть это должно примерно так.
Нажмите еще раз кнопку Быстрой маски, выйдя тем самым из ее режима. Сочетаниями клавиш CTRL + J скопируйте выделенную область на новый слой. Перейдите в меню по пунктам Image – Adjustments – Brightness/Contrast. Подвигайте ползунки, снижая яркость слоя, и повышая или понижая его контрастность. Все зависит только от того, какой вы хотели бы видеть будущую фотографию. Если при этом затемняются и области, которые вы хотели бы оставить светлыми, в этом нет ничего страшного. Включите на рабочем столе маску слоя и, чередуя белую и черную мягкие кисти, уберите или добавьте затемнение на нужный участок снимка. Можно сказать, что фон уже затемнен, у нас появился подсвеченный главный элемент на фото – это девушка в белом, и абсолютно темный фон. Результат выглядит немного неестественным, и если вы предпочитаете вариант, выглядящий более натурально, понизьте прозрачность верхнего слоя процентов на 30-50. Данный алгоритм подойдет не только для затемнения фона, но и для создания виньеток разной затемненности и диаметра.Распечатать
Как затемнить фон в фотошопе
Как затемнить фон на фото быстро и просто?
На фото слишком много элементов? Сделайте акцент на главном! Из этой статьи вы узнаете, как затемнить фон на фото и подчеркнуть всё самое важное на снимке. Для этого вам потребуется лишь само фото и программа «ФотоМАСТЕР».
Шаг 1. Подготовка к работе
Скачайте «ФотоМАСТЕР» и установите его на ПК. Вся процедура займет буквально пять минут, потому что дистрибутив мало весит. После завершения установки запустите программу и откройте фотографию, у которой хотите затемнить фон. Перейдите в раздел «Ретушь». Здесь выберите опцию «Радиальный фильтр».
«Радиальный фильтр» — это инструмент для создания акцентов на фото. С его помощью вы можете качественно затемнить или осветлить определенные участки на изображении, сделать одну часть фото цветной, а другую — черно-белой или же просто размыть фон.
Отделите область затемнения от фрагмента, который останется без изменений. Просто кликните по фото мышкой и расположите появившуюся круглую рамку в подходящем под задумку месте. На панели справа рядом со строкой «Обработка» поставьте галочку рядом с пунктом «Снаружи».
Поставьте отметку рядом с пунктом «Снаружи»
Шаг 2. Затемнение фона
Начинаем обрабатывать фотографию. Обратитесь к настройкам тона. Потяните бегунок на шкале «Экспозиция» влево. Чем дальше вы будете передвигать его от центра, тем темнее будет становиться фон.
Настройте «Экспозицию»: для затемнения передвигайте бегунок влево
Переход от темного к светлому бросается в глаза? Настройте растушевку. Тяните бегунок вправо до тех пор, пока результат вас полностью не устроит. При макс.отметке переход между участками будет совершенно незаметен.
Настройте растушевку, так вы сделаете переход более мягким
На затемняемом участке присутствуют слишком светлые элементы? Тогда понадобится дополнительная коррекция. Поработайте с параметрами «Засветки» и «Светлые». Передвигайте бегунок в левую сторону, чтобы сделать пересвеченные фрагменты менее броскими.
При необходимости скорректируйте светлые тона на фото
Аналогично вы можете создать дополнительное выделение и обработать ту часть изображения, которая осталась без затемнения. Для этого поставьте галочку рядом со строкой «Обработка» в графе «Внутри» и внесите изменения.
Настраивайте контраст и яркость снимка
Альтернативные способы затемнения фона без фотошопа
Затемнить фон на фотографии в «ФотоМАСТЕРе» можно и другими способами.
Используйте этот инструмент в том случае, если хотите целенаправленно выделить центр изображения. Найдите его в разделе «Инструменты». Затемните границы, потянув бегунок вправо. Попробуйте поэкспериментировать с дополнительными параметрами. Вы можете изменить силу округлости, параметры средней точки, стандартный уровень растушевки. Для коррекции засвеченных областей тут предусмотрена шкала «Подсветка». Внесите исправления, избавьтесь от нежелательных пересветов в два счета.
Затемнить края фото можно с помощью функции «Виньетирование»
Необходимо не просто затемнить фон фотографии, а полностью сделать его черным? Обратите внимание на этот инструмент. Приложение «ФотоМАСТЕР» позволяет за пару щелчков отделить нужный объект от старого фона и перенести его на новый. Установите черную заливку, настройте границы и сохраните все в нужном виде.
При необходимости фон можно сделать полностью черным
При желании вы можете продолжить преображение с помощью других функций. Добавьте интересное тонирование, уберите шум с фото или удалите дефекты с помощью функций из раздела «Ретушь». Особое внимание обратите на «Штамп». Именно с помощью этого инструмента вы сможете при необходимости «замазать» слишком пересвеченные участки или избавиться от нежелательных объектов в оставшейся части фотографии. Теперь вы знаете все секреты: используйте возможности «ФотоМАСТЕРа» на максимум — ваши фотографии всегда будут идеальными!
Как затемнить фон в фотошопе?
В некоторых фотографиях излишне светлый фон портит все впечатление от просмотра. Он отвлекает, внимание рассеивается по всему снимку, и зрителю трудно сосредоточиться на чем-то одном и главном. Лучшим выходом из этой ситуации может стать затемнение фона.
Инструкция
Затемнения в Photoshop
И так, этот урок о том, как используя возможности фотошопа, затемнять фотографии. Эффект затемнения превратит ваши фотографии в произведения искусства. Главная суть – умения правильно использовать корректирующие слои.
Для начала уменьшаем яркость, но следим за контрастностью, от этого будет зависеть результат роботы. Затем установим нужный цвет, насыщенность, и применяем различные фотофильтры.
Главная суть роботы – затемнения заднего фона и высветления необходимых объектов. Этот эффект был использован фотографом Brooke Shaden. Использования такого эффекта надает фотографиям таинственности.
На этой фотографии видно результаты роботы. Тут понижена яркость, увеличен контраст, другие цветовые тона а также насыщенность. Нужно добавить, что настройки нужно подобрать под тип фотографии.
Первый шаг – выбор фото, которое нужно переделать.
Называем этот слой – «Оригинальное изображение», потом будем ссылаться на начальное изображение. Сперва регулируем цвет. В поданной мной фотографии много желтых и оранжевых фонов, именно это и нужно поменять.
Кнопкой снизу палитры слоев создаем новый корректирующий слой. Настройки цветового баланса такие:
Настройки цветового баланса вы должны подобрать сами, именно для вашей фотографии. На моем фото можно увидеть, что увеличен голубой, синий и пурпурный цвета.
С целью придания изображению нейтральных цветов нужно создать новый корректирующий слой (Цветовой фон/Насыщенность). Значения настроек у вас могут быть другие.
В этом шаге добавим один из важнейших слоев – Яркость/Контрастность. Уменьшив яркость и увеличив контрастность – затемним изображения.
Настройка этого слоя очень важна. И нельзя забывать о том, что всегда можно исправить то что нужно в предыдущих слоях.
Фото почти готово, осталось не много. Избавляемся от светлой области в левом верхнем углу. Сделать это можно просто затемнив в начальном изображение эту область инструментом «Затемнитель», также можно использовать и другой способ, который вам нравиться.
На этом изображение мной было сделано следующее:
Создание нового слоя поверх исходного слоя. Инструментом «Кисть» закрашиваем нужную область каким не будь темным цветом.
Следующий шаг вам может не понадобиться, но знать как бороться с не нужными деталями нужно.
Создаем новый слой поверх всех остальных. Заливаем белым цветом и заливку уменьшаем до 0%. Добавляем также наложение «Градиента»(радиальный градиент, непрозрачность 60%), режим наложения – Жесткий свет.
Что бы увидеть разницу с помощью инструмента «Перемещение» перетаскиваем градиент.
Последний шаг!
Создаем слой «Светлые области». Режим «смешивание» меняем на «перекрытие», затем инструментом «Кисть» закрашиваем девушку и отражение в воде. С целью реалистичности меняйте размер и непрозрачность кисти. Ваш результат должен быть примерно таким:
Также можно добавить Violet filter(20%), для того чтобы результат стал похожим на оригинал.
Можете экспериментировать с цветами, использовать другие эффекты здесь всё ограничено только вашей фантазией. Вот и всё, можете начинать экспериментировать. Надеюсь мой урок вам помог.
Tags:
| < Предыдущая | Следующая > |
|---|
3 способа затемнения фона фотографии в Lightroom
Если вы хотите изолировать объект или исправить яркий фон, в Lightroom есть несколько простых способов затемнить фон. От базовых ползунков настройки до выборочных настроек — есть инструмент для любой ситуации, с которой вы сталкиваетесь.
Чтобы затемнить фон фотографии в Lightroom, выберите Радиальный фильтр (Shift + M) и создайте радиальную маску вокруг объекта. В настройках фильтра убедитесь, что опция «Инвертировать» не отмечена.Теперь нажмите и перетащите ползунок «Экспозиция» влево, чтобы затемнить фон фотографии.
Это один из самых быстрых способов сделать это, но в этот процесс есть некоторые дополнительные нюансы. Давайте разберемся с методом радиального фильтра более подробно и обсудим 2 дополнительных способа затемнения фона.
Как затемнить фон в Lightroom
1. Использование ползунков регулировки базовой панели
Когда вы работаете с фотографией с ярким или переэкспонированным фоном, вам может не потребоваться выборочная регулировка.Вместо этого вы можете смягчить эти яркие области, используя ползунки для светлых и белых участков.
Например, у этого изображения яркий фон, который я хочу затемнить.
В модуле разработки на базовой панели есть множество ползунков регулировки экспозиции. При перетаскивании светлых и белых участков фон фотографии становится темнее.
Идеально подходит для восстановления потерянных деталей в более ярких областях и фиксации общей экспозиции фотографии.
После регулировки ползунка после светлых участков и белого
Поскольку эти ползунки применяют глобальную настройку, это не идеально, если вы хотите, чтобы объект выделялся на фоне. Например, на портрете затемнение светлых участков также приведет к затемнению оттенков кожи. Поэтому вместо того, чтобы жертвовать яркостью объекта ради более темного фона, вы можете использовать выборочные настройки для выделения фона.
Следующие два метода являются лучшими для использования выборочными настройками!
2.Использование радиального фильтра
Чтобы затемнить фон фотографии с помощью радиального фильтра, вам нужно сначала создать новый фильтр, щелкнув значок Shift + M.
Выбрав Радиальный фильтр, щелкните и растяните изображение, чтобы создать фильтр. Чем дальше вы потянете, тем больше будет фильтр.
Вы можете легко настроить размер фильтра, щелкнув любую из узловых точек на внешних краях.Если вам нужно изменить положение всего фильтра сразу, просто щелкните в центре и перетащите его в новое место.
Цель состоит в том, чтобы расположить этот фильтр так, чтобы он окружал объект на вашей фотографии. Это потому, что все на за пределами фильтра будет затемнено.
Теперь, когда радиальный фильтр установлен, перейдите на панель настроек фильтра и снимите отметку с опции «Инвертировать». Аналогичным образом установите перо на 50 или выше для более плавной регулировки.С этими настройками ваши настройки будут нацелены на внешнюю часть градиента, а не на внутреннюю часть.
Наконец, нажмите и потяните вниз ползунок экспозиции, чтобы затемнить фон. Вы также можете настроить ползунки светлых, белых, теней и черного для более точных эффектов затемнения.
После завершения настройки нажмите Готово на нижней панели инструментов.
После того, как вы продолжите редактирование, вы можете вернуться, чтобы настроить этот радиальный фильтр.Вы можете легко повторно получить к нему доступ, выбрав Радиальный фильтр, а затем щелкнув пин редактирования, связанный с фильтром. Когда выбрана кнопка редактирования, вы можете настроить все предыдущие настройки затемнения по мере необходимости!
После регулировки радиального фильтра
Радиальный фильтр — это простой способ изолировать объект и затемнить фон в Lightroom, но он ограничен формами, которые он может создавать. В конце концов, он создает только круговые маски! С помощью этого третьего инструмента, называемого корректирующей кистью, вы можете лучше контролировать, где именно применяются ваши настройки затемнения.
3. Использование кисти выборочной регулировки
Во-первых, чтобы затемнить фон с помощью корректирующей кисти, выберите инструмент на верхней панели инструментов или нажмите K на клавиатуре.
Прежде чем рисовать что-либо на своем изображении, спуститесь на панель настроек кисти, расположенную под ползунками регулировки. Для обычной кисти установите Feather на 100 , Flow на 100 и Density на 100 . Также убедитесь, что Auto Mask не отмечен , чтобы ваша маска воздействовала на все области, которые вы закрашиваете.
Теперь пора нанести маску на изображение. Просто помните, что где бы вы ни рисовали, там будут происходить корректировки затемнения! Щелкнув и перетащив изображение, вы можете легко нарисовать нужную настройку. Если вам нужно отрегулировать размер кисти, прокрутите на своей мыши или используйте клавиши [или].
По умолчанию вы не увидите ничего нарисованного на вашей фотографии, но нажав , нажав O, вы сможете просмотреть свою маску, отображаемую красным цветом.Продолжайте рисовать, пока этот красный свет не покроет весь фон. После завершения снова нажмите O, чтобы скрыть маску.
Теперь вы можете затемнить фон, перетащив ползунок экспозиции вниз.
В некоторых случаях может потребоваться удалить настройку затемнения в определенной области. Не снимая выделения с корректирующей кисти, удерживайте клавишу Alt или Option , чтобы переключиться на Eraser Brush . Это поможет вам стереть любые ненужные настройки затемнения, чтобы быстро уточнить настройки!
Когда вы закончите настройку, нажмите Готово , чтобы сохранить изменения.
Кисть после регулировки
Как и в случае с радиальным фильтром, вы можете получить доступ к настройкам корректирующей кисти позже при редактировании, если это необходимо. Выбрав корректирующую кисть, а затем щелкнув соответствующий значок редактирования, вы можете полностью настроить эффекты затемнения фона.
После выбора булавок редактирования вы можете изменить значения затемнения или даже добавить или удалить части маски.
Теперь вы знаете три лучших способа затемнить фон фотографии в Lightroom.Это идеально подходит для исправления передержанного фона или отделения объекта от фона. В зависимости от того, где именно вам нужно применить эти эффекты, это легко сделать с помощью ползунков глобальной настройки, радиального фильтра и корректирующей кисти.
Существует множество способов использования этих настроек для редактирования фотографий, чтобы ваши изображения выглядели более профессионально. В моем курсе Lightroom «Разблокированное редактирование фотографий» вы узнаете все тонкости Lightroom, чтобы освоить программу и выработать свой собственный стиль редактирования.Вы можете проверить здесь.
Удачного редактирования!
— Брендан 🙂
Как сделать черный фон темнее в Photoshop? — AnswersToAll
Как сделать черный фон темнее в Photoshop?
Как создать темный драматический фотоэффект в Photoshop
- Перейдите в Layer> Duplicate Layer и назовите этот новый слой «Image Base».
- Нажмите «D» на клавиатуре, чтобы сбросить цвета переднего плана и фона, и перейдите в «Слой»> «Новый корректирующий слой»> «Градиентная карта».
- Перейдите в Слой> Новый корректирующий слой> Кривые.
Как осветлить часть изображения в Photoshop?
Откройте изображение и с помощью инструмента прямоугольной области выделите ту часть, которую хотите осветлить. Обязательно оставьте немного места по краям. Скопируйте выделение и вставьте его в новый слой. Используйте уровни, кривые или любой другой инструмент регулировки освещения, чтобы усилить средние тона.
Как осветлить объект в фотошопе?
Начните с добавления корректирующего слоя Curves и перетащите кривую вверх, чтобы сделать изображение ярче.Нажмите Ctrl / Cmd + I, чтобы инвертировать маску слоя, а затем просто нарисуйте кистью белый цвет по вашему объекту. Это осветлит весь объект, но вы хотите сосредоточиться только на светлых участках.
Какой инструмент делает изображение светлее?
Инструмент Dodge
Как выровнять картинку?
Выпрямление фотографий не может быть проще. Загрузите фотографию, которую хотите выпрямить, и вставьте ее в свой дизайн. Выберите фотографию, затем удерживайте и перетащите привязку поворота, которая находится прямо под вашей фотографией.Продолжайте перетаскивать, пока фотография не станет ровной.
Как изменить яркость изображения на iPhone?
Инструмент «Экспозиция» делает фотографию ярче или темнее. Перетащите ползунок вправо, чтобы сделать изображение ярче, или влево, чтобы сделать его темнее. Инструмент «Экспозиция» больше влияет на светлые участки, чем на тени. Это означает, что яркие тона вашей фотографии затронуты больше, чем темные тона.
Как осветлить лицо на фотографии на моем iPhone?
Проведите пальцем вверх или вниз, чтобы сделать фотографию светлее или темнее соответственно.Вы также можете просто использовать ползунки внизу, перетаскивая кнопку в форме солнца влево или вправо.
Как изменить цвет фона фотографии в Paint?
Изменение цвета фона изображения
- Нажмите «Windows», введите «Paint» и нажмите «Paint», чтобы запустить программу Paint.
- Щелкните цвет фона изображения и обратите внимание, что Paint изменяет цвет квадрата «Цвет 1» в соответствии с этим цветом.
- Перейдите в раздел «Цвета» и щелкните цвет, который хотите использовать для замены существующего цвета фона.
Как осветлить под глазами, удалить темные круги в Photoshop CC
Посмотрим правде в глаза, мы не становимся ни моложе, ни меньше устаем. А пытаться избавиться от мешковатых темных кругов естественным путем, даже с тонной огурцов. Но у нас есть наш верный друг Photoshop. С помощью фотошопа вы можете осветлить область под глазами и удалить темные круги за несколько простых шагов и мгновенно выглядеть на 5 лет моложе и отдохнувшим. В этом уроке я покажу вам, как удалить темные круги и осветлить темные участки кожи менее чем за 2 минуты в Adobe Photoshop.
Как сделать ярче под глазами
Step 1
Откройте изображение в Photoshop, перетащив его с места на компьютере на холст, или выберите «Файл»> «Открыть».
Шаг 2
Выберите фоновый слой и нажмите Ctrl + J или Cmd + J на клавиатуре, чтобы скопировать слой.
Шаг 3
Выберите фоновый слой, а затем создайте новый слой, щелкнув значок нового слоя на панели слоев. Новый слой должен появиться между двумя другими, как показано ниже.
Шаг 4
Выберите Layer 1, который является копией фонового слоя, перейдите в Filter и нажмите Convert for Smart Filters. Нажмите ОК, и это преобразует его в смарт-объект.
Шаг 5
Теперь перейдите в Filter> Other> High Pass … В окне High Pass увеличивайте значение радиуса, пока не дойдете до точки, где вы начнете видеть темный круг или тень под глазом. Мое изображение хорошо работает с настройкой 12,5. Убедитесь, что предварительный просмотр отмечен, чтобы вы могли видеть, что это изменение произошло.Затем нажмите ОК.
Шаг 6
На панели «Слои» измените режим наложения слоя на «Перекрытие».
Шаг 7
Удерживая Alt на клавиатуре, щелкните левой кнопкой мыши линию, разделяющую слой 1 и слой 2. Вы увидите, что на слое 1 появляется маленький значок стрелки. Это применяет эффект первого слоя только к слою 2. .
Шаг 8
Выберите инструмент «Пипетка». Выборка должна быть текущая и ниже, а размер выборки 5 на 5, средний.
Step 9
Теперь выберите инструмент кисти и выберите мягкую круглую кисть.Удерживая alt, нажмите на яркую область вокруг темной области под глазом, чтобы взять образец. Отпустите alt. Выберите пустой слой 2.
Step 10
Уменьшите поток до 10% и проведите кистью по темной области. Повторяйте мазки по мере того, как эффект действует постепенно. Если осветление слишком сильное, отмените движение кисти и уменьшите поток.
Step 11
Проведите кистью по темным кругам, пока оба под глазами не станут светлее и не станут однородными. Смотрите до и после трансформации ниже.Этот метод сохраняет текстуру кожи и естественные тени, а также устраняет темные круги или мешки под глазами.
Step 12
Теперь вы знаете, как идеально и быстро осветлить область под глазами и убрать темные круги. Эта техника может работать с другими участками кожи, например с темными пятнами, которые вам нужно осветлить!
Резюме и советы по удалению темных кругов
Постарайтесь не переборщить. Чтобы лицо выглядело естественно, всегда есть легкая тень под глазами, повторяющая изгиб нижнего века.В приведенном выше уроке вы можете уменьшить поток кисти, чтобы сохранить часть тени и добиться естественного вида.
Темные черты лица, не обязательно темные круги, могут появиться на лице в результате съемки при ярком освещении, например при полуденном солнечном свете. Чтобы удалить эти тени, помогает техника высоких частот, и она является неразрушающей, что означает, что вы можете легко отменить изменения к исходному изображению в том же Photoshop. Используя эту технику highpass, вы сохраняете текстуры кожи, в отличие от других техник, где вы размываете текстуры или получаете несоответствующие цвета и насыщенность.
Чтобы осветлить или затемнить большие участки лица или фото фона, вы можете ознакомиться с моей обучающей статьей по осветлению и затемнению с помощью неразрушающих методов.
Настройка фона изображения в Photoshop
Настройка фона изображения в PhotoshopПосле сканирования документа или рисунка (в данном случае с белой страницы), вы можете заметить серый оттенок фона вашего изображения. В некоторых случаях вы также можете увидеть некоторые слова или строки с другой стороны страница.Один из способов уничтожить призраков с другой стороны страница предназначена для повторного сканирования рисунка с черным листом бумаги или пластика на вверху страницы. Это впитает свет от сканирования и уменьшит назад изображения. Однако это не приведет к уменьшению всего фона. на вашем основном изображении. Если вы хотите настроить фон, попробуйте это.
1. Перейдите в Файл и Откройте , чтобы получить изображение.
2. Перейдите к Выберите на панели инструментов в верхней части экрана. и перейдите к Color Range .
3. Появится окно с изображением вашего изображения. Ваш указатель теперь станет пипеткой. Используйте это, чтобы выбрать цвет фона. Вы увидите этот цвет появляются на вертикальной панели инструментов. Это цвет, который вы выберете. Вы можете изменить допуск выделения (насколько близко к цвету вы выбранная программа выберет), нажав на Magic Wand ( W ) и изменение номера во всплывающем окне Options (нажмите F8 )
4.Щелкните OK или нажмите Enter. Это выберет все этого цвета в пределах установленного допуска.
5. Нажмите Удалить , чтобы стереть выбранную область. Результат чистый фон.
Один дополнительный шаг: если буквы и линии кажутся слишком светлыми, выберите черный цвет текста так же, как вы это делали с Color Range . потом перейдите к Image и Adjust .Вы увидите несколько вариантов. Нажмите Яркость / Контрастность и используйте элементы управления, чтобы затемнить текст. Вам может потребоваться отменить выбор текста, чтобы лучше видеть, когда вы сделали. Нажмите Ctrl + D или Apple D .
Примечание. Немного попрактиковавшись, вы можете изменить фон на другой. цвета, чем белый, если хотите. Играйте и смотрите, что вы откроете!
[Главное меню | Цифровая обработка изображений | Создание Цифровые изображения]
Как изолировать объект в Lightroom
Один из моих любимых портретных приемов — изолировать модель с помощью короткого телеобъектива и широкой диафрагмы.Идея состоит в том, чтобы расфокусировать фон и сохранить резкость объекта, чтобы между ними было четкое различие. Это создает красивое боке и иллюзию глубины.
Другой способ выделить модель — поместить ее на свет, на темный фон, находящийся в тени. На первом фото (выше) использовалась эта техника. Я попросил модель позировать в дверном проеме, и она отделена от фона, потому что нет света, освещающего внутреннюю часть здания.
Эти методы очень эффективны, но иногда результаты не соответствуют тому, что вы визуализировали. Возможно, фон не такой темный, как хотелось бы, или недостаточно сфокусирован. Он может содержать отвлекающие цвета или блики. В таких ситуациях вы можете использовать Lightroom, чтобы протянуть вам руку помощи.
В качестве примера возьмем следующую фотографию. Модель — художник, создающий произведения искусства из металлолома. Он освещен дневным светом, проходящим через открытые двери слева от камеры.Изначально я визуализировал сцену с темным фоном. Вот на что я надеялся (окончательный результат после редактирования в Lightroom):
Однако в случае, если этого не произошло. Мастерская освещалась светом, проникающим через световые люки и заднее окно. Размытая область слева — это дверь в мастерскую — добавлена, чтобы добавить ощущение глубины и скрыть белый металлический резервуар на заднем плане. Дверь снаружи, поэтому получилось очень ярко по сравнению с интерьером.
Это фото, более или менее прямо из камеры.
Отличная разница! Давайте рассмотрим некоторые из техник, которые я использовал для выделения объекта в Lightroom, и завершим мое первоначальное видение фотографии.
Вот сравнение до и после, чтобы вы могли увидеть разницу, которую внесли эти четыре простых изменения.
Я также создал видео для YouTube, в котором подробно показано, как я обработал эту фотографию.
Вы также можете поэкспериментировать с помощью корректирующей кисти, чтобы выделить фон и сделать его более мягким, переместив ползунок «Четкость» влево или обесцветив его ползунком «Насыщенность».Обе техники требуют осторожности, с ними легко переусердствовать — опять же, лучше всего легкое прикосновение. Они могут пригодиться, когда на заднем фоне есть яркие блики или отвлекающие цвета.
Какие методы вы используете для выделения объекта в Lightroom? Сообщите нам об этом в комментариях.
Освоение коллекции Lightroom
Мои Освоение Lightroom Электронные книги помогут вам максимально эффективно использовать Lightroom 4 и Lightroom 5.Они охватывают все аспекты программного обеспечения от модуля библиотеки до создания красивых изображений в модуле разработки. Щелкните ссылку, чтобы узнать больше или купить.
Как использовать цвета переднего плана и фона в Photoshop
Цвет переднего плана / фона
Цвет — важный аспект дизайна, потому что он создает контраст, оживляет изображение и украшает ваш дизайн. Установка цвета переднего плана / фона в Photoshop позволяет дизайнерам полностью контролировать цветовую схему, составляющую изображение.Это также значительно упрощает работу с цветом.
Использование инструмента «Передний план / Фон»
Основная идея этого инструмента проста. Передний план определяет, какого цвета будет ваша кисть или карандаш, в то время как цвет фона удаляет любой добавленный цвет и заменяет его цветом фона, который по умолчанию является белым. Однако если вы стираете на прозрачном слое, все, что вы стираете, вместо этого станет прозрачным. Если вы решите увеличить размер холста, новое добавленное пространство также будет заполнено цветом фона.Цвет фона также включается в создаваемые вами градиенты.
Почему этот инструмент важен
Вам нужно сразу узнать, с какими цветами вы работаете, иначе вы будете часто нажимать «Отменить» и рычать на свой компьютер. Мало что расстраивает больше, чем стирание части изображения и обнаружение, что вы установили цвет фона на ярко-розовый. Поскольку этот инструмент также управляет цветами градиента, он открывает двери для некоторых впечатляющих визуальных эффектов.Например, вместо того, чтобы вручную рисовать закат, вы можете просто установить цвет переднего плана на светло-оранжевый, а цвет фона на темно-фиолетовый и создать градиент для достижения потрясающего эффекта. Возможно, он не идеален, но сэкономит ваше время.
Разница между цветами переднего и заднего планов
Знание разницы между этими двумя элементами важно для понимания того, как работают программы редактирования. Вот несколько советов о том, как выбрать цвета фона и переднего плана для вашего следующего проекта.
В большинстве случаев цвет фона будет занимать больший процент холста. Вам следует подумать о выборе более тусклого и менее резкого цвета, чтобы придать вашему дизайну приятный и приемлемый вид. При редактировании изображений учитывайте естественную цветовую текстуру изображения или цвет, на который вы его изменили, чтобы цвет фона не поглотил его.
При выборе цветов переднего плана выберите цвета, которыми вы хотите привлечь внимание зрителя.В конце концов, ваш передний план — это то, на чем люди будут сосредотачиваться. Как правило, в этом случае вам нужно использовать более смелые цвета.
Цвета переднего плана и фона позволяют дизайнерам и другим специалистам творчески преобразовывать свои изображения и дизайн. Инструмент позволяет вам создать другую композицию, чтобы отделить фон от изображения на переднем плане. Этот инструмент также упрощает работу с другими инструментами, такими как «Кисть», «Пипетка», «Цветовая палитра» и «Образцы», для создания потрясающе красивого дизайна.
Если вы хотите узнать больше о бесконечном множестве возможностей использования Photoshop, вы можете начать работу с нашей библиотекой видеоуроков. Вы можете наблюдать за мастерами и учиться на собственном примере.
Tabletop Studio — Как получить белый фон
| Несколько способов получить белый фон | |
Использование уровней Photoshop для «исчезновения» не совсем белого фона | |
| А Часто мы получаем следующий запрос: «Я использовал один из ваших наборов, чтобы сделать отличный товарный снимок, теперь , как мне сделать не совсем белый фон исчезнет ». Часто решение очень простое и не требует ни фантазий при освещении, ни многочасовой работы в Photoshop. В этом урок мы покажем вам одно из самых простых, но самых мощных изображений инструменты улучшения в Photoshop; Регулировка уровней . Возьмите посмотрите на два изображения ниже. Если ваше изображение похоже на то, что на слева, но вы хотите, чтобы он выглядел как справа, тогда Продолжай читать. | |
Вы можете использовать уровни изменить изображение слева на изображение справа менее чем за 30 секунд. | |
| Во-первых, важно, чтобы ваше изображение было правильно экспонировано. Если и фон, и объект выглядят слишком темными, тогда вероятно, что вы недоэкспонировали свое изображение , и следующие техника не даст желаемых результатов. (Если все ваше изображение слишком темно, тогда сначала взгляните на наш Совет «Избегайте темных изображений».) Техника уровней, которую мы используем в этом уроке предназначен только для того, чтобы помочь вам осветлить фон правильно экспонированное изображение. На изображениях выше объект выглядит экспонируется правильно, но фон слева выглядит серым, а не белый; мы исправим это с помощью регулировки уровней Photoshop. * (Обычно ваш фон будет не таким темным, но, работая с пример с более темным фоном, как этот, вы сможете увидеть эффект более четкий). | |
______________________ | |
Открыть изображение (5 секунд) | |
______________________ | |
От инструментов вдоль верхний выбор: Изображение> Коррекция> Уровни (3 секунды) | |
______________________ | |
Сложный вид окно откроется, не паникуйте. Для теперь вы можете игнорировать все, кроме четкого треугольного ползунка рядом с в середине меню уровней. | |
______________________ | |
Возьмите ползунок справа и медленно перетащите его влево.(5-10 секунд) Обратите внимание, что фон становится светлее. Чем дальше вы продвигаетесь ползунок к слева, тем светлее становится фон. Вы должны сдвигать его до тех пор, пока фон стал полностью белым, но прежде, чем сам объект слишком сильно пострадали. | |
Вы может быть доволен тем, как сейчас выглядит изображение; если да, то вы закончили и вы можете перейти к другому изображению. Но шансы, что к тому времени вы дойдете до того момента, когда фон станет полностью белым, объект сам начнет немного исчезать. Мы исправим это в следующих шаг. | |
______________________ | |
Если объект выглядит немного размытым, перетащите каждый из два других ползунка немного правее.(5-10 секунд) Это затемнит объект. (Крайний левый ползунок регулирует только самые темные части изображения, а средний ползунок управляет средними тонами изображения). | |
Вот и все, ты должно быть закончено. Обязательно сохраните копию файла с новое имя. | |
Обратите внимание, как мы осветлили фон, но сохранили оригинал. Авторское право © 2025 Es picture - Картинки | |

 Добейтесь нужной степени затемнения фона, даже если затрагиваются светлые участки.
Добейтесь нужной степени затемнения фона, даже если затрагиваются светлые участки.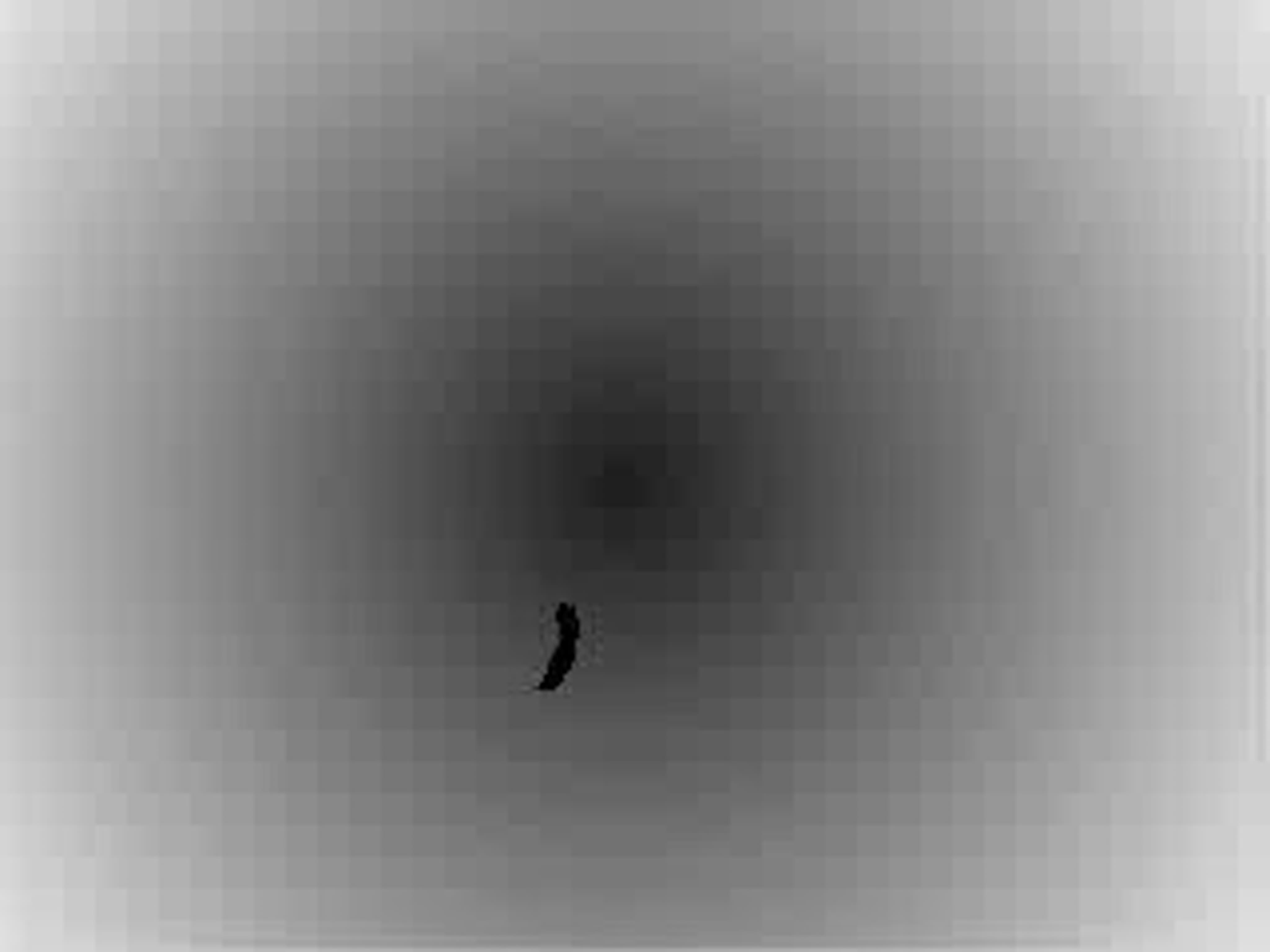
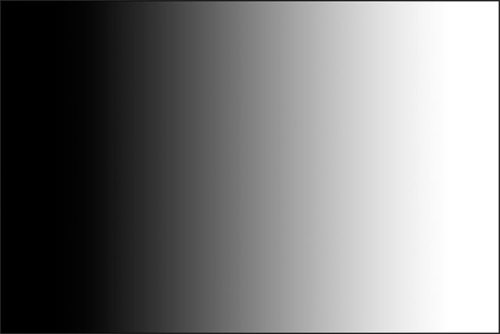
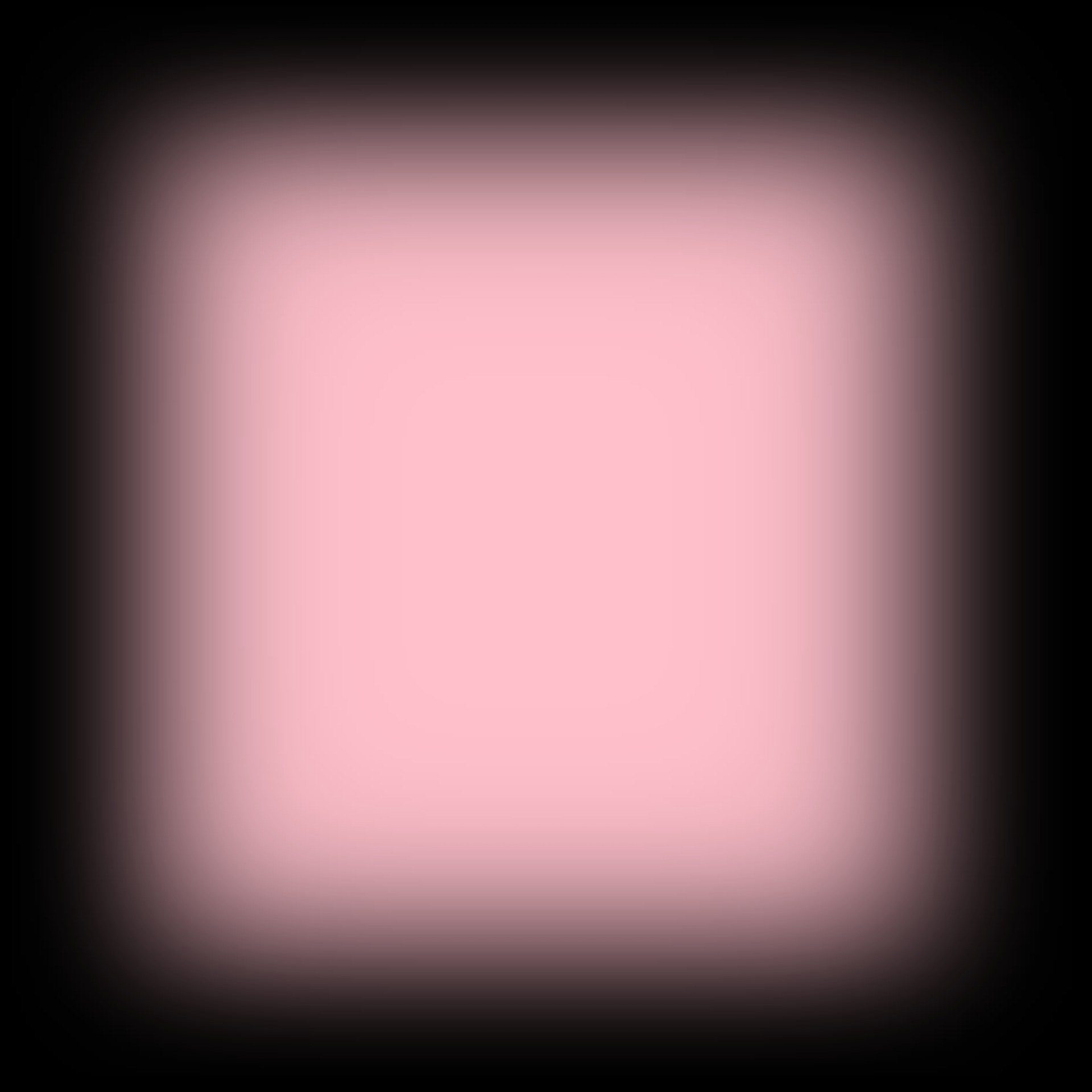
 И, казалось бы, фотография очень хороша , но тёмная область всё портит. И встаёт дилемма, как осветлить фото в Фотошопе, одежду и исправить проблему?
И, казалось бы, фотография очень хороша , но тёмная область всё портит. И встаёт дилемма, как осветлить фото в Фотошопе, одежду и исправить проблему?