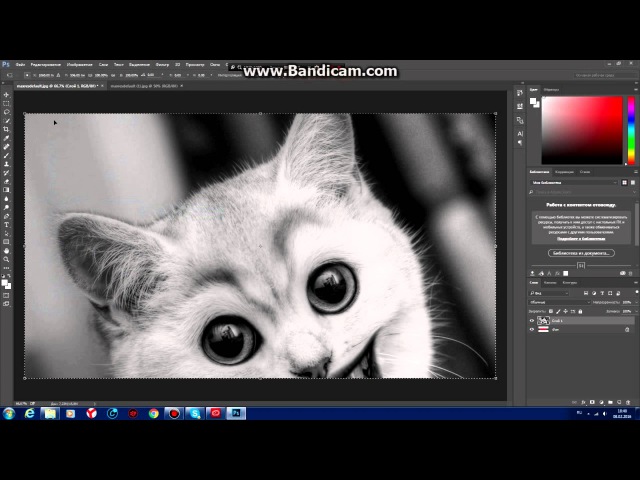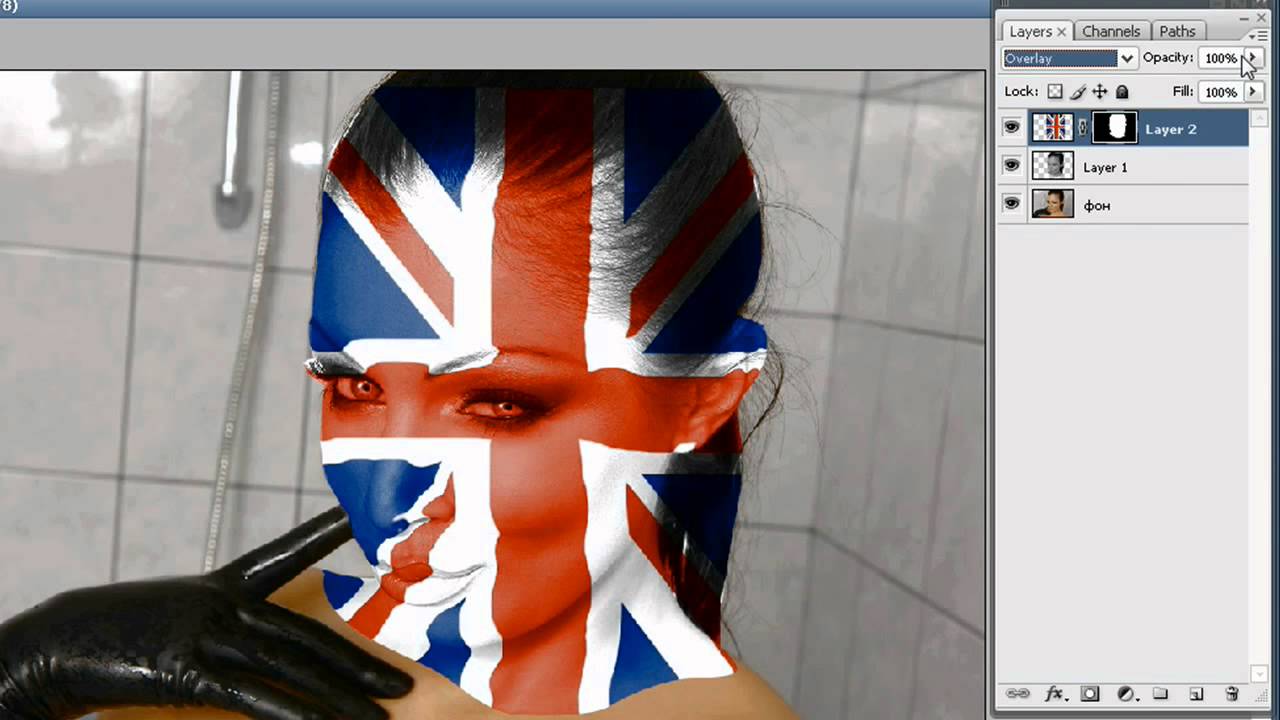Как наложить картинку на картинку (∼соединить два-три фото в одно)
Всем доброго времени суток!
Довольно часто при работе с фото и картинками приходится их объединять: причем не просто поставить вместе (как в коллаже), а наложить одно изображение на другое (и желательно, чтобы получилось боле-менее красиво 👍).
Разумеется, сделать это можно по-разному…
И в этой заметке я решил привести несколько наиболее простых способов (без всяких «сложных» редакторов вроде «Фотошопа»…). Так, чтобы любой начинающий за 2-3 мин. смог быстро и легко обработать свои фото и получить результат не хуже моего (👇 представленного ниже).
Примечание: если вам нужны красивые картинки и изображения (в качестве дополнения к вашим) — вы их можете найти на этих сайтах фотографов.
*
Пример, что можно сделать за пару мин. (конечно, фото вы можете оформить совсем в ином стиле!)
*
Содержание статьи
Способы наложения 2-х картинок друг на друга
Вариант 1: с помощью спец.
 редактора
редактораИ так… На мой взгляд наиболее простым и удобным в плане комбинирования и наложения картинок друг на друга явл. фоторедактор 👉 «Домашняя Фотостудия» (у меня на ПК эта программка установлена уже давно и время от времени просто выручает!). Именно в ней и покажу свой пример…
После установки фоторедактора — откройте нужное фото и перейдите в раздел «Фотомонтаж».
👉 В помощь!
Программы для обработки фото [фоторедакторы для начинающих] — см. подборку
Домашняя фотостудия — фотомонтаж
Далее нажмите по инструменту «Задать маску».
Задать маску
После выберите один из подходящих вам вариантов (тут их несколько десятков!). Совсем не обязательно брать «сердечко», как в моем примере… 😉
Наложить маску
Затем нам потребуется добавить для наложения второе изображение — для этого нажмите по инструменту «Добавить слой / фотографию».
Добавить второе фото (картинку)
Для нового фото также задайте маску. 👇
(кстати, если вы не хотите, чтобы на втором добавленном фото был белый фон — используйте прозрачные изображения в формате PNG или предварительно удалите на нем фон)
Задать маску для второго фото
В зависимости от тематики фото и цвета добавленной второй картинки — выберите для нее подходящую маску. 👇
Сохраняем маску
В общем-то, на этом задача «наложения» решена! Останется только переместить полученное изображение в нужное место и отрегулировать его размеры.
Кстати, я бы еще порекомендовал добавить на фото какое-нибудь украшение (если у вас осталось свободное место).
Каталог украшений
Для себя выбрал небольшой букет цветов… 👌
Выбираем цветы
Разумеется, аналогично на эту полученную картинку можно снова наложить еще одну картинку (и 2, и 3, и т.
Когда в итоге задача будет решена — нажмите по кнопке «Применить», и сохраните итоговую работу.
Это всё! Легко же?! ✌
Можно сохранять, наложение фото на фото прошло успешно!
*
Вариант 2: с помощью MS Word
Повторить вышеприведенный пример Word, конечно, не сможет*, но базовые функции в его арсенале для редактирования картинок имеются! Рассмотрим самый простой пример…
*
Для вставки первого изображения на лист — нажмите по меню «Вставка / рисунки» 👇 (прим.: я использовал Word 2019).
После выберите картинку на своем диске и нажмите «Вставить».
Вставка — рисунки (Word 2019)
Изображение должно появиться на листе. Теперь нужно его еще раз выбрать (нажав ЛКМ по нему), и щелкнуть по значку параметров разметки — установить обтекание за текстом. 👇
Обтекание — за текстом!
Затем с помощью всё того же меню «Вставка / рисунки» добавить второе изображение и установить для него обтекание перед текстом.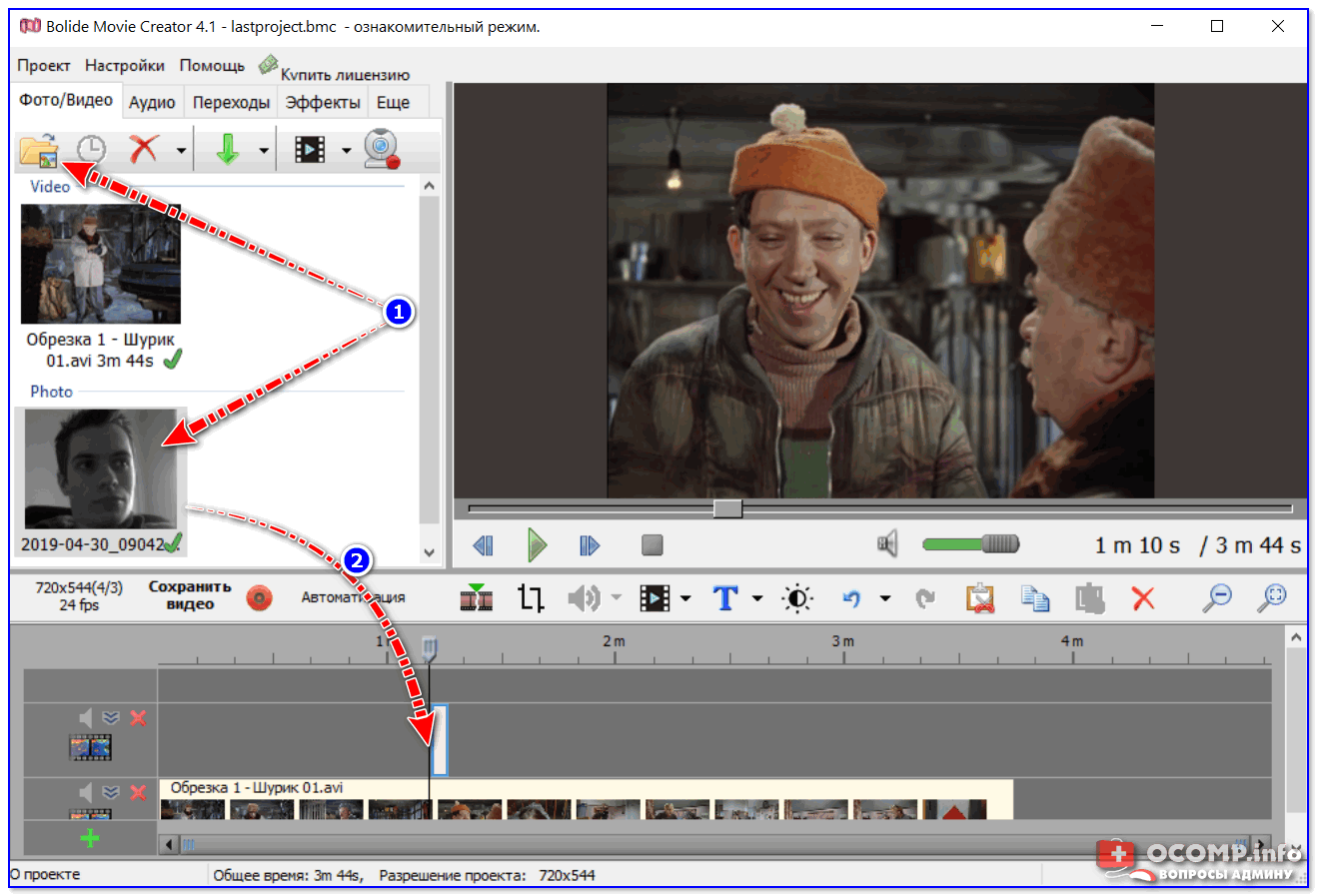 👇
👇
Перед текстом (Word 2019)
Таким образом вторую картинку можно будет при помощи мышки установить в любое место листа (в том числе и наложить на первую).
Однако, моя картинка с белым фоном и было бы неплохо его для начала удалить. Для этого необходимо выбрать эту картинку и перейти в меню
Удалить фон в Word
После пометить красным ту область, которая не нужна (обычно ее Word выделяет автоматически) и нажать «Сохранить».
Красным выделена удаляемая область
Кстати, если вы хотите подрезать края у основной картинки (например, сделать ее в форме «сердечка», как в предыдущем примере) — в меню «Работа с рисунками / обрезать / обрезать по фигуре» для этого есть спец. заготовки!
Обрезать по контуру сердца
В итоге получилось как-то так 👇…
Примечание:
- добавить текст можно также из меню
- для сохранения полученного изображения — нажмите на нем ПКМ и в меню выберите опцию «Сохранить как.
 ..».
..».
Что получилось в итоге
*
Вариант 3: с помощью онлайн-сервисов
Вообще, сейчас таких сервисов — просто море (тех же аналогов Фотошоп хватает…)! Я приведу несколько наиболее доступных для начинающих:
- https://www.imgonline.com.ua/ — очень простой сервис. Сначала нужно будет указать две картинки, затем выбрать тип наложения и посмотреть полученный результат;
- https://www.fotor.com/ru/ — здесь полноценный редактор с десятками инструментов для обработки изображений (есть даже готовые шаблоны). По сути, этот редактор может заменить многие программы на ПК;
- https://www.canva.com/ — аналог Fotor со своими необычными эффектами. Рекомендую тоже иметь профиль для быстрого редактирования фото.
Скриншот онлайн-редактора Fotor
*
На сегодня пока всё… Комментарии по теме — приветствуются!
Удачной работы!
👣
Полезный софт:
- Видео-Монтаж
Отличное ПО для создания своих первых видеороликов (все действия идут по шагам!).
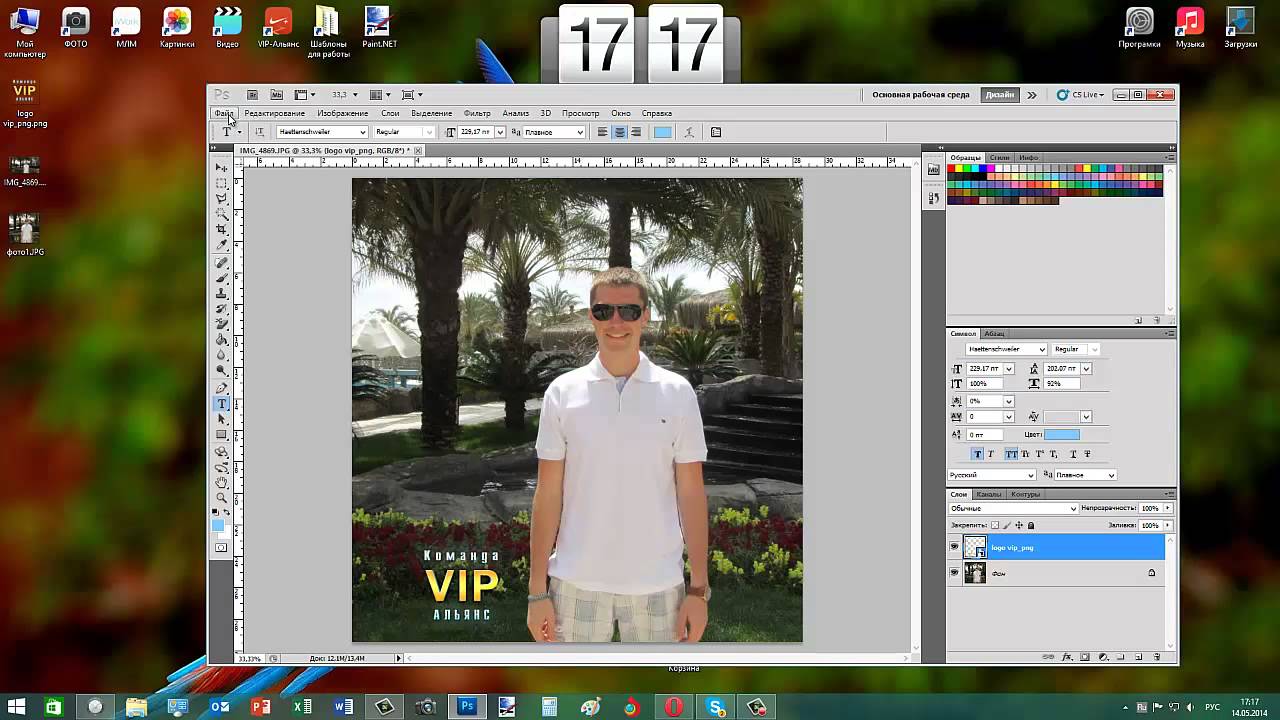
Видео сделает даже новичок!
- Ускоритель компьютера
Программа для очистки Windows от «мусора» (удаляет временные файлы, ускоряет систему, оптимизирует реестр).
Другие записи:
Как наложить надпись на картинку или фотографию
У многих из нас в какой-то момент возникает необходимость добавить текст к фотографии. Возможно, вы создаете слайд-шоу или коллаж и хотите добавить к каждой фотографии подпись. А может быть, ты просто не можешь устоять перед тем, чтобы не добавить забавную подпись к фото, чтобы сохранить то настроение, которое было на фото. Какой бы ни была причина, сейчас мы расмотрим несколько самых простых из них.
Шаг 1: зайдите в меню «Пуск», опустите ползунок вниз, откройте папку «Стандартные» и выберите программу «Paint».
Шаг 2: перейдите в меню «Файл», нажмите открыть и выберите на HDD или съемном носителе фотографию. Если файлы открывались программой, они отображаются в колонке «Последние изображения» справа.
Шаг 3: выберите инструмент «Текст» — иконка в виде буквы «А», введите в появившемся поле сообщение, измените размер шрифта, цвет надписи.
Поверх фотографии можно нанести рисунок или геометрическую фигуру. У Paint есть только минимальный набор инструментов, зато он всегда под рукой.
Шаг 1: скачайте и запустите программу. Для удобства вы можете ассоциировать все графические файлы с этой программой.
Как ассоциировать файлы: нажмите правой клавишей мыши на любую фотографию, выберите в контекстном меню пункт «Свойства», нажмите «Изменить». В новом окне кликните на ярлык программы, нажмите «Применить», затем «ОК».
Шаг 2: откройте файл с фото двойным кликом или запустите программу и нажмите «Ctrl+O». Когда откроется фотография, нажмите букву «D» на клавиатуре.
Шаг 3: кликните по иконке инструмента «Текст», введите любое слово или цифры, используйте появившееся справа меню для изменения начертания шрифта, его размера, цвета надписи. В меню слева можно выбрать стрелочку, прямоугольник, круг или маркер для рисования, добавить еще одно изображение. Нажмите «ОК» для сохранения изменений.
Image Viewer – одна из лучших программ для просмотра изображений, позволяющая редактировать формат, размер, контрастность и другие параметры фотографии, но она не является полноценным редактором фотографий или картинок. Подобные функции есть в IrfanView, XnView, Photoscape, ACDSee Photo Studio.
Paint – один из самых известных графических редакторов в мире, он бесплатен и предустановлен во все операционные системы Windows для домашнего и офисного использования начиная с версии 1.0. Единственный недостаток – скромный функционал.
Image Viewer – быстро запускается и интуитивно понятый, легок в использовании, но также обладает очень маленьким функционалом, для получение более качественного результата лучше использовать специальные фотодетекторы. Но все зависит от ваших навыков и требований.
Но все зависит от ваших навыков и требований.
Существует множество различных редакторов онлайн сервисо, которые позволяют добавлять текст, но в этой статье мы рассмотрели самые доступные.
Данный материал является частной записью члена сообщества Club.CNews.
Редакция CNews не несет ответственности за его содержание.
Как наложить фото на фото: самые простые способы
Если вам надоели скучные фотоколлажи строго по сетке, отличным решением станет наложение фотокадров друг на друга. Вы можете объединять фотоснимки общей идеей, используя любимые фотомоменты из вашей жизни в качестве фона, или просто подложить красивый бэкграунд и создать коллаж с интересным эффектом «перехлеста». В итоге вы получите оригинальный фотоконтент, который привлечет внимание подписчиков и будет отлично смотреться при распечатке. Рассказываем, как наложить фото на фото даже с полным отсутствием опыта в фотомонтаже.
Как наложить картинку на картинку в фоторедакторе
Для качественной работы совсем не обязательно осваивать сложный софт вроде фотошопа. Мы выбрали два самых быстрых и удобных варианта объединения и наложения медиафайлов на компьютере, которые подойдут любым пользователям.
Мы выбрали два самых быстрых и удобных варианта объединения и наложения медиафайлов на компьютере, которые подойдут любым пользователям.
ФотоМАСТЕР
ФотоМАСТЕР можно использовать для различного спектра задач, от автоматической ретуши портретных снимков до продвинутой цветокоррекции и создания фотоколлажей. Этот редактор отличается от других альтернатив тем, что совмещает в себе стильный современный дизайн, множество продвинутых функций (в том числе автоматизация действий), предельно простое управление и при этом дает минимальную нагрузку на систему.
Все это делает его отличным выбором для пользователей с любым уровнем навыков фоторетуши и фотомонтажа и тех, кто не может устанавливать профессиональный софт из-за слабого компьютера. В фоторедакторе присутствует большой выбор эффектов и стилей, можно вставить фото в картинку, накладывать неограниченное количество графики любых типов.
Умный фоторедактор для новичков и профи Скачать Для Windows 10, 7, 8, ХР
Импортируйте основу проекта
Чтобы начать работу, вам потребуется скачать и установить ФотоМАСТЕР на компьютер.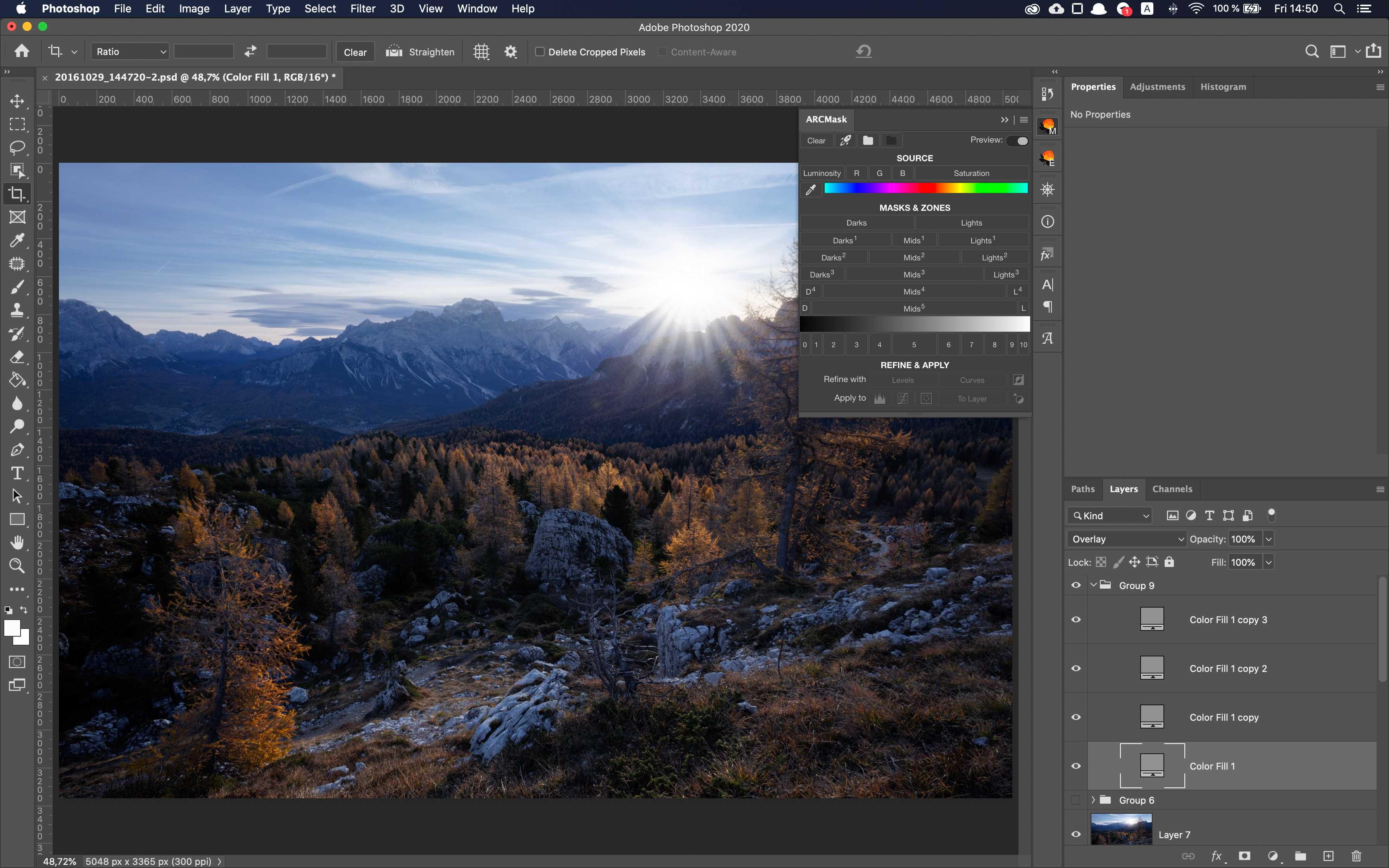 После этого сразу можно приступать к редактированию. Для этого запустите софт и добавьте в него слайд, который будет использоваться в качестве основного фона. Сделать это можно кнопкой «Открыть фото».
После этого сразу можно приступать к редактированию. Для этого запустите софт и добавьте в него слайд, который будет использоваться в качестве основного фона. Сделать это можно кнопкой «Открыть фото».
Встройте дополнительную графику
Опция встраивания графических элементов располагается в разделе «Инструменты». Все опции редактирования сгруппированы в боковой колонке справа. Нажмите «Вставка картинки» для вызова подменю и импортируйте новый элемент с жесткого диска либо воспользуйтесь встроенной коллекцией клипартов.
Отредактируйте элемент
Теперь вы можете масштабировать или уменьшить новый объект, для этого захватите его и потяните в стороны либо сжимайте. ФотоМАСТЕР автоматически рассчитывает размер, сохраняя правильные пропорции. Это помогает избежать деформации, что особенно полезно при обработке портретов.
В правой колонке доступны дополнительные настройки: прозрачность, мягкость и наклон тени.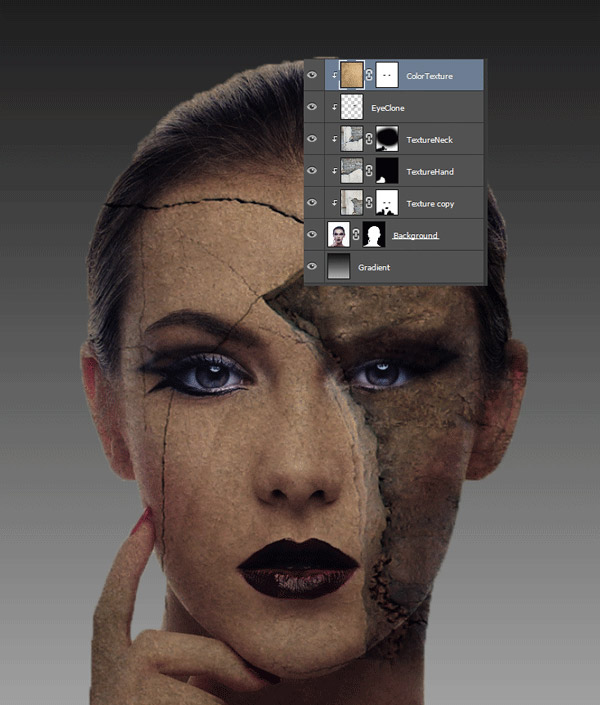 Таким образом вы можете добавлять сколько угодно фотоснимков любых форматов.
Таким образом вы можете добавлять сколько угодно фотоснимков любых форматов.
Сохраните фотоколлаж
Экспортируйте коллаж на жесткий диск, щелкнув «Сохранить» в правом верхнем углу приложения. Созданный макет можно преобразовать в форматы JPG, BMP, PNG, TIFF с высоким качеством. Также можно воспользоваться опцией «Изменить размер и сохранить» с оптимизацией для загрузки в интернет, ручной установкой разрешения и сжатия.
Умный фоторедактор для новичков и профи Скачать Для Windows 10, 7, 8, ХР
Paint.NET
Paint.NET – это бесплатный софт для обработки растровых фотоснимков, фотомонтажа и создания цифровых картин. Интерфейс редактора схож с Paint от Microsoft, что помогает освоить основные инструменты в краткие сроки. Несмотря на свою простоту, программа предлагает на удивление широкий функционал, в том числе автоматическое улучшение и множество настроек для работы со цветом. В комплекте Paint идут несколько инструментов выделения, так что вы можете не только наложить одно фото на другое, но также вырезать объекты и перемещать между проектами, создавая сложные бесшовные фотоманипуляции.
В комплекте Paint идут несколько инструментов выделения, так что вы можете не только наложить одно фото на другое, но также вырезать объекты и перемещать между проектами, создавая сложные бесшовные фотоманипуляции.
Загрузите медиафайлы
При запуске программы откроется рабочее окно с пустым слоем. Импортируйте главный фотофон, раскрыв пункт меню «Файл», затем «Открыть». Фоторедактор распознает большинство популярных расширений, но не умеет работать с RAW.
Встройте дополнительные кадры
Таким же образом подгрузите второй графический файл. Он откроется в новой вкладке. Найдите в панели управления слева «Перемещение выделенной области» и кликните по снимку, чтобы вокруг него обозначились рамки.
Нажмите сочетание клавиш Ctrl + C. Таким образом вы скопируете объект в буфер обмена. Перейдите в первую вкладку и нажмите Ctrl + V, чтобы встроить в макет скопированный элемент.
Также дополнительную графику можно импортировать через пункт «Слои» — «Вставить из файла». Но в этом случае заранее убедитесь, что накладываемый фотокадр меньше основного, иначе он перекроет все полотно и растянет холст.
Отредактируйте наложенный фотоснимок
Выделите в колонке справа «Перемещение выделенной области» и разместите выделенный объект в любой области макета. Если вам нужно изменить масштаб элемента, сделайте это, потянув его за границы, либо начните сжимать. Чтобы применить изменения, кликните «Готово» под верхней панелью управления.
Отправьте коллаж на жесткий диск
Снова раскройте пункт «Файл» и найдите опцию «Сохранить как». Укажите исходный формат и экспортируйте результат в любую папку на компьютере. Если вы планируете изменять макет в фоторедакторе, выберите вариант «Сохранить» — он экспортирует проект во внутреннее расширение .pdh, доступное для редактирования.
Так как работа в Paint.NET основана на создании слоев, каждый новый элемент может быть изменен отдельно от остального проекта. Это удобно, так как позволяет комбинировать различные эффекты.
Тем не менее, такой принцип замедляет процесс обработки, так как придется применять изменения отдельно к каждому слою. Ручное масштабирование работает не очень корректно и деформирует пропорции.
Как наложить фото на фото в телефоне
Если вы снимали материалы на камеру смартфона и хотите узнать, как наложить фото на фото в телефоне, воспользуйтесь мобильными приложениями. Многие популярные редакторы для андроида и айфона позволяют объединять неограниченное количество медиафайлов.
PicsArt
PicsArt чаще всего используется для подготовки фотографий к загрузке в инстаграм, но на самом деле это довольно мощный мобильный фоторедактор.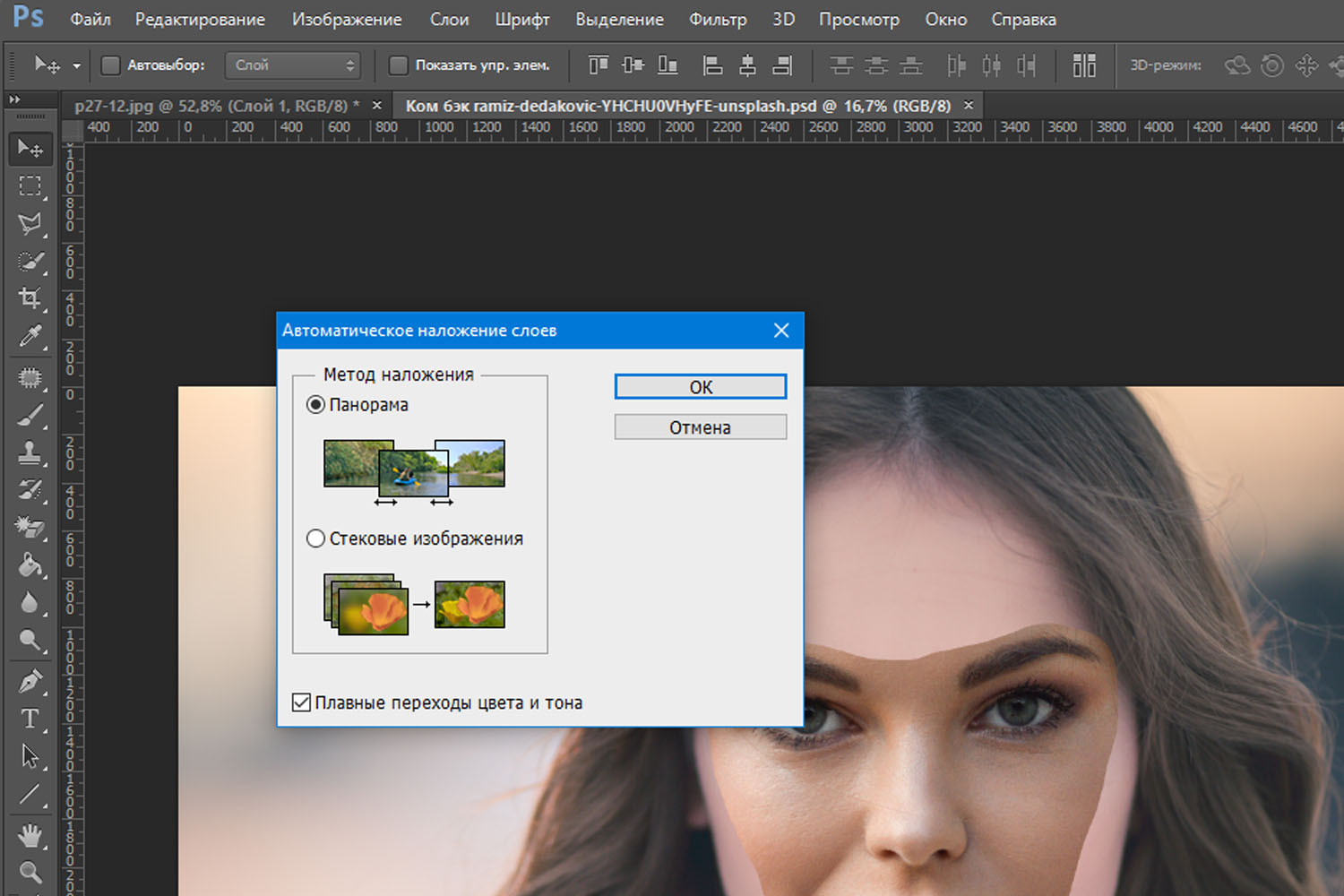 В приложении присутствуют маски, инструменты деформации, ретуши, удаление ненужных объектов, быстрая замена фона, смешивание и многое другое. В том числе имеются возможности для создания фотоколлажей.
В приложении присутствуют маски, инструменты деформации, ретуши, удаление ненужных объектов, быстрая замена фона, смешивание и многое другое. В том числе имеются возможности для создания фотоколлажей.
- Подгрузите в приложение выбранный фотофон, воспользовавшись иконкой плюса. В нижней панели редактора найдите «Доб. фото».
- Найдите на телефоне нужный медиафайл и встройте в проект кнопкой «Добавить».
- Настройте новый слой: установите прозрачность, перемещая слайдер, установите поворот, обрежьте кадр.
- Экспортируйте результат, воспользовавшись иконкой в виде стрелки справа сверху. Щелкните «Сохранить» и укажите способ экспорта: на телефон, в мессенджеры или социальный сети.
Пикс Арт можно использовать бесплатно, но в этом случае многие опции будут недоступны. Раздражающей особенностью в free версии является реклама про-аккаунта и других приложений, которая выскакивает после любого действия.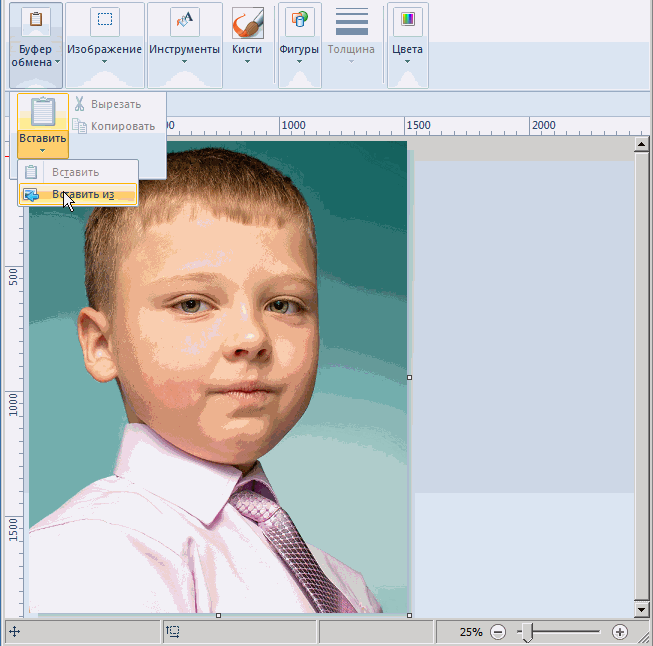
Как добавить картинку на фото онлайн
Онлайн-сервисы – еще один вариант для объединения фотокадров. Хотя они не могут соперничать с десктопным софтом, работать в них удобнее, чем в мобильных редакторах. Рассмотрим, какие сайты позволяют наложить фото на фото онлайн.
ILoveIMG
ILoveIMG объединяет набор отдельных инструментов, каждый из которых используется только для одной задачи. Это значит, что вы не сможете комплексно обработать снимок, так как все функции работают как отдельные модули. Зато это значительно упрощает и ускоряет процесс, если вам требуется быстрое изменение вроде наложения фотоэлементов друг на друга.
- Перейдите на главную страницу и среди предлагаемых модулей выберите «Редактор фотографий».
- На новой странице кликните «Выбрать изображение». Импортируйте слайд, который будет использовать как фон. Сайт разрешает импорт с жесткого диска или из облачных хранилищ.

- Откроется окно фоторедактора. В правой панели управления найдите кнопку «Открыть». Загрузите дополнительные кадры.
- После импорта станут доступны дополнительные опции обработки. Выделив новый слой, вы можете его отразить, повернуть и отредактировать.
- В колонке справа разверните список Save для установки формата JPG или PNG. Кнопкой «Сохранить» примените все изменения и запустите экспорт.
Сайт не требует регистрации, но на неавторизованных пользователей накладывается лимит на количество действий и загрузок.
IMGonline
Дизайн сайта IMGonline выглядит устаревшим и не совсем интуитивным, но его функционал превосходит многие бесплатные аналоги. Доступны такие полезные опции, как редактор мета тегов, виньетирование, всевозможные фотоэффекты, автоматическое улучшение, создание мемов и календарей. В том числе сервис позволяет добавить фото на фото с настройками прозрачности и качества.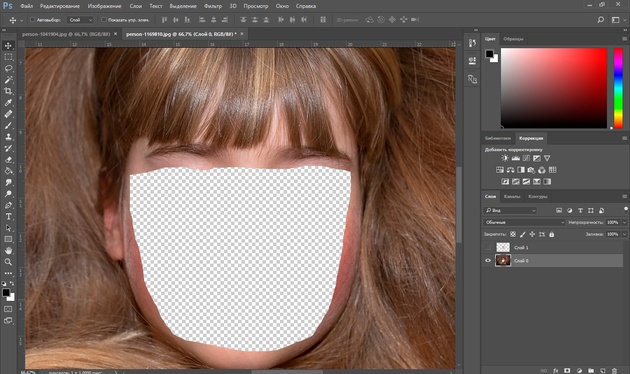
- Откройте главную страницу сайта и в главном меню кликните «Эффекты». На странице со списком опций найдите «Наложить одну картинку на другую».
- Загрузите элементы коллажа кнопками «Выберите файл» в той последовательности, в которой они должны накладываться друг на друга.
- Укажите прозрачность второго слоя в блоке «Настройки наложения картинок» (0% — полностью непрозрачное).
- Выставьте размер второго слоя в процентах относительно фона (например, если указать 50% , накладываемый слайд будет наполовину меньше основного).
- Укажите расположение (привязку) второго элемента и отступ от краев по горизонтали и вертикали. Установите расширение и качество и нажмите «ОК».
- После того, как сервис применит выбранные настройки, откроется окно с результатами. Просмотрите коллаж или отправьте его на жесткий диск.

Крупным недостатком является отсутствие визуального просмотра применяемых установок и запутанные настройки. Фактически вы должны настраивать результат вслепую и заново переделывать результат, если он не совпадает с ожиданием. Дополнительным минусом стоит отметить поддержку только самых популярных форматов (JPG, PNG).
Выводы
Теперь вы знаете, как наложить картинку на картинку без сложных профессиональных программ и без опыта редактирования. Если вы хотите создавать действительно яркие, привлекающие внимание фотографии, лучшим решением станет ФотоМАСТЕР. Благодаря большому выбору фильтров, эффектов и автоматических функций вы сможете создавать фотоколлажи в едином стиле, которые станут украшением вашего социального аккаунта или отлично впишутся в интерьер вашей квартиры. Скачайте редактор и сами убедитесь в его функциональности и удобстве.
Как наложить картинку на видео
С появлением множества гаджетов, в которых имеется камера для съемки фото и видео, у многих возникла потребность в монтаже видеороликов, которые помогут вспомнить приятные моменты или памятные события.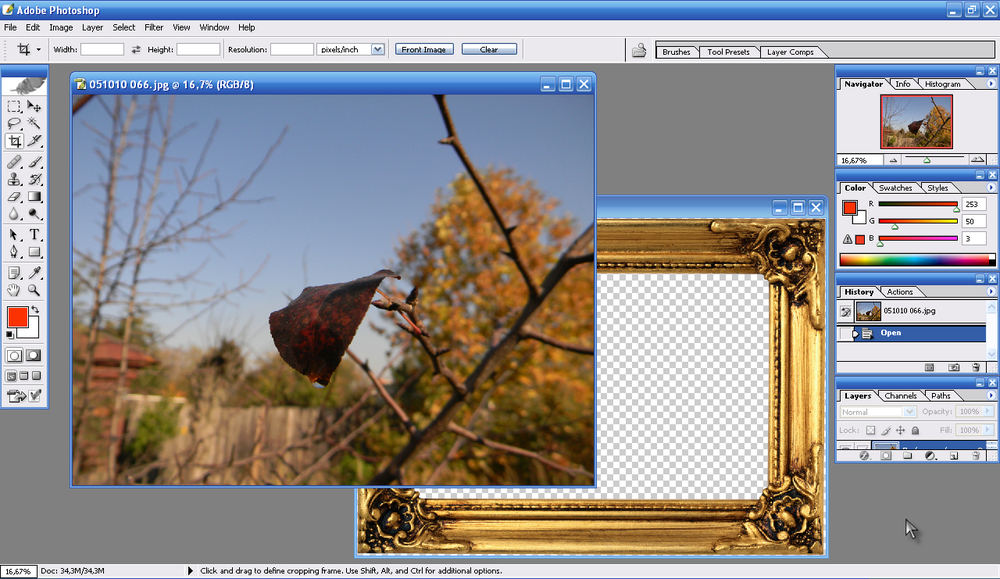 Для того чтобы сделать видеопоток уникальным, многие стараются наложить собственный логотип. Особенно это касается тех, кто выкладывает видеопотоки на популярные хостинги. Разберемся, при помощи каких программ и как поместить картинку на видео.
Для того чтобы сделать видеопоток уникальным, многие стараются наложить собственный логотип. Особенно это касается тех, кто выкладывает видеопотоки на популярные хостинги. Разберемся, при помощи каких программ и как поместить картинку на видео.
Movavi Video Suite является наиболее распространенным среди пользователей, ведь здесь интерфейс в целом интуитивно понятен и не вызовет проблем с использованием ПО даже у новичков. Чтобы поместить картинку на видео, выполните следующие действия:
1. Откройте Movavi Video Suite и в закладке «Видео» кликните по строке «Редактирование».
2. Нажмите на иконку «Добавить файлы» и в проводнике выберите видеофайл, на который будет накладываться картинка или логотип (можно просто перетащить нужный видеопоток на пустую дорожку).
3. Зажмите левую кнопку мыши на открытом файле и потащите его вверх, чтобы на экране отобразилась пустая дополнительная дорожка.
4. Повторно кликните по «Добавить файлы» и откройте нужное изображение.
5. Наведите курсор на вставленную фотографию, и при появлении указателя в виде стрелочек растяните дорожку на тот промежуток, когда оно должно будет отображаться.
6. Кликните дважды ЛКМ по дорожке с изображением, чтобы открыть его свойства, после чего на экране просмотра появятся характерные точки, при помощи которых можно изменить размеры фото. Так же, при наведении на центр зажав левую кнопку мыши, можно перетащить в нужное место логотип. После этого кликните кнопку «Применить» в правом верхнем углу.
7. Нажмите на «Файл», затем «Сохранить фильм в медиафайл», введите для него имя, укажите наиболее подходящий формат, разрешение, после чего подтвердите действие, кликнув по кнопке «Старт», а затем «Сохранить».
После проделанных действий, запустите видео и изображение будет присутствовать. Стоит также помнить, что к изображению, а также к видео можно применять различные эффекты и фильтры. Для этого необходимо открыть их свойства, кликнув по соответствующей дорожке двойным щелчком.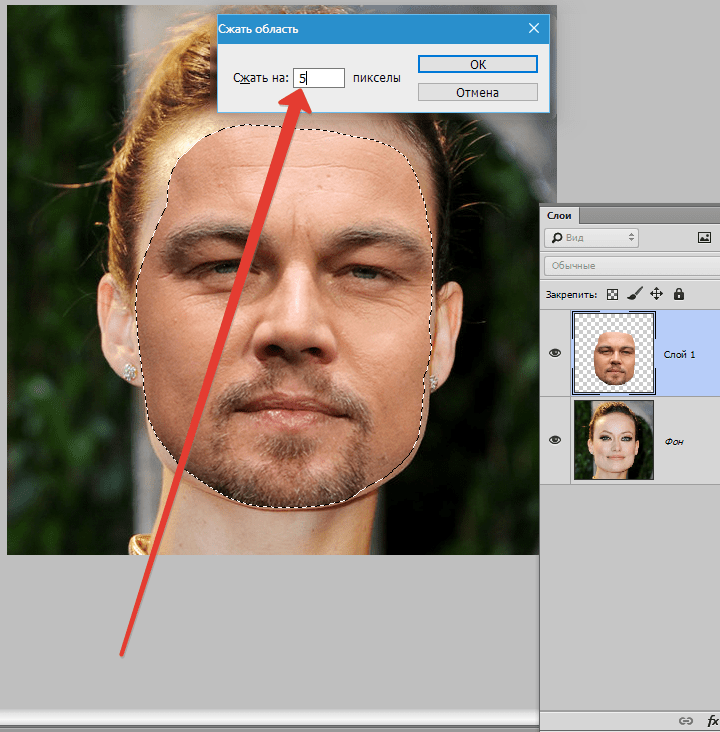
Помимо программы Movavi Video Suite, можно воспользоваться приложениями Sony Vegas Pro, «Видеомастер» и т. п. по принципу — данная операция проводится аналогично описанной. Единственное, в чем будет различие, — в интерфейсе самого ПО.
Эта запись была полезной?Как наложить рисунок на рисунок в paint
Совмещение двух картинок в одно изображение намного сложнее обычной обрезки картинки или склеивания двух изображений в одно. Нередко хочется отобразить себя на фоне Эйфелевой башни или соединить 2-3 фотографии любимой актрисы в одно полотно. Несомненно, можно доверить это дело профессионалам. Но проще самому научиться накладывать фоны или объединять несколько картинок в одну. В этой статье мы поговорим о том, как наложить картинку на картинку.
Выбираем фоторедактор
Первым делом нам понадобится хороший фоторедактор. Стандартный Paint не подойдет, так как нужны специфические функции, которых, увы, в нем нет. Устанавливать ради этого Photoshop нет смысла, так как он слишком громоздок и требователен к ресурсам компьютера. А вот редактор Paint.NET вполне сойдет для новичков, поскольку обладает всеми нужными функциями и при этом не требователен к «железу» компьютера. Спросите у Google или Яндекса, они вам обязательно подскажут, где скачать фоторедактор Paint.NET.
А вот редактор Paint.NET вполне сойдет для новичков, поскольку обладает всеми нужными функциями и при этом не требователен к «железу» компьютера. Спросите у Google или Яндекса, они вам обязательно подскажут, где скачать фоторедактор Paint.NET.
Если вас все еще интересует, как наложить картинку на фото в Фотошопе, посмотрите этот видеоролик:
Инструкция по «накладыванию» картинок
Для начала нужно определиться с тем, какие фотографии будут накладываться друг на друга. К примеру, вы решили уместить на одном фоне три фотографии Меган Фокс, создав тем самым изображение для рабочего стола.
Открываем любое изображение в редакторе Paint.NET. Затем простым перетаскиванием добавляем новые изображения в редактор, указывая при каждом запросе «Добавить слой».
В итоге у вас должно получиться три слоя, как указано на скриншоте:
Прежде чем приступить к наложению фоток друг на друга, нужно снять галочки со слоев и расширить размер полотна для свободы действий.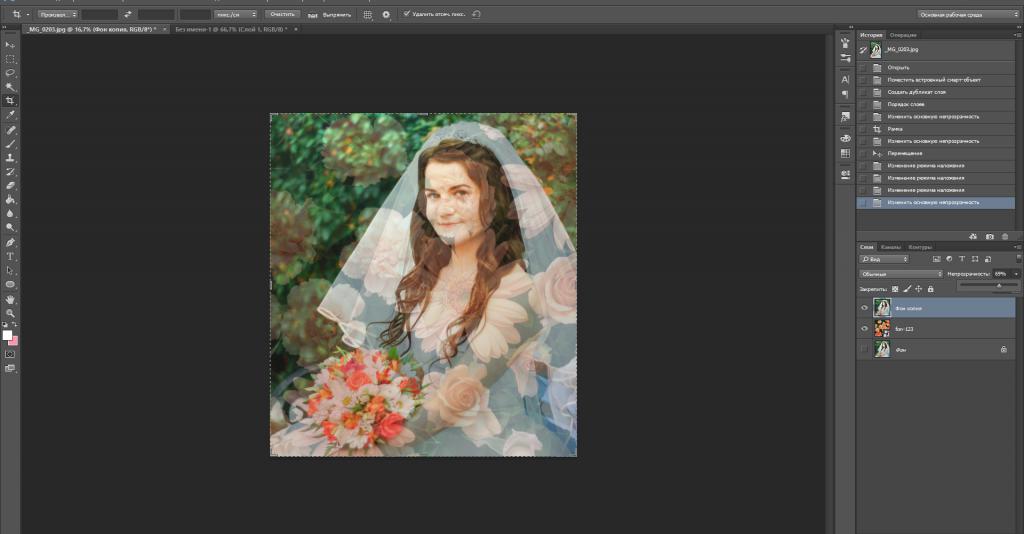 Для этого выбираем вверху «Изображение», а затем «Размер полотна». Увеличиваем ширину изображения до двух тысяч пикселей и жмем «ОК».
Для этого выбираем вверху «Изображение», а затем «Размер полотна». Увеличиваем ширину изображения до двух тысяч пикселей и жмем «ОК».
Активируем первый слой, отметив галочкой «Фон». Как видно из нижеуказанного скриншота, первая картинка увеличилась в ширину.
Теперь ставим галочку рядом с «2 Фон». Новое изображение перекроет первый слой.
После этого нужно кликнуть кнопку «Свойства» для второго слоя («2 Фон») и задать параметры прозрачности, а также режим «Умножение».
Как видим, теперь на общем фоне две картинки. Их можно передвинуть, выбрав инструмент «Перемещение». То же самое делаем и с третьим слоем («3 Фон»).
Настроив все параметры, пора переходить к сохранению картинки. Выбираем в меню редактора «Файл >> Сохранить как» и сохраняем изображение в формате JPG в любое удобное для вас место.
В параметрах сохранения указываем 100-процентное качество и кликаем «OK».
После этого редактор предложит объединить все слои. Соглашаемся и закрываем его.
Соглашаемся и закрываем его.
Теперь остается обрезать фотографию, дабы избавиться от белых полос по краям. Сделать это можно с помощью Microsoft Picture Manager.
В итоге у вас получится вот такая уникальная картинка для вашего рабочего стола.
Как в Фотошопе наложить одну картинку на другую? На следующем видео показан еще один способ наложения фотографий:
Всем добрый день. В сегодняшнем уроке мы научимся соединять две картинки в одну с помощью графического редактора Paint.Net. Мы сделаем соединение используя инструмент
редактора — «Градиент».
1. Для начала нам нужно взять два изображения, желательно одного размера. Я взял эти:
2. Открываем эти изображения в Paint.Net’е.
3. Делаем активным в программе первое изображение(можно и второе) и создаем новый слой.
4. Копируем на новый слой вторую картинку.
5. Выбираем инструмент «Градиент», тип градиента — «Линейный»(опционально), указываем для градиента режим — прозрачности.
6. Проводим градиент слева на право. Чтобы получилось примерно такое изображение:
Все, мы закончили. Вот еще несколько примеров с использованием этого метода:
Добавить комментарий
Комментарии
Nezer ↑ ↓ 26.12.2010
классный сайт) сделай урок как сделать «царапины» :)) пожалуйста)
sergy ↑ ↓ 23.01.2011
Спасибо за уроки -все cool!
SCOFIELD ↑ ↓ 23.01.2011
Мария ↑ ↓ 29.01.2011
Объясните толково, как скопировать на новый слой вторую картинку. два часа сидела, так и не поняла!
SCOFIELD ↑ ↓ 30.01.2011
Чтобы скопировать вторую картинку нужно выделить ее всю (CTRL+A), далее скопировать (CTRL+C), после сделать активным тот слой на который будем вставлять и вставляем (CTRL+V) картинку. Все просто 🙂
Мария ↑ ↓ 30.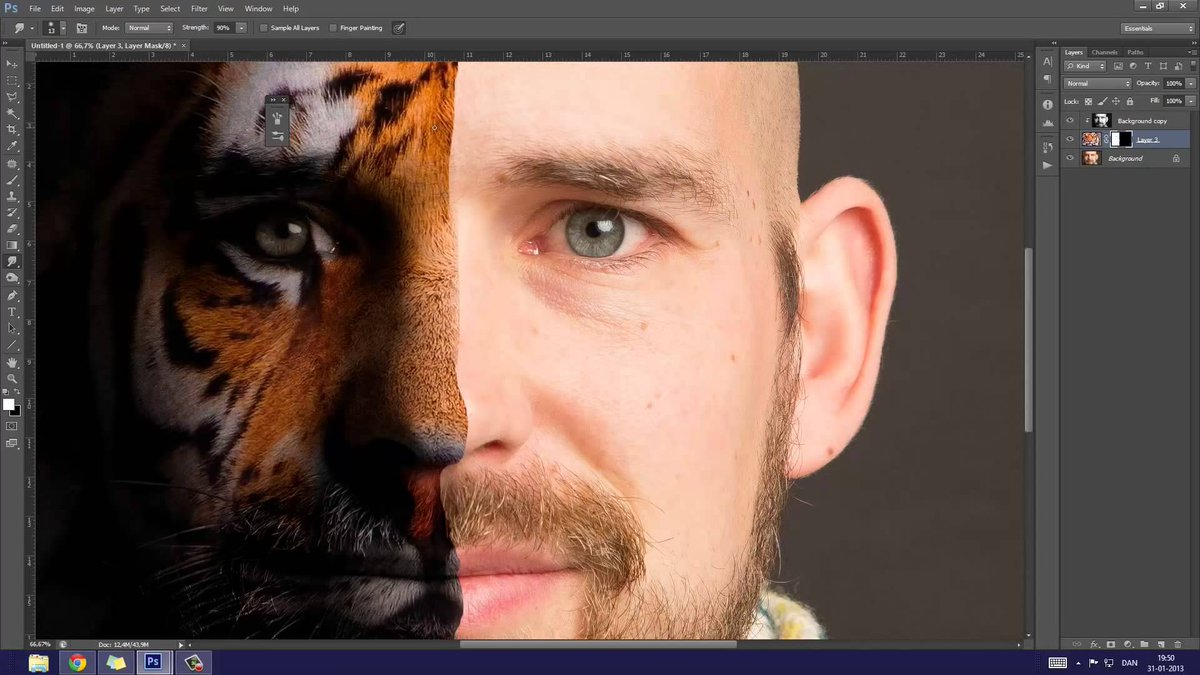 01.2011
01.2011
Воооот. теперь получилось. прикольно. спасибо.
Мария ↑ ↓ 31.01.2011
А вот я научилась делать «звездное небо», а можно на него наложить свое фото, к примеру? ну соединить?чтобы на фоне звездного неба была я?
sergej ↑ ↓ 03.02.2011
классный урок! спасибо! буду к вам почаще заглядывать.
настя ↑ ↓ 06.08.2011
Настя ↑ ↓ 22.08.2011
Я сохраняю , и не могу скинуть фото ни в социальную сеть, ни на телефон. В чем проблема?
Petroelogma ↑ ↓ 1 30.09.2011 13:23
очень интересно, спасибо
zazula ↑ ↓ 08.12.2011 06:09
Ваша идея великолепна
wmzehnikk27 ↑ ↓ -1 17.12.2011 18:39
Весьма убедительно написано, респект за это.
Алёна ↑ ↓ 01.05.2012 18:16
А как это делать нечего не получается. Как скопировать на новый слой вторую картинку? объясните для 10-летней
ImMemer ↑ ↓ 20.08.2012 14:21
сяп, кул урок, всё понятно)))))))))
киска ↑ ↓ 1 02.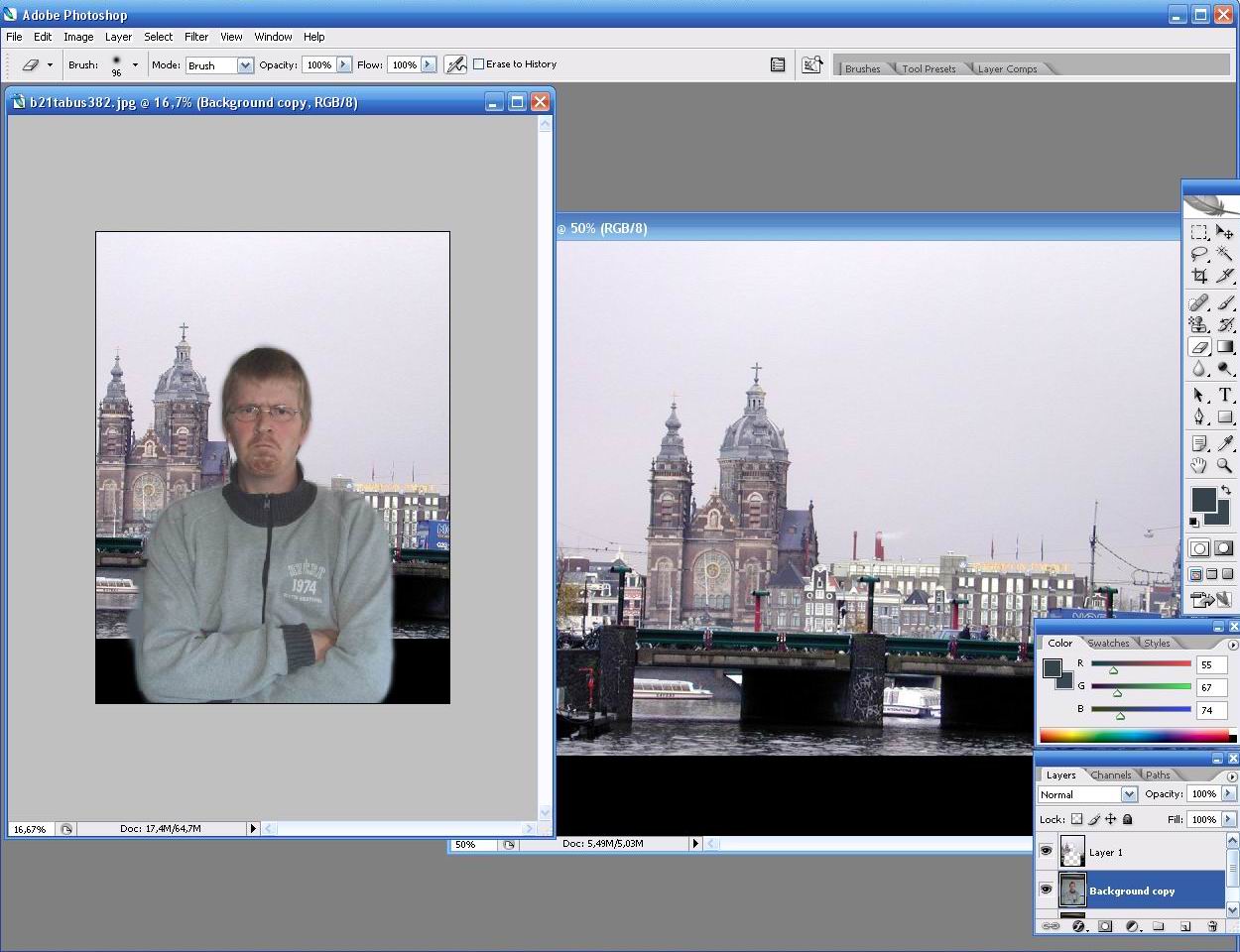 09.2012 21:35
09.2012 21:35
Все замечательно только я не поняла как Копировать на новый слой вторую картинку.
Валентана Анатольевна ↑ ↓ 1 11.12.2012 13:46
ДОбрый день. Подскажите, пожалуйста, как картину вставить в раму и где можно найти подходящие рамы? Если, можно, дайте ссылку. Это, видимо, тоже делается слоями?
Елена ↑ ↓ -2 20.01.2013 03:46
Меня просто бесит — почему так непонятно написали? Ничего не получается по вашим подсказкам. «Я выбрал 2 фото». «Открываем изображения в программе». Но если вторую открываешь, то предыдущая пропадает! Где нужно выделить её всю, чтобы добавить? Как только нажимаешь на 2-е изображение (оно в маленьком окне, то Первое тут же пропадает! Пожалуйста, подскажите! Пошагово объясните, пожалуйста — сюда пишут чайники.
Как вставить изображение в Paint
Сегодня мы вновь вернемся к теме использования графического редактора Paint. Хочу рассказать самым начинающим пользователям компьютера о том, как вставить картинку в Paint несколькими несложными способами.
Простой, но очень полезный редактор Paint хорош уже тем, что являясь стандартным инструментом Windows, входит во все версии ОС. Это значит, что программу не нужно искать, скачивать и устанавливать – она доступна абсолютно всем.
Несмотря на свою простоту, Paint позволяет выполнять множество самых необходимых операций с изображениями. С помощью редактора можно создавать несложные рисунки, редактировать готовые изображения, конвертировать графические файлы из одного формата в другой и т. п. Так, например, в одной из статей мы уже выяснили, как вставить в картинку текст с помощью редактора Paint. Но, как говорится, хватит лирики, пора переходить к делу.
Вставка изображений в редактор Paint
Первым делом нужно запустить Paint. В Windows 7 это делается так: в меню «Пуск» щелкните по строке «Все программы», откройте папку «Стандартные» и выберите пункт «Paint».
Вставить изображение в Paint можно несколькими способами:
1. В окне редактора щелкните по синей кнопке «Paint», расположенной в левом верхнем углу, и выберите пункт «Открыть».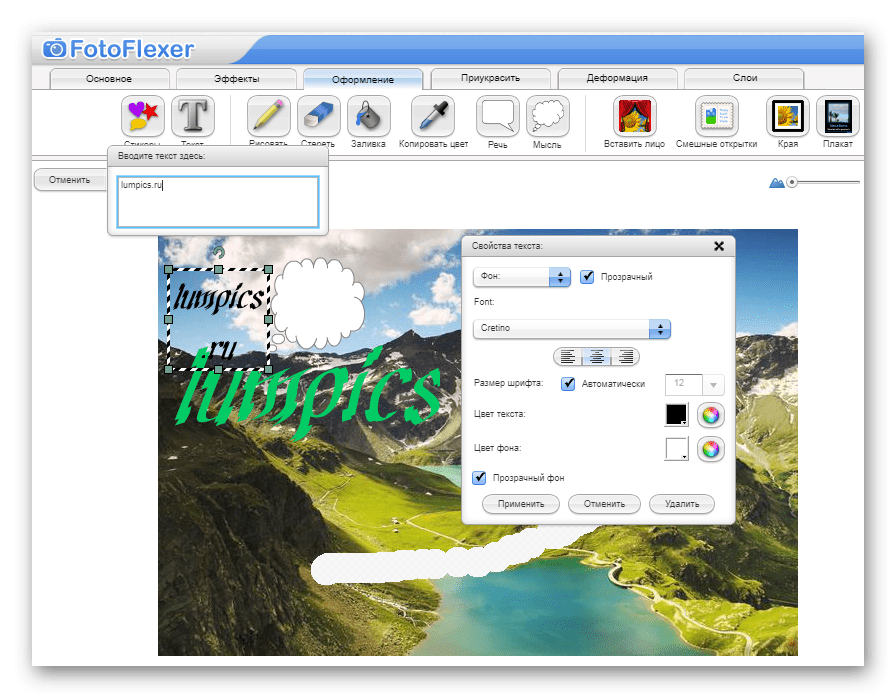
В проводнике найдите нужное изображение, выделите его и нажмите кнопку «Открыть». После этого выбранное изображение появится в рабочей области редактора.
2. Щелкните мышкой по прямоугольнику «Вставить» все в том же левом углу и выберите пункт «Вставить из».
Как и в первом способе найдите и выделите нужную картинку. Нажмите кнопку «Открыть». Читать далее.
Вступите в группу, и вы сможете просматривать изображения в полном размере
Как наложить картинку на картинку, топ 5 приложений
Наложение означает объединение двух или более фотографий в одно изображение или добавление к фотографии нескольких изображений или наложения текстуры, которые делают фотографию более забавной. Вы знаете, как добавить на фото оверлей? На этой странице я покажу вам 5 лучших редакторов оверлеев для Windows, Online и Phone.
Лучший редактор фото наложений в Windows
Если вы хотите найти мощное программное обеспечение для редактирования видео, EaseUS Video Editor будет вашим лучшим выбором.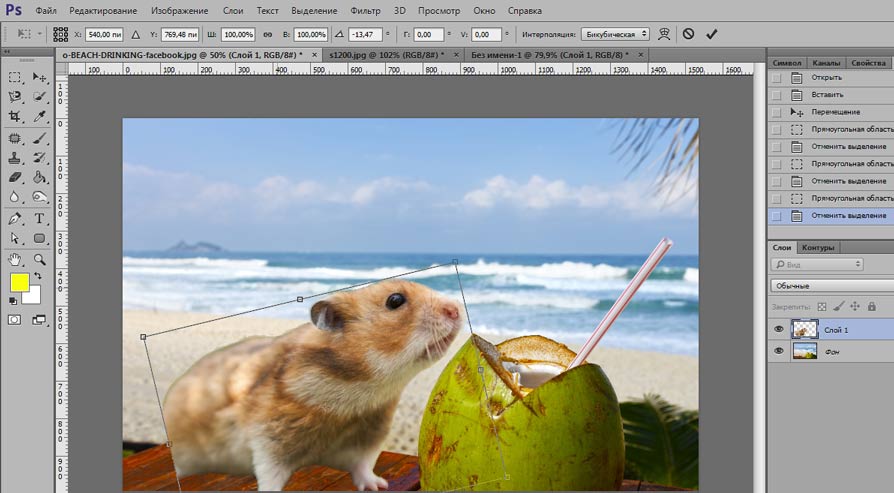 EaseUS Video Editor – это универсальный видеоредактор с простым интерфейсом, независимо от того, новичок вы или профессионал, вы можете легко создать идеальное видео. Вам просто нужно следовать инструкциям, чтобы нажимать некоторые кнопки, чтобы видео было отредактировано.
EaseUS Video Editor – это универсальный видеоредактор с простым интерфейсом, независимо от того, новичок вы или профессионал, вы можете легко создать идеальное видео. Вам просто нужно следовать инструкциям, чтобы нажимать некоторые кнопки, чтобы видео было отредактировано.
И это приложение также предоставляет множество инструментов для редактирования, независимо от того, видео или фотографии, все эти инструменты можно использовать для редактирования. В особенности функция наложения, вы не только можете применить эффект наложения к изображениям, но также можете использовать его для видео, созданного для изображений. Итак, если вы пользователь Windows, мы рекомендуем вам попробовать это программное обеспечение.
Ключевая особенность:
- Бесплатное программное обеспечение для наложения видео
- Иметь простой интерфейс, который позволяет пользователям понимать и работать
- Поддержка прямой загрузки в социальные сети Youtube, Tiktok и т.
 Д.
Д. - Другие параметры редактирования, такие как обрезка видео, мозаика и т. Д.
- Поддержка бесплатной загрузки
Минусы:
- Не поддерживает пользователей MAC
Шаги добавления наложения на видео или изображение с помощью EaseUS Video Editor:
Шаг 1. После того, как вы запустили программное обеспечение на своем компьютере, первым делом необходимо импортировать видеофайлы, просто перетащив их в нужное место или щелкнув файл импорта, чтобы добавить медиа-библиотеку. Затем нажмите «Добавить в проект».
Шаг 2. После добавления видео файла в проект. Нажмите «Наложения» слева, это направит вас в другое окно, в котором доступны несколько вариантов наложения. Вы можете выбрать то, к чему хотите подать заявку.
Шаг 3. Выберите материал и щелкните правой кнопкой мыши «Добавить в проект», чтобы применить эффект. Вы также можете нажать + в правом нижнем углу.
Шаг 4. После того, как вы добавите наложение к видео, оно появится на видео, а затем вы можете выбрать, где применить наложение видео к другому видео, перетащив его влево или вправо. Длину легко отрегулировать.
Шаг 5. После наложения видео вы можете настроить скорость видео, поворот, насыщенность и т. Д. Вы также можете добавить текст к видео или изображению в следующем разделе. Вы можете предварительно просмотреть видеоклип на правой вкладке экрана.
Шаг 6. Когда вы закончите наложение и редактирование видео, нажмите «Экспорт». В окне экспорта вы можете настроить формат видео, папку для вывода имени и настройки, а также напрямую загрузить его на платформы социальных сетей.
Лучшие онлайн-редакторы наложения фото
Если вы не хотите загружать или устанавливать какое-либо программное обеспечение, лучше выбрать онлайн-инструмент. Итак, в этой части я перечисляю два онлайн-инструмента; имеются:
FotoJet – это онлайн-редактор наложений, с помощью которого вы можете легко и весело наложить изображения онлайн.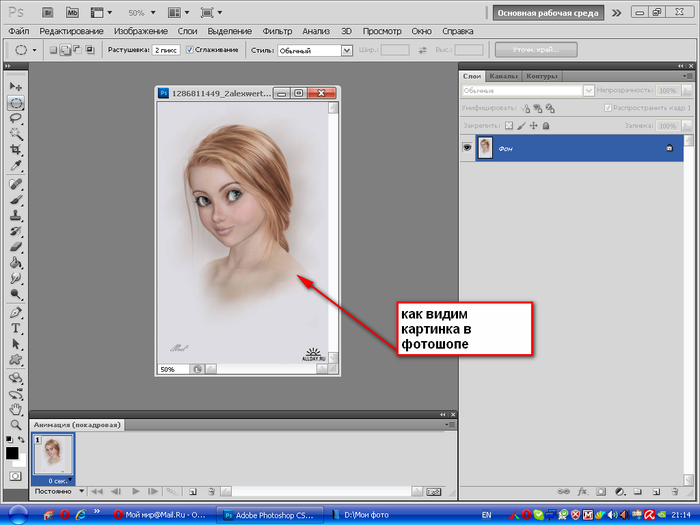 Это приложение предоставляет различные стили наложения, такие как гранж, милый, винтаж, монтаж и т. Д. Вы можете добавить эти эффекты наложения и сделать свои фотографии идеальными и забавными. И это программное обеспечение также предоставляет различные виды бесплатных наложений для украшения ваших фотографий, и вам просто нужно запустить этот веб-сайт и нажать несколько кнопок, чтобы создать потрясающее наложение изображения.
Это приложение предоставляет различные стили наложения, такие как гранж, милый, винтаж, монтаж и т. Д. Вы можете добавить эти эффекты наложения и сделать свои фотографии идеальными и забавными. И это программное обеспечение также предоставляет различные виды бесплатных наложений для украшения ваших фотографий, и вам просто нужно запустить этот веб-сайт и нажать несколько кнопок, чтобы создать потрясающее наложение изображения.
Ключевая особенность:
- Поддержка добавления наложения к изображениям
- Поддержка графического дизайна
- Поддержка множества инструментов для редактирования изображений
Минусы:
- За использование некоторых функций и эффектов нужно платить
- Сначала нужно согласовать
Photofunny – это бесплатный онлайн-редактор фотографий, в котором вы можете создавать забавные эффекты и монтажи, фоторамки и многое другое. Это приложение предоставляет множество функций редактирования фотографий, которые вы можете создать для своего изображения.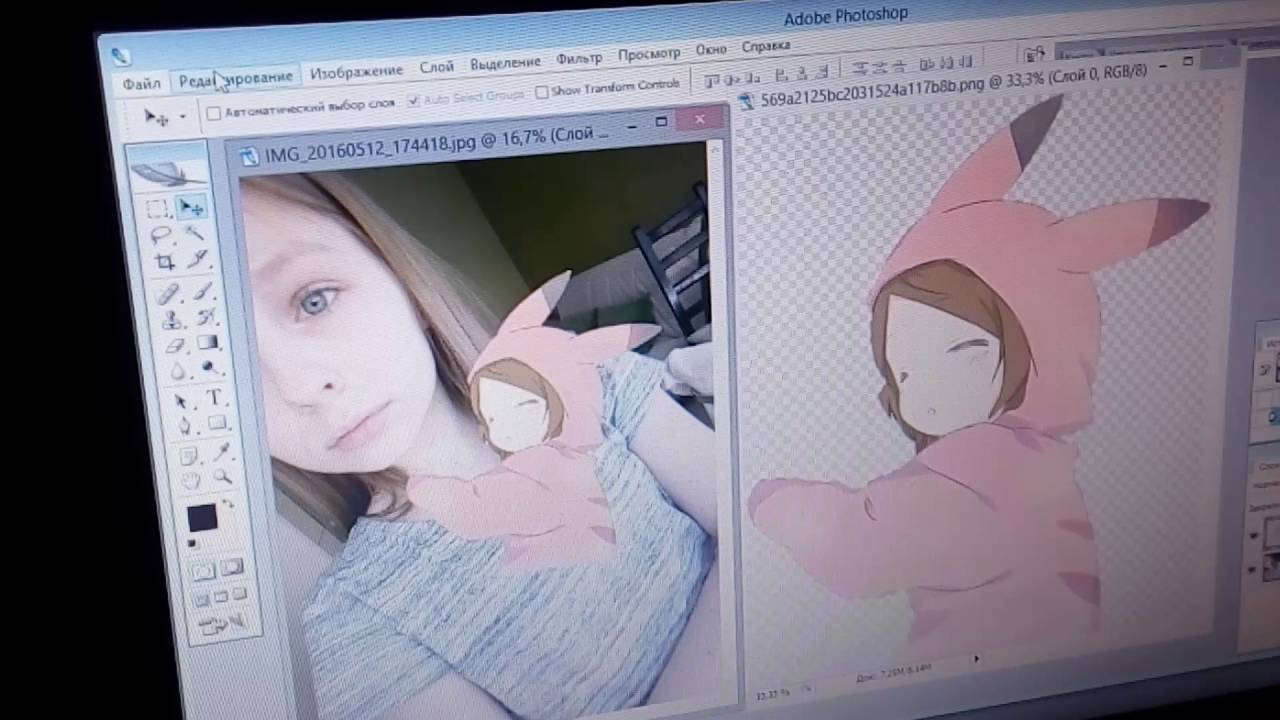 В особенности функция наложения, с помощью которой вы можете легко наложить два изображения на одну фотографию и добавить к своим фотографиям другие эффекты, такие как рамка, наклейки и фильтры.
В особенности функция наложения, с помощью которой вы можете легко наложить два изображения на одну фотографию и добавить к своим фотографиям другие эффекты, такие как рамка, наклейки и фильтры.
Ключевая особенность:
- Поддержка добавления наложения к изображениям
- Поддержка функции коллажей фотографий
- Поддержка онлайн-монтажа фотографий
Минусы:
- Не поддерживают эффекты наложения
- Слишком много рекламы
Лучшие редакторы фото наложения на телефоне
Если вы глубже пользуетесь мобильными телефонами, здесь перечислите два приложения, которые вам рекомендуют. Один для Android, а другой для iPhone. Есть:
Photo Blender – это мобильное приложение для пользователей Android, которое представляет собой универсальное приложение для всех ваших потребностей в смешивании фотографий, наложении фотографий и редактировании фотографий. Используя этот инструмент блендера, вы можете легко смешать два или более изображения вместе, наложить фотографии и использовать некоторые расширенные возможности редактирования и улучшения фотографий.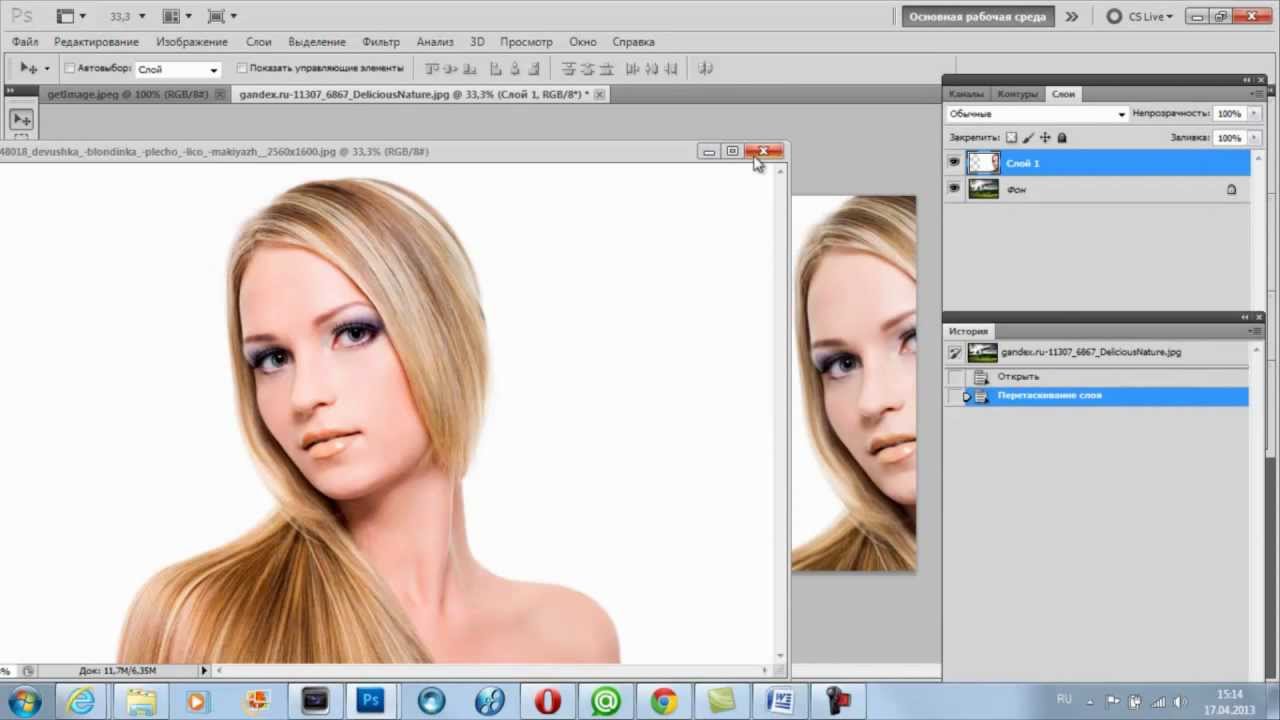 А это приложение тем временем предоставляет множество функций для редактирования изображений, которые вы можете использовать для смешивания или смешивания фотографий для улучшения красоты фотографий.
А это приложение тем временем предоставляет множество функций для редактирования изображений, которые вы можете использовать для смешивания или смешивания фотографий для улучшения красоты фотографий.
Ключевая особенность:
- Поддержка множества эффектов для применения в изображениях
- Поддержка применить наложение, чтобы получить двойную экспозицию
- Поддержка смешивания и смешивания двух или более изображений
- Поддержка повышения качества фотографий
Минусы:
- Не подключайтесь к Интернету и не загружайте больше фонов
- Когда изображение меньше, и рамка не может его отрегулировать
- Нет кнопки «Сохранить», когда вы нажимаете кнопку «Назад», вы теряете изображение и вам придется начинать заново.
Piclay – это полноценное приложение для редактирования фотографий для iPhone. Это приложение предоставляет функции наложений, зеркал и коллажей, которые можно использовать для редактирования фотографий.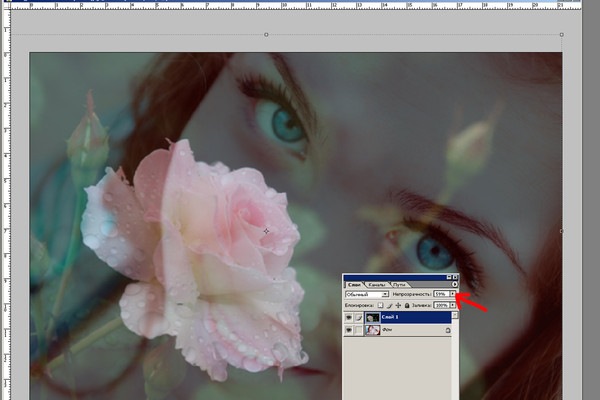 Помимо основных функций редактирования, в этом приложении есть еще один мощный инструмент – режим наложения. Вы можете использовать эту функцию, чтобы смешать два изображения с вашей камеры, чтобы создать эффект прозрачности / двойной экспозиции. И вы даже можете выбрать закаты, цветы, пейзажи и другие эффекты наложения, которые будут применяться к вашему снимку, чтобы создать уникальный шедевр с двойной экспозицией. Но в этом приложении вам нужно заплатить за некоторую функцию, с помощью которой вы можете удалить водяной знак и рекламу.
Помимо основных функций редактирования, в этом приложении есть еще один мощный инструмент – режим наложения. Вы можете использовать эту функцию, чтобы смешать два изображения с вашей камеры, чтобы создать эффект прозрачности / двойной экспозиции. И вы даже можете выбрать закаты, цветы, пейзажи и другие эффекты наложения, которые будут применяться к вашему снимку, чтобы создать уникальный шедевр с двойной экспозицией. Но в этом приложении вам нужно заплатить за некоторую функцию, с помощью которой вы можете удалить водяной знак и рекламу.
Ключевая особенность:
- Поддержка добавления наложения к фотографиям
- Поддержка четырех различных эффектов зеркала / отражения для добавления в ваши фотографии
- Поддержка множества эффектов
- Поддержка прямого обмена в Instagram, Facebook и других платформах
Минусы:
Некоторые функции нужно подкладывать за деньги
Нужно много времени тратить на нагрузку
Слишком много рекламы
Заключение
Подводя итог, на этой странице мы говорим о пяти лучших инструментах для ПК, онлайн и телефона, и перечисляем плюсы и минусы каждого приложения, и вы можете выбрать тот, который вам нужен. Но, учитывая баланс между ценой, функциональностью и практичностью, я все же предлагаю вам выбрать EaseUS Video Editor. Если у вас есть какие-либо вопросы о нашем программном обеспечении, вы можете оставить нам сообщение, и мы сделаем все возможное, чтобы решить вашу проблему. В конце концов, я надеюсь, что эта страница вам поможет!
Но, учитывая баланс между ценой, функциональностью и практичностью, я все же предлагаю вам выбрать EaseUS Video Editor. Если у вас есть какие-либо вопросы о нашем программном обеспечении, вы можете оставить нам сообщение, и мы сделаем все возможное, чтобы решить вашу проблему. В конце концов, я надеюсь, что эта страница вам поможет!
Часто задаваемые вопросы о добавлении наложения к фотографиям
Вот несколько вопросов о добавлении наложения к фотографиям. Если вы хотите узнать больше, продолжайте читать.
1. Что такое наложение фото?
В фотографии наложения – это в основном изображение или текстура, которые добавляются к фотографии в качестве дополнительного слоя с помощью программы редактирования.
2. Как работает оверлей?
Overlay сочетает в себе режимы наложения Multiply и Screen. Части верхнего слоя, где базовый слой светлый, становятся светлее, части, где базовый слой темный, становятся темнее. Области, где верхний слой серого цвета, не затронуты.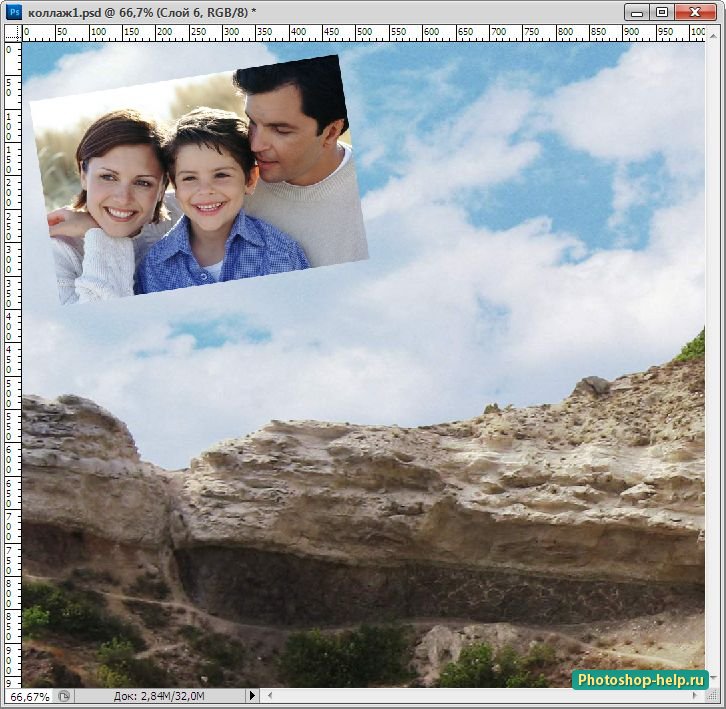 Наложение того же изображения выглядит как S-образная кривая.
Наложение того же изображения выглядит как S-образная кривая.
3. Как вы накладываете изображения онлайн?
Быстрый онлайн-инструмент для наложения изображений с настройкой прозрачности. Выберите свое изображение в инструменте и добавьте наложенное изображение, затем настройте накладываемое изображение, чтобы оно соответствовало базовому изображению, и установите желаемый уровень прозрачности.
Наложение видео — как легко создать эффект картинка в картинке
Aug 27, 2021• Проверенные решения
Видео наложение, также называемое эффект «Картинка в картинке», относится к двум видеоклипам, совместно использующим один и тот же экран одновременно с одним меньшим видео/изображением, наложенным на большее видео. Если на вашем телевизоре есть функция «Картинка в картинке», это означает, что вы можете играть в видеоигры и продолжать смотреть любимое телешоу или одновременно наслаждаться двумя спортивными играми. При редактировании видео вы можете использовать этот эффект наложения изображения, чтобы вставить дополнительное видео (например, видео с веб-камеры) в основное видео, как вы видите во многих онлайн-уроках.
При редактировании видео вы можете использовать этот эффект наложения изображения, чтобы вставить дополнительное видео (например, видео с веб-камеры) в основное видео, как вы видите во многих онлайн-уроках.
Помимо наложения видео, вам также может потребоваться объединить картинки, изображения, логотипы, названия и другие визуальные эффекты к видео. В этой статье мы покажем вам, как наложить видео и другие объекты на ваше видео, а также объединить их, чтобы сделать видео PIP в Wondershare Filmora. В конце с помощью видеоурока вы также научитесь делать наложения изображений.
Вам также может понравиться: Как Добавить Водяной Знак с Логотипом на Видео
Filmora имеет до 100 треков, чтобы вы могли добавлять видео так, чтобы вы могли делать множество причудливых и интересных наложений на видео. Кроме того, форма наложений также может изменяться. Это означает, что многие неправильные формы могут подправить ваше видео, делая его более привлекательным. С Filmora вы можете наложить картинку или изображение на видео, наложить видео на видео, настроить положение, размер и маску наложения фото/наложения видео, а также добавить анимацию и элемент к наложению видео. Если вы еще не знакомы с Filmora, посмотрите вводное видео ниже, чтобы узнать о новых функциях Filmora.
С Filmora вы можете наложить картинку или изображение на видео, наложить видео на видео, настроить положение, размер и маску наложения фото/наложения видео, а также добавить анимацию и элемент к наложению видео. Если вы еще не знакомы с Filmora, посмотрите вводное видео ниже, чтобы узнать о новых функциях Filmora.
Однако, прежде чем мы приступим к подробным этапам создания наложения видео, чтобы сделать видео PIP, загрузите Filmora для запуска программы.
Теперь давайте проверим подробную информацию шаг за шагом о наложении изображения/видео на видео.
1Импортируйте свои фото и видео файлы в медиа-библиотеку
После загрузки и установки видеоредактора Filmora запустите его и создайте новый проект, чтобы использовать функцию «Картинка в картинке». Импортируйте в библиотеку мультимедиа как видео, так и фото, а также основные видеоклипы.
2 Добавьте наложение видео/фото на шкалу времени
После импорта видео и фотографий в медиатеку программы просто перетащите основное видео на основную видеодорожку на панели временной шкалы, а затем перетащите материал наложения (видео или изображения) на другую дорожку. После этого вы получите необработанное изображение в видеокартинке. Нажмите кнопку «Воспроизвести» в окне предварительного просмотра, чтобы просмотреть его. Filmora также поставляется с множеством ресурсов PIP, которые вы можете легко добавлять в свои видео для развлечения.
Переместите видео или изображения на дорожку PIP, чтобы решить, когда они должны появиться. Если это слишком большая фотография, вы можете перетащить ее края, чтобы обрезать или увеличить нужную длину наложения. Если это видеоналожение, вы можете обрезать его по длине основного видео.
3 Настройте видеоналожение в дорожке «Картинка в картинке»
Далее у вас есть широкий спектр настраиваемых параметров для настройки дорожки наложения «Картинка в картинке».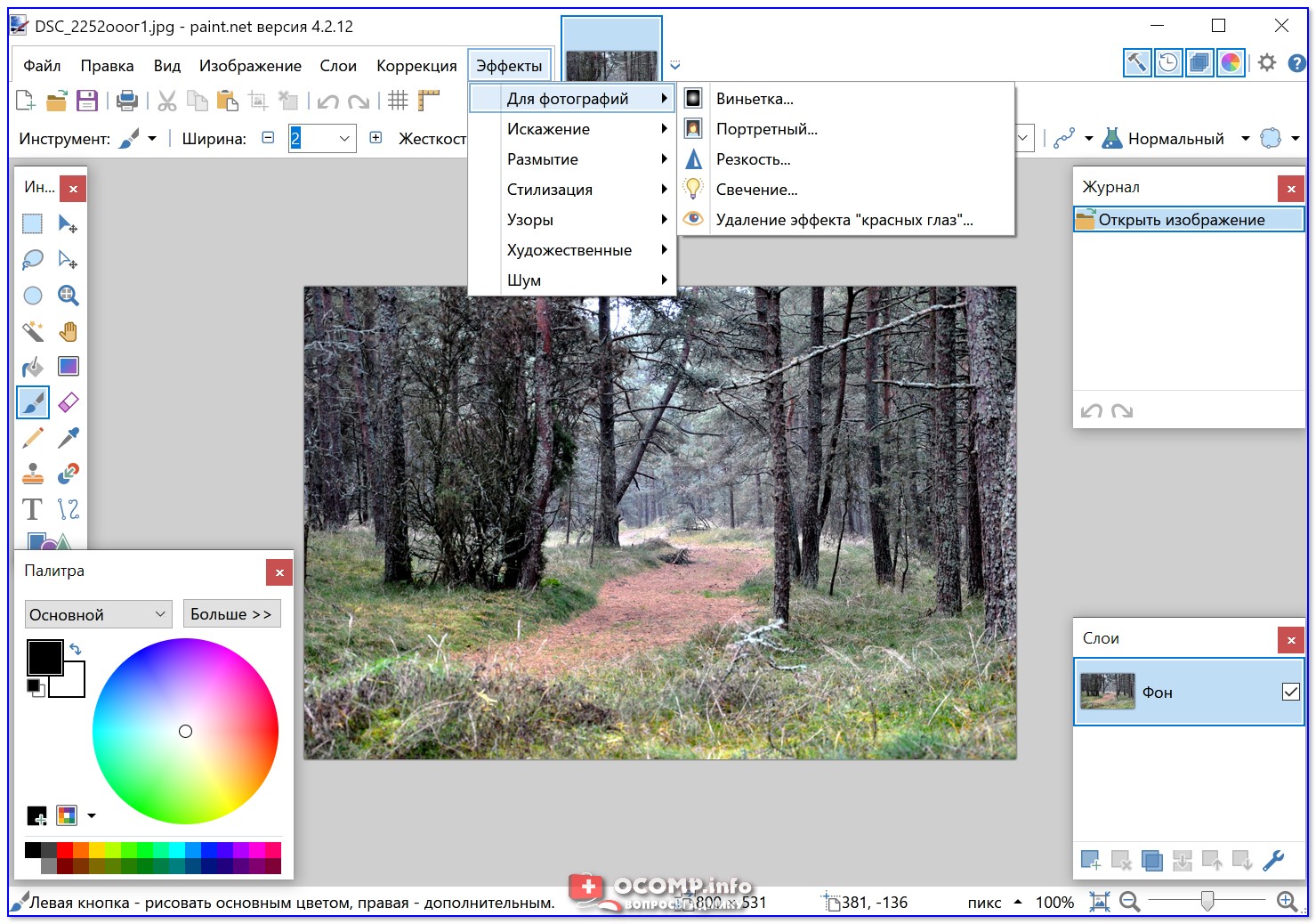 Для этого дважды щелкните добавленное видео или изображение на шкале времени, чтобы открыть панель редактирования. Вы можете дважды щелкнуть эффект движения, чтобы применить его к наложенному видео.
Для этого дважды щелкните добавленное видео или изображение на шкале времени, чтобы открыть панель редактирования. Вы можете дважды щелкнуть эффект движения, чтобы применить его к наложенному видео.
Отрегулировать положение наложения видео: Щелкните изображение или видео на дорожке наложения PIP, и вы увидите зеленую рамку вокруг медиафайлов в окне предварительного просмотра. Просто перетащите ее в любое место на видео.
Изменить размер наложенного видео: Перетащите прямоугольные маркеры, чтобы изменить размер окна воспроизведения видео/изображений «картинка в картинке».
Применить движение к наложенному видео: Выбирайте из более чем 60 эффектов движения, чтобы анимировать видео/изображения «Картинка в картинке». При добавлении движения к PIP будет отображаться значок.
Добавить маску к фото/видео наложению: Перейдите к Эффекты. Затем выберите Утилита слева.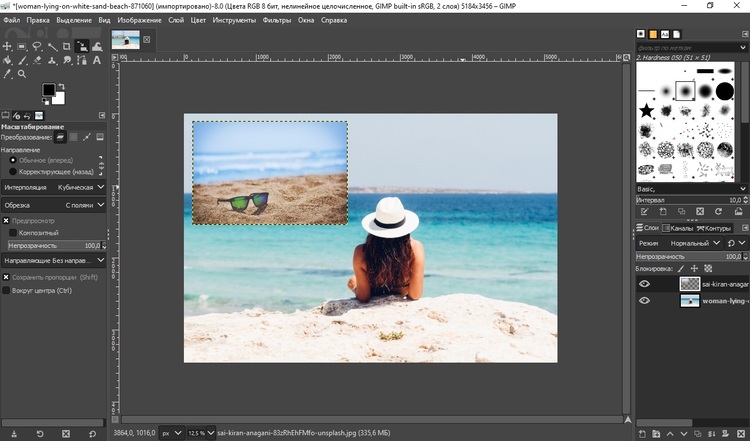 Выберите Маска изображения или Форма маски , чтобы применить ее к наложению видео/изображения. Каждую маску можно настроить с помощью следующих параметров: X, Y, Ширина, Высота и Растушевка, дважды щелкнув по наложению.
Выберите Маска изображения или Форма маски , чтобы применить ее к наложению видео/изображения. Каждую маску можно настроить с помощью следующих параметров: X, Y, Ширина, Высота и Растушевка, дважды щелкнув по наложению.
4 Точная настройка наложения видео и изображения с основным видео
Filmora позволяет вам лучше совмещать наложенное видео/изображение с основным видео путем настройки режима наложения и прозрачности. Дважды щелкните на наложенной временной шкале. На вкладке видео (если ваше наложение — видео) вы можете выбрать целевой режим смешивания из «Затемнить», «Умножить», «Затемнение цвета», «Экран» и многое другое, а также настроить непрозрачность видео. Вы всегда можете предварительно просмотреть эффект наложения в окне предварительного просмотра.
5 Сохраните картинку в картинке видео
Если вас устраивают эффекты «Картинка в картинке», нажмите кнопку Экспорт справа, тем самым вы можете сохранить свое видео «Картинка в картинке» на DVD устройстве и YouTube.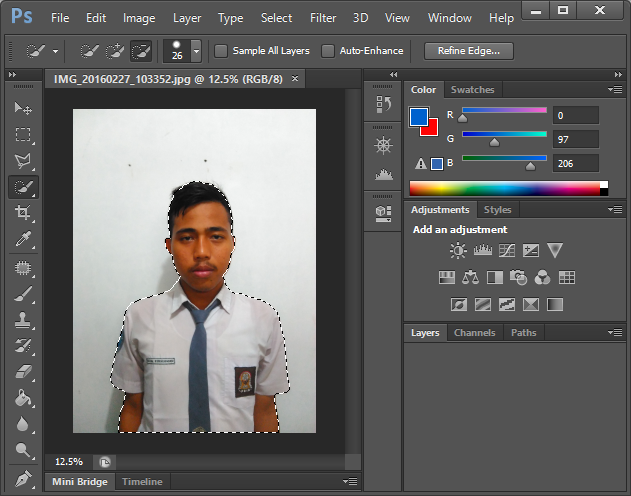
Вывод
Помимо базового редактирования наложенного видео PIP, вы также можете добавить элемент в видео. В Filmora вы можете добавить несколько дорожек наложения, чтобы сделать ваше видео более креативным. Посмотрите пошаговое видео-руководство, чтобы узнать больше о Fimora.
Larry Jordan
Larry Jordan является писателем и любителем всего видео.
Подписаться на @Larry Jordan
Video Overlay — Легко создавайте эффект «картинка в картинке»
2 сентября 2021 г. • Проверенные решения
Наложение видео, также называемое эффектом «Картинка в картинке», означает, что два видеоклипа используют один и тот же экран одновременно с одним меньшим видео / изображением, наложенным на большее видео. Если на вашем телевизоре есть функция «Картинка в картинке», это означает, что вы можете играть в видеоигру и продолжать смотреть любимое телешоу или одновременно наслаждаться двумя спортивными играми.При редактировании видео вы можете использовать этот эффект наложения изображения, чтобы вставить дополнительное видео (например, видео с веб-камеры) в основное видео, как вы видите во многих онлайн-уроках.
Если на вашем телевизоре есть функция «Картинка в картинке», это означает, что вы можете играть в видеоигру и продолжать смотреть любимое телешоу или одновременно наслаждаться двумя спортивными играми.При редактировании видео вы можете использовать этот эффект наложения изображения, чтобы вставить дополнительное видео (например, видео с веб-камеры) в основное видео, как вы видите во многих онлайн-уроках.
Помимо наложения видео, вам может также потребоваться объединить картинки, изображения, логотипы, заголовки и другие визуальные элементы в видео. В этой статье мы покажем вам, как накладывать видео и другие объекты на ваше видео и объединять их для создания видео PIP в Wondershare Filmora. В конце вы также научитесь делать наложения изображений с помощью видеоурока.
Вам также может понравиться: Как добавить логотип для водяного знака на видео
Filmora имеет до 100 дорожек, чтобы вы могли добавлять видео, так что вы можете создавать много причудливых и интересных видеоналожений. Кроме того, форма наложений также может изменяться, что означает, что многие неправильные формы могут подправить ваше видео, сделав его более интересным. С помощью Filmora вы можете наложить картинку или изображение на видео, наложить видео на видео, настроить положение, размер и маску наложения фото / наложения видео и добавить анимацию и элемент к наложению видео.Если вы еще не знакомы с Filmora, посмотрите вводное видео ниже, чтобы узнать о новых функциях Filmora.
Кроме того, форма наложений также может изменяться, что означает, что многие неправильные формы могут подправить ваше видео, сделав его более интересным. С помощью Filmora вы можете наложить картинку или изображение на видео, наложить видео на видео, настроить положение, размер и маску наложения фото / наложения видео и добавить анимацию и элемент к наложению видео.Если вы еще не знакомы с Filmora, посмотрите вводное видео ниже, чтобы узнать о новых функциях Filmora.
Однако, прежде чем мы приступим к подробным этапам создания наложения видео для создания видео PIP, загрузите Filmora, чтобы запустить программу.
Теперь давайте проверим подробную информацию о наложении изображения / видео на видео, шаг за шагом.
1 Импортируйте фото и видео файлы в медиа-библиотеку
После загрузки и установки видеоредактора Filmora запустите его и создайте новый проект для использования функции «Картинка в картинке». Импортируйте в библиотеку мультимедиа как видео, так и фото, а также основные видеоклипы.
Импортируйте в библиотеку мультимедиа как видео, так и фото, а также основные видеоклипы.
2 Добавить наложение видео / фото на шкалу времени
После импорта видео и фотографий в медиатеку программы просто перетащите основное видео на основную видеодорожку на панели временной шкалы, а затем перетащите материал наложения (видео или изображения) на другую дорожку. После этого вы получите необработанное изображение в картинке. Нажмите кнопку «Воспроизвести» в окне предварительного просмотра, чтобы просмотреть его.Filmora также поставляется с множеством ресурсов PIP, которые вы можете легко добавлять в свои видео для развлечения.
Переместите видео или изображения на дорожке PIP, чтобы решить, когда они должны появиться. Если это наложение фото, вы можете перетащить его края, чтобы обрезать или увеличить нужную длину наложения. Если это наложение видео, его можно обрезать или обрезать по длине основного видео.
3 Настройте наложение видео в дорожке «Картинка в картинке»
Далее у вас есть широкий спектр настраиваемых параметров для настройки дорожки наложения «Картинка в картинке».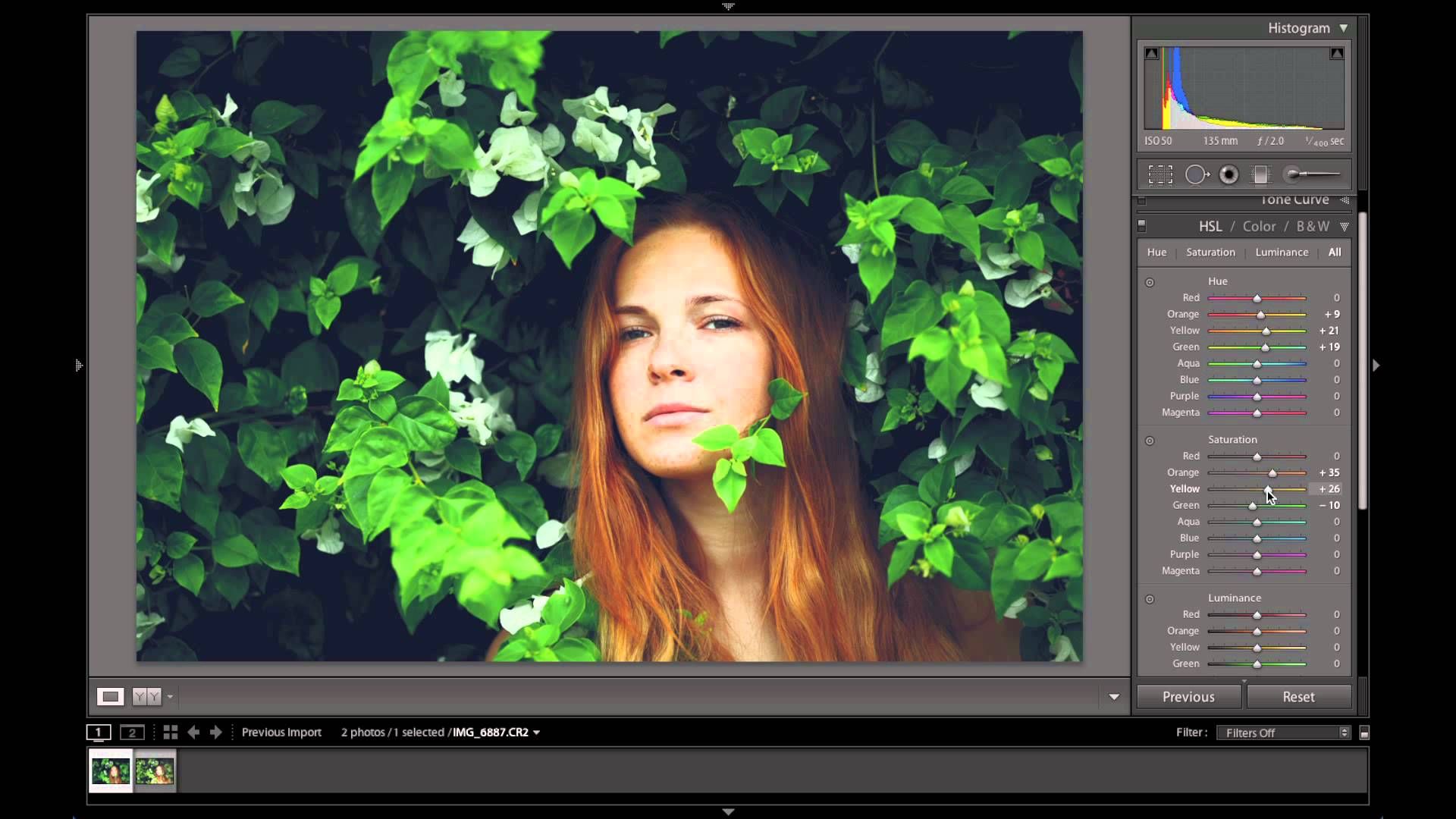 Для этого дважды щелкните добавленное видео или изображение на шкале времени, откроется панель редактирования. Вы можете дважды щелкнуть эффект движения, чтобы применить его к наложенному видео.
Для этого дважды щелкните добавленное видео или изображение на шкале времени, откроется панель редактирования. Вы можете дважды щелкнуть эффект движения, чтобы применить его к наложенному видео.
Регулировка положения наложения видео : Щелкните изображение или видео на дорожке наложения PIP, и вы увидите зеленую рамку вокруг мультимедиа в окне предварительного просмотра. Просто перетащите его в любое место на видео.
Изменить размер наложенного видео : перетащите и прямоугольные маркеры, чтобы изменить размер окна воспроизведения видео / изображений «картинка в картинке».
Применить движение к наложенному видео : выберите один из более чем 60 эффектов движения, чтобы сделать наложенное видео / изображения «Картинка в картинке» анимированными. При добавлении движения в PIP будет значок.
Добавить маску к наложению фото / видео : перейдите к Эффекты .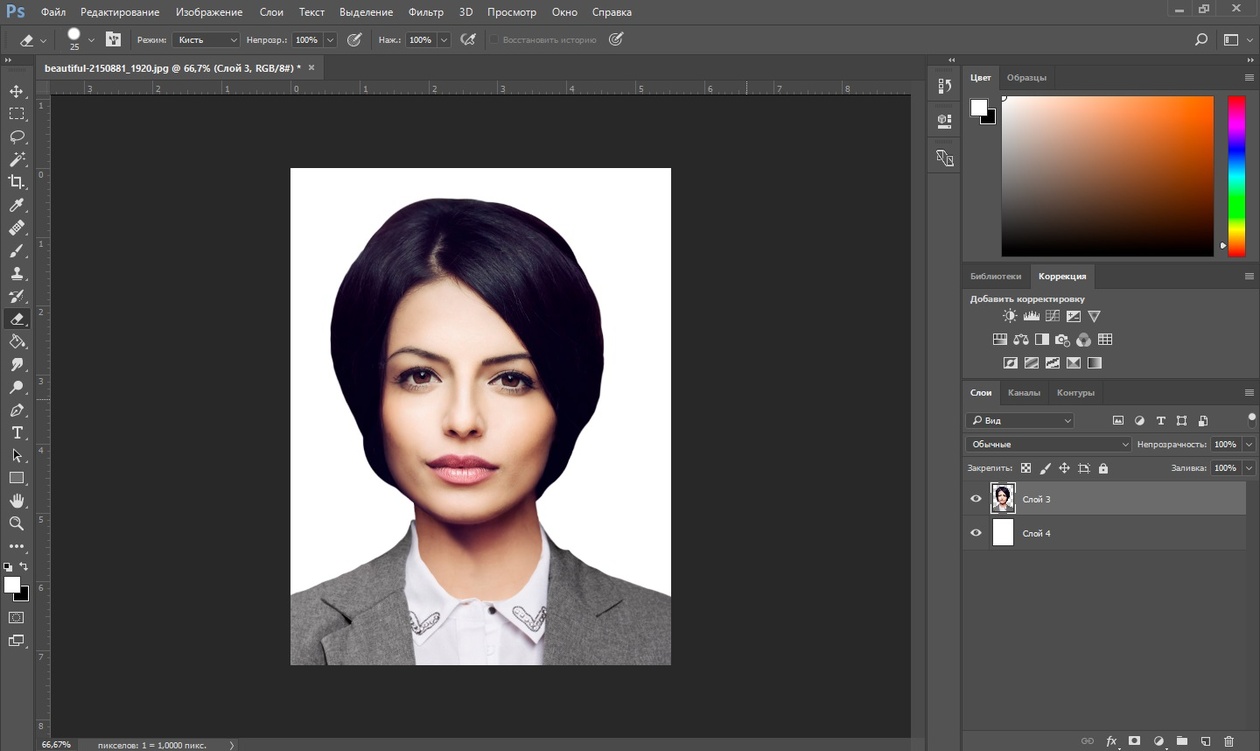 Затем выберите Utility слева. Выберите Маска изображения или Маска формы , чтобы применить ее к наложению видео / изображения. Каждую маску можно настроить с помощью следующих параметров: X, Y, Ширина, Высота и Растушевка, дважды щелкнув по наложению.
Затем выберите Utility слева. Выберите Маска изображения или Маска формы , чтобы применить ее к наложению видео / изображения. Каждую маску можно настроить с помощью следующих параметров: X, Y, Ширина, Высота и Растушевка, дважды щелкнув по наложению.
4 Точная настройка Наложение видео и изображения на основное видео
Filmora позволяет лучше совмещать наложенное видео / изображение с основным видео, регулируя режим наложения и непрозрачность. Дважды щелкните на наложенной временной шкале. На вкладке видео (если ваше наложение — видео) вы можете выбрать целевой режим смешивания из «Затемнить», «Умножить», «Затемнение цвета», «Экран» и многое другое, а также отрегулировать непрозрачность видео. Вы всегда можете предварительно просмотреть эффект наложения в окне предварительного просмотра.
5 Сохранить картинку в картинке Видео
Если вас устраивают эффекты «Картинка в картинке», нажмите кнопку Экспорт справа, и вы сможете сохранить наше видео «Картинка в картинке» на DVD, устройстве и YouTube.
Заключение
Помимо базового редактирования наложенного видео PIP, вы также можете добавлять элементы в видео. В Filmora вы можете добавить несколько дорожек наложения, чтобы сделать ваше видео более творческим. Посмотрите пошаговое видео-руководство, чтобы узнать больше о Fimora.
Лиза Браун
Лайза Браун — писательница и любительница всего видео.
Подписаться @Liza Brown
Как накладывать изображения на iPhone (двойная экспозиция)
Вы когда-нибудь задумывались, как некоторым фотографиям удается объединить два изображения в один художественный снимок?
Если вы не любитель пленки, перерабатывающий 35-миллиметровую старую пленку, сделать снимок поверх другой фотографии в том месте, где вы хотите, довольно сложно.
Проявление пленки и молитва о лучшем не только ненадежно, но и дорого — и на данный момент ваш iPhone не имеет встроенной возможности комбинировать или дважды экспонировать фотографии.
К счастью, вы все еще можете добиться этого аккуратного эффекта с помощью нескольких сторонних методов и избавиться от хлопот.
Что такое двойная экспозиция?
Вам может быть интересно, что такое двойная экспозиция? В фотографии наложение двух или более экспозиций так, чтобы они перекрывали друг друга при разных или аналогичных значениях экспозиции, — вот что достигается эффектом множественной экспозиции.
Проще говоря, двойная экспозиция — это когда два изображения смешиваются в одно изображение.
Обычно для создания двойной экспозиции все, что вам нужно сделать, это установить цифровую зеркальную камеру в режим мультиэкспозиции. Оттуда вы можете выбрать либо снимать новый первый слой, либо выбрать один из хранилищ вашей камеры.
Результат — снимок второго слоя. Вот как может выглядеть снимок, сделанный с двойной экспозицией:
Вот как может выглядеть снимок, сделанный с двойной экспозицией:
Есть два разных использования двойной экспозиции.Первый можно увидеть выше, где двойная экспозиция объединяет две фотографии в одно изображение для художественного эффекта, а силуэт заполняется узором.
Второе использование двойной экспозиции — создание нескольких экземпляров человека на одном снимке.
Как видно из приведенного ниже примера, вы можете запечатлеть людей в одном месте в разное время на одной фотографии.
Источник изображения: Analog AdvocatesОбъедините две фотографии без двойной экспозиции
Если вы хотите объединить две фотографии без двойной экспозиции, проще сделать коллаж.
Например, объединить два изображения в одно легко: все, что вам нужно сделать, это разместить их рядом.
Это можно сделать в Photoshop Mix: импортируйте обе фотографии в виде слоев, используя пальцы, чтобы расположить их по своему желанию, затем экспортируйте изображение. Ниже приведен пример двух изображений в одном фото без двойной экспозиции.
Ниже приведен пример двух изображений в одном фото без двойной экспозиции.
Тем не менее, обратите внимание, что в отличие от других приложений, Photoshop Mix требует, чтобы вы создали учетную запись в Adobe, прежде чем вы сможете ее использовать.
Регистрация аккаунта бесплатна; его стоит создать.
Создание двойной экспозиции с помощью Photoshop Mix
Создать двойную экспозицию в Photoshop Mix очень просто. Как и при создании фото-коллажа, все, что вам нужно сделать, это импортировать изображение, которое вы хотите сделать двойной экспозицией, в качестве первого слоя.
Затем нажмите на изображение, которое вы хотите смешать с фотографией. В разделе «Внешний вид» выберите режим «Портрет».
Затем вы можете выбрать части изображения, которые вы хотите выделить, и закрасить их пальцем.Затем нажмите «Инвертировать», чтобы цветы выделялись.
Выделив объект на фотографии, выберите знак «+», чтобы добавить второй слой.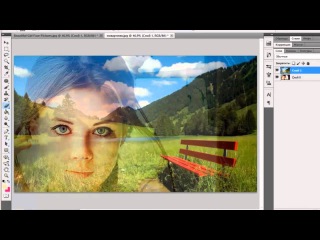
Это будет ваше фоновое изображение. Я рекомендую вам выбрать более простую фотографию, чтобы выделить первый слой.
Обычно снимки с двойной экспозицией лучше всего подходят для пейзажей природы.
Затем выберите «Multiply» в режиме «Blend». Это создаст эффект двойной экспозиции.
Вот готовое изображение! Ниже приведен еще один пример использования стоковых фотографий чаши с золотой рыбкой и океана.
Приложение относительно простое в использовании. Есть встроенные полезные руководства, которые помогут вам перед тем, как вы создадите свой первый проект. Photoshop Mix — очень удобное приложение. Однако, если вы ищете другие альтернативные приложения для создания фотографий с двойной экспозицией, продолжайте читать.
Использование Snapseed для создания двойной экспозиции
Одним из многих альтернативных приложений для создания двойной экспозиции является Snapseed.
Известно, что Snapseed обладает обширным набором инструментов для редактирования, и вам не нужна учетная запись для использования приложения, что упрощает работу, особенно для пользователей, которые не хотят беспокоиться об учетной записи Adobe.
Однако одним из недостатков использования Snapseed вместо Photoshop Mix является то, что, если фон вашей фотографии не белый, его намного сложнее обойти. Я покажу вам, как заставить его работать с приложением.
Сначала загрузите изображение силуэта в Snapseed.Если ваш фон еще не белый, вам нужно сделать его белым.
В этом случае есть инструменты для удаления фоновых объектов в приложении.
В разделе «Инструменты» выберите «Выборочный». Это поможет настроить яркость. Затем вы можете выбрать области, которые хотите сделать ярче, чтобы помочь осветлить фон.
В режиме «Выборочный» нажмите на знак «плюс», чтобы выделить области, требующие осветления, и нажмите на эти области.
Вы можете настроить яркость по своему усмотрению, проведя пальцем вправо, чтобы увеличить экспозицию, или влево, чтобы затемнить ее.
Если вы проведете пальцем вверх, появятся и другие параметры, включая «Контрастность» и «Структура».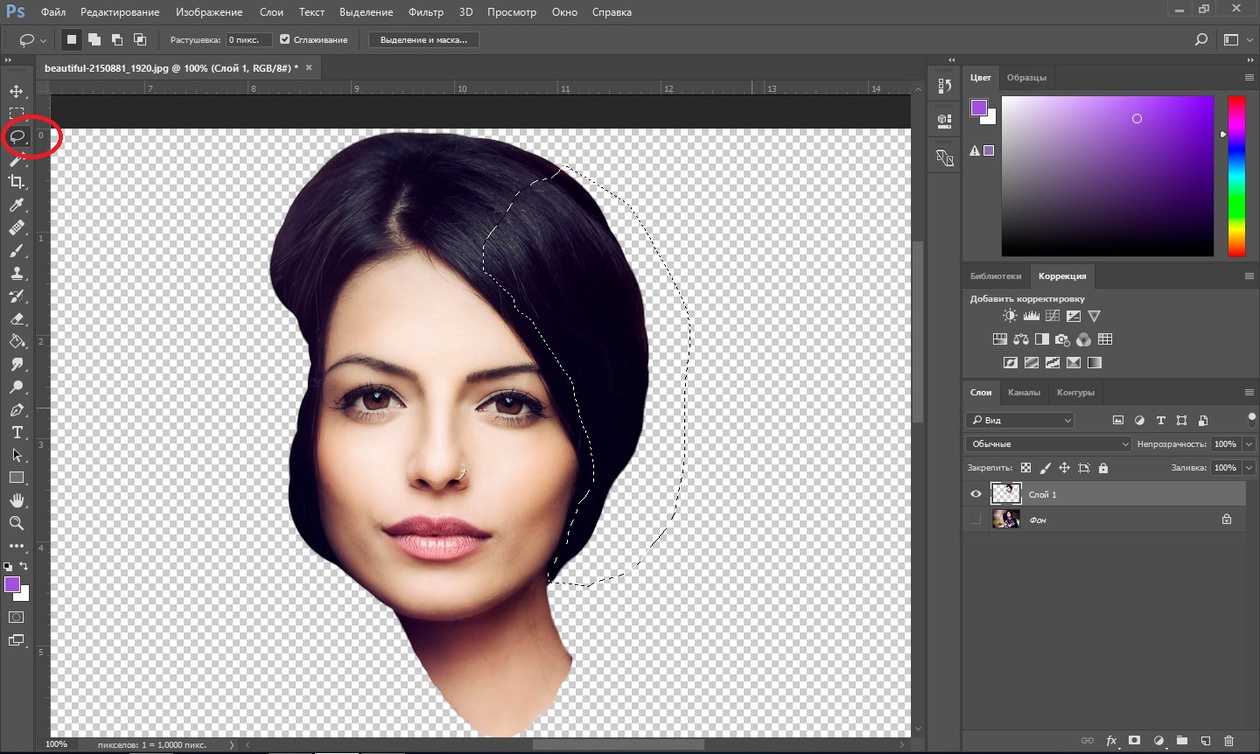 Точно так же вы можете регулировать интенсивность по своему усмотрению, сдвигая влево или вправо.
Точно так же вы можете регулировать интенсивность по своему усмотрению, сдвигая влево или вправо.
Контрастируйте части, которые вы хотите сохранить в изображении силуэта, для двойной экспозиции и осветлите части, которые вы хотите использовать в качестве фона.
Затем для объектов на заднем фоне, которые не удалось полностью исчезнуть из-за повышения яркости, вернитесь в Инструменты и нажмите Режим лечения.
Healing помогает размывать объекты для слияния с фоном.
Поскольку мы уже переэкспонировали большую часть изображения, инструмент «Исцеление» заставит остальные объекты сливаться с белым, создавая белый фон, который нам нужен для разделения силуэта.
Постоянно нажимайте на части, которые хотите удалить, пока не будет получен чистый фон.
После очистки ваше изображение должно выглядеть примерно так.Следующим шагом после исчезновения фона является затемнение объекта фокусировки. Для этого снова нажмите «Инструменты», выберите «Кисть», затем выберите «Экспозиция».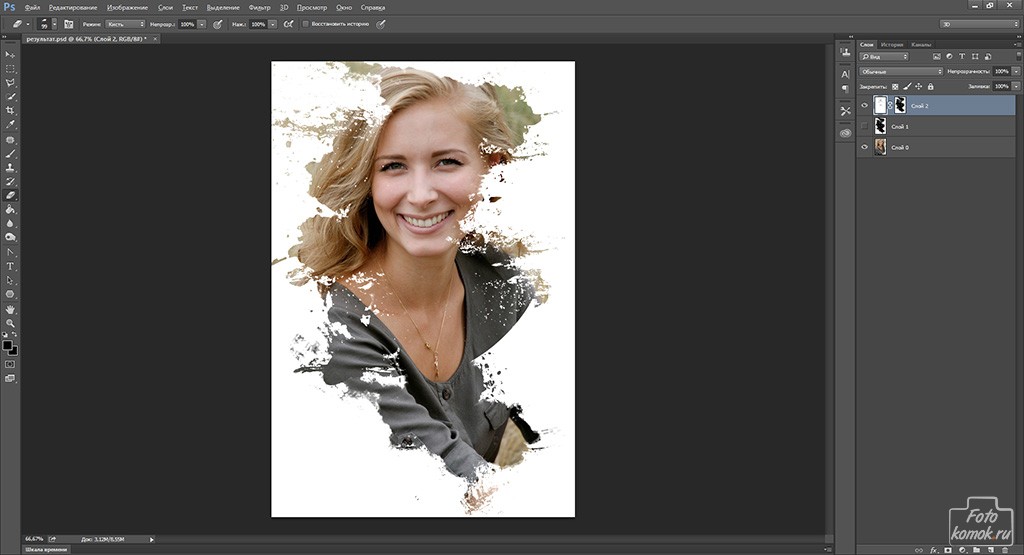 Установите режим около -0,3.
Установите режим около -0,3.
Проведите пальцем по области фокусировки. Вы можете настроить темноту по своему вкусу или стереть любую часть изображения, которая была случайно затемнена.
Затем мы наложим слой на фоновое изображение. Вернитесь в Инструменты, выберите режим двойной экспозиции и коснитесь первого варианта.
Загрузите изображение из Camera Roll и коснитесь второго значка для режима наложения.
В зависимости от того, как должен выглядеть снимок с двойной экспозицией, вы можете выбрать Темнее, Светлее, Вычесть или Добавить к фотографии. Вот пример того, как это выглядит ниже.
Для моих изображений параметры «Затемнение» и «Вычитание» были лучшими. Изображение выше демонстрирует, как получилось «затемнить». Вы также можете нажать на третий значок, чтобы настроить уровень непрозрачности фотографии.
Это второе изображение — пример вычитания. Как видите, эффект немного другой.
В целом, я обнаружил, что использование Snapseed немного сложнее по сравнению с Photoshop Mix, поскольку требовалось выполнить больше требований, прежде чем вы сможете создать снимок с двойной экспозицией.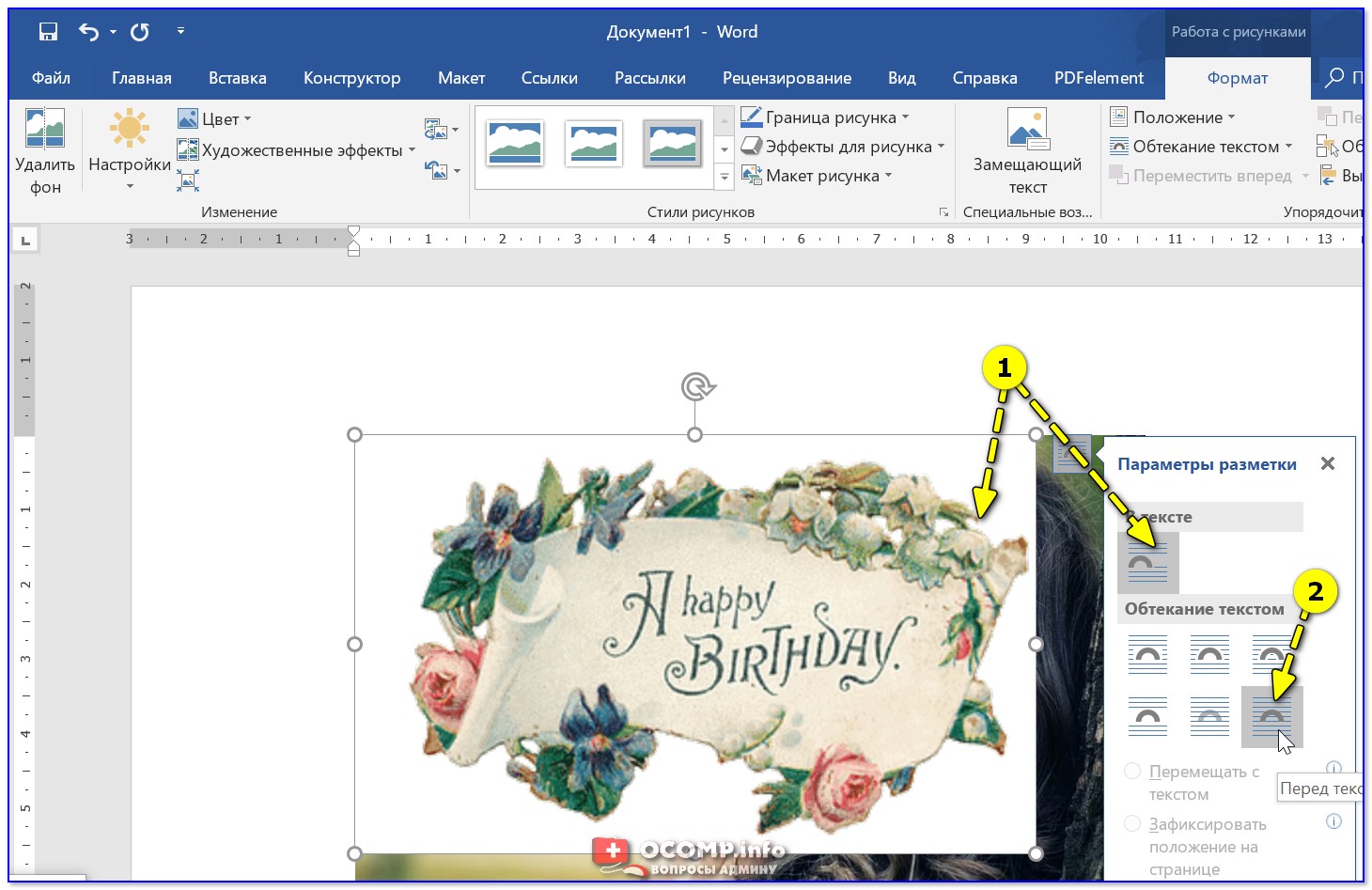
Однако оба приложения также способны создавать эффект двойной экспозиции.
Альтернативные приложения:
Если вы обнаружите, что ни Photoshop Mix, ни Snapseed не работают для вас, есть несколько альтернативных приложений, включая PicsArt, PicLay, Airbrush, SuperImposeX или Over.
Если есть другие альтернативы, которые, по вашему мнению, более просты в использовании, не стесняйтесь оставлять комментарии ниже.Поделитесь своим опытом использования этих приложений, и если у вас есть какие-либо вопросы относительно приложений, я буду более чем счастлив ответить на них.
Заключение
Хотя поначалу двойная экспозиция может показаться сложной задачей, проявив немного терпения и руководства, можно заставить ее работать.
Надеюсь, вам будет проще попробовать это пошаговое руководство.
Теперь вы можете дать волю своему внутреннему художнику и поиграть с новыми творческими эффектами для ваших фотографий — и все это со своего iPhone.
Джессика — соучредитель и менеджер по контенту AnySoftwareTools. Она была очарована стартап-культурой Кремниевой долины, и ей нравится строить вещи от нуля до единицы. Когда она не пишет, ей нравится приближаться к природе и снимать фотографии на свой iPhone и Canon EOS 80D.
Как использовать приложение Superimpose X для смешивания фотографий iPhone
Хотите узнать, как накладывать фотографии на iPhone? В приложении камеры вашего iPhone нет функции, позволяющей накладывать изображения.
Но хорошая новость в том, что вы можете загрузить множество приложений для редактирования фотографий, которые позволят вам это сделать.
Приложение Superimpose X — лучшее приложение для устройств iOS, включая iPhone и iPad.
Где найти приложение
Вы можете загрузить Superimpose X в магазине Apple iTunes. В этом фоторедакторе есть множество функций, которые позволяют вам делать что угодно, от простого наложения до маскирования.
Сначала сложно ознакомиться со всеми функциями, которые он предлагает.Но с помощью этого урока и небольшой практики вы можете ожидать от него прекрасных результатов.
Кроме того, вы также можете посмотреть руководство по Superimpose X прямо в приложении, если не знаете, что делать.
Как выбрать, какие фотографии использовать
При использовании приложения для наложения изображений нужно разборчиво выбирать, какие файлы использовать. Мы покажем вам критерии, которым вы можете следовать, чтобы увеличить свои шансы на создание уникальных произведений искусства.
Первый фактор, который вам нужно учитывать, — это отрицательное пространство.У ваших изображений должны быть пустые области, чтобы наложенные фотографии не выглядели слишком загруженными.
Кроме того, он также делает ваш основной объект более привлекательным, потому что меньше отвлекающих факторов.
Если вы любите приключения, игнорируйте негативное пространство и вместо этого выбирайте шаблоны.
 Сделать красивый фон можно из чего угодно. И я имею в виду что угодно. От клумбы с цветами до повторяющихся линий и рисунков на обоях.
Сделать красивый фон можно из чего угодно. И я имею в виду что угодно. От клумбы с цветами до повторяющихся линий и рисунков на обоях. Независимо от того, что вы делаете, помните, как фоновое изображение и основной передний план сочетаются друг с другом.Вам нужно придумать тему, рассказывающую об обоих ваших изображениях.
Например, вы можете разместить изображение девушки перед пальмами. Или вы можете наложить кого-то, кто плавает в бассейне, на фотографию облаков для создания мечтательного эффекта.
Конечно, это не значит, что вы не можете экспериментировать, комбинируя случайные фотографии. Иногда игнорирование правил может привести к получению уникальных изображений для вашей библиотеки фотографий. Не обязательно использовать похожие цвета.
Пока конечный результат имеет для вас смысл, придерживайтесь его.В конце концов, важно то, что вы проявите свои творческие способности.
«Сэндвич» Две фотографии для двойной экспозиции
Наложение изображений используется не только в цифровой фотографии.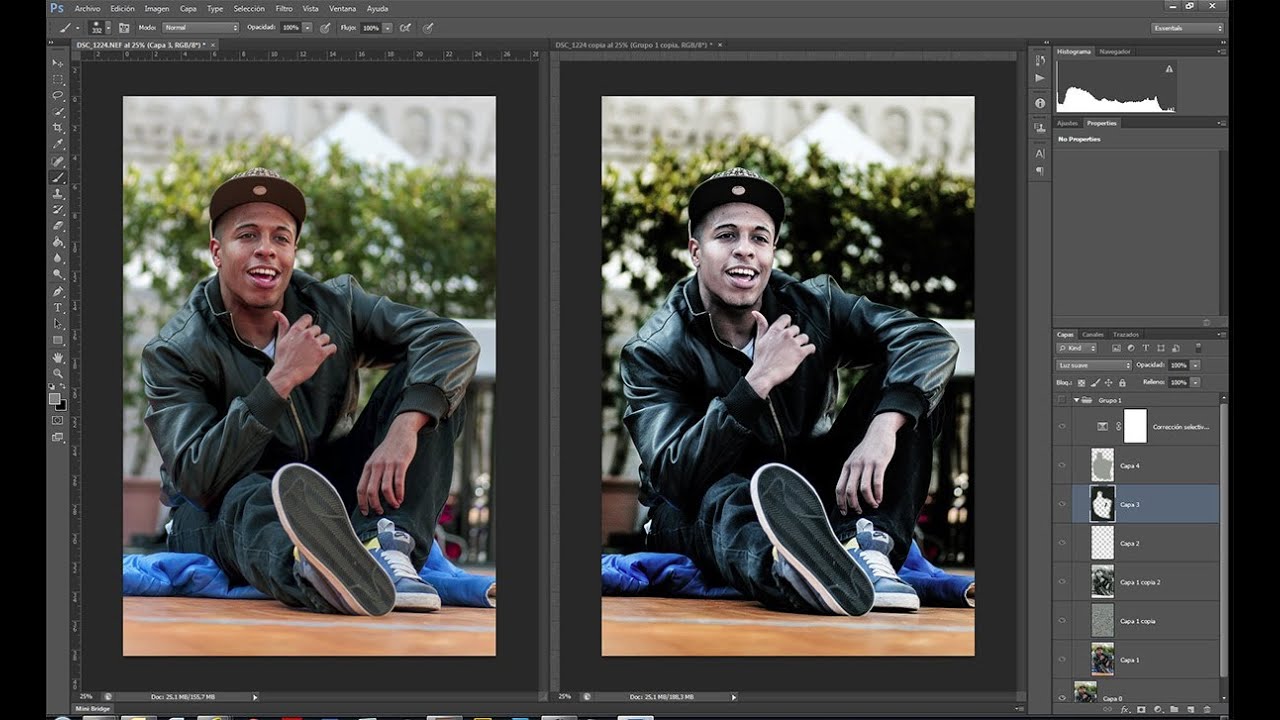 Во времена пленочной фотографии люди любили делать мультиэкспозиции.
Во времена пленочной фотографии люди любили делать мультиэкспозиции.
Они либо делали это на камеру, либо помещали два негатива в темной комнате друг на друга, чтобы получился «бутерброд».
Когда вы создадите отпечаток сэндвича, вы увидите, что изображения с обоих негативов отображаются в одном кадре.Это просто сделать, и вы можете воссоздать тот же процесс с помощью приложения Superimpose.
Чтобы объединить фотографии, сначала загрузите фон. Просто нажмите Фото в верхнем левом углу экрана и выберите нужное изображение.
Затем вам нужно будет добавить изображение переднего плана. Сначала нажмите Transform , затем Blend . Теперь нажмите Добавить слой в правом нижнем углу экрана. Выберите Photo Layer и выберите файл из своей галереи.
Если изображение меньше фона, измените его размер, коснувшись По основанию , чтобы не было видно, что позади.
Теперь измените непрозрачность, переместив ползунок Непрозрачность влево.
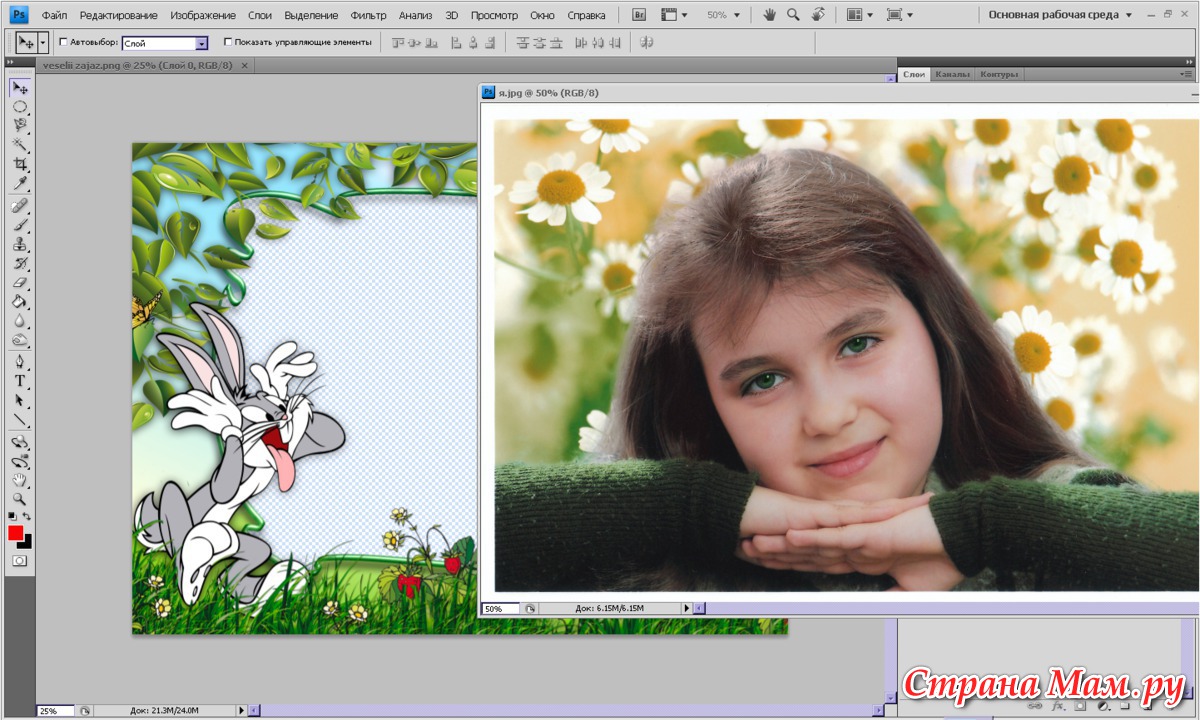 Это сделает ваше основное изображение полупрозрачным, как негатив.
Это сделает ваше основное изображение полупрозрачным, как негатив. В результате вы увидите, что фон просвечивает сквозь передний план.
Желательно использовать изображения с большим количеством негативного пространства, чтобы людям было легче различать то, что в кадре.
Но не стесняйтесь экспериментировать со всевозможными фотографиями и удивлять себя.
Как использовать режимы наложения для творческих изображений
Сэндвич-метод был простым способом понять основы комбинирования изображений. Теперь вы, наконец, можете попробовать режимы наложения.
Вместо использования «Непрозрачности» для создания двойной экспозиции вы можете комбинировать их многими другими способами.
Чтобы получить доступ к режимам наложения, коснитесь значка Transform внизу экрана. Там вы найдете кнопку режима наложения рядом с прозрачностью.
По умолчанию установлен режим Нормальный.Но вы также можете выбрать разные варианты. К ним относятся Multiply , Overlay , Darken и Lighten .

Наиболее распространенный режим, который используют люди, — это умножение. При наложении используется яркость и контраст разных слоев.
Между тем Overlay сохраняет самые темные части переднего плана. Фон отображается в более светлых областях изображения.
Режимы «Затемнение» и «Светлее» определяют темные или светлые области каждого слоя, чтобы смешать их вместе.
Конечно, есть еще много других вариантов, помимо упомянутых нами режимов наложения.
Вам не нужно запоминать, как каждый из них влияет на ваш образ. Все, что вам нужно сделать, это коснуться каждого из них и посмотреть, что они делают в режиме реального времени.
Если вам нравится эффект, то оставьте его.
Вырежьте основной объект с помощью маскировки
Теперь, когда вы знаете, как совмещать изображения в приложении, пришло время заняться более техническими вопросами, замаскировав изображения.
Но что такое маскировка в первую очередь? Это термин для вырезания областей на переднем плане, чтобы некоторые части фона были видны.
Чтобы вырезать объект из остальной части изображения, выберите инструмент Magic Brush Tool . Закрасьте объект пальцем. Отрегулируйте размер кисти и силу кисти, чтобы получить детали и края.
Чтобы сделать процесс более быстрым и точным, вы также можете использовать другие инструменты маскирования, такие как Lasso и Magic Wand .
Они автоматически определяют края вашего основного объекта, поэтому вам не нужно делать это вручную.
Теперь, когда у вас есть маска, вы можете загрузить ее в приложение и наложить на любой фон.
Коснитесь По размеру основания , чтобы изменить его размер. Если цвета не соответствуют фону, нажмите значок Editor в правой нижней части экрана.
Теперь вы можете изменить экспозицию, насыщенность и другие настройки для смешивания цветов.
Как сделать цветовую коррекцию вашего изображения
Вам нужно будет откорректировать цвета ваших слоев, чтобы они соответствовали им. Но редактирование на этом не заканчивается.
Но редактирование на этом не заканчивается.
Даже после наложения вы все равно должны отретушировать окончательное изображение, чтобы оно не выглядело фальшивым.
После объединения слоев нажмите значок фильтр внизу экрана. Затем он покажет ползункам цвета и настройки экспозиции. Если используемый вами режим наложения сделал вашу фотографию светлее или темнее, исправьте это, перенастроив экспозицию Exposure .
Затем измените контраст, чтобы элементы изображения выделялись больше. Чтобы добавить настроения вашему изображению, подумайте о применении фильтра. Это поможет сделать цвета фона и переднего плана однородными.
Во время редактирования следите за деталями изображения. Если все начинает выглядеть расплывчато, вы, скорее всего, переусердствовали. Так что верните свои корректировки, как только это произойдет.
Неважно, делаете ли вы абстрактную фотографию. Всегда нужно стремиться, чтобы все выглядело естественно.
Вы также можете использовать Lightwrap для автоматического соответствия цветов переднего плана и фона.

Чтобы получить к нему доступ, нажмите Layers , затем Light Wrap. Вы можете выбрать несколько эффектов, включая «Распространение», «Непрозрачность», «Окружение» и «Переход».
Используйте Spread , чтобы цвета фона касались краев переднего плана. Используйте Opacity , чтобы контролировать, насколько вы хотите, чтобы цвета растекались на переднем плане.
Используйте Ambiance, чтобы цвета фона влияли на весь передний план. И используйте Blend , если вы хотите применить к своему изображению режимы Multiply, Overlay и другие режимы наложения.
Используйте больше сторонних приложений для получения еще более крутых изображений
Superimpose X отлично справляется с созданием крутых фотоэффектов.Но если вы хотите максимально использовать свои фотографии, подумайте об использовании и других приложений.
Как уже упоминалось, эффект мультиэкспозиции впервые появился на пленке.
Итак, если вы хотите создать винтажный вид наложенным изображениям, используйте VSCO. Это приложение позволяет добавлять предустановки (фильтры), имитирующие пленку, и даже зернистость пленки, чтобы она выглядела аутентичной.
Если вы хотите проявить творческий подход к своим изображениям, вам следует попробовать Mirror Lab. Он имеет несколько функций, включая фрактальное искусство и эффекты калейдоскопа.
Если этого недостаточно, вы также можете настроить фильтры для получения уникальных результатов.
Прежде чем улучшать наложенные фотографии, сначала сохраните свою работу из Superimpose X. Затем загрузите его в предпочтительное приложение для редактирования и отредактируйте, как любое другое изображение.
Как только вы закончите, сохраните его на свой телефон и поделитесь им в социальных сетях.
Вам не нужно ограничивать себя этими двумя приложениями. Есть много вариантов, которые стоит попробовать. Вы также можете поиграть с Adobe Lightroom или Snapseed, которые работают как VSCO.

Кроме того, есть инновационные приложения для фотографий, такие как Lens Distortions. В нем есть фильтры, имитирующие световые блики и другие оптические дефекты. Они могут добавить творчества вашим изображениям.
Всегда просматривайте магазин приложений на наличие новых выпусков и пробуйте их. Чем больше сторонних приложений вы используете, тем более уникальные результаты вы получите.
Убедитесь, что ваш объект выделяется
Теперь вы, возможно, знаете, как использовать приложение для наложения изображений, но как сделать вашу работу последовательной?
Поскольку вы редактируете на маленьком экране, вам нужно принять образ мышления «меньше значит больше».
Когда нужно работать с меньшим количеством визуальных элементов, вы тратите меньше времени на его редактирование. Один фактор, о котором следует всегда помнить, — это делать все просто.
Поскольку вы объединяете фотографии в одно изображение, вы не хотите, чтобы оно выглядело слишком загроможденным.

Что бы вы ни делали, убедитесь, что ваш главный объект выделяется в кадре. Если это не так, попробуйте более простой фон.
Кроме того, используйте только те визуальные элементы, которые дополняют ваш основной интерес. Если нет, ищите другие варианты.
Заключение
Superimpose X может быть мобильным приложением, но это мощный инструмент для любого фотографа, желающего экспериментировать. Вместо того, чтобы таскать с собой ноутбук при редактировании, теперь вы можете делать это на крошечном экране телефона.
У него довольно крутая кривая обучения, но как только вы к нему привыкнете, это поможет вам создавать более увлекательные и привлекательные изображения.
Как наложить картинку на видео
Как наложить изображение на видео на всех платформах
BeeCut для Windows и MacПрограммное обеспечение водяных знаков для Windows
iMovie для Mac
VidLab для iOS
PowerDirector для Android
BeeCut (Windows и Mac)
BeeCut — это настольный видеоредактор, который позволяет людям наложить картинку на видео, а также видео на видео. Он поддерживает все типы видео и изображений. Новая версия поддерживает даже соотношение сторон 1: 1, 9:16, 3: 4, помимо традиционных типов 16: 9 и 4: 3, что очень удобно для людей. Вы можете использовать различные типы забавных фильтров, переходов, анимированных элементов и границ в своих видео. Чтобы полностью понять, как наложить изображение на видео, ознакомьтесь с руководством ниже.
Он поддерживает все типы видео и изображений. Новая версия поддерживает даже соотношение сторон 1: 1, 9:16, 3: 4, помимо традиционных типов 16: 9 и 4: 3, что очень удобно для людей. Вы можете использовать различные типы забавных фильтров, переходов, анимированных элементов и границ в своих видео. Чтобы полностью понять, как наложить изображение на видео, ознакомьтесь с руководством ниже.
- Загрузите и установите программное обеспечение на свой компьютер. После этого откройте программное обеспечение и выберите соотношение сторон для вашего видео.
Скачать - Щелкните «Импорт»> «Импортировать файл», чтобы добавить файлы с вашего компьютера.
- Перетащите видео из области «Мультимедиа» на основную видеодорожку. Затем перетащите файл изображения на вторую дорожку PIP. Теперь вы можете редактировать изображение, указав его продолжительность, движение, маску и т. Д.
- Наконец, нажмите «Экспорт» и выберите для него качество и формат.
Примечание : Фактически, BeeCut также имеет версию для Mac, которая работает так же хорошо, как и версия для Windows, если вы хотите попробовать что-то помимо iMovie.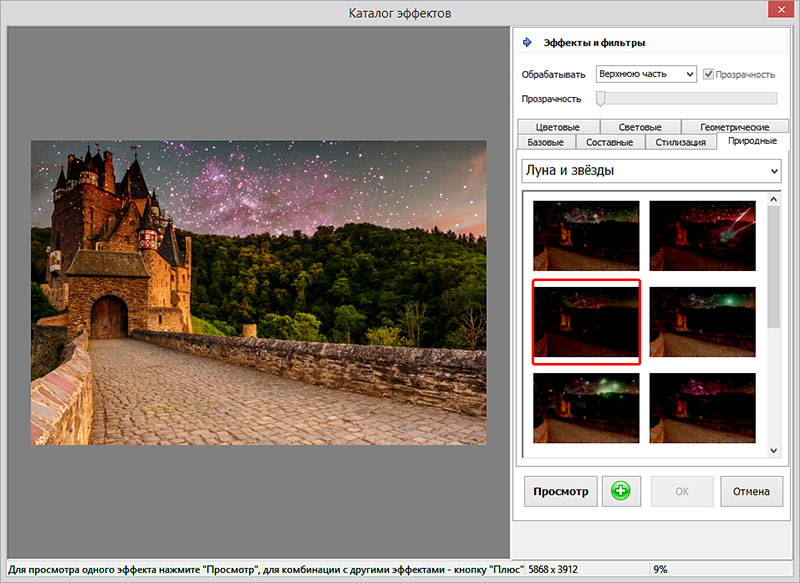
Apowersoft Watermark Remover (Windows)
Название не может ввести вас в заблуждение. Это программное обеспечение также может легко накладывать изображение на видео. Вы даже можете настроить его прозрачность, размер и расположение. Это программное обеспечение поддерживает большинство типов файлов фотографий. Таким образом, вы можете импортировать почти все часто используемые изображения со своего компьютера в видео. Кроме того, у него есть встроенный текстовый редактор, который позволяет добавлять текст поверх видео. Ниже приведено простое руководство о том, как наложить изображение на видео с помощью этого программного обеспечения.
- Загрузите и установите программное обеспечение, нажав кнопку ниже.
Скачать
- Откройте программное обеспечение и выберите опцию «Добавить водяной знак к видео» в главном интерфейсе.
- Перетащите видео в программу, затем нажмите «Добавить изображение» в верхней правой части интерфейса, чтобы наложить изображение на видео.

- Вы можете установить расположение, прозрачность и размер изображения по своему желанию.
- После этого нажмите кнопку «Конвертировать», чтобы сохранить файл на свой компьютер.
iMovie (Mac)
iMovie — это предустановленный видеоредактор, доступный только для пользователей Mac. Я считаю, что вы, вероятно, знаете, как использовать iMovie для редактирования видео, поскольку в Google так много учебных пособий и руководств. Итак, я сразу приступаю к добавлению изображения поверх видео с помощью iMovie.
- Откройте iMovie на своем Mac, импортируйте видеоклип и изображение, нажав «Создать»> «Фильм». Позже вы можете перетащить видео, а также изображение на шкалу времени.
- Поместите изображение над видео, установите место, где изображение начнет отображаться в видео, щелкните вкладку «Добавить как наложение» в правом верхнем углу и затем выберите параметр «Картинка в картинке». Затем вы можете проверить, успешно ли было добавлено изображение на видео.

- Когда вы закончите, нажмите «Поделиться», чтобы экспортировать видео.
VidLab (iOS)
Для пользователей iOS, которые хотят добавить картинку поверх видео, VidLab — удобный инструмент, на который можно положиться в любое время и в любом месте.Это мобильное приложение для редактирования видео также позволяет добавлять к видео текст, звуковые эффекты, закадровый голос и фоновую музыку. Самое приятное то, что вы можете напрямую поделиться выходным видео с вашими любимыми приложениями в социальных сетях. Ниже приведены инструкции по наложению изображения на видео на устройствах iOS, использующих его.
- Загрузите VidLab из App Store.
- Откройте приложение, нажмите «Начать видеопроект» и выберите файлы на своем устройстве.
- Нажмите «Добавить видео», нажмите «Далее», нажмите «Добавить дорожку»> «Добавить изображение» и выберите файл изображения, который вы хотите включить в свое видео.Установите положение для изображения. Если вы хотите добавить анимацию, просто дважды коснитесь файла и выберите стили.

- Нажмите кнопку «Сохранить» и выберите желаемое качество видео. Видео будет автоматически сохранено в вашей галерее.
PowerDirector (Android)
Последним в списке идет PowerDirector для пользователей Android, которые хотят добавлять изображения в видео. Он поставляется с несколькими временными шкалами для редактирования видео, что отличается от большинства мобильных приложений. Он также предлагает необходимые функции для обработки видео, такие как видеоэффекты, переходы, закадровый голос и многое другое.Следуйте приведенной ниже процедуре, чтобы создать собственное изображение, наложенное на него на устройстве Android.
- Загрузите приложение из Google Play Store.
- Откройте приложение и выберите соотношение сторон видео.
- Выберите файлы в телефоне, затем дважды нажмите, чтобы добавить их на шкалу времени.
- После этого нажмите «Наложение»> «Изображение». Вы также можете применить к видео эффекты, фоновую музыку.

- Если вас все устраивает, выберите качество для экспорта видео с наложением изображений.
Заключение
Все методы, упомянутые выше, являются лучшими решениями для наложения изображения на видео . Благодаря своим уникальным стилям редактирования видео пользователи смогут удобно редактировать видео на любой платформе. Если у вас есть предложения, не стесняйтесь поделиться с нами своими идеями. Мы всегда будем обновлять контент.
Рейтинг: 4.8 / 5 (на основе оценок: 16) Спасибо за вашу оценку!
Как наложить изображения в Word
Если вы хотите наложить несколько изображений или поместить одно изображение поверх другого изображения в документе Word , то этот учебник поможет вам.Никаких сторонних надстроек не требуется, поскольку встроенные в Microsoft Word параметры отлично справляются со своей задачей.
Предположим, у вас есть две картинки, и вам по какой-то причине нужно поместить одно изображение поверх другого.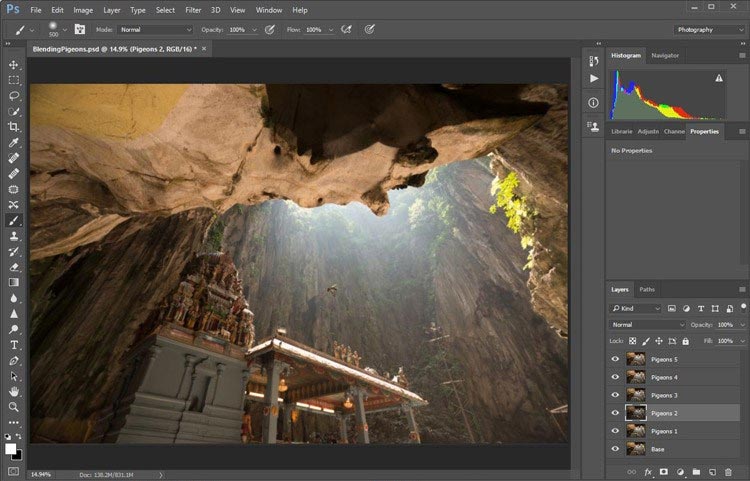 Это очень просто, если вы используете программное обеспечение для редактирования изображений на своем ПК. Однако Word тоже может это сделать.
Это очень просто, если вы используете программное обеспечение для редактирования изображений на своем ПК. Однако Word тоже может это сделать.
Как наложить изображения в Word
Чтобы наложить несколько изображений в документ Word, выполните следующие действия:
- Перейдите на вкладку Insert .
- Выберите вариант изображений и выберите источник изображения.
- Щелкните правой кнопкой мыши оба изображения> Обтекание текстом> Квадрат.
- Щелкните одно изображение и перетащите его поверх другого.
Давайте подробно рассмотрим эти шаги.
Сначала вам нужно будет вставить изображения, которые вы хотите использовать. Если вы уже знакомы с процессом, пропустите этот шаг. В противном случае перейдите на вкладку Вставить и выберите параметр Изображения .
Затем вам нужно будет выбрать источник изображения.Это может быть This Device или Online Pictures . Если вы выберете опцию Online Pictures , вы можете найти изображение в Bing и вставить его оттуда. В противном случае, если у вас уже есть нужные изображения на вашем компьютере, вы можете выбрать первый вариант.
Если вы выберете опцию Online Pictures , вы можете найти изображение в Bing и вставить его оттуда. В противном случае, если у вас уже есть нужные изображения на вашем компьютере, вы можете выбрать первый вариант.
Вставив оба изображения, щелкните каждое из них правой кнопкой мыши и выберите Перенос текста> Квадрат .
Теперь вы можете перетаскивать одно изображение поверх другого.
Можно изменить размер изображения, удалить фон, выбрать границы, эффекты, макет и т. Д.Вы также можете отправить изображение вперед или назад. Предположим, что желаемое изображение не накладывается на другое, поскольку оно размещается на заднем плане. В этом случае выберите изображение> перейдите на вкладку Формат > выберите параметр Переместить вперед > выберите параметр Переместить вперед .
Если у вас несколько изображений, вам нужно будет выбрать вариант На передний план вместо На передний план .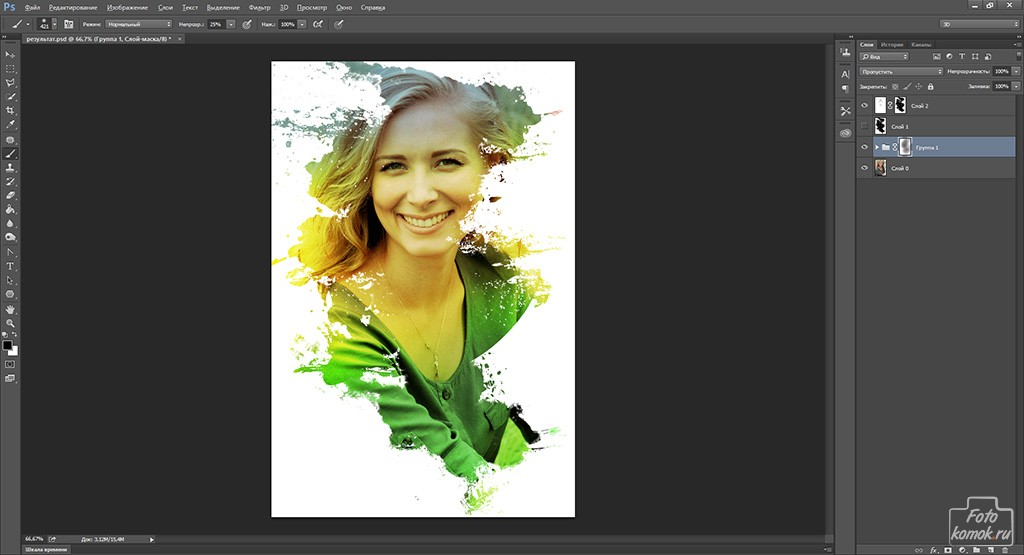
То же самое возможно, если вы хотите отправить одно изображение на задний план.В этом случае вам нужно будет использовать опцию Send Backward или Send to Back .
Надеюсь, это руководство вам поможет.
Как накладывать изображения на истории в Instagram
Те, кто пользуется Instagram, наверняка уже осознали, что на кнопке стикеров в Stories есть десятки способов сделать публикации более увлекательными. Один из них — возможность наложения изображений, функция, выпущенная для Android и iOS. Независимо от типа публикации, будь то видео или фотография, инструмент позволяет пользователю добавлять другие неподвижные изображения, чтобы разделить вертикальное пространство приложения.
Используйте ресурс, чтобы создать своего рода мозаику или проиллюстрировать то, что комментируется в публикации. Это потому, что он добавлен в виде эскиза, который идеально подходит для предоставления советов по фильмам, сериалам, музыкальным альбомам или даже для изображения лица кого-то, кого упоминают в контенте.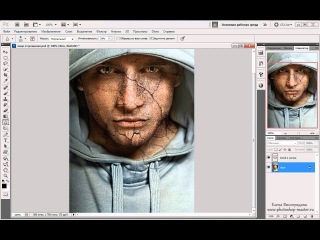 Наложенное изображение также можно вставить в любое место экрана.
Наложенное изображение также можно вставить в любое место экрана.
реклама
Как наложить изображения в Instagram Stories- Откройте Истории, щелкнув значок «+» в правом верхнем углу приложения.С момента последнего обновления интерфейса из Instagram на платформе есть все формы публикации, включая Feed, Reels, Ao Vivo и сами Stories.
2. На вкладке «Истории» выберите изображение из галереи, запишите видео или сделайте снимок с помощью камеры инструмента. Это первое изображение будет служить фоном для вашего наложения. Затем щелкните значок стикеров, представленный квадратом с круговыми границами и улыбкой, в верхней части экрана.
3. Прокрутите меню вниз, пока не найдете значок наложения.На Android он состоит из двух прямоугольников с закругленными краями, выровненных один перед другим. В iOS значок показывает последнее изображение в галерее и находится в том же положении.
4. На следующем экране Instagram откроет галерею изображений, чтобы вы могли выбрать изображение. Вы можете повторить действие несколько раз с разными фотографиями или с одним и тем же файлом.
Вы можете повторить действие несколько раз с разными фотографиями или с одним и тем же файлом.
5. Наконец, настройте наложение на наиболее удобное для вас место на экране. После этого просто опубликуйте в Stories для всех своих подписчиков или, если хотите, для своих лучших друзей.
Нет определенных ограничений на количество фотографий, которые можно вставить в публикацию. Приложение позволяет размещать одну и ту же фотографию, выбранную для наложения изображения в Stories, несколько раз, причем не только над исходным изображением, но и над самими вставленными эскизами. Просто дайте волю своему воображению.
Как добавлять наложения к фотографиям или накладывать фотографии с легкостью
Часть 2: Как использовать Photoshop для наложения фотографий с разными уровнями
Adobe Photoshop — это редактор фотографий для наложения фотографий или наложения фотографий.Просто узнайте больше о 3 различных методах наложения изображения на другое изображение с помощью Photoshop, как показано ниже.
Наложение изображений с помощью значения непрозрачности
Если вам нужно объединить два изображения, вы можете использовать параметр непрозрачности слоя. В этом случае вам нужно определить фон и слой наложения. Следуйте методу наложения фотографий, как показано ниже.
Шаг 1 : Запустите Photoshop на вашем компьютере и добавьте два изображения в программу. Просто импортируйте фоновое изображение, а затем импортируйте оверлейное изображение поверх фонового.
Шаг 2 : Выберите слой наложения и щелкните опцию Непрозрачность , чтобы по умолчанию было 100%. Вы можете настроить непрозрачность от 100% до 75% или меньше. Таким образом вы можете легко совмещать и накладывать изображения.
Регулируя непрозрачность, вы можете получить различные эффекты для вывода. Более того, вы можете настроить значение наложения прямо с клавиатуры, чтобы ускорить рабочий процесс.
Наложение фотографий с помощью режимов наложения слоев
Если вам нужно изменить фон наложенного изображения, вы можете попробовать режимы наложения слоев в Photoshop.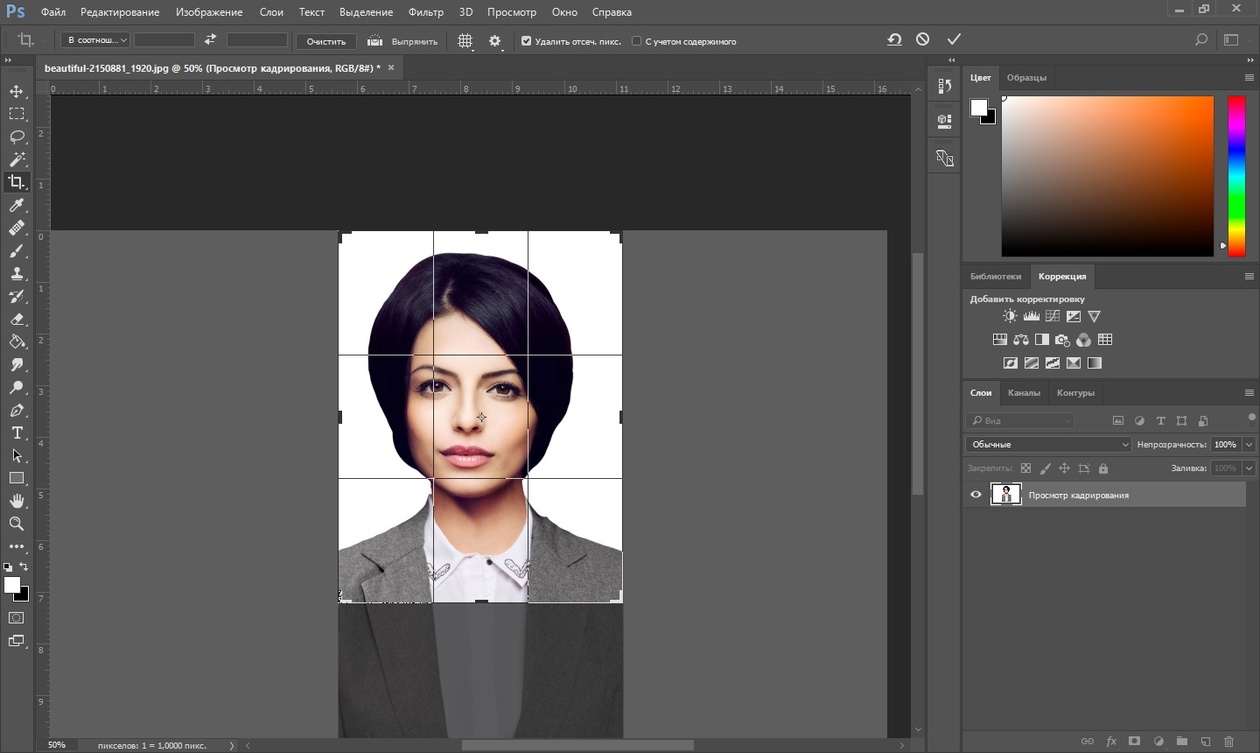 Это полезно для наложения фотографий с текстурой. Подробности читайте ниже.
Это полезно для наложения фотографий с текстурой. Подробности читайте ниже.
Шаг 1 : Что касается режима, вы должны установить наложение фото в качестве фонового слоя, а текстуру — в качестве слоя выше. Режимы наложения в Photoshop позволяют изображениям по-разному взаимодействовать друг с другом.
Шаг 2 : Выберите режим Overlay , который смешивает два слоя для увеличения общей контрастности. Конечно, вы также можете попробовать другие режимы наложения, такие как Screen , Multiply или Soft Light , чтобы увидеть эффект наложения фотографий.
Конечно, вы можете также использовать другие режимы наложения, чтобы поместить изображение на другое изображение. Кроме того, вы также можете воспользоваться преимуществом Opacity , чтобы с легкостью получить удовлетворительный эффект наложения фотографий.
Наложение фотографий через маску слоя
Помимо двух вышеупомянутых решений для наложения фотографий, сложно смешать фотографии с помощью маски слоя.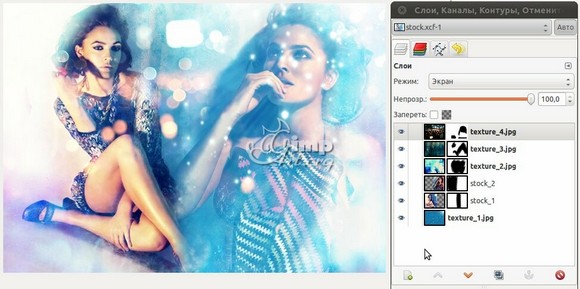 На сегодняшний день это один из самых популярных методов объединения двух изображений. Вот шаги, которым вы можете следовать.
На сегодняшний день это один из самых популярных методов объединения двух изображений. Вот шаги, которым вы можете следовать.
Шаг 1 : Используйте тот же метод, чтобы загрузить два изображения в Photoshop.Что касается способа, у вас должно быть фоновое изображение и оверлейное изображение над фоновым.
Шаг 2 : Чтобы добавить маску слоя, вы можете выбрать наложенное изображение и щелкнуть значок Добавить маску слоя в нижней части панели «Слои». Рядом с миниатюрой предварительного просмотра слоя появляется миниатюра маски слоя.
Шаг 3 : После этого вы можете выбрать маску слоя и выбрать Gradient Tools на панели инструментов. Перейдите на панель параметров и щелкните стрелку вниз рядом с образцом градиента.
Шаг 4 : Выберите Черно-белый градиент из параметра Выбрать градиент . Убедитесь, что маска слоя, а не само изображение, выбирается щелчком по миниатюре маски слоя. Вы должны увидеть границу выделения вокруг него.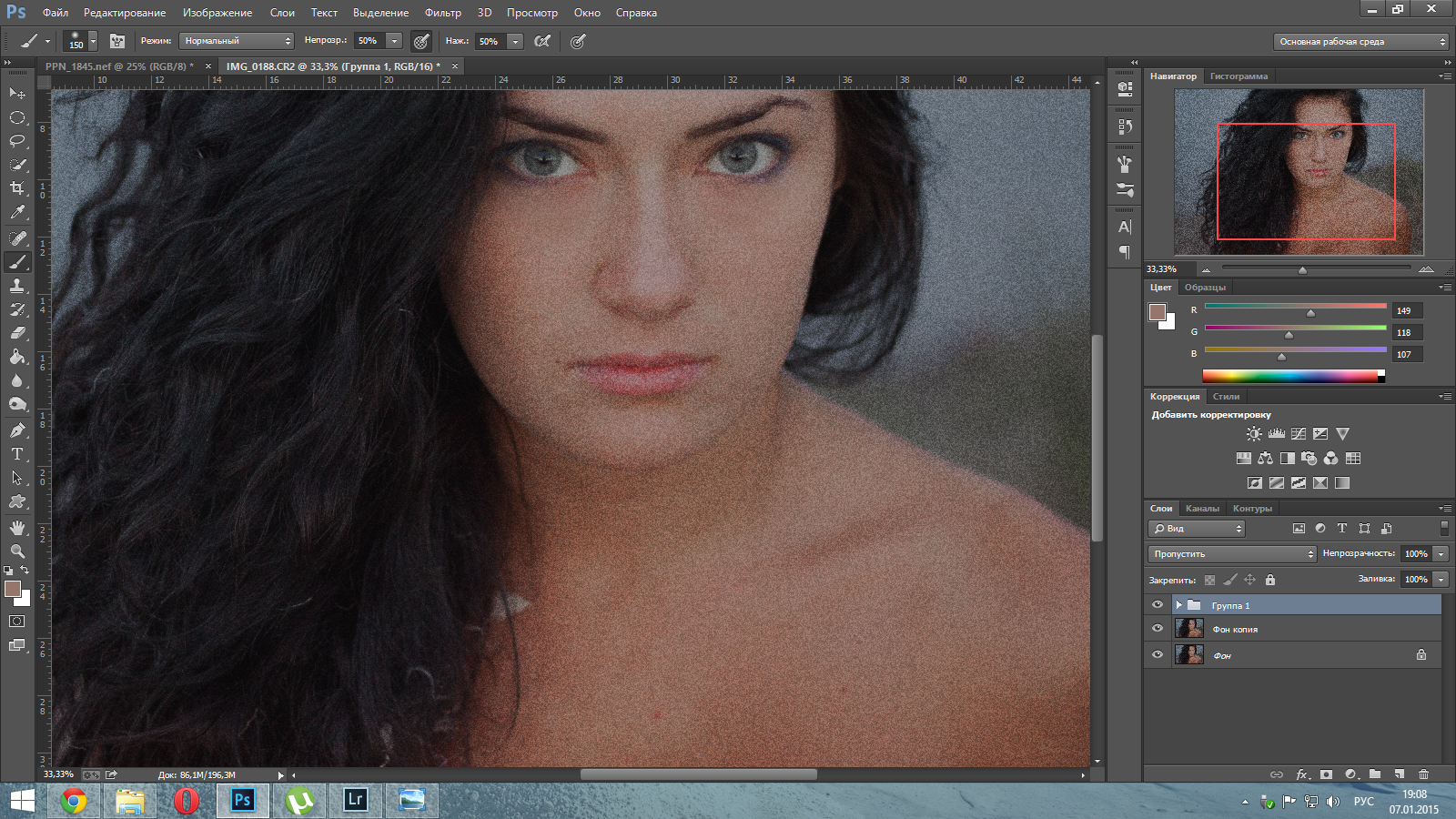

 ..».
..».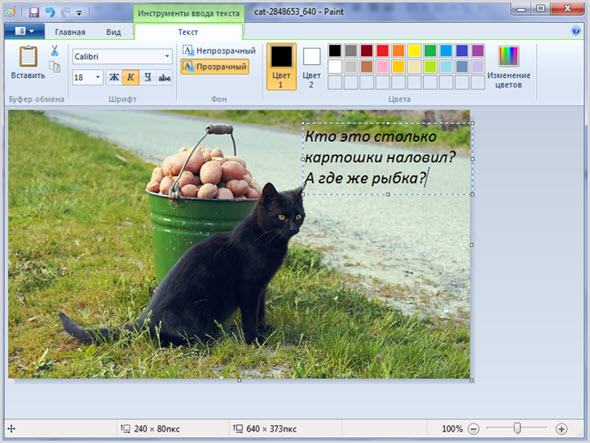
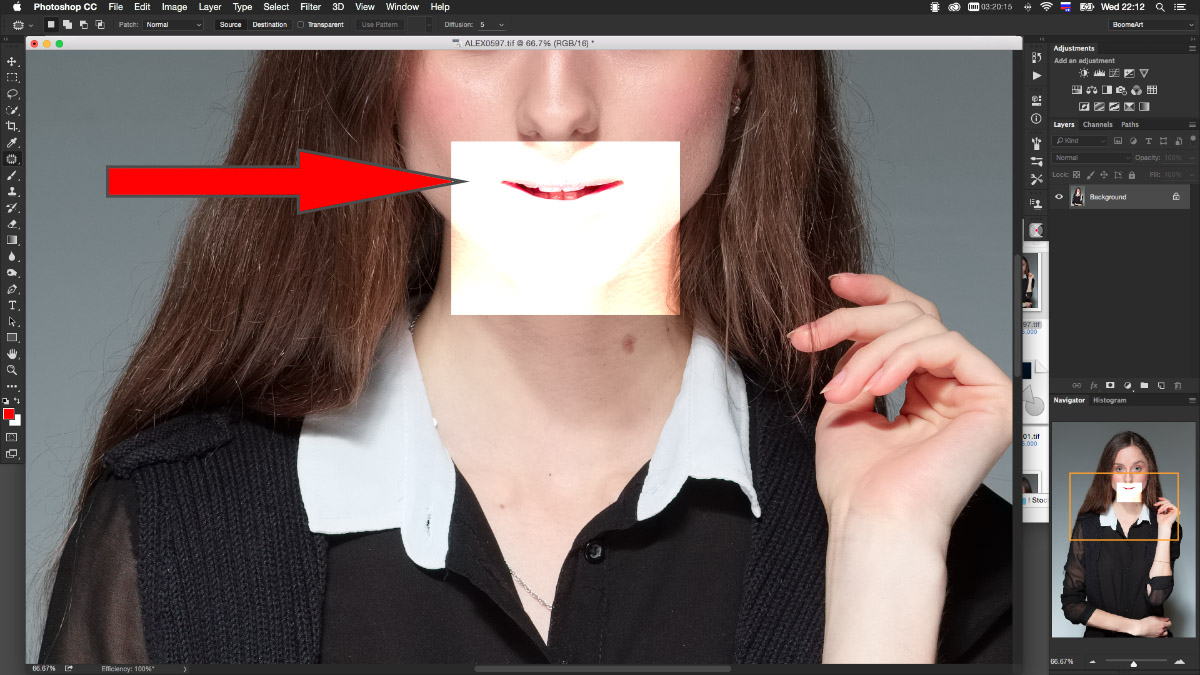
 Д.
Д.