Как вырезать пером
Вам приходилось вырезать из изображения какой-то объект. Как это сделать? Используйте Photoshop. В нем есть для этих целей специальные инструменты. Рассмотрим, как вырезать объект в Фотошопе (Photoshop) «Пером».
Блок: 1/7 | Кол-во символов: 211
Источник: https://public-pc.com/kak-vyrezat-obekt-v-fotoshope-photoshop-perom/
Плавные кривые
Как сделать плавную кривую
Удобно этим инструментом вырезать овальные контуры. Между двух опорных точек, ставлю третью, нажимаю и удерживаю клавишу Ctrl, и за среднюю точку двигаю, добиваясь нужного мне искривления.
Видны усики, которые выделены более темным цветом. За их кончики можно подправить до нужной кривизны. Если не получается, ставлю опорные точки чаще.
Передвигать увеличенное изображение, нужно с нажатой клавишей «пробел» — появляется изображение руки, которой мы его перетаскиваем.
Образовать выделенную область
Когда контур выделен точками, его надо замкнуть, т.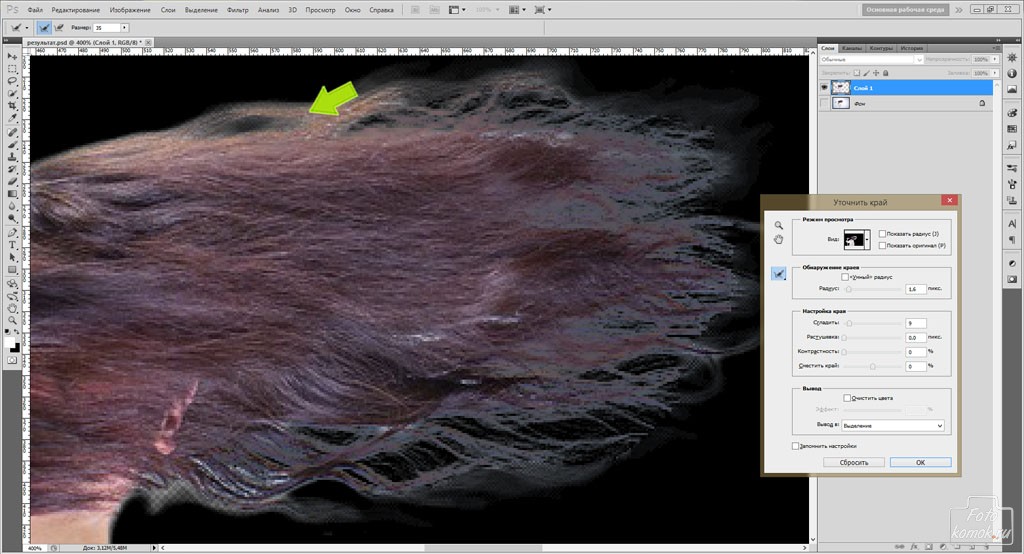
А затем нажать правой клавишей мыши и в выпавшем контекстном меню
выбрать «Образовать выделенную область».
Выделенная область
Мне, для четкого края растушевка не нужна, я ставлю 0.
Отмечаю галочкой сглаживание и новую выделенную область.
Удаление фона для дальнейшей вставки фото
Объект выделился, он мне не нужен, я вместо него вставлю фотографию -нажимаю клавишу Delite (Удалить).
А чтобы снять выделение (бегущую дорожку), нажимаю одновременно Ctrl+D.
Вырезанный объект без фона
А если нам наоборот нужен объект, который мы вырезали, нажимаем ВЫДЕЛЕНИЕ — ИНВЕРСИЯ, и только потом клавишу Delete — удалится фон, т.е то, что вокруг объекта. Выделение снимаем Ctrl+D.
Инструментом «ПЕРО» я пользуюсь часто, только вначале это казалось сложным, а в дальнейшем я убедилась что этим инструментом в Фотошоп вырезать объект получается качественнее всего.
Блок: 2/2 | Кол-во символов: 1557
Источник: http://mysad34.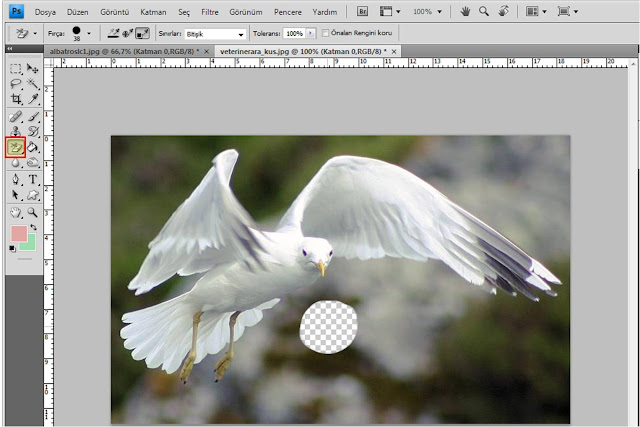 ru/kak-v-fotoshop-vyirezat-obekt-instrumentom-pero
ru/kak-v-fotoshop-vyirezat-obekt-instrumentom-pero
Как размыть фон при помощи «Маски»
Инструмент создает выделение используя «Кисть». Лишние участки сотрите «Ластиком».
Активируйте «Быструю маску».
Используйте «горячую» клавишу Q.
Выберите:
Установите активный цвет черный.
Далее:
Закрашивая мелкие детали установите меньший диаметр кисти.
Мягкая кисть сглаживает края. Жесткая — делает четкими.
Удаляем лишнее
Выберите:
Уберите лишнее:
Когда все выделено, нажмите клавишу «Q», чтобы выйти из режима «Быстрой маски». Получилось следующее:
Как сделать, чтобы выделить, только нужный элемент? Перейдите:
Теперь выделилась только чашка.
Блок: 3/7 | Кол-во символов: 594
Источник: https://public-pc.com/kak-vyrezat-obekt-v-fotoshope-photoshop-perom/
Как вырезать объект инструментом «Лассо»
Инструмент используйте если рисунок расположен на фоне с четкими границами.
Особенность инструмента — при обводке «примагничивается» к контуру.
Блок: 4/7 | Кол-во символов: 196
Источник: https://public-pc.com/kak-vyrezat-obekt-v-fotoshope-photoshop-perom/
Свободное перо
Этот инструмент позволяет создавать в Фотошопе различные кривые для векторного рисунка. В отличие от предыдущего режима свободное перо позволяет водить по листу им и воздавать самые разные изображения без использования якорных точек. Нарисованную фигуру в Фотошопе можно также залить цветом, создать обводку, выделить либо использовать функцию «Свободное трансформирование».
В режиме «Свободное перо» можно настроить также некоторые параметры. Параметр «Погрешность» при установленных 2-3 пикселях создаёт контур несглаженный, неплавный, при 10 пикселях тот становится плавным.
Выбрав параметр «Магнитное», вы строите контур по тому же принципу, по которому работает инструмент «Магнитное лассо». Для параметра «Магнитное» можно указать ширину в пикселях, контрастность с фоном, частоту якорных точек. Выбрав такой параметр, мы проводим пером, и автоматически создаются якорные точки.
Выбрав такой параметр, мы проводим пером, и автоматически создаются якорные точки.
Включаем дополнительные опции
Блок: 4/11 | Кол-во символов: 925
Источник: https://usercpu.ru/vyrezat-obekt-s-pomoshchyu-pera-kak-vyrezat-s-pomoshchyu-pera/
Инструкция
1. Откройте изображение и сделайте его копию, использую команду Duplicate Layer («Дублировать слой») из меню Layer («Слой»). Все метаморфозы необходимо изготавливать на новом слое, дабы не повредить основное изображение.
2. На панели инструментов выберите Brush Tool («Кисть») и установите ее параметры на панели свойств: размер 3 пикселя, жесткость 100. Нажмите клавишу P, дабы активировать инструмент Pen Tool («Перо»). Он будет владеть свойствами, которые вы определили для кисти.
4. Дабы плавно изогнуть прямые отрезки, применяется инструмент Direct Selection Tool («Стрелка»). Его дозволено активировать, нажав клавишу A в английской раскладке.
6. Через эту точку проходит отрезок касательной, с подмогой которого дозволено менять форму и длину участка выделения. Для этого захватите мышкой конец руководящего отрезка и потяните. Придайте выделению необходимый изгиб. Дабы удалить непотребную точку привязки, щелкните по ней правой клавишей и выберите Delete Anchor Point.
7. Когда вы опрятно обведете объект, щелкните внутри выделения правой клавишей и подметьте команду Make Selection («Сотворить выделение»). В новом окне поставьте значение Feather Radius («Радиус растушевки»). Чем огромнее это значение, тем больше размытыми будут края выделения.
Photoshop представляет довольно широкий инструментарий и вероятность его многогранной настройки, он дозволяет стремительно и добротно исполнять операции по редактированию и усовершенствованию изображений, воплощать самые отважные идеи и творческие планы.
Блок: 2/11 | Кол-во символов: 1629
Источник: http://jprosto.ru/kak-vyirezat-s-pomoschyu-pera-quotfotoshopaquot/
Добавление опорных точек
Если вам кажется, что опорных точек мало и вам нужны дополнительные, чтобы сделать выделение точнее, то выберете инструмент «Перо+» и добавьте еще одну или несколько точек на линии выделения. И редактировать будет легче. Ну и как вы поняли, с помощью инструмента «Перо- » мы наоборот сможем некоторые ненужные опорные точки убрать.
После того как вы все отредактировали, действуйте как было показано выше, т.е. нажимайте правую кнопку мыши и выбирайте «Выделить область» .
Ну как? Я надеюсь, что у всех всё получается, но если есть вопросы или , то не забудьте выразить свои мысли.
Ну конечно же это далеко не все возможности инструмента «Перо» . Я просто рассмотрел его в этом контексте, чтобы уж изучить побольше инструментов для выделения. Но к перу мы еще обязательно вернемся.
А еще лучше посмотрите этот замечательный видеокурс . Там подробно и с примерами вам покажут как работать со всеми инструментами, да и вообще во всём фотошопе в целом. Всё рассказано подробно, а самое главное, что информация прекрасно усваивается и после изучения курса, вы уже будете очень хорошо разбираться в Adobe Photoshop.
Там подробно и с примерами вам покажут как работать со всеми инструментами, да и вообще во всём фотошопе в целом. Всё рассказано подробно, а самое главное, что информация прекрасно усваивается и после изучения курса, вы уже будете очень хорошо разбираться в Adobe Photoshop.
Ну а на этой прекрасной ноте я с вами прощаюсь. Заходите еще ко мне в гости и обязательно подпишитесь на обновления моего блога, тогда уж вы точно будете в курсе всего самого полезного и интересного. Удачи вам. Пока-пока!
С уважением, Дмитрий Костин.
Очень часто в работе с Фотошопом требуется вырезать какой-либо объект из исходного изображения. Это может быть как предмет мебели или часть ландшафта, так и живые объекты – человек или животное.
В этом уроке познакомимся с инструментами, применяемыми при вырезании, а также немного попрактикуемся.
Инструментов, пригодных для того, чтобы вырезать изображение в Фотошопе по контуру, несколько.
1. Быстрое выделение .
Данный инструмент отлично подходит для выделения объектов с четкими границами, то есть тон на границах не смешивается с тоном фона.
2. Волшебная палочка .
Волшебная палочка применяется для выделения пикселов одного цвета. При желании, имея однотонный фон, например белый, можно его удалить, применив этот инструмент.
Один из самых неудобных, по моему мнению, инструментов для выделения и последующего вырезания элементов. Чтобы эффективно пользоваться «Лассо», необходимо иметь (очень) твердую руку, либо графический планшет.
4. Прямолинейное лассо .
Прямолинейное лассо подойдет в случае необходимости выделить и вырезать объект, имеющий прямые линии (грани).
5. Магнитное лассо .
Еще один «умный» инструмент Фотошопа. Напоминает по своему действию
Наиболее гибкий и удобный в работе инструмент. Применяется на любых объектах. При вырезании сложных объектов рекомендуется использовать именно его.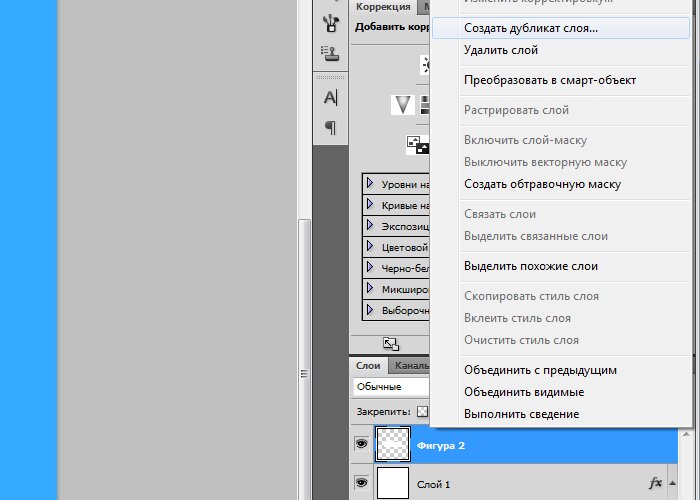
Блок: 4/8 | Кол-во символов: 2919
Источник: https://offlink.ru/configuring-wi-fi/kak-vyrezat-s-pomoshchyu-pera-quot-fotoshopa-quot-instrument-pero-v/
Вырезаем объект в Adobe Photoshop «Волшебной палочкой»
Способ используется если изображение на белом фоне. Перейдите:
Далее:
Перейдите:
Чашка выделилась.
Мы рассмотрели, как аккуратно вырезать объект в Фотошопе (Photoshop).
Блок: 5/7 | Кол-во символов: 230
Источник: https://public-pc.com/kak-vyrezat-obekt-v-fotoshope-photoshop-perom/
Редактирование контура
Для работы с контуром в Фотошопе есть инструмент «Добавить новую точку». При наведении на точку включится режим «Стрелка», позволяющий изменять положение точки, изменять кривизну дуги в отдельных сегментах изображения.
Можно удалить ненужную опорную точку, мешающую созданию правильного контура, с помощью специального инструмента в окне Пера.
Блок: 5/11 | Кол-во символов: 364
Источник: https://usercpu. ru/vyrezat-obekt-s-pomoshchyu-pera-kak-vyrezat-s-pomoshchyu-pera/
ru/vyrezat-obekt-s-pomoshchyu-pera-kak-vyrezat-s-pomoshchyu-pera/
Как быстро вырезать сложный объект в Photoshop
Откройте фото, перейдите на вкладку «Каналы»:
Далее:
Небо должно стать белым, а собор черным.
Делаем опять цветным.
Далее:
Выполните инверсию «Ctr+Shift+I», чтобы выделить собор.
Блок: 6/7 | Кол-во символов: 230
Источник: https://public-pc.com/kak-vyrezat-obekt-v-fotoshope-photoshop-perom/
Угол
Есть ещё в Фотошопе инструмент «Угол» в разновидностях режима Пера. Кликнув им на опорную точку, удаляем направляющий отрезок. Кликнув второй раз, образуем снова направляющие отрезки, но теперь его половинки можно разворачивать под любыми углами, что даёт больше вариантов изменения кривизны нашей дуги.
Блок: 6/11 | Кол-во символов: 307
Источник: https://usercpu.ru/vyrezat-obekt-s-pomoshchyu-pera-kak-vyrezat-s-pomoshchyu-pera/
Вывод
Мы рассмотрели, как вырезать объект в Фотошопе (Photoshop) без фона.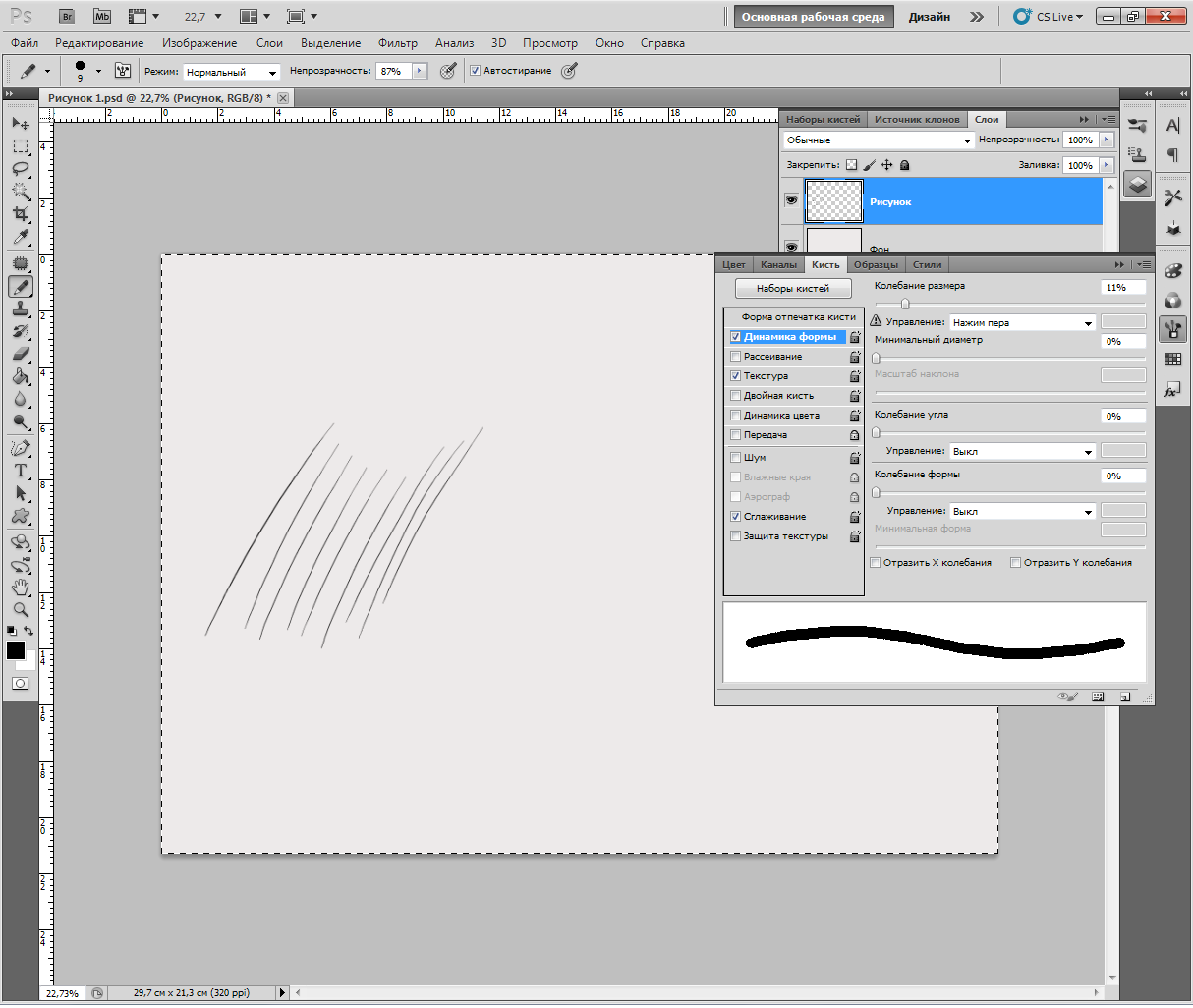 Если изображение расположено на однородном или белом фоне используйте «Волшебную палочку». Чтобы вырезать часть рисунка аккуратно — «Перо».
Если изображение расположено на однородном или белом фоне используйте «Волшебную палочку». Чтобы вырезать часть рисунка аккуратно — «Перо».
Блок: 7/7 | Кол-во символов: 213
Источник: https://public-pc.com/kak-vyrezat-obekt-v-fotoshope-photoshop-perom/
Изменение контуров с помощью пера
Преимущество пера заключается в том, что можно вернуться и изменить выделение. То есть, если вы пропустили участок, не нужно переделывать все выделение, как в случае с Лассо .
Прежде чем изменить контур, удостоверьтесь, что на панели «Контуры » выбран правильный. Если нужно переместить точку, чтобы поправить прямую или кривую линию, используйте инструмент «Выделение узла » – это белый, а не черный указатель мыши. Чтобы исправить прямую линию, кликните и перетащите ее точку на новое место. А чтобы изменить кривую, зажмите одну из направляющих точек или прямых линий, исходящих из этой кривой.
Чтобы переместить весь контур, вернитесь к инструменту «Указатель », но на этот раз используйте инструмент «Выделение контура ». Зажмите и тащите линию, чтобы переместить весь контур.
Зажмите и тащите линию, чтобы переместить весь контур.
Блок: 7/8 | Кол-во символов: 817
Источник: https://offlink.ru/configuring-wi-fi/kak-vyrezat-s-pomoshchyu-pera-quot-fotoshopa-quot-instrument-pero-v/
Инструкция
1. На белой бумаге для акварели начертите равнобедренный треугольник с основанием 5 см и высотой 7 см. На бумаге для пастели бежевого оттенка с подмогой циркуля нарисуйте круг диаметром 3,5 см. Сделайте две заготовки для крыльев в виде лепестков белого цвета. Вырежьте все детали.
2. К вершине треугольника приклейте круг. На нем гуашью либо золотистой гелевой ручкой нарисуйте завитки волос. Тонкой кисточкой прорисуйте точки-глаза и улыбку. Из тонкой проволоки сделайте овал, а нижний конец проволоки приклейте к изнаночной стороне фигурки. К спине приклейте крылья, а по краю платья ангела нарисуйте узор из снежинок либо наклейте блестки. Такую игрушку дозволено повесить на новогоднюю елку.
3. Дабы сделать устойчивую фигурку, возьмите цветной картон.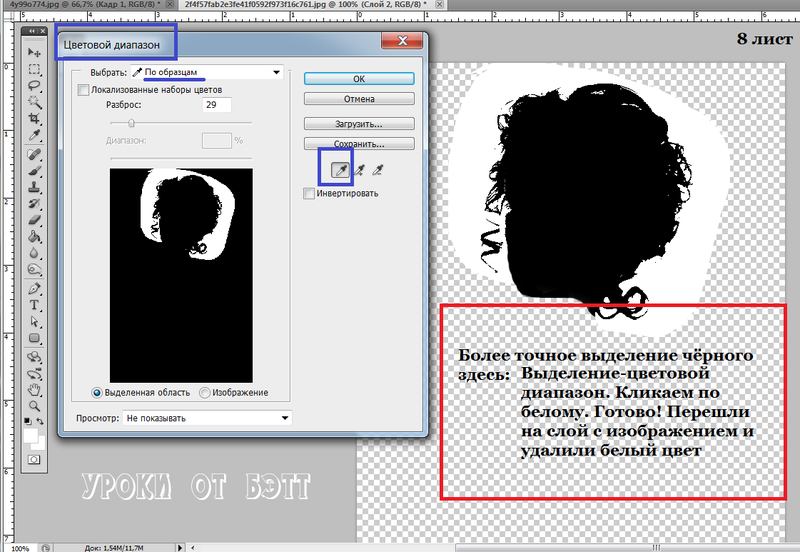 Нарисуйте на нем треугольник с основанием 8 см и высотой 7 см. Вырежьте его, на боковую сторону нанесите полоску клея. Объедините стороны треугольника так, дабы получился конус. Подержите картон, пока клей не высохнет. Круг для лица ангела приклейте к вершине конуса, которую заблаговременно надобно надрезать канцелярским ножиком. Тонкие полоски желтой бумаги накрутите на карандаш. Получившиеся кудряшки приклейте к голове ангела. Нимб, как и в предыдущем случае, сделайте из проволоки. Крылья вставьте в прорези на спине.
Нарисуйте на нем треугольник с основанием 8 см и высотой 7 см. Вырежьте его, на боковую сторону нанесите полоску клея. Объедините стороны треугольника так, дабы получился конус. Подержите картон, пока клей не высохнет. Круг для лица ангела приклейте к вершине конуса, которую заблаговременно надобно надрезать канцелярским ножиком. Тонкие полоски желтой бумаги накрутите на карандаш. Получившиеся кудряшки приклейте к голове ангела. Нимб, как и в предыдущем случае, сделайте из проволоки. Крылья вставьте в прорези на спине.
4. Из фигурок ангела дозволено сделать гирлянду всякий длины. Возьмите полоску бумаги высотой 10 см. Ее длина будет соответствовать длине гирлянды. Сложите полоску в гармошку, весь секция которой представляет собой прямоугольник 10х7 см. Карандашом нарисуйте изображение ангела. Сгибов по бокам прямоугольника обязаны касаться крылья либо руки ангела. Вырежьте фигурку, оставив эти участки на сгибах нетронутыми. Они будут соединять ангелов в цельную цепочку.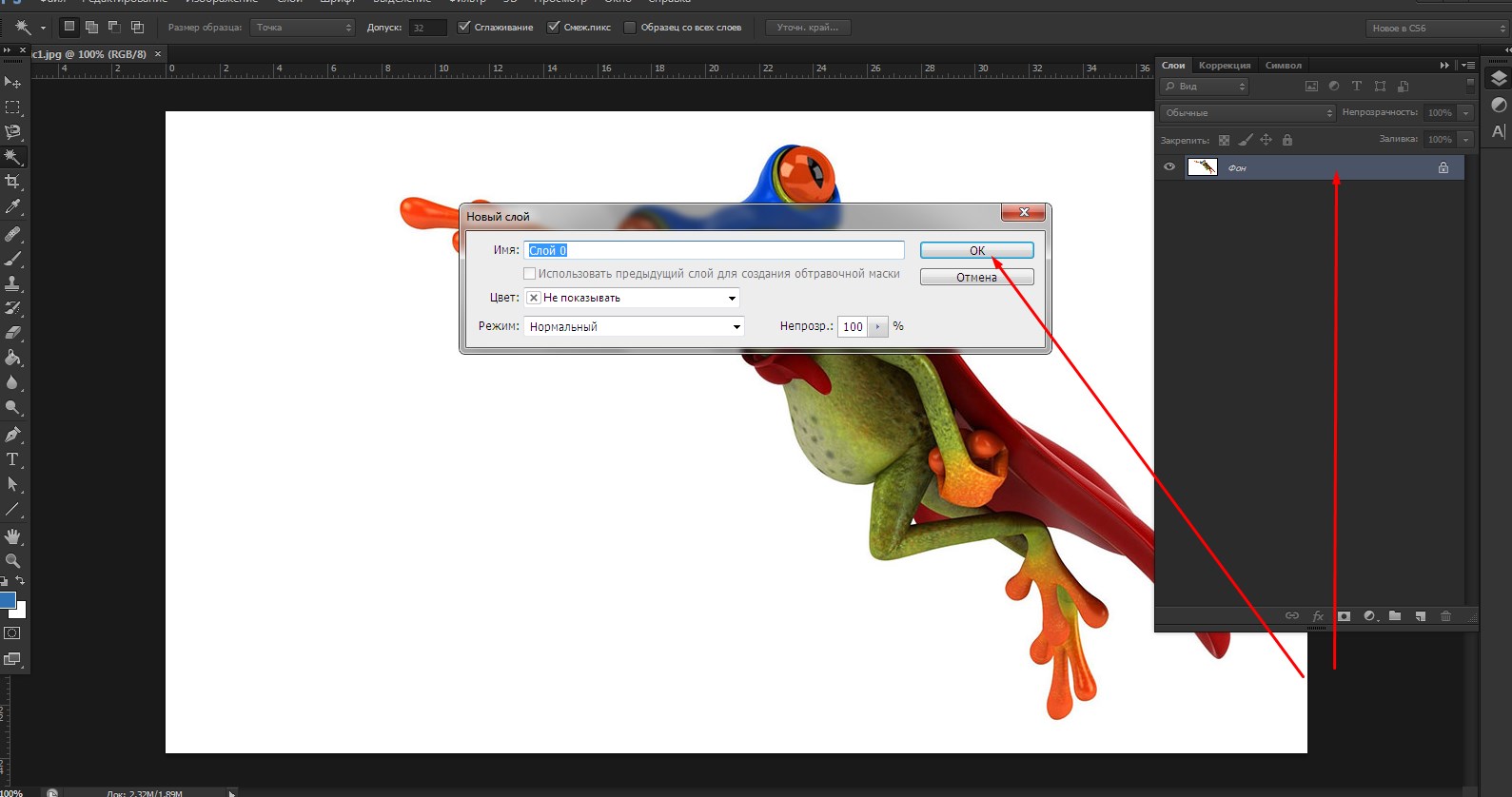
5. Больше трудное изображение ангела получится на картине в технике papercutting. Контур нарисуйте на бумаге интенсивного цвета. Материал должен быть не тоньше бумаги для принтера. Вырежьте изображение с подмогой канцелярского резака. Расположите его лезвие перпендикулярно поверхности стола и легко, без нажатия проводите по всей линии. Под лист с контуром подложите бумагу контрастного цвета. Такую картинку дозволено поставить в рамку и повесить на стену.
При редактировании текста появляется надобность переноса крупных кусков со страницы на страницу. Изредка масштабы перемещения еще огромнее – из файла в файл либо из поста в блоге в иной пост. Простым копированием не отделаешься, чай начальный кусок так и остается на месте, а его надобно оттуда убрать. Вырезать слова в сообщениях блога и текстовых редакторах дозволено по одним и тем же тезисам.
Вам понадобится
Блок: 8/11 | Кол-во символов: 2636
Источник: http://jprosto.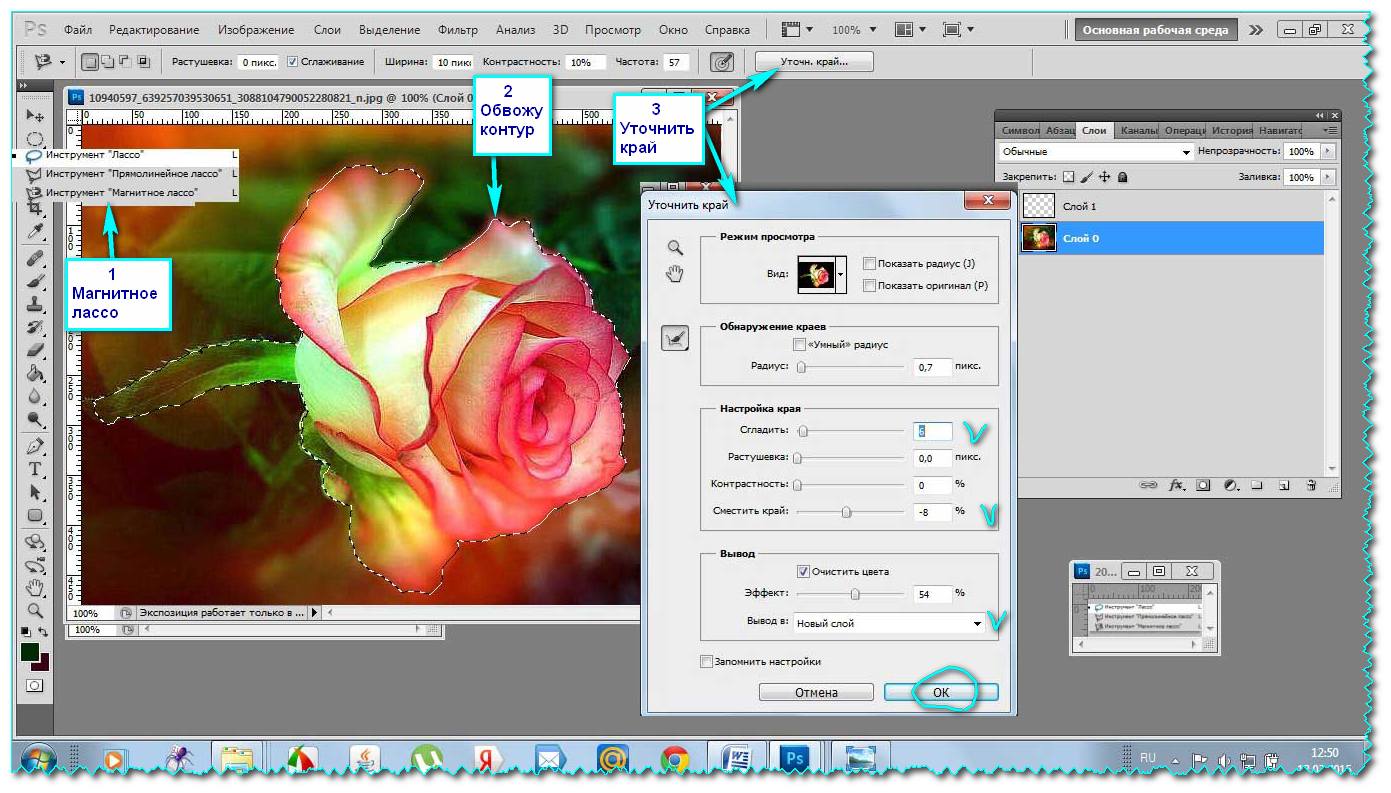 ru/kak-vyirezat-s-pomoschyu-pera-quotfotoshopaquot/
ru/kak-vyirezat-s-pomoschyu-pera-quotfotoshopaquot/
Как создать выделение из контура
Пока что мы создали невидимый контур на фото. Теперь нужно превратить его в выделение.
Вернемся к панели «Контуры ». Кликните правой кнопкой мыши по созданному контуру и выберите пункт «Выделить область ». Во всплывающем окне установите радиус растушевки или то насколько нужно сгладить край фигуры пером в фотошопе . Как обрезать объект , края которого не в фокусе? Воспользуйтесь пером, которое находится выше.
Контур превратится в пунктирную линию – вырезанный объект теперь выбран. Теперь можно скопировать выбранный участок и вставить его в другой файл или добавить маску. Для добавления маски выбранный объект должен быть подсвечен. Кликните по слою, на котором он находится, затем щелкните по значку «Добавить слой-маску » внизу панели «Слои ». Она выглядит как прямоугольник с кружком внутри. Маска будет автоматически применена для выбранного слоя.
Блок: 8/8 | Кол-во символов: 1233
Источник: https://offlink.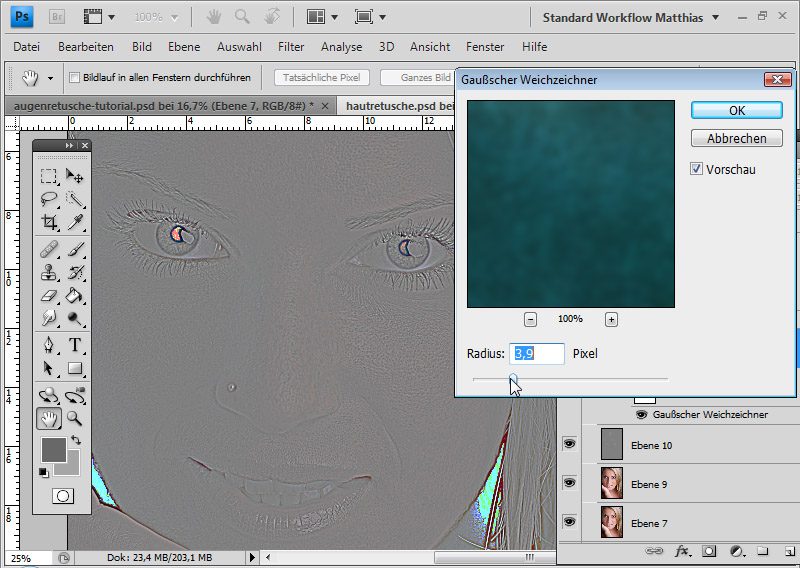 ru/configuring-wi-fi/kak-vyrezat-s-pomoshchyu-pera-quot-fotoshopa-quot-instrument-pero-v/
ru/configuring-wi-fi/kak-vyrezat-s-pomoshchyu-pera-quot-fotoshopa-quot-instrument-pero-v/
Инструкция
1. Откройте для редактирования текстовый файл либо сообщение в логе. Выделите удаляемую часть текста удерживанием левой кнопки мыши (саму мышь перемещайте вверх либо вниз по необходимости) либо клавишами-стрелками и “Shift”.
2. Выделив текст таким образом, зажмите клавиши “Ctrl X”.Текст исчезнет. Можете перейти в иной текстовый документ либо пост и вставить туда кусок из буфера обмена (комбинацией “Ctrl V”).
3. Взамен этой комбинации можете нажать кнопку «Свойства» (рядом с правым “Alt”). В небольшом меню наведите стрелкой выделение на команду «Вырезать» и нажмите ввод. Текст вновь исчезнет, можете переместить его по предыдущей схеме.
4. И 3-й способ – с подмогой мышки. Выделите текст и нажмите правую кнопку мыши. Когда появится меню, щелкните команду»Вырезать». Текст исчезнет, переходите в новейший документ либо пост, нажмите вновь правую кнопку и выберите команду «Вставить».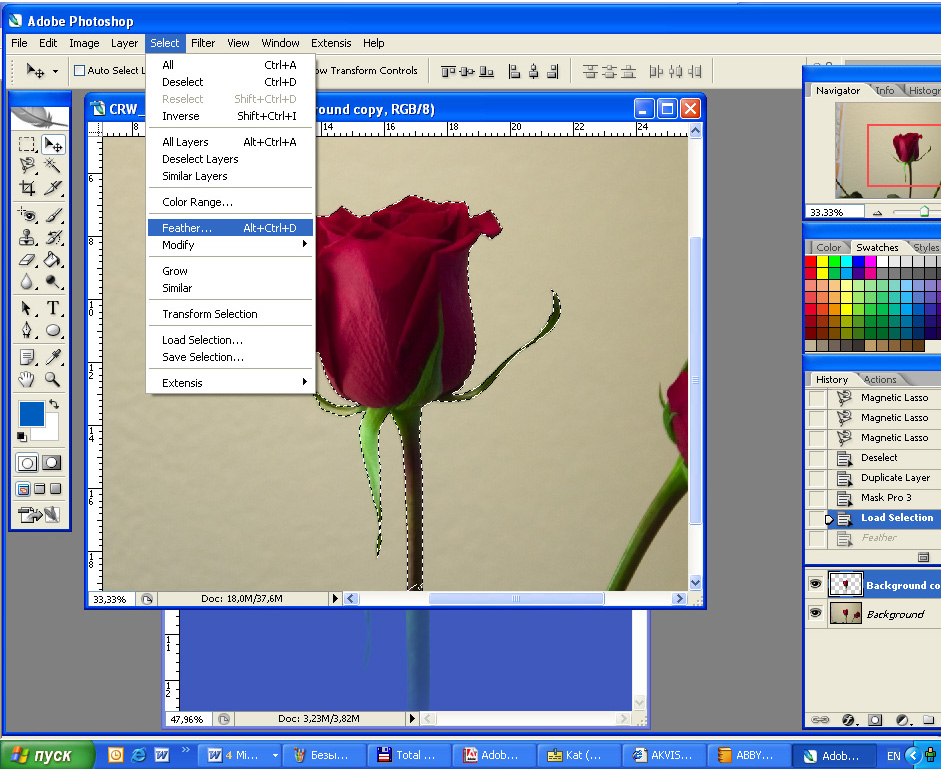
При сервировке стола, исключительно торжественного, главно не только положительно расставить посуду и разложить приборы, но и подлинным методом украсить блюда. Стоит нарезать овощи спиралью либо превратить их в цветы, как обыкновенные салаты и гарниры приобретут уникальный вид, а гости запомнят угощение надолго и подметят мастерство хозяйки.
Вам понадобится
- – свекла;
- – ножик;
- – овощечистка;
- – шпажки либо зубочистки.
Блок: 9/11 | Кол-во символов: 1319
Источник: http://jprosto.ru/kak-vyirezat-s-pomoschyu-pera-quotfotoshopaquot/
Инструкция
1. Вырежьте розу из свеклы – данный овощ имеет интенсивный цвет и из него легко творить. Для начала отварите свеклу в подсоленной воде как минимум час. Проверьте подготовленность овоща с подмогой острого ножика.
2. Очистите свеклу, обрежьте корень и остатки ботвы. Возьмите овощечистку, желанно с мелкими зубчиками, и начинайте по спирали срезать полоску.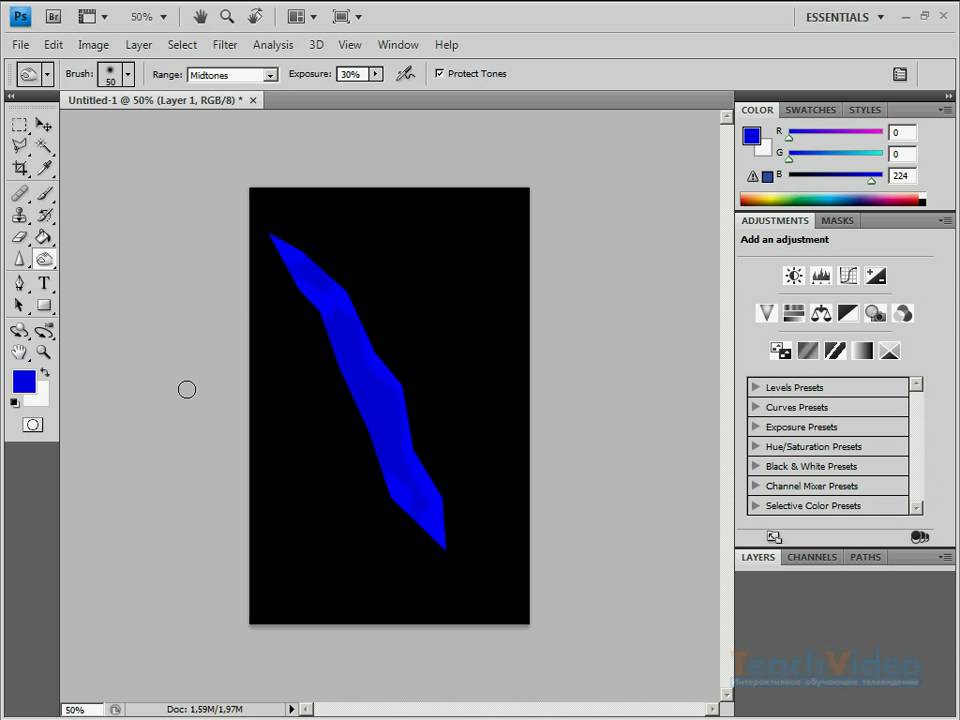 Ведите овощечистку так, дабы к концу полоска стала шире, чем была в начале. Длина полосы зависит от вашего мечты вырезать розу из свеклы пышной либо сделать ее в виде бутона – чем полоса длиннее, тем готовый цветок богаче.
Ведите овощечистку так, дабы к концу полоска стала шире, чем была в начале. Длина полосы зависит от вашего мечты вырезать розу из свеклы пышной либо сделать ее в виде бутона – чем полоса длиннее, тем готовый цветок богаче.
3. Посолите полоску и уберите излишки соли и влаги салфеткой. Тесный конец полоски плотно скрутите. Оборачивайте центр цветка свекольной полоской до тех пор, пока заготовка не закончится.
4. Опрятно проколите основание розы из свеклы острой тонкой шпажкой либо сразу вставьте цветок в готовый салат на некоторую глубину, так «лепестки» не распадутся. Украсьте розу из свеклы листьями, вырезанными из огуречной кожуры.
5. Вырежьте розу из свеклы другим методом. Для этого острым ножиком нарежьте овощ на тонкие кружки. Если вы сомневаетесь , что сумеете опрятно нарезать свеклу, воспользуйтесь теркой для картофельных чипсов.
6. Разложите порезанную свеклу на тарелке, посыпьте солью. Когда свекла пустит сок, промокните овощ бумажным полотенцем.
7. Возьмите один свекольный кружок и сверните его трубочкой. Оберните 2-й заготовкой и снизу закрепите острой шпажкой. Наложите дальнейший лепесток чуть выше предыдущих так, дабы его центр закрывал края второго кружка. Оберните еще одной заготовкой и скрепите шпажкой.
8. Продолжайте оборачивать овощной цветок до тех пор, пока не получится роза из свеклы желаемой величины. Весь 2-й кружок скрепляйте шпажкой, концы палок позже окончания работы отрежьте кухонными ножницами. Опрятно отогните кнаружи края лепестков.
9. Очистите огурец от кожи. Одной зеленой полоской оберните основание розы, зафиксируйте «цветоложе». Из остальной огуречной кожуры вырежьте листья миндалевидной формы. При украшении блюда розой из свеклы рядом с цветком разложите несколько листьев, при желании сделайте стебли из зеленого лука.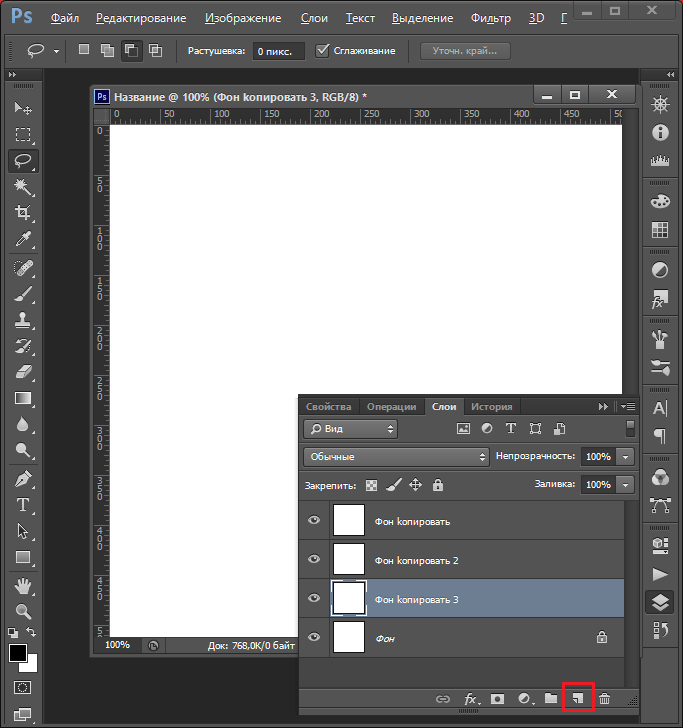
Вырезать снежинку из бумаги – примитивный и эффектный метод украсить комнату к Новому году. Выберите цвет бумаги, вооружитесь острыми ножницами и фантазируйте с формой, размерами и рисунком.
Вам понадобится
- – цветная либо металлизированная бумага;
- – канцелярские ножницы;
- – маникюрные ножницы.
Блок: 10/11 | Кол-во символов: 2447
Источник: http://jprosto.ru/kak-vyirezat-s-pomoschyu-pera-quotfotoshopaquot/
Инструкция
1. Возьмите лист бумаги, желанно тонкий, тот, что легко будет сложить несколько раз. Помимо того, для толстой бумаги не подходят обыкновенные ножницы. В этом случае класснее применять острый резак, дабы края узоров не получились рваными. Особенно опрятными получаются снежинки из листов формата А5, к тому же их дозволено сделать много, применяя разный рисунок. Дабы получить такой размер листа, довольно обыкновенный альбомный лист разрезать напополам.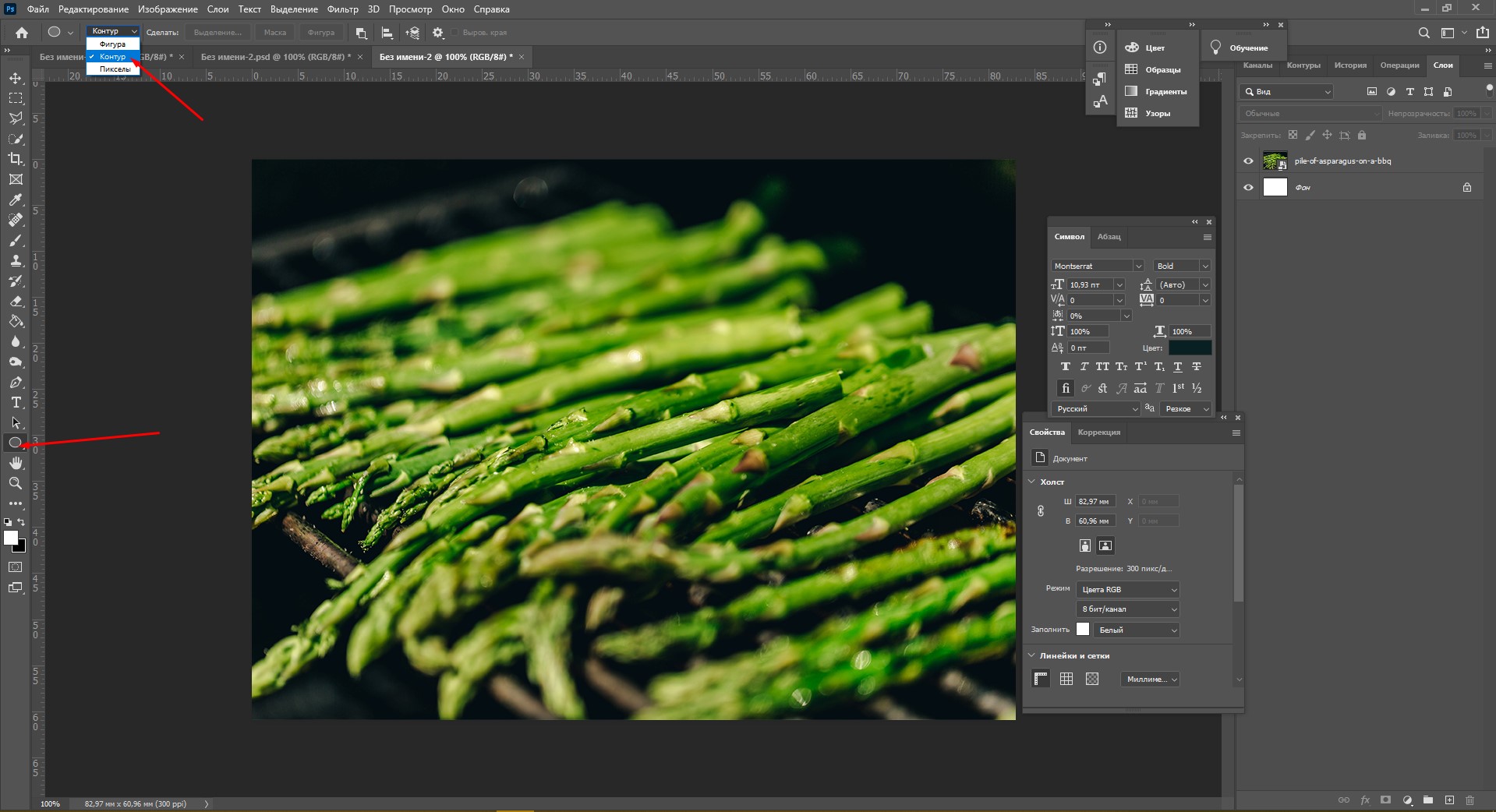
2. Отрежьте полоску листа, дабы получился квадрат. Для этого расположите его вертикально на столе, сложите по диагонали так, дабы края верхней и боковой сторон сошлись, и отрежьте либо оторвите лишнюю полоску с подмогой линейки. В сложенном состоянии у вас получился треугольник.
3. Расположите треугольник основанием вверх и сложите по высоте, дабы получился треугольник вдвое меньший. После этого новейший треугольник сложите вновь по высоте, совместив боковые стороны.
4. Самым распространенным новогодним узором является «елочка». Это единовременно и самый легкой рисунок, от того что выполняется простым вырезанием параллельных треугольников разного либо идентичного размера. Возьмите треугольник в нерабочую руку так, дабы сторона сгиба оказалась с рабочей стороны. Иной рукой ножницами вырезайте треугольники в месте сгиба, как показано на рисунке.
5. Фантазируйте, создавая личные неповторимые узоры, скажем, вырезайте взамен треугольников круги, овалы, квадраты и прямоугольники либо другие затейливые фигуры. Когда вы завершите, разверните лист и расправьте его.
Когда вы завершите, разверните лист и расправьте его.
6. Снежинки могут быть прямоугольными, овальными, круглыми, иметь рваные края и узор в середине. Для того, дабы придать украшению желаемую форму, обрежьте края сложенного листа. Если замышленный рисунок слишком трудный, используйте маникюрные ножницы.
Полезный совет
Создавать и удалять руководящие точки дозволено с поддержкой инструментов из группы P. Они выглядят как «Перо» со знаками «+» и «-»
Блок: 11/11 | Кол-во символов: 2023
Источник: http://jprosto.ru/kak-vyirezat-s-pomoschyu-pera-quotfotoshopaquot/
Количество использованных доноров: 5
Информация по каждому донору:
- https://public-pc.com/kak-vyrezat-obekt-v-fotoshope-photoshop-perom/: использовано 6 блоков из 7, кол-во символов 1674 (6%)
- http://mysad34.ru/kak-v-fotoshop-vyirezat-obekt-instrumentom-pero: использовано 1 блоков из 2, кол-во символов 1557 (6%)
- http://jprosto.
 ru/kak-vyirezat-s-pomoschyu-pera-quotfotoshopaquot/: использовано 8 блоков из 11, кол-во символов 15804 (60%)
ru/kak-vyirezat-s-pomoschyu-pera-quotfotoshopaquot/: использовано 8 блоков из 11, кол-во символов 15804 (60%) - https://offlink.ru/configuring-wi-fi/kak-vyrezat-s-pomoshchyu-pera-quot-fotoshopa-quot-instrument-pero-v/: использовано 3 блоков из 8, кол-во символов 4969 (19%)
- https://usercpu.ru/vyrezat-obekt-s-pomoshchyu-pera-kak-vyrezat-s-pomoshchyu-pera/: использовано 5 блоков из 11, кол-во символов 2457 (9%)
Как в фотошопе с помощью пера вырезать
Перо. Уроки фотошопа. Как вырезать в фотошопе
Из этого урока фотошопа для начинающих вы узнаете, как работать с пером, вы поймете, как вырезать в фотошопе с помощью этого очень гибкого в применении инструмента фотошопа. Очень часто необходимо отделить объект от фона и как вырезать объект, чтобы он не пострадал и сохранил свою форму? Как в фотошопе вырезать любые фигуры? Для этой цели как раз прекрасно подходит такой инструмент, как фотошоп перо. Некоторое время назад я публиковала урок фотошопа «Отделение объекта от фона. Как вырезать.» В том уроке я рассказывала о самом простейшем способе вырезания с помощью этого инструмента, который подойдет для самых начинающих работать в фотошопе. В сегодняшнем уроке я расскажу, как можно намного быстрее работать пером, обходясь гораздо меньшим числом контурных точек.
Как вырезать.» В том уроке я рассказывала о самом простейшем способе вырезания с помощью этого инструмента, который подойдет для самых начинающих работать в фотошопе. В сегодняшнем уроке я расскажу, как можно намного быстрее работать пером, обходясь гораздо меньшим числом контурных точек.
В процессе этого урока вам понадобится для коррекции изображения кисть Шерсть. Ее можно будет скачать бесплатно по ссылкам в Уроке фотошопа «Как вырезать. Шерсть в фотошопе«. Также в уроке рассказано, как можно добавить кисть в фотошоп и как настроить ее для работы.
Исходная картинка:
1.
2.
3.
4.
5.
6.
7.
8.
9.
10.
11.
12.
13.
14.
15.
16. Любуемся нашей лошадкой:
Исходную картинку с лошадью, текстовую часть и весь урок, в архиве: 7,93 МБ можно скачать бесплатно с Яндекс Диска.
Ссылка для скачивания урока фотошопа Перо. Как вырезать в фотошопе.
Понравилась статья? Поделись с друзьями!
Почитай, тебе понравится!
Как вырезать с помощью пера «Фотошопа»?
Графический редактор Adobe Photoshop содержит мощные инструменты выделения фрагментов изображения. Pen Tool («Перо») – один из них. При достаточном навыке с его помощью можно обрабатывать объекты очень сложной формы.
Инструкция
 Его можно активировать, нажав клавишу A в английской раскладке. С помощью стрелки белого цвета меняется выделенный контур. Черная стрелка служит для перемещения выделения.
Его можно активировать, нажав клавишу A в английской раскладке. С помощью стрелки белого цвета меняется выделенный контур. Черная стрелка служит для перемещения выделения.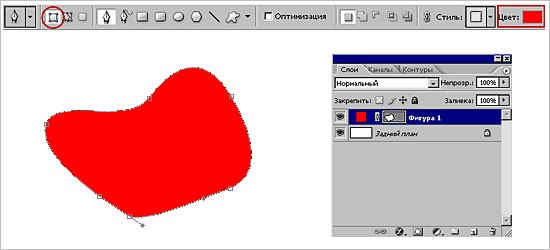
Инструкция
 Сначала выбираете на панели инструментов Pen Tool (Перо), затем переключаете режим на «Контур» и приступаете к овладению пером.
Сначала выбираете на панели инструментов Pen Tool (Перо), затем переключаете режим на «Контур» и приступаете к овладению пером.
Как вырезать с помощью пера «Фотошопа»
В этом уроке мы разберем, как в фотошопе вырезать объект, который располагается на обычном и сложном фоне. Такая задача очень распространена, многие фотографии из реальной жизни имеют сложный задний план, который требуется заменить. К счастью, сделать это с помощью фотошопа не сложно. Далее разберем, как правильно вырезать, чтобы сохранить естественность фото и научимся подставлять собственный фон.
Немного теории: Все контуры в Photoshop представляют собой кривые Безье. Контуры состоят из узловых точек (anchor point), которые соединены между собой сегментами кривых или прямых линий.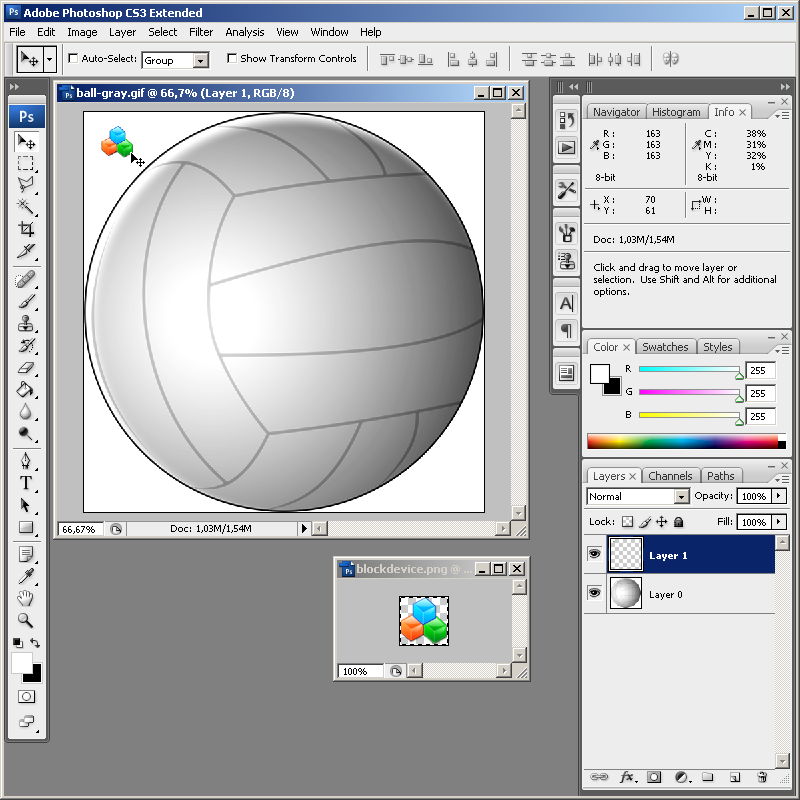 Чтобы изменить форму контура или фигуры, надо переместить, добавить или удалить узловую точку или передвинуть сегмент. Форму криволинейных участков контура также можно скорректировать, меняя положение направляющих.
Чтобы изменить форму контура или фигуры, надо переместить, добавить или удалить узловую точку или передвинуть сегмент. Форму криволинейных участков контура также можно скорректировать, меняя положение направляющих.
Инструмент «Волшебная палочка» «Лассо» в фотошопе Как вырезать объект с помощью быстрой маски Удаление фона ластиком Вырезание сложных объектов Видеоурок: как вырезать фото в фотошопе Отделение объектов от фона сейчас становится все более востребованным: из вырезанных картинок часто составляют различные фотоколлажи, используют при создании клип-арта и дизайна веб-сайтов. Читайте далее – и узнаете несколько способов, как вырезать объект в фотошопе.
Эта статья расскажет, как быстро и без особых усилий вырезать объект в Adobe Photoshop. Научит вас правильно пользоваться инструментами «Волшебная палочка» и «Быстрое выделение». Покажем, как сохранить нужные детали выделенного объекта и перенести готовое изображение на новый фон.
Процесс отделения конкретного объекта от фона, часто бывает необходим, чтобы получить полностью четкое изображение. Это полезно как в цифровой графике веб-дизайна и для обложек журналов. После удаление фона из изображения остается только передний план, на котором могут быть люди, предметы, пейзажи, или некоторая комбинация из трех вышеперечисленных.
Это полезно как в цифровой графике веб-дизайна и для обложек журналов. После удаление фона из изображения остается только передний план, на котором могут быть люди, предметы, пейзажи, или некоторая комбинация из трех вышеперечисленных.
Я снова вас приветствую, мои дорогие читатели. Погода как обычно радует и с +1 перескочила до -10, из-за чего после позавчерашнего «плавания по лужам» вся вода замерзла и на работу я уже не шел, а катился как на коньках. Хорошо, что хоть не упал). Ну это нам не помешает нашим занятиям в фотошопе, тем более, что я еще рассказал не про все инструменты выделения области.
Графический редактор Adobe Photoshop содержит мощные инструменты выделения фрагментов изображения. Pen Tool («Перо») – один из них. При достаточном навыке с его помощью можно обрабатывать объекты очень сложной формы. Откройте изображение и создайте его копию, использую команду Duplicate Layer («Дублировать слой») из меню Layer («Слой»). Все изменения нужно производить на новом слое, чтобы не повредить основное изображение.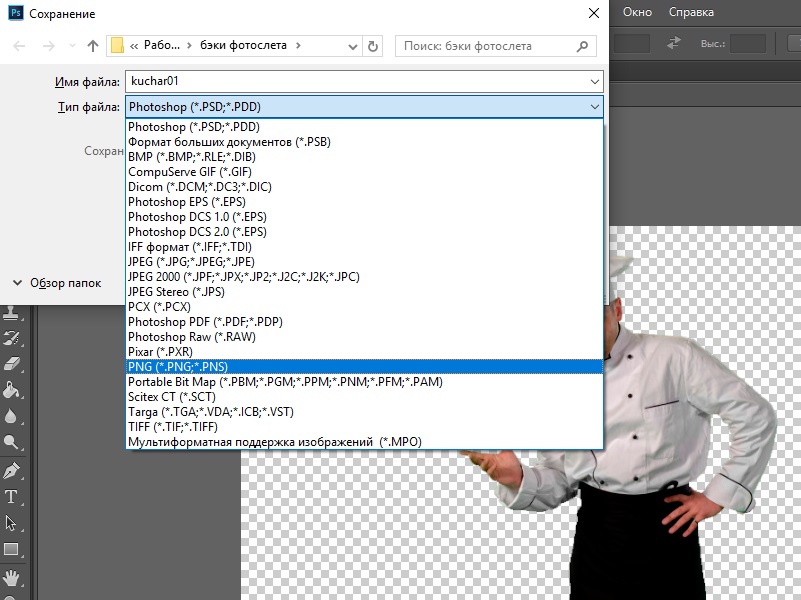
Когда дело доходит до создания сложного выделения в Photoshop, пользователи делятся на два типа людей — те, кто знает и умеет пользоваться инструментом «Перо» (Pen Tool) и те, кто боятся его осваивать. Вторая группа пользователей, а их большинство, стараются отложить на потом изучение «Пера», либо просто не находят времени для обучения, полагая, что «Перо» — это слишком сложный и непонятный инструмент. В конечном счете, это сказывается на качестве и затраченном времени их работы в Photoshop, так как они застряли на использовании инструментов выделения группы «Лассо» (Lasso Tool).
«Перо» — один из самых востребованных среди профессионалов инструмент Фотошопа, так как позволяет производить выделение объектов с высочайшей точностью. Кроме того, инструмент обладает и другим функционалом, к примеру, с его помощью можно создавать качественные пользовательские фигуры и кисти, рисовать кривые линии и многое другое.
Очень часто мне приходится слышать от любителей Фотошопа (та и других графических редакторов), что такое инструмент Перо (Pen Tool). Так что же это такое и с чем его едят? Попробую ответить на этот вопрос достаточно полно (как мне кажется).
Так что же это такое и с чем его едят? Попробую ответить на этот вопрос достаточно полно (как мне кажется).
Использование инструмента «Перо кривизны» Использование стандартного инструмента «Перо» Использование инструмента «Свободное перо» Рисование с помощью магнитного пера — Параметры Применимо к: Photoshop CC В Photoshop предоставляется несколько инструментов «Перо», которые подойдут для ваших вариантов использования и стиля:
Подробнее: helpx.adobe.comЗдравствуйте, дорогие мои читатели! Продолжаем учиться вырезать объект из фотографий в фотошопе. В предыдущей статье мы познакомились с такими способами, как быстрая маска и инструменты Прямолинейное и Магнитное лассо. Сегодня же в своем очередном уроке фотошоп для начинающих я поведаю Вам о своих самых любимых приемах, которые использую почти всегда, когда хочу поменять фон на фото или просто вырезать объект для дальнейшего его применения. Речь пойдет о двух инструментах: Волшебная палочка и Перо.
Теперь посмотрим, как в фотошоп вырезать объект инструментом перо. Этот инструмент я использую, когда нужен четкий край картинки. Часто бывает, что тон фона и самого объекта лишь слегка отличаются, а когда вырезаешь картинку в фотошоп инструментом магнитное лассо или волшебная палочка, чем больше контраст, тем четче получается край.
Нам очень часто приходится вырезать различные объекты из фотографий (это могут быть как автомобиль, человек, бытовая техника и т.д.). Нам приходится этим заниматься для создания своих коллажей и фото-монтажей. В этой статье мы расскажем, каким способом стоит это проделывать, чтобы упростить процесс резки.
Иногда при обработке изображений с помощью приложения Adobe Photoshop требуется выделить сложный объект. Этот графический редактор предлагает несколько способов выполнения подобных задач. Выбор инструмента зависит от вида изображения. Инструкция… Как создать собственный шаблон
Глядя на обилие в интернете PSD-шаблонов можно задаться желанием создать что-нибудь такое самому.![]() Тем более, сделать это не очень сложно. Достаточно под рукой программы Adobe Photoshop. Вам понадобитсяпрограмма Adobe PhotoshopИнструкция …
Тем более, сделать это не очень сложно. Достаточно под рукой программы Adobe Photoshop. Вам понадобитсяпрограмма Adobe PhotoshopИнструкция …
На панели инструментов многие встречали инструмент «Перо», но не все пользуются этой функцией, незнакомы с её возможностью. Между тем она весьма полезна для тех, кто занимается рисованием и монтажом изображений. Рассмотрим в нашей статье инструмент Перо в Фотошопе, как пользоваться, в каких случаях можно применять. При использовании векторной графики, для рисования чётких линий, выделения объектов, изготовления векторных заготовок удобно использовать этот инструмент.
В фотошопе границей векторной фигуры служит контур. Контур можно нарисовать с помощью инструмента перо (Pen Tool). В данной статье показаны основные моменты при работе с инструментом перо. Надеюсь, вы не думаете, что на этом все – мы будем следовать за этим изображением.
Создайте новый документ в Photoshop размером 500?500px, создайте новый слой, возьмите инструмент Brush Tool со стандартной круглой кистью любого диаметра и поставьте точку вверху по центру (позиция как в часах у 12). Нажмите Ctrl+Alt+T, это создаст копию точки и позволит ее трансформировать. Потяните за точку в центре трансформируемого объекта Pivot Point и установите ее четко по центру изображения, а вверху впишите угол повора 30 градусов и нажмите Ок. А теперь трюк…. Нажмите Ctrl+Shift+Alt+T 10 раз и Вы увидите что получится!
Нажмите Ctrl+Alt+T, это создаст копию точки и позволит ее трансформировать. Потяните за точку в центре трансформируемого объекта Pivot Point и установите ее четко по центру изображения, а вверху впишите угол повора 30 градусов и нажмите Ок. А теперь трюк…. Нажмите Ctrl+Shift+Alt+T 10 раз и Вы увидите что получится!
Как вырезать сложный объект из фона в Фотошопе с помощью инструмента «Перо». Уроки Фотошопа. КАК ВЫРЕЗАТЬ И ПОВЕРНУТЬkak-virezat-i-povernut
КАК ВЫРЕЗАТЬ И ПОВЕРНУТЬ
kak-virezat-i-povernutКАК ВЫРЕЗАТЬ И ПОВЕРНУТЬ?АВАТАРИЯ?|d ФОТОШОПd |>КАК ВЫРЕЗАТЬ И ПОВЕРНУТЬ
Как вырезать с помощью пера «фотошопа». Как вырезать с помощью пера «Фотошопа»
«Перо» — один из самых востребованных среди профессионалов инструмент Фотошопа, так как позволяет производить выделение объектов с высочайшей точностью. Кроме того, инструмент обладает и другим функционалом, к примеру, с его помощью можно создавать качественные пользовательские фигуры и кисти, рисовать кривые линии и многое другое.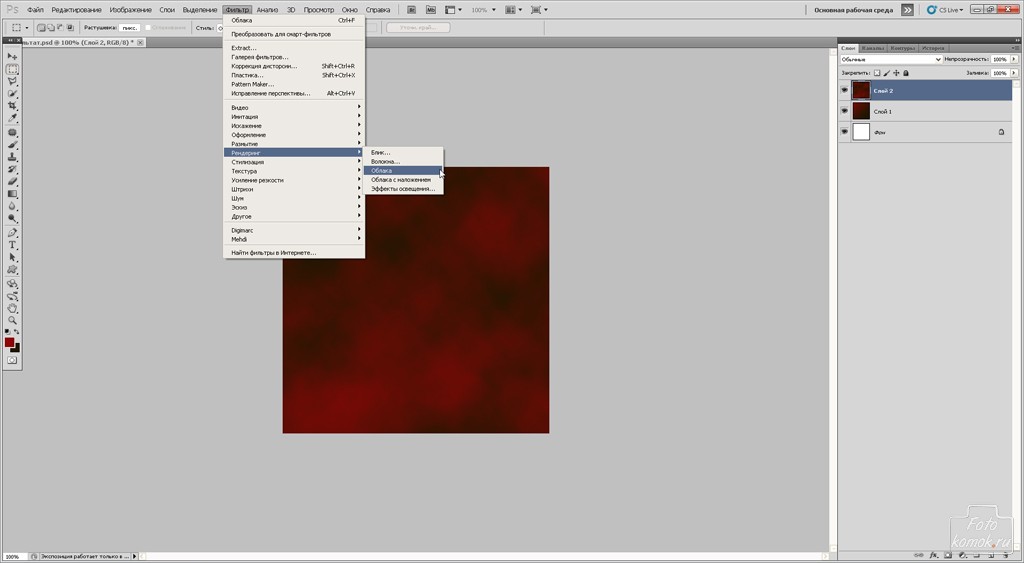
Во время работы инструмента создается векторный контур, который впоследствии используется для различных целей.
В этом уроке поговорим о том, как с помощью «Пера» строятся контуры, и каким образом их можно использовать.
Построение контура
Контуры, создаваемые инструментом, состоят из опорных точек и направляющих. Направляющие (будем называть их лучами) позволяют изгибать участок, заключенный между двумя предыдущими точками.
Заливка контура
Обводка контура
Обводка контура выполняется заранее настроенным инструментом. Все доступные инструменты можно найти в выпадающем окне настроек обводки.
Рассмотрим обводку на примере «Кисти» .
1. Выбираем инструмент «Кисть» .
2. Настраиваем размер, жесткость (у некоторых кистей данная настройка может отсутствовать) и форму на верхней панели.
3. Выбираем желаемый цвет в нижней части панели слева.
4. Снова берем инструмент «Перо» , кликаем правой кнопкой мыши (контур у нас уже создан) и выбираем пункт «Выполнить обводку контура» .
5. В выпадающем списке выбираем «Кисть» и нажимаем ОК .
После выполнения всех действий контур обведется настроенной кистью.
Создание кистей и фигур
Для создания кисти или фигуры нам потребуется уже залитый контур. Цвет можно выбрать любой.
Создаем кисть. Обратите внимание, что при создании кисти фон должен быть белым.
1. Идем в меню «Редактирование – Определить кисть» .
2. Даем название кисти и жмем ОК .
Созданную кисть можно найти в настройках формы инструмента («Кисти» ).
При создании кисти стоит учесть, что, чем крупнее контур, тем качественнее получится результат. То есть, если хотите кисть высокого качества, то создавайте огромный документ и чертите огромный контур.
Создаем фигуру. Для фигуры цвет фона не важен, так как она определяется границами контура.
1. Кликаем ПКМ (перо у нас в руках) по холсту и выбираем пункт «Определить произвольную фигуру» .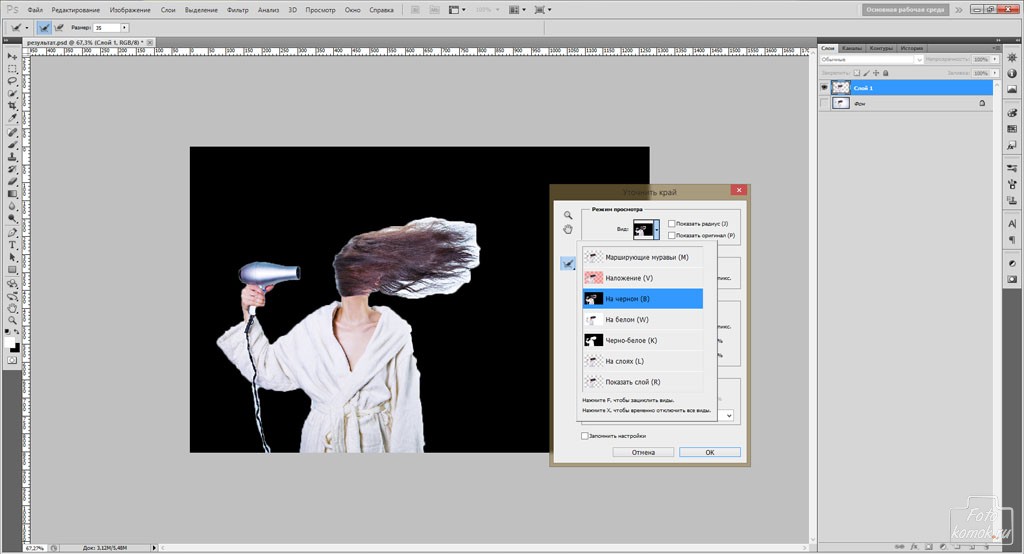
2. Как и в примере с кистью, даем имя фигуре и жмем ОК .
Найти фигуру можно следующим образом: выбрать инструмент «Произвольная фигура» ,
в настройках на верхней панели открыть набор фигур.
Фигуры отличаются от кистей тем, что поддаются масштабированию без потери качества, поэтому при создании фигуры важен не размер, а количество точек в контуре – чем меньше точек, тем качественнее фигура. Для уменьшения количества точек изгибайте создаваемый контур для фигуры при помощи лучей.
Обводка объектов
Если Вы внимательно изучили параграф о построении контура, то сама обводка не вызовет затруднений. Только пара советов:
1. При обводке (она же «обтравка» ) увеличивайте масштаб изображения (клавиши CTRL+ «+» (просто плюс)).
2. Немного смещайте контур в сторону объекта, чтобы избежать попадания фона в выделение и частично отсечь размытые пиксели.
После того, как контур создан, можно его залить и сделать кисть, либо фигуру, а можно образовать выделенную область.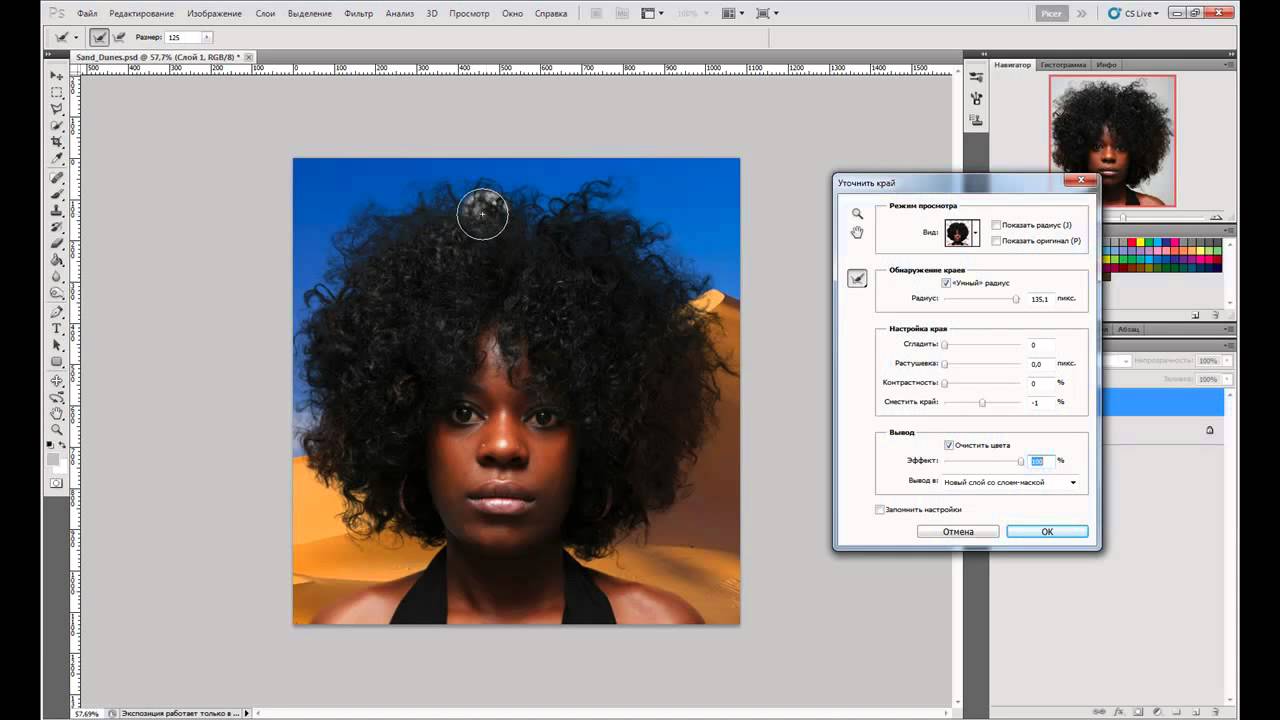 Для этого кликаем правой кнопкой мыши и выбираем данный пункт.
Для этого кликаем правой кнопкой мыши и выбираем данный пункт.
В настройках указываем радиус растушевки (чем выше радиус, тем более размытой получится граница), ставим галку возле «Сглаживания» и нажимаем ОК .
Удаление контура
Ненужный контур удаляется просто: при активированном инструменте «Перо» нужно кликнуть правой кнопкой мыши и нажать «Удалить контур» .
На этом закончим урок об инструменте «Перо» . Мы сегодня получили необходимый для эффективной работы минимум знаний, без лишней информации, и научились применять эти знания на практике.
Из этого урока фотошопа для начинающих вы узнаете, как работать с пером, вы поймете, как вырезать в фотошопе с помощью этого очень гибкого в применении инструмента фотошопа. Очень часто необходимо отделить объект от фона и как вырезать объект, чтобы он не пострадал и сохранил свою форму? Как в фотошопе вырезать любые фигуры? Для этой цели как раз прекрасно подходит такой инструмент, как фотошоп перо.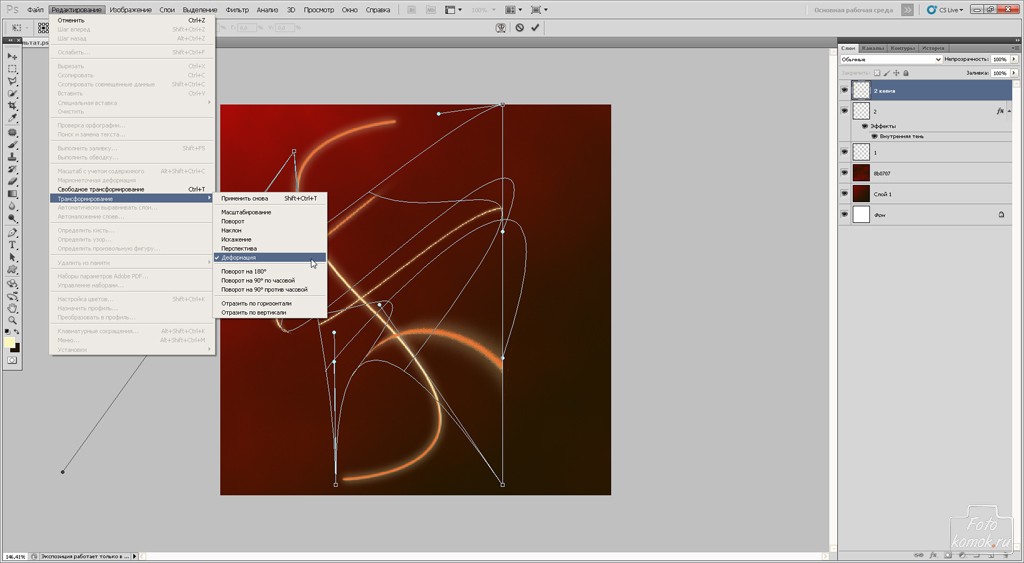 Некоторое время назад я публиковала урок фотошопа В том уроке я рассказывала о самом простейшем способе вырезания с помощью этого инструмента, который подойдет для самых начинающих работать в фотошопе. В сегодняшнем уроке я расскажу, как можно намного быстрее работать пером, обходясь гораздо меньшим числом контурных точек.
Некоторое время назад я публиковала урок фотошопа В том уроке я рассказывала о самом простейшем способе вырезания с помощью этого инструмента, который подойдет для самых начинающих работать в фотошопе. В сегодняшнем уроке я расскажу, как можно намного быстрее работать пером, обходясь гораздо меньшим числом контурных точек.
В процессе этого урока вам понадобится для коррекции изображения кисть Шерсть. Ее можно будет скачать бесплатно по ссылкам в Уроке фотошопа Также в уроке рассказано, как можно добавить кисть в фотошоп и как настроить ее для работы.
1.
Я решил написать подробный гид по использованию инструмента Перо в Фотошопе или Pen Tool , его англоязычное название. И причины, которые меня побудили на это, заключаются в том что Перо очень непростой инструмент. Изучение Пера осложняет также то, что в Фотошопе он идет в связке с массой непонятных настроек. Даже подробный разбор всех настроек не гарантирует успешное освоение инструмента Pen Tool и вот почему.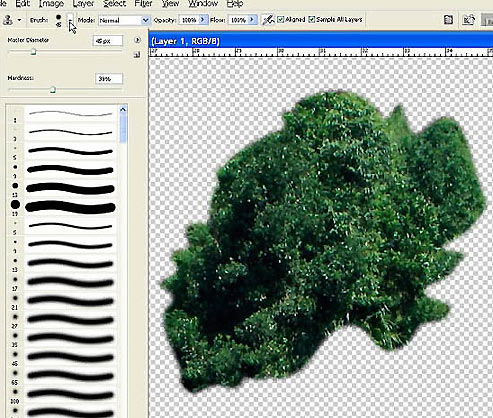 Рисование контуров Пером — исключительно моторный навык. То есть надо понять на неком подсознательном уровне, как и по каким законам гнётся кривая Pen Tool .
Рисование контуров Пером — исключительно моторный навык. То есть надо понять на неком подсознательном уровне, как и по каким законам гнётся кривая Pen Tool .
Когда я начинал осваивать Перо в Фотошопе я был в полной прострации. Я с трудом понимал принципы, по которым Перо выстраивает векторные кривые. Но этот путь мною благополучно пройден. Я убежден в том, что освоить инструмент Pen Tool очень просто, если браться за него с правильного конца. Для полного освоения Pen Tool я рекомендую прочитать статьи о векторе в Фотошопе:
Немного об инструменте Pen Tool (Перо)
Pen Tool — стандартный и типовой инструмент для создания векторных кривых где бы то ни было. В различных вариациях он присутствует почти во всех программах для графического дизайна. Он есть в Фотошопе и Иллюстраторе . Честно говоря он переехал в Фотошоп как раз из Иллюстратора, вместе с другими базовыми инструментами вектора лет 15 назад. Он есть в Corel Draw , там он называется Bezier Tool . Конечно, перо было и в Macromedia Freehand , пока программа была жива. Есть перо и в бесплатных программах вектора типа InkScape . Перо есть в InDesign в Flash и даже в GIMP-e . Во всех перечисленных программах перо везде работает одинаково. То есть, если вы разобрались с пером в Фотошопе, то разобрались с ним во всех перечисленных мною графических платформах.
Конечно, перо было и в Macromedia Freehand , пока программа была жива. Есть перо и в бесплатных программах вектора типа InkScape . Перо есть в InDesign в Flash и даже в GIMP-e . Во всех перечисленных программах перо везде работает одинаково. То есть, если вы разобрались с пером в Фотошопе, то разобрались с ним во всех перечисленных мною графических платформах.
По моему мнению учиться рисовать Пером удобнее все же в векторных рисовалках вроде Иллюстратора. Просто потому что в векторной программе Перо отделено от всякой мишуры, оно выглядит как перо, оставляет за собой линию, как при рисовании на бумаге. Тем не менее я решил написать о Пере применительно к Фотошопу, просто потому что именно Фотошоп является самой распространенной графической программой, именно через него люди начинают изучать Pen Tool и только после этого начинают осваивать Adobe Illustrator .
Ну и в заключении немного истории. Инструмент Pen Tool или Перо Безье , как его называют во всем мире, основано на математической формуле математика Пьера Безье . На самом деле Поль де Кастельжо изобрел кривые Безье немного раньше самого Безье. Но его работы не опубликовались, так как являлись корпоративной тайной Ситроен. Впрочем исторический экскурс вы можете прочитать и сами в Википедии, в том числе и о самой Кривой Безье . Нас же больше интерисуют не графики с формулами, а ответ на простой вопрос: как же этим Пером нарисовать хотя бы что-то?
На самом деле Поль де Кастельжо изобрел кривые Безье немного раньше самого Безье. Но его работы не опубликовались, так как являлись корпоративной тайной Ситроен. Впрочем исторический экскурс вы можете прочитать и сами в Википедии, в том числе и о самой Кривой Безье . Нас же больше интерисуют не графики с формулами, а ответ на простой вопрос: как же этим Пером нарисовать хотя бы что-то?
Как настроить Перо в Фотошопе
Перед тем как учиться рисовать кривые убедитесь что на панели Настроек Windows > Options у вас стоят правильные значения. Выберите Pen Tool и взгляните на панель наверху. В области режимов вектора у вас должно стоять Path . Мы будем рисовать только в этом режиме. В режимах сложных фигур у вас должно стоять Add to path area (+) . Я очень кратко расскажу об этих настройках, но если вы жаждете подробных обзоров, то я уже написал их:
Режим Path создает векторные контуры в чистом виде. Эти контуры ни к чему не прикреплены.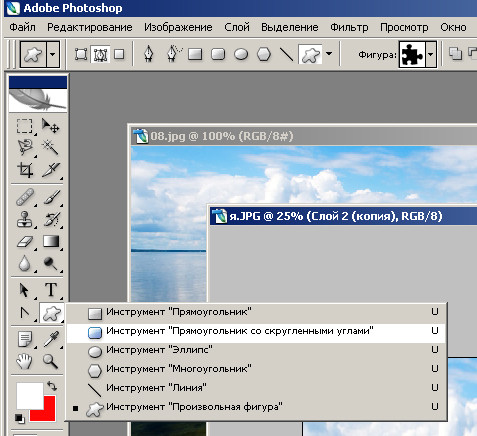 Они существуют вне зависимости от слоев. И, мягко говоря, инструментом Pen Tool в Фотошопе особенно не порисуешь. Он не был создан для рисования в чистом виде. Он несет лишь вспомогательную функцию. Другие два режима — Layer Shape создает фигуру, в виде слоя с привязанной векторной маской. И это единственный способ создания векторных фигур в Фотошопе. Слой заливки, ограниченный векторной маской. Нам этот режим не подходит, так как он сразу будет создавать маску и заливать её каким то цветом. Режим Fill Pixels создает растровые фигуры. Слава богу, при использовании Пера этот режим вообще заблокирован.
Они существуют вне зависимости от слоев. И, мягко говоря, инструментом Pen Tool в Фотошопе особенно не порисуешь. Он не был создан для рисования в чистом виде. Он несет лишь вспомогательную функцию. Другие два режима — Layer Shape создает фигуру, в виде слоя с привязанной векторной маской. И это единственный способ создания векторных фигур в Фотошопе. Слой заливки, ограниченный векторной маской. Нам этот режим не подходит, так как он сразу будет создавать маску и заливать её каким то цветом. Режим Fill Pixels создает растровые фигуры. Слава богу, при использовании Пера этот режим вообще заблокирован.
Режимы типа Add to path area (+) — вспомогательные режимы. Они созданы для того чтобы рисовать сложные фигуры. Например режим Subtract from area (-) — вырезает дырки в контурах. Другие режимы более специфичные, используются редко. А режим Add to path area (+) — добавляет контуры друг к другу.
Настройка панели Path в Фотошопе
Я уже говорил что Pen Tool в режиме Path создает контуры, которые существуют в отрыве от слоев.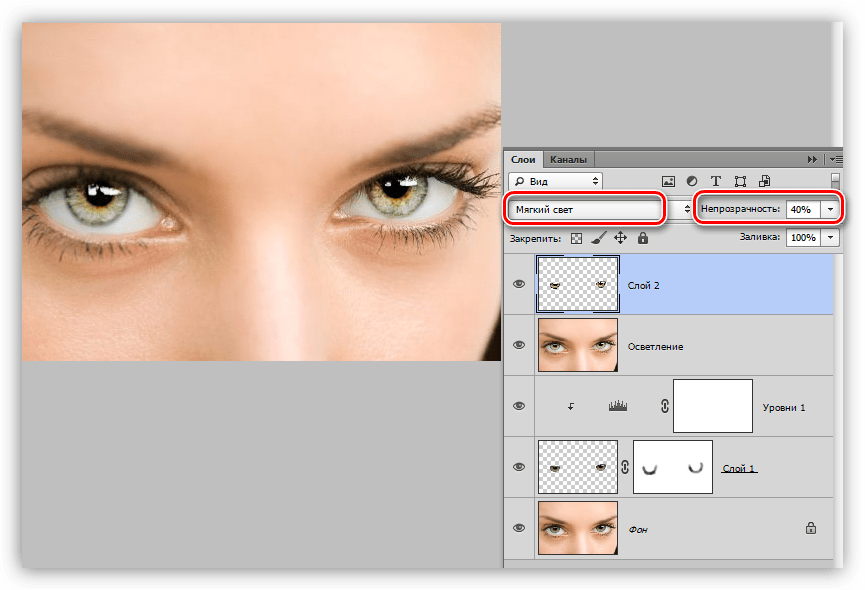 Но где то же эти контуры находятся и как то ими можно управлять? Находятся они в панели Path и если вы не можете найти её в своих панелях откройте Windows > Path .
Но где то же эти контуры находятся и как то ими можно управлять? Находятся они в панели Path и если вы не можете найти её в своих панелях откройте Windows > Path .
По устройству панель Path похожа на панель , но работает немного иначе. В ней уже присутствует базовый слой Work path . Это не обычный слой, а скорее временная область. Все отрисованные кривые в Фотошопе появляются на слое Work Path . И пока кривые остаются выделенными, слой Work Path сохраняет их для нас. Но стоит нам потерять выделенную кривую, как Work Path обнулится, а контур будет удален. Почему выделение пропадает? Например, вы можете случайно кликнуть по какой-то векторной маске. Или вы можете перейти на панель Path и кликнуть по пустой области. Тогда слой Work Path потеряет выделение, и когда вы опять переключитесь на Pen Tool и начнете рисовать, все старые контуры на Work Path будут удалены.
Чтобы не терять выделенные контуры я советую сразу сохранять их. Для сохранения нужно дважды кликнуть по слою Work Path . Тогда он предложит сохранить контур в отдельный «слой». Либо, другой вариант, нажмите на небольшую иконку на дне панели контуров Create New Path . Тогда панель создаст новый не стирающийся слой для контуров. Но я все же советую работать так. Нарисовали новый контур, кликнули по Work Path и сохранили в новый слой. Таким образом ваши контуры всегда будут на разных «слоях», что очень удобно.
Для сохранения нужно дважды кликнуть по слою Work Path . Тогда он предложит сохранить контур в отдельный «слой». Либо, другой вариант, нажмите на небольшую иконку на дне панели контуров Create New Path . Тогда панель создаст новый не стирающийся слой для контуров. Но я все же советую работать так. Нарисовали новый контур, кликнули по Work Path и сохранили в новый слой. Таким образом ваши контуры всегда будут на разных «слоях», что очень удобно.
Пожалуй все приготовления закончены и вы знаете достаточно, чтобы не потеряться в настройках инструмента Pen Tool, пора переходить к практике.
Как выделять Пером в Фотошопе
Чаще всего инструмент Pen Tool используют для выделения объектов, или обтравки. Конечно, сам по себе векторный контур ничего не выделяет, но из векторного контура можно легко сделать векторную маску, или преобразовать его в выделенную область, из которой можно получить и растровую маску. Кроме того вектор можно удобно изгибать, создавая мягкие окружности.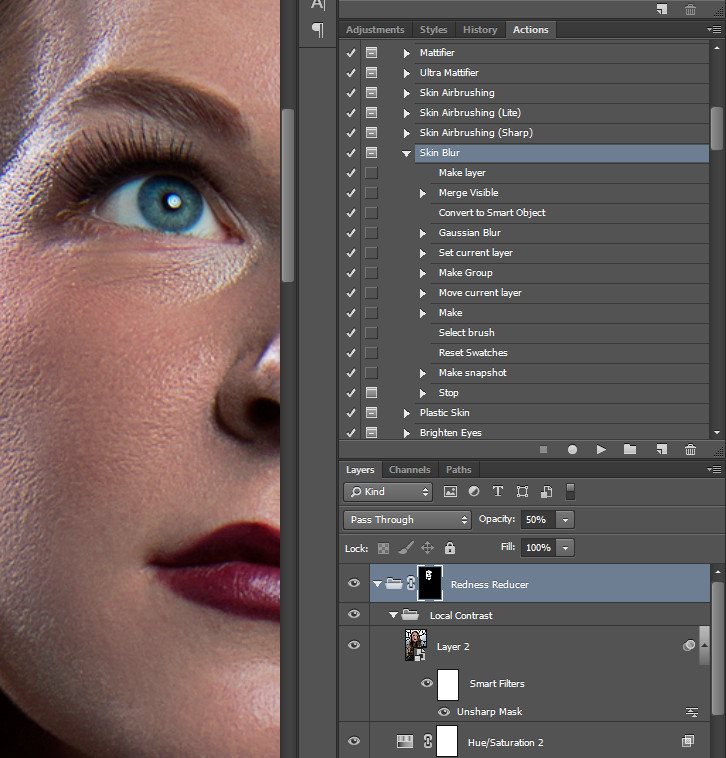 Вы можете начать обтравку объекта Пером , затем переключиться на другой инструмент, а потом опять вернуться к обтравке. При работе с инструментами выделения типа пока не закончишь фигуру оторваться от работы не возможно. Я терял области выделения сотни раз, из-за случайного клика, или выскочившего окна аськи. С Pen Tool такие фокусы исключены. Поэтому многие предпочитают выделение Пером , нежели Лассо .
Вы можете начать обтравку объекта Пером , затем переключиться на другой инструмент, а потом опять вернуться к обтравке. При работе с инструментами выделения типа пока не закончишь фигуру оторваться от работы не возможно. Я терял области выделения сотни раз, из-за случайного клика, или выскочившего окна аськи. С Pen Tool такие фокусы исключены. Поэтому многие предпочитают выделение Пером , нежели Лассо .
Рисовать и пользоваться инструментом Pen Tool я научился именно через выделение. Я выделял и выделял различные объекты и постепенно понимал принципы построения кривых. Я считаю что выделение объектов идеальный вариант изучения Пера в Фотошопе .
Самый простой способ выделить Пером
Самый простой способ начать пользоваться инструментом Pen Tool — забыть о направляющих. То есть, просто возьмите картинку и начинайте выделять предметы без использования направляющих. Как это делать? Очень просто. Сделайте клик, затем второй, затем третий. Примерно так.
Примерно так.
Работайте с Pen Tool , как будто это . Выделяйте предметы маленькими отрезками, как ножничками. На окружностях делайте отрезки поменьше, чтобы выделенный объект был выделен гладко.
И вот так шаг за шагом выделите весь объект и соедините точку с начальной точкой, чтобы завершить векторную фигуру.
Следующий шаг
Следующий шаг предполагает более смелое использование инструмента Перо. Зачем делать столько лишних точек? Начинайте понемногу пользоваться направляющими. Не ставьте просто точку. Поступайте так только на ровных контурах. На местах изгиба применяйте направляющие точки. Вначале короткие скромные направляющие. Кликайте инструментом Pen Tool и не отпуская клавишу мышки немного протягивайте курсор. Появятся направляющие линии. Создавайте короткие направляющие без всяких премудростей. Задавайте им направления в сторону линии.
Затем более крупные смелые. Чем крупнее будут ваши направляющие тем меньше вам понадобится точек.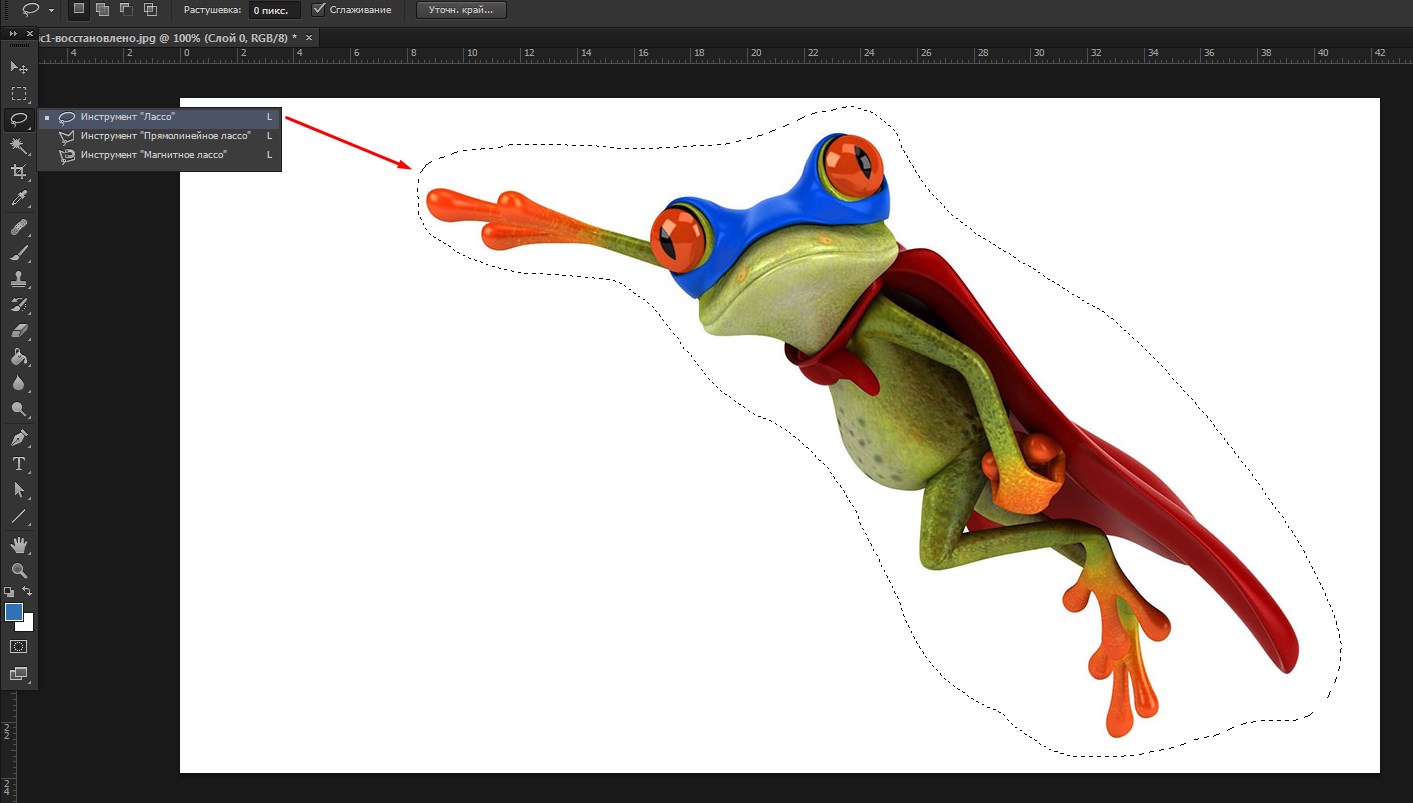 На этом шаге мы уже по настоящему начинаем использовать инструмент Pen Tool . Точек становится мало, направляющие длиннее. Они уже не всегда идут ровно по линии контура. Я убежден что научиться правильно располагать направляющие для точек можно только на практике, в полной мере поняв логику построения кривых.
На этом шаге мы уже по настоящему начинаем использовать инструмент Pen Tool . Точек становится мало, направляющие длиннее. Они уже не всегда идут ровно по линии контура. Я убежден что научиться правильно располагать направляющие для точек можно только на практике, в полной мере поняв логику построения кривых.
Точки и направляющие Пера
Векторная кривая состоит из точек и направляющих. Точки и направляющие в различных программах имеют десятки названий и определений, от путей, до якорей или просто точек. Тем не менее суть их во всех программах одинаковая. Точка фиксирует координату, через которую должна пройти кривая. Направляющие регулируют направление кривой, отталкиваясь от координат и других направляющих.
Направляющие путей, направляют кривую определенным образом. В любом случае путь должен пройти через векторную точку, но направляющая определяет, как именно кривая пройдет через точку. У направляющей в буквальном смысле есть путь «назад» и путь «вперед».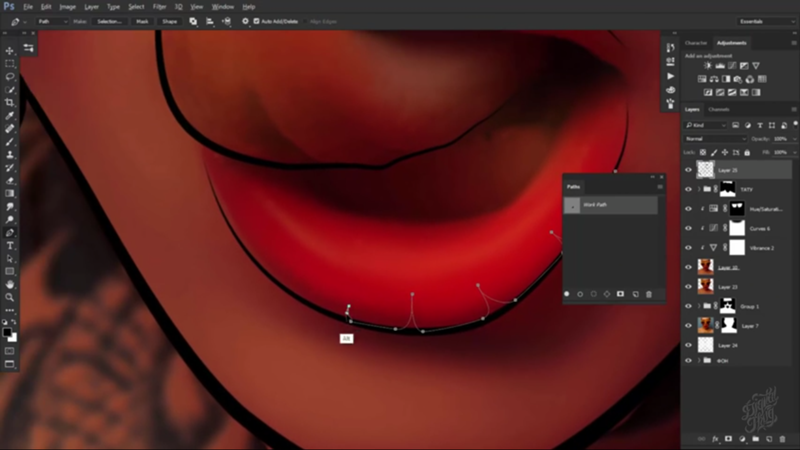
Чем меньше точек тем лучше. Минимальное количество точек и умелая работа с направляющими позволяют создавать максимально гладкие векторные пути. С другой стороны чем меньше точек, тем больше ваши направляющие, и тем сложнее, порой, правильно настроить векторную кривую.
Работа с инструментом Перо
При работе с кривыми вы столкнетесь с разными видами точек и направляющих. В более продвинутых векторных программах эти различия контролируются в настройках. Но в Фотошопе для работы с вектором имеются только самые базовые инструменты. Можно сказать что Фотошоп дает нам возможность работать с кривыми на самом базовом элементарном уровне. Вот некоторые из разновидностей точек и направляющих, которые вам могут повстречаться.
- Точки с симметричными направляющими — направляющие такой точки симметричны и связаны. Изменение направляющей с одной стороны изменяет направляющую с другой стороны.
- Точки с одной направляющей — у точки активирована лишь одна направляющая.
- Точки с ассиметричными (угловыми) — направляющие такой точки не связаны вместе, они направлены в разные стороны, они разной длины. Такие точки используются для углов.
- Точки без направляющих.
Я уже говорил что в Фотошопе очень скудный инструментал для работы с точками и направляющими? Но владея некоторыми секретными шорткатами, которые переехали в Фотошоп из Иллюстратора, но никак не афишируются, вы станете мастером по созданию кривых.
Я продемонстрирую работу с Pen Tool создавая векторную область для буквы «R» . Делая обтравочный путь, я постараюсь использовать все возможные приемы при работе с Пером .
Создаем обтравочный путь для буквы
RНачните с простого клика по нижней части нашей буквы. Так как линия абсолютно прямая направляющие здесь не нужны. Даже если они понадобятся в дальнейшем (например вы захотите изменить форму буквы), это можно легко проделать спец инструментами, о которых пойдет речь чуть позже. Чтобы линия получилась абсолютно вертикальной нажмите SHIFT.
Теперь создайте ещё две точки, и протяните их направляющие так, чтобы векторный путь прошелся ровно по контуру буквы.
Теперь поставьте третью изгибистую направляющую, которая должна вести прямо внутрь буквы. Не переживайте, мы это поправим, главное, что её задняя часть ложится на контур буквы.
Нажмите ALT и захватитесь за тот ползунок направляющей, который ушел внутрь буквы. Передвиньте его так, как показано на картинке. Теперь у нас угловая точка с несимметричными направляющими. Заодно сразу можно поставить и следующую точку. Нажатие ALT превращает ваше перо на время нажатия в Convert Point Tool , который создан для коррекции направляющих.
Понятно что, в прошлом шаге мы действовали на ощупь и расставили направляющие неверно. Все это легко можно подправить. При включенном Pen Tool нажмите CTRL немного уменьшите направляющую. Кстати тоже самое можно сделать и нажав ALT , но CTRL вызывает инструмент Direct Selection Tool . Этим инструментом вы можете подвинуть векторные точки. Вы также можете поменять расположение векторных направляющих. Причем, если направляющие точки уже разбиты, вы можете редактировать их порознь друг от друга. Но если они связаны, то редактируются только симметрично друг другу. Чтобы разбить их надо вызывать Convert Point Tool или нажать ALT.
Следующим шагом я довел точки до конца. И вы наверняка заметили, что я воспользовался CTRL и поменял расположение прежней точки, чтобы минимизировать их количество.
Теперь, я бы мог опять нажать ALT и поменять расположение последней направляющей, чтобы направить её направо, но в этом нет никакого смысла. Она вообще там не нужна, так как дно буквы абсолютно горизонтальное. Поэтому я сделаю вот что. Я нажму ALT , но вместо того чтобы захватиться за направляющую, кликну по точке.
Теперь я нажму SHIFT , чтобы получить идеально горизонтальную линию и поставлю новую точку. Ясно, что в этом случае точке тоже нужна только одна направляющая. Кликаем ALT и вытягиваем её.
Очевидно, что я немного не учел расположение точек и направляющих, и перед предпоследней точкой нужна ещё одна. Или, возможно, нужно перенастроить направляющие. Я выберу первый вариант и создам дополнительную точку, чтобы получить ещё больше контроля над кривой. Наведите Pen Tool на пустое место в кривой, и когда на иконке инструмента появится + кликайте. Таким же образом вы можете удалять ненужные точки, наведя на них Pen Tool .
Когда точка поставлена, я нажал CTRL и немного подкрутил расположение точек и направляющие чтобы все было как надо. Не забудьте кликнуть Пером по последней точке, чтобы продолжить рисовать именно эту кривую, а не начать создавать новую. Сделать это нужно в том случае, если вы в ходе ваших экспериментов потеряли выделение контура.
Теперь нажмите SHIFT и поставьте последние точки. На этом отрезке работы я хотел бы сохранить свой контур, чтобы случайно не потерять его. Переходим на панель Path, двойной клик по контуру, вписываем название. Контур сохранен.
Теперь я переключусь в панели настроек на вырезающий режим Subtract, чтобы Фотошоп воспринимал новую фигуру, как вырезающую дырку из первой. После этого я дорисую букву.
Группа инструментов Пера
Говоря о инструменте Pen Tool, нельзя не упомянуть инструменты находящиеся с ним в одной группе. Прежде всего это сам:
Pen Tool — перо Безье, тот самый инструмент о котором я рассказываю всю статью
Free Form Pen Tool — аналог обычного Пера, но отличается тем, что рисует как обычная кисть. То есть не дает никакой возможности настраивать направляющие, а создает кривую на лету. К сожалению, этот инструмент не имеет никаких возможностей настроить сглаживание линии, поэтому кривую создает он ровно, там, где провели мышкой. Ну, а так как рука почти у всех дрожит, о гладких линиях можно забыть. Единственной интересной настройкой инструмента является галочка Magnetic . Она находится на панели настроек выше и превращает Перо, в Magnetic Lasso Tool . Только векторный.
Add Anchour Point Tool — добавляет точку на кривую. Нет никаких причин выбирать его отдельно. Обычный Pen Tool превращается в Add Anchour при простом наведении на кривую.
Delete Anchour Point Tool — удаляет ненужные точки кривых. И опять нет никакой необходимости выбирать его отдельно. Обычное перо прекрасно удаляет точки само, превращаясь в Delete Anchour при наведении на точку.
Convert Point Tool — позволяет перенастраивать с нуля направляющие точки. Готовые направляющие может растаскивать в разные стороны. Незаменимый инструмент, но вы убьете в два раза больше времени если будете постоянно его выбирать. Значительно проще использовать ALT при выбранном Пере.
Рисование Пером в Фотошопе
При рисовании контурных линий вам очень важно создавать не замкнутые фигуры, а отдельные несвязные друг с другом векторные кривые. Как будто художник наносит мазки своей кистью.
Вот несколько способов сделать это. Нарисуйте кривую и снимите выделение. Затем кликните по пустому полю на панели Path . И опять выделите слой Work Path . Кривая будет подсвечена, но не выделена.
Так же можно кликнуть любому из инструментов управления вектором, например, Path Selection Tool , а затем кликнуть по рабочей области. После этого можно продолжить создание кривой на том же поле.
Ещё один способ, просто сохранять все кривые в отдельных слоях на панели Path .
После обтравки вам, конечно же, захочется что-то сделать с векторными контурами. А ведь они для того и созданы, чтобы в дальнейшем с ними что-то сделать. Чтобы превратить их в область выделения, чтобы залить их краской, чтобы создать на их основе векторную маску, или фигуру. Или, в нашем случае, залить контур.
Если вы применяете векторные контуры для вексельного рисования в Фотошопе, вам, скорее всего, захочется превратить их в подобие линий. Вот как это делается в Фотошопе:
- Выделите одну из линий инструментом Direct Selection Tool или Path Selection Tool .
- , на который будет залита краска.
- Кликните по контуру правой кнопкой мыши и из выпадающего меню выберите Stroke Subpath
В появившемся диалоговом окне надо выбрать, конечно, кисть и галочку Simulate Pressure — которая симулирует реальное нажатие пера. Но до этого, вам конечно надо настроить инструмент Кисть Brush Tool , так как заливка произойдет в соответствии с её настройками. Я поставил 7px размера, выбрал кисть с твердыми краями, и конечно не забудьте про галочку Tablet Pressure Control . Без неё с симулированием нажатия пера не очень срастается.
Можно смело нажимать ОК.
Несколько секунд повторяющихся операций и фотография чашки превращается в грубый эскиз.
Заливка векторных фигур, нарисованных Pen Tool
Вернемся к букве R, которую мы нарисовали пару шагов назад. Вместо заливки контуров можно залить содержание фигуры. Для этого вместо Fill Stroke надо выбрать Fill Path из выпадающего меню.
Но вместо этого, можно сделать кое что получше. Выделите вашу фигуру и зайдите в Layer > New Fill Layer > Solid Color . У нас получился слой с заливкой и векторной маской. Этот слой можно уменьшать и увеличивать без потери качества. На этом я пожалуй закончу, так как возможности векторных контуров в Фотошопе приближаются к бесконечности.
Надеюсь вы узнали что-то новое и удачных экспериментов!
Создание коллажей стало очень популярным способом творчества. Для этого применяются графические редакторы, с помощью которых можно вырезать фон, использовать различные плагины для создания эффектов. Одной из таких программ является – Фотошоп. Разберем подробные способы удаление фона в данном редакторе.
Фотошоп – графический редактор, разработанный корпорацией Adobe. Имеет поддержку растровой и векторной графики. Он интегрируется со многими программами для обработки медиа-файлов. Пользователи могут применять данный инструмент для нелинейного монтажа видео, создания анимации и спецэффектов.
Формат, с которым работает Photoshop имеет расширение «PSD», поддерживается большим количеством программного обеспечения. Таким образом, пользователи могут производить импорт файлов во многие программы для последующей постобработки.
Все инструменты одинаковые для всех версий Фотошоп, в том числе последних, начиная с CS6.
Как вырезать объект в Фотошопе
Используем инструмент «Лассо»
Лассо представляет собой инструмент для выделение какого-либо элемента на фотографии с помощью создания контура. Лассо позволит вырезать любой объект по контуру.
Для начала необходимо разобраться, что из себя представляет данный инструмент и подробно описать его виды:
- «Лассо ». Обычное «Лассо» представляет собой один из самых простых способов выделить нужный объект на картинке. Работать с ним достаточно просто, необходимо зажать левую кнопку мыши и вести курсор по контуру от начальной до конечной точки;
- «Прямолинейное лассо ». Инструмент, позволяющий быстро создать контуры, состоящие из прямых линий. Лучше всего подходит для выделения геометрических фигур. Пользоваться им просто, жмем «ЛКМ» и ставим начальную точку, отпускаем клавишу мыши и переносим курсом далее по контуру добавляя новую метку. Таким образом выделяем элемент до того момента, пока курсор снова достигнет начальной точки;
- «Магнитное лассо ». Данная функция, позволяет быстро и точно создать контур. Наиболее точное определение магнитного лассо – инструмент автоматического распознавания краев. Алгоритм его работы заключается в том, что он пытается распознать края объекта находя отличия в яркости, насыщенности, контрасте.
Как вырезать изображение:
Инструмент позволит быстро и точно вырезать элемент из изображения или часть картинки. Стоит заметить, что пользователь сам контролирует все особенности выделения объекта, настраивая необходимые параметры маски.
Быстрое выделение
Данный инструмент позволяет быстро произвести выделение объекта на фотографии. Необходимо заметить, что способ не может гарантировать 100% результат, т.к. наилучшим образом работает только на контрастных элементах.
Как вырезать:
Стираем фон Ластиком
Способ подразумевает под собой удаление фона без создания контура выделения. Недостатком ластика является то, что пользователь практически не может задать какие-либо параметры. Нельзя выполнить уточнение края (сглаживание или увеличение резкости).
Процесс достаточно простой:
Эффект от использования волшебной палочки наблюдается только на тех фотографиях, которые имеют нейтральный фон по отношению к вырезаемому объекту. Лучше всего, если фон имеет белый или серый цвет.
Вырезание сложных объектов
Для вырезания сложных элементов оптимальным вариантом будет использования инструмента «Уровни ». С его помощью можно выделить края и вырезать те объекты, которые имеют неоднородную структуру, например, шерсть животного, волосы, крона деревьев, человека, лицо и т.д.
Порядок действий:
Инструмент «Перо»
С помощью пера можно выделять достаточно сложные объекты имеющие большое количество деталей. Профессиональные графические дизайнеры отдают предпочтение именно этому инструменту. С его помощью можно добиться быстрых результатов за небольшое количество времени.
Порядок действий:
Инструмент Select Subject
Инструмент является новой разработкой компании Adobe. Он использует искусственный интеллект для быстрого выделения объекта. Далее рассмотрим подробно, как им пользоваться. Важно знать, что Select Subject используется исключительно версиях Photoshop CC 2016 и более поздних сборках.
Инструкция:
- открываем фото и создаем дубликат слоя;
- выбираем инструмент «Быстрое выделение» и щелкаем «Select Subject »;
- автоматически произойдет выделение объекта, далее кликаем «Select and Mask »;
- в правой части откроется панель настройки параметров. Подгоняем каждый ползунок на свое усмотрение и щелкаем «Ок».
Цветовой диапазон
Данный способ подразумевает под собой выделение элементов по цветам и образцам.
Как копировать объект
Для копирование выделенного объекта существует несколько способов рассмотрим их ниже.
Первый способ:
- выделяем объект одним из способов, представленных выше;
- затем щелкаем комбинацию клавиш «CTRL+C »;
- после этого, создаем новый слой и нажимаем сочетание клавиш «CTRL+V ». Элемент будет помещен на новый слой.
Второй способ.
Данный вариант самый простой, слой с выделенной областью будет создан автоматически. Достаточно выделить объект и нажать сочетание клавиш «CTRL+J » и он будет помещен на новый слой.
Третий метод.
После того, как нужный элемент на фотографии будет выделен, необходимо последовательно нажать комбинацию клавиш «CTRL+C», «CTRL+N» «CTRL+V». Первая команда отвечает за то, что копирует область в буфер обмена. С помощью второго сочетания клавиш, будет создан новый документ. Третья выполняет вставку элемента в новый документ.
Как вставить фон
- открываем нужное фото и используем один из методов удаления фона выше;
- инвертируем : «Выделение» и «Инверсия», жмем «Ок»;
- удаляем старый фон с помощью клавиши «Delete»;
- открываем картинку с фоном, щелкаем на клавиатуре «CTRL+C» и вставляем изображение поверх вырезанного элемента «CTRL+V»;
- после этого перетаскиваем фон под слой с вырезанным объектом, зажав левую кнопку мыши.
Как увеличить или уменьшить вырезанный объект
Для того, чтобы увеличить или уменьшить вырезанный элемент понадобиться применение инструмента «Трансформация »:
Вырезаем геометрические фигуры
Для вырезки геометрических фигур будем использовать способ «Цветовой диапазон »:
- открываем изображение с геометрическими фигурами и делаем дубликат;
- затем выбираем вкладку «Выделение » и в ней открываем пункт «Цветовой диапазон»;
- производим настройку параметров: в пункте «Выбрать» используем команду «По образцам »;
- после этого щелкаем по значку «Пипетка+ » и добавляем образцы оттенков. Если предварительный результат устраивает, щелкаем «Ок».
Очень часто в работе с Фотошопом требуется вырезать какой-либо объект из исходного изображения. Это может быть как предмет мебели или часть ландшафта, так и живые объекты – человек или животное.
В этом уроке познакомимся с инструментами, применяемыми при вырезании, а также немного попрактикуемся.
Инструментов, пригодных для того, чтобы вырезать изображение в Фотошопе по контуру, несколько.
1. Быстрое выделение .
Данный инструмент отлично подходит для выделения объектов с четкими границами, то есть тон на границах не смешивается с тоном фона.
2. Волшебная палочка .
Волшебная палочка применяется для выделения пикселов одного цвета. При желании, имея однотонный фон, например белый, можно его удалить, применив этот инструмент.
Один из самых неудобных, по моему мнению, инструментов для выделения и последующего вырезания элементов. Чтобы эффективно пользоваться «Лассо», необходимо иметь (очень) твердую руку, либо графический планшет.
4. Прямолинейное лассо .
Прямолинейное лассо подойдет в случае необходимости выделить и вырезать объект, имеющий прямые линии (грани).
5. Магнитное лассо .
Еще один «умный» инструмент Фотошопа. Напоминает по своему действию «Быстрое выделение» . Отличие заключается в том, что «Магнитное лассо» создает одну линию, которая «прилипает» к контуру объекта. Условия успешного применения такие же, как и при «Быстром выделении» .
Наиболее гибкий и удобный в работе инструмент. Применяется на любых объектах. При вырезании сложных объектов рекомендуется использовать именно его.
Практика
Поскольку первые пять инструментов можно использовать интуитивно и наобум (получится-не получится), то Перо требует от фотошопера определенных знаний.
Именно поэтому я решил показать Вам, как пользоваться этим инструментом. Это верное решение, так как учиться нужно сразу правильно, чтобы потом не переучиваться.
Итак, открываем в программе фотографию модели. Сейчас мы будем отделять девушку от фона.
Создаем копию слоя с исходным изображением и приступаем к работе.
Берем инструмент «Перо» и ставим опорную точку на изображении. Она будет являться как стартовой, так и конечной. В этом месте мы замкнем контур по завершению выделения.
К сожалению, курсора на скриншотах видно не будет, поэтому постараюсь максимально подробно описать все на словах.
Как видим, в обоих направлениях у нас находятся скругления. Сейчас научимся их обходить «Пером» . Пойдем вправо.
Для того чтобы скругление получилось максимально плавным, не стоит ставить много точек. Следующую опорную точку ставим на некотором удалении. Здесь Вы должны сами определить, где примерно заканчивается радиус.
Например, здесь:
Теперь получившийся отрезок необходимо выгнуть в нужную сторону. Для этого ставим еще одну точку в середине отрезка.
Это основной прием в выделении сложных участков изображения. Таким же образом обходим весь объект (девушку).
Если, как в нашем случае, объект обрезан (снизу), то контур можно вынести за пределы холста.
Продолжаем.
По завершению выделения кликаем внутри полученного контура правой кнопкой мыши и выбираем пункт контекстного меню «Образовать выделенную область» .
Радиус растушевки устанавливаем 0 пикселей и нажимаем «ОК» .
Получаем выделение.
В данном случае выделен фон и его можно сразу удалить, нажав на клавишу DEL , но мы продолжим работу – урок все-таки.
Инвертируем выделение, нажав сочетание клавиш CTRL+SHIFT+I , тем самым перенеся выделенную область на модель.
Затем выбираем инструмент «Прямоугольная область» и ищем кнопку «Уточнить край» на верхней панели.
В открывшемся окне инструмента немного сгладим наше выделение и сместим край в сторону модели, поскольку внутрь контура могли попасть мелкие участки фона. Значения подбираются индивидуально. Мои настройки – на скрине.
Устанавливаем вывод в выделение и нажимаем «ОК» .
Подготовительные работы закончены, можно вырезать девушку. Нажимаем сочетание клавиш CTRL+J , тем самым скопировав ее на новый слой.
Результат нашей работы:
Вот таким (правильным) способом можно вырезать человека в Фотошопе CS6.
Как вырезать с помощью пера фотошопа. Как вырезать объект в Фотошопе. Стираем фон Ластиком
Этот инструмент мне был знаком еще тогда, когда фотошоп я изучала методом тыка: выбирала понравившуюся вкладку в Панели инструментов и смотрела, к чему приводят результаты использования каждого. Тогда-то я и наткнулась на Волшебную палочку . Итак, откроем изображение, с которого надо отделить объект.
Нажимаем правой кнопочкой в указанном на скриншоте месте в Панели инструментов и выбираем инструмент Волшебная палочка .
Перед использованием его необходимо немного настроить, иначе результат разочарует. Но для этого нужно знать, по какому принципу работает данный инструмент. В отличие от , которые ищут границы перехода пикселей одного цвета в другой и привязываются к контурам объекта, Волшебная палочка реагирует на тон того места, где мы кликнем ею. И таким образом, получим выделение большого участка с этим цветом. В верхней панели настроек можно поменять значение Допуска . Он показывает, насколько большим будет разброс по цвету, оттенку, тону в выделяемом участке. Ведь на фотографии оттенков коричневого, например, может быть достаточно много (светлые, темные, насыщенные и т.д.) и все их нужно выделить. Если я установлю значение 20, то это значит, что будет выделено 20 более темных и 20 более светлых рядом стоящих оттенков. Чем больше это значение, тем больше пикселей разных цветов захватит Волшебной палочкой. Посмотрите пример: слева установлено значение допуска 20, справа 50.
Я же выберу 35. Выделять сам цветок будет долго и сложно, предлагаю конкретно на этом фото выделить фон, а затем, инвертировав выделение, вырезать объект. Обратите внимание, чтобы выделение проходило успешно, необходимо выбрать в настройках параметр Добавить к выделенной области .
Теперь смело кликаем по фону, очерчивая все больше участков до тех пор, пока весь он не окажется выделенным. В тех местах, где захватываются лишние пиксели, уменьшаем величину Допуска перед кликом.
Теперь либо копируем на новый слой (Ctrl+ J ), либо вырезаем и вставляем в новый документ.
Лишнее стираем ластиком, не забыв его настроить.
Обратите внимание, что не любая фотография подойдёт для вырезания данным способом. Желательно, чтобы фон и объект имели достаточно четкую границу и контрастировали, иначе работа Волшебной палочкой займет немало времени.
После трансформирования и удаления лишней части стеблей наших гербер мы имеем вот такой результат. Я люблю этим инструментом вырезать цветы, получается довольно неплохо и, главное, быстро (если фото подходящее).
2. Инструмент Перо
Сразу скажу, этот инструмент у меня №1 среди всех остальных. Поскольку именно он может дать точное выделение объекта без бесконечных подстроек, захватов лишних пикселей и т.д. На первый взгляд может показаться, что сам процесс долог, но поверьте мне, при выделении объектов с почти сливающимся с ним фоном лучше этого способа не найти, потому что попытки применить другие методы как правило заканчиваются провалом. Итак, откроем фото (я взяла в качестве примера фотографию с почти белыми фруктами и серо-белым фоном).
Давайте посмотрим в настройки инструмента: вверху выбираем параметр Контуры и установим параметр Исключить наложение областей .
Принцип действия Пера следующий: когда вы кликаете по картинке, в этом месте появляется опорная точка. Таким образом, нажимая в разных местах объекта, мы получим ломаную линию, как и при использовании прямолинейного лассо. Если же мы не просто нажмем, а еще и потянем в сторону мышкой, то получим уже не отрезок прямой, а кривую, которую можно регулировать направляющими по касательной. Предупреждаю, поначалу мышка не слушается, и кривые получаются как попало, нужно потренироваться! В отличие от Лассо, здесь у нас уже получается полноценный контур, каждую точку которого можно отредактировать в любой момент при рисовании. Например, если нам нужно удалить опорную точку, мы подводим к ней мышь и при появлении значка «-» нажимаем на нее. При этом остальная часть контура останется. Для добавления промежуточной точки нужно кликнуть на контур в том месте, где собираетесь ее добавить (при этом увидите знак «+»).
Таким образом, обойдя вокруг весь объект, мы получим замкнутый контур, который в дальнейшем легко преобразовать в выделение. Я решила выделить одно яблочко.
Мы получили выделение, теперь копируем на новый слой. Предлагаю поменять цвет нашего яблока. Для этого зажимаем клавишу Ctrl и кликаем мышью по иконке слоя, загрузив тем самым выделение. Далее создаем над ним новый слой, нажав на специальный значок.
Выбираем кисть с настройками: размер 300 пикс, цвет f92a5b , непрозрачность 100% . Закрашиваем этой кистью выделенную область на новом слое, меняем режим смешивания слоя на Умножение .
Теперь сделаем яблоко более натуральным, добавим несколько светлых пятен. Меняем цвет кисти на f9ee94, непрозрачность 22%. И пару раз проходимся ею по яблоку.
Аналогичным образом делаем тень от яблока. Вот что у нас получилось.
Как видите, инструмент Перо позволяет выделить любой объект на любом фото, поэтому данный метод считается универсальным. За что я его и полюбила. Единственный минус этого способа – невозможность выделить сложные объекты, такие как листья и ветки деревьев, волосы (хотя их всегда можно дорисовать). Здесь уже нужны более совершенные методы, о которых пойдет речь в следующем уроке.
Теперь Вы знаете, каким еще образом можно вырезать объект в фотошопе , а значит, в скором времени сможете начать создавать великолепные коллажи. А мои уроки для начинающих Вам в этом помогут. Но всему свое время. А на сегодня все! Если что не понятно – пишите, постараюсь ответить. И жду вас снова! До скорого!
Ваш домовенок Елена.
Всякие разные новости:
Вкусные идеи для Вас.
01.12.17 642В отличие от «Лассо », инструмент «Перо » не учитывает пиксели, находящиеся под ним, что дает полный контроль над выделением. Создавая постоянное выделение вместо временного. Перо позволяет вернуться и изменить его. Хотя использование и настройка пера в фотошопе отнимает больше времени, чем другие инструменты, когда дело доходит до аккуратного выделения, Перо сильнее. Рассмотрим, как работать инструментом «Перо» в фотошопе
Инструмент «Перо»: как пользоваться пером в фотошопе
Инструмент «Перо » создает пути на изображении, соединяя множество точек. С точки зрения фотографов этот инструмент идеален, как способ вырезать разнообразные объекты.
После выбора пера на панели инструментов слева простой клик мышью ставит первую точку. Второй клик добавляет еще одну точку, соединяя ее с первой. Полное выделение пером в фотошопе создается добавлением точек вокруг объекта. Последний клик делают по первой точке, и линия замыкается.
Совет: Перо можно выбрать, если нажать английскую букву P на клавиатуре.
Но что делать с объектами, имеющими искривленный контур? Вместо того чтобы кликать по следующей точке, зажмите и протащите точку – это создаст кривую линию. Если тащить курсор мыши вверх и вниз, изменится высота кривой. Если тащить влево или вправо, изменится крутизна, от прямой до резко выгнутой.
Когда вы зажимаете и перетаскиваете точку, чтобы создать кривую, то появятся направляющие прямые линии. Когда вы будете тащить точку, они покажут направление и степень изгиба кривой. Чтобы создать гладкую кривую, оставьте направляющие точки примерно на 1/3 длины расстояния до следующей точки. Если длина будет слишком большой, кривая выгнется в другом направлении.
Продолжайте размещать точки вокруг объекта. Ставьте новую точку каждый раз, когда нужно изменить направление. Кликайте, чтобы получить прямые, зажимайте и тащите, чтобы получить кривые. Когда обойдете весь объект, замкните контур, щелкнув по первой точке.
Когда контур будет завершен, перейдите к панели «Контуры » (это вкладка на панели слоев ) и переименуйте контур, чтобы сохранить его. Если не сделать этого, он пропадет, как только начнете создавать новый.
Изменение контуров с помощью пера
Преимущество пера заключается в том, что можно вернуться и изменить выделение. То есть, если вы пропустили участок, не нужно переделывать все выделение, как в случае с Лассо .
Прежде чем изменить контур, удостоверьтесь, что на панели «Контуры » выбран правильный. Если нужно переместить точку, чтобы поправить прямую или кривую линию, используйте инструмент «Выделение узла » – это белый, а не черный указатель мыши. Чтобы исправить прямую линию, кликните и перетащите ее точку на новое место. А чтобы изменить кривую, зажмите одну из направляющих точек или прямых линий, исходящих из этой кривой.
Чтобы переместить весь контур, вернитесь к инструменту «Указатель », но на этот раз используйте инструмент «Выделение контура ». Зажмите и тащите линию, чтобы переместить весь контур.
Как создать выделение из контура
Пока что мы создали невидимый контур на фото. Теперь нужно превратить его в выделение.
Вернемся к панели «Контуры ». Кликните правой кнопкой мыши по созданному контуру и выберите пункт «Выделить область ». Во всплывающем окне установите радиус растушевки или то насколько нужно сгладить край фигуры пером в фотошопе . Как обрезать объект , края которого не в фокусе? Воспользуйтесь пером, которое находится выше.
Контур превратится в пунктирную линию – вырезанный объект теперь выбран. Теперь можно скопировать выбранный участок и вставить его в другой файл или добавить маску. Для добавления маски выбранный объект должен быть подсвечен. Кликните по слою, на котором он находится, затем щелкните по значку «Добавить слой-маску » внизу панели «Слои ». Она выглядит как прямоугольник с кружком внутри. Маска будет автоматически применена для выбранного слоя.
Очень часто мне приходится слышать от любителей Фотошопа (та и других графических редакторов), что такое инструмент Перо (Pen Tool) . Так что же это такое и с чем его едят? Попробую ответить на этот вопрос достаточно полно (как мне кажется).
Выделение объекта в Фотошопе – Перо (Pen Tool)
Перо (Pen Tool) в Фотошопе является наиболее точным инструментом из общего фона, хотя и наиболее сложным. Я бы даже сказал не сложным, а нудным способом. Ведь не каждый способен высидеть столько времени, чтобы выделить большой объект. Основным плюсом по сравнению с другими вариантами отделения объекта является то, что с помощью инструмента Перо (Pen Tool) возможно вырезать с точностью меньше пикселя.
Давайте попробуем от общего фона. Для этого я буду использовать фотографию, которую сделал совсем недавно.
Выбираем инструмент Перо (Pen Tool), который находится в правой колонке Инструменты (Tools) и для этого инструмента выбираем параметр Пути (Paths), который находится на верхней панели слева.
Теперь аккуратно начинаем обводить наш объект, который мы собираемся отделить, если нам необходимо подправить созданное выделение, сделать это можно инструментом Стрелка (Direct Selection Tool), который находится рядом с инструментом Перо (Pen Tool). Если же надо добавить несколько узлов, то для этого используется инструмент Добавить узловую точку (Add Anchor Point Tool) (он находится там же, где и Перо (Pen Tool) ). Для удаления узлов используем Удалить узловую точку (Инструмент Delete Anchor Point Tool).
Теперь кликнем правой кнопкой мыши по изображению или же идем в меню Окно (Window) -> Пути (Paths) и так кликнем правой кнопкой и выбираем Создать выделение (Make Selection).
Теперь нам показалось окно, в котором необходимо указать Радиус растушевки (Feather Radius) углов в пикселях. Если мы оставим этот параметр равным нулю, то углы будут острыми. Для небольших объектов достаточно указать радиус равным 1 px, для нас же вполне хватит 2-3 пикселей растушевки.
Теперь нажимаем Ctrl+C, чтобы скопировать изображение в буфер обмена и вставляем его туда, куда нам надо.
Я снова вас приветствую, мои дорогие читатели. Погода как обычно радует и с +1 перескочила до -10, из-за чего после позавчерашнего «плавания по лужам» вся вода замерзла и на работу я уже не шел, а катился как на коньках. Хорошо, что хоть не упал). Ну это нам не помешает нашим занятиям в фотошопе, тем более, что я еще рассказал не про все инструменты выделения области.
Сегодня мы с вами для этих целей воспользуемся таким инструментом как «Перо» . Этот инструмент чем-то напоминает прямолинейное лассо, о котором я рассказывал в своей . Только выделение пером в фотошопе имеет ряд преимуществ, одно из которых состоит в том, что вы сможете редактировать выделенную область по опорным точкам, которые вы ставили, а также вы сможете пользоваться любыми другими инструментами, даже если выделение с помощью пера вы еще не закончили.
Вообще это не основное назначение пера, но раз уж мы сейчас проходим выделение объектов в фотошопе, то я не смог не вставить данный способ. В общем давайте сразу приступим к практике. Готовы? Тогда поехали!
Ну и сразу же ваш объект будет выделен уже знакомой пунктирной линией. И теперь можете вместе с нашим яичком или проделать с ним другие манипуляции.
Кстати, кроме обычного пера есть еще и инструмент «Свободное перо» , находящийся в данной группе. Но работает он по типу обычного инструмента «лассо», т.е. вы сами аккуратно ведете линию выделения. Такой способ подходит далеко не для всех.
Увеличение опорных точек
В чем еще одно преимущества Пера, так это в том, что само выделение можно редактировать даже после того как вы его закончили.
Представьте, что вы сделали выделение пером, но оно у вас получилось каким-то неровным и некоторые части выделения стоят дальше, чем края самого объекта и получается, что выделение какое-то обрезанное. Это не беда, так как всё это выделение можно отредактировать и сделать четким и ровным.
Видите опорные точки, которые вы сами и ставили? Вот их-то мы и сможем пододвигать или отодвигать. Для этого убедитесь, что вы находитесь в режиме пера и зажмите клавишу CTRL . Теперь наведите на любую опорную точку и нажмите на неё один раз, после чего зажмите левую кнопку мыши на этой точке. Теперь двигайте мышкой и смотрите как себя будет вести линия выделения.
Добавление опорных точек
Если вам кажется, что опорных точек мало и вам нужны дополнительные, чтобы сделать выделение точнее, то выберете инструмент «Перо+» и добавьте еще одну или несколько точек на линии выделения. И редактировать будет легче. Ну и как вы поняли, с помощью инструмента «Перо- » мы наоборот сможем некоторые ненужные опорные точки убрать.
После того как вы все отредактировали, действуйте как было показано выше, т.е. нажимайте правую кнопку мыши и выбирайте «Выделить область» .
Ну как? Я надеюсь, что у всех всё получается, но если есть вопросы или комментарии, то не забудьте выразить свои мысли.
Ну конечно же это далеко не все возможности инструмента «Перо» . Я просто рассмотрел его в этом контексте, чтобы уж изучить побольше инструментов для выделения. Но к перу мы еще обязательно вернемся.
А еще лучше посмотрите этот замечательный видеокурс . Там подробно и с примерами вам покажут как работать со всеми инструментами, да и вообще во всём фотошопе в целом. Всё рассказано подробно, а самое главное, что информация прекрасно усваивается и после изучения курса, вы уже будете очень хорошо разбираться в Adobe Photoshop.
Ну а на этой прекрасной ноте я с вами прощаюсь. Заходите еще ко мне в гости и обязательно подпишитесь на обновления моего блога, тогда уж вы точно будете в курсе всего самого полезного и интересного. Удачи вам. Пока-пока!
С уважением, Дмитрий Костин.
Создание коллажей стало очень популярным способом творчества. Для этого применяются графические редакторы, с помощью которых можно вырезать фон, использовать различные плагины для создания эффектов. Одной из таких программ является – Фотошоп. Разберем подробные способы удаление фона в данном редакторе.
Фотошоп – графический редактор, разработанный корпорацией Adobe. Имеет поддержку растровой и векторной графики. Он интегрируется со многими программами для обработки медиа-файлов. Пользователи могут применять данный инструмент для нелинейного монтажа видео, создания анимации и спецэффектов.
Формат, с которым работает Photoshop имеет расширение «PSD», поддерживается большим количеством программного обеспечения. Таким образом, пользователи могут производить импорт файлов во многие программы для последующей постобработки.
Все инструменты одинаковые для всех версий Фотошоп, в том числе последних, начиная с CS6.
Как вырезать объект в Фотошопе
Используем инструмент «Лассо»
Лассо представляет собой инструмент для выделение какого-либо элемента на фотографии с помощью создания контура. Лассо позволит вырезать любой объект по контуру.
Для начала необходимо разобраться, что из себя представляет данный инструмент и подробно описать его виды:
- «Лассо ». Обычное «Лассо» представляет собой один из самых простых способов выделить нужный объект на картинке. Работать с ним достаточно просто, необходимо зажать левую кнопку мыши и вести курсор по контуру от начальной до конечной точки;
- «Прямолинейное лассо ». Инструмент, позволяющий быстро создать контуры, состоящие из прямых линий. Лучше всего подходит для выделения геометрических фигур. Пользоваться им просто, жмем «ЛКМ» и ставим начальную точку, отпускаем клавишу мыши и переносим курсом далее по контуру добавляя новую метку. Таким образом выделяем элемент до того момента, пока курсор снова достигнет начальной точки;
- «Магнитное лассо ». Данная функция, позволяет быстро и точно создать контур. Наиболее точное определение магнитного лассо – инструмент автоматического распознавания краев. Алгоритм его работы заключается в том, что он пытается распознать края объекта находя отличия в яркости, насыщенности, контрасте.
Как вырезать изображение:
Инструмент позволит быстро и точно вырезать элемент из изображения или часть картинки. Стоит заметить, что пользователь сам контролирует все особенности выделения объекта, настраивая необходимые параметры маски.
Быстрое выделение
Данный инструмент позволяет быстро произвести выделение объекта на фотографии. Необходимо заметить, что способ не может гарантировать 100% результат, т.к. наилучшим образом работает только на контрастных элементах.
Как вырезать:
Стираем фон Ластиком
Способ подразумевает под собой удаление фона без создания контура выделения. Недостатком ластика является то, что пользователь практически не может задать какие-либо параметры. Нельзя выполнить уточнение края (сглаживание или увеличение резкости).
Процесс достаточно простой:
Эффект от использования волшебной палочки наблюдается только на тех фотографиях, которые имеют нейтральный фон по отношению к вырезаемому объекту. Лучше всего, если фон имеет белый или серый цвет.
Вырезание сложных объектов
Для вырезания сложных элементов оптимальным вариантом будет использования инструмента «Уровни ». С его помощью можно выделить края и вырезать те объекты, которые имеют неоднородную структуру, например, шерсть животного, волосы, крона деревьев, человека, лицо и т.д.
Порядок действий:
Инструмент «Перо»
С помощью пера можно выделять достаточно сложные объекты имеющие большое количество деталей. Профессиональные графические дизайнеры отдают предпочтение именно этому инструменту. С его помощью можно добиться быстрых результатов за небольшое количество времени.
Порядок действий:
Инструмент Select Subject
Инструмент является новой разработкой компании Adobe. Он использует искусственный интеллект для быстрого выделения объекта. Далее рассмотрим подробно, как им пользоваться. Важно знать, что Select Subject используется исключительно версиях Photoshop CC 2016 и более поздних сборках.
Инструкция:
- открываем фото и создаем дубликат слоя;
- выбираем инструмент «Быстрое выделение» и щелкаем «Select Subject »;
- автоматически произойдет выделение объекта, далее кликаем «Select and Mask »;
- в правой части откроется панель настройки параметров. Подгоняем каждый ползунок на свое усмотрение и щелкаем «Ок».
Цветовой диапазон
Данный способ подразумевает под собой выделение элементов по цветам и образцам.
Как копировать объект
Для копирование выделенного объекта существует несколько способов рассмотрим их ниже.
Первый способ:
- выделяем объект одним из способов, представленных выше;
- затем щелкаем комбинацию клавиш «CTRL+C »;
- после этого, создаем новый слой и нажимаем сочетание клавиш «CTRL+V ». Элемент будет помещен на новый слой.
Второй способ.
Данный вариант самый простой, слой с выделенной областью будет создан автоматически. Достаточно выделить объект и нажать сочетание клавиш «CTRL+J » и он будет помещен на новый слой.
Третий метод.
После того, как нужный элемент на фотографии будет выделен, необходимо последовательно нажать комбинацию клавиш «CTRL+C», «CTRL+N» «CTRL+V». Первая команда отвечает за то, что копирует область в буфер обмена. С помощью второго сочетания клавиш, будет создан новый документ. Третья выполняет вставку элемента в новый документ.
Как вставить фон
- открываем нужное фото и используем один из методов удаления фона выше;
- инвертируем : «Выделение» и «Инверсия», жмем «Ок»;
- удаляем старый фон с помощью клавиши «Delete»;
- открываем картинку с фоном, щелкаем на клавиатуре «CTRL+C» и вставляем изображение поверх вырезанного элемента «CTRL+V»;
- после этого перетаскиваем фон под слой с вырезанным объектом, зажав левую кнопку мыши.
Как увеличить или уменьшить вырезанный объект
Для того, чтобы увеличить или уменьшить вырезанный элемент понадобиться применение инструмента «Трансформация »:
Вырезаем геометрические фигуры
Для вырезки геометрических фигур будем использовать способ «Цветовой диапазон »:
- открываем изображение с геометрическими фигурами и делаем дубликат;
- затем выбираем вкладку «Выделение » и в ней открываем пункт «Цветовой диапазон»;
- производим настройку параметров: в пункте «Выбрать» используем команду «По образцам »;
- после этого щелкаем по значку «Пипетка+ » и добавляем образцы оттенков. Если предварительный результат устраивает, щелкаем «Ок».
Как вырезать фигуру в фотошопе из фона
Как вырезать объект в Фотошопе
Зачастую при работе с изображениями в программе Фотошоп перед пользователем встает задача вырезать часть изображения с исходника. Это может быть совершенно любой объект (человек, дерево, животное, предмет интерьера и т. д.).
Из этой статьи вы узнаете, какие инструменты программы применяются для решения таких задач. А также ознакомитесь с наглядным примером такой работы.
Содержание: “Как вырезать объект в Фотошопе”
Инструменты Photoshop, которые понадобятся
Для вырезания каких-либо объектов с изображения в фотошопе существует несколько подходящих инструментов.
Быстрое выделение
Этот инструмент применим не во всех случаях. Требуется, чтобы выделяемый объект имел четкий контур. То есть в местах соприкосновения объекта с основным фоном цветовая гамма не должна смешиваться. Как например на представленной ниже картинке.
Волшебная палочка
Это инструмент, которым можно выделить все пиксели, объединенные одним цветом. Выделение может быть как смежных пикселей одного цвета, так и всех пикселей этого цвета на изображении. К примеру, имея однотонный фон, его легко можно удалить, применив волшебную палочку.
Ниже показано выделение с помощью волшебной палочки всего фона:
Затем, после выделения, кликаем DEL и получаем прозрачный фон:
Лассо
Инструмент весьма специфический и неудобный. Целесообразнее использовать лассо только на графическом планшете. Попробуйте сами, и убедитесь в правдивости этих слов. Для использования лассо необходимо иметь чрезвычайно твердую руку.
Прямолинейное лассо
Удобная вещь при необходимости выделения объектов с прямыми гранями. В остальных же случаях бесполезный инструмент.
Магнитное лассо
Напоминает по своему принципу «Быстрое выделение», только более точное и с возможностью корректировки. В результате создается линия по контуру объекта. Применять следует, только когда контур четкий и не размытый. Аналогично, как и с быстрым выделением.
Перо
Это, наверное, самый удобный инструмент для работы над выделением каких-либо объектов. Гибкость инструмента позволяет его использовать для работы с объектами любой формы и сложности.
Практическая часть: убираем человека с изображения
На практике вы подробно познакомитесь именно с последним инструментом – Перо. Все остальные инструменты в принципе интуитивно понятны и наглядны, а вот Перо требует от пользователя навыков и знаний по работе с ним.
К тому же это самый лучший инструмент для выделения объектов. Лучше всего начинать изучать сразу самые правильные и верные подходы. Именно поэтому практический пример приведен именно с использованием инструмента Перо.
Первым делом нам понадобится изображение для работы. Возьмем, к примеру, фотографию одной из наших любимых актрис – Галь Гадот.
Наша задача отделить изображение актрисы от окружающего ее фона.
Итак, первым шагом требуется создать слой с копией исходной картинки.
Кстати, у нас есть отдельный урок: Как скопировать слой в Photoshop
Далее, выберем на панели инструментов «Перо» и отметим точку на картинке (в любом месте контура актрисы). Эта точка будет являться опорной. С нее начнется выделение объекта, и в этой же точке оно должно завершиться.
На нашем примере, по обоим сторонам от опорной точки объект имеет закругления. Необходимо максимально плавно обвести их «Пером». Начнем двигаться в правую сторону.
Многие новички совершают ошибку, работая с закруглениями контура. Полагая, что чем больше они поставят точек, тем плавнее выйдет линия. Это не так, как раз напротив точек нужно меньше. Определив на глаз радиус закругления, поставьте следующую точку в некотором удалении от опорной.
После этого поставьте еще одну точку по центру между первыми двумя.
Затем потяните в нужную сторону, взявшись за центральную точку мышью и зажав на клавиатуре кнопку CTRL.
Таким способом проработайте все сложные участки контура и выделите весь объект.
В случае, когда контур объекта обрезан на изображении холстом (на нашем примере снизу), его можно вынести за границы холста.
Когда выделение завершено и контур замкнулся, щелкните внутри него мышью. Затем в появившемся списке нажмите на «Образовать выделенную область (“Выделить область” в нашем случае – Photoshop CC)».
В параметре радиуса растушевки укажите значение равное 0. Подтвердите действие нажатием кнопки «ОК».
Итак, у нас получилось выделение фона объекта.
Тут можно сразу его удалить кнопкой DEL и все готово. Но мы рассмотрим более сложный путь, для понимания всех нюансов.
Выделение необходимо перенести с фона на объект, для этого воспользуйтесь комбинацией кнопок CTRL+SHIFT+I.
После этого потребуется выбрать «Выделение» – «Прямоугольная область».
Наверху, в параметрах инструмента нажмите кнопку «Уточнить край» – для версий Photoshop CS. Мы проводим этот урок в Photoshop CC. Поэтому кликаем на “Выделение и маска”:
В результате должно открыться окно с настройками, где нужно выставить требуемые параметры. Значения параметров для каждого конкретного случая могут быть свои. Не помешает немного сдвинуть границы выделения в сторону объекта и сгладить. Так как при выделении могли быть затронуты частички фона.
Подтверждаем изменения кнопкой «ОК».
Вот и все, осталось только нажать CTRL+J (копируем выделенное изображение на новый слой), и все готово.
Теперь скрываем все остальные слои и оставляем только слой только с Галь Гадот, без фона:
Надеемся этот урок помог вам научиться вырезать объекты и человека в Фотошопе. Мы это делали в программе Photoshop CC. Но действия практически не будут отличаться для любой другой версии программы, включая CS6 или CS5.
Рисование фигур с помощью инструментов Photoshop
Сплошной цвет: Заполняет или обводит слой-фигуру текущим цветом переднего плана. Используйте палитру цветов или предустановки цвета, чтобы выбрать другой цвет.
Градиент: Выберите предустановку градиента или щелкните градиент, чтобы открыть диалоговое окно «Редактор градиента». Установить дополнительные параметры градиента:
- Угол определяет угол, под которым применяется градиент.
- Reverse — переворачивает ориентацию цветов градиента.
- Стиль определяет форму градиента.
- Scale изменяет размер градиента.
- «Выровнять по слою» использует ограничивающую рамку слоя для вычисления градиентной заливки. Вы можете перетащить в окно изображения, чтобы переместить центр градиента.
Узор: Начиная с Photoshop 21.2, вы также можете установить угол поворота заливки и обводки фигуры и легко изменить ее ориентацию. Выберите узор во всплывающем меню и установите дополнительные параметры узора:
- Угол определяет угол, под которым применяется узор.Установите переключатель угла в определенное положение или вручную введите значение угла, чтобы повернуть рисунок на нужный угол.
- Масштаб изменяет размер рисунка. Введите значение или перетащите ползунок.
Как вырезать что-либо в Photoshop, 3 лучших способа удалить фон с фотографий
Лучшие 3 способа вырезать что-либо в Photoshop CC (2 для всех версий)
Узнайте, как вырезать фотографии и объекты в Photoshop. Одна из самых популярных задач в фотошопе — вырезание предметов, также известное как удаление фона. В этом уроке мы рассмотрим быстрое выделение, уточнение края и инструмент «Перо». Ваш выбор будет зависеть от изображения, вы увидите разницу, а затем выберите лучший вариант для вашей задачи.
Три метода, которые я здесь показываю, — это быстрое выделение и выделение и маска, которые отлично подходят для таких вещей, как волосы и мех. Затем я покажу Цветовой диапазон, который отлично подходит для таких вещей, как деревья. Наконец, я расскажу вам об инструменте «Перо» и о том, почему вы должны его использовать. Вы думаете: «У меня нет целого дня». Все это происходит за 15 минут. Если вы используете Photoshop, это время хорошо вложено.
Какой метод вы предпочитаете? Дай мне знать в комментариях.
Фотографии, использованные в этом руководстве, любезно предоставлены Adobe Stock.,
► Станьте автором Adobe Stock:
► 10 бесплатных изображений из Adobe Stock
Ссылки на используемые изображения (бесплатно загрузите версии с водяными знаками)
Метод 1: Вырежьте волосы в Photoshop
Для первого метода ( Это работает только в Photoshop CC) мы начнем с этого изображения Женщина с рыжими волосами.
У нее вьющиеся волосы, поэтому они будут немного жестче прямых. Эта техника работает и с мехом.
Шаг 1. Выбор.
Возьмите инструмент быстрого выбора из набора инструментов.
Вместо того, чтобы выбирать объект, мы выберем фон, потому что он проще. (Если это был сложный фон, выберите вместо этого наш объект. Вот урок по вырезанию на загруженном фоне)
Перетащите инструмент быстрого выбора по области, чтобы выбрать его. Если вы зашли слишком далеко, нажмите Alt / Option, перетащите, чтобы снять выделение областей.
Шаг 2.
Когда все выбрано, нам нужно инвертировать выделение, чтобы наш объект был выбран.Выберите «Выделение»> «Инверсия» или «Cmd / Ctrl + Shift + I».
Шаг 3. Уточнение выбора.
Щелкните «Выделение и маска» на верхней панели инструментов, это приведет вас в рабочее пространство «Выделение / маска».
Увеличьте прозрачность, чтобы сделать фон невидимым. (Это только для предварительного просмотра).
Измените вид на черный или белый, в зависимости от того, что лучше всего показывает край.
Возьмите кисть уточнения для левой панели инструментов.
Закрасьте участки с распущенными волосами. Убедитесь, что вы обработали все концы волос и не заходили слишком далеко в изображение, вы просто хотите получить края, чтобы вы могли сказать Photoshop, что такое волосы и что является фоном.
Вы заметите, что по мере того, как вы уточняете, весь выбор становится умнее, а выбор — лучше.
Вот секретное оружие в Select and Mask, когда дело касается волос. Включите Decontaminate colors .Сразу пропадает цветная окантовка.
Измените вывод на: Новый слой с маской слоя, нажмите ОК.
Результат, стричь волосы.
А теперь у нас есть красивый вырез. Вы увидите маску слоя на слое, которую вы можете использовать для дальнейшего уточнения выреза, если вам это нужно.
Метод 2: вырезать деревья с цветовым диапазоном (работает во всех версиях Photoshop).
В этом уроке мы вырежем Дерево, используя Цветовой Диапазон.Этот инструмент также отлично подходит для вырезания прозрачности, такой как стеклянный дым и жидкость (см. Руководство).
Это лучший метод, когда нам нужно выделение, а объект сложный, с множеством дырок, но за ним однородный цвет.
Шаг 1. Использование цветового диапазона для выделения в Photoshop
Выберите «Выделение»> «Цветовой диапазон».
Появится диалоговое окно.
Шаг 2
Выберите левую пипетку.
Щелкните фон, выберите наиболее распространенный цвет и приблизьте к объекту. Я щелкнул по небесно-голубому. Обратите внимание на то, что в окне «Цветовой диапазон» отображаются белые участки. Это избранные области.
Шаг 3. Уточнение выделения
Щелкните Пипетка, рядом с которой стоит +.
Перетащите его на задний план, чтобы добавить к выделению. Здесь я перетащил вправо от дерева, чтобы собрать все синие и белые оттенки.
Мне немного не хватало, поэтому я снова щелкнул в белой области.Посмотрите в окно предварительного просмотра. Обратите внимание на красивый черно-белый цвет. Это цель — приблизиться к этому.
Шаг 4.
Сдвиньте ползунок размытости, чтобы уточнить выбор и сделать наш объект красивым и черным, а фон белым.
Нажмите ОК.
Обратите внимание на секцию марширующих муравьев. Мы удачно подобрали фон.
Шаг 5. Маскирование выделения
Давайте вырежем это выделение: поскольку фон выделен, мы хотим инвертировать вырезанную область.(Показать объект и скрыть фон). Из-за этого мы удерживаем клавишу Alt / Option и щелкаем новую маску слоя. (Если тема выделена, не удерживайте Alt / Option). Щелкните значок «Маска слоя».
Вы увидите, что маска слоя была создана (Подробнее о масках слоя здесь).
А вот и наш красивый чистый вырез.
Метод 3. Использование инструмента «Перо» в Photoshop для вырезания выделений с жесткими краями
Когда дело доходит до чистых краев, ничто не сравнится с инструментом «Перо».Это делает его лучшим выбором для простых форм, требующих четких краев. Это один из самых сложных инструментов Photoshop для освоения, но когда вы его освоите, он станет вам очень полезен. Я создал подробное руководство по инструменту «Перо», которое поможет вам от новичка до хорошего понимания возможностей этого мощного инструмента. Обязательно прочтите это руководство и сначала посмотрите видео выше.
Вот изображение автомобиля, которое я использовал из Adobe Stock. Давай вырежем.
Шаг 1.Создание шероховатости с помощью инструмента «Перо»
У меня есть собственный способ использования инструмента «Перо», который, на мой взгляд, работает довольно быстро. Я познакомлю вас с ним здесь.
Выберите инструмент «Перо» на панели инструментов. Убедитесь, что параметры вверху указывают путь, а не форму.
Щелкните в углу, где вы хотите начать, и перетащите в нужном направлении, чтобы создать путь
Выберите первую кривую в вашем объекте, затем щелкните и перетащите еще раз. На этот раз вы увидите эластичную линию между двумя точками.Обратите внимание, как оно изменяется, когда вы перетаскиваете его ближе или дальше от точки, или что происходит, когда вы меняете направление. На этом этапе не беспокойтесь о совершенстве, все, что мы хотим сделать, это создать путь, который примерно соответствует контуру формы.
Обратите внимание, когда я добрался до правого колеса, я сделал несколько точек вокруг машины, я держусь за землю, поэтому мне не нужно выбирать днище машины.
Чтобы закончить рисование пути, наведите курсор на самую первую точку.При наведении курсора вы увидите маленький кружок. Нажмите на эту точку, чтобы замкнуть путь и закончить рисование.
Совет: цель состоит в том, чтобы обрисовать предмет с наименьшим количеством баллов.
Шаг 2. Уточнение пути
Некоторые люди стремятся сделать свой путь идеальным с первого раза, и это тоже нормально. Лично мне нравится разбивать его на 2 фазы.
В инструменте «Выбор контура» выберите инструмент «Прямое выделение».
Теперь вы можете щелкнуть точку, чтобы активировать ее.
Увеличьте масштаб и осторожно перетащите точки на место. Щелкните на концах ручек, чтобы изменить угол изгибов. Нажмите и потяните за эти конечные точки, чтобы изменить крутизну кривой. Сначала это может показаться странным, но после небольшой практики станет легче, держитесь!
Совет. Чтобы переместить только одну сторону кривой, удерживайте нажатой клавишу Alt / Option при перетаскивании конечной точки.
Шаг 3. Добавление точек к кривой
Когда вы перетаскиваете точку в тесные области с большим количеством кривых, поначалу это будет сложно.
Здесь мы перетащили точку в зеркало, но не получаем правильную кривую наверху.
Выберите инструмент «Перо» со знаком «+», чтобы добавить точку.
Щелкните и отпустите линию, на которой вы хотите добавить еще одну точку привязки. Теперь вы увидите новую точку.
Вы можете вернуться к инструменту прямого сечения или продолжать использовать инструмент + перо (они работают одинаково для перетаскивания точек)
Захватите новую точку на место, и теперь у вас есть красивая кривая. Не волнуйтесь, если вы запутались, ознакомьтесь с этим простым руководством по инструменту «Перо»
Завершите уточнение контура, используя показанные методы.
Шаг 4. Завершение пути.
Когда вы закончите, давайте рассмотрим перемещение внешних точек, чтобы полностью закрыть небо.
Перетаскивайте угловые точки, пока не получите что-то вроде этого. Если вы зашли так далеко, поздравляем!
Шаг 5. Выбор из контура
Перейдите на панель «Контуры»
Вы увидите наш путь как «Рабочий путь». Вы можете сохранить и использовать этот контур как группу обрезки в InDesign или Quark Xpress. (Если вы собираетесь в приложение для макета для печати, это лучший вариант, потому что путь — это вектор, который продает и печатает лучше, чем пиксели.) Для композитинга в Photoshop преобразуйте его в выделение и маску, как показано ниже.
В этом случае мы собираемся превратить его в выделение. Удерживая Cmd / Ctrl, щелкните рабочий контур на панели «Контуры».
Теперь вы увидите раздел с марширующими муравьями.
Удерживайте Alt / Option, чтобы создать инвертированную маску.
И теперь у нас есть идеальный вырез с самыми чистыми краями, которые вы видели.
Хорошо, я только что показал вам 3 метода вырезания разных изображений в Photoshop.Это большой учебник, поэтому обязательно посмотрите видео вверху. Я также включил более подробные руководства по отдельным методам в ссылки ниже. Вы можете добавить эту страницу в закладки (и поделиться с другом). Я думаю, это послужит для вас хорошей целевой страницей для «выбора ресурсов».
Вот краткий список моих других руководств по вырезанию и извлечению.
Спасибо за ознакомление с этим руководством и изучайте PhotoshopCAFE, на сайте много полезного контента.
До скорой встречи,
Колин
Новый курс Колина Смита
Прекратите бороться с выбором. Узнайте, как выделить и вырезать что угодно: людей, волосы, деревья, сложные формы и даже прозрачность.
Узнайте, как получить идеальные края без ореолов и неровностей. Колин покажет вам, как именно на 18 уроках.
Все изображения включены, чтобы вы могли следить за ними.
Вы сможете выбрать и вырезать что угодно: быстрее и чище.
Подробнее здесь
.
Как сделать фон прозрачным в Photoshop
Узнайте, как сделать фон прозрачным в Photoshop, и откройте для себя более быструю альтернативу в редакторе Shutterstock.
Есть много способов вырезать объект или удалить фон из изображения. Многие начинают с фотошопа. Два популярных метода маскирования в Photoshop используют инструменты выделения, такие как Magic Wand, Lasso, а также режим Select и Mask. Между тем, режим быстрой маски использует кисть для рисования фона.
Эти методы можно использовать для более сложного удаления фона, но иногда вам нужен быстрый и простой вариант для удаления фона. Если вы ищете бесплатную и простую альтернативу Photoshop, мы покажем вам, как Shutterstock Editor может помочь вам сделать фон прозрачным за несколько простых шагов.
Метод 1. Инструменты и маски выделения
Шаг 1. Использование инструмента Magic Wand Tool
Выберите инструмент Magic Wand Tool в окне «Инструменты».Начните с Допуск 20% в меню Опции .
Измените допуск по мере необходимости, чтобы добавить новые области к выделению.Вы можете добавить к выделению с помощью Magic Wand, удерживая Shift и щелкая в другой области. Вы можете вычесть из выделенного, удерживая Option и щелкнув область, которую не хотите включать.
Шаг 2. Используйте инструмент «Лассо» для точной настройки выделения
Когда у вас есть грубый выбор объекта или фона, используйте инструмент Lasso для точной настройки краев.Удерживайте Shift и перетащите, чтобы добавить к выделению.
Существует три варианта инструмента «Лассо». Вы найдете их, нажав и удерживая лассо в меню «Инструменты»:
- Лассо — Щелкните и перетащите курсор, чтобы нарисовать выделение от руки.
- Polygonal Lasso — Создание многоугольной области выделения путем добавления точек к форме выделения.
- Магнитное лассо — Автоматическое добавление к выделению путем обводки области.
Обратите внимание на изображение выше, как выделение переходит в сумку. Я использовал Лассо, удерживая Shift , и нарисовал небольшую область, чтобы заново выделить этот край. Чтобы исправить выделение, убегающее от мешка, я удерживаю Option и делаю то же самое, чтобы удалить эту область выделения.
Шаг 3. Используйте панель «Выделение и маска» для уточнения выделения
Когда вы будете удовлетворены грубым выбором, нажмите кнопку Select and Mask в меню Options в верхней части экрана.Или нажмите Command + Option + R , чтобы открыть окно.
Поэкспериментируйте с настройками Global Refinement, чтобы получить более плавный выбор.В разделе Global Refinements начните со следующих настроек для большого изображения с высоким разрешением:
- Smooth : 3
- Feather : .3px
- Shift Edge : -20
Это сделает выделение более плавным, смягчит края и слегка сузится, чтобы уменьшить любое отражение фона.Вот что я имею в виду:
Если вы застряли, лучше всего нажать Отмена и исправить выбор вручную с помощью Magic Wand или Lasso, а затем вернуться в окно Select and Mask.
Шаг 4. Создайте маску слоя для удаления фона
В Output Settings внизу окна Select and Mask выберите Layer Mask из списка. Окно закроется, а слой с вашим объектом будет иметь маску, скрывающую фон.Затем вы можете активировать или деактивировать маску, щелкнув правой кнопкой мыши значок маски слоя в окне «Слои».
Когда активирована маска слоя, фон становится прозрачным.Метод 2: Быстрая маска
В этом методе используется инструмент Quick Mask в Photoshop. Это способ быстро создать маску с помощью кисти. Подобно рисованию на маске слоя, вы будете переключать цвета переднего плана, чтобы добавить или удалить из маски.
Активируйте быструю маску с помощью кнопки в нижней части окна «Инструменты».
Включите / выключите режим быстрой маски в нижней части панели инструментов или просто нажмите Q.Затем активируйте инструмент кисти (B) . В режиме быстрой маски на палитре отображаются только два цвета: черный, используемый для скрытия содержимого, и белый, используемый для отображения содержимого. Идея состоит в том, чтобы закрасить фон — ту часть, которую вы хотите удалить — черным цветом. Область, которую вы закрашиваете, станет красной.
В режиме быстрой маски области, которые вы закрашиваете, станут красными, показывая вам выделение.Совет: Чтобы сделать большие выделения быстрее, используйте кисть большого размера и щелкните один раз в качестве отправной точки в области, которую нужно исключить. Затем, удерживая Shift, щелкните следующую точку. Это заполнит пространство между ними по прямой линии.
Чтобы сделать маску более детальной, просто увеличьте масштаб и уменьшите размер кисти, чтобы закрасить или округлить меньшие углы и кривые.Теперь вы можете переключаться между режимом быстрой маски и стандартным режимом редактирования, нажимая Q на клавиатуре.Это покажет вам живой выбор.
Если вы хотите продолжить работу, просто нажмите Q, чтобы вернуться в режим быстрой маски и продолжить работу.Когда вы довольны выбором, нажмите кнопку «Добавить маску слоя» в нижней части окна «Слои», чтобы замаскировать фон.
Альтернативы удалению фона в Photoshop
Если вам нужно выполнить только базовые задачи дизайна, например, удаление фона, Photoshop может не подойти.Это дорого и сложно научиться. Вот несколько простых в использовании альтернатив:
- Powerpoint имеет инструмент под названием Remove Background , который запускает вас с выбора объекта переднего плана, замаскированного от фона. У вас также есть возможность добавлять или удалять определенные части.
- Бесплатные веб-сайты — Существует множество бесплатных приложений и веб-сайтов, которые позволяют пользователям вручную удалять фон. Хотя они могут быть просты в использовании, к минусам относятся проблемы с надежностью и точностью, а также отсутствие безопасности системы.
- Shutterstock Editor — Средство удаления фона в Editor позволяет легко вырезать формы и элементы из изображения. Со всеми другими инструментами дизайна в приложении вы можете создать профессиональный дизайн за половину шагов и с гораздо меньшими хлопотами.
Как удалить фон в редакторе
Shutterstock Editor — отличная альтернатива всему вышеперечисленному — мощный бесплатный инструмент для редактирования с новой функцией удаления фона. У вас есть не только прямой доступ ко всей библиотеке изображений Shutterstock и тщательно подобранным коллекциям, вы также можете настроить лицензионное изображение перед загрузкой.
Если вы следовали описанному выше методу быстрой маски, это будет несложно. Если вы сочли его слишком техническим, вы будете счастливы, что этот инструмент так же прост, как перетаскивание курсора. С помощью трех простых шагов вы быстро удалите фон с любого изображения:
- Найдите и выберите изображение
- Используйте инструмент «Удалить фон»
- Загрузите лицензионный образ
Чтобы начать работу, откройте редактор в своем браузере. Найдите и выберите изображение, затем щелкните Удалить фон в разделе Инструменты изображения в правой части окна.
Хорошее маленькое изображение собачки через Пола СтивенаПросто нажмите на кнопку — Удалить и закрасьте фон. Это уберет фон. Чтобы настроить выделение, нажмите + Добавить и закрасьте объект, который хотите сохранить. Уменьшите размер кисти с помощью ползунка Размер кисти , чтобы получить более подробную информацию, или увеличьте его, чтобы блокировать большие участки за раз.
В желтой области отображается предварительный просмотр того, что будет удалено.Между каждым шагом программа будет настраиваться и показывать вам результаты. Часть, которую нужно удалить, будет выделена желтым цветом. Когда вас устраивает предварительный просмотр, просто нажмите Применить .
Теперь вы можете загрузить свое полностью лицензированное изображение с удаленным фоном и использовать его где угодно. Убедитесь, что вы сохранили его как PNG, чтобы сохранить прозрачность.
Для получения дополнительных уроков и техник продолжайте читать:
Обложка фонового изображения через FabrikaSimf , изображение кошелька через Creative Lab
.Как использовать инструмент «Перо» для точного выделения
Графический редактор Adobe Photoshop содержит мощные инструменты выделения фрагментов изображения. Pen Tool («Перо») – один из них. При достаточном навыке с его помощью можно обрабатывать объекты очень сложной формы.
Инструкция
Откройте изображение и создайте его копию, использую команду Duplicate Layer («Дублировать слой») из меню Layer («Слой»). Все изменения нужно производить на новом слое, чтобы не повредить основное изображение.
На панели инструментов выберите Brush Tool («Кисть») и установите ее параметры на панели свойств: размер 3 пикселя, жесткость 100. Нажмите клавишу P, чтобы активировать инструмент Pen Tool («Перо»). Он будет обладать свойствами, которые вы определили для кисти.
Чтобы плавно изогнуть прямые отрезки, используется инструмент Direct Selection Tool («Стрелка»). Его можно активировать, нажав клавишу A в английской раскладке. С помощью стрелки белого цвета меняется выделенный контур. Черная стрелка служит для перемещения выделения.
Через эту точку проходит отрезок касательной, с помощью которого можно менять форму и длину участка выделения. Для этого захватите мышкой конец управляющего отрезка и потяните. Придайте выделению нужный изгиб. Чтобы удалить ненужную точку привязки, щелкните по ней правой клавишей и выберите Delete Anchor Point.
Когда вы аккуратно обведете объект, щелкните внутри выделения правой клавишей и отметьте команду Make Selection («Создать выделение»). В новом окне поставьте значение Feather Radius («Радиус растушевки»). Чем больше это значение, тем более размытыми будут края выделения.
Photoshop представляет достаточно широкий инструментарий и возможность его многогранной настройки, он позволяет быстро и качественно выполнять операции по редактированию и усовершенствованию изображений, воплощать самые смелые идеи и творческие замыслы.
Инструкция
При рисовании векторных элементов или создании сложных выделенных областей вам понадобятся навыки работы с векторными инструментами. При владении ими даже сложные операции занимают немного времени. Для работы с контурами в Photoshop имеется несколько инструментов, в том числе набор инструментов рисования и редактирования контуров Pen (Перо).
Действительно, вырезать объект в Photoshop требуется достаточно часто. По другому это называется обтравка, в процессе которой отделяется один из элементов от изображения.
Способов для обтравки в Photoshop существует несколько, один из которых — инструмент Pen Tool (Перо). С его помощью вырезаются простые объекты с идеально ровным контуром. Используйте его вместо привычного Lasso Tool (Лассо), и вы получите высокое качество обтравки. Конечно же, поначалу процесс использования Pen Tool (Перо) может показаться долгим и неудобным, однако не поленитесь освоить этот инструмент, и вы не пожалеете.
Итак, для того чтобы вырезать, необходимо научится рисовать контур. Сначала выбираете на панели инструментов Pen Tool (Перо), затем переключаете режим на «Контур» и приступаете к овладению пером .
Достаточно щелкать в нужных точках, чтобы нарисовать ломаную линию. Для создания плавных линий начать нужно с того, что зажать кнопку мыши и потянуть линию в определенном направлении. На экране появится точка, от которой в противоположные стороны отойдет линия, которая будет управляющей. Относительно этой линии и будет строиться контур. После щелчка в другом месте и вновь протяните линию, обе точки соединятся, и вы получите плавный контур.
Кроме плавных линий может понадобиться выполнить резкий переход. Снова ставьте точку, зажмите клавишу «Alt» и выставляйте под любым углом линию. Соединив контур с первой точкой, вы его замкнете.
Для внесения корректив в уже готовый контур зажмите клавишу «Ctrl», в этом случае перо принимает вид стрелочки. Теперь можете выделять по отдельности нужные точки контура и менять размер и направление составляющих.
Попробуйте щелкнуть по контуру правой кнопкой мыши, и увидите меню, из которого можно выбрать «создать выделение», «обвести контур», «залить контур цветом». Теперь изображение, которое осталось внутри выделения, легко скопировать на новый слой, а потом поменять под ним фон, используя сочетание клавиш «Ctrl+J» либо последовательно «Ctrl+C» и «Ctrl+V».
Полезный совет
Создавать и удалять управляющие точки можно с помощью инструментов из группы P. Они выглядят как «Перо» со знаками «+» и «-»
Из этого урока фотошопа для начинающих вы узнаете, как работать с пером, вы поймете, как вырезать в фотошопе с помощью этого очень гибкого в применении инструмента фотошопа. Очень часто необходимо отделить объект от фона и как вырезать объект, чтобы он не пострадал и сохранил свою форму? Как в фотошопе вырезать любые фигуры? Для этой цели как раз прекрасно подходит такой инструмент, как фотошоп перо. Некоторое время назад я публиковала урок фотошопа В том уроке я рассказывала о самом простейшем способе вырезания с помощью этого инструмента, который подойдет для самых начинающих работать в фотошопе. В сегодняшнем уроке я расскажу, как можно намного быстрее работать пером, обходясь гораздо меньшим числом контурных точек.
В процессе этого урока вам понадобится для коррекции изображения кисть Шерсть. Ее можно будет скачать бесплатно по ссылкам в Уроке фотошопа Также в уроке рассказано, как можно добавить кисть в фотошоп и как настроить ее для работы.
1.
На панели инструментов многие встречали инструмент «Перо», но не все пользуются этой функцией, незнакомы с её возможностью. Между тем она весьма полезна для тех, кто занимается рисованием и монтажом изображений. Рассмотрим в нашей статье инструмент Перо в Фотошопе, как пользоваться, в каких случаях можно применять. При использовании векторной графики , для рисования чётких линий, выделения объектов, изготовления векторных заготовок удобно использовать этот инструмент.
Предлагаем вам изучить основные принципы
Кликните на «Перо» в панели слева, вверху откроется его панель параметров, возможность настраивать его для работы. Здесь можно сделать следующее.
Режимы
Вначале вы увидите два режима:
- Слой-фигура — здесь строятся слоевые векторные изображения;
- Контуры.
В первом из названных режимов вы выбираете цвет и сразу можете рисовать залитые выбранной расцветкой фигуры. Нарисованный элемент появляется на отдельном слое. Получается векторный слой, его можно изменять-редактировать по принципам векторной графики. На слое вы увидите иконочку, наведя на которую, увидите надпись «Миниатюра векторной маски» — это означает возможность работы с векторным объектом.
Новый слой автоматически создается при построении
При работе во втором режиме ставим на листе точку, не отпуская левую кнопку мыши проводим пером в сторону, образуется направляющая прямая, с помощью которой потом можно будет видоизменять объект. Ставим следующую точку, она соединилась линией с первой точкой, опять проводим направляющую прямую. Вытягивайте направляющие в те стороны, куда вам нужно изогнуть линию. Чем длиннее направляющий отрезок, тем сильнее будет изгиб. Кликнув на первую опорную точку пером, замкните контур. Затем можно проводить разные операции для формирования изображения.
Если активировать функцию «Просмотр», то программа помогает отслеживать, куда пойдёт наша кривая при выборе следующей точки.
Режим подходит для рисования кривых
Выделение области
Перо используют для создания области выделения в Фотошопе.
- Проставляя точки, создайте контур какого-либо изображения, кликните внутри фигуры правой кнопкой мыши.
- В появившемся меню кликните на «Образовать выделенную область».
- Появляется новое окошко, где сразу можно задать радиус растушёвки для выделяемого изображения, активировать функцию сглаживания неровных краёв.
- Нажав ОК или Да, мы образуем очерченную пером область выделения.
Данная функция будет полезна при дальнейшей работе с фотографиями
Обводка кисточкой
Любой построенный объект можно обвести кисточкой. Создайте контур пером, нажмите внутри правой кнопкой, в появившемся меню выбирайте функцию «Выполнить обводку».
В новом появившемся меню даётся выбор, чем именно производить обводку: карандашом, кистью, ластиком, осветлителем или другим способом. Если, допустим, выбрать кисть, то обводка будет ею выполнена по установленным для кисти параметрам (цвет, толщина). Если вам нужно будет выполнить какую-либо обводку, заранее нажмите нужный инструмент, выставьте его параметры. Затем берёте Перо, обводите им изображение, выбираете функцию для создания контура, названную выше, и у вас фигура выделенная получит контур с заданными параметрами.
Фотошоп как всегда радует своей вариативностью
Заливка
После того как контуром обведёте изображение, можно выбрать функцию «Выполнить заливку». Объект будет залит цветом, установленным для переднего плана, если вы выберете в появившемся окошке «Основной цвет». Можно выбрать определённый узор для заливки , проставить режим наложения, уровень прозрачности, радиус растушёвки, сглаживание.
Трансформирование
Функция «Свободное трансформирование» образует квадрат для работы с фигурой. Меняя его положение, можно разворачивать фигуру, как вам требуется.
Кликнув правой кнопкой внутри рамки, откроете окно с различными способами трансформирования: повороты фигуры, наклон, искажение, масштабирование (увеличение либо уменьшение), изменить перспективу либо выполнить свободную деформацию с помощью дополнительно появившейся сетки.
Свободное перо
Этот инструмент позволяет создавать в Фотошопе различные кривые для векторного рисунка. В отличие от предыдущего режима свободное перо позволяет водить по листу им и воздавать самые разные изображения без использования якорных точек. Нарисованную фигуру в Фотошопе можно также залить цветом, создать обводку, выделить либо использовать функцию «Свободное трансформирование».
В режиме «Свободное перо» можно настроить также некоторые параметры. Параметр «Погрешность» при установленных 2-3 пикселях создаёт контур несглаженный, неплавный, при 10 пикселях тот становится плавным.
Выбрав параметр «Магнитное», вы строите контур по тому же принципу, по которому работает инструмент «Магнитное лассо». Для параметра «Магнитное» можно указать ширину в пикселях, контрастность с фоном, частоту якорных точек. Выбрав такой параметр, мы проводим пером, и автоматически создаются якорные точки.
Включаем дополнительные опции
Редактирование контура
Для работы с контуром в Фотошопе есть инструмент «Добавить новую точку». При наведении на точку включится режим «Стрелка», позволяющий изменять положение точки, изменять кривизну дуги в отдельных сегментах изображения.
Можно удалить ненужную опорную точку, мешающую созданию правильного контура, с помощью специального инструмента в окне Пера.
Угол
Есть ещё в Фотошопе инструмент «Угол» в разновидностях режима Пера. Кликнув им на опорную точку, удаляем направляющий отрезок. Кликнув второй раз, образуем снова направляющие отрезки, но теперь его половинки можно разворачивать под любыми углами, что даёт больше вариантов изменения кривизны нашей дуги.
Создание определённых фигур
Вверху на панели параметров для инструмента Перо есть набор фигур, которые можно быстро рисовать с его помощью либо создавать контуры этих фигур для области выделения. Таким образом можно построить прямоугольник обычный, прямоугольник со сглаженными углами, окружность, многоугольник с любым количеством сторон, прямую линию определённой толщины.
Есть также функция «Произвольная фигура». В раскрывающемся списке вы найдёте множество различных изображений.
Стили изображений
Для объектов, выстраиваемых в режиме «Слой-фигура», можно задавать стиль из нескольких стандартных, предлагаемых программой. Фигура сразу образуется в выбранном стиле, для которого автоматически добавляются эффекты. Это изображение можно легко перевести из вектора в растровое, кликнув по иконке правой кнопкой и выбрав «Растрировать слой».
Можно добавить эффекты
Векторная маска
Функция векторной маски позволяет ограничить работу с изображением выделенным контуром. Например, при использовании кисти для раскрашивания фигуры цвет не будет выходить за пределы контура, даже если вы проведёте кистью за его границы.
Как видите, Перо даёт много возможностей для векторной графики. Особенно часто используют его для выделения сложных фигур путём создания контура и образования области выделения. Но и при рисовании он полезен, благодаря различным опциям, позволяющим создавать изображения и редактировать их. Если раньше вы не знали, как пользоваться пером в Фотошопе, познакомьтесь с его параметрами и проверьте их на практике. Уверены, вскоре этот инструмент станет вашим постоянным помощником в работе с программой Фотошоп, и вы будете часто им пользоваться при создании коллажей, векторных рисунков, переносе фигур на другой фон.
Я решил написать подробный гид по использованию инструмента Перо в Фотошопе или Pen Tool , его англоязычное название. И причины, которые меня побудили на это, заключаются в том что Перо очень непростой инструмент. Изучение Пера осложняет также то, что в Фотошопе он идет в связке с массой непонятных настроек. Даже подробный разбор всех настроек не гарантирует успешное освоение инструмента Pen Tool и вот почему. Рисование контуров Пером — исключительно моторный навык. То есть надо понять на неком подсознательном уровне, как и по каким законам гнётся кривая Pen Tool .
Когда я начинал осваивать Перо в Фотошопе я был в полной прострации. Я с трудом понимал принципы, по которым Перо выстраивает векторные кривые. Но этот путь мною благополучно пройден. Я убежден в том, что освоить инструмент Pen Tool очень просто, если браться за него с правильного конца. Для полного освоения Pen Tool я рекомендую прочитать статьи о векторе в Фотошопе:
Немного об инструменте Pen Tool (Перо)
Pen Tool — стандартный и типовой инструмент для создания векторных кривых где бы то ни было. В различных вариациях он присутствует почти во всех программах для графического дизайна. Он есть в Фотошопе и Иллюстраторе . Честно говоря он переехал в Фотошоп как раз из Иллюстратора, вместе с другими базовыми инструментами вектора лет 15 назад. Он есть в Corel Draw , там он называется Bezier Tool . Конечно, перо было и в Macromedia Freehand , пока программа была жива. Есть перо и в бесплатных программах вектора типа InkScape . Перо есть в InDesign в Flash и даже в GIMP-e . Во всех перечисленных программах перо везде работает одинаково. То есть, если вы разобрались с пером в Фотошопе, то разобрались с ним во всех перечисленных мною графических платформах.
По моему мнению учиться рисовать Пером удобнее все же в векторных рисовалках вроде Иллюстратора. Просто потому что в векторной программе Перо отделено от всякой мишуры, оно выглядит как перо, оставляет за собой линию, как при рисовании на бумаге. Тем не менее я решил написать о Пере применительно к Фотошопу, просто потому что именно Фотошоп является самой распространенной графической программой, именно через него люди начинают изучать Pen Tool и только после этого начинают осваивать Adobe Illustrator .
Ну и в заключении немного истории. Инструмент Pen Tool или Перо Безье , как его называют во всем мире, основано на математической формуле математика Пьера Безье . На самом деле Поль де Кастельжо изобрел кривые Безье немного раньше самого Безье. Но его работы не опубликовались, так как являлись корпоративной тайной Ситроен. Впрочем исторический экскурс вы можете прочитать и сами в Википедии, в том числе и о самой Кривой Безье . Нас же больше интерисуют не графики с формулами, а ответ на простой вопрос: как же этим Пером нарисовать хотя бы что-то?
Как настроить Перо в Фотошопе
Перед тем как учиться рисовать кривые убедитесь что на панели Настроек Windows > Options у вас стоят правильные значения. Выберите Pen Tool и взгляните на панель наверху. В области режимов вектора у вас должно стоять Path . Мы будем рисовать только в этом режиме. В режимах сложных фигур у вас должно стоять Add to path area (+) . Я очень кратко расскажу об этих настройках, но если вы жаждете подробных обзоров, то я уже написал их:
Режим Path создает векторные контуры в чистом виде. Эти контуры ни к чему не прикреплены. Они существуют вне зависимости от слоев. И, мягко говоря, инструментом Pen Tool в Фотошопе особенно не порисуешь. Он не был создан для рисования в чистом виде. Он несет лишь вспомогательную функцию. Другие два режима — Layer Shape создает фигуру, в виде слоя с привязанной векторной маской. И это единственный способ создания векторных фигур в Фотошопе. Слой заливки, ограниченный векторной маской. Нам этот режим не подходит, так как он сразу будет создавать маску и заливать её каким то цветом. Режим Fill Pixels создает растровые фигуры. Слава богу, при использовании Пера этот режим вообще заблокирован.
Режимы типа Add to path area (+) — вспомогательные режимы. Они созданы для того чтобы рисовать сложные фигуры. Например режим Subtract from area (-) — вырезает дырки в контурах. Другие режимы более специфичные, используются редко. А режим Add to path area (+) — добавляет контуры друг к другу.
Настройка панели Path в Фотошопе
Я уже говорил что Pen Tool в режиме Path создает контуры, которые существуют в отрыве от слоев. Но где то же эти контуры находятся и как то ими можно управлять? Находятся они в панели Path и если вы не можете найти её в своих панелях откройте Windows > Path .
По устройству панель Path похожа на панель , но работает немного иначе. В ней уже присутствует базовый слой Work path . Это не обычный слой, а скорее временная область. Все отрисованные кривые в Фотошопе появляются на слое Work Path . И пока кривые остаются выделенными, слой Work Path сохраняет их для нас. Но стоит нам потерять выделенную кривую, как Work Path обнулится, а контур будет удален. Почему выделение пропадает? Например, вы можете случайно кликнуть по какой-то векторной маске. Или вы можете перейти на панель Path и кликнуть по пустой области. Тогда слой Work Path потеряет выделение, и когда вы опять переключитесь на Pen Tool и начнете рисовать, все старые контуры на Work Path будут удалены.
Чтобы не терять выделенные контуры я советую сразу сохранять их. Для сохранения нужно дважды кликнуть по слою Work Path . Тогда он предложит сохранить контур в отдельный «слой». Либо, другой вариант, нажмите на небольшую иконку на дне панели контуров Create New Path . Тогда панель создаст новый не стирающийся слой для контуров. Но я все же советую работать так. Нарисовали новый контур, кликнули по Work Path и сохранили в новый слой. Таким образом ваши контуры всегда будут на разных «слоях», что очень удобно.
Пожалуй все приготовления закончены и вы знаете достаточно, чтобы не потеряться в настройках инструмента Pen Tool, пора переходить к практике.
Как выделять Пером в Фотошопе
Чаще всего инструмент Pen Tool используют для выделения объектов, или обтравки. Конечно, сам по себе векторный контур ничего не выделяет, но из векторного контура можно легко сделать векторную маску, или преобразовать его в выделенную область, из которой можно получить и растровую маску. Кроме того вектор можно удобно изгибать, создавая мягкие окружности. Вы можете начать обтравку объекта Пером , затем переключиться на другой инструмент, а потом опять вернуться к обтравке. При работе с инструментами выделения типа пока не закончишь фигуру оторваться от работы не возможно. Я терял области выделения сотни раз, из-за случайного клика, или выскочившего окна аськи. С Pen Tool такие фокусы исключены. Поэтому многие предпочитают выделение Пером , нежели Лассо .
Рисовать и пользоваться инструментом Pen Tool я научился именно через выделение. Я выделял и выделял различные объекты и постепенно понимал принципы построения кривых. Я считаю что выделение объектов идеальный вариант изучения Пера в Фотошопе .
Самый простой способ выделить Пером
Самый простой способ начать пользоваться инструментом Pen Tool — забыть о направляющих. То есть, просто возьмите картинку и начинайте выделять предметы без использования направляющих. Как это делать? Очень просто. Сделайте клик, затем второй, затем третий. Примерно так.
Работайте с Pen Tool , как будто это . Выделяйте предметы маленькими отрезками, как ножничками. На окружностях делайте отрезки поменьше, чтобы выделенный объект был выделен гладко.
И вот так шаг за шагом выделите весь объект и соедините точку с начальной точкой, чтобы завершить векторную фигуру.
Следующий шаг
Следующий шаг предполагает более смелое использование инструмента Перо. Зачем делать столько лишних точек? Начинайте понемногу пользоваться направляющими. Не ставьте просто точку. Поступайте так только на ровных контурах. На местах изгиба применяйте направляющие точки. Вначале короткие скромные направляющие. Кликайте инструментом Pen Tool и не отпуская клавишу мышки немного протягивайте курсор. Появятся направляющие линии. Создавайте короткие направляющие без всяких премудростей. Задавайте им направления в сторону линии.
Затем более крупные смелые. Чем крупнее будут ваши направляющие тем меньше вам понадобится точек. На этом шаге мы уже по настоящему начинаем использовать инструмент Pen Tool . Точек становится мало, направляющие длиннее. Они уже не всегда идут ровно по линии контура. Я убежден что научиться правильно располагать направляющие для точек можно только на практике, в полной мере поняв логику построения кривых.
Точки и направляющие Пера
Векторная кривая состоит из точек и направляющих. Точки и направляющие в различных программах имеют десятки названий и определений, от путей, до якорей или просто точек. Тем не менее суть их во всех программах одинаковая. Точка фиксирует координату, через которую должна пройти кривая. Направляющие регулируют направление кривой, отталкиваясь от координат и других направляющих.
Направляющие путей, направляют кривую определенным образом. В любом случае путь должен пройти через векторную точку, но направляющая определяет, как именно кривая пройдет через точку. У направляющей в буквальном смысле есть путь «назад» и путь «вперед».
Чем меньше точек тем лучше. Минимальное количество точек и умелая работа с направляющими позволяют создавать максимально гладкие векторные пути. С другой стороны чем меньше точек, тем больше ваши направляющие, и тем сложнее, порой, правильно настроить векторную кривую.
Работа с инструментом Перо
При работе с кривыми вы столкнетесь с разными видами точек и направляющих. В более продвинутых векторных программах эти различия контролируются в настройках. Но в Фотошопе для работы с вектором имеются только самые базовые инструменты. Можно сказать что Фотошоп дает нам возможность работать с кривыми на самом базовом элементарном уровне. Вот некоторые из разновидностей точек и направляющих, которые вам могут повстречаться.
- Точки с симметричными направляющими — направляющие такой точки симметричны и связаны. Изменение направляющей с одной стороны изменяет направляющую с другой стороны.
- Точки с одной направляющей — у точки активирована лишь одна направляющая.
- Точки с ассиметричными (угловыми) — направляющие такой точки не связаны вместе, они направлены в разные стороны, они разной длины. Такие точки используются для углов.
- Точки без направляющих.
Я уже говорил что в Фотошопе очень скудный инструментал для работы с точками и направляющими? Но владея некоторыми секретными шорткатами, которые переехали в Фотошоп из Иллюстратора, но никак не афишируются, вы станете мастером по созданию кривых.
Я продемонстрирую работу с Pen Tool создавая векторную область для буквы «R» . Делая обтравочный путь, я постараюсь использовать все возможные приемы при работе с Пером .
Создаем обтравочный путь для буквы
RНачните с простого клика по нижней части нашей буквы. Так как линия абсолютно прямая направляющие здесь не нужны. Даже если они понадобятся в дальнейшем (например вы захотите изменить форму буквы), это можно легко проделать спец инструментами, о которых пойдет речь чуть позже. Чтобы линия получилась абсолютно вертикальной нажмите SHIFT.
Теперь создайте ещё две точки, и протяните их направляющие так, чтобы векторный путь прошелся ровно по контуру буквы.
Теперь поставьте третью изгибистую направляющую, которая должна вести прямо внутрь буквы. Не переживайте, мы это поправим, главное, что её задняя часть ложится на контур буквы.
Нажмите ALT и захватитесь за тот ползунок направляющей, который ушел внутрь буквы. Передвиньте его так, как показано на картинке. Теперь у нас угловая точка с несимметричными направляющими. Заодно сразу можно поставить и следующую точку. Нажатие ALT превращает ваше перо на время нажатия в Convert Point Tool , который создан для коррекции направляющих.
Понятно что, в прошлом шаге мы действовали на ощупь и расставили направляющие неверно. Все это легко можно подправить. При включенном Pen Tool нажмите CTRL немного уменьшите направляющую. Кстати тоже самое можно сделать и нажав ALT , но CTRL вызывает инструмент Direct Selection Tool . Этим инструментом вы можете подвинуть векторные точки. Вы также можете поменять расположение векторных направляющих. Причем, если направляющие точки уже разбиты, вы можете редактировать их порознь друг от друга. Но если они связаны, то редактируются только симметрично друг другу. Чтобы разбить их надо вызывать Convert Point Tool или нажать ALT.
Следующим шагом я довел точки до конца. И вы наверняка заметили, что я воспользовался CTRL и поменял расположение прежней точки, чтобы минимизировать их количество.
Теперь, я бы мог опять нажать ALT и поменять расположение последней направляющей, чтобы направить её направо, но в этом нет никакого смысла. Она вообще там не нужна, так как дно буквы абсолютно горизонтальное. Поэтому я сделаю вот что. Я нажму ALT , но вместо того чтобы захватиться за направляющую, кликну по точке.
Теперь я нажму SHIFT , чтобы получить идеально горизонтальную линию и поставлю новую точку. Ясно, что в этом случае точке тоже нужна только одна направляющая. Кликаем ALT и вытягиваем её.
Очевидно, что я немного не учел расположение точек и направляющих, и перед предпоследней точкой нужна ещё одна. Или, возможно, нужно перенастроить направляющие. Я выберу первый вариант и создам дополнительную точку, чтобы получить ещё больше контроля над кривой. Наведите Pen Tool на пустое место в кривой, и когда на иконке инструмента появится + кликайте. Таким же образом вы можете удалять ненужные точки, наведя на них Pen Tool .
Когда точка поставлена, я нажал CTRL и немного подкрутил расположение точек и направляющие чтобы все было как надо. Не забудьте кликнуть Пером по последней точке, чтобы продолжить рисовать именно эту кривую, а не начать создавать новую. Сделать это нужно в том случае, если вы в ходе ваших экспериментов потеряли выделение контура.
Теперь нажмите SHIFT и поставьте последние точки. На этом отрезке работы я хотел бы сохранить свой контур, чтобы случайно не потерять его. Переходим на панель Path, двойной клик по контуру, вписываем название. Контур сохранен.
Теперь я переключусь в панели настроек на вырезающий режим Subtract, чтобы Фотошоп воспринимал новую фигуру, как вырезающую дырку из первой. После этого я дорисую букву.
Группа инструментов Пера
Говоря о инструменте Pen Tool, нельзя не упомянуть инструменты находящиеся с ним в одной группе. Прежде всего это сам:
Pen Tool — перо Безье, тот самый инструмент о котором я рассказываю всю статью
Free Form Pen Tool — аналог обычного Пера, но отличается тем, что рисует как обычная кисть. То есть не дает никакой возможности настраивать направляющие, а создает кривую на лету. К сожалению, этот инструмент не имеет никаких возможностей настроить сглаживание линии, поэтому кривую создает он ровно, там, где провели мышкой. Ну, а так как рука почти у всех дрожит, о гладких линиях можно забыть. Единственной интересной настройкой инструмента является галочка Magnetic . Она находится на панели настроек выше и превращает Перо, в Magnetic Lasso Tool . Только векторный.
Add Anchour Point Tool — добавляет точку на кривую. Нет никаких причин выбирать его отдельно. Обычный Pen Tool превращается в Add Anchour при простом наведении на кривую.
Delete Anchour Point Tool — удаляет ненужные точки кривых. И опять нет никакой необходимости выбирать его отдельно. Обычное перо прекрасно удаляет точки само, превращаясь в Delete Anchour при наведении на точку.
Convert Point Tool — позволяет перенастраивать с нуля направляющие точки. Готовые направляющие может растаскивать в разные стороны. Незаменимый инструмент, но вы убьете в два раза больше времени если будете постоянно его выбирать. Значительно проще использовать ALT при выбранном Пере.
Рисование Пером в Фотошопе
При рисовании контурных линий вам очень важно создавать не замкнутые фигуры, а отдельные несвязные друг с другом векторные кривые. Как будто художник наносит мазки своей кистью.
Вот несколько способов сделать это. Нарисуйте кривую и снимите выделение. Затем кликните по пустому полю на панели Path . И опять выделите слой Work Path . Кривая будет подсвечена, но не выделена.
Так же можно кликнуть любому из инструментов управления вектором, например, Path Selection Tool , а затем кликнуть по рабочей области. После этого можно продолжить создание кривой на том же поле.
Ещё один способ, просто сохранять все кривые в отдельных слоях на панели Path .
После обтравки вам, конечно же, захочется что-то сделать с векторными контурами. А ведь они для того и созданы, чтобы в дальнейшем с ними что-то сделать. Чтобы превратить их в область выделения, чтобы залить их краской, чтобы создать на их основе векторную маску, или фигуру. Или, в нашем случае, залить контур.
Если вы применяете векторные контуры для вексельного рисования в Фотошопе, вам, скорее всего, захочется превратить их в подобие линий. Вот как это делается в Фотошопе:
- Выделите одну из линий инструментом Direct Selection Tool или Path Selection Tool .
- , на который будет залита краска.
- Кликните по контуру правой кнопкой мыши и из выпадающего меню выберите Stroke Subpath
В появившемся диалоговом окне надо выбрать, конечно, кисть и галочку Simulate Pressure — которая симулирует реальное нажатие пера. Но до этого, вам конечно надо настроить инструмент Кисть Brush Tool , так как заливка произойдет в соответствии с её настройками. Я поставил 7px размера, выбрал кисть с твердыми краями, и конечно не забудьте про галочку Tablet Pressure Control . Без неё с симулированием нажатия пера не очень срастается.
Можно смело нажимать ОК.
Несколько секунд повторяющихся операций и фотография чашки превращается в грубый эскиз.
Заливка векторных фигур, нарисованных Pen Tool
Вернемся к букве R, которую мы нарисовали пару шагов назад. Вместо заливки контуров можно залить содержание фигуры. Для этого вместо Fill Stroke надо выбрать Fill Path из выпадающего меню.
Но вместо этого, можно сделать кое что получше. Выделите вашу фигуру и зайдите в Layer > New Fill Layer > Solid Color . У нас получился слой с заливкой и векторной маской. Этот слой можно уменьшать и увеличивать без потери качества. На этом я пожалуй закончу, так как возможности векторных контуров в Фотошопе приближаются к бесконечности.
Надеюсь вы узнали что-то новое и удачных экспериментов!
Создание коллажей стало очень популярным способом творчества. Для этого применяются графические редакторы, с помощью которых можно вырезать фон, использовать различные плагины для создания эффектов. Одной из таких программ является – Фотошоп. Разберем подробные способы удаление фона в данном редакторе.
Фотошоп – графический редактор, разработанный корпорацией Adobe. Имеет поддержку растровой и векторной графики. Он интегрируется со многими программами для обработки медиа-файлов. Пользователи могут применять данный инструмент для нелинейного монтажа видео, создания анимации и спецэффектов.
Формат, с которым работает Photoshop имеет расширение «PSD», поддерживается большим количеством программного обеспечения. Таким образом, пользователи могут производить импорт файлов во многие программы для последующей постобработки.
Все инструменты одинаковые для всех версий Фотошоп, в том числе последних, начиная с CS6.
Как вырезать объект в Фотошопе
Используем инструмент «Лассо»
Лассо представляет собой инструмент для выделение какого-либо элемента на фотографии с помощью создания контура. Лассо позволит вырезать любой объект по контуру.
Для начала необходимо разобраться, что из себя представляет данный инструмент и подробно описать его виды:
- «Лассо ». Обычное «Лассо» представляет собой один из самых простых способов выделить нужный объект на картинке. Работать с ним достаточно просто, необходимо зажать левую кнопку мыши и вести курсор по контуру от начальной до конечной точки;
- «Прямолинейное лассо ». Инструмент, позволяющий быстро создать контуры, состоящие из прямых линий. Лучше всего подходит для выделения геометрических фигур. Пользоваться им просто, жмем «ЛКМ» и ставим начальную точку, отпускаем клавишу мыши и переносим курсом далее по контуру добавляя новую метку. Таким образом выделяем элемент до того момента, пока курсор снова достигнет начальной точки;
- «Магнитное лассо ». Данная функция, позволяет быстро и точно создать контур. Наиболее точное определение магнитного лассо – инструмент автоматического распознавания краев. Алгоритм его работы заключается в том, что он пытается распознать края объекта находя отличия в яркости, насыщенности, контрасте.
Как вырезать изображение:
Инструмент позволит быстро и точно вырезать элемент из изображения или часть картинки. Стоит заметить, что пользователь сам контролирует все особенности выделения объекта, настраивая необходимые параметры маски.
Быстрое выделение
Данный инструмент позволяет быстро произвести выделение объекта на фотографии. Необходимо заметить, что способ не может гарантировать 100% результат, т.к. наилучшим образом работает только на контрастных элементах.
Как вырезать:
Стираем фон Ластиком
Способ подразумевает под собой удаление фона без создания контура выделения. Недостатком ластика является то, что пользователь практически не может задать какие-либо параметры. Нельзя выполнить уточнение края (сглаживание или увеличение резкости).
Процесс достаточно простой:
Эффект от использования волшебной палочки наблюдается только на тех фотографиях, которые имеют нейтральный фон по отношению к вырезаемому объекту. Лучше всего, если фон имеет белый или серый цвет.
Вырезание сложных объектов
Для вырезания сложных элементов оптимальным вариантом будет использования инструмента «Уровни ». С его помощью можно выделить края и вырезать те объекты, которые имеют неоднородную структуру, например, шерсть животного, волосы, крона деревьев, человека, лицо и т.д.
Порядок действий:
Инструмент «Перо»
С помощью пера можно выделять достаточно сложные объекты имеющие большое количество деталей. Профессиональные графические дизайнеры отдают предпочтение именно этому инструменту. С его помощью можно добиться быстрых результатов за небольшое количество времени.
Порядок действий:
Инструмент Select Subject
Инструмент является новой разработкой компании Adobe. Он использует искусственный интеллект для быстрого выделения объекта. Далее рассмотрим подробно, как им пользоваться. Важно знать, что Select Subject используется исключительно версиях Photoshop CC 2016 и более поздних сборках.
Инструкция:
- открываем фото и создаем дубликат слоя;
- выбираем инструмент «Быстрое выделение» и щелкаем «Select Subject »;
- автоматически произойдет выделение объекта, далее кликаем «Select and Mask »;
- в правой части откроется панель настройки параметров. Подгоняем каждый ползунок на свое усмотрение и щелкаем «Ок».
Цветовой диапазон
Данный способ подразумевает под собой выделение элементов по цветам и образцам.
Как копировать объект
Для копирование выделенного объекта существует несколько способов рассмотрим их ниже.
Первый способ:
- выделяем объект одним из способов, представленных выше;
- затем щелкаем комбинацию клавиш «CTRL+C »;
- после этого, создаем новый слой и нажимаем сочетание клавиш «CTRL+V ». Элемент будет помещен на новый слой.
Второй способ.
Данный вариант самый простой, слой с выделенной областью будет создан автоматически. Достаточно выделить объект и нажать сочетание клавиш «CTRL+J » и он будет помещен на новый слой.
Третий метод.
После того, как нужный элемент на фотографии будет выделен, необходимо последовательно нажать комбинацию клавиш «CTRL+C», «CTRL+N» «CTRL+V». Первая команда отвечает за то, что копирует область в буфер обмена. С помощью второго сочетания клавиш, будет создан новый документ. Третья выполняет вставку элемента в новый документ.
Как вставить фон
- открываем нужное фото и используем один из методов удаления фона выше;
- инвертируем : «Выделение» и «Инверсия», жмем «Ок»;
- удаляем старый фон с помощью клавиши «Delete»;
- открываем картинку с фоном, щелкаем на клавиатуре «CTRL+C» и вставляем изображение поверх вырезанного элемента «CTRL+V»;
- после этого перетаскиваем фон под слой с вырезанным объектом, зажав левую кнопку мыши.
Как увеличить или уменьшить вырезанный объект
Для того, чтобы увеличить или уменьшить вырезанный элемент понадобиться применение инструмента «Трансформация »:
Вырезаем геометрические фигуры
Для вырезки геометрических фигур будем использовать способ «Цветовой диапазон »:
- открываем изображение с геометрическими фигурами и делаем дубликат;
- затем выбираем вкладку «Выделение » и в ней открываем пункт «Цветовой диапазон»;
- производим настройку параметров: в пункте «Выбрать» используем команду «По образцам »;
- после этого щелкаем по значку «Пипетка+ » и добавляем образцы оттенков. Если предварительный результат устраивает, щелкаем «Ок».
Вырезать пером в фотошопе объект. Изменение контуров с помощью пера
Из этого урока фотошопа для начинающих вы узнаете, как работать с пером, вы поймете, как вырезать в фотошопе с помощью этого очень гибкого в применении инструмента фотошопа. Очень часто необходимо отделить объект от фона и как вырезать объект, чтобы он не пострадал и сохранил свою форму? Как в фотошопе вырезать любые фигуры? Для этой цели как раз прекрасно подходит такой инструмент, как фотошоп перо. Некоторое время назад я публиковала урок фотошопа В том уроке я рассказывала о самом простейшем способе вырезания с помощью этого инструмента, который подойдет для самых начинающих работать в фотошопе. В сегодняшнем уроке я расскажу, как можно намного быстрее работать пером, обходясь гораздо меньшим числом контурных точек.
В процессе этого урока вам понадобится для коррекции изображения кисть Шерсть. Ее можно будет скачать бесплатно по ссылкам в Уроке фотошопа Также в уроке рассказано, как можно добавить кисть в фотошоп и как настроить ее для работы.
1.
На панели инструментов многие встречали инструмент «Перо», но не все пользуются этой функцией, незнакомы с её возможностью. Между тем она весьма полезна для тех, кто занимается рисованием и монтажом изображений. Рассмотрим в нашей статье инструмент Перо в Фотошопе, как пользоваться, в каких случаях можно применять. При использовании векторной графики , для рисования чётких линий, выделения объектов, изготовления векторных заготовок удобно использовать этот инструмент.
Предлагаем вам изучить основные принципы
Кликните на «Перо» в панели слева, вверху откроется его панель параметров, возможность настраивать его для работы. Здесь можно сделать следующее.
Режимы
Вначале вы увидите два режима:
- Слой-фигура — здесь строятся слоевые векторные изображения;
- Контуры.
В первом из названных режимов вы выбираете цвет и сразу можете рисовать залитые выбранной расцветкой фигуры. Нарисованный элемент появляется на отдельном слое. Получается векторный слой, его можно изменять-редактировать по принципам векторной графики. На слое вы увидите иконочку, наведя на которую, увидите надпись «Миниатюра векторной маски» — это означает возможность работы с векторным объектом.
Новый слой автоматически создается при построении
При работе во втором режиме ставим на листе точку, не отпуская левую кнопку мыши проводим пером в сторону, образуется направляющая прямая, с помощью которой потом можно будет видоизменять объект. Ставим следующую точку, она соединилась линией с первой точкой, опять проводим направляющую прямую. Вытягивайте направляющие в те стороны, куда вам нужно изогнуть линию. Чем длиннее направляющий отрезок, тем сильнее будет изгиб. Кликнув на первую опорную точку пером, замкните контур. Затем можно проводить разные операции для формирования изображения.
Если активировать функцию «Просмотр», то программа помогает отслеживать, куда пойдёт наша кривая при выборе следующей точки.
Режим подходит для рисования кривых
Выделение области
Перо используют для создания области выделения в Фотошопе.
- Проставляя точки, создайте контур какого-либо изображения, кликните внутри фигуры правой кнопкой мыши.
- В появившемся меню кликните на «Образовать выделенную область».
- Появляется новое окошко, где сразу можно задать радиус растушёвки для выделяемого изображения, активировать функцию сглаживания неровных краёв.
- Нажав ОК или Да, мы образуем очерченную пером область выделения.
Данная функция будет полезна при дальнейшей работе с фотографиями
Обводка кисточкой
Любой построенный объект можно обвести кисточкой. Создайте контур пером, нажмите внутри правой кнопкой, в появившемся меню выбирайте функцию «Выполнить обводку».
В новом появившемся меню даётся выбор, чем именно производить обводку: карандашом, кистью, ластиком, осветлителем или другим способом. Если, допустим, выбрать кисть, то обводка будет ею выполнена по установленным для кисти параметрам (цвет, толщина). Если вам нужно будет выполнить какую-либо обводку, заранее нажмите нужный инструмент, выставьте его параметры. Затем берёте Перо, обводите им изображение, выбираете функцию для создания контура, названную выше, и у вас фигура выделенная получит контур с заданными параметрами.
Фотошоп как всегда радует своей вариативностью
Заливка
После того как контуром обведёте изображение, можно выбрать функцию «Выполнить заливку». Объект будет залит цветом, установленным для переднего плана, если вы выберете в появившемся окошке «Основной цвет». Можно выбрать определённый узор для заливки , проставить режим наложения, уровень прозрачности, радиус растушёвки, сглаживание.
Трансформирование
Функция «Свободное трансформирование» образует квадрат для работы с фигурой. Меняя его положение, можно разворачивать фигуру, как вам требуется.
Кликнув правой кнопкой внутри рамки, откроете окно с различными способами трансформирования: повороты фигуры, наклон, искажение, масштабирование (увеличение либо уменьшение), изменить перспективу либо выполнить свободную деформацию с помощью дополнительно появившейся сетки.
Свободное перо
Этот инструмент позволяет создавать в Фотошопе различные кривые для векторного рисунка. В отличие от предыдущего режима свободное перо позволяет водить по листу им и воздавать самые разные изображения без использования якорных точек. Нарисованную фигуру в Фотошопе можно также залить цветом, создать обводку, выделить либо использовать функцию «Свободное трансформирование».
В режиме «Свободное перо» можно настроить также некоторые параметры. Параметр «Погрешность» при установленных 2-3 пикселях создаёт контур несглаженный, неплавный, при 10 пикселях тот становится плавным.
Выбрав параметр «Магнитное», вы строите контур по тому же принципу, по которому работает инструмент «Магнитное лассо». Для параметра «Магнитное» можно указать ширину в пикселях, контрастность с фоном, частоту якорных точек. Выбрав такой параметр, мы проводим пером, и автоматически создаются якорные точки.
Включаем дополнительные опции
Редактирование контура
Для работы с контуром в Фотошопе есть инструмент «Добавить новую точку». При наведении на точку включится режим «Стрелка», позволяющий изменять положение точки, изменять кривизну дуги в отдельных сегментах изображения.
Можно удалить ненужную опорную точку, мешающую созданию правильного контура, с помощью специального инструмента в окне Пера.
Угол
Есть ещё в Фотошопе инструмент «Угол» в разновидностях режима Пера. Кликнув им на опорную точку, удаляем направляющий отрезок. Кликнув второй раз, образуем снова направляющие отрезки, но теперь его половинки можно разворачивать под любыми углами, что даёт больше вариантов изменения кривизны нашей дуги.
Создание определённых фигур
Вверху на панели параметров для инструмента Перо есть набор фигур, которые можно быстро рисовать с его помощью либо создавать контуры этих фигур для области выделения. Таким образом можно построить прямоугольник обычный, прямоугольник со сглаженными углами, окружность, многоугольник с любым количеством сторон, прямую линию определённой толщины.
Есть также функция «Произвольная фигура». В раскрывающемся списке вы найдёте множество различных изображений.
Стили изображений
Для объектов, выстраиваемых в режиме «Слой-фигура», можно задавать стиль из нескольких стандартных, предлагаемых программой. Фигура сразу образуется в выбранном стиле, для которого автоматически добавляются эффекты. Это изображение можно легко перевести из вектора в растровое, кликнув по иконке правой кнопкой и выбрав «Растрировать слой».
Можно добавить эффекты
Векторная маска
Функция векторной маски позволяет ограничить работу с изображением выделенным контуром. Например, при использовании кисти для раскрашивания фигуры цвет не будет выходить за пределы контура, даже если вы проведёте кистью за его границы.
Как видите, Перо даёт много возможностей для векторной графики. Особенно часто используют его для выделения сложных фигур путём создания контура и образования области выделения. Но и при рисовании он полезен, благодаря различным опциям, позволяющим создавать изображения и редактировать их. Если раньше вы не знали, как пользоваться пером в Фотошопе, познакомьтесь с его параметрами и проверьте их на практике. Уверены, вскоре этот инструмент станет вашим постоянным помощником в работе с программой Фотошоп, и вы будете часто им пользоваться при создании коллажей, векторных рисунков, переносе фигур на другой фон.
01.12.17 642В отличие от «Лассо », инструмент «Перо » не учитывает пиксели, находящиеся под ним, что дает полный контроль над выделением. Создавая постоянное выделение вместо временного. Перо позволяет вернуться и изменить его. Хотя использование и настройка пера в фотошопе отнимает больше времени, чем другие инструменты, когда дело доходит до аккуратного выделения, Перо сильнее. Рассмотрим, как работать инструментом «Перо» в фотошопе
Инструмент «Перо»: как пользоваться пером в фотошопе
Инструмент «Перо » создает пути на изображении, соединяя множество точек. С точки зрения фотографов этот инструмент идеален, как способ вырезать разнообразные объекты.
После выбора пера на панели инструментов слева простой клик мышью ставит первую точку. Второй клик добавляет еще одну точку, соединяя ее с первой. Полное выделение пером в фотошопе создается добавлением точек вокруг объекта. Последний клик делают по первой точке, и линия замыкается.
Совет: Перо можно выбрать, если нажать английскую букву P на клавиатуре.
Но что делать с объектами, имеющими искривленный контур? Вместо того чтобы кликать по следующей точке, зажмите и протащите точку – это создаст кривую линию. Если тащить курсор мыши вверх и вниз, изменится высота кривой. Если тащить влево или вправо, изменится крутизна, от прямой до резко выгнутой.
Когда вы зажимаете и перетаскиваете точку, чтобы создать кривую, то появятся направляющие прямые линии. Когда вы будете тащить точку, они покажут направление и степень изгиба кривой. Чтобы создать гладкую кривую, оставьте направляющие точки примерно на 1/3 длины расстояния до следующей точки. Если длина будет слишком большой, кривая выгнется в другом направлении.
Продолжайте размещать точки вокруг объекта. Ставьте новую точку каждый раз, когда нужно изменить направление. Кликайте, чтобы получить прямые, зажимайте и тащите, чтобы получить кривые. Когда обойдете весь объект, замкните контур, щелкнув по первой точке.
Когда контур будет завершен, перейдите к панели «Контуры » (это вкладка на панели слоев ) и переименуйте контур, чтобы сохранить его. Если не сделать этого, он пропадет, как только начнете создавать новый.
Изменение контуров с помощью пера
Преимущество пера заключается в том, что можно вернуться и изменить выделение. То есть, если вы пропустили участок, не нужно переделывать все выделение, как в случае с Лассо .
Прежде чем изменить контур, удостоверьтесь, что на панели «Контуры » выбран правильный. Если нужно переместить точку, чтобы поправить прямую или кривую линию, используйте инструмент «Выделение узла » – это белый, а не черный указатель мыши. Чтобы исправить прямую линию, кликните и перетащите ее точку на новое место. А чтобы изменить кривую, зажмите одну из направляющих точек или прямых линий, исходящих из этой кривой.
Чтобы переместить весь контур, вернитесь к инструменту «Указатель », но на этот раз используйте инструмент «Выделение контура ». Зажмите и тащите линию, чтобы переместить весь контур.
Как создать выделение из контура
Пока что мы создали невидимый контур на фото. Теперь нужно превратить его в выделение.
Вернемся к панели «Контуры ». Кликните правой кнопкой мыши по созданному контуру и выберите пункт «Выделить область ». Во всплывающем окне установите радиус растушевки или то насколько нужно сгладить край фигуры пером в фотошопе . Как обрезать объект , края которого не в фокусе? Воспользуйтесь пером, которое находится выше.
Контур превратится в пунктирную линию – вырезанный объект теперь выбран. Теперь можно скопировать выбранный участок и вставить его в другой файл или добавить маску. Для добавления маски выбранный объект должен быть подсвечен. Кликните по слою, на котором он находится, затем щелкните по значку «Добавить слой-маску » внизу панели «Слои ». Она выглядит как прямоугольник с кружком внутри. Маска будет автоматически применена для выбранного слоя.
Графический редактор Adobe Photoshop содержит мощные инструменты выделения фрагментов изображения. Pen Tool («Перо») – один из них. При достаточном навыке с его помощью можно обрабатывать объекты очень сложной формы.
Инструкция
Инструкция
«Перо» — один из самых востребованных среди профессионалов инструмент Фотошопа, так как позволяет производить выделение объектов с высочайшей точностью. Кроме того, инструмент обладает и другим функционалом, к примеру, с его помощью можно создавать качественные пользовательские фигуры и кисти, рисовать кривые линии и многое другое.
Во время работы инструмента создается векторный контур, который впоследствии используется для различных целей.
В этом уроке поговорим о том, как с помощью «Пера» строятся контуры, и каким образом их можно использовать.
Построение контура
Контуры, создаваемые инструментом, состоят из опорных точек и направляющих. Направляющие (будем называть их лучами) позволяют изгибать участок, заключенный между двумя предыдущими точками.
Заливка контура
Обводка контура
Обводка контура выполняется заранее настроенным инструментом. Все доступные инструменты можно найти в выпадающем окне настроек обводки.
Рассмотрим обводку на примере «Кисти» .
1. Выбираем инструмент «Кисть» .
2. Настраиваем размер, жесткость (у некоторых кистей данная настройка может отсутствовать) и форму на верхней панели.
3. Выбираем желаемый цвет в нижней части панели слева.
4. Снова берем инструмент «Перо» , кликаем правой кнопкой мыши (контур у нас уже создан) и выбираем пункт «Выполнить обводку контура» .
5. В выпадающем списке выбираем «Кисть» и нажимаем ОК .
После выполнения всех действий контур обведется настроенной кистью.
Создание кистей и фигур
Для создания кисти или фигуры нам потребуется уже залитый контур. Цвет можно выбрать любой.
Создаем кисть. Обратите внимание, что при создании кисти фон должен быть белым.
1. Идем в меню «Редактирование – Определить кисть» .
2. Даем название кисти и жмем ОК .
Созданную кисть можно найти в настройках формы инструмента («Кисти» ).
При создании кисти стоит учесть, что, чем крупнее контур, тем качественнее получится результат. То есть, если хотите кисть высокого качества, то создавайте огромный документ и чертите огромный контур.
Создаем фигуру. Для фигуры цвет фона не важен, так как она определяется границами контура.
1. Кликаем ПКМ (перо у нас в руках) по холсту и выбираем пункт «Определить произвольную фигуру» .
2. Как и в примере с кистью, даем имя фигуре и жмем ОК .
Найти фигуру можно следующим образом: выбрать инструмент «Произвольная фигура» ,
в настройках на верхней панели открыть набор фигур.
Фигуры отличаются от кистей тем, что поддаются масштабированию без потери качества, поэтому при создании фигуры важен не размер, а количество точек в контуре – чем меньше точек, тем качественнее фигура. Для уменьшения количества точек изгибайте создаваемый контур для фигуры при помощи лучей.
Обводка объектов
Если Вы внимательно изучили параграф о построении контура, то сама обводка не вызовет затруднений. Только пара советов:
1. При обводке (она же «обтравка» ) увеличивайте масштаб изображения (клавиши CTRL+ «+» (просто плюс)).
2. Немного смещайте контур в сторону объекта, чтобы избежать попадания фона в выделение и частично отсечь размытые пиксели.
После того, как контур создан, можно его залить и сделать кисть, либо фигуру, а можно образовать выделенную область. Для этого кликаем правой кнопкой мыши и выбираем данный пункт.
В настройках указываем радиус растушевки (чем выше радиус, тем более размытой получится граница), ставим галку возле «Сглаживания» и нажимаем ОК .
Удаление контура
Ненужный контур удаляется просто: при активированном инструменте «Перо» нужно кликнуть правой кнопкой мыши и нажать «Удалить контур» .
На этом закончим урок об инструменте «Перо» . Мы сегодня получили необходимый для эффективной работы минимум знаний, без лишней информации, и научились применять эти знания на практике.
Рекомендуем также
Как использовать Pen Tool в Photoshop? Завершить учебник
В Photoshop есть несколько инструментов выделения, но инструмент «Перо» — единственный инструмент, который дает очень чистое и резкое выделение без размытых линий или мягких краев, поскольку инструмент «Перо» использует «векторную технологию».
Итак, если вы хотите вырезать какой-либо объект с чистыми острыми краями, вы должны иметь некоторые знания об инструменте «Перо». Итак, начнем с этого.
Вот мое изображение, и я хочу вырезать это солнцезащитное стекло с помощью «пера».
Итак, сначала выберите инструмент «Перо» на панели инструментов. Мы можем видеть разные типы перьев, но сейчас я использую этот первый инструмент «Перо».
Когда вы начинаете рисовать контур с помощью инструмента «Перо», я предлагаю вам начать его с любой угловой точки объекта. и взять очень мало контрольных точек.
Теперь щелкните и перетащите его, вы увидите движущийся маркер контрольной точки, он изгибает путь, как вы можете видеть.мы можем правильно установить наш путь с помощью этого дескриптора.
Теперь щелкните и перетащите для следующей контрольной точки и согните ее ручку таким образом, чтобы установить ее правильно.
Вы можете видеть, что путь выходит за пределы линии bcz при рисовании предыдущей контрольной точки, которую мы изогнули. поэтому, чтобы решить эту проблему, просто удерживайте клавишу alt и щелкните последнюю контрольную точку, прежде чем создавать новую. Он снимет ручку и позволит вам правильно нарисовать путь.
Продолжайте рисовать путь вот так.
Это панель пути. Здесь вы можете увидеть путь, который вы нарисовали раньше. Просто дважды щелкните по нему и сохраните.
Вот путь, который я проложил раньше. щелкните по нему и увидите, что внизу панели пути есть значок, называемый «загрузить путь как выделение», щелкнув по этому значку, вы можете преобразовать путь в выделение.
Итак, теперь выберите слой и нажмите CTRL + J, чтобы создать новый слой выбранной части.
Здесь я хочу как следует вырезать это отверстие на пути. Поэтому мне нужно перейти на панель контуров и снова выбрать мой путь и увидеть здесь, в параметрах «Поиск пути», я должен выбрать «вычесть переднюю форму».
Теперь нарисуйте путь на краю этого отверстия. И выберите его и удалите.
Позвольте мне увеличить здесь.
Здесь вы можете видеть, что края объекта все еще очень резкие. Они не размыты.
Таким образом, с помощью инструмента «Перо» вы можете получить очень чистое, резкое и точное извлечение, больше, чем любая другая техника извлечения в Photoshop, потому что она соответствует векторной технологии.
Вырезание инструментом «Перо» в Adobe Photoshop
Вырезание фона может занять много времени и утомительно, если вы делаете это регулярно, но для многих изображений это требуется, даже если вы просто хотите добавить более вдохновляющее небо к изображению, где, возможно, серое, унылое небо является подводит выстрел.
Существуют различные способы удаления фона, некоторые из них быстрее, чем другие, например, можно использовать инструмент волшебной палочки для удаления простого фона, это может быть относительно эффективным, хотя часто оставляет на изображении остатки пикселей, которые был вырезан.
Использование каналов — очень эффективный способ для опытного пользователя фотошопа, однако вам нужно знать, что вы делаете, и это может занять много времени. Этот метод действительно пригодится, когда вы хотите сохранить мелкие детали, например волосы. Мы рассмотрим этот вариант в отдельном руководстве позже.
Здесь мы будем говорить только о вырезании фона с помощью инструмента «Перо» . Это нелегкий инструмент для освоения, но, в конечном счете, он может быть быстрым и точным после некоторой практики.Этот навык необходимо знать при использовании Adobe Photoshop .
Инструмент «Перо» требует некоторого привыкания, но это инструмент, который стоит изучить и над которым стоит взять под контроль.
Короткое видео внизу этого руководства предназначено в качестве наглядного пособия, которое поможет вам.
С помощью инструмента «Перо» Photoshop у вас есть два варианта: 1, Создать новый рабочий контур или 2, Создать новый слой-фигуру.
Мы будем использовать параметр «Создать новый рабочий путь», поскольку он используется чаще всего.Вы можете найти эти параметры в верхнем левом углу строки меню Photoshop .
С помощью инструмента «Перо» щелкните пустой холст. Каждый раз, когда вы щелкаете мышью, вы создаете точку привязки .
Самая распространенная ошибка при первом использовании инструмента «Перо» — это попытки щелкнуть и закрепить инструмент при каждом движении пера. Это очень простое использование инструмента, позволяющее обойти резкие или прямые линии, однако, если в вырезанном изображении присутствует кривая, это создает неровную поверхность на вашем изображении.
Лучшая техника работы с инструментом «Перо» — сохранять плавность всех ваших движений, перетаскивая перо, удерживая нажатой левую кнопку мыши или сенсорной панели. Работайте вокруг области, которую вы вырезаете, сохраняя плавность действий. Если вы сделаете какие-либо ошибки, вы можете удалить точку привязки, поместив инструмент «Перо» на нежелательную привязку, щелкнув правой кнопкой мыши и выбрав в меню пункт «Удалить точку привязки».
Хитрость заключается в том, чтобы знать, где поставить точки привязки, и это то, что приходит после небольшой практики.Инструмент «Перо» действительно становится очень простым, но сначала он будет медленным, поэтому постарайтесь не откладывать.
После того, как вы обойдете всю область изображения, которую вы выбрали для вырезания, важно закрыть рабочий контур, чтобы его можно было превратить в выделение. Это означает, что ваша последняя точка привязки должна совпадать с первой точкой привязки. Как только вы обойдете объект, вы должны еще раз щелкнуть по начальной точке. Когда вы доберетесь до начальной точки привязки, она будет отмечена маленьким кружком.
Затем вам нужно будет щелкнуть правой кнопкой мыши, чтобы открыть параметры меню для инструмента «Перо», выбрать , сделать выделение и установить значение растушевки примерно на 1 или 2 пикселя, в зависимости от того, что вы вырезаете. Это превратит вашу замкнутую линию пера в серию марширующих муравьев вокруг вырезанного изображения. Отсюда вы можете нажать ctrl J и поместить вырезанное изображение на отдельный слой, или вы можете стереть выделение марширующих муравьев, если хотите его стереть. И это почти все, что касается этого урока по работе с инструментом «Перо»!
Будет вторая часть этого видео, показывающая, как внести изменения в вырезанное изображение, чтобы улучшить и улучшить его.Вторую часть вы сможете увидеть в ближайшие недели.
Надеемся, вам понравился этот урок по вырезанию с помощью инструмента «Перо» в Adobe Photoshop!
Как использовать инструмент Photoshop Pen Tool: руководство
Если вы изучаете Photoshop и все еще знакомитесь с его многочисленными инструментами, инструмент «Перо» — отличное место для начала, потому что вам нужно только щелкнуть и перетащить, и вы можете легко создавать впечатляющие эффекты с вашими изображениями.
Инструмент «Перо» в Photoshop — это очень универсальная функция, используемая для создания ваших собственных векторных фигур и создания пользовательских выделений. С помощью инструмента «Перо» в Photoshop вы можете создавать силуэты, выделяя объекты, вырезать части изображения из фона и комбинировать линии и кривые для создания легко масштабируемых изображений.
Если вы хотите продолжить карьеру графического дизайнера, вам просто необходимо научиться пользоваться пером в Photoshop. Профессиональный графический дизайнер может полагаться на инструмент «Перо», который поможет им выделить часть изображения и удалить ее с фона, придать ей прозрачный фон или разместить ее на новом изображении.
Не только графические дизайнеры могут использовать инструмент «Перо» — фотографы, художники, маркетологи, профессионалы в области социальных сетей и другие создатели контента могут использовать инструмент «Перо» для создания высококачественных изображений и комбинирования различных частей изображений для получения интересных эффектов.
Инструмент «Перо» — чрезвычайно полезная функция для изучения, поскольку он не является эксклюзивным для самого Photoshop — многие другие программы для редактирования графики имеют разновидности инструмента «Перо». Если вы знаете, как использовать этот инструмент в Photoshop, вам будет проще изучить аналогичные инструменты пера в других программах для графического дизайна.
Это руководство начнется с объяснения векторной и растровой графики как основы для понимания того, как работает инструмент «Перо». Затем мы перейдем к обучению:
- Как рисовать прямые линии и кривые для создания фигур
- Как добавлять, удалять и изменять опорные точки и сегменты контуров выделения
- Как сделать выделение путем рисования контуров на изображении
- Как вырезать часть изображения вне фона
- Как использовать инструмент Преобразовать точку для преобразования прямой линии в кривую и наоборот
Прежде чем мы узнаем, как использовать инструмент «Перо», важно понять разницу между векторной графикой и растровой графикой. В то время как растровая графика полагается на массивы цветных пикселей для создания изображения, векторная графика полагается на математические точки и пути (линии) для формирования изображения.
Одним из наиболее значительных различий между ними является то, что вы можете масштабировать векторную графику до любого размера без потери качества изображения. Это связано с тем, что векторный файл хранит геометрические факторы, используемые для построения карты изображения — линии, кривые и т. Д.- а не отдельные пиксели.
Графические дизайнеры часто работают как с растровой, так и с векторной графикой между фотографиями, цифровыми изображениями, иллюстрациями и другими типами изображений. Photoshop может хранить слои как смарт-объекты, которые могут содержать как растровые, так и векторные данные изображения, что позволяет графическому дизайнеру редактировать элементы слоя без нарушения растровых или векторных характеристик.
Как рисовать контуры для создания формы с помощью инструмента «Перо» в PhotoshopПервое, что нужно освоить, если вы новичок в использовании инструмента «Перо», — это рисование и закрытие контуров для создания уникальной формы.Инструмент «Перо» в Photoshop позволяет простым щелчком и перетаскиванием создавать контуры прямых или изогнутых линий.
Что такое путь?
Путь в Photoshop — это линия, соединяющая две точки. Когда вы используете Photoshop, даже если вы можете «нарисовать» контур с помощью инструмента «Перо», он на самом деле не является изображением. Пикселей нет. Помните, что мы узнали о векторной и растровой графике?
Давайте рассмотрим пошаговый процесс создания формы путем нанесения точек, которые будут соединены путями.
Шаг 1. Откройте новый файл Photoshop
Для начала создайте новый файл Photoshop, назовите его и установите любой размер, с которым вам удобно работать. В этом руководстве мы просто поэкспериментируем, чтобы вы могли работать с файлом любого размера.
Шаг 2. Выберите инструмент «Перо» в Photoshop
Затем выберите инструмент «Перо» на панели инструментов слева, представленный значком перьевой ручки. Вы найдете его в том же разделе, что и инструмент выделения контура, инструмент горизонтального набора и инструмент многоугольника.Вы также можете просто нажать P, чтобы немедленно вызвать инструмент «Перо».
Шаг 3. Настройка слоев-фигур
В файле Photoshop создайте новый слой для работы. Перейдите к значку инструмента «Перо» в верхней части окна и выберите раскрывающееся меню справа от значка. Вы увидите три варианта: форма, путь и пиксели.
Выберите опцию «shape», поскольку мы собираемся начать это руководство с рисования фигур. Выберите цвет заливки для вашей формы.
Следующая часть является необязательной: если вы хотите работать в сетке, чтобы сделать точки построения более точными, нажмите Ctrl + ’(клавиша апострофа) и включите привязку, нажав Shift + Ctrl +; (ключ с точкой с запятой).Или просто перейдите к «Просмотр» в меню вверху и выберите «Привязать».
Шаг 4. Постройте точки для создания формы
Щелкая на пустой странице инструментом «Перо», вы можете начать рисовать точки на сетке, чтобы создать свою форму. Чтобы построить точку, вам не нужно щелкать и перетаскивать, а просто щелкните и отпустите кнопку мыши. Вы заметите, что инструмент автоматически создает прямые пути между нанесенными точками.
Думайте об этом как об игре в «соедини точки».Вы можете начать визуализировать, как ваше изображение состоит из различных точек с прямой линией, соединяющей каждую точку. По мере того, как вы наносите эти точки, инструмент «Перо» автоматически заполняет изображение выбранным вами цветом заливки.
В приведенном ниже примере вы можете увидеть, как устроена золотая звезда очень необычных пропорций. Не беспокойтесь о том, симметрична ваша форма или нет. Это просто эксперимент.
Создание кривой с помощью инструмента «Перо»Не все пути должны быть прямыми — они также могут быть изогнутыми.
Попробуйте построить новую точку, а затем щелкните и перетащите курсор, не отпуская щелчок. Вы заметите кое-что интересное: эта точка станет якорем для изогнутой линии.
Вы можете манипулировать этой кривой, удерживая нажатой левую кнопку мыши после размещения точки.
Вы можете использовать эту технику для создания кривой и создания органических форм, а не жестких форм, состоящих только из прямых линий (как в нашем примере со звездой).
Создание прямой линии после изогнутого сегментаЧто делать, если вы хотите создать кривую в одном месте, но не хотите, чтобы изгибалась следующая часть вашего пути? Инструмент «Перо» Photoshop позволяет вам прервать изогнутую линию, чтобы вы могли добавить прямую линию в качестве следующего сегмента контура.
Для этого удерживайте ALT (или OPTION на Mac) и щелкните точку. Второй маркер этой точки исчезнет — это означает, что точка теперь загнута в угол или прервана изгибом. Следующая точка, которую вы установите сейчас, будет прямой линией.
Шаг 5: Замкните контур, чтобы завершить форму
Когда вы будете готовы соединить последнюю точку и завершить форму, просто щелкните самую первую точку, с которой вы начали. Это закроет созданный вами путь или набор линий, исходящих из вашей первой точки и возвращающихся к той же точке.
При наведении курсора на начальную точку фигуры конечные точки инструмента «Перо» будут отображаться с залитыми синими квадратами, а рядом с ними появится маленький кружок.
Как добавить новую точку к путиПосле того, как вы нарисовали существующий путь, инструмент «Перо» в Photoshop также позволяет вам добавить новую точку, расположенную вдоль этого пути. Графический дизайнер может захотеть добавить новую точку пути по разным причинам. Это может позволить вам создать изогнутую линию, отходящую от прямой, или наоборот.Вы можете решить расширить свою форму в определенном направлении. Или вам может потребоваться больший контроль над сегментами контура, очерчивающими форму.
Добавить новую точку на существующий контур в Photoshop очень просто — это займет всего два шага!
Шаг 1. Откройте инструмент «Добавить привязку»
Щелкните и удерживайте значок «Перо» на панели инструментов, чтобы получить доступ к параметрам инструментов «Перо». Выберите инструмент «Добавить привязку». «Якорь» в данном случае — это просто другое слово для обозначения точки на нарисованном пути.Photoshop считает эти точки привязками, поскольку они действуют как привязки для каждого сегмента линии, составляющего весь путь.
Шаг 2: Щелкните по существующему пути, чтобы создать новую точку
Найдите на своем пути место, где вы хотите поставить новую опорную точку, и просто нажмите и отпустите. Это автоматически поместит новую точку в это место. Успех! Вы добавили балл.
После того, как вы установили новую точку, вы всегда можете изменить ее с помощью инструментов прямого выделения в Photoshop, как описано ниже.
Как удалить точку из путиУдалить существующую точку привязки из пути так же просто, как добавить ее. Выполните следующие действия, чтобы удалить точку привязки.
Шаг 1. Откройте инструмент удаления привязки
Как и в предыдущем уроке, мы начнем с нажатия и удерживания значка Pen Tool на панели инструментов, чтобы вызвать инструменты Photoshop Pen. На этот раз выберите инструмент «Удалить привязку». Этот инструмент работает так же, как инструмент «Добавить привязку» в обратном порядке.
Шаг 2: Щелкните точку, которую хотите удалить
Просто нажмите и отпустите точку привязки, которую вы хотите удалить, и она исчезнет. Теперь сегмент пути будет соединен двумя ближайшими опорными точками, окружавшими удаленную точку. Это повлияет на кривизну сегмента пути, чтобы он соответствовал пути между его новыми опорными точками.
Успех! Вы удалили существующую точку привязки.
Как вырезать изображение с помощью пераВы также можете использовать инструмент «Перо» Photoshop, чтобы создать выделение, а затем отредактировать его или перенести из исходного изображения на новый слой.Это полезно, если вы хотите вырезать только часть изображения, как знак в приведенном выше примере, а не все изображение.
Прежде чем начать, убедитесь, что ваше изображение находится на новом слое.
Шаг 1. Выберите параметр контура в меню инструмента «Перо»
Перейдите в меню инструмента «Перо» в верхнем левом углу окна и выберите «путь».
На этот раз мы будем рисовать путь на изображении, а не создавать новую форму. Если вы оставите опцию «Форма» выбранной, мы просто будем рисовать фигуру поверх нашего знака, а не готовиться к ее вырезанию.
Шаг 2: Начало отображения точек
На этом шаге используется та же техника, которую мы изучили в предыдущем уроке, когда создавали форму. Просто нанесите на карту точки вокруг изображения, которое хотите выбрать, щелкнув инструментом «Перо», как если бы вы рисовали его форму.
Вы можете увеличить масштаб, если хотите быть более точным. В частности, это изображение довольно легко отследить, поскольку оно состоит из прямых линий. Не забудьте закрыть фигуру, щелкнув ее начальную точку!
Шаг 3. Загрузите свой путь как выделение
Путь, который мы создали на шаге 2, ничего не значит для того, что мы хотим сделать, пока мы не загрузим его как выделение.
Сделайте это, перейдя к образцу слоев и щелкнув вкладку «Контуры» — там должен быть контур под названием «Рабочий контур» в форме только что начерченного вами объекта.
Щелкните значок круга с пунктирной линией. Вы должны увидеть выделенную вами часть изображения, выделенную пунктирной линией. Это означает, что он выбран и готов к обрезке. Вы сделали выборку.
Шаг 4. Обрежьте выделенный фрагмент
Вы можете легко обрезать выделение, используя сочетание клавиш Ctrl + J, которое копирует и вставляет выделение на новый слой.
Если вы сделаете два слоя под ним невидимыми, сняв отметку с значков глаз в образце слоев, вы увидите свой недавно вырезанный знак на прозрачном фоне!
Теперь вы можете накладывать свой знак на новый фон, используя преимущества слоев.
Как добавить новый путь к существующемуПредставьте, что у вас есть фотография пончика на загроможденном столе, и вы хотите вырезать только пончик из фонового изображения (удалив окружающий стол), чтобы вместо этого можно было разместить пончик на однотонном фоне.
Используя шаги, описанные выше, вы можете легко нарисовать контур вокруг внешней формы пончика. А как насчет дыры посередине? Когда вы создадите выделение с помощью описанных выше шагов и обрежете его, вы получите пончик и часть изображения, которая видна через отверстие.
Чтобы получить только сам пончик, вам понадобится новый контур, который очерчивает внутренний круг — отверстие от пончика — и удаляет его из вашего выделения. Вот как добавить новый путь к уже созданному, чтобы уточнить ту часть изображения, которую вы хотите выделить.
Шаг 1. Выберите существующий путь на панели «Контуры»
Открыв панель «Контуры», щелкните путь, который нужно изменить. Это выделит этот путь, что сделает его активным для вас.
Шаг 2. Выберите «Исключить перекрывающиеся фигуры»
Выберите инструмент «Перо» на панели инструментов и выберите параметр «Исключить перекрывающиеся фигуры». Это позволит Photoshop узнать, что вы собираетесь удалить следующий контур, который вы рисуете, из текущего выделения.
Шаг 3. Нарисуйте новый путь
Так же, как мы узнали выше, щелкните вокруг изображения, чтобы создать точки и нарисовать пути, очерчивая область, которую вы хотите исключить из своего выбора. Закройте путь, щелкнув начальную точку, с которой вы начали. Photoshop теперь исключит этот новый путь из выделения.
Как изменить точки и кривые на существующем путиВместо добавления или удаления вы можете настроить точку привязки или кривую на существующем контуре, чтобы немного изменить форму вашего выделения.Для этого Photoshop предоставляет инструменты прямого выбора, которые позволяют выбирать и изменять отдельные точки и кривые вдоль пути.
Это чрезвычайно полезно для графических дизайнеров, которым может потребоваться выбрать точный силуэт объекта на изображении, вырезать объект неровной формы на фотографии или настроить форму, чтобы она соответствовала фоновому пространству изображения.
Вот как использовать инструмент прямого выбора Photoshop для изменения точек и кривых на уже созданном пути, чтобы вы могли более точно определить форму пути.
Шаг 1. Выберите инструмент «Прямое выделение»
На панели инструментов Photoshop найдите инструменты выбора пути — они отмечены значком стрелки, который выглядит как традиционный курсор мыши.
При щелчке по значку вы увидите раскрывающееся меню с двумя вариантами: Инструмент выбора пути и Инструмент прямого выбора. Для этого урока выберите «Инструмент прямого выбора».
Шаг 2. Щелкните сегмент пути, который нужно изменить
Щелкните и отпустите часть пути, которую вы хотите изменить.Это позволит вам увидеть все точки привязки на этом участке пути, каждая из которых отмечена небольшим белым квадратом.
Шаг 3. Щелкните и перетащите, чтобы скорректировать точки или линии
Теперь просто нажмите и перетащите точку привязки или сегмент линии в том направлении, в котором вы хотите его изменить. С помощью этого инструмента вы можете перетащить изогнутую линию, чтобы создать более глубокую или пологую кривую, перетащить прямую линию, чтобы изменить ее угол, или перетащите точку привязки, которая будет регулировать сегменты пути, которые соединяются с ней.Это так просто!
Как использовать инструмент точки преобразования в PhotoshopИнструмент «Преобразовать точку» — один из наборов инструментов пера, которые предлагает Photoshop. С помощью инструмента «Преобразовать точку» вы можете манипулировать маркерами существующих точек на изображении, чтобы преобразовать прямые линии в кривые или кривые в прямые.
Шаг 1. Выберите инструмент «Преобразовать точку»
Чтобы открыть инструмент «Преобразовать точку», нажмите и удерживайте значок «Перо», чтобы вызвать различные доступные инструменты «Перо».Выберите «Преобразовать точку» из списка.
Шаг 2. Щелкните существующую точку привязки, чтобы удалить или добавить к ней маркеры
Если щелкнуть существующую точку с ручками, ручки исчезнут с точки. Это «загнало» точку в угол, то есть эта точка больше не будет воздействовать на соседние сегменты (независимо от того, изогнуты они или прямые). Любые окружающие опорные точки с ручками по-прежнему будут влиять на кривизну соединяющих сегментов пути.
Точно так же вы можете выбрать инструмент «Преобразовать точку» и щелкнуть существующую точку, у которой нет ручек, чтобы добавить к этой точке маркеры.Теперь вы сможете использовать инструменты «Преобразование точки» или «Прямое выделение» для управления маркерами точки.
Последнее обновление страницы: июль 2021 г.
Учебное пособие по использованию инструмента «Перо» — Путь
от Бекки Килимник
В этой статье мы обсудим:
Основы работы с инструментом «Перо» в Photoshop
Как использовать инструмент «Перо» в Photoshop
Другие параметры инструмента «Перо»
Что такое инструмент «Перо» в Photoshop?
Инструмент «Перо» в Photoshop создает контуры и формы, которые можно дублировать и манипулировать ими для создания сложных выделений, масок и объектов.
В отличие от инструментов «Кисть» и «Карандаш», которые «рисуют» пиксели на вашем изображении, инструмент «Перо» всегда создает векторный контур при использовании. Эти контуры отображаются как рабочие контуры или контуры фигур на панели контуров.
Как чаще всего используется инструмент «Перо»?
Поскольку вы можете изменять, сохранять и повторно использовать пути, созданные с помощью Pen Tool, так часто, как вы хотите, он может стать вашим инструментом каждый раз, когда вам нужно удалить изображение продукта с его фона или выбрать часть изображения продукта. например, чтобы изменить его цвет.Вы можете создать несколько путей внутри изображения, и вы можете создать несколько сегментов пути внутри пути.
Контуры фигур, созданные с помощью инструмента «Перо», позволяют создавать на изображении произвольные формы, которые можно использовать для выделения определенных частей изображения. В отличие от фигур, созданных с помощью стандартных инструментов фигур (таких как инструмент «Прямоугольник» или «Эллипс»), с фигурами, созданными с помощью инструмента «Перо», можно манипулировать любым удобным для вас способом.
Где находится инструмент «Перо» в Photoshop?
По умолчанию инструмент «Перо» расположен в нижней половине панели инструментов.Если вы нажмете и удерживаете Pen Tool на панели инструментов, вы увидите шесть отдельных параметров Pen Tool как в Photoshop CC 2018, так и в 2019 (если вы используете более старую версию Photoshop, вы можете увидеть только пять вариантов Pen Tool) .
Вы также можете получить доступ к инструменту «Перо», набрав «P» на клавиатуре.
Где находится панель контуров в Photoshop?
Инструмент «Перо» и панель «Пути» идут рука об руку, поэтому контуры должны быть видны, когда вы начнете использовать инструмент «Перо».
В рабочем пространстве Essentials (по умолчанию) к Пути можно получить доступ, щелкнув вкладку Пути, видимую на Панели слоев. Если вы не видите панель «Пути» в своей рабочей области, вы можете получить доступ к «Пути», щелкнув раскрывающееся меню Windows и выбрав «Пути».
Обзор настроек Pen Tool
В Photoshop CC 2019 есть четыре различных инструмента «Перо», которые можно использовать для создания нового контура:
- Стандартный инструмент Pen
- Инструмент «Перо кривизны»
- Инструмент Freeform Pen Tool
- Инструмент «Магнитное перо» (отображается только при изменении настроек инструмента «Перо произвольной формы»)
Другие параметры инструмента «Перо» — это инструмент «Добавить точку привязки», инструмент «Удалить точку привязки» и инструмент «Преобразовать точку».Эти инструменты используются для изменения существующего пути.
При доступе к стандартному инструменту «Перо», инструменту «Перо кривизны» или инструменту «Перо произвольной формы» можно установить для параметра «Перо» значение «Путь» или «Форма» на панели параметров в верхней части окна приложения.
Рисование с помощью инструмента «Перо» при выбранном контуре создает новый рабочий контур, который появляется на панели контуров. Рисование с помощью инструмента «Перо» при выбранной фигуре создает новый контур фигуры, который отображается как на панели «Контуры», так и на панели «Слои».
Когда вы выбираете Shape, вы также можете изменить несколько различных настроек, включая цвет обводки, толщину и цвет заливки фигуры. Мы рассмотрим особенности создания фигуры с помощью Pen Tool в конце этой статьи.
Когда вы выбираете Путь, вы увидите значок, который выглядит как два небольших перекрывающихся квадрата (этот значок также доступен, когда выбрана Форма после того, как вы уже начали рисовать свой путь). Если вы создаете начальный путь, который станет выделением, установите для этого параметра значение «Объединить фигуры».
Вы увидите несколько других значков на панели параметров, но для целей данного руководства вам следует оставить их значения по умолчанию.
Как использовать инструмент «Перо» в Photoshop для создания контура
Стандартный инструмент «Перо» позволяет создавать прямые и изогнутые контуры с удивительной точностью, но для его освоения требуется некоторая практика. Не расстраивайтесь, если поначалу будет сложно. Вы всегда можете настроить путь после его создания.
Чтобы создать контур, который затем можно использовать в качестве выделения, выберите стандартный инструмент «Перо», а затем выберите «Путь» в раскрывающемся меню панели параметров в верхней части окна приложения.
Создание нового контура с помощью Pen Tool
Чтобы начать свой путь, щелкните мышью по своему изображению в том месте, где вы хотите начать свой путь. Чтобы не усложнять задачу, выберите начальную точку на краю прямой линии, например, на краю чашки с кофе на изображении ниже.
Щелкните еще раз вдоль края вашего объекта с помощью Pen Tool, чтобы нарисовать первый сегмент вашего пути. Теперь вы должны увидеть прямую линию.
Также обратите внимание, что рабочий контур появляется на панели контуров, как только вы размещаете вторую точку.
Создание сегмента кривой с помощью инструмента «Перо»
Чтобы создать кривую с помощью стандартного инструмента «Перо» (например, кривой на краю кофейной чашки), щелкните, чтобы создать следующую точку, и перетащите с помощью инструмента «Перо», прежде чем отпустить кнопку мыши. Вы увидите линии, называемые маркерами.
Эти ручки касаются кривой, образованной траекторией. Перемещение мыши приведет к регулировке маркеров, которые затем отрегулируют кривизну линии.Когда форма кривой вас устроит, отпустите кнопку мыши.
Обратите внимание, что ручки, образованные изогнутой линией, появляются до и после точки. Следовательно, следующий участок пути, который вы рисуете после создания изогнутой линии, будет следовать по траектории ручки от последней точки.
Когда вы щелкаете следующую точку, перетащите мышь, чтобы создать новые ручки и изменить кривую, которая появляется с вашей новой точкой.
Создание сегмента прямого пути после сегмента изогнутого пути с помощью инструмента «Перо»
Если вы хотите, чтобы следующий сегмент вашего пути не изгибался вдоль ручки вашей последней точки, вы можете «повернуть» точку, щелкнув по точке мышью и нажав ALT (ОПЦИЯ на Mac).Вторая ручка исчезнет.
На следующую точку, которую вы установите, не повлияет предыдущая кривая.
Завершение пути с помощью Pen Tool
Как только ваш путь будет завершен, закройте его, наведя Pen Tool на самую первую точку, которую вы указали. Когда вы увидите маленький кружок справа от инструмента «Перо», щелкните по точке.
Ваш путь будет закрыт.
Как сохранить свой путь
Здесь очень важно сохранить свой путь.Без сохранения вы можете случайно перезаписать свой тяжелый труд при создании другого пути.
Чтобы сохранить свой путь, перейдите на панель «Пути» и найдите новый рабочий путь. Дважды щелкните рабочий путь, чтобы назвать свой путь и сохранить его.
Как изменить существующий контур с помощью Pen Tool
После того, как вы создали свой путь, вы можете изменить любые области, которые нужно настроить. Полезно увеличивать различные области вашего пути, чтобы путь точно соответствовал объекту.
Если вы не видите свой путь на изображении, щелкните имя пути на панели «Пути».
Путь появится на вашем изображении, и вы сможете изменить его при необходимости.
Как добавить дополнительные пути к существующему контуру с помощью инструмента «Перо»
В нашем примере с кофейной чашкой есть дорожка вокруг чашки. Но чтобы по-настоящему изолировать чашку от фона, нам также нужно создать путь вокруг внутренней части ручки.
Выделив контур на панели «Контуры», выберите инструмент «Перо» на панели инструментов.На панели параметров в верхней части экрана щелкните значок, который выглядит как два небольших перекрывающихся квадрата, и выберите «Исключить перекрывающиеся формы».
Пока текущий путь все еще виден, начните рисовать область, которую вы хотите исключить из своего выделения, с помощью инструмента «Перо». Закройте путь, когда закончите.
Когда мы позже сделаем выделение из нашего пути, область, созданная с помощью этого нового пути, будет вырезана из остальной части выделения.
Как изменить существующие точки и кривые вдоль пути
Чтобы изменить существующую точку или ручку на пути, найдите инструменты выбора пути на панели инструментов.Каждый из этих инструментов выглядит как стрелка и по умолчанию находится под инструментом «Текст» на панели инструментов.
Когда вы нажмете на видимый инструмент выбора пути, вы увидите параметры. Выберите инструмент Direct Selection Tool, который выглядит как белая стрелка.
Если щелкнуть непосредственно на сегменте контура с помощью инструмента «Прямое выделение», все точки будут отображаться в виде белых прямоугольников вместе с маркерами выбранного сегмента. Вы можете использовать инструмент «Прямое выделение» для перетаскивания видимых маркеров для корректировки кривых сегментов или перемещения существующих точек.
Как добавить новые точки к пути
Инструмент «Добавить точку привязки», доступный при нажатии и удерживании инструмента «Перо» на панели инструментов, добавляет дополнительные точки вдоль пути.
Выбрав инструмент «Добавить точку привязки», наведите указатель мыши на путь и щелкните, чтобы создать новую точку.
После того, как вы установили новую точку, вы можете использовать инструмент «Прямое выделение», чтобы изменить положение точки или ее маркеры.
Как удалить точки с пути
Инструмент «Удалить опорную точку», также доступный при нажатии и удерживании инструмента «Перо» на панели инструментов, удаляет существующие точки из контура.
Выбрав инструмент «Удалить опорную точку», наведите указатель мыши на существующую точку, пока инструмент не станет видимым, и щелкните. Точка исчезнет, а окружающие сегменты пути соединятся в один сегмент.
Как использовать инструмент Преобразовать точку
Инструмент «Преобразовать точку», доступ к которому можно получить, щелкнув и удерживая инструмент «Перо», позволяет манипулировать маркерами выходных точек так же, как если бы вы манипулировали маркерами с помощью инструмента «Прямое выделение».
Однако, в отличие от инструмента «Прямое выделение», инструмент «Преобразовать точку» не позволяет перемещать существующие опорные точки, потому что, когда вы щелкаете точку с помощью инструмента «Преобразовать точку», сегменты контура, прилегающие к точке, преобразуются из прямых линий в изогнутые линии. , наоборот.
Если вы нажмете на точку, имеющую ручки, с помощью инструмента «Преобразовать точку», ручки исчезнут, а точка привязки станет углом. Если окружающие опорные точки имеют ручки, эти ручки по-прежнему будут влиять на кривую соседних сегментов пути.
Если вы используете инструмент «Преобразовать точку», чтобы щелкнуть опорную точку, у которой нет ручек, точка получит маркеры с обеих сторон, которыми вы затем можете управлять с помощью инструмента «Преобразование точки» или инструмента прямого выбора.
Как создать выделение из пути
На панели Paths выберите свой путь. Затем щелкните значок в нижней части панели, который выглядит как круг с пунктирным контуром. Выделение в форме вашего пути появится на вашем изображении.
Вы также можете создать выделение с помощью Pen Tool. Выделив путь и выбран инструмент «Перо», нажмите кнопку «Выделение» рядом с «Создать:» на панели параметров.
Появится диалоговое окно, позволяющее внести изменения в выбор. Если вы создаете выделение, чтобы изолировать объект от его фона, вы должны оставить Радиус растушевки равным 0 и не снимать флажок «Сглаживание». Если это первый выбор, который вы создаете, будет выбран переключатель рядом с New Selection.
После того, как вы создали свой выбор, вы можете использовать его, чтобы изменить цвет объекта или удалить объект с его фона.
Как вырезать объект из фона
После того, как вы создали выделение на своем пути, вы можете удалить часть изображения с его фона, скопировав его в другой слой или создав маску слоя. Чтобы использовать любой из следующих методов, вы должны находиться в слое, содержащем изображение, которое вы хотите изолировать.
Удаление фона путем копирования выделенной области
Вы можете скопировать свой выбор, набрав CTRL + C (COMMAND + C на Mac), а затем вставив выделение, набрав CTRL + V (COMMAND + V на Mac). Ваш выбор автоматически появится на новом слое. Вы можете сделать исходный слой невидимым на панели слоев, чтобы видеть изолированный объект.
Удаление фона путем создания маски слоя
Чтобы создать маску слоя, найдите значок «Маска слоя».Этот значок доступен как на панели «Контуры», так и на панели «Слои» в нижней части панели и выглядит как белый прямоугольник с кругом внутри.
Щелкните значок, чтобы автоматически создать маску слоя.
Как создать форму с помощью Pen Tool
Вы можете назначить путь контуром формы перед созданием контура, выбрав «Форма» в меню на панели параметров инструмента «Перо».
Мы упоминали об этом ранее: рядом с параметром «Форма» можно изменить цвет формы, дважды щелкнув цветной прямоугольник рядом с параметром «Заливка».Появится цветное меню — верхняя панель цветового меню позволяет вам изменить цвет, выбрав без заливки (прозрачный), сплошной цвет, градиентный цвет, узор или пользовательский цвет. В нижней части меню показаны доступные образцы.
Вы также можете изменить цвет контура фигуры, дважды щелкнув цветной прямоугольник рядом с полем «Обводка». А чтобы настроить ширину штриха, измените ширину в раскрывающемся меню справа от цвета штриха.
Если у вас есть правильные настройки контура фигуры, вы можете нарисовать фигуру с помощью инструмента «Перо» так же, как вы рисуете обычный контур.
Когда вы создаете фигуру с помощью инструмента «Перо», вы автоматически создаете новый слой, содержащий эту фигуру, а также контур фигуры на панели «Контуры».
Как преобразовать или масштабировать контур фигуры
Выбрав контур формы на панели контуров, щелкните раскрывающееся меню «Правка» в верхней части экрана и выберите «Преобразовать контур», чтобы получить доступ к любой из функций преобразования. Вы также можете выбрать Free Transform Path из раскрывающегося меню Edit или нажать CTRL + T (COMMAND + T на Mac), чтобы масштабировать или вращать ваш путь.
Вы также можете преобразовать обычный путь с помощью функций преобразования, но, вероятно, вам никогда не понадобится.
Можно ли использовать другие инструменты Photoshop Pen?
Стандартный инструмент «Перо» из Photoshop предлагает наибольший контроль над вашим контуром при его создании. Однако в зависимости от ваших потребностей для вашего проекта может быть лучше один из других инструментов Pen.
Узнайте о других инструментах Photoshop из этого руководства для начинающих>
Инструмент «Перо кривизны»
Инструмент «Перо кривизны» оценивает кривую, которую вы хотите создать между точками, без необходимости щелкать и перетаскивать.Во время использования инструмента ручки не видны.
Этот инструмент очень хорош, если вам нужно следовать очень однородной форме, например, арке или кругу. Создав путь с помощью инструмента «Перо кривизны», вы можете изменить его так же, как путь, созданный с помощью стандартного инструмента «Перо».
Инструмент Freeform Pen Tool
Инструмент Freeform Pen Tool создает контур, когда вы свободно рисуете с помощью мыши. Вместо того, чтобы щелкать и размещать точки, вы просто «рисуете» с помощью инструмента так же, как вы рисуете с помощью инструмента «Кисть» или «Карандаш».
Контуры, созданные с помощью инструмента Freeform Pen Tool, трудно контролировать и часто требуют значительных изменений после создания.
Магнитный перо
Для доступа к инструменту «Магнитное перо» выберите инструмент «Перо произвольной формы» и установите флажок «Магнитное перо» на панели параметров.
Когда вы рисуете с помощью этого инструмента, Photoshop пытается определить края объекта и привязать путь к этим краям.
Можно ли использовать стилус с Photoshop и Pen Tool?
Pen Tool легко использовать с пером.При использовании мыши с инструментом «Перо» вы щелкаете, чтобы сформировать точку, и щелкаете и перетаскиваете, чтобы создать точки с кривыми ручками. С помощью стилуса вы нажимаете, чтобы сформировать точки, и касайтесь и перетаскивайте, чтобы создать точки с кривыми ручками.
Очень много информации, которую нужно запомнить. Чувствуете себя подавленным? Вы всегда можете передать на аутсорсинг удаление фона и другие задачи по редактированию изображений. Наши цены начинаются всего с 0,39 доллара за изображение.
Получите предложение за 45 минут
Бекки Килимник
Bio: Имея более чем 18-летний опыт работы в качестве графического дизайнера, Бекки увлечена тем, что помогает людям улучшать их контент, осваивая программное обеспечение для обработки изображений.Бекки работала с различными издательствами в сфере образования в США и Великобритании и преподавала дизайн в шести университетах.
Сделайте более плавное выделение с помощью инструмента «Перо» в Photoshop »Walsworth
При вырезании одного объекта из изображения доступен широкий набор инструментов. Одним из инструментов, о котором часто забывают, является Pen Tool в Photoshop. Инструмент «Перо» обеспечивает гораздо больший уровень контроля, чем другие методы выделения, поскольку вы можете выделять частичные пиксели, создавая плавные края вокруг выделения.
1. Откройте фотографию, на которой доминирует объект, который вы можете легко отличить от фона, например, наш жираф.
2. Выберите инструмент «Перо» на палитре «Инструменты».
3. Начиная с края изображения, щелкните, чтобы создать точку привязки. Начните обводить жирафа, медленно создавая точки привязки по краю. Увеличьте масштаб, если вам нужно, чтобы край был более четким.
4. Когда необходима кривая, наведите точку, а затем, создав вторую точку, удерживайте и перетаскивайте.Это действие сделает линию кривой между двумя точками привязки.
5. Когда вы полностью обведете объект, щелкните начальную точку, отмеченную маленьким кружком, чтобы замкнуть рабочий контур и создать выделение.
6. Чтобы скорректировать некоторые из созданных вами линий, используйте инструмент «Добавить точку привязки», инструмент «Удалить точку привязки» и инструмент «Преобразовать точку», которые можно найти с помощью инструмента «Перо».
7. Как только вы будете удовлетворены формой, превратите рисунок линии в выделение.Выбрав инструмент «Перо», нажмите и удерживайте кнопку «Управление». Появится меню. Выберите «Сделать выбор». Установите Радиус растушевки на 1 пиксель и нажмите ОК.
8. Выделив объект, вы можете скопировать и вставить объект, создав слой с самим объектом. (Мы поместили жирафа на берегу моря.) Или, пока объект выбран, перейдите к «Выбрать параметр» в строке главного меню и затем выберите «Обратный». Теперь фон выбран. Если вы выберете «Удалить», изображение будет единственной частью, оставшейся от исходного изображения.
Не беспокойтесь, если вы не смогли идеально вырезать объект из фона. Немного попрактиковавшись, вы больше никогда не будете использовать какие-либо другие параметры выделения в Photoshop.
Как вырезать или обрезать формы в Photoshop без растеризации
Вырезание предметов — очень распространенная задача при создании предметов в реальной жизни, но также хорошо известная операция в цифровом мире. С точки зрения вырезания и вставки файлов это довольно символический способ применения концепции, однако, когда дело доходит до дизайна, люди часто хотят вырезать изображения более буквальным или хотя бы визуальным способом.
Инструменты программного обеспечения для редактирования изображений часто основаны на реальных инструментах и функциях, таких как Pen или Brush Tool. Однако, когда я однажды захотел вырезать форму в Photoshop, я безуспешно искал инструмент «Ножницы» или «Нож». Некоторые люди сейчас могут подумать об инструменте «Срез», но он полезен только для разделения документа. Я понял, что нет простого и прямого способа вырезать формы, поэтому я продолжал экспериментировать с этим конкретным вариантом использования.
Для лучшего понимания я покажу цель и шаги для ее достижения на простом примере:
Если бы вам пришлось вырезать прямоугольник выше как растровое изображение, это было бы довольно простой задачей: просто нарисуйте выделение, и нажмите Ctrl + X, чтобы вырезать его.Поскольку растровая графика — это просто сетка пикселей, Photoshop просто должен удалить все пиксели внутри выделения. Напротив, векторная графика основана на математических выражениях или, если мыслить более геометрически, состоит из двухмерных точек, соединенных линиями или кривыми.
Конечно, вы можете просто растрировать форму в Photoshop перед ее разделением. Однако это плохая идея, потому что вы потеряете ценные преимущества использования фигур, такие как меньший размер файла или масштабирование без размытия.
Здесь стоит упомянуть, что Adobe Photoshop в основном используется для растровой графики, а его аналог Adobe Illustrator, как правило, лучше подходит для работы с векторной графикой.В Illustrator есть более специализированные методы вырезания форм, однако дополнительные затраты могут не окупиться для дизайнеров, у которых есть только подписка на фотографии.
Итак, давайте начнем вырезать этот прямоугольник в Photoshop. Есть разные подходы, которые я объясню последовательно.
Регулировка точек траектории вручную
Первая интуиция может заключаться в перетаскивании двух точек слева в то место, где вы хотите, чтобы был разрез. Путь фигуры можно редактировать, щелкнув по нему, удерживая клавишу Ctrl (Cmd на Mac).Удерживая нажатой клавишу Ctrl, вы можете перетащить точку пути с помощью мыши. Иногда это может быть неудобно, поэтому удерживание клавиши Shift действительно помогает, ограничивая перемещение осями 45 °.
Готово! Ну, по крайней мере, для этого конкретного варианта использования и только с одной его стороны. Если бы слева было больше точек, вам пришлось бы удалить их все. Что еще более важно, описанный выше метод не работает так же идеально для изогнутых форм.
Отметим, что все формы в Photoshop основаны на так называемых кривых Безье.Поначалу это может сбивать с толку, так как пример состоит только из прямых линий, поэтому вот краткое объяснение: кривые Безье состоят из контрольных точек, тогда как первая и последняя являются начальной и конечной точками, а другие определяют ход кривой. . В терминологии Photoshop каждая точка пути (также называемая опорной точкой) имеет еще две контрольные точки для левого и правого направления. В случае прямоугольника Photoshop отображает только точку привязки, потому что точки направления ей равны.
Если мы применим описанный выше метод к кругу, его общая форма будет искажена:
Как видите, мы переместили только опорные точки, а не точки направления. Настроить их так, чтобы они соответствовали исходному потоку кривой на правой стороне линии разреза, было бы утомительно и неточно.
Несколько лучший подход — добавить новые точки траектории на линии пореза, а затем удалить ненужные точки. Используя инструмент «Перо», щелчок по точке удалит ее, а щелчок по участку пути без точки добавит ее.Затем вы можете увидеть, что добавленные точки имеют две контрольные точки, даже если они находятся на прямой линии. (Photoshop вычисляет их, чтобы они соответствовали текущему потоку пути)
Перетаскивая те, которые находятся слева, к точке привязки, вы получите форму среза. В случае прямоугольника вы также можете Alt + щелкнуть точку привязки, чтобы переместить обе направленные точки в ее положение. К сожалению, нет ярлыка для простого сброса одного из них, поэтому для круга вам все равно придется вручную перемещать их.
За несколько шагов вы можете вырезать фигуры по такой простой линии.В следующей главе я объясню более универсальный подход, который также работает с более сложными разрезами.
Объединение фигур с помощью операций над множеством
Photoshop предлагает четыре метода объединения нескольких форм. Иногда они обозначаются разными терминами, такими как набор, путь, форма или логические операции. Photoshop быстро вычисляет полученную информацию о пути, что позволяет создавать более сложные формы с помощью нескольких щелчков мышью. Выбрав два слоя с фигурами, вы можете получить доступ к операциям через Layer -> Combine Shapes .Ниже представлен обзор того, как работает каждый из них.
Стоит отметить, что вы также можете иметь несколько подпутей на одном слое-фигуре. Это удобно, потому что вы можете изменить тип операции для добавленных контуров в настройках любого инструмента контуров вверху:
Установка его на Вычесть переднюю форму позволяет напрямую удалять области из формы, например, путем рисования контура. с помощью пера.
Чтобы навести порядок, выберите опцию Объединить компоненты формы , после чего останется только новый путь, полученный в результате операции.Вот и все — как только вы освоите набор операций, вырезать формы станет довольно простой задачей. Еще одна вещь, которую следует учитывать, заключается в том, что когда вы объединяете отдельные слои-фигуры, новая фигура всегда будет иметь атрибуты (цвет, обводка и т. Д.) Самого верхнего слоя. Если это не то, что вам нужно, спланируйте заранее и скопируйте атрибуты формы перед применением операции, а затем вставьте их.
Автоматизация повторяющихся шагов резки
Для людей, которым необходимо вырезать много форм, переключение между заданными операциями и рамками рисования может стать повторяющимися и раздражающими шагами, замедляющими рабочий процесс.Я также заметил, что иногда вы не хотите вырезать и удалять часть, а вместо этого просто разбиваете фигуру на отдельные слои. Используя методы, описанные ранее, вам нужно будет скопировать слой с фигурой, вырезать одну сторону, а затем повторить это в обратном порядке, чтобы получить инвертированный результат.
Поскольку я недавно начал внедрять расширения Photoshop, я подумал, что это будет отличным вариантом использования надстройки. Итак, я создал Easy Cut, небольшую панель, которая упрощает вырезание не только фигур, но и слоев любого типа.
Easy Cut позволяет вырезать слои по направляющей, траектории или выделению. Кроме того, я добавил систему событий, которая проверяет определенные действия, такие как добавление нового руководства для автоматического запуска резки. Вы можете включить / выключить каждый из них в зависимости от личных предпочтений. Посмотрите это короткое демонстрационное видео, если вы хотите увидеть панель в действии:
Завершение
Прежде чем работать с фигурами в Photoshop, полезно понять основы того, как они на самом деле работают.Каждая точка пути фактически состоит из трех точек — одной точки привязки и двух точек направления. Вы можете перетаскивать их, удерживая Ctrl / Cmd, чтобы настроить контур формы, однако это может стать довольно неудобным и очень быстрым.
Для вырезания форм гораздо более эффективный рабочий процесс состоит в использовании операций с наборами, которые предлагают способ комбинирования нескольких форм. Если вы хотите еще больше ускорить эту конкретную задачу, вы можете использовать внешние надстройки, чтобы выполнять повторяющиеся шаги за вас.
Извлечение человека с помощью инструмента «Перо» в Photoshop CS6 | TrickyPhotoshop
Привет, ребята, меня зовут Вайбхав, и в этом уроке я покажу вам, как извлечь человека с помощью Pen Tool в Photoshop CS6.В прошлый раз я обсуждал «Смягчение кожи без потери текстуры кожи», что действительно является важным уроком для студийных и модных фотографов. Несколько месяцев назад я также написал руководство по извлечению человека с помощью инструмента быстрого выбора. По сути, в этом уроке мы сделаем то же самое, но на этот раз результат будет очень точным. Этот метод отнимает много времени, если вы новичок, по сравнению с «Извлечением с помощью инструмента быстрого выбора». Здесь я собираюсь использовать инструмент «Перо» и поле «Уточнить край», чтобы уточнить свой выбор.Если вы новичок и впервые используете инструмент «Перо», вы можете столкнуться с некоторыми трудностями, иначе это несложное руководство.
Stock: http://mariaamanda.deviantart.com/art/Colours-of-Autumn-Stock-356194208
FINALINITIAL
STEP 1
Откройте изображение в Photoshop. Возьмите инструмент «Перо» на панели инструментов или нажмите Shift + P снова и снова, пока он не появится. Теперь продублируйте слой, нажав Ctrl + J / Cmd + J. Убедитесь, что выбран режим « Путь ». Вы можете проверить это на панели параметров (верхняя панель). Теперь следующий вопрос: откуда мы должны начать извлекать человека. Ответ довольно прост. Начни с любого места. Я начну с ее шеи.
Примечание: Если вы хотите внести некоторые изменения в фотографию, например, удалить человека, заменить лицо улыбающимся лицом, добавить человека, поменять местами фон или что-нибудь еще, просто дайте мне знать.Я могу сделать это за вас с минимальными затратами. Вы можете нанять меня, чтобы я отредактировал вашу фотографию.ПОЛУЧИТЬ БЕСПЛАТНУЮ ДЕМО
ШАГ 2
Теперь единственное, что вам нужно сделать, это проследить за краями. Переместите курсор мыши вместе с ее телом. Если есть резкий поворот, просто щелкните в угловой точке, чтобы создать новую точку привязки. Создав новую опорную точку, вы сможете изменить направление инструмента «Перо».
ШАГ 3
Всякий раз, когда вы хотите провести кривую линию, вам просто нужно выполнить шаг 2, но единственное дополнительное усилие, которое вам нужно сделать, — это перетащить точку привязки в соответствии с вашими требованиями.
ШАГ 4
Просто выполните шаги 2 и 3 и обведите все тело. Самая сложная часть — выбрать волосы, так как структура волос довольно сложная. Что я обычно делаю, так это оставляю выбившиеся волоски и просто рисую грубый контур поперек волосков. Возможно, вы не сможете увидеть линию, созданную инструментом «Перо», но если вы присмотритесь, то сможете найти линию, созданную инструментом «Перо».
Примечание: Если вы хотите внести некоторые изменения в фотографию, например, удалить человека, заменить лицо улыбающимся лицом, добавить человека, поменять местами фон или что-нибудь еще, просто дайте мне знать.Я могу сделать это за вас с минимальными затратами. Вы можете нанять меня, чтобы я отредактировал вашу фотографию.ПОЛУЧИТЬ БЕСПЛАТНУЮ ДЕМО
На изображении выше вы могли также заметить, что область между ее рукой и ребрами все еще существует. Поэтому нам нужно удалить эту область.
ШАГ 5
Теперь создайте новую точку привязки и начните обводить края.
Ваш путь должен выглядеть так.
ШАГ 6
Проделайте то же самое с другой стороной.
STEP 7
Теперь перейдите в Windows> Путь. Нажмите Загрузить путь как выделение.
‘
Будет загружен ваш путь как выделенный.
STEP 8
Теперь перейдите к Select> Refine Edge. Я собираюсь поставить свой
Приведенные выше настройки подходят мне, но учтите, что эти настройки различаются от изображений к изображениям, а также от того, как вы использовали инструмент «Перо».

 ru/kak-vyirezat-s-pomoschyu-pera-quotfotoshopaquot/: использовано 8 блоков из 11, кол-во символов 15804 (60%)
ru/kak-vyirezat-s-pomoschyu-pera-quotfotoshopaquot/: использовано 8 блоков из 11, кол-во символов 15804 (60%)