Как закруглить углы изображения при помощи фотошопа
Прямые углы изображений нравятся всем. Но все-таки бывают случаи, когда эти самые углы требуется закруглить. Тогда Вам на помощь вновь придет программа фотошоп. В этой статье разберем один из многих способов как это можно сделать. Имейте ввиду, мой способ предполагает также и небольшое отсечение изображения по краям, это, своего рода, жертвоприношение во имя округлых углов.
Для тех кто любит больше наглядности, я записал видеоурок, который можно посмотреть в конце этого урока. Итак, начнем закруглять углы изображения:
Шаг 1
Откройте исходное изображение, допустим у меня такое:
Шаг 2
Сочетанием клавиш Ctrl+Shift+N создаем новый слой.
Затем выберите на панели инструментов инструмент «Прямоугольник со скругленными краями» U. На панели параметров укажите желаемый радиус закругления. Я взял 20 пикселей. На этой же панели параметров установите значение «выполнить заливку пикселов».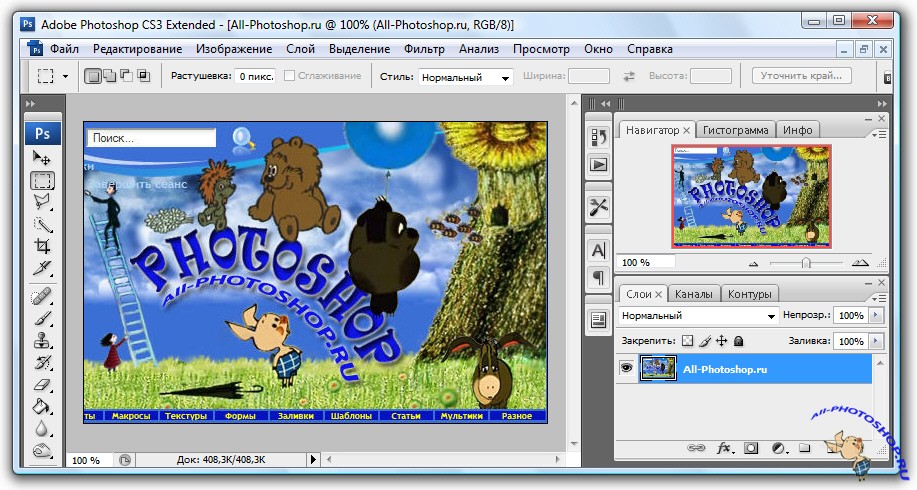
Теперь нарисуйте квадратик с закругленными краями поверх нашего с вами изображения. Не стоит оставлять много свободного места по краям. Попытайтесь подобрать размер так, чтобы пришлось обрезать как можно меньше. Вот, что должно получиться:
Нарисованный квадрат можно двигать при помощи мыши. Для этого выберите слой с квадратом, выберите на панели инструментов инструмент «Перемещение» – и смело двигайте.
Если края фигуры начнут «прилипать» к краям изображения, то нажмите и удерживайте клавишу Ctrl и продолжайте двигать фигуру.
В результате данных манипуляций получим квадрат с закругленными краями почти такого же размера что и исходное изображение.
Шаг 3
Теперь нажмите и удержите зажатой клавишу Ctrl, затем левой кнопкой мыши кликните на миниатюру слоя с только что нарисованным квадратом. Вы увидите пунктирную линию вокруг квадрата, это говорит о том, что он выделен.
Шаг 4
Разблокируем фоновый слой.
По умолчанию, все изображения, открываемые в фотошопе становятся фоновым изображением. Фотошоп именует такой слой как «Фон», а также блокирует его от лишнего редактирования. Об этом нам сигнализирует маленькая иконка замочка.
Чтобы разблокировать такой слой, нужно дважды кликнуть по нему. Появится диалоговое окно «Новый слой». Ничего не изменяйте, просто нажмите на ОК. Теперь замочек должен исчезнуть.
Шаг 5
На панели слоев кликните на самый первый слой с нашим исходным изображением и нажмите сочетание клавиш Ctrl+Shift+I. В итоге у нас должна выделиться вся область вне границ нашего квадрата. Это называется инверсия выделения.
Шаг 6
Теперь нажмите комбинацию клавиш Ctrl+X (редактирование — вырезать) для удаления выделенной области. Выделение должно исчезнуть, а там, где когда-то было изображение, появится шахматный фон (прозрачность).
Шаг 7
Теперь сделаем невидимым наш слой с фигурой. Для этого на панели со слоями нажмите на значок глаза напротив слоя с квадратом. Вот и появилось исходное изображение с закругленными углами.
Шаг 8
Выполните команду Изображение — Тримминг, чтобы фотошоп удалил все лишнее пространство вокруг изображения. В итоге режим прозрачности должен быть виден только в углах.
В дальнейшем, чтобы использовать такое изображение, его необходимо сохранить в формате PNG! В этом случае углы так и останутся прозрачными. Иначе, если сохранить, например, в формате JPG, углы автоматически станут с белым фоном.
Подробнее о форматах можно почитать здесь.
Итак, все готово. Изображение с закругленными углами будет выглядеть так:
А как сделать только, например, один закругленный угол?
Очень просто. Вернемся на тот этап, когда мы рисовали фигуру. Растяните ее так, чтобы вам был виден только один закругленный угол, а три других были бы скрыты за пределами холста. Вот, а дальше следуйте по вышеописанной инструкции. Все аналогично.
Надеюсь инструкция вам помогла и вы сможете сделать что-нибудь классное! Успехов.
Заметили ошибку в тексте — выделите ее и нажмите Ctrl + Enter. Спасибо!
Закруглить углы в фотошопе. Как быстро сделать закругленные углы картинки, фотографии и любого другого объекта в Photoshop
Скругленные углы на фотографии выглядят достаточно интересно и привлекательно.
Вариантов использования много, а способ (правильный) получить такое фото всего один. В этом уроке я покажу, как скруглить углы в Фотошопе.
Открываем в Фотошопе фотографию, которую собираемся редактировать.
Затем создаем копию слоя с водопадом под названием «Фон» . Для экономии времени воспользуемся горячими клавишами CTRL+J .
Копия создается для того, чтобы оставить нетронутым исходное изображение. Если (вдруг) что-то пойдет не так, можно будет удалить неудачные слои и начать заново.
В данном случае из настроек нас интересует только одна – радиус скругления. Значение этого параметра зависит от размера изображения и от потребностей.
Я задам значение в 30 пикселей, так будет лучше видно результат.
Теперь нужно растянуть полученную фигуру на весь холст.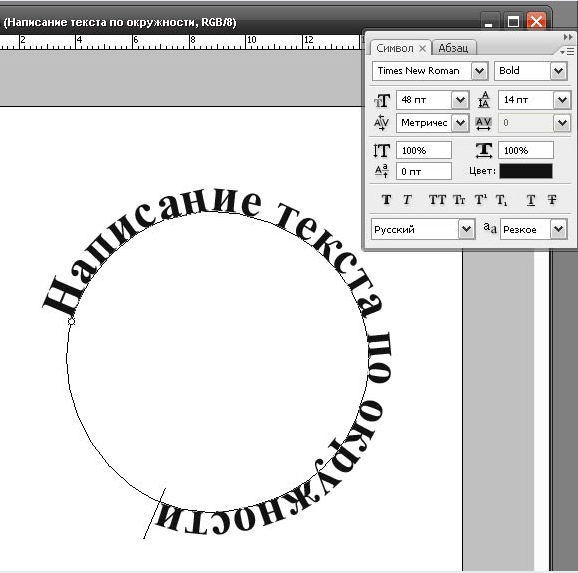 Вызываем функцию «Свободное трансформирование» горячими клавишами CTRL+T . На фигуре появится рамка, при помощи которой можно перемещать, вращать и изменять размер объекта.
Вызываем функцию «Свободное трансформирование» горячими клавишами CTRL+T . На фигуре появится рамка, при помощи которой можно перемещать, вращать и изменять размер объекта.
Нас интересует масштабирование. Растягиваем фигуру при помощи маркеров, указанных на скриншоте. После завершения масштабирования нажимаем ENTER .
Совет: для того, чтобы совершить масштабирование максимально точно, то есть, не выйдя за пределы холста, необходимо включить так называемую «Привязку» Посмотрите скрин, там указано, где данная функция находится.
Функция заставляет объекты автоматически «Прилипать» к вспомогательным элементам и границам холста.
Как видим, вокруг фигуры образовалось выделение. Теперь переходим на слой-копию, а со слоя с фигурой снимаем видимость (см. скриншот).
Теперь слой с водопадом активен и готов к редактированию. Редактирование заключается в удалении лишнего из углов картинки.
Инвертируем выделение горячими клавишами CTRL+SHIFT+I . Теперь выделение осталось только на углах.
Данный урок достаточно простой, но результат будет радовать глаз – аккуратные закругленные углы ваших снимков. А добиться этого очень просто, имея в арсенале Adobe Photoshop любой версии, и снимок, который необходимо обработать.
Закругление углов снимка происходит в несколько этапов:
1. Откройте изображение в Photoshop. Для этого нажмите «Файл» и «Открыть» или сочетание клавиш на клавиатуре Ctrl+O.
2. Создайте новый слой, нажав «Слои», затем «Новый слой».
3. В левой части программы располагается вертикальная панель инструментов. В ней вы найдете инструмент «Прямоугольник». В данный момент не он нам нужен, поэтому кликаем по нему правой кнопкой мыши и выбираем инструмент «Прямоугольник со скругленными углами».
4. В верхней части программы появится панель настроек данного инструмента. Здесь можно задать желаемый радиус скругления углов, т. е. можно усилить или уменьшить скругление. По умолчанию параметр имеет значение 10 пикселей. Обратите внимание, что для работы с инструментом у вас должен быть активирован параметр «Контуры», который также располагается на панели настроек.
е. можно усилить или уменьшить скругление. По умолчанию параметр имеет значение 10 пикселей. Обратите внимание, что для работы с инструментом у вас должен быть активирован параметр «Контуры», который также располагается на панели настроек.
5. Выделите все изображение, начиная с верхнего левого угла и заканчивая правым нижнем.
6. Кликните по изображению правой кнопкой мыши и выберите параметр «Образовать выделенную область». Появится пунктир выделения.
7. Теперь перейдите в горизонтальную панель инструментов и откройте вкладку «Выделение», а затем выберите «Инверсия».
8. Теперь все наоборот – выделено не само изображение, а ненужные углы. Для того чтобы убрать их, просто нажмите на клавиатуре сочетание клавиш Ctrl+Delete.
9. Теперь снимите выделение, нажав на клавиатуре Ctrl+D. Наслаждайтесь результатом!
25.07.2016 27.01.2018
В этом уроке вы узнаете, как в фотошоп сгладить острые углы у фигур.
Для начала, давайте создадим фигуру. Сделать это можно, выбрав в панели инструментов инструмент Произвольная фигура (Custom Shape Tool). Горячая клавиша вызова подменю инструментов для создания векторных фигур — U.
Для того, чтобы этот инструмент стал активным, есть два способа:
1. С зажатой клавишей Shift щелкнуть по группе инструментов и откроется подменю для выбора нужного инструмента;
2. Длинное нажатие левой кнопки мыши по группе инструментов также откроет подменю.
Загружаем в фотошоп все имеющиеся фигуры (щелкаем по миниатюре фигуры в верхней панели и нажимаем на «шестеренку» справа для открытия дополнительных настроек):
Из выпадающего списка выбираем фигуру с острыми уголками, например, такую звездочку с 10 углами:
При создании фигуры не забываем удерживать клавишу Shift — это поможет сохранить пропорции.
Теперь необходимо растрировать фигуру — щелчок правой клавишей мыши по слою с фигурой-Растрировать слой.
Радиус подбираем в зависимости от размера холста и желаемого результата, я выбрала 6 пикселей.
Теперь нам нужно загрузить выделение слоя с фигурой, для этого с зажатой клавишей Ctrl щелкните по миниатюре слоя с фигурой на панели слоев.
При активном выделении нажимаем кнопку «Уточнить край» (Refine Edge ):
Откроется меню настроек, в котором нам нужно параметр Растушёвка (Feather) оставить на 0 , а параметр Контрастность (Contrast) увеличить максимально, до 100%. Параметр Сгладить (Smooth) настраиваем на свой вкус, именно он поможет скруглить углы фигуры. В случае с 10-гранной звездой я его выставила на максимум, у вас же могут быть совсем другие настройки.
В параметре Вывод в … оставляем настройку, установленную по умолчанию — выделение .
Нажимаем клавишу Enter для применения настроек. Создаем новый слой и при помощи инструмента Заливка (Paint Bucket Tool) или перейдя в меню Редактирование-Выполнить заливку заливаем выделение нужным цветом, например, черным , как на исходной фигуре. Отключаем видимость исходного слоя с фигурой и получаем вот такую фигуру со скругленными углами:
Отключаем видимость исходного слоя с фигурой и получаем вот такую фигуру со скругленными углами:
Вот и все. В этом уроке мы научились скруглять углы у фигур в фотошоп. Надеюсь, урок был вам полезен.
Доброго времени суток, уважаемые начинающие разработчики сайтов. Наконец-то я перехожу к рассказам о том, какие методы использовать для создания крутых сайтов. Сегодня я поведаю как за несколько минут обработать фотографию и тем самым сделать портал красивее, а длительность посещений существенно больше. Не верите? А зря…
С момента появления продающих сайтов крупные компания вплотную начали изучение вкусов аудитории. Какие-то свои открытия они тщательно стараются скрывать, так как приемы работают слишком хорошо, а другие утаить довольно сложно, используются они слишком уж часто.
К ровным, прямоугольным фотографиям все уже давно привыкли. Они используются, когда речь идет о серьезном бизнесе, занимающимся ответственными делами.
Когда компания или услуга попроще, то и картинки с плавными переходами можно увидеть гораздо чаще. Вы можете убедиться в этом на любой хорошей продающей странице, которая будет являть собой собрание лучших приемов журналистики, маркетинга и психологи.
Вы можете убедиться в этом на любой хорошей продающей странице, которая будет являть собой собрание лучших приемов журналистики, маркетинга и психологи.
Сегодня вы узнаете все методы как в фотошопе закруглить углы. В случае если вы думаете о том, чтобы удержать внимание и расположить к себе, то используйте обтекаемые формы, а если делаете серьезный портал и хотите создать между собой и читателем некий барьер, то лучше использовать прямоугольные изображения: «Мы серьезные ребята, хотите качество – к нам».
Быстрый способ закруглить фотку
Итак, работать будем в фотошопе. Открываем изображение.
Находим инструмент «Прямоугольник со скругленными углами».
Если не можете его отыскать, то удерживайте пару секунд левую клавишу мыши на кнопках меню, чтобы у вас открылись дополнительные опции.
Не важно какой цвет вы выберете. Тащите объект по картинке, чтобы нужная вам область была внутри фигуры.
Обратите внимание на свойства. Можете «поиграть» с показателями, указанными на картинке, и загнуть края сильнее. Введи свое число и жмите enter, чтобы увидеть результат. Когда он вас удовлетворит, нажмите enter повторно.
Можете «поиграть» с показателями, указанными на картинке, и загнуть края сильнее. Введи свое число и жмите enter, чтобы увидеть результат. Когда он вас удовлетворит, нажмите enter повторно.
Теперь, удерживая кнопку CTRL, кликните по центру слоя, в котором находится только что нарисованный вами прямоугольник. Будьте внимательны, если тыркнете по тексту, то ничего не произойдет. Нажимать нужно именно в центр иконки с миниатюрным изображением.
Теперь убираем видимость. Для этого щелкните по «глазу» рядом со слоем.
Переходим к работе со слоем, выделите его: нажмите мышкой хоть по тексту, хоть по иконке. Не важно. Не пропустите этот шаг, иначе волшебства не произойдет.
Готово. Если вы собираетесь выставлять картинку на сайт, то можно ее сохраните, главное не ошибитесь с форматом.
Вам нужен именно png.
В этом случае края с шашкой будут прозрачными. Выберите jpeg и их заменит непривлекательная белая рамка.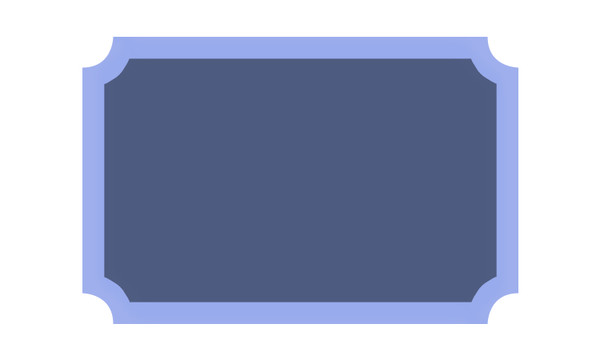
Вы также можете добавить эту картинку на фото. В этом случае сохранять и открывать заново не обязательно.
Просто выделяете ее (Ctrl+A) затем копируете (Ctrl+C) и вставляете в другое изображение (Ctrl+V).
Скругление для дизайнеров, ускоряем процесс работы над проектом
Допустим, вы работаете над каким-то важным крутым проектом. Все уже почти готово и вы хотите посмотреть, как оно будет выглядеть со скругленными углами. Не обязательно открывать по сто тысяч вкладок: обрезать — вставлять и так далее. Все можно сделать гораздо быстрее и проще.
Вот посмотрите на мой пример. Кстати, если хотите, то можете скачать этот psd- файл, открыть его фотошопом и попрактиковаться (скачать ).
Выделяем нужный нам слой. Я собираюсь работать с большим изображением совы. Поэтому зажимаю Ctrl и кликаю на центру миниатюрного изображения этого слоя. Не по тексту или глазу. По картинке с картинкой. Простите за тавтологию.
Первым делом ставим галочку напротив «применить эффект на границах».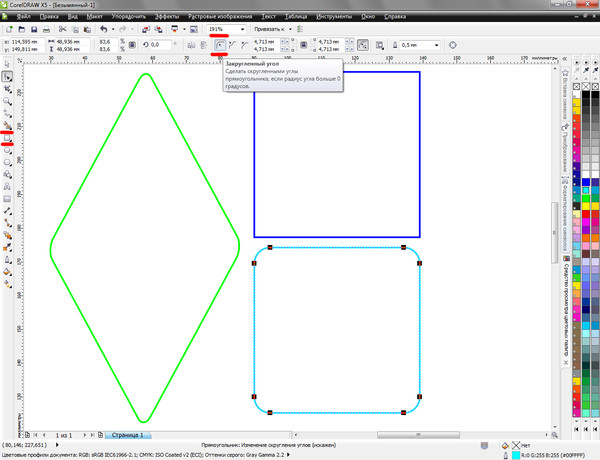 Затем ставим радиус.
Затем ставим радиус.
К сожалению, придется выбирать на глаз. Здесь, как правило, ставят 15. Это стандарт, но, как вы понимаете, от него можно отходить.
Подбираем идеальный вариант.
Затем во вкладке «Выделение» находим «Инверсия».
Нажимаем кнопочку «del» на клавиатуре и готово.
Чтобы убрать ползающих муравьев по краям нужно нажать одновременно Ctrl и D.
Если вам понравились эти уроки, то можете найти еще. Для этого не обязательно искать по Youtube, что в голову придет. Можно изучить все фишки «от А до Я» по видео урокам. Получите бесплатную презентацию последней версии курса на русском фотошопе. В этом случае вы не только сможете делать элементарные вещи, но и научитесь выполнять сложную работу, увидите, как применяют простые навыки настоящие специалисты и что из этого получается.
Смотрите, например, то, чему вы научились сегодня можно применить не только для обрезки углов.
Вы уже знаете, как сделать картинку в треугольниках.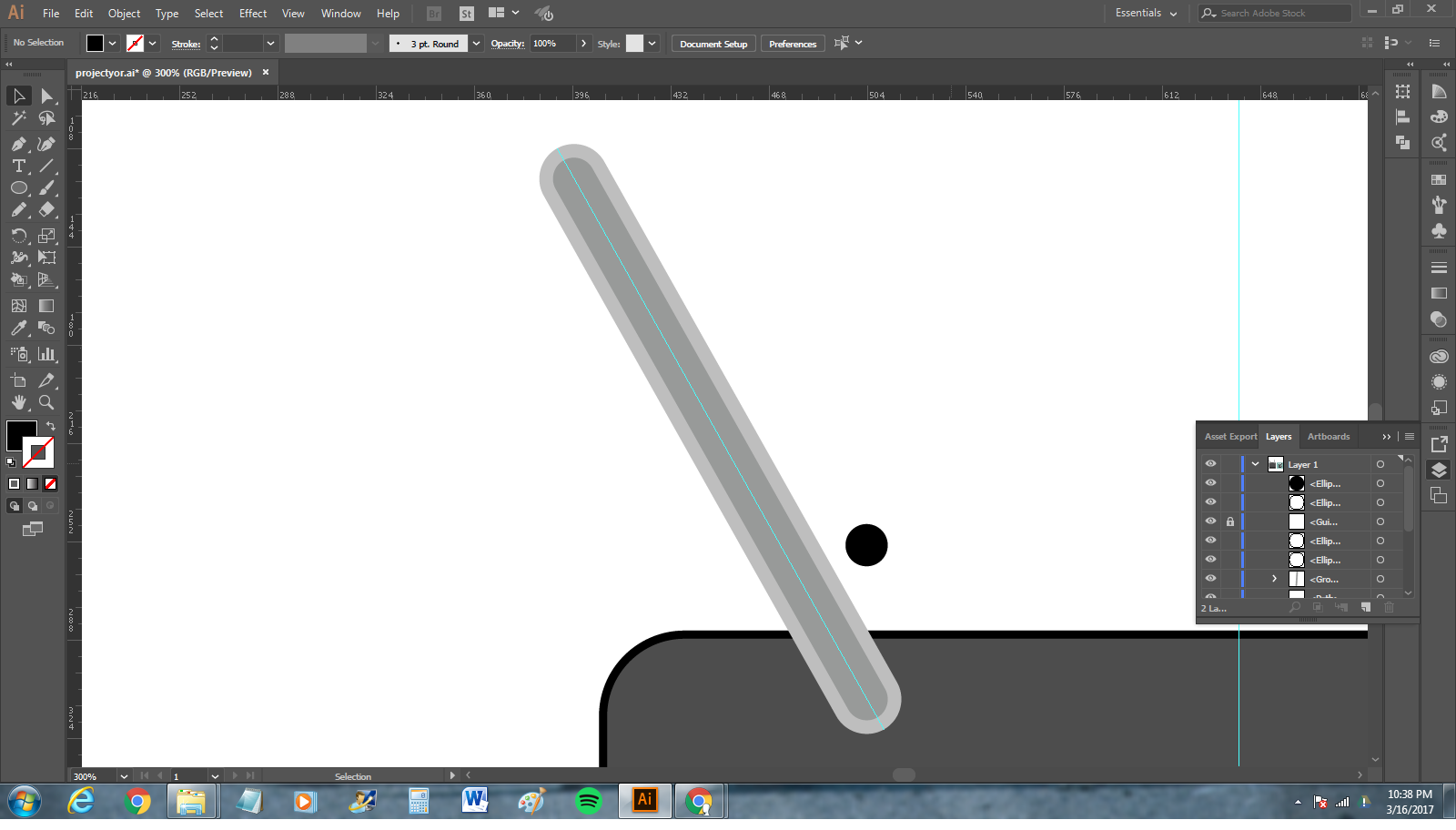 Не понимаете? Все очень просто.
Не понимаете? Все очень просто.
Берете за основу первый способ обрезки из этой статьи, но вместо работы с прямоугольником выбираете многоугольник.
Не забудьте выставить «три стороны» в панели сверху, чтобы не морочить голову с преобразованием фигуры.
И, если не хотите, чтобы углы были такие же острые как у меня, просто выставите сглаживание в настройках.
Этот рисунок в psd формате вы можете скачать прямо из моего блога и поработать с ним (скачать ). Думаю, что улучшить его не проблема.
Если эта статья была полезной, подписывайтесь на рассылку моего блога. Вас ждет еще куча интересных вещей! И напоследок видео о том, как при помощи фотошопа девушку можно превратить в пиццу. Смотрите до конца, это забавно.
Работа в Фотошопе позволяет добиться одного и того же результата разными способами. Но, естественно, что наиболее рационально будет использовать тот путь, который максимально прост и эффективен. Следует отметить, что прямоугольная обрезка фотографий в Фотошопе происходит с использованием простого инструмента «кадрирование».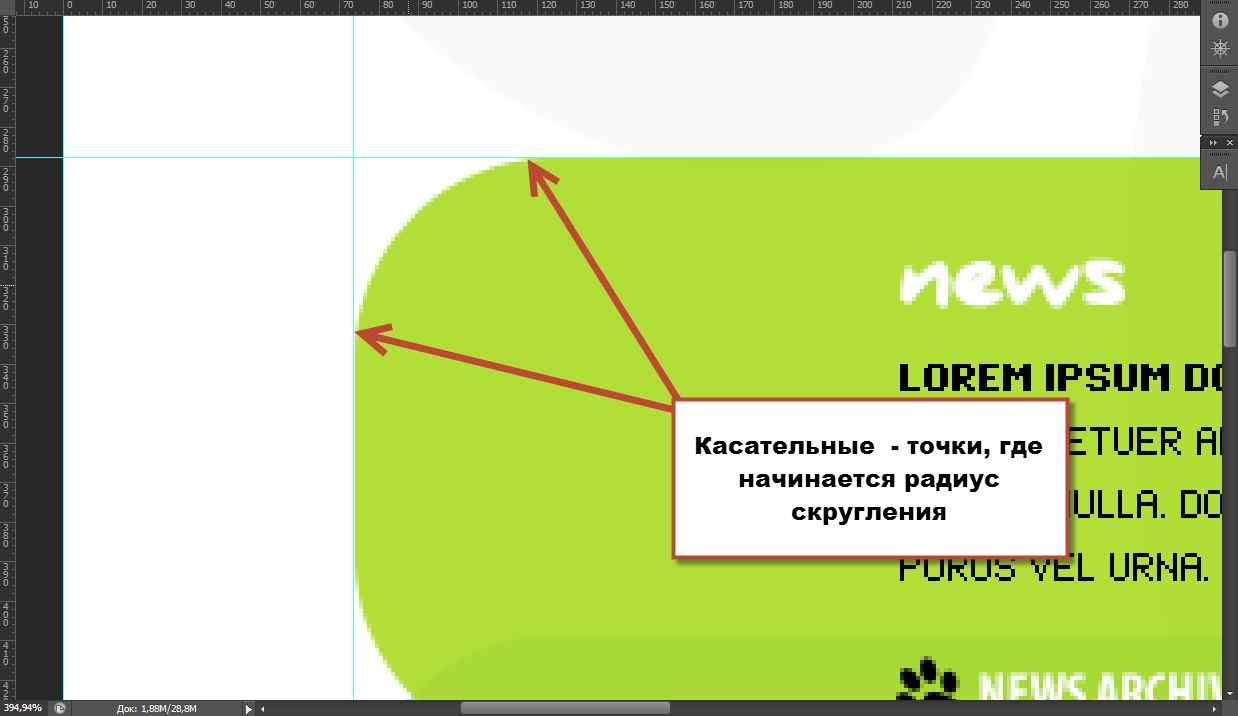 В то же время добиться аналогичного результата, но с закругленными краями довольно сложно для начинающих пользователей, так как очевидного решения программа не предлагает.
В то же время добиться аналогичного результата, но с закругленными краями довольно сложно для начинающих пользователей, так как очевидного решения программа не предлагает.
Перед тем как закруглить края в Фотошопе, следует понимать, для чего это необходимо. Основными причинами являются:
Получение изображения или его детали, которая имеет необходимую форму, без надобности дальнейшего редактирования;
Получение оригинального и красивого оформления для фотографии.
Итак, запустив Фотошоп, необходимо добавить тот файл, который будут обрезать. Для этого можно воспользоваться пунктами меню «Файл», «Открыть» или просто перетянуть фотографию в рабочую среду программы. Для того чтобы закруглить края в Фотошопе, нужно предварительно придать изображению соответствующий размер. Сделать это можно через «Изображение», «Размер» или, предварительно создав новый документ с заданными размерами, переместить в него искомый файл. Там его можно будет деформировать по собственному усмотрению, используя «Редактирование», «Трансформация».
Подготовив таким образом рабочий образец, можно перейти непосредственно к процедуре того, как закруглить края в Фотошопе. Для этого понадобиться найти на панели слева один из инструментов, который называется «прямоугольник» (вызывается клавишей «U»), и выбрать из перечня его разновидностей — «со скругленными краями». Пользователь может настроить угол скругленных краев при помощи опции «радиус», которая станет доступна на верхней панели.
Затем следует выделить нужную часть изображения. Здесь следует обратить внимание, не перекрывает ли полученный прямоугольник исходное фото. Если это так, то на панели слоев, расположенной справа, следует опустить новый образовавшийся слой с выделением на позицию, которая будет находиться ниже, чем рабочий образец. Выделение — в данном случае «прямоугольник с закругленными краями» — можно перемещать обычными инструментами программы.
Для того чтобы понять, как закруглить края в Фотошопе, нужно нажать правой кнопкой по слою с полученным прямоугольником и выбрать «Образовать выделенную область».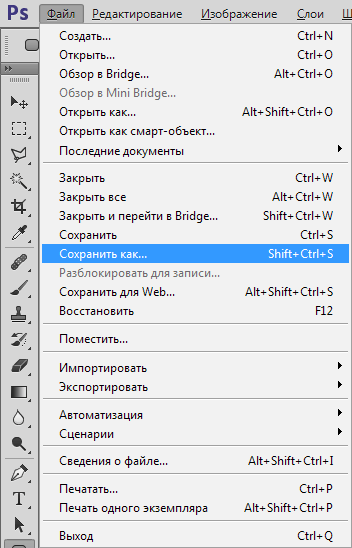 После чего на основной панели вверху нажать «Выделение», «Инверсия». Затем остается перейти на слой с основным изображением и применить команду «Delete», которая осуществляется нажатием соответствующей кнопки на клавиатуре или через «горячую» кнопку «D». Полученный результат остается только сохранить через меню «Файл», «Сохранить» для «родного» PSD-формата. Или можно, используя «Сохранить как…», получить результат в любом другом распространенном формате.
После чего на основной панели вверху нажать «Выделение», «Инверсия». Затем остается перейти на слой с основным изображением и применить команду «Delete», которая осуществляется нажатием соответствующей кнопки на клавиатуре или через «горячую» кнопку «D». Полученный результат остается только сохранить через меню «Файл», «Сохранить» для «родного» PSD-формата. Или можно, используя «Сохранить как…», получить результат в любом другом распространенном формате.
Это самый простой и быстрый способ того, как закруглить края в Фотошопе. Теперь дело за вашей фантазией, чтобы решить, где можно применить новые знания.
Урок: Как скруглить углы в Adobe Photoshop
В этом уроке мы рассмотрим простейший, и самый быстрый способ как закруглить углы изображения c помощью программных средств Adobe Photoshop. Данный опыт пригодится как начинающим веб дизайнерам, так и вебмастерам, которые сталкиваются с созданием графики на сайте.
1. Открываем в Adobe Photoshop изображение. По умолчанию, оно будет фоновым (background image). Чтобы мы смогли с ним работать — нужно создать слой из него при помощи меню Layer -> New -> Layer from Background:
По умолчанию, оно будет фоновым (background image). Чтобы мы смогли с ним работать — нужно создать слой из него при помощи меню Layer -> New -> Layer from Background:
2. Теперь создаем новый слой с помощью горячих клавиш CTRL+SHIFT+N или меню Layer -> New -> Layer. Появиться диалоговое окно. Можете задать название и цвет слоя, например красный, но это только для удобства:
3. Далее создаем прямоугольник со скругленными углами с помощью инструмента Rounded Rectangle Tool в панели инструментов:
Задайте ему необходимый радиус закругления:
А теперь просто нарисуйте его поверх вашего изображения:
4. Переходим к панели слоев Layers:
Удерживая клавишу CTRL, кликните левой кнопкою мыши по прямоугольнику — появится штрихпунктирное выделение.
5. И завершающий шаг. Пока прямоугольник выделен, кликаем левой кнопки мыши по нижнему слою, то есть по слою вашей картинки и нажимаем CTRL+SHIFT + I — штрихпунктиром выделится вся область за пределами нашего прямоугольника:
Жмем Delete! Лишняя область удалится. Теперь снимаем выделение с прямоугольника CTRL+D и удаляем этот слой — вуаля, скругленные углы готовы:
Теперь снимаем выделение с прямоугольника CTRL+D и удаляем этот слой — вуаля, скругленные углы готовы:
Далее можете просто сохранить его в нужном формате с помощью CTRL+SHIFT+S.
Также некоторые дизайнеры дополнительно обрабатывают, подчищают скругленные углы от зазубринок и лишнего пространства. Для этого используем инструмент Image ->Trim:
В диалоговом окне выберите прозрачные пиксели Transperent Pixels:
Удачи в освоении Adobe Photoshop!
голосов
Рейтинг статьи
Как скруглить углы в Фотошопе
Скругленные углы на фотографии выглядят достаточно интересно и привлекательно. Чаще всего такие изображения применяются при составлении коллажей или создании презентаций. Также картинки со скругленными углами можно использовать в качестве миниатюр к постам на сайте. Вариантов использования много, а способ (правильный) получить такое фото всего один. В этом уроке мы покажем, как скруглить углы в Фотошопе.

Скругление углов в Photoshop
Для достижения результата мы используем один из инструментов группы «Фигуры», а затем просто удалим все лишнее.
- Открываем в Фотошопе фотографию, которую собираемся редактировать.
- Затем создаем копию слоя с водопадом под названием «Фон». Для экономии времени воспользуемся горячими клавишами CTRL+J. Копия создается для того, чтобы оставить нетронутым исходное изображение. Если (вдруг) что-то пойдет не так, можно будет удалить неудачные слои и начать заново.
- Идем дальше. А дальше нам понадобится инструмент «Прямоугольник со скругленными углами».
В данном случае из настроек нас интересует только одна – радиус скругления. Значение этого параметра зависит от размера изображения и от потребностей. Мы зададим значение в 30 пикселей, так будет лучше видно результат.
- Далее рисуем на холсте прямоугольник любого размера (мы его потом будем масштабировать).

- Теперь нужно растянуть полученную фигуру на весь холст. Вызываем функцию «Свободное трансформирование» горячими клавишами CTRL+T. На фигуре появится рамка, при помощи которой можно перемещать, вращать и изменять размер объекта.
- Нас интересует масштабирование. Растягиваем фигуру при помощи маркеров, указанных на скриншоте. После завершения масштабирования нажимаем ENTER.
Совет: для того, чтобы совершить масштабирование максимально точно, то есть, не выйдя за пределы холста, необходимо включить так называемую «Привязку». Посмотрите скриншот, там указано, где данная функция находится. Она заставляет объекты автоматически «прилипать» к вспомогательным элементам и границам холста.
- Далее нам необходимо выделить полученную фигуру. Для этого зажимаем клавишу CTRL и кликаем по миниатюре слоя с прямоугольником.
- Как видим, вокруг фигуры образовалось выделение. Теперь переходим на слой-копию, а со слоя с фигурой снимаем видимость (см. скриншот).
- Теперь слой с водопадом активен и готов к редактированию. Редактирование заключается в удалении лишнего из углов картинки. Инвертируем выделение горячими клавишами CTRL+SHIFT+I. Теперь выделение осталось только на углах.
- Далее удаляем ненужное, просто нажав клавишу DEL. Для того чтобы увидеть результат, необходимо снять видимость и со слоя с фоном.
- Убираем ненужное выделение горячими клавишами CTRL+D, идем в меню «Файл — Сохранить как».
Сохраняем получившееся изображение в формате PNG. Только в этом формате есть поддержка прозрачных пикселей.
Результат наших действий:
Вот и вся работа по скруглению углов в Фотошопе. Прием очень простой и эффективный.
Мы рады, что смогли помочь Вам в решении проблемы.Опишите, что у вас не получилось. Наши специалисты постараются ответить максимально быстро.
Помогла ли вам эта статья?
ДА НЕТПоделиться статьей в социальных сетях:
Скругленные углы в фотошопе. Как закруглить углы изображения на CSS без Фотошопа
Прямые углы изображений нравятся всем. Но все-таки бывают случаи, когда эти самые углы требуется закруглить. Тогда Вам на помощь вновь придет программа фотошоп. В этой статье разберем один из многих способов как это можно сделать. Имейте ввиду, мой способ предполагает также и небольшое отсечение изображения по краям, это, своего рода, жертвоприношение во имя округлых углов.
Для тех кто любит больше наглядности, я записал видеоурок, который можно посмотреть в конце этого урока. Итак, начнем закруглять углы изображения:
Шаг 1
По умолчанию, все изображения, открываемые в фотошопе становятся фоновым изображением. Фотошоп именует такой слой как «Фон», а также блокирует его от лишнего редактирования. Об этом нам сигнализирует маленькая иконка замочка.
Чтобы разблокировать такой слой, нужно дважды кликнуть по нему. Появится диалоговое окно «Новый слой». Ничего не изменяйте, просто нажмите на ОК. Теперь замочек должен исчезнуть.
Шаг 5
На панели слоев кликните на самый первый слой с нашим исходным изображением и нажмите сочетание клавиш Ctrl+Shift+I . В итоге у нас должна выделиться вся область вне границ нашего квадрата. Это называется . Присмотритесь внимательней, что изменилось:
Шаг 6
Теперь нажмите комбинацию клавиш Ctrl+X (редактирование — вырезать ) для удаления выделенной области. Выделение должно исчезнуть, а там, где когда-то было изображение, появится шахматный фон (прозрачность).
Шаг 7
Теперь сделаем невидимым наш слой с фигурой. Для этого на панели со слоями нажмите на значок глаза напротив слоя с квадратом. Вот и появилось исходное изображение с закругленными углами.
Шаг 8
Выполните команду Изображение — , чтобы фотошоп удалил все лишнее пространство вокруг изображения. В итоге режим прозрачности должен быть виден только в углах.
В дальнейшем, чтобы использовать такое изображение, его необходимо сохранить в формате PNG! В этом случае углы так и останутся прозрачными. Иначе, если сохранить, например, в формате JPG, углы автоматически станут с белым фоном.
Итак, все готово. Изображение с закругленными углами будет выглядеть так:
А как сделать только, например, один закругленный угол?Очень просто. Вернемся на тот этап, когда мы рисовали фигуру. Растяните ее так, чтобы вам был виден только один закругленный угол, а три других были бы скрыты за пределами холста. Вот, а дальше следуйте по вышеописанной инструкции. Все аналогично.
Надеюсь инструкция вам помогла и вы сможете сделать что-нибудь классное! Успехов.
Заметили ошибку в тексте — выделите ее и нажмите Ctrl + Enter . Спасибо!
Скругленные углы на фотографии выглядят достаточно интересно и привлекательно. Чаще всего такие изображения применяются при составлении коллажей или создании презентаций. Также картинки со скругленными углами можно использовать в качестве миниатюр к постам на сайте.
Вариантов использования много, а способ (правильный) получить такое фото всего один. В этом уроке я покажу, как скруглить углы в Фотошопе.
Открываем в Фотошопе фотографию, которую собираемся редактировать.
Затем создаем копию слоя с водопадом под названием «Фон» . Для экономии времени воспользуемся горячими клавишами CTRL+J .
Копия создается для того, чтобы оставить нетронутым исходное изображение. Если (вдруг) что-то пойдет не так, можно будет удалить неудачные слои и начать заново.
В данном случае из настроек нас интересует только одна – радиус скругления. Значение этого параметра зависит от размера изображения и от потребностей.
Я задам значение в 30 пикселей, так будет лучше видно результат.
Теперь нужно растянуть полученную фигуру на весь холст. Вызываем функцию «Свободное трансформирование» горячими клавишами CTRL+T . На фигуре появится рамка, при помощи которой можно перемещать, вращать и изменять размер объекта.
Нас интересует масштабирование. Растягиваем фигуру при помощи маркеров, указанных на скриншоте. После завершения масштабирования нажимаем ENTER .
Совет: для того, чтобы совершить масштабирование максимально точно, то есть, не выйдя за пределы холста, необходимо включить так называемую «Привязку» Посмотрите скрин, там указано, где данная функция находится.
Функция заставляет объекты автоматически «Прилипать» к вспомогательным элементам и границам холста.
Как видим, вокруг фигуры образовалось выделение. Теперь переходим на слой-копию, а со слоя с фигурой снимаем видимость (см. скриншот).
Теперь слой с водопадом активен и готов к редактированию. Редактирование заключается в удалении лишнего из углов картинки.
Инвертируем выделение горячими клавишами CTRL+SHIFT+I . Теперь выделение осталось только на углах.
Данный урок достаточно простой, но результат будет радовать глаз – аккуратные закругленные углы ваших снимков. А добиться этого очень просто, имея в арсенале Adobe Photoshop любой версии, и снимок, который необходимо обработать.
Закругление углов снимка происходит в несколько этапов:
1. Откройте изображение в Photoshop. Для этого нажмите «Файл» и «Открыть» или сочетание клавиш на клавиатуре Ctrl+O.
2. Создайте новый слой, нажав «Слои», затем «Новый слой».
3. В левой части программы располагается вертикальная панель инструментов. В ней вы найдете инструмент «Прямоугольник». В данный момент не он нам нужен, поэтому кликаем по нему правой кнопкой мыши и выбираем инструмент «Прямоугольник со скругленными углами».
4. В верхней части программы появится панель настроек данного инструмента. Здесь можно задать желаемый радиус скругления углов, т.е. можно усилить или уменьшить скругление. По умолчанию параметр имеет значение 10 пикселей. Обратите внимание, что для работы с инструментом у вас должен быть активирован параметр «Контуры», который также располагается на панели настроек.
5. Выделите все изображение, начиная с верхнего левого угла и заканчивая правым нижнем.
6. Кликните по изображению правой кнопкой мыши и выберите параметр «Образовать выделенную область». Появится пунктир выделения.
7. Теперь перейдите в горизонтальную панель инструментов и откройте вкладку «Выделение», а затем выберите «Инверсия».
8. Теперь все наоборот – выделено не само изображение, а ненужные углы. Для того чтобы убрать их, просто нажмите на клавиатуре сочетание клавиш Ctrl+Delete.
9. Теперь снимите выделение, нажав на клавиатуре Ctrl+D. Наслаждайтесь результатом!
Не забудьте сохранить готовую фотографию на компьютер.
Я долго искал как можно закруглить углы при помощи Adobe Photoshop, но везде где-то не дописывают, либо написано неправильно. Как оказалось закруглить углы у любой картинки займёт не более 30 секунд, естественно после того как вы научитесь это делать.
И так чтобы выполнить такую несложную операцию необходимо запустить приложение и закинуть нужную нам картинку внутрь программы, либо воспользоваться Меню->Файл->Открыть->Нужная картинка.jpg.Я буду использовать обычное изображение природы.
Обратите внимание на правый нижний угол, в «Слоях» появилось фоновое изображение, его надо преобразовать в слой. Для этого жмём по фону правой кнопкой мыши и выбираем «Слой из заднего фона».
В результате данного действия, наш фон преобраузется в слой.
Создаём дубликат картинки, для этого жмём правой кнопкой мыши по Слой 0 и выбираем «Создать дубликат слоя».
Рисунок2
Скрываем с рабочей области «Слой 0». Чтобы скрыть слой необходимо нажать иконку ГЛАЗА рядом с названием слоя.
Выделяем нужную часть на изображение.
Как только вы отметили прямоугольником нужную часть картинки, нажмите правой кнопкой мыши внутри выделе и выберите пункт «Образовать выделенную область».
В диалоговом окошке жмём кнопочку ОК, растушёвку не трогаем.
Очень важный момент! Выделяем Слой 0 (Копия), затем нажимаем кнопку DELETE на клавиатуре. Слой 0 (копия) должен быть выделен обычным щелчком мыши.
Если всё сделано правильно, в Фотошопе вы увидите примерно вот такую картину. Теперь можно сохранить изображение например в png формате, и радоваться произведению искусства.
Есть ещё один момент, если вырезанный кусок в два а то и 3 раза меньше оригинального изображения, у него останется большая пустая область, её надо удалить. Для этого выбираем инструмент раскройка, и выделяем область изображения без пустой области.
Затем заходим в меню Редактировать->Скопировать.
Заходим в меню Файл->Создать, и просто нажимаем ОК. Программа автоматически подгонит ширину и высоту холста выделенного участка изображения.
В новом проекте «Без имени 1», а мы автоматически окажемся именно в нём, заходим в меню Редактировать->Вставить.
Сохранять картинку лучше всего с помощью пункта «Сохранить для Web». Во-первых можно вручную выбрать качество изображения в процентах, во-вторых размер изображения будет в несколько раз меньше чем если сохранять обычным способом.
И что у нас получилось на выходе.
Для тех кому не понятно как у меня получилось закруглить углы, я специально записал видео, которое поможет вам в этой не сложной задаче.
Опять я сбиваюсь с графика! Эх… Ну, выпускаю уроки с опозданием на пару часов, надеюсь, это не так критично. Сегодня у нас в уроке речь пойдет о том, как закруглить края в фотошопе . Все бы ничего, и урок не отличался бы от тех что вы видели на других сайтах, но я сам раньше искал и знаю какие методы там предлагают. Не слушайте их! Слишком муторно, слишком долго. Я Вам предлагаю способ, как округлить углы фотошопе буквально в пару кликов!
Берем стоковую фотографию, кстати, это я делаю на гудфоне. Не реклама:D
Используем выделение, как у меня на скришоте:
Переходим в вкладку ( Выделение > Модификация > Сгладить ). Внимание! Тут могут возникнуть трудности у некоторых. В некоторых версиях фотошопа нету «Сгладить», за то есть «Оптимизировать». Так что, не пугайтесь, если не найдете «Сгладить». Это одно и тоже.
Здесь мы выбрали радиус закругления.
Теперь, как Вы видите, у вас область выделение уже с закругленными углами.
Осталось вырезать изображение.
И теперь . Размер там выставляет автоматический. И теперь просто вставляем картинку в новый файл.
Закругление краев в фотошопе. Как закруглить края в фотошопе
Всем привет! Я думаю, что этот урок будет полезен каждому блогеру. Недавно я запустила акцию на блоге — . В одном из пункте я упомянула об оформлении картинок. Да, это тоже важный момент в дизайне сайта. Гораздо привлекательней смотрится сайт, оформленный одним стиле, например вы можете посмотреть на один из способов оформления на блоге — . Вернемся к теме поста, хочу рассказать вам один из способов оформления картинок в блоге .
Урок достаточно простой и за пару шагов вы сможете красиво закруглить углы фото.
1. Запускаем фотошоп, открываем нужную фотографию File -> Open
Я решила взять летную, освежающую фотографию на тему моря
*Если нам нужно сделать фотографию определенного размера, то создаем новое фото File -> New и указываем нужные размеры, например я выбрала 400×200, перетаскиваем фото, потом с помощью Free Transform или нажимаем Ctrl+F уменьшаем изображение как вам удобно.
2. Выбираем инструмент Rounded Rectangle Tool
3. В настройках инструменты можно задать радиус, на сколько сильно закруглить углы в фотошопе .
4. Легким движением руки обводим фото. Когда вы выбрали инструмент мышка приобрела форму крестика, теперь крестиком покажите на угол вашей фотографии. Если соединить крестик с углом фотографии, то 2 линии крестика станут белыми, теперь просто потяните в противоположную сторону и соедините крестик с контуром фотографии. Опять же если линии совпадут то крестик поменяет цвет на белый.
5. Нужно выделить область закругления. На фото жмем правой кнопкой мыши выбираем Make Selection и ничего не меняем жмем ОК.
6. В верхней менюшки находм Select -> Inverse или просто нажать Shift+Ctrl+I
7. Теперь нам просто нужно удалить выделенные углы с помощью кнопки Delete на клавиатуре.
8. Убираем выделение, просто зажав Ctrl+D и смотрим на результат
*Если хотите убрать белый фон, просто в слоях удалите Background
Вот такой вот простой , думаю пригодиться многим, для красивого оформления картинок, ваших блогов и сайтов. Всем желаю хорошего настроения и не болеть! Инканта
В этом кратком уроке я вам покажу, как вы можете cделать закругленные углы в Photoshop при помощи простых методов маскировки и фильтров.
Вы сможете настраивать радиус угла так, чтобы закруглить край вашей фигуры, текста и т.д. Это быстрый и простой метод, который позволит создавать закругленные углы. Для их создания вы можете использовать слой-маску.
Используя ряд простых шагов в Photoshop, вы сможете сделать прямоугольник с закругленными углами. В Photoshop нет фильтра или какого-нибудь инструмента, чтобы сразу сделать круглый угол, но вы можете сделать это с помощью Illustrator. Он позволит вам создавать эффект закругленного угла практически для каждого объекта. В нем вам нужно перейти в меню Эффекты > Стилизация > Скругленные углы (Effects > Stylize > Rounded Corners).
Шаг 1
В этом быстром уроке я покажу вам простой метод, который позволит получить закругленные углы уже в Photoshop, используя растрированный текст, форму или какое-либо изображение. Возьмём векторное изображение звезды с острыми углами (этот метод будет хорошо работать так же и с прямыми углами).
Шаг 2
Теперь вам нужно растрировать слой. Для этого кликнете правой кнопкой мыши по миниатюре слоя звезды в палитре слоев и в контекстном меню выберите Растрировать слой (Rasterize Layer). То же самое вы должны сделать, если используете текстовый слой.
Шаг 3
Перейдите в меню Фильтр > Размытие (Filter > Blur) и выберите Размытие по Гауссу (Gaussian Blur). Радиус размытия будет зависеть от размера вашего изображения и от результата, который вы хотели бы получить. Я выберу радиус 5 пикселей.
Шаг 4
Зажав клавишу «Ctrl», кликните мышкой на миниатюру слоя, чтобы активировать выделение изображения. Далее переходим в меню Выделение и выбираем Уточнить край (Select > Refine Edge). Вы можете поэкспериментировать с параметрами Сглаживания (Smooth) и Растушевки (Feather), чтобы подобрать нужный эффект. Контрастность (Contrast) сделайте 100.
Шаг 5
Возьмите цвет фигуры, в нашем случае это желтый цвет и залейте все выделение этим цветом. Вы можете это сделать, нажав комбинацию клавиш «Shift + F5».
Шаг 6
Не снимая выделение, вы должны добавить слой-маску, нажав на значок, который находится внизу палитры слоев. Вот и все, теперь у звезды закругленные углы.
Такой же метод вы можете применить для создания текста с закругленными углами, как показано на изображении ниже. Теперь вы можете придумать свой собственный шрифт.
Сейчас изображения с закругленными краями пользуются популярностью. Сделать это совсем не сложно, особенно если заготовить шаблон для дальнейшей работы.
Вам понадобится
программа Adobe Photoshop
Спонсор размещения P&G Статьи по теме «Как закруглить края в фотошопе» Как размыть края в фотошопе Как затемнить края фотографии Как размыть края картинки
Инструкция
Откройте в фотошопе картинку, с которой хотите работать. Если в итоге вам нужен рисунок размера отличного от исходного, вот уменьшите его или вырежьте необходимый фрагмент. Для того чтобы выделить весь рисунок воспользуйтесь сочетанием клавиш Ctrl+A. Скопируйте его при помощи сочетания клавиш Ctrl+C. Создайте новый документ в фотошопе и вставьте в него содержание буфера обмена при помощи сочетания клавиш Ctrl+V. Фон документа должен быть прозрачным или того цвета, который в итоге будет окружать ваш рисунок после закругления краев.
При помощи сочетания клавиш Ctrl+Shift+N сделайте новый слой. Выберите инструмент Rounded Rectangle Tool и нарисуйте прямоугольник или квадрат нужного размера. При этом не имеет значения цвет фона этого прямоугольника. Установите параметр Radius, который характеризует степень закругленности углов, например, 9. Вы можете передвигать нарисованную фигуру с клавиатуры стрелками. При помощи сочетания клавиш Ctrl+T можно менять форму этой фигуры. Если при изменении формы фигуры нажать клавишу Shift, то размер будет меняться пропорционально. Сделайте так чтобы эта форма была именно такой как вам нужно.
Нажмите клавишу Ctrl и кликните по миниатюре слоя на палитре Layers. После этого нарисованная вами фигура выделится.
Активируйте нижний слой и в главном меню выполните команду Select – Inverse. После этого выделиться область, которая находится за пределами нарисованной вами фигуры.
Клавишей Delete удалите ненужную вам часть картинки. Сделайте невидимым верхний слой. Кликните в любом месте картинки и тем самым снимите с нее выделение. Картинка с закругленными краями готова
Если необходимо закруглять края изображения часто и они одного размера, то можно сохранить ту картинку, что вы только что сделали в формате PSD, чтобы остались слои. После этого для создания картинки с закругленными углами вам нужно будет выделить контур готового изображения, инвертировать выделение и удалить ненужную часть.
Как простоДругие новости по теме:
Если вы являетесь пользователем социальных сетей, то наверняка замечали у многих друзей и знакомых симпатичные аватарки с закругленными углами. Рассмотрим, как обрезать углы любой фотографии в фотошопе. Вам понадобится — компьютер — программа Adobe Photoshop — фотография Спонсор размещения P&G
Иногда для того, чтобы фотография смотрелась законченной, не хватает сущей мелочи. Стоит закруглить края фото, и вид совершенно другой. Придать своей фотографии небольшую изюминку в виде мягких округлых краев можно двумя вариантами6 либо с помощью графического редактора, либо прибегнув к
Изменить фон фотографии в фотошопе несложно, и в итоге у вас могут получится интересные изображения и коллажи. Спонсор размещения P&G Статьи по теме «Как изменить фон фотографии в фотошопе» Как сделать насыщенные фотографии Как делать фотографии hi класса Как сделать крылья на фото Инструкция 1
Придать в фотошопе блеск губам, глазам и волосам в фотошопе несложно, эти приемы можно сочетать вместе или использовать по отдельности. Вам понадобится программа Adobe Photoshop Спонсор размещения P&G Статьи по теме «Как сделать блеск в фотошопе» Как убрать блеск кожи в фотошоп Как убрать блеск в
Сделать языки пламени в фотошопе не очень сложно, но это эффект может пригодиться во многих случаях. Спонсор размещения P&G Статьи по теме «Как сделать огонь в фотошопе» Как сделать несколько фоток в одной в Фотошопе Как сделать прозрачный фон в фотошопе Как совместить две фотографии в одну
При создании коллажей в графических редакторах одна из наиболее частых операций, выполняемых дизайнером, заключается в извлечении и вставке фрагмента одного изображения в другое. Зачастую требуется просто добавить картинку в композицию. Сделать это можно в Adobe Photoshop. Вам понадобится — Adobe
Часто при создании коллажа в фотошопе результирующему изображению требуется поставить определенный фон. Это — достаточно рутинная операция. Но и она требует соблюдения определенной последовательности действий. Вам понадобится — Adobe Photoshop. Спонсор размещения P&G Статьи по теме «Как в фотошопе
Я долго искал как можно закруглить углы при помощи Adobe Photoshop, но везде где-то не дописывают, либо написано неправильно. Как оказалось закруглить углы у любой картинки займёт не более 30 секунд, естественно после того как вы научитесь это делать.
И так чтобы выполнить такую несложную операцию необходимо запустить приложение и закинуть нужную нам картинку внутрь программы, либо воспользоваться Меню->Файл->Открыть->Нужная картинка.jpg.Я буду использовать обычное изображение природы.
Обратите внимание на правый нижний угол, в «Слоях» появилось фоновое изображение, его надо преобразовать в слой. Для этого жмём по фону правой кнопкой мыши и выбираем «Слой из заднего фона».
В результате данного действия, наш фон преобраузется в слой.
Создаём дубликат картинки, для этого жмём правой кнопкой мыши по Слой 0 и выбираем «Создать дубликат слоя».
Рисунок2
Скрываем с рабочей области «Слой 0». Чтобы скрыть слой необходимо нажать иконку ГЛАЗА рядом с названием слоя.
Выделяем нужную часть на изображение.
Как только вы отметили прямоугольником нужную часть картинки, нажмите правой кнопкой мыши внутри выделе и выберите пункт «Образовать выделенную область».
В диалоговом окошке жмём кнопочку ОК, растушёвку не трогаем.
Очень важный момент! Выделяем Слой 0 (Копия), затем нажимаем кнопку DELETE на клавиатуре. Слой 0 (копия) должен быть выделен обычным щелчком мыши.
Если всё сделано правильно, в Фотошопе вы увидите примерно вот такую картину. Теперь можно сохранить изображение например в png формате, и радоваться произведению искусства.
Есть ещё один момент, если вырезанный кусок в два а то и 3 раза меньше оригинального изображения, у него останется большая пустая область, её надо удалить. Для этого выбираем инструмент раскройка, и выделяем область изображения без пустой области.
Затем заходим в меню Редактировать->Скопировать.
Заходим в меню Файл->Создать, и просто нажимаем ОК. Программа автоматически подгонит ширину и высоту холста выделенного участка изображения.
В новом проекте «Без имени 1», а мы автоматически окажемся именно в нём, заходим в меню Редактировать->Вставить.
Сохранять картинку лучше всего с помощью пункта «Сохранить для Web». Во-первых можно вручную выбрать качество изображения в процентах, во-вторых размер изображения будет в несколько раз меньше чем если сохранять обычным способом.
И что у нас получилось на выходе.
Для тех кому не понятно как у меня получилось закруглить углы, я специально записал видео, которое поможет вам в этой не сложной задаче.
Как закруглить края в Фотошопе – простой способ. Как закруглить углы в фотошопе
CTRL+N, или выбрать функцию «Создать» (Create) в выпадающем из меню «Файл» списка. Далее из того же списка выберите операцию «Импорт» или вызовите ее комбинацией клавиш CTRL+I. Далее, укажите в диалоговом окне путь к файлу изображения, и нажмите кнопку «Импорт» (Import). Ваше отобразится на данном .
На панели инструментов найдите свиток «Редактор узлов» (Node Editor), в нем выберите инструмент «Форма» (Shape). Также этот инструмент можно вызвать нажатием клавиши F10.
Справа от угла, который вам нужно закруглить, щелкните левой кнопкой мыши по границе изображения. Появится новый узел у изображения, дополнительно к четырем угловым. Далее, выберите опцию «Преобразовать в кривую» (Convert Line To Curve) на панели «Редактора узлов». Слева от вновь созданного узла появятся метки закругления.
На таком же расстоянии от угла добавьте новый узел на перпендикулярной стороне изображения. Не меняя инструмента «Форма», щелкните по основному угловому узлу дважды, он будет удален. Сразу станет заметным закругленный угол изображения. Метками направляющих прямых можно изменять радиус закругления угла.
Очень простым способом (с привлечением векторного объекта) можно все углы у прямоугольного изображения. Не прибегая к вышеописанному способу редактирования узлов, нарисуйте рядом с импортированным изображением прямоугольник такого же размера инструментом «Прямоугольник» (Rectangle Tool) или вызовите инструмент клавишей F6.
Уже знакомым вам инструментом «Форма» щелкните по прямоугольнику и потяните мышкой за любой из его узлов к прямоугольника. Углы будут закруглены. Радиус закругления можно откорректировать тем же инструментом.
Отметьте свое изображение стрелочкой инструмента «Указатель» (Pick Tool).
Далее в списке главного меню найдите свиток «Эффекты» (Effects) и выберите опцию «PowerClip»и из выпадающего списка функцию «Поместить в контейнер» (Place Inside Container). Широкой стрелкой укажите на нарисованный вами прямоугольник с закругленными углами. Он станет рамкой, в которой разместится ваше изображение.
Обратите внимание
Обратите внимание, что при импорте изображения в документ Corel Draw исходный файл изображения не изменяется, поэтому вы сможете использовать его в прежней форме, если результат с закругленными углами вас не устроит.
Полезный совет
Используя функцию «PowerClip», можно помещать изображения в разнообразные рамки самых причудливых форм.
Источники:
- Официальное руководство по работе с Corel Draw, М.Мэтьюз, К.Мэтьюз, 1997
- Как сгладить острые углы?
Вам понадобится
- — компьютер
- — программа Adobe Photoshop
- — фотография
Инструкция
Правой кнопкой мыши нажмите на слое Background, выберите пункт Duplicate Layer и нажмите ОК (либо сочетание Ctrl+J). Затем создайте новый слой (Ctrl+Shift+N), поместите его между задним фоном и его копией как это показано на скриншоте (можно залить его каким-нибудь цветом, например белым). Заблокированный слой отключите (нажмите на «глаз» слева) или удалите.
В палитре инструментов найдите кнопку с прямоугольником (Rectangle Tool) и зажмите ее на левой кнопкой мыши. Появится дополнительное меню, где нужно (Rounded Rectangle Tool). Настройки в верхней части выставите такие же, как на скриншоте, а поле Radius измените по вкусу (чем больше, тем более круглые будут углы, и тем больше изображения обрежется.
Затем на фотографии выделите фрагмент, который вы хотите использовать (например, в качестве аватарки). Если вы ошиблись, нажмите клавишу Esc и повторите выделение. После того, как нужный фрагмент будет выделен, нажмите в него правой кнопкой мыши и выберите пункт Make Selection… и нажмите ОК.
Готово, вы получили слой с фотографией с закругленными углами. Теперь слой Layer 2 (тот, что служит задним фоном) можно залить любым цветом, либо оставить прозрачным.
Видео по теме
Обратите внимание
Прозрачные png-файлы — отличный формат, однако далеко не все онлайн-сервисы (социальные сети, блоги и т.п.) поддерживают прозрачные png-файлы. Если эффекта скругленных углов не получается, есть другой выход.
Выберите для заднего фона (Layer 2) цвет, наиболее близкий к тому, что установлен на странице, куда вы размещаете фотографию. Затем сохраните файл в формате jpg.
Доброго всем утра, дня, вечера или ночи. С вами снова и опять Дмитрий Костин. Как-то я просматривал разные картинки и тут мне приглянулись некторые из них. А приглянулись он тем, что у них были закруглены края. Сразу как-то интереснее смотрится. Вы не находите? И поэтому в сегодняшнем уроке я хотел бы вам рассказать, как закруглить углы в фотошопе, чтобы фото смотрелось поинтереснее.
Вот чем я люблю фотошоп, так это тем, что во многих случаях одно и тоже дело можно сделать несколькими способами. Так и здесь. Давайте приступим к нашему фотошопству.
Сглаживание с использованием границ
Этот способ похож на предыдущий, но всё же сильно отличается. Проделывать всё будем с тем же самым изображением.
С помощью создания фигуры
Вот третий способ уже кардинально отличается от двух предыдущих. Так что передохните пару секунд и едем дальше. Изображение менять не буду и опять загружу эту машину в фотошоп.
Вы видите, что у вас в итоге получилось? Картинка стала с загругленными краями, а все из-за того, что она отображается только так, где стоит наш нарисованный закругленный прямоугольник. Но теперь вы можете обрезать лишний фо с помощтю инструмента»Рамка», либо же сразу сохранить картинку и у вас уже будет отдельное изображение с закругленными углами.
Попробуйте проделать все сами, а заодно и скажете, какой из представленных способов болле предпочтителен вам.
И кстати, если у вас есть пробелы в фотошопе или вы его просто хотите полностью изучить в кратчайшие сроки, то очень рекомендую вам посмотреть один замечательный курс по фотошопу для начинающих . Курс отлично сделан, рассказано и показано всё просто великолепно и каждый материал разбирается очень подробно.
Ну а на сегодня я свой урок заканчиваю. Не забудьте подписаться на новые статьи и поделитесь этим со своими друзьями. Рад был вам на моем блоге. Жду вас снова. Пока-пока.
С уважением, Дмитрий Костин
На некоторых сайтах, в дизайне которых нет острых углов, иллюстрации в статьях и новостях также имеют закругленные края. Очень часто веб-дизайнеры не задумываются над тем, что делать такие иллюстрации с закругленными углами владельцу сайта будет сложно, у него не обязательно есть нужные знания Photoshop . Впрочем, заказчик сайта сам виноват. Требуя, чтобы все было красиво, он часто не задумывается над тем, как он потом будет добавлять изображения с заокругленными краями в статьи и новости на своем сайте.
В этом уроке Photoshop мы увидим как просто закруглить углы рисунка на примере аватарки, не ограничиваясь толщиной в 1px :
Когда мне впервые было нужно закруглить углы в иллюстрации для сайта, ответ для меня был неочевиден. Я погуглил и наткнулся на пару переводных инструкций, которые были слишком заумными для новичка – мучиться с каналами, путями, размытием, направляющими и прочими инструментами для продвинутых пользователей Photoshop даже профессионалу лень, а для новичка такой процесс может показаться непонятным и нудным. Немного подумав, я нашел свой способ как быстро и просто закруглить края нужного мне рисунка.
Закругляем все углы рисунка с помощью формы Photoshop
Допустим, нужно сделать с закругленными краями. При этом у вас нет аналогичного изображения со сглаженными краями. Предлагая вам очень простой, но очень подробно описанный и иллюстрированный урок Photoshop как новичку сделать картинку с закругленными углами .
1. Открываем Фотошоп. В уроке используется моя любимая версия Adobe Photoshop CS3 , но подойдет и любая другая версия, установленная на вашем компьютере.
2. Открываем исходный рисунок, края которого мы будем закруглять. Если рисунок отличается по размеру и форме от того, который нам нужен, нужно и/или в Фотошопе перед началом закругления углов.
3. Нажимаем на клавиатуре Ctrl+A чтобы выделить весь рисунок, затем нажимаем Ctrl+C , чтобы его скопировать. Открываем новое окно в Фотошопе (Ctrl+N ) и вставляем в него скопированный рисунок (Ctrl+V ). При этом фон в новом окне должен быть либо , либо того цвета, который должен окружать рисунок с закругленными краями на сайте.
4. Создаем новый слой (Ctrl+Shift+N ). И в этом новом слое с помощью инструмента Rounded Rectangle Tool (U) рисуем квадрат или прямоугольник нужного размера:
5. Цвет фона нарисованного прямоугольника не имеет значения. Параметр Radius , характеризующий степень закругленности угла, для этого урока равен 8 , но вы можете изменить его по своему усмотрению:
6. Нарисованную в новом слое фигуру можно двигать с помощью стрелок на клавиатуре. Ее форму можно менять, нажав на клавиатуре Ctrl+T и растягивая затем фигуру с помощью мыши. Если тянуть за угол, удерживая клавишу Shift , размер фигуры будет меняться пропорционально. В результате всех этих действий мы добьемся того, что фигура с заокругленными краями будет такого размера и формы, которые нам нужны:
7. Удерживая клавишу Ctrl кликаем по превью слоя в панели слоев Layers (у нас это красный квадрат). Это позволит нам выделить красный прямоугольник с закругленными углами, о чем свидетельствует появившаяся пунктирная линия по его границе:
8. В панели слоев Layers переходим на нижний слой с основным изображением и нажимаем комбинацию Ctrl+Shift+I (или Select -> Inverse в главном меню Photoshop). Это позволит выделить область, которая лежит за пределами красного квадрата с закругленными уголками.
9. Нажимаем на клавиатуре клавишу Delete , чтобы удалить эту ненужную нам часть основной картинки. После этого делаем невидимым верхний слой с красным квадратом (в панели Layers нажимаем на иконку глаза возле слоя с красным квадратом). Нажимаем на клавиатуре M и кликаем в любом месте на холсте рисунка, чтобы снять выделение на готовом изображении аватарки с закругленными углами. Если фон мы установили прозрачным, получим следующее:
10. Рисунок без острых углов готов. Можно и использовать как аватарку или иллюстрацию на сайте.
Если делать картинки с закругленными углами нужно часто и они все одного размера и стиля, логичным будет сохранить результат этого урока Photoshop в формате PSD , чтобы слои остались доступными для редактирования. Тогда процесс создания новых картинок без острых углов упростится до выделения контура готовой картинки, инвертирования выделения и удаления ненужной части новой картинки.
Если нужно закруглить только один угол рисунка, а остальные при этом должны остаться острыми, вышеописанная инструкция тоже отлично подойдет для использования. Для этого достаточно сделать с помощью комбинации Ctrl+T размеры красного прямоугольника больше, чем редактируемая картинка. При этом края красного квадрата будут заканчиваться за пределами холста и такой прямоугольник можно наложить на рисунок так, чтобы только один угол накладывался на видимую область рисунка, а остальные остались за его пределами. С помощью инвертирования и удаления выделенной части рисунка мы закруглим только один нужный угол картинки, а остальные углы останутся острыми. Аналогично можно быстро и просто закруглить любое количество углов любого изображения.
Также для создания картинки с неровными краями или любыми другими подобными эффектами можно использовать картинку с такими неровными краями или закругленными углами, скачанную с какого-нибудь сайта. При этом нужно удалить фон, не относящийся к картинке, например, с помощью инструмента Magic Wand Tool (W) .
Узнать больше про продвижение мобильных приложений вы можете на сайте advertmobile.net. Этот сервис предлагает мотивированные установки в больших объемах для разработанного вами приложения, а также их грамотную раскрутку в App Store и Google Play.
Данный урок достаточно простой, но результат будет радовать глаз – аккуратные закругленные углы ваших снимков. А добиться этого очень просто, имея в арсенале Adobe Photoshop любой версии, и снимок, который необходимо обработать.
Закругление углов снимка происходит в несколько этапов:
1. Откройте изображение в Photoshop. Для этого нажмите «Файл» и «Открыть» или сочетание клавиш на клавиатуре Ctrl+O.
2. Создайте новый слой, нажав «Слои», затем «Новый слой».
3. В левой части программы располагается вертикальная панель инструментов. В ней вы найдете инструмент «Прямоугольник». В данный момент не он нам нужен, поэтому кликаем по нему правой кнопкой мыши и выбираем инструмент «Прямоугольник со скругленными углами».
4. В верхней части программы появится панель настроек данного инструмента. Здесь можно задать желаемый радиус скругления углов, т.е. можно усилить или уменьшить скругление. По умолчанию параметр имеет значение 10 пикселей. Обратите внимание, что для работы с инструментом у вас должен быть активирован параметр «Контуры», который также располагается на панели настроек.
5. Выделите все изображение, начиная с верхнего левого угла и заканчивая правым нижнем.
6. Кликните по изображению правой кнопкой мыши и выберите параметр «Образовать выделенную область». Появится пунктир выделения.
7. Теперь перейдите в горизонтальную панель инструментов и откройте вкладку «Выделение», а затем выберите «Инверсия».
8. Теперь все наоборот – выделено не само изображение, а ненужные углы. Для того чтобы убрать их, просто нажмите на клавиатуре сочетание клавиш Ctrl+Delete.
9. Теперь снимите выделение, нажав на клавиатуре Ctrl+D. Наслаждайтесь результатом!
Не забудьте сохранить готовую фотографию на компьютер.
Рекомендуем также
Учебное пособие по скругленным углам в Photoshop: 2 простых метода сглаживания этих краев
Существует множество причин, по которым дизайнер может решить закруглить углы изображения, а не оставить их под острыми углами в 90 градусов. Закругленные углы не только приятны для глаз, их легко обрабатывать, и это простой способ сделать логотип или всплеск более привлекательным, но и очень легко сделать в Photoshop.
В этом руководстве мы рассмотрим два простых и быстрых способа скруглить эти углы в Photoshop.
Если вы начинающий графический дизайнер, возможно, вы захотите пройти курс, дающий хорошее представление об основных принципах дизайна.
Инструмент для скругленных углов
Это самый простой способ сделать закругленные углы в Photoshop CC, потому что вы фактически начнете с них, а не манипулируете существующим изображением. Обратите внимание, что на самом деле это новая функция Photoshop CC, поэтому для ее использования вам понадобится последняя версия. Этот метод лучше всего использовать, если вы создаете изображение с нуля, например логотип, заставку или кнопку.
Шаг 1. Создайте новый файл Photoshop
Сначала перейдите в Файл> Создать> и создайте новый файл Photoshop с желаемыми размерами для вашего изображения. Не имеет значения, в каком размере, разрешении или цветовом режиме находится ваше изображение, поскольку эти элементы не связаны с функцией закругленных углов, которая поставляется с Photoshop CC.
Шаг 2. Поместите фигуру с помощью инструмента «Прямоугольник»
В Photoshop CC инструмент «Прямоугольник» должен быть сгруппирован в том же разделе, что и инструмент «Перо», инструмент «Горизонтальный текст» и инструмент «Выбор контура» на боковой панели.Вы также можете выбрать его, нажав горячую клавишу U.
.После выбора у вас есть два варианта. Вы можете либо перетащить изображение на холст и отредактировать его свойства, либо сначала установить его размер, а затем щелкнуть в любом месте холста, чтобы разместить его. В этом примере мы поработаем со свойствами изображения, прежде чем размещать нашу фигуру. Параметры инструмента «Прямоугольник» должны быть доступны вверху.
Вы можете установить любой цвет заливки изображения и установить любой размер обводки.В этом примере мы установили его равным нулю. Ширина и высота нашего изображения — 300 пикселей, квадрат. Затем мы щелкаем в любом месте холста, чтобы разместить его.
Шаг 3 — Закруглите углы!
Следующий шаг стал очень простым благодаря встроенной в Photoshop CC функции скругления углов. После того, как вы разместили прямоугольник, должно появиться диалоговое окно «Свойства живой формы», в котором вы сможете увидеть изменения формы по мере их внесения.
Возможность регулировки углов находится в нижней части.Просто введите значение и наблюдайте, как эти острые края сглаживаются! Чем меньше значение, тем менее закругленными будут углы. В этом примере показано, как выглядит закругленный угол в 50 пикселей. Чем ближе значение к половине длины или ширины (150 в этом примере, потому что наш квадрат равен 300 × 300), тем более круглой становится форма, поэтому не слишком увлекайтесь.
По умолчанию значения радиуса углов заблокированы вместе, что означает, что они масштабируются вместе. Чтобы разблокировать их, просто нажмите на маленький значок цепочки посередине.
Теперь вы можете установить индивидуальные значения и создать крутой эффект, подобный показанному выше.
слоев и заливка непрозрачностью
Если вы работаете в версии Photoshop, в которой нет описанной выше функции, вот еще один быстрый и простой способ получить закругленные углы на изображениях с помощью слоев.
Шаг 1. Начните с изображения
Для этого урока вам нужно будет начать с готового изображения. Выше показан простой цветной прямоугольник с надписью Welcome! написано посередине, что-то, что можно использовать как изображение заголовка или кнопку.Изображение было сведено так, что все его слои, синий фон и наложенный текст были объединены в один слой.
Шаг 2 — Создайте новый слой
Затем нам нужно создать новый слой поверх нашего изображения. Чтобы создать новый слой, откройте окно «Слои» и щелкните значок, который выглядит как небольшой квадрат бумаги с загнутым внутрь нижним левым углом. Вы также можете использовать строку меню, выбрав «Слой»> «Создать»> «Слой» или просто нажав Shift + Ctrl + N.После того, как вы создали новый слой, поле свойств слоев должно выглядеть так, как показано в примере выше.
Неважно, как вы назовете этот новый слой, просто убедитесь, что он находится выше, а не ниже изображения, углы которого вы хотите скруглить.
Шаг 3. Нарисуйте прямоугольник с закругленными углами на новом слое
Выберите инструмент «Прямоугольник» и нарисуйте прямоугольник со скругленными углами на новом слое. Если вы не знаете, где находится инструмент «Прямоугольник» или как его использовать, см. Шаг 2 в приведенном выше руководстве.Единственная разница здесь заключается в том, что вы будете выбирать заранее заданную форму, называемую прямоугольником с закругленными углами, а не манипулировать прямоугольником с острыми углами, чтобы получить закругленные углы.
Прямоугольник с закругленными углами на этом новом слое должен быть такого размера, как вы хотите, чтобы ваше окончательное изображение было, и расположено таким образом, чтобы захватить те части изображения, которые вы хотите захватить.
По сути, это рама.
Но подождите, , вы можете подумать. Я не вижу изображения под ним! Ничего страшного.Не имеет значения, является ли заливка непрозрачной (как в этом примере) или окрашенной, просто убедитесь, что ее размер и расположение вам нравятся.
Шаг 4 — Установите непрозрачность заливки на 0%
Дважды щелкните новый слой — тот, который имеет закругленный прямоугольник — в поле «Слои», и палитра стилей слоев должна открыться в отдельном окне. На вкладке «Параметры наложения» должна быть область под названием «Расширенное наложение» с ползунком «Непрозрачность заливки». Установите ползунок до 0%.Все остальное оставьте как есть.
Шаг 5 — Сделайте выбор на вкладке «Пути»
Поле, в котором мы управляли слоями, должно иметь три вкладки: Layers, Channels и Paths. Выберите вкладку «Пути», убедитесь, что путь к слою с прямоугольником выделен, щелкните правой кнопкой мыши и выберите параметр «Сделать выделение». Вы можете узнать больше, посмотрев эту лекцию о работе с выделениями, входящую в серию кратких видеороликов Photoshop CS6.
Когда появится окно с запросом настроек, вы хотите, чтобы флажок сглаживания был установлен, а радиус растушевки был установлен на 0.
Шаг 6. Скопируйте и вставьте новое изображение в отдельный документ
Перейдите в меню «Правка»> «Копировать объединенное» или нажмите Shift + Ctrl + C — и откройте новый документ. Измените размер холста в соответствии с вашими требованиями, вставьте изображение и полюбуйтесь его закругленными углами!
Вы также можете проверить:
Страница Последнее обновление: декабрь 2013 г.
закругленных углов в Photoshop Урок Photoshop
www.psd-dude.comВ этом кратком руководстве я покажу вам, как создать закругленных углов в Photoshop , используя некоторые простые техники маскирования и фильтры. Вы можете настроить угловой радиус , чтобы получить скругленные углы для вашей формы, текста и т. Д. Это быстрый и простой способ создать скругленный угол , и вы получите отличные результаты. Вы можете использовать его для фотографий с закругленными углами, используя результат в качестве маски слоя.
ТвитнутьКруглые углы и гладкие края (экшены Photoshop)
Если вы хотите сэкономить время, воспользуйтесь этим бесплатным экшеном Photoshop «Сглаживание краев».Вы также можете попробовать этот бесплатный экшен Photoshop «Закругленные углы», если хотите создавать закругленные изображения.
Как создать закругленные углы в Photoshop
Вы можете сделать закругленные углы в Photoshop, используя эту простую и быструю технику. Таким же образом вы можете сделать гладкие края в фотошопе.
Фигуры с закругленными углами
Вы можете создать прямоугольник со скругленными углами в Photoshop , используя инструмент Rounded Rectangle Tool . Другая форма с закругленными краями — это круг или эллипс.Но в Photoshop нет фильтра или другого инструмента для создания скругленного угла . Например, Illustrator позволяет применить эффект неразрушающих закругленных углов практически к любому объекту. В Эффекты меню, просто выберите Стилизация > Закругленные углы .
В этом кратком руководстве я покажу вам простой метод применения закругленных углов в Photoshop к тексту, фигурам или любому другому растровому изображению. Вам нужно знать одну вещь: мы должны растрировать текст и фигуры, поэтому вы не сможете редактировать их после этого.
Начнем с простого звездная векторная форма с острыми углами (отлично работает и для прямых углов).
Теперь вам нужно растрировать форму; Щелкните правой кнопкой мыши и выберите Rasterize Layer . Вам придется сделать то же самое, если вы используете Text Layers .
Перейдите в меню Filter > Blur и выберите Gaussian Blur . Радиус Gaussian Blur зависит от размера вашего изображения и результата, который вы хотите получить.я выберу 5 пикселей.
Нажмите CTRL и щелкните миниатюру слоя, чтобы создать Выбор фотошопа. Перейдите к Выберите меню и выберите Refine Edge со следующими настройками. Вы можете поэкспериментировать с параметрами Smooth и Feather , чтобы увидеть разные эффекты. Оставьте Contrast с до 100.
Уточнить края в Photoshop CC
Чтобы вернуть Refine Edge в Photoshop CC , используйте следующую технику.
При активном выделении или маске нажмите и удерживайте Shift и перейдите к Select> Select and Mask . Это откроет окно Refine Edge вместо рабочего пространства Select and Mask!
Выберите цвет формы, в нашем случае желтый и Залейте выделение этим цветом. Нажмите SHIFT + F5 для заливки цветом.
Последний шаг — добавить это выделение как маску слоя, и все. У тебя есть сейчас форма звезды с закругленными углами.
Вы можете применить эту технику для создания текста с круглым углом , как вы можете видеть на изображении ниже. Вы можете создать свой собственный индивидуальный шрифт.
Изображения с закругленными углами
Добавьте прямоугольник с закругленными углами, используя инструмент Rectangle Tool . Вы можете установить радиус. Я буду использовать радиус 100 пикселей, чтобы создать прямоугольник с закругленными углами. Вы не можете изменить радиус прямоугольника после его рисования.
Затем поместите изображение над слоем с прямоугольником с закругленными углами.Щелкните правой кнопкой мыши и выберите Create Clipping Mask . Теперь у вас есть изображение с закругленными углами.
Экшен PhotoshopЗакругленные углы | Скачать БЕСПЛАТНО
Используйте этот бесплатный экшен Photoshop «Закругленные углы», если вы хотите создавать закругленные изображения одним щелчком мыши!
Если у вас нет Photoshop, есть еще одна альтернатива — создавать изображения с закругленными углами или изображения в форме круга. Обрезайте изображение, чтобы обвести его в Интернете с помощью фоторедактора MockoFun, который является бесплатным онлайн-инструментом.
Как скруглить углы фото в Photoshop
1.Скругляем углы изображения с помощью Photoshop
Шаг 1: Откройте изображение в Photoshop. Затем вы нажимаете на меню Select (1) => All (2) или используйте комбинацию клавиш Ctrl + A , чтобы выбрать всю область изображения.
Шаг 2: Перейти в меню Выбрать (1) => Изменить (2) => Сгладить (3) .
Шаг 3: Проверка Применить эффект на границах холста (1) перед настройкой параметров пикселей (2) . Параметры пикселей будут зависеть от разрешения изображения, а изображение имеет большое разрешение (более 1000 пикселей), вы можете установить его на 50 или более, если вам это не нравится, вы можете сбросить, пока есть неподвижное изображение Выберите область. После завершения настройки нажмите ОК (3) .
Шаг 4: После закругления углов щелкните меню Выбор (1) => Обратный (2) , чтобы инвертировать выбор.
Шаг 5: Щелкните на Eraser Tool (1) => выберите Magic Eraser Tool (2) .
Затем вы щелкаете по углам изображения, чтобы удалить лишнюю область изображения.
Шаг 6: Сохраните изображение, перейдя в меню Файл (1) => Сохранить как. (2) .
Шаг 7: Вы называете файл (1) и выбираете формат изображения PNG (2) , чтобы закругленная граница стала прозрачной при редактировании с помощью программного обеспечения для обработки изображений. Затем вам просто нужно нажать Сохранить (3), и все готово.
2. Закругление углов изображения в Photoshop
Шаг 1: Щелкните инструмент Rectangular Marquee Tool (1) => обведите изображение (2) .
Шаг 2: Перейти к Выбрать (1) => Изменить (2) => Сгладить. (3) .
Шаг 3: Вы проверяете Применить эффект на границах холста (1) => установить параметры для краев границ (2) => OK (3) .
Шаг 4: После создания границы для объекта, щелкните правой кнопкой мыши (1) на границе и выберите Новый слой (2) .
Шаг 5: Вы называете новый слой (1) => OK (2) .
Шаг 6: Щелкните Выберите (1) => Обратный (2) .
Шаг 7: Вы выбираете инструмент заливки (1) => Paint Bucket Tool (2) .
Затем вы выбираете цвет (3) => заполняете выделенную область изображения (4) .
Шаг 8: Вы нажимаете Opacity (1) и настраиваете непрозрачность (2) по своему вкусу.
Шаг 9: Перейдите к Выберите (1) => Отмените выбор (2) .
И, наконец, вы завершили уникальную композицию из круглых фотографий.
Благодаря уникальным закругленным углам, с которыми легко работать, вы можете сделать монотонные фотографии более привлекательными. Удачи!
Photoshop Закругленный прямоугольник — Как сделать прямоугольник в Photoshop CS5
Последнее обновление: 5 января 2017 г.
Инструмент Photoshop «Прямоугольник со скругленными углами» может избавить вас от лишних разочарований, когда вам нужно создать такую форму, но сам инструмент найти нелегко.Создание скругленных углов прямоугольников в Photoshop вручную может быть затруднено, особенно если вы пытаетесь сохранить некоторую симметрию на прямоугольнике. К счастью, инструмент прямоугольника с закругленными углами в Photoshop CS5 может быть невероятно полезным, поскольку он может автоматизировать процесс, что делает его быстрее и, как правило, дает превосходные результаты.
Этот инструмент может быть особенно полезен, если вы создаете что-то с кнопками для веб-сайта, где угол наклона кнопок навигации в 90 градусов может выглядеть не очень привлекательно.У вас также будет некоторый контроль над внешним видом прямоугольника с закругленными углами, поскольку вы можете указать степень закругления, которую вы хотите выполнить на углах.
Как создать прямоугольник со скругленными углами в Photoshop CS5
Из этого туториала Вы узнаете, как найти инструмент «Прямоугольник с закругленными углами» в Photoshop CS5, а также расскажем о некоторых вариантах его настройки. Создание новой формы прямоугольника с закругленными углами приведет к созданию нового слоя формы, поэтому вам не нужно беспокоиться о том, что форма нарушит какое-либо содержимое, которое у вас уже есть на существующих слоях.
Шаг 1. Откройте изображение в Photoshop CS5 или запустите Photoshop CS5 и создайте новое изображение.
Шаг 2. Щелкните правой кнопкой мыши инструмент Shape Tool в нижней части панели инструментов, затем выберите параметр Rounded Rectangle Tool .
Шаг 3. Выберите параметры в верхней части окна. Настройка значения в поле Radius увеличит или уменьшит степень округления углов прямоугольника, а настройка цвета изменит цвет прямоугольника с закругленными углами.
Шаг 4: Нарисуйте прямоугольник на холсте.
Резюме — Как сделать прямоугольник со скругленными углами в Photoshop
- Щелкните правой кнопкой мыши инструмент Shape Tool на панели инструментов, затем выберите инструмент Rounded Rectangle Tool .
- Отрегулируйте параметр инструмента «Прямоугольник со скругленными углами» на панели инструментов в верхней части окна.
- Щелкните холст, затем, удерживая кнопку мыши, потяните наружу, чтобы создать прямоугольник с закругленными углами.
У вас возникли трудности с отправкой файла Photoshop кому-то другому, потому что у них нет шрифтов, которые вы использовали? Узнайте, как превратить текстовые слои в изображения, чтобы избежать этой проблемы.
Мэтью Берли пишет технические руководства с 2008 года. Его статьи были опубликованы на десятках различных веб-сайтов и были прочитаны более 50 миллионов раз.
После получения степени бакалавра и магистра компьютерных наук он несколько лет проработал в сфере управления ИТ для малых предприятий.Однако сейчас он работает полный рабочий день, пишет онлайн-контент и создает веб-сайты.
Его основные писательские темы включают iPhone, Microsoft Office, Google Apps, Android и Photoshop, но он также писал и на многие другие технические темы.
СвязанныеОтказ от ответственности: Большинство страниц в Интернете содержат партнерские ссылки, в том числе некоторые на этом сайте.
Как скруглить углы живой формы в Photoshop
Знаете ли вы, что после того, как вы нарисовали живую форму в Adobe Photoshop, вы не застряли на ней? На самом деле вы можете его немного изменить.И что приятно, это сделать очень просто. Одно из самых популярных изменений формы — закругление ее углов. В этой статье я покажу вам, как это сделать.
Я пошел дальше и создал новый файл в Photoshop, а затем использовал инструмент Rectangle Tool , чтобы нарисовать прямоугольник. Вот.
Чтобы скруглить углы этого прямоугольника, я нахожу его панель Properties . В моем случае эта панель находится в правом столбце панели инструментов.При необходимости вы можете получить доступ к этой панели, посетив пункт меню Window , а затем убедившись, что рядом с параметром «Свойства» установлен флажок. Вот эта панель.
Как видите, существует довольно много опций, которые допускают множество изменений. Я могу настроить ширину, высоту, положение фигуры в рабочей области, а также тип обводки и границы. Ниже я остановлюсь только на углах.
Внизу панели находятся четыре поля, которые я могу заполнить.В центре этих полей находится значок замка, обозначенный звеном цепи. Если я оставлю эту кнопку активной и вставлю значение в одно из полей, а затем нажму клавишу Enter на клавиатуре, все четыре угла будут затронуты этим единственным значением. Чтобы поэкспериментировать, я помещаю значение 50 пикселей в одно из полей. Давай посмотрим что происходит.
Ладно, я так и думал. Все углы скруглены на 50 пикселей одинаково. Теперь я нажму на значок цепочки, чтобы разблокировать значения углов.Затем я введу новые значения для оставшихся углов. В конечном итоге они будут расположены в следующем порядке: 50 пикселей, 100 пикселей, 150 пикселей и 200 пикселей.
Давайте посмотрим на результат этого эксперимента.
Довольно аккуратно, правда? Теперь каждый угол имеет различное значение округлости. Независимо от других, если хотите.
И это, друзья мои, как вы скруглите углы прямоугольной живой формы в Adobe Photoshop. Если у вас есть вопросы, зарегистрируйтесь на сайте и задавайте их ниже.Спасибо!
Создайте гладкие круглые углы для ваших фотографий с помощью инструментов Photoshop Shape Tools
Если вы хотите скруглить углы на фотографиях или иллюстрациях на своем веб-сайте, один очень удобный инструмент, который поможет вам в этом, — векторный инструмент «Прямоугольник со скругленными углами» в Photoshop. Вот как это сделать.
1. Откройте фотографию и дважды щелкните фоновый слой, чтобы сделать его редактируемым. Мы разблокируем фоновый слой, потому что позже мы добавим к нему маску. (Это фотография, которую я сделал недавно, когда съемочная группа работала над исторической дорамой в городе недалеко от моего дома, я преобразовал ее в черно-белую с малейшим намеком на сепию).
2. Выберите инструмент «Прямоугольник со скругленными углами» на панели «Инструменты». Прямоугольник со скругленными углами может быть не виден. Щелкните и удерживайте значок инструмента «Прямоугольник», пока не появится всплывающее меню, а затем выберите инструмент «Прямоугольник со скругленными углами».
3. На панели параметров нажмите кнопку режима «Контуры» и измените значение в поле «Радиус» на 50 пикселей. При работе с векторами в Photoshop доступно несколько режимов, но для этой конкретной техники убедитесь, что инструмент «Прямоугольник со скругленными углами» находится в режиме «Контуры» (кнопка выглядит как квадрат с крошечной точкой на каждом углу и пером в центре).
Чтобы контролировать, насколько скругленными будут углы изображения, введите меньшее число для менее закругленных углов и большее число для более закругленных углов. В данном случае я использую 50 пикселей.
4. Наведите указатель мыши на один из углов изображения и перетащите его по диагонали, чтобы нарисовать рамку вокруг него. Когда вы отпустите кнопку мыши, вы увидите серую линию, которая появится поверх вашего изображения — это путь. Если вам нужно переместить его, выберите инструмент «Выбор контура» (черная стрелка под инструментом «Текст» на панели инструментов) и перетащите его туда, где вы хотите его поместить.
5. На панели «Слои» убедитесь, что слой с фотографией выбран, затем добавьте маску векторного слоя, нажав Ctrl + щелкнув значок «Добавить маску слоя» в нижней части панели «Слои».
Et Voila! Photoshop скрывает область за пределами закругленного прямоугольника, оставляя вам красивые гладкие углы.
Самое замечательное в использовании векторов — это то, что вы можете изменять размер прямоугольника (Ctrl + T для свободного преобразования), и вы не потеряете качество и гладкие края.
Сделайте закругленные изображения, фото и графические углы в Photoshop
Интернет на какое-то время погряз в одержимости закругленными углами, и вы хотите знать, как их создавать? Итак, сначала вам понадобится рисунок, изображение или фотография с закругленными углами. Затем следуйте инструкциям по созданию закругленных углов для изображений, графики и фотографий, и вы создадите их менее чем за 3 минуты. Это быстрые закругленные углы!
В наши дни, кажется, все любят закругленные углы.Кто-то скажет, что сейчас это старая школа, но она по-прежнему актуальна, поэтому давайте посмотрим, как их создавать:
Хорошо, поэтому для начала откройте ваше изображение в Adobe Photoshop CS3 или CS4 (если вы используете более старую версию, это также должно работать):
1. Щелкните фигуру прямоугольника со скругленными углами на панели инструментов
2. Перетащите курсор из верхнего правого угла в нижний левый угол изображения (или в любом месте, где вы хотите, чтобы пропорции изображения были, вы увидите что я имею в виду).
3. Удерживая нажатой клавишу CTRL, щелкните миниатюру векторной маски слоя-фигуры, чтобы выделить фигуру.
4. Выберите слой изображения
5. Скопируйте выделенный фрагмент, нажав CTRL + C или щелкнув правой кнопкой мыши и выбрав «Копировать».
6. Вставьте выделение, нажав CTRL + V или щелкните правой кнопкой мыши и выберите «Вставить». Это создаст новый слой над изображением без закругленных углов.
7. Удалите изображение с нескругленным углом и скройте слой-фигуру.Сохраните как .PNG, и все готово!
Возникли проблемы? Посмотрите этот видеоурок, он поможет прояснить ситуацию. Также оставьте комментарий ниже или свяжитесь со мной (и не забудьте подписаться на мой RSS-канал).

