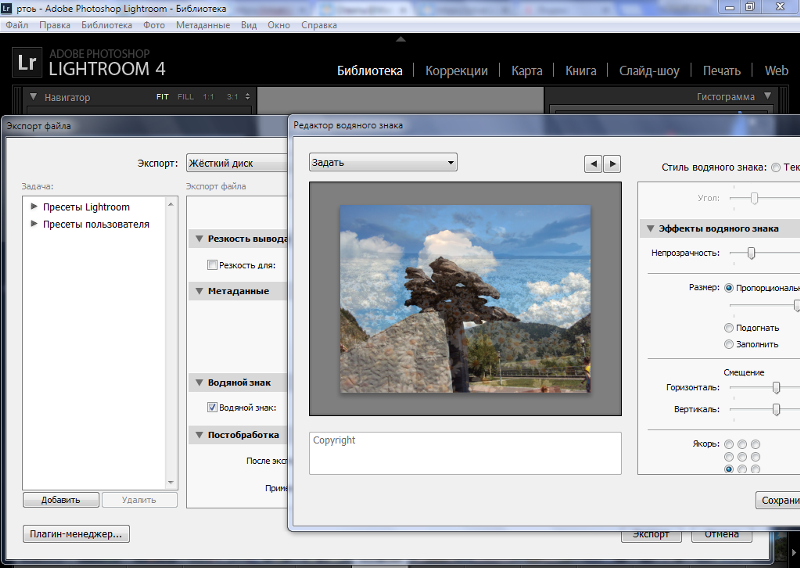Как удалить водный знак в фотошопе. Удаление водяных знаков с фото в Photoshop, Microsoft Word, PDF
(watermark) должен знать, что такая защита не является гарантией вашего авторского права. Сегодня я продемонстрирую, что убрать водяной знак очень просто. Конечно же я не призываю воровать фото в чужих сайтов, но вы должны знать об этом, чтобы более эффективно уберечь ваши изображения.
Удаление удалять водяные знаки может понадобиться вам в случаях, если кто-то неправомерно нанес на ваши изображения свой . Если вы сами ранее нанесли watermark, а оригиналы фото у вас не сохранились. Кроме того, таким же образом вы можете удалить время и дату с ваших фотоснимков.
Как убрать водяной знак в фотошопе
Рассмотрю два способа удаления водяных знаков при помощи программы Adobe Photoshop. Вы сравните ход работы и результаты, и выберите наиболее приемлемый для вас способ.
Исходник:
Способ 1
Этот способ годится для любой версии Adobe Photoshop.
Способ 2
Подойдет для пользователей, использующий версию фотошопа, начиная с CS5 и выше. Этот способ основан на заполнении выделенной части с учетом содержимого. Данный способ легче предыдущего, дает быстрые результаты, но полученное изображение требует большего количества коррекций. При описании хода работы, я буду использовать тот же исходник, чтобы показать различия в результате.
Ход работы:
Обрезка — простой способ удаление вотермарка
Нельзя не упомянуть о таком простом способе удаление watermark, как обычное кадрирование (образка фото). Это можно сделать, если водяной знак находится с краю изображения, например, в нижнем правом углу, и не затрагивает значимых частей фото. Выполняется это действие в любом фоторедакторе, будь то фотошоп, Gimp, Paintnet или любой сервис онлайн и даже в мобильном редакторе фото.
Как убрать водяной знак онлайн
Сервис Webinpaint
Убирать водяные знаки онлайн, также как и другие нежелательные объекты на фото (например, предметы или посторонних людей) можно на сервисе https://www. webinpaint.com/ Сервис является платным, т.е. убрать водяной знак вы можете на нем бесплатно, а скачать готовый результат можно будет, лишь оформив подписку, но если вам не нужно фото высокого качества, то можно сделать скриншот результата.
webinpaint.com/ Сервис является платным, т.е. убрать водяной знак вы можете на нем бесплатно, а скачать готовый результат можно будет, лишь оформив подписку, но если вам не нужно фото высокого качества, то можно сделать скриншот результата.
Сервис webinpaint не дает отличных результатов, поэтому если вам важно качество, то лучше убрать водяной знак при помощи фотошоп.
Ход работы:
Удалить водяной знак на Pixlr
«Онлайн фотошоп» — так еще называют этот вебсервис по обработке фото. интерфейс и правда напоминает Adobe Photoshop в общих чертах. Чтобы убрать водяной знак на Pixlr нам нужно будет поработать инструментом «Штамп». Захват «здоровой» области осуществляется при помощи клика мышки с одновременным удержанием клавиши CTRL. Далее следует отпустить CTRL и следующий клик мышкой на область, куда вы пересаживаете «здоровый» участок, т.е. на область водяного знака. Процедура проводится многократно, пока водяной знак не будет полностью удален. Точно также убирают водяной знак в редакторе Gimp.
Последнее время фотографии и картинки, которые люди выкладывают на своих сайтах, предварительно защищены специальными водяными знаками. Зачастую используется простые надписи, которые содержат адрес сайта, на котором изначально появилась эта картинка. Бывает так, что нужно именно такое изображение, содержащее водяной знак или надпись, но использовать его без предварительной очистки не представляется возможным.
Чтобы удалить надписи (адрес сайта, произвольный текст), а также водяной знак или знаки (бывает, что картинка «усеяна» водяными знаками), нужно воспользоваться известной программой Фотошоп. Причем удалить ненужные данные с картинки или фотографии можно в любой версии этого редактора — начиная с первых и заканчивая Photoshop CS6 (Photoshop CC). В этой статье рассмотрим как можно удалить надписи, водяной знак с картинки или фотографии в Фотошопе в виде пошаговой инструкции.
Перед тем, как приступить к удалению ненужных элементов на фотографии или картинки, следует понимать несколько простых вещей:
- чем больше на изображении разноцветных зон, имеющих различную тональность, тем сложнее будет удалить надписи, знаки
- для каждой разноцветной и разно тональной зоны нужно будет подбирать цвет и размеры кистей
- мелкие детали, которые покрыты непрозрачными надписями и водяными знаками, восстановить будет практически невозможно
Если вы уверены в своих силах, то можно приступать к очистке фото. Для примера возьмём изображение некоторой детали, которое защищено надписью с адресом сайта-источника.
Для примера возьмём изображение некоторой детали, которое защищено надписью с адресом сайта-источника.
Инструменты, которые нам понадобятся
Для выполнения данных процедур нам понадобится редактор Фотошоп и его инструменты:
- ластик
- пипетка (цветопроба)
- кисть
- инструмент «Палец» (им можно будет «размазать» границы)
Удаляем водяные знаки и надпись с картинки в Photoshop
Итак, запускаем программу Photoshop и загружаем нужную картинку с помощью верхнего меню «Файл» — «Открыть..». Теперь смотрим на изображение и «вычленяем» цветовые зоны. Каждый отдельный цвет и его оттенок нужно будет дополнительно подбирать пипеткой.
Подборка зон выглядит так:
Каждый отдельный замкнутый красный элемент — это отдельный подбор цвета. В каждую подобную зону и далее на протяжении всей надписи нужно будет помещать пипетку для определения цвета.
Начнём удалять надпись. Нажимаем на изображение пипетки на левом боковом меню инструментов и выбираем «инструмент Пипетка», затем помещаем пипетку в любую цветовую зону, где мы будем удалять надпись:
Затем, после получения цвета выбираем «Инструмент Кисть» и настраиваем нужный размер кисти: если зона, на которой надпись небольшая — устанавливаем размер кисти 10-20, и так далее. Кисть можно взять обычную, то есть простой заполненный полностью круг:
Кисть можно взять обычную, то есть простой заполненный полностью круг:
Настройка прозрачности должна быть меньше 50%, иначе вы потеряется текстурную поверхность.
Итоговая картинка без надписей и водяных знаков
После чередования подборов цвета и стираний кистями, в итоге у нас получится абсолютная «чистая» картинка. При значительном увеличении разглядеть вмешательство, конечно же можно, но при обычном использовании стёртые места будут абсолютно не заметны:
Для того, чтобы убрать водяной знак с фотографии, можно воспользоваться специальными программами. Но, они не смогут качественно выполнить свое предназначение. На изображении все равно останутся «рубцы » и следы водяного знака. Для подобных целей, лучше использовать фотошоп. Занятие более длительное, зато эффективное. И так, чтобы убрать водяной знак, вам необходимо выполнить несколько шагов:
- Откройте фотографию с помощью любой версии фотошопа.
- Выделите область с водяным знаком захватив часть изображения, которая больше всего походит на ту, что находится под надписью.

- Выделенную область скопируйте, как новый слой.
- Вставьте слой из п.3 так, чтобы оночутилсявверху списка слоев.
- Измените прозрачность до пятидесяти процентов.
- Опустите выделенный фрагмент так, чтобы он закрыл старый водяной знак.
- Закрепите слой и опять измените свойство прозрачности на «непрозрачный».
- Теперь, необходимо выделить последний и первый слой. Скопируйте их.
- Вставьте данный слой в самый верх, над всеми слоями.
- Выберите ластик и, зайдя в меню кисть, найдите «
- Установив подходящий размер кисти, активируем самый верхний слой и стираем ненужный водяной знак.
- Радуемся полученному результату.
В некоторых изображениях все происходит либо намного сложнее, либо намного проще. Иногда, достаточно выполнить первых четыре шага и дело в шляпе. Но, бывают очень сложные водяные знаки, где количество шагов по их устранению далеко превосходит за 20. В таких случая, нужно знать основные возможности фотошопа и уметь работать со слоями, растушевкой и прочими инструментами. В интернете можно найти множество видеозаписей, где наглядно демонстрируют, как убрать надписи. Так вам будет намного проще разобраться с программой.
В таких случая, нужно знать основные возможности фотошопа и уметь работать со слоями, растушевкой и прочими инструментами. В интернете можно найти множество видеозаписей, где наглядно демонстрируют, как убрать надписи. Так вам будет намного проще разобраться с программой.
Небольшая заметка, об авторский правах на изображение.
Не забывайте, что фотография — это объект авторских прав, а воровать — плохо. Человек (автор) легко может подать на вас в суд, если вы используете его фотографию без разрешения. Не сомневайтесь — он выиграет.
Все знают выражение «На халяву и уксус садкий ». Но, коль вы пользуетесь этой халявой, потрудитесь хотя бы указать имя автора в заметках. Вам это не составит труда, а вот правообладателю, быть может, ваше действие поможет в профессиональной карьере (да и ваша совесть будет чиста).
На данный момент водяные знаки на фотографиях являются самым популярным стандартом защиты авторских прав. Они позволяют определить настоящего автора и мешают использовать изображение нелегально.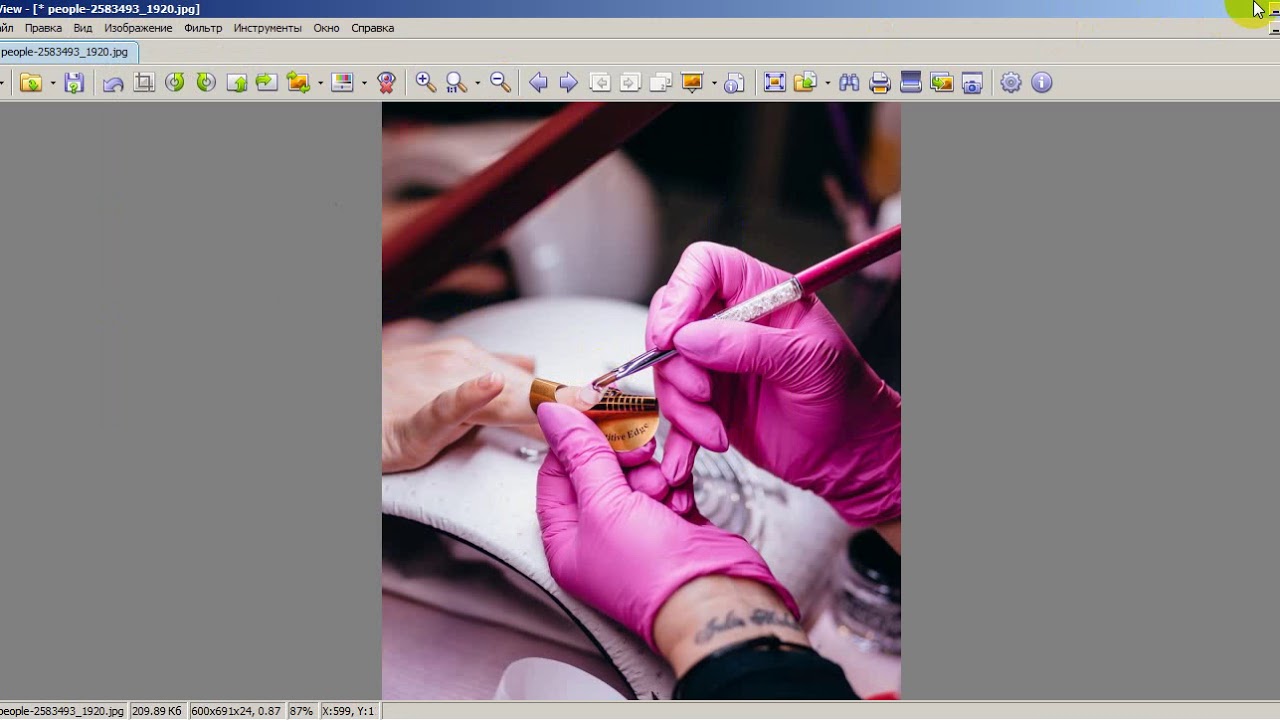
Как показала компания Google в своём исследовании , убрать классические водяные знаки достаточно легко. Слабым местом является сходство обработки каждой фотографии. Достаточно один раз разобраться, как именно расположены ватермарки, и появляется возможность составить обратный алгоритм, который даёт на выходе оригинальное изображение.
Чтобы убрать ватермарки, большое количество фотографий с одинаковыми водяными знаками прогоняют через нейронную сеть, чтобы выявить схожесть. Ватермарки становятся общей чертой выборки, а сами фотографии определяются как шум. После выделения водяного знака необходимо определить его интенсивность. Теперь наложенный водяной знак можно вычесть из изображения и получить исходник.
Google предлагает решение
К счастью, Google не только обозначила проблему, но и предложила хорошее решение. Если каждый раз видоизменять водяные знаки случайным образом, немного искажая их, то восстановить оригинал становится намного сложнее.
Становится очевидно, что даже минимальное изменение в водяном знаке, такое как искажение шрифта, приводит данный способ в негодность или сильно усложнит мошенничество.
ВНИМАНИЕ ЛЮДИ! ИСПОЛЬЗУЙТЕ ЭТИ СПОСОБЫ ДЛЯ ДОБРЫХ ДЕЛ, ПОМНИТЕ, ЕСЛИ ВЫ БЕРЁТЕ ЧУЖУЮ КАРТИНКУ И НА НЕЙ СТОИТ ЛОГОТИП, ЗНАЧИТ ДРУГОЙ ЧЕЛОВЕК ХОЧЕТ ЗАЩИТИТЬ СВОЮ ИНТЕЛЛЕКТУАЛЬНУЮ СОБСТВЕННОСТЬ, И ДЛЯ ВСЕГО ЧЕЛОВЕЧЕСТВА БУДЕТ МНОГО ПОЛЬЗЫ, ЕСЛИ ТАКОЕ ФОТО ТАКИМ И ОСТАНЕТСЯ.
0 способ. Инструментом штамп (Clone Stamp Tool)
Суть: Удерживая Alt или Ctrl (смотря как настроено у вас) захватываем часть изображения рядом с нежелательной частью (создаём штамп), и потом щелкаем на части этой нежелательной части, тем самым заштамповывая её.
1 способ. Заливка с учётом содержимого
Открываем в Фотошопе нашу картинку
«Файл» — «Открыть»
Не забываем снять замочек
Кликая по нему, или перетаскиваем его в корзину
Инструментом «Лассо»
Обводим не нужный объект,в данный момент девушку.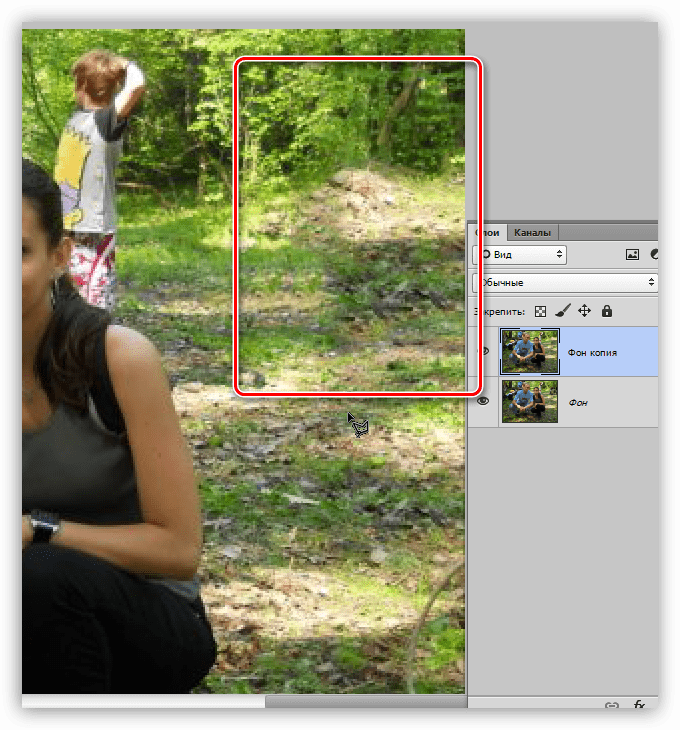
Если вырезаемый объект Вам не нужен,
можно сразу залить с учетом содержимого,
«Редактирование»- «Выполнить заливку»
Если нужно сохранить выделяемую область
То правой кнопкой мыши по выделенной области
«Вырезать на новый слой»
девушка вырезалась.
В Слоях появился новый Слой-1
Закрываем на нем глазик и переходим на Слой-0
делаем его активным,синим.Зажимаем клавишу Ctrl
И шмякаем в слоях по Слою с картинкой
Побежали мурашки, топаем
«Выделение» — «Инверсия»
Мурашки остались только на выделении
Топаем «Редактирование»- «Выполнить заливку»
При желании можно подправить штампом.
Так же можно убрать логотип с фото
| |
2 способ. С помощью инструмента «Точечная восстанавливающая кисть»
Этот инструмент удобен тем, что сам подбирает нужные цвета, тон, яркость и текстуру в зависимости от окружения редактируемого участка.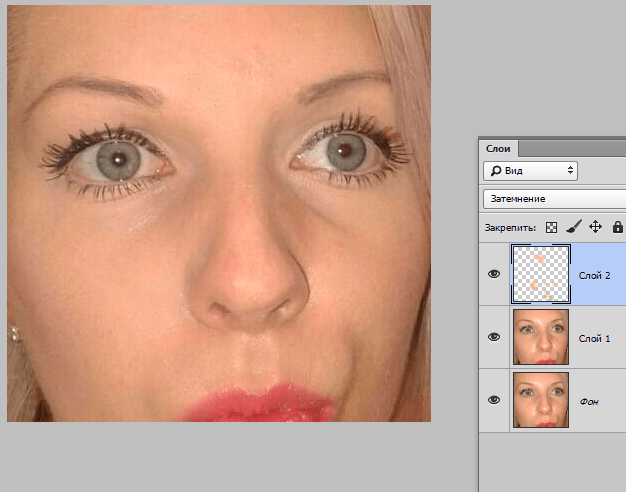
Рассмотрим пример:
Выбираем в панели инструментов Инструмент «Точечная восстанавливающая кисть» >:
Выбираем нужный диаметр и режим (по умолчанию стоит «Нормальный»), «закрашиваем» то, что нам не нужно:
Дело нескольких секунд. Получаем такой результат:
Имейте в виду, что легче всего пользоваться таким инструментом на фоне с однородной текстурой. Иначе придется потратить немного больше времени и аккуратности, попробовать разные варианты. Вот как раз это опробуем на удалении оставшейся части логотипа:
3 способ. С помощью инструмента «Content-Aware Move Tool» (в Photoshop CS6)
Есть такой замечательный инструмент в Photoshop CS6 как Content-Aware Move Tool. Этот инструмент позволит вам сохранить своё время и нервы.
Как бесплатно убрать водяной знак на фотографии с телефона | В топчик инстаграма
Водяной знак стал отличным способом сохранить изображения от кражи.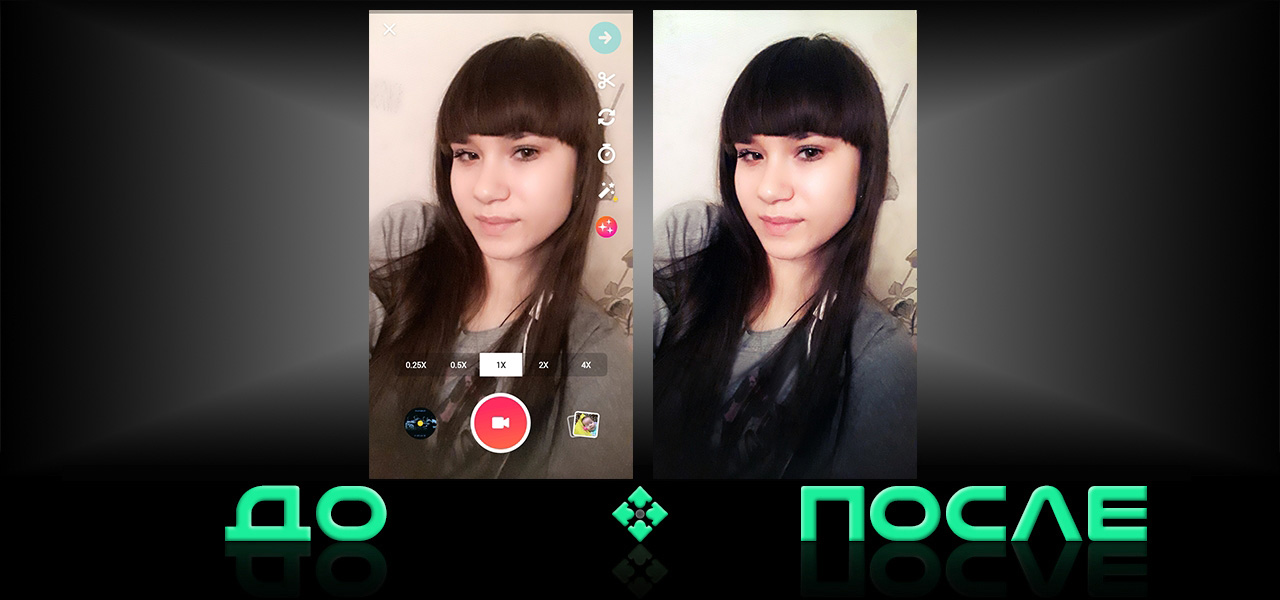 Стоки добавляют свои названия, а многие фотографы — инициалы, чтобы никто не смог выдавать картинку за своё творчество или избежать покупки. Однако, многие стали использовать стоковые элементы и не удаляют знаки, прикрывают названия стикерами, что смотрится ужасно. Но у владельцев аккаунтов есть проблема гораздо глобальнее: они могут нарваться за такое заимствование чужих картинок на большие штрафы. Я лично не рекомендую использовать чужие изображения без письменного разрешения автора или официальной покупки изображения. Но бывают ситуации, когда удалил с носителей оригинал фото, а оно срочно понадобилось. Я часто так теряю оригиналы, поэтому поделюсь своими лайфхаками: как удалить водяной знак или найти изображение без него на просторах интернета. Кстати, с помощью последнего, авторы и находят воришек.
Стоки добавляют свои названия, а многие фотографы — инициалы, чтобы никто не смог выдавать картинку за своё творчество или избежать покупки. Однако, многие стали использовать стоковые элементы и не удаляют знаки, прикрывают названия стикерами, что смотрится ужасно. Но у владельцев аккаунтов есть проблема гораздо глобальнее: они могут нарваться за такое заимствование чужих картинок на большие штрафы. Я лично не рекомендую использовать чужие изображения без письменного разрешения автора или официальной покупки изображения. Но бывают ситуации, когда удалил с носителей оригинал фото, а оно срочно понадобилось. Я часто так теряю оригиналы, поэтому поделюсь своими лайфхаками: как удалить водяной знак или найти изображение без него на просторах интернета. Кстати, с помощью последнего, авторы и находят воришек.
Ищем в Яндексе картинку
Если вы все таки решили бесплатно использовать именно эту картинку или элемент, то стоит сначала поискать ее через поиск по Яндексу. Возможно, ваше изображение уже купили и используют на каком-нибудь сайте без водяного знака.
Возможно, ваше изображение уже купили и используют на каком-нибудь сайте без водяного знака.
Как сделать?
Заходим в Яндекс через браузер на телефоне. Под строчкой поиска у вас будет раздел «Картинки». Нажимайте на него и откроется раздел с поиском по картинкам. Далее в поисковой строке нажимаете на иконку фотоаппарат и загружаете свое изображение. Поисковая выдача выдаст вам сайты, где используется данное изображение. Пролистайте и посмотрите, возможно там будет картинка уже без водяного знака, которую вы сможете скачать.
Удаляем водяной знак через приложения Photoshop Fix на телефоне
Если у вас не получилось найти изображение в Яндекс поиске, то есть у вас остается только три варианта выбора, что делать дальше: взять похожее изображение без водяного знака (но может быть такое, что не понравится стиль рисунка или еще что-то), купить изображение или удалить водяной знак на изображение с помощью приложения.
Если вы читаете данную статью, то точно не планируете тратить деньги на покупку картинки. Тогда переходим работе по удалению водяного знака на телефоне с помощью приложения Photoshop Fix.
Данное изображение взято из Яндекс.КартинокДанное изображение взято из Яндекс.Картинок
Приложение Photoshop Fix представляет собой аналог профессионального фотошопа для телефона. Советую каждому скачать его, так как в нем очень много функций, которые помогут в будущем. Самое главное, что оно абсолютно бесплатное, от вас требуется только создание учетной записи.
Как сделать?
Заходим в приложение Photoshop Fix. В правом верхнем углу будет значок «+», нажимает на него и выбираем откуда ходим загрузить фото. Я обычно все исходники сохраняю на телефон, поэтому нажимаю на вкладку «На iPhone». Выбираю папку с нужной картинкой и загружаю изображение в приложение. Далее нам нужно удалить все водяные знаки на фото.![]() Для этого нам понадобиться инструмент «Восстановление». Он находиться в нижней части панели. Когда нажмете на вкладку, откроются разные инструменты для удаления элементов: «Точечное восстановление», «Заплатка», «Штамп». Рекомендую использовать «Штамп», он больше подходит для такой работы. После выбора «Штамп» вам нужно выбрать зону, которую будете копировать. После выбора просто проводите пальцами вверх-вниз по зоне, где нужно удалить знак. Когда все будет готово, сохраняйте изображение на «Фотопленке».
Для этого нам понадобиться инструмент «Восстановление». Он находиться в нижней части панели. Когда нажмете на вкладку, откроются разные инструменты для удаления элементов: «Точечное восстановление», «Заплатка», «Штамп». Рекомендую использовать «Штамп», он больше подходит для такой работы. После выбора «Штамп» вам нужно выбрать зону, которую будете копировать. После выбора просто проводите пальцами вверх-вниз по зоне, где нужно удалить знак. Когда все будет готово, сохраняйте изображение на «Фотопленке».
Я поделилась с вами бесплатным способом, как удалить водяной знак с изображения и рассказала о последствиях данных действий. Старайтесь не нарушать авторские права, лучше найдите автора и попросите разрешение использовать изображение. Поверьте, лучше потратить пару секунд на письмо, чем потом платить большие штрафы.
Ставьте лайки, подписывайтесь на канал и делитесь этой статьей с друзьями.
Читайте похожие статьи:
Как сделать коллаж из фотографий на телефоне
Как сделать свою гифку для сторис на телефоне за 2 минуты
Как сделать популярную игру «Поймай скрином» за 2 минуты
КАК: Как удалить водяные знаки из фотографий
Когда вы хотите пометить одну из своих фотографий, сделайте копию фотографии и создайте водяной знак на копии. Если вы не можете найти исходную фотографию, есть несколько способов удалить водяной знак. Прочтите наш список предложений и найдите тот, который лучше всего подходит для вас.
Если вы не можете найти исходную фотографию, есть несколько способов удалить водяной знак. Прочтите наш список предложений и найдите тот, который лучше всего подходит для вас.
Важный: Удаление водяного знака с изображения, которое вы не являетесь владельцем авторских прав, скорее всего, незаконно, в зависимости от того, где вы живете. Прежде чем продолжить, ознакомьтесь с законами вашей страны или местной юрисдикции.
Удаление водяного знака с помощью оригинального приложения
Когда ваше водяное изображение было создано с помощью приложения, такого как Microsoft Word, PowerPoint или Paint 3D, используйте это приложение для удаления водяного знака.
Чтобы удалить водяной знак:
- Откройте приложение, которое вы использовали для создания фотографии с водяными знаками.
- Откройте файл, содержащий фотографию с водяными знаками.
- Найдите фотографию, содержащую водяной знак.
- Выберите текст или изображение водяного знака, затем нажмите удалять.

- Щелкните правой кнопкой мыши на изображении и выберите Сохранить как изображение, Дайте изображению имя, выберите формат файла и нажмите Сохранить.
Если вы не можете выбрать водяной знак, он может быть сгруппирован с изображением. Выберите фотографию, затем выберите Ungroup.
Обрезка изображения для удаления водяного знака
Когда водяной знак находится рядом с краем фотографии, обрезайте фотографию, чтобы удалить ее. Когда вы обрезаете изображение, часть изображения обрезается, а изображение меньше.
Вы найдете инструмент Crop в приложениях для редактирования изображений, таких как Adobe Photoshop и GIMP, а также в программном обеспечении для повышения производительности, таком как Microsoft Word и PowerPoint.
Вот как обрезать фотографию для удаления водяного знака:
- Откройте фотографию.
- Выберите урожай инструмент.
- Выберите часть фотографии, которую вы хотите сохранить.
 Водяной знак должен находиться за пределами этой области.
Водяной знак должен находиться за пределами этой области. - Выберите урожай инструмент снова, чтобы применить изменение.
Редактирование фотографии с помощью приложения «Редактор изображений»
Если вы не можете удалить водяной знак или если у вас нет оригинального изображения без водяного знака, используйте программное обеспечение для редактирования фотографий, такое как Photoshop, GIMP или Pixlr. Инструмент Clone Stamp в этих приложениях будет закрывать водяной знак частью фотографии.
Чтобы удалить водяной знак с помощью инструмента Clone Stamp:
- Откройте фотографию, содержащую водяной знак.
- Выберите стиль и размер кисти, которые будут охватывать водяной знак. Используйте мягкую круглую щетку, чтобы было легче смешивать клонированную область и избегать острых краев.
- Выберите Штамп инструмент.
- Нажмите Alt и выберите область фона, расположенную рядом с водяным знаком.
 Выбранная область должна иметь похожие цвета и текстуры, как часть фотографии, на которую нанесен водяной знак.
Выбранная область должна иметь похожие цвета и текстуры, как часть фотографии, на которую нанесен водяной знак. - Нарисуйте область водяного знака, чтобы заменить ее фоном. Вам может потребоваться выбрать различные области фона, чтобы скрыть водяной знак.
Этот метод может занять некоторое время и практиковать, если вы не знакомы с Photoshop или подобными инструментами.
Используйте онлайн-средство для удаления водяных знаков
Существует несколько онлайн-инструментов, которые упрощают удаление водяных знаков с ваших фотографий. Если вы ищете онлайн-инструмент, ознакомьтесь с WebInPaint и Watermark Remover Online.
Удаление водяного знака в WebInPaint аналогично использованию инструмента Clone Stamp. Выберите водяной знак, и приложение выполнит клонирование.
Вот как использовать WebInPaint:
- Перейдите на страницу загрузки WebInPaint.
- Выбрать Загрузить изображение и выберите фотографию, содержащую водяной знак.

- Выбрать Инструмент Marker.
- Нарисуйте водяной знак.
- Выбрать стирать.
- Выбрать Скачать для сохранения фотографии на компьютер. Вам нужно будет приобрести кредиты для загрузки файлов.
Watermark Remover Online делает всю работу за вас. Все, что вы делаете, это загрузить файл.
Вот как использовать Watermark Remover Online:
- Перейдите на страницу Watermark Remover Online.
- Выбрать Просматривать и выберите файл с водяным знаком, который вы хотите удалить.
- Выбрать Удалить водяной знак, Watermark Remover может занять несколько минут, чтобы преобразовать файл.
- Выбрать Скачать для сохранения файла на вашем компьютере. Вас попросят принять участие в опросе, чтобы закончить загрузку.
Как удалить надписи, водяной знак с картинки или фотографии в Фотошопе
Последнее время фотографии и картинки, которые люди выкладывают на своих сайтах, предварительно защищены специальными водяными знаками.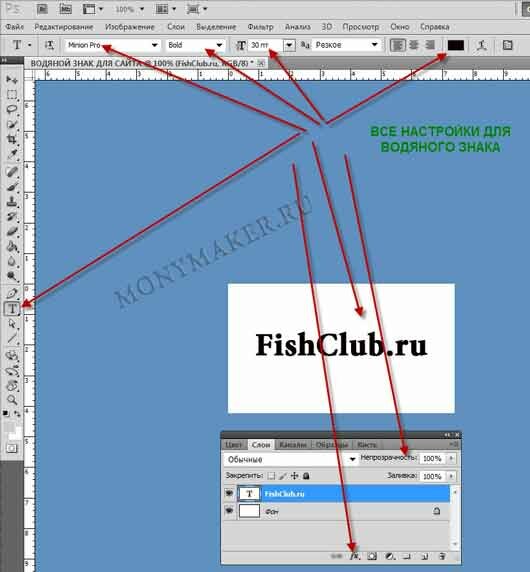 Зачастую используется простые надписи, которые содержат адрес сайта, на котором изначально появилась эта картинка. Бывает так, что нужно именно такое изображение, содержащее водяной знак или надпись, но использовать его без предварительной очистки не представляется возможным.
Зачастую используется простые надписи, которые содержат адрес сайта, на котором изначально появилась эта картинка. Бывает так, что нужно именно такое изображение, содержащее водяной знак или надпись, но использовать его без предварительной очистки не представляется возможным.
Чтобы удалить надписи (адрес сайта, произвольный текст), а также водяной знак или знаки (бывает, что картинка «усеяна» водяными знаками), нужно воспользоваться известной программой Фотошоп. Причем удалить ненужные данные с картинки или фотографии можно в любой версии этого редактора — начиная с первых и заканчивая Photoshop CS6 (Photoshop CC). В этой статье рассмотрим как можно удалить надписи, водяной знак с картинки или фотографии в Фотошопе в виде пошаговой инструкции.
Перед удалением водяного знака с картинки
Перед тем, как приступить к удалению ненужных элементов на фотографии или картинки, следует понимать несколько простых вещей:
- чем больше на изображении разноцветных зон, имеющих различную тональность, тем сложнее будет удалить надписи, знаки
- для каждой разноцветной и разно тональной зоны нужно будет подбирать цвет и размеры кистей
- мелкие детали, которые покрыты непрозрачными надписями и водяными знаками, восстановить будет практически невозможно
Если вы уверены в своих силах, то можно приступать к очистке фото. Для примера возьмём изображение некоторой детали, которое защищено надписью с адресом сайта-источника.
Для примера возьмём изображение некоторой детали, которое защищено надписью с адресом сайта-источника.
Инструменты, которые нам понадобятся
Для выполнения данных процедур нам понадобится редактор Фотошоп и его инструменты:
- ластик
- пипетка (цветопроба)
- кисть
- инструмент «Палец» (им можно будет «размазать» границы)
Удаляем водяные знаки и надпись с картинки в Photoshop
Итак, запускаем программу Photoshop и загружаем нужную картинку с помощью верхнего меню «Файл» — «Открыть..». Теперь смотрим на изображение и «вычленяем» цветовые зоны. Каждый отдельный цвет и его оттенок нужно будет дополнительно подбирать пипеткой.
Подборка зон выглядит так:
Каждый отдельный замкнутый красный элемент — это отдельный подбор цвета. В каждую подобную зону и далее на протяжении всей надписи нужно будет помещать пипетку для определения цвета.
Начнём удалять надпись. Нажимаем на изображение пипетки на левом боковом меню инструментов и выбираем «инструмент Пипетка», затем помещаем пипетку в любую цветовую зону, где мы будем удалять надпись:
Затем, после получения цвета выбираем «Инструмент Кисть» и настраиваем нужный размер кисти: если зона, на которой надпись небольшая — устанавливаем размер кисти 10-20, и так далее. Кисть можно взять обычную, то есть простой заполненный полностью круг:
Кисть можно взять обычную, то есть простой заполненный полностью круг:
Настройка прозрачности должна быть меньше 50%, иначе вы потеряется текстурную поверхность.
Далее, кистью стираем надпись в выбранной зоне и переходя в другую зону также пользуемся пипеткой, подбираем цвет, настраиваем кисть и продолжаем стирать надпись или водяной знак:
Итоговая картинка без надписей и водяных знаков
После чередования подборов цвета и стираний кистями, в итоге у нас получится абсолютная «чистая» картинка. При значительном увеличении разглядеть вмешательство, конечно же можно, но при обычном использовании стёртые места будут абсолютно не заметны:
Водяные знаки — как создать в программе. Узнаем как убрать водяные знаки с картинки?
Нередко мы пытаемся защитить свой текст или фотографии от воровства. В настоящее время есть один хороший способ это сделать. Для этого необходимо использовать специальный софт, позволяющий создавать водяные знаки на фото.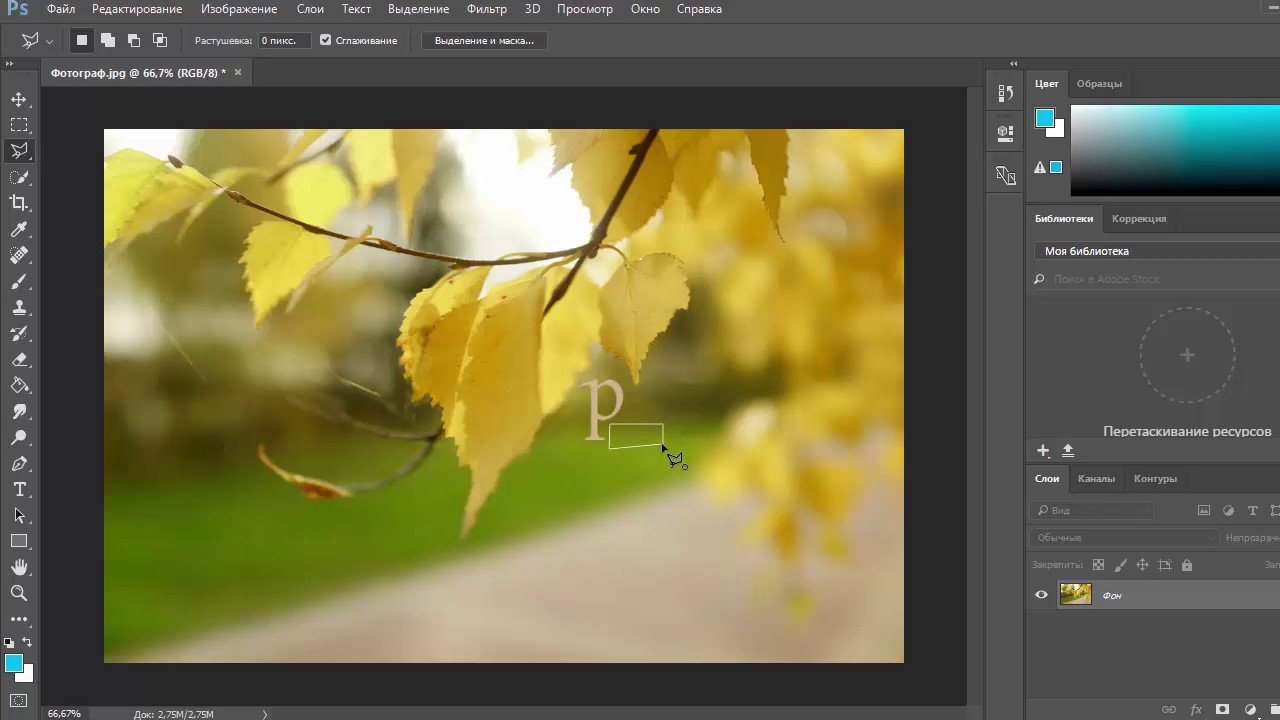 Но у новичков возникает множество вопросов, ведь далеко не всегда разобраться так просто, как может показаться на первый взгляд. Давайте рассмотрим несколько актуальных программ, которые помогут нам защитить фотографии от кражи.
Но у новичков возникает множество вопросов, ведь далеко не всегда разобраться так просто, как может показаться на первый взгляд. Давайте рассмотрим несколько актуальных программ, которые помогут нам защитить фотографии от кражи.
«Фотошоп»: как сделать водяной знак
Итак, если вы кровью и потом создавали собственный сайт и наполняли его контентом, а кто-то пришёл и просто-напросто украл всё это и разместил у себя, то это не только моральное разочарование, но и материальный убыток. Чтобы этого не случилось, мы сейчас научимся создавать водяные знаки. На всё про всё у вас уйдёт не более 5 минут. После того как вы настроите все элементы, то сможете добавлять шаблон на любую фотографию всего в один клик. Первое, что нам нужно сделать, — это создать или открыть изображение. Для этого запускаем «Фотошоп» и переходим в «Файл», а потом «Открыть». После этого нам нужно выделить открытое изображение. Для этого необходимо нажать на букву «Т» в панели инструментов. В англоязычной версии это horizontal Type Tool. Теперь мы должны написать собственно интересующий нас текст.
Теперь мы должны написать собственно интересующий нас текст.
Второй этап создания водяного знака в «Фотошопе»
Теперь вы имеете написанный поверх картинки текст. При помощи функции «перемещение» устанавливаем надпись там, где нам нужно. Это может быть как центр, так и какой-либо из углов. Далее давайте поработаем со слоями. Тут нет ничего сложного. Переходим в меню «Слои» и выбираем «Стиль слоя», а дальше переходим в «Параметры наложения» и ставим галочки напротив функций контур и тиснение. Хотя вы можете выбрать и другие эффекты, поэтому тут действуйте на своё усмотрение. Можно сказать, что у нас уже практически получилось сделать водяной знак, но давайте доведём его до ума, а потом будем ликовать. Заходим в меню «Заливка» и устанавливаем ползунок, который делает текст более или менее прозрачным, в то положение, которое нам нужно. Рекомендуется делать надпись как можно прозрачнее, тогда она лучше смотрится.
Заключительная стадия
Можно сказать, что наш знак уже готов, осталось лишь отрегулировать величину текста и его расположение.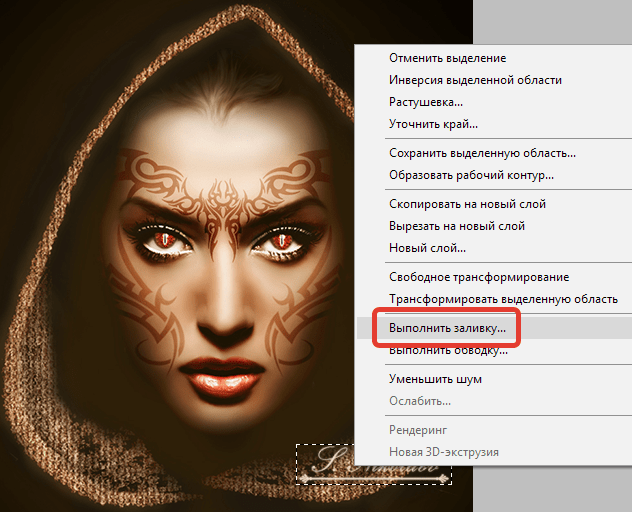 Для начала поработаем со шрифтом. Для этого переходим на панель «Текст». После этого нужно выделить написанный нами текст и сделать для него такое очертание, которое бы нам подошло. Стоит обратить ваше внимание на размещение водяного знака. Дело в том, что его можно поставить горизонтально, вертикально или по диагонали. Тут как ваша фантазия разыграется. Но не нужно ставить подпись в самом углу картинки, ведь тогда убрать водяной знак можно достаточно просто, например, обрезав изображение. Поэтому размещайте его ближе к центру, при необходимости делайте более или менее заметным. При этом важные детали изображения должны быть видны. Чтобы повернуть надпись на определенный уровень, нужно перейти в панель «Редактирование», там выбрать «Трансформирование» и перейти на вкладку «Поворот». При помощи стрелки-дуги вы можете вертеть знак так, как вам хочется.
Для начала поработаем со шрифтом. Для этого переходим на панель «Текст». После этого нужно выделить написанный нами текст и сделать для него такое очертание, которое бы нам подошло. Стоит обратить ваше внимание на размещение водяного знака. Дело в том, что его можно поставить горизонтально, вертикально или по диагонали. Тут как ваша фантазия разыграется. Но не нужно ставить подпись в самом углу картинки, ведь тогда убрать водяной знак можно достаточно просто, например, обрезав изображение. Поэтому размещайте его ближе к центру, при необходимости делайте более или менее заметным. При этом важные детали изображения должны быть видны. Чтобы повернуть надпись на определенный уровень, нужно перейти в панель «Редактирование», там выбрать «Трансформирование» и перейти на вкладку «Поворот». При помощи стрелки-дуги вы можете вертеть знак так, как вам хочется.
Batch Picture Protector
А вот еще одна отличная программа для водяных знаков — как для из создания, так и для редактирования. Если «Фотошоп» нацелен не конкретно на эту функцию, то эта утилита именно для этого и создана. После того как вы скачаете программу, установите и запустите её. Если интерфейс будет англоязычный, то вы сможете это изменить в настройках, после чего переходите сразу к делу. Выбираете изображение, которое хотели бы защитить водяным знаком. После этого вы можете задать размер, форму и расположение надписи. Не забудьте предварительно написать то, что нужно. Кстати, отличительная черта данной утилиты заключается в том, что она крайне удобна при работе с целыми пакетами документов. При необходимости вы можете выбрать угол (в градусах), на который будет повёрнута надпись. Напротив строк «смещение оси по Х,У» можно установить положение знака как по горизонтали, так и по вертикали. При необходимости имеется возможность изменить масштаб. На этом создание оттиска можно считать оконченным. Сохраняйте результат и пользуйтесь. Программа полностью бесплатная и занимает мало места.
Если «Фотошоп» нацелен не конкретно на эту функцию, то эта утилита именно для этого и создана. После того как вы скачаете программу, установите и запустите её. Если интерфейс будет англоязычный, то вы сможете это изменить в настройках, после чего переходите сразу к делу. Выбираете изображение, которое хотели бы защитить водяным знаком. После этого вы можете задать размер, форму и расположение надписи. Не забудьте предварительно написать то, что нужно. Кстати, отличительная черта данной утилиты заключается в том, что она крайне удобна при работе с целыми пакетами документов. При необходимости вы можете выбрать угол (в градусах), на который будет повёрнута надпись. Напротив строк «смещение оси по Х,У» можно установить положение знака как по горизонтали, так и по вертикали. При необходимости имеется возможность изменить масштаб. На этом создание оттиска можно считать оконченным. Сохраняйте результат и пользуйтесь. Программа полностью бесплатная и занимает мало места.
Как сделать водяной знак на нескольких фото сразу?
Если по каким-либо причинам вам не подходит вышеописанный вариант, то есть еще масса хороших программ, которые нам в этом помогут.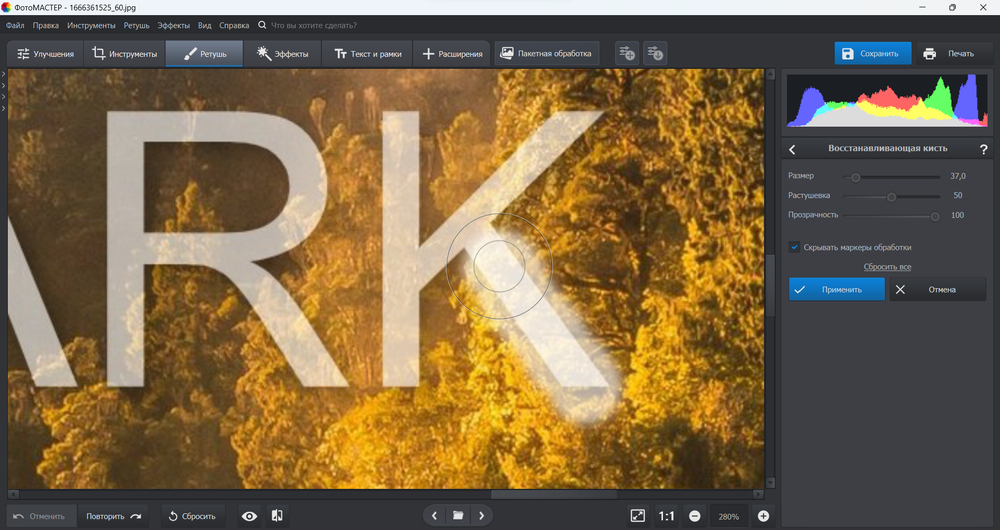 На примере давайте рассмотрим процесс создания водяного знака с помощью мощного редактора изображений XnView. Для начала запускаем программу и открываем нужное нам изображение. После этого при помощи горячих клавиш Ctrl+A выделяем все фотографии, которые мы хотим отметить. Если в альбоме есть что-то не слишком нужное, то, удерживая Ctrl, снимаем галочки. Далее идём в меню «Преобразования». Тут выбираем пункт «Водяной знак», а затем «Добавить». Теперь приступаем к созданию логотипа или надписи. Мы практически закончили. Теперь нам остаётся лишь указать путь к нашему логотипу в настройках всё той же функции. А так как мы его создавали в Paint или Word, то указываем конкретно этот файл. После этого нажимайте «Выполнить», и на всех фотографиях появятся водяные знаки. Программа проста в использовании и совершенно бесплатная.
На примере давайте рассмотрим процесс создания водяного знака с помощью мощного редактора изображений XnView. Для начала запускаем программу и открываем нужное нам изображение. После этого при помощи горячих клавиш Ctrl+A выделяем все фотографии, которые мы хотим отметить. Если в альбоме есть что-то не слишком нужное, то, удерживая Ctrl, снимаем галочки. Далее идём в меню «Преобразования». Тут выбираем пункт «Водяной знак», а затем «Добавить». Теперь приступаем к созданию логотипа или надписи. Мы практически закончили. Теперь нам остаётся лишь указать путь к нашему логотипу в настройках всё той же функции. А так как мы его создавали в Paint или Word, то указываем конкретно этот файл. После этого нажимайте «Выполнить», и на всех фотографиях появятся водяные знаки. Программа проста в использовании и совершенно бесплатная.
Создание водяного знака в Word
Если вы не хотите скачивать предложенные выше программы из интернета, то вполне можете обойтись и тем, что у вас есть на компьютере или ноутбуке. Например, это может быть Word, который имеется у каждого. Тут вы можете добавлять водяные знаки не только на фотографии, но и на текст, что сделает его более привлекательным. Для начала давайте перейдём в меню «Разметка страницы» и выберем там пункт «Подложка». Вам сразу будет предложено выбрать из того, что уже имеется, но есть возможность и создания собственного оттиска. Если вы хотите создать что-то своё, то выбирайте «Настраиваемая подложка». Укажите кегль и собственно шрифт, после чего выполните настройку цвета. Это может быть прозрачный знак или же наоборот. Помимо этого, у вас есть возможность выбрать расположение: по горизонтали или диагонали. Сохраните результат. В дальнейшем вы можете использовать созданный шаблон тогда, когда вам это понадобится.
Например, это может быть Word, который имеется у каждого. Тут вы можете добавлять водяные знаки не только на фотографии, но и на текст, что сделает его более привлекательным. Для начала давайте перейдём в меню «Разметка страницы» и выберем там пункт «Подложка». Вам сразу будет предложено выбрать из того, что уже имеется, но есть возможность и создания собственного оттиска. Если вы хотите создать что-то своё, то выбирайте «Настраиваемая подложка». Укажите кегль и собственно шрифт, после чего выполните настройку цвета. Это может быть прозрачный знак или же наоборот. Помимо этого, у вас есть возможность выбрать расположение: по горизонтали или диагонали. Сохраните результат. В дальнейшем вы можете использовать созданный шаблон тогда, когда вам это понадобится.
О том, как удалить водяной знак
Сделать это можно несколькими способами. Для начала давайте рассмотрим на примере, как работать с «Фотошоп». Тут нет ничего сложного, однако это займёт какое-то время, поэтому наберитесь терпения.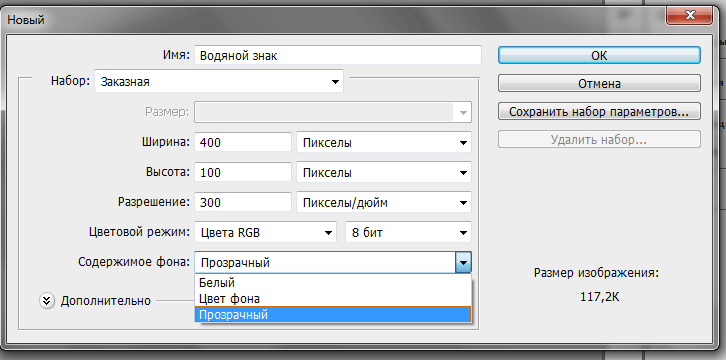 Нам придётся в основном манипулировать слоями. Обратите внимание на то, что подойдёт совершенно любая версия программы. Итак, приступим. Создаём новый слой, после чего выделяем область на изображении, которая больше всего соответствует тому фону, который находится непосредственно под водяным знаком. На следующем этапе скопированную область необходимо вставить таким образом, чтобы она находилась над нижним слоем. Практически половина дела сделана. Теперь желательно тот слой, который мы недавно создали, сделать полупрозрачным и опускать его до тех пор, пока он не закроет оттиск. После его закрепления убираем эффект прозрачности. Теперь необходимо скопировать самый нижний слой и вставить его поверх остальных (он их должен закрыть). На заключительном этапе осталось поработать кистью и ластиком. Для этого активируем нижний слой с водяным знаком и ластиком стираем надпись. Всё готово, вы удалили оттиск.
Нам придётся в основном манипулировать слоями. Обратите внимание на то, что подойдёт совершенно любая версия программы. Итак, приступим. Создаём новый слой, после чего выделяем область на изображении, которая больше всего соответствует тому фону, который находится непосредственно под водяным знаком. На следующем этапе скопированную область необходимо вставить таким образом, чтобы она находилась над нижним слоем. Практически половина дела сделана. Теперь желательно тот слой, который мы недавно создали, сделать полупрозрачным и опускать его до тех пор, пока он не закроет оттиск. После его закрепления убираем эффект прозрачности. Теперь необходимо скопировать самый нижний слой и вставить его поверх остальных (он их должен закрыть). На заключительном этапе осталось поработать кистью и ластиком. Для этого активируем нижний слой с водяным знаком и ластиком стираем надпись. Всё готово, вы удалили оттиск.
Еще один хороший способ
Итак, на этот раз мы воспользуемся бесплатной программой под названием GIMP.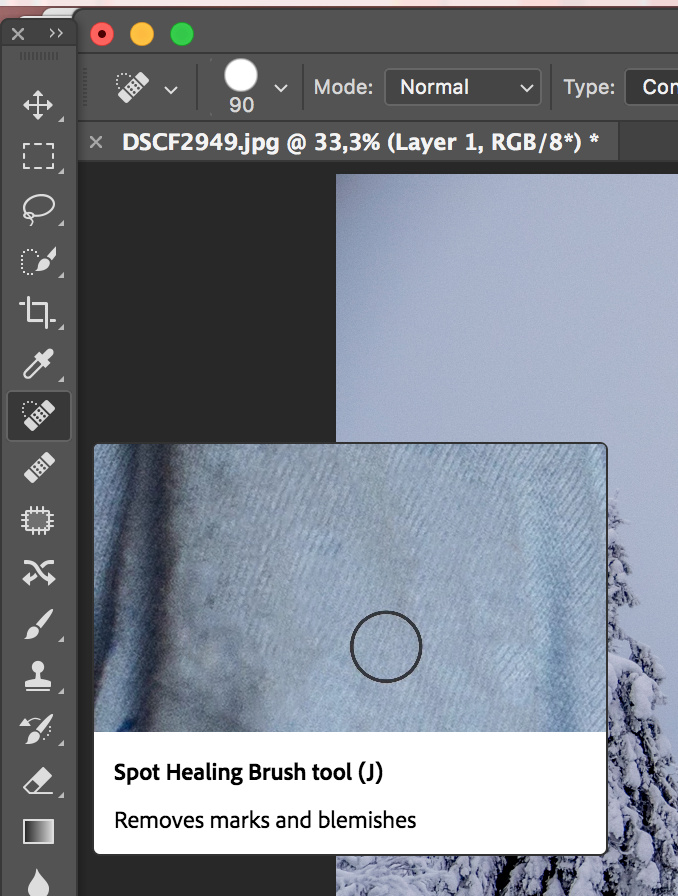 Она позволяет как создавать водяные знаки на фотографиях, так и их удалять. Русскоязычный интерфейс помогает максимально быстро разобраться, что к чему. В главном меню выбираем изображение, с которым будем работать. Затем на панели инструментов находим «Выделение связанной области». Теперь выделяем водяной знак и копируем его на новый слой. Далее нужно использовать функцию «Смешивание», которая позволяет получить цвет, который должен быть под оттиском. Совпадающую область вырезаем, а затем вставляем как новый слой. Однотонности можно добиться при использовании функции «Резкость и размывание», а также «Палец». Так как убрать водяной знак у нас получилось, то остаётся сохранить результат. Как вы видите, тут всё предельно просто, нужно лишь приловчиться использовать разные режимы инструмента «Смешивание».
Она позволяет как создавать водяные знаки на фотографиях, так и их удалять. Русскоязычный интерфейс помогает максимально быстро разобраться, что к чему. В главном меню выбираем изображение, с которым будем работать. Затем на панели инструментов находим «Выделение связанной области». Теперь выделяем водяной знак и копируем его на новый слой. Далее нужно использовать функцию «Смешивание», которая позволяет получить цвет, который должен быть под оттиском. Совпадающую область вырезаем, а затем вставляем как новый слой. Однотонности можно добиться при использовании функции «Резкость и размывание», а также «Палец». Так как убрать водяной знак у нас получилось, то остаётся сохранить результат. Как вы видите, тут всё предельно просто, нужно лишь приловчиться использовать разные режимы инструмента «Смешивание».
Несколько важных моментов
Хотелось бы еще сказать о том, как удалить watermark (водяной знак) в Word. Тут это сделать намного проще, чем в двух вышеописанных программах. Для этого нужно лишь зайти в раздел «Разметка страницы», выбрать пункт «Подложка». Там вы сможете увидеть «Удалить подложку», что нам, собственно, и нужно. Помните, что водяной знак создаётся не для отдельного документа, а как шаблон. Как вы могли заметить, удалить неправильно размещённый оттиск достаточно просто, поэтому побеспокойтесь о том, чтобы это было проблематично для других. В любом случае, если вы всё сделали добротно, то стирание надписи займёт очень много времени и сил, и вряд ли кто-то за это возьмётся. Как показывает практика, то размножение оттиска, то есть его многократное повторение, позволяет гораздо лучше защитить изображение. Но тут важно не перегнуть палку, так как для пользователей это может выглядеть отталкивающе.
Для этого нужно лишь зайти в раздел «Разметка страницы», выбрать пункт «Подложка». Там вы сможете увидеть «Удалить подложку», что нам, собственно, и нужно. Помните, что водяной знак создаётся не для отдельного документа, а как шаблон. Как вы могли заметить, удалить неправильно размещённый оттиск достаточно просто, поэтому побеспокойтесь о том, чтобы это было проблематично для других. В любом случае, если вы всё сделали добротно, то стирание надписи займёт очень много времени и сил, и вряд ли кто-то за это возьмётся. Как показывает практика, то размножение оттиска, то есть его многократное повторение, позволяет гораздо лучше защитить изображение. Но тут важно не перегнуть палку, так как для пользователей это может выглядеть отталкивающе.
Заключение
А сейчас хотелось бы подвести итог того, что было сказано в данной статье. Вы теперь знаете, как ставить водяные знаки в нескольких программах. Как вы могли заметить, тут нет ничего сложного, особенно если вы используете софт на русском языке. Даже если что-то и не получается, то нужно посидеть, перечитать статью и попробовать заново, вполне возможно, что вы что-то упустили. В любом случае самое важное — это грамотно поместить надпись. Ее должно быть сложно стереть. Как это сделать, вы, кстати, тоже уже знаете. Вот, пожалуй, и всё по данной теме, что можно сказать о защите собственных фотографий или текста. В любом случае это работает, и вряд ли есть какой-либо еще настолько простой, но при этом эффективный метод.
Даже если что-то и не получается, то нужно посидеть, перечитать статью и попробовать заново, вполне возможно, что вы что-то упустили. В любом случае самое важное — это грамотно поместить надпись. Ее должно быть сложно стереть. Как это сделать, вы, кстати, тоже уже знаете. Вот, пожалуй, и всё по данной теме, что можно сказать о защите собственных фотографий или текста. В любом случае это работает, и вряд ли есть какой-либо еще настолько простой, но при этом эффективный метод.
Как убрать водяной знак с картинки или фото. Как убрать водяной знак с картинки
Убрать водяной знак с картинки или фото, можно абсолютно любой. Для этого можно использовать любые фоторедакторы: паинт, Джим, Фотошоп или специальные программы.
Простой способ это сделать, увеличить в несколько раз изображение, затушевать его, подбирая соответствующие цвета, после чего уменьшить и снова сохранить.
Наиболее качественно эту работу выполняет фотошоп, если не брать во внимание специальные программы
Как убрать водяной знак
Самый качественный способ в фотошопе. Только процесс длительный и сложный. Намного проще и быстрее можно удалить ненужные надписи при помощи программ.
Только процесс длительный и сложный. Намного проще и быстрее можно удалить ненужные надписи при помощи программ.
Водяной знак может быть в виде картинки (логотипа) или надписи. Очень качественно на цифровой фотографии удалить его позволяет программа Teorex Inpaint.
При помощи этой программы вопрос как удалить водяной знак решается всего в два клика. Запускаете Teorex Inpaint, открываете нужный файл, выделяете место ненужного элемента и нажав синий треугольник (обработать), получаете готовое изображение уже без ненужного элемента.
Посмотрим как водяной знак удалить из картинки/фото на примере. Открываем изображение.
Вот и все. Смотрите фото ниже. Водяной знак убран полностью. Замечательно сработала программа.
Мне удаление водяных знаков при помощи Inpaint понравилось больше всего. В этом случае затрачивается минимальное количество времени, а эффект – отличный.
Во всех других прогах удаление происходит более трудоемко. К основным преимуществам Inpaint можно отнести следующие функции:
- Восстановление старых изображений и фотографий
- Удаление нежелательных (элементов) объектов
- Удаление водяных знаков
- Удаление временных марок
- Цифровая ретушь (объекта) лица
- Удобная и легкая в использовании
Сегодня многие изображения находящиеся в интернете – защищены, но скопировать на компьютер можно абсолютно любые.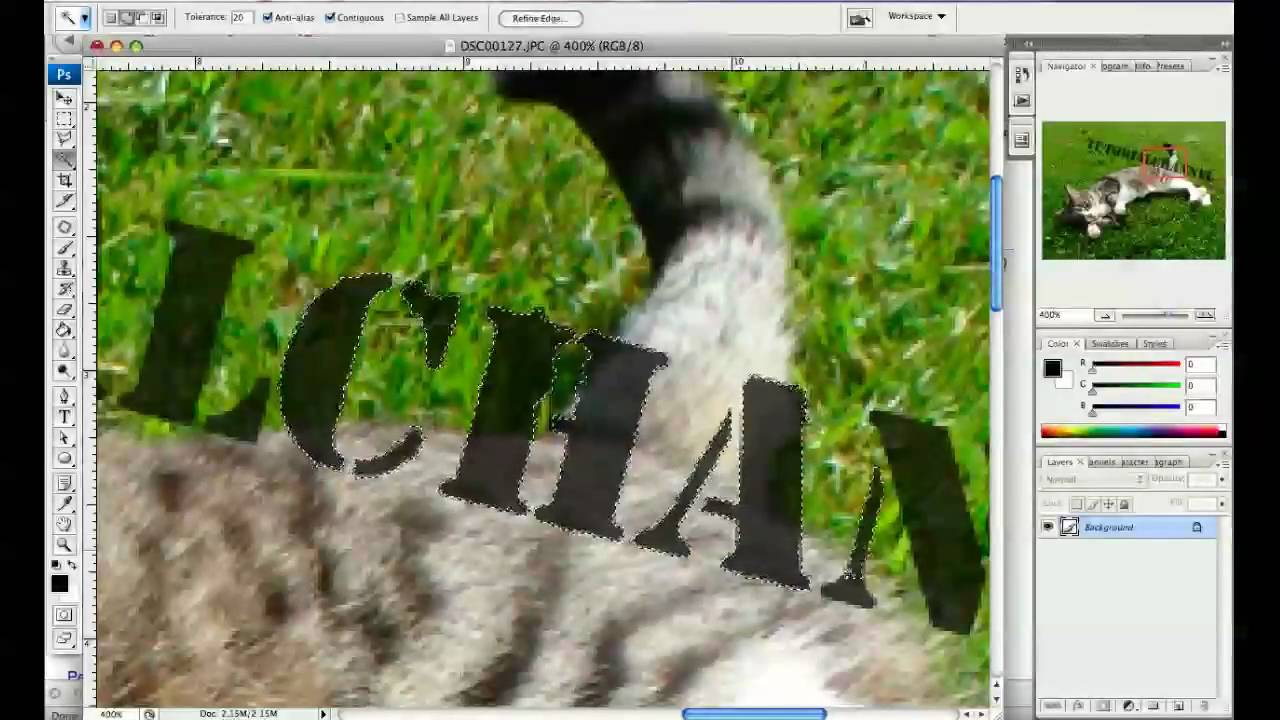 Подробнее об этом можно узнать из статьи
Подробнее об этом можно узнать из статьи
Как убрать водяные знаки с картинки, этим вопросом задаются все, кто хочет разместить качественные картинки на своем сайте, но не обладает нужной суммой, чтобы оплатить услуги платного фотохостинга, на котором они расположены.Ниже я привел целое руководство о том, как удалить водяные знаки с картинки или изображения при помощи фотошопа или без него.
Предположим, вам нужно подготовить презентацию в течение часа, а у вас не хватает некоторых изображений, для ее полного оформления. Вы отправляете свои хотелки в дизайнерский отдел и вправе полагать, что ваши пожелания ясны. Вам срочно нужно внести корректировки в полученные изображения, но по каким-то причинам, вы не можете получить доступ к оригиналам.
Как бы там ни было, причина по которой требуется удалить водяные знаки с фотографии бывает разной. Может быть у вас возникла необходимость срочно исправить презентацию, как уже упоминалось, а может вам просто жалко потратить небольшую сумму денег, чтобы купить уникальную картинку на фотохостинге.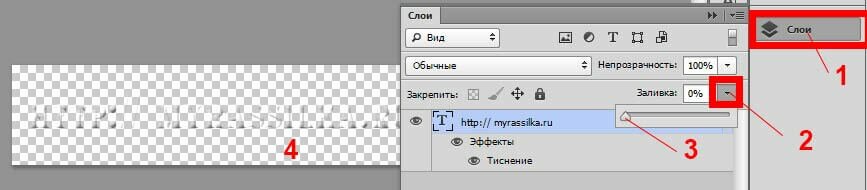 В этом случае, я конечно, не рекомендовал бы тратить свое время на удаление водяных знаков, а заплатить деньги, и заняться более серьезными вещами, так как ваше время тоже имеет определенную стоимость.
В этом случае, я конечно, не рекомендовал бы тратить свое время на удаление водяных знаков, а заплатить деньги, и заняться более серьезными вещами, так как ваше время тоже имеет определенную стоимость.
Как убрать водяные знаки с картинки
Чтобы убрать водяные знаки с изображения, потребуется немало усилий, так что если вы читаете данное руководство, то вы посчитали все за и против, и решили, что удаление водяного знака стоит потраченного времени и усилий!
FreeImages
Еще один не менее полезный фотохостинг, позволяющий искать фотографии высокого расширения. В примере выше я искал изображение человека который задумчивый или сердитый. Вбиваем в поиск запрос «Сердитый человек» — и мы можем увидеть несколько довольно интересных схожих по смыслу картинок, так что мне не придется редактировать их в фотошопе:
Иногда более быстрым решением проблемы будет войти в открытую дверь, чем ломиться в закрытую. Рассмотрите альтернативные источники, если задачей не является использовать точно такое же изображение.
Шаг 3: Как убрать водяные знаки с фото
На данном этапе, вы должны будете принять одно из следующих решений:
- Я не могу купить оригинальную картинку
- Я не могу найти картинку без водяного знака
- Я не могу найти подходящую по смыслу другую картинку.
Теперь вы уже решили, что хотите узнать как убрать водяные знаки с картинки и это будет наиболее простым решением.
Решено. Потратим наше время, и разберем как избавиться от водяных знаков двух видов. Ниже вы увидите как можно решить проблему с каждым из них.
Вырезаем небольшие водяные знаки
Существует множество изображений, на которые нанесены водяные знаки, но при этом не занимают много места. Вот как этом может выглядеть:
И в большинстве случаев, самым быстрым решением будет просто удалить область, где находится водяной знак. В зависимости от места его расположения, вы можете потерять небольшой участок картинки, но при этом суть не изменится:
Наиболее быстрым и грубым способом выполнить это будет сделать скриншот .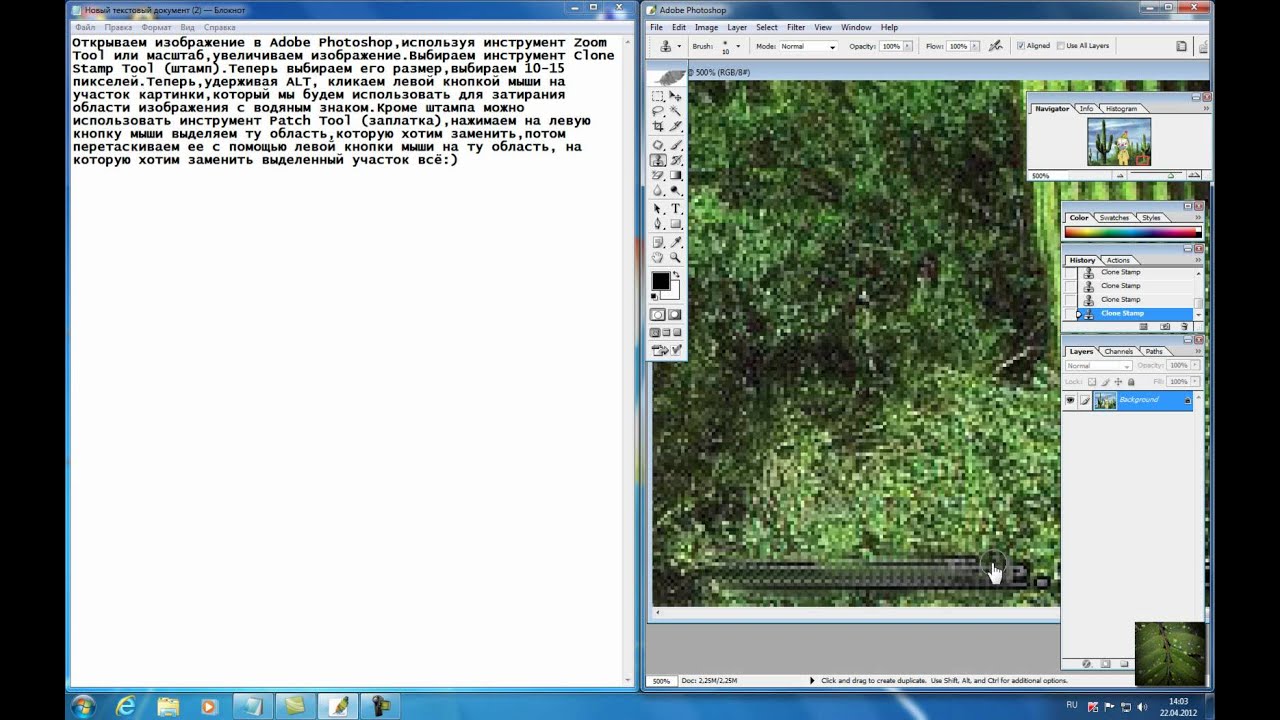 В Windows пользователи могут воспользоваться функцией Ножницы, а пользователи операционной системы Mac, воспользоваться комбинацией клавиш command+shift+4 , чтобы активировать инструменты захвата экрана. Затем пользователи Mac, также могут воспользоваться функцией Предпросмотра, чтобы вырезать часть изображения.
В Windows пользователи могут воспользоваться функцией Ножницы, а пользователи операционной системы Mac, воспользоваться комбинацией клавиш command+shift+4 , чтобы активировать инструменты захвата экрана. Затем пользователи Mac, также могут воспользоваться функцией Предпросмотра, чтобы вырезать часть изображения.
Ну, а если вы все-таки решили воспользоваться всеми преимуществами Photoshop, то вот как это сделать:
Посмотрите на панели инструментов находятся различные кнопки. Воспользуйтесь кнопкой Рамка и переместите область участка ниже, чтобы отсечь ненужную часть, а далее нажимаем ENTER.
Для более сложных случаев используем функцию наполнения
В программе фотошоп (версии CS5 и позднее) предусмотрена функция, которая называется «Выполнить заливку», что отлично подходит для этих случаев. Она, конечно далека от идеала, но позволяет ускорить процесс работы в разы. Помните, что нашей целью является быстрота и качество, достаточное для использования.
Данная функция позволяет преобразовывать фото с более сложными водяными знаками, подобно тем, как показано на картинке:
И преобразовывать их в такие:
Это довольно быстрый процесс, и займет около 3 минут..jpg) Такое грубое преобразования изображений довольно спорно, так как подходит в большинстве случае, но тем не менее, если приглядеться к почищенной картинке более чем на пару секунд, то можно увидеть некоторые недочеты в определенных местах.
Такое грубое преобразования изображений довольно спорно, так как подходит в большинстве случае, но тем не менее, если приглядеться к почищенной картинке более чем на пару секунд, то можно увидеть некоторые недочеты в определенных местах.
Вот те функции, которые мы будем использовать для работы:
1. Используйте прямоугольную область или лассо для выбора области картинки
Для начала следует заняться наиболее простыми областями. Не стоит пытаться выбрать весь водяной знак, делайте это поэтапно, таким образом вы сможете лучше контролировать процесс, а также выполнять операции отмены какого-то действия, а не начинать все с начала. Помимо этого, вы можете обнаружить, что после редактирования отдельных частей знака, картинка становится приемлемой, и вам уже не нужно дальше тратить время на обработку.
Команда «Прямоугольная область» позволяет выделять области в виде прямоугольника, в то время как команда «Лассо», обладает возможностью выделения произвольной формы. Команда «Масштаб» позволяет приближать или удалять изображение . Для редактирования я воспользовался функцией Лассо и начал с левого верхнего угла:
Для редактирования я воспользовался функцией Лассо и начал с левого верхнего угла:
2. Редактируем область
После выделения области, переходим в панели инструментов в раздел Редактирование и выпадающем списке выбираем Выполнить заливку. Появится диалоговое окно как показано на картинке. Вам останется нажать на ОК и программа сделает все необходимое сама.
В процессе работы вы возможно заметите небольшие недочеты, но при этом можете воспользоваться функцией отмены действий и выбрать область заново, слегка изменяя при этом выбор участка, до тех пор, пока не достигнете нужного результата. Постарайтесь, чтобы выбираемая область была максимально близко к краям водяного знака.
Ниже показан процесс наполнения в виде анимации:
Вот таким образом вы можете повторять процесс до тех пор, пока не очистите все изображение и процесс как убрать водяные знаки с картинки будет хоть и более длительным, но зато не придется платить деньги за нужное изображение, которое находится в платном доступе.
И в заключении информация для тех, кто давно хотел научиться зарабатывать на партнерских программах, выбрать доходную нишу для заработка есть информация. Совсем недавно вышел замечательный бесплатный курс на тему заработка на партнерских программах для новичков. Даже если вы никогда не сталкивались с техническими нюансами продвижения партнерок, то всего за пару вечеров, вы сможете овладеть практикой работы с партнерками и сможете получить прибыль! Вкратце те уроки, которые входят в этот курс:
- теория партнерских программ
- поиск прибыльных партнерок
- как получить трафик с социальных сетей, форумов и баннеров
- настройка Ютуб и получение трафика
- как увеличить трафик с партнерских программ
А на этом у меня все, надеюсь статья поможет вам находить и редактировать любые картинки, которые нужны для работы.
(watermark) должен знать, что такая защита не является гарантией вашего авторского права. Сегодня я продемонстрирую, что убрать водяной знак очень просто. Конечно же я не призываю воровать фото в чужих сайтов, но вы должны знать об этом, чтобы более эффективно уберечь ваши изображения.
Удаление удалять водяные знаки может понадобиться вам в случаях, если кто-то неправомерно нанес на ваши изображения свой . Если вы сами ранее нанесли watermark, а оригиналы фото у вас не сохранились. Кроме того, таким же образом вы можете удалить время и дату с ваших фотоснимков.
Как убрать водяной знак в фотошопе
Рассмотрю два способа удаления водяных знаков при помощи программы Adobe Photoshop. Вы сравните ход работы и результаты, и выберите наиболее приемлемый для вас способ.
Исходник:
Способ 1
Этот способ годится для любой версии Adobe Photoshop.
Способ 2
Подойдет для пользователей, использующий версию фотошопа, начиная с CS5 и выше. Этот способ основан на заполнении выделенной части с учетом содержимого. Данный способ легче предыдущего, дает быстрые результаты, но полученное изображение требует большего количества коррекций. При описании хода работы, я буду использовать тот же исходник, чтобы показать различия в результате.
Ход работы:
Обрезка — простой способ удаление вотермарка
Нельзя не упомянуть о таком простом способе удаление watermark, как обычное кадрирование (образка фото). Это можно сделать, если водяной знак находится с краю изображения, например, в нижнем правом углу, и не затрагивает значимых частей фото. Выполняется это действие в любом фоторедакторе, будь то фотошоп, Gimp, Paintnet или любой сервис онлайн и даже в мобильном редакторе фото.
Как убрать водяной знак онлайн
Сервис Webinpaint
Убирать водяные знаки онлайн, также как и другие нежелательные объекты на фото (например, предметы или посторонних людей) можно на сервисе https://www.webinpaint.com/ Сервис является платным, т.е. убрать водяной знак вы можете на нем бесплатно, а скачать готовый результат можно будет, лишь оформив подписку, но если вам не нужно фото высокого качества, то можно сделать скриншот результата.
Сервис webinpaint не дает отличных результатов, поэтому если вам важно качество, то лучше убрать водяной знак при помощи фотошоп.
Ход работы:
Удалить водяной знак на Pixlr
«Онлайн фотошоп» — так еще называют этот вебсервис по обработке фото. интерфейс и правда напоминает Adobe Photoshop в общих чертах. Чтобы убрать водяной знак на Pixlr нам нужно будет поработать инструментом «Штамп». Захват «здоровой» области осуществляется при помощи клика мышки с одновременным удержанием клавиши CTRL. Далее следует отпустить CTRL и следующий клик мышкой на область, куда вы пересаживаете «здоровый» участок, т.е. на область водяного знака. Процедура проводится многократно, пока водяной знак не будет полностью удален. Точно также убирают водяной знак в редакторе Gimp.
В статье разберем какими инструментами можно убрать водяные знаки с фото онлайн сервисами и приложениями. Проблема известная дизайнерам и художникам, где взять хорошие изображения, но что нравится почти всегда платно и защищено водяным лейблом, в статье разберем как удалить.
Поиск по картинкам в google и yandex
В 50% случаев способ помогает. Заходите в google или yandex, и нажимаете поиск по картинке. В гугле и яндексе выглядит процедура так:
Скачиваете фото и применяете в своих целях. Если не нашлось вариантов, то переходим уже к обработке картинок.
Webinpaint всех лучше убирает ватермарки с изображений
Появился современный и надёжный сервис, который замаскировался под фоторедактор, но основной направленностью является удаление водяных знаков. Заходим на webinpaint и жмём загрузить. Есть два способа:
- Перетаскиваем из папок на компьютере
- Открываем проводник нажимая кнопку
Далее находим маркер, либо другой из представленных. Настраиваем радиус, масштаб фото, и рисуем по тому месту где есть ватермарк. Чтобы убрать нажимаем “стереть”
Как видим удалилось, не совсем прямо, но это интеллектуальная система, которая определяет как совместить пиксели, для более лучшего результата, лучше пользоваться настольными программами.
Бесплатные программы онлайн редакторы (аналоги фотошоп)
Для более детальной обработки используем бесплатные онлайн редакторы, аналогичный фотошопу, имеющие штамп и восстанавливающая кисть. Остановился я на двух сайтах:
С помощью штампа
Разберу первый, потому что на русском языке, заходим на pixlr и загружаем.
Выбираем штамп, он заменяет участок на другой, который пользователь определил сам (кто знает фотошоп не обязательно читать). Назначаем область откуда берётся образец, возьму участок волос самый ближний к водяному знаку зажав при этом кнопку cntrl, появиться знак прицела отпускаем клавишу и онлайн программа запомнит положение откуда убрать образец, советую не слишком жёсткую кисть я выставил в 21, смотреть на скриншот ниже.
Так как у нас волосы то водить будем вверх и вниз, уже никаких клавиш не зажимаем, только левой кнопкой мыши. В итоге получаем так.
Точечная кисть
Похожа на предыдущий, только ему не надо задавать начальную точку, она берёт пикселы по краям и заносит их в середину, располагается здесь.
Инструмент хорош когда участок который нужно убрать однотонный, или со схожими цветами, на разноцветном полк покажет себя плохо, штамп поможет сделать качественнее.
Второй сайт Photopea (клон утилиты фотошоп) рассматривать не буду, аналогичен и вся панель имеет такие же названия и иконки, не промахнётесь. Подробный разбор как .
Убрать водяной знак путём обрезания (кадрирования) фото в онлайн в Pixlr
Если водяной знак просто расположен в углу, то картинку можно подрезать, если область в котором располагается- не важна. Справиться любой редактор, те же два онлайн сервиса, которые разбирали выше, вот пример.
Итог
Как видим убрать водяной знак с любого фото не трудно, но затрачивает много времени онлайн, но бесплатно. Используйте второй способ интеллектуального преобразования, если изображение простое, если сложное то придётся постараться тщательнее.
Итак, последнее время очень много картинок в Интернете защищают водяным знаком (он же Watermark). Непонятно, зачем они это делают, ведь толку от этого почти никакого. Водяной знак не дает вам авторские права на картинку, а если он содержит ссылку, то вводить его все равно будет менее 0.1% людей.
Причины удаления Watermark могут быть разные, и сейчас я вам расскажу, как растворить водяной знак с фотографии быстро и без заморочек. Нам понадобится всего лишь одна программа, размером 8-10 мегабайт, под названием Inpaint. На момент написания (смотрите дату) статьи, последняя версия 6.2.
Интерфейс и функционал Inpaint
Программа простая, ничего сложного в интерфейсе нет. Inpaint собственно и предназначен для удаления водяных знаков с изображений и фотографий, но при желании можно вырезать любой объект.
Все, что нам нужно сделать, это выделить маркером или другим инструментом область, с которой будем удалять ненужные элементы, после чего этим же маркером, выбираем донора, то ест та область, откуда будут выбираться данные для заполнения.
Лучше всего, конечно же, убираются они там, где фон равномерный, а вот если водяная надпись находится прямо на глазах человека, то здесь могут возникнуть осложнения.
Собственно, посмотрите это видео, здесь я покажу, как убрать водяной знак с любой картинки. На изображение я сам нанес два водных знака, один в виде прозрачной картинки, другой в виде надписи. Получилось немного криво, но в целом Inpaint с задачей справился.
Как сделать красивый водяной знак. Как сделать водяной знак в фотошопе. Водяной знак на изображении в три шага
Привет читатели блога сайт. Сегодня я вам покажу простой способ по защите изображений от копирования посторонними, которым пользуется большинство пользователей сети.
Все что понадобится это по средствам программы или онлайн сервиса создать водяной знак, который укажет на картинке кто и есть автор данной графики.
Данную тему я решил затронуть в связи с тем, что мои статьи неоднократно подвергаются копированию недобросовестных вебмастеров. О том, как я борюсь с воровством контента, вы можете узнать из статьи « ».
Однако помимо статей у меня еще периодически воруют скриншоты, но не так давно мне удалось найти отличное решение данной проблеме — это разместить водяной знак прямо на графических материалах и ниже я объясню, как легко это можно сделать.
Наверное многие сейчас не понимают, а что я подразумеваю под словом водяной знак и как о вообще может защитить фотографии?
Водяной знак — (с научной точки зрения его еще называют флигрань) представляет собой видимое изображение, которое заметно только при просмотре объекта на свет.
В нашем же случае мы будем защищать собственные картинки специальным текстом, ссылкой или изображением, которые будут указывать на ваше авторство.
Онлайн сервис Picmarkr
Давайте сначала разберем это дело на примере онлайн сервиса picmarkr.com. Суть работы будет заключаться в том, что вы загружаете картинку на этот сайт, делаете несколько настроек желаемого знака, и сервис в конечном результате сам накладывает его на изображение.
Сначала нужно загрузить картинку, на которую вы хотите наложить водяной знак. Для этого нажимаем на кнопку
«Обзор», а затем еще одну «Ok! Go to Step2».
Здесь можно загрузить одновременно 5 изображений, размер которых не должен превышать 25 Мб. Также есть возможность выбрать размер картинки в конце работы.
Жмем кнопку «Continium» и смотрим полученный результат. Если все устраивает, тогда нажимаем «Download images to computer» и сохраняем изображение на компьютере.
Программе Фотошоп CS5
Как вы могли заметить, что водяные знаки в онлайн сервисе получаются простенькие, то есть к ним не получится применить множество настроек, которые доступны в программных решениях.
Например, нам нужно сделать его большим или повернуть на 45 градусов. Поэтому я всем рекомендую осваивать постепенно программу Фотошоп, где получаются нереально крутые графические элементы любой сложности.
Что мне еще нравится в программе Photoshop, так это возможность сделать водяной знак только один раз, а далее его можно просто наносить на любое изображение насчитанное количество раз. Так что давайте эти сейчас и займемся.
Первым делом нам нужно создать новый файл, нажимаем в меню «Файл» далее «Создать». Размер ставим на свое усмотрение, все зависит от того какой водяной оттиск вы планируете создавать. Здесь главное выбрать фон «Прозрачный».
После укажите, какой будет задействован на знаке шрифт, размер и цвет. Я выбрал «Bancodi», размер 48 и цвет поставил белый.
Следующим шагом будете создание нового слоя. Для этого перейдите в палитру слоев и нажмите на соответствующий значок.
После этого нужно перейти обратно в панель слоев и нажать правую кнопку мыши. Откроется меню, в котором нужно выбрать «Параметры наложения». В самих параметрах выбрать наложение «Тисение».
Как вы могли заметить, после этого надпись стала более рельефной и объемной.
Теперь переходим обратно в панель управления слоями и уменьшаем процент «Заливки» и «Непрозрачности». Добейтесь самого оптимального результата.
Обратите внимание, что надпись будете становиться более прозрачной и невидимой. Теперь сохраните созданный водяной знак в формате psd и откройте изображение, на которое его необходимо нанести.
Как видите, водяной знак в Фотошопе получается куда качественнее по сравнения с онлайн сервисами. На этом у меня все, если остались какие-либо вопросы буду рад ответить на них в комментариях. Советую прочитать похожие статьи:
На этом я с вами буду прощаться, буду признателен, если вы оцените статью, понажимав на кнопки социальных сетей.
Следите за блогом и не пропускайте новых материалов. Пока!
Привет друзья, сегодня я хочу поговорить с вами о создании водяного знака на картинки. Часто бывают случаи, когда необходимо, нанести водяной знак на изображение в виде текста или логотипа компании/бренда. В первую очередь это нужно для большей узнаваемости вашего имени, такая себе скрытая реклама, во-вторых, небольшая авторских прав. Процесс нанесения водяного знака, который мы с вами будем разбирать на самом деле очень простой. Необходимо выбрать несколько картинок и вариант водяного знака – текстовый или графический.
Ну, давайте обо все по-порядку:
Picmarkr.com — сервис создания водяных знаков
Для нанесения водяного знака мы будем использовать on-line сервис picmarkr.com, и хотя он полностью англоязычный, процесс нанесения полностью понятен. Итак, переходим по ссылке и в открывшемся окне нажатием кнопки Обзор выбираем необходимую картинку для нанесения знака.
Сервис позволяет одновременно загрузить 5-ть картинок, что удобно при большом объеме изображений (работа со скриншотами, например). Под формой для загрузки изображений есть опция выбора необходимого размера на выходе. Вы можете выбрать подходящий для вас.
После того как мы выбрали изображения, нажимаем кнопку Ok! Go to Step2 и переходим к следующему шагу. В появившемся окне будет 3 варианта нанесения водяного знака. В первом окне — Text watermark можно нанести текстовый знак с указанием цвета и месторасположения. Вводите в поле Text to display – необходимый текст, в строке Presets – выбираете цвет заливки (можно и без нее), самого текста и в области Watermark align выбираете место на картинке для вашего знака.
Во втором окне Image watermark можно сделать водяной знак онлайн с помощью логотипа. Для этого выбираем кнопкой Обзор, выбранный вами логотип и загружаем его, нажав кнопку Upload. После чего, выбираем месторасположения логотипа на картинке.
В третьем окне Tiled watermark можно нанести знак полностью по всей картинке в ряды. Это можно сделать как для текстового варианта, так для графического. Для текстового варианта в строке text пишем текст знака, для графического варианта выбираем picture и загружаем выбранный вами логотип.
После того, как вы определились с необходимым типом знака, загрузили картинку и выбрали вариант, как сделать водяной знак, жмите кнопку Continue (справа внизу под картинкой) и после этого кнопку Download images to computer. Все, работа выполнена, вот как выглядит, к примеру, картинка с нанесением логотипа по всему рисунку.
Вот такой замечательный сервис полностью отвечающий на вопрос — как сделать водяной знак онлайн, мы разобрали сегодня. Если знаете, подобные сервисы, пишите в
Наверняка каждый из нас неоднократно встречался с водяными знаками на тексте и фотографиях в сети. Это нужно для защиты от воровства. Если вам вдруг понадобится сделать со своей картинкой или статьей то же самое, то данный материал для вас. Давайте узнаем, как сделать в «Фотошоп» водяной знак. Несмотря на то что для новичка это может показаться очень сложным, когда дело доходит до практики, то оказывается, что это далеко не так.
Немного общей информации
Стоит обратить ваше внимание на то, что данная программа достаточно сложная, но если вы хотите заняться лишь созданием водяных знаков, то сможете с этим разобраться достаточно быстро. Первое, что вам нужно сделать, это скачать, собственно, Photoshop. Желательно — самую свежую русскоязычную версию. Если вам будет предложено что-либо активировать или купить, то отказывайтесь, так как данный софт совершенно бесплатный. Опять же, все свои работы, то есть фотографии, нужно всегда снабжать оттиском. Обусловлено это тем, что на ваш сайт может зайти человек, который скопирует изображение себе на ресурс и поставит на него свой водяной знак. Это привлечёт посетителей, а с вашего сайта люди уйдут. Ну, а сейчас давайте перейдём к практической части и разберемся со всеми нюансами. Для начала надо установить программу на свой компьютер или ноутбук.
Как сделать в «Фотошоп» водяной знак
После первого запуска программы переходим в меню и создаём новый файл. Это же можно сделать, нажав комбинацию горячих клавиш на клавиатуре Ctrl + N. Перед вами появится окошко с большим количеством настроек создаваемого файла. Не будем углубляться в детали. Единственное, что нам нужно, это выставить высоту и ширину, пускай это будет 400 х 800 пикселей. На вкладке «Содержимое фона» выбираем «Прозрачный фон». Далее следуем в меню «Слои» и создаём новый. А сейчас переходим на панель инструментов. Она находится внизу. Кликаем по надписи «Горизонтальный текст». Следующий этап — это выбор кегля, а также шрифта под наш будущий водяной знак. Лучше всего отдать предпочтение толстым буквам, так как это лучше защищает изображение. Так как сделать водяной знак довольно просто, то подробности с выбором шрифта опускаем. Тут всё точно так же, как и в приложении Word, с которым все мы знакомы.
Как сделать водяной знак: этап 2-й
Теперь нам необходимо выровнять то, что мы написали. Для этого лучше всего подойдёт функция «Перемещение». Нужно нажать сочетание клавиш Ctrl + A, что поможет нам выделить поля. После этого в верхнем меню вы увидите несколько выделенных кнопок, они служат для выравнивания как по вертикали, так и по горизонтали. По окончании процесса нажимаем Ctrl + D, таким образом мы снимаем ранее установленное выделение полей. Если таким методом получить идеально ровный текст у вас не выходит, то попробуйте просто его перетащить, для чего зажимайте его кнопкой мыши и отпускайте тогда, когда он будет находиться в нужном положении. Стоит обратить ваше внимание на то, что сделать водяной знак в «Фотошопе» привлекательнее и эффективнее можно при помощи рельефности. Для этого переходим в меню «Слои», затем раздел «Стиль слоя» и «Параметры слоя». Тут есть специальные настройки, которые придают выпуклость и красоту символам.
Заключительный этап
Обратите внимание на то, что если вы пользуетесь англоязычным интерфейсом, то водяной знак в меню будет отображаться как watermark. После того как вы выполните все вышеперечисленные действия, останется одно — убрать заливку. Для этого переходим в соответствующее меню и ставим значение бегунка под словом «Заливка» на 0%. Таким образом вы сделаете водяной знак практически невидимым, что собственно и нужно. После этого необходимо сохранить результат. Как вы видите, создать водяной знак у нас получилось, и тут нет ничего сложного. Желательно сохранить результат с расширением psk. Каждый раз, когда вам нужно будет защитить фото, не нужно создавать новый файл, достаточно открыть уже имеющийся, и он будет создавать знак на изображении автоматически.
Используем другие программы
Наверняка, вы прекрасно понимаете, что водяной знак поставить на изображение можно и не в «Фотошопе», а, например, в Word или бесплатной программе под названием GIMP, о которой мы и поговорим. После запуска утилиты необходимо создать новое изображение. Для этого идём в меню и выбираем «Файл», а затем «Создать». Следующим этапом выбираете размер фотографии, устанавливаете по желанию. Дальше нам необходимо перейти в «Расширенные параметры» и установить там разрешение по оси Х и У. Пускай это будет 300 х 300 пикселей. На панели утилиты нужно выбрать раздел «Текст». После того как мы введём слово, оно появится поверх изображения. Делаем водяной знак прозрачным. Для этого заходим в «Слой», «Создать новый слой» и устанавливаем степень прозрачности. Вот на этом создание водяного знака можно считать оконченным. Не забываем сохранить результат.
Работаем в Word
Наверняка, у каждого из нас на компьютере имеется данная программа. В ней тоже можно создавать и делать это всего за несколько минут. Их можно располагать не только на картинках, но и на тексте, что защитит его от несанкционированного копирования. Если вы пользуетесь русскоязычной версией Word, то у вас водяной знак называется как «Подложка». Для него используются исключительно светлые тона. На примере давайте рассмотрим создание водяного знака в программе 2010 года. В верхней части рабочего экрана утилиты имеется раздел «Разметка страницы», а далее нужно заходить в часть «Подложка». Вам будет предложено выбрать что-то из существующей коллекции или сделать водяные знаки на фото самостоятельно. Если хотите создать что-то своё, то переходите в раздел «Настраиваемая подложка». Тут у вас имеются широкие возможности по выбору текста, его размера, цвета и расположения. Помимо этого, есть ряд других полезных функций.
Заключительный этап работы с MS Word
Как уже было отмечено выше, в разделе «Настраиваемая подложка» достаточно гибкие настройки, поэтому тут вы можете сделать всё под себя. Если выбрать строку «Рисунок», то у вас появится возможность взять одно или несколько изображений из тех, что уже существуют. В дальнейшем можете изменить его цвет: то ли на более яркий или же, наоборот, обесцветить. Что касается размеров, то есть масштаба, то и его можно менять в зависимости от ваших пожеланий. Так как сделать водяной знак в Word предельно просто, то на всё про всё у вас уйдёт не более 5-10 минут, даже если учесть самые разнообразные настройки. Если вам не нравится то, что вы создали, это можно с лёгкостью удалить. Для этого перейдите в раздел «Подложка», а затем выберите «Удалить подложку», после этого приступайте к созданию новой. На этом процесс можно считать оконченным. Не забывайте сохранить результат. Вы сможете использовать данный водяной знак в любом документе, так как он будет сохранён в архиве вместе с остальными подложками.
Несколько важных моментов
Если вы будете следовать инструкции, которая была описана выше, то вряд ли возникнут какие-либо проблемы. Тем не менее, вы можете встретиться с разного рода препятствиями. Например, если используете Word не 2010 года, а 2000, то там процесс создания немного отличается. Вы можете использовать средства рисования или же воспользоваться текстовым полем. Для этого необходимо расположить точку вставки на странице, а затем в меню «Представление» выбрать верхний и нижний колонтитулы. Появится раздел «Вставка», где вам необходимо выбрать строку «Текстовое поле». После этого надо задать его размер и ввести текст водяного знака. Как вы видите, тут всё на порядок сложнее, но нет ничего невыполнимого. Так как сделать в «Фотошоп» водяной знак значительно проще, то рекомендуем использовать именно эту программу, тем более, что на этом её возможности не заканчиваются. Однако если ваше «железо» устаревшее, то система может не потянуть данный софт.
Заключение
Было достаточно много сказано о том, как сделать толковый водяной знак. Вы наверняка уже попытались, и у вас всё вышло. Помните о том, что это практически единственный нормальный способ защитить свой контент от воровства. Однако если фотографии украсть у вас не получится, то насчёт текста этого сказать нельзя. Ведь если его перепечатывать вручную, а не просто копировать, то он не будет иметь никаких водяных знаков. Тут сложно порекомендовать что-то конкретное. Можете сохранять файл в формате pdf и защищать от копирования, но это сработает только с большими размерами информации. Теперь вы знаете, как сделать в «Фотошоп» водяной знак, и могли бы заметить, что ничего очень сложного тут нет. Всё, что вам нужно, это немного терпения, ведь не всё получается с первого раза.
Наверняка вам приходилось сталкиваться с фотографиями, изображениями или видеороликами, которые имели специальные полупрозрачные символы, отображающие название сайта, студии, видеоканала. Часто водяные знаки служат для подчеркивания стиля сайтов или видеоканалов, для выделения их среди общей массы, а также во избежание краж контента. Это могут быть и почти прозрачные инициалы, расположенные посередине изображения, которые будут указывать на владельца фото. Вы легко можете создать собственный водяной знак на своем снимке прямо в браузере онлайн. Для этого достаточно перейти по адресу сервиса, загрузить изображение и поставить отличительную метку на своем фото. О таких сервисах я вам сегодня и расскажу.
Сервис Picmarkr.com позволит вам создать водяной знак на фотографии очень легко и просто. Для этого вы должны пройти лишь 3 шага – загрузка, редактирование, сохранение готового изображения. Сайт позволяет использовать в качестве водяного знака любые ссылки, текст или изображения. Интерфейс сервиса на английском, но здесь все просто, и вы обязательно разберетесь во всем самостоятельно.
Первое, что нам необходимо сделать – это загрузить изображения, на которые нужно поставить водяной знак. Для этого перейдите по ссылке http://picmarkr.com/index.php .
Watermark.ws создаёт изображения с вашим текстом
Watermark.ws – это также англоязычный сервис, который позволяет максимально просто создать водяной знак в несколько несложных шагов онлайн. Нет необходимости в знании языка, если вы будете следовать за моими подсказками. Переходим на главную страницу сервиса https://www.watermark.ws/ и жмем большую зеленую кнопку «Get Started».
Нажмите «Get Started», чтобы начать создание водяного знака
Водянойзнак.рф защитит ваши фото специальной надписью
Сервис Водянойзнак.рф – этой полностью русскоязычный сервис, который также легко справиться с поставленной задачей, созданием водяного знака на фото, всего в 3 шага. Вы можете добавить в свои изображения любой элемент онлайн и совершенно бесплатно. Вы можете загрузить сюда изображение в любом формате размером не более 1 Мб.
Для того, чтобы воспользоваться сервисом, откройте страницу http://водянойзнак.рф/ .
Amezzo.ru — сделать качественный знак бренда
Сайт Amezzo.ru не задумывался в качестве полноценного инструмента для создания водяных знаков. Он имеет другую тематику. Поэтому создание водяного знака на этом онлайн-сервисе не имеет каких-либо дополнительных настроек и инструментов. Здесь все максимально легко и просто.
Чтобы наложить на ваше фото произвольную надпись, перейдите на страницу https://amezzo.ru/realestate/watermark/ .
Сервис отлично подойдет для тех, кто хочет сделать водяной знак на своем изображении онлайн без каких-либо затрат времени на знакомство с настройками, инструментами и прочим на полноценных сервисах. Если вам подходит такой вариант готового изображения, то этот инструмент специально для вас.
Многие из Вас уже сталкивались с наличием на изображение водяного знака. Изначально подпись на фото делалась только из соображений известности автора, но в наше время, когда стало возможным повсеместное использование чужих изображений без какого-либо уведомления и упоминания автора, стала появляться другая практика — оставлять водяной знак вместо подписи, и желательно на всех изображениях. Если уже заимствуют, то пускай хоть пользователи знают откуда.
Поскольку на отдыхе или в поездке не всегда удобно использовать полноценный компьютер с соответствующим ПО в этой статье я предложу Вашему вниманию сервис, который позволит даже с мобильного или планшета создать изображение с водяным знаком!
Водяной знак на изображении в три шага
1. Загружаем изображение (Manage Photo(s))Разрешается использоваться форматы jpg, jpeg, png, gif, bmp, tif, tiff , чтобы размер фото был меньше 500Кб . Можно загрузить несколько файлов.
2. Создаём водяной знак (Add Watermark)
И тут раздолье! Можно либо загрузить своё изображение — условия загрузки те же, что и с основной, фоновой частью (те же форматы, менее 500 Кб), либо текст, что примечательно — есть множество параметров его форматирования: ввод текста, около 60 шрифтов на выбор, размер, цвет, наклон, степень прозрачности .
Результат всегда можно будет увидеть в блоке, который расположен правее. Обновление происходит в течение 1-2 секунд.
3. Сохраняем своё изображение! (Process Photo)
На всё про всё, как правило, уходит меньше минуты времени. После чего выбираете как скачать изображение (водяной знак можно отдельно).
Ссылка на сервис
www.watermark.ws — сервис нанесения водяных знаков на изображения он-лайн.Спасибо за внимание! И желаю Вашему сайту только добросовестных посетителей!)
Поделись статьей:
Похожие статьи
Как удалить водяной знак в фотошопе?
Водяной знак — это логотип, текст или узор, вырезанный на изображении в целях защиты авторских прав. Это помогает защитить вашу работу от кражи и одновременно продать ее. Но иногда водяные знаки могут отвлекать зрителя от изображения, и вы можете захотеть удалить их.
Используя Adobe Photoshop , мы оба добавляем, а также удаляем водяной знак с любого изображения. В этом посте мы узнаем , как удалить водяной знак в Photoshop.
Пошаговое руководство по удалению водяных знаков в Photoshop
Чтобы удалить водяной знак в Photoshop, выполните следующие действия.
Шаг 1) Откройте изображение в Photoshop, с которого вы хотите удалить водяной знак.
Шаг 2) Выберите Magic Wand Tool (или нажмите W) и увеличьте область изображения с водяным знаком , нажав CTRL & + символ .
Шаг 3) Теперь с помощью Magic Wand Tool , выберите область с водяным знаком, которую вы хотите удалить.
Теперь вам нужно внести небольшие изменения в выбранную область, вам нужно увеличить выделение до 5 пикселей, чтобы добавить фоновый пиксель, чтобы сделать его шире —
Шаг 4) Чтобы развернуть выбранную область водяного знака, Перейдите к Select >> Modify >> Expand
Шаг 5) Во вновь открывшемся диалоговом окне , установите Expand Selection to 5 Pixels и нажмите OK.
Расширенный раздел будет выглядеть так
Теперь мы воспользуемся функцией Photoshop Content-Aware Fill в Photoshop , чтобы удалить нежелательный объект из изображения
.Шаг 6) Перейти к Редактировать >> Заливка с учетом содержимого
И теперь Content-Aware Fill Window автоматически удалит водяной знак и покажет результат
Вы увидите, что водяной знак был успешно удален.
Удалить водяной знак с помощью инструмента Clone Stamp Tool
Еще один способ удалить водяной знак с изображения в Photoshop — использовать инструмент «Клонировать штамп». Вот шаги —
- Найдите инструмент Clone Stamp на левой панели инструментов окна Photoshop. Ярлык - S , для систем Windows и Mac
- После этого щелкните изображение правой кнопкой мыши.Установите размер и жесткость кисти для редактирования изображения
- Теперь вам нужно взять образцы пикселей рядом с водяным знаком, которые будут использоваться для его удаления. Затем поместите курсор рядом с областью водяного знака и удерживайте клавишу Alt
- Удерживая нажатой клавишу Alt , щелкните область, чтобы извлечь образцы пикселей. Когда закончите, отпустите клавишу Alt
- Затем щелкните изображение левой кнопкой мыши и начните закрашивать водяной знак
- Возможно, некоторые пятна водяного знака еще остались.Чтобы удалить это, выберите Healing brush на левой панели инструментов
- Щелкните изображение правой кнопкой мыши и выберите настройки кисти для размера и жесткости. Затем вы можете взять образцы пикселей, как делали раньше, и нарисовать маленькими щелчками мыши изображение
- Продолжайте рисовать, пока водяной знак полностью не исчезнет!
Использовать инструмент Magic Wand и функцию заливки Content-Aware очень просто.Для инструментов Clone Stamp и Healing Brush требуется время, чтобы усовершенствовать их использование. Но, в конце концов, это того стоит, так как ваш водяной знак будет удален без каких-либо следов.
Видео для удаления водяных знаков в Adobe Photoshop
Как удалить водяной знак в Photoshop — PhotoMarksApp.com
Тема водяных знаков, вероятно, будет обсуждаться еще долгое время. Некоторые, стремясь защитить и в то же время продать свою работу, наносят на свои фотографии водяные знаки.Другие, считая, что все это отвлекает от самого изображения, отказываются его применять.
В одном из наших предыдущих уроков мы показали вам, как добавить водяной знак в Photoshop. Сегодня в этом новом руководстве мы покажем вам, как удалить водяной знак с помощью программного обеспечения Adobe. Когда и если вы почувствуете необходимость избавиться от этого опознавательного знака, важно знать, что есть несколько методов, которые вы можете использовать для достижения своей цели.
В идеале было бы восстановить исходное изображение, но если у вас его нет, первый и самый простой способ удалить водяной знак — использовать инструмент Crop .Все, что вам нужно сделать, это просто вырезать эту конкретную область изображения, но это не лучший вариант, поскольку вы можете рискнуть потерять некоторые важные данные в процессе.
Удаление водяных знаков с помощью заливки с учетом содержимого
Другой способ — воспользоваться функцией Content Aware Fill . Вот как это сделать:
Шаг 1
Откройте изображение в Photoshop. Затем выделите текст или водяной знак с логотипом. Вы можете сделать это с помощью нескольких инструментов: Pen , Quick Selection или Magic Wand .Независимо от того, какой инструмент вы выберете, выделение вокруг водяного знака должно выглядеть следующим образом:
Шаг 2
На этом этапе мы собираемся внести незначительные изменения в выбранную область, более точно расширить ее, чтобы включить в нее некоторые пиксели фона. Перейдите к Select> Modify> Expand . Во вновь открывшемся диалоговом окне увеличьте выделение на нужное количество пикселей и нажмите кнопку ОК.
Шаг 3
Теперь давайте воспользуемся функцией Content Aware Fill и ее возможностями для удаления объектов с изображения.
Перейдите в Edit> Fill . В только что появившемся диалоговом окне «Заливка» выберите Content Aware в разделе Contents , оставьте флажок Color Adaptation снятым, установите Mode на Normal и Opacity на 100% и нажмите кнопку OK. .
Вот как должно выглядеть ваше изображение после применения опции Content-Aware:
Шаг 4
Снимите выделение, нажав Ctrl + D на клавиатуре.Теперь вы, вероятно, заметите, что область, где раньше был водяной знак, залита цветом фона. Но контур водяного знака все еще виден, и его тоже нужно удалить.
Шаг 5
Чтобы удалить контур текста, мы собираемся прибегнуть к Clone Stamp Tool , поэтому выберите его на левой панели инструментов (или просто нажмите S). Затем, удерживая нажатой клавишу «Alt» (обратите внимание, что курсор превращается в цель), начните брать пробы вокруг водяного знака.Теперь вы можете ретушировать изображение, щелкнув и перетащив курсор на область контура водяного знака. Остановитесь, когда от исходного водяного знака больше не останется следов.
Используйте инструменты Clone Stamp и Healing Brush Tools
Еще один способ удалить водяной знак с фотографий — это прибегнуть к другим инструментам постобработки, таким как Clone Stamp и Healing Brush . Вот шаги, которые вам необходимо выполнить:
Шаг 1
Откройте фотографию, которую хотите отредактировать в Photoshop, и выберите инструмент «Штамп» на левой панели инструментов.После того, как вы выбрали его, не забудьте установить размер кисти и жесткость в соответствии с вашими потребностями в ретуши, щелкнув изображение правой кнопкой мыши.
Шаг 2
Поместите курсор в область размещения водяного знака. Затем удерживайте клавишу «Alt» на клавиатуре (курсор станет целью) и щелкните область, из которой вы хотите извлечь пиксели, рядом с водяным знаком.
Шаг 3
Когда вы закончите брать образцы, отпустите клавишу «Alt».Затем, удерживая левую кнопку мыши, начните закрашивать водяной знак.
Шаг 4
Выберите инструмент «Восстанавливающая кисть» на левой панели инструментов, который используется для удаления следов или очистки различных пятен и следов. Теперь щелкните изображение правой кнопкой мыши и выберите подходящие настройки для размера и жесткости кисти.
Шаг 5
Это шаг, с которого вы начинаете исцеление. Удерживая нажатой клавишу «Alt», возьмите образцы из области вокруг исходного водяного знака.Затем начинайте рисовать небольшими щелчками, пока все следы водяного знака не исчезнут.
Заявление об ограничении ответственности: Bits & Coffee не поощряет пользователей красть оригинальные работы фотографов, удаляя текстовые водяные знаки или водяные знаки логотипов с изображений. В этом сообщении блога просто используются инструменты постобработки Photoshop, созданные для удаления различных объектов и информации с фотографий.
Удалите водяные знаки с изображений в Photoshop с помощью Content-Aware Move Tool — Better Host Review
В предыдущем посте мы написали руководство о том, как добавлять водяные знаки к изображениям в Photoshop с помощью инструмента «Кисть».Теперь в этом уроке мы увидим, как удалить водяной знак с изображения. Как и все, что связано с программным обеспечением, есть разные способы сделать то же самое. Опять же, у вас есть различные инструменты и методы для удаления водяных знаков на изображениях в Photoshop. Инструмент клонирования штампа обычно используется для удаления водяных знаков с фотографий. Выберите инструмент «Clone Stamp Tool», затем, удерживая клавишу «Alt» на клавиатуре, щелкните где-нибудь на изображении, которое по цвету похоже на фон водяного знака, наконец, отпустите клавишу ALT и используйте мышь, чтобы закрасить водяной знак, чтобы удалить его. .Вы можете настроить размер кисти на меньшее значение и получить лучший результат, используя инструмент «Штамп» для удаления водяных знаков с изображений в Photoshop. Сегодня мы представим еще один новый и быстрый инструмент для удаления водяных знаков с изображений, который называется Content-Aware Move Tool. Обратите внимание, что этот инструмент, похоже, доступен для Photoshop CS5 и более поздних версий. В этой демонстрации мы используем Photoshop CS6.
ПРИМЕЧАНИЕ. Удаление водяных знаков из чужого контента, защищенного авторским правом, без соответствующих разрешений является незаконным.
Как удалить водяные знаки с изображений с помощью Content-Aware Move Tool в Photoshop?
Запустите Photoshop на своем компьютере, добавьте файл исходного изображения с водяным знаком в Photoshop.
Шаг 1. Дублирующий слой для резервного копирования
Щелкните правой кнопкой мыши, чтобы продублировать слой на панели «Слои» в правом нижнем углу. Вы также можете создать копию исходного изображения для резервного копирования в папке на жестком диске для резервного копирования, так что вам не нужно дублировать слой. Мы делаем это, чтобы убедиться, что у вас есть резервная копия для восстановления, когда вы внесли невосстановимые изменения в исходную фотографию.В копию вносятся любые изменения. А когда вы удалили водяные знаки с копии изображения, сохраните ее как новое изображение.
Шаг 2. Выберите водяной знак
Теперь выберите инструмент Content-Aware Move Tool в Photoshop, как показано на скриншоте ниже.
На панели свойств Content-Aware Move Tool выберите режим ремикса на Move , выберите « Very Strict », чтобы определить, насколько строго сохраняются регионы. Этот параметр может помочь добиться более плавного качества изображения при удалении водяных знаков.Щелкните и удерживайте, чтобы выбрать область вокруг водяного знака на изображении, которую необходимо удалить.
Шаг 3. Удалите водяной знак с изображения
Нажмите кнопку «Удалить» на клавиатуре, чтобы удалить его. В качестве альтернативы, когда вы выбрали водяной знак на изображении, вы также можете перейти в меню «Правка »> «Заполнить », после чего на экране вашего ПК появится всплывающее окно «Заполнить поддон». Здесь вам нужно выбрать Content-Aware в области использования содержимого, установить режим на Нормальный, непрозрачность на 100% в области наложения, нажать ОК, после чего выбранный водяной знак будет заполнен содержимым или цветом, аналогичным его фону.
СвязанныеКак удалить водяной знак в Photoshop
В самом PhotoshopС альтернативами Photoshop интуитивно понятный дизайн
| Функции | Photoshop | Apowersoft Watermark Remover | Удалить и добавить водяной знак | Photo Eraser — Удалить водяной знак |
|---|---|---|---|---|
| Процесс в пакете | ||||
| Инструменты выбора нескольких водяных знаков | ||||
| Предоставляет метод водяного знака Al |
Порядок удаления 9 водяных знаков в порядке удаления 9 водяных знаков в заказе Photoshop
водяной знак с картинки, мы подготовили для вас самое простое руководство.Просто следуйте ему, чтобы начать работу.- Откройте программу Photoshop> Файл, чтобы открыть изображение. Затем выберите «Инструмент быстрого выбора» на левой панели инструментов. Или вы можете просто нажать «S», чтобы выбрать его.
- После этого, удерживая кнопку «Alt» на клавиатуре, возьмите образец рядом с водяным знаком. Начните применять клонированную область, перетащив стрелку над водяным знаком.
- Когда закончите, выберите «Healing Brush tool» на левой панели инструментов.
- Затем, удерживая кнопку «Alt» на клавиатуре, возьмите образец рядом с предметной областью. После этого начните «Исцеление» области, перетаскивая стрелку вправо и влево.
Примечание : Вы можете использовать «Ctrl + Z», чтобы отменить и повторить шаг. «Ctrl + S» для сохранения изображения и изменения формата на jpeg при сохранении.
Как удалить водяной знак с помощью альтернатив Photoshop
Apowersoft Watermark Remover (Windows)
Apowersoft Watermark Remover — это настольный инструмент, который намного проще в использовании, чем Photoshop, когда дело доходит до удаления водяных знаков.Его интерфейс очень интуитивно понятен и предлагает большие функциональные возможности. Он предлагает три простых инструмента для выбора водяного знака на фотографии, включая выделение, многоугольное лассо и кисть. Он также предоставляет два метода, такие как обычное удаление водяного знака и удаление водяного знака Al для удаления нежелательного объекта. Если вы хотите узнать, как избавиться от водяных знаков в альтернативах Photoshop, вы можете обратиться к простому руководству ниже.
- Загрузите программное обеспечение и установите его на свой компьютер.
Скачать
- Выберите параметр «Удалить водяной знак с изображения», чтобы начать редактирование.
- После этого щелкните значок «Плюс», чтобы перетащить изображения.
- Затем выберите нужный инструмент выделения, чтобы отметить водяной знак.
- Наконец, нажмите кнопку «Преобразовать», чтобы обработать изображение. Это мгновенно сохранит улучшенное фото на вашем компьютере.
Удалить и добавить водяной знак (Android)
«Удалить и добавить водяной знак» доступен для пользователей Android, чтобы добавить и удалить водяной знак с вашего изображения, которое вы можете установить из магазина Google Play.Вы можете легко удалить водяной знак из своего файла с помощью инструментов лассо и прямоугольника. Выполните следующие простые шаги, чтобы удалить водяной знак в альтернативах Photoshop на смартфонах Android.
- Откройте приложение и выберите «ВЫБРАТЬ ИЗОБРАЖЕНИЕ» и «УДАЛИТЬ ЛОГОТИП», чтобы выбрать файл из библиотеки.
- Укажите водяной знак с помощью встроенного инструмента выделения.
- Наконец, нажмите кнопку «Сохранить» и дождитесь завершения. Изображение будет автоматически сохранено в вашей фотогалерее.
Photo Eraser — Erase Watermark (iOS)
Еще одно приложение для удаления водяных знаков, которое вы можете использовать на iPhone, — Photo Eraser — Erase Watermark. Он доступен в App Store. Он предлагает удобный интерфейс, в котором каждый может легко ориентироваться. Чтобы узнать, как удалить водяной знак в альтернативах Photoshop для устройств Apple iOS, выполните следующие действия.
- Откройте приложение, а затем нажмите вкладку «Удалить водяной знак», чтобы начать редактирование и импорт файла.
- После этого выберите область водяного знака, и он будет немедленно удален.
- Нажмите значок «Проверить» в правом верхнем углу интерфейса, чтобы сохранить его.
Заключение
Независимо от того, хотите ли вы удалить водяной знак в Photoshop или использовать классные альтернативы, которые мы разобрали для разных платформ, просто следуйте нашему тщательно рекомендованному руководству и инструментам. Мы также приветствуем другие предложения решений. Не стесняйтесь делиться своей мудростью с нами и другими пользователями.
Рейтинг: 4.3 / 5 (на основе 18 оценок) Спасибо за вашу оценку!
【решено】 Как удалить водяной знак в фотошопе
Как удалить водяной знак в Photoshop CC 2019?
Как удалить водяной знак в Photoshop 2020?
Инструмент клонирования штампа обычно используется для удаления водяных знаков с фотографий.Выберите «Clone Stamp Tool», затем, удерживая клавишу «Alt» на клавиатуре, щелкните где-нибудь на изображении, которое по цвету похоже на фон водяного знака , наконец, отпустите клавишу ALT и используйте мышь, чтобы закрасить водяной знак С по удалите его.
Как удалить водяной знак на фотографии?
Как Удалить водяной знак с фотографии
- Шаг 1. Загрузите изображение . Нажмите кнопку «Загрузить» и выберите изображение , из которого вы хотите удалить водяной знак .
- Шаг 2. Выделите водяных знаков от до удалите . Используйте маркер, чтобы выделить область водяного знака , которую вы хотите удалить .
- Шаг 3: Удалите их!
Как удалить водяной знак с JPG?
Как бесплатно удалить водяные знаки?
Часть 1 — Онлайн-инструмент
- Apowersoft Средство для удаления водяных знаков . Apowersoft Watermark Remover — это потрясающий онлайн-инструмент для удаления водяных знаков , который может помочь вам легко добавить или удалить водяные знаки на фотографиях и видео.
- Inpaint. Inpaint — это онлайн-инструмент, который может волшебным образом удалить объекта с ваших фотографий.
- Pixlr.
Является ли удаление водяных знаков незаконным?
Раздел 1202 Закона США об авторском праве делает незаконным для кого-либо удалить водяной знак с вашей фотографии, чтобы он мог замаскировать нарушение при использовании. Штрафы начинаются с 2500 долларов и доходят до 25000 долларов в дополнение к гонорарам адвокатам и любому ущербу за нарушение.
Шаги по удалению водяного знака в Photoshop, чтобы получить желаемое изображение
Некоторые водяные знаки фото-приложения не понадобятся, их можно удалить с помощью программы Adobe Photoshop. Здесь я расскажу всем о 3 простых способах удаления водяных знаков в Photoshop на вашем компьютере, которые помогут вам получить желаемое изображение.
1. Удалите водяной знак в Photoshop с помощью Patch ToolШаг 1: Перейдите в File> Open , чтобы выбрать изображение, которое вы хотите отредактировать, затем нажмите Patch Tool на панели инструментов и ограничьте водяной знак водяным знаком для зонирования.
Шаг 2: Затем щелкните область, которую вы обвели, удерживая мышь, переместите выделение вверх и вниз или слева направо, чтобы скрыть водяной знак.
Выполните операцию непрерывного перемещения выделения, чтобы оно выглядело точно так же, как окружающий фон.
После этого нажмите Ctrl + D , чтобы удалить границу выделения.
Вот и все, все так просто, не правда ли! Посмотрим на результаты:
2.Удаление водяных знаков в Photoshop с помощью инструмента Spot Healing Brush ToolШаг 1: В месте расположения инструмента Patch Tool , выбранного в способе 1, щелкните маленькую стрелку в нижнем углу, чтобы отобразить набор инструментов, затем выберите инструмент Spot Healing Brush Tool .
Шаг 2: Затем, чтобы продолжить удаление водяного знака, щелкните местоположение водяного знака, чтобы удалить его.
Вы наносите его постепенно и непрерывно, пока водяной знак полностью не исчезнет.
Результат:
3. Удалить водяной знак в Photoshop с помощью заливки с учетом содержимогоШаг 1: После того, как вы выбрали изображение для удаления водяного знака, щелкните инструмент Lasso Tool на панели инструментов и обведите водяной знак, чтобы выделить область (рекомендуется рисовать много лишнего, чтобы Photoshop выполнял автоматический редактирование проще.).
Шаг 2: Затем перейдите в Edit> Fill или нажмите Shift + F5 на клавиатуре, чтобы открыть окно Fill .
Шаг 3: После отображения окна Заливка настройте параметры, как показано ниже, затем щелкните OK для завершения.
Шаг 4: После этого Photoshop автоматически удалит водяной знак с изображения. Чтобы завершить операцию редактирования, нажмите Ctrl + D , чтобы удалить границу выделения.
Посмотрим на результат:
Выше представлены 3 простых, но чрезвычайно эффективных способа удаления водяных знаков в Photoshop, которые вы можете применить в необходимых случаях.Спасибо, что прочитали статью, и удачи вам.
Как удалить водяной знак с изображения Как удалить водяной знак с изображенияКак удалить водяной знак в фотошопе
- Home
- Как удалить водяной знак в фотошопе
Тип фильтра: Все время Последние 24 часа Прошлая неделя Прошлый месяц
Результаты листинга Как удалить водяной знак в Photoshop
Как удалить водяной знак в Photoshop: Урок
2 часа назад 1.Откройте изображение, содержащее водяной знак в Photoshop –, удалите водяной знак . Посмотрите на изображение ниже. Мы собираемся удалить , отметки до и после , а также водяной знак . 2. Чтобы удалить отметок «до и после» , с первой попытки возьмите инструмент выделения. Здесь мы используем инструмент «Прямоугольная область», чтобы выделить отметки «до» .
Расчетное время чтения: 3 минуты
Подробнее
Категория : Как удалить водяные знаки в Adobe PhotoshopПоказать подробности
Как УДАЛИТЬ ВОДЯНОЙ ЗНАК с помощью Photoshop YouTube
3 часа назад Узнайте, как легко можно удалить этих надоедливых водяных знаков , которые людей всегда используют, чтобы защитить свои произведения от кражи и неправомерного использования.Пользовательские кисти для Photoshop : ht
Автор: Аарон Руттен
Просмотры: 304K
Подробнее
Категория : Как удалить водяной знак с фотографии Показать подробности
Как удалить только водяной знак 2 минуты в Photoshop
3 часа назад Как с по удалить водяной знак займет всего 2 минуты в Photoshop . Из этого видео вы узнаете, как легко можно удалить этих надоедливых водяных знаков человек всегда
Автор: Lam Graphics
Просмотров: 50K
Подробнее
Категория : Бесплатное удаление водяных знаков с фотоПоказать подробности
Как удалить водяной знак Photoshop на изображениях
эффективно 2 часов назад Чтобы помочь вам в Photoshop удалить водяной знак, мы показываем вам текстовое объяснение и изображения в деталях.Просто следуйте им и начните знакомство с Photoshop. Шаг 1. Откройте изображение. Откройте программное обеспечение Photoshop> Файл> Открыть. Откройте программное обеспечение Photoshop и перейдите в меню в правом верхнем углу, нажмите кнопку «Файл», а затем выберите «Открыть», чтобы открыть изображение.
Подробнее
Категория : Удалить водяной знак из фотошопа Показать подробности
2 простых способа удалить водяной знак в Photoshop CC 2020…
3 часа назад Посмотрев это видео, вы узнаете , как – удалить водяной знак с любого фона в Photoshop .Вы можете использовать эти методы, чтобы Удалить Теги из Stock Im
Подробнее
Категория : Удалить водяной знак со скина в PhotoshopПоказать подробности
Как удалить водяные знаки с помощью Photoshop для фотографий…
5 часов назад 1. Удалить водяные знаки с помощью инструмента заливки с учетом содержимого в Adobe Photoshop Самый быстрый способ удалить водяных знаков с изображения — использовать инструмент заливки с учетом содержимого . Этот метод работает хорошо, если ваш водяной знак окружен тем же цветом.
Подробнее
Категория : Используйте Photoshop для удаления водяных знаков Показать подробности
Как удалить водяной знак с изображения в Photoshop 2021
3 часа назад Как с по удалить водяной знак с изображения на изображении photoshop 2021 Лучший способ удалить водяной знак form imageVideo Тема: как от до удалить водяной знак , как использовать инструмент исправления в
Подробнее
Категория : Удалить водяной знак Photoshop cs6 Показать подробности
Как удалить водяной знак в Photoshop Express? Lizs
9 часов назад Чтобы отключить или удалить водяной знак , проведите по экрану предварительного просмотра фотографии, отображаемому на экране «Поделиться», чтобы получить фотографию без водяного знака .Чтобы отключить или удалить водяной знак со всех фотографий, удалите настраиваемое изображение или настраиваемый текст, добавленный как водяной знак в разделе «Настройки приложения»> «Настройки». Как удалить объект в приложении Photoshop Express? Photoshop Express
Подробнее
Категория : Mov ConverterПоказать подробности
КАК ЛЕГКО УДАЛИТЬ ВОДЯНЫЕ ЗНАКИ С ЛЮБОГО СКЛАДА…
3 часа назад ПРЕДУПРЕЖДЕНИЕ.ЭТО ВИДЕО СДЕЛАНО ДЛЯ ОБРАЗОВАТЕЛЬНЫХ ЦЕЛЕЙ. Сегодня мы показываем, как легко можно удалить водяные знаки / теги с изображения
Автор: ОБРАЗОВАТЕЛЬНЫЙ РЕФЛЕКС
Просмотры: 82K
Подробнее
Подробнее
Категория Mov ConverterПоказать подробности
Как удалить водяной знак в Photoshop Исправить ретушь
5 часов назад Сначала откройте фотографию в Photoshop, с которой нужно удалить водяной знак. Теперь выберите инструмент Clone Stamp Tool на панели инструментов слева.Теперь вам нужно убедиться, что размер кисти и ее резкость совместимы с вашими потребностями в ретуши. Шаг 2 Наведите курсор на области, где находится водяной знак.
Подробнее
Категория : Mov Converter Показать подробности
Как удалить водяной знак с / без Photoshop — для начинающих
7 часов назад Можете ли вы удалить прозрачный водяной знак в Photoshop ? да. А вот удалить водяной знак прозрачный с картинки сложно.Вам необходимо учитывать изображение, расположение, фон, размер, цвет и многие другие факторы водяного знака . Вы можете проверить , как – удаляют прозрачных водяных знаков в Photoshop видео YouTube, чтобы получить более подробную информацию.
Подробнее
Категория : Mov Converter Показать подробности
Учебное пособие по Photoshop Как удалить водяной знак с изображения в
3 часа назад #removewatermark #photoshoptutorial #removephotowatermark Здравствуйте, друзья, добро пожаловать на мой канал, в сегодняшнем видео мы узнаем Как с по удалить Watermar
Подробнее
Категория : Mov Converter Показать подробности
Как удалить водяной знак в Photoshop Apowersoft
1 час назад Откройте приложение, а затем нажмите вкладку «Удалить водяной знак» , чтобы начать редактирование и импорт файла.После этого выберите область водяного знака , и будет немедленно удалено . Коснитесь значка «Проверить» в правом верхнем углу интерфейса, чтобы сохранить его. Заключение
Расчетное время чтения: 4 минуты
Подробнее
Категория : Mov ConverterПоказать подробности
Как удалить водяной знак в Photoshop?
3 часа назад Удалить водяной знак в Photoshop . Как с по удалить водяной знак в Photoshop ? Итак, в этой статье мы собираемся изучить пошаговый процесс на , как с по удалить водяные знаки в Photoshop .Продолжайте читать эту статью, чтобы узнать больше. Удаление водяного знака с помощью заливки с учетом содержимого. Это основной и распространенный инструмент для удаления водяного знака .
Подробнее
Категория : Mov Converter Показать подробности
4 лучших способа быстрого удаления водяных знаков с фотографий
5 часов назад Если у вас уже есть Photoshop, используйте , чтобы удалить водяной знак напрямую. Однако мы предлагаем вам попробовать Aiseesoft Free Watermark Remover Online, если вы не хотите устанавливать программное обеспечение на свой диск.Больше вопросов? Запишите, пожалуйста, под этим постом. Что вы думаете об этом посте. 1 2 3 4 5 Отлично Оценка: 4.7 / 5 (на основе голосов 165)
Подробнее
Категория : Mov ConverterПоказать подробности
Удалить водяные знаки в Photoshop с помощью ContentAware Move Tool
4 часа назад Клон Инструмент штамп — это простой метод, который вы можете использовать для легкого удаления водяных знаков с элементов Photoshop. После того, как вы загрузили свое изображение, нажмите и удерживайте клавишу «alt» на клавиатуре, затем посмотрите, как с помощью мыши щелкните по части изображения, которая по цвету похожа на водяной знак.
Подробнее
Категория : Mov Converter Показать подробности
Как удалить водяные знаки в Photoshop Techwalla
2 часа назад Шаг 1 Выберите инструмент «Клонировать штамп». Шаг 2 Увеличьте масштаб водяного знака , вы сначала удалите . Шаг 3 Измените размер кисти на меньший размер. Щелкните «Размер кисти» и введите меньшее число в диалоговом окне. Вы также можете изменить размер кисти , нажав клавиши скобок: «[» для уменьшения размера кисти и «]» для увеличения размера кисти .
Подробнее
Категория : Mov Converter Показать подробности
Как удалить водяной знак в Photoshop 2021
6 часов назад Инструмент дублирования штампа обычно используется для удаления водяных знаков с изображений. Выберите «Duplicate Stamp Device», после этого удерживайте нажатой клавишу «Alt» на клавиатуре и щелкните где-нибудь на изображении, которое по оттенку похоже на фон водяного знака , наконец, отпустите клавишу ALT и используйте мышь, чтобы перекрасить водяной знак для его устранения.
Подробнее
Категория : Mov Converter Показать подробности
Как легко удалить водяной знак с фотографий с помощью Photoshop
8 часов назад Это руководство поможет вам удалить водяной знак с фотографий с помощью Photoshop и других инструментов с легкостью. Наверняка вы не раз встречали фотографию, которая вам очень понравилась, но которой вы не могли воспользоваться, потому что на ней был водяной знак , из-за чего это изображение не могло хорошо выглядеть в том месте, где вы его планировали. быть.
Подробнее
Категория : Mov Converter Показать подробности
Удалить водяной знак с фотографии Онлайн-программа для удаления водяных знаков
4 часа назад Как с по Удалить водяной знак с фотографии. Водяные знаки . Эффективный механизм защиты авторских прав и головная боль, когда дело доходит до восстановления неповрежденного изображения с водяного знака. Удаление водяного знака с фотографии пригодится, когда вы потеряли последнюю оставшуюся копию исходного изображения и отчаянно хотите вернуть ее, несмотря ни на что.
Подробнее
Категория : Mov Converter Показать подробности
Удаление водяных знаков с изображений в Photoshop с использованием содержимого
6 часов назад Инструмент штампа клонирования обычно используется для удаления водяных знаков с фотографий. Выберите инструмент «Clone Stamp Tool», затем, удерживая клавишу «Alt» на клавиатуре, щелкните где-нибудь на изображении, которое по цвету похоже на фон водяного знака, наконец, отпустите клавишу ALT и используйте мышь, чтобы…
Расчетное время чтения : 3 минуты
Подробнее
Категория : Mov Converter Показать подробности
8 часов назад Если это цифровой встроенный водяной знак , вы не сможете.Если это изображение водяного знака , наложенное на фоновое изображение, вам придется использовать инструмент «Клонирование» и кисть «Точечное исцеление». В любом случае эти водяных знаков были помещены туда с конкретной целью защиты прав первоначального создателя, и вы удаляете этих водяных знаков на свой (юридический) риск.
Категория : Mov Converter Показать подробности
Как удалить водяной знак в Photoshop? STechies
2 часа назад Еще один способ удалить водяной знак с изображения в Photoshop — использовать инструмент Clone Stamp Tool.Вот шаги. Найдите инструмент «Штамп» на левой панели инструментов окна Photoshop. Ярлык S для систем Windows и Mac. После этого щелкните изображение правой кнопкой мыши. Установите размер и жесткость кисти для редактирования изображения
Расчетное время чтения: 3 минуты
Подробнее
Категория : Mov ConverterПоказать подробности
Как удалить водяной знак с изображения? [Учебное пособие по Photoshop]
4 часа назад В моем предыдущем посте я написал урок о том, как добавить водяной знак к изображению.Теперь в этом уроке мы увидим , как – удаляют водяной знак на изображении. Для этого урока я сделал фотографию кошки. Мы видим на нем водяной знак , а справа вы видите изображение после того, как я удалил водяной знак .
Расчетное время чтения: 2 минуты
Подробнее
Категория : Mov Converter Показать подробности
7 способов удалить водяной знак с фотографии (онлайн бесплатно
3 часа назад # 3 Удалить водяной знак с фотографии в Adobe Photoshop .Если у вас есть Adobe Photoshop , вы можете удалить водяные знаки со своей фотографии с помощью PS. Для простых водяных знаков также легко удалить даже с помощью Adobe, но если водяной знак добавлен с некоторыми расширенными эффектами, вам нужно будет потратить некоторое время, чтобы исправить фон для исходного
Расчетное время чтения : 6 минут
Подробнее
Категория : Mov Converter Показать подробности
Лучшие 7 способов удалить водяной знак с фотографии UkeySoft
4 часа назад Способ 2. Удалите водяной знак с фотографии с помощью Photoshop . В нашу эпоху, когда PS пользуется популярностью, большинство из нас слышали или использовали программу Photoshop . Adobe Photoshop — это промышленный стандарт для обработки цифровых изображений. Если вам нужно редактировать фотографии, составные фотографии, анимацию или графический дизайн, Photoshop может стать вашим хорошим помощником.
Подробнее
Категория : Mov Converter Показать подробности
Как удалить водяной знак с фотографий за несколько простых шагов
4 часа назад Давайте посмотрим на , как с по удалить водяной знак с помощью Pixlr ниже.Сначала нажмите кнопку «Открыть изображение» и загрузите желаемое фото на платформу. Pixlr также поддерживает отправку изображений через онлайн-URL. Теперь перейдите в «Ретуширование»> «КЛОННЫЙ ШТАМП», чтобы безопасно удалить , водяной знак с вашей фотографии.
Рейтинг : 5/5 (1)Подробнее
Категория : Mov Converter, Ps Converter Показать подробности
Использование Photoshop Express на IOS, Android и Windows
7 часов назад Чтобы отключить или удалить a водяной знак , проведите по экрану предварительного просмотра фотографии, отображаемому на экране «Поделиться», чтобы получить фотографию без водяного знака .Чтобы отключить или удалить водяной знак со всех фотографий, удалите настраиваемое изображение или настраиваемый текст, добавленный как водяной знак в разделе «Настройки приложения»> «Настройки».
Подробнее
Категория : Android Video Converter Показать подробности
Как удалить водяной знак в Photoshop Express 2021 Как сделать
3 часа назад Как с по Удалить водяной знак в Photoshop Express. 1 сообщение • 70 баллов.Adobe photoshop express предоставляет два варианта водяного знака : текст и изображение. Источник: www.pinterest.com. После удаления всего контура, где из остатков водяных знаков контура, у нас есть готовое изображение. После этого нажмите кнопку стирания, чтобы удалить водяной знак и подождите
Подробнее
Категория : Mov Converter Показать подробности
Как удалить водяной знак логотипа с изображения в Adobe
8 часов назад Ответ (1 из 13): Спросите разрешения на его использование или купите.Если на нем есть водяной знак и он не ваш, у вас нет разрешения на его изменение. Мы наносим водяных знаков на наши изображения, чтобы этого не происходило. Если изображения были созданы в условно-бесплатной версии программного обеспечения, и они автоматически p
Подробнее
Категория : Mov Converter Показать подробности
Как бесплатно удалить водяной знак Getty Images
4 часа назад Как только вы будете удовлетворены с окончательным изображением нажмите «Экспорт», чтобы сохранить изображение Getty без водяного знака .Часть 2: Почему мы не удаляем Getty Imanges Watermark Photoshop . Как всем известно, программное обеспечение Adobe Photoshop является отраслевым стандартом в области обработки цифровых изображений. Многие создатели, вероятно, выберут для удаления водяного знака .
Подробнее
Категория : Mov Converter Показать подробности
Легко удалить водяной знак, текст или логотип с фотографии
4 часа назад Шаг 2. Используйте инструмент «Маркер», чтобы выбрать область водяного знака .Переключитесь на инструмент «Маркер» на панели инструментов и выберите область водяного знака . Обратите внимание, что вы можете настроить точный размер маркера для точного выбора. Вы также можете применить инструмент «Волшебная палочка», чтобы выбрать область водяного знака одним щелчком мыши — это лучше всего работает с одноцветными непрозрачными водяными знаками или логотипами.
Подробнее
Категория : Mov Converter Показать подробности
Как удалить текст с фотографии в Photoshop [2021 новейшая]
9 часов назад Есть много инструментов и методов, которые можно использовать для удаления водяных знаков в Photoshop CC 2019.Вы можете использовать инструмент «Перо», инструмент быстрого выбора или инструмент штампа, чтобы удалить водяной знак . 6. Как с по удалить прозрачный водяной знак Photoshop ? Прозрачный водяной знак удаляется так же, как и водяной знак , указанный выше, удаляется в Photoshop .
Подробнее
Категория : Mov Converter Показать подробности
Вы спросили: Как удалить водяной знак с GIF? Lizs
5 часов назад Если вы не можете удалить водяной знак или у вас нет исходного изображения без водяного знака , используйте программное обеспечение для редактирования фотографий, такое как Photoshop , GIMP или Pixlr.… Чтобы удалить водяной знак с помощью инструмента Clone Stamp в Photoshop : с изображением, открытым в Photoshop ,…
Подробнее
Категория : Gif Converter, Mov Converter Показать подробности
Как Удаление водяного знака с фото / видео через Интернет
7 часов назад Действия по удалению водяного знака с изображения в Photoshop . Шаг 1. Сначала откройте Photoshop на своем ПК. Вам нужно начать новый проект, поэтому нажмите Create New.Выберите подходящий размер изображения; вы также можете выбрать вариант по умолчанию. Щелкните «Создать». Шаг 2: Щелкните Файл> Открыть. Выберите изображение с водяным знаком .
Подробнее
Категория : Mov Converter Показать подробности
Как добавить водяной знак к изображению в Photoshop
9 часов назад Создайте новый слой. Начните с открытия вашего изображения в Photoshop . Создайте новый слой, выбрав «Слой»> «Новый»> «Слой», назовите его « Watermark » и нажмите «ОК».Добавьте новый слой, содержащий водяной знак . 2. Введите свой текст. Выбрав новый слой, выберите Текст…
Подробнее
Категория : Бесплатный конвертерПоказать подробности
Простое удаление теней в Photoshop [Руководство на 2021 год]
4 часа назад Шаг 1: Загрузите и установите MarkGo. Как только вы откроете его, перед вами будут четыре варианта. Поскольку мы хотим удалить тень с изображения, вам нужно нажать на « Удалить водяной знак с изображения».Шаг 2: Теперь импортируйте фотографию, с которой вы хотите удалить тени. Не имеет значения, указан ли размер файла в МБ.
Подробнее
Категория : Mov Converter Показать подробности
Решено: Re: Как удалить нежелательный водяной знак из PDF-файла
7 часов назад Привет, вы новичок в Photoshop и задались вопросом, есть ли какой-нибудь простой способ удаления водяного знака с файла PDF? Любая помощь будет оценена, спасибо.
Расчетное время чтения: 2 минуты
Подробнее
Категория : Mov Converter, Pdf Converter Показать подробности
Как добавить водяной знак в Photoshop
Только сейчас Шаг 7: Вы успешно добавили водяной знак в Photoshop . Пора экспортировать файл. Перейдите в «Файл» и нажмите «Сохранить как». Выберите расположение, введите имя файла и сохраните файл. Добавление текста в качестве водяного знака в Photoshop .Добавить текст в виде водяного знака довольно просто. Вам просто нужно выполнить несколько простых шагов.
Подробнее
Категория : Бесплатный конвертерПоказать подробности
Водяной знак в Photoshop: пошаговое руководство по созданию A
3 часа назад Существует несколько способов создания водяных знаков в Photoshop . Ниже мы рассмотрим два популярных метода, а затем вернемся к правильному способу добавления водяных знаков к пакету изображений.Более подробные советы и рекомендации по использованию Photoshop можно найти в этом кратком видеоруководстве по Photoshop . Создание водяного знака Кисть в Photoshop . 1. Создайте новый документ
Расчетное время чтения: 5 минут
Подробнее
Категория : Бесплатный конвертер Показать подробности
Тип фильтра: Все время Последние 24 часа Прошлая неделя Прошлый месяц
Пожалуйста, оставьте свои комментарии здесь:
Часто задаваемые вопросы
Как удалить водяной знак?
Удалите водяной знак, щелкнув область заголовка .Если вы не можете удалить водяной знак с помощью функции «Удалить водяной знак», попробуйте следующее: дважды щелкните в верхней части страницы, чтобы открыть область заголовка. Наведите курсор на водяной знак, пока не увидите четырехстороннюю стрелку. Выберите водяной знак. Нажмите клавишу Delete на клавиатуре. При необходимости повторите, чтобы удалить все водяные знаки.
Как удалить водяной знак с фотографии?
Выберите фотографию, с которой вы хотите удалить водяной знак. Щелкните «Маркер выделения», затем перетащите маркер по всему периметру водяного знака.Нажмите «Выбрать», затем нажмите «Удалить». Photo Stamp Remover очистит вашу фотографию и полностью удалит водяной знак.
Как удалить водяной знак с фотографии [Android]?
Как удалить водяной знак с фотографии
- Импортируйте фотографию, которую хотите отредактировать.
- Используйте штамп клонирования на области фона.

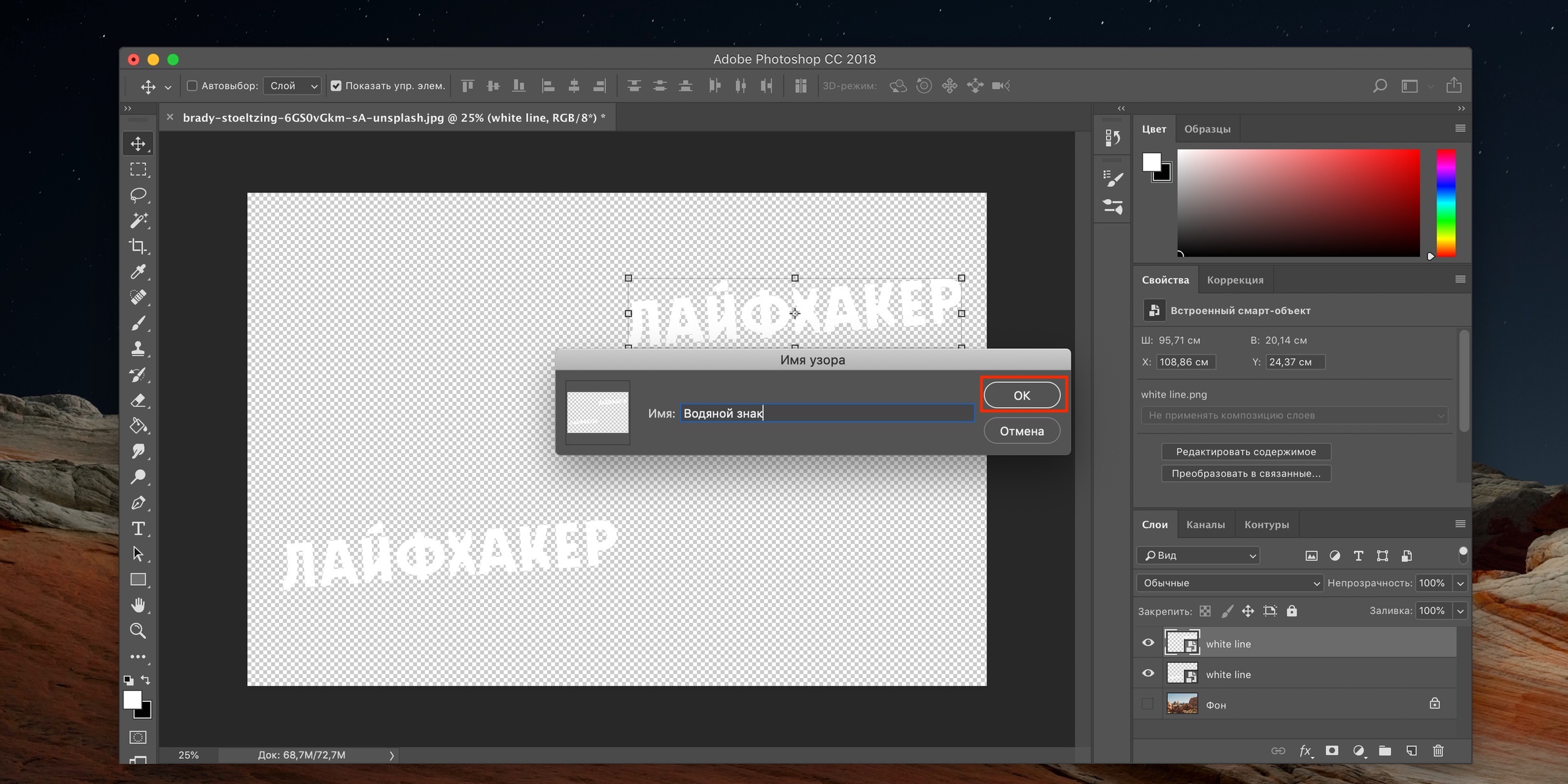

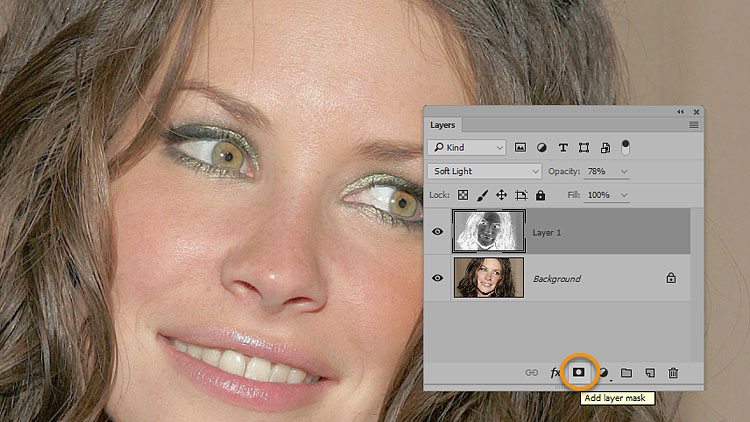 Водяной знак должен находиться за пределами этой области.
Водяной знак должен находиться за пределами этой области. Выбранная область должна иметь похожие цвета и текстуры, как часть фотографии, на которую нанесен водяной знак.
Выбранная область должна иметь похожие цвета и текстуры, как часть фотографии, на которую нанесен водяной знак.