Как отменить действие в Фотошопе
При работе с Photoshop очень часто возникает потребность в отмене ошибочных действий. В этом и заключается одно из преимуществ графических программ и цифровой фотографии: можно не бояться ошибиться или пойти на смелый эксперимент. Ведь всегда есть возможность убрать последствия без ущерба для оригинала или основной работы. В этой статье пойдет речь о том, как можно отменить последнюю операцию в Photoshop.
Отмена действий в Фотошопе
Выполнить данную операцию можно тремя способами: применить комбинацию клавиш, воспользоваться меню программы, а также обратиться к палитре «История». Рассмотрим их более детально.
Способ 1: Комбинация клавиш
С этим способом отмены последних действий знаком каждый опытный пользователь, особенно, если он пользуется текстовыми редакторами. Это системная функция и по умолчанию она присутствует в большинстве программ. При нажатии комбинации клавиш Ctrl+Z происходит последовательная отмена последних действий до достижения необходимого результата.
Нажатие Ctrl+Z приводит к удалению последней точки. Повторное нажатие не приведет к удалению первой поставленной точки, а только «удалит удаленное», то есть вернет на место вторую точку.
Способ 2: Команда меню
Вторым способом отмены последнего действия в Photoshop является использование команды меню «Шаг назад». Это более удобный вариант, поскольку позволяет отменить необходимое количество неверных действий.
По умолчанию в программе запрограммирована отмена 20 последних пользовательских действий. Но это число можно легко увеличить с помощью тонкого тюнинга. Для этого необходимо последовательно перейти по пунктам «Редактирование — Установки — Производительность».
Затем в подпункте «История действий» устанавливается требуемое значение параметра. Интервал, доступный для пользователя составляет 1-1000.
Интервал, доступный для пользователя составляет 1-1000.
Такой способ отмены последних пользовательских действий в Photoshop удобен для любителей поэкспериментировать с различными возможностями, которые предоставляет программа. Полезна эта команда меню и новичкам при освоении Фотошопа. Также удобно пользоваться сочетанием
Стоит отметить, что в Photoshop предусмотрена и возможность отмены «отката» последнего действия. Она вызывается с помощью команды меню «Шаг вперед».
Способ 3: Использование палитры «История»
На правой панели Photoshop есть дополнительное окно «История». В нем фиксируются все пользовательские действия, предпринятые при работе с изображением или фотографией.
Каждое из них выводится в виде отдельной строки, которая содержит миниатюру и название использованной функции или инструмента.
Если у вас на главном экране такого окна нет, вызвать его отображение можно, выбрав «Окно — История».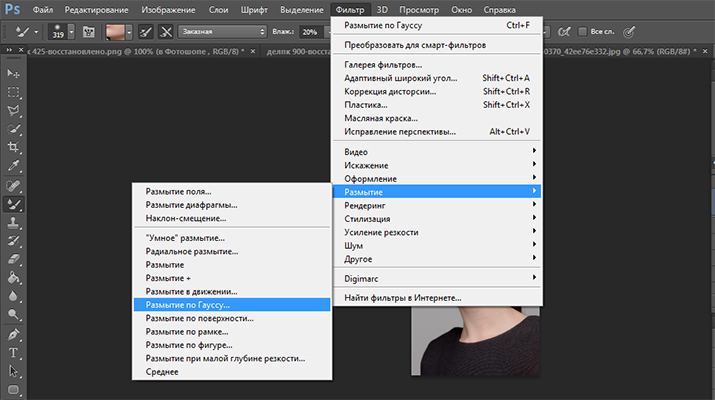
По умолчанию Photoshop отображает в окне «История» 20 операций пользователя. Этот параметр, как уже было сказано выше, легко меняется в диапазоне 1-1000 с помощью меню «Редактирование — Установки — Производительность».
Пользоваться функцией довольно просто. Достаточно нажать на необходимую строчку в этом окне и программа выполнит возврат к этому состоянию. При этом все последующие действия станут подсвечиваться серым цветом.
Если изменить выбранное состояние, например, использовать другой инструмент, все последующие действия, подсвеченные серым, удалятся.
Таким образом можно отменить или выбрать любое предыдущее действие в Фотошопе.
Мы рады, что смогли помочь Вам в решении проблемы.Опишите, что у вас не получилось. Наши специалисты постараются ответить максимально быстро.
Помогла ли вам эта статья?
ДА НЕТ30 «горячих» клавиш Adobe Photoshop для скорости и творческой активности
Сочетания клавиш помогают сэкономить секунды при выполнении каждой задачи в Adobe Photoshop. Чем меньше вам приходится бороться с программным обеспечением, тем больше энергии остается на творческую работу с картинками или фотографиями.
Чем меньше вам приходится бороться с программным обеспечением, тем больше энергии остается на творческую работу с картинками или фотографиями.
Возможно, вы не захотите потратить время, пытаясь запомнить каждое сочетание клавиш в Photoshop. В зависимости от типа рабочего процесса вам, возможно, потребуется просмотреть все сочетания клавиш, которые имеются в Photoshop и добавить пару к вашему личному списку.
В Photoshop кисть — инструмент номер один. Комфортная работа с кистью является одним из лучших способов получить быстрый и точный результат в работе с Photoshop. Эти сочетания также работают на других инструментах, подобных кисти: «Ластик», «Восстанавливающая кисть» и инструмент «Штамп»:
| Кнопка | Действие |
| B | Активный инструмент «Кисть» |
| D | Сброс цвета переднего плана по умолчанию и цвет фона (черный и белый) |
| X | Переключение между основным цветом и цветом фона |
| [ | Уменьшить размер кисти |
| ] | Увеличить размер кисти |
| Переключение в режим «Быстрая маска» |
Вот еще один быстрый способ для изменения размера кисти. Удерживайте Alt (Option), щелкните правой кнопкой мыши. С зажатой кнопкой мыши перемещение курсора вверх и вниз уменьшает или увеличивает жесткость кисти, а перемещение курсора мыши влево и вправо изменяет ее диаметр.
Удерживайте Alt (Option), щелкните правой кнопкой мыши. С зажатой кнопкой мыши перемещение курсора вверх и вниз уменьшает или увеличивает жесткость кисти, а перемещение курсора мыши влево и вправо изменяет ее диаметр.
| Сочетание клавиш | Действие |
| Ctrl-T | Свободное трансформирование текущего слоя |
| Ctrl-A | Выделить все (относится только к текущему слою) |
| Ctrl-D | Снять текущее выделение |
| Ctrl-H | Скрывает «шагающих муравьев», сохраняя выбранную область |
| Ctrl-F | Повторить действие последнего фильтра |
| Ctrl-Shift-U | Уменьшить насыщенность текущего слоя |
| Shift-F5 | Заливка с учетом содержимого |
Важно быть организованным при работе с более крупными проектами. Вот клавиши для управления рабочим процессом:
| Сочетание клавиш | Действие |
| Ctrl-Z | Отменить (это действие вернет вас из текущего состояния в последнее действие в истории) |
| Alt-Ctrl-Z | Вернуться назад (в отличие от предыдущего действия, эти клавиши помогут вам вернуться на несколько действий назад) |
| Ctrl-Shift-E | Объединение в один всех видимых слоев |
| Alt-Ctrl-Shift-E | Объединить все слои через копирование |
| Ctrl-G | Создать новую группу слоев со всеми выбранными |
| Ctrl-J | Создание копии слоя или группы слоев |
| Ctrl-S | Сохранить |
| Ctrl-Shift-S | Сохранить как |
| Ctrl-Shift-Alt-S | Сохранить для Web |
С трудом работаете с большим фото или документом? Вот несколько клавиш, чтобы сделать навигацию и отображение немного легче:
| Сочетание клавиш | Действие |
| F | Переключение вариантов в полноэкранном режиме |
| Ctrl-+ | Увеличить |
| Ctrl- (-) | Увеличить |
| Ctrl-1 | Увеличить до 100% |
| Ctrl-0 | Подогнать документ под текущий размер окна |
| Пробел | Удерживайте, чтобы временно активировать инструмент «Рука» (Н) |
| Ctrl-R | Включить или выключить «Линейки» |
Если существуют действия, которые вы используете чаще всего, вы можете настроить для них свои сочетания клавиш. Для этого нужно в палитре «Операции» выбрать вкладку «Команды»:
Для этого нужно в палитре «Операции» выбрать вкладку «Команды»:
Чтобы изменить действующие сочетания клавиш, нужно перейти в Редактирование> Клавиатурные сокращения.
Данная публикация является переводом статьи «30 Keyboard Shortcuts for Speed and Creativity in Adobe Photoshop» , подготовленная редакцией проекта.
Как увеличить количество запоминаемых шагов истории в Adobe Photoshop
PhotoshopНа чтение 2 мин. Просмотров 4.7k. Опубликовано Обновлено
Каждый кто работал с программой Adobe Photoshop в определенный момент был вынужден отменить проделанное действие из-за ошибки или неудачного движения мышки или, к примеру, любимый питомец задел руку и тут все пошло на перекосяк. Отменить действие можно практически в любой программе нажатием заветных клавиш Ctrl+Z. Photoshop конечно же не исключение, правда в нем есть возможность «Отменить (Undo Ctrl+Z)» и «Шаг назад (Step Backward Ctrl+Alt+Z)».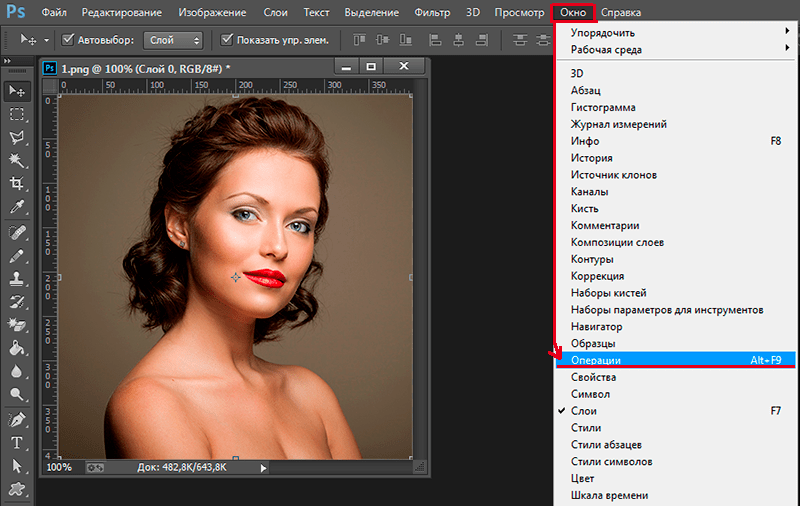 И если Вам приходилось пользоваться этими функциями, то вы могли заметить, что отмена действий не бесконечная. Это связано с ограничением в самом Фотошопе. К счастью эту проблему можно решить за пару кликов.
И если Вам приходилось пользоваться этими функциями, то вы могли заметить, что отмена действий не бесконечная. Это связано с ограничением в самом Фотошопе. К счастью эту проблему можно решить за пару кликов.
Первое что нам понадобится — запустить Adobe Photoshop и перейти в его настройки.
Выполнить это можно двумя способами:
- Комбинация клавиш Ctrl+К.
- Переходим в меню «Редактирование» — «Настройки» — «Основные» (или сразу выбираем пункт «Производительность»).
- Если у вас английская версия Photoshop, то путь будет выглядеть так: «Edit» — «Preferences» — «General» (или сразу выбираем пункт «Performance»).
После открытия окна настроек Фотошопа идем в раздел «Производительность» (Performance) и ищем пункт «История действий» (History States). По умолчанию там стоит значение 20, то есть хранить в кэше не более 20 изменений. Теперь смело вписуем или через ползунок меняем значение на то, которое вам нужно. Стоит помнить, что выше 1000 установить не получится.
По умолчанию там стоит значение 20, то есть хранить в кэше не более 20 изменений. Теперь смело вписуем или через ползунок меняем значение на то, которое вам нужно. Стоит помнить, что выше 1000 установить не получится.
После нажатия на кнопку «Ок» не забывайте, что действия вступят в силу после перезапуска Adobe Photoshop.
Горячие клавиши Adobe Photoshop CC
Условные обозначения-
- Просмотров: 54907
Полный список встроенных горячих клавиш Adobe Photoshop СС согласно официальной странице комбинаций клавиш Фотошопа (на 15 августа 2019), а также 50 самых ходовых сочетаний.
Esc
F1
F2
F3
F4
F5
F6
F7
F8
F9
F10
F11
F12
` ~
1 !
2 @
3 #
4 $
5 %
6 ^
7 &
8 *
9 (
0 )
—
+ =
∖ |
⇦
Tab
Q
W
E
R
T
Y
U
I
O
P
{ [
} ]
Enter
Caps
A
S
D
F
G
H
J
K
L
: ;
‘ «
Shift
Z
X
C
V
B
N
M
< ,
> .
? ∕
Shift
Ctrl
Win
Alt
Alt
Win
Ctrl
Print
Scr
Scr
Lock
Pause
Break
Полный список
Часто используемые
Печать таблицы
Горячие клавиши в Фотошопе, как и в других графических редакторах, дают несколько большее преимущество, чем просто ускорение работы. В отличие от обычных программ, здесь речь идёт о работе с использованием одновременно двух инструментов ввода (каждый в своей руке),
правой рукой вы держите мышь (или перо графического планшета) и непосредственно рисуете, и одновременно, левой рукой, на клавиатуре, меняете размер кисти, переключаете цвета или задаёте прозрачность и т.д. Тем самым вы не только быстрее справляетесь с задачей, но и достигаете более высокого качество рисования. Но это эффективно только тогда, когда вы хорошо ориентируетесь в горячих клавишах, и вам не нужно тратить время на то чтобы каждый раз отыскивать нужные сочетания, в противном случае они только замедляют процесс работы. Больше практикуйтесь и старайтесь не поддаваться соблазну всё делать мышью, со временем, часто используемые клавиши закрепятся в памяти и пальцы уже сами будут тянуться к нужному месту на клавиатуре.
Больше практикуйтесь и старайтесь не поддаваться соблазну всё делать мышью, со временем, часто используемые клавиши закрепятся в памяти и пальцы уже сами будут тянуться к нужному месту на клавиатуре.
Как в фотошопе отменить последнее действие
Как в Фотошопе отменить последнее действие?
При работе с изображениями в «Фотошопе» может потребоваться отменить предыдущее действие и вернуться к исходной картинке. Для возвращения к предыдущему результату нужно выполнить несколько действий..
Вам понадобится
- — компьютер;
- — любая версия программы «Фотошоп».
Инструкция
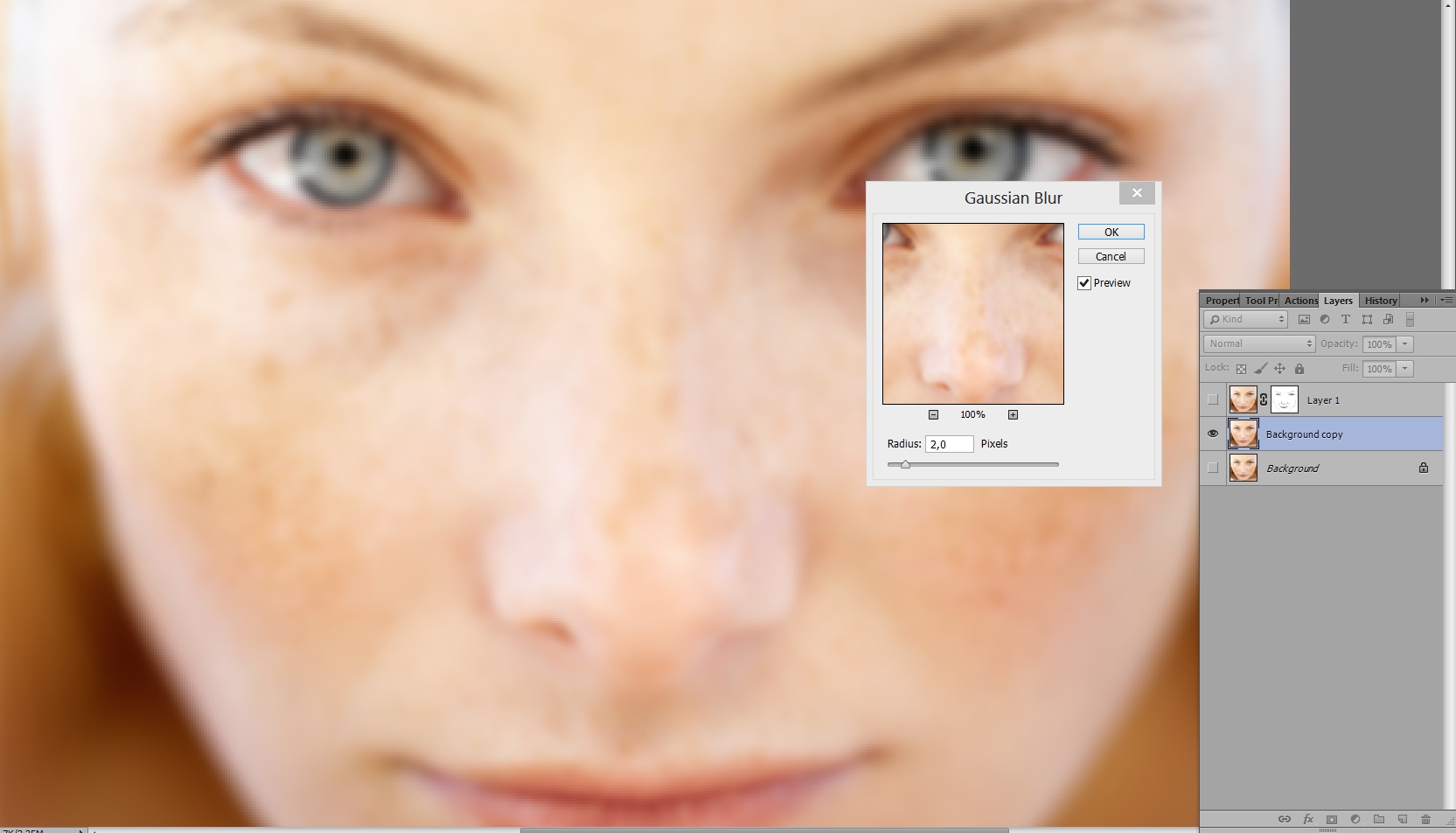 Правда, пред началом работы вам, естественно, нужно открыть изображение. Для этого достаточно одновременно нажать клавиши клавиатуры Alt+Shift+Ctr+O или в меню «Файл», что на рабочей панели, выбрать опцию «Открыть как», после чего указать место расположения изображения и его формат.
Правда, пред началом работы вам, естественно, нужно открыть изображение. Для этого достаточно одновременно нажать клавиши клавиатуры Alt+Shift+Ctr+O или в меню «Файл», что на рабочей панели, выбрать опцию «Открыть как», после чего указать место расположения изображения и его формат.
Как В Фотошопе Отменить Действие?
Обычно, чтобы отменить действие в фотошоп я использую историю, но в истории у меня можно отменять 20 шагов . Я думаю, что и в Вашем фотошоп тоже самое. Чтобы не терять информацию я обычно при редактировании использую смарт объекты, например, когда в работе требуется к изображению применить несколько фильтров ,таким образом в палитре слоёв всегда можно вернуться к этим фильтрам и изменить настройки фильтров.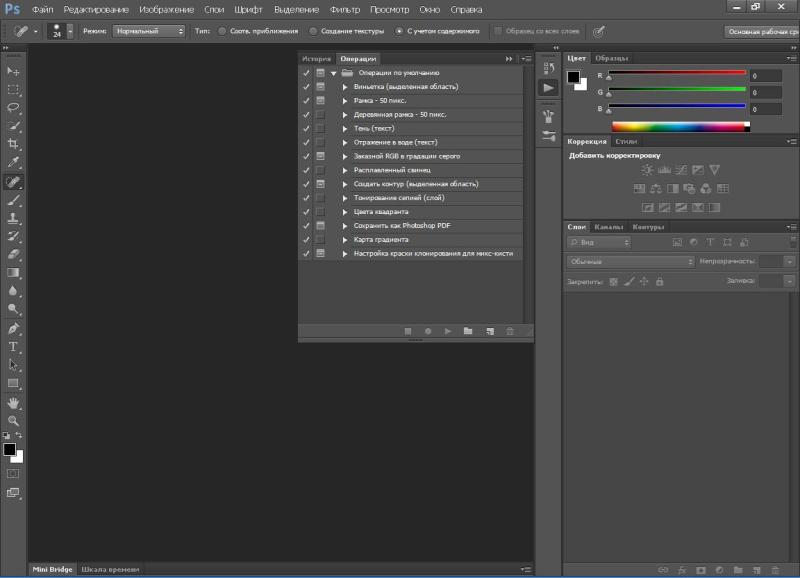
Как сделать отмену последнего действия в фотошопе если вы накосячили?
Хорошего времени дней, дорогие приятели. Представьте себе, что вы сосредоточенно делали какой-то проект в фотошопе. В этот самый момент вы уже заканчиваете, доделали все эффекты, все нарисовали и обработали, а также объединили все слои. В этот самый момент вы подмечаете, что на итоговом изображении виден нехилый недочет, что быстро ринулся вам в глаза. Паника, слои слиты. Что делать?
Как ретушировать? Пара часов работы на смарку!
В действительности тороплюсь вас успокоить. В этом ничего ужасного нет. Возможно возвратиться на одно ли пара действий назад, до какого-либо определенного момента.
И вот сейчас я желал бы вам поведать как отменить последнее воздействие в фотошопе и не переживать, если вы накосячили.
Итак, отправились!
Отмена посредством тёплых клавиш
Самый несложный метод возвратиться на определенное количество шагов назад — это воспользоваться комбинациями клавиш.
Для отмены последнего действия надавите комбинацию клавиш «CTRL+Z». Но эта связка трудится только с одним последним действием, т.е. возвратиться вы сможете всего лишь на один ход назад. А уж в случае если надавите эти клавиши еще раз, то возвратитесь к тому, с чего начали.
Для отмены нескольких шагов, вам необходимо надавить комбинацию «ALT+CTRL+Z». Тогда каждое нажатие данной комбинации будет отменять прошлое воздействие, пока вы не возвратитесь к нужному шагу, в то время, когда еще все было прекрасно. Весьма скоро и комфортно.
Возвращение посредством палитры «История»
Разглядим еще один метод отмены действий, в частности окно «История». Чем эргономичен этот метод? Тем, что вы видите какие конкретно действия в то время, когда вы совершали.
Так вы сходу выбираете на какой ход возвращаться. Ну в общем давайте взглянуть на практике.
- Давайте заберём инструмент «Кисть» и начнем что-нибудь рисовать. Сделайте 8-10 мазков. Сделали? Идем дальше.

- Допустим вы осознали, что седьмой мазок был и он не нужен, либо он косячный и его необходимо поменять. Тогда вам нужно открыть палитру «История». Для этого идем в основное меню и выбираем «Окно», а уже из выпадающего меню выбираем «История».
- У вас должно показаться окошечко, в котором продемонстрированы ваши последние действия, к примеру «Инструмент кисть» свидетельствует, что в этом шаге вы пользовались кистью. В общем сущность вы уловили.
- Сейчас надавите левой кнопкой мыши на тот ход, что стоит перед ненужным. К примеру, в случае если 7-ой ход косячный, значит нужно надавить мышкой на 6-ой ход. Имеете возможность надавить на любой из шагов, дабы взглянуть на что он конкретно воздействует.
- До тех пор пока вы не сделали очередной мазок по окончании возвращения на пара действий назад, убедитесь, что всё сделали правильно, поскольку к состоянию, которое было по окончании дефектного щага, больше возвратиться не удастся. Не смотря на то, что лгу, удастся.
 Для этого вам понадобятся те самые тёплые клавиши, каковые мы разглядывали выше.
Для этого вам понадобятся те самые тёплые клавиши, каковые мы разглядывали выше.
Вот так вот легко и комфортно возможно возвратиться на какое-то прошлое состояние работы. Помимо этого «История» разрешает наблюдать как изменилось изображение если сравнивать с оригиналом по окончании редактирования. Для этого на самый верхний ход.
Взглянули? Сейчас возвращайтесь снова на последний ход.
Ну как вам возврат? Нужная вещь? Еще бы. Это в обязательном порядке необходимо знать.
И кстати, если вы вправду желаете прекрасно знать фотошоп, то в обязательном порядке посмотрите видеокурс по работе с ним. Уроки легко потрясающие, никакой воды и всё рассказывается людской языком. Весьма советую.
Ну а я собственный сегодняшний урок заканчиваю и надеюсь, что он вам понравился. А вы со своей стороны не забудьте подписаться на обновления моего блога и поведать приятелям, тогда всё будет сильно. Ну а мы с вами увидимся в других статьях.
Пока-пока!
С уважением, Дмитрий Костин.
6 — Photoshop (Фотошоп).Отмена действия. Палитра История. Сохранение документа
Интересно почитать:
Самые интересный результаты подобранные по Вашим интересам:
Как сделать отличный загар в фотошопе если не получилось загореть по-настоящему?
Хорошего времени дней, мои дорогие приятели и гости моего блога. Я знаю, что не все смогут загореть летом по различным обстоятельствам, начиная от…
Как в фотошопе из фото сделать карандашный рисунок?
Хорошего всем времени дней, дорогие приятели, читатели и все, кто зашел на мой блог. Во-первых поздравляю вас с превосходным праздником — Днем Великой…
Как легко сделать инверсию в фотошопе и в каких случаях она применяется?
Хорошего всем субботнего денечка, мои дорогие приятели, читатели и товарищи. Вспомнилось мне тут, в то время, когда я лишь изучал фотошоп, то первое…
Как легко сделать эффект дождя в фотошопе различными способами?
Я всех приветствую, мои дорогие приятели.
 Тут что всю последнюю семь дней у нас дожди лили с различной периодичностью. Так что было неясно, что одевать,…
Тут что всю последнюю семь дней у нас дожди лили с различной периодичностью. Так что было неясно, что одевать,…Как легко сделать обводку текста в фотошопе двумя простыми методами?
Хорошего всем времени дней, мои читатели и дорогие друзья моего блога. Довольно часто я просматриваю какие-нибудь картины с надписями и осознаю, что…
Как можно сделать худее лицо в фотошопе проще простого?
Я вас опять всех приветствую, мои дорогие приятели. С вами как в большинстве случаев Дмитрий Костин (ну это и не страно) и я к вам опять с фотошопом. Так…
Комбинация клавиш в Adobe Photoshop
Автор Владислав На чтение 5 мин Просмотров 9.2к.
Когда вы уже более менее научитесь работать в фотошопе, и у вас появятся заказы ( конечно, если захотите зарабатывать на этом ), то будете искать способы сэкономить себе время. Ведь, чем быстрее вы сделаете заказ, тем больше сможете сделать других, а чем больше других, тем больше денег.
Заучиваем их на практике, и пользуемся. Действительно, поможет сэкономить Вам время.
1. Общие клавиши.
CTRL+N – создать новый документ. Открывается диалоговое окно, в котором можно задать параметры создаваемого документа.CTRL+ALT+N – создать новый документ с установками по умолчанию
CTRL+O – открыть. Появляется диалоговое окно выбора файла для открытия в программе.
CTRL+ALT+O – открыть как. Можно изменять атрибуты файла при открытии.CTRL+K – настройки программы. Открывается диалоговое окно настроек программы. Здесь можно задать основные параметры.
CTRL+P – печать. Открывается диалоговое окно выбора принтера и настройки профилей и параметров печати.
CTRL+Z – отменить/повторить
CTRL+S – сохранить. Файл сохраняется в том формате, в котором находится в текущий момент.
CTRL+SHIFT+S – сохранить как.Можно выбирать параметры сохранения файла.
ALT+SHIFT+CTRL+S – сохранить для веб и устройств. Открывается диалоговое окно, в котором можно оптимизировать параметры сжатия и сохранения файла для уменьшения его объема. Обычно применяется для подготовки изображений к размещению на различных веб-ресурсах.CTRL+A – выделить все. Выделяет содержимое слоя
CTRL+ALT+S – сохранить копию. Сохраняет копию изображения. К имени файла добавляется слово «копия».
CTRL+SHIFT+Z – шаг вперед. Переход вперед на одно действие.
CTRL+ALT+Z – шаг назад. Переход назад на одно действие.
CTRL+C или F3 – копировать. Копирует выделенную область в буфер обмена.
CTRL+V или F4 – вставить. Вставляет объект из буфера обмена с созданием нового слоя.
CTRL+X – вырезать в буфер обмена. Из изображения вырезается выделенная область, но не удаляется безвозвратно, а сохраняется в буфере обмена.
CTRL+SHIFT+V – вставить в.. То же, но при этом создается маска слоя.
CTRL+W или CTRL+F4 – закрыть изображение
CTRL+Q или ALT+F4 – выход из программы.
F – выбор режима отображения окон.
CAPS LOCK – переключение вида курсора между перекрестием и пиктограммой текущего инструмента. Удобно, когда необходимо точное позиционирование инструмента.
TAB – отобразить/скрыть палитры. Удобно использовать, когда необходимо работать с изображением при 100% увеличении, так как изображение можно просматривать на весь экран.
CTRL+ (+)/(-) – увеличение/уменьшение изображения.
CTRL+0 (ноль) – по размеру окна
ALT+CTRL+0 (ноль) – реальный размер2. Работа со слоями.
SHIFT+CTRL+N – создать новый слой. Открывается диалоговое окно выбора параметров создаваемого слоя.ALT+SHIFT+CTRL+N – создает слой с установками по умолчанию, без открытия диалогового окна.
F7 – отобразить/скрыть палитру слоев.ALT+] – перейти на один слой вверх
SHIFT+ALT+] – перейти на верхний слой
ALT+ [ — перейти на один слой вниз
SHIFT+ALT+ [ — перейти на нижний слой
CTRL+ J – дублировать слой или скопировать выделенную область на новый слой.
SHIFT+CTRL+J – вырезать выделенную область на новый слой
CTRL+ ] – передвинуть слой вверх в палитре слоев.
SHIFT+CTRL+] – установить слой сверху
CTRL+ [ — передвинуть слой вниз в палитре слоев.
SHIFT+CTRL+ [ — установить слой внизу.
CTRL+E – слияние слоя с нижележащим
SHIFT+CTRL+E – слияние видимых слоев.
ALT+SHIFT+CTRL+E – создать новый активный слой из содержимого всех видимых слоев. Важно, что все слои остаются без изменений.
CTRL+G – создать группу слоев (предварительно слои нужно выделить).SHIFT+CTRL+G – разгруппировать слои
SHIFT+ALT+буква – активировать режим смешивания. Каждому режиму соответствует определенная буква, как правило это первая буква названия режима ( например Multiply – M, т.е. умножение)
SHIFT+(+) или (-) – смена режимов смешивания (при активном инструменте выделения)3. Каналы и маски.
От CTRL+1 до CTRL+9 – переключение между независимыми каналами цветов и масок.
CTRL+~ — просмотр составного (композитного) цветного изображения.
Создать маску слоя из контура выделения – щелчок на пиктограмме маски внизу палитры слоев
Q – переключение между режимом быстрой маски и обычным режимом4. Фильтры
CTRL+F – повтор последнего фильтра с теми же настройками.
CTRL+ALT+F – то же, но с открытием диалогового окна настроек
CTRL+ щелчок и ALT+ щелчок – масштабирование в окне предварительного просмотра фильтра
ALT+ щелчок на кнопке Cancel – сброс параметров в диалоговых окнах команд (работает практически со всеми командами и фильтрами)5. Кисти.
[ и ] – уменьшить или увеличить диаметр кисти на 25%
Ввод одной цифры при активном инструменте кисть – регулировка непрозрачности кисти с шагом 10.
Быстрый ввод двух цифр – точная регулировка непрозрачности.
Скачать полный набор горячих клавиш:
Горячие клавиши
|
|
Чтобы фотография хорошо смотрелась мало сделать удачный кадр, необходима еще и качественная программа для профессиональной обработки изображений. Опытные фотографы предпочитают Adobe Lightroom купить для эффективной начальной обработки изображений с применением набора стандартных настроек (пресетов). Удобный фоторедактор обладает минималистичным интерфейсом с несколькими функциональными вкладками. Вы можете не только быстро сделать оптимизировать светотени на изображении и выровнять горизонт, но и отправить картинку на веб-сайт или распечатать друзьям. |
Как удалить из Лайтрума фотографии
В отличие от Фотошопа в Лайтруме нельзя удалять изображения стандартными действиями. Если в Photoshop вы можете просто закрыть вкладку с фото, то данном фоторедакторе не все так просто. Так как программа работает не с исходными изображениями, а записывает всю информацию на файл. Чтобы удалить фотографию выберите ее в каталоге либо несколько, и нажмите правой кнопкой мыши. В окне проводника нужно выбрать, вы хотите удалить просто изображение из коллекции или полностью фото с диска. |
|
Как в Лайтруме удалить фото из библиотекиДля освобождения места на жестком диске можно очистить библиотеку Лайтрума. Каталоги с фотографиями, которые вы уже обработали или распечатаны, могут занимать довольно много места и тормозить работу компьютера.
Чтобы удалить одну или несколько папок из библиотеки выделите все ненужные папки в меню библиотеки слева. Кликните правой кнопкой мыши по выделенным объектам. Перед вами появится окно, где будут указаны возможные варианты действия: «Удалить полностью фото с диска», «Удалить из каталога(Remove)» или «Выйти из меню удаления». |
|
Как удалить библиотеку в ЛайтрумеЧтобы очистить библиотеку нужно удалить все изображения и созданные в ней коллекции. Для этого воспользуйтесь рекомендациями, приведенными в предыдущем пункте. Можно воспользоваться при просмотре функцией «Select All» или сочетанием клавиш Ctrl+A, чтобы выделить сразу все файлы. Не забывайте, что при удалении фото из библиотеки, они не удаляются с жесткого диска. Удаляется лишь информация о произведенных с ними изменениях в данной программе. Для удаления с жесткого диска примените функцию «Delete from Disk» |
|
|
|
Как в Лайтруме отменить последнее действие
Каждое изменение, происходящее с изображением в фоторедакторе, фиксируется пошагово в порядке их внесения.
|
Как сделать бэкап в Лайтруме
При переустановке операционной системы может понадобиться сделать бэкап каталогов Лайтрума. Чтобы не совершать лишних действий, можно хранить все каталоги фоторедактора на отдельном внешнем диске. Такой метод хранения существенно облегчит задачу, так как не нужно будет сохранять все изменения в отдельных файлах. По сути, если каталоги ЛР хранятся отдельно от исходных файлов и не на системном диске, то нет необходимости делать бэкап. Так как после переустановки системы и установки фоторедактора нужно лишь через программу задать путь к сохраненным каталогам, и все примененные к исходникам изменения будут отображаться как прежде в программе. Как вариант можно создать резервную копию Users\*имя*\Pictures\Lightroom\, и далее скопировать ее после переустановки на прежнее место. |
|
|
|
Как настроить рабочий диск в Лайтруме
Чтобы настроить рабочий диск нужно правильно выставить настройки каталога. Зайдите в меню «Edit» и выберите «Catalog Settings». Во вкладке «General» можно выбрать частоту резервного копирования каталога. Также здесь находится кнопка перезапуска и оптимизации программы, что актуально, если каталог достаточно большой по объему. Во вкладке «File Handing» можно выбрать размер снимка для предварительного просмотра, его качество, а также, через какое количество дней должны быть удалены превью. Вкладка «Metedata» поможет записать все примененные изменения к фото на отдельные файлы или прямо в метаданные файлов. Таким образом, вы сможете открывать фотографии в Photoshop и других программах с уже внесенными изменениями. |
Как импортировать фото из Лайтрума в ФотошопКак Лайтрум, так и Фотошоп совместимы друг с другом и разработаны для совместного редактирования. Лайтрум в большей степени хороший каталогизатор и конвертер для быстрой пакетной обработки с применением стандартным настроек (света, тени). Фотошоп позволяет детально отретушировать каждое фото, в особенности это касается мелких деталей и портретных фото.
Для импорта фото в Ph в меню выберите пункт «Photo» и нажмите «Edit In». |
|
|
|
Как из Фотошопа перейти в ЛайтрумПосле редактирования снимка в Фотошопе может возникнуть необходимость вновь вернуться в Лайтрум для дополнительной коррекции. В этом случае после выполнения ретуширования в Ph, закройте изображение и нажмите «Сохранить». Не выбирайте «Сохранить как», потому что в данном случае файл сохранится как документ Фотошопа и не откроется автоматически в Лайтруме.
Если вам нужно сохранить на снимке все слои, чтобы в дальнейшем возвратиться к правке в Фотошопе, выберите функцию «Edit Original». |
Блог Джулианны Кост | Использование действий для повышения производительности в Photoshop
Действия были разработаны для устранения необходимости вручную применять одну и ту же последовательность команд снова и снова. Они могут помочь повысить нашу продуктивность и устранить повторяющиеся задачи. Следующие видео и советы помогут вам быстро освоиться!
Это видео (Краткий курс автоматизации Photoshop) даст вам отличный обзор Action (и, хотя оно было записано несколько лет назад, оно хорошо сохранилось.В текущей версии Photoshop вы увидите некоторые дополнительные функции (например, условные действия), но основные концепции остаются неизменными для создания и редактирования действий.
В этом видео (Advanced Automation — Actions, Droplets And Scripts) рассматриваются более продвинутые методы, включая капли, интеграцию с LR и скриптами.
Это видео (Полезные советы по созданию действий в Photoshop) — еще одно «старое, но полезное», в нем есть дополнительные советы и приемы по работе с действиями (некоторые из которых включены ниже).
У меня также есть полный курс — Автоматизация Photoshop: советы, приемы и методы на Lynda.com | LinkedIn Learning. Курс посвящен тому, как автоматизировать повторяющиеся задачи в Photoshop, чтобы вы могли выполнять больше за меньшее время. В нем я обсуждаю различные методы повышения производительности, в том числе: создание одно- и многоступенчатых действий, сохранение и загрузка действия, вставка остановок, пунктов меню и условных выражений, советы по работе со слоями, использование команды «Пакетная обработка», создание капель, автоматическое создание графики из слоев с помощью генератора и работа с переменными и скриптами.
Я также включил несколько быстрых клавиш ниже для тех из вас, кто предпочитает читать, а не смотреть видео.
Изменение действий— Перетащите, чтобы изменить положение команд внутри действия (на панели «Действия») или перетащите команды между действиями. Option -drag (Mac) | Alt -drag (Win), чтобы скопировать команду внутри действия или в другое действие.
Option -drag (Mac) | Alt -drag (Win), чтобы скопировать команду внутри действия или в другое действие.
Воспроизведение отдельных команд в действиях — Двойной щелчок по отдельной команде на панели «Действия» приведет к воспроизведению команды, если с ней не связаны параметры (например, «Выбрать»> «Все» или «Правка»> «Копировать»).Однако, если с командой связаны параметры (например, «Изображение»> «Размер изображения»), Photoshop отобразит необходимое диалоговое окно. Это отличная функция, если вы хотите внести изменения в эту команду, но будьте осторожны, все, что вы вводите в диалоговом окне, теперь станет записанным значением в действии. Чтобы обойти диалог (воспроизведение команды с использованием записанных параметров), добавьте команду (Mac) | Клавиша Control (Win) при двойном щелчке по названию записанной команды.
Запись действий — При записи действий, которые будут воспроизводиться с файлами различного размера, может помочь запись действия с установленными в процентах единицами измерения. Однако команды, зависящие от разрешения, такие как размер шрифта, степень растушевки, резкость настройки и т. д., могут не работать должным образом, если размер файла изменяется между документами.
Однако команды, зависящие от разрешения, такие как размер шрифта, степень растушевки, резкость настройки и т. д., могут не работать должным образом, если размер файла изменяется между документами.
Просмотр записанных настроек — Option — щелкните (Mac) | Alt-щелкните (Win) треугольник раскрытия рядом с действием, чтобы свернуть или развернуть все компоненты этого действия.
Действия по устранению неполадок — Чтобы просмотреть пошаговое воспроизведение действия, выберите «Параметры воспроизведения» во всплывающем меню панели «Действия» и выберите «Пошагово» или «Пауза на xx секунд».
Сохранение действий — На панели «Действия» выберите набор (папку) действий и используйте раскрывающееся меню, чтобы выбрать «Сохранить действие».Если в наборе есть несколько действий, ВСЕ они будут сохранены (это функция). Примечание: вы должны выбрать набор, а не отдельное действие, чтобы сохранить его — если вы хотите сохранить только одно действие, перетащите его в его собственный набор.
Загрузка действий — Если вы получили от кого-то действие, вы можете загрузить его: дважды щелкнув действие в операционной системе, дважды щелкнув действие в Bridge, используя всплывающее меню на панели «Действия», чтобы выберите «Загрузить действия».
Выбор и перемещение слоев — Следующие сочетания клавиш полезны при записи действий, поскольку они могут выбирать и изменять порядок наложения слоев без записи конкретного «имени» слоя в действии.
• Option + «[» или «]» (Mac) | Alt + «[» или «]» (Win) нацеливается на слой выше или ниже текущего целевого слоя.
• Option + Shift + «]« или + «[« (Mac) | Alt + Shift + «]» или + «[» (Win) добавляет следующий слой вверх или вниз к целевому слою (слоям) (обратите внимание, когда вы дойдете до вершины или конца стека слоев, Photoshop будет «обтекать») чтобы продолжить добавление / вычитание слоев).
• Option + «,» или «.» (Mac) | Alt + «,» или «.» (Победа) нацелена на нижний / самый верхний слой.
• Option + Shift + «,» или «.» (Mac) | Alt + Shift + «,» или «.» (Победа) нацелена на все слои, которые попадают между текущим целевым слоем и вверху или внизу стека слоев.
Сохранение действий в виде текста— Сохраните шаги в действиях в виде текстового файла, нажав Command + Option (Mac) | Control + Alt (Windows) при выборе «Сохранить действия» во всплывающем меню панели «Действия».Это удобно для просмотра или печати содержимого действия. Обратите внимание, что ВСЕ действия во всех наборах распечатаны, поэтому вы можете ограничить количество загруженных действий, чтобы исключить частое удаление ненужной информации.
Пакетная команда — Пакетная команда может быть записана как часть действия для последовательного выполнения нескольких пакетов. Кроме того, вы можете обрабатывать несколько папок в пакетном режиме, не реорганизуя их на жестком диске — просто создайте в папке псевдонимы для других папок, которые вы хотите обработать, и выберите параметр «Включить все подпапки» в диалоговом окне команд пакетной обработки (или используйте команду «Капля»). ).
).
Повышение производительности пакетной обработки — Для повышения производительности пакетной обработки на панели «История» используйте раскрывающееся меню, чтобы выбрать «Параметры истории» и снимите флажок «Автоматически создавать первый снимок».
В зависимости от продолжительности действия вы также можете уменьшить количество состояний истории на панели «Настройки»> «Производительность». Только не забудьте увеличить количество состояний после завершения пакетной обработки, если вы хотите добиться большей гибкости в работе.
Назначение F-клавиш для действий — Назначьте функциональную клавишу для запуска действия при создании действия или назначьте его постфактум, дважды щелкнув справа от имени действия или используя всплывающее окно панели действий и выбрав Действие Параметры. Ярлык появится справа от названия действия на панели действий. Примечание: разные операционные системы назначают F-клавиши для определенных задач. Чтобы использовать эти F-клавиши в Photoshop, они должны быть отключены или изменены в операционной системе (в Windows нельзя использовать клавишу F1, а также нельзя использовать F4 или F6 с клавишей Ctrl).
Чтобы использовать эти F-клавиши в Photoshop, они должны быть отключены или изменены в операционной системе (в Windows нельзя использовать клавишу F1, а также нельзя использовать F4 или F6 с клавишей Ctrl).
Действия с цветовым кодированием — Назначьте цвет для действия, чтобы помочь быстро идентифицировать его при создании действия, или назначьте его постфактум, дважды щелкнув справа от имени действия или используя всплывающее окно панели действий и выбрав Действие Параметры.
Кнопочный режим в Photoshop— На панели действий используйте раскрывающееся меню, чтобы выбрать кнопочный режим, чтобы просмотреть свои действия в виде кнопок (нажатие кнопки запускает действие). Если вы работаете с несколькими действиями в производственной среде, вы можете перестроить панель так, чтобы она располагалась по горизонтали в нижней части экрана, чтобы сделать больше действий доступными без прокрутки. Примечание. Используйте всплывающее меню на панели действий, чтобы выключить режим кнопок, чтобы создавать новые действия и / или вносить изменения в существующие действия.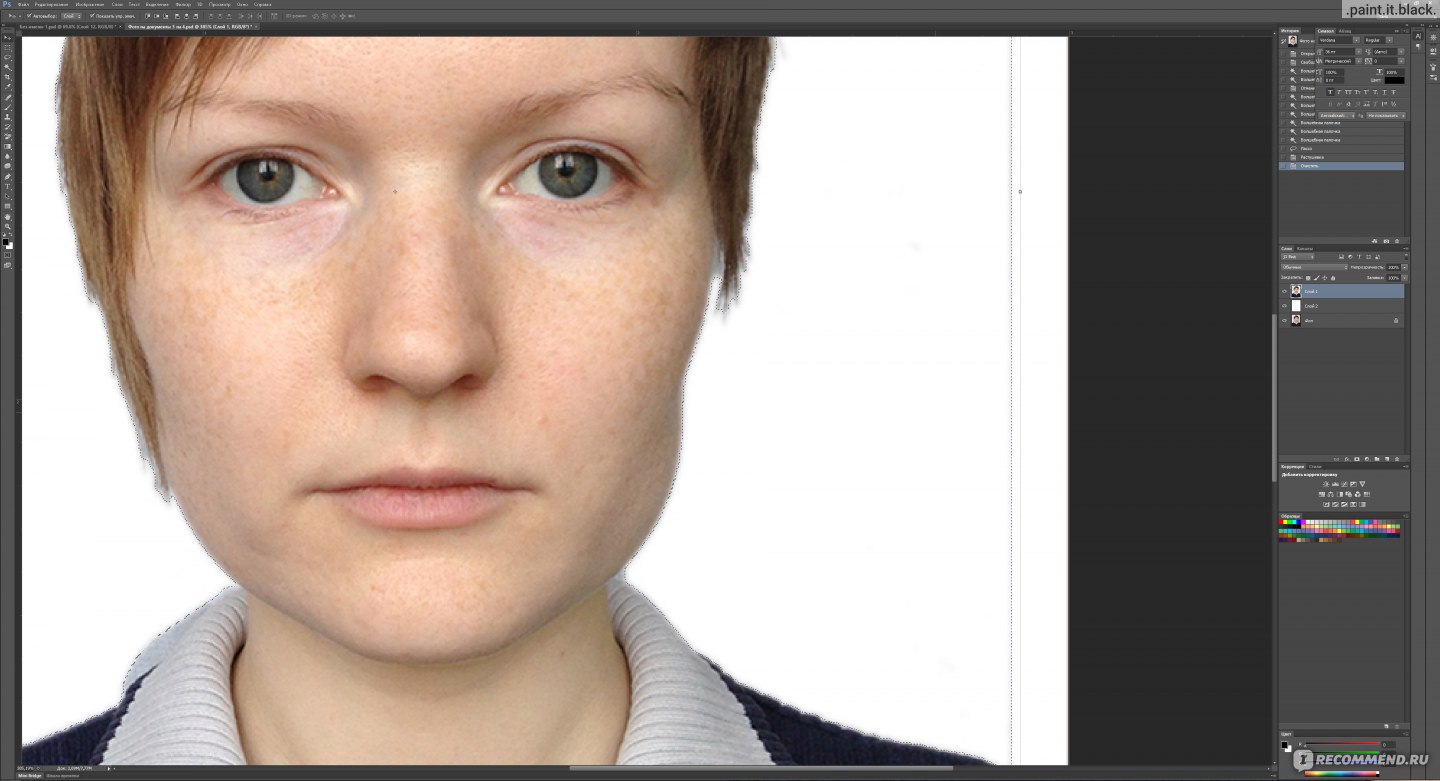
Переключение команд и элементов управления в модальном диалоговом окне — На панели «Действия» слева от записанных действий / команд находятся два столбца. Первый столбец определяет, должна ли команда в действии воспроизводиться или пропускаться (если отмечено, команда будет воспроизводиться, когда пусто, команда пропускается).Второй столбец определяет, будет ли отображаться «модальное» диалоговое окно при воспроизведении команды (если этот флажок установлен, диалоговое окно появится, если пусто, диалоговое окно не появится). Примечание: команды, которые не отображают диалоговое окно, во втором столбце пусты. Option — щелкните (Mac) | Alt-щелкните (Win) значок или пустую ячейку, чтобы переключить состояние всех команд / модальных элементов управления в действии.
Запись мазков кисти — В раскрывающемся меню панели «Действия» выберите «Разрешить запись инструментов», чтобы записывать мазки кисти (это может позволить вам создавать изображения во время записи действия, а затем воспроизводить его позже, возможно, при более высокой скорости).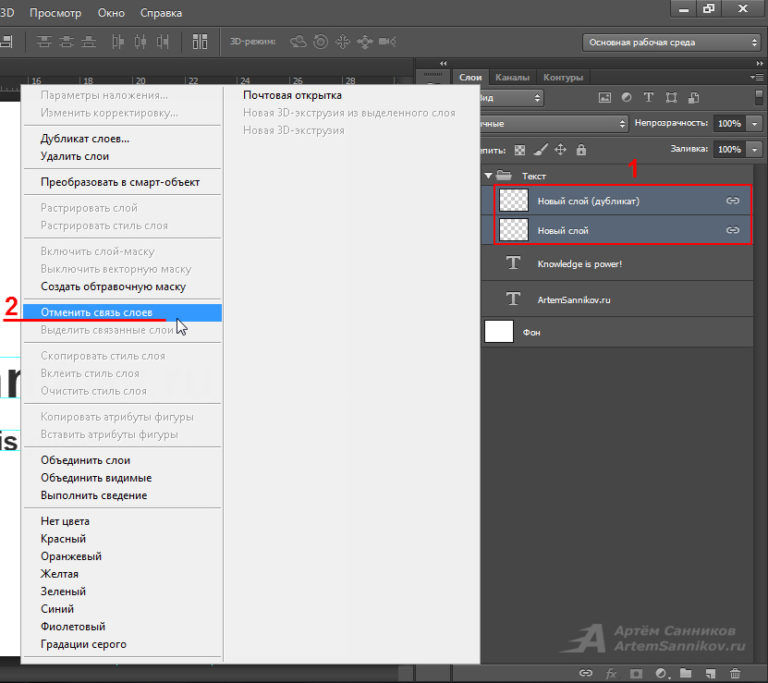 разрешающая способность).При записи обязательно выберите свою кисть как часть действия, иначе Photoshop будет использовать текущую выбранную кисть и, если вы записываете действие для воспроизведения с другим размером, установите единицы измерения в процентах и не определяйте размер кисти как часть набора настроек кисти.
разрешающая способность).При записи обязательно выберите свою кисть как часть действия, иначе Photoshop будет использовать текущую выбранную кисть и, если вы записываете действие для воспроизведения с другим размером, установите единицы измерения в процентах и не определяйте размер кисти как часть набора настроек кисти.
Использование слияния видимых слоев вместо сглаживания слоев в действиях — Если вам нужно создать сглаженную копию слоев для использования в действии (оставляя нижележащие слои нетронутыми), во время записи действия вы можете использовать следующие шаги:
1) Создайте новый пустой слой наверху стопки слоев.
2) Используйте сочетание клавиш Command + Option + Shift + E (Mac) | Control + Alt + Shift + E (Победа), чтобы выровнять копию слоев на пустой слой (который вы только что создали в верхней части стека слоев).
3) Хотя вы увидите «Объединить видимое» как записанный шаг в действии, вы также увидите треугольник раскрытия слева от команды «Объединить видимое». Щелкните треугольник, чтобы увидеть, что использование ярлыка «Объединить видимые» отличается от использования пункта меню «Объединить видимые», поскольку ярлык объединяет видимые слои на новом слое, созданном на шаге 1 (в отличие от слияния видимых слоев в один сплющенный слой).
Щелкните треугольник, чтобы увидеть, что использование ярлыка «Объединить видимые» отличается от использования пункта меню «Объединить видимые», поскольку ярлык объединяет видимые слои на новом слое, созданном на шаге 1 (в отличие от слияния видимых слоев в один сплющенный слой).
Вставить элемент меню — Чтобы добавить элемент, который не может быть записан (например, «Вид»> «По размеру экрана»), используйте всплывающее меню, чтобы выбрать «Вставить элемент меню», и в открытом диалоговом окне «Вставить элемент меню» выберите команду из его меню, чтобы добавить его к действию.
Insert Stop — Вы можете включить «стоп» в действие, которое позволит вам выполнить задачу, которая не может быть записана, или добавить примечание (например, вам может потребоваться добавить примечание, чтобы объяснить, как изменить маску или добавить напоминание о необходимости сделать что-то перед продолжением действия.
Работа с условными действиями —Используйте всплывающее меню, чтобы выбрать «Вставить условное», чтобы включить операторы «если, то» при использовании таких действий, как Если изображение горизонтальное, сделайте это, но если это не так, сделайте это другое. Это видео (5 любимых функций Джулианны в PS 13.1) покажет вам, как это сделать. Вот список доступных условных атрибутов.
Это видео (5 любимых функций Джулианны в PS 13.1) покажет вам, как это сделать. Вот список доступных условных атрибутов.
Документ альбомный | Площадь | RGB
Режим документа — CMYK | Оттенки серого | sRGB
Глубина документа — 8 бит на пиксель | 16 бит на пиксель | 32 бит на пиксель
В документе есть несохраненные изменения
Документ имеет выделение
Документ имеет слои
Документ имеет альфа-каналы
Документ открыт
Слой является фоновым
Слой — это пиксельный слой
Слой в корректирующем слое
Слой — это слой формы
Слой — это группа слоев
Уровень заблокирован
Слой виден
Слой имеет пиксельную маску | Векторная маска
Слой имеет (слой) эффекты
Как отменить и повторить изменения в Photoshop CC 2019
При использовании Photoshop одно из действий, которое вы будете делать довольно часто, — это отменить изменения.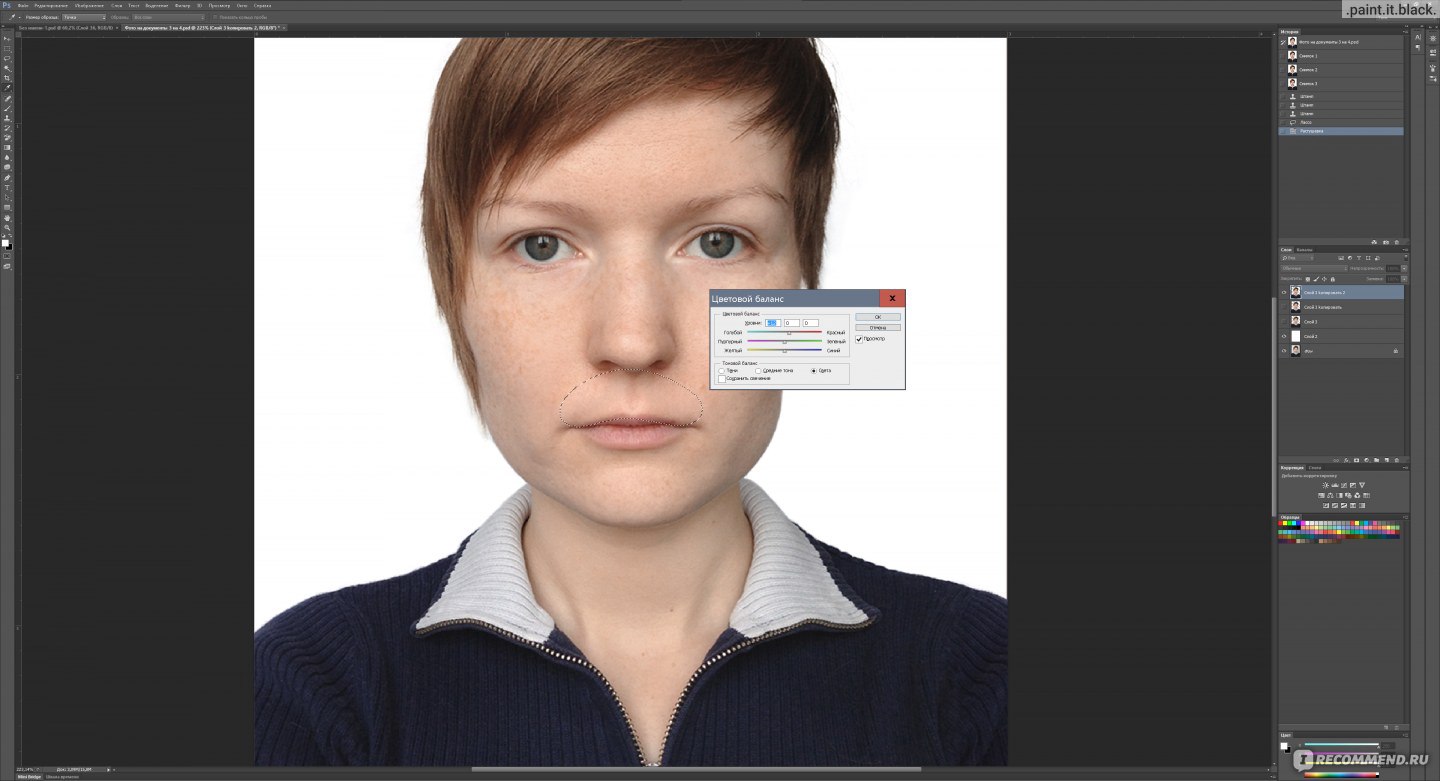 Также полезно знать, как повторить изменения, если вы случайно отменили слишком много раз или если вы хотите отменить и отменить, чтобы восстановить ранее отмененные изменения.
Также полезно знать, как повторить изменения, если вы случайно отменили слишком много раз или если вы хотите отменить и отменить, чтобы восстановить ранее отмененные изменения.
Например, вы можете внести изменения в свою графику, но затем она вам не понравится и вы захотите вернуть ее в прежнее состояние.
Посмотрите это короткое обучающее видео, чтобы объяснить, как отменить и повторить изменения в Photoshop CC 2019:
Как отменить изменения в Photoshop CC 2019
Взгляните на пример ниже.
Я мог бы внести некоторые изменения, например, заменить слово «графика» на «изображение» и продублировать форму сердца и сделать ее больше.
А теперь скажем, что мне на самом деле не нравятся эти изменения. Мне кажется, что «графика» — более подходящее слово, чем «изображение». Большое сердце не сочетается с остальным дизайном и выходит за край рамки, что выглядит неаккуратно.
Чтобы отменить мои недавние изменения и вернуть дизайн к тому, как он был на первом снимке экрана, я могу нажать «Редактировать» в верхнем меню, а затем «Отменить».
Ссылка «Отменить», вероятно, будет иметь после нее другие слова, которые описывают точное действие, которое вы отменяете — например, на этом снимке экрана написано «Отменить свободное преобразование», потому что последнее, что я сделал, это изменил размер сердечка, чтобы сделать его больше ( он же «свободное преобразование»), и в этом же механизме я переместил его в левую часть дизайна.
Когда я щелкаю по нему в первый раз, оно отменяет последнее внесенное мной изменение. В этом случае он отменил движение свободного преобразования, поэтому он поместил сердце обратно справа поверх другого (там, где оно появилось, когда я дублировал слой) и вернул его к исходному размеру.
Если я снова нажму «Edit> Undo», то будет отменено следующее изменение, которое будет дублировать форму сердца.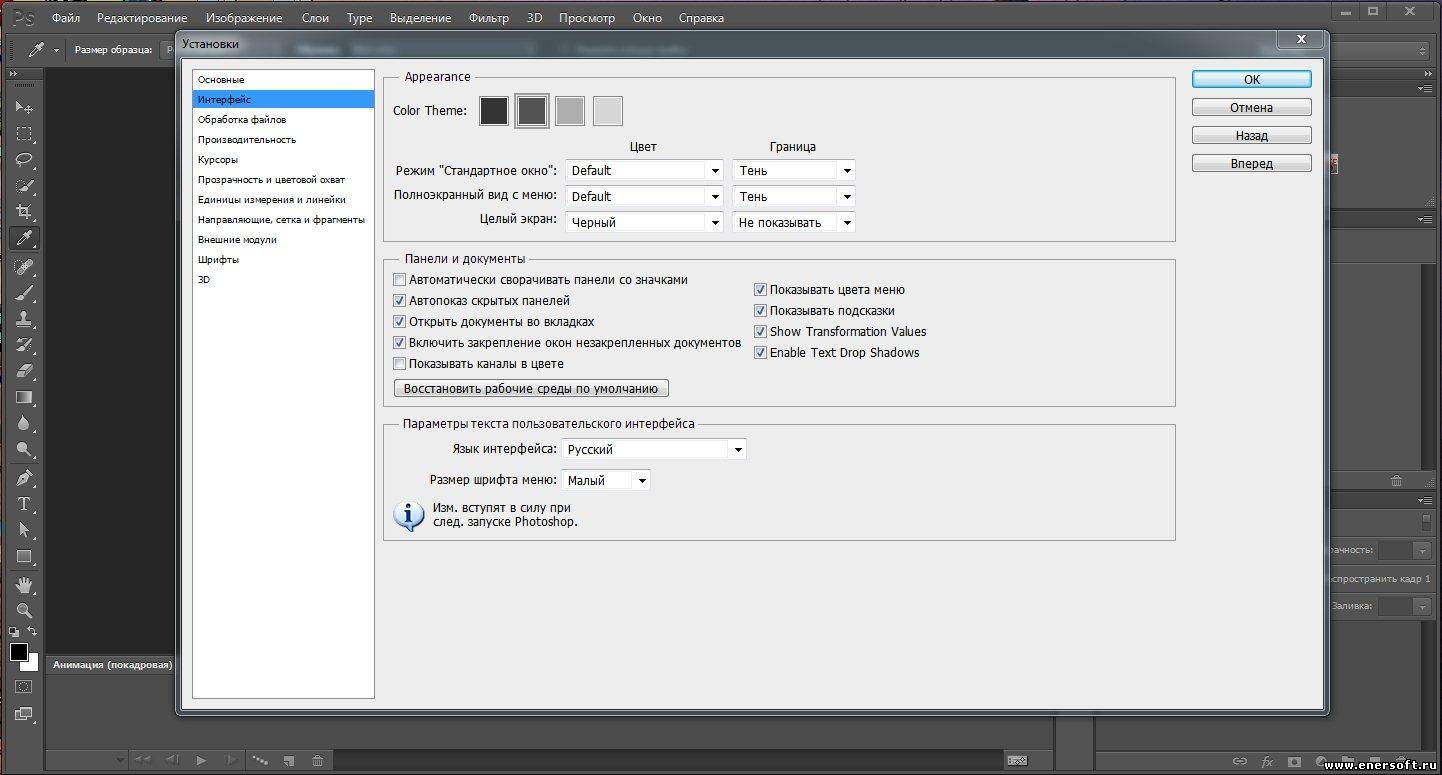
Чем больше вы щелкаете, чтобы отменить изменения, тем дальше вы можете «отступить» от своего дизайна.
Сочетание клавиш для отмены изменений в Photoshop
Чтобы отменить изменения еще быстрее, вы можете использовать сочетание клавиш Ctrl + Z в Photoshop.
Adobe внесла изменения в работу этого сочетания клавиш для версии Photoshop CC 2019.
Теперь все, что вам нужно сделать, чтобы отменить несколько изменений, — это удерживать нажатой Ctrl + Z на клавиатуре.
В более ранних версиях Photoshop можно было нажать Ctrl + Z только один раз, чтобы отменить последнее изменение. Если вы хотели отменить другие изменения, вам нужно было изменить сочетания клавиш на Ctrl + Alt + Z .
К счастью, теперь, начиная с версии 20.0.0 (CC 2019), мы можем просто нажать Ctrl + Z , что немного упрощает работу.
Как повторить изменения в Photoshop CC 2019
Если вы случайно отменили слишком много изменений и избавились от чего-то, что хотели сохранить, вы можете вернуть это снова, используя функцию повтора Photoshop.
Вы можете повторить изменения в Photoshop, нажав «Редактировать» в верхнем меню, а затем «Вернуть».
Существует также сочетание клавиш для повтора изменений в Photoshop: Ctrl + Shift + Z .
Как увеличить лимит отмены в Photoshop
Photoshop сохраняет только определенное количество изменений в своей памяти, поэтому только определенное количество раз вы можете «Отменить», прежде чем он перестанет работать.
Это необходимо для повышения производительности вашего компьютера за счет ограничения объема, который он должен хранить в своей памяти.
Если Photoshop не установил предел отмены, это означало бы, что каждое изменение, которое вы вносите в файл, должно сохраняться на вашем компьютере, который будет использовать свои ресурсы и может заставить его работать медленно.
Если вы обнаружите, что часто доходите до того, что хотите отменить больше изменений, чем позволяет Photoshop, вы можете увеличить предел отмены, чтобы он запомнил больше ваших изменений.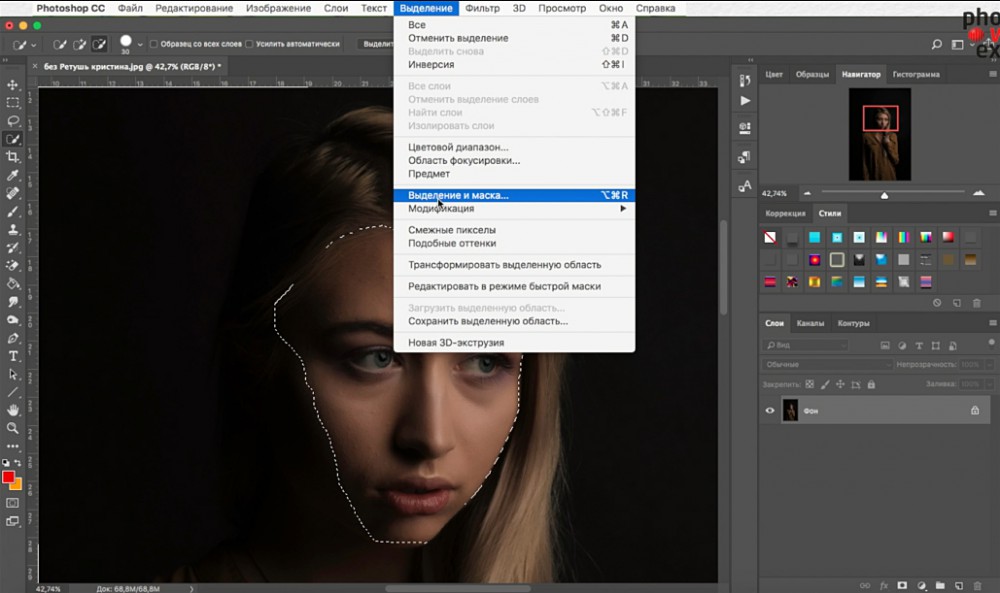
Это позволяет сделать шаг назад и отменить больше действий.
Чтобы увеличить лимит отмены в Photoshop, нажмите «Редактировать» в верхнем меню, а затем нажмите «Настройки».
В появившемся всплывающем окне выберите параметр «Производительность».
В разделе «Производительность» в середине страницы есть небольшое раскрывающееся меню, которое называется «История состояний».
На изображении выше ограничение отмены установлено на 20.Это означает, что я могу отменить 20 изменений в своих файлах, но как только я доберусь до 20, я больше не смогу вернуться назад.
Я рекомендую установить лимит около 20-30. Вам не нужно возвращаться дальше этого — на самом деле, я редко обнаруживаю, что мне нужно отменить более 4 или 5 раз.
Помните, что чем выше значение, тем сильнее отрицательное влияние на производительность вашего компьютера.
Если вас устраивает установленный вами номер, нажмите кнопку «ОК», и ваши изменения будут сохранены.
Любые будущие изменения, которые вы вносите в свои файлы, будут сохраняться в истории Photoshop до вашего нового числа ограничений отмены.
Обратите внимание, что изменение лимита отмены не влияет на уже внесенные изменения — только на новые изменения, которые вы вносите в свои проекты после сброса лимита.
Дополнительные бесплатные учебные курсы по Photoshop
Видео на этой странице являются отрывками из « Photoshop Made Simple» , моего БЕСПЛАТНОГО учебного курса по Photoshop.
Созданный для блоггеров и мастеров, Photoshop Made Simple шаг за шагом знакомит вас с основами Photoshop, чтобы вы могли уверенно и комфортно использовать его в своих дизайнерских проектах.
Всего имеется четырнадцать обучающих видео, разделенных на восемь отдельных уроков.
Изучите основы работы с Photoshop и начните создавать потрясающую графику для своего блога или ремесла.
Зарегистрируйтесь сейчас
Как импортировать экшен Photoshop
Экшенов в Adobe Photoshop просто потрясающие! Это самый простой способ упростить набор шагов, которые вы выполняете снова и снова.Вы можете записывать действия, чтобы создать свои собственные, или вы можете искать действия и загружать набор у кого-то другого. Независимо от того, откуда вы получаете свои экшены, вы захотите иметь возможность импортировать их в Photoshop и сразу же начать использовать.
Для тех, кто не знаком с действием Photoshop, действие Photoshop представляет собой записанный набор шагов или действий, выполняемых в Photoshop, которые затем можно «воспроизвести», чтобы вам не приходилось повторять одни и те же шаги снова и снова. .Это действительно полезно, если вы редактируете большую серию фотографий (например, свадьбу) и планируете редактировать все одинаково. Это значительно поможет ускорить ваши основные рабочие процессы при работе в Photoshop.
Однако, если вы пытаетесь записать действие Photoshop, и для одного из шагов требуется «ввод пользователя», действие не будет записывать этот шаг. Например: действие не будет записывать, что вы выбрали конкретный инструмент для использования, и не будет записывать, как вы применяете кисть к своему изображению.Есть некоторые вещи, которые Photoshop не может записать в действие, но есть много других вещей, которые Photoshop Actions может сделать за вас , которые сэкономят ваше время (например, изменение размера ваших изображений для публикации в Интернете или по электронной почте).
Например: действие не будет записывать, что вы выбрали конкретный инструмент для использования, и не будет записывать, как вы применяете кисть к своему изображению.Есть некоторые вещи, которые Photoshop не может записать в действие, но есть много других вещей, которые Photoshop Actions может сделать за вас , которые сэкономят ваше время (например, изменение размера ваших изображений для публикации в Интернете или по электронной почте).
Вот как вы импортируете экшены в Photoshop:
Шаг первый
Откройте Photoshop и перейдите на панель «Действия».
Если ваша панель «Действия» не открыта, вы можете перейти к: Окно> Действия…
Шаг второй
Нажмите кнопку «Вылететь» и выберите: «Загрузить действия…».
Шаг третий
Перейдите туда, где вы сохранили файл Photoshop Action.Файлы действий должны быть в формате «. atn». Как только вы найдете файл Action на своем компьютере, нажмите «Загрузить» внизу.
atn». Как только вы найдете файл Action на своем компьютере, нажмите «Загрузить» внизу.
Шаг четвертый
Как только вы нажмете «Загрузить», вы сможете увидеть свои новые действия, доступные в списке меню действий на панели «Действия».
Примечание: Если вы загружаете действия из Интернета кем-то другим, помните, что вы получаете то, за что платите. Лучше всего загрузить действия, посмотреть, как они выполняются, а затем применить свой собственный стиль и подход к действию.Действия часто можно переусердствовать, потому что создатель предполагает, что вы уменьшите непрозрачность, если эффект будет слишком сильным.
Теперь, когда у вас есть набор действий, настроенный так, как вам нравится, пришло время сохранить их и сделать резервную копию на случай, если с вашим компьютером что-нибудь случится. Тратить бесчисленные часы на действия и доводить их до совершенства, чтобы все они работали так, как должны, — это вложение времени.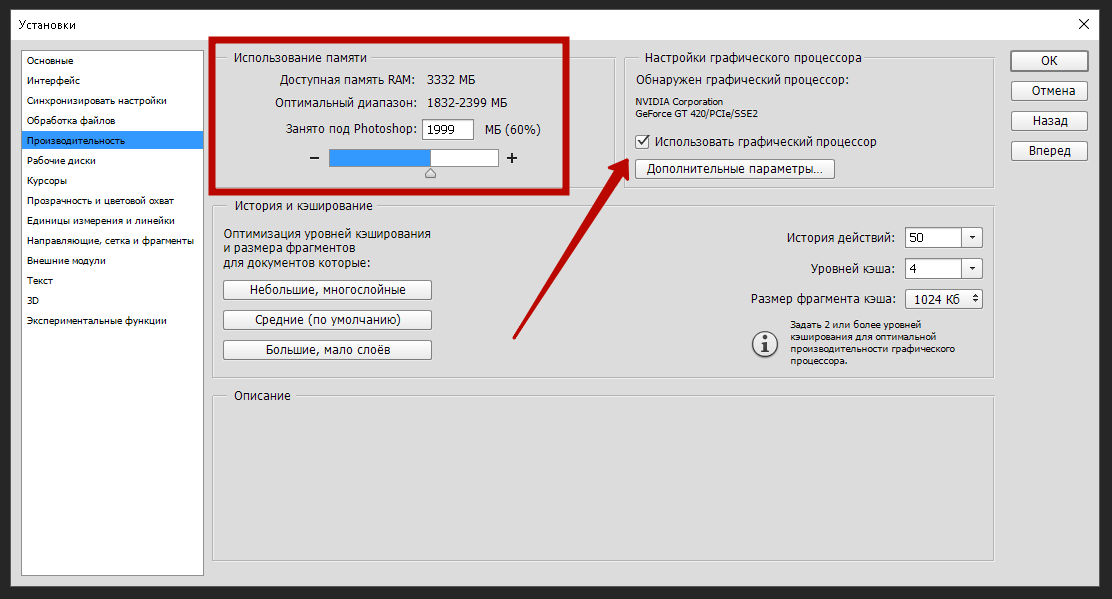 Когда вы будете готовы, мы проделаем тот же процесс, что и выше, за исключением того, что как только вы дойдете до части, когда вы «Загрузить действия…», вместо этого вы выберете «Сохранить действия…»
Когда вы будете готовы, мы проделаем тот же процесс, что и выше, за исключением того, что как только вы дойдете до части, когда вы «Загрузить действия…», вместо этого вы выберете «Сохранить действия…»
Будет сохранена текущая выбранная папка «Действия».Пройдитесь по каждой папке и сохраните каждую папку за пределами жесткого диска вашего компьютера, чтобы вы могли получить к ней доступ позже, если вам потребуется что-либо восстановить.
Кроме того, это тот же процесс, который вы бы прошли, если бы вам нужно было отправить действие по электронной почте другу, который хочет редактировать фотографии так же, как вы. Просто сохраните действие, а затем прикрепите его к электронному письму.
Основы Photoshop: как отменить в Photoshop
Изучение того, как отменить в Photoshop, — простой, но мощный навык.Это важно для любого фото- или видеоредактора. Функции Undo и Redo позволяют удалить ошибочный ход. Щелчок по этой функции возвращает изображение на один шаг назад или около того.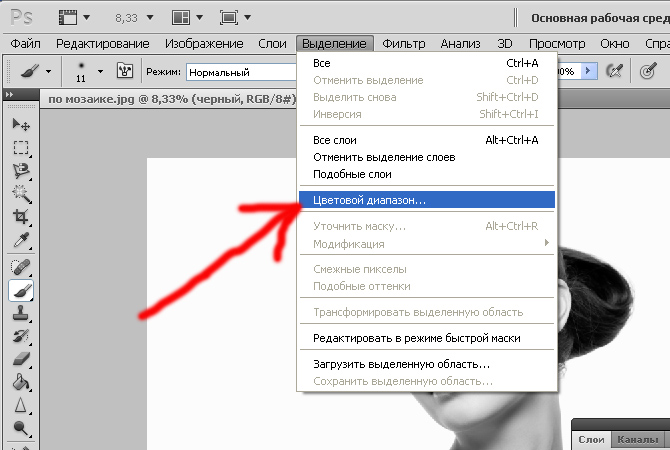 Эта функция присутствует практически во всех типах компьютерного программного обеспечения, повышая эффективность и полезность компьютеров в повседневной жизни. Проще говоря, функция UNDO представляет собой последний шаг или действие, выполненное в Photoshop.
Эта функция присутствует практически во всех типах компьютерного программного обеспечения, повышая эффективность и полезность компьютеров в повседневной жизни. Проще говоря, функция UNDO представляет собой последний шаг или действие, выполненное в Photoshop.
Вот несколько способов отменить в Photoshop:
Easy: Как отменить в Photoshop с помощью мыши
В отличие от других функций программного обеспечения, отменить в Photoshop нельзя, просто используя мышь.Никакое количество щелчков мыши не приведет к отмене шага в Photoshop без использования панели инструментов. Также нет комбинаций щелчков мыши или движений перетаскивания, которые могли бы повторить или отменить движение в Photoshop. Этому должна способствовать либо клавиатура, либо панель инструментов.
Умеренный: как отменить с помощью панели инструментов
Существует два способа использования основной функции отмены из интерфейса Photoshop. Один — через панель параметров, другой — через значок «Отменить» или «Вернуть» на панели «Ману».
- Использование панели параметров: Это можно сделать, просто перейдя в меню «Правка» и выбрав «Отменить».Это так просто.
- Использование значка «Отменить» или «Вернуть»: Обычно значки отмены или повтора располагаются на верхней или боковой панели и выполняются одним щелчком мыши. Его значок выглядит как две стрелки, одна из которых возвращается влево, чтобы обозначить ОТМЕНА шага или действия, а другая — вправо, чтобы обозначить ПОВТОР для шага или действия.
Дополнительно: как отменить с помощью клавиатуры
Так же, как легко использовать панель параметров (или панель инструментов), отменить в Photoshop также очень просто, как с помощью сочетания клавиш.Как и в других программах, сочетание клавиш для отмены — это просто нажатие клавиши CTRL + клавиши с буквой Z (Windows) или клавиши COMMAND + клавиши с буквой Z (Mac).
Технические: другие методы отмены
Сочетание клавиш CTRL + Z или CMD + Z допускает только одноразовое использование. Это означает, что Photoshop позволяет вернуться только к последнему выполненному действию. Для редакторов или пользователей, которые хотят отменить несколько раз, доступны другие функции. Вот несколько примеров того, как отменить в Photoshop, помимо основного метода:
Это означает, что Photoshop позволяет вернуться только к последнему выполненному действию. Для редакторов или пользователей, которые хотят отменить несколько раз, доступны другие функции. Вот несколько примеров того, как отменить в Photoshop, помимо основного метода:
- Использование команды «Шаг назад»: Эта конкретная функция позволяет редактору или пользователю отменить пару ранее выполненных действий.Следует помнить, что функции «Шаг назад» и «Шаг вперед» записывают действия последовательно. Он возвращает к предыдущим действиям в том порядке, в котором они были выполнены.
- Один из способов использования команды «Шаг назад» — перейти в меню «Редактировать » и выбрать « Шаг назад » или Шаг вперед .
- Другой способ использования этой команды — сочетание клавиш. Просто нажмите клавишу CTRL + клавишу SHIFT + клавишу с буквой Z (Windows) или клавишу COMMAND + клавишу OPTIONS + клавишу с буквой Z (Mac).
- Чтобы использовать команду «Шаг вперед», просто нажмите клавишу CTRL + клавишу ALT + клавишу с буквой Z (Windows).

- Использование палитры истории: Это конкретное действие позволяет пользователю просматривать все предыдущие выполненные действия (или все предыдущие использованные функции). Максимальное количество действий, записываемых палитрой истории , составляет 20 различных состояний изображения . Это состояние изображения до использования определенной функции. Когда пользователь выбирает и использует любую функцию, она уже составляет новое состояние изображения .
- Первое, что нужно сделать, это активировать палитру истории . Просто перейдите в меню Window и щелкните History. Когда палитра истории становится доступной, она показывает различные состояния изображения , которые существуют. Пользователи должны просто выбрать Image State и снова начать редактирование.
Полезные советы по отмене в Photoshop
Профессиональный совет № 1: Бывают случаи, когда значки «Отменить» или «Вернуть» недоступны. Это может быть идентифицировано, когда опция отключена (или неактивна). Это может произойти, когда все шаги или действия отмены были развернуты, а функция «Повторить» — единственное доступное действие (в другом программном обеспечении). В Photoshop кнопку «Отменить» можно использовать только один раз или вернуться назад через одно действие или шаг. Чтобы отменить несколько раз, уже доступны другие функции Photoshop.
Это может быть идентифицировано, когда опция отключена (или неактивна). Это может произойти, когда все шаги или действия отмены были развернуты, а функция «Повторить» — единственное доступное действие (в другом программном обеспечении). В Photoshop кнопку «Отменить» можно использовать только один раз или вернуться назад через одно действие или шаг. Чтобы отменить несколько раз, уже доступны другие функции Photoshop.
Совет № 2: Неограниченное время отмены в Photoshop недоступно. Даже функции «Шаг назад» и «Шаг вперед» позволяют пользователю перемещаться вперед и назад только несколько раз, некоторые пользователи говорят, что они могут записывать до 50 предыдущих действий.Палитра истории записывает только до 20 предыдущих действий. Кроме того, пользователь может отменять только те действия, которые были записаны в течение сеанса или с момента открытия документа. Это означает, что, когда документ был ранее закрыт и открыт повторно, все действия, выполненные в предыдущем сеансе, не могут быть отменены.
Также читайте: Основы Photoshop: как отменить выбор в Photoshop
Как установить и использовать действия в Photoshop (5 простых шагов)
Экшеныиспользуются в Photoshop для ускорения процессов, когда вам нужно выполнить проект несколько раз, например, изменить размер пакета изображений.Их также можно использовать для применения специальных эффектов, таких как определенный стиль фотографии или фильтр изображения.
Вы можете создать свои собственные действия, записав процесс один раз, а затем воспроизведя действие, когда вам нужно будет использовать процесс снова. Но, к счастью, вы также можете найти множество действий, доступных для загрузки в Интернете, и обычно они бесплатны.
Это означает, что вы можете пропустить много проб и ошибок, если вы пытаетесь создать определенный вид или если вы торопитесь и работаете в срок!
Из этой статьи вы узнаете, как установить файл действия Photoshop (.atn ) и используйте его в своем дизайне за пять простых шагов.
Продолжайте читать!
5 шагов по установке экшенов в Photoshop
Если вы хотите загрузить предварительно созданный экшен Photoshop и использовать его в одном из своих проектов, вам нужно будет установить экшен, поместив файл .atn в приложение Photoshop на вашем компьютере.
Примечание. Снимки экрана взяты из версии Adobe Photoshop CC 2021 для Mac. Windows или другие версии могут выглядеть немного иначе.
Шаг 1: Загрузите Действия на свой компьютер. Как правило, действия находятся в zip-файлах, поэтому дважды щелкните, чтобы извлечь содержимое, и вы должны найти файл действия в формате .atn .
Например, я собираюсь установить этот экшен рисования линий в Photoshop.
Шаг 2: Перейдите в папку с файлами Photoshop на вашем компьютере. Он должен находиться в папке «Приложения».
Дважды щелкните, чтобы открыть папку Photoshop и найти Presets > Actions .
Шаг 3: Перетащите файл .atn в папку Действия.
Шаг 4: Перейдите в верхнее меню Windows > Действия , и вы должны увидеть новые действия на панели «Действия».
Шаг 5: Открыв фотографию, для которой вы хотите использовать действие, выберите действие в меню панели и нажмите Воспроизвести выбор .
Устранение неполадок
Если новые Действия не отображаются в Photoshop по какой-либо причине, сначала попробуйте перезапустить Photoshop.
Все еще не работает? Попробуйте открыть файл .atn в Photoshop, и он должен работать!
Некоторым экшенам требуется, чтобы документ Photoshop находился в определенном состоянии перед воспроизведением действия (например, для того, чтобы документ был развернут или чтобы слои были названы определенным образом), поэтому проверьте, откуда вы загрузили экшен, для любого конкретные инструкции.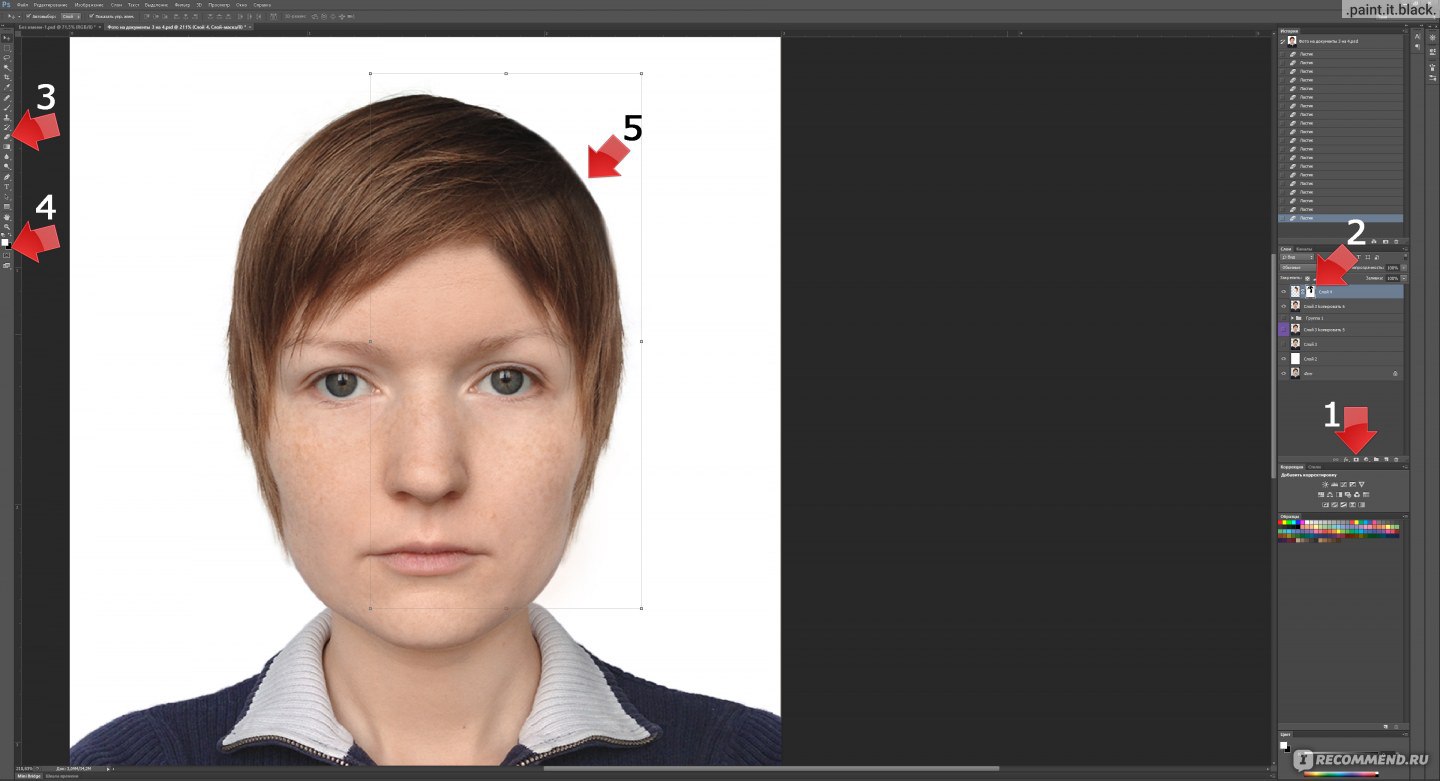
Ханна работает дизайнером веб-сайтов в цифровом агентстве, базирующемся в Великобритании. У нее более 15 лет опыта использования Photoshop, и она пользуется им ежедневно с 2005 года.
Как использовать экшены Photoshop — Полное руководство (2021 г.)
Экшены Photoshop немного облегчают жизнь фотографам. Однако, если вы никогда не использовали экшены в Photoshop, вы можете быть немного озадачены тем, как использовать экшены Photoshop, чтобы ускорить рабочий процесс постобработки и в результате получить более качественные изображения.
Скачать бесплатную электронную книгу: 25 техник, которые должны освоить все фотографы
Перейти к ключевым разделам:
Что такое Photoshop Actions?
Экшены Photoshop — это простой способ одним щелчком применить к вашему изображению серию шагов постобработки.Сначала шаги записываются в «действие», которое затем можно воспроизвести повторно, чтобы применить тот же записанный шаг к новому изображению.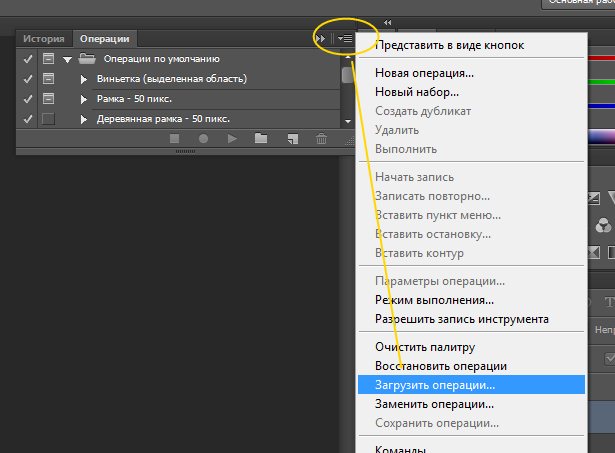 Вы можете использовать экшены Photoshop для выполнения обычных действий по подготовке фотографии к публикации. Вместо того, чтобы повторять одни и те же шаги снова и снова, вы можете автоматизировать процесс с помощью действий.
Вы можете использовать экшены Photoshop для выполнения обычных действий по подготовке фотографии к публикации. Вместо того, чтобы повторять одни и те же шаги снова и снова, вы можете автоматизировать процесс с помощью действий.
Если у вас есть определенный «рецепт» постобработки для придания эффекта вашим фотографиям, скорее всего, вы также можете сохранить шаги, которые вы предприняли для достижения этого особого вида, в экшене Photoshop.Это может сэкономить время и силы в следующий раз, когда вы захотите обработать изображение, чтобы оно выглядело так же.
Короче говоря, экшены Photoshop — это инструмент для записи вашего процесса в Photoshop таким образом, чтобы вы могли воспроизвести его снова, чтобы применить к другим изображениям. Эта функция доступна в приложении с 1996 года. Поэтому независимо от того, какую версию Photoshop вы используете, вы можете легко применять фотоэффекты с помощью экшенов. Утечки света, эффекты двойной экспозиции и эффекты матирования — популярные примеры того, чего можно добиться с помощью экшенов PS.
+80 МОЩНЫЕ ДЕЙСТВИЯ В ФОТОШОПЕ для фотографов
- 8 дополнительных действий по изменению размера и резкости в Интернете
- Работает в Photoshop CC (Win / Mac)
__CONFIG_coltte__palette_coltte_colors »Config»: {«colors»: {«62516»: {«name»: «Main Accent», «parent»: — 1}}, «gradient»: []}, «palettes»: [{«name» : «Палитра по умолчанию», «значение»: {«цветов»: {«62516»: {«val»: «var (–tcb-color-4)», «hsl»: {«h»: 46, «s »: 0.8692, ”l”: 0,01}}}, ”gradient”: []}}]} __ CONFIG_colors_palette__
ЗАГРУЗИТЬ СЕЙЧАС! В этой статье мы подробно познакомим вас с экшенами Photoshop. Вы узнаете, как их можно использовать в своей работе, а также о преимуществах потраченных нескольких долларов на получение пакета проверенных и проверенных экшенов Photoshop, которые могут ускорить ваш рабочий процесс.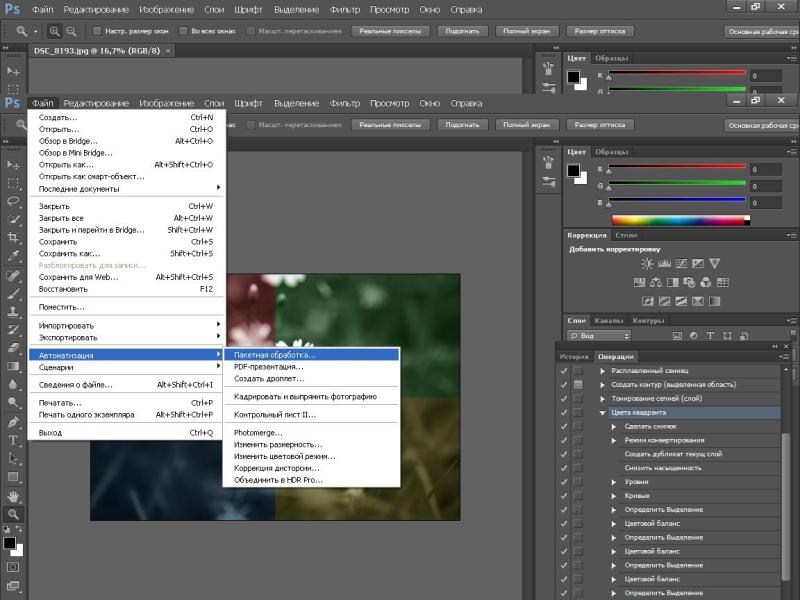
Как использовать экшены Photoshop в Photoshop?
Найдите действие на панели действий Photoshop. Выберите его и нажмите кнопку воспроизведения внизу панели.
Прежде чем вы сможете применить действие к одному из ваших изображений, вам необходимо записать его или импортировать действия, которые вы загрузили. Панель действий в Photoshop — это то место, где вы делаете все, что связано с действиями.
Сюда входит запуск действий, запись действий в Photoshop, а также добавление или установка действий и сохранение действий Photoshop, так что вы можете поделиться своими собственными действиями Photoshop с другими, если хотите. Панель действий в Photoshop занимает центральное место во всем, что вы делаете с действиями в Photoshop.
Где находится панель действий в Photoshop?
Он расположен на правой боковой панели Photoshop. Похоже на кнопку Play. Если вы наведете на него курсор, появится надпись «Действия». Нажмите эту кнопку, чтобы открыть панель «Действия» в Photoshop.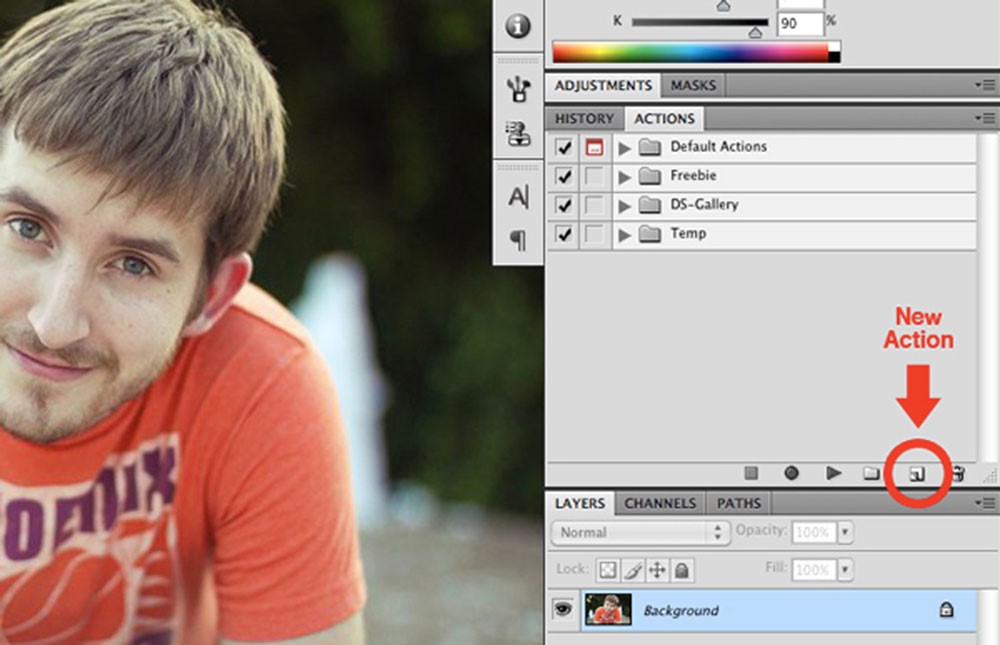
Вы можете показать или скрыть панель действий, нажав клавиши Alt + F9 или используя меню: Окно> Действия.
Теперь давайте посмотрим на различные кнопки в нижней части панели действий Photoshop. Все команды, активируемые кнопками, также могут быть доступны в меню панели действий, если вы предпочитаете этот способ.
Основные кнопки панели действий Photoshop (кнопки слева направо): Stop / Record / Play / Create New Action Set / Create New Action / Trash.Создание нового набора действий для хранения всех ваших действий Photoshop
Действия Photoshop могут существовать только в папке, которая называется набором действий в Photoshop. Это также поможет вам оставаться организованным, особенно если вы планируете много использовать Экшены Photoshop.
Итак, вам нужно создать свой первый набор действий, в который вы поместите все свои экшены Photoshop.
Нажмите значок папки в нижней части панели действий, чтобы создать новый набор. В диалоговом окне введите имя набора, которое сообщает вам, что именно здесь хранятся ваши собственные действия Photoshop.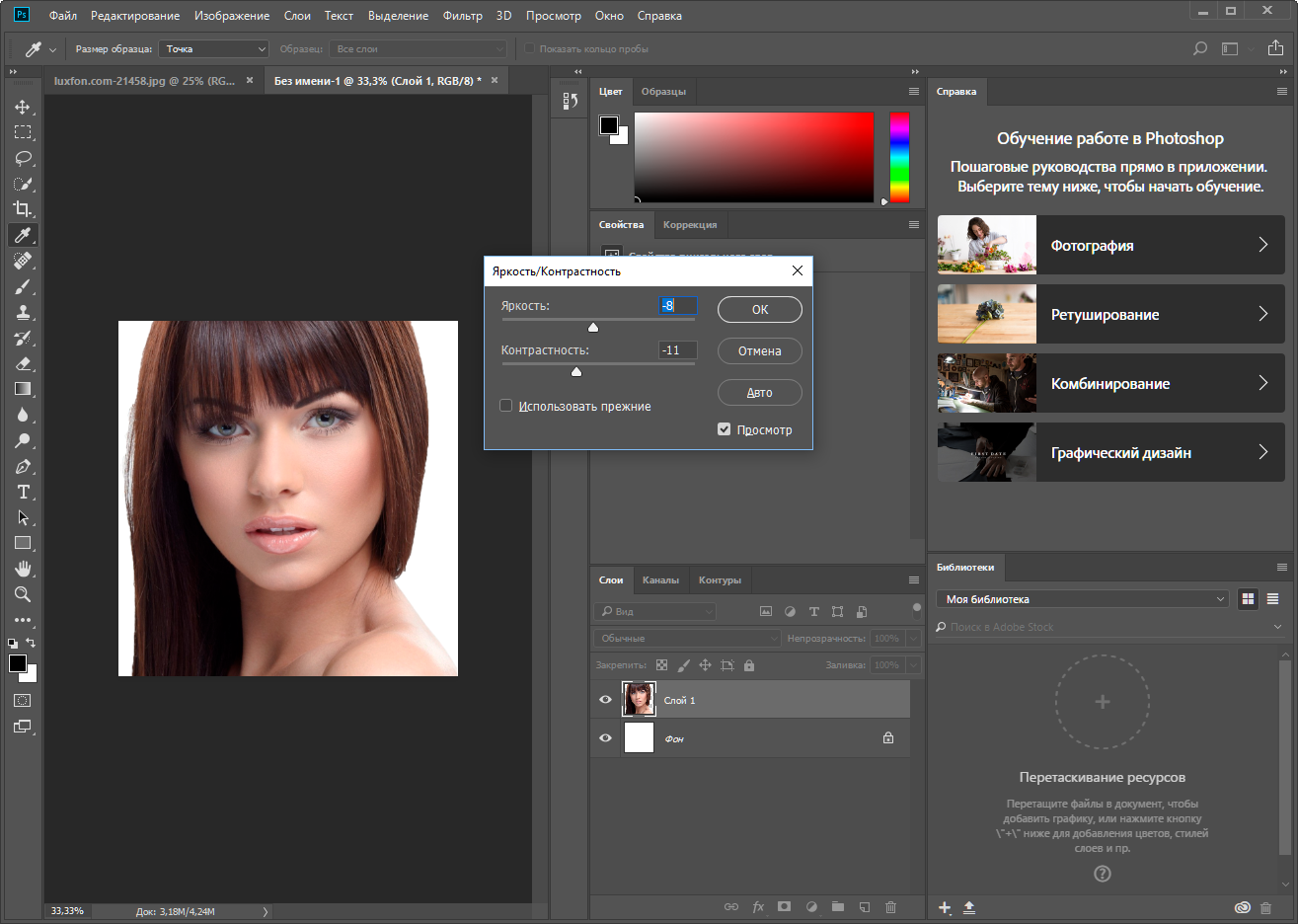
Вы можете создать набор действий для хранения ваших действий Photoshop, связанных с рабочим процессом, и другой набор для законченного внешнего вида. Вы также можете разделить их на жанры изображения, такие как портретные действия, и еще один для пейзажных действий. В качестве альтернативы вы можете назвать и организовать свои наборы действий, после чего они будут добавлять эффекты к вашему изображению, например: HDR-экшены, матовые экшены Photoshop или черно-белые экшены.
Подсказка : Если вы используете клавишу Alt (Win) или Option (Mac), когда вы нажимаете кнопку «Новый набор», вы пропустите диалоговое окно и перейдете с именем по умолчанию. Вы всегда можете переименовать набор позже, дважды щелкнув имя.
Далее в руководстве мы более подробно рассмотрим организацию действий.
Как создавать экшены в Photoshop?
Необходимое время: 10 минут.
Краткое руководство по созданию действий Photoshop, шаг за шагом
- Откройте изображение в Photoshop
Чтобы записать действие в Photoshop, вам необходимо использовать изображение для работы.

- Перейти к панели действий
- Нажмите кнопку записи
Теперь все, что вы делаете в Photoshop, записывается в действие. Не забудьте дать действию осмысленное имя.
- Выполните все шаги и улучшения, которые вы хотите включить в действие
Попробуйте разделить действия на значимые задачи, вместо того, чтобы записывать все в одно действие Photoshop
- Нажмите кнопку остановки, чтобы остановить запись
- Открыть другое изображение
Пришло время протестировать ваши новые действия
- Выберите новое действие и нажмите кнопку воспроизведения, чтобы запустить новое действие.
Скрестите пальцы, и если все работает, наслаждайтесь магией экшенов, позволяющей сэкономить много времени в Photoshop.
Как запустить действие Photoshop
Чтобы запустить ранее записанное действие, вам нужно выбрать его на панели «Действия» и нажать кнопку воспроизведения в нижней части панели «Действия» (см. Изображение выше). После запуска действия вы можете перейти на панель слоев и настроить параметры каждого корректирующего слоя, добавленного действием.
Изображение выше). После запуска действия вы можете перейти на панель слоев и настроить параметры каждого корректирующего слоя, добавленного действием.
Подсказка: Если вы хотите воспроизвести только один шаг действия, удерживайте Cmd (Mac) или Ctrl (Win) и дважды щелкните конкретный шаг действия, который вы хотите запустить.
Как удалить экшен Photoshop?
Если вы хотите начать заново с создания действия Photoshop или просто удалить действие, которое вы никогда не используете, и хотите, чтобы ваши действия были организованы, вам просто нужно выбрать его и нажать значок корзины, расположенный внизу Панели действий. Если вы хотите удалить только определенный шаг или несколько шагов в действии Photoshop, вы можете выбрать соответствующие шаги и нажать кнопку удаления.
Вы также можете щелкнуть левой кнопкой мыши действие или шаги действия и перетащить их в корзину, чтобы удалить.
Шаг вперед в ваших действиях PS
Теперь, когда вы знаете основы работы с такими действиями, как запись, изменение и запуск, вы можете начать изучать более сложные способы использования экшенов Photoshop.
Как использовать модальные элементы управления в ваших действиях?
В некоторых случаях вы хотите иметь полный контроль над тем, что делает конкретный шаг в действии. Чтобы иметь возможность изменять настройки, используемые экшеном Photoshop, вы можете включить отображение диалогового окна команды.
Например, вы можете захотеть поиграть с полосой градиента при выполнении действия, которое применяет эффект Сефии к вашему изображению. В этом случае имеет смысл включить модальный диалог для шага, который применяет команду карты градиента.
По умолчанию все диалоги отключены для действий. Однако вы можете легко включить / отключить модальные диалоги, переключив небольшой значок диалога в левой части панели действий.
Как исключить выполнение шагов действия?
Если вы хотите пропустить определенный шаг действия в рамках действия, вы можете исключить его, сняв флажок слева от шага действия.
Исключение шага приведет к удалению значка галочки для шага действия и появлению красного значка галочки для родительского действия, указывающего, что один или несколько шагов в рамках действия исключены из выполнения. Просто не забудьте снова включить шаг после того, как вы закончите использовать действие.
Просто не забудьте снова включить шаг после того, как вы закончите использовать действие.
Вставьте остановку в свои действия для взаимодействия с пользователем
Чтобы дать пользователю инструкции перед продолжением действия, вы можете вставить этап действия, называемый остановкой. Когда Photoshop запускает действие, которое включает шаг остановки, Photoshop приостанавливает действие и отображает настраиваемое сообщение для пользователя.Это сообщение может сообщить пользователю, что делать дальше, прежде чем нажать кнопку воспроизведения, чтобы продолжить действие с того места, где оно осталось.
Вы можете вставить команду остановки в свои действия, используя меню панели действий и выбрав Insert Stop… . Появится диалоговое окно, в котором вы можете ввести сообщение, чтобы сообщить пользователю, что делать дальше. Возможно, вы захотите напомнить пользователю, чтобы он снова нажал кнопку воспроизведения после выполнения ручной работы, которую вы его просите сделать, чтобы продолжить действие.
Как выполнять действия в зависимости от определенных условий?
Наконец, вы можете заставить Photoshop запускать другие действия в вашем наборе действий, если выполняются определенные критерии.Например, если текущее изображение — Square, вы можете запустить действие, которое что-то делает (или выбрать не запускать действие). Если еще вы скажете Photoshop запустить действие, которое вы уже сделали, чтобы обрезать ваше изображение до квадратного формата.
Таким образом, вы можете создать «цепочки» между вашими экшенами Photoshop, чтобы ваши изображения получили желаемую обработку с помощью созданных вами экшенов Photoshop. Вам не нужно использовать эту опцию, но она может оказаться полезной в определенных ситуациях.
Вы можете получить доступ к этой опции из меню панели действий: Insert Conditional… В появившемся диалоговом окне вы сначала должны установить критерии, которые вы хотите проверить.
Как импортировать и экспортировать экшены Photoshop
Сначала мы рассмотрим, как экспортировать экшены в Photoshop cc и как их импортировать или устанавливать на другом компьютере.
Как экспортировать экшены Photoshop?
Чтобы поделиться своими действиями Photoshop с другими или использовать их на других компьютерах, вам необходимо экспортировать их.
Для этого вы должны выбрать набор действий, который вы хотите экспортировать из панели действий.
Вы можете сделать это, сначала выбрав действие / набор действий, а затем открыв меню панели действий в правом верхнем углу панели действий.Прокрутите вниз до пункта меню Сохранить действия… и щелкните его. Это вызовет диалоговое окно с файлом, в котором вы можете указать имя файла действия.
При сохранении / экспорте ваши действия должны иметь суффикс .atn в имени файла, чтобы ваш ПК / Mac мог распознать, что это файл действий Photoshop. Когда вы дали имя файлу и выбрали подходящую папку, вы можете нажать кнопку ОК.
Теперь у вас будет копия ваших экшенов Photoshop, сохраненная в виде файла вне Photoshop.Вы можете поделиться этим файлом с другими, чтобы они могли воспользоваться созданными вами действиями, или вы можете скопировать их на другие устройства, использующие Photoshop.
Как установить экшены Photoshop?
Установить или загрузить экшены Photoshop еще проще. Вы можете использовать два метода.
Первый способ — просто найти файл действия Photoshop на вашем компьютере и дважды щелкнуть его. Это откроет Photoshop (если он еще не открыт) и загрузит действия в.atn в вашу панель действий.
Другой способ — использовать меню панели действий, где вы должны прокрутить вниз до пункта меню Загрузить действия… и щелкнуть его. В появившемся диалоговом окне файла найдите папку, в которую вы уже поместили файл действия Photoshop (.atn), выберите файл и нажмите OK.
Организация ваших действий PS
Экшены Photoshop — мощный помощник, позволяющий сократить время, которое вы тратите на постобработку. Используйте их с умом, и вы сэкономите много времени.Однако, если ваши действия Photoshop будут дезорганизованы, вы можете разочароваться из-за невозможности найти наиболее часто используемые вами экшены Photoshop.
Обозначьте свои действия PS
Дайте своим действиям Photoshop имя, которое вы можете запомнить.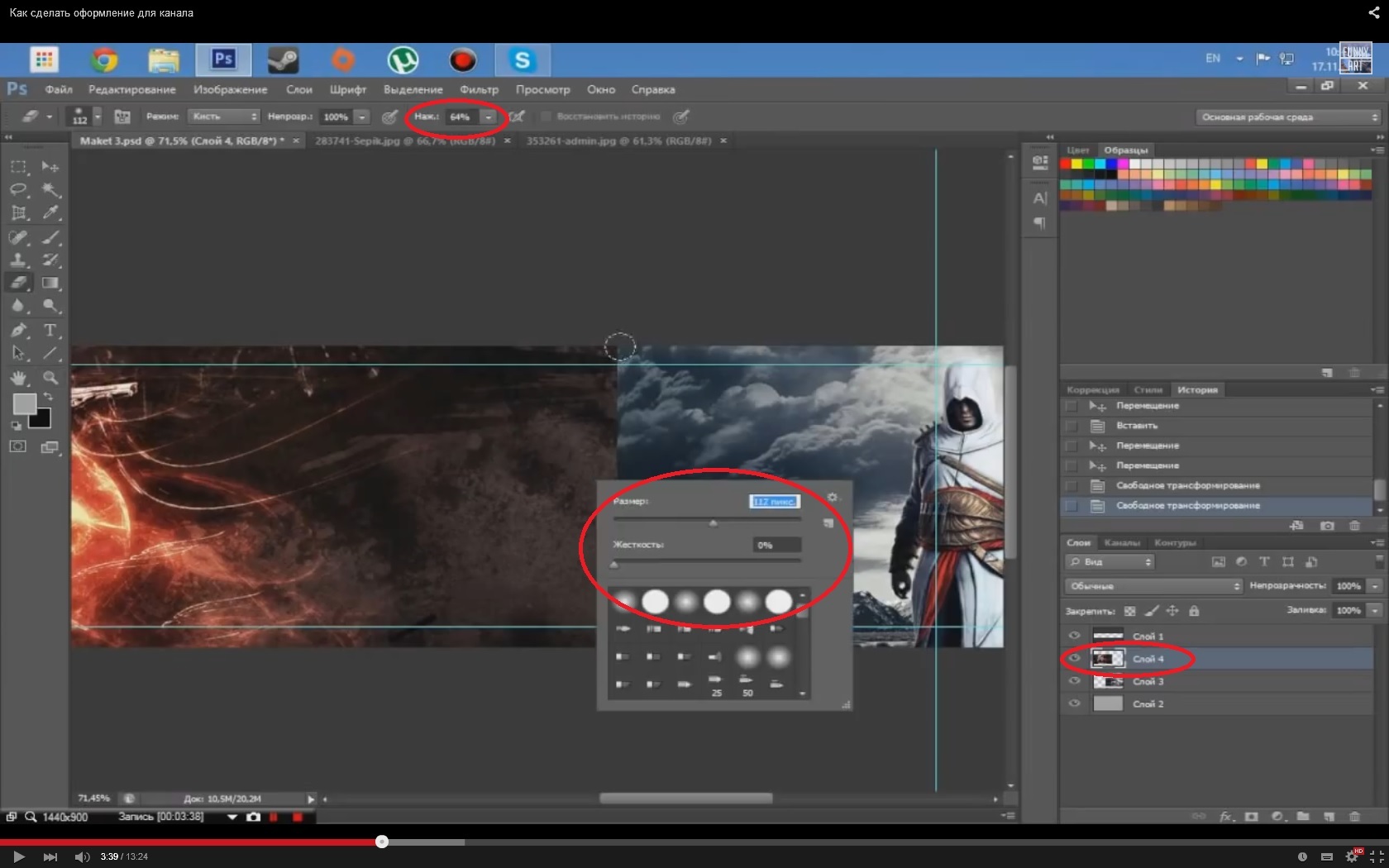 Это одно из первых действий, которое вы должны сделать при организации экшенов Photoshop. Вы обнаружите, что действиям, выполняющим конкретную задачу, легче дать осмысленное имя.
Это одно из первых действий, которое вы должны сделать при организации экшенов Photoshop. Вы обнаружите, что действиям, выполняющим конкретную задачу, легче дать осмысленное имя.
Если ваше действие просто повторяет внешний вид, который вам нравится, тогда становится намного сложнее дать им хорошее имя.Для достижения этого эффекта в действии может использоваться несколько приемов. В этом случае проявите творческий подход к именованию.
Чтобы изменить имя действия, вам просто нужно дважды щелкнуть существующее имя или метку. Это делает метку выделенной и доступной для редактирования. Теперь все, что вам нужно сделать, это ввести новое имя, которое вы хотите, чтобы ваш экшен Photoshop имел.
Организация ваших действий PS в группы или наборы
Организация ваших действий в группы также довольно проста.Одним из преимуществ структурирования ваших действий PS в группы является то, что вам становится намного проще перемещаться по панели действий.
Самый простой способ сгруппировать действия — сначала выбрать действия PS, которые вы хотите включить в группу.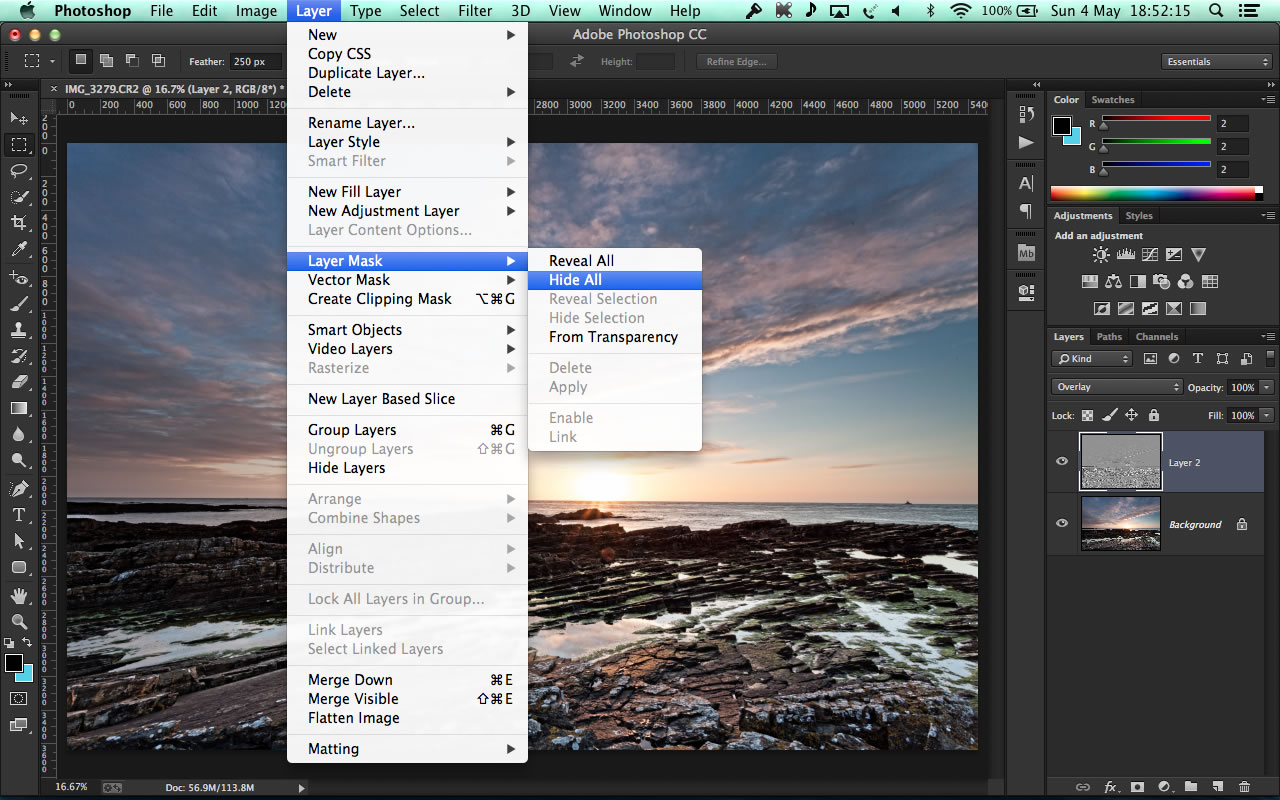 Чтобы выбрать действия, вы должны щелкнуть первое действие, а затем, удерживая SHIFT, щелкнуть последнее действие PS, которое вы хотите включить.
Чтобы выбрать действия, вы должны щелкнуть первое действие, а затем, удерживая SHIFT, щелкнуть последнее действие PS, которое вы хотите включить.
Если действия, которые вы хотите включить в новую группу, находятся не только ниже первого действия, или вы хотите сделать выбор из разных наборов, вы должны удерживать CTRL (Win) / CMD (Mac) и щелкать по каждому из действия, которые вы хотите включить в новую группу.
После того, как у вас есть все действия, которые вы хотите включить в группу, щелкните значок папки в нижней части панели действий.
В появившемся диалоговом окне назовите новую группу для ваших действий Photoshop, и все готово.
Дублирование действий PS
Иногда вам может потребоваться изменить существующие действия PS, но без изменения оригинала. Например, если вы купили набор профессиональных экшенов Photoshop, но хотите немного изменить его работу.В этом случае лучше начать с копирования действия. Копировать или дублировать экшены Photoshop довольно просто.
Чтобы создать копию действия PS, просто выберите его, а затем перейдите в меню в правом верхнем углу панели действий и выберите «Дублировать». Это даст вам копию действия, имя которой совпадает с именем исходного файла, а затем «копировать».
Вы также можете дублировать группы на панели действий Photoshop, если хотите. Не забудьте переименовать повторяющееся действие и дать ему осмысленное имя.Вы также можете переместить его в другую группу или вверх или вниз в соответствии с желаемой структурой.
Используйте кнопочный режим, если вы дезориентированы
Если вы предпочитаете видеть палитру действий, вместо этого попробуйте переключиться в кнопочный режим. Вы получаете доступ к кнопочному режиму, открыв меню действий в правом верхнем углу панели действий. Режим кнопок работает иначе, чем вид панели действий по умолчанию.
В кнопочном режиме вам нужно только один раз щелкнуть имя действия, чтобы запустить действие.Кнопки панели действий внизу не отображаются, когда вы переключаетесь в режим кнопок.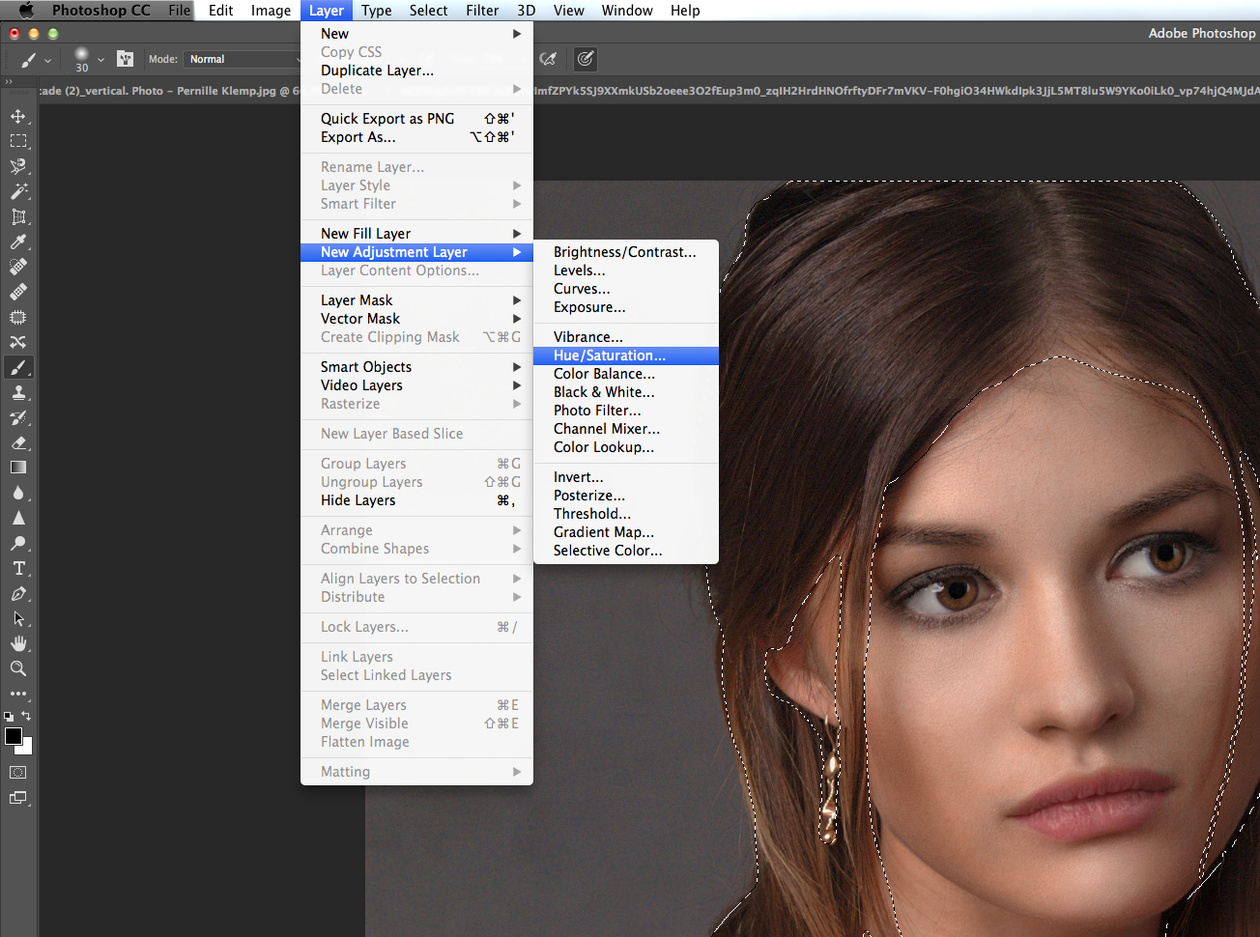
Вспомните, когда мы рассказывали, как записывать собственные действия в Photoshop. При названии действия вы можете назначить цвет новому действию. Эти цвета отображаются, когда вы переключаетесь в режим кнопок, и это может быть полезным способом сохранения организованности, если вы более ориентированы на зрение.
Сводка ключевых моментов для сохранения организованности ваших действий- Дайте своим действиям понятные имена.
- Попробуйте все свои действия PS по группам. Не позволяйте действиям распространяться среди сторонних групп. В противном случае они будут отвлекать вас, пытаясь найти правильное действие.
- Организуйте свои действия на основе фазы рабочего процесса (например, действия вывода), типа эффекта (действия HDR) или типа изображения, для которого они полезны (например, действия в альбомной ориентации, действия в портретной ориентации). Не стесняйтесь использовать свою собственную систему, если она имеет для вас смысл.

Как изменить существующие действия Photoshop
Чтобы изменить настройки по умолчанию для действия Photoshop, просто разверните действие, чтобы вы могли видеть отдельные шаги (не в режиме кнопок).Затем перейдите в меню действий в правом верхнем углу панели и снова выберите запись. Это вызывает диалог для конкретного шага. После того, как вы нажмете ОК в диалоговом окне, действия снова прекратят запись, поэтому вы измените только этот конкретный шаг.
Где я могу получить профессиональные экшены Photoshop?
Если вы не хотите создавать свои собственные экшены Photoshop, вы все равно можете воспользоваться их преимуществами, найдя их в Интернете.
Существует множество сайтов, на которых продаются экшены для Photoshop, в том числе Photography-RAW.
Вы также можете найти некоторые бесплатные действия Photoshop. Проблема с бесплатными экшенами заключается в том, что вы можете потратить много времени на поиск в Интернете бесплатных экшенов, загрузив их в Photoshop и обнаружив, что они не самого лучшего качества, и поэтому вам нужно снова удалить их из Adobe Photoshop. Или вы можете обнаружить, что он отлично подходит для ваших нужд. При этом платные и профессиональные экшены Photoshop часто бывают более высокого качества.
Или вы можете обнаружить, что он отлично подходит для ваших нужд. При этом платные и профессиональные экшены Photoshop часто бывают более высокого качества.
Заключение
Экшены Photoshop чрезвычайно полезны для автоматизации шагов, которые вы делаете снова и снова в Photoshop, поэтому вам не придется запоминать множество сложных техник в голове.Даже если вы освоите методы и знаете их наизусть, вы можете сэкономить много времени, создав несколько действий, которые вместе могут помочь вам быстрее обрабатывать изображения.
Привет, я Питер. Я владелец и редактор Photography-RAW. Я позабочусь о том, чтобы вы получали самые лучшие статьи о фотографии. Лично я предпочитаю снимать пейзажи, природу и макросъемку.
Надеюсь, вам понравится этот сайт 🙂
Как использовать экшены в Photoshop
Польза действий
На заре Photoshop каждое изменение фотографии было постоянным.Это было известно как «деструктивная» программа. Сегодня все изменения, которые вы вносите, по существу «накладываются» на верхнюю часть фотографии, поэтому вы никогда не изменяете исходную фотографию. Это также означает, что любые изменения, которые вы вносите в фотографию, можно удалить и стереть. Одним из многих инструментов для удаления и стирания исправлений в Photoshop является История, которая, по сути, представляет собой журнал каждого выполненного вами действия.
Сегодня все изменения, которые вы вносите, по существу «накладываются» на верхнюю часть фотографии, поэтому вы никогда не изменяете исходную фотографию. Это также означает, что любые изменения, которые вы вносите в фотографию, можно удалить и стереть. Одним из многих инструментов для удаления и стирания исправлений в Photoshop является История, которая, по сути, представляет собой журнал каждого выполненного вами действия.
Что такое действия?
Все, что вы делаете в Photoshop, считается действием.Когда вы открываете файл, это действие. Когда вы меняете шрифт или цвет на текстовом слое, это действие. Иногда более крупные задачи можно разбить на более короткие серии легко исправляемых действий. Например, когда вы работаете с инструментами «Быстрое выделение» или «Магнитное лассо», каждый раз, когда вы щелкаете мышью, оно регистрируется как одно действие. Это важно, потому что, если вы ошибетесь, вы не потеряете всю свою работу по выбору до этого момента. Вы можете просто удалить все, что вы сделали с момента последнего щелчка мышью или с момента регистрации последнего действия.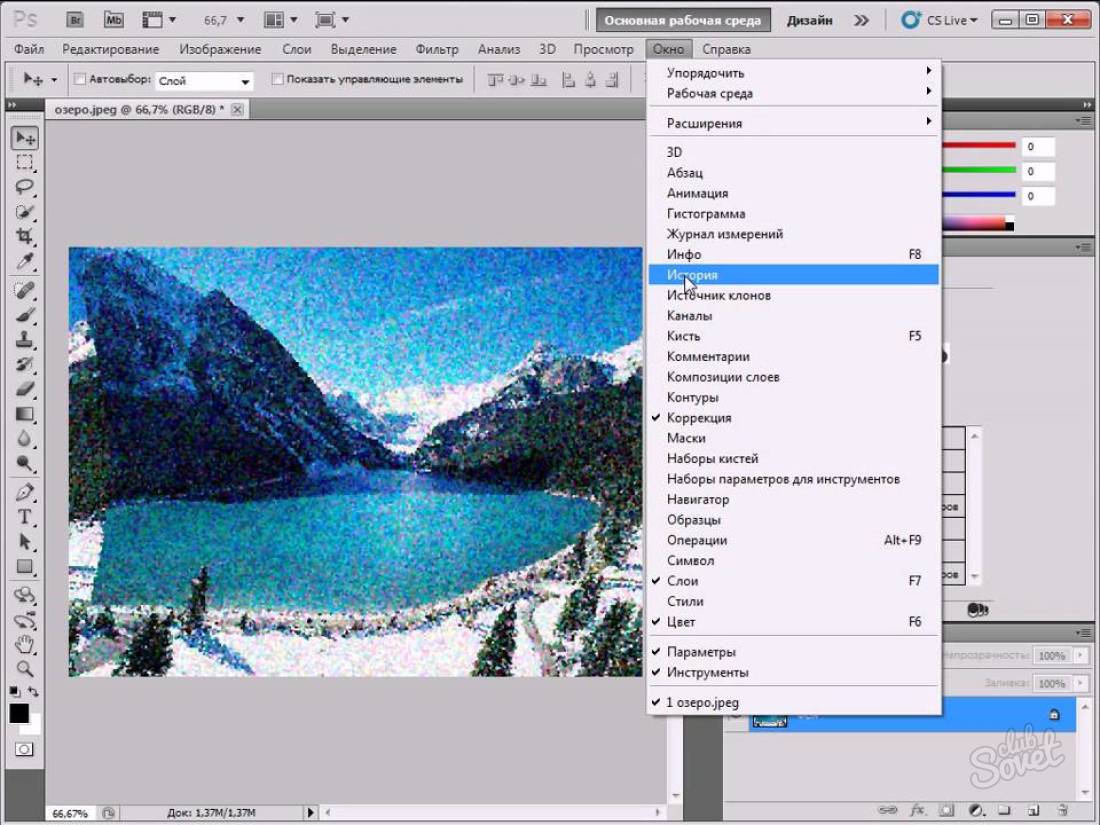
Почему так важны действия?
Каждое ваше действие можно редактировать. Во многих других программах вы можете отменить свою работу, просто нажав кнопку отмены или нажав «command + Z» на Mac. Хотя «команда + Z» и отмена работают в Photoshop, они работают только с последним действием, что означает, что вы не можете использовать их для удаления более одного действия. Однако ваша история будет содержать длинный список всех действий, которые вы предприняли с момента первого открытия файла. Иногда, когда вы работаете над изображением, вы можете понять, что желаемый эффект не работает для вас.Однако, чтобы добраться до этой точки, вы, возможно, предприняли от 10 до 30 отдельных шагов. Вместо того, чтобы возвращаться и отменять одно действие от 10 до 30 раз, вы можете просто перейти в свою историю и удалить одно действие, в котором вы сбились с курса. Все, что будет после этого момента, также будет удалено.
Одна полезная вещь в этой системе заключается в том, что вместо того, чтобы просто слепо отменять кучу работы, вы фактически можете увидеть список, который позволит вам решить, к какому конкретному действию вы хотите вернуться. Например, лассо для большого, подробного или замысловатого изображения может занять много времени, поэтому, если вы что-то испортили после того, как на него поставили лассо, вы не захотите удалять свою работу до того момента, как она была лассоена.Ваша история позволяет вам выбрать действие и удалить каждое действие после этого момента, не удаляя при этом никакой работы, которую вы проделали до этого.
Например, лассо для большого, подробного или замысловатого изображения может занять много времени, поэтому, если вы что-то испортили после того, как на него поставили лассо, вы не захотите удалять свою работу до того момента, как она была лассоена.Ваша история позволяет вам выбрать действие и удалить каждое действие после этого момента, не удаляя при этом никакой работы, которую вы проделали до этого.
Дополнительные советы и рекомендации можно найти в наших обучающих видео по всем экшенам Photoshop.
.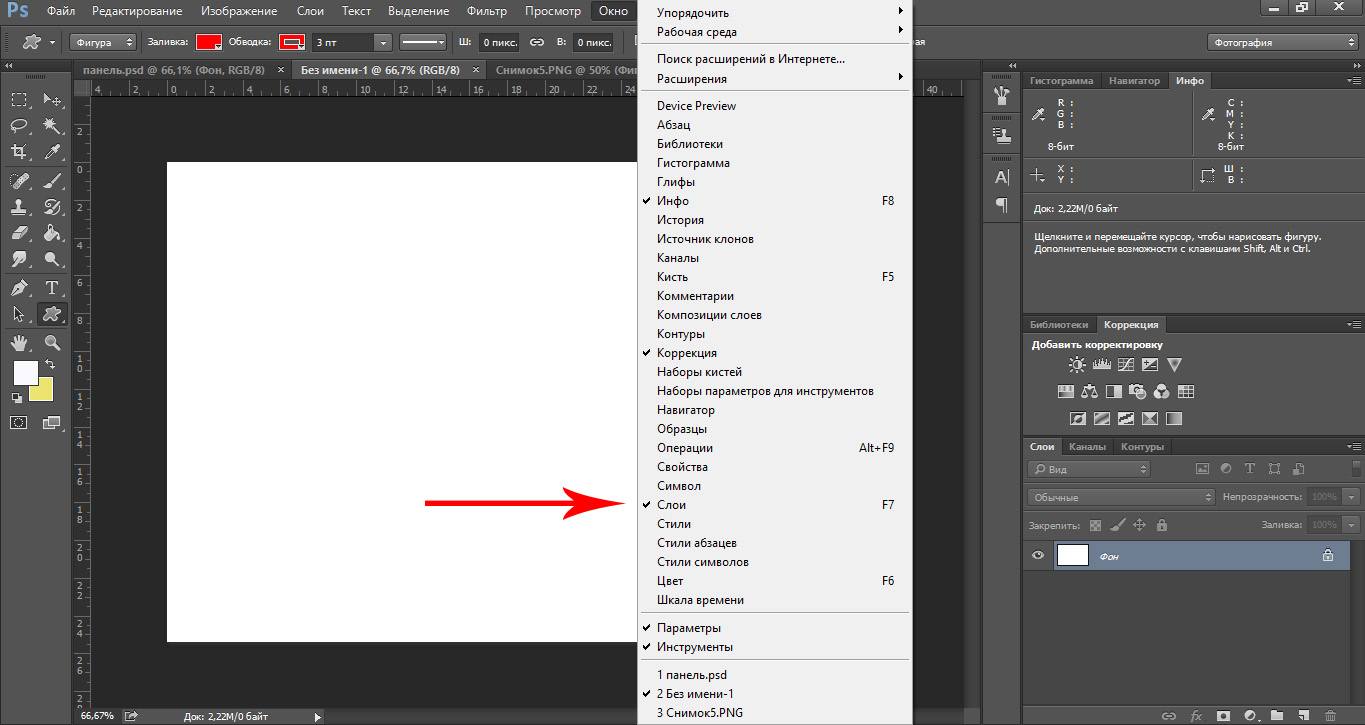


 Для этого вам понадобятся те самые тёплые клавиши, каковые мы разглядывали выше.
Для этого вам понадобятся те самые тёплые клавиши, каковые мы разглядывали выше. Тут что всю последнюю семь дней у нас дожди лили с различной периодичностью. Так что было неясно, что одевать,…
Тут что всю последнюю семь дней у нас дожди лили с различной периодичностью. Так что было неясно, что одевать,… Можно выбирать параметры сохранения файла.
Можно выбирать параметры сохранения файла.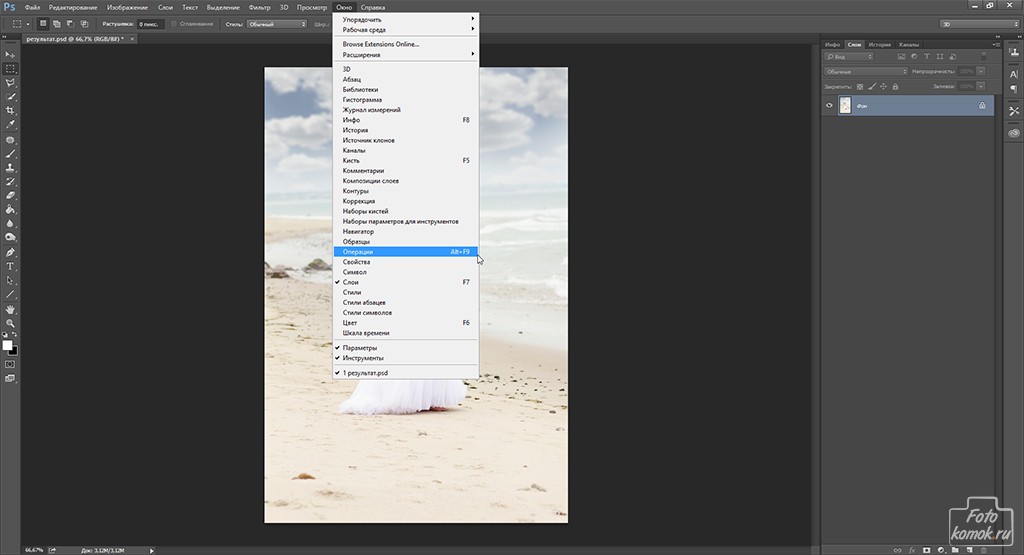
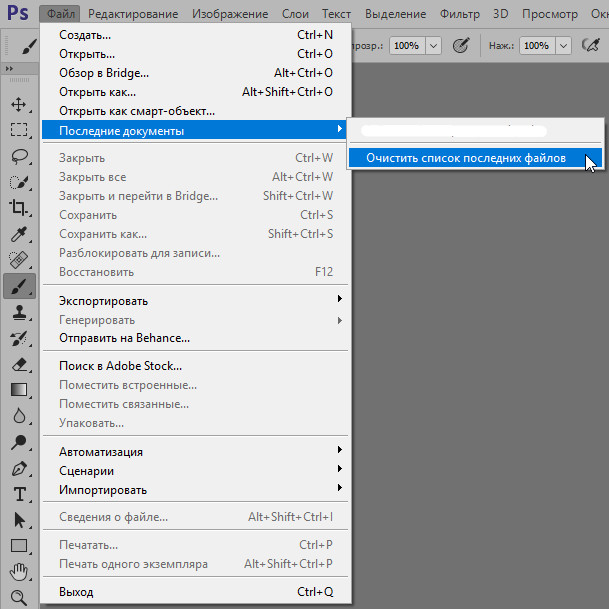
 Adobe Lightroom пользуется заслуженной популярностью среди фотографов, так как позволяет быстро с применением множества настроек обработать немалое количество фото.
Adobe Lightroom пользуется заслуженной популярностью среди фотографов, так как позволяет быстро с применением множества настроек обработать немалое количество фото.

 Выберите пункт «Remove» и все отмеченные папки будут удалены из программы.
Выберите пункт «Remove» и все отмеченные папки будут удалены из программы.
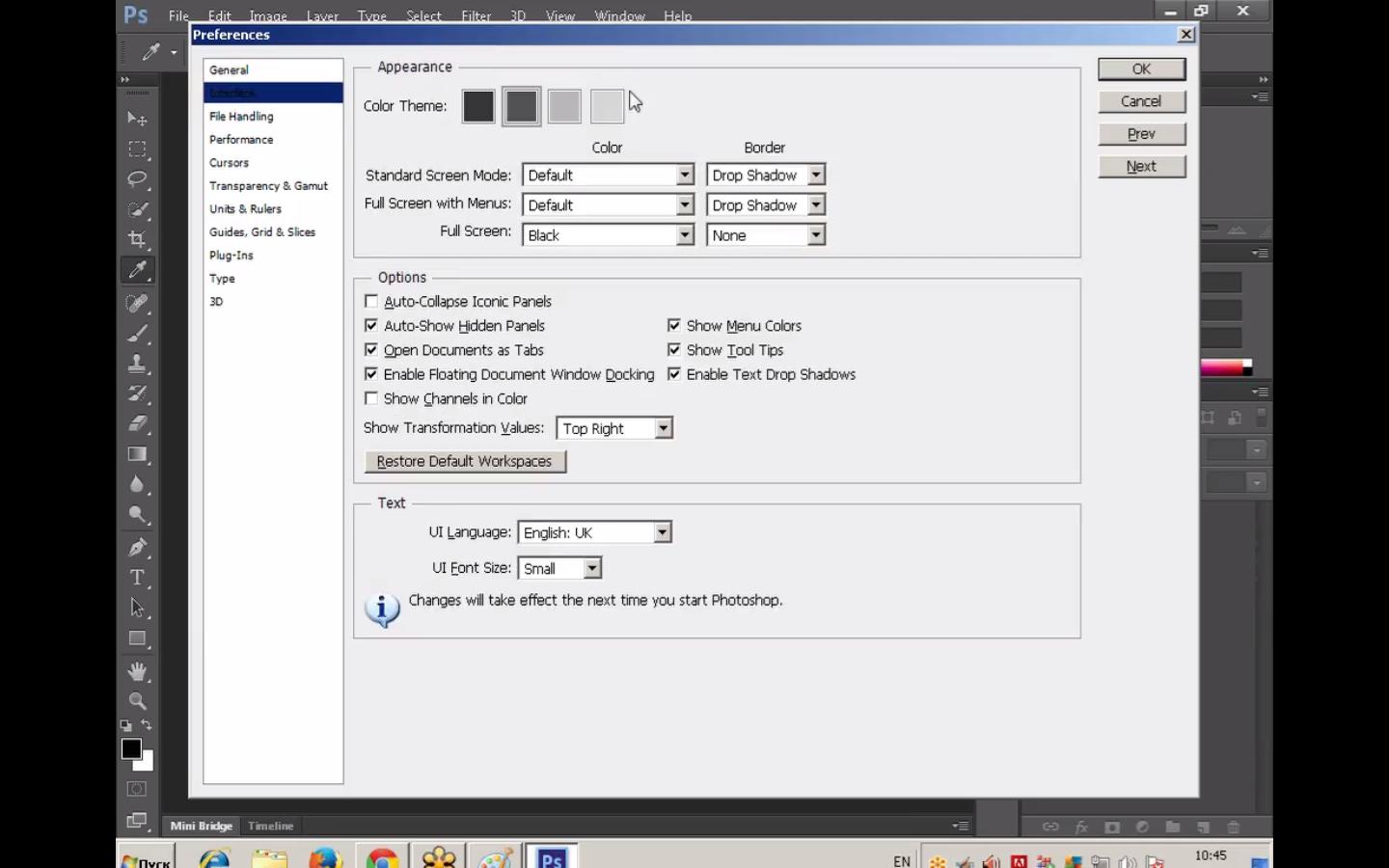 Для того чтобы отменить последнее действие в программе можно воспользоваться двумя способами:
Для того чтобы отменить последнее действие в программе можно воспользоваться двумя способами:
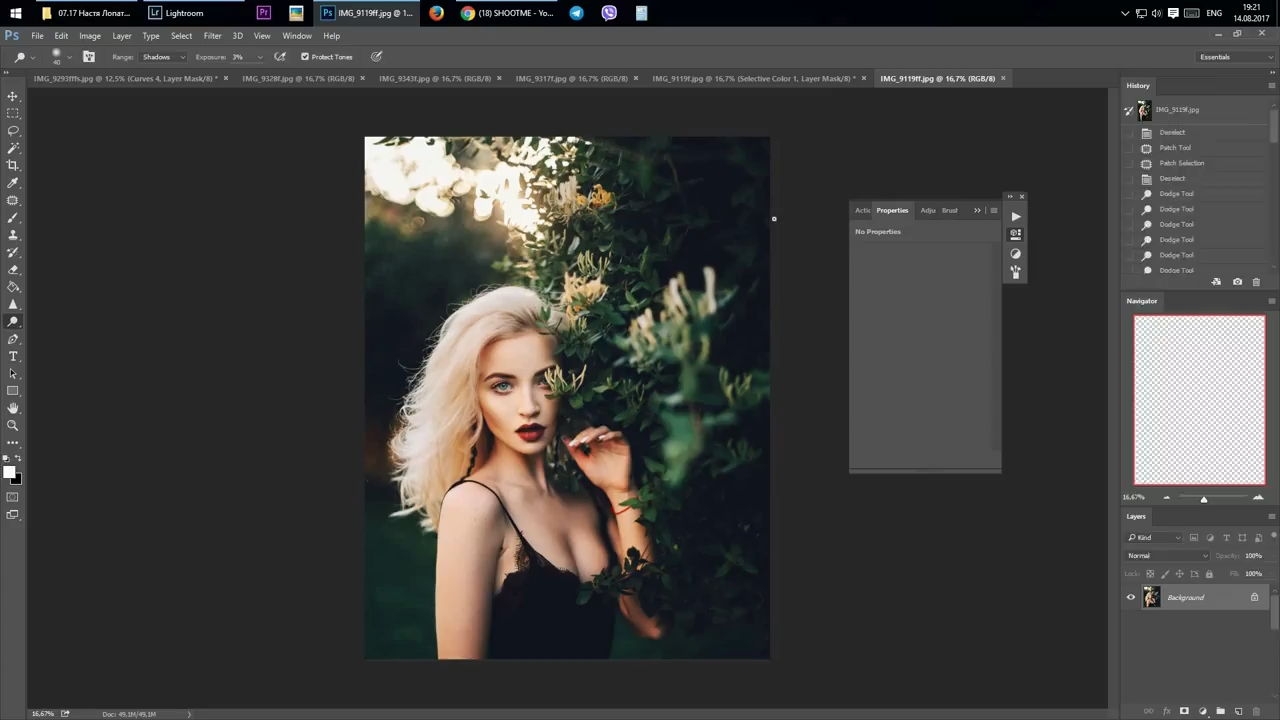

 Кликните на названии Adobe Photoshop. В диалоговом окне, которое появится, можно выбрать вариант работы с изображением в Фотошопе — правку с изменениями или без (если фото в формате Jpeg или Tiff). Если фотография в формате Raw, то она сразу же откроется в фоторедакторе. Для более быстрого перехода можно использовать сочетание клавиш «Ctrl+E».
Кликните на названии Adobe Photoshop. В диалоговом окне, которое появится, можно выбрать вариант работы с изображением в Фотошопе — правку с изменениями или без (если фото в формате Jpeg или Tiff). Если фотография в формате Raw, то она сразу же откроется в фоторедакторе. Для более быстрого перехода можно использовать сочетание клавиш «Ctrl+E».
 Тогда при дальнейшем ретушировании вы сможете открыть изображение в Photoshop со всеми слоями.
Тогда при дальнейшем ретушировании вы сможете открыть изображение в Photoshop со всеми слоями.


