Урок как поменять направление линии / отрезка в Illustrator
Я рисую иллюстрации своими «неоновыми кистями». Часто хочу сделать симметричный рисунок, нарисовав только одну сторону, отзеркаливание дает искажение второй части рисунка. Из-за чего левая часть отличается от правой. Причина в том, что меняется направление линии снизу вверх или где было начало, теперь конец.(english) I draw illustrations with my «neon brushes.» Often want to make a symmetrical lines, drawing only one side, mirroring provides distortion of the second part of the figure. So left side is different from right side. The reason is that the line changes it’s direction from bottom to top, or where was the beginning, is now over.
Что бы изменить направление линии или отразка нужно:
(english)How to change line direction:
1. Муторный вариант, но я им долго пользовалась, радуясь что придумала путь решения. Нужно создать такую же кисть и изменить в настройках её направление. Тогда пожелав изменить всему рисунку новый цвет у кисти, вам придется группировать элементы с первой кисточкой и им давать новый цвет. И группировать еще набор отзеркаленных линий, применять к ним вторую кисточку с измененным направлением. Итого в файле будет 2 кисти
И группировать еще набор отзеркаленных линий, применять к ним вторую кисточку с измененным направлением. Итого в файле будет 2 кисти
(english) 1. My first but harder idea is to create 2 brushes. And change the direction for second brush. Then I grouped left and right parts separately. I chose first brush for left side, and second brush for right side.
2. Есть еще вариант дорисовать рядом ненужную линию и пером Pen Tool прикоснуться к началу или концу нужного нам отрезка, он автоматически поменяет направление. Ненужный отрезок удалить.
(english) 2. To draw some temporary line and to fix it with Pen Tool. The original line change the direction, then delete the temporary line
3. Более удобный вариант, еще раз убеждаюсь, что программу нужно знать идеально, это облегчает жизнь. Прочитала в интернете, спасибо тем, кто пишут на форумах советы.
Создать копию первой нужной линии, выбрать вторую отзеркаленную линию вместе с этой копией и нажать ctrl + 8 — произойдет, так называемая оптимизация.
{english) 3. The best decision how to change line direction:
Transform — Reflect (vertical)
we have 2 same linesand used only 1 brush
Вот что в итоге у меня получается =)
here is the result of my work
Как нарисовать медузу в Illustrator
Подводный мир — фантастический внутренний космос нашей планеты. В этом уроке мы научимся рисовать в Adobe Illustrator одно из самых фантастических животных — медузу.
Шаг 1. Под воду.
Занырнем в глубины нашего океана. Нарисуем прямоугольник (М) и зальем его радиальным градиентом* от черного к темно синему (R=38, G=24, B=98).
* — если вы рисуете для стоков, будьте осторожны с овальным градиентом, т.к. при конвертации в eps10 может появиться недопустимый растр. Обязательно перепроверьте этот момент. В этом случае овальный градиент придется заменить на простой круговой.
Шаг 2. Рисуем тело.
Рисунок тела не вызывает трудностей. К счастью тело нашей героини имеет очень простую форму. На новом слое с помощью инструмента Перо (P) нарисуем его очертание черным цветом. Что-то вроде шляпы грибочка. Лучше всего нарисовать сначала половинку, а затем отзеркалить его копию, после чего соединить две половинки через Обработку контуров. К получившемуся результату применим эффект Внутреннее свечение*.
К счастью тело нашей героини имеет очень простую форму. На новом слое с помощью инструмента Перо (P) нарисуем его очертание черным цветом. Что-то вроде шляпы грибочка. Лучше всего нарисовать сначала половинку, а затем отзеркалить его копию, после чего соединить две половинки через Обработку контуров. К получившемуся результату применим эффект Внутреннее свечение*.
А затем выставим режим смешивания — Осветление основы.
* — для стоков эту операцию лучше сделать через Переход. Залейте тело необходимым цветом (например, R=45, G=49, B=146). Создайте уменьшенную копию тела (Контур -> Смещение -> -10рх), залейте её черным. Выделите оба объекта, выполните Переход (Ctrl + Alt + B). Если переход выходит не красивым, то в его настройках (W) задайте количество шагов (например, 25) и повторите процедуру.
Шаг 3. Внутренняя сторона
Продублируем тело (Ctrl+C -> Ctlr+F), несколько уменьшим его и сместим вниз. Опорные точки также можно сделать несколько несимметричными.
*- как видите, при масштабировании эффект не сохраняет пропорции. Это может стать причиной отказа на стоках. Как этого избежать — написано выше.
Шаг 4. Светящиеся кисти.
Для нашего эффектного рисунка нам понадобятся светящиеся кисти. Создадим первую.
Нарисуем узкий и маленький прямоугольник (М) и зальем его черным цветом. Продублируем его и расширим хорошенько по вертикали (зажав Shift), после чего выставим его Прозрачность на 0%.. Поместим его на задний план (Ctrl+Shift+[). Сделаем переход с заданной дистанцией 1рх.
Не снимая выделения, на панели Кистей нажмите «Новая кисть» и выберите «Объектная кисть». Задайте ей значения, как на рисунке. Обратите внимание на метод закрашивания — Оттенки
Вторая кисть будет создана точно также, но вместо прямоугольников у нас будут круги (L)
Не удаляйте исходники кистей. Они еще пригодятся.
Шаг 5. Внутренние органы
Яркой деталью тела медузы являются четыре окружности в центре. Нарисуем их на новом слое с помощью овалов (L) и применим к ним первую
Нарисуем их на новом слое с помощью овалов (L) и применим к ним первую
С помощью второй кисти и, собственно, инструмента кисть (В) нарисуем несколько хаотичных линий внутри тела медузы. В настройках Обводки зададим толщину линии и её тип, как на рисунке. Режим смешивания оставляем прежним — экран, 75%
Шаг 6. Щупальца
С помощью все той же второй кисти начнем рисовать щупальца медузы. На новом слое проведем несколько линий из центра тела вниз. Зададим для них большие значения толщины, другой вид и зальем цветом R=20, G=80, B=125.
Добавим немного блесток. Для этого нарисуем две пересекающиеся линии, применим к ним
Затем создадим новую Дискретную кисть с параметрами, указанными ниже:
Время дорисовать длинные нити щупалец. С помощью второй кисти нарисуем их. При этом сменим прозрачность на 50%, а обводку — как показано на рисунке. На этом этапе мы уже можем поворачивать нашу медузу для большей динамики рисунка*.
С помощью второй кисти нарисуем их. При этом сменим прозрачность на 50%, а обводку — как показано на рисунке. На этом этапе мы уже можем поворачивать нашу медузу для большей динамики рисунка*.
* — делайте это только если вы окончательно уверены, что общая форма вам полностью нравится. Наклоненный рисунок будет гораздо неудобнее редактировать.
Шаг 7. Свечение
Продублируем на новый слой созданные нити щупалец и применим к ним
По той же технике добавим блестки вокруг тела.
Вернемся к нашей заготовке для второй, круглой кисти. На её основе создадим новую Дискретную кисть со следующими параметрами:
Это будет планктон. С помощью вновь созданной кисти на новом слое рисуем случайные линии. Одна пусть будет прозрачностью 100%, вторая — 75%, а третья — 25%. Режим смешивания поставим Осветление основы. Это добавит картине объема.
Добавим еще свечения медузе и окрестностям. Для этого воспользуемся нашей
Шаг 8. Да будет свет
Медуза и планктон светятся не от нечего делать, а потому что на них падает свет. Покажем же его. Для этого возьмем нашу первую кисть и проведем ряд косых линий, выходящих за рамки картины. Режим смешивания — Умножение с прозрачностью 60%. Цвет подберите ближе к фиолетовому.
Закроем лучи маской по размеру изображения. Картина с медузой готова!
Варьируя цвета и детали настроек кистей в сможете достичь очень впечатляющих результатов!
По материалам tutsplus.com
P.S. Если вы планируете продавать свою работу на стоках, не забудьте «развернуть» (expand) все линии и закрыть все открытые пути.
Семейный постер — Урок №2 — 77 ответов на Babyblog
Я не получила домашнее задание от трех человек.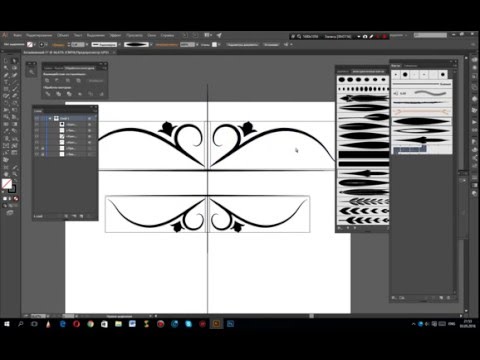 Возможно, к утру потдянуться. Ну а если нет — то освободится место для других участников)
Возможно, к утру потдянуться. Ну а если нет — то освободится место для других участников)
Переходим к уроку.
Урок №2 — Поиск идей для макета. Подбор графики. Перенос необходимой графики в свой документ. Группировка и разгруппировка объектов. Масштабирование объектов. Сохранение файлов для просмотра.
ДЗ: Подобрать графику и перенести в свой документ. Изменить размер элементов по размерам монтажной области. В качестве отчета прислать jpeg.
Сегодня предстоит интересный урок, где вам потребуется поискать графику для своего постера. Но самое главное графику нужно не только найти, но и перенести к себе в документ.
Для начала посмотрите мой урок.
Я даю ссылки на https://ru.pinterest.com/и на http://ru.freepik.com/
В видео я работаю с этим файлом
урок 13 Выделение
урок 14 Группировка
урок 15 — Перемещение
Еще с этого урока мы начнем вводить горячие клавиши. С ними работать будет значительно проще! Старайтесь их использовать как можно чаще!
С ними работать будет значительно проще! Старайтесь их использовать как можно чаще!
Клавиши работы с документом в иллюстраторе.
CTRL+S — Сохранить документ. Сохраняйте ваш документ каждые 10-15 минут.
Копирование объектов.
CTRL+C — Скопировать.
CTRL+V — Вклеить.
Группировка объектов.
CTRL+G — сгруппировать объекты.
CTRL+SHIFT+G — разгруппировать объекты.
Пропорциональное изменение размера.
SHIFT+тянем мышкой
Вы можете столкнуться с непредвиденными трудностями
— не стесняйтесь задавать вопросы.

Иногда разгруппировывать придется очень-очень много раз.
Не бойтесь растаскивать составные изображения много раз. Часто сверху на элементах лежит полупрозрачный слой, имитирующий потертость доски — просто удалите его.
Если вы встретились с трудностью попытайтесь объяснить, что не получается и пришлите ссылку на файл!
В конце добавлю, что фишка нашего курса именно в том, чтобы не штудировать очень много теории, а решать вопросы на практике! Не бойтесь) Вы ничего не сломаете))
Домашнее задание жду до вечера понедельника!
Adobe Photoshop: Рисуем и анимируем персонажа в технике Pixel Art
В этом уроке вы научитесь рисовать и анимировать персонажей в технике Pixel Art. Для этого вам понадобится только программа Adobe Photoshop. В итоге получится GIF с бегущим космонавтом.
I. Настройка документа и инструментов
Шаг 1
Выберите Pencil (карандаш) на панели инструментов – это будет основной инструмент для нашего урока. В настройках выберите тип Hard Round brush, и установите остальные значения так же как на картинке. Наша цель – сделать перо карандаша максимально резким.
Шаг 2
В настройках Eraser Tool (ластик) выберите режим Pencil Mode, и установите остальные значения как показано на картинке.
Шаг 3
Включите пиксельную сетку Pixel Grid (View > Show > Pixel Grid). Если в меню нет такого пункта, то зайдите в настройки и включите графическое ускорение Preferences > Performance > Graphic acceleration.
Обратите внимание: Сетка будет видна только на вновь созданном холсте при увеличении масштаба 600% и более.
Шаг 4
В настройках Preferences > General (Control-K) поменяйте режим интерполяции изображения на режим Nearest Neighbor (по соседним пикселам). Это позволит границам объектов оставаться максимально четкими.
В настройках единиц измерения и линеек установите единицы измерения линеек в пикселах Preferences > Units & Rulers > Pixels.
II. Создание персонажа
Шаг 1
И вот теперь, когда все настроено, мы можем приступить непосредственно к рисованию персонажа.
Сделайте эскиз вашего персонажа с четким контуром, стараясь, при этом, не перегружать его мелкими деталями. На данном этапе цвет не имеет никакого значения, главное, чтобы контур был четко прорисован, и вы понимали, как будет выглядеть персонаж. Вот такой эскиз был подготовлен специально для этого урока.
Шаг 2
Уменьшите масштаб эскиза до 60 пикселей в высоту, используя комбинацию клавиш Control+T, или команду Edit > Free Transform.
Размер объекта отображается на информационной панели. Обратите внимание, чтобы настройки интерполяции были такими же, как мы делали в шаге 4.
Шаг 3
Приблизьте эскиз на 300-400%, чтобы было легче работать, и уменьшите прозрачность слоя. Затем создайте новый слой и обрисуйте контуры эскиза, используя Pencil Tool. Если персонаж симметричный, как в нашем случае, можно обрисовать только половину, а затем продублировать и отразить нарисованное зеркально (Edit > Transform > Flip Horizontal).
Ритм: Чтобы нарисовать сложные элементы разбивайте их на части. Когда пикселы (точки) в линии образуют «ритм», например, 1-2-3, или 1-1-2-2-3-3, набросок выглядит более гладко для человеческого глаза. Но, если того требует форма, этот ритм может быть нарушен.
Шаг 4
Когда контур будет готов, можно выбрать основные цвета и раскрасить большие формы. Делайте это на отдельном слое под контуром.
Шаг 5
Сгладьте контур, дорисовывая тень по внутреннему краю.
Продолжайте добавлять тени. Как вы могли заметить по ходу рисования некоторые формы можно подправить.
Шаг 6
Создайте новый слой для бликов.
Выберите режим наложения Overlay из выпадающего списка на панели слоев. Нарисуйте светлым цветом над теми областями, которые хотите подсветить. Затем сгладьте блик, применив фильтр Filter > Blur > Blur.
Дорисуйте картинку, а затем скопируйте и отзеркальте готовую половинку рисунка, после чего объедините слои с половинками, чтобы получился цельный рисунок.
Шаг 7
Теперь космонавту нужно добавить контрастности. С помощью настроек уровней (Image > Adjustments > Levels) сделайте его ярче, а затем отрегулируйте оттенок с помощью опции Color Balance (Image > Adjustments > Color Balance).
Теперь персонаж готов к анимации.
III. Анимирование персонажа
Шаг 1
Создайте копию слоя (Layer > New > Layer Via Copy) и сдвиньте ее на 1 вверх и на 2 пиксела правее. Это ключевой пункт в анимации персонажа.
Это ключевой пункт в анимации персонажа.
Снизьте прозрачность оригинального слоя на 50% чтобы видеть предыдущий кадр. Это называется “Onion Skinning”(режим плюра).
Шаг 2
Теперь согните руки и ноги персонажа так, как будто он бежит.
● Выделите левую руку инструментом Lasso
● Используя FreeTransformTool (Edit > FreeTransform) и удерживая клавишу Control, передвиньте границы контейнера так, чтобы рука отодвинулась назад.
● Выделите сначала одну ногу, и немного растяните ее. Затем вторую ногу наоборот сожмите так, чтобы создалось ощущение, что персонаж шагает.
● С помощью карандаша и ластика подправьте часть правой руки ниже локтя.
Шаг 3
Теперь вам нужно перерисовать начисто новую позицию рук и ног так, как было показано во втором разделе этого урока. Это нужно для того, чтобы изображение выглядело четким, ведь трансформация сильно искажает пиксельные линии.
Шаг 4
Сделайте копию второго слоя и отразите ее по горизонтали. Теперь у вас есть 1 базовая поза и 2 в движении. Восстановите непрозрачность всех слоев до 100%.
Теперь у вас есть 1 базовая поза и 2 в движении. Восстановите непрозрачность всех слоев до 100%.
Шаг 5
Перейдите Window > Timeline чтобы отобразилась Timeline панель, и нажмите Create Frame Animation.
На временной шкале сделайте следующее:
- Установите задержку времени в 0,15 сек
- Кликните на DuplicatesSelectedFrames, чтобы создать еще 3 копии
- Установите цикл повтора Forever
Шаг 6
Чтобы выбрать нужный слой для каждого кадра нажмите иконку Eye возле названия слоя на панели слоев. Порядок должен быть такой:
Базовая позиция→Бег с правой ноги→Базовая позиция→Бег с левой ноги.
Нажмите на пробел, чтобы проиграть анимацию.
Шаг 7
Теперь сохраните результат. Перейдите File > SaveForWebи выберите GIFформат. Установите значение 300% в графе Размер для лучшего результата, и нажмите Save.
Поздравляем! Ваш анимированный пиксельный персонаж готов!
Скачать приложения для урока
Автор: Глеб Поликанин Перевод PressFotoПохожееРобота з шарами в adobe illustrator
І ще одра добірка прийомів ефективної роботи з Adobe Illustrator. робота з шарами, особливості програми, про які ви, можливо, і не чули.
робота з шарами, особливості програми, про які ви, можливо, і не чули.
Обведення фотографії в Adobe Illustrator
Часто для створення малюнка нам необхідно обвести фотографію. Роботу зі створенням контуру можна спростити, помістивши зображення в спеціальний шаблонний шар. У меню палітри Layers (Шари) виберіть пункт Template (Шаблон). Поміщене зображення буде автоматично затуманила. Для зміни установок шаблону зробіть подвійне клацання на рядку цього шару в палітрі, щоб відкрити вікно Layer Options (Опції шару). Введіть необхідне значення в поле Dim Images To (затуманює зображення до). Потім клацніть в палітер Layers на значку Create New Layer (Створити новий шар) і обводьте фотографію скільки вашій душі завгодно!
Шаблонний шар можна приховувати або відображати за допомогою гарячих клавіш .
Приховати інші шари
Іноді хочеться відобразити тільки один шар, а всі інші заховати. Це можна зробити одним клацанням миші: на палітрі Layers (Шари) натисніть на значку ока в рядку цього шару, утримуючи клавішу . Всі інші верстви будуть заховані. Щоб їх повернути, повторіть цей крок.
Всі інші верстви будуть заховані. Щоб їх повернути, повторіть цей крок.
Режим обрисів для окремого шару
А якщо натиснути на значок ока з затиснутими клавішами . то в режимі Outline (Обриси) відобразяться всі шари, крім обраного. Це зручно використовувати, якщо при переміщенні об’єктів весь малюнок довго промальовується.
Для переміщення виділеного об’єкта в інший шар, в палітрі Layers знайдіть в правій частині рядка шару даного об’єкта маленький квадрат. Перетягніть цей квадрат в рядок іншого шару і об’єкт переміститися в цей шар. Якщо ж ви хочете копіювати об’єкт, щоб він залишився в поточному шарі, а його копія проявилася в іншому шарі, при перетягуванні квадрата ударжівайте клавішу .
Однак цей не підходить для переміщення декількох об’єктів з різних верств в єдиний шар. Для цього потрібно виділити переміщувані об’єкти, утримуючи клавішу , потім клацнути на назву цільового шару і вибрати команду Object — Arrange — Send to Current Layer (Об’єкт — Монтаж — Направітьтв поточний шар).
Дублювання всього шару
Щоб створити точний дублікат шару, а, отже, і всіх його об’єктів, перетягніть рядок шару на розташований в нижній частині палітри Layers значок Create New Layer (Створити новий шар), утримуючи клавішу (В CS4 клавішу утримувати не обов’язково).
Для виділення всіх об’єктів в шарі досить натиснути на маленькому квадраті (або порожньому місці) праворуч від круглої кнопки. А для виділення всіх об’єктів в декількох шарах досить затиснути і по черзі клацати по верствам в цьому місці.
Для блокування всіх шарів крім редагованого, клацніть на порожньому місці праворуч від значка ока, утримуючи клавішу . Для розблокування — повторіть операцію.
Іноді потрібно визначити, в якому шарі або подслое знаходиться об’єкт в палітрі Layers. Виділіть об’єкт на малюнку, а потім в меню палітри Layers виберіть команду Locate Object (Виявити об’єкт). Підшари палітри розкриються так, щоб показати розташування виділеного об’єкту.
Розгортання всіх підшарів і груп
Щоб побачити в палітрі Layers все підшари і розкрити всі групи, клацніть на спадному трикутнику головного шару, утримуючи клавішу . Всі верстви будуть розкриті так, щоб показати всі їх вміст. Це опція працює і навпаки, щоб приховати всі підшари і групи, і щоб їх вміст більше не показувалося при зверненням до головного шару, так само утримуйте при натисканні на головний шар.
Всі верстви будуть розкриті так, щоб показати всі їх вміст. Це опція працює і навпаки, щоб приховати всі підшари і групи, і щоб їх вміст більше не показувалося при зверненням до головного шару, так само утримуйте при натисканні на головний шар.
Створення нового шару в Adobe Illustrator в самому верху
При натисканні в палітрі Layers (Шари) на кнопці Create New Layer (Створити новий шар) новий шар створюється безпосередньо над поточним шаром. Щоб створюваний шар розташовувався поверх всіх шарів, при натисканні на кнопці утримуйте .
А щоб новий шар розташовувався непосредствнно під поточним, при натисканні на кнопку Create New Layer утримуйте . З’явиться вікно Layer Options, просто натисніть на кнопку OK.
Цільове коло в Adobe Illustrator
Розташований праворуч від назви кружечок називається Цільовий коло. Клацаючи на цьому колі, ви виділяєте весь шар в палітрі Appearance (Зовнішній вигляд). Змініть зовнішній вигляд шару і кожен його об’єкт буде мати однакове стильове оформлення. Наприклад, при роботі іноді потрібно не просто вимкнути якийсь шар, а зробити його напівпрозорим. Клацаємо на колі і в палите Appearance задаємо прозорість для всього шару. При цьому порожній цільове коло стає затіненим.
Наприклад, при роботі іноді потрібно не просто вимкнути якийсь шар, а зробити його напівпрозорим. Клацаємо на колі і в палите Appearance задаємо прозорість для всього шару. При цьому порожній цільове коло стає затіненим.
Цю прозорість легко можна перетягнути на інший шар, Для цього просто перетягніть затінений цільове коло на порожній коло іншого шару. Перший шар звільниться від застосованого ефекту, а до другого він додасться. При натисканні клавіші вид цільового шару можна скопіювати на інший шар.
Видалити цей вид цільового шару дуже легко: достатньо в палітрі Appearance вибрати назваченний ефект або прозорість і натиснути на зображення кошика внизу палітри.
Збереження шарів при вставці
Дана опція має величезне значення при копіюванні і вставці об’єктів з одного документа в інший. Вона також важлива при копіюванні і вставкке об’єктів в межах одного документа. За замовчуванням ця опція відключена, так що, починаючи роботу з шарами, має сенс встановити опцію Paste Remembers Layers (Вставляти з запам’ятовуванням шарів) в меню палітри Layers. Ця опція залишиться включеною навіть при створенні нового документа.
Ця опція залишиться включеною навіть при створенні нового документа.
В Photoshop є замещательная функція Layer Comp, яка дозволяє зберігати різні комбінації шарів зображення в одному документі. В Illustrator такої фунции немає, але її можна імітувати застосовуючи призначені для користувача види.
Сховайте один або кілька шарів малюнка, виберіть меню View (Вид) і команду New View (Новий вид), вкажіть назву. Потім поміняйте видимість інших верств і знову створіть новий вид. Зробіть стільки видів, скільки вам необхідно. Щоб подивитися різні комбінації вибирайте назви в меню View, при бажанні ви можете навіть призначити гарячі клавіші в Edit — Keyboard Shortcut.
Об’єднання виділених шарів
Коли палітра Layers буде занадто громіздкою для великої кількості шарів, можна об’єднати кілька шарів в один. Для цього виділіть необхідні шари і виберіть в меню палітри команду Merge Selected (Об’єднати виділені). Весь вміст двох або нескольіх шарів буде знаходиться в одному шарі. Наприклад, якщо виділити три шари, що містять кожен по два підшару, а потім використовувати цю команду, результатірующій шар буде складатися з шести підшарів. Об’єднаний шар буде мати ім’я останнього виділеного шару.
Наприклад, якщо виділити три шари, що містять кожен по два підшару, а потім використовувати цю команду, результатірующій шар буде складатися з шести підшарів. Об’єднаний шар буде мати ім’я останнього виділеного шару.
Комплектація в новому шарі
За умови, що нам не потрібно об’єднувати всі вміст шарів, але бажано зменшити кількість шарів в Layers, можна використовувати команду Collect in New Layers (Зібрати в новий шар). При цьому буде створено новий шар, що містить всі верстви і підшари і виділених шарів.
Ця сторінка була показана 42033 рази.
Будь ласка, поділіться, якщо сторінка виявилася корисною!
Схожі статті
Методическая разработка «Рисование кофе»
Красивая и простая аппликация Грибочек. Шаблоны можно получить бесплатно. Подробности в моем посте тут.
Привет. В последнее время меня радует и дает энергию творчество, а вернее видео с рисованием на ютуб. Искала информацию по рисованию на футболках и наткнулась на невероятно оригинальные кофейные картины. Сoffee-art — это оригинальная техника создания картин с помощью кофе. Сегодня она становится всё популярнее. Художникам-кофеманам подвластны любые сюжеты, начиная от автопортретов и заканчивая переложениями шедевров мирового искусства на язык кофе. Рисунки кофе на бумаге — необычные и достойны восхищения. А рисовать просто, смотрите в подробных мастер-классах на видео.
Сoffee-art — это оригинальная техника создания картин с помощью кофе. Сегодня она становится всё популярнее. Художникам-кофеманам подвластны любые сюжеты, начиная от автопортретов и заканчивая переложениями шедевров мирового искусства на язык кофе. Рисунки кофе на бумаге — необычные и достойны восхищения. А рисовать просто, смотрите в подробных мастер-классах на видео.
Что нужно для рисования
- Бумага. Лучше выбирать плотную акварельную бумагу, плотностью не меньше 200 г/м2.
- Кисточки. Подойдут хорошие натуральные кисти (например, колонок), а также синтетические. Мне синтетика нравится тем, что кисти достаточно упруги и не теряют ворсинки при рисовании. В основном я использую именно синтетические кисточки разных размеров. Широкие — для фона, тоненькие — для мелких деталей.
- Кофе. Конечно нужно поговорить и о кофе. Для рисования можно использовать и очень крепко заваренный молотый кофе (крепче ристретто). Но я предпочитаю растворимый молотый кофе в гранулах.
 Именно растворимый кофе позволяет получить насыщенный, почти чёрный тон. И это позволяет делать рисунки контрастными, от самых светлых оттенков до глубоких тёмных акцентов. Индийская художница Амита Дутта называет свои растворы для рисования «кофейные сиропы». И действительно, можно так развести кофе, что получится сиропообразная густая натуральная краска. Марка кофе не принципиальна, однако я использую органический кофе. Его производят совершенно без применения химии, без красителей и ароматизаторов — просто варят кофейный экстракт и высушивают его.
Именно растворимый кофе позволяет получить насыщенный, почти чёрный тон. И это позволяет делать рисунки контрастными, от самых светлых оттенков до глубоких тёмных акцентов. Индийская художница Амита Дутта называет свои растворы для рисования «кофейные сиропы». И действительно, можно так развести кофе, что получится сиропообразная густая натуральная краска. Марка кофе не принципиальна, однако я использую органический кофе. Его производят совершенно без применения химии, без красителей и ароматизаторов — просто варят кофейный экстракт и высушивают его. - Вода. Обычная чистая вода нужна как для приготовления кофейного раствора, так и для промывания кисточек в процессе рисования.
Рисуем чашку кофе
Сегодня мы нарисуем фотореалистичную чашку кофе, с круасаном и сахаром впридачу. Чашку сверху рисовать не так просто как кажется — сложно показать ее объем.
Вот что у нас должно получиться:
Сегодня мы выполним первую часть тьюториала. Нарисуем чашку, а салфетку и круасан оставим на потом.
Создаем файл нужного размера. По уже устоявшейся традиции это 450 на 450 пикселов, с желтым сочным фоном. Процесс создания документа уже всем и так знаком, его опускаем. Рисуем для начала чашку, начнем с круга:
Потом вырезаем из него такой же круг, только меньше. Их еще можно подровнять, если с помощью Path Selection выделить обе фигуры:
Аналогично под окружностью бортика наливаем кофе, тоже кругом
Иначе сложно будет оценивать правильность применения эффектов на ободке чашки.
Добавляем объем слою с ободком (ручку дорисуем дальше):
Теперь ручку делаем. Создаем слоем ниже кофе прямоугольник со скруглениями:
Поворачиваем ее и задаем параметры слоя:
Пришла очередь сделать тень от чашки. В таких случаях (предмет с неоднородным силуэтом, нарисованный сверху) тень показывает характер предмета и делает его узнаваемым.
Создаем тень в новом слое, эллипсом (кривыми, опять же ж):
Инструментом Direct Selection Tool выбираем контрольные точки эллипса, редактируем якорьки:
Дорисовываем ручку, тоже кривыми добавляем к слою:
Теперь этот слой растрируем, размываем (помним что тень при удалении от предмета становится менее активной), высветляем до серого цвета и делаем умножением.
Черная и даже серая умноженная тень на оранжевом фоне смотрится не очень, но если под нее подставить белое блюдце, будет самое то. А лучше еще и дорисовать вторую тень от отражающих источников света.
Рисуем блюдце простым кругом:
А слою с блюдцем присваиваем такие параметры. Спочатку все мале Сначала внутренняя тень (оно ж вогнутое):
Внутренняя тень уже используется, делаем ободок двухпиксельной обводкой градиентом:
И, наконец, падающая тень:
Вот как делается вторая тень от чашки: слой тени дублируется, потом от него убирается лишнее. Еще можно поверх этого слоя поставить красивое размытое желтое пятно рефлекса (чашка отражает желтую поверхность и рефлексирует на блюдце).
Теперь займемся кофе. Придадим ему коричневый цвет. Я делал это легким градиентом, но можно и локальной заливкой работать:
Внутренняя тень показывает, что кофе находится в углублении:
Делаем характерную шумную поверхность
Добавляем кофе характерный объем, поднимаем к стенкам чашки. Это придает ему густоту:
Это придает ему густоту:
И делаем дымок. Рисуем круг в новом слое, или просто ставим мазок жесткой кистью:
Используя инструмент Smudge, тянем его в сторону:
Такой загнутый хвост всегда смотрится эффектнее. Затираем его резинкой:
Под слоем с блюдцем делаем размытое ярко-желтое пятно подсветки. Это отделит иконку от поверхности и добвит стиля:
Остальное — салфетку, круасан, куски сахара — дорисуем в следующий раз. Успехов вам!
Автор урока — Семён Лобач (lobach.com.ua)
Примеры работ
Публикация от Leticia Figueroa — Artista (@letifigueroaart) 1 Мар 2020 в 10:46 PST
Публикация от Pauline (@paulinelarsson93) 27 Дек 2020 в 7:52 PST
Публикация от Eng.Esraa (@esraaalshawi) 3 Дек 2020 в 12:06 PST
Публикация от NESCAFÉ Africa (@nescafeafrica) 12 Сен 2020 в 10:28 PDT
Публикация от Leticia Figueroa — Artista (@letifigueroaart) 22 Авг 2020 в 7:27 PDT
Публикация от Dawid Adam Iurino (@carta_sporca) 16 Июл 2020 в 3:57 PDT
Публикация от Eubert Lucañas Galliguez (@koia_yobs) 8 Апр 2020 в 7:16 PDT
Публикация от ➖Milena Gorobic➖ (@milena.
gorobic) 16 Фев 2020 в 4:45 PST
Публикация от Eng.Esraa (@esraaalshawi) 10 Фев 2020 в 11:01 PST
Публикация от Leticia Figueroa — Artista (@letifigueroaart) 8 Фев 2020 в 9:47 PST
Публикация от PASTEL By A.A (@team__pastel) 29 Янв 2020 в 2:28 PST
Публикация от Satish G Dattatri (@satishdattatri) 10 Янв 2020 в 7:47 PST
Публикация от Mehnaz Majeed (@mehnazjishil) 2 Янв 2020 в 9:12 PST
Публикация от Satish G Dattatri (@satishdattatri) 2 Фев 2020 в 5:01 PST
Публикация от Dawid Adam Iurino (@carta_sporca) 16 Мар 2020 в 12:02 PDT
Урок 14. Чашка кофе или как нарисовать в иллюстраторе все что угодно
Берясь сегодня за создание нового урока Adobe Illustrator я ставлю перед собой две цели: во‑первых, рассказать как просто и быстро нарисовать чашку кофе в иллюстраторе, а во‑вторых показать, что иллюстратор это всего лишь инструмент, которым может научиться пользоваться практически любой человек даже не умеющий рисовать.
Итак. Как нарисовать чашку кофе в иллюстраторе да и любой другой предмет? Очень просто. Для этого вам нужна, собственно, чашка кофе, камера (фотоаппарат, смартфон, веб-камера… подойдет любое устройство, делающее цифровые снимки), Adobe Illustrator и пара не очень кривых рук. Варим кофе, наливаем в чашку, снимаем: Не пренебрегайте этапом съемки объекта, который собрались рисовать. Во‑первых, даст вам свой ракурс чашки и ваша иллюстрация будет отличаться от остальных аналогичных, а во‑вторых эта фотография — дополнительное доказательство вашего авторства при загрузке готовой иллюстрации на микростоки (тема‑то не очень уникальная). Скидываете фото на компьютер, кофе выпиваете — он вам, скорее всего, больше не пригодится. Теперь открываете иллюстратор и выполняете команду File->Place ‹Shift+Ctrl+P› В проводнике ищем картинку там, где вы ее оставили и жмем кнопочку «Place» Зажимаем левую кнопку мыши и проводим курсором из правого верхнего угла рабочей области в левый нижний, тем самым обозначив размер вклеиваемой картинки: Отпустите кнопку мыши и картинка останется на рабочей области: Эта картинка послужит шаблоном для иллюстрации. Чтобы она не сдвинулась с места, пока вы будете ее тщательно обводить нужно заблокировать текущий слой. Вызовите палитру Window->Layers ‹F7› Раскроется палитра слоев с единственным слоем: Слой нужно заблокировать. Для этого кликните левой кнопкой мыши по пустому квадратику слева от иконки видимости (глазик)и в этом полу появится иконка блокировки слоя: Рисовать и передвигать объекты на этом слое теперь нельзя. Поэтому для рисования нужно создать новый слой. Найдите внизу палитры иконку создания нового слоя, она такая же, как и в фотошопе — листик с уголком: Нажмите на иконку и появится новый слой поверх уже существующего: Теперь проверьте, что у вас есть линейки для создания направляющих слева и сверху рабочей области. Если нет, то их нужно включить командой View->Rulers->Show Rulers ‹Crtl+R› В результате этого появятся линейки: Сразу включите «умные направляющие». Они вам пригодятся для привязки направляющих к опорным точкам View->Smart Guides (‹Crtl+U›): Приготовления закончены, теперь начинается самое интересное. Возьмите инструмент Ellipse Tool ‹L› из палитры инструментов: Наведите курсор примерно в середину предполагаемого эллипса: Зажмите левую кнопку мыши одновременно с кнопкой ‹Alt› на клавиатуре и потяните в сторону. Благодаря тому, что вы удерживаете ‹Alt› эллипс будет рисоваться из центра: Теперь, не снимая выделения с нарисованного эллипса, отключите заливку, если она есть. Для этого внизу панели инструментов найдите блок управления заливкой и обводкой. Квадратик сверху слева управляет заливкой, квадратик снизу справа, соответственно, обводкой: Для отключения заливки ее иконка должна находиться сверху — как на предыдущем скриншоте. Убедитесь что это так и нажмите на иконку отключения цвета — белый перечеркнутый квадратик: Теперь возьмите инструмент Selection Tool ‹V› будем исправлять неточности в нарисованном: Вот прям таскаем за маркеры, подгоняя под форму чашки: Можно даже сильно к точности не стремиться. Так, примерно: Теперь вытяните направляющую из левой линейки. Если вы включили «умные направляющие», как я показывала что выше, то при наведении на контур иллюстратор вам подскажет где середина эллипса. Направляющую нужно оставить ровно посередине: Кстати, после всех этих манипуляций у меня пропал цвет обводки. Посмотрите на свою палитру инструментов на блок управления цветом заливки и обводки. Если у вас перечеркнуты красной линией оба квадратика, то у вас случилась та же беда: Нужно вернуть цвет обводке. Во-первых нужно сделать активным квадратик, отвечающий за обводку. Для этого кликните по нему один раз левой кнопкой мыши один раз и он окажется сверху: Теперь для того чтобы задать цвет дважды щелкните по этому же квадратику. Раскроется палитра Color Picker: Теоретически, можно задать любой цвет. Но я оставлю черный: Теперь из панели инструментов выберите инструмент Pen Tool ‹P›: Подводим курсор мыши к левому краю эллипса. Если включены умные направляющие Illustrator подскажет крайнюю точку. Делаем в этой точке один щелчок мышью, тем самым, поставив первую точку кривой. Второй щелчок мышью — уже на направляющей, тоже с подсказкой: Чтобы нарисовать строго горизонтальную или строго вертикальную прямую линию пером держите зажатой клавишу ‹Shift›. Следующий клик — на направляющей, но уже внизу чашки: Теперь можно отпустить ‹Shift›. Дальше интереснее. Щелкните в последнюю поставленную точку мышью и, не отпуская кнопки вытяните направляющую влево: Теперь — следующая точка: щелкаем мышью и тянем влево вверх, не отпуская кнопки. Направляющая должна идти примерно по касательной к контуру чашки: Ничего страшного, если пока не удается повторить контур точно. Это всегда можно будет исправить потом. Теперь щелкаем курсором мыши в самую первую точку и тянем строго вверх (с направлением строго вверх поможет зажатый ‹Shift›, для направляющих это тоже работает): Теперь нужно немного подправить контур — моя чашка имеет необычную форму. Для этого выберите инструмент Direct Selection Tool ‹A›: Этим инструментом вы можете перемещать опорные точки на кривой и менять длину и угол наклона направляющих, то есть, изменять вид кривой. Исправьте все, что вам не нравится: Кстати, приблизить или отдалить изображение можно клавишами ‹Ctrl›+‹+› и ‹Ctrl›+‹-› соответственно. Есть и другой способ — зажимаете ‹Alt› и вращаете колесико мыши. ‹Alt›+вращение «вверх» — это приблизить холст, ‹Alt›+вращение «вниз» — отдалить. Вы для себя можете выбрать любой из этих способов. Какой больше понравится. Допустим, получилось так:
Кликаем мышью один раз точно на направляющей: Теперь зажимаем ‹Alt› и ‹Shift›, кликаем второй раз и получаем отзеркаленную копию: Зажимаем левую кнопку мыши на одной половине чашки, проводим до другой и отпускаем мышь: Получаем цельный кусок: Теперь из этого куска нужно вычесть нижнюю часть эллипса. Выделяем оба контура инструментов Selection Tool ‹V›: Теперь инструментом Selection Tool ‹V› выделяем нижнюю часть эллипса: И удаляем этот контур клавишей ‹Delete› на клавиатуре: Скопируйте его командой Ctrl+С и вставьте на то же самое место Ctrl+F. Уменьшите копию так, чтобы создать внутренний контур чашки. Снова выберите инструмент Shape Builder Tool ‹Shift›+‹M› и кликните 1 раз мышью по «ободку» чашки, тем самым разделив группу из двух эллипсов на контур ободка и маленький внутренний эллипс: Зажмите ‹Alt› и ‹Shift› и перенесите копию эллипса на уровень кофе в чашке: Выделите обе копии эллипса и снова воспользуйтесь Shape Builder Tool ‹Shift›+‹M›. В этот раз кликните по пересечению эллипсов — там, где должен быть кофе: Этим вы разделите эллипсы на 3 фигуры — верхняя внутренняя часть чашки над кофе, собственно кофе и лишний кусок снизу. Выделите этот лишний кусок инструментом Selection Tool ‹V›: И удалите клавишей ‹Delete› на клавиатуре И обрисуйте пером ручку чашки — действуя примерно так же, как во время рисования основной части. Помните, что результат всегда можно скорректировать инструментом Direct Selection Tool ‹A› В результате рисования должно получится примерно такое: Если вам мешает направляющая, то ее можно уже удалить, выделите ее инструментов Selection Tool ‹V› и нажмите клавишу ‹Delete› на клавиатуре. Теперь нажмите комбинацию ‹Ctrl›+‹A›, тем самым выделив все нарисованное: И переместите контуры вниз или в сторону от фотографии: При таким размещении вам проще будет раскрашивать чашку, так как можно подсмотреть цвета и блики на оригинале. Проще всего окрасить поверхность кофе. Выбираете контур в чашке инструментов Selection Tool ‹V› Щелкаете этим инструментом по нужной части фотографии: Если цвет вам не понравился, просто измените положение курсора и щелкните в другом месте. Теперь внимательно смотрите на фотографию и оцениваете где источник света, как падают тени. Если хочется добиваться фотореалистичности, то можете заморочиться раскраской меш-сетками. Я упрощу себе задачу и применю обычную градиентную заливку. Инструмент для работы с градиентов — Gradient Tool ‹G›. С этим инструментом «в комплекте» идет одноименная палитра: Итак, сморим — на передней стороне чашки градиент от светлого к темному слева направо, на внутренней стороне — наоборот, верхний край чашки, думаю, можно залит сплошным цветом. Ручка — тоже градиент от темного к светлому тону слева направо с небольшим наклоном. Цвета можно взять с фотографии, а можно просто применить серый цвет разной насыщенности. А блюдце я предлагаю вам выполнить в качестве домашнего задания аналогичным способом. ) Смотрим, сравниваем: Другие уроки Adobe Illustrator |
www.stockers.ru
Рисуем акварелью натюрморт из кофе и круасанов
На нашем натюрморте изображен накрытый к завтраку столик. Подобную сцену вы можете наблюдать каждое утро в любом французском кафе.
Достаточно одного взгляда на этот сюжет, представить себя в небольшом уютном кафе где-нибудь в Ницце или на Елисейских полях. Впрочем, для того чтобы написать такой натюрморт, совсем необязательно отправляться в Париж. Безо всякого труда столик к завтраку можно накрыть и у себя на кухне.
Оказавшись во Франции, можно любоваться не только ее прекрасными пейзажами, живописными деревушками и золотыми пляжами, но и знаменитыми французскими кафе. Посмотрите, какой замечательный натюрморт можно написать, глядя на накрытый на двоих столик с ароматным кофе, хрустящими круассанами и свежей газетой на скатерти.
Ищем композицию Не пожалейте немного времени, чтобы наиболее выгодно и красиво разложить выбранные вами предметы. В нашей композиции газета, нож и пачка сигарет расположены таким образом, что помогают вести взгляд зрителя в глубь композиции, фокальную точку которой образует кофейник. Глубину пространства подчеркивает яркий стул. Его красный цвет резко контрастирует с тонами сине-белой клетчатой скатерти.
Упрощенный подход Эту композицию лучше всего изобразить в простой манере. Сделайте грубый карандашный набросок, а затем начните смело и свободно писать натюрморт акварельными красками, не стремясь накладывать их в несколько слоев. При этом не забывайте о том, что белый цвет и световые блики лучше всего передает незакрашенная поверхность самой бумаги.
Этот натюрморт удобнее писать твердыми акварельными красками в кюветах, а не полужидкими красками в тюбиках. Твердые краски позволяют писать очень быстро: все кюветы находятся у вас под рукой, и в любой момент краски готовы к смешиванию.
Для урока рисования акварелью нужны: Лист плотной бумаги для акварели Карандаш 4В Бумажные салфетки 9 акварельных красок в кюветах: кобальт, серо-голубая, жженая умбра, желтая охра, кармин, алая, ультрамарин, желтый кадмий, виридоновая зеленая Круглые кисти: №№3 и 6 Палитра Банка с водой
1 Делаем карандашный набросок
Пошаговый урок рисования акварелью — шаг 1
Возьмите карандаш 4В и быстро набросайте контуры стола и стула. После этого начните размечать разложенные на столе предметы. Особое внимание уделите эллипсам, образованным контурами чашек и кофейника. Соотнесите эти эллипсы с эллипсом стола.
2 Уточняем контуры
Пошаговый урок рисования акварелью — шаг 2
Придайте четкость и точность вашему карандашному наброску. Обратите основное внимание на перспективу. В первую очередь это касается букв, которыми написано название газеты. Начертите две сходящиеся линии и впишите между ними буквы. Когда будете рисовать кубики сахара, старайтесь не наносить лишних штрихов, поскольку здесь бумага должна будет остаться белой.
3 Намечаем скатерть
Пошаговый урок рисования акварелью — шаг 3
Вам не надо изображать все квадраты рисунка на скатерти. Для того чтобы рисунок был выполнен в соответствии с законами перспективы, будет достаточно нанести всего лишь несколько линий. При этом все вертикальные линии должны стремиться к воображаемой точке схода, а все горизонтальные линии — оставаться параллельными.
Акварельные краски в кюветах очень быстро высыхают, особенно в жаркий летний день. Чтобы вернуть краски в «рабочее» состояние, достаточно просто подержать их несколько секунд под струей воды.
Теперь можно приступить к работе акварельными красками. Мы начнем с основных предметов, а затем перейдем к скатерти. Если рисунок скатерти представляет собой мелкую клетку, будьте готовы к продолжительной работе или же изобразите более крупный рисунок. После этого мы еще раз вернемся к каждому предмету, чтобы уточнить цвета.
4 Рисуем кирпичную стену
Пошаговый урок рисования акварелью — шаг 4
Кирпичная стена будет покрыта всего лишь одним слоем размывки. поэтому предварительно нужно придать каждому кирпичу фактуру с помощью карандаша. Закончив рисовать кирпичи, отойдите на пару шагов, чтобы оценить свою работу со стороны
5 Завершаем рисунок
Пошаговый урок рисования акварелью — шаг 5
Устраните замеченные недостатки и добавьте последние штрихи. Наметьте очертания нескольких кубиков сахара. Не торопитесь брать в руки краски. Переходите к ним, только когда будете полностью удовлетворены своим рисунком.
6 Начинаем с темных тонов
Пошаговый урок рисования акварелью — шаг 6
Приготовьте жидкую размывку из смеси кобальта и серо-голубой краски. Кистью №6 нарисуйте падающие на скатерть тени. Закрасьте той же размывкой крышку кофейника. Пока краски остаются влажными, напишите интенсивным серо-голубым тоном тень на правой стороне крышки кофейника и его ручку.
7 Переходим к теплым тонам
Пошаговый урок рисования акварелью — шаг 7
Подмешайте к серо-голубой смеси жженую умбру, добавьте воды и напишите кофе в чашках и в кофейнике. Это будет нижний слой краски. Теперь вам надо смешать для кофе еще два разных оттенка краски. Добавьте к смеси немного жженой умбры и напишите кофе в освещенной части кофейника. Добавьте к смеси серо-голубую краску и закрасьте кофе в его затененной части. Затем окрасьте круассаны и корзинку смесью жженой умбры, желтой охры и алой краски.
8 Пишем стул
Пошаговый урок рисования акварелью — шаг 8
Тщательно промойте кисть и смешайте алую краску с кармином. Напишите этой краской стул.
9 Пишем рисунок на скатерти
Пошаговый урок рисования акварелью — шаг 9
Перейдите на кисть №3. Смесью серо-голубой краски и кобальта напишите название газеты и темные тени на скатерти. Разведите краску водой до более светлого тона и закрасьте поверхность чашек. Тщательно промойте кисть, разведите водой ультрамарин и начните писать горизонтальные линии рисунка на скатерти. Наносите краску длинными, смелыми мазками кисти. Для того чтобы написать клетки на скатерти, вам потребуются терпение, старательность и твердость руки.
10 Продолжаем работу над скатертью
Пошаговый урок рисования акварелью — шаг 10
Чтобы сохранить иллюзию перспективы, рисуйте вертикальные полосы рисунка на скатерти, точно следуя карандашным линиям. Во время работы подложите под руку чистую бумажную салфетку, чтобы не смазать краску.
11 Углубляем тени
Пошаговый урок рисования акварелью — шаг 11
Добавьте в смесь больше ультрамарина и, ориентируясь по проведенным ранее серо-голубым линиям, углубите лежащие на скатерти тени.
12 Накладываем новые размывки
Пошаговый урок рисования акварелью — шаг 12
Сильно разбавьте ту же смесь водой и добавьте в нее столько серо-голубой краски, чтобы получился водянистый стеклянный тон. Окрасьте этой размывкой пепельницу. Затем переходите к более темным тонам. Возьмите густую жженую умбру и заново напишите поверхность кофе на затененной стороне чашек и в кофейнике. Смешайте алую краску, желтую охру и желтый кадмий и напишите слой глазури на круасанах. Углубите тон крышки кофейника серо-голубой краской.
Стертые карандашные линии Если просто взять и стереть карандашные линии на этой картине, то удивительным способом изменится вся атмосфера сцены. Ведь тон и фактура стены переданы именно карандашом. Ровный белый фон на заднем плане визуально приблизит стол и стул к зрителю. Кроме того, без кирпичной стены все цвета вступят в новые соотношения. Создавать иллюзию пространства и перспективы будет теперь клетчатая сине-белая скатерть, направляющая взгляд зрителя к красному стулу.
13 Работаем над светлыми тонами
Пошаговый урок рисования акварелью — шаг 13
Воспроизведите рисунок на сигаретной пачке тем же глубоким опенком ультрамариновой смеси, которой вы писали тени на скатерти. Добавьте немного жженой умбры к смеси алой краски и кармина и напишите находящиеся в тени части стула. Промойте кисть, приготовьте жидкую размывку смеси серо-голубой краски и ультрамарина. Напишите этой краской побеленную стену и тени на отдельных кубиках сахара Добавьте в ту же смесь немного виридоновой зеленой краски и напишите колонки текста на газетном листе. Чтобы сделать цвет более интенсивным, подмешайте в смесь немного серо-голубой краски и напишите на стене тень от стула.
Отойдите назад, сощурьте глаза и посмотрите на свою картину, чтобы оценить тональные переходы и при необходимости внести исправления. После этого вам останется лишь добавить небольшие участки самого темного гона. В акварельной технике это делается в последнюю очередь. Нанося финальные штрихи, постарайтесь сделать это в той же свободной манере, в какой вы писали всю картину.
14 Добавляем отдельные детали
Пошаговый урок рисования акварелью — шаг 14
Напишите нож интенсивной серо-голубой краской. Еще больше углубите тон краски и нанесите рисунок на сигаретную пачку. Смешайте жженую умбру с кармином и закрасьте ту часть стула, которая проглядывает сквозь кофейник.
15 Наносим последние размывки
Пошаговый урок рисования акварелью — шаг 15
В жженую умбру добавьте немного желтой охры и затените верхушку круассана, лежащего в корзиночке слева. Именно сюда падает отбрасываемая кофейником тень. Напишите той же смесью затененную сторону самой корзиночки.
Пошаговый урок поэтапного рисования акварельными красками – результат
Пошаговый урок рисования акварелью — результат
А Чем меньше, тем лучше Кубики сахара и пачку сигарет можно написать всего лишь несколькими линиями. Этого вполне достаточно, чтобы передать их форму.
Б Отбрасываемые тени Отбрасываемая на стол тень показана углубленным синим тоном. Тень позволяет «закрепить» все предметы на горизонтальной поверхности.
В Тонкая деталь Отражения клеток скатерти и кофейника на стеклянной пепельнице переданы здесь с помощью тонких переходов цвета и тона.
Создаем абстрактный коллаж из нескольких изображений — уроки фотошоп
Создаем геометрический коллаж в Photoshop
В этом уроке мы будем с вами создавать геометрический коллаж в Фотошоп. Для начала вы должны подобрать подходящие снимки. Понадобится всего два, но вы можете взять больше, в зависимости от ваших идей.
1. Создаем геометрический узор
Начинаем с открытия программы и создания нового документа. Будем использовать стандартный размер А4.
Для работы мы воспользуемся инструментом Pen Tool (P) (Перо), которым рисуем треугольник. Для удобства активируем сетку Select – Show – Grid (Просмотр – Показать – Сетку). Для быстрого включения/выключения сетки, также используем сочетание клавиш Ctrl+’.
С помощью получившегося треугольника мы создадим геометрический узор. Копируем (Ctrl+C), вставляем (Ctrl+V) и поворачиваем копии так, чтобы получился узор, как показано ниже. Во время редактирования и перемещения удерживаем клавишу Shift, чтобы получить аккуратный и симметричный узор.
Также очень важно на верхней панели параметров удалить заливку цветом и оставить только контур.
Если вы все сделали верно, то должны получить вот такой результат:
Цвет обводки устанавливаем на белый. Также все слои с треугольниками выделяем на панели слоев и объединяем в группу (Ctrl+G), а затем группу объединяем в один слой.
2. Подготовка фото
Открываем выбранный снимок в Фотошоп. Мне не очень нравится яркость на выбранном мной фото, поэтому я корректирую ее с помощью Image – Adjustments – Curves (Изображение – Коррекция – Кривые).
Теперь мы должны отзеркалить картинку по горизонтали. Для этого дублируем слой с фото (Ctrl+J) и переходим Edit – Transform – Flip Vertical (Редактирование – Трансформация – Отразить по вертикали).
Дважды кликаем по фоновому слою, чтобы разблокировать его.
Разводим оба слои вниз и вверх. Чтобы нагляднее видеть изменения и получить симметричный результат, можете уменьшить непрозрачность верхней копии.
Закончив, активируем Elliptical Marquee Tool (M) (Овальное выделение). Выделяем центральную часть верхней картинки и удаляем ее нажатием клавиши Delete.
Затем мягким ластиком (Е) с низкой непрозрачностью проводим по краю верхней картинки, чтобы создать более плавным переход между снимками.
Совет: чтобы провести ластиком ровную горизонтальную линию, во время работы зажимаем клавишу Shift.
Теперь открываем второе изображение в Фотошоп и размещаем его на рабочем документе выше предыдущих слоев. При необходимости, корректируем размер.
Переходим на документ с узором, жмем по слою правой кнопкой мышки и выбираем Duplicate Layer (Дублировать слой). В появившемся окне в выпадающем списке выбираем рабочий документ и жмем ОК. Переходим на рабочий документ, перемещаем слой с обводкой в самый верх и корректируем размер и положение, как показано ниже.
3. Аппликация
Чтобы вырезать отдельные фрагменты фото, мы воспользуемся инструментом Magic Wand Tool (W) (Волшебная палочка).
Чтобы не запутаться в процессе работы, переименуйте слои, например, на Линии, Передний план, Фон. Также обратите внимание, что мы объединили две копии картинки с горами в один слой.
Выбираем слой с линиями. Берем Magic Wand Tool (W) (Волшебная палочка) и выделяем область внутри узора, которую будем удалять.
Выделив, переходим на слой с передним планом и нажимаем клавишу Delete. Затем жмем Ctrl+D, чтобы снять выделение, возвращаемся на слой с линиями и повторяем процесс.
Повторяем процесс столько раз, сколько пожелает ваша фантазия. Я рекомендую двигаться постепенно и удалять по 2-3 ячейки, чтобы ничего не испортить.
Совет: если вы ошиблись, то вернуться на шаг назад можно нажатием клавиш Shift+Ctrl+Z.
На этом можем остановиться либо добавить еще несколько дополнительных эффектов.
4. Финальные штрихи
Далее мы будем применять цветокоррекцию. Для начала добавим градиентную заливку.
В самом верху панели слоев добавляем новый слой и берем Gradient Tool (G) (Градиент).
На верхней панели кликаем по кнопке выбора градиента и выбираем от цвета к прозрачному (второй градиент на скриншоте ниже).
Тип градиента устанавливаем на Radial (Радиальный) и активируем Reverse (Обратить), чтобы в центре градиент был прозрачный, а по краям – цветной.
Кликаем в центре узора и тянем линию к любому края документа. Режим смешивания градиентного слоя устанавливаем на Multiply (Умножение).
С легкой тонировкой композиция выглядит приятнее, но мы продолжаем дальше! Я не хочу, чтобы градиент действовал на слой с горами. Чтобы это исправить, мы переходим на слой с линиями, выделяем все ячейки, которые удаляли, затем переходим на слой с градиентом и жмем Delete.
Далее немного подправим цветовой баланс на слое с передним планом. Выбираем нужный слой и переходим Image – Adjustments – Color Balance (Изображение – Коррекция – Цветовой баланс).
Затем к фону применяем Hue/Saturation (Цветовой тон/Насыщенность).
Конечно, в таком духе можно продолжать бесконечно, поэтому мы остановимся на данном этапе. Таким образом, в ходе простого урока вы научились создавать креативный и современный геометрический коллаж.
Если вам понравился урок, поделитесь им в соц. сетях с друзьями. Также оставляйте комментарии, предложения и делитесь своими результатами. Приятного творчества!
Источник: https://artshelter.info/uroki/photoshop/sozdaem-geometricheskij-kollazh-v-photoshop.html
Геометрический фотоколлаж в Illustrator и Photoshop
В этом уроке мы займемся созданием геометрического фотоколлажа. Это очень популярный стиль, который используется повсеместно. Техника, которой мы воспользуемся проста, и не отнимет у вас много времени, зато в итоге вы получите стильный эффект и навыки по созданию разнообразных работ в этом же ключе. Для работы вам понадобятся две программы: Adobe Illustrator и Adobe Photoshop.
Начнем с создания нового документа в Adobe Illustrator. В нашем примере это лист размером A4.
Начнем с создания треугольника. Для этого используйте инструмент Polygon/Многоугольник. Укажите 3 стороны и радиус в 300px.
При помощи этого треугольника мы и построим наш узор, просто копируя его (Ctrl+C), и вставляя копию (Ctrl+F). Поворачивайте копии, удерживая shift, чтобы сохранить идеальное выравнивание.
Важно убирать цвет заливки, чтобы вы могли видеть сквозь фигуру.
Повторите шаги, показанные ниже:
Когда вы дойдете до шага 4, сгруппируйте все фигуры, чтобы потом выровнять по центру с треугольниками из шага 5.
Если вы все сделали правильно, у вас должно было получиться это:
Теперь укажите обводке фигур белый цвет, и на время отложите Illustrator и давайте откроем Photoshop!
Готовим фотографии в Photoshop.
Откройте фотографию, к которой хотите применить эффект. Подкорректируйте цвета при помощи Curves/Кривых — сделайте изображение достаточно контрастным.
Теперь создайте копию слоя (CTRL+J) и выберите в меню Edit>Transform>Flip vertical/Редактировать>Трансформировать>Отразить вертикально.
Кликните дважды по фоновому слою, чтобы разблокировать его.
Переместите слои вверх и вниз, чтобы достичь желаемого результата. Стремитесь к симметричности. Снизьте прозрачность верхнего слоя.
Когда все будет на своих местах, верните непрозрачность, инструментом Marquee/Область выделения (M) выделите центр и удалите его.
Сгладьте края при помощи растушеванного ластика (E) на сниженной непрозрачности.
Откройте другую фотографию, которую хотите использовать, и поместите ее поверх наших слоев. При необходимости настройте размер.
Вернитесь в Illustrator, выделите наш линейный узор и перетащите их в Photoshop в нашу работа. Теперь самое интересно — создание коллажа!
Если размер вашего изображение слишком велико, вам придется сделать толще обводку линий в Illustrator. Попробуйте 2pt.
Для выделения областей мы будем пользоваться инструментом Wand/Волшебная палочка (W).
Чтобы не запутаться, назовите слои так, чтобы вам было понятно какое имя к какому слою относится. Предварительно вам нужно объединить слои с отражением в один слой.
Сделайте активным слой с линиями и волшебной палочкой кликните в те области внутри линий, которые хотите удалить из верхней фотографии.
Выделяйте и удаляйте области рэндомно, чтобы создать разнообразный случайности.
Результат
Все очень просто, добавьте корректирующих слоев, чтобы сделать цвета однороднее и придать стиля.
Автор урока tutpad
Перевод — Дежурка
Смотрите также:
Источник: http://www.dejurka.ru/tutorial/geometric-photo-collage/
Геометрия В Веб-Дизайне И Создание Абстракции В Photoshop
Веб-дизайн, если рассматривать его как способ доставки контента пользователю, планируется и создается с особой ответственностью и важностью. Но сама работа упрощается тем, что в основе макета используются сетки, колонки и различные геометрические формы.
Квадраты, прямоугольники, трапеции, ромбы, шестиугольники, треугольники, окружности – наиболее распространенные элементы для оформления дизайна, причем, в самых разных стилях.
Их можно увидеть в навигации, визуальном акценте отдельных частей, оформления фреймов и блоков, секций. Более того, геометрические форы могут сочетаться друг с другом, создавая оригинальный визуальный эффект рисунка.
Четкие, прямые, резкие и неокруглые линии и фигуры часто способствуют ассоциации сайта с передовыми технологиями, даже если сам контент рассказывает о… котятах, например.
В конце лета мы затрагивали немного тему многоугольников в веб-дизайне, рассматривали интересные работы веб-мастеров, упоминали об особенностях многоугольников.
Сегодня мы повторно не будем подробно останавливаться на всех тонкостях геометрического веб-дизайна, но уделим внимание тому моменту, когда геометрические формы способны создавать потрясающий визуальный эффект коллажа.
Поскольку такую красоту создавать несколько кропотливо, то мы разделим весь этот огромный объем информации на две части, последовательно и обстоятельно рассказывая о каждом варианте. Иными словами: практике работы в Photoshop с геометрическими формами мы посвятим два материала.
В целом, геометрические формы могут использоваться в веб-дизайне в разном назначении. В качестве фоновой текстуры, элемента навигации, но частенько такое применяют и в дизайне 3600 или с эффектом дополненной реальности.
Геометрические элементы – отличный вариант для оформления портфолио, галерей, домашних страниц. Для наглядности и вдохновения посмотрим на некоторые особо яркие примеры дизайна сайтов, которые и послужат нам основой для творения в Photoshop.
Речь идет о bigbang, paseoitaigara, webey, mrsaghafi, jtcdesign, paseodegracia.
Геометрия, симметрия, абстракция в PhotoshopА если немного пофантазировать и превратить фотографию в абстрактный коллаж из геометрических фигур? Мы создадим нашу форму, а потом разрежем изображение по ней и выложим новую композицию.
Немного цветооткорректируем и придадим эффектов.
Ничего не напоминает? Возможно, некоторые из вас вспомнят старые ретро коллажи из фотографий, газет, рисунков, когда из изображений вырезались геометрические фигуры, а затем ими выкладывалась совершенно новая симметричная фигура.
Сложно? Не совсем. Некоторые мастера используют в дополнение к Photoshop еще и Illustrator, но мы сделаем все силами одного только фоторедактора.
Для начала нам предстоит нарисовать в новом документе фигуру «Эллипс» размером 500х500 px. Можно создать такой же по размеру Документ, а затем пропорционально увеличить размер холста до 700х700 px. Можно сразу большой и нарисовав фигуру, отредактировать размеры в окне свойств. Путей много, тут как вам удобнее.
Мы же создали новый документ 500х500 пикселей, включили направляющие через центр (Меню Просмотр – Новая направляющая и затем передвинули их в центр).
Выбираем фигуру «Эллипс» на панели инструментов, отключаем заливку и оставляем контур в 2 пикселя (нам так нравится). Рисуем Окружность и при необходимости редактируем в окне свойств её ширину и высоту до 500 px. Переходим в Изображение — > Размер холста и увеличиваем до 700х700 px.
Отдельные геометрические фигуры мы будем рисовать разными цветами. Это для наглядности, для удобства выравнивания, чтобы все кружочки, уголочки визуально не сливались в черном цвете.
Затем рисуем отдельный маленький круг размером в половину большого, то есть 250х250 px и располагаем его внутри большого по центру. Поскольку мы рисуем симметричную абстракцию, то эту симметрию и придется создавать по направляющим.
Зажав кнопку Alt, инструментом Перемещение (чтобы автоматически создавались новые слои) создадим еще три копии маленького кружочка и разместим внизу, справа и слева, создав крестик. При этом сами кружочки должны пересекаться между собой и только границей соприкасаться с большим. Затем в центре тоже разместим один кружочек. И вот что должно получиться в итоге.
Поскольку мы рисуем геометрические фигуры, то одних только кругов мало. Давайте создадим треугольник, который должен будет вписаться в большой круг.
Выбираем инструмент Многоугольник, устанавливаем количество сторон 3 и размер 250px.
Рисуем его, а затем с помощью Трансформирования (Ctrl+T) подгоняем под размер (это чуть удобнее), так чтобы нижняя грань соприкасалась с тремя точками трех горизонтальных центральных кружочков.
А затем этот треугольник копируем и переворачиваем по вертикали. Итог ниже.
Таков наш рисунок.
Несложно, но красиво. Объединяем все слои в группу и делаем копию группы. Вот это нужно для того, чтобы затем иметь в будущем возможность отредактировать фигуру. Если бы мы использовали Illustrator, то фигура осталась бы там, и мы могли бы её там и редактировать. Но в данном случае, мы сохраним её в слоях как группу, а с копией поработаем дальше.
Выбираем группу копию и объединяем все слои. У нас получается отдельная целая фигура. Фон у нас белый, но если его отключить, то фигура будет прозрачной и с ней можно работать дальше.
Открываем наше изображение в новом документе, копируем слой-абстракцию и при необходимости с помощью Трансформирования (Ctrl+T) увеличиваем фигуру до нужного размера. Согласитесь, что создать по четким размерам ее проще, а затем увеличить или уменьшить. Инвертируем цвета на слое с фигурой (Ctrl+I) или Изображение -> Коррекция -> Инверсия.
Теперь:
- Выбираем инструмент «Волшебная палочка» и выделяем некий объект в нашей фигуре.
- Переходим на инструмент выделение «Прямоугольная область» и перемещаем выделение в любое понравившееся вам место на изображении.
- Делаем активным слой с картинкой, копируем (Ctrl+V), вставляем (Ctrl+C).
- Берем инструмент Перемещение и переносим новым слой с кусочком картинки на старое место внутри абстрактной фигуры.
И так каждый кусочек фигуры мы меняем. Поначалу будет казаться, что получается, откровенно говоря, «белиберда полнейшая». Но… к слою двадцатому вы заметите заметное преображение всего рисунка.
Важно: чтобы слой-кусочек ровно занял положение внутри фигуры, корректируйте его положение с помощью кнопок-стрелок на клавиатуре при активном инструменте Перемещение. Если все равно остаются нежелательные разрывы, активируйте Трансформирование (Ctrl+T) и поправьте форму кусочка. Затем соберите все их в группу.
И вот, что получилось в итоге.
Но фигура-то у нас цветная, несмотря на то, что мы её инвертировали. Да, черное стало белым, но цветное осталось.
Можно аккуратно заполнить белым (инструмент Заливка), но тогда контур будет очень толстым и выглядеть будет несколько неказисто, рвано даже (на наш вкус).
Поэтому мы выделяем слой с фигурой, выбираем Изображение -> Коррекция -> Цветовой тон/Насыщенность и снижаем параметр Яркость до нуля. И теперь границы по-современному четкие и белые.
А можно сделать их немного голубоватыми. При этом тонироваться будут только цветные границы. Проблема в том, что у нас кружочки в центре белые (ранее черные), а это значит, что они не затонируются с помощью параметра Цветовой тон. Наложим цветность другим способом.
Поэтому в окне «Цветовой тон/Насыщенность» меняем яркость на ноль и переходим в «Режим наложения» для данного слоя-фигуры. Здесь накладываем цвет и можно немного поиграть с «Внешним свечением», создав тем самым небольшую дымку.
Еще к оригиналу можно добавить теней немного, будто сверху рамка фигурная с линзами (рисунок-то искажен внутри) наложена и от её граней отбрасываются тени.
Мы оставим себе беленький оригинал для дальнейшего работы.
Веб-дизайн в последнее время несколько прохладно относится к коллажам в целом, но наши кусочки, размещенные несколько случайно и хаотично, образуя симметричную геометрическую фигуру, сохраняют целостность композиции и сбалансированность.
Поэтому при размещении на главной странице под названием или логотипом, в качестве фона или в ином варианте (затонированым основным изображением или с уменьшением общей яркости и насыщенности) такой эффект не является устаревшим или признаком дурного тона.
Но давайте добавим немного ретро-веяния в коллаж. Мы подобрали вот такую текстуру пыли на черном фоне и добавляем её к нашему документу. Поскольку текстура черная, то режим наложения выбираем «Экран», что позволит сделать её прозрачной, светлой и скрыть, тем самым, всю черноту. Изображение обретет вид временной потертости, потеряет некоторую строгость и четкость.
Теперь над всеми слоями создаем Корректирующий слой «Кривые» (внизу панели слоев иконка есть). Отдельно меняем кривизну для Красного, Зеленого и Синего цвета, создавая тем самым ретро стиль и эффект обработанной старой пленки. Дополнительно можно охладить наше творение, добавив фотофильтр – «Глубокий синий» со средней плотностью.
Окончательный результат наших манипуляций является не чем иным, как абстрактным произведением искусства с частичками изображения, что были изначально вырезаны, а затем выложены в коллаже.
Геометрические линии создают баланс произведения, в то время как дополнительное текстурирование и регулировка цветности завершает творение и превращает его в старинное изображение.
При этом геометрические узоры могут быть самые разные, как и исходные изображения.
Ниже, например, мы отключили границы фигуры, придавая всей композиции больше воздушности, парения и нечто заоблачного.
Таким образом, создается ощущение и ассоциация, что произведение не только представляет красоту технологического города, небоскребы которого поднялись гораздо и гораздо выше облаков, но и все многообразие этой красоты, преломляя и разбивая сцену на отдельные части, смешивая их в строгую симметрию.
Важно принять во внимание, что главное в таком эффекте – контраст. Располагать в верхней части фигуры кусочки светлых облаков неправильно.
Фигура бы слилась со сценой, и даже наличие линий (белых или иного цвета) не решило бы проблему визуальной ясности.
Поэтому подбирая изображение, смотрите всегда на общий контраст композиции; прикидывайте мысленно, можно ли разбить сюжетную картинку и будет ли сочетание геометрии и художественного произведения смотреться и гармонировать.
ВыводыГеометрические фигуры используются не только в веб-дизайне. И причина тому – способность простых форм строить общение на динамике, движении. Они олицетворяют все это собой, а человек воспринимает геометрию, как нечто прогрессивное.
Попробуйте отодвинуться от монитора и посмотреть на созданный нами коллаж издалека. Вы увидите совсем иное произведение, будто бы совсем новое. Возможно, вам покажется, что вот-вот оно закрутится или начнет распадаться на отдельные элементы.
Теперь представьте, что такую небольшую анимацию можно создать в Photoshop, или можно использовать параллакс и двигать отдельно фигуру и фон (он остался у нас целым и невредимым). Идей, в действительности, очень много.
Каждый год конструкции с геометрическими фигурами становятся популярными.
В 2011 году в моде были диагонали; в 2013 – стиль METRO и квадраты с прямоугольниками; в 2016-2017 – параллакс породил безумие форм от треугольников до шестигранников.
Это они только появились, а потом, в последующие годы, их старались применять практически везде. Таким образом, используя абстрактный коллаж, можно поразить и пользователей, и заказчиков необычностью и ассоциативной технологичностью.
Источник: https://wayup.in/blog/geometry-in-web-design-and-abstraction-create-in-photoshop
Абстрактный ретро коллаж
мая
29
2015
В этом сложном и длинном уроке мы будем делать абстрактный коллаж фотографии. Уйма изображений используется с захватывающими эффектами. По пути мы будем использовать разные методы смеси, фильтры и несколько слоев коррекции.
Финальное изображение
Приготовления
Во-первых, необходимо скачать все 14 фотографий, которые мы будем использовать. Вы заметите, что большинство этих фотографий чрезвычайно многосторонны и несомненно вы найдете им применение и в других проектах.
Текстура бумаги, небо, девушка, дама, птица, скрипка, клавиши, робот, солдат, дерево, цветные капли, танк, лотос.
Пожалуйста, отметьте, что зебра, использованная в этом коллаже, защищена авторскими правами CaptBogart.
Мы готовы начинать. Создайте новый слой размером примерно 16х12 см и внесите бумажную текстуру, приспособьте ее к размерам холста.
Добавьте фотографию неба и поставьте ее над бумажной текстурой. Непрозрачность около 30 %
Теперь внесем девушку. Избавьте ее от окружающего фона и скопируйте в документ. Нам нужно что бы была видна только верхняя часть ее тела.
Начнем добавлять объекты, которые будут позади девушки. Начнем с левой стороны с прекрасной дамы. После того, как вы найдете ей место, возьмите Polygonal Lasso tool и нарисуйте краткий прямоугольник над ее глазами (или вы просто можете создать треугольник и повернуть его при помощи Transform tool). Затем ластиком сделайте два щелчка для образование двух дырочек для глаз.
Следующим шагом нужно вырезать птицу из фона. Скачайте эти кисти. Выделите птицу при помощи Ctrl +левого щелчка. Создайте новый слой и начинайте закрашивать птицу различными видами и цветами только что скачаных кисточек. Эксперементируйте!
Продублируйте предыдущий слой и перетащите его так, что бы он оказался между двумя этими слоями. Уменьшите непрозрачность слоя до 60%. Выберите верхний слой и измените его blend mode на Pin Light.
Отрегулируйте размер и поместите птицу за девушкой, как показано ниже:
Прежде чем мы сможем добавить остальные объекты, давайте сначала сделаем скрипку. Вырежьте ее заполните черным цветом.
Добавьте фото клавиш. Измените их размер и разверните с помощью Free Transform tool, разместите их как показано ниже. CTRL+левый щелчок чтобы выделить скрипку. Затем нажмите Shift + Ctrl + I чтобы сделать выделение противоположным и сотрите все со слоя с клавишами.
Разместите скрипку сзади девушки и начинайте размещение остальных объектов. Преобразуйте и вращайте их пока у вас не получится что-либо похожее как у меня ниже:
Давайте продолжим работу с фоном. Откройте Дерево и изображение Цветных капель. Измените размер слоя с Цветными капельками и распределите их на верхушке дерева. Измените Blend Mode to Hue.
Разместим дерево за всеми основными слоями и изменим непрозрачность на 20%
Создайте белый круг просто на верхушке слоя с деревом. Сократите Fill до 0 и примените эти настройки в Layer Styles panel.
Продублируйте круг и разместите оба круга примерно так, как сделала я:
Создавайте еще 4 таких круга, только побольше, и размещайте их сзади. Эти круги должны быть бледнее, потому поставим непрозрачность на 10%.
Открываем картинку с лотосом. Меняем размер, дважды дублируем и размещаем вокруг правого круга. Также следует сменить Blend Mode to Soft Light.
Пришло время для розового танкаУдалим фон и два колеса.
Следуем в панель Стиль Слоя и применяем вот это:
Повторяем процедуру как для цветов. Но вместо замены Blend Mode меняем только непрозрачность на 40%
Жмем Shift + Ctrl + Alt + E чтобы создать слой из всех видимых слоев. Выбираем новый слой и идем в Filter > Blur > Motion Blur и применим настройки:
Далее идем в Image > Adjustments > Levels и применяем вот эти настройки:
Сейчас все что нам нужно это сделать этот слой немного больше и стереть его нижнюю часть. Жмите Ctrl + T и меняйте размер слоя. Затем просто ластком (мягкой кистью) сотрите нижнюю половину.
Остались последние штришки. Выберите ваш Curves Adjustments Layer. Просто используйте эти настроечные параметры и сокращайте непрозрачность слоя к около 45%.
Создадим новый Hue/Saturation Adjustment Layer и последуем этим настройкам.
Мы изменим цвет губ девушки. Создавайте новый слой и мягкой кистью накрасьте ей губыНепрозрачность около 50%. Вот так:
Создадим новый слой и выберем Rounded Soft Brush довольно крупного размера (около 200 рх). Черным цветом закрашивайте края нашего коллажа. Измените непрозрачность на 60% и Blend Mode to Soft Light.
И… вы закончили! Не стесняйтесь, чтобы играть с несколько больше слоями корректировки, пока вы не получите лучший результат.
Заказ визиток сегодня осуществляют очень многие. Сама визитная карточка давно уже стала неотъемлемым атрибутом делового человека. Если вы хотите составить макет визитки самостоятельно, то можете воспользоваться нашим конструктором визиток.
Источник: http://www.photoshop-training.ru/?p=1778
Как создать коллаж из фотографий с помощью фотошопа?
Содержание:
Фотоколлажи сейчас становятся популярными во многих сферах: их создают из свадебных и других праздничных фотографий, активно используют в области рекламы, без них редко обходятся материалы в Интернете, а про личные странички пользователей социальных сетей и говорить нечего – пестрят коллажами с ног до головы. Если вы тоже хотите научиться делать коллаж из фотографий с нуля, то эта статья именно для вас.
Создание коллажа из фотографий в фотошопе
Чтобы создавать фотоколлажи, можно пользоваться многими графическими редакторами, но все же самая универсальная и многофункциональная программа для создания коллажей из фотографий – это всем известный Adobe Photoshop. С его помощью мы пошагово рассмотрим, как сделать коллаж из фотографий тем, кто сталкивается с этим делом впервые.
А научившись создавать такие коллажи, вы сможете дарить своим друзьям и близким оригинальные подарки с фотографиями.
Простой коллаж из двух фотографий для начинающих
- Откройте фотографии, из которых вы хотите сделать коллаж: зайдите в меню «Файл» – «Открыть» или «Открыть как». Чтобы было удобнее, можете поместить обе фотографии в одну рабочую область.
Для этого кликните левой мышкой на заголовке фото, зажмите и потащите окошко с фотографией, чтобы оно осталось в незакрепленном состоянии на рабочей области; то же проделайте и со вторым фото.
- Правой кнопкой мыши нажмите на строку заголовка в окошке фотографии и выберите пункт «Размер холста».
- В открывшемся окне вы увидите значения высоты и ширины рисунка, выраженные в сантиметрах. Чтобы сделать самый простой коллаж из фотографий, увеличьте значение ширины в два раза – затем, чтобы разместить на новом месте вторую фотографию того же размера.
- Увеличивая холст, не забудьте обозначить направление, в котором область коллажа будет расширяться.
Если вы оставите расположение по умолчанию (точка в центре, с расходящимися от нее линиями), то холст расширится сразу во все четыре стороны, а если поэкспериментируете со стрелочками, то получите заданный вами лично результат. В данном случае мы поставим точку в среднюю клеточку справа, чтобы холст будущего коллажа расширился влево.
- Нажимаем кнопку «ОК». Холст увеличился влево вдвое. Цвет добавленной области зависит от того, какой цвет у вас выбран для фоновой палитры, в нашем случае – синий. Поскольку мы создаем самый простой сплошной коллаж, то цвет фона значения не имеет, к тому же его всегда можно поменять с помощью заливки.
- Далее перетаскиваем в наш коллаж вторую фотографию, на расширенную область холста, с помощью инструмента «Перемещение» (самая верхняя стрелочка на панели инструментов).
- Если ваша вторая фотография слишком большая или, наоборот, меньше, чем требуется, воспользуйтесь функцией «Свободное трансформирование» в меню «Редактирование» и сожмите либо растяните фото, взявшись за его уголок левой кнопкой мыши.
У нас получился вот такой коллаж из фотографий.
Мы рассмотрели самый простой случай с соединением двух фото, но по такому же принципу можно создать и коллаж из нескольких фотографий. Их может быть сколько угодно, главное – правильно рассчитывать размеры этих фотографий для расширения холста.
Коллаж из фотографий с эффектами и фоном
Теперь немного усложним задачу и попробуем создать коллаж из фотографий с простыми эффектами и дополнительным фоном.
- Снова открываем наши фото, а затем еще одно, которое и станет фоном для коллажа. Нужно выбрать такую картинку, которая по размеру будет значительно больше наших двух фотографий. Поскольку обе фотографии у нас вертикальной ориентации, то нужно выбрать горизонтальное фоновое фото.
- Основной рабочей областью станет фоновая фотография, поэтому перетаскиваем на нее две основные фотографии с помощью инструмента «Перемещение». Уменьшаем фотографии, чтобы они красиво выглядели на фоне, используя «Свободное трансформирование».
- Чтобы фото были одинакового размера, мышкой перетащите вторую фотографию под уменьшенную (убедитесь, что слои с этими фотографиями в правом поле расположены в правильном порядке) и с помощью «Свободного трансформирования» сжимайте и подтягивайте ее по образовавшемуся шаблону. Затем разместите обе фотографии на фоне, как вам нравится.
- Теперь можно добавить в наш коллаж из фотографий простые эффекты. Если вы хотите, чтобы картинки отбрасывали тень на фон, то в поле слоев дважды кликните на заголовке каждой. Перед вами появится окошко «Стиль слоя». Слева поставьте галочку на пункт «Тень». Тут можно немного поиграться с опциями, покрутив ползунки на пунктах «Размах», «Размер», «Смещение» и «Непрозрачность».
- Теперь сделаем для фотографий рамки. На поле «Слои» зажмите клавишу CTRL на клавиатуре и щелкните левой кнопкой мыши на лицевом квадратике слоя одной из фотографий. Картинка в рабочей области станет выделенной. Сохраняя выделение, зайдите в меню «Редактирование» и выберите пункт «Выполнить обводку».
- В открывшемся окне задайте ширину рамки – у нас будет 10 пикселей – и выберите подходящий цвет.
- Так выглядит теперь наш коллаж из фотографий.
- Можно попробовать добавить в коллаж и другие элементы. Поищите в Интернете специальные картинки в формате PNG, которые называют клип-артом. Их массово используют для создания коллажей, а все потому, что они имеют прозрачный фон, который избавляет от дополнительной траты времени на то, чтобы вырезать объект самостоятельно. Определить прозрачность фона можно даже по превью изображения – фон клип-арта будет не белым, а сероватым в мелкий ромбик.
- Сохраните клип-арт на жесткий диск и откройте в фотошопе. Перетащите его на коллаж и разместите там, где считаете нужным. В нашем случае клип-арт в виде фиолетовых цветов будет хорошо смотреться в центре коллажа, как раз между двух фотографий с фиолетовыми рамками, если его немного повернуть в более вертикальном направлении с помощью «Свободного трансформирования».
- Коллаж готов! Не забудьте его сохранить: заходите в «Файл» – «Сохранить как» и выбираете для сохранения формат JPEG.
Освоив эти простые способы, вы сможете приступать к изучению более сложных путей создания фотоколлажей, которые не стыдно использовать, например, как одну из идей размещения детских фотографий в интерьере.
Если вам нужно быстро создать коллаж и времени на работу в фотошопе совсем нет, на помощь придут многочисленные онлайн-ресурсы по созданию коллажей.
Они позволяют загружать фото на сайт сразу с диска, выбирать автоматический шаблон для коллажа, добавлять различные эффекты и надписи.
Однако минусом таких ресурсов нередко является недоступность сохранения изображений в высоком разрешении (к примеру, такой коллаж из фотографий на День рождения не распечатаешь) и наличие логотипа сайта прямо на фотографиях.
Как быстро создавать коллажи онлайн, смотрите в этом видео:
Источник: http://megapoisk.com/kollazh-iz-fotografij-uroki-fotoshopa-dlja-nachinajuschih
Живое зеркало, рисунок в иллюстраторе
В этом документе описывается, как создать эффект отражения в реальном времени с помощью Adobe Illustrator CC. Рисование в реальном времени в зеркале определенно весело, если вы знаете, как настроить документ Illustrator.
« Рисунок живого зеркала » означает создание симметричного объекта путем рисования только его половины. Пока вы рисуете что-то на монтажной области, дополнительная часть создается автоматически на лету по оси x или оси y.
Документ также дает вам информацию о , как развернуть зеркальные объекты в иллюстраторе , чтобы скопировать и вставить их в другой файл.Если вы знакомы с живым зеркальным рисунком, вы, возможно, уже заметили, что иногда невозможно выделить и скопировать весь рисунок. Вы думаете, что для копирования должна работать команда expand appearance . Какие? Не работает? из-за расширения внешний вид выделен серым цветом ?
Изучение разницы между командами « развернуть » и « развернуть внешний вид » поможет вам понять, почему нельзя копировать целые чертежи и что делать.Итак, чтобы скопировать зеркальный объект, вам нужно знать, как расширить окончательный симметричный рисунок.
Вы готовы? Давайте начнем.
Пошаговая реализация эффекта отражения в реальном времени.
Шаг 1. Создайте документ- Создайте новый документ (Файл> Создать) . Определите желаемый размер монтажной области.
- Откройте панель слоев (Окно> Слои) . Изначально у вас есть только один слой.
- Выберите значок цели рядом с именем слоя. Если выбран этот вариант, вокруг значка цели появится маленький кружок, как показано ниже.
- Перейти к панели внешнего вида (Окно> Внешний вид) . и щелкните значок Fx внизу панели.
- Из списка команд выберите Distort & Transform , затем transform .
Появится диалоговое окно эффекта преобразования
- В диалоговом окне установите флажок для оси X.Введите количество копий 1.
- Hit Ok.
Как вы могли заметить, значок цели рядом с именем слоя на панели слоев закрашен серым. Это означает, что к слою применен эффект. Если щелкнуть значок цели, примененный эффект будет показан на панели внешнего вида . Вы можете отменить выбор значка цели, удерживая нажатой клавишу CTRL / CMD и щелкнув левой кнопкой мыши .
Шаг 3. Нарисуйте поддельные направляющие для отражения, настоящие направляющие для легкого рисованияПоскольку мы применили эффект к слою, все, что вы рисуете на этом слое, будет отражаться либо по оси X, либо по оси Y, в зависимости от ваших настроек.
В этом методе отражение применяется ко всем объектам на основе геометрической средней точки объектов на монтажной области. Геометрическая средняя точка изменяется всякий раз, когда рисуется новый объект. Хитрость в том, что если вы рисуете конкретный объект, который покрывает все рисунки, вы сохраняете среднюю точку нетронутой.
Следовательно, вам нужно нарисовать большой круг, прямоугольник или даже линию, покрывающую весь рисунок. Эта форма будет вашим поддельным направляющим и обеспечивает постоянную среднюю точку.
- Нарисуйте большой круг с помощью инструмента эллипс. Во время рисования удерживайте нажатой клавишу shift , чтобы получился идеальный круг.
- Выполните выравнивание по монтажной области. по горизонтали и вертикали по центру.
Поскольку этот круг ограничивает границы чертежей, его не нужно видеть.
- Удалите пять цветов заливки и цвета обводки круга.
- заблокируйте этот круг с помощью панели слоев, как показано ниже
Теперь монтажная область готова для зеркального рисования, но чтобы было более ясно, где находится ось, нам нужно сделать еще один шаг.
- Создайте еще один слой и назовите его «Направляющие».
- Переключитесь на этот слой, нажав на панели слоев.
- Нажмите CTLR / CMD + R , чтобы отобразить линейки, если они не видны.
- Перетащите направляющую с левой линейки и отпустите. его на артборд.
- сделать выравнивание по горизонтали по центру.
- Вы можете заблокировать этот слой, если хотите.
- Вернитесь к предыдущему слою, на котором мы будем рисовать объекты.
- Сделать цвет обводки черным и , толщина 3 пт .
- Если нет, включите «S nap to point » в меню View и отключите другие привязки. это поможет вам сделать рисунок намного точнее.
- Перейдите к инструменту «Перо». Начните рисовать что-то похожее на рисунок ниже. На приведенном ниже рисунке показаны только две гладких анкерных точки
Фактический путь находится слева. Правый объект — это только автоматически отраженный эффект левого. Поэтому вы не можете выбрать оба объекта одновременно.
Шаг 5. Разверните внешний вид, чтобы можно было копировать целые объектыИногда дизайнерам недостаточно зеркального рисунка. Они хотят соединить точки привязки с обеих сторон. Это может быть сделано, если зеркальный эффект преобразован в реальный путь.
Решение очевидное: с помощью команды «Развернуть внешний вид » в меню объекта .
Обратите внимание, что развернуть и развернуть внешний вид команда работает для разных целей.Внешний вид «развернуть» активен, только если к контуру применен какой-либо эффект. Обычные штрихи и цвета не учитываются. Поэтому команда неактивна, если она не влияет на путь. То же правило применяется к правильным формам и линиям. Даже объекты, созданные с помощью инструмента построения фигур и инструмента наложения, не учитываются как эффект.
в нашем случае у нас есть контур с черной обводкой 3 pt и без заливки. поэтому команда расширения внешнего вида у нас не работает. Но мы можем манипулировать и хитрить, чтобы использовать команду расширения внешнего вида.
Метод 1. Использование щетки в качестве катализатора
Кисти — это пути, к которым применены определенные эффекты. поэтому для кистей можно использовать команду расширения внешнего вида.
- Возьмите кисть и нарисуйте точку на монтажной области. Слой также автоматически создаст отраженное изображение для этой точки.
- выберите этот объект кисти на монтажной области и перейдите к Объект> развернуть внешний вид
- разгруппируйте расширенный объект и удалите катализатор (точка, созданная с помощью инструмента кисти) и зеркальное отражение.(иногда команду разгруппировки нужно запускать несколько раз)
Теперь у вас есть индивидуальные пути. при желании вы можете соединить точки привязки.
Метод 2: добавление новой обводки с помощью панели внешнего вида
Добавление новой заливки или обводки на путь считается эффектом. Поэтому для него подойдет расширенный вид. давай сделаем это.
- Выберите путь, который вы рисуете.
- Перейти к панели внешнего вида (Окно> Внешний вид) .
- Щелкните значок «Добавить новый штрих» (1).новая обводка будет добавлена в верхнюю часть строки на панели внешнего вида.
- Удалите цвет обводки (2), если он есть.
- Продолжайте выбирать путь. Перейти к Объект> развернуть внешний вид
- разгруппировать развернутый объект
Вот и все!.
, если у вас есть несколько сложных чертежей линий, добавления нового штриха к любой из этих линий будет достаточно для запуска команды расширения внешнего вида.
Спасибо, что прочитали эту статью.Надеюсь, вы нашли то, что искали.
Хорошо. Для будущей работы, как насчет добавления дополнительных эффектов? Если вы выполнили зеркальное отображение для оси X, попробуйте добавить зеркальный эффект для оси Y
Круто, не правда ли. сделаем еще один шаг. Попробуйте добавить несколько копий объекта, задав угол поворота. Это мандала.
развлекайтесь,
Проф. Д-р Акиф Кутлу
ОТРАЖАТЬ И СОЕДИНЯТЬСЯ ДЛЯ СИММЕТРИИ В ИЛЛЮСТРАТОРЕ
Использование отражения и объединения в Illustrator может быть отличным способом создания симметричного рисунка, поэтому в этом посте мы рассмотрим, как это можно сделать.
В этом случае мы собираемся сделать часы, и я собираюсь начать с создания красивой симметричной стрелки из циферблата. Ниже я нарисовал половину руки с помощью инструмента «Перо» в Illustrator, это можно точно настроить с помощью якорей и маркеров, чтобы он выглядел именно так, как вы хотите.
форма стрелки часов
Форма стрелки часов
Создав половину руки, я хочу сделать зеркальную или симметричную копию этого объекта, поэтому, выбрав этот объект, я могу перейти на панель инструментов и найти там инструмент Reflect.Значок ниже показывает, как это выглядит.
Первое, что люди обычно делают, это щелкают и перетаскивают объект с помощью этого инструмента, но я не хочу, чтобы вы это делали, даже если это кажется правильным. Если вы это сделаете, вы закончите с полчаса, бегущим повсюду, и это превратится в беспорядок. Мы хотим быть более точными, когда дело доходит до управления этим, поэтому мы собираемся контролировать точку отражения на странице, где мы хотим, чтобы объект отражался.
В реальном мире это можно рассматривать как решение, где разместить настоящее зеркало, в котором вы хотите видеть отражение.
Для этого, удерживая клавишу Alt, щелкните в том месте, в котором вы хотите отобразить. Затем Illustrator предоставит вам поле выбора отражения, как показано ниже, и вы сможете поэкспериментировать с отражением под любым другим углом, горизонтальным или вертикальным. Если вы включите кнопку предварительного просмотра, вы увидите, что получите. Когда вас устраивает то, что вы хотите, нажмите Копировать (не ОК).
После щелчка мышью у нас теперь есть 2 части нашей часовой стрелки, и мы хотим затем соединить их вместе, чтобы получилась единственная часовая стрелка. Выделите 2 верхние точки с помощью инструмента «Прямое выделение». Если бы вы пошли прямо к Object> Path> Join, это дало бы вам прямую линию между этими двумя точками. Очевидно, это не то, что нам нужно для красивой острой стрелки часов. Вместо этого перейдите в Object> Path> Average. Это переместит 2 точки так, чтобы они находились друг над другом.
После того, как вы переместили 2 точки друг на друга, вы можете использовать «Объект»> «Путь»> «Соединить». Повторите то же самое с нижней частью стрелки часов, выбрав две нижние точки и соединив их, как описано выше.
Опять же, это должно соединить их вместе, как показано ниже
Не забудьте использовать инструмент «Прямое выделение» (белая стрелка), а не инструмент «Выделение» (черная стрелка) для обоих из них.
Теперь у вас должна быть симметричная стрелка, готовая пойти на циферблат.
Этот метод можно применить в любое время, когда вы хотите создать симметричный объект, и он намного быстрее, чем попытки нарисовать точные симметричные объекты, например, путем измерения всех положений и воспроизведения зеркальной версии вручную.
Рисование симметричных фигур в Illustrator
Рисование симметричных фигур в Illustrator | Джордж ОрнбоПоследнее обновление
Рисование симметричных форм в иллюстраторе может быть немного сложным, но после освоения этого метода вы можете использовать его снова и снова.
Приблизительное время чтения: 3 минуты
Оглавление
Чего мы хотим достичь
В этом примере мы собираемся нарисовать форму сердца. У нас получится что-то вроде этого.
Как только вы поймете, как это работает, вы сможете использовать эту технику для рисования любой симметричной формы, какой захотите.
Рисование фигуры
Сначала дайте себе линейку, чтобы вы могли видеть середину вашей фигуры или место, где будет отражение.Чтобы получить линейку, нажмите Apple + R (CTRL + R в Windows), и вы увидите меню линейки вверху и слева на экране. Наведите указатель мыши на левую линейку, а затем щелкните и перетащите, чтобы поместить линейку на холст. Затем с помощью инструмента «Перо» нарисуйте вашу фигуру. У вас должно получиться что-то вроде этого:
Зеркальное отражение формы
Затем мы хотим отразить форму. Убедитесь, что ваш путь выбран (используйте инструмент выделения, если нет — ярлык V). Затем выберите инструмент «Отражение» (клавиша O).Вы увидите маленький синий значок цели. Это точка, в которой произойдет отражение. Мы хотим, чтобы отражение было на линии, поэтому щелкните один раз на синей линии, и цель переместится. У вас должно получиться что-то вроде этого:
Чтобы сделать отражение, нажмите и перетащите в левый верхний угол вашего пути. Во время перетаскивания удерживайте нажатой клавишу SHIFT, чтобы ограничить вращение, и ALT, чтобы скопировать форму. Если фигура переместится на другую сторону, вы забыли удерживать клавишу ALT, которая будет копировать форму, создавая зеркало.
Присоединяйтесь к путям
Теперь самое сложное. В настоящее время у нас есть два разных пути. В них нет особого смысла, если мы хотим заполнить фигуру, скопировать ее или использовать как символ. Итак, нам нужно объединить и усреднить пути вместе. Усреднение означает, что две конечные точки будут усреднены перед их объединением. Когда вы это сделаете, это должно иметь смысл. Существует удобный ярлык для одновременного присоединения и усреднения. Для этого выберите инструмент «Прямое выделение». Выберите (ярлык A) конечную точку вашей формы.При выборе вы увидите, что конечная точка отображается в виде небольшого синего прямоугольника. Удерживая Shift, выберите конечную точку зеркально отраженной формы. Вы должны увидеть что-то вроде этого:
Теперь нажмите Apple + SHIFT + ALT + J (Ctrl + Shift + Alt + J в Windows), чтобы усреднить и соединить пути. Распространенной ошибкой будет сообщение об ошибке «Чтобы присоединиться, вы должны выбрать две конечные точки…». Это, вероятно, означает, что вы выбрали другие точки привязки, а не только конечные точки. Убедитесь, что нет других точек привязки с синими квадратами, а не с белыми квадраты (синий означает, что они выбраны и вызовут ошибку.)
Если все пошло по плану, у вас теперь есть полный объединенный путь, который вы можете заполнить, использовать в качестве символа или образца узора.
Все еще застрял?
Посмотрите весь процесс в видео ниже
У вас есть обновления или предложения для этой статьи? Вы можете отредактировать его здесь и отправить мне запрос на перенос.
Теги
Последние сообщения
Об авторе
Джордж Орнбо (George Ornbo) — инженер-программист из Бакингемшира, Англия.
Он является автором Sams Teach Yourself Go за 24 часа и Sams Teach Yourself Node.js за 24 часа. Его можно найти в большинстве обычных мест в виде фигур.
← http://shapeshed.com
Контент распространяется по лицензии Creative Commons Attribution-NonCommercial-ShareAlike 4.0 International (CC BY-NC-SA 4.0)
Создание зеркального эффекта с помощью маски непрозрачности в Adobe Illustrator CS5 | Шафран инсульт
Minal | 27 сен.2010 г. | Комментарии 3
В этом уроке мы узнаем, как создать крутой зеркальный эффект с помощью масок непрозрачности в Adobe Illustrator CS5
.1.Откройте свой векторный логотип в Illustrator.
2. Теперь мы продублируем весь логотип и перевернем его под оригинальным логотипом. Выберите логотип с помощью инструмента «Выделение». Щелкните правой кнопкой мыши и выберите Transform> Reflect… В диалоговом окне «Reflect» включите «Preview», выберите «Horizontal Axis» и нажмите «Copy». Это создаст копию логотипа (перевернутую). Теперь переместите эту копию в нижнюю часть исходного логотипа. Оставляйте между ними очень мало места или совсем не оставляйте его.
СОВЕТ. Удерживая нажатой клавишу SHIFT при перемещении логотипа вниз, вы сможете удерживать вертикальную ось.
3. Заблокируйте исходный логотип, чтобы его нельзя было редактировать. Выберите логотип, перейдите в Object> Lock> Selection.
4. Затем нарисуйте прямоугольник над зеркальной копией и залейте его серо-черным градиентом с помощью «Gradient Panel». (см. изображение ниже) Мы создадим маску непрозрачности из этой формы.
Отрегулируйте ползунки, чтобы получить желаемый эффект.
5. Теперь выберите прямоугольник и зеркальное изображение (помещенное за прямоугольником) с помощью инструмента «Выделение». Откройте «Панель прозрачности». Если не отображается, перейдите в Окно> Прозрачность . Щелкните двойные стрелки в верхней части панели и в меню выберите «Сделать маску непрозрачности» .
СОВЕТ. Чтобы выделить и прямоугольник, и текст за ним, выберите инструмент «Выделение» и перетащите его, чтобы покрыть всю / часть выделенной области.
6. Вот что получаем:
Я не совсем доволен результатом. Я хочу, чтобы отражение было еще более блеклым, поэтому я бы хотел отредактировать маску непрозрачности.
Выберите зеркальное изображение (маска непрозрачности) и откройте «Панель прозрачности». Щелкните значок «Маска непрозрачности» (второй), который позволяет редактировать маску непрозрачности. Когда вы щелкаете по миниатюре непрозрачной маски, только маска становится редактируемой, а все остальные объекты на монтажной доске блокируются.Чтобы выйти из этого режима, щелкните первую миниатюру, на которой показано исходное изображение.
Затем откройте «Панель градиента» и переместите ползунки, чтобы настроить градиент. Когда закончите, нажмите на первую миниатюру. Вот как будет выглядеть наше окончательное изображение;
Подано под : Adobe Illustrator
Теги : Illustrator • зеркальный эффект • зеркальный логотип • маска непрозрачности
Как создать зеркальный эффект в Illustrator?
Выберите объект для отражения.
- Чтобы отразить объект вокруг центральной точки объекта, выберите «Объект»> «Преобразовать»> «Отразить » или дважды щелкните инструмент «Отражение ». От
- до отразите объект вокруг другой контрольной точки, щелкните в любом месте окна документа, удерживая нажатой клавишу «Alt» (Windows) или «Option» (Mac OS).
Нажмите, чтобы увидеть полный ответ
Точно так же можно спросить, как сделать стекло в Illustrator?
Создание эффекта стеклянного окна в Illustrator
- Поиск эффекта.Найдите встроенный в Illustrator эффект «Стекло», щелкнув меню «Эффект» и выбрав «Искажение». «Стекло» — это один из вариантов в разделе «Искажение». Это открывает второе окно, чтобы показать предварительный просмотр эффекта на выбранном объекте.
- Создание вручную.
- Использование.
- Связанные эффекты.
Аналогичным образом, как создать источник света в Illustrator? 9. Добавьте источник света и отражения на поверхности в Adobe Illustrator
- На панели «Слои» добавьте новый слой с именем «Источник» и скройте все остальные слои, кроме фона.
- Выберите инструмент «Прямоугольник» в левом меню, чтобы создать прямоугольник в исходном слое, который покрывает фигуру.
- Перейдите на панель Grading справа и выберите градиентную заливку «Fade to black».
Точно так же вы можете спросить, как мне перевернуть текст по контуру в Illustrator?
Чтобы перевернуть в направлении текста по пути , перетащите скобку по пути . В качестве альтернативы выберите Тип > Тип по контуру > Тип по траектории Параметры , выберите Отразить и нажмите OK.
Есть ли в Illustrator инструмент «Зеркало»?
Используйте инструмент «Отражение» для создания зеркального изображения в Illustrator . Выберите «Объект», «Преобразовать», затем « Отражение, ». Выберите вариант «Вертикаль» для отражения слева направо . Выберите вариант «Горизонтально» для отражения сверху вниз . Нажмите «ОК». Изображение выглядит как , а будет в зеркале .
Как отразить и повторить объекты в Illustrator
Вы когда-нибудь искали быстрый способ зеркального отражения или умножения объектов в Illustrator? Узнайте все, что вам нужно знать о функциях повтора, когда вы создадите простую мандалу в Illustrator.► Загрузите неограниченное количество надстроек Illustrator: https://elements.envato.com/add-ons/compatible-with-adobe-illustrator?utm_campaign=yt_tutsplus_ZNkZha0-V30&utm_medium=referral&utm_source=youtube.com&utm_content=description 9000
Загрузите ресурсы, использованные в этом видео:
• Кисти для чернил Illustrator: https://elements.envato.com/shaky-inks-for-adobe-illustrator-C4VEGM?utm_campaign=yt_tutsplus_ZNkZha0-V30&utm_medium=referral_outube&utm_source
• Музыка: https: // elements.envato.com/indian-advertising-4WD59KM?utm_campaign=yt_tutsplus_ZNkZha0-V30&utm_medium=referral&utm_source=youtube.com&utm_content=description
Вот что вы узнаете:
00:50 Как создать новый документ
04:19 Как отразить объект в Illustrator с помощью функции Repeat-Mirror
13:11 Как повторить формы в круге с помощью функции Repeat-Radial
14:14 Как для создания повторяющегося узора в Illustrator с помощью функции Repeat-Grid
► Загрузите неограниченное количество стоковых фотографий, шрифтов и шаблонов с Envato Elements: https: // elements.envato.com?utm_campaign=yt_tutsplus_ZNkZha0-V30&utm_medium=referral&utm_source=youtube.com&utm_content=description
Подробнее о том, как отразить и повторить объекты в Illustrator на Envato Tuts +: https://design.tutsplus.com/tutorials/how-to-mirror-and-repeat-objects-in-illustrator–cms-36608?utm_campaign= yt_tutsplus_ZNkZha0-V30 & utm_medium = referral & utm_source = youtube.com & utm_content = description
— — — — — — — — — — — — — — — — — — — — — — — — — — — — — — — — — — — — — —
Envato Tuts +
Откройте для себя бесплатные практические руководства и онлайн-курсы.Создайте логотип, создайте веб-сайт, создайте приложение или изучите новый навык: https://tutsplus.com?utm_campaign=yt_tutsplus_ZNkZha0-V30&utm_medium=referral&utm_source=youtube.com&utm_content=description
Envato Elements
Все необходимые творческие ресурсы по одной подписке. Настройте свой проект, добавив уникальные фотографии, шрифты, графику и темы.
► Загрузите неограниченное количество стоковых фотографий, шрифтов и шаблонов с Envato Elements: https://elements.envato.com?utm_campaign=yt_tutsplus_ZNkZha0-V30&utm_medium=referral&utm_source=youtube.com & utm_content = description
► Подпишитесь на Envato Tuts + на YouTube: https://www.youtube.com/tutsplus
► Подпишитесь на Envato Tuts + в Twitter: https://twitter.com/tutsplus
► Подпишитесь на Envato Tuts + на Facebook: https: // www .facebook.com / tutsplus
— — — — — — — — — — — — — — — — — — — — — — — — — — — — — — — — — — — — —
источник
Зеркальный рисунок в Adobe Illustrator
Adobe Illustrator — очень популярный инструмент среди графических дизайнеров.Эта статья представит вам одну функцию, которую можно использовать в нескольких ситуациях. Мы увидим, как можно отразить рисунок в Adobe Illustrator, чтобы ускорить процесс дизайна. Таким образом, все, что вы рисуете, будет отражено с другой стороны. Самое замечательное в этом то, что его действительно легко настроить, но это не так очевидно, если вы новичок в Illustrator. Итак, давайте посмотрим, что нам нужно делать.
Шаг 1
Самое первое, что нам нужно сделать, это настроить новые документы.Устанавливать специальные параметры не нужно. На данный момент подойдет любой размер документа.
Шаг 2
Первое, что вам нужно сделать, это установить «ограничивающую рамку». Почему так важна ограничивающая рамка? Этот эффект применяется к слою, а ограничивающая рамка — это экстент слоя. Для этого сделаем прямоугольник. Для целей данной статьи он был установлен в размере 1000 × 1000 точек. Не зря он больше нашего артборда.
Шаг 3
После того, как мы создали ограничивающую рамку и центрировали ее по центру, следующим шагом будет добавление линейки и нескольких направляющих.
Как видите, мы добавили линейку и несколько направляющих. Если вам сложно найти линейку, вы можете получить к ней доступ из строки меню View / Ruler или с помощью сочетания клавиш CTRL + R для Windows или Command + R для пользователей Mac. Выше вы можете увидеть, как это должно выглядеть. Кроме того, чтобы упростить привязку направляющих к середине прямоугольника, необходимо активировать интеллектуальные направляющие в меню «Просмотр».
Теперь все зеркальное отображение будет происходить внутри этого ограничивающего прямоугольника.
Важно
Прежде чем что-либо будет отражено в ограничивающей рамке, необходимо учесть одну важную вещь. Ограничивающая рамка не может иметь заливку. Иначе эффекта не будет.
Давайте перейдем к следующему шагу, и он применяет эффект к слою. Как вы, возможно, уже знаете, вы можете легко применить эффект к отдельному объекту, просто выбрав объект и применив эффект из меню Effect .
Вы также можете применять эффекты к группам, но вы также можете применять эффекты к слоям.Чтобы получить доступ к этому, выбрав свой слой на вкладке слоев. Затем во вкладке внешнего вида вы увидите наш выбранный слой.
Давайте посмотрим, что нам нужно сделать на шаге 4.
Шаг 4
Самое первое действие, которое нам нужно сделать, это выбрать наш слой на вкладке слоев, а затем применить желаемый эффект, нажав значок fx на вкладке внешнего вида. Если по какой-либо причине вкладка внешнего вида отсутствует / активна, вы можете активировать ее из меню Window / Appearance или сочетания клавиш Shift + F6.
В зависимости от настройки среды Illustrator эти вкладки могут иметь разное положение. Итак, как мы уже говорили с выбранным слоем, нам нужно применить эффект, используя значок fx .
Шаг 5
Нам нужно будет применить из эффекта «Искажение и преобразование» эффект «Преобразование».
Вот необходимые вам настройки.
Вы можете применить эффект зеркального отражения для отражения оси X, оси Y или обеих. Если вы выберете «Отражать только ось X», все, что вы рисуете в правой верхней части, будет отражено в левой верхней части, ограниченной «умными» направляющими.Установите количество копий на 1.
Более-менее, вот и все. Вы готовы пойти и отразить свои объекты.
Важно
Если вы хотите отразить свой объект как по оси X, так и по оси Y, сначала вам нужно применить эффект для оси X, а затем применить новый эффект к тому же слою, на этот раз к слою Y. Таким образом, ваш объект будет отражаться по всей оси.
Кроме того, важно учитывать следующий аспект. Вы всегда должны рисовать в пределах ограничительной рамки.В противном случае вы увидите странное поведение Adobe Illustrator. Это испортит эффект зеркального отображения. В конце концов, это не идеальное программное обеспечение. Но если вы обратите внимание на этот аспект, он будет вести себя так, как вы хотите.
Таким образом можно добиться истинно симметричного рисунка.
Кроме того, вы должны принять во внимание, что если вы рисуете несколько объектов, порядок зеркального отображения будет обратным порядку, который вы рисуете. Это означает, что если вы рисуете объект 1 и объект 2 над объектом 1, то зеркальный объект 1 будет над объектом 2.
Заключение
В этой статье мы увидели, как настроить Illustrator для зеркального отображения нашего объекта. Это можно использовать для нескольких целей. Один из конкретных примеров — создание мандал. Они стали очень популярными.

 Именно растворимый кофе позволяет получить насыщенный, почти чёрный тон. И это позволяет делать рисунки контрастными, от самых светлых оттенков до глубоких тёмных акцентов. Индийская художница Амита Дутта называет свои растворы для рисования «кофейные сиропы». И действительно, можно так развести кофе, что получится сиропообразная густая натуральная краска. Марка кофе не принципиальна, однако я использую органический кофе. Его производят совершенно без применения химии, без красителей и ароматизаторов — просто варят кофейный экстракт и высушивают его.
Именно растворимый кофе позволяет получить насыщенный, почти чёрный тон. И это позволяет делать рисунки контрастными, от самых светлых оттенков до глубоких тёмных акцентов. Индийская художница Амита Дутта называет свои растворы для рисования «кофейные сиропы». И действительно, можно так развести кофе, что получится сиропообразная густая натуральная краска. Марка кофе не принципиальна, однако я использую органический кофе. Его производят совершенно без применения химии, без красителей и ароматизаторов — просто варят кофейный экстракт и высушивают его. gorobic) 16 Фев 2020 в 4:45 PST
gorobic) 16 Фев 2020 в 4:45 PST